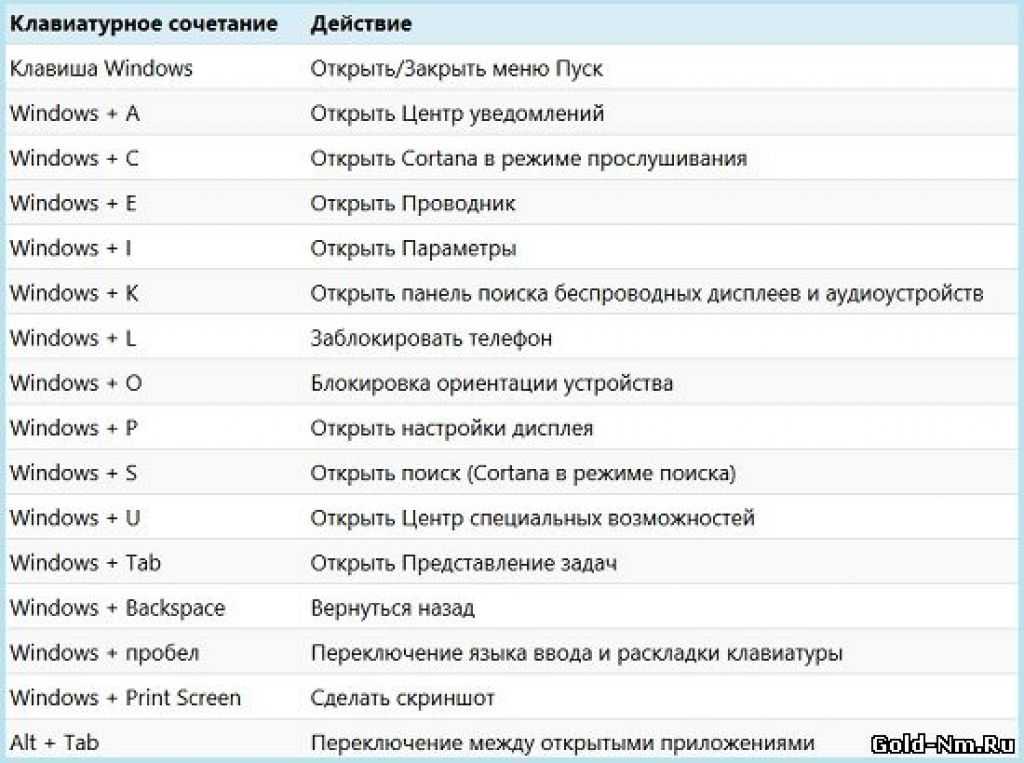Комбинации клавиш на клавиатуре (список)
Есть ли возможность использовать ноутбук или компьютер без тачпада или мышки? Возможно ли открыть программу без помощи меню? На первый взгляд кажется, что выполнить это невозможно. Но тем не менее использовать компьютер на полную мощность можно и без бесконечных кликов. В таких случаях на помощь приходят комбинации клавиш на клавиатуре. Правильное использование их сочетаний позволяет заметно экономить время.
Для чего нужны комбинации клавиш на клавиатуре
Горячие клавиши или сочетания клавиш – это возможность взаимодействовать с персональным компьютером только при помощи клавиатуры. Несомненно, что для такого «общения» применяются далеко не случайные комбинации клавиш на клавиатуре. В операционную систему встроены действия, которые вызываются при нажатии определенных клавиш.
Горячие клавиши используются для более оптимизированной работы с персональным компьютером. Данные комбинации также называют клавишами быстрого доступа и клавиатурным ускорителем.
Используются комбинации чаще всего в тех случаях, когда приходится много работать с мышкой или тачпадом. Гораздо быстрее выбрать пункт из выпадающего меню нажатием одной или двух клавиш, чем постоянно щелкать по файлу и искать нужный пункт.
Клавиатурный ускоритель помогает и в работе с текстом. Текстовый редактор «Ворд» распознает несколько десятков комбинаций, нажатие которых вызовет определенное действие: копирование, вставка, выделение жирным, подчеркивание, разрыв страницы и так далее.
Но комбинации клавиш на клавиатуре обладают и недостатком. Кроется оно в количестве сочетаний. Запомнить их всех очень сложно. Но даже использование самых популярных поможет оптимизировать работу с файлами, текстом, браузером и диалоговыми окнами.
Использование клавиш-модификаторов
Любой владелец персонального компьютера или ноутбука замечал, что на клавиатуре есть клавиши, которые самостоятельно не выполняют никакой функции. К их числу относятся Ctrl, Shift и Alt. Нажимая их, невозможно что-либо изменить в системе, окне браузера или текстовом редакторе. Но именно они и являются клавишами-модификаторами, благодаря которым работает почти каждая комбинация клавиш на клавиатуре ноутбука или компьютера.
Но именно они и являются клавишами-модификаторами, благодаря которым работает почти каждая комбинация клавиш на клавиатуре ноутбука или компьютера.
Правильное использование модификаторов позволяет открыть быстрый доступ к настройкам операционной системы. Но такие комбинации работают как глобально, так и локально. При правильном сочетании кнопок можно создать новую папку, переименовать файл или и вовсе отключить клавиатуру.
Смена раскладки клавиатуры: изменение комбинации клавиш
Все владельцы персональных компьютеров, работающих на базе операционной системы «Виндовс», знают о сочетании клавиш, которое помогает изменить раскладку клавиатуры. В «Виндовс 10» по умолчанию используются две комбинации Win + Пробел и Alt+Shift. Однако не всем подходит данный вариант, поэтому пользователи хотят изменить комбинацию клавиш для смены раскладки клавиатуры.
Чтобы изменить способ смены раскладки клавиатуры, необходимо:
- Открыть «Параметры» через меню «Пуск».

- Выбрать «Время и язык».
- Перейти в «Регион и язык».
- В окне кликнуть по «Дополнительные параметры даты и времени, региональные параметры».
- В пункте «Язык» выбрать «Изменение способа ввода».
- В меню, расположенном в левой части окна, щелкнуть по «Дополнительные параметры».
- В группе «Переключение методов ввода» выбрать «Изменить сочетания клавиш языковой панели».
- В появившемся диалоговом окне нажать на «Сменить сочетание клавиш» и ввести новые параметры.
- Сохранить настройки.
После применения настроек, параметры изменятся, и сменить раскладку можно новым сочетанием.
Ввод специальных символов при помощи комбинации клавиш
В некоторых ситуациях возникает необходимость ввести специальные символы, которые не предоставляет стандартная клавиатура компьютера. Комбинации клавиш и модификатора, казалось, тоже помочь не могут.
Что же делать, если срочно нужно вставить в сообщение или документ знак копирайта, стрелку вниз, вверх или вбок, ноту, знак параграфа или абзаца? Существует два способа ввода таких символов.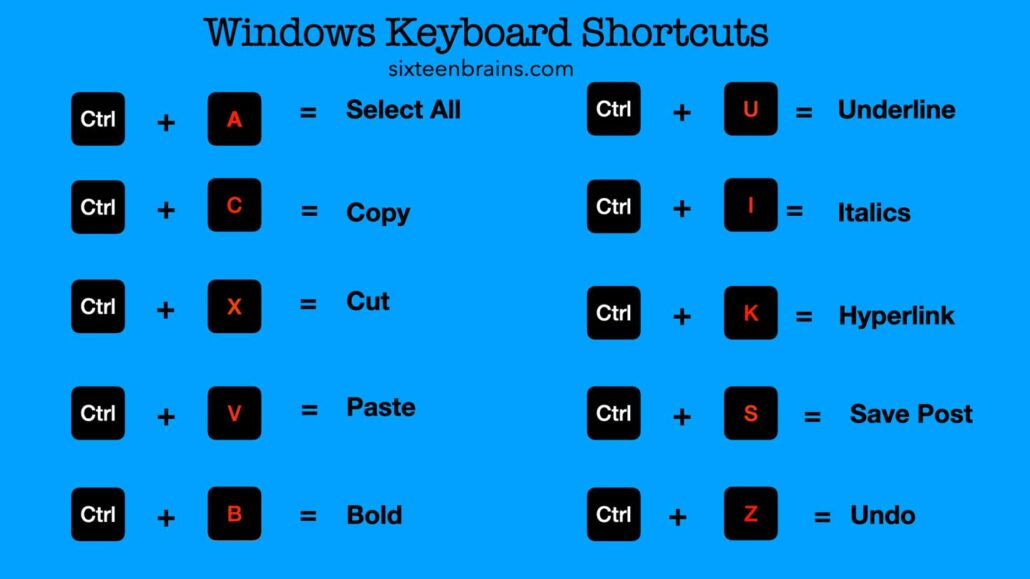
Первый способ заключается в работе с текстовым редактором «Ворд». Для того чтобы вставить специальный символ, потребуется открыть новый документ, перейти в меню «Вкладка» и выбрать пункт «Символ». Среди появившегося списка кликнуть по «Специальные символы».
Далее всплывет диалоговое окно, в котором будет представлен перечень всех специальных символов. Пользователю остается выбрать подходящий. Для более удобного поиска специальные символы сгруппированы по тематике: денежные единицы, знаки пунктуации, геометрические фигуры, технические знаки и так далее.
Для экономии времени, окно специальных символов можно вызвать комбинацией Ctrl+Alt+«-».
Второй способ – это комбинации клавиш на клавиатуре для символов. Чтобы ввести специальные символы с клавиатуры, потребуется зажать кнопку Alt и вместе с этим ввести набор цифр. К примеру, Alt+0169 – это код ©.
Все коды приведены ниже.
Как заблокировать клавиатуру при помощи сочетания клавиш
К сожалению, нет единой комбинации клавиш на клавиатуре Windows 7, которая позволила бы заблокировать только клавиатуру.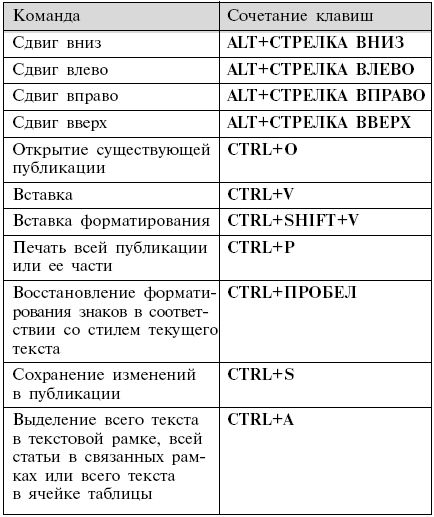 На некоторых компьютерах и ноутбуках могут сработать сочетание F11+Esc. Иногда производители внедряют в свою продукцию специальные комбинации для таких задач. К примеру, все ноутбуки Acer блокируют клавиатуру при нажатии Fn+F7.
На некоторых компьютерах и ноутбуках могут сработать сочетание F11+Esc. Иногда производители внедряют в свою продукцию специальные комбинации для таких задач. К примеру, все ноутбуки Acer блокируют клавиатуру при нажатии Fn+F7.
Но все-таки возможна частичная блокировка клавиатуры на компьютере. Комбинация клавиш Win+L блокирует не столько саму клавиатуру, сколько операционную систему. После нажатия клавиш, пользователь будет перемещен в окно ввода пароля от системы и смены учетной записи. Снова войти в систему сможет только тот, кто знает пароль.
Комбинации клавиш для работы в «Ворде»
Существует целый список комбинаций клавиш на клавиатуре, которые позволяют оптимизировать работу с документами в текстовом редакторе «Ворд».
Чтобы создать новый документ, достаточно использовать клавиши Ctrl+N.
Ctrl+O – открывает новый файл.
Ctrl+W – закрывает файл.
Alt+Ctrl+S – разделяет окна файла.
Alt+Shift+C – снимает разделение.
Ctrl+S – сохраняет документ.
Ctrl+К – помогает вставить гиперссылку в документ.
Alt + стрелка влево – перемещение на следующую страницу.
Alt + стрелка право – перемещение на предыдущую страницу.
Alt+Ctrl+I – предварительный просмотр.
Ctrl+Р – печать.
Чтобы перейти в режим чтения потребуется последовательно нажимать клавиши Alt – О и Е.
Ctrl+D – вызывает окно, позволяющее изменить тип, кегель и свойства шрифта.
Shift+F3 – меняет вид текста: строчные буквы заменяются на прописные.
Ctrl+Shift+F – замена прописных букв на строчные.
Чтобы сделать текст «жирным», достаточно нажать Ctrl+B.
Ctrl+I – выделение текста наклоном.
Ctrl+U – добавляет подчеркивание.
Ctrl+Shift+W – добавляет двойное подчеркивание.
Ctrl+Shift+D – двойное подчеркивание.
Ctrl+Enter – вставка разрыва страницы.
Ctrl+:
- C – копирование определенной таблицы, изображения или текста.
- V – перенос данных из буфера обмена в документ.
- Х – данные заносятся в буфер обмена и удаляются из файла.

- А – выделение данных.
- Z – отмена последнего ввода данных.
Существует еще множество горячих клавиш, позволяющих оптимизировать работу с документами. Но список, представленный выше, включает основные и самые популярные сочетания, которые пригодятся каждому пользователю.
Работа с диалоговыми окнами
Сочетания нескольких кнопок на клавиатуре позволяет быстрее перемещаться по диалоговым окнам операционной системы. Использование стрелок помогает перенести фокус на другие кнопки в окне. Кнопка Backspace перемещает пользователя в папку, которая расположена на один уровень выше. Нажатие на «Пробел» снимет флажок или галочку.
Кнопка Tab позволит переместиться на следующую активную область окна. Для перемещения в обратную сторону достаточно добавить к сочетанию кнопку Shift.
Быстро просмотреть все открытые папки и программы можно зажав Alt+Tab.
Комбинации клавиш и кнопка Windows
Клавиша «Виндовс» или Win для многих ассоциируется с меню «Пуск». Но в сочетании с другими кнопками она работает в глобальном масштабе.
Но в сочетании с другими кнопками она работает в глобальном масштабе.
Кпопка «Виндовс» +:
- А – вызов «Центра поддержки».
- В – позволяет свернуть все окна.
- Alt+D – включает или отключает появление на рабочем столе текущей даты.
- Е – быстро открывает проводник.
В последних версиях операционной системы «Виндовс», Win+Н вызывает меню «Поделиться». Win+I – перемещает пользователя в «Параметры».
«Виндовс»+К – моментально сворачивает активные окна.
Win+R – вызов функции «Выполнить».
Win+S – открывает окно, позволяющее осуществить поиск файлов и программ на персональном компьютере.
Win+ «+»/ «-» — изменение масштаба рабочей поверхности.
Win и кнопка ввода позволяют запустить экранного диктора.
Win+Esc – закрывает приложение «Экранная лупа».
Быстро открыть «Центр специальных возможностей» можно зажав «Виндовс» и I.
Win в сочетании со стрелками вверх или вниз позволяет изменить размер диалогового окна.
Работа с проводником
Нажатие Alt+D позволяет переместиться на адресную строку.
Ctrl+E — активирует поисковое поле.
Ctrl+N — универсальное сочетание, позволяющее почти в любой программе открыть новое окно.
Ctrl в сочетании с прокруткой изменяет размер файлов и папок в определенном окне.
Ctrl+Shift+E — выводит список всех папок, которые предшествуют активной.
Ctrl+Shift+N — создает новую папку.
Если нажать кнопку F2 после выделения файла или папки, то можно будет сразу его переименовать. Клавиша F11 активирует полноэкранный режим просмотра. Повторное нажатие деактивирует его.
Win+Ctrl+D – позволяет создать новый виртуальный рабочий стол. Для переключения между ними потребуется нажать Win+Ctrl + стрелки влево или вправо.
Полный список комбинаций клавиш на клавиатуре
Часто читая статьи в интернете или инструкцию по установке какой-либо программы, Вы можете встретить комбинации клавиш (Ctrl-C, Ctrl-V, Win-R, Alt-Tab, Alt-F4 и т. д.). И если Вы, до сих пор не знаете, что они значат, тогда Вы можете ознакомиться с ними в нашей статьёй.
д.). И если Вы, до сих пор не знаете, что они значат, тогда Вы можете ознакомиться с ними в нашей статьёй.
В данной статье представлен, полный список комбинаций клавиш на клавиатуре, используемые не только в операционной системе Windows.
Основные комбинации клавиш на клавиатуреAlt+Tab — Переключение между окнами
Win+Tab — Переключение между окнами в режиме Flip 3D
Win+Up — Развернуть окноWin+Down — Восстановить / Минимизировать окно
Win+Left — Прикрепить окно к левому краю экрана
Win+Right — Прикрепить окно к правому краю экрана
Win+Shift+Left — Переключиться на левый монитор
Win+Shift+Right — Переключиться на правый монитор
Win+Home — Минимизировать / Восстановить все неактивные окна
Win+Break(или Pause) — Запустить элемент Система из Панели Управления (пункт Свойства при нажатии правой кнопкой мыши на Компьютер в меню Пуск)
Win+Space — Показать рабочий стол
Win+B — Переход в область уведомлений(трей)
Win+D — Свернуть окна или восстановить все окна
Win+E — Запустить Проводник(Explorer)
Win+F — Запустить встроенный диалог поиска Windows
Win+Ctrl+F — Запустить Поиск по компьютеру из домена
Win+F1 — Запустить встроенный диалог Windows: Справка и Поддержка
Win+G — Отобразить гаджеты поверх всех окон
Win+L — Блокировка рабочей станции(текущего сеанса пользователя)
Win+M — Минимизировать все окна
Win+P — Отобразить дополнительные опции дисплея (расширить рабочий стол на 2 монитор и т. п.)
п.)
Win+R — Запустить диалоговое окно Выполнить
Win+Т — Выбрать первый элемент в панели задач (Повторное нажатие переключает на следующий элемент, Win+Shift+T — прокручивает в обратном порядке)
Win+U — Запустить Центр специальных возможностей (Ease of Access Center)
Win+X — Запустить Mobility Center
Win+цифра— Запустить приложение с панели задач (Win+1 запускает первое приложения слева, Win+2, второе, и т.к.)
Win + «+» — Увеличить масштаб
Win + «-« — Уменьшить масштаб
Ctrl + колесо мыши (вверх\вниз) на рабочем столе — увеличить\уменьшить иконки рабочего стола.
В Проводнике (Explorer):
Alt+P — Показать / Скрыть Область предпросмотра
Панель задач:
Shift + щелчок на иконке — Открыть новое окно приложения
Ctrl + Shift + щелчок по иконке — Открыть новое окно приложения с привилегиями администратора
Shift + щелчок правой кнопкой на иконке — Показать меню приложения
Shift + щелчок правой кнопкой на группе иконок — Показать меню, восстановить все / cвернуть все / Закрыть все
Ctrl + щелчок по группе икнонок — Развернуть все окна группы
Примечание
Клавиша Win находится между клавишами Ctrl и Alt с левой стороны (на ней нарисована эмблема Windows).
Клавиша Menu находится слева от правого Ctrl.
Комбинация «клавиша» + «клавиша» означает, что сначала надо нажать первую клавишу, а затем, удерживая ее, вторую.
| Сочетание клавиш | Описание |
|---|---|
| Ctrl + Esc Win | Открыть меню «Пуск» (Start) |
| Ctrl + Shift + Esc Ctrl + Alt + Delete | Вызов «Диспетчера задач» |
| Win + E | Запуск «Проводника» (Explore) |
| Win + R | Отображение диалога «Запуск программы» (Run), аналог «Пуск» — «Выполнить» |
| Win + D | Свернуть все окна или вернуться в исходное состояние (переключатель) |
| Win + L | Блокировка рабочей станции |
| Win + F1 | Вызов справки Windows |
| Win + Pause | Вызов окна «Свойства системы» (System Properties) |
| Win + F | Открыть окно поиска файлов |
| Win + Сtrl + F | Открыть окно поиска компьютеров |
| Printscreen | Сделать скриншот всего экрана |
| Alt + Printscreen | Сделать скриншот текущего активного окна |
| Win + Tab Win + Shift + Tab | Выполняет переключение между кнопками на панели задач |
| F6 Tab | Перемещение между панелями. Например, между рабочим столом и панелью «Быстрый запуск» Например, между рабочим столом и панелью «Быстрый запуск» |
| Ctrl + A | Выделить всё (объекты, текст) |
| Ctrl + C Ctrl + Insert | Копировать в буфер обмена (объекты, текст) |
| Ctrl + X Shift + Delete | Вырезать в буфер обмена (объекты, текст) |
| Ctrl + V Shift + Insert | Вставить из буфера обмена (объекты, текст) |
| Ctrl + N | Создать новый документ, проект или подобное действие. В Internet Explorer это приводит к открытию нового окна с копией содержимого текущего окна. |
| Ctrl + S | Сохранить текущий документ, проект и т.п. |
| Ctrl + O | Вызвать диалог выбора файла для открытия документа, проекта и т.п. |
| Ctrl + P | Печать |
| Ctrl + Z | Отменить последнее действие |
| Shift | Блокировка автозапуска CD-ROM (удерживать, пока привод читает только что вставленный диск) |
| Alt + Enter | Переход в полноэкранный режим и обратно (переключатель; например, в Windows Media Player или в окне командного интерпретатора). |
Комбинации клавиш предназначенные для работы с текстом
| Сочетание клавиш | Описание |
|---|---|
| Ctrl + A | Выделить всё |
| Ctrl + C Ctrl + Insert | Копировать |
| Ctrl + X Shift + Delete | Вырезать |
| Ctrl + V Shift + Insert | Вставить |
| Ctrl + ← Ctrl + → | Переход по словам в тексте. Работает не только в текстовых редакторах. Например, очень удобно использовать в адресной строке браузера |
| Shift + ← Shift + → Shift + ↑ Shift + ↓ | Выделение текста |
| Ctrl + Shift + ← Ctrl + Shift + → | Выделение текста по словам |
| Home End Ctrl + Home Ctrl + End | Перемещение в начало-конец строки текста |
| Ctrl + Home Ctrl + End | Перемещение в начало-конец документа |
Комбинации клавиш для работы с файлами
| Сочетание клавиш | Описание |
|---|---|
| Shift + F10 Menu | Отображение контекстного меню текущего объекта (аналогично нажатию правой кнопкой мыши). |
| Alt + Enter | Вызов «Свойств объекта» |
| F2 | Переименование объекта |
| Перетаскивание с Ctrl | Копирование объекта |
| Перетаскивание с Shift | Перемещение объекта |
| Перетаскивание с Ctrl + Shift | Создание ярлыка объекта |
| Щелчки с Ctrl | Выделение нескольких объектов в произвольном порядке |
| Щелчки с Shift | Выделение нескольких смежных объектов |
| Enter | То же, что и двойной щелчок по объекту |
| Delete | Удаление объекта |
| Shift + Delete | Безвозвратное удаление объекта, не помещая его в корзину |
Комбинации клавиш для работы в проводнике Windows
| Сочетание клавиш | Описание |
|---|---|
| F3 или Ctrl + F | Отобразить или спрятать панель поиска в проводнике (переключатель).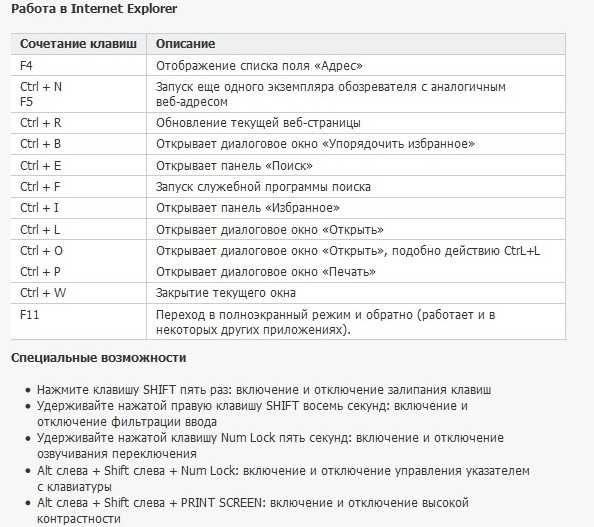 |
| ← → + (на цифровой клавиатуре) − (на цифровой клавиатуре) | Навигация по дереву проводника, свёртка-развёртка вложенных каталогов. |
| * (звездочка) на цифровой клавиатуре | Отображение всех папок, вложенных в выделенную папку |
| F5 | Обновить окно проводника или Internet Explorer. |
| Backspace | Перейти на уровень вверх в окне проводника или Internet Explorer. |
| F4 | Перейти к адресной строке проводника или Internet Explorer. |
Комбинации клавиш для работы с окнами
| Сочетание клавиш | Описание |
|---|---|
| Alt + Tab Alt + Shift + Tab | Вызов меню перехода между окнами и переход по нему |
| Alt + Esc Alt + Shift + Esc | Переход между окнами (в том порядке, в котором они были запущены) |
| Alt + F6 | Переключение между несколькими окнами одной программы (например, между открытыми окнами WinWord) |
| Alt + F4 | Закрытие активного окна (запущенного приложения).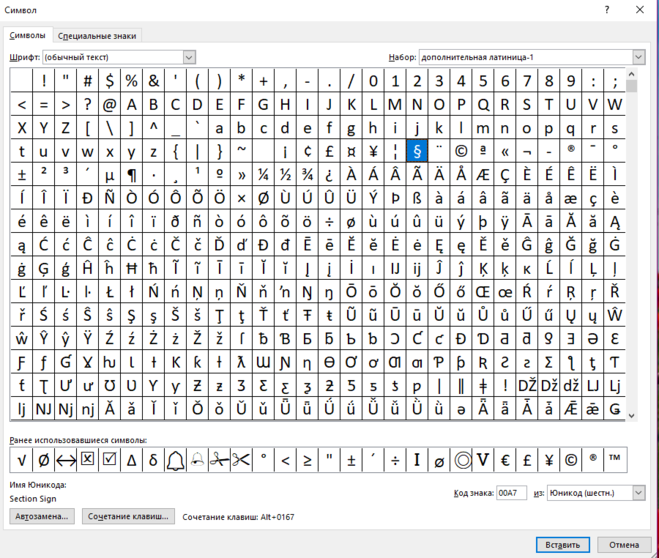 На рабочем столе — вызов диалога завершения работы Windows На рабочем столе — вызов диалога завершения работы Windows |
| Ctrl + F4 | Закрытие активного документа в программах, допускающих одновременное открытие нескольких документов |
| Alt F10 | Вызов меню окна |
| Alt + − (минус) | Вызов системного меню дочернего окна (например, окна документа) |
| Esc | Выйти из меню окна или закрыть открытый диалог |
| Alt + буква | Вызов команды меню или открытие колонки меню. Соответствующие буквы в меню обычно подчёркнуты (или изначально, или становятся подчёркнутыми после нажатия Alt). Если колонка меню уже открыта, то для вызова нужной команды необходимо нажать клавишу с буквой, которая подчёркнута в этой команде |
| Alt + Space | Вызов системного меню окна |
| F1 | Вызов справки приложения. |
| Ctrl + Up Ctrl + Down | Вертикальная прокрутка текста или переход вверх-вниз по абзацам текста. |
Комбинации клавиш для работы с диалоговыми окнами
| Сочетание клавиш | Описание |
|---|---|
| Ctrl + Tab | Перемещение вперед по вкладкам |
| Ctrl + Shift + Tab | Перемещение назад по вкладкам |
| Tab | Перемещение вперед по опциям |
| Alt + подчеркнутая буква | Выполнение соответствующей команды или выбор соответствующей опции |
| Enter | Выполнение команды для текущей опции или кнопки |
| Клавиши со стрелками | Выбор кнопки, если активная опция входит в группу переключателей |
| Shift + Tab | Перемещение назад по опциям |
| Shift + Tab | Перемещение назад по опциям |
Комбинации клавиш для работы в браузерах (Internet Explorer, Google Chrome, Mozilla Firefox)
| Сочетание клавиш | Описание |
|---|---|
| F4 | Отображение списка поля «Адрес» |
| Ctrl + N F5 | Запуск еще одного экземпляра обозревателя с аналогичным веб-адресом |
| Ctrl + R | Обновление текущей веб-страницы |
| Ctrl + B | Открывает диалоговое окно «Упорядочить избранное» |
| Ctrl + E | Открывает панель «Поиск» |
| Ctrl + F | Запуск служебной программы поиска |
| Ctrl + I | Открывает панель «Избранное» |
| Ctrl + L | Открывает диалоговое окно «Открыть» |
| Ctrl + O | Открывает диалоговое окно «Открыть», подобно действию CtrL+L |
| Ctrl + P | Открывает диалоговое окно «Печать» |
| Ctrl + W | Закрытие текущего окна |
| F11 | Переход в полноэкранный режим и обратно (работает и в некоторых других приложениях).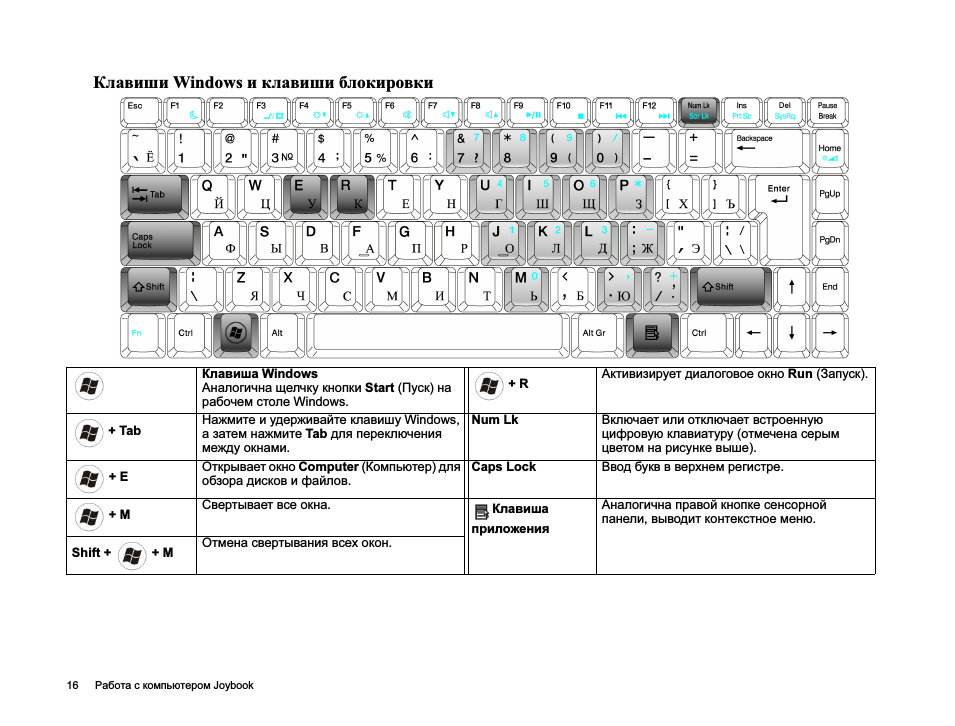 |
Специальные возможности
- Нажмите клавишу SHIFT пять раз: включение и отключение залипания клавиш
- Удерживайте нажатой правую клавишу SHIFT восемь секунд: включение и отключение фильтрации ввода
- Удерживайте нажатой клавишу Num Lock пять секунд: включение и отключение озвучивания переключения
- Alt слева + Shift слева + Num Lock: включение и отключение управления указателем с клавиатуры
- Alt слева + Shift слева + PRINT SCREEN: включение и отключение высокой контрастности
Комбинированные клавиши на клавиатуре и их функции
Комбинированные клавиши на клавиатуре и их функции; ☆☛✅ Полный список комбинированных ключей и определение.
Комбинация клавиш — это использование двух или более клавиш на клавиатуре для получения определенного результата.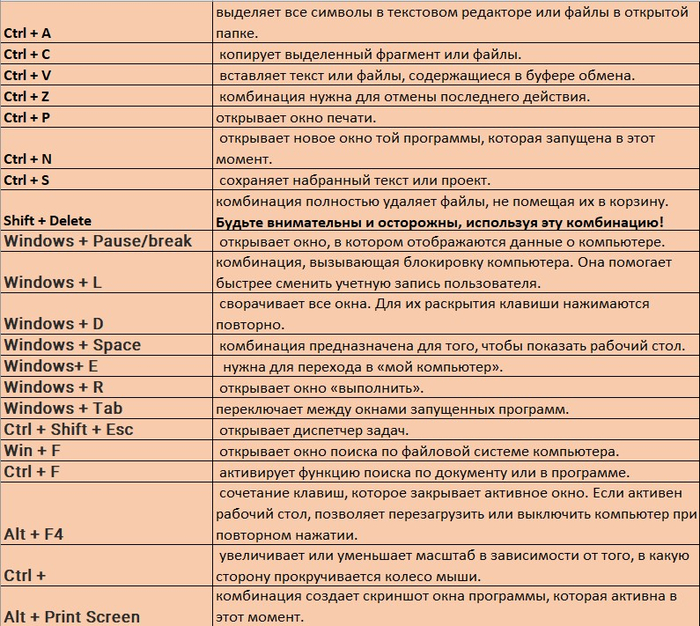 Эти клавиши нажимаются либо одновременно, либо одна за другой, удерживая каждую клавишу до тех пор, пока не будет нажата последняя клавиша.
Эти клавиши нажимаются либо одновременно, либо одна за другой, удерживая каждую клавишу до тех пор, пока не будет нажата последняя клавиша.

Дополнительные сочетания клавиш для использования с клавишей Windows (с логотипом Windows):
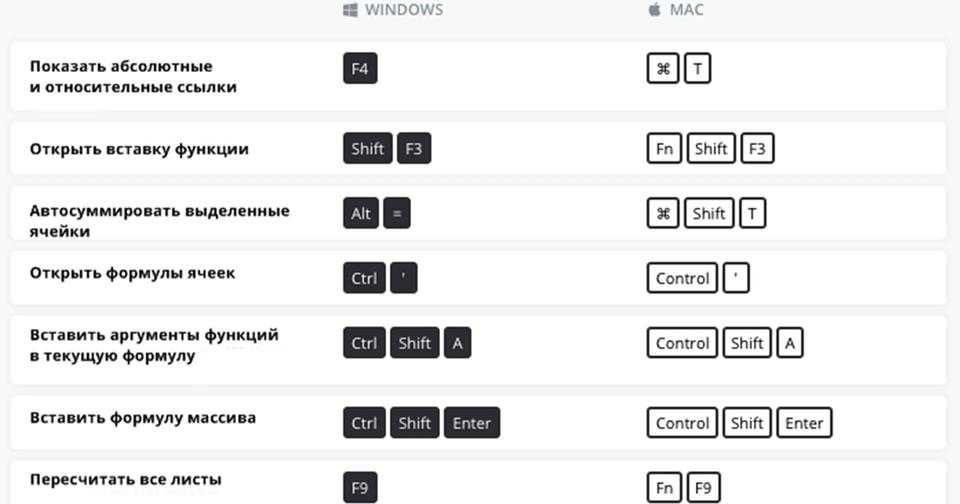
Когда появится диалоговое окно свойств, выберите вкладку «Ярлык», затем щелкните указателем мыши в текстовом поле «Горячие клавиши» и введите в поле любой символ (букву, цифру и т. д.).
Ключевые слова «CTRL + ALT +» появятся автоматически перед введенным вами символом.
Нажмите OK, чтобы закрыть диалоговое окно, и нажмите CTRL + ALT + «СИМВОЛ», чтобы проверить его.
Программа должна запуститься немедленно. Эта комбинация клавиш/ярлыков может сэкономить вам несколько секунд, так как вам не придется искать его в меню «Пуск» или свернуть все окна, чтобы дважды щелкнуть его значок мышью на рабочем столе.
Единственной вашей задачей теперь будет запомнить, какой ярлык вы назначили для каждой программы.
Мы рекомендуем использовать первую букву программы.
Если несколько программ начинаются с одной и той же буквы, используйте либо следующую букву в их имени, либо цифру.
Однако в раскрывающемся меню вам не нужно использовать клавишу ALT; просто нажмите подчеркнутую букву, чтобы выполнить функцию.
Прочтите файлы справки вашего программного обеспечения и/или проверьте меню вашего программного обеспечения на наличие дополнительных ярлыков.
Например, функциональная клавиша F1 обычно запускает механизм справки программы, не выбирая его в меню.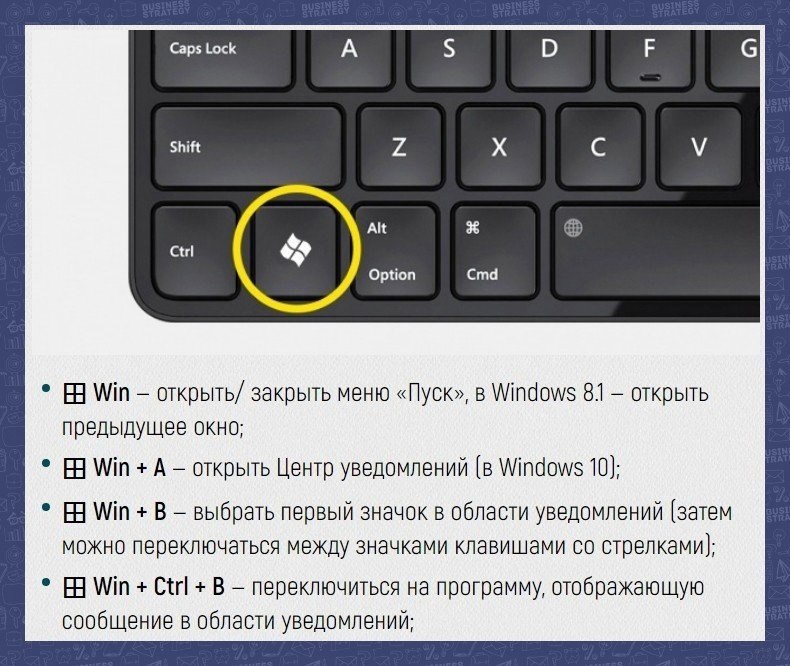

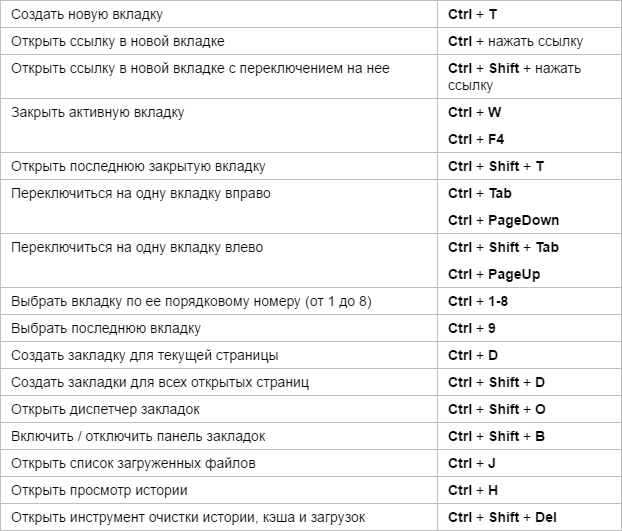

 2. Установите флажок «Перезагрузить». 3. Когда вы нажимаете Да/ОК, удерживайте нажатой клавишу Shift. 4. Продолжайте нажимать клавишу Shift, пока не увидите слова «Выполняется перезагрузка Windows». Однако этот совет не работает с Windows Me.
2. Установите флажок «Перезагрузить». 3. Когда вы нажимаете Да/ОК, удерживайте нажатой клавишу Shift. 4. Продолжайте нажимать клавишу Shift, пока не увидите слова «Выполняется перезагрузка Windows». Однако этот совет не работает с Windows Me. 1. SHIFT + DELETE = Вырезать выделенный текст в буфер обмена
2. CTRL+ INSERT = Копировать выделенный текст в буфер обмена
3. SHIFT + INSERT = Вставить содержимое буфера обмена
= Отменить 4. = Отменить действие tab
6.
 CTRL + Q + A = Выбрать все (раньше было Найти/Заменить текст)
CTRL + Q + A = Выбрать все (раньше было Найти/Заменить текст) 7. F3 = Повторить последний поиск
F1
F2 = Переименовывает файл/папку в WinEx; Не назначено в IE
F3 = активирует функцию «Найти: все файлы» в обоих
F4 = выбирает другой файл/папку в обоих
F5 = обновляет текущий вид в обоих
F6 = Вкладки от панели к панели в WinEx; Выделяет поле адреса в IE
F7 = Не назначено в обоих
F8 = Не назначено в обоих
F9 = Не назначено в обоих
F10 = Выделяет строку меню = Не назначено в WinEx
1009; Устанавливает экран в полноэкранный режим в IE
F12 = Не назначено как в
Дополнительные сочетания клавиш компьютера и их функции — нажмите здесь!
- Главная
- Свяжитесь с нами
- Гранты НПО
- Текущие стипендии
- Работа в Кении
- Работа в Африке
- О нас
- Ссылка на нас!
- Поиск по сайту
- Что нового?
- Волонтер в Африке
- Волонтер в Кении
- Медицинские факультативы
- Подача статьи
- Стажировки
- Стипендии Гранты
- Стипендии для студентов
89 000909
- Исследование за рубежом
- KUCCPS
- км.
 Примечания
Примечания - км.
В Stella можно использовать различные сочетания клавиш. Большинство из них соответствуют стандартам приложений (например, Ctrl+C для копирования и Ctrl+V для вставки).
Контекст Действие Windows Макинтош Все Закрыть Модель Ctrl+W ⌘+W Копировать выделение Ctrl+C ⌘+С Копировать выбранные элементы (без добавления соединителей) Shift+Ctrl+C Shift+⌘+C Выбор выреза Ctrl+X ⌘+X Режим редактирования Ctrl+E ⌘+Е Программное обеспечение выхода Ctrl+Q или Alt-F4 ⌘+Q Режим исследования/эксперимента Shift+Ctrl+E Shift+⌘+E Справка (открытая документация) Ф1 Ф1 Открытая модель Ctrl+O ⌘+О Паста Ctrl+V ⌘+В Новая модель Ctrl+N ⌘+Н Повторить последнюю отмену Ctrl+Y ⌘+Y Восстановить все входы Shift+Ctrl+I Shift+⌘+I Восстановить все выходы Shift+Ctrl+O Shift+⌘+O Восстановить все устройства (ввод и вывод) Shift+Ctrl+R Shift+⌘+R Запуск модели Ctrl+R ⌘+R Сохранить модель Ctrl+S ⌘+С Сохранить модель как Shift+Ctrl+S Shift+⌘+S Выбрать все Ctrl+A ⌘+А Отменить последнее изменение Ctrl+Z ⌘+Z Увеличить Ctrl++ ⌘++ Уменьшить Ctrl+- ⌘+- Модель Выберите переменную (не редактируйте имя) Shift+Ctrl+щелчок Shift+⌘+щелчок Найти (открывает Поиск) Ctrl+F ⌘+Ф Найти и заменить (открывает диалоговое окно) Shift+Ctrl+F
Ctrl+H
Shift+⌘+F Найти следующее (для призраков) Ctrl+G ⌘+G Окно интерфейса Ctrl+I ⌘+I Перейти к домашнему модулю Ctrl+↑ ⌘+↑ Перейти вверх на один модуль Ctrl+C ⌘+С Паста Ctrl+V ⌘+В Печать текущей модели или страницы Ctrl+P ⌘+P Панель результатов Ctrl+D ⌘+D Технические характеристики запуска Alt+Ctrl+R Alt+⌘+R Выбрать стандартный инструмент Ctrl+1 ⌘+1 Выберите инструмент потока Ctrl+2 ⌘+2 Выберите инструмент конвертера (инструмент Var на CLD) Ctrl+3 ⌘+3 Выберите инструмент соединителя Ctrl+4 ⌘+4 Инструмент выбора модуля Ctrl+5 ⌘+5 Выберите инструмент «Призрак» Ctrl+6 ⌘+6 Редактор модулей Ctrl+U ⌘+U Увеличить Ctrl++ ⌘++ Уменьшить Ctrl+- ⌘+- Интерфейс Режим редактирования (из режима презентации) Esc Esc Открыть окно модели Ctrl+M ⌘+М Режим презентации (полноэкранный режим) Ф5 Ф5 Режим презентации (оконный) Shift+F5 Shift+F5 Alt+щелчок/перетаскивание — Повторяет последнее действие сборки в модели или интерфейсе.




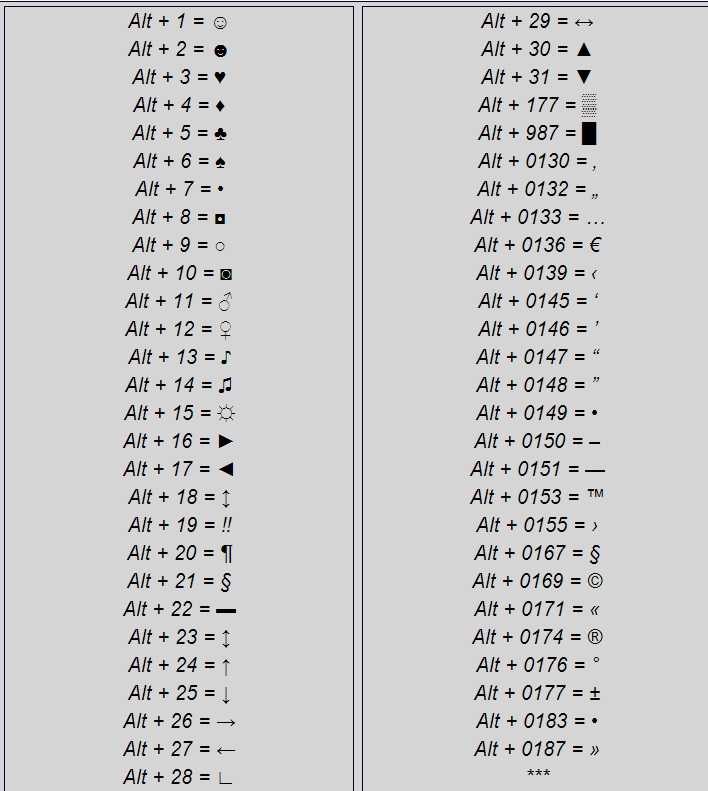
 Примечания
Примечания