Как сделать рукописный шрифт в Ворде
Вариант 1: Предустановленные шрифты
Изначально в ОС Windows, а значит, и в Microsoft Word, есть несколько шрифтов, которые в той или иной степени приближены по своему виду к рукописным. Проблема в том, что лишь некоторые из них поддерживают кириллицу. Вот их список с примерами:
- Gabriola;
- Mistral;
- Monotype Corsiva;
- Segoe Print;
- Segoe Script.
Любой из этих шрифтов можно найти в базовом наборе программы, обратившись к соответствующему меню, и применить к тексту на русском, английском и большинстве других языков. Не все они по умолчанию имеют курсивное начертание, а потому его может потребоваться установить самостоятельно.
Читайте также: Как написать текст курсивом в Ворд
Вариант 2: Шрифты Font4You
Автор сайта Font4You занимается созданием шрифтов, имитирующих почерк. Сейчас таковых там насчитывается 18, но любой желающий может заказать услугу создания шрифта на основе собственного почерка.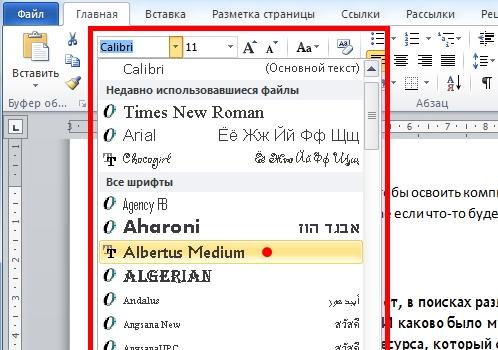
Важно! Перед выполнением нижеизложенной инструкции закройте Word.
Сайт Font4You
- Воспользовавшись представленной выше ссылкой для перехода на сайт, кликните по надписи «Скачать».
- Ознакомьтесь с перечнем доступных шрифтов, выберите понравившийся и нажмите на него.
- На следующий странице кликните «получить ссылку на скачивание».
- Ожидайте минуту, после чего нажмите по появившейся надписи «скачать бесплатно»
и укажите в окне системного «Проводника» место для сохранения файла-установщика рукописного шрифта.
- Дважды кликните по нему ЛКМ, после чего воспользуйтесь кнопкой «Установить»
и дождитесь завершения процедуры, которая обычно занимает несколько секунд.
Читайте также: Как изменить шрифт на ПК с Windows
- Запустите Ворд и откройте документ, текст в котором нужно преобразовать в рукописный, или самостоятельно введите его, а затем выделите.

- Разверните список установленных шрифтов и найдите там тот, который был загружен вами с сайта Font4You.
Читайте также: Как установить сторонний шрифт в Word
Как можно заметить по примеру на скриншоте, визуально этот шрифт, как и другие продукты автора Font4You, максимально приближен к почерку. При желании также можно настроить такие его параметры, как размер и цвет. Начертание лучше не менять.
Читайте также: Как изменить шрифт в Ворд
Помогла ли вам эта статья?
ДА НЕТКак установить шрифт в ворд
Для творческих людей всегда недостаточно стандартных инструментов в программах для работы с текстами. Но всегда можно установить шрифт в ворд с просторов интернета, расширив возможности текстового редактора. Данная инструкция поможет разобраться, как правильно добавить новые возможности в программу независимо от ее года выпуска.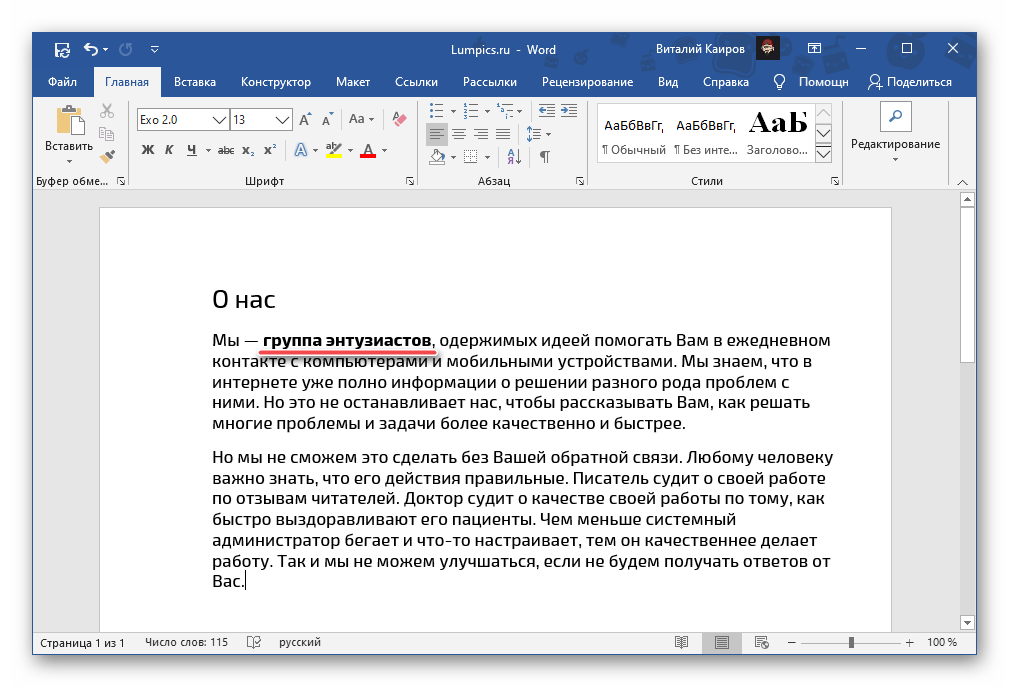
Скачивание
Шрифты для ворда скачать и установить не сложно, но это отнимает достаточное количество времени. Первым делом требуется скачать необходимый набор инструментов.
Важно! Загружать дополнение для текстового редактора следует с проверенных сайтов. В противном случае можно занести вирус на компьютер и лишиться важных данных.
Устанавливать шрифты можно, только если они в формате TTF и OTF. Файлы с расширением EXE несут опасность для ПК. Скачивать дополнения для ворда на windows рекомендуется из следующих источников:
- dafont.com;
- fontsquirrel.com;
- fontspace.com;
- 1001freefonts.com.
Все файлы на этих сайтах предварительно заархивированы, для их распаковки требуется использовать специальное приложение, например, win-rar. Рекомендуется сохранять распакованные файлы на рабочем столе, чтобы не искать их в процессе установки.
На заметку!
Все доступные на компьютере шрифты хранятся в папке C:\Windows\Fonts. Вы можете просто перетащить в нее распакованные файлы шрифта, и он будет автоматически установлен в Windows.
Вы можете просто перетащить в нее распакованные файлы шрифта, и он будет автоматически установлен в Windows.
Если вы хотите увидеть, как выглядит шрифт, откройте папку «Fonts», щелкните нужный файл правой кнопкой мыши и выберите команду «Просмотр».
Установка
Чтобы облегчить процесс установки, требуется открыть на рабочем столе несколько окон, которые понадобятся, чтобы добавить красивый шрифт в текстовый редактор. Открываем папку со скачанными файлами и оставляем ее открытой.
Также открываем панель управления. Для этого переходим в меню пуск и выбираем необходимый раздел.
Переходим в раздел «Шрифты».
Следует расположить рядом папку с системными шрифтами и теми, что были скачаны ранее бесплатно. Теперь новые инструменты следует перетащить в папку, где стили текста находятся по умолчанию.
После того как файл будет перенесен, начнется процесс установки дополнения. Установить скачанный шрифт оказалось не сложно, но теперь требуется разобраться, как найти его в программе maicrosoft word.
Применение
Скачать шрифты было не сложно, использовать их еще проще. Чтобы применить новый стиль написания, следует на главной вкладке открыть список форматов и выбрать необходимый. Для облегчения поиска можно применить рукописный ввод.
Вопросы от читателей
Многие пользователи, посещающие наш сайт, задают вопросы, например, как изменить шрифт по умолчанию или как установить его параметры от руки.
Как сделать в ворде размер текста больше 72
Чтобы изменить размер шрифта и задать ему максимальные параметры требуется написать текст, выделить его и задать ему значение в 72 единицы. Как можно заметить, далее не меняется шрифт в большую сторону.
Чтобы увеличить размер написанных букв следует нажимать на кнопку «Увеличить размер» на верхней панели. Максимальный размер практически не ограничен. Запускать дополнительные приложения не требуется.
Как сделать в ворде стиль по умолчанию
Чтобы не менялся установленный стиль написания, следует задать нужные параметры, нажать правой кнопкой мыши по стилю «Обычный» и выбрать строку «Обновить в соответствии с заданными параметрами».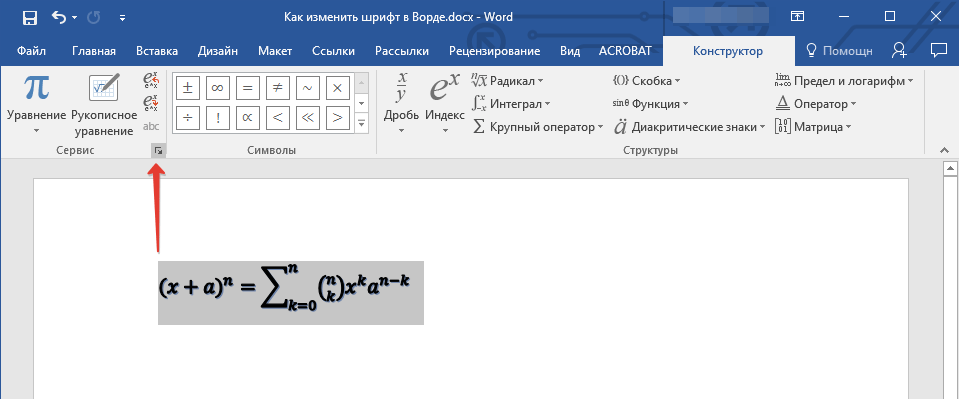
Установленный трафарет будет применяться ко всем документам по умолчанию.
Как сделать в ворде большой размер текста
Увеличить размер написанного текста можно на верхней панели. По умолчанию он установлен одинаковый для всех документов. Открываем главную вкладку и выбираем нужные показатели в разделе «Размер».
Как сделать в ворде размер текста меньше 8
В ворд 2008 и других версиях уменьшить размер текста можно также, как и увеличить, только выбрав на главной панели кнопку «Уменьшение».
Как в ворде сделать жирный шрифт
Чтобы чертежный шрифт или любой другой был жирным, следует выделить необходимый фрагмент, перейти в главную вкладку и выбрать иконку с изображением буквы «Ж».
Как сделать в ворде маленький шрифт
Размер текста не зависит от стиля написания. Используя любой тип текста можно задать ему индивидуальный размер. Для этого требуется выбрать нужный формат, после чего задать его размер в соседнем окошке.
Как сделать в ворде шрифт другой
Изменить тип написания текста можно одним нажатием независимо от версии текстового редактора. Для этого на верхней панели следует вызвать всплывающий список и выбрать необходимый вариант.
Представленная инструкция и видео может применяться на windows 10 и других версиях операционной системы. Версия текстового редактора также не имеет значения. Представленные иллюстрации помогут быстрее разобраться в интерфейсе программы и потратить минимум времени на освоение новой функции.
Поделись с друзьями!
Как в Word установить и настроить по умолчанию дополнительные, красивые шрифты?
Доброго времени и самых наилучших пожеланий! Людям творческим и любящим оформлять красивые открытки, делать всяческое художественное оформление по поводу (и без) сегодня нужно уметь расширять свой инструментарий.
Так как многие хотят учиться творить за компьютером, то навыки добавления новых шрифтов должны быть освоены. Ничего сложного нет, нужно просто следовать инструкциям и все получится быстро и красиво.
Как установить красивые шрифты в Word
Если Вы собрались добавить шрифты в Word, то их необходимо сначала найти и скачать. Первое требование — шрифты должны поддерживать кириллицу. В качестве примера предлагаю найденную подборку неплохих художественных шрифтов.
Кстати, после установки они будут доступны для работы в любой программы где их можно использовать (например в фотошопе). После установить их очень просто. Скачанный архив извлекаем в любую папку на жестком диске (у меня на рабочем столе).
В папке мы видим файлики со шрифтами; у каждого свое наименование. Если Вас интересует только некоторые и наименование Вам известно можно ставить их по одному. Для этого просто кликните мышью по выбранному… (булочки эти уже задрали за столько времени одна и та же фраза 🙂 🙂 )…
. .если вы хотите именно его, то нажимаем в кнопку «Установить». Шрифт будет установлен в систему.
.если вы хотите именно его, то нажимаем в кнопку «Установить». Шрифт будет установлен в систему.
Другой способ подходит если Вы захотели установить у себя все шрифты сразу. Нужно сочетанием клавиш Ctrl+A выделить все содержимое нашей папки со шрифтами и затем скопировать в папку c:\WINDOWS\Fonts\
В этой папке лежат системные шрифты и любая программа для Windows «смотрит» в эту папку, когда вы меняете один на другой. Кстати, в «Панели управления» так же можно производить операции со шрифтами:
Когда шрифты в системе можно работать с ними в Word.
Как установить выбранный шрифт в Word по умолчанию
Далее, все очень просто. Чтобы выбрать нужный шрифт сначала открываем наш документ. В поле со шрифтом начинаем набирать имя нашего либо ищем его в списке по алфавиту:
Если планируете работать долго с одним и тем же шрифтом, нужно выставить его значение по умолчанию, чтобы не искать каждый раз нужный после открытия документа. Необходимо выбрать нужный шрифт, что-нибудь напечатать (неважно что) выделить в документе фрагмент текста и щелкнуть по выделенному правой кнопкой мыши…
Необходимо выбрать нужный шрифт, что-нибудь напечатать (неважно что) выделить в документе фрагмент текста и щелкнуть по выделенному правой кнопкой мыши…
Выставляем параметры нужного шрифта (вид, жирность и размер, цвет) затем нажимаем внизу кнопку «По умолчанию». Всё.
Устанавливаем размер шрифта в Word
Для новичков в Word. В процессе работы можно быстро менять шрифты в документе — вид, размер, цвет, чтобы были подзаголовки и акцент. В панели «Главная» находится весь инструментарий. Размер шрифта выставляем в окошке рядом с наименованием. (Esenin). На выделенном фрагменте текста все изменения видны сразу:
Устанавливаем прописной и полужирный шрифт
Так же легко можно устанавливать прописной и полужирные шрифты для выделения нужных мест в тексте. Я привык к шрифту Times New Roman при работе с обычными документами. Для «быстрого» редактирования текста выделяем нужные фрагменты, используем стандартные возможности панели инструментов…
В остальных случаях cнова используем правую кнопку мыши на выделенном тексте и через уже знакомые нам настройки шрифтов делаем весь выделенный фрагмент текста»прописным» или «полужирным»:
Можно попробовать поиграть с другими настройками — например «зачеркнутый» или «скрытый». Попробуйте и посмотрите, что получится. Удачи Вам и до новых встреч!
Попробуйте и посмотрите, что получится. Удачи Вам и до новых встреч!
Автор публикации
не в сети 2 неделиadmin
0 Комментарии: 61Публикации: 386Регистрация: 04-09-2015Как загрузить в ворд новый шрифт. Как установить новый шрифт в Word
В составе установленной программы «Ворд» присутствует огромное количество различных шрифтов. Но порой их все равно не хватает. Тем более это актуально, когда вы занимаетесь чем-то творческим и хотите приукрасить свою работу красивым, запоминающимся шрифтом.
В этой статье мы поговорим о том, в «Ворд». Разберемся, где необходимо скачивать шрифты, куда разархивировать их, какие инструменты применять для установки и многое другое. Примечательно то, что процедура одинакова для всех версий «Ворд», так что, следуя данной инструкции, вы сможете установить их как на версию 2003-го, так и на версию 2016 года.
Загрузка и распаковка
Процесс установки шрифтов в Windows довольно долгий, однако из-за этого он не является сложным. Руководствуясь изложенной инструкцией, вы и вовсе справитесь с поставленной задачей за несколько минут. Итак, давайте приступим к рассказу о том, как установить шрифт в «Ворд».
Изначально его необходимо загрузить. Однако опасайтесь ненадежных сайтов. Вместо красивого шрифта они могут вас наградить вирусом, что крайне нежелательно. Однозначно можно сказать одно: если вы скачали шрифт в расширении EXE, то немедленно его удаляйте. Шрифты скачиваются лишь в двух форматах — TTF и OTF. Также допускается формат ZIP, но лишь в том случае, когда шрифт был заархивирован.
Вот перечень сайтов, которые сто процентов являются надежными:
- dafont.com
- fontsquirrel.com
- fontspace.com
- 1001freefonts.com
После загрузки шрифтов с этого сайта они будут скачаны в архиве ZIP. Вам необходимо будет разархивировать их. Используйте для этого любой архиватор.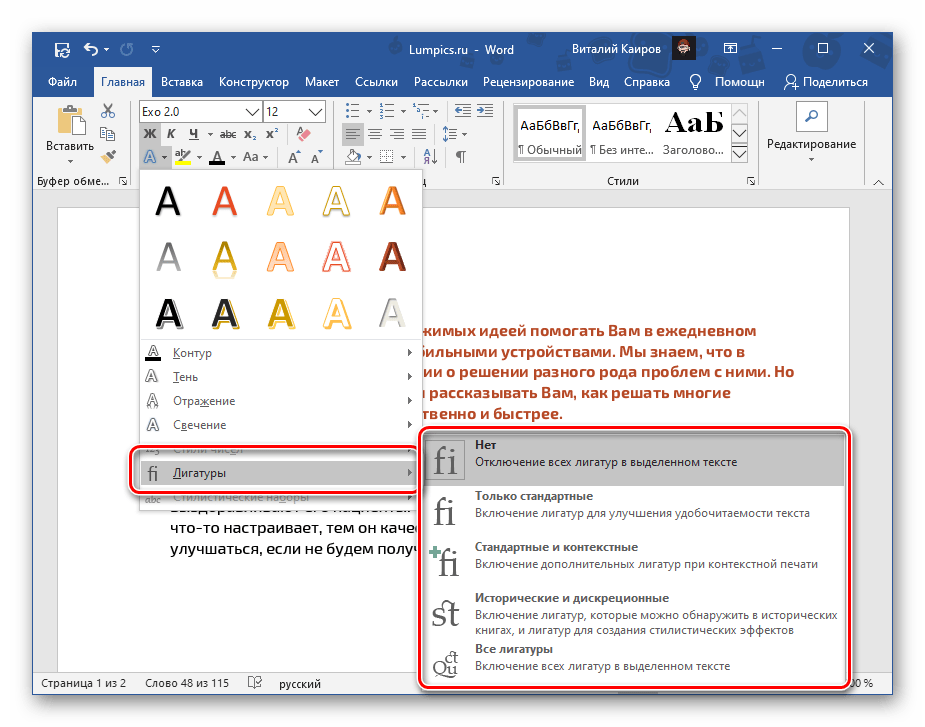
Подготовительные мероприятия
Перед тем как установить шрифты, необходимо провести некоторые подготовительные мероприятия. Они заключаются в открытии нужных окон в Windows и призваны облегчить и ускорить процесс установки. Итак, давайте сейчас поговорим о том, какие окна необходимо открыть на рабочем столе.
Первым делом перейдите с помощью проводника в ту папку, в которую вы извлекли шрифт. Чаще всего эта папка будет называться FONT, что на русский переводится как «Шрифт». Нажав на нее, оставьте окно открытым.
Теперь вам необходимо перейти в В разных версиях Windows это делается по-разному. Если у вас Windows XP, Vista или 7, то вам необходимо войти в меню «Пуск» и нажать на «Панель управления». Если Windiws 8.1 или 10, тогда нажмите правой кнопкой мыши по меню «Пуск» и выберите «Панель управления». Если у вас Windows 8, то вы можете использовать сочетание клавиш Win+X.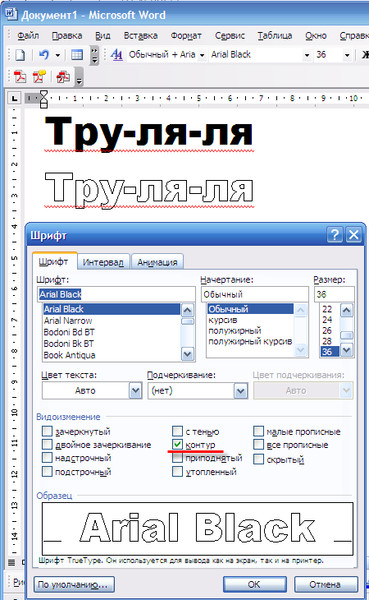
Вход в нужную службу
Продолжая говорить о том, нельзя не упомянуть, куда необходимо заходить дальше. На данном этапе нам следует попасть в службу установки шрифтов, в Windows она называется «Шрифты». Находится она в «Панели управления». Именно за этим мы и открыли одноименное окно.
Чтобы было легче отыскать нужную
Как установить шрифты, установка шрифтов в Windows
Операционная система Windows оснащается множеством разнообразных шрифтов. Так, в Windows XP c установленным пакетом офисных программ Microsoft Office 2003 доступно примерно 250 шрифтов. При использовании более новых версий Windows и Office количество доступных шрифтов еще больше. Но, несмотря на количество установленных в системе шрифтов, не редко возникает ситуация, когда пользователю нужно установить новые шрифты. В данной статье мы расскажем о том, как установить шрифты и решить эту не сложную задачу.
Устанавливать шрифты довольно просто.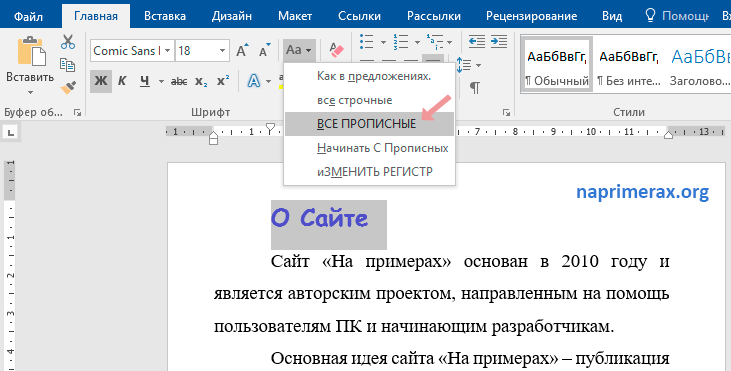 Во-первых, перед установкой шрифты нужно распаковать, поскольку большинство шрифтов распространяется в виде архивов. После того, как шрифт распакован, его можно установить несколькими способами.
Во-первых, перед установкой шрифты нужно распаковать, поскольку большинство шрифтов распространяется в виде архивов. После того, как шрифт распакован, его можно установить несколькими способами.
Способ № 1. Откройте шрифт обычным двойным кликом левой кнопкой мышки. После этого перед вами откроется окно в котором можно посмотреть, как выглядит данный шрифт.
Дальше нужно нажать на кнопку «Установить», которая находится в верхней части окна. После этого шрифт установится автоматически.
Способ № 2. Кликните правой кнопкой по шрифту и выберите пункт «Установить».
В этом случае установка запустится сразу и окно с предварительным просмотром шрифта открываться не будет.
Способ № 3. Откройте Панель управления. В открывшемся окне перейдите в раздел «Оформление и персонализация – Шрифты». Также окно со шрифтами можно открыть с помощью команды %windir%\fonts, которую нужно ввести в меню «Выполнить».
После этого перед вами откроется окно со списком установленных шрифтов.
После перетаскивания файла запустится процесс установки шрифта в систему.
Как удалить установленный шрифт
В некоторых случаях может возникать необходимость в удалении установленных ранее шрифтов. Это делается в Панели управления из раздела «Шрифты». Здесь можно удалять и скрывать установленные шрифты. Для этого нужно выделить нужный шрифт и нажать на кнопку «Удалить».
Кроме этого шрифт можно скрыть. Для этого нужно выделить нужный шрифт и нажать на кнопку «Скрыть».
Скрытые шрифты не будут удаляться из системы, но при этом их не будет видно в списке шрифтов в других приложениях. Также удаление и скрытие шрифтов можно выполнять с помощью контекстного меню, которое вызывается правой кнопкой мышки.
Нужно отметить, что к удалению установленных шрифтов нужно подходить с осторожностью. Многие шрифты необходимы операционной системе для нормальной работы.
Посмотрите также:
Как вставить текст в Ворде?
Сегодня очень просто найти необходимую информацию в интернете и довольно часто люди, делая свои доклады или составляя различные подборки информации, просто копируют найденный текст из книг или сайтов в один документ Word. При этом можно столкнуться с рядом проблем отображения текста, так как в каждом источнике текст имел свой стиль оформления и будет как минимум некрасиво смотреться. Для избегания таких ситуаций мы далее разберем вопрос, как вставить текст в Ворде без форматирования.
Обычно люди пользуются самым простым способом копирования и вставки текста, это комбинация клавиш «Ctrl + C» и «Ctrl + V». В последних версиях Word, а данный пример рассматривается для Word 2010, при копировании и вставке текста из какого либо источника, копирует не только размер, цвет и шрифт текста, но и возможно фоновый цвет, на котором оны был расположен.
При оформлении же своего текстового файла мы хотим, чтобы текст соответствовал именно тому стилю, который мы настроили. При копировании же текста с сайта при обычной вставке останутся даже все ссылки, присутствовавшие в тексте.
Вставить текст в Ворд без форматирования можно несколькими способами. Например, вместо использования комбинации клавиш «Ctrl + V» можно воспользоваться меню в Ворде, которое появляется при нажатии правой кнопкой мыши на листе. Нас интересует только строка «Параметры вставки:».
Варианты вставки текста через меню ВордПри наведении мышки на различные значки, которые обозначают различные варианты вставки, на листе сразу отображается содержимое буфера именно в том виде, в котором оно будет вставлено на лист при применении данного варианта вставки. Таким образом, поочередно наводя курсор на эти значки можно подобрать необходимый нам вариант.
Итак, первый вариант предусматривает сохранение исходного форматирования. В этом случае текст будет вставлен в таком же виде, как он оформлен в исходном документе.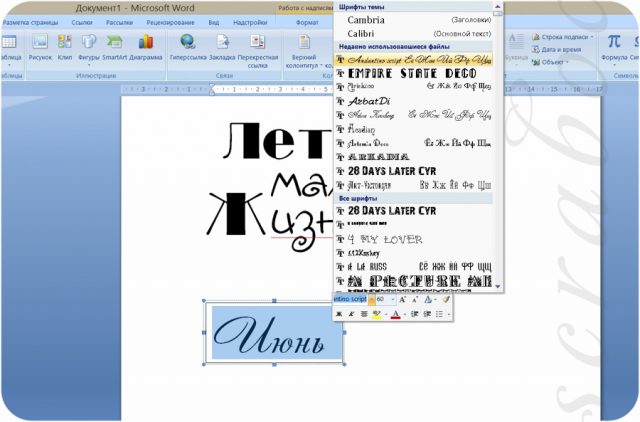
Второй вариант подразумевает объединение форматирований. Это значит, что текст будет вставлен в соответствии с выбранным вами шрифтом и его размером, но будут сохранены другие параметры, как жирность, курсив, подчеркивание и ссылки с сайтов.
Вставка текста в Ворд с объединением форматированийВ третьем варианте будет сохранен только текс, т.е. он будет вставлен без какого либо форматирования. Этот вариант, собственно, нас и интересует.
Вставка текста в Ворд без форматированияНо есть и другой способ, который заключается в очистке форматирования текста. В этом случает достаточно просто выделить вставленный в исходном виде текст, зайти в расширенные настройки стилей текстов и выбрать «Очистить все».
Очистка форматирования текстаТакже можно нажать на стрелочку, обозначающую дополнительные параметры, и найти пункт «Очистить все» там.
Вызов дополнительных параметров стилей Очистка форматирования текста из дополнительных параметров стилейyoutube.com/embed/6w1JPCS0fVw?rel=0&wmode=transparent» frameborder=»0″ allowfullscreen=»»/>
Также статьи на сайте chajnikam.ru связанные с программой Word:
Как сделать надпись в Word?
Как в Ворде начертить линию?
Как создать строки в Ворде?
Как вставить ссылку в Ворде?
Добавить шрифт — Word
Один из способов изменить стиль документа — это добавить новый шрифт текста. Чтобы добавить шрифт в Word, загрузите и установите шрифт в Windows, где он станет доступен для всех приложений Office.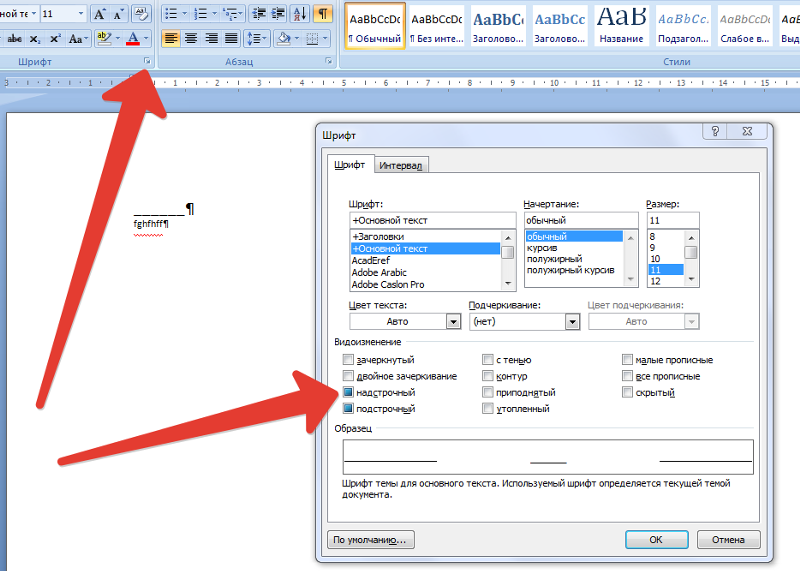
Шрифты поставляются в виде файлов, и в Интернете есть множество сайтов, где вы можете скачать бесплатные шрифты, например DaFont. Вы также можете импортировать файлы шрифтов с компакт-диска, DVD-диска или из сети вашей организации. TrueType (расширение файла .ttf) и OpenType (.otf) оба шрифта работают нормально.
Примечание. Перед загрузкой шрифта убедитесь, что вы доверяете источнику.
Добавить шрифт
Загрузите файлы шрифтов. Они часто бывают сжатыми в папках .zip. В одной папке .
 zip вы можете найти несколько вариантов одного и того же шрифта, например «легкий» и «тяжелый». Папка .zip обычно выглядит так:
zip вы можете найти несколько вариантов одного и того же шрифта, например «легкий» и «тяжелый». Папка .zip обычно выглядит так:Если файлы шрифтов заархивированы, разархивируйте их, щелкнув правой кнопкой мыши файл.zip и нажмите Извлечь . Теперь вы увидите доступные файлы шрифтов TrueType и OpenType:
Щелкните правой кнопкой мыши нужные шрифты и выберите Установить .
Если вам будет предложено разрешить программе вносить изменения в ваш компьютер, и если вы доверяете источнику шрифта, нажмите Да .
Ваши новые шрифты появятся в списке шрифтов в Word.

Вот два других способа установки шрифтов и управления ими:
Все шрифты хранятся в папке C: \ Windows \ Fonts. Вы также можете добавить шрифты, просто перетащив файлы шрифтов из папки извлеченных файлов в эту папку. Windows установит их автоматически. Если вы хотите увидеть, как выглядит шрифт, откройте папку «Шрифты», щелкните файл шрифта правой кнопкой мыши и выберите Preview .
Еще один способ увидеть установленные шрифты — через Панель управления.В Windows 7 и Windows 10 перейдите в Панель управления > Шрифты . В Windows 8.1 перейдите в Панель управления > Оформление и персонализация > Шрифты .

В следующий раз, когда вы запустите Word, вы увидите добавленные шрифты в списке шрифтов.
См. Также
Удалите языки и шрифты, которые вы не используете
Шрифт — Расширенная страница
Шрифты принтера не включаются автоматически
Вставить коды символов ASCII или Unicode в Word
Полный список глифов и их кодов символов см. В таблице символов.
Символ | Код | Символ | Код | |
|---|---|---|---|---|
à | ALT + 0195 | å | ALT + 0229 | |
Å | ALT + 143 | å | ALT + 134 | |
Ä | ALT + 142 | ä | ALT + 132 | |
À | ALT + 0192 | – | ALT + 133 | |
Á | ALT + 0193 | á | ALT + 160 | |
 | ALT + 0194 | – | ALT + 131 | |
Ç | ALT + 128 | ç | ALT + 135 | |
Č | 010C + ALT + X | 010D + ALT + X | ||
É | ALT + 144 | é | ALT + 130 | |
È | ALT + 0200 | и | ALT + 138 | |
Ê | ALT + 202 | ê | ALT + 136 | |
Ë | ALT + 203 | – | ALT + 137 | |
Ĕ | 0114 + ALT + X | ĕ | 0115 + ALT + X | |
Ğ | 011E + ALT + X | ğ | 011F + ALT + X | |
Ģ | 0122 + ALT + X | ģ | 0123 + ALT + X | |
Ï | ALT + 0207 | или | ALT + 139 | |
Î | ALT + 0206 | – | ALT + 140 | |
Í | ALT + 0205 | – | ALT + 161 | |
Ì | ALT + 0204 | м | ALT + 141 | |
Ñ | ALT + 165 | — | ALT + 164 | |
Ö | ALT + 153 | ö | ALT + 148 | |
Ô | ALT + 212 | ô | ALT + 147 | |
Ō | 014C + ALT + X | ō | 014D + ALT + X | |
Ò | ALT + 0210 | шт | ALT + 149 | |
Ó | ALT + 0211 | – | ALT + 162 | |
Ø | ALT + 0216 | ø | 00F8 + ALT + X | |
Ŝ | 015C + ALT + X | ŝ | 015D + ALT + X | |
Ş | 015E + ALT + X | ş | 015F + ALT + X | |
Ü | ALT + 154 | ü | ALT + 129 | |
Ū | ALT + 016A | ū | 016B + ALT + X | |
Û | ALT + 0219 | û | ALT + 150 | |
Ù | ALT + 0217 | ù | ALT + 151 | |
Ú | 00DA + ALT + X | ú | ALT + 163 | |
Ÿ | 0159 + ALT + X | ÿ | ALT + 152 |
Как вставить галочку или крестик в Microsoft Word и Excel
Существует несколько способов вставить символ галочки (также известный как галочка или галочка) в Microsoft Word, методы, описанные ниже, актуальны для Microsoft Office 365, Microsoft Word 2016, Microsoft Word 2013, Microsoft Word 2011, Microsoft Word 2010, Microsoft Word 2007, Microsoft Word 2008 и Microsoft Word 2004
Метод 1 — Копирование и вставка — ✓ ✔ ☑ ✅ ✕ ✖ ✗ ✘
Чтобы скопировать и вставить галочку или крестик, выделите одну из галочек или крестиков ниже, затем скопируйте и вставьте его в место назначения
Выделите желаемый символ ниже:
✓ ✔ ☑ ✅ ✕ ✖ ✗ ✘
Чтобы скопировать — после выделения символа нажмите Ctrl + C
затем
Чтобы вставить , выберите место, где вы хотите символ, и нажмите Ctrl + V
Метод 2 — ярлыки шрифтов
Наиболее распространенный метод — использовать шрифт «Wingdings 2» или «Webdings» f онт . Это можно легко найти в раскрывающемся меню, и вы сможете выбрать один из нескольких разных стилей отметок. Вы также можете использовать следующие ярлыки после выбора Wingdings 2 или Webdings в качестве шрифта по вашему выбору.
Это можно легко найти в раскрывающемся меню, и вы сможете выбрать один из нескольких разных стилей отметок. Вы также можете использовать следующие ярлыки после выбора Wingdings 2 или Webdings в качестве шрифта по вашему выбору.
Способ 3. Символьная команда
Вы также можете использовать символьную команду . Обратите внимание, что для этого вам потребуется установить Excel. Зайдя в меню «Вставить», найдите вкладку «Символ». В этом разделе выберите вариант «Шрифт» и выберите «Крылья».Галочка будет находиться внизу списка.
Это также можно получить из меню «Пуск» в разделе «Карта символов» (в Системных инструментах). Выберите вариант шрифта и еще раз выберите Wingdings. Когда вы наводите указатель мыши на нужный символ, он становится больше, и у вас будет возможность выбрать разные версии флажка. Наконец, скопируйте и вставьте значок в соответствующее место в тексте.
Метод 4 — Код символа галочки
Другой быстрый способ — использовать код символа для символа галочки .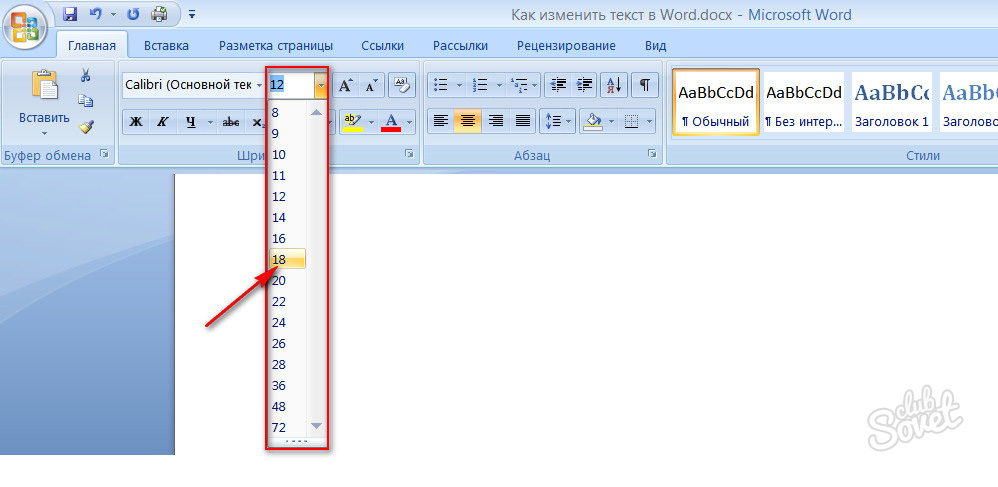 Помните, что вам понадобится цифровая клавиатура , а не клавиатура. Есть ряд кодов, которые позволят вам вставить четыре разных галочки.
Помните, что вам понадобится цифровая клавиатура , а не клавиатура. Есть ряд кодов, которые позволят вам вставить четыре разных галочки.
1. Измените шрифт на «Wingdings»
2. Используя цифровую клавиатуру (не горизонтальную строку цифр), нажмите и удерживайте Alt и введите любую из следующих комбинаций цифр:
Ticks
Крестики
Помните, вам нужно будет изменить шрифт на Wingdings, прежде чем вводить код символа.После этого вы можете вернуть шрифт к желаемому виду.
Это наиболее эффективные способы поставить галочку в стандартный документ Word. Обратите внимание, что эти методы будут различаться в зависимости от установленной вами версии Microsoft Word.
Как правильно вставить PDF в документы Word
Знаете ли вы, что можно вставить PDF-файл в любой документ Word? Это правда — и очень удобно! Вместо того, чтобы переписывать содержимое PDF-файла в документ Word или копировать текст, вы можете просто импортировать и встроить PDF-файл в Word.
Здесь мы покажем вам, как вставить PDF-файл в Word, импортировать PDF-файл в Word и обсудим способы более эффективного управления вашими PDF-файлами на Mac.
Полезные советы:
- PDF-файлы могут быть добавлены в Word как встроенные объекты или объекты, доступные при нажатии.
- В файл Word можно добавлять только текстовые версии PDF-файлов с изображениями.
- При внедрении PDF-файла отображается первая страница PDF-файла, а не весь документ.
- Связанные PDF-файлы могут отображаться в виде значков или отображать первую страницу PDF-файла.
Вставить PDF в документ Word как встроенный объект
Перво-наперво: прежде чем вставлять PDF-файл в файл Word, рекомендуется убедиться, что вы закончили редактирование PDF-файла. Встраиваемый PDF-файл не всегда является «живым» документом в Word, поэтому изменения, внесенные после встраивания, могут не отображаться. Мы предпочитаем использовать PDFpen для управления PDF-файлами перед их добавлением в Word.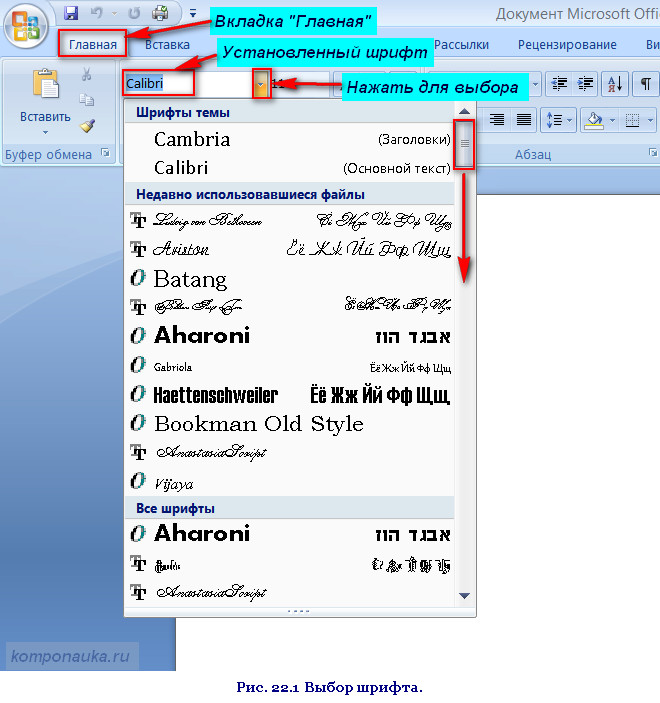
PDFpen — это мощное приложение, которое позволяет вам помечать PDF-файлы, редактировать важную информацию со страницы, а также помогает быстро и легко изменять порядок и удалять страницы.Все отличные инструменты, когда вы хотите вставить PDF в Word!
Помните, что когда вы вставляете PDF-файл в Word, он больше не связан с источником. Это больше похоже на создание копии PDF-файла, представленного в документе Word. Вот почему мы советуем вам вносить все свои правки перед встраиванием файла.
Вот как вставить PDF в Word:
- Откройте Word на своем Mac
- Откройте документ, в который вы хотите добавить PDF-файл
- Поместите курсор в то место, куда вы хотите встроить PDF-файл
- Выберите «Вставить» в верхней части окна Word.
- В Группа «Текст». Выберите значок «Объект»
- В раскрывающемся меню выберите «Объект».
- Выберите «Из файла» во всплывающем окне
- Выберите PDF-файл, который вы хотите встроить в файловую систему Mac.

- Нажмите «Вставить»
Как вставить PDF-файл в Word как связанный объект
Теперь, когда вы знаете, как добавить PDF-файл в документ Word, давайте обсудим связанные объекты.Добавление PDF-файла в документ Word в качестве связанного объекта означает, что вы связываете PDF-файл как внешний документ. Это также означает, что вам необходимо разместить PDF-файл где-то, например в OneDrive, и ваши документы PDF и Word должны иметь надежное соединение с облаком, если вы делитесь документом Word с другими. Например, если вы редактируете PDF-файл на Mac, который не подключен к OneDrive, изменения могут не отражаться в связанном объекте в Word.
Примечание. Связанные объекты в Word могут отображаться в виде значков или встроенных документов.Прежде чем добавлять документ, подумайте, что лучше всего подходит для конечного пользователя.
Вот как добавить PDF-файл в документ Word в качестве связанного объекта:
- Откройте Word на своем Mac
- Откройте документ, в который вы хотите добавить PDF-файл
- Поместите курсор в то место, куда вы хотите встроить PDF-файл
- Выберите «Вставить» в верхней части окна Word.

- В Группа «Текст», выберите значок «Объект».
- Выберите «Объект» из раскрывающегося меню
- Выберите «Из файла» во всплывающем окне
- Выберите PDF-файл, который вы хотите встроить из файловой системы Mac.
- Выберите «Параметры»
- Щелкните поле «Ссылка на файл»
- Нажмите «Вставить»
Как вставить текст из PDF в Word
Вы когда-нибудь спрашивали себя: «Могу ли я вставить в Word PDF-файл, содержащий только текст?» Конечно вы можете! PDF-файлы с большим количеством изображений, например исследования со связанными графиками, могут не понадобиться для вашего документа Word.Это po
Как вставить PDF в Word
Для аналогичных целей можно использовать документы PDF и Microsoft Word. Но эти два формата файлов совершенно разные. Таким образом, вам может потребоваться вставить PDF-файл в Word, чтобы сослаться на раздел PDF-файла или объединить содержимое в один файл.
Мы собираемся показать вам все способы добавления PDF-файла в документ Word.Это включает копирование и вставку текста из PDF в Word, использование снимков экрана и вставку PDF непосредственно в документ Word.
1.Как вставить PDF-файл в Word как снимок экрана
Если ваш PDF-файл содержит что-то вроде рисунка или математического уравнения, которое вы хотите поместить в документ Word, хороший вариант — сделать снимок экрана.С помощью этого метода вы можете извлечь изображение из PDF и поместить его в Word.
Для этого откройте ваш PDF-файл. В Windows нажмите Windows key + Shift + S .
На Mac нажмите Shift + Command + 4 .
Щелкните левой кнопкой мыши и перетащите вокруг области, которую вы хотите скопировать.Это затем сохранит изображение в вашем буфере обмена.
В документе Word щелкните правой кнопкой мыши там, где вы хотите, чтобы это изображение появилось, и под Параметры вставки выберите значок Изображение .
Выделив изображение, вы можете щелкнуть вкладку Формат на ленте, чтобы настроить его свойства, такие как положение, обтекание ли оно текстом и т. Д.
Обратной стороной этого метода является то, что изображение статично, и вы не можете легко редактировать любой текст, который появляется в нем.Вот почему этот метод лучше всего подходит для разделов PDF-файла, не содержащих большого количества текста.
Как преобразовать весь PDF-файл в изображение
Вышеупомянутый метод хорош, если вы хотите вырезать раздел или пару страниц из PDF.Однако это обременительно, если PDF-файл занимает много страниц.
Таким образом, лучший метод в этом случае — преобразовать PDF в изображение.Самый простой способ сделать это бесплатно — использовать онлайн-сервис PDF to Image.
На сайте нажмите Загрузить файлы , найдите PDF-файл на своем компьютере и нажмите Открыть .Дождитесь завершения загрузки и преобразования, затем нажмите Загрузить все .
Будет загружен ZIP-файл.Извлеките его, и вы увидите, что каждая страница вашего PDF-файла теперь является изображением JPG.
В Word на ленте нажмите Вставка> Рисунки .Найдите и выделите JPG-файлы, затем нажмите Вставить .
2.Как скопировать и вставить текст из PDF в Word
Если ваш PDF-файл простой и в основном состоит из текста, отличный способ переместить его в документ Word — это классический метод копирования и вставки.
Для начала откройте ваш PDF-файл. Щелкните левой кнопкой мыши и перетащите , чтобы выделить текст, который вы хотите скопировать. Щелкните правой кнопкой мыши в выделенной области (если вы не щелкнете точно в выделенной области, выделение будет удалено) и щелкните Копировать .
Перейдите в документ Word, щелкните правой кнопкой мыши в том месте, где вы хотите разместить текст.В разделе Параметры вставки щелкните нужный вариант (используйте Сохранить исходное форматирование , если вы не уверены).
Найдите время, чтобы прочитать скопированный текст.Хотя метод копирования и вставки хорошо работает с простым текстом, он не всегда успешен на сто процентов, если PDF-файл имеет расширенное форматирование. В частности, проверьте отсутствие разрывов строк и символов.
Как вставить весь PDF-файл в виде текста
Если вы хотите, чтобы в документ Word был вставлен весь PDF-файл в виде текста, а не просто фрагмент, есть способ лучше, чем копирование и вставка.
Откройте Word и нажмите Вставить на ленте.В разделе Текст щелкните стрелку раскрывающегося списка рядом с объектом и щелкните Текст из файла …
Найдите и выберите PDF-файл, затем нажмите Вставить .Появится сообщение, предупреждающее вас о том, что это может занять некоторое время и что форматирование может быть потеряно. Нажмите OK , чтобы продолжить.
После этого весь PDF-файл появится в вашем документе Word в виде текста.В качестве дополнительного бонуса этот метод обычно сохраняет форматирование намного лучше, чем метод копирования и вставки.
3.Как вставить PDF-файл в Word как объект
Вы можете вставить свой PDF-файл в Word как объект.Это означает, что вы можете легко получить доступ к PDF-файлу из документа Word. Кроме того, в зависимости от выбранных вами параметров PDF-файл может обновляться автоматически.
Для этого откройте Word и перейдите на вкладку Вставить на ленте.В разделе Текст щелкните Объект .
В открывшемся окне перейдите на вкладку Создать из файла .Нажмите Обзор … , найдите и выберите свой PDF-файл, затем нажмите Вставить .
На этом этапе вы можете просто нажать OK .Это вставит статический снимок первой страницы PDF в документ Word. Если вы дважды щелкните этот снимок, откроется PDF-файл.
Как вариант, вы можете поставить галочку Ссылка на файл .Хотя при этом вставляется только первая страница PDF-файла, любые изменения, происходящие в этом PDF-файле, будут автоматически отражены в документе Word.
Если вы не хотите, чтобы первая страница отображалась, отметьте Отображать как значок .По умолчанию будет отображаться значок Adobe PDF и имя вашего PDF-файла. Вы можете нажать Изменить значок … , если вы хотите отобразить другой значок.
4.Как преобразовать PDF в документ Word
Если вы хотите преобразовать весь PDF-файл в документ Word, вы можете сделать это из самого Word.
В Word перейдите в меню Файл> Открыть и выберите PDF-файл.Появится сообщение, предупреждающее вас о том, что, хотя итоговый документ Word будет оптимизирован для редактирования текста, он может выглядеть не так, как исходный PDF-файл. Нажмите OK , чтобы продолжить.
Если это большой PDF-файл, процесс может занять некоторое время, так что наберитесь терпения.После завершения вы можете использовать документ Word, как и любой другой.
Если это не дает желаемых результатов, попробуйте другие способы бесплатно конвертировать PDF в Word.
Советы и хитрости для Microsoft Word
Это все способы вставить PDF в документ Word.Выберите тот метод, который больше всего подходит для вашей ситуации, хотите ли вы просто скопировать и вставить математические ответы или импортировать весь текстовый документ.
Microsoft Word — отличный и мощный текстовый процессор, с которым вы можете многое сделать.Чтобы узнать больше о хитростях, ознакомьтесь с этими полезными советами по Microsoft Word, которые вы должны знать.
Как работать в режиме инкогнито на iPhone и MacВы не всегда хотите, чтобы ваш браузер запоминал, где вы были.Вот как работать инкогнито, что бы вы ни использовали.
Об авторе Джо Кили (Опубликовано 452 статей)Джо родился с клавиатурой в руках и сразу начал писать о технологиях.Он имеет степень бакалавра (с отличием) в области бизнеса и теперь работает внештатным писателем, который любит делать технологии простыми для всех.
Больше От Джо КилиПодпишитесь на нашу рассылку новостей
Подпишитесь на нашу рассылку технических советов, обзоров, бесплатных электронных книг и эксклюзивных предложений!
Еще один шаг…!
Подтвердите свой адрес электронной почты в только что отправленном вам электронном письме.
Как получить буквы с диакритическими знаками в Microsoft Word?
Обновлено: 31.12.2020, Computer Hope
Для пользователей, у которых нет специальной клавиатуры, буквы с диакритическими знаками могут быть созданы только с помощью сочетаний клавиш или через строку меню.
Вставка букв с диакритическими знаками с помощью строки меню или ленты
- Откройте Microsoft Word.
- Выберите вкладку Вставка на ленте или щелкните Вставить в строке меню.
- На вкладке «Вставка» или в раскрывающемся списке «Вставка» выберите параметр Symbol .
- Выберите нужный знак с ударением или символ из списка символов. Вы можете прокрутить весь список или выбрать из раскрывающегося списка Подмножество , чтобы просмотреть определенный тип символов.
В Word 2003 и более ранних версиях вы можете выбрать Дополнительные символы , чтобы увидеть больший список доступных символов для вставки.
- После выбора нужной буквы или символа с диакритическими знаками нажмите кнопку Вставить .
Если вы вставляете символ с диакритическими знаками, используя описанные выше действия, после вставки символа вы можете скопировать этот символ и вставить его в любое другое место в документе.
Используйте сочетания клавиш
ПользователиMicrosoft Word могут также использовать следующие комбинации клавиш для добавления знаков ударения к своим буквам. Например, чтобы получить символ на , вы должны нажать и удерживать клавишу Ctrl , а затем нажать клавишу ` (клавиша тильды).Затем отпустите обе клавиши и быстро нажмите клавишу A .
ЗаписьПосле отпускания сочетаний клавиш необходимо быстро нажать буквенную клавишу. В противном случае создается буква без ударения.
НаконечникЧтобы получить прописные буквы с ударением, включите Caps Lock до с помощью сочетаний клавиш. Либо после одновременного нажатия сочетаний клавиш отпустите все клавиши, кроме Shift , затем нажмите нужную букву, чтобы создать заглавную букву с ударением. Клавиша Shift работает только для тех сочетаний клавиш, в которых используется клавиша Shift , как указано ниже. (каретка), буква



 zip вы можете найти несколько вариантов одного и того же шрифта, например «легкий» и «тяжелый». Папка .zip обычно выглядит так:
zip вы можете найти несколько вариантов одного и того же шрифта, например «легкий» и «тяжелый». Папка .zip обычно выглядит так:


