— HTML | MDN
<input> элементы типа "password" предоставляют пользователю возможность безопасного ввода пароль. Элемент представлен как однострочный текстовый редактор, в котором текст затенён, чтобы его нельзя было прочитать, как правило, путём замены каждого символа другим символом, таким как звёздочка («*») или точка («•»). Этот символ будет меняться в зависимости от user agent и OS.
Особенности работы процесса ввода могут отличаться от браузера к браузеру; мобильные устройства, например, часто отображают вводимый символ на мгновение, прежде чем закрывать его, чтобы позволить пользователю быть уверенным, что они нажали клавишу, которую они хотели нажать; это полезно, учитывая небольшой размер клавиш и лёгкость, с которой может быть нажата неправильная, особенно на виртуальных клавиатурах.
Любые формы, содержащие конфиденциальную информацию, такую как пароли (например, формы входа), должны обслуживаться через HTTPS; В Firefox теперь реализованы несколько механизмов для предупреждения от небезопасных форм входа в систему — см.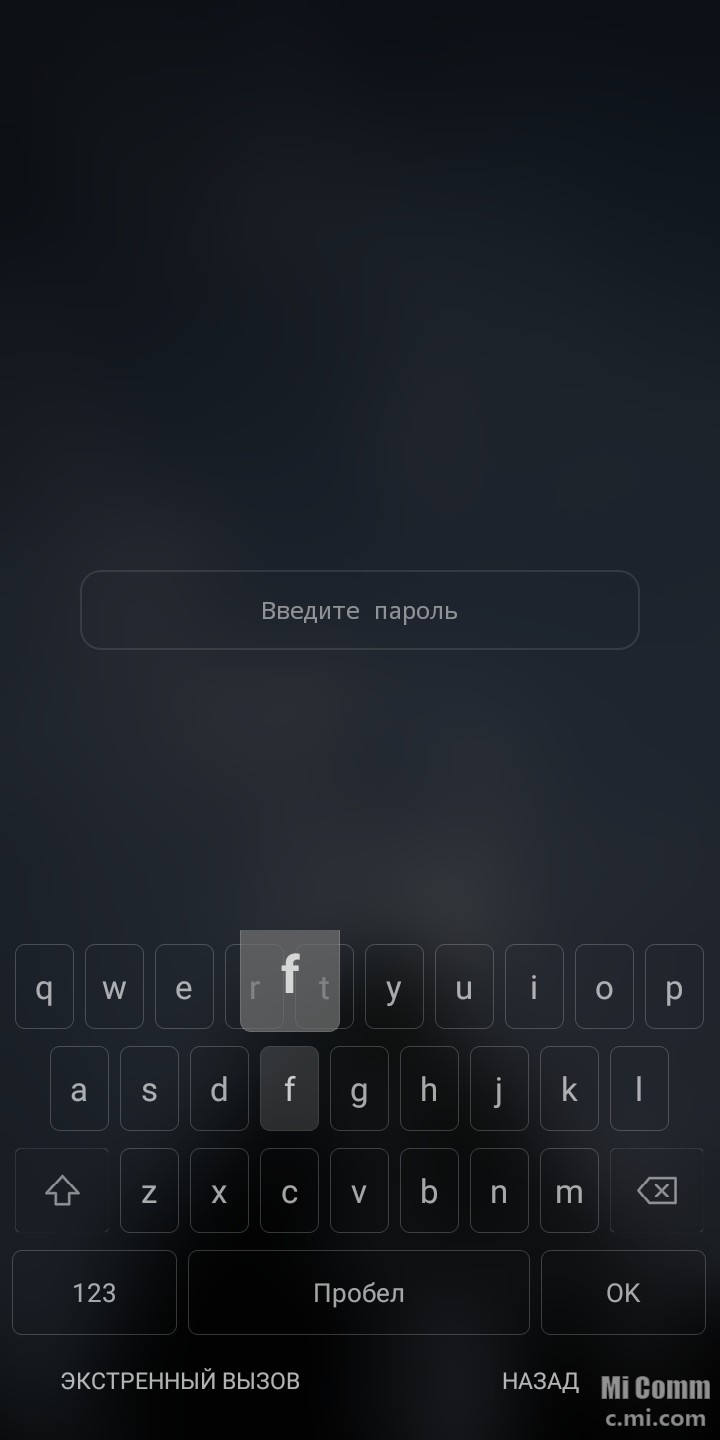
<input type="password">| Value | DOMString представляет пароль или пустую строку |
| События | change (en-US) и input (en-US) |
| Общие поддерживаемые атрибуты | autocomplete, inputmode, maxlength, minlength, pattern, placeholder, readonly, required, and size |
| IDL атрибуты | selectionStart, selectionEnd , selectionDirection, и value |
| Методы | select() (en-US), setRangeText() (en-US), и setSelectionRange() |
Атрибут value содержит DOMString , значение которого является текущим содержимым элемента редактирования текста, используемого для ввода пароля. Если пользователь ещё ничего не указал, это значение представляет собой пустую строку (
Если пользователь ещё ничего не указал, это значение представляет собой пустую строку (""). Если указано свойство required, то поле ввода пароля должно содержать значение, отличное от пустой строки, которое должно быть действительным.
Если указан атрибут pattern, содержимое элемента управления "password" считается действительным только в том случае, если значение проходит проверку; см. Validation для получения дополнительной информации.
"password". При вставке пароля, возвращаемые символы удаляются из значения.Поля ввода пароля обычно работают так же, как и другие текстовые поля ввода; основное отличие состоит в том, чтобы скрывать введённый контент, чтобы люди, не знакомые с пользователем, не могли прочитать его пароль.
Простое поле ввода пароля
Здесь мы видим самый простое поле ввода пароля, с меткой, установленной с помощью элемента <label>.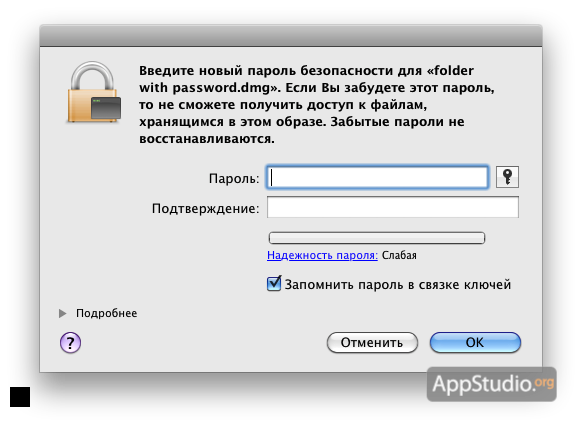
<label for="userPassword">Пароль:</label>
<input type="password">Поддержка автозаполнения
Чтобы менеджер паролей пользователя автоматически вводил пароль, укажите атрибут autocomplete. Для паролей должно быть одно из следующих значений:
"on"- Разрешить браузеру или менеджеру паролей автоматически заполнять поле пароля. Это не так информативно, как использование
"current-password"или"new-password". "off"- Запрещает браузеру или менеджеру паролей автоматически заполнять поле пароля.
"current-password"- Разрешить браузеру или менеджеру паролей вводить текущий пароль для сайта. Это даёт больше информации, чем
"on", так как позволяет браузеру или менеджеру паролей знать, что в настоящее время известен пароль для сайта в поле, а не используется новый. "new-password"- Разрешить браузеру или менеджеру паролей автоматически вводить новый пароль для сайта.
 Он может быть автоматически сгенерирован на основе других атрибутов элемента управления или может просто указать браузеру представить виджет «предлагаемого нового пароля».
Он может быть автоматически сгенерирован на основе других атрибутов элемента управления или может просто указать браузеру представить виджет «предлагаемого нового пароля».
<label for="userPassword">Пароль:</label> <input type="password" autocomplete="current-password">
Обязательное заполнение пароля
Чтобы сообщить браузеру пользователя, что поле пароля должно иметь действительное значение перед отправкой формы, просто укажите Boolean атрибут required.
<label for="userPassword">Пароль:</label>
<input type="password" required>Указание режима ввода
Если ваше приложение лучше обслуживается с использованием другого режима ввода, чем по умолчанию, вы можете использовать атрибут inputmode для определённого запроса. Наиболее очевидным вариантом использования является то, что ваше приложение использует в качестве пароля числовое значение (например, ПИН). Например, мобильные устройства с виртуальными клавиатурами могут переключаться на макет цифровой клавиатуры вместо полной клавиатуры, чтобы облегчить ввод пароля.
Например, мобильные устройства с виртуальными клавиатурами могут переключаться на макет цифровой клавиатуры вместо полной клавиатуры, чтобы облегчить ввод пароля.
<label for="pin">ПИН:</label>
<input type="password" inputmode="numeric">Настройка длины пароля
Как обычно, вы можете использовать атрибуты minlength и maxlength, чтобы установить минимальную и максимальную допустимую длину пароля , Этот пример дополняет предыдущий, указав, что PIN-код пользователя должен быть не менее четырёх и не более восьми цифр. Атрибут size используется для обеспечения того, чтобы элемент управления ввода пароля имел ширину в восемь символов.
<label for="pin">ПИН:</label>
<input type="password" inputmode="numeric" minlength="4"
maxlength="8" size="8">Выделение текста
Как и другие элементы управления текстовой записью, вы можете использовать метод select() (en-US) для выбора всего текста в поле пароля.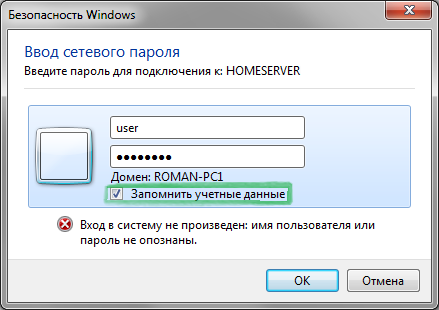
HTML
<label for="userPassword">Пароль</label>
<input type="password" size="12">
<button>Выделить все</button>
JavaScript
document.getElementById("selectAll").onclick = function(event) {
document.getElementById("userPassword").select();
}Результат
Вы также можете использовать selectionStart и selectionEnd, чтобы получить (или установить), какой диапазон символов в элементе управления, и selectionDirection, чтобы узнать, какой выбор направления произошёл (или будет расширен в зависимости от вашей платформы, см. его документацию для объяснения) , Однако, учитывая, что текст затенён, их полезность несколько ограничена.
Если ваше приложение имеет ограничения по набору символов или любые другие требования для фактического содержимого введённого пароля, вы можете использовать атрибут pattern, чтобы установить регулярное выражение, чтобы автоматически гарантировать, что ваши пароли соответствуют этим требованиям.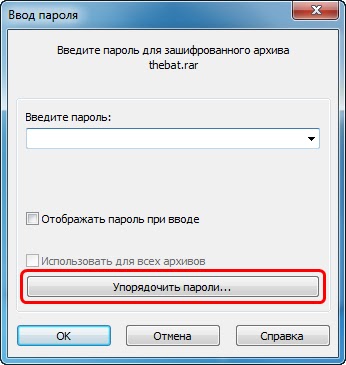
В этом примере допустимы только значения, состоящие как минимум из четырёх и не более восьми шестнадцатеричных цифр.
<label for="hexId">Hex ID:</label>
<input type="password" pattern="[0-9a-fA-F]{4,8}"
title="Enter an ID consisting of 4-8 hexadecimal digits">disabledЭтот Boolean атрибут указывает, что поле пароля недоступно для взаимодействия. Кроме того, отключённые значения полей не отправляются с формой.
Запрос номера социального страхования
В этом примере принимается только ввод, который соответствует формату действительного номера социального страхования Соединённых Штатов. Эти цифры, используемые для целей налогообложения и идентификации в США, представлены в форме «123-45-6789». Также существуют различные правила, для которых допустимы значения в каждой группе.
HTML
<label for="ssn">SSN:</label>
<input type="password" inputmode="number" minlength="9" maxlength="12"
pattern="(?!000)([0-6]\d{2}|7([0-6]\d|7[012]))([ -])?(?!00)\d\d\3(?!0000)\d{4}"
required autocomplete="off">
<br>
<label for="ssn">Value:</label>
<span></span>Здесь используется pattern , который ограничивает введённое значение строками, представляющими номера юридической информации Социальной защиты. Очевидно, что это регулярное выражение не гарантирует действительный SSN, но гарантирует, что число может быть единым; он обычно избегает недопустимых значений. Кроме того, он позволяет разделять три группы цифр пробелом, тире («-«) или ничем.
Очевидно, что это регулярное выражение не гарантирует действительный SSN, но гарантирует, что число может быть единым; он обычно избегает недопустимых значений. Кроме того, он позволяет разделять три группы цифр пробелом, тире («-«) или ничем.
В inputmode установлено значение "number", чтобы побудить устройства с виртуальными клавиатурами переключаться на макет цифровой клавиатуры для облегчения ввода. Для атрибутов minlength и maxlength установлено значение 9 и 12 соответственно, чтобы требовалось, чтобы значение было не менее девяти и не более 12 символов (первый не разделяет символы между группами цифр и последними с ними). Атрибут required используется для указания того, что этот элемент управления должен иметь значение. Наконец, autocomplete установлен "off", чтобы избежать попыток установить пароли менеджеров паролей.
JavaScript
var ssn = document.getElementById("ssn"); var current = document.getElementById("current"); ssn.oninput = function(event) { current.innerHTML = ssn.value; }
Результат
BCD tables only load in the browser
Решение проблемы ввода пароля / Хабр
Однажды ко мне обратилась девушка с жалобой на то, что когда она печатает в ворде набираются не те буквы, которые она нажимает. Удивленная сиим, решила взглянуть на то, что же происходит. Оказалось, у девушки были нарощены ногти, что не давало ей нормально набирать текст. Проблема была устранена несколькими движениями ножниц.Nikilania
Часто бывает так, что нам сложно понять простых пользователей, тех, кто не совсем понимает разницу между подставкой для кофе и дисководом, или тех, кто закидывает дискеты в системник, где не установлен флоппи. Такое неразумение, и несостыковка во взаимопонимании часто ведет к еще большему отуплению пользователя и, в свою очередь, потере администратором нервных клеток. *Создайте еще более простой интерфейс, и мир создаст еще более тупого юзера* — эти слова говорят все. Большинство пользователей считаю себя достаточно квалифицированными, но на самом деле — это лишь способ самозащиты своего достоинства — именно из-за нежелания юзера согласиться со своим истинным уровнем знаний, и происходит все большая деградация и отступление к более простым интерфейсам.
Большинство пользователей считаю себя достаточно квалифицированными, но на самом деле — это лишь способ самозащиты своего достоинства — именно из-за нежелания юзера согласиться со своим истинным уровнем знаний, и происходит все большая деградация и отступление к более простым интерфейсам.
Но не стоит останавливаться на глобальной проблеме *юзер — компьютер*. Сегодняшняя задача — минимизация количества потерянных нервных клеток админа и максимизация продуктивности самостоятельной работы пользователя с компьютером.
Не секрет, что немалую долю всех проблем юзеров составляет форма авторизации, а именно — ввод пароля. Посудите сами — когда вы долго выискиваете буковки на клавиатуре, а потом, переведя взгляд на монитор, видите вместо всей своей работы несколько звездочек — то это может испортить всю вашу дальнейшую жизнь… Но не будем о крайних случаях — их все же не так много. Но вот *забывчивость* переключить раскладку, отжать капслок, или, наконец, оставить в покое Shift — очень и очень частая проблема при вводе пароля. А закрытие его *звездочками* превращает иногда задачу ввода пароля в муки для пользователя, обвинение n-ой информационной системы в том, что *его не пускают на сайт*, и, в конце концов, приводит к ранней седине админа. Что ж, упростить жизнь и себе и юзеру совсем не сложно. Предлагаю следующее решение: Если пароль введен не правильно, то сказать что пароль не верный — мало, нужно дать возможность юзеру увидеть то, что он ввел. Реализация такого приема продемонстрирована на нижеприведенных скринах — если пароль или логин не правильный, можно просто нажать на ссылку *показать пароль* — и сразу станет ясно в чем причина.
А закрытие его *звездочками* превращает иногда задачу ввода пароля в муки для пользователя, обвинение n-ой информационной системы в том, что *его не пускают на сайт*, и, в конце концов, приводит к ранней седине админа. Что ж, упростить жизнь и себе и юзеру совсем не сложно. Предлагаю следующее решение: Если пароль введен не правильно, то сказать что пароль не верный — мало, нужно дать возможность юзеру увидеть то, что он ввел. Реализация такого приема продемонстрирована на нижеприведенных скринах — если пароль или логин не правильный, можно просто нажать на ссылку *показать пароль* — и сразу станет ясно в чем причина.
тут пароля еще не видно:
легкое нажатие на ссылку — и все проблемы долой!
При этом и юзеру приятно — всегда легко понять из-за чего возникла проблема, и админу меньше дурной работы. В результате имеем огромную помощь пользователю в вводе пароля с одной стороны, и достаточную безопасность с другой, — ведь если за спиной стоит вражеский работник, а ты забыл пароль, можно и старой дорогой пойти, — не смотреть неправильно введенные звездочки, а попробовать угадать в чем причина, или же просто подождать, пока шпион за спиной не проголодается (осторожно, не подходит для интернет кафе!).
Вживую можна посмотреть тут.
Поле для ввода пароля. HTML, XHTML и CSS на 100%
Читайте также
Поле для ввода пароля
Поле для ввода пароля Чтобы создать поле для ввода пароля, задаем значение атрибута type=»password». Особенность этого поля в том, что все введенные буквы закрываются звездочками (или точками, в зависимости от системы) и увидеть вводимый пароль невозможно.Вместе с этим полем
Поле для ввода файла
Поле для ввода файла Возможность отправлять файлы на сервер очень помогает в работе. Посетители могут загрузить свои фотографии, рисунки или видео. Это помогает создателю сайта взаимодействовать с посетителями, а посетителям взаимодействовать друг с другом.Для
Поле ввода
Поле ввода Поле ввода — наиболее распространенный элемент управления в Web-формах — создается с помощью одинарного тега <INPUT>:<INPUT [TYPE=»text»] [VALUE=»<изначальное значение>»] [SIZE=»<размер>»] [MAXLENGTH=»<максимальное количество символов>»] [DISABLED] [TABINDEX=»<номер в порядке
Поле ввода значения для поиска
Поле ввода значения для поиска
Поле ввода значения для поиска появилось в HTML 5.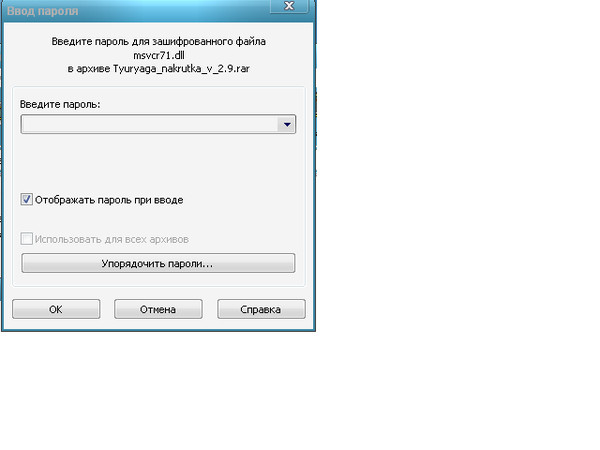 Оно ничем не отличается от обычного поля ввода за тем исключением, что из введенного в него значения автоматически удаляются переводы строк.Поле ввода значения для поиска также создается с
Оно ничем не отличается от обычного поля ввода за тем исключением, что из введенного в него значения автоматически удаляются переводы строк.Поле ввода значения для поиска также создается с
(3.37) Как отключить требование ввода пароля при загрузке W2k?
(3.37) Как отключить требование ввода пароля при загрузке W2k? Если машина не является членом домена, можно воспользоваться апплетом Пользователи и Пароли (User and Passwords) из Панели управления. Hа закладке Пользователи убрать галочку «Требовать ввод имени пользователя и пароля».В
(8.11) После подключения дополнительного жесткого диска W2k перестал загружаться. После ввода пароля говорит, что «your system has no paging file, or the paging file is too small» и снова выдает окно логона. Что делать?
(8.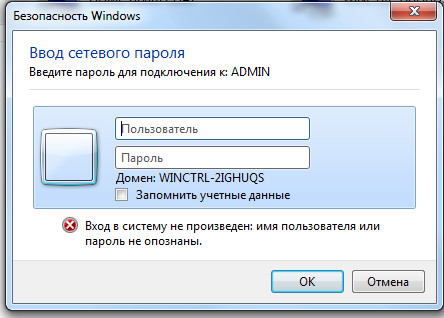 11) После подключения дополнительного жесткого диска W2k перестал загружаться. После ввода пароля говорит, что «your system has no paging file, or the paging file is too small» и снова выдает окно логона. Что делать?
Данная проблема появляется, если буква загрузочного раздела не совпадает с буквой,
11) После подключения дополнительного жесткого диска W2k перестал загружаться. После ввода пароля говорит, что «your system has no paging file, or the paging file is too small» и снова выдает окно логона. Что делать?
Данная проблема появляется, если буква загрузочного раздела не совпадает с буквой,
Поле ввода
Поле ввода Поле ввода — наиболее распространенный элемент управления в Web-формах — создается с помощью одинарного тега <INPUT>:<INPUT [TYPE=»text»] [VALUE=»<изначальное значение>»] [SIZE=»<размер>»] [MAXLENGTH=»<максимальное количество символов>»] [DISABLED] [TABINDEX=»<номер в порядке
Поле ввода пароля
Поле ввода пароля
Поле ввода пароля ничем не отличается от обычного поля ввода за тем исключением, что вместо вводимых символов в нем отображаются точки.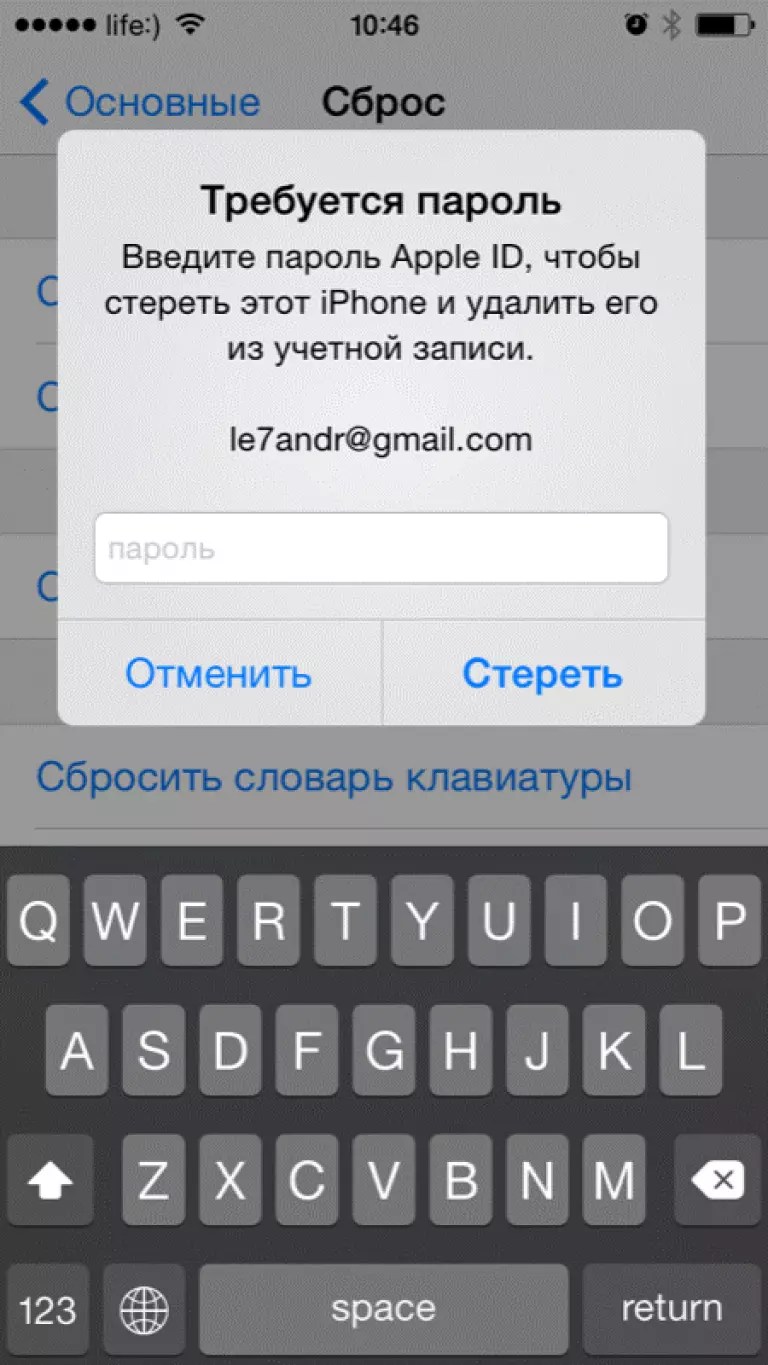 Такие поля ввода широко применяют для запроса паролей и других конфиденциальных данных.Поле ввода пароля также
Такие поля ввода широко применяют для запроса паролей и других конфиденциальных данных.Поле ввода пароля также
Поле ввода значения для поиска
Поле ввода значения для поиска Поле ввода значения для поиска появилось в HTML 5. Оно ничем не отличается от обычного поля ввода за тем исключением, что из введенного в него значения автоматически удаляются переводы строк.Поле ввода значения для поиска также создается
3.2. Изменение пароля
3.2. Изменение пароля Чтобы изменить свой пароль воспользуйтесь командой passwd. Ее нужно ввести без параметров. При этом команда запросит новый пароль. Если вы не root, система не разрешит вам ввести пароль, являющимся словом, или короткий пароль. В другом случае вы можете
6.
 13.2 Поля назначения, поле источника и поле протокола
13.2 Поля назначения, поле источника и поле протокола
6.13.2 Поля назначения, поле источника и поле протокола Наиболее важными полями заголовка являются: Destination IP Address (IP-адрес назначения), Source IP Address (IP-адрес источника) и Protocol (протокол).IP-адрес назначения позволяет маршрутизировать датаграмму. Как только она достигает точки
9.1. Выбор хорошего пароля
9.1. Выбор хорошего пароля Многие пользователи используют пароли вроде 1, 1234, qwerty, а потом удивляются, почему их почтовый ящик или страничка в социальной сети взломана. Ответ прост – к ней подобрали пароль. Причем злоумышленнику было это сделать очень просто (точнее
Шифрование пароля
Шифрование пароля
Интерфейс gsec шифрует пароли, используя скромный метод, основанный на алгоритме хэширования DES (Data Encryption Standard, стандарт шифрования данных).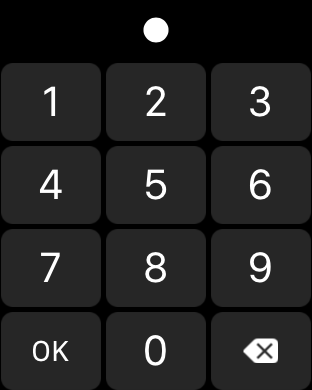 По причине восьмисимвольного ограничения идентификация пользователя в Firebird на сегодняшний день не может
По причине восьмисимвольного ограничения идентификация пользователя в Firebird на сегодняшний день не может
Текстовое поле для ввода чисел
Текстовое поле для ввода чисел Очень часто программистам необходимо создавать текстовые поля, в которых можно указывать только числа. В статье «How to: Create a Numeric Text Box», которую можно найти по адресу msdn2.microsoft.com/en-us/library/ms229644(VS.80).aspx, рассказывается об одном из таких способов.
3.6. Изменение пароля
3.6. Изменение пароля Изменить пароль пользователя можно с помощью конфигуратора Система | Параметры | Обо мне. В открывшемся окне (рис. 3.9) нажмите кнопку Изменить пароль, затем введите старый пароль и два раза новый. Все, пароль
Получение пароля BBS без взлома
Получение пароля BBS без взлома
Рассмотренные выше способы взлома BBS предполагают наличие у пользователя базовых знаний о системе. Теперь немного о том, как можно достать пароль еще проще. Практически на каждой BBS существуют неопытные пользователи, имеющие высокий уровень
Теперь немного о том, как можно достать пароль еще проще. Практически на каждой BBS существуют неопытные пользователи, имеющие высокий уровень
Отметка Требовать ввод имени пользователя и пароля отсутствует в Windows 10 — как исправить?
  windows
При использовании инструкции как отключить запрос пароля при входе в Windows 10 в последних версиях системы вы можете столкнуться с тем, что в окне, где отключается запрос пароля нет отметки «Требовать ввод имени пользователя и пароля», а потому воспользоваться способом не получается.
Исправить это очень легко и ниже — два способа вернуть «галочку» в окно управления учетными записями пользователя, открываемого с помощью Win+R — control userpasswords2. Также может интересным: Как отключить ПИН-код и запрос на создание ПИН-кода Windows 10.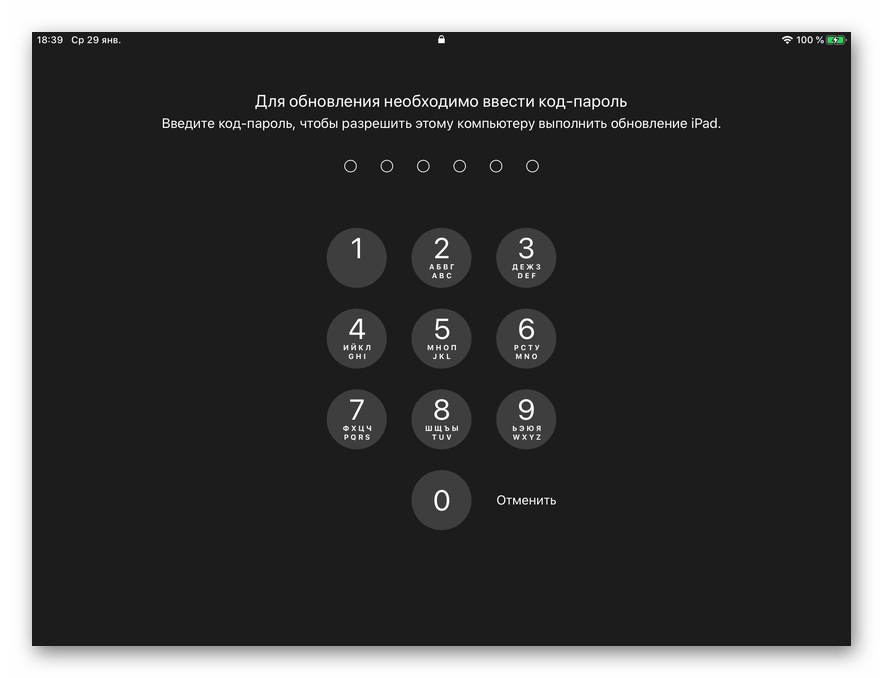
Два способа вернуть «Требовать ввод имени пользователя и пароля» в окне «Учетные записи пользователей» Windows 10
Рассматриваемая в статье отметка пропадает, если в Windows 10 включена опция «Требовать выполнение входа с помощью Windows Hello для учетных записей Майкрософт». Если её отключить — появится и возможность снятия галочки «Требовать ввод имени пользователя и пароля»:
- Зайдите в Параметры (клавиши Win+I) — Учетные записи.
- Перейдите в раздел «Варианты входа».
- Отключите опцию «Требовать выполнение входа с помощью Windows Hello для учетных записей Майкрософт».
В некоторых случаях этот пункт может отсутствовать в указанном разделе параметров, в этом случае выполните следующие действия:
- Запустите редактор реестра (Win+R — regedit) и перейдите в следующий раздел (если он отсутствует, создайте такой раздел):
HKEY_LOCAL_MACHINE\SOFTWARE\Microsoft\Windows NT\CurrentVersion\PasswordLess\Device
- В этом разделе создайте параметр DWORD с именем DevicePasswordLessBuildVersion и значением 0 (ноль).

Обычно перезагрузка не требуется — если вы снова запустите control userpasswords2, вы увидите, что настройка «Требовать ввод имени пользователя и пароля» присутствует в окне и доступно её изменение.
Видео
В случае, если остаются вопросы — задавайте в комментариях, я постараюсь помочь.
А вдруг и это будет интересно:
Как реализовать форму ввода пароля в приложении — Дизайн на vc.ru
При вводе пароля пользователю приходится учитывать целый ряд условий: минимальный набор символов, наличие специальных символов и прочее. На мобильных телефонах все это усугубляется маленьким размером экрана. Часто сложности на экране авторизации приводят к потере пользователей.
Около
82% пользователей забывают свои пароли, поэтому запрос на восстановление доступа — самый распространенный в службах поддержки. В сфере электронной коммерции 75% пользователей не завершают свои покупки из-за того, что они забывают пароль.
В сфере электронной коммерции 75% пользователей не завершают свои покупки из-за того, что они забывают пароль.
Маскировка пароля делает ввод пароля еще сложнее, считает Вроблевски. Кроме того, она не влияет на безопасность аккаунта пользователя, так как не помогает скрыть его от посторонних глаз:
Если есть подозрения, что кто-то следит за экраном, лучше убрать телефон из поля зрения «подозреваемого» — это поможет больше, чем маскировка пароля.
Отображение или скрытие пароля
В приложении Polar Вроблевски добавил возможность скрывать пароль при нажатии на кнопку «Hide», которая находится в области ввода.
Дизайнер и его команда были уверены, что такое решение удобно пользователям. Однако они переживали, что получат негативные отзывы, так как пользователи просто привыкли к тому, что скрытый текст — значит «защищенный», и им может не понравиться, что пароль здесь представлен в чистом виде.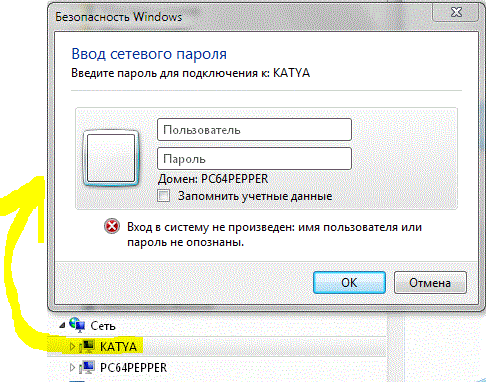
Решение Polar поддержали другие сервисы. Дизайнер мобильных интерфейсов Стивен Хубер добавил возможность скрывать пароль в приложение американского оператора связи Sprint.
First time I removed masking/dupes was Sprint All 20mm customers needed new pswd (CPNI). Success, NO issues. Tested, well-measured. @lukew
— Steven Hoober (@shoobe01) November 7, 2012
Did this years ago for /desktop/ web with no security issues and /huge/ proven usability success. Required for mobile!!! @tkadlec @lukew
— Steven Hoober (@shoobe01) November 7, 2012
I forgot to link to my pattern on signon for mobile. Large portion is/assumes not masking, explains issues http://t.
co/ok2QjFOc @lukew
— Steven Hoober (@shoobe01) November 7, 2012
Майк Ли, бывший директор по продукту Yahoo, рассказал, что благодаря отображению пароля и другим изменениям в форме авторизации компания зафиксировала двойной рост конверсии.
@lukew when I was at Y! We eliminated the second input field and displayed the full password prior to form submission. Eavesdropping unlikly
— Mike Lee (@MikeLee) November 7, 2012
@lukew the rationale was that the user should have more control to physically protect view of the PW. Make the overall form shorter / easier
— Mike Lee (@MikeLee) November 7, 2012
@lukew We saw double digit improvements in the overall flow, but that was also influenced by other changes to the form.
No security issues.
— Mike Lee (@MikeLee) November 7, 2012
Примеры реализации
Возможность скрывать пароль добавили в свои приложения многие популярные сервисы. Например, PayPal и Foursquare реализовали схожую с Polar форму авторизации:
LinkedIn, Adobe и Twitter заменили фразу «Hide password» на иконку глаза. Такая реализация, по мнению автора, удобна при адаптации приложения на другие языки — локализация фразы «Скрыть пароль» может отобрать слишком много места в небольшом поле ввода.
Команда Microsoft, по мнению Люка Вроблевски, придумала самое странное решение. Чтобы показать пароль в Windows 8, надо нажать и удерживать курсор на иконке «глаза». Как только пользователь отводит мышь от значка — «маска» возвращается, и текст снова невидим.
Разработчики Amazon неоднократно меняли форму авторизации. Ее интерфейс эволюционировал от стандартной «маски» пароля до чекбокса, при помощи которого можно увидеть введенные символы.
Ее интерфейс эволюционировал от стандартной «маски» пароля до чекбокса, при помощи которого можно увидеть введенные символы.
Дизайн в деталях
Однако, по мнению автора, при проектировании формы авторизации необходимо учитывать, что для части пользователей отображение пароля на экране по-прежнему непривычно и это может отпугнуть будущих клиентов.
Вроблевски ссылается на исследование аналитика Джека Холмса. Он провел опрос посетителей интернет-магазина, при авторизации в котором пароль по умолчанию не скрывался. 60% респондентов отнеслись к ресурсу подозрительно, в то время как 45% посчитало это удобным. При этом к возможности отобразить пароль самостоятельно с помощью флажка в чекбоксе 100% опрошенных отнеслись положительно.
Мобильные интерфейсы против веб-сайтов
Если в мобильных приложениях многие компании не боятся идти на эксперименты, то на веб-сайтах этих же компаний ситуация сильно не изменилась, пишет Вроблевски.
Почему в приложениях вход должен быть более удобным, чем в веб-браузере?
На самом деле, здесь возникают проблемы, связанные с безопасностью, считает Вроблевски. Например, кто-то получит доступ к компьютеру, перейдет на сайт, где пароль уже сохранен в веб-браузере, сайт отобразит его на экране и он станет доступен злоумышленнику.
Как возможное решение проблемы, Вроблевски предлагает скрывать возможность отображения символов в форме в случае с сохраненными в браузере паролями.
Однако подобное решение сложно технически и, в конечном счете, не делает работу с формами авторизации столь удобной. Поэтому, считает основатель Polar, для упрощения входа в систему есть смысл поискать другое решение.
Лучше, чем пароль
В iOS 8 разработчики Amazon вообще убрали необходимость вводить пароль. Для авторизации сервис использует
Touch ID.
Uber также в своем приложении перешел на авторизацию при помощи отпечатка пальцев.
По мнению Вроблевски, авторизация при помощи отпечатка является наиболее удобной для пользователей — она безопасна и требует всего одного нажатия кнопки.
Руководство по полям паролей — UWP applications
- Чтение занимает 5 мин
В этой статье
Поле ввода пароля — это текстовое поле, в котором вводимые символы скрыты в целях безопасности. Поле ввода пароля внешне похоже на текстовое поле с той разницей, что в нем вместо вводимого текста отображаются подстановочные символы. Вы можете выбрать необходимый знак заполнителя.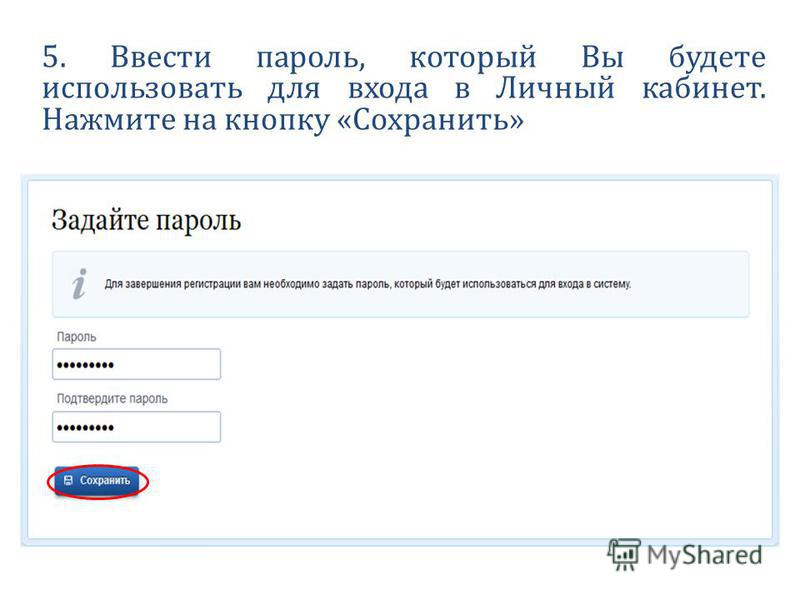
По умолчанию поле ввода пароля предоставляет пользователю возможность просмотреть свой пароль, удерживая кнопку показа. Можно отключить кнопку показа либо предоставить альтернативный механизм отображения пароля, например флажок.
Получение библиотеки пользовательского интерфейса Windows
Библиотека пользовательского интерфейса Windows 2.2 или более поздних версий содержит новый шаблон для этого элемента управления, который использует закругленные углы. Дополнительные сведения см. в разделе о радиусе угла. WinUI — это пакет NuGet, содержащий новые элементы управления и функции пользовательского интерфейса для приложений для Windows. Дополнительные сведения, включая инструкции по установке, см. в описании библиотеки пользовательского интерфейса Windows.
API платформы : класс PasswordBox, свойство Password, свойство PasswordChar, свойство PasswordRevealMode, событие PasswordChanged.
Выбор правильного элемента управления
Элемент управления PasswordBox можно использовать для сбора паролей или других конфиденциальных данных, например номеров карт социального страхования.
Дополнительные сведения можно найти в статье об элементах управления текстом.
Примеры
Поле ввода пароля может иметь несколько состояний, включая следующие состояния, которые следует отметить.
Поле ввода пароля в состоянии покоя может отображать текст подсказки, чтобы пользователь знал о предназначении этого поля:
Когда пользователь печатает в поле ввода пароля, поведением по умолчанию является отображение маркеров, за которыми скрывается вводимый текст:
Нажатие кнопки «Показать» справа позволяет посмотреть вводимый текст пароля:
Создание поля ввода пароля
Используйте свойство Password, чтобы получить или задать содержимое элемента PasswordBox. Это можно сделать в обработчике для события PasswordChanged, чтобы выполнять проверку, пока пользователь вводит пароль. Или можно использовать другое событие, например кнопку Щелкните, чтобы выполнять проверку после того, как пользователь завершит ввод текста.
Ниже приведен фрагмент кода XAML для поля ввода пароля, демонстрирующий внешний вид элемента PasswordBox по умолчанию.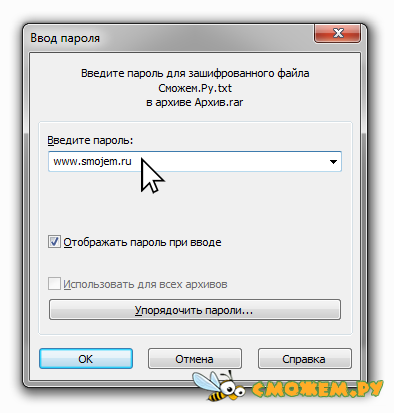 При вводе пароля программа проверяет, не вводит ли пользователь буквально слово Password (Пароль). Если это так, то на экране будет отображено соответствующее сообщение.
При вводе пароля программа проверяет, не вводит ли пользователь буквально слово Password (Пароль). Если это так, то на экране будет отображено соответствующее сообщение.
<StackPanel>
<PasswordBox x:Name="passwordBox" MaxLength="16"
PasswordChanged="passwordBox_PasswordChanged"/>
<TextBlock x:Name="statusText" Margin="10" HorizontalAlignment="Center" />
</StackPanel>
private void passwordBox_PasswordChanged(object sender, RoutedEventArgs e)
{
if (passwordBox.Password == "Password")
{
statusText.Text = "'Password' is not allowed as a password.";
}
else
{
statusText.Text = string.Empty;
}
}
Ниже показан результат выполнения этого кода, если в качестве пароля пользователь вводит слово Password (Пароль).
Знак пароля
Знак, используемый для маскировки пароля, можно изменить, задав свойство PasswordChar. Здесь маркер по умолчанию заменяется звездочкой.
<PasswordBox x:Name="passwordBox" PasswordChar="*"/>
Результат выглядит так:
Заголовки и подстановочный текст
Свойства Header и PlaceholderText можно использовать, чтобы предоставить контекст для элемента PasswordBox. Это особенно полезно при наличии нескольких полей, например в форме для изменения пароля.
<PasswordBox x:Name="passwordBox" Header="Password" PlaceholderText="Enter your password"/>
Максимальная длина
Укажите максимальное количество вводимых символов с помощью свойства MaxLength. Свойства для указания минимальной длины не существует, но вы можете проверить длину пароля и выполнить любую другую проверку в коде приложения.
Режим показа пароля
Элемент управления PasswordBox имеет встроенную кнопку, нажав которую можно отобразить введенный пароль. Так выглядит результат действия пользователя. Если отпустить кнопку, пароль будет автоматически скрыт.
Режим временного просмотра
По умолчанию кнопка показа пароля (или кнопка «Подсмотреть») отображается. Пользователь должен удерживать эту кнопку для просмотра пароля, чтобы поддерживать высокий уровень безопасности.
Значение свойства PasswordRevealMode — не единственный фактор, который определяет видимость кнопки показа пароля. Среди других факторов: отображается ли элемент управления над минимальной шириной, имеет ли PasswordBox фокус и содержит ли поле ввода текста хотя бы один символ. Кнопка показа пароля отображается, только когда поле PasswordBox получает фокус в первый раз и в него вводится символ. Если PasswordBox теряет фокус, а затем вновь получает его, кнопка показа не отображается, пока пароль не очистят и не начнут вводить заново.
Внимание! В предшествующих Windows 10 версиях кнопка показа пароля не отображалась по умолчанию. Если в вашем приложении необходимо всегда скрывать пароль, установите для параметра PasswordRevealMode значение Hidden.
Режимы Hidden и Visible
Другие значения перечисления PasswordRevealMode — Hidden и Visible — скрывают кнопку показа пароля и позволяют программно управлять видимостью пароля.
Чтобы пароль был всегда скрыт, установите для параметра PasswordRevealMode значение Hidden. Если вам не нужно, чтобы пароль был всегда скрыт, можно предоставить настраиваемый пользовательский интерфейс, чтобы пользователь мог переключать PasswordRevealMode между Hidden и Visible. Например, можно использовать флажок, чтобы включать или скрывать пароль, как показано в следующем примере. Чтобы позволить пользователю переключать режимы, можно использовать и другие элементы управления, например ToggleButton.
В этом примере показано, как использовать CheckBox, чтобы позволить пользователю переключать режим показа элемента PasswordBox.
<StackPanel>
<PasswordBox Name="passwordBox1"
PasswordRevealMode="Hidden"/>
<CheckBox Name="revealModeCheckBox" Content="Show password"
IsChecked="False"
Checked="CheckBox_Changed" Unchecked="CheckBox_Changed"/>
</StackPanel>
private void CheckBox_Changed(object sender, RoutedEventArgs e)
{
if (revealModeCheckBox. IsChecked == true)
{
passwordBox1.PasswordRevealMode = PasswordRevealMode.Visible;
}
else
{
passwordBox1.PasswordRevealMode = PasswordRevealMode.Hidden;
}
}
IsChecked == true)
{
passwordBox1.PasswordRevealMode = PasswordRevealMode.Visible;
}
else
{
passwordBox1.PasswordRevealMode = PasswordRevealMode.Hidden;
}
}
Этот элемент управления PasswordBox выглядит следующим образом.
Выбор подходящей клавиатуры для элемента управления текстом
Чтобы упростить пользователям ввод данных с помощью сенсорной клавиатуры или панели функционального ввода, можно настроить тип вводимых данных элемента управления для ввода текста таким образом, чтобы элемент управления соответствовал типу данных, которые должен вводить пользователь. PasswordBox поддерживает только значения типа вводимых данных Password и NumericPin. Любое другое значение будет проигнорировано.
Дополнительные сведения об использовании типов вводимых данных см. в разделе Использование типа вводимых данных для изменения сенсорной клавиатуры.
Рекомендации
- Используйте метку или подстановочный текст, если назначение поля ввода пароля не очевидно.
 Метка отображается независимо от того, указано ли значение в поле ввода. Подстановочный текст отображается внутри поля ввода текста и пропадает после ввода значения.
Метка отображается независимо от того, указано ли значение в поле ввода. Подстановочный текст отображается внутри поля ввода текста и пропадает после ввода значения. - Задайте для поля ввода пароля достаточную ширину, чтобы можно было ввести ряд значений. Длина слов различается в зависимости от языка. Поэтому если вы собираетесь выводить свое приложение на международный уровень, следует учитывать особенности локализации.
- Не размещайте дополнительные элементы управления рядом с полем для ввода пароля. Поле ввода пароля имеет кнопку показа пароля, с помощью которой можно проверить введенный пароль. Поэтому размещение справа другого элемента управления может привести к тому, что пользователь случайно раскроет свой пароль, пытаясь нажать на другой элемент управления. Во избежание такой ситуации оставьте между полем и другим элементом управления достаточно места или расположите этот элемент на следующей строке.
- Рассмотрите возможность предоставления двух полей ввода пароля для создания учетной записи: одного поля для нового пароля и второго — для подтверждения пароля.

- Для выполнения входа отображайте только одно поле ввода пароля.
- Когда поле ввода пароля используется для PIN-кода, рассмотрите возможность предоставления незамедлительного ответа сразу после ввода последней цифры без использования кнопки подтверждения.
Получение примера кода
Похожие статьи
Текстовые элементы управления
Отключение или включение ввода пароля при входе в систему в Windows 10
Часто бывает, что нет необходимости ввода пароля каждый раз при запуске Windows 10. Например, у вас домашний компьютер или ноутбук, и вы уверены, что кроме вас и ваших близких родственников (которые и так знают пароль) никто не сможет воспользоваться устройством. И вы хотите, чтобы при запуске компьютера ваш Windows 10 стартовал сразу до рабочего стола, без препятствия в виде необходимости вводить пароль.
Если вы уверены, что пароль при входе вам точно не нужен, то расскажу пошагово с картинками, как отключить ввод пароля при входе в Windows 10.
В Windows 10 это делается так же, как и в предыдущих версиях этой операционной системы компании Microsoft: «семёрке» и «восьмёрке».
Для начала, удерживая клавишу Win (это системная клавиша Windows на клавиатуре, расположенная, как правило, между левым Ctrl и Alt), надо нажать латинскую букву R.
В открывшемся окне «Выполнить» вводим команду netplwiz и нажимаем ОК.
В открывшемся окне «Учётные записи пользователей» нам необходимо убрать галочку с пункта «Требовать ввод имени пользователя и пароля», а затем сохранить сделанные изменения, нажав ОК.
Внимание! Начиная с версии 2004 операционной системы Windows 10 поля «Требовать ввод имени пользователя и пароля» с галочкой по умолчанию нет.
Чтобы оно появилось, надо:
- Запустить «Параметры» (для этого надо кликнуть значок шестерёнки в меню «Пуск» или просто нажать кнопки Win+I)
- Далее выбрать пункт «Учётные записи»
- Слева кликнуть «Варианты входа».

- После этого отключить кнопку «Для повышения безопасности разрешите вход Windows Hello…»
- Выйти из раздела «Варианты входа» и зайти заново
- Раскрыть пункт «ПИН-код для Windows Hello» и нажать «Удалить».
После всех этих действий снова выполнить команду netplwiz и в окне «Учётные записи пользователей» уже появится необходимый нам пункт «Требовать ввод имени пользователя и пароля» с галочкой. Как только вы отключите ввод пароля при перезагрузке, при желании можно снова добавить ПИН-код к своей учётной записи.
На последнем этапе вам будет предложено ввести свой пароль дважды для подтверждения того, что вы действительно хотите отключить ввод пароля при входе в систему Windows 10.
Вот и всё. Больше при входе в систему Windows 10 не будет у вас требовать вводить пароль. Ваш компьютер будет запускаться сам до состояния рабочего стола в то время как вы, например, с утра будете заниматься своими делами.
Обратите внимание! Отключение ввода пароля при загрузке Windows 10 может отключиться не сразу, а только со второй перезагрузки. То есть, при ближайшем выключении-включении компьютера пароль ввести придётся. Возможно, это глюк операционной системы, а может быть, дополнительная её защита.
Надо ли говорить о том, что включить ввод пароля при входе в Windows 10 можно таким же способом.
P.S.: Уже после написания статьи в комментариях ниже появилась такая запись: «После всех предложенных действий перезагрузила два раза; первоначально не требует пароля, а если крышку бука закрыть и открыть снова, опять запрашивает пароль.» Вопрос у пользовательницы Windows 10 возник вполне закономерный и справедливый. Поэтому добавляю здесь способ справиться и с этой задачей.
До этого мы с Вами отключили запрос пароля при включении или перезагрузке компьютера. А в этом случае (закрытие крышки ноутбука) компьютер отправляется в режим сна.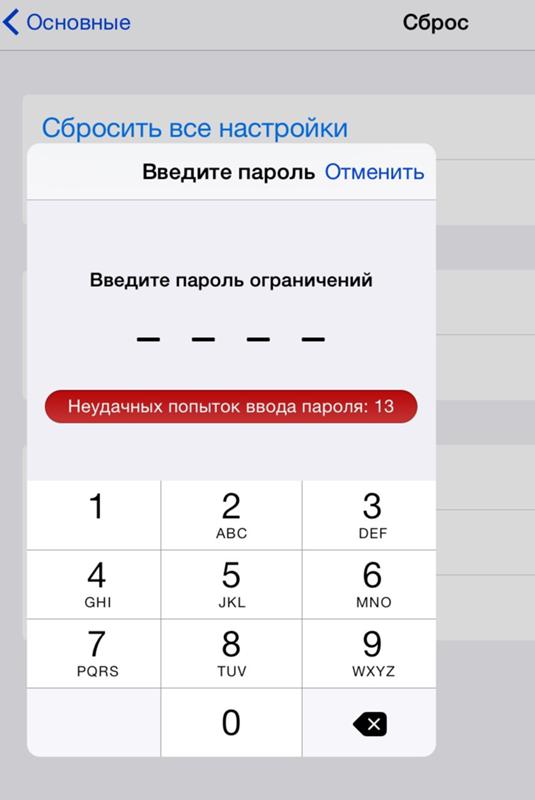 Появление пароля после выхода из этих состояний определяется совсем другими параметрами. И вот как его отключить:
Появление пароля после выхода из этих состояний определяется совсем другими параметрами. И вот как его отключить:
- Встаньте в поисковую строку Панели задач (лупа возле меню Пуск)
- Наберите фразу «Параметры входа»
- Запустите найденный инструмент «Параметры входа» .
- В пункте «Требуется вход» выберите «Никогда».
Или вот способ ещё быстрее:
- Нажимаем Win + i
- Выбираем пункт «Учётные записи».
- В левой колонке «Параметры входа».
- В пункте «Требуется вход» ставим «Никогда».Таким образом, мы с Вами ещё отключили и запрос пароля в Windows 10 после выхода из сна.
— HTML: язык разметки гипертекста
элементов типа пароль позволяют пользователю безопасно ввести пароль. Элемент представлен как однострочный элемент управления редактора обычного текста, в котором текст скрыт, чтобы его нельзя было прочитать, обычно путем замены каждого символа на символ, например звездочку («*») или точку («•» ).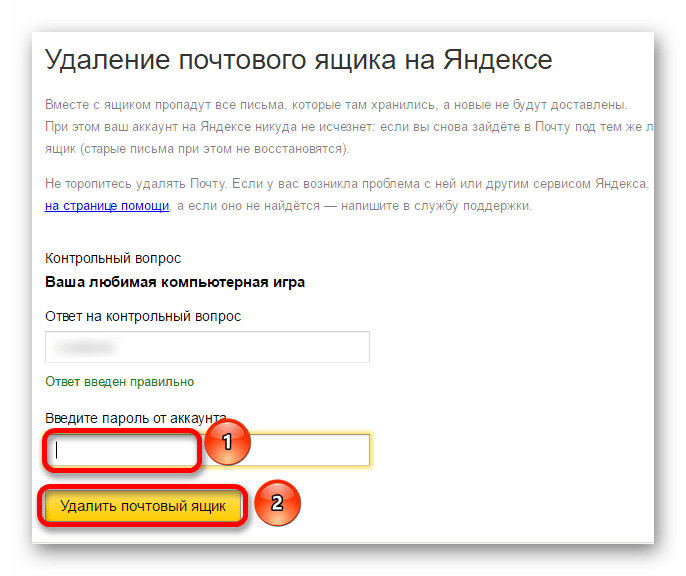 Этот символ будет зависеть от пользовательского агента и ОС.
Этот символ будет зависеть от пользовательского агента и ОС.
Особенности работы процесса входа могут варьироваться от браузера к браузеру; мобильные устройства, например, часто отображают набранный символ на мгновение перед тем, как скрыть его, чтобы пользователь мог убедиться, что он нажал клавишу, которую собирался нажать; это полезно, учитывая небольшой размер клавиш и легкость нажатия неправильной клавиши, особенно на виртуальных клавиатурах.
Примечание: Любые формы, содержащие конфиденциальную информацию, например пароли (например, формы входа), должны обслуживаться через HTTPS; Многие браузеры теперь реализуют механизмы предупреждения о небезопасных формах входа; см. Небезопасные пароли.
| Значение | DOMString , представляющий пароль, или пустой |
| События | изменить и ввод |
| Поддерживаемые общие атрибуты | автозаполнение , inputmode , maxlength , minlength , pattern , placeholder , только для чтения , требуется и размер |
| Атрибуты IDL | Выбор Начало , выбор Конец , Выбор Направление и значение |
| Методы | select () , setRangeText () и setSelectionRange () |
Атрибут value содержит DOMString , значение которого является текущим содержимым элемента управления редактированием текста, используемого для ввода пароля. Если пользователь еще ничего не ввел, это значение представляет собой пустую строку (
Если пользователь еще ничего не ввел, это значение представляет собой пустую строку ( "" ). Если указано свойство required , то поле редактирования пароля должно содержать значение, отличное от пустой строки, чтобы быть действительным.
Если указан атрибут шаблона , содержимое элемента управления паролем считается действительным, только если значение проходит проверку; см. Проверка для получения дополнительной информации.
Примечание: Символы перевода строки (U + 000A) и возврата каретки (U + 000D) не допускаются в значении пароля .При установке значения элемента управления паролем символы перевода строки и возврата каретки удаляются из значения.
В дополнение к атрибутам, которые работают со всеми элементами , независимо от их типа, поля ввода пароля поддерживают следующие атрибуты:
| Атрибут | Описание |
|---|---|
макс. | Максимальная длина значения в символах UTF-16 |
мин. Длина | Минимальная длина символов, которая будет считаться допустимой |
образец | Регулярное выражение, которому должно соответствовать значение, чтобы быть действительным |
заполнитель | Пример значения для отображения в поле, когда поле пусто |
только чтение | Логический атрибут, который, если он присутствует, указывает, что содержимое поля не должно быть редактируемым. |
размер | Количество символов в поле ввода должно быть |
maxlength Максимальное количество символов (в единицах кода UTF-16), которое пользователь может ввести в поле пароля.Это должно быть целочисленное значение 0 или больше.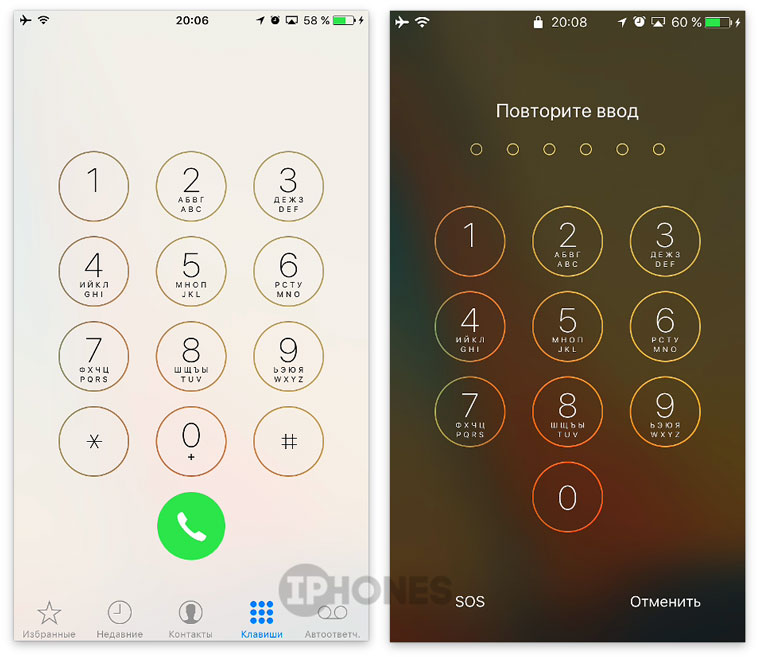 Если не указано
Если не указано maxlength или указано недопустимое значение, поле пароля не имеет максимальной длины. Это значение также должно быть больше или равно значению minlength .
Входные данные не пройдут проверку ограничения, если длина текста, введенного в поле, превышает maxlength единиц кода UTF-16.
minlength Минимальное количество символов (в единицах кода UTF-16), которое пользователь может ввести в поле ввода пароля.Это должно быть неотрицательное целое число, меньшее или равное значению, заданному параметром maxlength . Если не указана минимальная длина или указано недопустимое значение, ввод пароля не имеет минимальной длины.
Входные данные не пройдут проверку ограничения, если длина текста, введенного в поле, меньше minlength UTF-16 кодовых единиц.
шаблон Атрибут шаблона , если он указан, представляет собой регулярное выражение, которому должно соответствовать входное значение , чтобы значение прошло проверку ограничения.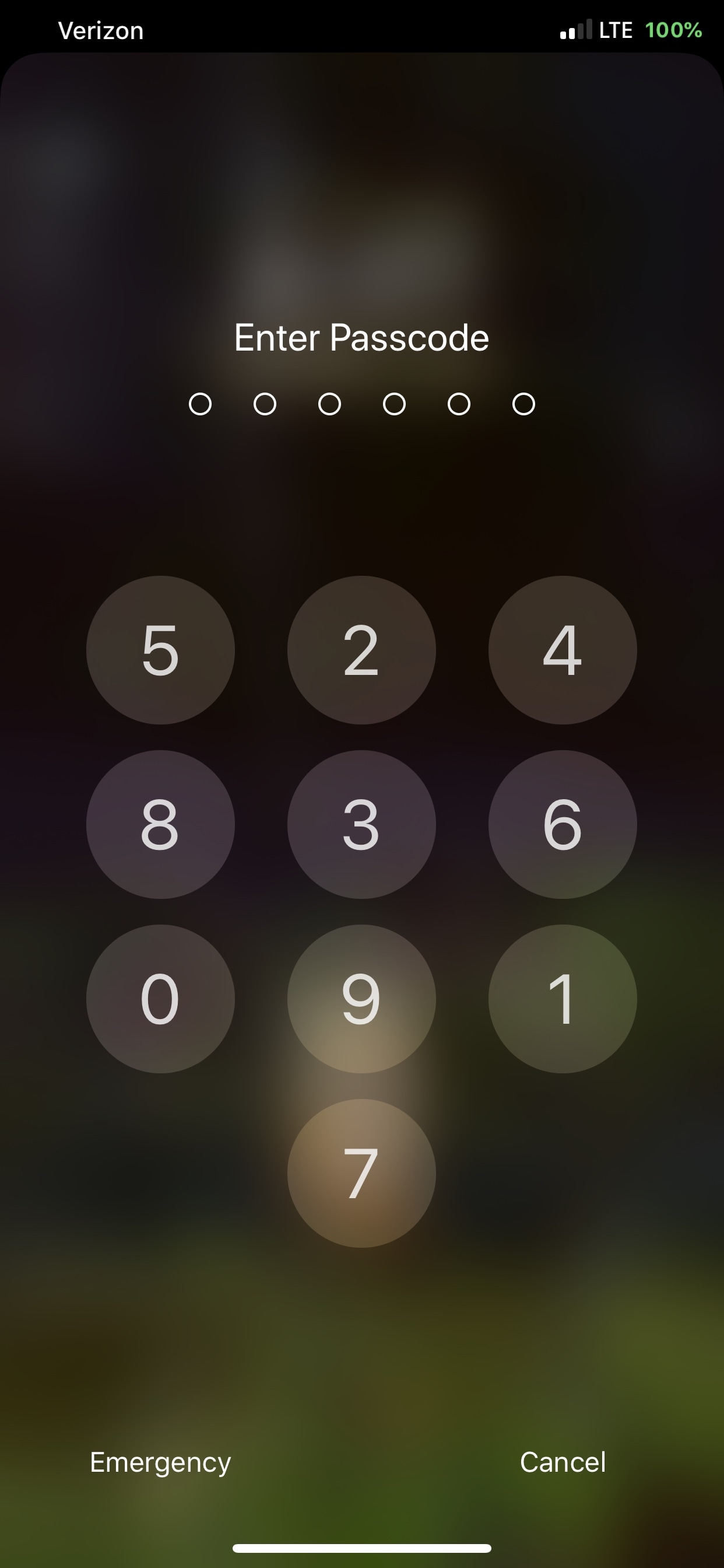 Это должно быть допустимое регулярное выражение JavaScript, используемое типом
Это должно быть допустимое регулярное выражение JavaScript, используемое типом RegExp и описанное в нашем руководстве по регулярным выражениям; флаг 'u' указывается при компиляции регулярного выражения, так что шаблон обрабатывается как последовательность кодовых точек Unicode, а не как ASCII. Вокруг текста шаблона не следует указывать косую черту.
Если указанный шаблон не указан или недействителен, регулярное выражение не применяется, и этот атрибут полностью игнорируется.
Совет: Используйте атрибут title , чтобы указать текст, который большинство браузеров будет отображать как всплывающую подсказку, чтобы объяснить, какие требования должны соответствовать шаблону. Вы также должны включить рядом другой пояснительный текст.
Настоятельно рекомендуется использовать шаблон для ввода пароля, чтобы гарантировать, что действительные пароли, использующие широкий ассортимент классов символов, будут выбраны и использованы вашими пользователями. С помощью шаблона вы можете предписывать правила регистра, требовать использования некоторого количества цифр и / или знаков пунктуации и т. Д.См. Подробности и пример в разделе «Проверка».
С помощью шаблона вы можете предписывать правила регистра, требовать использования некоторого количества цифр и / или знаков пунктуации и т. Д.См. Подробности и пример в разделе «Проверка».
placeholder Атрибут placeholder - это строка, которая дает пользователю краткую подсказку относительно того, какая информация ожидается в поле. Это должно быть слово или короткая фраза, демонстрирующая ожидаемый тип данных, а не пояснительное сообщение. Текст не должен включать символы возврата каретки или перевода строки.
Если содержимое элемента управления имеет одну направленность (LTR или RTL), но должно представлять заполнитель в противоположной направленности, вы можете использовать символы форматирования двунаправленного алгоритма Unicode, чтобы переопределить направленность внутри заполнителя; см. Переопределение двунаправленного текста с использованием управляющих символов Unicode в Алгоритме двунаправленного текста Unicode для этих символов.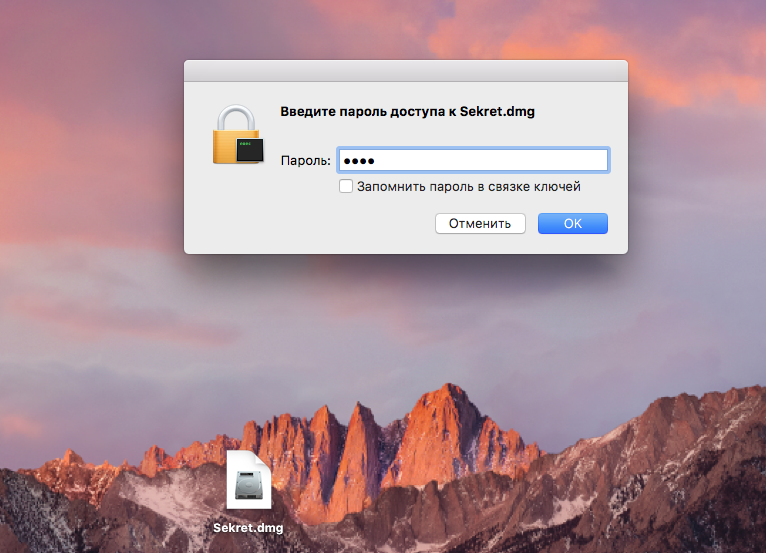
только для чтения Логический атрибут, который, если он присутствует, означает, что это поле не может редактироваться пользователем. Однако его значение все еще можно изменить из кода JavaScript, который напрямую устанавливает значение свойства HTMLInputElement.value .
Примечание: Поскольку поле только для чтения не может иметь значение, требуется не оказывает никакого влияния на входы с указанным атрибутом только для чтения .
size Атрибут size - это числовое значение, указывающее, сколько символов должно быть в ширину поля ввода. Значение должно быть числом больше нуля, а значение по умолчанию - 20. Поскольку ширина символов различается, это может быть или не быть точным, и на это не следует полагаться; результирующий ввод может быть уже или шире, чем указанное количество символов, в зависимости от символов и шрифта ( шрифт используемые настройки).
При этом , а не устанавливает ограничение на количество символов, которые пользователь может ввести в поле. Он лишь приблизительно указывает, сколько людей можно увидеть одновременно. Чтобы установить верхний предел длины входных данных, используйте атрибут maxlength .
Поля ввода пароля обычно работают так же, как и другие текстовые поля ввода; Основное отличие заключается в том, что контент скрывается, чтобы люди, находящиеся рядом с пользователем, не могли прочитать пароль.
Простой ввод пароля
Здесь мы видим самый простой ввод пароля с меткой, установленной с помощью элемента .
Разрешение автозаполнения
Чтобы разрешить диспетчеру паролей пользователя автоматически вводить пароль, укажите атрибут автозаполнения . Для паролей это обычно должен быть один из следующих:
-
по - Разрешить браузеру или диспетчеру паролей автоматически заполнять поле пароля.
 Это не так информативно, как использование
Это не так информативно, как использование текущего пароляилинового пароля. -
оф. - Не разрешать браузеру или диспетчеру паролей автоматически заполнять поле пароля. Обратите внимание, что некоторые программы игнорируют это значение, поскольку оно обычно вредно для способности пользователей поддерживать безопасные пароли.
-
текущий пароль - Разрешить браузеру или диспетчеру паролей ввести текущий пароль для сайта. Это предоставляет больше информации, чем
на, поскольку позволяет браузеру или диспетчеру паролей автоматически вводить в поле известный в настоящее время пароль для сайта, но не предлагать новый. -
новый пароль - Разрешить браузеру или диспетчеру паролей автоматически вводить новый пароль для сайта; это используется в формах «смени свой пароль» и «новый пользователь», в поле, запрашивающем у пользователя новый пароль. Новый пароль может быть сгенерирован различными способами в зависимости от используемого менеджера паролей.
 Он может ввести новый предлагаемый пароль или может показать пользователю интерфейс для его создания.
Он может ввести новый предлагаемый пароль или может показать пользователю интерфейс для его создания.
Сделать пароль обязательным
Чтобы сообщить браузеру пользователя, что поле пароля должно иметь допустимое значение, прежде чем форма может быть отправлена, укажите логический атрибут required .
Указание режима ввода
Если для рекомендуемых (или требуемых) правил синтаксиса паролей лучше использовать интерфейс ввода текста, отличный от стандартной клавиатуры, вы можете использовать атрибут inputmode , чтобы запросить конкретный. Наиболее очевидный вариант использования для этого - если пароль должен быть числовым (например, PIN-код). Например, мобильные устройства с виртуальными клавиатурами могут переключиться на раскладку цифровой клавиатуры вместо полной клавиатуры, чтобы упростить ввод пароля. Если PIN-код предназначен для одноразового использования, установите для атрибута
Например, мобильные устройства с виртуальными клавиатурами могут переключиться на раскладку цифровой клавиатуры вместо полной клавиатуры, чтобы упростить ввод пароля. Если PIN-код предназначен для одноразового использования, установите для атрибута autocomplete значение off или одноразовый код , чтобы предположить, что он не сохраняется.
Установка требований к длине
Как обычно, вы можете использовать атрибуты minlength и maxlength , чтобы установить минимальную и максимальную допустимую длину пароля.Этот пример расширяет предыдущий, указывая, что ПИН-код пользователя должен состоять не менее чем из четырех и не более чем из восьми цифр. Атрибут size используется для обеспечения того, чтобы элемент управления вводом пароля имел ширину восемь символов.
Выбор текста
Как и другие элементы управления текстовым вводом, вы можете использовать метод select () , чтобы выделить весь текст в поле пароля.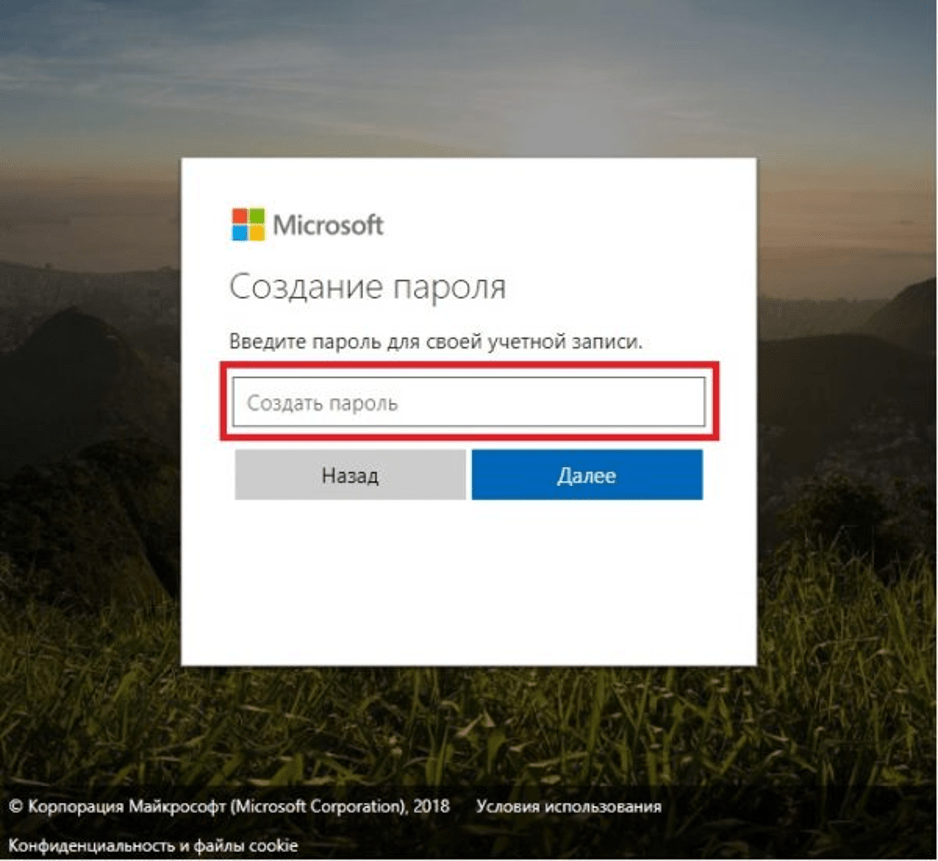
HTML
JavaScript
document.getElementById ("selectAll"). Onclick = function () {
document.getElementById ("пароль пользователя"). select ();
} Результат
Вы также можете использовать selectionStart и selectionEnd , чтобы получить (или установить), какой диапазон символов в элементе управления выбран в данный момент, и selectionDirection , чтобы узнать, в каком направлении выбор произошел (или будет расширен, в зависимости от вашего платформу; см. ее документацию для объяснения).Однако, учитывая, что текст затемнен, их полезность несколько ограничена.
Если ваше приложение имеет ограничения по набору символов или какие-либо другие требования к фактическому содержанию введенного пароля, вы можете использовать атрибут шаблон , чтобы установить регулярное выражение, которое будет использоваться для автоматической проверки соответствия ваших паролей этим требованиям.
В этом примере допустимы только значения, состоящие не менее чем из четырех и не более чем из восьми шестнадцатеричных цифр.
-
отключены Этот логический атрибут указывает, что поле пароля недоступно для взаимодействия. Кроме того, значения отключенных полей не отправляются вместе с формой.
Запрос номера социального страхования
Этот пример принимает только ввод, который соответствует формату действительного номера социального страхования США.Эти номера, используемые для целей налогообложения и идентификации в США, имеют форму «123-45-6789». Также существуют различные правила, определяющие, какие значения разрешены в каждой группе.
HTML
Здесь используется шаблон , который ограничивает введенное значение строками, представляющими законные номера социального страхования.Очевидно, это регулярное выражение не гарантирует действительный SSN (поскольку у нас нет доступа к базе данных Администрации социального обеспечения), но оно гарантирует, что число может быть равным единице; он обычно избегает значений, которые не могут быть действительными. Кроме того, он позволяет разделять три группы цифр пробелом, тире («-») или ничем.
Режим ввода установлен на числовой , чтобы побудить устройства с виртуальными клавиатурами переключаться на числовую раскладку клавиатуры для облегчения ввода. Атрибуты
Атрибуты minlength и maxlength установлены на 9 и 12 соответственно, чтобы требовать, чтобы значение было не менее девяти и не более 12 символов (первый без разделения символов между группами цифр, а второй с ними) . Обязательный атрибут используется, чтобы указать, что этот элемент управления должен иметь значение. Наконец, автозаполнение установлено на с , чтобы менеджеры паролей и функции восстановления сеанса не пытались установить его значение, поскольку это вообще не пароль.
JavaScript
Это простой код для отображения введенного SSN на экране, чтобы вы могли его видеть. Очевидно, что это противоречит цели поля пароля, но это полезно для экспериментов с шаблоном .
var ssn = document.getElementById ("ssn");
var current = document.getElementById ("текущий");
ssn.oninput = function (событие) {
current.textContent = ssn.value;
} Результат
Таблицы BCD загружаются только в браузере
Окно ввода пароля - Поддержка Passpack
Примечание: Эта статья может содержать информацию для нескольких версий Passpack, обязательно прочтите раздел, соответствующий вашей версии.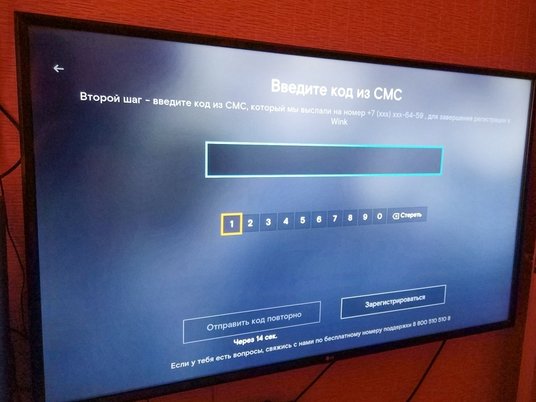 Как узнать, какую версию я использую?
Как узнать, какую версию я использую?Passpack v7
Окно ввода - это форма, которую вы заполняете, чтобы добавить или изменить пароли, сохраненные в вашей учетной записи Passpack. Он построен в основном для хранения паролей, но также может позволить вам контролировать большой объем информации.
Вы можете заполнить столько информации, сколько хотите. От вас требуется только заполнить хотя бы заголовок и еще хотя бы одно поле. Неважно, что это за поле, это может быть пароль, примечание или просто ссылка.Выбор за вами.
Заголовок (обязательно). Сначала дайте каждой записи имя, например «Рабочая учетная запись Gmail». Это будет то, что вы увидите на вкладке «Пароль», где перечислены все ваши записи.
Идентификатор пользователя - Введите свой идентификатор пользователя, имя пользователя, псевдоним или псевдоним, необходимый для входа на веб-сайт. Обязательно учитывайте конкретный случай. Если веб-сайт использует ваш адрес электронной почты вместо имени пользователя, введите его в поле «Электронная почта».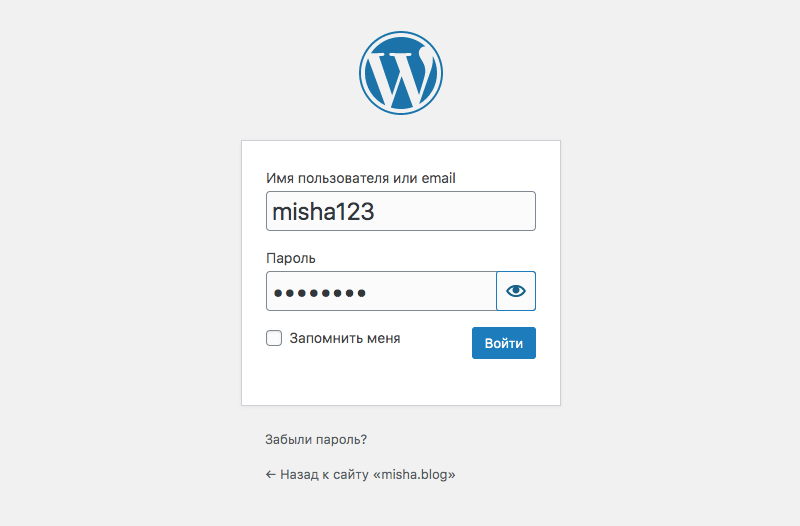
Для вашего Passpack It! для работы с веб-сайтом необходимо указать идентификатор пользователя или адрес электронной почты.
Электронная почта - Иногда веб-сайты запрашивают у вас адрес электронной почты, а также стандартную информацию для входа. Если вы хотите запомнить, какой адрес электронной почты вы использовали, вы можете записать его в поле адреса электронной почты. Другие веб-сайты используют электронную почту вместо идентификатора пользователя. В этом случае вы можете указать адрес электронной почты либо в поле User ID, либо в поле электронной почты. Ваш Passpack It! Кнопка будет работать в любом случае. Это вопрос личного выбора.
Пароль - Вы можете ввести пароль для веб-сайта в поле пароля.Если вам нужно создать пароль, нажмите кнопку «Создать» и позвольте генератору паролей выдать вам сверхнадежный пароль. Чтобы защитить ваш пароль от шпионских глаз, он может быть скрыт (или зашифрован). Чтобы просмотреть пароль, просто нажмите кнопку «Показать». Чтобы снова скрыть это, нажмите скрыть. Вы не можете изменить пароль, пока он скрыт.
Чтобы снова скрыть это, нажмите скрыть. Вы не можете изменить пароль, пока он скрыт.
Для вашего Passpack It! для работы на веб-сайте необходимо указать пароль.
Ссылка - Используйте поле «Ссылка», чтобы вставить URL-адрес (адрес веб-сайта), по которому вы входите на веб-сайт.Например: http://www.gmail.com/login. После ввода вы можете просто нажать «Перейти туда», и вы попадете прямо на веб-сайт.
Для вашего Passpack It! для работы на веб-сайте необходимо предоставить ссылку.
Теги - Теги - это один из способов поиска и фильтрации записей паролей. Вы можете ввести столько, сколько захотите, и сделать из них все, что захотите. Эти теги появятся в записи и на панели «Пароль» под списком тегов.Например, вы можете пометить эту запись тегами «работа», «Gmail», «электронная почта» и «google».
Вам не нужно использовать теги, если вы этого не хотите, они не обязательны. Узнайте больше о тегах здесь.
Примечания - Поле Примечания дает вам место для хранения некоторой дополнительной информации.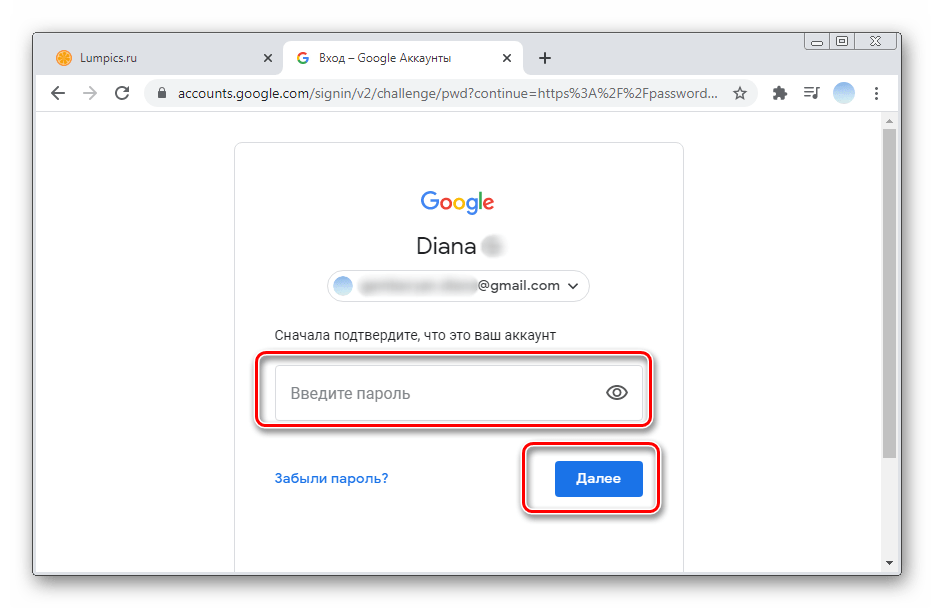 Например, если вам задавали вопросы безопасности при настройке учетной записи, вы можете сохранить здесь свои ответы, что дает вам возможность использовать ложные ответы на ваши вопросы безопасности, что снижает вероятность мошенничества в учетной записи.
Например, если вам задавали вопросы безопасности при настройке учетной записи, вы можете сохранить здесь свои ответы, что дает вам возможность использовать ложные ответы на ваши вопросы безопасности, что снижает вероятность мошенничества в учетной записи.
Как и поле «Пароль», поле «Примечания» может быть скрыто (или зашифровано) для защиты ваших заметок от посторонних глаз. Чтобы просмотреть свои заметки, просто нажмите кнопку Показать . Чтобы снова скрыть его, нажмите Hide . Вы не можете изменять свои заметки, пока они скрыты.
Применить изменения к вашей записи
Когда вы закончите, нажмите кнопку OK . Запись будет выделена красным цветом в вашем списке паролей. Новые записи также будут отмечены как НОВЫЕ.Нажмите красную кнопку Save All , чтобы навсегда сохранить все ваши изменения на сервере Passpack.
Если вам нужно внести много изменений, вы можете дождаться завершения, прежде чем нажимать кнопку Сохранить все . Однако вы ДОЛЖНЫ нажать кнопку «Сохранить все», прежде чем пытаться выйти из Passpack, закрыть браузер или выключить компьютер.
Однако вы ДОЛЖНЫ нажать кнопку «Сохранить все», прежде чем пытаться выйти из Passpack, закрыть браузер или выключить компьютер.
Отменить изменения в вашей записи
Если вы передумали и не хотите продолжать, нажмите кнопку Отмена .Окно ввода закроется. Новые записи не будут добавлены, и никакие изменения не будут внесены в существующие записи.
Если вы случайно нажали OK вместо Отмена , ничего страшного, вы все равно можете отменить изменения, щелкнув стрелку слева от кнопки Go . Это отменит все изменения, внесенные в существующую запись, или удалит новую запись. После того, как вы нажмете кнопку Сохранить все , вы больше не сможете отменить операцию.
Параметры «Удалить» и «Отправить»
Ссылка Удалить позволяет удалить запись. Подробнее об удалении записи здесь.
Ссылка Отправить на позволяет отправить копию записи тому, кому вы доверяете. Прочтите, как отправить ввод пароля здесь.
Прочтите, как отправить ввод пароля здесь.
Passpack v8 (предварительная версия)
Вот как скрыть поля ввода пароля »
Раскрытие: Ваша поддержка помогает поддерживать работу сайта! Мы зарабатываем реферальный сбор за некоторые услуги, которые мы рекомендуем на этой странице.Подробнее- Значение
- Как определить тип ввода в HTML (все значения и атрибуты)
- Что делает пароль типа ввода
в HTML: вот как скрыть поля ввода пароля? - Отображает скрытое поле ввода пароля.
Пример кода
Значение пароль атрибута input отображает поле, в котором пользователь может ввести пароль в форму.Важно отметить, что это поле скрывает вводимые символы, чтобы прохожие не могли прочитать символы на экране.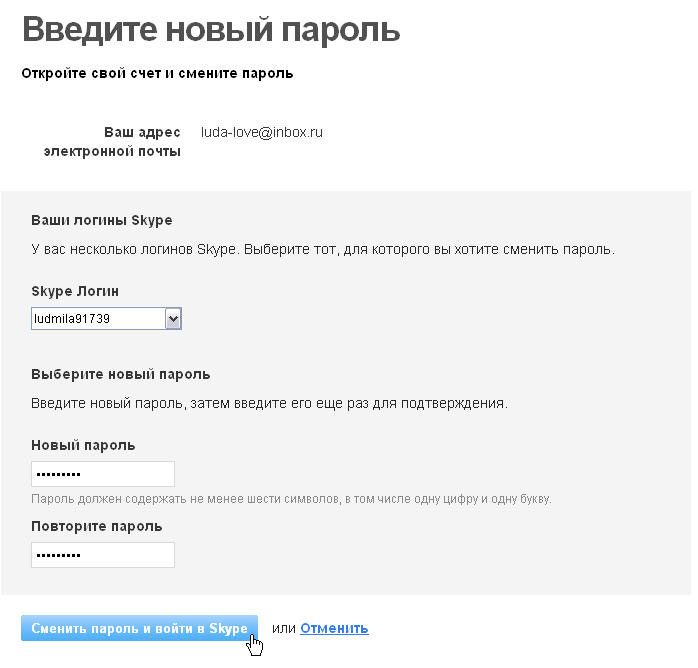 Однако этот не применяет никакого шифрования при фактической отправке данных, поэтому не полагайтесь на поле пароля
Однако этот не применяет никакого шифрования при фактической отправке данных, поэтому не полагайтесь на поле пароля для фактической защиты данных. Обфусцированные символы по-разному отображаются в разных браузерах. В большинстве случаев они будут заменены круглыми пулями или звездочками.
Ограничение данных в полях пароля
Пароль Значение для входа редко используется отдельно.Обычно вы хотите указать дополнительные атрибуты, чтобы ограничить вводимые данные. Мы рассмотрели эти атрибуты в другом месте, поэтому следующий раздел представляет собой краткое резюме. Вероятно, ваша база данных настроена на максимальную длину пароля. Чтобы избежать проблем с сохранением паролей или входом в систему, рекомендуется указать максимальную длину для поля, которое соответствует настройке в вашей базе данных. Точно так же вы можете указать minlength , если ваш сценарий требует этого.Установка значения по умолчанию предварительно заполнит поле пароля указанным вами значением.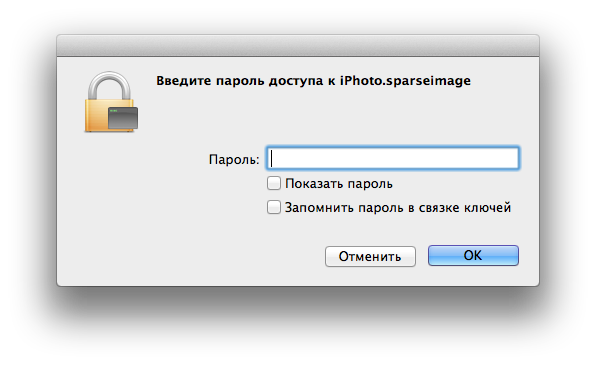 Аналогичным образом, установка атрибута
Аналогичным образом, установка атрибута autocomplete приведет к тому, что любое предварительно сохраненное значение будет автоматически введено в поле. Использование только для чтения предотвратит редактирование пароля. Чтобы применить правила паролей, используйте атрибут шаблона .
Клэр - опытный технический писатель, редактор и энтузиаст HTML. Она пишет для HTML.com и управляет контент-агентством Red Robot Media.
Браузер Поддержка пароля
Все значения типа
| Имя значения | Примечания |
|---|---|
| кнопка | Определяет ввод в виде кнопки. |
| флажок | Определяет флажок, который пользователь может включить или выключить. |
| файл | Определяет окно загрузки файла с кнопкой обзора. |
| скрыто | Определяет поле в форме, которое не видно пользователю. |
| изображение | Определяет изображение, по которому щелкают, чтобы отправить форму. |
| пароль | Отображает скрытое поле ввода пароля. |
| радио | Определяет круглую кнопку выбора в форме. |
| сброс | Определяет кнопку в форме, которая вернет всем полям значения по умолчанию. |
| отправить | Определяет кнопку, которую нажимают для отправки формы. |
| текст | Определяет поле ввода текста в форме. |
Все входные атрибуты
| Имя атрибута | Значения | Примечания |
|---|---|---|
| step | Задает интервал между допустимыми значениями в числовом вводе. | |
| требуется | Указывает, что поле ввода является обязательным; запрещает отправку формы и предупреждает пользователя, если обязательное поле пусто. | |
| только для чтения | Запрещает пользователю редактировать значение ввода. | |
| заполнитель | Задает текст-заполнитель в текстовом вводе. | |
| шаблон | Задает регулярное выражение, по которому проверяется значение ввода. | |
| несколько | Позволяет пользователю вводить несколько значений при загрузке файла или электронной почте. | |
| мин. | Задает минимальное значение для полей ввода числа и даты. | |
| макс. | Задает максимальное значение для полей ввода числа и даты. | |
| список | Задает идентификатор элемента | |
| высота | Задает высоту входного изображения. | |
| formtarget | Задает контекст просмотра, в котором открывается ответ от сервера после отправки формы.Для использования только с типами ввода «отправить» или «изображение». | |
| formmethod | Задает метод HTTP (GET или POST), который будет использоваться при отправке данных формы на сервер.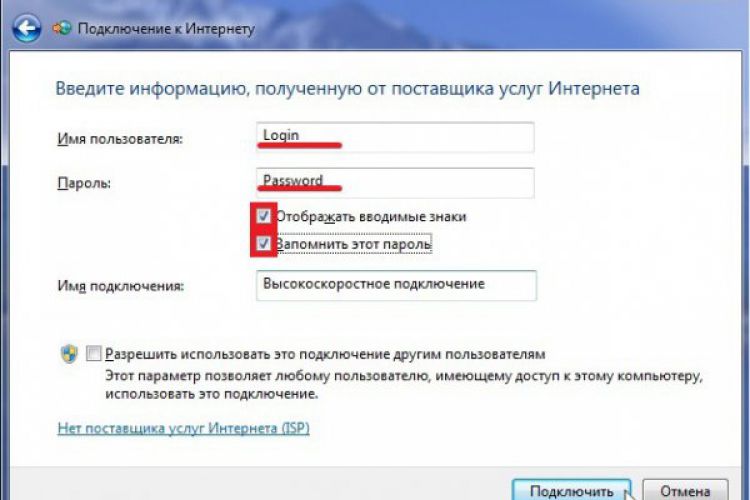 Только для использования с типами ввода «отправить» или «изображение». Только для использования с типами ввода «отправить» или «изображение». | |
| formenctype | Определяет, как данные формы должны быть отправлены на сервер. Только для использования с типами ввода «отправить» и «изображение». | |
| formaction | Задает URL-адрес для отправки формы.Может использоваться только для type = "submit" и type = "image". | |
| форма | Задает форму, которой принадлежит поле ввода. | |
| автофокус | Указывает, что поле ввода должно быть в фокусе сразу после загрузки страницы. | |
| Accesskey | Определяет сочетание клавиш для элемента. | |
| автозаполнение | Указывает, должен ли браузер пытаться автоматически завершить ввод на основе ввода данных пользователем в аналогичные поля. | |
| граница | Используется для указания границы на входе. Устарело. Вместо этого используйте CSS. | |
| проверено | Указывает, следует ли по умолчанию устанавливать флажок или переключатель формы ввода. | |
| отключено | Отключает поле ввода. | |
| maxlength | Задает максимальное количество символов, которое может быть введено при вводе текстового типа. | |
| язык | Используется для указания языка сценариев, используемого для событий, запускаемых вводом. | |
| имя | Задает имя элемента ввода. Имя и значение каждого элемента ввода включаются в HTTP-запрос при отправке формы. | |
| размер | Задает ширину ввода в символах. | |
| src | Определяет исходный URL-адрес для ввода изображения. | |
| тип | кнопка флажок файл скрыто изображение пароль радио сброс отправить текст | Определяет тип ввода. |
| значение | Определяет начальное значение или выбор по умолчанию для поля ввода. |
Почему поле подтверждения пароля должно исчезнуть
Формы регистрации - одна из самых сложных веб-страниц для разработки. Включение и исключение определенных элементов формы влияет на коэффициент конверсии. Задача дизайнера - выяснить, какие элементы они должны включить или исключить.
Часто возникает вопрос, должны ли дизайнеры включать поле подтверждения пароля.Но поле подтверждения пароля работает как поле подтверждения электронной почты и вызывает те же проблемы.
Поля подтверждения пароля Снижают коэффициент конверсии
Многие думают, что поле подтверждения пароля необходимо включать при создании пароля. Это потому, что поле пароля маскирует ввод пользователя. Если пользователи неправильно введут свой пароль, они его не узнают. Подтверждение пароля выявляет опечатки, предлагая пользователям дважды ввести свой пароль.
Хотя поле подтверждения пароля кажется разумным, в том числе оно может снизить коэффициент конверсии.Это исследование показало, что на поле подтверждения пароля приходилось более четверти всех пользователей, которые отказались от своей формы регистрации. Он также отвечал за сотни пользовательских исправлений, включая перефокусировку и удаление полей.
После того, как они удалили поле подтверждения пароля и заменили его опцией демаскирования, количество пользовательских исправлений уменьшилось. Более того, это увеличило количество запусков форм, завершение и коэффициент конверсии.
Исключить недостаточно
Недостаточно исключить поле подтверждения пароля.Многие сайты исключают это, но не предлагают возможности разоблачения. Если пользователи неправильно набирают свой пароль, маскировка не позволит пользователям его распознать. Это приводит к неудачному входу в систему, сбросу пароля и разочарованию пользователя.
Вы должны включить возможность для пользователей демаскировать ввод пароля. Это позволяет им проверять, что они набирают, чтобы избежать ошибок. Знание, что они ввели правильный пароль, может утешить их, прежде чем они отправят форму.
Это позволяет им проверять, что они набирают, чтобы избежать ошибок. Знание, что они ввели правильный пароль, может утешить их, прежде чем они отправят форму.
Переключатель «Показать пароль»
Включить опцию «Показать пароль» легко.Поместите текст или иконку внутри поля пароля. Когда пользователи нажимают на нее, вводимые данные отображаются без маски. Позвольте им переключать его, чтобы включить или выключить маскировку по мере необходимости.
Текстовая кнопка
На вашей текстовой кнопке по умолчанию должно быть указано «Показать» с замаскированным паролем. Когда пользователь щелкает, чтобы раскрыть пароль, он должен сказать «Скрыть».
Значок Кнопка
Значок глаза - это эффективный способ демонстрации демаскировки. При щелчке отобразите значок глаза с косой чертой над ним, чтобы обозначить маскировку.
R.I.P. Поля подтверждения пароля
Пора оставить поля подтверждения пароля в покое. То, что когда-то было обычным соглашением о формах регистрации, превратилось в нечто лучшее.
Ваша форма регистрации больше не должна страдать от большого количества исправлений и отказов. Предоставляя пользователям контроль над вводом пароля, вы даете им спокойствие при заполнении вашей формы.
Филиалы
Настройка кнопки открытия пароля - Microsoft Edge Development
- 2 минуты на чтение
В этой статье
Пароль Тип ввода в Microsoft Edge включает в себя пароль , отображающий элемент управления .Пользователь может нажать кнопку ввода пароля , чтобы открыть поле пароля . Раскрытое поле пароля помогает пользователю проверить правильность пароля. После того, как пользователь ввел текст в поле пароль , пользователь может выбрать кнопку для отображения пароля или выбрать Alt + F8 для переключения видимости ввода.
По умолчанию, пароль показывает, что кнопка вставляется в теневую DOM всех элементов ввода HTML с типом , установленным на «пароль» .Начиная с Microsoft Edge версии 87, пользователи или предприятия могут отключить эту функцию глобально. Вы, веб-дизайнеры и разработчики, должны ожидать, что у большинства пользователей Microsoft Edge будет интерфейс по умолчанию.
Удалить пароль, открыть контроль
Вы можете полностью удалить кнопку , открывающую пароль, , выбрав псевдоэлемент :: - ms-detect .
:: - ms-detect {
дисплей: нет;
}
Однако вам следует рассмотреть возможность использования кнопки для открытия пароля .Собственный пароль показывает, что кнопка имеет важные меры безопасности, встроенные в поведение.
Настроить стиль управления
Вместо того, чтобы полностью удалить элемент управления, вы можете изменить стиль кнопки для отображения пароля , чтобы она лучше соответствовала визуальному языку веб-сайта. В следующем фрагменте кода представлен пример такого стиля.
:: - ms-detect {
граница: 1px сплошная прозрачная;
радиус границы: 50%;
box-shadow: 0 0 3px currentColor;
}
Имейте в виду следующее, когда вы задаете стиль кнопки для открытия пароля .
Значок глаза используется как фоновое изображение. Чтобы добавить цвет фона к кнопке , показывающей пароль , используйте свойство CSS
background-colorвместо сокращенного свойстваbackground.Вы можете настроить размер и масштаб кнопки для отображения пароля .
Примечание
Браузер скрывает любое переполнение за пределами элемента управления вводом пароля.
В настоящее время нет доступных селекторов состояния для стилизации переключенного состояния кнопки , показывающей пароль .
Видимость управления
Отображение пароля Кнопка недоступна, пока пользователь не введет текст в поле пароля . Чтобы обеспечить безопасность ввода пароля пользователя, браузер подавляет нажатие кнопки в следующих сценариях.
- Если фокус перемещается с поля пароля , браузер удаляет кнопку , чтобы открыть пароль .
- Если сценарии изменяют поле пароля , браузер удаляет кнопку открытия пароля .
Если кнопка , открывающая пароль , удалена, пользователь должен удалить содержимое поля пароля до того, как кнопка , открывающая пароль , снова отобразится. Такое поведение не позволяет кому-либо внести незначительные изменения для отображения пароля, если пользователь отойдет от разблокированного устройства.
Отображение пароля Кнопка недоступна, если поле пароля заполняется автоматически с помощью диспетчера паролей.
с вводом пароля - Документация по серверу идентификации WSO2
Регистрация пользователей с вводом пароля - это функция управления учетной записью, предлагаемая WSO2 Identity Server.
При таком подходе администратор сначала создает учетную запись пользователя в системе, после чего ссылка для подтверждения будет отправлена по электронной почте на зарегистрированный идентификатор электронной почты пользователя. После того, как пользователь щелкнет ссылку подтверждения, он попадет на экран, предлагающий ввести пароль. Как только пользователь вводит правильный пароль, его учетная запись активируется.
Сценарий
Pickup - это компания-оператор такси, в которой много сотрудников, которые используют разные учетные данные для входа в различные внутренние корпоративные приложения.В то время как Сэм является администратором в Pickup, Джейн - новый сотрудник.
Сэм хочет зарегистрировать учетную запись пользователя для Джейн и активировать ее, попросив Джейн ввести пароль.
Давайте узнаем, как это делается!
Настроить
Выполните следующие действия, чтобы настроить WSO2 Identity Server для включения ввода пароля для подтверждения учетной записи.
Откройте файл
deployment.tomlв каталоге/ repository / conf Чтобы запросить ввод пароля у пользователей, зарегистрированных через Консоль управления, добавьте следующие конфигурации.
[identity_mgt.user_onboarding] ask_password_from_user = trueЧтобы настроить почтовый сервер для отправки электронных писем с запросом ввода пароля, добавьте следующие конфигурации.
- from_address : это адрес электронной почты, с которого будет отправлено электронное письмо с подтверждением.
- имя пользователя : это имя пользователя данного адреса электронной почты.
- пароль : это пароль данного адреса электронной почты.
Если вы используете учетную запись электронной почты Google
Google по умолчанию запретил сторонним приложениям и менее безопасным приложениям отправлять электронные письма. Поскольку WSO2 Identity Server действует как стороннее приложение при отправке электронных писем для ввода пароля, выполните следующие действия, чтобы позволить вашей учетной записи электронной почты Google предоставлять доступ к сторонним приложениям.
Доступ https: // myaccount.google.com/security.
В разделе Вход в Google отключите параметр двухэтапной аутентификации .
Перезапустите сервер идентификации WSO2.
Войдите в консоль управления WSO2 Identity Server по адресу
https: //как администратор.: 9443 / carbon В главном меню консоли управления щелкните «Удостоверение »> «Поставщики удостоверений»> «Резидент ».
В разделе Политики управления учетными записями щелкните User Onboarding .
Установите флажок Включить проверку электронной почты пользователя .
Вы можете ввести срок действия пароля (в минутах) в текстовое поле Спросите срок действия кода пароля .
Щелкните Обновить .
Теперь вы настроили WSO2 Identity Server для отправки электронного письма с подтверждением учетной записи зарегистрированному пользователю.Давайте попробуем!
Попробовать
Чтобы создать учетную запись пользователя для Джейн:
В главном меню консоли управления щелкните «Удостоверение »> «Пользователи и роли»> «Добавить ».
Щелкните Добавить нового пользователя .
Введите необходимые данные следующим образом.
Нажмите Готово .
На указанный адрес электронной почты будет отправлено письмо с подтверждением ввода пароля.
Нажмите Создать пароль . Появится экран Reset Password .
Введите предпочтительный пароль и нажмите Отправить .
Ввод пароля для Polymer. Полимерный элемент для ввода пароля… | Ронни Руллер | NEXT Engineering
Многие приложения требуют от пользователей ввода паролей.Следовательно, стало сюрпризом, что мы не смогли найти ни одного существующего элемента Polymer для ввода пароля, который поддерживает такие вещи, как:
- Скрыть / показать пароль
- Требовать минимальную длину пароля (при установке пароля)
- Требовать соответствующий пароль / подтвердить (при установке пароля)
Потратив некоторое время на разработку такого элемента, мы рады наконец открыть исходный код элемента
Вы когда-нибудь пробовали по телефону выяснить, что именно вы неправильно написали в своем 20-символьном пароле? Да, именно поэтому мобильные пользователи ценят то, что они вводят в поле для пароля.
С
Реализация этой функции оказалась тривиальной: мы просто установили тип < paper-input> в «пароль» (невидимый) или пустой (видимый).
При установке пароля приложению может потребоваться применить несколько правил. Для этого мы добавили два дополнительных валидатора, которые можно легко комбинировать с вводом пароля:
- min-length-validator гарантирует, что пароль имеет определенную минимальную длину
- match-passwords-validator гарантирует, что пароль совпадает с вводом пароля подтверждения
В следующем примере гарантируется, что длина пароля не менее 6 символов:
min-length-validator " min-length = "6" >
validator = "min-length-validator" error-message = "Введите не менее 6 символов">
Этот пример гарантирует, что пароль и подтверждение совпадают:
match-passwords-validator " password = "[[пароль]]" >
value = "{{passwo rd}} ">
validator =" match-passwords-validator " error-message =" Пароли должны совпадать ">
Этот элемент можно найти на Github: https: // github.


 Он может быть автоматически сгенерирован на основе других атрибутов элемента управления или может просто указать браузеру представить виджет «предлагаемого нового пароля».
Он может быть автоматически сгенерирован на основе других атрибутов элемента управления или может просто указать браузеру представить виджет «предлагаемого нового пароля».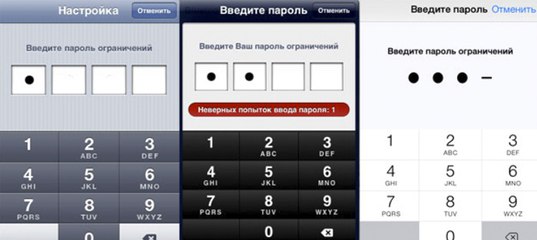 getElementById("current");
ssn.oninput = function(event) {
current.innerHTML = ssn.value;
}
getElementById("current");
ssn.oninput = function(event) {
current.innerHTML = ssn.value;
}
 co/ok2QjFOc @lukew
co/ok2QjFOc @lukew
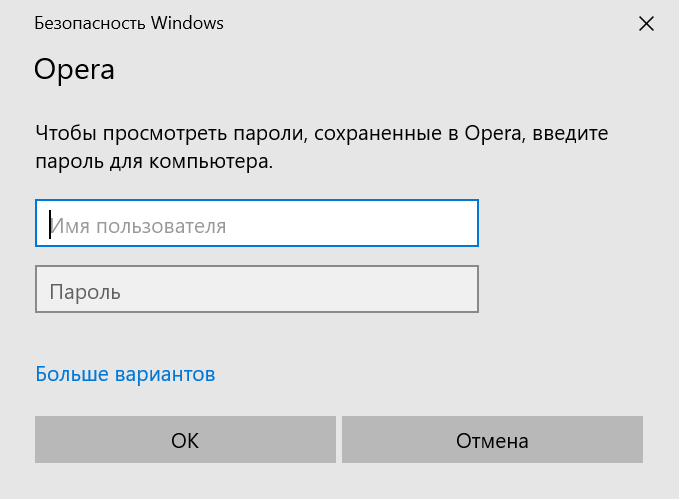 No security issues.
No security issues.
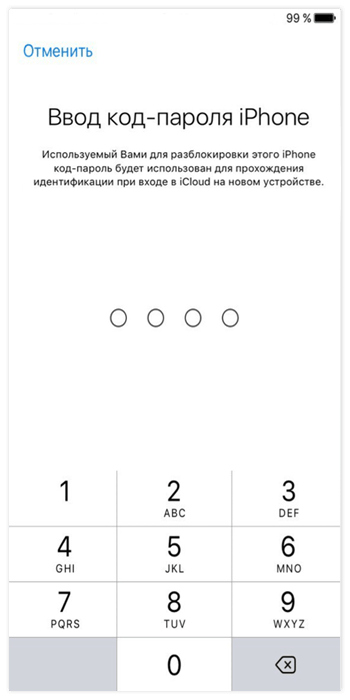
 IsChecked == true)
{
passwordBox1.PasswordRevealMode = PasswordRevealMode.Visible;
}
else
{
passwordBox1.PasswordRevealMode = PasswordRevealMode.Hidden;
}
}
IsChecked == true)
{
passwordBox1.PasswordRevealMode = PasswordRevealMode.Visible;
}
else
{
passwordBox1.PasswordRevealMode = PasswordRevealMode.Hidden;
}
}
 Метка отображается независимо от того, указано ли значение в поле ввода. Подстановочный текст отображается внутри поля ввода текста и пропадает после ввода значения.
Метка отображается независимо от того, указано ли значение в поле ввода. Подстановочный текст отображается внутри поля ввода текста и пропадает после ввода значения.

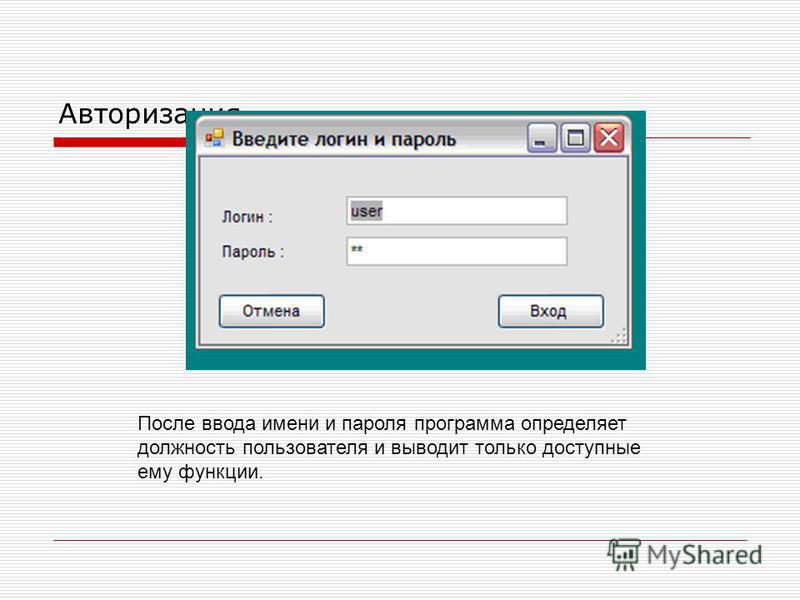 Длина
Длина 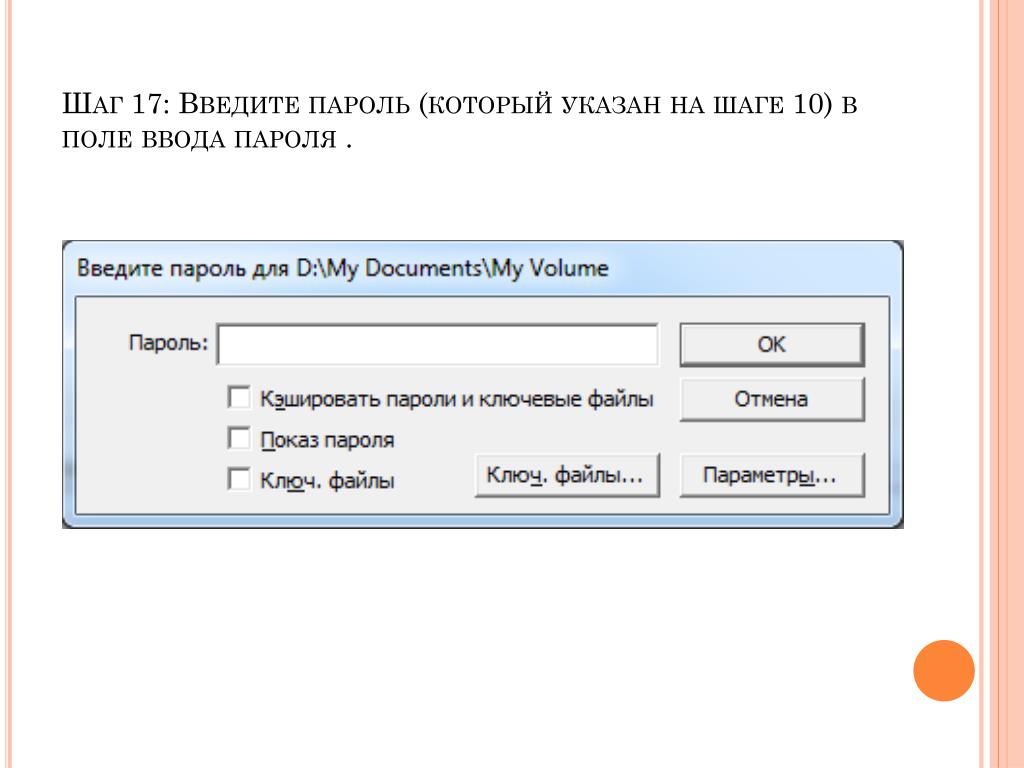 Это не так информативно, как использование
Это не так информативно, как использование 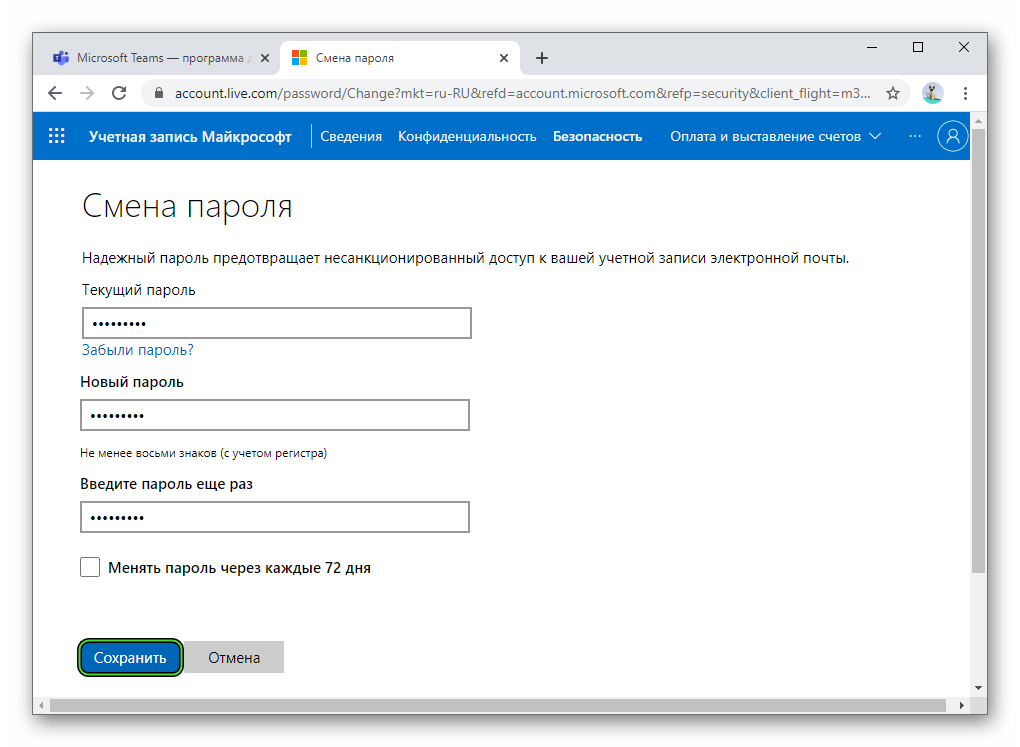 Он может ввести новый предлагаемый пароль или может показать пользователю интерфейс для его создания.
Он может ввести новый предлагаемый пароль или может показать пользователю интерфейс для его создания.