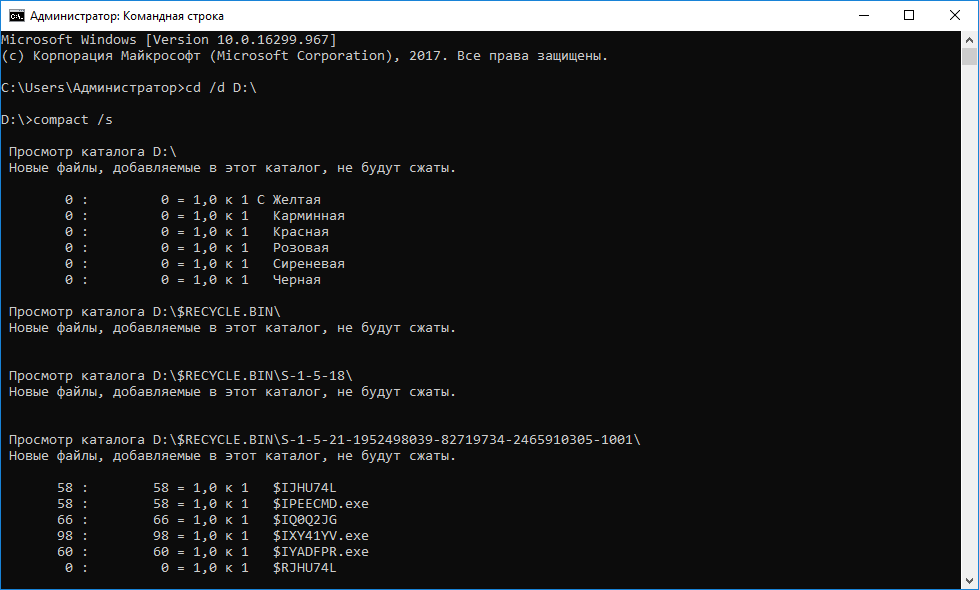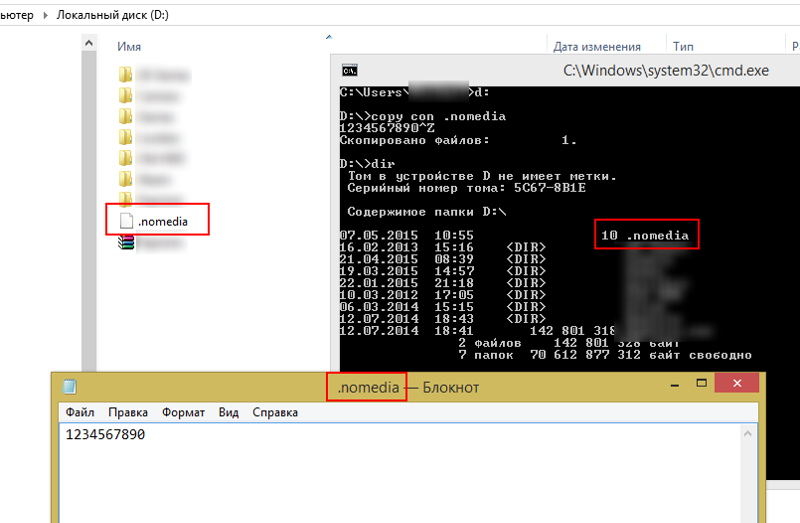Как создать файл в командной строке ? / How create file in command prompt ?
Очередная статья будет полезна пользователям если:
— Вы не хотите зависеть от оболочки Windows, от программ notepad, Wordpad, Microsoft Office.
— У Вас не загружается оболочка Windows.
— Нет оболочки Windows, например, вы загружаетесь c Dos или Вам просто интересно как создать файл в командной строке
Начнем.
Для начала, необходимо перейти в командную строку, воспользовавшись сочетаниями клавиш Win+R, в окне Выполнить напечатайте cmd и нажмите кнопку enter
В командной строке перейдите в нужную папку или диск где вы будете создавать файл.
В примере файл мы будем создавать на диске C:\
Ниже, на изображении, мы переходим на диск C:
После перехода на диск C: напечатайте команду для создания файла:
copy con Имя вашего файла и нажмите кнопку Enter
В примере, на изображении ниже, мы создаем файл testfile. Z которые и отвечают
Z которые и отвечают
за сохранение файла.
Можно использовать сочетание клавиш ctrl+z для получения данных символов.
Осталось просмотреть файл в командной строке.
Для просмотра файла через командную строку, напечатайте команду:
type testfile.txt
или вместо testfile.txt имя файла который создали вы
Результатом данной команды будет просмотр файла который мы создали
Помимо текстовых файлов, вы можете создавать cmd файлы с набором команд для
тихой установки приложений или изменений параметров операционной системы через командную строку.
The next article will be useful to users if:
You don’t want to depend on Windows shell, notepad, Wordpad, Microsoft Office programs.
You do not load the Windows shell.
You don’t have a Windows shell, for example, you boot from dos or you’re just wondering how to create a file on the command line
Start.
To start, you must go to the command line, using the keyboard shortcuts Win+R, type cmd in the Run window and press enter
In the example file we will create on the drive C:
Below, in the image, we go to disk C:
After switching to the C: drive, type the command to create the file:
copy con the Name of your file and press Enter
In the example, in the image below, we create a testfile.txt on drive С:
Once we have pressed the Enter button, you can start formatting the text or commands inside the file
To save a file to disk:
Go to the next line by pressing Enter, press F6 and then press Enter
The result will be as in the picture below:
When you press the F6 button, a combination of the symbol and the letter ^Z appears, which are responsible for saving the file.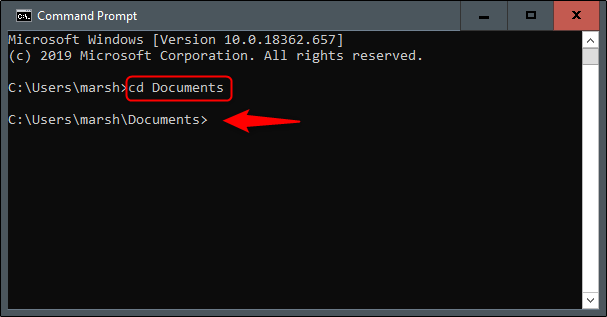 You can use the ctrl+z key combination to get the symbol data.
You can use the ctrl+z key combination to get the symbol data.
It remains to view the file on the command line.
To view the file from the command line, type:
type testfile.txt
or instead of testfile.txt the name of the file you created
The result of this command will be a preview of the file we created
In addition to text files, you can create cmd files with a set of commands to silently install applications or change operating system settings via the command line.
4 способа создать файл в терминале Linux
В этой серии статей для начинающих с Linux вы изучите различные способы создания файла в терминале Linux.Если вы использовали настольную ориентированную операционную систему, такую как Windows, создание файла – это просто. Вы щелкаете правой кнопкой мыши в проводнике, и вы найдете возможность создания нового файла.
Вещи не будут выглядеть одинаково, когда вы находитесь в среде командной строки. Здесь нет возможности щелчка правой кнопкой мыши. Так как же тогда создать файл в Linux? Позвольте мне показать вам это.
Здесь нет возможности щелчка правой кнопкой мыши. Так как же тогда создать файл в Linux? Позвольте мне показать вам это.
Создать файл в командной строке Linux
Существуют различные способы создания нового файла в терминале Linux. Мы покажем вам команды одну за другой.
1. Создайте пустой файл с помощью команды touch
Одним из самых распространенных применений сенсорной команды в Linux является создание нового пустого файла. Синтаксис очень прост.
touch filename
Если файл еще не существует, он создаст новый пустой файл. Если файл с таким именем уже существует, он обновит временные метки файла .
Если вы хотите убедиться, что touch только создает новый файл и не изменяет временные метки существующего файла, используйте команду touch с параметром -c.
2. Создайте файлы с помощью команды cat
Другой популярный способ создания нового файла – использование команды cat в Linux. Команда cat в основном используется для просмотра содержимого файла, но вы также можете использовать ее для создания нового файла.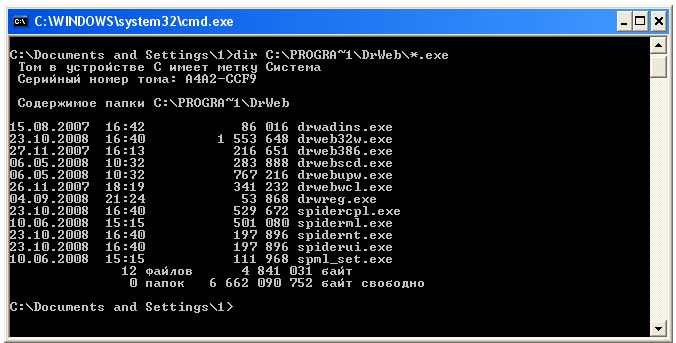
cat > filename.txt
Вы можете написать новый текст в это время, если хотите, но это не обязательно. Для того, чтобы сохранить и выйти, используйте в терминале Ctrl + D.
Если файл с таким именем уже существует, и вы пишете в нем новый текст с помощью команды cat, новые строки будут добавлены в конец файла.
3. Создайте новый файл с помощью команды echo
Основное использование команды echo – просто повторить (echo) то, что вы печатаете на экране. Но если вы используете перенаправление с echo, вы можете создать новый файл.
Чтобы создать новый пустой файл с помощью echo, вы можете использовать что-то вроде этого:
echo "Это образец текста" > filename.txt
Вновь созданный файл filename.txt будет иметь следующий текст: Это пример текста. Вы можете просмотреть файл в Linux, используя cat или другие команды просмотра.
Вы не обязаны помещать образец текста с эхом. Вы можете создать (почти) пустой файл, используя команду echo:
echo> file.txt
Это создаст новый файл с одной пустой строкой. Вы можете проверить количество строк с помощью команды wc.
4. Создайте новый файл с помощью текстового редактора, такого как Vim
Последний метод в этой серии – использование текстового редактора. Текстовый редактор на основе терминала, такой как Emacs , Vim или Nano, несомненно, может быть использован для создания нового файла.
Прежде чем использовать эти текстовые редакторы, вы должны убедиться, что вы знаете основы, такие как сохранение существующего из редактора. В отличие от инструментов с графическим интерфейсом, использование Ctrl + S в терминале не сохранит файл. Фактически, он может перевести ваш терминал в, казалось бы, замороженное состояние, из которого вы восстанавливаетесь с помощью Ctrl + Q.
Допустим, вы собираетесь использовать редактор Vim. Убедитесь, что вы знакомы с основными командами vim , а затем откройте новый файл, например:
vim filename
Какая ваша любимая команда?
Итак, мы только что поделились 4 различными способами создания файла в Linux. Лично мы предпочитаем использовать touch для создания пустого файла и Vim, если нам нужно отредактировать файл.
Лично мы предпочитаем использовать touch для создания пустого файла и Vim, если нам нужно отредактировать файл.
Какую команду вы предпочитаете здесь? Пожалуйста, поделитесь своим мнением в разделе комментариев ниже.
Если вы нашли ошибку, пожалуйста, выделите фрагмент текста и нажмите Ctrl+Enter.
Вывод сообщений и переключение режима отображения команд на экране.
КомандаФормат командной строки:
ECHO [ON | OFF] — включить / выключить режим отображения вводимых команд на экране.
ECHO [сообщение] отобразить текст сообщения на экране.
Примеры использования:
ECHO — при вводе команды без параметров, отображается текущий режим отображения команд:
Режим вывода команд на экран (ECHO) включен.
Для вывода пустой строки, используется команда ECHO с точкой:
echo.
echo Hello World!!! — вывод сообщения Hello World!!! на экран.
echo %USERNAME% — вывод на экран значения переменной окружения USERNAME (имени текущего пользователя)
Наиболее распространено использование команды echo в командных файлах. Практически любой командный файл начинается командой
@echo off — отключить режим вывода команд на экран. Символ @ перед командой echo используется для того, чтобы на экран не выводился и текст самой команды.
Очень часто команда echo используется для записи сообщений в текстовый файл с использованием перенаправлением вывода:
echo Начало работы — %DATE% в %TIME% >logfile.txt
. . .
Echo ERORLEVEL=%ERRORLEVEL% >> logfile.txt
Echo Конец работы, %DATE% в %TIME% >>logfile.txt
В текстовый файл logfile.txt записывается дата и время начала работы
командного файла, некоторые результаты и время завершения.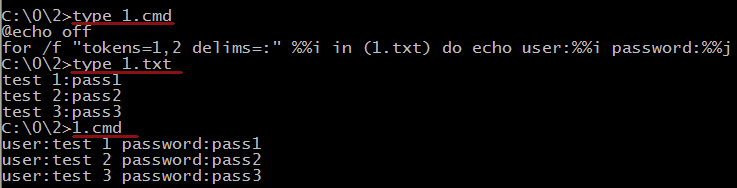
Нередко, команда echo
echo 1 >newfile.cmd — вывести символ «1» в файл newfile.cmd. Если такого файла не существует, он будет создан, если существует, то будет перезаписан.
Значения параметров командной строки, переменных и их подстановочных значений, также нередко отображаются с помощью команды echo. Пример командного файла, выводящего на экран информацию о себе:
@echo off
ECHO ОБРАБАТЫВАЕТСЯ ФАЙЛ — %0
ECHO Дата/время создания/изменения командного файла — %~t0
ECHO Путь командного файла — «%~f0»
ECHO Диск командного файла — %~d0
ECHO Каталог командного файла — «%~p0»
ECHO Имя командного файла — %~n0
ECHO Расширение командного файла — %~x0
ECHO Короткое имя и расширение — %~s0
ECHO Атрибуты командного файла — %~a0
ECHO Размер командного файла — %~z0
При выводе служебных символов, интерпретируемых командным процессором нужно использовать символ ^.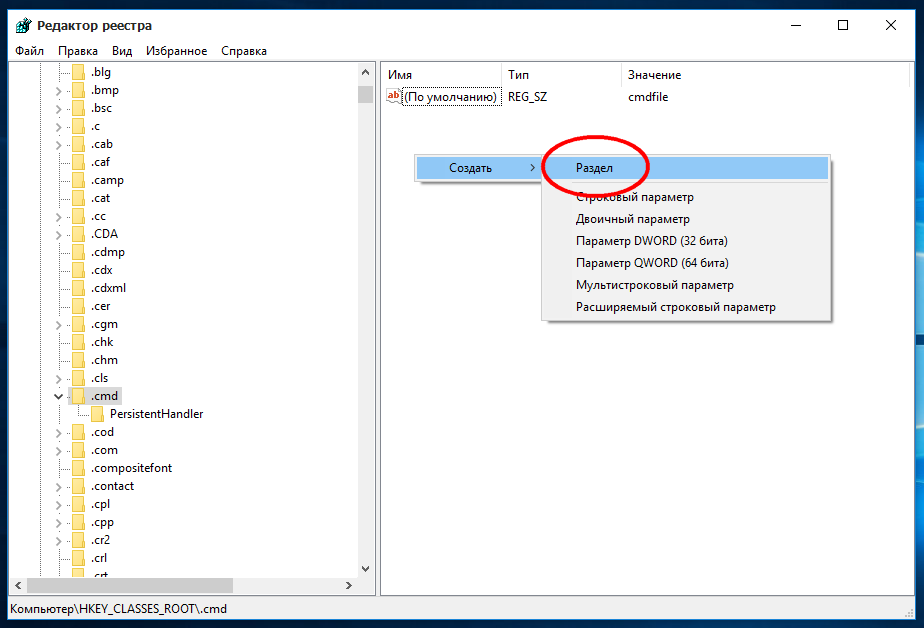 % = %ERRORLEVEL%
% = %ERRORLEVEL%
Особенностью команды ECHO является добавление служебных символов возврата каретки и перевода строки 0x0D и 0x0A (Carriage Return и Line Feed) в конец выводимого текста. Командный файл следующего содержания выводит текст из 3-х строк:
echo text1
echo text2
echo text3
Если же требуется вывести весь текст в одну строку, обычно используют эмуляцию команды ECHO командой SET с параметром /P, используемой для организации диалога с пользователем, когда выводится сообщение, на которое требуется ответ. Выводимое сообщение можно использовать таким же образом, как и в команде ECHO, а вместо ответа можно использовать ввод с фиктивного устройства nul:
echo off
При выполнении такого командного файла сообщение на экране будет представлено одной строкой:
text1 text2text3
Для подачи звуковых сигналов можно использовать вывод служебного символа с кодом 07 (BELL). Достаточно просто включить его в поток выходных данных, что зависит от возможностей редактора, который используется для написания командного файла.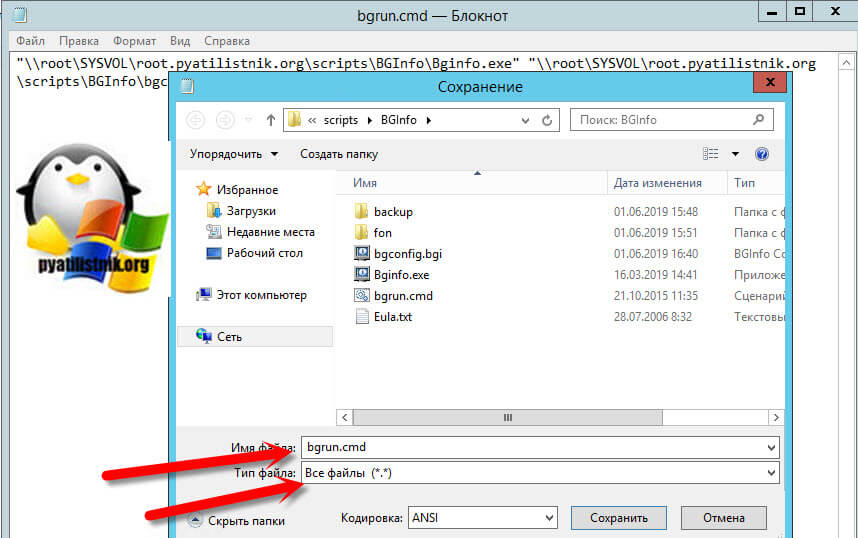 G > beepcmd.bat
G > beepcmd.bat
После выполнения данной команды будет создан командный файл beepcmd.bat, который выводит командой ECHO служебный символ 07, т.е. включает писк динамика. При необходимости его можно вызывать в других командных файлах с помощью команды CALL.
Весь список команд CMD Windows
Cmd файл как сделать
Как через cmd создать файл: текстовый с расширением txt в папке | IT S.W.A.T.
Здравствуйте, уважаемые читатели сайта itswat.ru. Если вам неизвестно, как через cmd создать файл, и в каких ситуациях это актуально, то данная статья будет вам особо полезна.
Командная строка позволяет реализовывать многие опции, в том числе и создание файла. В этом процессе нет ничего сверхсложного. Следует просто выполнять определённые шаги. Они и представлены в данном материале. Также дано само определение командной строки, поскольку некоторые пользователи не имеют о ней представления.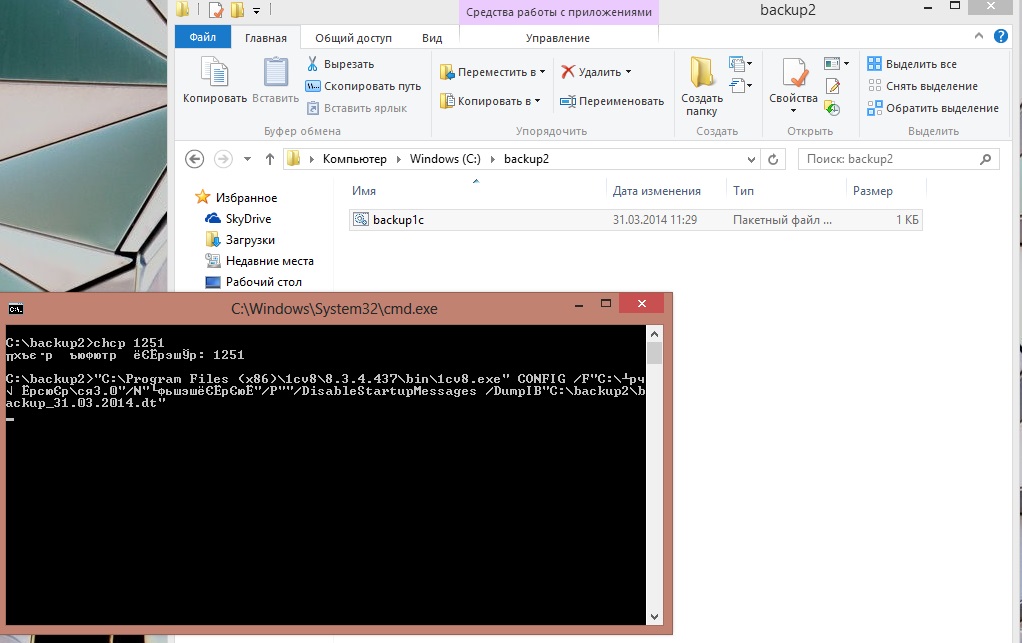
Содержание статьи:
- Определение
- Вопрос по запуску
- Специфики работы
- Создание новой папки
- Сотворение файла
Определение
Командной строкой (cmd) называется программная оболочка, которая является обязательной составляющей операционной системы (ОС). Она организует прямую взаимосвязь между компьютером и пользователем. Также помогает решить некоторые дилеммы, связанные с общим функционированием ПК и отдельного софта.
Яркие примеры её применения таковы:
- Заражение компьютера вирусами или программами-вредителями.
- Неполадки в системных файлах.
- Восстановление Windows (на сленге пользователей – «винды»).
- Корректировка опций в играх.
В неё необходимо прописывать команды, чтобы реализовать те или иные задачи. На эту процедуру тратится существенно меньше времени, чем при работе с графическим интерфейсом.
Работать с ней требуется очень внимательно и осторожно.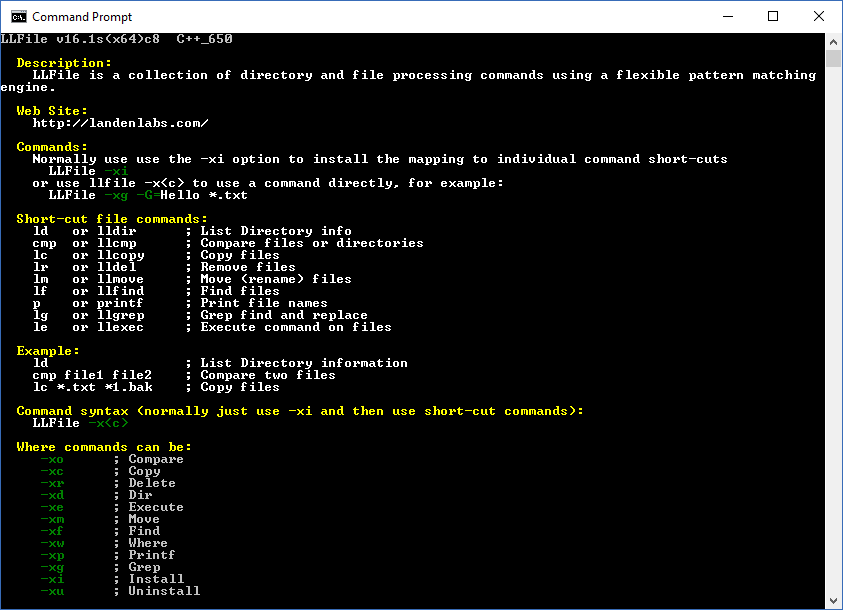 В прописанных командах не должно быть ошибок. Иначе можно получить совершенно неожиданные результаты, преобразующиеся в дальнейшем в проблемы.
В прописанных командах не должно быть ошибок. Иначе можно получить совершенно неожиданные результаты, преобразующиеся в дальнейшем в проблемы.
Вопрос по запуску
Перед решением основной дилеммы необходимо изучить версии активации командной строки. Варианты отличаются в зависимости от вида винды (XP, семёрка, восьмёрка или десятка).
Для вызова системного окошка со строкой нужны такие действия:
- Зажать синхронно две кнопки: «Win» (обозначается на клавиатуре флажком) и букву R. Принцип работает на Windows 7 и XP. На восьмёрке используется сочетание кнопок «Win» + X (английская буква).
- В появившейся графе пропишите cmd и нажмите «Enter».
Можно задействовать меню «Пуск». Наводите курсор в нижний левый угол и нажимаете левую кнопку мыши. Выберите графу «Все программы». Перейдя в раздел под названием «Стандартные», выберите «Командную строку».
Но такой вариант оптимален только для версий системы до Windows 10.
Сама работа в командной строке происходит по одному сценарию без зависимости от операционной системы.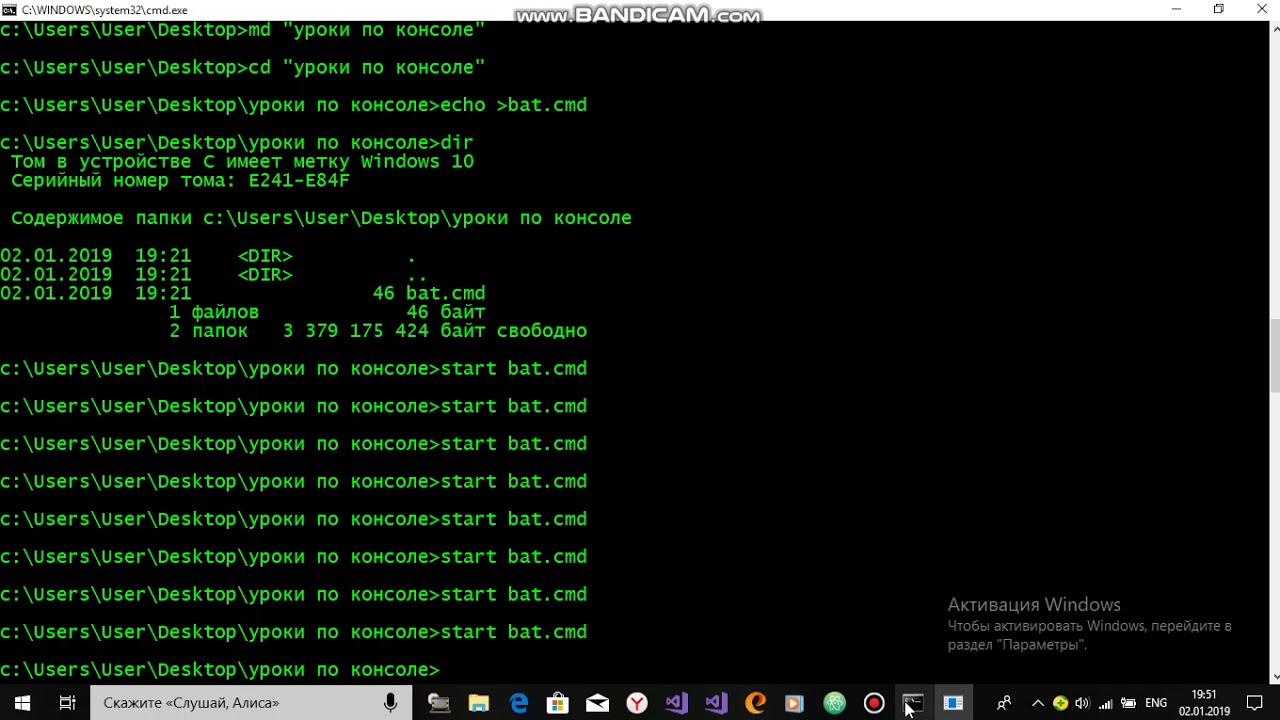 Отличия касаются только её вызова.
Отличия касаются только её вызова.
Например, если вас интересует, как создать файл в командной строке Windows 10, то в первую очередь вызовите её.
Для этого в меню «Пуск» выбираете разделе «Служебные»,а после этого – командную строку.
Есть и универсальный способ вызова для всех ОС. Он выражается в следующем алгоритме:
- Используя проводник, открыть диск с системной папкой (как правило его буквенное обозначение C) с виндой.
- Открывается папка «Windows», а в ней -«System32». Там и находится файл «cmd.exe». Это та самая командная строка.
- Этот файл запускается от администратора.
После данных действий можно создавать файл с применением команд.
Специфики работы
Для начала необходимо освоиться в перечне команд, которые пригодны для командной строки. Пропишите слово «help» и нажмите «Enter». Это клавиша служит для подтверждения всех команд и попадания на новой строке.
Если в строке требуется наличия скопированного текста, тогда в ней наведите курсор на любое пустое место и кликните правой кнопкой.:max_bytes(150000):strip_icc()/008_2624515-5ba53d854cedfd0025ed3d4a.jpg) Из появившегося меню выберите опцию «Вставить». Можно поместить текст комбинацией «Ctrl+V».
Из появившегося меню выберите опцию «Вставить». Можно поместить текст комбинацией «Ctrl+V».
Чтобы скопировать слова из этой строки, выделите их левой кнопкой мышки и нажмите «Enter».
Для более удобной и оперативной работы можно все команды предварительно прописать в текстовом документе. Проверьте точность их написания. Затем просто копируйте и вставляйте их в нужные места.
Создание новой папки
Папка в данном контексте рассматривается так же, как каталог. Создать её нетрудно, знаю специальную команду.
Сначала указывается путь к директории, в которой появится новый файл. После чего прописывается команда md с именем нового каталога. Например: md papka.
Указанная команда это аббревиатура фразы make directory (в переводе -сделать каталог). Далее можно создать файл в папке, созданной только что, применив определённые команды. Обычно этот метод выбирают те, кому не подходят стандартные решения.
Сотворение файла
В данном примере рассмотрен вариант, как создать файл с расширением txt через cmd.
Не покидая необходимого каталога введите в строке следующее: «copy con filename.txt».
Здесь copy con – это команда копирования вводимой фразы в файл.
Далее становится доступным режим для ввода текста. Чтобы завершить сотворение файла, щёлкните на кнопку F6 и подтвердите операцию (клавишей «Enter»). В некоторых системах вместо F6 нажимается Ctrl+Z.
Как создать новый текстовый файл через cmd? Для этого вводится команда NUL> с именем файла. Пример на изображении:
Операцию можно повторять столько раз, сколько вам требуется файлов. Если такой надобности нет, то процедура завершается. Можно закрывать командную строку.
Как создать файл в командной строке ? / How create file in command prompt ?
Очередная статья будет полезна пользователям если:
— Вы не хотите зависеть от оболочки Windows, от программ notepad, Wordpad, Microsoft Office.
— У Вас не загружается оболочка Windows.
— Нет оболочки Windows, например, вы загружаетесь c Dos или Вам просто интересно как создать файл в командной строке
Начнем.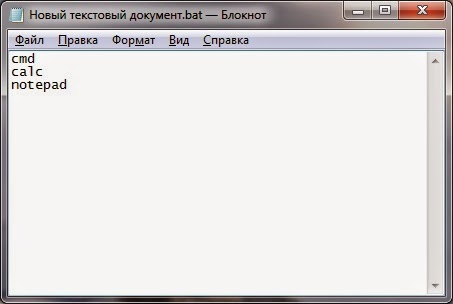
Для начала, необходимо перейти в командную строку, воспользовавшись сочетаниями клавиш Win+R, в окне Выполнить напечатайте cmd и нажмите кнопку enter
В командной строке перейдите в нужную папку или диск где вы будете создавать файл.
В примере файл мы будем создавать на диске C:\
Ниже, на изображении, мы переходим на диск C:
После перехода на диск C: напечатайте команду для создания файла:
copy con Имя вашего файла и нажмите кнопку Enter
В примере, на изображении ниже, мы создаем файл testfile.txt на диске C:
После того, как мы нажали кнопку Enter можно приступать к оформлению текста
или команд внутри файла
После того, как вы напечатали текст.
Для сохранения файла на диске:
Перейдите на следующую строку нажав кнопку Enter, нажмите кнопку F6 и далее на
кнопку Enter
Результат будет как на изображении ниже:
При нажатии кнопки F6 появляется сочетание символа и буквы ^Z которые и отвечают
за сохранение файла.
Можно использовать сочетание клавиш ctrl+z для получения данных символов.
Осталось просмотреть файл в командной строке.
Для просмотра файла через командную строку, напечатайте команду:
type testfile.txt
или вместо testfile.txt имя файла который создали вы
Результатом данной команды будет просмотр файла который мы создали
Помимо текстовых файлов, вы можете создавать cmd файлы с набором команд для
тихой установки приложений или изменений параметров операционной системы через командную строку.
The next article will be useful to users if:
You don’t want to depend on Windows shell, notepad, Wordpad, Microsoft Office programs.
You do not load the Windows shell.
You don’t have a Windows shell, for example, you boot from dos or you’re just wondering how to create a file on the command line
Start.
To start, you must go to the command line, using the keyboard shortcuts Win+R, type cmd in the Run window and press enter
In the example file we will create on the drive C:
Below, in the image, we go to disk C:
After switching to the C: drive, type the command to create the file:
copy con the Name of your file and press Enter
In the example, in the image below, we create a testfile.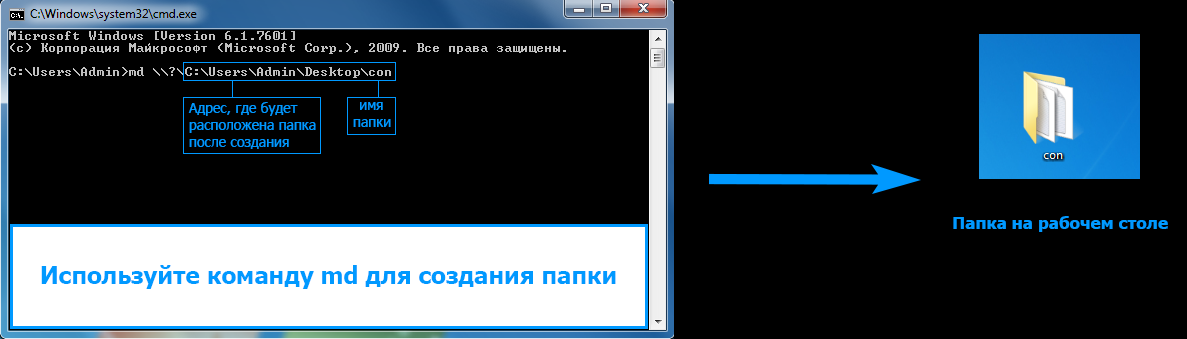 Z appears, which are responsible for saving the file. You can use the ctrl+z key combination to get the symbol data.
Z appears, which are responsible for saving the file. You can use the ctrl+z key combination to get the symbol data.
It remains to view the file on the command line.
To view the file from the command line, type:
type testfile.txt
or instead of testfile.txt the name of the file you created
The result of this command will be a preview of the file we created
In addition to text files, you can create cmd files with a set of commands to silently install applications or change operating system settings via the command line.
Как создать пустой файл в командной строке в Windows?
без например, Люк Вю или Ерик Константопулосаточкаиз to:
copy NUL EMptyFile.txt copy /b NUL EmptyFile.txt «как создать пустой текстовый файл из пакетного файла?» (2008) также отмечает:
type NUL > EmptyFile.txt # also echo. 2>EmptyFile. txt copy nul file.txt > nul # also in qid's answer below REM. > empty.file fsutil file createnew file.cmd 0 # to create a file on a mapped drive
txt copy nul file.txt > nul # also in qid's answer below REM. > empty.file fsutil file createnew file.cmd 0 # to create a file on a mapped drive Номад упоминает оригинал:
C:\Users\VonC\prog\tests>aaaa > empty_file 'aaaa' is not recognized as an internal or external command, operable program or batch file. C:\Users\VonC\prog\tests>dir Folder C:\Users\VonC\prog\tests 27/11/2013 10:40 <REP> . 27/11/2013 10:40 <REP> .. 27/11/2013 10:40 0 empty_file в том же духе Самуил предполагает в комментариях:
самый короткий, который я использую, в основном тот, который Nomad:
.>out.txt это дает ошибку:
'.' is not recognized as an internal or external command но эта ошибка находится на stderr. И > только перенаправляет stdout, где ничего были произведены.
Отсюда и создание пустой. Сообщение об ошибке может быть проигнорировано здесь.
(оригинальный ответ, ноябрь 2009)
echo.>filename (echo "" на самом деле поставил бы «» в файл! И echo без ‘.’поставил бы «Command ECHO activated» в файле…)
Примечание: результирующий файл не пустой но включает в себя последовательность строк возврата: 2 байта.
этой обсуждение указывает на истинное пакетное решение для реального пустой file:
<nul (set/p z=) >filename dir filename 11/09/2009 19:45 0 filename 1 file(s) 0 bytes «
<nul» трубы anulответ наset/pкоманда, которая вызовет переменная останется неизменной. Как обычно, сset/pв строку справа от знака равенства отображается приглашение без CRLF.
так как здесь» строка справа от знака равенства » пуста… в результате получается пустой файл.
разница с cd. > filename (который упоминается в ответ Патрика Каффа и также создает файл длиной 0 байт) заключается в том, что этот » бит перенаправление» (the <nul. трюк) можно использовать для Эхо линии без каких-либо CR: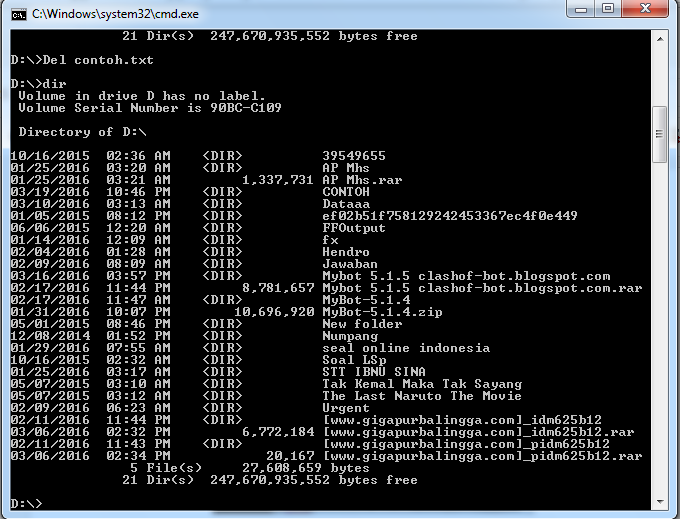 ..
..
<nul (set/p z=hello) >out.txt <nul (set/p z= world!) >>out.txt dir out.txt команда dir должна указывать размер файла как 12 байт:»
hello world!«.
Как создать файл cmd? — Ответ ЗДЕСЬ!
В общем и целом, создать подобный файл, достаточно просто. Тут важно другое, важно знать, какие команды вы в этот файл заложите, и какую функцию он должен выполнять.
Собственно файл CMD, это файл, содержащий какие-то команды. Похожим типом файлов, являются файлы с расширением Bat. Но это наследие более ранних версий виндовс, а файлы Cmd, активно используются в версиях виндовс, начиная с виндовс XP.
Сам файл можно создать в блокноте, а потом при переименовании, изменить его разрешение. А вот, что уже вы будете писать в этот файл, это уже дело другое. И здесь, как вы понимаете, вариантов существует огромное множество.
Поэтому, в данном случае, можно говорить о том, что важно не как создать такой файл, а что в него записать. А изменить расширение с Txt, на Cmd, это дело простое и ничего сложного здесь нет.
Вот так, в общих чертах создается файл Cmd. Файл командной строки в современных версиях виндовс. А какие в нем содержатся команды, это уже вопрос другой.
cmd. Работа с файлами из консоли. Часть 2.
Вторая часть поста, в котором будут рассмотрены основные команды для работы с файлами. В первой части было рассказано про то, как удалить файл и каталог используя cmd.exe, если Вы не читали, то советую прочитать. В этом посте будут рассмотрены команды, которые позволят пользователю…
- Перемещать файлы.
- Переименовывать файлы.
- Выводить содержимое файлов в консоль.
- Записывать в файл (txt) результат выполнения команды.
Как всегда, все команды будут представлены Вашему вниманию в сопровождении коротких, но ясных описаниях, а так же будут прилагаться «Пошаговые» скриншоты.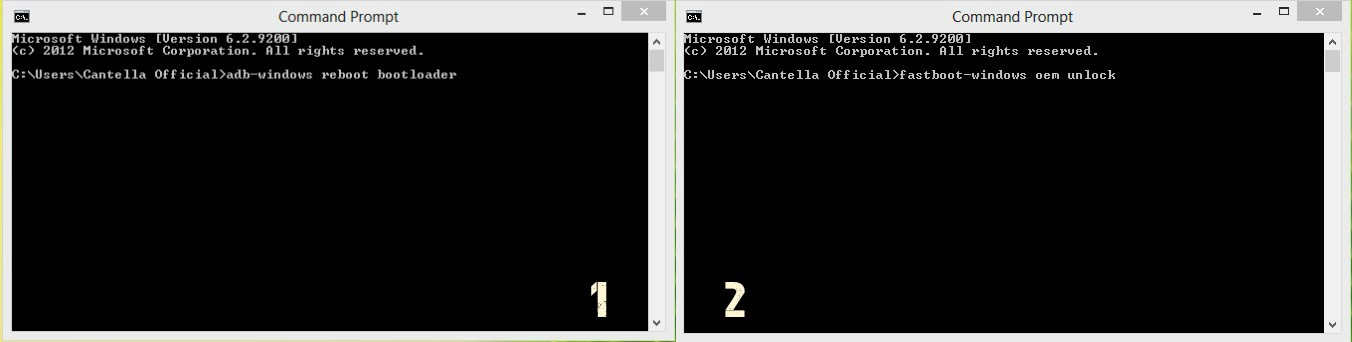
Первым делом, я расскажу, как переместить файл из одной директории в другую.
Как переместить файл через консоль?
Для перемещения файлов используется команда под названием «MOVE». Что бы переместить файл из корня диска «C:\ Move.txt» в папку, в моём случаи это «С:\Test_Move» пишем в консоль:
Результат выполнения команды. Файл «Move.txt» был перемещён в папку «Test_Move»
Если Вам нужно переместить все файлы с конкретным расширением, то в этом случаи стоит писать так:
Для примера я создал 3 файла «Move_1.txt, Move_2.txt и Move_3.txt» Как видно из скриншота выше, все три файла были перемещённых. В этом можно убедится не закрывая консоль.
Для проверки используем команду «DIR»
С перемещением файлов на этом все. Но, если в каталоге куда нужно переместить файл уже есть такой? То пользователь получит сообщения, в котором его спросят подтвердить, перезаписать файл или нет.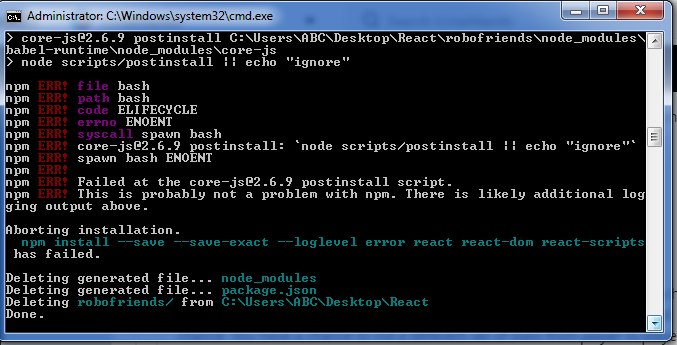
Если ввести символ «Y» то файл будет перезаписан. При этом содержимое уже имеющегося файла в каталоге «C:\Test_Move\» будут потеряны.
Если ввести символ «N» файл не будет перемещён.
Если ввести «ALL» то будут перемещены и перезаписаны все файлы с конкретным расширением. При этом, также, содержимое файлов в директории «C:\Test_Move\» будут потеряны.
Примечание: За место «ALL» можно просто ввести букву «А» результат будет додже.
Что бы отключить предупреждения используется ключик «/Y»
Теперь все файлы будет перемещены и перезаписаны без всяких предупреждений. Будьте внимательны, можно потерять важную информацию.
Как переименовать файл через cmd.exe?
Для того, чтобы переименовать существующий файл используется команда «RENAME» Я создал файл с именем «test.txt» в корне диска «С:\» что бы его переименовать, скажем в «NEW_Name. txt» пишем в консоли.
txt» пишем в консоли.
Файл «test.txt» будет переименован.
Примечание: Команду «RENAME» можно писать короче, просто «REN» от этого результат не изменится.
Можно сменить расширения у всех файлов в каталоге, например с «txt» на «cmd». Для этого делаем так:
Теперь уже в знакомой нам папке «Test_Move» все 3(три) файла приобретут расширение «cmd» за место «txt»
Как вывести содержимое файла в консоль?
Если появилась необходимость просмотреть содержимое файла прямо в cmd. Для этого пользуемся командой «TYPE» Я создал файл и написал в нём адрес своего блога. Теперь попробуем просмотреть данный файл из консоли, не запуская его обычном, привычным образом.
В общем все просто. Но как быть с файлами большего размера, где много информации? В этак случаи содержимое файла нужно выводить с паузой, чтобы просмотреть его полностью.
Для этого пишем так:
Для примера взял текст с первого попавшегося забугорного сайта.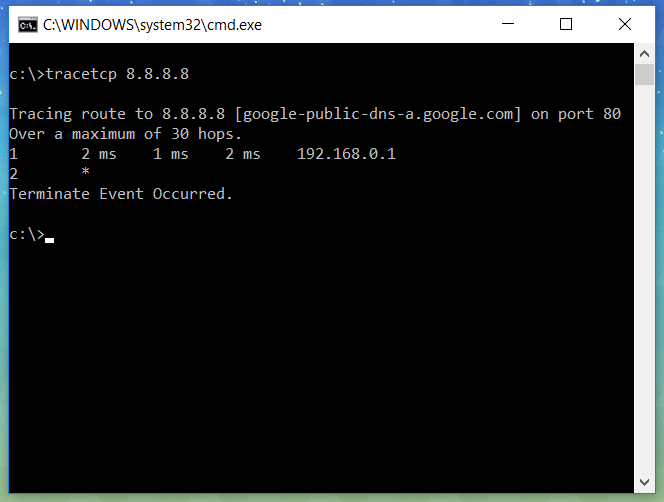
В конце добавляем «| more» таким образом содержимое файла будет выводится не полностью а отрывками, чтобы просмотреть следующею часть файла жмём «Enter»
Как записать в файл результат выполнения команды?
Для примера запишем в файл результат команды «DIR» В консоль пишем:
Обратите внимание на символ «>» он то и играет здесь главную роль. В итоге появится файл на диске «C:\» с именем «Save.txt» куда будет записан результат выполнения команды.
Если Вам понадобится записать результат команды «DIR» ещё раз, то файл «Save.txt» будет перезаписан и ранние содержимое файла будет удалено!
Что бы этого избежать и просто добавить новый результат не удаляя старый, стоит использовать символ «>» два раза, то есть вот так:
Теперь файл не будет перезаписан, в него просто добавится новый результат в конец файла.
На этом я пожалуй закончу пост, и отправлюсь праздновать первый день рождения сына, ему сегодня исполняется один годик!!!
Спасибо за внимание!
Как создать файл txt: Windows, Linux, MacOS, MS-DOS и Android | IT S.
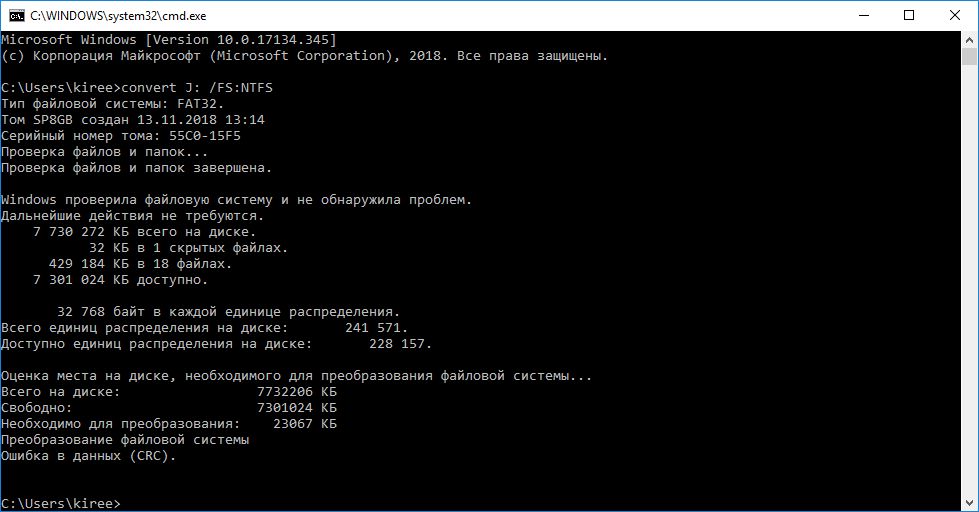 W.A.T.
W.A.T.Здравствуйте, если вы заглянули на страничку моего блога, значит, вам нужна помощь в общении с компьютером. Помогу, чем смогу. Тема сегодняшнего обсуждения «Как создать файл txt?». Мне было удивительно видеть в комментариях к одной из статей данный вопрос, так как действия, производимые при создании основных форматов типа txt, doc, xls у меня доведены до автоматизма. И если требуется выполнить такую задачу, я просто это делаю, не задумываясь о том, как именно. Посмотрел статистику запросов в «Гугле». Выяснилось, что множество людей задают подобные вопросы — как создать txt файл на Windows 7, 10 и других операционных системах (MacOS, MS-DOS, Linux), как создать текстовый файл txt в командной строке, в папке, в «Ворде», как создать txt файл на телефоне. Порыскав в своей голове и на просторах интернета, я собрал всё, что смог найти на данную тему. Так и родилась эта статья, которую я решил начать с самой распространённой операционной системы — Windows.
Windows
Итак, поговорим о том, как создать файл. txt на компьютерах с операционной системой windows 10, 7 и более ранними, устаревшими, но вполне дееспособными версиями. Друзья, мне кажется, что будет вполне уместным сначала объяснить, что такое текстовый файл с расширением txt, а уж потом переходить к разговору о том, как его создать.
txt на компьютерах с операционной системой windows 10, 7 и более ранними, устаревшими, но вполне дееспособными версиями. Друзья, мне кажется, что будет вполне уместным сначала объяснить, что такое текстовый файл с расширением txt, а уж потом переходить к разговору о том, как его создать.
Определение
Файл – это исходный элемент на компьютере, содержащий некоторую информацию. Он имеет имя и расширение. С именем, думаю, всё понятно и объяснять не стоит. Расширение – это продолжение имени, указывающее системе на формат документа и на то, какой программой его открывать. Формат – это специфика информации, которая есть в содержании, то есть текст, графика, таблицы. Текстовый файл в формате txt – это документ, содержащий только чистый текст, без какого-либо форматирования и картинок, открывается который любыми текстовыми редакторами (по умолчанию стандартной программой «Блокнот»), а как его создать в подробностях рассмотрим ниже.
Контекстное меню
Самый простой и распространенный способ создать текстовый файл, которым пользуюсь я, как и большинство пользователей «Винды», содержит следующие шаги:
- На любом свободном пространстве, будь то рабочий стол, локальный диск или любая директория щёлкаем мышкой, точнее, правой её кнопкой, вызывая контекстное меню.

- Среди вариантов возможных действий выбираем «Создать» и раскрываем перечень документов, доступных для создания.
- Находим необходимый нам «Текстовый документ» (прямо так и называется) и щёлкаем по нему один раз, в результате чего он появляется в том самом пространстве, где мы делали первый щелчок.
- Далее, требуется задать ему имя и нажать Enter или просто кликнуть в любом месте.
Текстовый документ готов. Открыть его можно двумя быстрыми щелчками или через соответствующий пункт контекстного меню, которое вызывается правым щелчком мыши на документе.
Папка
Друзья, хотя вышеописанным способом можно создать файл txt в любом месте, но всё-таки давайте я расскажу о том, как это сделать ресурсами конкретной папки:
- Заходим в нужную папку.
- В верхней части окна выбираем раздел «File» и раскрываем его меню.
- Среди предложенных вариантов выбираем действие «Создать» и затем «Текстовый документ».
Word
Как я уже упоминал, текстовый файл по умолчанию открывается программой «Блокнот», но создать документ txt можно и другими текстовыми редакторами, а также переделать из уже имеющихся документов с расширением docx.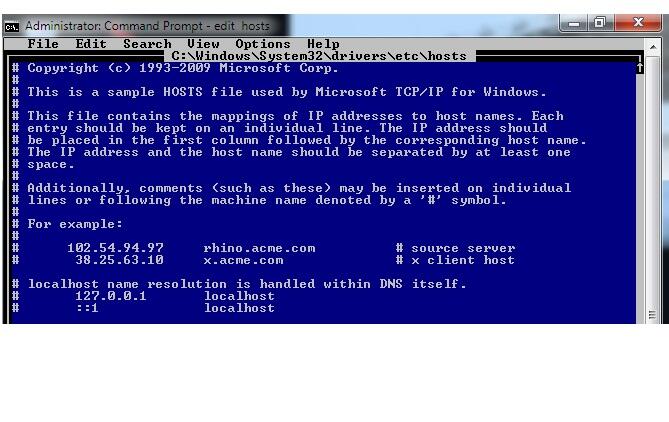 Получить из элемента doc или docx документ с заданным расширением можно тремя способами:
Получить из элемента doc или docx документ с заданным расширением можно тремя способами:
- Первый способ – открываем «Блокнот» (находится в списке стандартных программ меню «Пуск») и копируем в него содержимое документа docx.
- Второй способ:
- Нажимаем правой кнопкой мыши на чём-то.docx и выбираем действие «Переименовать».
- Удаляем имеющееся расширение и вместо него пишем tхt.
- Нажимаем для подтверждения Enter.
- На предупредительный вопрос системы об опасности смены расширения отвечаем утвердительно.
- Третий способ:
- Открываем имеющийся документ docx в «Ворде» или другом текстовом редакторе.
- Открываем меню «File» и выбираем пункт «Сохранить как».
- В списке предложенных вариантов выбираем пункт «Другие форматы», в результате чего откроется новое окно.
- Внизу окна имеются две строки «Имя» — его нужно задать и «Тип» — здесь необходимо установить расширение.
- Нажав на стрелочку в углу строки «Тип» раскрываем перечень возможных расширений и устанавливаем «Обычный текст (*.
 tхt)».
tхt)». - Подтверждаем сохранение документа в заданном формате нажатием кнопки «Сохранить».
Кстати, третий способ вполне сгодится не только для изменения расширения у имеющегося документы, но и для создания нового в требуемом формате.
Командная строка
Создать файл txt можно и с помощью приложения cmd.exe. Это не так-то просто и не всегда понятно, а ещё необходимо знать команды. Но всё-таки я расскажу об этом вкратце, может, кому и пригодится. Итак, с помощью командной строки можно создать два вида файлов txt – пустой и заполненный, то есть имеющий содержимое.
Пустой
Чтобы создать пустой файл с расширением txt, посредством командной строки, необходимо для начала её запустить. Сделать это можно несколькими способами, вот самые простые:
- Нажимаем Win и R, в результате чего откроется окно «Выполнить», вводим команду cmd.exe и нажимаем OK.
- В меню «Пуск» выбрать пункт «Командная строка (администратор)».

- В поисковой строке «Пуска» набрать cmd и запустить найденное приложение от имени администратора.
Далее, необходимо ввести команду для создания нулевого (пустого) текстового документа, их много, предлагаю вашему вниманию две самые популярные из них:
- copy con filename.tхt – создаст нужный документ в открытой директории, для его появления в другом месте вместе с именем вводим полный путь до нужной папки.
- echo off > C:\111.txt, где «echo» — команда «создать», «off» означает отсутствие текста, а C:\111.tхt – это имя и путь к расположению.
С текстом
Теми же командами, но с некоторыми изменениями, можно создать файл.txt и сразу же записать в него данные:
- Вводим copy con filename.tхt, затем пишем необходимый текст, нажимаем CTRL и Z, жмём Enter и получаем то, что требуется.
- Во второй команде — echo off > C:\111.tхt – требуемый текст нужно написать вместо «off».
Кстати, если вы ищете ответ на вопрос «как создать файл с расширением txt в MS-DOS?», то ознакомьтесь с описанными выше способами, так как они актуальны и для этой операционной системы.
Linux
Друзья, давайте поговорим о том, как создать txt файл в операционной системе linux. Сделать это можно посредством терминала, который является аналогом командной строки в. Существует несколько команд, я расскажу о самых коротких. Итак, как и в случае с командной строкой в Windows, для создания текстового файла.txt в linux сначала потребуется запустить терминал. Для этого нажимаем одновременно три клавиши – CTRL, ALT и T. Затем вводим одну из следующих команд:
- Для нулевых — > a или >a (наличие пробела необязательно), где, а – это имя документа, который создастся в текущей папке. Если нужно сотворить сразу несколько подобных документов, то вместо «> b > c > d > e > f > g» удобнее будет написать touch b c d e f g.
- Для заполненных — echo tekst > h или то же, но без пробелов (никакой разницы) — echo tekst>h. В этом случае мы получим документ с именем h и с текстом tekst в текущей папке.
MacOS
Пришло время поговорить о том, как создать txt файл на устройствах с операционкой MacOs.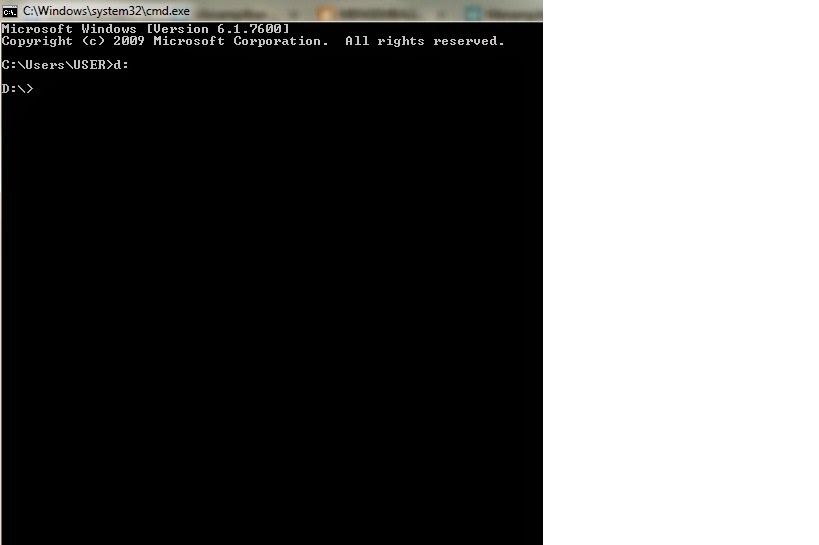 Способов, как всегда, уйма. Поведаю самый простой:
Способов, как всегда, уйма. Поведаю самый простой:
- Запускаем терминал — проще всего через поисковую строку Spotlight (нажимаем одновременно пробел и CTRL, пишем «Терминал»).
- Вводим команду $ touch some_text_file.tхt, но только предварительно перейдя в нужную директорию.
Android
Очень часто люди спрашивают в интернете, как создать текстовый файл txt на «Андроиде». Отвечаю – ресурсами самого телефона этого не сделать. Необходимо устанавливать специальные приложения, которых навалом в сервисе Play Market – «Простой текстовый редактор» (аналог блокнота), Text Editor. Есть такие, в которых текст можно надиктовывать голосом, а он будет преобразован в нужный формат (Речь текстовый редактор). Или, наоборот, выбранные фрагменты текста приложение преобразует в речь и прочтёт их в голос (Text Editor).
FAR Manager
Среди самых популярных поисковых запросов в «Гугле» есть и такой – «как создать txt файл в far». Расскажу в двух словах и об этом — помогу людям. Для сотворения нужного документа в FAR Manager выполняем следующие действия:
Для сотворения нужного документа в FAR Manager выполняем следующие действия:
- Нажимаем одновременно две клавиши, одна из которых SHIFT, а другая F4.
- Появится пустой запрос на создание.
- Пишем любое имя и ставим нужное расширение — 12345.tхt и получаем то, что хотели.
Друзья, вот я и поделился всем, чем хотел. Получилось довольно много информации. Надеюсь, она кому-нибудь пригодится. Если что-то непонятно, пишите в комментариях, будем разбираться вместе. Тем более мне и самому приятен этот процесс, так как в поисках исчерпывающих ответов на ваши вопросы я узнаю много нового и полезного для себя. До свиданья.
CMD File Extension — Что такое файл .cmd и как его открыть?
CMD-файл открыт в Microsoft Notepad
Файлы CMD были представлены в начале 1990-х годов с выпуском Windows NT и могут работать в более поздних операционных системах Windows. Сценарии часто создаются для выполнения повторяющихся задач, требующих нескольких шагов, таких как открытие и преобразование файла в программе, создание резервной копии файла или перевод компьютера в спящий режим в определенное время.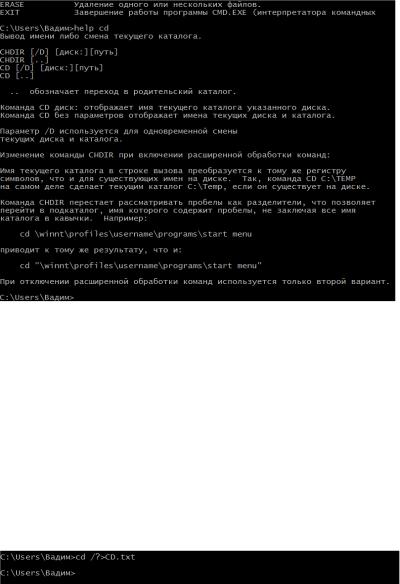
Вы можете запускать команды, хранящиеся в файле CMD в Windows, дважды щелкнув файл или выполнив его в служебной программе командной строки (CMD.EXE). Вы не можете запускать файлы CMD в COMMAND.COM, как вы можете это сделать с файлами BAT, чтобы вы не выполняли команды неправильно в неправильной среде Windows.
Чтобы запустить файл CMD в командной строке, вы должны сначала перейти к расположению файла CMD, а затем нажать «Enter». Например:
C: \ Путь_к \ Папка \ Example.cmd
Поскольку файлы CMD хранят команды в текстовом формате, их можно открывать и редактировать с помощью текстового редактора, такого как Блокнот или Wordpad.Вы также можете создать свои собственные сценарии CMD с помощью текстового редактора, добавив одну или несколько команд в отдельные строки и сохранив файл как файл CMD. Убедитесь, что имя файла имеет расширение .cmd, а не расширение .txt.
Поскольку в файлах CMD хранятся исполняемые команды, файлы могут использоваться для выполнения различных действий в злонамеренных целях, таких как многократное открытие программы для сбоя системы или удаления данных.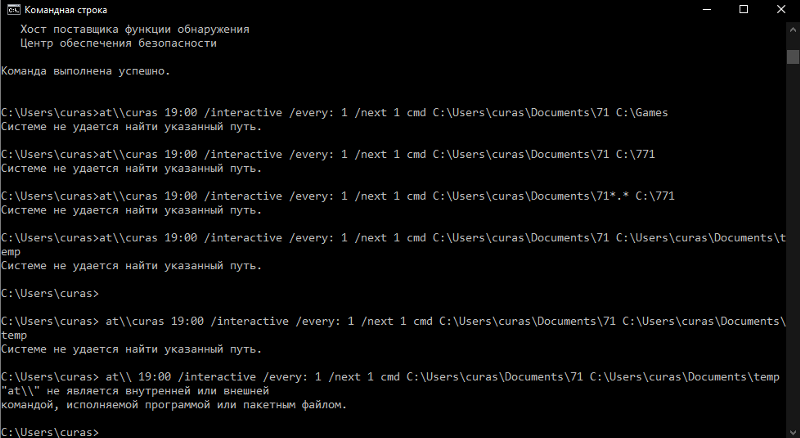 Для защиты от вредоносных атак, распространяемых в файлах CMD, никогда не щелкайте дважды по файлу CMD, который вы загрузили или получили во вложении электронной почты, если вы не можете проверить легитимность источника.Вы можете открыть его в текстовом редакторе, чтобы проверить команды, и, если вы все еще не уверены в его безопасности, удалите файл.
Для защиты от вредоносных атак, распространяемых в файлах CMD, никогда не щелкайте дважды по файлу CMD, который вы загрузили или получили во вложении электронной почты, если вы не можете проверить легитимность источника.Вы можете открыть его в текстовом редакторе, чтобы проверить команды, и, если вы все еще не уверены в его безопасности, удалите файл.
cmd — Как получить файл в командной строке Windows?
Переполнение стека- Около
- Продукты
- Для команд
- Переполнение стека Общественные вопросы и ответы
- Переполнение стека для команд Где разработчики и технологи делятся частными знаниями с коллегами
- Вакансии Программирование и связанные с ним технические возможности карьерного роста
- Талант Нанимайте технических специалистов и создавайте свой бренд работодателя
окон — Как выполнить cmd файл в цикле с задержкой между каждой итерацией?
Переполнение стека- Около
- Продукты
- Для команд
- Переполнение стека Общественные вопросы и ответы

node.js — Пакетный файл CMD: как использовать текстовый файл для ввода команд
Переполнение стека- Около
- Продукты
- Для команд
- Переполнение стека Общественные вопросы и ответы
- Переполнение стека для команд Где разработчики и технологи делятся частными знаниями с коллегами
- Вакансии Программирование и связанные с ним технические возможности карьерного роста
— Как мне запустить две команды в одной строке в Windows CMD?
Переполнение стека- Около
- Продукты
- Для команд
- Переполнение стека Общественные вопросы и ответы
- Переполнение стека для команд Где разработчики и технологи делятся частными знаниями с коллегами
Как создать каталог через командную строку
Пришло время создать папку в вашей системе. Да, вы можете просто сделать это через Finder или любой другой файловый менеджер, который вы сейчас используете для просмотра и создания файлов. Тем не менее, есть преимущества сделать это через командную строку, особенно если вы хотите больше узнать о программировании!
Тем не менее, есть преимущества сделать это через командную строку, особенно если вы хотите больше узнать о программировании!
Как можно создать каталог через командную строку?
Используйте команду mkdir для создания каталога. mkdir это сокращение от «make the directory» (создать каталог). Укажите имя каталога (папки), который вы хотите создать сразу после него. Если необходимо создать папку с именем new-folder, необходимо ввести:
mkdir new-folder
Давайте посмотрим на конкретные примеры, как создавать каталоги с помощью командной строки
Пример: вы в университете, и вы только начали второй семестр. На вашем компьютере у вас есть папка под названием «First semester», в которой хранятся все ваши курсы первого семестра. Вы должны создать ту же папку для вашего второго курса семестра. Папка первого семестра, которую вы будете использовать для образца, организована следующим образом:
Вы создадите этот же эквивалент для курсовых работ второго семестра, конечно, используя командную строку
Почему это важно? Когда вы начнете заниматься любым видом программирования (дизайн, интерфейс и т. д.), вы почти всегда будете создавать папки и файлы для своего кода через командную строку. Вы будете иметь огромное преимущество как новичок, если вам это удобно.
д.), вы почти всегда будете создавать папки и файлы для своего кода через командную строку. Вы будете иметь огромное преимущество как новичок, если вам это удобно.
В командной строке убедитесь, что вы находитесь в той части вашей системы, в которой вы собираетесь создавать папку. Папка «Рабочий стол» или «Документы» может быть хорошим местом для этого. Вы можете запустить следующие команды, нажимая Enter после каждой.
Посмотрите, где вы находитесь, с помощью команды
PWD
Перечислите содержимое вашего текущего каталога:
Ls
Измените каталоги на каталог рабочего стола (если у вас нет папки рабочего стола, это нормально. Замените другое имя папки из списка, выведенного Ls командой).
cd Desktop
Создайте каталог (папку) с именем School:
mkdir School
Перейдите в каталог School:
CD School
Ваше окно терминала будет выглядеть так:
Простое создание папки с помощью mkdir не переместит вас в эту папку. Вам нужно запустить cd плюс имя папки, чтобы сделать это!
В нашем примере папка должна называться «Second Semester». Мы только что создали папку «School», чтобы оставаться организованными. Теоретически, я бы ввел команду mkdir Second semester создавать папку под названием «Second semester», верно?
Однако запустив mkdir Second semester, я случайно создал 2 файла: один называется «Second», а вторая — «Semester». Это связано с тем, что компьютер интерпретирует пространство между двумя словами как разграничение между именами двух папок, а не просто как пробел в середине одного имени. Ясно, что нам нужен другой способ указать, что «Second semester» — это одно имя файла; не два отдельных.
Как создать каталог из нескольких слов через командную строку
Чтобы создать или сослаться на папку с несколькими словами, у вас есть три варианта:
- используйте кавычки, т.е. mkdir «Second semester». Это говорит о том, что имя папки должно включать все символы внутри кавычек.
- Ввести специальный символ (символ, который ваш компьютер интерпретирует особым образом), используя обратный слеш, т.е. mkdir Second\semester. Это говорит о том, что особое значение пробела между «Second» и «semester» следует игнорировать. Мы хотим, чтобы пробел был буквальным пробелом, а не для того, чтобы он был интерпретирован его как способ разделения нескольких имен папок.
- Используйте дефисы вместо пробелов, чтобы полностью создать другое имя папки (т. е. mkdir Second-semester)
Теперь нам необходимо в каталоге School создать следующие папки:
Art history
Biology
Chemistry
Math
Theater
Подсказка: помните, что «Art history» — это два слова, или вам нужно будет поставить его в кавычки!
Пример кода
Создание папок — это один и тот же процесс, независимо от того, будет ли внутри них код. Папка — это просто папка! Однако, когда вы программист, важно сохранять структурированный и организованный код.
Возможно, у вас еще нет опыта работы с HTML или CSS, языками, которые вы будете использовать для настройки содержимого и внешнего вида веб-страниц. Это совершенно нормально. Я просто хочу показать вам классическую структуру проектов такого рода, чтобы вы могли видеть, что создание папок через cmd не просто полезно для школьных целей: это также и то, что программисты делают каждый день.
Многие программисты используют очень классическую структуру папок и файлов при создании базовых веб-страниц. Они помещают код в одну папку, названную для проекта с несколькими подпапками внутри, чтобы правильно организовать свой код.
Эти подпапки могут включать img подпапку для хранения изображений, которые появятся на веб-сайте, или css папку для хранения всего CSS, т. е правила стиля для проекта какого цвета должен быть текст, насколько большими будут заголовки и т. д.
Ниже приведен скриншот из документации проекта. Точка в верхнем левом углу изображения представляет общую папку проекта. Внутри вы можете видеть, что действительно есть css и img папки, и файл с именем, index.html который мы создадим в следующей главе.
Это конечная структура папок, которую мы хотим увидеть в Finder:
Команды, необходимые для запуска в виде серии, перечислены ниже (из папки «Рабочий стол» или из любого места, где вы хотите создать примеры):
mkdir code-projectcd code-projectmkdir cssmkdir img
Вот как это выглядит в Терминале:
Как создать bat файл в Windows
  windows | для начинающих
Нередко советы по тем или иным действиям и исправлениям в Windows 10, 8 и Windows 7 включают в себя шаги наподобие: «создайте файл .bat со следующим содержимым и запустите его». Однако, начинающий пользователь не всегда знает, как это сделать и что собой представляет такой файл.
В этой инструкции подробно о том, как создать командный файл bat, запустить его и некоторая дополнительная информация, которая, возможно, окажется полезной в контексте рассматриваемой темы.
Создание .bat файла с помощью блокнота
Первый и самый простой способ создать bat файл — использовать стандартную программу «Блокнот», присутствующую во всех актуальных версиях Windows.
Шаги по созданию будут следующими
- Запустите Блокнот (находится в Программы — Стандартные, в Windows 10 быстрее запустить через поиск в панели задач, если блокнота нет в меню «Пуск», запустить его можно из C:\Windows\notepad.exe).
- Введите в блокнот код вашего bat файла (например, скопируйте откуда-то, либо напишите свой, о некоторых командах — далее в инструкции).
- В меню блокнота выберите «Файл» — «Сохранить как», выберите место сохранение файла, укажите имя файла с расширением .bat и, обязательно, в поле «Тип файла» установите «Все файлы».
- Нажмите кнопку «Сохранить».
Примечание: если файл не сохраняется в указанное расположение, например, на диск C, с сообщение «У вас нет разрешения на сохранение файлов в этом месте», сохраните его в папку «Документы» или на рабочий стол, а затем скопируйте в нужное расположение (причина проблемы в том, что в Windows 10 для записи в некоторые папки нужны права администратора, а поскольку блокнот не был запущен от имени администратора, он не может сохранить файл в указанную папку).
Ваш файл .bat готов: если его запустить, будут автоматически выполнены все перечисленные в файле команды (при условии отсутствия ошибок и необходимости прав администратора: в некоторых случаях может потребоваться запускать файл bat от имени администратора: правый клик по файлу .bat — запустить от имени администратора в контекстном меню).
Примечание: в дальнейшем, если вы захотите отредактировать созданный файл, просто нажмите по нему правой кнопкой мыши и выберите «Изменить».
Существуют и другие способы сделать bat файл, но все они сводятся к написанию команд по одной команде в строке в текстовый файл в любом текстовом редакторе (без форматирования), который затем сохраняется с расширением .bat (например, в Windows XP и 32-битной Windows 7 вы даже можете создать файл .bat в командной строке с помощью текстового редактора edit).
Если у вас включено отображение расширений файлов (изменяется в панель управления — параметры проводника — вид — скрывать расширения зарегистрированных типов файлов), то вы можете просто создать файл .txt, затем переименовать файл, установив расширение .bat.
Запуск программ в файле bat и другие базовые команды
В командном файле вы можете запускать любые программы и команды из этого списка: https://technet.microsoft.com/ru-ru/library/cc772390(v=ws.10).aspx (правда, некоторые из указанных могут отсутствовать в Windows 8 и Windows 10). Далее — лишь некоторые базовые сведения для начинающих пользователей.
Чаще всего бывают следующие задачи: запуск программы или нескольких программ из .bat файла, запуск какой-то функции (например, очистка буфера обмена, раздача Wi-Fi с ноутбука, выключение компьютера по таймеру).
Для запуска программы или программ используйте команду:
start "" путь_к_программе
Если путь содержит пробелы, возьмите весь путь в двойные кавычки, например:
start "" "C:\Program Files\program.exe"
После пути к программе можно также указать параметры, с которыми она должна запускаться, например (аналогично, если параметры запуска содержат пробелы, возьмите их в кавычки):
start "" c:\windows\notepad.exe file.txt
Примечание: в двойных кавычках после start по спецификациям должно указываться имя командного файла, отображаемое в заголовке командной строки. Это необязательный параметр, но при отсутствии этих кавычек выполнение bat файлов, содержащих кавычки в путях и параметрах может пойти неожиданным образом.
Еще одна полезная возможность — запуск другого bat файла из текущего файла, сделать это можно с помощью команды call:
call путь_к_файлу_bat параметры
Переданные параметры при запуске можно прочитать внутри другого bat файла, например, мы вызываем файл с параметрами:
call file2.bat параметр1 параметр2 параметр3
В file2.bat можно прочесть эти параметры и использовать в качестве путей, параметров для запуска других программ таким образом:
echo %1 echo %2 echo %3 pause
Т.е. для каждого параметра мы используем его порядковый номер со знаком процента. Результатом в приведенном примере будет вывод в окно команд всех переданных параметров (команда echo используется для вывода текста в окно консоли).
По умолчанию, окно команд закрывается сразу после выполнения всех команд. Если нужно прочитать информацию внутри окна, используйте команду pause — она остановит выполнение команд (или закрытие окна) до нажатия любой клавиши в консоли со стороны пользователя.
Иногда, перед выполнением очередной команды нужно подождать некоторое время (например, до полного запуска первой программы). Для этого можно использовать команду:
timeout /t время_в_секундах
При желании, вы можете запустить программу в свернутом виде или развернутом видео с помощью параметров MIN и MAX перед указанием самой программы, например:
start "" /MIN c:\windows\notepad.exe
Для закрытия окна команд после выполнения всех команд (хотя, обычно оно и так закрывается при использовании start для запуска), используйте команду exit в последней строке. В случае, если консоль все равно не закрывается после запуска программы, попробуйте использовать такую команду:
cmd /c start /b "" путь_к_программе параметры
Примечание: в данном команде, если пути к программе или параметры содержат пробелы, могут быть проблемы с запуском, которые можно решить так:
cmd /c start "" /d "путь_к_папке_с_пробелами" /b имя_файла_программы "параметры_с_пробелами"
Как уже было отмечено, это лишь очень базовые сведение о наиболее часто используемых командах в bat файлах. При необходимости выполнить дополнительные задачи, попробуйте найти нужную информацию в интернете (поищите, например, «сделать что-то в командной строке» и используйте эти же команды в файле .bat) или задайте вопрос в комментариях, я постараюсь помочь.
А вдруг и это будет интересно:
Как создать пакетный файл BAT для выполнения в командной строке CMD — Starus Recovery
Batch (.bat) файл — это инструмент, который сэкономит вам не один десяток часов рабочего времени. Узнайте сейчас как использовать пакетный файл на практике.
Пакетный (BAT, batch) файл представляет собой инструмент, с которым сталкивался практически каждый пользователь Windows. Документ помогает выполнить ряд действий буквально парой кликов, а их список ограничивается лишь силой воображения и кодовым функционалом. Давайте разберем инструмент подробнее.
Содержание статьи:
Что такое BAT файл?
Вы, должно быть, уже в курсе о существовании такой утилиты как “Командная строка” Windows, или CMD. Она работает путем ввода команд в качестве входных данных и обрабатывает их, проводя нужные операции с компьютером. Тем не менее, несмотря на всю полезность инструмента, командная строка устраивает далеко не всех. Сложность утилиты и высокий порог вхождения делают ее “последним средством спасения Windows”.
Чтобы упростить процесс работы и сделать его более быстрым, Microsoft ввели посредника между “человеком” и “машиной”. Этим посредником стал пакетный файл (batch file). Запущенный на компьютере документ автоматически выполняет команды в CMD, ограждая пользователя от собственноручной работы. Процесс автоматизации назван пакетным сценарием (batch script).
Доступные форматы BAT файла:
Вне зависимости от того какой формат выбран при создании документа, функции от этого не изменятся.
В чем польза BAT файла?
Автоматизация. Если раньше вам приходилось долго и нудно “вбивать” сложные коды в окно командной строки, пришло время расслабиться! BAT файл экономит время пользователя не только при работе с CMD, но и при взаимодействии с другими системами ПК. Например, вы можете запланировать выключение компьютера через определенный промежуток времени. Этот способ применения пакетного файла хорошо подойдет геймерам, ставящим установку игру на ночь. Запланируйте отключение системы к моменту завершения установки и не опасайтесь за перерасход электроэнергии.
Если же вы разработчик программного обеспечения, обратите внимание на возможность автоматизации при установке вашего приложения. Таким образом повысится не только удобство для конечного пользователя, но популярность вашего софта.
При создании BAT файла используется петля (for), условный оператор (if) и оператор управления (goto). Документ запускается либо с помощью командной строки, либо с помощью другого пакетного файла при использовании команды CALL.
Режимы BAT файла
Несмотря на то, что пакетный файл по умолчанию выполняет работу автоматически, вы можете настроить его так, что при выполнении конкретной операции он будет запрашивать подтверждение. Например, при вводе команды на отключение службы Windows, BAT файл спросит вас, уверены ли вы в своем решении. Этот режим называется интерактивным (interactive).
Другой режим называется пакетным (batch mode). Он работает в классическом стиле и самостоятельно выполняет запрограммированные функции.
Режимы пакетного файла:
- Интерактивный.
Полуавтоматический режим. Программа может запрашивать подтверждение операций. - Пакетный.
Полная автоматизация работы.
Используйте разные режимы в зависимости от ситуации.
Как запустить BAT файл в Windows 10?
Основной способ запуска пакетного файла — двойной щелчок по его иконке. Тем не менее, вы можете его и открыть и другим методом — с помощью командной строки.
Чтобы открыть BAT файл с помощью командной строки, выполните следующее:
- Откройте директорию в которой лежит пакетный файл.
- Определите название файла.
- Откройте командную строку.
- Введите название документа с его расширением.
Например: HelloWorld.bat
Способ запуска через командную строку приобретает ценность с ростом количества пакетных файлов. Если вы помните название и расширение нужного документа, вы откроете его даже когда забыли точную директорию.
Как создать BAT файл?
Эта тема разбита на 2 раздела, каждый из которых — ключевой при создании пакетного документа. Не зная основ и команд, нужных для формирования структуры, автоматизировать процесс работы невозможно.
Основы создания BAT файлов
Вы не сможете создать пакетный файл без изучения базовых команд. Каким бы он не был полезным и не помогал автоматизировать работу на ПК, непонимание основ станет серьезным препятствием. В этом разделе мы рассмотрим 5 базовых команд, которые вас в курс дела.
Базовые команды:
- title
Используется для создания заголовка. Отображается в верхней части окна командной строки. - echo
Режим вывода команд на экран. При включении, командная строка выведет на экран сообщение о совершенном действии. При отключении, соответственно, сообщения пропадут. Обратите внимание, что вам придется контролировать статус echo. Если команда активирована на строке 2 и вы решили отключить ее на строке 22, 20 промежуточных строк будут содержать включенный режим вывода команд. - pause
Используется для остановки процесса. - exit
Позволяет закрыть командную строку. - cls
Используется для очистки окна командной строки. - ::
Позволяет добавить комментарий к действию пакетного файла. Команда является пассивной и не влияет на общую работу документа.
Представленные выше команды — базовые и присутствуют во всех версиях Windows. Дополнительные команды появляются при установке соответствующего программного обеспечения. Например, если вы хотите автоматизировать задачи браузера Google Chrome, введите соответствующий код под названием chrome.
Используя эту информацию как фундамент для создания BAT файлов, вы можете автоматизировать любой процесс на ПК.
Руководство по созданию BAT файла
В этом разделе мы рассмотрим алгоритм создания пакетного файла, который подойдет для Windows 10, Windows 8.1, Windows 7 и даже для Windows XP.
1. Откройте Блокнот. При желании, воспользуйтесь альтернативой стандартному приложению — Notepad++.
2. С помощью команду echo off временно отключите комментарии, чтобы не засорять окно.
3. Введите заголовок title My First Bat File.
4. Добавьте комментарий This comment will not appear in the command prompt.
Следует отметить, что по умолчанию в командной строке отображается только английский язык. Тем не менее, комментарий может быть на любом другом. Он не будет отображаться в CMD и останется только в блокноте. Комментарий — ваша личная заметка, чтобы не потеряться в коде.
5. Введите команду echo Test file executed.
6. Далее введите I am too lazy to write commands by myself.
7. И, наконец, команда paust, чтобы обозначить завершение процесса.
8. Сохраните документ, изменив формат с .txt на .bat.
Готовый пакетный файл имеет два вида:
В окне блокнота:
В окне командной строки:
Мониторинг систем с помощью BAT файла
В предыдущем разделе мы рассмотрели основы и самый примитивный вариант BAT файла. Хотя его возможности достаточно широки — полный функционал CMD. Давайте рассмотрим, как с помощью пакетного файла можно провести мониторинг систем компьютера.
Отчет об энергопотреблении:
1. Откройте Блокнот и создайте новый документ.
2. Введите команду powercfg /energy и перейдите к следующей строке.
3. Введите команду C:\WINDOWS\system32\energy-report.html.
4. Сохраните документ с названием energyreport.bat.
Примечание:
Не забудьте изменить формат, иначе документ так и останется текстовым.
Важно:
BAT файлы категории POWERCFG откроются только в случае запуска от имени администратора.
Отчет о состоянии батареи:
1. Откройте Блокнот и создайте новый документ.
2. Введите команду powercfg /batteryreport и перейдите к следующей строке.
3. Введите команду C:\Windows\System32\battery-report.html.
4. Сохраните документ под названием batteryreport.bat.
Примечание:
Не забудьте изменить формат, иначе документ так и останется текстовым.
Важно:
BAT файлы категории POWERCFG откроются только в случае запуска от имени администратора.
Модификация BAT файлов
Каждый пакетный файл можно изменить, открыв его с помощью блокнота. Дальнейшая же работа с ним зависит целиком от вашей фантазии и понимания чего конкретно вы хотите от компьютера. Команды можно привязать практически к каждой его функции.
Автоматизация работы и мгновенное получение нужной информации неизменно сэкономит часы вашей жизни. На первый взгляд может показаться “Что тут такого, ведь можно открыть командную строку, ввести код и получить аналогичный результат”. И в своей сути вы окажетесь правы. Но на долгом промежутке времени и при работе в режиме “дедлайн” каждая минута может оказаться решающей.
Примените полученные знания на практике и убедитесь насколько простой стала повседневная работа с компьютером. Любая информация всего в двух кликах от вас.
Надеемся, статья оказалась полезной и помогла разобраться в том что такое BAT файлы и как их настраивать.
Похожие статьи про восстановление данных:
Дата:
Теги: Windows, Диск, Компьютер, Ноутбук, Программа
Создание файлов с помощью команд Windows DOS: 16 шагов
Введение: Создание файлов с помощью команд Windows DOS
Здесь вы узнаете, как использовать некоторые основные команды Windows DOS. Мы перейдем на наш рабочий стол, создадим папку и создадим файл в этой папке.
Добавить TipAsk QuestionDownload
Шаг 1: Нажмите Пуск.
Добавить TipAsk QuestionDownload
Шаг 2: В поле поиска введите Cmd.
Добавить TipAsk QuestionDownload
Шаг 3: Нажмите Enter
Это откроет вашу командную строку.Обычно это выглядит как большая черная или белая коробка с мигающим курсором внутри.
Добавить TipAsk QuestionDownload
Шаг 4: Введите — Dir, затем нажмите Enter.
Это отобразит все каталоги (папки на текущем уровне каталогов). Обычно ваш компьютер запускает вас на уровне пользователя. Просмотрите список, в списке должен быть рабочий стол, если вы не можете использовать другую папку в следующих шагах.
Добавить TipAsk QuestionDownload
Шаг 5: Введите Cd Desktop и нажмите Enter
Команда cd (сменить каталог) позволяет нам перемещаться по разным каталогам (папкам) в приглашениях командной строки.Теперь в вашей командной строке перед курсором должен быть написан рабочий стол. Теперь мы готовы создать еще одну папку.
Добавить TipAsk QuestionDownload
Шаг 6: Введите — Mkdir YourName, затем нажмите Enter.
Вы можете указать свое собственное имя или любое другое имя для новой папки вместо YourName.
mkdir — это команда для создания каталога. После нажатия Enter мы можем теперь проверить, удалось ли нам.
Добавить TipAsk QuestionDownload
Шаг 7. Сверните вашу командную строку
Добавьте TipAsk QuestionDownload
Шаг 8. Вернитесь на рабочий стол, чтобы увидеть свою недавно созданную папку.
Добавить TipAsk QuestionDownload
Шаг 9: Вернитесь к командной строке
Добавьте TipAsk QuestionDownload
Шаг 10: Введите CD YourName и нажмите Enter
Это переместит вас в каталог, который вы только что создали.
Добавить TipAsk QuestionDownload
Шаг 11: Введите в блокноте YourName.txt и нажмите Enter.
Если будет предложено создать новый файл блокнота, выберите «Да».
Откроется новый файл блокнота.
Добавить TipAsk QuestionDownload
Шаг 12: В блокноте введите это мой первый файл, созданный с помощью командной строки.
Добавить TipAsk QuestionDownload
Шаг 13: Нажмите «Файл», затем «Сохранить».
Добавить TipAsk QuestionDownload
Шаг 14: Закройте файл блокнота и вернитесь в командную строку.
Добавить TipAsk QuestionDownload
Шаг 15: Введите ваше имя.txt
Это отобразит то, что написано в созданном вами файле.
Добавить TipAsk QuestionDownload
Шаг 16: Поздравляем! Вы узнали некоторые из основных команд Windows DOS!
Добавить Подсказка Задать вопросЗагрузить
Будьте первым, кто поделится
Вы сделали этот проект? Поделитесь с нами!
Я сделал это!Рекомендации
Создание файлов и каталогов ← Alligator.io
Графические пользовательские интерфейсы могут быть замечательными, но если вы уже взламываете свой любимый терминал, зачем вам запускать другое приложение для создания нового файла или каталога? В зависимости от ситуации вы, вероятно, не захотите этого, и, к счастью, существуют инструменты командной строки, которые упрощают создание новых каталогов и файлов.
Начало работы
Если вы еще не зависаете в своем любимом терминальном приложении, я бы посоветовал запустить его и продолжить.
Скорее всего, вы находитесь в своем домашнем каталоге. Это нормально, но если вы хотите уберечь себя от очистки файлов и каталогов позже, вам может понадобиться cd / tmp .
Любые файлы, которые вы создаете в / tmp , в конечном итоге будут очищены во время следующей перезагрузки, что избавит вас от неприятностей.
Создание каталога
Давайте начнем с создания каталога reptiles , который мы будем использовать в следующих примерах. Чтобы создать каталог, вы воспользуетесь командой mkdir , после которой укажите имя каталога, который вы хотите создать:
Теперь у нас есть новый каталог, с которым можно поиграть.Давайте для удобства возьмем cd :
Создание нескольких каталогов
Теперь, когда мы внутри каталога reptiles , мы можем создать несколько каталогов для представления различных типов рептилий.
Для этого мы можем перечислить несколько каталогов, которые мы хотим создать, в качестве аргументов команды mkdir :
$ mkdir alligator crocodile snake
Быстрый ls показывает, что теперь у нас есть три каталога внутри каталога reptiles .
Создание вложенных каталогов
Можно подумать, что передача серии каталогов в mkdir приведет к созданию вложенных каталогов.
Вы будете правы только наполовину, поскольку что-то вроде mkdir turtle / images сообщит нам, что каталог не может быть создан, потому что такого файла или каталога не существует.
Если бы мы попробовали mkdir snake / images , все было бы хорошо, потому что каталог snake уже существует.
Чтобы сообщить mkdir , что мы хотели бы попытаться создать каждый каталог в пути, мы используем аргумент -p или --parents :
Аргумент --parents создает каждый каталог вдоль способ, и может использоваться для создания стольких каталогов, сколько вам нужно и / или операционная система будет поддерживать:
$ mkdir -p lizard / images / 1/2/3/4/5/6
Запуск tree lizard покажет серию вложенных каталогов, которые были только что созданы.
Создание каталогов в нескольких каталогах
Чтобы создать каталог с именем videos внутри каталогов alligator и crocodile , мы могли бы перечислить пути обоих каталогов:
$ mkdir alligator / videos crocodiles / videos
blobbing имен файлов позволяет нам добиться этого с немного меньшим синтаксисом:
$ mkdir {аллигатор, крокодил} / videos
Создание пустого файла
Теперь, когда у нас есть целый набор каталогов, давайте попробуем создать несколько файлов.
Самый простой способ создать файл, в частности пустой, — это использовать команду touch :
Если файл уже существует, touch не будет жаловаться. Что он сделает, так это установит время изменения файла на текущее время, эффективно касаясь файла!
Создание пустых файлов
Подобно тому, как mkdir может принимать несколько путей, touch может делать то же самое:
подкатегория $ touch category.txt.текст
Или использование blobbing имени файла:
$ touch {category, subcategory} .txt
Создание пустых файлов в нескольких каталогах
Использование touch не ограничивается только именами файлов, вы также можете включать пути к файлам:
$ touch alligator / README.md crocodile / README.md
Чтобы сделать еще один шаг вперед, вы можете использовать подсказку для создания blobbing из ранее и с легкостью создавать новые пустые файлы в нескольких каталогах:
$ touch {alligator, crocodile} / README.мкр
Еще одним шагом вперед будет создание нескольких файлов внутри нескольких каталогов с дополнительным blobbing:
$ touch {alligator, crocodile} / {category, subcategory} .txt
Создание файла с текстом
Пустые файлы — это здорово, но они могут только помочь. Используя команду echo и оператор > , мы можем создать новый файл и заполнить его некоторым текстом, даже не открывая текстовый редактор:
$ echo "Увидимся позже, аллигатор"> крокодил / крылатая фраза.текст
Однако будьте осторожны, > означает создание или перезапись файла. Если файл уже существует, его содержимое будет полностью перезаписано!
Более безопасный подход — использовать >> в сценариях, где файл может существовать. Это создаст файл и добавит к нему текст. Если файл существует, то в его конец будет добавлен текст:
$ echo "After 'while, crocodile" >> alligator / catch-фраза.txt
Создание файла с выводом в файл
Использование > и >> с echo просто берет вывод из echo и записывает его в файл.Как оказалось, вы можете заменить echo на любую команду, которая записывает в стандартный вывод.
Например, если вы хотите создать файл, содержащий список всех файлов * .txt в каталоге, вы можете:
$ ls ** / *. Txt >> directory.txt
Запуск cat directory.txt показывает вывод команды ls , которая теперь хранится в directory.txt .
Заключение
Создание файлов и каталогов может быть простым щелчком правой кнопки мыши в вашем любимом файловом менеджере, но, зная всего несколько команд, вы можете выполнить ту же работу в командной строке.
Командная строка действительно выделяется перед приложением с графическим интерфейсом пользователя в том, насколько быстро и легко вы можете создать несколько файлов и каталогов.
Такая задача, как создание 10+ вложенных каталогов, может вызвать судороги рук при работе с мышью и выполняется лишь незначительно быстрее при использовании горячих клавиш. Командная строка может многое сделать всего за одну или две команды.
Как в Windows создать пустой файл в командной строке?
Без перенаправления Люк Ву или Эрик Константопулос указывают на:
копия NUL EMptyFile.текст
copy / b NUL EmptyFile.txt
«Как создать пустой текстовый файл из командного файла?» (2008) также указывает на:
тип NUL> EmptyFile.txt
# также
эхо. 2> EmptyFile.txt
скопируйте nul file.txt> nul # также в ответ qid ниже
REM. > empty.file
fsutil file createnew file.cmd 0 # для создания файла на подключенном диске
Номад упоминает оригинал:
C: \ Users \ VonC \ prog \ tests> aaaa> пустой_файл
'aaaa' не распознается как внутренняя или внешняя команда, работающая программа или командный файл.C: \ Users \ VonC \ prog \ tests> каталог
Папка C: \ Users \ VonC \ prog \ tests
27.11.2013 10:40 .
27.11.2013 10:40 ..
27.11.2013 10:40 0 empty_file
В том же духе Самуил предлагает в комментариях:
, самый короткий, который я использую, в основном от Nomad:
.> Out.txt
Выдает ошибку:
'.' не распознается как внутренняя или внешняя команда
Но эта ошибка находится на stderr.А > перенаправляет только stdout, где ничего не было произведено .
Следовательно, создается пустой файл .
Здесь можно проигнорировать сообщение об ошибке. Или, как в ответе Rain, перенаправлен на NUL :
.> Out.txt 2> NUL
(первоначальный ответ, ноябрь 2009 г.)
эхо.> Имя файла
( echo "" фактически поместит «» в файл! И echo без ‘.’поместит в файл « Command ECHO activate » …)
Примечание: результирующий файл не будет пустым , но включает последовательность строки возврата: 2 байта.
Это обсуждение указывает на настоящее пакетное решение для реального пустого файла :
имя файла
каталог имя файла
09.11.2009 19:45 0 имя файла
1 файл (ы) 0 байт
«
" направляет ответ nulна командуset / p, что приведет к переменная раньше оставалась неизменной.Как обычно сset / p, струна к справа от знака равенства отображается как подсказка без CRLF.
Поскольку здесь «строка справа от знака равенства» пуста ... результат - пустой файл.
Разница с кд. > filename (который упоминается в ответе Патрика Каффа и также создает файл длиной 0 байт) заключается в том, что этот «бит перенаправления» (трюк
out.текст
<нуль (set / p z = мир!) >> out.txt
dir out.txt
Команда
dirдолжна указать размер файла в 11 байтов: «helloworld!».
Как запустить сценарий - Windows CMD
Как запустить сценарий - Windows CMD - SS64.comЧтобы подготовить новый пакетный сценарий, сохраните файл как обычный текст ASCII с расширением файла .CMD
Запустить командный файл
Пакетный файл можно запустить, дважды щелкнув его в проводнике Windows или введя имя / путь в командной строке, при желании передав любые необходимые параметры.
Из меню «Пуск»: ПУСК> ВЫПОЛНИТЬ c: \ path_to_scripts \ my_script.cmd, ОК
Если имя файла включает в себя пробелы, вам нужно будет заключить команду в кавычки:
"c: \ путь к скриптам \ my script.cmd"
Откройте новое приглашение CMD, выбрав START> RUN cmd, OK
В командной строке введите имя сценария и нажмите клавишу возврата.
C: \ Пакетная> Demo.cmd
или же
C: \ Пакетная> c: \ path_to_scripts \ my_script.cmd param1 param2Это можно упростить, создав ярлык для меню «Пуск» или панели задач.
Чтобы запустить пакетный файл из другого пакетного файла, используйте команду CALL, в противном случае первый сценарий запустит второй сценарий и немедленно завершится, поэтому любые дальнейшие команды в первом сценарии не будут выполняться.
Также возможно запускать пакетные сценарии со старым (стиль Windows 95) расширением .BAT, но имейте в виду, что они будут работать в 16-битном режиме совместимости, и это устанавливает УРОВЕНЬ ОШИБКИ в соответствии со старыми правилами MSDOS.
Просмотр командной строки запуска
Переменная среды% CmdCmdLine% будет расширена до исходной командная строка передана в CMD.EXE
При запуске командного файла из командной строки% CmdCmdLine% вернет:
C: \ WINDOWS \ system32 \ cmd.exe param1Когда командный файл запускается двойным щелчком в проводнике Windows или ПУСК> ВЫПОЛНИТЬ,% CMDCMDLINE% вернет:
C: \ WINDOWS \ system32 \ cmd.exe / c "" C: \ demo \ batch.cmd param1/ c может использоваться для определения режима запуска:
Echo% CmdCmdLine% | findstr / c: "/ c"> nul && Echo Запускается двойным щелчком.
Запустить сценарий PowerShell
Для запуска сценария PowerShell из оболочки CMD:
C: \> powershell -file "c: \ batch \ demo.ps1"С аргументами:
C: \> powershell -file "c: \ batch \ demo.ps1 "filename1.txt ТестированиеЕсли аргументы нуждаются в кавычках, вам нужно утроить их, чтобы они были экранированы:
C: \> powershell -file "c: \ batch \ demo.ps1" "" "\ Path To \ filename1.txt" "" "" "Тестовая строка" ""При вызове PowerShell из CMD имейте в виду, что запятая является разделителем CMD, это делает невозможным передачу массива значений, разделенных запятыми, в PowerShell. item1, item2, item3 обрабатываются так же, как item1 item2 item3
Запустить файл VBScript
Для запуска VBScript из оболочки CMD:
C: \> cscript c: \ batch \ demo.vbs
«Метод предприимчивости - смело планировать и энергично выполнять» ~ Джон Кристиан Бови
Связанные команды:
START - Запуск программы, команды или командного файла.
Команды RUN Пуск | Выполните команды.
Запуск сценария из PowerShell
Запуск сценария из VBScript
Авторские права © 1999-2021 SS64.com
Некоторые права защищены.
Быстрое создание текстового файла из командной строки Windows
Как быстро создать текстовый файл из командной строки Windows?
Старый, б / у, скучный, но все же хороший отзыв.В этой статье объясняется, как легко создать текстовый файл из командной строки (CMD) в Windows 2000 / XP / 2003 / Vista.
Одна из вещей, которые я обычно делаю на своих машинах, - это записываю файл с именем SN.txt в корень установочного компакт-диска с правильным ключом компакт-диска внутри. Затем, когда мне нужно установить Windows с этого компакт-диска, у меня всегда будет под рукой ключ компакт-диска.
Однако на этот раз, когда я установил Windows Vista, я использовал образ ISO (Как записать файлы ISO на компакт-диск), который я получил от Microsoft.У меня был CD-ключ в отдельном файле, но я не подумал записать его в файл ISO.
Итак, вчера вечером, когда я установил последнюю сборку Windows Vista на виртуальную машину, мне пришлось вручную ввести ключ компакт-диска в процессе установки. Набрать этот CD-ключ было несложно, но поскольку было уже за полночь, я все время пропускал букву или вводил «8» вместо «B», и поэтому я обнаружил, что набираю CD-ключ машины снова и снова. Z
Скопировано 1 файл (ы).
Просто, легко, работает также в DOS.
Метод № 2 - Использование команды ECHO:
C: '> echo Ключ продукта: TJQAW-VG29Y-G194Y-E7KRT-BYH9G> SN.txt |
Обычно работает в большинстве условий.
Обратите внимание на знак «>» после необходимого текста и перед именем файла. Это очень полезно, когда вы хотите передать любой вывод команды в файл.
Метод № 3 - Использование NOTEPAD (если доступно):
Просто, не работает, если вы находитесь в среде, где нет инструментов с графическим интерфейсом.
Вы получите сообщение об ошибке, в котором говорится, что файл не существует (если он новый, то его не будет), и вы хотите его создать. Скажи да.
Petri.com каждую пятницу публикует статьи о глубоких технологиях от MVP и наших собственных экспертов. Подпишитесь на этот еженедельный информационный бюллетень, наполненный наиболее впечатляющими статьями Petri.com за эту неделю.
Petri.com может использовать вашу контактную информацию для предоставления обновлений, предложений и ресурсов, которые могут вас заинтересовать.Вы можете отписаться в любое время. Чтобы узнать больше о том, как мы управляем вашими данными, вы можете прочитать нашу Политику конфиденциальности и Условия использования.
! Уже зарегистрированы на Petri.com? Войдите здесь для регистрации в 1 клик.
В новом окне Блокнота просто введите или вставьте необходимую информацию и сохраните файл.
Метод № 4 - Использование КОПИРОВАНИЯ и NOTEPAD (если доступно):
C: '> copy NUL SN.txt Скопировано 1 файл (ы). |
Как и в предыдущем варианте, здесь у вас также должен быть доступ к Блокноте.
Оттуда используйте ту же команду, что и в методе №3, чтобы открыть Блокнот с текстовым файлом. Поскольку он уже существует, это не означает, что файл не найден.
В новом окне Блокнота просто введите или вставьте необходимую информацию и сохраните файл.
Вероятно, существует миллион других методов, если вы знаете какой-либо простой, однострочный, легкий метод создания простого текстового файла на случай, если он вам понадобится прямо здесь и прямо сейчас, пожалуйста, напишите мне, и я с радостью представлю это здесь.
Статьи по теме
Вы также можете прочитать следующие статьи по теме:
Что такое синтаксис командного файла (cmd) для создания файлов полностью вручную?
Следуйте приведенным ниже инструкциям, чтобы создать полностью ручной файл cmd с помощью текстового редактора (редко).
Примечание: если целью является ручная геометрия массива, есть более простое решение, доступное в EarthImager 2D или 3D, которое может загружать пользовательскую геометрию, а затем генерировать почти любой массив, такой как диполь-диполь, сильный градиент, полюс-диполь, полюс-полюс. , Edge-gradient, Веннера-Шлюмберже и др.
В редких случаях (обычно в исследовательских проектах) вы можете создать полностью ручной cmd-файл, создав обычный cmd-файл (как мне создать командный файл) с помощью служебной программы SuperSting ™ SSAdmin или с помощью инструмента CommandCreator в EarthImager. ™ или в приложении SuperSting ™ Manager для Android.
Примечание: Если файл имеет расширение .cmd.txt , вы можете просто дважды щелкнуть файл, и он автоматически откроется в соответствующем текстовом редакторе.Однако, если вы используете командный файл с расширением .cmd , Windows сочтет это файлом сценария командной строки и запустит его в командной строке. В этом случае щелкните правой кнопкой мыши файл .cmd и выберите «Редактировать» или «Открыть с помощью» или текстовый редактор, уже связанный с вашими командными файлами во всплывающем меню. В приведенном ниже примере используется Notepad ++, но подойдет любой текстовый редактор.
Вы заметите, что командный файл разбит на три части: заголовок , геометрия и команда
Раздел заголовка объявляет настройки, которым будет следовать SuperSting ™.
В разделе геометрии перечислены (через запятую) используемые электроды и их координаты x и y.
Примечание: Геометрический раздел можно использовать двумя способами:
- Стандартный способ - создать его с шагом электродов 1 м по оси x (следовательно, y всегда равен нулю). Затем вы используете «коэффициент масштабирования» в SuperSting ™ при настройке системы в полевых условиях для масштабирования до любого необходимого расстояния между электродами.
- Второй способ - и менее распространенный - полезен, когда у вас электроды на неравномерной сетке.Возможно, вы решили повесить их на стену, а также на пол шахты. В этом случае у вас есть предопределенная геометрия, которую вы хотите сохранить, и поэтому вы просто даете каждому электроду их истинные x, y, z (SuperSting ™ будет рассматривать любую ненулевую «координату z» как электрод, который находится ниже поверхность земли). Это также полезно, когда вы хотите разместить сетку электродов вокруг препятствия, такого как дом или бассейн.
Раздел команд перечисляет последовательность измерений, которые будет выполнять SuperSting ™.A и B - пара электродов передатчика. P1 – P9 - это 9 электродов, доступных для измерения. 9 электродов дают нам 8 измерений (следовательно, 8 каналов).
Совет: Точка с запятой (;) обозначает примечание и НЕ будет прочитана SuperSting ™. Вы можете оставлять себе заметки или напоминания через точку с запятой. В примере ниже (testDD.cmd) в первой строке есть примечание.
Программирование пакетных файлов - (Введение и Учебное пособие)
Многие из нас слышали или, возможно, знали о командном файле , но очень немногие знают о его мощи и преобладании в Windows.Практически все можно сделать, если мы знаем соответствующие инструкции командной строки. Итак, в этой серии руководств мы узнаем о программировании пакетных файлов и о том, как мы можем выполнять инструкции командной строки одним щелчком мыши по ним.
Учебное пособие по программированию пакетных файлов
Программирование пакетных файлов - Введение
Пакетный файл - это неформатированный текстовый файл или файл сценария, который содержит несколько команд для выполнения определенной задачи.Он содержит серию команд, выполняемых интерпретатором командной строки.
Расширения: .bat или .cmd
Инструкции в пакетных файлах предназначены для автоматизации повторяющихся последовательностей команд.
До внедрения современного GUI (графического интерфейса пользователя) в такой операционной системе, как MS-DOS, нам приходилось выполнять каждую команду из командной строки. Несмотря на то, что нам помогает графический интерфейс, многие основные основные операции могут быть выполнены только с помощью инструкций командной строки.
Таким образом, всякий раз, когда мы пишем инструкции или коды в пакетных файлах, мы выполняем операции командной строки через наши инструкции, и когда мы знаем, как писать команды, мы можем делать много мощных вещей в Windows.
Например: мы можем создать файл .bat с инструкциями по завершению работы, и при каждом щелчке по этому файлу Windows автоматически завершит работу.
Звучит весело, правда?
Щелкните здесь, чтобы подробно узнать обо всех командах командного файла с примерами.
Как создать командный файл?Как бы просто это ни звучало, вам не нужно устанавливать дополнительное программное обеспечение для создания командного файла.
Просто откройте встроенный текстовый редактор для Windows.
После написания команд все, что вам нужно сделать, это сохранить его как файл .bat или .cmd .
Вуаля, вы создали свой первый командный файл. Но вы не поставили никаких инструкций. О программировании и написании сценариев мы поговорим в следующих статьях.
Теперь, когда вы знаете, как создать командный файл, вам должно быть интересно, как его запустить?
Как запустить командный файл?Это может показаться смешным, но все, что вам нужно сделать, это щелкнуть этот файл, чтобы запустить его, и Windows автоматически выполнит команды, записанные в пакетном файле.
Пакетный файл также можно запустить из командной строки. Чтобы выполнить пакетный файл из командной строки, мы должны установить путь к каталогу, в котором хранится пакетный файл, или мы должны включить адрес пути к этому каталогу.
Давайте создадим простой пакетный сценарий для отображения «Это мой первый сценарий».
- Скопируйте и вставьте приведенный выше код и щелкните этот файл, чтобы запустить сценарий.
Он сгенерирует такой вывод.
Расшифровка программы
Строка 1:
@ эхо выкл Если мы не поместим @echo off в начало скрипта, он выдаст вывод, в котором также будет отображаться само «echo».И результат будет таким:
Итак, чтобы избежать отображения самой команды, мы должны использовать @echo off вверху.
Строка 2:
echo Это мой первый скрипт Строка 2 просто повторяет «Это мой первый сценарий» на консоли.
Строка 3: Пауза используется для удержания экрана, пока мы не нажмем клавишу. Если pause не используется, экран вывода исчезнет в мгновение ока, и мы не сможем увидеть вывод.
Программирование пакетных файлов - что можно и что нельзя делать
Вы всегда должны следовать лучшим методам программирования при написании кодов, будь то программирование пакетных файлов или что-то еще.
Даже в коротких программах мы должны поддерживать привычку следовать лучшим практикам, потому что, пока мы пишем огромные программы, отлаживать их, а также поддерживать их становится кошмаром, потому что никто другой не поймет ваш код, если он не будет должным образом задокументирован.
Итак, вот несколько вещей, которые необходимо реализовать, и несколько вещей, которых следует избегать при кодировании.
ДО
НЕЛЬЗЯ
Если есть несколько вещей, которые следует учитывать для лучшей практики программирования, есть также определенные вещи, которых следует избегать. Вот несколько вещей, которых вы, как программист, должны избегать при кодировании.
- Избегайте однострочных кодов (несколько командных строк, соединенных в одну с помощью операторов И и ИЛИ) и используйте блок кода.
- Избегайте вложенных блочных кодов (вложенных в противном случае) и используйте вместо них подпрограммы.
- Не используйте имена переменных в качестве имен команд
Теперь, когда вы узнали о пакетных файлах, в следующих руководствах вы узнаете о расширенных концепциях программирования пакетных файлов.
Но мы должны предупредить вас, что команды и сценарии пакетного файла слишком мощные и, если их использовать без надлежащих знаний, они могут привести к сбою вашего компьютера и функциональных возможностей программного обеспечения.Убедитесь, что вы знаете, что делаете, потому что с пакетными сценариями мы играем с основной функцией Windows.


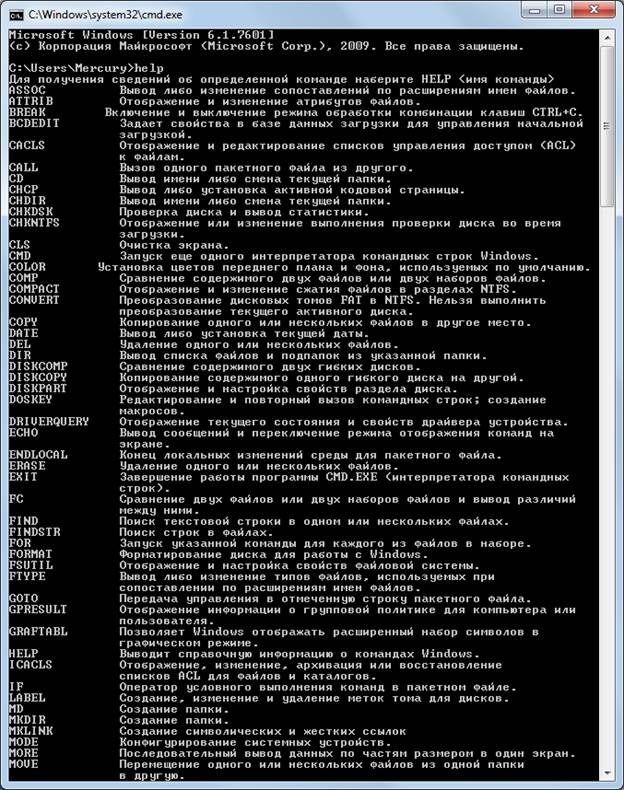 txt
txt txt copy nul file.txt > nul # also in qid's answer below REM. > empty.file fsutil file createnew file.cmd 0 # to create a file on a mapped drive
txt copy nul file.txt > nul # also in qid's answer below REM. > empty.file fsutil file createnew file.cmd 0 # to create a file on a mapped drive