Почему компьютер не включается 💻
Проблемы с компьютером рано или поздно случаются, и одна из самых неприятных на мой взгляд, это когда компьютер не включается вообще. Это когда вы нажимаете кнопку включения Power, но ничего не происходит, или загораются лампочки, начинают шуметь вентиляторы и тут же компьютер выключается. Либо горят лампочки, но на мониторе нет изображения, а компьютер пищит.
Разберёмся со всеми возможными случаями почему не включается компьютер. Проблема конечно не из приятных, но это намного проще чем, например, потеря данных. Итак, обо всём по-порядку.
Почему не работает компьютер
Самый простой способ определить причину неисправности это по звукам спикера. Если ничего не работает, но компьютер пищит, т.е. издаёт звуковые сигналы, то вам повезло, потому что можно определить источник проблемы. Если вы никогда не слышали звуков из системного блока, то возможно пищалка не подключена к материнской плате. Если в системном блоке установлен динамик или пищалка идёт в комплекте к материнской плате (но завалялась в коробке) попробуйте подключить спикер к контактам «Speaker» на материнской плате (более подробно ищите в инструкции к «материнке»).
Издаваемые звуки отличаются, в зависимости от производителя BIOS (Award, AMI, Phoenix Bios). Если вы не знаете название своего БИОСа, то его также можно узнать из инструкции. Самые часто встречающиеся звуковые сигналы БИОСов:
Award или Award — Phoenix BIOS
- 1 длинный сигнал и 3 коротких – не найдена или не работает видеокарта
- Длинные повторяющиеся сигналы – не найдена или не работает оперативная память
AMI Bios (American Megatrends, Inc)
- 2, 3 или 4 коротких звуковых сигнала – проблема в оперативной памяти
- 5 коротких сигналов – возможно не исправен процессор
- 1 длинный, 3 коротких сигнала – неисправность видеокарты
Phoenix Bios
- 3 очень коротких и 4 коротких сигнала – неисправна видеокарта
- 2 коротких сигнала и 1 длинный – неисправность оперативной памяти.
Про остальные сигналы читайте в статье Ария спикера или о чём пищит компьютер.
Давайте обозначим основные причины почему компьютер не запускается, и будем идти по пути выявления источника проблемы:
- Проблемы с питанием 220В
- Не исправен блок питания
- Кончилась батарейка
- Много пыли
- Неполадки с комплектующими или шлейфами
- Плохая кнопка питания
- Неисправна материнская плата
Проблемы с питанием 220В
Да, банально, но некоторые про это просто забывают. Поэтому для начала убедитесь что в розетке есть питание 220В. Для этого достаточно подключить к ней вместо компьютера какое-нибудь другое устройство, например мобильник или светильник. Обратите внимание сколько ещё устройств подключено через удлинители или разветвители к одной розетке. Возможно, что допустимая нагрузка превышена и срабатывает защита.
Попробуйте отключить все устройства, оставив только компьютер, и посмотрите работает ли он теперь или нет. При сильно заниженном или завышенном напряжении в сети, компьютер может не включаться или вообще сгореть. Проверить напряжение можно специальным тестером или на глаз по лампочке накаливания (не энергосберегающей). При пониженном напряжении лампочка светится тусклее чем обычно, а при повышенном наоборот – ярче, или зажигается, но быстро сгорает… Но это на крайний случай, лучше конечно же тестер.
Проверить напряжение можно специальным тестером или на глаз по лампочке накаливания (не энергосберегающей). При пониженном напряжении лампочка светится тусклее чем обычно, а при повышенном наоборот – ярче, или зажигается, но быстро сгорает… Но это на крайний случай, лучше конечно же тестер.
Случается, что с розеткой всё в порядке, но электричество до компьютера не доходит из-за плохого контакта кабеля питания. Нужно попробовать вытащить кабель питания из системного блока и плотно вставить обратно.
Если явно видно, что кабель хиленький и очень китайский, то в любом случае его лучше заменить на что-то поприличней (для проверки можно взять кабель от монитора). И не забудьте включить кнопку на блоке питания, которая находится рядом с гнездом питания (есть не у всех), она тоже должна быть в состоянии «Вкл» 🙂
ПРЕДУПРЕЖДЕНИЕ: если на вашем блоке питания есть переключатель входного напряжения (обычно красненький), ни в коем случае не трогайте его! Он предназначен для переключения уровня входного напряжения 127 и 220 вольт, соответственно для стран с напряжением в сети 127В, например США и 220В, как у нас.
Не исправен блок питания
С питанием разобрались, допустим что с ним всё в порядке, далее оно подаётся в блок питания. Во многих случаях проблема кроется именно в нём. Экономию в нашей стране пока ещё никто не отменял, а блоков питания в компьютерах это касается весьма часто. Не все ещё понимают насколько важен качественный блок питания. И это не только запас по максимально допустимой мощности, но и качество изготовления, бренд производителя.
Это ещё хорошо, если блок питания тихо вышел из строя и системный блок не включается. В этом случае простая его замена на более качественный полностью решит проблему. Но куда хуже, если он унесёт с собой некоторые комплектующие, или даже весь компьютер. Тогда придётся менять почти всё. Напугал? Рано ещё пугаться, вполне возможно у вас всё в порядке.
Если заведомо исправного блока питания под рукой нет, то можно попробовать проверить имеющийся. Для этого понадобится тестер напряжения. Померить напряжение можно только если при включении компьютера хотя бы загораются лампочки.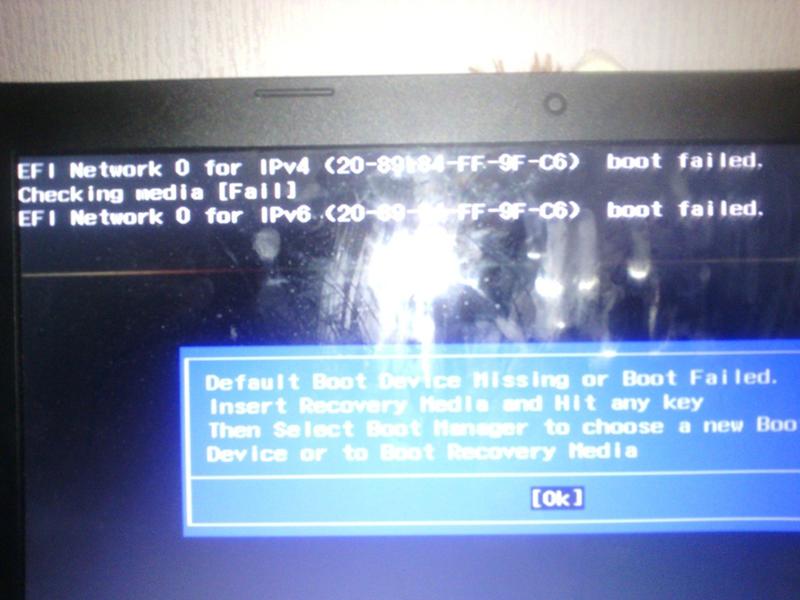 Для этого берём любой разъём питания и меряем напряжения: между любым чёрным и красным проводом должно быть 5В, а между чёрным и жёлтым 12В.
Для этого берём любой разъём питания и меряем напряжения: между любым чёрным и красным проводом должно быть 5В, а между чёрным и жёлтым 12В.
Если напряжения отличаются (допускается отклонение 5-7%) то точно ищите новый блок питания. Если он не на гарантии, то связываться с его ремонтом не стоит.
При износе некоторых блоков питания может наблюдаться эффект «залипания» внутренней защиты. Попробуйте вытащить кабель питания и оставить компьютер обесточенным на 5-10 минут, а затем вставьте кабель обратно и попробуйте включить. Если компьютер всё-равно не включается, а другого блока питания под рукой не наблюдается, пройдёмся по другим пунктам.
Кончилась батарейка
На любой материнской плате есть небольшая литиевая батарейка на 3В. Она поддерживает энергозависимую память CMOS, в которой хранятся настройки BIOS. На компьютерах которые проработали 3-5 лет, или долго лежали на складах, батарейка садится и настройки теряются. Это легко заметить, если при каждом включении компьютера сбрасывается время.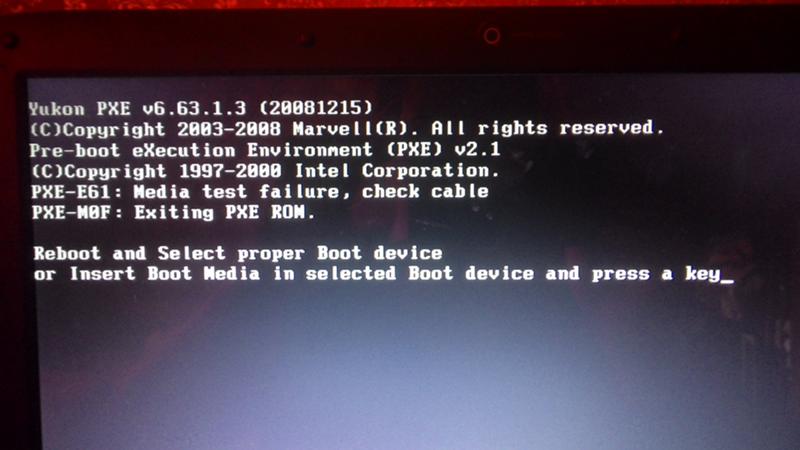
Иногда при этом возникает ошибка при запуске и БИОС просит войти в него и пересохранить настройки. Но в некоторых случаях компьютер может вообще не включаться или включаться через раз. Проверить батарейку не сложно, если есть тестер напряжения. Если же его нет, то батарейку нужно просто заменить. Они продаются в любом компьютерном магазине.
Много пыли
Если внутренности компьютера покрыты сантиметровым слоем пыли, то не надо удивляться почему он не включается 🙂 Чистим от пыли системный блок и комплектующие с помощью пылесоса и кисточки.
Затем следует почистить контакты оперативной памяти и плат. Полностью обесточиваем компьютер, вынимаем из слотов память и с помощью обычного ластика (тёрки) чистим контакты до блеска. Только осторожно, не заденьте микроскопические детали, которые могут быть сразу над контактами! Потом берём какую-нибудь щётку (можно старую зубную щётку, помазок для бритья или кисточку) и чистим контакты слотов памяти от пыли.
Потом берём широкую отвёртку и ОСТОРОЖНО без давления проходимся ей по контактам слотов памяти чтобы сбить окисления.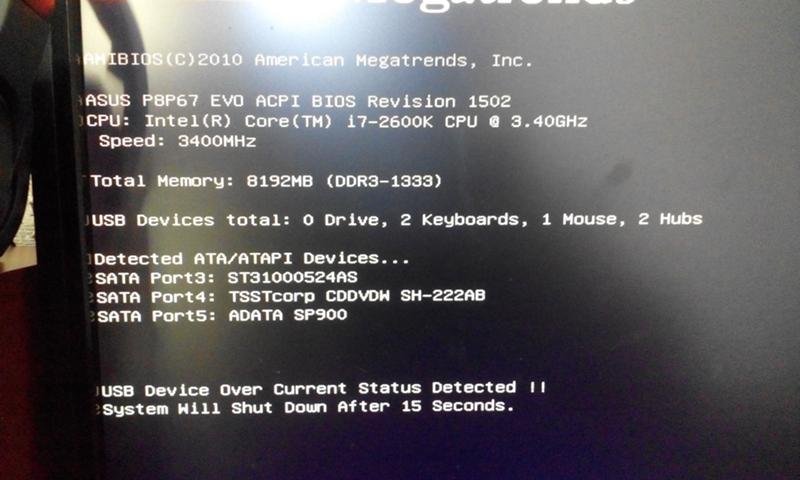 Желательно проделать тоже самое с видеокартой и остальными карточками.
Желательно проделать тоже самое с видеокартой и остальными карточками.
Также чистим вентиляторы и смотрим крутятся ли они. Если после включения компьютера вентиляторы не крутяться, то он может тут же выключиться. Кстати, много пыли может быть причиной перегрева, из-за чего компьютер сам перезагружается.
Неполадки с комплектующими или шлейфами
Здесь надо работать методом исключений. Проблема может крыться в любых комплектующих внутри системного блока: оперативная память, видеокарта, жесткий диск, шлейфы, платы расширения (ТВ-тюнер, звуковая карта, внешние контроллеры). Для начала оставляем только то, что необходимо для начального запуска компьютера, а всё остальное отключаем. Т.е. оставляем подключёнными к материнской плате процессор с вентилятором, оперативную память, видеокарту (если не встроенная) и клавиатуру (проверьте, плотно ли вставлен её разъём).
Оперативную память пробуем вставлять в другой слот или оставлять только одну планку (если их больше).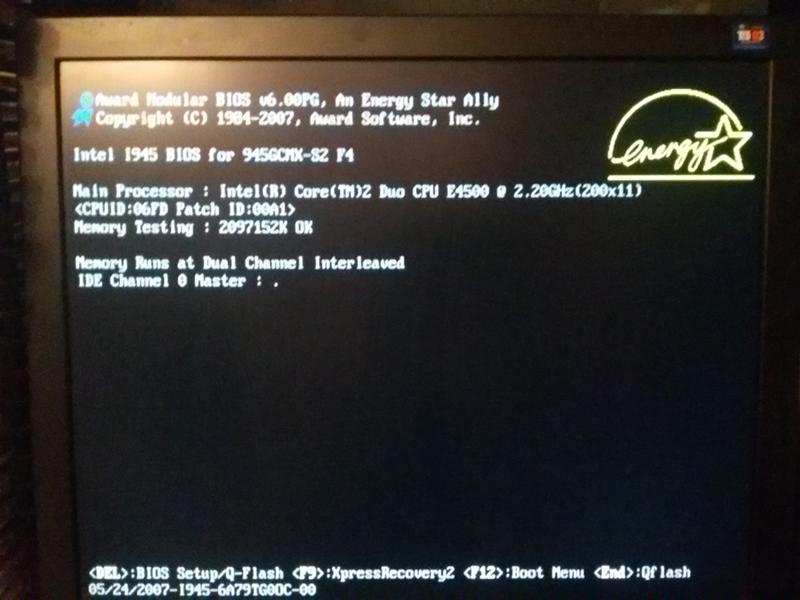 Если компьютер включился, то подключаем жёсткий диск и смотрим грузится ли операционная система. Если да, то по одному подключаем устройства и таким образом находим виновника. Кстати, виновное устройство может как раз таки работать, а вся проблема заключаться в кабеле или шлейфах. Поэтому их тоже надо учитывать.
Если компьютер включился, то подключаем жёсткий диск и смотрим грузится ли операционная система. Если да, то по одному подключаем устройства и таким образом находим виновника. Кстати, виновное устройство может как раз таки работать, а вся проблема заключаться в кабеле или шлейфах. Поэтому их тоже надо учитывать.
Плохая кнопка питания
Одной из причин почему может не включается компьютер является кнопка включения компьютера «Power». Если она плохо замыкает контакты, то логично предположить, что компьютер не включится. Исключить кнопку несложно. Для этого надо найти на материнской плате место подключения проводов от передней панели корпуса, и там отыскать разъёмчик «Power». Разъём надо вытащить, а два контакта осторожно замкнуть отвёрткой. Если компьютер всё-равно не включился, то идём дальше.
Неисправна материнская плата
Последний вариант, самый неутешительный. Ведь материнскую плату скорее всего придётся менять на новую, а это влетит в копеечку. Думаю, вам захочется взять плату поновее, а это и новый процессор, и возможно оперативная память, а там гляди и видеокарта подтянется, а за ней и блок питания, короче весь комп менять 🙂 Обратите внимание, что если будете менять материнку на другую того же уровня, на ней должны быть:
- такой же процессорный разъём (сокет)
- необходимое количество слотов оперативной памяти, причём того же типа (DDR2, DDR3, DDR4…)
- интерфейс подключения имеющегося жёсткого диска (IDE, SATA)
- достаточное количество слотов расширения под имеющиеся платы (PCI, PCE-Express)
Если новая материнская плата будет с другим набором системной логики, то возможно придётся переустанавливать операционную систему.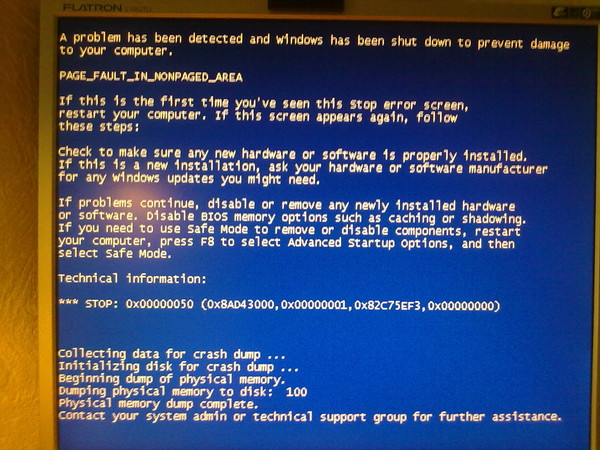
Материнскую плату имеет смысл ремонтировать, если стоимость ремонта не превышает 30% от её цены. Предварительно определить причину неисправности материнской платы можно по звукам системного спикера, если компьютер пищит.
Дальше заниматься самодеятельностью не стоит, можете сделать ещё хуже. Если ничего не помогло, не отчаивайтесь. Вызовите компьютерного мастера и он вам обязательно поможет. Если статья понравилась, поделись ссылкой с друзьями через твитер или социальные сети, я буду премного благодарен! Дальше будет ещё много чего интересного. Если не хочешь пропустить подпишись на обновления блога прямо сейчас!
А пока что расслабьтесь, забудьте о проблеме и посмотрите видео о крутых небесных летунах!
Почему компьютер не включается 💻
Проблемы с компьютером рано или поздно случаются, и одна из самых неприятных на мой взгляд, это когда компьютер не включается вообще. Это когда вы нажимаете кнопку включения Power, но ничего не происходит, или загораются лампочки, начинают шуметь вентиляторы и тут же компьютер выключается. Либо горят лампочки, но на мониторе нет изображения, а компьютер пищит.
Либо горят лампочки, но на мониторе нет изображения, а компьютер пищит.
Разберёмся со всеми возможными случаями почему не включается компьютер. Проблема конечно не из приятных, но это намного проще чем, например, потеря данных. Итак, обо всём по-порядку.
Почему не работает компьютер
Самый простой способ определить причину неисправности это по звукам спикера. Если ничего не работает, но компьютер пищит, т.е. издаёт звуковые сигналы, то вам повезло, потому что можно определить источник проблемы. Если вы никогда не слышали звуков из системного блока, то возможно пищалка не подключена к материнской плате. Если в системном блоке установлен динамик или пищалка идёт в комплекте к материнской плате (но завалялась в коробке) попробуйте подключить спикер к контактам «Speaker» на материнской плате (более подробно ищите в инструкции к «материнке»).
Издаваемые звуки отличаются, в зависимости от производителя BIOS (Award, AMI, Phoenix Bios). Если вы не знаете название своего БИОСа, то его также можно узнать из инструкции.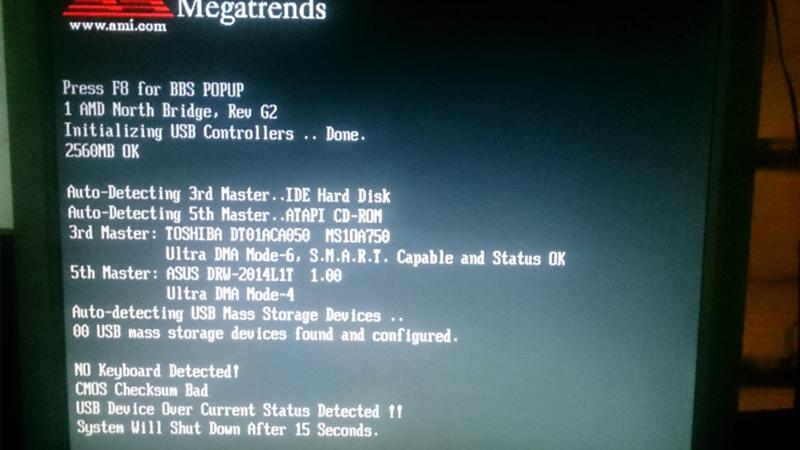 Самые часто встречающиеся звуковые сигналы БИОСов:
Самые часто встречающиеся звуковые сигналы БИОСов:
Award или Award — Phoenix BIOS
- 1 длинный сигнал и 3 коротких – не найдена или не работает видеокарта
- Длинные повторяющиеся сигналы – не найдена или не работает оперативная память
AMI Bios (American Megatrends, Inc)
- 2, 3 или 4 коротких звуковых сигнала – проблема в оперативной памяти
- 5 коротких сигналов – возможно не исправен процессор
- 1 длинный, 3 коротких сигнала – неисправность видеокарты
Phoenix Bios
- 3 очень коротких и 4 коротких сигнала – неисправна видеокарта
- 2 коротких сигнала и 1 длинный – неисправность оперативной памяти.
Про остальные сигналы читайте в статье Ария спикера или о чём пищит компьютер.
Давайте обозначим основные причины почему компьютер не запускается, и будем идти по пути выявления источника проблемы:
- Проблемы с питанием 220В
- Не исправен блок питания
- Кончилась батарейка
- Много пыли
- Неполадки с комплектующими или шлейфами
- Плохая кнопка питания
- Неисправна материнская плата
Проблемы с питанием 220В
Да, банально, но некоторые про это просто забывают.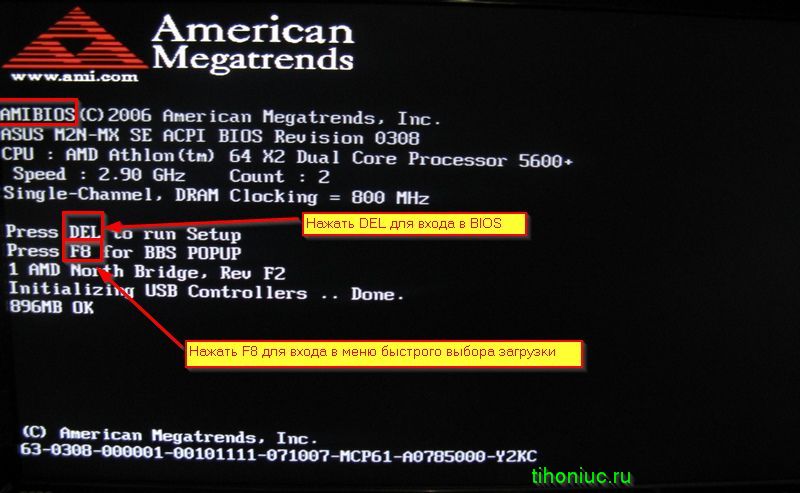 Поэтому для начала убедитесь что в розетке есть питание 220В. Для этого достаточно подключить к ней вместо компьютера какое-нибудь другое устройство, например мобильник или светильник. Обратите внимание сколько ещё устройств подключено через удлинители или разветвители к одной розетке. Возможно, что допустимая нагрузка превышена и срабатывает защита.
Поэтому для начала убедитесь что в розетке есть питание 220В. Для этого достаточно подключить к ней вместо компьютера какое-нибудь другое устройство, например мобильник или светильник. Обратите внимание сколько ещё устройств подключено через удлинители или разветвители к одной розетке. Возможно, что допустимая нагрузка превышена и срабатывает защита.
Попробуйте отключить все устройства, оставив только компьютер, и посмотрите работает ли он теперь или нет. При сильно заниженном или завышенном напряжении в сети, компьютер может не включаться или вообще сгореть. Проверить напряжение можно специальным тестером или на глаз по лампочке накаливания (не энергосберегающей). При пониженном напряжении лампочка светится тусклее чем обычно, а при повышенном наоборот – ярче, или зажигается, но быстро сгорает… Но это на крайний случай, лучше конечно же тестер.
Случается, что с розеткой всё в порядке, но электричество до компьютера не доходит из-за плохого контакта кабеля питания. Нужно попробовать вытащить кабель питания из системного блока и плотно вставить обратно.
Если явно видно, что кабель хиленький и очень китайский, то в любом случае его лучше заменить на что-то поприличней (для проверки можно взять кабель от монитора). И не забудьте включить кнопку на блоке питания, которая находится рядом с гнездом питания (есть не у всех), она тоже должна быть в состоянии «Вкл» 🙂
ПРЕДУПРЕЖДЕНИЕ: если на вашем блоке питания есть переключатель входного напряжения (обычно красненький), ни в коем случае не трогайте его! Он предназначен для переключения уровня входного напряжения 127 и 220 вольт, соответственно для стран с напряжением в сети 127В, например США и 220В, как у нас.
Не исправен блок питания
С питанием разобрались, допустим что с ним всё в порядке, далее оно подаётся в блок питания. Во многих случаях проблема кроется именно в нём. Экономию в нашей стране пока ещё никто не отменял, а блоков питания в компьютерах это касается весьма часто. Не все ещё понимают насколько важен качественный блок питания.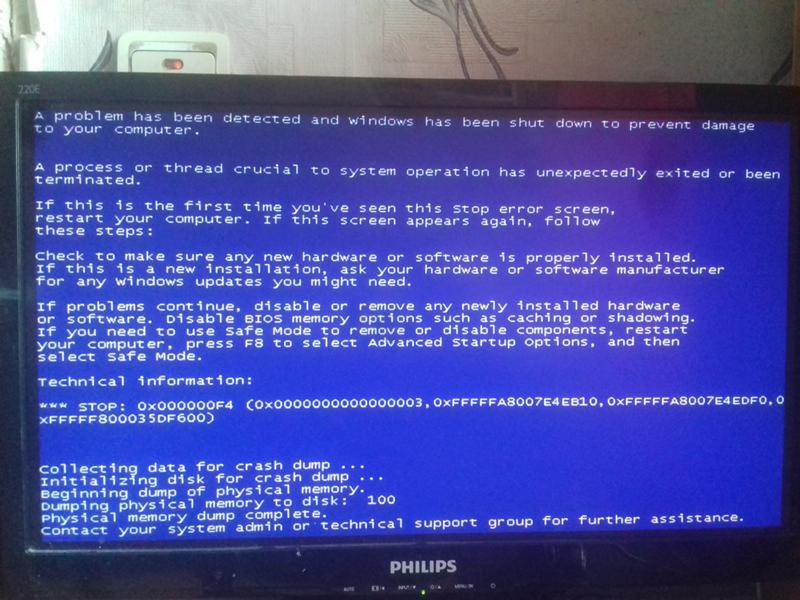 И это не только запас по максимально допустимой мощности, но и качество изготовления, бренд производителя.
И это не только запас по максимально допустимой мощности, но и качество изготовления, бренд производителя.
Это ещё хорошо, если блок питания тихо вышел из строя и системный блок не включается. В этом случае простая его замена на более качественный полностью решит проблему. Но куда хуже, если он унесёт с собой некоторые комплектующие, или даже весь компьютер. Тогда придётся менять почти всё. Напугал? Рано ещё пугаться, вполне возможно у вас всё в порядке.
Если заведомо исправного блока питания под рукой нет, то можно попробовать проверить имеющийся. Для этого понадобится тестер напряжения. Померить напряжение можно только если при включении компьютера хотя бы загораются лампочки. Для этого берём любой разъём питания и меряем напряжения: между любым чёрным и красным проводом должно быть 5В, а между чёрным и жёлтым 12В.
Если напряжения отличаются (допускается отклонение 5-7%) то точно ищите новый блок питания. Если он не на гарантии, то связываться с его ремонтом не стоит.
При износе некоторых блоков питания может наблюдаться эффект «залипания» внутренней защиты. Попробуйте вытащить кабель питания и оставить компьютер обесточенным на 5-10 минут, а затем вставьте кабель обратно и попробуйте включить. Если компьютер всё-равно не включается, а другого блока питания под рукой не наблюдается, пройдёмся по другим пунктам.
Кончилась батарейка
На любой материнской плате есть небольшая литиевая батарейка на 3В. Она поддерживает энергозависимую память CMOS, в которой хранятся настройки BIOS. На компьютерах которые проработали 3-5 лет, или долго лежали на складах, батарейка садится и настройки теряются. Это легко заметить, если при каждом включении компьютера сбрасывается время.
Иногда при этом возникает ошибка при запуске и БИОС просит войти в него и пересохранить настройки. Но в некоторых случаях компьютер может вообще не включаться или включаться через раз. Проверить батарейку не сложно, если есть тестер напряжения. Если же его нет, то батарейку нужно просто заменить. Они продаются в любом компьютерном магазине.
Они продаются в любом компьютерном магазине.
Много пыли
Если внутренности компьютера покрыты сантиметровым слоем пыли, то не надо удивляться почему он не включается 🙂 Чистим от пыли системный блок и комплектующие с помощью пылесоса и кисточки.
Затем следует почистить контакты оперативной памяти и плат. Полностью обесточиваем компьютер, вынимаем из слотов память и с помощью обычного ластика (тёрки) чистим контакты до блеска. Только осторожно, не заденьте микроскопические детали, которые могут быть сразу над контактами! Потом берём какую-нибудь щётку (можно старую зубную щётку, помазок для бритья или кисточку) и чистим контакты слотов памяти от пыли.
Потом берём широкую отвёртку и ОСТОРОЖНО без давления проходимся ей по контактам слотов памяти чтобы сбить окисления. Желательно проделать тоже самое с видеокартой и остальными карточками.
Также чистим вентиляторы и смотрим крутятся ли они. Если после включения компьютера вентиляторы не крутяться, то он может тут же выключиться. Кстати, много пыли может быть причиной перегрева, из-за чего компьютер сам перезагружается.
Кстати, много пыли может быть причиной перегрева, из-за чего компьютер сам перезагружается.
Неполадки с комплектующими или шлейфами
Здесь надо работать методом исключений. Проблема может крыться в любых комплектующих внутри системного блока: оперативная память, видеокарта, жесткий диск, шлейфы, платы расширения (ТВ-тюнер, звуковая карта, внешние контроллеры). Для начала оставляем только то, что необходимо для начального запуска компьютера, а всё остальное отключаем. Т.е. оставляем подключёнными к материнской плате процессор с вентилятором, оперативную память, видеокарту (если не встроенная) и клавиатуру (проверьте, плотно ли вставлен её разъём).
Оперативную память пробуем вставлять в другой слот или оставлять только одну планку (если их больше). Если компьютер включился, то подключаем жёсткий диск и смотрим грузится ли операционная система. Если да, то по одному подключаем устройства и таким образом находим виновника. Кстати, виновное устройство может как раз таки работать, а вся проблема заключаться в кабеле или шлейфах.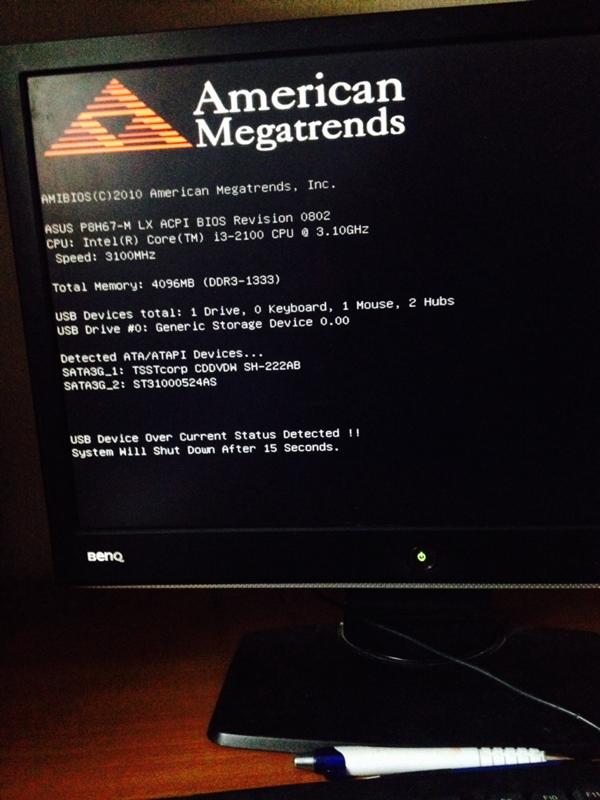 Поэтому их тоже надо учитывать.
Поэтому их тоже надо учитывать.
Плохая кнопка питания
Одной из причин почему может не включается компьютер является кнопка включения компьютера «Power». Если она плохо замыкает контакты, то логично предположить, что компьютер не включится. Исключить кнопку несложно. Для этого надо найти на материнской плате место подключения проводов от передней панели корпуса, и там отыскать разъёмчик «Power». Разъём надо вытащить, а два контакта осторожно замкнуть отвёрткой. Если компьютер всё-равно не включился, то идём дальше.
Неисправна материнская плата
Последний вариант, самый неутешительный. Ведь материнскую плату скорее всего придётся менять на новую, а это влетит в копеечку. Думаю, вам захочется взять плату поновее, а это и новый процессор, и возможно оперативная память, а там гляди и видеокарта подтянется, а за ней и блок питания, короче весь комп менять 🙂 Обратите внимание, что если будете менять материнку на другую того же уровня, на ней должны быть:
- такой же процессорный разъём (сокет)
- необходимое количество слотов оперативной памяти, причём того же типа (DDR2, DDR3, DDR4…)
- интерфейс подключения имеющегося жёсткого диска (IDE, SATA)
- достаточное количество слотов расширения под имеющиеся платы (PCI, PCE-Express)
Если новая материнская плата будет с другим набором системной логики, то возможно придётся переустанавливать операционную систему.
Материнскую плату имеет смысл ремонтировать, если стоимость ремонта не превышает 30% от её цены. Предварительно определить причину неисправности материнской платы можно по звукам системного спикера, если компьютер пищит.
Дальше заниматься самодеятельностью не стоит, можете сделать ещё хуже. Если ничего не помогло, не отчаивайтесь. Вызовите компьютерного мастера и он вам обязательно поможет. Если статья понравилась, поделись ссылкой с друзьями через твитер или социальные сети, я буду премного благодарен! Дальше будет ещё много чего интересного. Если не хочешь пропустить подпишись на обновления блога прямо сейчас!
А пока что расслабьтесь, забудьте о проблеме и посмотрите видео о крутых небесных летунах!
Компьютер выключился и не включается, что может быть? — Хабр Q&A
Здравствуйте! Понимаю, что решить мой вопрос чисто по описанию и без осмотра трудно, но мне нужно понять хотя-бы от чего отталкиваться и что могло пойти не так.Начну издалека. В последние дни компьютер подавал тревожные симптомы: из системного блока издавались звуки треска, гула и прочего шума.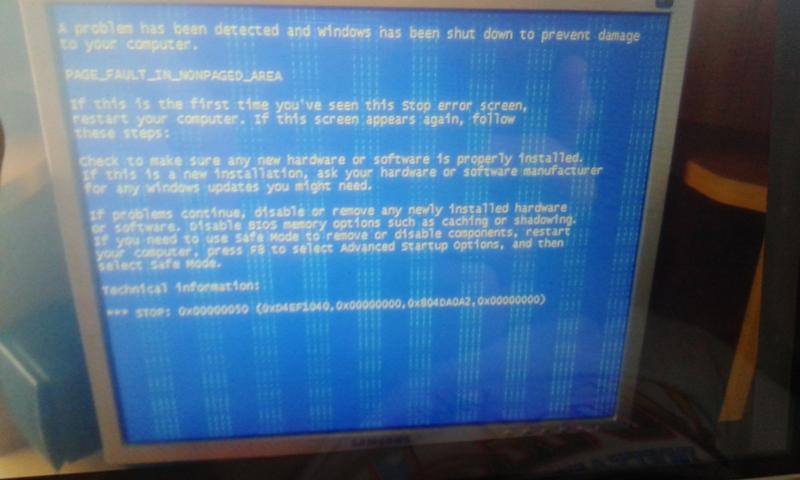 Так же компьютер стал сильно зависать и глючить. Сам компьютер не очень слабый (как по мне) и вполне справлялся с простейшими задачами ещё как месяц назад. Но в последнее время с каждым днём зависал он все сильнее, спустя некоторое время работы он мог и вовсе намертво встать.
Так же компьютер стал сильно зависать и глючить. Сам компьютер не очень слабый (как по мне) и вполне справлялся с простейшими задачами ещё как месяц назад. Но в последнее время с каждым днём зависал он все сильнее, спустя некоторое время работы он мог и вовсе намертво встать.
Вчера все это дало о себе знать. Компьютер аварийно прекратил работу. Он просто выключился посреди сёрфинга в интернете. Без ошибок и звуков, просто выключился.
«с кем не бывает» — подумала я и оставила его остывать. Такого, к слову, ни разу не было.
Решила включить компьютер, предварительно открыв крышку блока. Включив компьютер, произошло возгорание в месте видеокарты (вроде бы). Запахло сгоревшими проводами, компьютер отключился.
От небольшого ума и упертости повторила свою попытку включения спустя день (сегодня). Произошло все тоже самое: вспыхнуло в том же самом месте, компьютер отключился и снова запахло горелым.
Сейчас компьютер не отзывается совсем: если нажать на кнопку в первый раз, то он включится лишь на секунду (кулер дёрнулся и сразу перестал). После этого он вообще не реагирует на кнопку включения. Только если не отключить от розетки и вставить обратно: в первый раз он опять дёрнется, а дальше игнор.
После этого он вообще не реагирует на кнопку включения. Только если не отключить от розетки и вставить обратно: в первый раз он опять дёрнется, а дальше игнор.
По составляющим компьютера (извиняюсь сразу, если напишу что-нибудь не правильно или не то, плохо разбираюсь)
Видеокарта: GeForce 630 gt
Аккумулятор: FSP GROUP INC. (SPL-400)
Процессора, честно говоря, названия не знаю. Только тот факт, что он от Intel. Оперативная память — 6 ГБ.
Жесткий диск: Hitachi DeskStar HDP725032GLA360
Остальное не помню. Но если попросите — попробую найти и вспомнить!
Прилагаю фото и место возгорания (мне сказали, что это видеокарта) сгорело внутри неё, в этой дыре. Внутри ничего подгоревшего не было найдено, но там и не увидеть почти ничего.
Очень надеюсь на вашу помощь! Хотя бы наметить примерный курс и понять, что могло сломаться.
К мастеру идти возможности пока нет. Кроме как на всякие подозрительные подпольные ремонтные, где работают «иностранные» работники, которые крутят огромные ценники.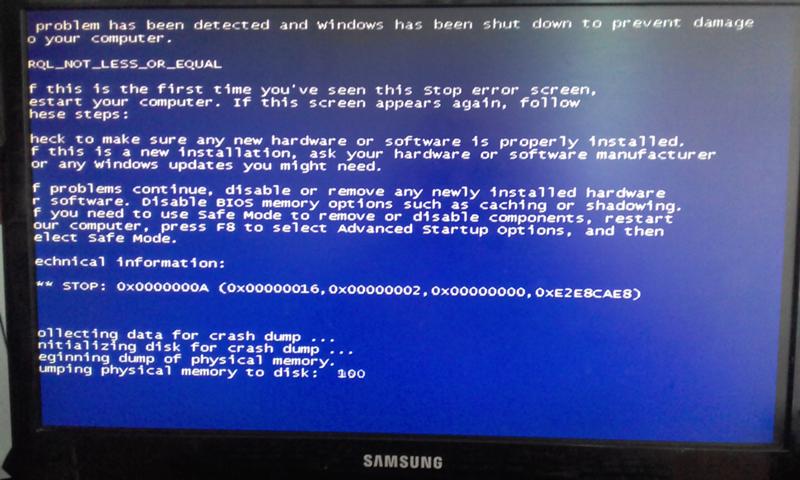
Почему компьютер не включается? — Intel
Шаг 2. Внутренняя проводка
Следующий шаг — начать проверку внутри сборки, чтобы убедиться в отсутствии плохо закрепленных или неисправных кабелей. Если вы работаете с предварительно собранной системой, помните, что если открыть корпус компьютера, это может нарушить гарантию. Поэтому перед тем как продолжить, стоит обратиться к производителю системы за консультацией.
Прежде чем выполнять какие-либо действия внутри компьютера, отключите кабель, идущий от блока питания ПК к розетке. Кроме того, не забудьте отключить все внешние периферийные устройства, такие как клавиатуры, мыши или внешние жесткие диски, а также кабели монитора, подключенные к компьютеру. USB-устройства или кабели для подключения мониторов могут иногда вызывать проблемы с питанием. Если компьютер загружается при отключенных кабелях, подсоединяйте каждый из них по отдельности и тестируйте работоспособность, пока не обнаружите периферийное устройство, вызывающее проблему. Далее либо попробуйте выполнить загрузку без него, либо протестируйте устройство, заменив на исправное.
Далее либо попробуйте выполнить загрузку без него, либо протестируйте устройство, заменив на исправное.
Если это не помогает, отключите компьютер от розетки и откройте корпус, чтобы получить доступ к внутренним компонентам. Этот процесс зависит от устройства корпуса, поэтому для получения доступа к внутренней части компьютера следуйте соответствующим инструкциям и документации.
Открыв корпус, проверьте все подключения блока питания к компонентам компьютера, и, если есть ослабленные соединения, переустановите их. Если у вас модульный блок питания (источник питания, к которому можно подключать кабели по мере необходимости), также повторно проверьте надежность подключения кабелей. Убедитесь, что с обеих сторон нет ослабленных соединений, и проверьте, включается ли компьютер.
Если это не помогает, необходимо отсоединить каждый кабель питания, подключенный к компонентам ПК. Это кабели с 24-контактным разъемом и для питания ЦП, подключенные к системной плате, дополнительные кабели питания, подключенные к любым устройствам PCIe, таким как графический процессор, а также разъемы питания SATA и Molex, подключенные к устройствам хранения и другим аксессуарам.
Для более глубокого изучения подключений источников питания ознакомьтесь со всеми необходимыми сведениями о блоках питания.
После отключения всех компонентов от блока питания переустановите кабели системной платы и питания ЦП, подключите компьютер к сети и проверьте, включается ли компьютер — вентиляторы начнут вращаться, а индикаторы на оборудовании загорятся.
Если все так, то отлично! После этого необходимо выключить питание системы и снова подключать кабели питания — по одному, к каждому компоненту аппаратного обеспечения, каждый раз проверяя, пока не найдете оборудование, которое является причиной проблемы. Если вы хотите узнать, какое оборудование требует подключения к источнику питания, или у вас возникли вопросы, что с чем соединять, ознакомьтесь с этим вводным курсом по сборке ПК.
Заглядывая внутрь корпуса, следите за тем, что может привести к короткому замыканию. Типичными пример — системные платы, которые привинчиваются непосредственно к корпусу без использования требуемых распорных элементов, или разъемы Molex* с выступающими контактами, которые могут задевать за корпус. Эта проблема маловероятна, если ваш ПК предварительно собран, но про нее всегда следует помнить, и она не всегда бросается в глаза.
Если после выполнения всех вышеперечисленных действий индикаторы состояния компонентов по-прежнему не загораются, возможно, неисправен блок питания.
Если у вас есть запасной рабочий блок питания, подключите кабель ЦП и 24-контактный кабель системной платы от нового блока питания, чтобы проверить, обеспечивается ли питание системной платы. Если питание подается, то, скорее всего, проблема в предыдущем блоке питания, и вы можете обратиться далее к производителю неисправного блока.
Почему не включается компьютер и что делать. Основные причины, почему не запускается компьютер
Не путайте понятия!
Здравствуйте, дорогие посетители нашего сайта. Чтобы не возникло путаницы, давайте сразу обговорим несколько моментов. Под фразой «компьютер вообще не включается» мы подразумеваем тот случай, когда вы нажимаете на кнопку включения, но ничего не происходит: гудеть ничего не начинает, лампочки и диоды не загораются, кулеры не крутятся. Т.е. нет никакой реакции. Либо системный блок привычно зашумел, но буквально через несколько секунд вырубился. Именно о таких ситуациях пойдет речь в данной статье. Мы постарались рассмотреть все возможные причины и варианты, по которым может не запускаться компьютер.
Если какая-то реакция всё-таки есть, то будем считать, что ваш комп запускается, а вот что с ним дальше случилось, мы рассмотрели в других статьях. Возможно вам понадобится одна из них. Первая рассказывает про возможные аппаратные неисправности, т.е. проблемы с железом – комплектующими системного блока, при условии, что на мониторе всё нормально с изображением. Вторая — о проблемах с программной частью, т.е. когда Windows не загружается по какой-либо причине. Третья – когда системник привычно шумит, а на экране ничего нет или появляется надпись «Нет сигнала» («No signal»).
Содержание:
Обращаем ваше внимание, если ваш компьютер перестал включаться, но купили вы его относительно недавно, и он всё ещё находится «на гарантии», то правильнее всего будет ничего самостоятельно не делать. Даже если вы полностью уверены в своих знаниях и квалификации. Самым верным вариантом будет отнести его обратно к продавцу или обратиться в гарантийную мастерскую, указанную в сервисной книжке или документах. Вам ведь их выдали при покупке?
Если вы всё-таки решите самостоятельно заглянуть «под капот», а в итоге ничего не сделаете или, что еще хуже, что-нибудь повредите, то в гарантийном ремонте вам точно откажут. Как правило, все новые ПК обклеиваются гарантийными стикерами. Достаточно повредить один из них, и продавец наверняка лишит вас гарантийного обслуживания.
А теперь давайте наконец перейдем к решению проблемы, которая у вас возникла. Мы собрали все (ну или почти все) причины, по которым очень часто не включается компьютер, и сейчас расскажем, что нужно делать. Расположены они порядке от самых простых до сложных. А в качестве добавки дадим вам несколько полезных советов, которые должны помочь в устранении данной неисправности. Если всё сделаете правильно, то помощь специалистов вам не понадобится. Если ничего не получится, то компьютерная помощь на дому в Москве может быть предоставлена нашим сервисным центром.
Компьютер не включается, т.к. на входе блока питания отсутствует напряжение
Какой бы банальной она не была, данная причина является одной из самых распространенных. Нам часто звонят клиенты, чтобы проконсультироваться, почему может не включаться их компьютер, и что им делать в этом случае. А потом очень удивляются, когда мы предлагаем им для начала проверить этот вариант. Рассмотрим несколько типичных ситуаций, каждая из которых могла вызвать проблему:
- Общие проблемы с электричеством — не поленитесь и посмотрите, работают ли в квартире другие электроприборы. А лучше именно в этой комнате, где находится комп. Может быть вы и не заметили, что у вас в квартире отсутствует электричество. Например, соседи делали ремонт и в результате выбило пробки. А вы теперь ломаете голову, почему не запускается компьютер. Или еще какое-нибудь плановое отключение. Такое ведь тоже бывает.
- Неисправна розетка — идеальным вариантом будет проверить, работает ли именно та розетка (удлинитель, сетевой фильтр и т.д.), в которую включен ПК. Подключите к ней чайник, утюг, лампу или хоть зарядку для телефона. В общем какой-нибудь другой электроприбор.
- Наша многолетняя практика показывает, что очень часто пользователи забывают проверить включен ли сетевой фильтр (удлинитель). На нём обычно есть специальная кнопочка и иногда кто-нибудь может её случайно нажать.
- Может быть выключена кнопка выключателя блока питания. Найти её можно на самом БП, если заглянуть на свой системник сзади. Нажать её может и ребенок, и вы сами, когда вытирали пыль, например. Если есть желание, то можно подробнее узнать о блоках питания.
- Неисправен электрический шнур, которым системный блок подключается к розетке. В этой ситуации вам нужно найти еще один заведомо рабочий кабель. Можно взять от другого ПК, т.к. они все идентичны.
Очень часто эта кнопка становится «волшебной»
После того, как вы все проверили и убедились, что питание на БП все-таки поступает, а компьютер так и не включился, переходим ко второму пункту.
Что делать, если не включается компьютер, т.к. не работает сам блок питания
Самый идеальный вариант – это раздобыть где-нибудь заведомо рабочий блок питания. Можно выкрутить из рабочего компа в офисе, но главное не попасться начальству. =) Можно одолжить у соседа по подъезду или друга. Если ни один вариант не подходит, то можно попробовать еще кое-что.
Проведем еще несколько небольших тестов:
- Небольшое замыкание внутри системного блока может стать причиной, по которой не включается весь компьютер. Срабатывает защита БП от короткого замыкания. Если проблема именно в этом, то решить ее довольно просто: нужно отключить системный блок от розетки на несколько минут, и конденсаторы в БП разрядятся. Т.е. берете и просто выдергиваете шнур питания, и идете пить чай. Такое короткое замыкание может произойти из-за неправильной или неаккуратной установки нового оборудования внутри корпуса ПК, после чего может перестать запускаться компьютер. Попили чай? После этого пробуем снова включить компьютер.
- Есть еще один способ проверки блока питания на исправность: отсоединяем его от материнской платы и процессора, после этого пытаемся запустить, замыкая зеленый и черный контакты. Для этих целей подойдет обычная скрепка или женская «невидимка». Предварительно отключите БП кнопкой «Вкл/Выкл», о которой мы уже говорили сегодня. А когда замкнете контакты, то нажмите «Вкл». Должен закрутиться кулер в самом БП. Если ничего не закрутилось, то придется идти в магазин за новым блоком питания.
Замыкание контактов
Компьютер не запускается из-за неисправной кнопки включения
Что делать в этом случае, сейчас расскажем. Снимаете боковую крышку с корпуса компа. И отключаете контакты кнопки питания от материнской платы. Обычно это тоненький цветной проводок (часто оранжевого цвета, но не всегда). Если зрение хорошее, то можете посмотреть, как подписан контакт на материнской плате.
Будьте осторожны в экспериментах! После того, как сняли проводок, замыкаем напрямую контакты, которые отвечают за пуск, например, отверткой. Если заработал, то у вас неисправна кнопка Power (ну или сам контактный проводок, но это очень-очень редко бывает). Если по-прежнему компьютер вообще не запускается, то кнопка тут не при чем.
Внимание!!!
Точное расположение контактов зависит от модели материнской платы. Подробную информацию можно узнать в инструкции к вашей «материнке». Подобные действия вы делаете на свой страх и риск!
Замыкание контактов на материнской плате
Компьютер перестал включаться, т.к. неисправна материнская плата
Каждый, кто хоть раз сталкивался именно с этой причиной, из-за которой ПК не включается, знает, что она самая неприятная. Для точной диагностики нужно иметь довольно много знаний. А для ремонта – денег в собственном кошельке.
Замена материнской платы чаще всего тянет за собой и замену других комплектующих: центрального процессора и оперативной памяти. Ведь они скорее всего уже устарели и будут не совместимы с новой материнской платой. Всё это, конечно, скажется и на стоимости всего ремонта.
В итоге вы может и не хотели бы, но вынужденно придется сделать полноценную модернизацию компьютера. А в некоторых случаях проще будет вообще собрать полностью новый компьютер.
Неисправность материнской платы достоверно можно определить в сервисном центре. Но все-таки можно попробовать самостоятельно поискать на ней вздувшиеся конденсаторы, подгоревшие контакты и т.д.
Вздувшийся конденсатор и обгоревшие контакты
Компьютер включается и сразу выключается
Выглядит это всё примерно так: вы нажимаете на кнопку включения, системный блок начинает привычно шуметь, а через несколько секунд (или даже всего одну) полностью вырубается. Т.е. получается компьютер включился и сразу же выключился.
Такая ситуация скорее всего говорит о том, что где-то происходит небольшое замыкание. И ваш «умница» блок питания всё это вовремя отключает, чтобы ничего не сгорело. Замыкание может быть, как внутри корпуса, так и из-за подключенных периферийных устройств. Часто бывает, что поврежден разъем USB и замыкание происходит внутри него.
Рассказываем, что делать: поочередно отключаете все периферийные устройства и проверяете. Если не помогло, то открываете корпус и также поочередно отключаете все внутренние устройства. Также стоит проверить не соприкасаются ли какие-нибудь оголенные контакты или сами микросхемы (например, материнская плата) между собой или с металлическими элементами корпуса.
Если вам так и не удалось выяснить причину, почему компьютер не включается и не запускается, а что делать вы не знаете, то можете обратиться в наш центр компьютерной помощи Комполайф. Инженеры сервиса быстро и точно определят причину поломки и устранят неисправность.
Еще больше интересной и полезной информации
Комментарии (0)
Оставить комментарий
Компьютер не включается | remontka.pro
  windows | для начинающих | ремонт компьютеров
Фразу, вынесенную в заголовок, часто приходится слышать и читать в комментариях пользователей на этом сайте. В этой инструкции подробно изложены все наиболее часто встречающиеся ситуации такого рода, возможные причины проблемы и информация о том, что делать, если компьютер не включается.
На всякий случай замечу, что здесь рассматривается только тот случай, если после нажатия кнопки питания на экране не появляется вообще никаких сообщений от компьютера (т.е. вы видите черный экран без предшествующих надписей материнской платы или же сообщение о том, что нет сигнала).
Если же вы видите сообщение о том, что произошла какая-то ошибка, то это уже не «не включается», это — не загружается операционная система (либо произошли какие-то сбои BIOS или UEFI). В этом случае рекомендую посмотреть следующие два материала: Не запускается Windows 10, Не запускается Windows 7.
Если компьютер не включается и при этом пищит, рекомендую обратить внимание на материал Компьютер пищит при включении, который поможет выяснить причину неполадки.
Почему не включается компьютер — первый шаг на пути к выяснению причины
Кто-то может сказать, что предлагаемое ниже — лишнее, но личный опыт говорит об обратном. Если ваш ноутбук или компьютер не включается, проверьте подключение кабелей (не только вилка, воткнутая в розетку, но и коннектор, подключенный к системному блоку), работоспособность самой розетки и прочее, имеющее отношение к соединительным кабелям (возможно, работоспособность самого кабеля).
Также на большинстве блоков питания есть дополнительный переключатель ВКЛ-ВЫКЛ (обычно обнаружить ее можно сзади системного блока). Проверьте, чтобы он был в положении «Включено» (Важно: не перепутайте его с переключателем 127-220 Вольт, обычно красным и недоступного для простого переключения пальцем, см. фото ниже).
Если незадолго до появления проблемы вы чистили компьютер от пыли или устанавливали новое оборудование, а компьютер не включается «совсем», т.е. нет ни шума вентиляторов, ни света индикаторов питания, проверьте подключение блока питания к коннекторам на материнской плате, а также подключение коннекторов передней панели системного блока (см. Как подключить переднюю панель системного блока к материнской плате).
Если при включении компьютер шумит, но монитор не включается
Один из самых распространенных случаев. Некоторые ошибочно считают, что если компьютер гудит, кулеры работают, светодиоды («лампочки») на системном блоке и клавиатуре (мыши) светятся, то проблема не в ПК, а просто не включается монитор компьютера. На самом деле, чаще всего это говорит о проблемах с блоком питания компьютера, с оперативной памятью или материнской платой.
В общем случае (для обычного пользователя, у которого нет под рукой дополнительных блоков питания, материнских плат, плат оперативной памяти и вольтметров), можно попробовать выполнить следующие действия для диагностики причины такого поведения (перед описываемыми действиями выключайте компьютер из розетки, а для полного обесточивания нажмите и подержите кнопку питания несколько секунд):
- Вынуть планки оперативной памяти, протереть их контакты мягким резиновым ластиком, поставить на место (причем лучше делать это по одной плате, проверяя включение на каждой из них).
- При наличии отдельного выхода на монитор на материнской плате (интегрированный видеочип), попробуйте отключить (вынуть) дискретную видеокарту, а монитор подключить к интегрированной. Если после этого компьютер включился, попробуйте протереть контакты отдельной видеокарты и установить на место. Если в этом случае компьютер опять не включается, при этом не пищит, возможно дело в блоке питания (при наличии дискретной видеокарты он перестал «справляться»), а возможно — и в самой видеокарте.
- Попробуйте (также на выключенном компьютере) вынуть батарейку с материнской платы и установить на место. А если до появления проблемы вы сталкивались с тем, что на компьютере сбрасывается время — то и вовсе заменить её. (см. Сбрасывается время на компьютере)
- Обратите внимание, нет ли на материнской плате вздутых конденсаторов, которые могут выглядеть как на изображении ниже. Если есть — возможно, пришла пора ремонта или замены МП.
Подводя итог, если компьютер включается, вентиляторы работают, но нет изображения — чаще всего дело не в мониторе и даже не видеокарте, «топ 2» причин: оперативная память и блок питания. На эту же тему: При включении компьютера не включается монитор.
Компьютер включается и сразу выключается
Если сразу после включения компьютер выключается, без каких-либо писков, особенно если незадолго перед этим он уже включался не с первого раза, то причина, вероятнее всего в блоке питания или материнской плате (обратите внимание на пункты 2 и 4 из списка выше).
Но иногда это может говорить и о неисправностях другого оборудования (например, видеокарты, опять же, обратите внимание на пункт 2), проблемах с охлаждением процессора (особенно если иногда компьютер начинает загружаться, а со второй или третьей попытки — выключается сразу после включения, а незадолго до этого вы не очень умело меняли термопасту или чистили компьютер от пыли).
Другие варианты причин поломки
Существует также множество маловероятных, но все же встречающихся на практике вариантов, среди которых доводилось сталкиваться с такими:
- Компьютер включается только при наличии дискретной видеокарты, т.к. внутренняя вышла из строя.
- Компьютер включается только если выключить подключенный к нему принтер или сканер (или другие USB устройства, особенно если они появились у вас недавно).
- Компьютер не включается при подключенной неисправной клавиатуре или мышке.
Если ничто в инструкции вам не помогло, спрашивайте в комментариях, постаравшись как можно подробнее описать ситуацию — как именно не включается (как это выглядит для пользователя), что происходило непосредственно перед этим и были ли какие-то дополнительные симптомы.
А вдруг и это будет интересно:
Что делать, если не включается компьютер
Компьютер может не включаться из-за неправильного подключения или неисправных кабелей, сбоев в работе ПО, некорректной сборки или повреждений внутренних частей. Некоторые из этих проблем решит только специалист. Но перед тем, как сдать устройство в ремонт, попробуйте советы из этой статьи.
Если компьютер перестал включаться после того, как вы его разобрали, проверьте, чтобы все детали были правильно установлены, подключены и хорошо зафиксированы на своих местах. Только потом переходите к этим действиям.
1. Если компьютер никак не реагирует на попытки включения или сразу выключается
Убедитесь, что ваша розетка работает. Проверьте правильность подключения и целостность кабелей. Если для подключения к электросети вы используете удлинитель, также проверьте его кнопку. Отсоедините от компьютера лишние устройства. Возможно, на задней части системного блока есть дополнительный переключатель питания — проверьте и его.
Если у вас ноутбук, поставьте его на зарядку и подождите по меньшей мере 30 минут, после чего попробуйте снова включить устройство. Если за это время на адаптере питания или на ноутбуке не загорится индикатор зарядки и аппарат не включится, замените зарядное устройство на исправное.
На многих материнских платах есть съёмная батарейка, благодаря которой часть настроек компьютера не сбрасывается даже после его полного выключения. Если не боитесь лишиться гарантии, отключите устройство от электросети и вскройте корпус. Затем аккуратно попробуйте достать батарейку и через несколько минут установите её на место. Это сбросит все настройки, чего может быть достаточно, чтобы компьютер включился.
Если переустановка не поможет, возможно, ваша батарейка просто села. Это тоже может мешать включению. Если вы не меняли батарейку несколько лет, есть смысл купить новую , установить её на место старой и проверить компьютер.
Будьте осторожны, на некоторых устройствах батарейка может быть несъёмной. В таком случае заменить или переустановить её не выйдет.
2. Если после включения вы видите только чёрный экран
Допустим, что после запуска ваш компьютер работает, на нём светятся лампочки, кулеры шумят, но экран никак не реагирует.
Если при этом вы используете отдельный монитор и его индикатор не загорается, проверьте кабель и правильность подключения монитора. При возможности замените шнур. Не поможет — отнесите монитор в сервисный центр.
Если индикатор монитора работает или же у вас ноутбук, экран которого остаётся чёрным, то, скорее всего, что-то не так с аппаратной частью компьютера. В этом случае лучше обратиться к специалисту.
Если при включении компьютер пищит, отсоедините от него все устройства, кроме монитора, и снова попробуйте включить.
В некоторых случаях также помогает переустановка или замена батарейки на материнской плате (см. предыдущий пункт).
3. Если компьютер включается, но не загружается Windows
Если Windows даже не начинает загружаться или грузится слишком долго, воспользуйтесь этой инструкцией.
4. Если компьютер включается, но не загружается macOS
Попробуйте запустить Mac в безопасном режиме. Для этого сразу после включения нажмите и удерживайте несколько секунд клавишу Shift. Если у вас MacBook, предварительно подключите его к электросети.
Если компьютер загрузится в этом режиме, система может автоматически исправить мешавшие запуску проблемы. Перезагрузите устройство, не нажимая никаких клавиш, и проверьте, запускается ли теперь macOS. В случае неудачи попробуйте восстановить операционную систему.
5. Если ничего не помогло
Если перечисленные советы не помогли, вы можете обратиться за помощью в сервисный центр или попробовать вернуть компьютер в магазин по гарантии.
Читайте также
5 советов по ремонту компьютера, который внезапно выключается и больше не включается
Вы работали на своем компьютере над большим проектом, и внезапно ваш компьютер просто выключился. В этот момент вам может быть интересно, как и почему это произошло? Если вы никогда не сталкивались с подобными инцидентами и не слышали о них, вам может быть сложно оценить ситуацию.
Если ваш ноутбук внезапно выключился и больше не включается, это означает, что с его бесперебойной работой что-то не так.От сбоя оборудования, проблем с питанием или проникновения вредоносного ПО это может быть результатом чего угодно.
В статье приведены пять основных советов по устранению проблемы с внезапным выключением компьютера. Он также предлагает эффективный способ восстановления несохраненных данных из-за этого технического сбоя.
Часть 1: 5 советов по устранению неисправности компьютера, который внезапно выключается и больше не включается
Если ваш ноутбук внезапно выключился и больше не включается, это означает, что ваша система переживает трудный период.Возможно, вы захотите проверить свой компьютер или ноутбук на предмет источника проблемы. Как упоминалось ранее, это может быть связано с множеством факторов. В следующем списке приведены пять советов, которые могут решить эту проблему.
Совет 1. Проверьте шнур питания
Иногда проблему решить проще, чем мы предполагаем. Ваш компьютер внезапно выключился и больше не включается. Это может быть результатом неисправного шнура питания. Вы можете использовать мультиметр для проверки на наличие потенциального обрыва цепи. Если есть достаточное электрическое соединение, мультиметр издаст звуковой сигнал, иначе это, вероятно, будет означать, что шнуры питания неисправны.В этом случае лучше заменить шнуры питания.
Совет 2: Отключитесь от док-станции
Часто, когда вы подключаете ноутбук к любой совместимой док-станции, возникает техническая проблема, которая приводит к внезапному выключению ноутбука. Если вы подключили какие-либо аппаратные плагины к E-порту вашего ноутбука, вы можете удалить их, чтобы проверить, запускается ли ваш ноутбук.
Совет 3: Извлеките и снова подключите аккумулятор
Если вы долгое время использовали одну и ту же батарею в своем ноутбуке, то появление сбоев в батарее — лишь вопрос времени.Если ваш ноутбук не запускается после того, как он был внезапно выключен, вы можете извлечь аккумулятор, при необходимости очистить его от пыли и снова подключить аккумулятор. Если аккумулятор случайно смещен относительно порта при подключении к ноутбуку, его удаление и повторное подключение может решить проблему.
Совет 4: Слейте электричество с компьютера
Один из эффективных способов включения компьютера / ноутбука — это отключение питания. Это процесс, во время которого вы истощаете весь статический заряд (блошиный заряд) вашего электронного устройства.Выполните шаг, указанный ниже, чтобы узнать, как разрядить компьютер / ноутбук от электричества.
Шаг 1: Поскольку ваш портативный компьютер не запускается, отсоедините от него все кабели.
Шаг 2: Теперь выньте аккумулятор ноутбука.
Шаг 3: Нажмите и удерживайте кнопку питания в течение 20 секунд. Отпустите кнопку, чтобы истощить энергию блох.
Шаг 4: Снова подсоедините все кабели к портативному компьютеру и включите его.
То же самое можно сделать и для компьютера.
Совет 5: Плохое оборудование
Неисправное или поврежденное оборудование может привести к внезапному выключению компьютера. Вы можете использовать диспетчер устройств, чтобы определить источник ошибки и устранить проблемы с устройством в безопасном режиме.
Часть 2: Как восстановить несохраненные данные из-за внезапного выключения?
Как и любая техническая ошибка, потеря данных возможна, если ваш компьютер внезапно выключится и больше не включится.Потери очень значительны, если вы работаете над чем-то, что вы не сохранили, будь то фотографии, видео, некоторые важные документы, над которыми вы работали, или другие файлы.
Хотя вы можете подумать, что вся надежда потеряна, это не так, как вы можете вернуть их обратно. Хотя существует множество методов восстановления потерянных или несохраненных данных, программа Recoverit Data Recovery — лучший выбор для решения этой проблемы.
Вот некоторые из больших преимуществ использования программного обеспечения Recoverit Data Recovery,
- Восстанавливает более 1000 типов и форматов данных
- Опытный поиск с жесткого диска, рабочего стола, корзины и различных других запоминающих устройств
- Предлагает расширенное восстановление видео для восстановления потерянных видео
Чтобы восстановить потерянные данные, вы должны сначала загрузить приложение и запустить его в своей системе.Дважды нажмите на опцию Recoverit и следуйте инструкциям ниже.
Шаг 1. Выберите местоположение
Чтобы найти несохраненные или потерянные данные, вам нужно выбрать место, где вы потеряли свои файлы, с помощью опции «Выбрать место». Теперь щелкните вкладку «Пуск», чтобы начать процесс. Кроме того, если вы знаете точное местоположение потерянных данных, вы можете «Выбрать папку» на вкладке «Выбрать местоположение».
Шаг 2: Просканируйте местоположение
Как только вы щелкнете по вкладке «Пуск», Recoverit инициирует тщательное сканирование.Теперь, если вы получили представление о своих потерянных файлах данных, вы можете приостановить или остановить процесс в любой момент между ними.
Шаг 3. Предварительный просмотр и восстановление
Recoverit позволяет предварительно просмотреть все файлы с указанием размера, типа, даты изменения и т. Д. Когда вы уверены, что нужные файлы вам нужны, вы можете нажать кнопку «Восстановить».
Было бы лучше, если бы вы сохранили файлы данных в другом месте. Теперь нажмите «Сохранить», чтобы сохранить его в другом месте.
Видеоурок: Как исправить компьютер, который внезапно выключается, и проблема не возвращается?
Итог
Если ваш компьютер внезапно выключается и больше не включается, это признак того, что что-то мешает его бесперебойной работе. Как упоминалось в статье, это обычная проблема, которую легко решить. Пять советов, упомянутых в статье, помогут вам решить проблему. И если вы столкнулись с потерей данных из-за этой проблемы, вы можете положиться на Recoverit, чтобы получить любые данные с вашего компьютера.
Восстановление компьютерных данных
- Windows PE
- Системные проблемы
- Ошибки ПК
Что делать, если компьютер не запускается
Вы садитесь за компьютер, нажимаете кнопку питания, как вы делаете это каждый день, и … ничего не происходит. Может быть, компьютер вообще не включается, может, он включается, но сразу выключается, или, может быть, это синие экраны.Какой бы ни была ваша проблема, вот несколько шагов по устранению неполадок, которые следует предпринять, когда ваш компьютер не загружается правильно.
Объявление
Дайте ей больше силы
Если ваш компьютер вообще не включается — вентиляторы не работают, индикаторы не мигают и ничего не появляется на экране — возможно, у вас проблема с питанием.
Отключите компьютер и подключите его непосредственно к сетевой розетке, которая, как вы знаете, работает, а не к удлинителю или резервной батарее, которая может выйти из строя. Убедитесь, что выключатель питания на задней панели блока питания включен, а если розетка подключена к выключателю света, убедитесь, что этот выключатель тоже включен.
Если вы используете ноутбук, убедитесь, что зарядное устройство подключено правильно и к правильному порту — если оно заряжается через USB-C, только некоторые из портов USB могут обеспечивать питание. Неисправный источник питания часто может вызвать проблемы с загрузкой, даже если вентиляторы и свет все же включаются. Поэтому, если действия по устранению неполадок, описанные в этом руководстве, не помогут, возможно, пришло время заменить блок питания.
Проверьте свой монитор
Если компьютер звучит так, как будто он включается, но вы ничего не видите на экране, возможно, компьютер загружается, а на мониторе просто не отображается изображение.Убедитесь, что ваш монитор подключен к розетке (попробуйте снова использовать сетевую розетку вместо удлинителя), включен и настроен на правильный вход с помощью кнопок сбоку или снизу. Вы также должны убедиться, что кабель, соединяющий монитор с компьютером, не отсоединился.
Если вы используете ноутбук, это может показаться глупым, но убедитесь, что яркость увеличена. Несколько человек просили меня помочь с компьютером, который не запускается, но обнаружил, что яркость была полностью убрана, что приводило к черному экрану.
Если эти исправления не помогли, попробуйте подключить компьютер к другому монитору, если он у вас есть, или даже к телевизору, и посмотрите, появится ли там Windows. Если это так, ваш монитор может быть мертв, и вам нужно купить новый.
Слушайте сообщение по звуковому сигналу
Нет, не на автоответчике. Когда ваш компьютер загружается, он может издавать звуковой сигнал — обычно один звуковой сигнал означает, что все в порядке. Но если компьютер не запускается, он может издать серию звуковых сигналов (вроде кода Морзе), сообщающих вам, что случилось.
Проверьте руководство для вашего ПК (или материнской платы ПК, если вы ее собрали самостоятельно) и выясните, что означают звуковые сигналы. Если у вас нет руководства, вы, вероятно, можете найти его на веб-сайте производителя.
Если ваш компьютер вообще не подает звуковой сигнал, возможно, вам не повезло — хотя некоторые настольные ПК могут иметь заголовок на материнской плате, где можно установить дешевый динамик, или даже цифровой дисплей с числовым кодом, который соответствует сообщению об ошибке.
Отключите ненужные USB-устройства
Прежде чем продолжить, отключите от компьютера все лишнее — веб-камеры, внешние жесткие диски, USB-гарнитуры.Попробуйте загрузиться с помощью клавиатуры и мыши (или даже без клавиатуры и мыши, если вы находитесь в тяжелом положении), чтобы узнать, не вызывает ли одно из ваших USB-устройств конфликт.
В некоторых случаях это может быть даже не само устройство, а порт вашего компьютера. У меня был компьютер, который не мог войти в Windows, если что-то было подключено к переднему USB-порту — после загрузки порты работали нормально, но во время загрузки он должен был быть пустым. Чем больше переменных вы сможете исключить, тем лучше.
Переустановите оборудование внутри
Есть вероятность, что какой-то компонент вашего компьютера вывалился внутри корпуса, особенно если его недавно куда-то перевезли или вы работали внутри него.
Если вам удобно открывать компьютер, снимите боковую панель и убедитесь, что компоненты правильно установлены в соответствующие гнезда. Это включает в себя вашу оперативную память, видеокарту, кабели материнской платы и радиатор процессора. Полностью удалите их, а затем снова подключите, убедившись, что они полностью защелкнулись.
Вы также можете попробовать загрузить без определенного оборудования , например видеокарты или одного из модулей RAM, в случае их неисправности. (А если с одной флешкой RAM не работает, попробуйте другую.)
Изучите BIOS
Если ваш компьютер включается и вы видите экран POST, но не можете загрузиться в Windows, некоторые настройки могут быть причиной проблемы. Например, если вы получаете сообщение об ошибке о том, что ваш компьютер не может найти загрузочную операционную систему, возможно, ваш BIOS настроен на загрузку с неправильного диска.Или, может быть, ваши настройки разгона немедленно вызывают синий экран компьютера.
Войдите в BIOS, когда появится экран POST, обычно путем нажатия Delete, F2 или какой-либо другой клавиши для входа в настройки. Если вы изменили какие-либо из этих настроек в недавнем прошлом, попробуйте изменить их обратно. Убедитесь, что ваш порядок загрузки установлен на правильный жесткий диск, ваша оперативная память распознана и ваш процессор не перегревается (если в BIOS температура превышает 90 градусов по Цельсию, что-то определенно не так). Вы также можете отключить функцию быстрой загрузки, если последнее обновление Windows противоречит ей.
Если все остальное не помогло, попробуйте сбросить настройки BIOS по всем направлениям, используя параметр «Загрузить оптимизированные значения по умолчанию». Просто не забудьте сделать несколько фотографий настроек BIOS, чтобы вы могли восстановить их, если это не сработает.
Сканирование на вирусы с помощью Live CD
Возможно, у вас есть вредоносная вредоносная программа, которая мешает загрузке вашего компьютера. Но с живой средой, такой как Hiren’s Boot CD, вы можете загрузить компьютер с компакт-диска или USB-накопителя и сканировать жесткий диск на наличие вредоносных программ, не загружая Windows.
Загрузите ISO-образ с этой страницы и следуйте инструкциям, чтобы «записать» его на USB-накопитель. Перезагрузите компьютер и войдите в меню загрузки — обычно путем нажатия F11, F12 или какой-либо другой клавиши, определенной при запуске. Выберите свой USB-накопитель в меню загрузки, и он должен загрузиться в живую среду Hiren.
Оттуда вы можете перейти в Служебные программы> Безопасность и запустить сканирование на вирусы с помощью ESET и сканирование на наличие вредоносных программ с помощью Malwarebytes. Если какая-либо программа что-то обнаружит, она сообщит вам об этом и попытается исправить это, что, надеюсь, позволит вам снова загрузиться в Windows.
Загрузиться в безопасном режиме
Если при запуске появляется синий экран смерти, это может быть результатом плохого приложения, проблемы с драйвером или другой аппаратной причуды, вызывающей проблемы при загрузке. Если можете, погуглите появившийся код остановки и посмотрите, поможет ли он понять, что не так.
Скорее всего, вам придется загрузиться в безопасном режиме, чтобы решить проблему. Раньше это был простой процесс в Windows 7, потому что все, что вам нужно было сделать, это нажать F8 при загрузке.В более поздних выпусках Windows это стало намного сложнее, но обычно, если вы прерываете процесс загрузки три раза — скажем, нажав кнопку сброса, когда Windows пытается загрузиться, — вы попадете на экран автоматического восстановления, где вы можете щелкнуть Расширенные опции.
Кроме того, вы можете создать установочный диск Windows с помощью компьютера друга и загрузиться с него напрямую, выбрав свой язык и выбрав «Восстановить компьютер», если у вас есть такая возможность. Любой из этих методов должен в конечном итоге привести вас к экрану «Выбор варианта», где вы можете щелкнуть «Устранение неполадок »> «Дополнительные параметры»> «Параметры запуска » и перезагрузить компьютер.(Если вы не видите параметр «Параметры запуска», вам может потребоваться нажать «Просмотреть дополнительные параметры восстановления» внизу.)
После этого ваш компьютер должен предоставить вам возможность загрузки в безопасном режиме, безопасном режиме с загрузкой сетевых драйверов или Безопасный режим с командной строкой. Вы можете попробовать любой из них, хотя самый минимальный безопасный режим, вероятно, ваш лучший выбор, если вам не нужен доступ в Интернет (в этом случае выберите безопасный режим с поддержкой сети). Это загрузит Windows только с наиболее важными драйверами и работающими службами.
Если вы недавно установили новое оборудование, попробуйте удалить его драйверы из безопасного режима. Если вы думаете, что виновато новое приложение, избавьтесь и от него. BlueScreenView может помочь вам просмотреть последние «синие экраны смерти», чтобы увидеть файл, вызвавший проблему, или любые строки и коды проверки ошибок в Google.
Вы можете даже попробовать запустить Восстановление системы, чтобы попытаться вернуть ваш компьютер к последней известной рабочей конфигурации. Перезагрузите компьютер в обычном режиме, чтобы убедиться, что проблема устранилась.Если нет, вы можете снова войти в безопасный режим или попробовать перейти к одному из следующих шагов по устранению неполадок в этом руководстве.
Откатить проблемное обновление Windows
Если вы недавно установили Центр обновления Windows — или вы думаете, что Windows могла сделать это в фоновом режиме, о чем вы не подозревали — это могло вызвать конфликт, который вывел ваш компьютер из строя. Это раздражает, но, к счастью, Windows предлагает возможность отката к предыдущей версии, даже если вы не можете войти в саму Windows.
Вернитесь в меню «Устранение неполадок »> «Дополнительные параметры» , следуя приведенным выше инструкциям, затем выберите «Удалить обновления». Попробуйте удалить последнее обновление качества или — если вы недавно пытались выполнить обновление до новой основной версии Windows 10 — удалите последнее обновление функций. Если вам повезет, это может вернуть вас в Windows, после чего вы можете отложить обновления Windows до тех пор, пока не будут устранены недостатки.
Проверьте свой жесткий диск на наличие повреждений
Возможно, некоторые данные на диске повреждены, что мешает правильной загрузке Windows.К счастью, у Microsoft есть несколько инструментов, которые могут попытаться решить эту проблему.
Перейдите в меню «Устранение неполадок »> «Дополнительные параметры », как описано выше, и выберите командную строку. Введите sfc / scannow и нажмите Enter. Windows проверит ваш диск на наличие повреждений и попытается устранить любые проблемы.
Вы также можете попробовать команду chkdsk C: / r , которая выполнит более широкий поиск поврежденных файлов и поврежденных секторов. (Если у вас несколько дисков, вы можете запустить wmic logicdisk, получить имя тома, имя и заменить букву диска на правильную из полученного списка.)
Восстановить поврежденный загрузчик
Иногда ваша установка Windows проходит нормально, но загрузчик — данные, которые управляют процессом загрузки Windows — поврежден. Это часто случается, если вы неправильно клонируете жесткий диск, и в этом случае вы можете попробовать процесс клонирования еще раз, убедившись, что клонировали весь диск , а не только раздел, в котором находится Windows.
Это также может произойти, если вы попытаетесь выполнить двойную загрузку Linux или создать новые разделы диска и при этом что-то испортить.Часто появляется сообщение «Ошибка загрузки операционной системы», «Неверная таблица разделов», «FATA: загрузочный носитель не найден! Система остановлена »или что-то подобное.
Если у вас есть хорошая резервная копия, вы можете попробовать восстановить загрузчик с помощью встроенных инструментов Windows, выбрав Устранение неполадок> Дополнительные параметры , как описано выше, а затем выберите Восстановление при загрузке. Я бы не стал предпринимать эти шаги, если у вас нет резервных копий файлов, так как использование разделов всегда может привести к потере данных.Вы также можете запустить командную строку из этого меню и попробовать выполнить одну из следующих команд:
bootrec / fixmbr
bootrec / fixboot
bootrec / rebuildbcd
Если это не сработает , восстановление загрузчика может быть более сложным из-за новых загрузчиков EFI — вы можете увидеть инструкции по выполнению этого здесь — но может быть проще и быстрее переустановить Windows с нуля и восстановить из резервной копии.
Протестируйте диск на другом ПК и помолитесь
Если ничего не помогает и у вас нет резервной копии, выньте жесткий диск из компьютера, подключите его к USB-адаптеру, док-станции или корпусу и подключите его к другому заведомо исправному компьютеру.(Или, если у вас нет другого ПК, попробуйте загрузиться с Linux Live CD на вашем текущем компьютере.) Пока привод все еще работает — большое «если» — вы, по крайней мере, сможете их скопировать. на внешний диск для сохранности перед переустановкой Windows или отправкой компьютера в ремонт.
Этот информационный бюллетень может содержать рекламу, предложения или партнерские ссылки. Подписка на информационный бюллетень означает ваше согласие с нашими Условиями использования и Политикой конфиденциальности. Вы можете отказаться от подписки на информационные бюллетени в любое время.
Почему мой компьютер не включается?
Обновлено: 01.02.2021, Computer Hope
Если у вас есть настольный компьютер, который не включается после нажатия кнопки питания, используйте следующую информацию и действия по устранению неполадок, чтобы решить проблему.
Я не уверен, включается ли мой компьютер
Если вы не уверены, включается ли компьютер, проверьте, вращается ли вентилятор корпуса (обычно на задней панели компьютера). Если вентилятор вращается, компьютер получает питание, и эта страница может не относиться к вашей проблеме.
Шнур питания подключен неправильно
Это может показаться очевидным, но убедитесь, что шнур питания подключен к задней части компьютера и подключен к розетке. Если кажется, что он подключен правильно, отсоедините и снова подсоедините оба конца шнура питания, чтобы убедиться, что кабель не ослаблен.
Сетевой удлинитель или розетка
Если у вас есть удлинитель (сетевой фильтр) или ИБП (источник бесперебойного питания), отсоедините от него шнур питания компьютера и подключите шнур непосредственно к розетке.
Если подключение компьютера напрямую к розетке по-прежнему не работает, убедитесь, что розетка работает, подключив другое электрическое устройство.
Плохой кабель питания
Убедитесь, что кабель питания вашего компьютера исправен и не поврежден, заменив его на другой.
Если у вас нет другого кабеля питания для проверки, посмотрите, есть ли у друга или члена семьи тот, который вы можете позаимствовать. Вы также можете приобрести новый кабель питания в Интернете.
КончикНекоторые компьютерные мониторы могут использовать тот же тип кабеля питания, что и ваш компьютер.Если кабель питания монитора съемный и имеет разъем такого же типа, попробуйте использовать его для питания компьютера.
Выключатель питания
У некоторых компьютерных блоков питания, подобных показанным на рисунках, есть выключатель питания на задней панели. Проверьте заднюю часть компьютера и убедитесь, что нет дополнительных выключенных кнопок.
КончикПереключатель источника питания часто имеет «0» и «1», которые являются двоичными для «выключено» (0) и «включено» (1).
Неправильное питание
Если вы собрали компьютер и не можете заставить его включиться, возможно, блок питания неисправен или недостаточен для нужд вашего оборудования.Убедитесь, что источник питания соответствует требованиям вашей материнской платы, процессора и видеокарты.
Стороннее оборудование
Если какое-либо компьютерное оборудование было добавлено недавно, мы рекомендуем временно отключить или удалить его, чтобы убедиться, что оно не является причиной вашей проблемы.
ПримечаниеЕсли после добавления нового оборудования компьютер включается, но не пищит, а на мониторе ничего не отображается, см. Действия по устранению неполадок POST.
Плохой блок питания, кнопка, плата питания или инвертор
Если после выполнения действий, описанных в приведенных выше разделах, компьютер по-прежнему не получает питания, возможно, произошел сбой блока питания.Если вы не хотите заменять его самостоятельно, рекомендуем отнести компьютер в ремонтный центр.
Если у вас есть настольный компьютер и вы планируете попытаться отремонтировать его самостоятельно, откройте компьютер и проверьте подключения питания. Вы можете сделать это, отсоединив основной кабель питания и снова подключив его, чтобы убедиться, что он не ослаблен. Также убедитесь, что кабель кнопки питания правильно подключен к материнской плате.
Вы также можете проверить источник питания с помощью мультиметра, чтобы убедиться, что он выдает правильное напряжение.Если выходное напряжение низкое, источник питания, скорее всего, неисправен и его необходимо заменить.
Слабо подключенное оборудование
Каждый раз, когда ваш компьютер пытается включиться, он выполняет POST. Если какой-либо из аппаратных компонентов компьютера не прошел этот тест, компьютер не продолжит загрузку.
ПримечаниеПри работе внутри корпуса компьютера примите соответствующие меры для предотвращения электростатического разряда, который может повредить чувствительную электронику.
Отсоедините все кабели от задней части компьютера.Откройте компьютер и переустановите все карты расширения и память. После того, как эти карты переустановлены, убедитесь, что все кабели надежно подключены, отсоединив и снова подключив их.
После того, как все будет отключено и снова подключено, подключите к задней части компьютера только кабель питания, затем попробуйте включить его. Если компьютер включится, вы можете снова выключить его и снова подсоединить все кабели.
Плохая материнская плата
Если соединения блока питания в порядке, но компьютер по-прежнему не включается, возможно, материнская плата неисправна.Сначала откройте корпус компьютера и визуально проверьте материнскую плату. Ищите вздутые или перегоревшие конденсаторы.
Если вы недавно занимались пайкой материнской платы, возможно, часть припоя соединила две или более точки контакта, которых на ней не должно быть. Эти неправильные подключения могут привести к тому, что компьютер не включится или не загрузится.
Другие возможные причины отказа материнской платы включают следующее:
Хотя вы можете попробовать заменить вздутый или перегоревший конденсатор, весьма вероятно, что указанные выше дефекты материнской платы потребуют его замены.
Другие неисправные компоненты оборудования
Если блок питания и материнская плата в хорошем состоянии и не являются проблемой, другой компонент может быть неисправен. Попробуйте заменить следующие компоненты оборудования в указанном порядке.
ПримечаниеНеисправный дисковод, ОЗУ или жесткий диск часто не приводит к тому, что компьютер не включается или не загружается. Тем не менее, все еще возможно, что они могут вызвать проблему с включением, если каким-то образом закорачивают материнскую плату.
cpu — компьютер выключен и не включается снова
cpu — компьютер выключен и больше не включается — суперпользователь Сеть обмена стекомСеть Stack Exchange состоит из 177 сообществ вопросов и ответов, включая Stack Overflow, крупнейшее и пользующееся наибольшим доверием онлайн-сообщество, где разработчики могут учиться, делиться своими знаниями и строить свою карьеру.
Посетить Stack Exchange- 0
- +0
- Авторизоваться Зарегистрироваться
Super User — это сайт вопросов и ответов для компьютерных энтузиастов и опытных пользователей.Регистрация займет всего минуту.
Зарегистрируйтесь, чтобы присоединиться к этому сообществуКто угодно может задать вопрос
Кто угодно может ответить
Лучшие ответы голосуются и поднимаются наверх
Спросил
Просмотрено 24k раз
Мой рабочий стол просто выключился и больше не включается.
- До отключения не было предупреждений, звуков, запахов или проблем.
- Компьютер, кажется, все еще получает питание, передний светодиодный дисплей все еще активен, и он получает питание напрямую от материнской платы.
- Насколько мне известно, единственное, что может помешать запуску компьютера, — это неисправный блок питания, процессор или неисправная материнская плата.
Есть идеи? Я склоняюсь к мертвой материнской плате, потому что вентилятор все равно должен включаться, если материнская плата в порядке.
Подмастерье Компьютерщик ♦1k5050 золотых знаков245245 серебряных знаков408408 бронзовых знаков
Создан 15 янв.
acctmanacctman229 44 золотых знака55 серебряных знаков1111 бронзовых знаков
8Система, которая полностью не работает (при включении системы ничего не происходит), как правило, можно заподозрить неисправность источника питания.
Я был бы склонен сначала попробовать заменить другой источник питания, или, если вы были более технически настроены, вы можете использовать перемычку на штекере ATX и использовать цифровой мультиметр для проверки выходного напряжения. (Воспользуйтесь руководством и соблюдайте меры безопасности и т. Д.)
Создан 15 янв.
Термионикс8199 серебряных знаков1111 бронзовых знаков
1Я подозреваю, что блок питания все еще является наиболее вероятным виновником — даже если он может питать вентилятор, это не означает, что он может правильно питать процессор.Получите тестер блока питания или замените блок питания на подтвержденный рабочий блок, чтобы исключить эту возможность, прежде чем смотреть на что-либо еще.
Создан 25 янв.
Попробуйте другой шнур питания и другую розетку, никогда не угадаете, что это может быть просто.Если он не подключен непосредственно к розетке, подключите его напрямую к розетке, исключите любые скачки напряжения или резервный аккумулятор, если он используется.
Создан 16 янв.
Моав56.1k2020 золотых знаков106106 серебряных знаков167167 бронзовых знаков
2Когда ваш компьютер выключается с размытым экраном, не включается снова, но получает питание, и кажется, что все в порядке, и издает звуковой сигнал при попытке включить его снова, но не включается снова (он делает три звуковой сигнал): это означает, что компьютер использовался слишком долго и больше не может работать, вам нужно просто подождать до следующего дня или пяти часов и попробовать снова, он должен работать, если он издает три звуковых сигнала, не заглядывайте в свой компьютер он может быть очень горячим, поэтому просто подождите, он сработает.
Создан 03 окт.
0Не тот ответ, который вы ищете? Посмотрите другие вопросы с метками cpu или задайте свой вопрос.
Суперпользователь лучше всего работает с включенным JavaScriptВаша конфиденциальность
Нажимая «Принять все файлы cookie», вы соглашаетесь, что Stack Exchange может хранить файлы cookie на вашем устройстве и раскрывать информацию в соответствии с нашей Политикой в отношении файлов cookie.
Принимать все файлы cookie Настроить параметры
Что делать, если компьютер не включается после скачка напряжения
Это случилось со всеми нами: вы садитесь с намерением поработать на своем компьютере, но при попытке его включения не видите ничего, кроме черного экрана.
В 95% случаев, когда компьютер или ноутбук просто не включается, это происходит из-за проблем с питанием (гидро), например скачков напряжения или кратковременных отключений.
Может ли скачок напряжения повредить мой компьютер?
Сами по себе перебои в подаче электроэнергии обычно не приводят к повреждению оборудования вашего компьютера. Однако в некоторых случаях отключения электроэнергии также сопровождаются скачками напряжения — это те скачки, о которых вам нужно беспокоиться, чтобы повредить ваш компьютер (и другую электронику).
Скачок напряжения может иметь ряд последствий для вашего компьютера, в том числе:
- Материнская плата повреждена
- Жесткий диск поврежден
- Медленная работа
- Невозможность удерживать заряд аккумулятора
Чтобы избежать этих проблем, рекомендуется использовать сетевой фильтр с вашим компьютером, будь то настольный компьютер или ноутбук.Это поможет быть уверенным, что в случае скачка напряжения ваш компьютер будет защищен и не пострадает от электрических повреждений.
Имейте в виду, даже если у вас есть «надлежащий» сетевой фильтр, отключение питания хотя бы на несколько секунд может повлиять на ваш компьютер. Даже если ваш компьютер не поврежден, он может вызвать проблемы с загрузкой после отключения.
Хорошая новость в том, что есть несколько простых тестов, которые вы можете попробовать, чтобы снова запустить компьютер.
Что делать, если компьютер не загружается после отключения электроэнергии
Сначала попробуйте включить компьютер: если загорается «зеленый» свет и вы слышите звук вентилятора, но ничего не происходит — это признак того, что на ваш компьютер произошел скачок напряжения или отключение электричества.
- Отсоедините большой черный кабель питания от задней панели компьютера. Если это ноутбук, снимите и аккумулятор.
- Удерживайте кнопку включения / питания вашего компьютера
- Подождите 5 секунд
- Нажмите кнопку питания, чтобы «выключить» компьютер.
- Снова подключите большой черный кабель питания к задней части компьютера.
- Включите компьютер
Если это устранит проблему, все будет в порядке.Вы только что удалили «грязную энергию» из своего компьютера, и блок питания вашего компьютера в порядке. То же самое можно сделать, оставив компьютер выключенным на несколько часов или дней, но кто захочет ждать так долго?
Если это решение не работает или индикаторы и вентиляторы не включаются, когда вы пытаетесь включить компьютер, есть еще пара исправлений, которые вы можете попытаться диагностировать:
Проверьте источник питания
Если ваш компьютер вообще не включается, проверьте розетку, панель питания или источник питания, к которому он подключен.Если он подключен к сетевому фильтру, возможно, он сработал во время скачка напряжения.
Для проверки отключите все удлинители, резервные батареи или другие источники питания и подключите компьютер непосредственно к розетке. Если ваш компьютер запускается после этого, это означает, что скачок напряжения мог поджечь любой источник питания, который вы использовали, и его нужно будет перезагрузить или заменить.
Проверьте адаптер переменного тока
Если аккумулятор ноутбука не держит заряд, возможно, адаптер переменного тока был поврежден скачком напряжения.Грязное питание из-за скачков напряжения или сбоев также может повлиять на ваш адаптер переменного тока, что приведет к прекращению правильной зарядки аккумулятора.
Проверьте аккумулятор
Если вы работаете с ноутбуком, выньте аккумулятор и попробуйте загрузить его от сети переменного тока. Если ваш компьютер запускается без каких-либо проблем, скорее всего, проблема связана с аккумулятором, и его необходимо заменить.
Проверьте вентиляторы компьютера
Если вентилятор вашего компьютера не запускается при включении блока питания, это может означать, что блок питания необходимо заменить.Проблемы с вентилятором компьютера могут означать, что есть проблема с материнской платой или процессором, которые могут нуждаться в замене.
Проверьте свой ЦП (центральный процессор)
Когда компьютер включен, проверьте наличие зеленого индикатора на материнской плате, посмотрев через вентиляционные отверстия на боковой стороне компьютера.
Если вы видите мигающий зеленый индикатор, вероятно, необходимо перезагрузить блок питания (PSU). Если зеленый индикатор вообще не горит, возможно, блок импульсного источника питания (SMPS) был поврежден из-за скачка напряжения и, возможно, нуждается в замене.
Позвоните своему местному ботанику
Если вы не можете понять, почему ваш компьютер не включается, или не знаете, как решить эту проблему, вам может помочь профессионал. Наша команда ботаников диагностирует проблему и устранит ее, чтобы ваш компьютер снова заработал. Найдите ботаника сегодня.
Почему мой компьютер не включается?
Шаг 2: Внутренняя проводка
Следующим шагом будет проверка внутри вашей сборки, чтобы убедиться, что нет ослабленных или неисправных кабелей.Если вы работаете с готовой системой, имейте в виду, что открытие компьютера может нарушить вашу гарантию, и, возможно, будет хорошей идеей обратиться к производителю системы за советом, прежде чем продолжить.
Прежде чем делать что-либо внутри компьютера, сначала отсоедините кабель, идущий от блока питания компьютера к розетке. Кроме того, не забудьте отключить все внешние периферийные устройства, такие как клавиатуры, мыши или внешние жесткие диски, и кабели монитора, которые подключены к вашему компьютеру.USB-устройства или кабели для подключения дисплея могут иногда вызывать проблемы с питанием, и если ваш компьютер загружается без подключения к розетке, подключите каждое из них отдельно и проверяйте, пока не обнаружите проблемное периферийное устройство, и либо попробуйте загрузиться без него, либо проверьте с заменой.
Если это не помогло, отключите компьютер от сети и откройте корпус, чтобы получить доступ к внутренним компонентам. Этот процесс будет зависеть от вашего случая, поэтому следуйте соответствующей документации и инструкциям, чтобы получить доступ к внутренним компонентам вашего ПК.
После того, как вы откроете корпус, вам нужно будет проверить все соединения от источника питания к компонентам вашего ПК, проверить, не ослаблены ли какие-либо, а затем переустановить их, если они есть. Если у вас модульный блок питания (блок питания, в котором вы выбираете кабели, которые хотите использовать), также не забудьте дважды проверить правильность установки кабелей на стороне блока питания. Убедившись, что с обеих сторон ничего не болтается, проверьте, включается ли ваш компьютер.
Если это не помогло, пора отсоединить все силовые кабели, подключенные к вашим компонентам.Сюда входят 24-контактные кабели питания и кабели питания ЦП, подключенные к материнской плате, дополнительные кабели питания, подключенные к любым устройствам PCIe, таким как графический процессор, а также разъемы питания SATA и Molex, подключенные к устройствам хранения и другим аксессуарам.
Чтобы получить более подробное представление о подключении блоков питания, ознакомьтесь со всем, что вам нужно знать об источниках питания.
После того, как все было отключено от блока питания, переустановите кабели питания материнской платы и процессора, подключите компьютер и посмотрите, включается ли ваша система, на что указывают вращающиеся вентиляторы и светящиеся индикаторы на вашем оборудовании.
Если да, то отлично! Затем вы захотите выключить систему и начать повторно подключать кабели питания к каждому элементу оборудования, а затем проводить тестирование, пока не найдете оборудование, которое вызывает проблему. Опять же, если вам нужен совет о том, какое оборудование требует подключения к источнику питания, или у вас есть вопросы о том, что и где находится, ознакомьтесь с этим введением в сборку ПК.
Заглянув внутрь корпуса, обратите внимание на все, что может вызвать короткое замыкание.Типичными примерами этой проблемы являются материнские платы, которые прикручиваются непосредственно к корпусу без использования необходимых стоек, или разъемы Molex * с ошибочными контактами, контактирующими с корпусом. Это вряд ли будет проблемой, если ваш компьютер предварительно собран, но на это всегда стоит обратить внимание, и это не всегда очевидно.
Если вы попробовали все вышеперечисленное и по-прежнему не видите светодиоды состояния компонентов, возможно, это неисправный блок питания.
Если у вас есть запасной блок питания, который, как вы знаете, работает, подключите кабель процессора и 24-контактный кабель материнской платы от нового блока питания, чтобы проверить, успешно ли он обеспечивает питание вашей материнской платы.Если это так, вероятно, проблема была в вашем предыдущем блоке питания, и вы можете связаться с производителем неисправного блока для дальнейших действий.
DIY PC Устранение неполадок: с чего начать, если ваш компьютер не работает
Итак, вы приняли решение создать свой собственный компьютер. Престижность вам за то, что вы взяли на себя высшую задачу по настройке компонентов — мы обещаем, что это будет невероятно полезный опыт. Однако, когда что-то идет не так, и ваш компьютер не запускается, это может демотивировать, а иногда и затруднять решение.
Мы собрали список наиболее частых причин, по которым ваш домашний компьютер не запускается, и как именно их быстро и легко решить.
Совсем ничего не происходит
Это может быть самым деморализующим из всех проблем, связанных с ремонтом ПК, потому что вам нечего делать. Однако тот факт, что ничего не происходит, сам по себе является ключом к разгадке. Где-то в цепочке нажатия кнопки питания и подачи питания на компоненты возникает проблема, и наиболее вероятная из них заключается в том, что что-то неправильно подключено.
Итак, обо всем по порядку. Подключен ли кабель питания к стене, а другой конец — к источнику питания? Включены ли розетка и блок питания? Дважды проверьте каждый конец, чтобы убедиться, что все подключено правильно. Также стоит проверить, правильно ли подключены кабели питания материнской платы и процессора. Для получения дополнительной информации ознакомьтесь с нашим подробным руководством по сборке ПК.
Если вы по-прежнему ничего не получаете при нажатии кнопки питания, посмотрите, есть ли на вашей материнской плате световые индикаторы режима ожидания, подтверждающие, что материнская плата определенно получает питание.В противном случае вам может потребоваться новый блок питания. Тем не менее, мы бы посоветовали поменять кабель питания, который вы используете, и, возможно, попробовать другую розетку, прежде чем идти по этой дороге. Если вам действительно нужно купить новый блок питания, мы рекомендуем их.
Если на материнскую плату подается питание, следующее, что нужно проверить, — это правильно ли подключена кнопка на передней панели. Он отличается для каждого случая, но у большинства из них есть тонкая серия кабелей, которые проходят от вашей передней панели (включая кнопку питания, светодиоды и любые порты ввода-вывода на передней панели) и подключаются к точке, обычно находящейся внизу — прямо от материнской платы.
Снимите боковую панель корпуса и найдите этот кабель. Убедитесь, что он подключен к материнской плате и надежно подключен. Расположение контактов и их расположение могут отличаться в зависимости от корпуса и материнской платы, но он должен выглядеть как ряд контактов шириной в два ряда, обычно заключенных в пластиковую внешнюю коробку.
На концах кабелей будет указано, например, «HDD LED» или «PWR», и некоторые из них имеют положительные и отрицательные контакты. Убедитесь, что они полностью вошли в соответствующий контакт, который либо отмечен рядом с контактами на материнской плате, либо в документации к материнской плате.
Если есть сомнения, вытащите их и снова подключите.
Есть шум или свет, но на экране ничего не отображается
Если ваша система запускается, но не загружается, найдите ниже соответствующий раздел. Но если при нажатии кнопки питания вентиляторы вращаются и загораются индикаторы, а на экране ничего не отображается, скорее всего, это какая-то проблема с оборудованием.
Билл Роберсон / Digital TrendsПрежде чем мы начнем копаться в системе, чтобы попытаться выяснить, что не так, убедитесь, что вы максимально защищены от накопления статического электричества.Это включает в себя работу на плоской непроводящей поверхности, например на деревянном или пластиковом столе. Ношение обуви, если вы находитесь на ковре, тоже неплохая идея.
В идеале, у вас в руке будет антистатический браслет, но если его нет, убедитесь, что блок питания вашей системы выключен (он должен быть, когда вы все равно работаете с ним), и периодически прикасайтесь к корпусу, чтобы заземлить себя.
Диагностические коды и гудки
Многие современные материнские платы дадут вам представление о том, что не так, если вы знаете, где искать и / или слушать.Если при выключении системы вы слышите серию определенных звуковых сигналов или на вашей материнской плате есть дисплей, на котором отображается конкретный код ошибки, используйте руководство к материнской плате для диагностики проблемы.
Некоторые из них могут быть столь же обыденными, как если бы вы забыли подключить кабель питания, в то время как другие сообщат вам, что ваш процессор поврежден и нуждается в замене. Каждый производитель использует разные индикаторы, чтобы сообщить вам, в чем проблема, поэтому вам нужно обратиться к документации, чтобы перевести код ошибки на вашем компьютере.
Независимо от того, выдает ли ваша система полезный код ошибки или нет, есть еще несколько различных исправлений, которые вы можете попытаться решить.
Что-то закорачивает?
Если ваша система включается, вентиляторы вращаются, свет включается, а затем через полсекунды все выключается, только для того, чтобы это повторялось в бесконечном цикле, возможно, что-то металлическое закорачивает систему где-то .
Короткое замыкание возникает, когда компонент в системе создает неправильное электрическое соединение между компонентами.Например, изношенный провод может касаться материнской платы, или часть корпуса может касаться компонента. Вы уронили винт за материнскую плату? Убедитесь, что все провода не повреждены, что никакая часть корпуса не контактирует напрямую с открытой печатной платой, и что материнская плата установлена в корпусе на стойках, которые поднимают ее над поверхностью корпуса.
Это сложная проблема для диагностики, особенно с нашей точки зрения, но если в вашей системе есть эти симптомы, вам, вероятно, следует иметь в виду короткое замыкание.
Лучший способ убедиться, что это не так, — это вынуть все и перестроить вне корпуса, но это крайняя мера. Если вы думаете, что где-то есть неисправный винт, вызывающий проблемы, наклоняя корпус из стороны в сторону, вы можете узнать, где он находится.
Сбросить CMOS
Возможно, вместо проблемы с оборудованием вы столкнулись со странной проблемой совместимости или ошибкой настроек в BIOS вашей системы. Это код, который запускается перед запуском вашей операционной системы и помогает настроить компьютер для использования.Если это вызывает проблему, это относительно легко исправить.
Если на вашей материнской плате есть переключатель или кнопка сброса CMOS, используйте ее — обратитесь к руководству по материнской плате, чтобы узнать, как лучше всего ее использовать.
В противном случае вам нужно отсоединить кабель питания от компьютера, а затем найти плоскую серебряную батарею на самой материнской плате. Удалите его, нажмите и удерживайте кнопку питания на вашем ПК в течение 30 секунд, затем снова подключите аккумулятор и кабель питания и повторите попытку.
Примечание: Если у вас были какие-либо пользовательские настройки BIOS, такие как профили вентилятора, разгон или определенные конфигурации дисков, вам нужно будет повторить эти настройки.
Мощность
В системе много разных вилок питания, и очень легко пропустить одну из них. Один из наиболее распространенных — 4/8-контактный разъем рядом с процессором. Уже имеется широкое 24-контактное соединение, которое вам также следует проверить, но многие производители упускают из виду меньшее соединение с питанием процессора.
Билл Роберсон / Цифровые тенденции Билл Роберсон / Цифровые тенденции Билл Роберсон / Цифровые тенденцииЗатем просто просмотрите остальные части ПК и убедитесь, что от источника питания к каждой из них идет питание.В типичной сборке это означает жесткие диски и оптические приводы, но она также может включать в себя расширение PCIe или видеокарту. Если у вас модульный блок питания, также убедитесь, что все кабели подключены к правильному месту на блоке питания и проложены к нужному компоненту.
Если все подключено правильно, отключите все, кроме самого необходимого, и попробуйте снова запустить компьютер. Если это сработает, вы можете постепенно подключить все обратно и обнаружить, в чем может быть ошибка.Компоненты, которые вам понадобятся как минимум:
- Материнская плата 24-контактные и 4/8-контактные кабели питания. Кулер процессора
- . Графическая карта
- (если вы не используете встроенный графический процессор процессора) и все необходимые 6/8-контактные кабели питания.
- Одна карта памяти.
- Загрузочный диск, его разъем питания и кабель для передачи данных.
ЦП
Установить ЦП относительно просто, но всегда возможно, что что-то пошло не так, например, кулер не установлен заподлицо с процессором, или вы забыли опустить удерживающий рычаг.
Если вы считаете, что проблема в процессоре, попробуйте удалить его и переустановить с нуля.
Билл Роберсон / Цифровые тенденцииБилл Роберсон / Цифровые тенденции
Процессоры Intelподходят только в одном направлении из-за пары выемок на одной стороне микросхемы, которые подходят к выемкам в сокете. Если вы установили чип самостоятельно, в слот материнской платы вставлен кусок черного пластика для защиты контактов — убедитесь, что он был удален, прежде чем устанавливать систему охлаждения.Рамка вокруг внешней стороны гнезда удерживает микросхему на месте, а небольшую руку рядом с ней следует зажать и заправить под зажим на конце. Чтобы прижать стружку, требуется изрядное усилие.
Билл Роберсон / Цифровые тенденцииБилл Роберсон / Цифровые тенденции
Для процессоров AMD найдите золотой треугольник в одном углу чипа и совместите его с треугольником на сокете. После того, как он полностью вошел в гнездо, осторожно опустите рычаг рядом с гнездом, чтобы зафиксировать микросхему на месте.
Неправильно установленный процессор также может означать погнутые контакты, поврежденный кулер и, возможно, повреждение материнской платы. Перед повторной установкой микросхемы проверьте окружающее пространство на наличие повреждений, например, погнутых контактов в разъеме или процессоре.
Если вы видите погнутые штифты, это, скорее всего, причина вашей проблемы. Это повреждение может привести не только к кодам ошибок ЦП, но и к кодам ошибок памяти, поскольку изогнутый штырь может повлиять на то, как ЦП считывает и записывает из ОЗУ.
Мы бы предостерегли от попыток решить эту проблему самостоятельно, если вы действительно не знаете, что делаете.На этом этапе требуется много дополнительных исследований, или, в идеале, обратитесь к профессионалу, который поможет вам.
Память
Проблемы с памятью могут быть причиной всевозможных проблем с ПК. Если вы думаете, что ваша причина может быть в вашей, вот как это проверить.
Прежде чем что-либо извлекать, убедитесь, что установленная вами память определенно подходит для вашей системы. Вы купили нужное поколение — DDR4, DDR5 и т. Д.?
Грег Момберт / Цифровые тенденции Билл Роберсон / Цифровые тенденции Билл Роберсон / Цифровые тенденцииПредполагая, что у вас есть правильная память, она должна быть установлена в соответствующий слот или слоты, обращена в правильном направлении и полностью вставлена.Проверьте документацию к материнской плате, чтобы узнать правильную конфигурацию слота. Если вы купили двухканальный комплект с двумя одинаковыми модулями памяти, между ними обычно есть пустой слот, но это зависит от Intel и AMD. После определения правильных прорезей совместите выемку на нижнем крае ручки с пластиковым выступом в прорези. С усилием надавите вниз, пока выступы по обеим сторонам слота не защелкнутся внутрь, и возьмитесь за выемки на каждом конце ОЗУ. Если выемка приоткрыта, оперативная память установлена не полностью.Даже если кажется, что оперативная память установлена правильно, рекомендуется вынуть ее и переустановить, чтобы убедиться в отсутствии проблем.
Также может быть стоит попробовать загрузиться с одной вставкой ОЗУ, чтобы проверить, не неисправен ли другой. Вы также можете изменить слот, в который вы вставили модуль (-ы), чтобы увидеть, могут ли какие-либо слоты быть повреждены и вызвать проблемы с загрузкой.
Видеокарта
Самый простой способ диагностировать проблему с видеокартой — попробовать использовать другую.Если у вас есть запасной, извлеките оригинал и вставьте его вместо него и посмотрите, загружается ли система. Если это так, проблема может быть в другом графическом процессоре.
Если у вас нет запасной видеокарты, но на вашем ПК есть встроенная графика, вы все равно можете протестировать свою видеокарту. Удалите видеокарту, а затем подключите дисплей к выходу дисплея материнской платы. Если система загружается, возможно, проблема в вашей видеокарте.
Если вы действительно считаете, что проблема связана с графическим процессором, все равно попробуйте снова подключить его.Иногда переустановка компонента — это все, что нужно для его исправления.
Билл Роберсон / Цифровые тенденцииБилл Роберсон / Digital Trends
Также подумайте о том, чтобы попробовать разные кабели для блока питания, если это возможно. Также неплохо попробовать его в другом слоте PCIExpress на материнской плате, если он у вас есть.
Кулер
Сотрудник Digital Trends устанавливает универсальный охладитель воды для ЦП. Билл Роберсон / Digital TrendsВаш компьютер включается на короткое время, а затем неожиданно выходит из строя? Ваш процессор сильно нагревается во время пробного запуска? Это может быть признаком того, что ваш кулер не работает должным образом.Иногда кулеры могут быть неисправны, но также возможно, что у вашего кулера есть проблемы с установкой. Во-первых, проверьте, слышите ли вы его: если он не звучит или кажется, что кулер вообще работает, убедитесь, что вентилятор правильно подключен к разъему вентилятора материнской платы. На большинстве материнских плат разъем вентилятора должен иметь маркировку, что упрощает проверку, хотя для более сложных кулеров может потребоваться несколько различных подключений в зависимости от конструкции.
Если вентилятор работает правильно и полностью подключен, проблема может заключаться в использовании термопасты для подключения кулера к процессору.Термопаста жизненно важна для передачи тепла от процессора к кулеру: слишком легкое прикосновение при установке кулера или неправильный тип пасты для работы, и ваш кулер не сможет отводить тепло должным образом. Если вы подозреваете, что это проблема, лучший вариант — переустановить кулер, и чем раньше вы это сделаете, тем лучше, поскольку вы не хотите, чтобы ваш процессор снова перегревался.
Отсоедините кулер, удалите все кусочки засохшей термопасты, которые могут мешать (для этого действительно пригодится 99% изопропиловый спирт), и снова установите кулер с новой точкой термопасты в центре.Затем осторожно установите кулер на верхнюю часть процессора и частично, последовательно затяните все кронштейны или винты, чтобы не перегружать какую-либо одну сторону крепления кулера и не оказывать чрезмерного давления на какую-либо конкретную часть процессора.
Сопутствующий ущерб
Когда ничего не помогает, проверьте каждый компонент на плате на предмет физических повреждений. Может быть не сразу очевидно, что что-то не так, поэтому внимательно проверьте все, что выглядит необычно, или даже не погнутые или поврежденные радиаторы и печатные платы.
Другая опасность, с которой вы сталкиваетесь при сборке компьютера, — это статическое электричество. К сожалению, детали, которые были повреждены в результате воздействия, не обязательно будут иметь какие-либо физические признаки. Если по какой-либо причине вы подозреваете, что причиной отказа компонента является накопление статического электричества, вам придется заменить его на тот, который работает, чтобы подтвердить, что проблема в этом.
Система начинает загружаться, но не работает
Если система успешно включается и на экране появляется сигнал, но он не достигает фактической операционной системы до завершения работы, список возможных проблем намного короче.
Сначала проверим физические соединения жесткого диска. Будь то твердотельный накопитель или механический накопитель, для него требуется два подключения: одно для питания, а другое для данных. Кабель питания должен проходить от источника питания к приводу, но могут быть и другие аналогичные соединения на том же кабеле для нескольких приводов.
SATA — наиболее популярное соединение для передачи данных, если у вас есть относительно современная компьютерная система. SATA — это небольшой тонкий штекер с L-образным изгибом на конце, который будет проходить от диска к ряду штекеров на материнской плате.
В руководстве к материнской плате будет указано, какой разъем какой, с разными скоростями и возможностями среди опций. Проверьте материнскую плату на наличие маркировки, чтобы быстрее идентифицировать вилку, если вам нужно сэкономить время.
Часто сброс CMOS — это все, что вам нужно для решения проблем с публикацией и загрузкой вашего ПК. Используйте кнопку сброса материнской платы.

