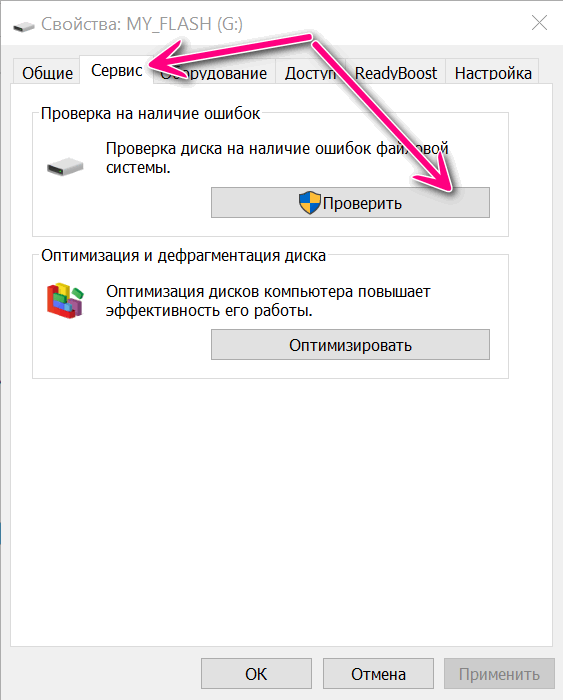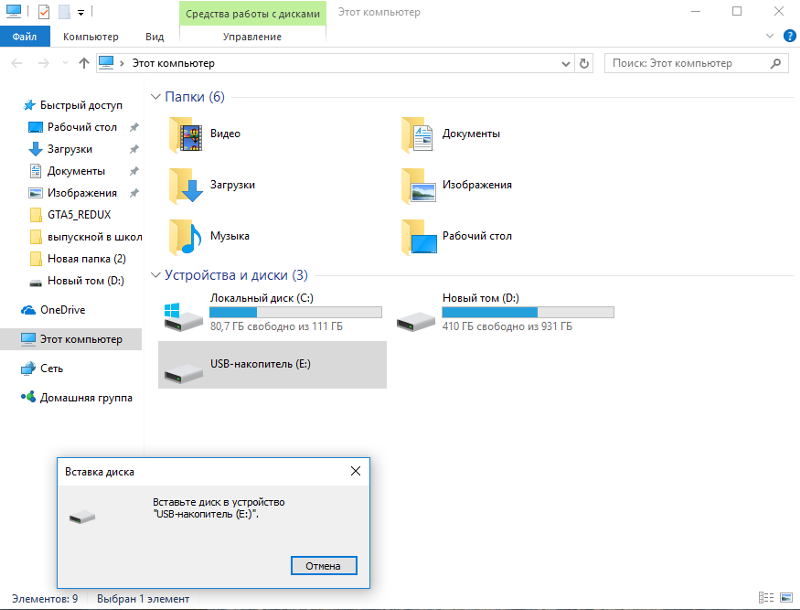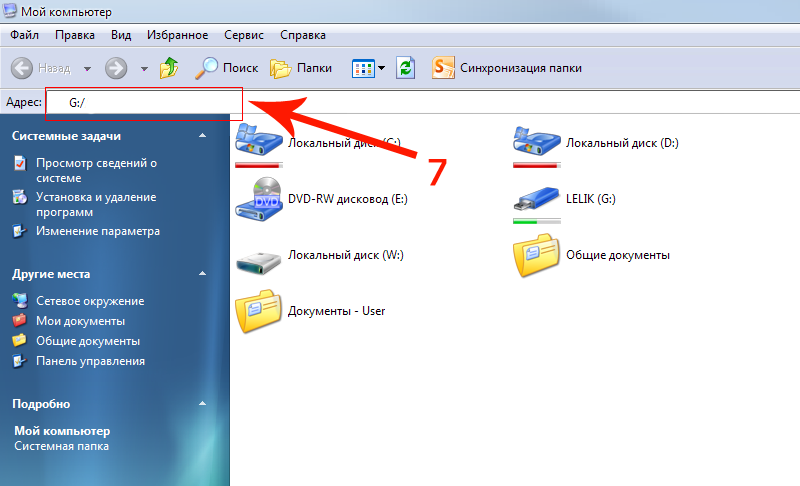Флешка постоянно отключается и включается — в чем проблема?
Работы в нашей лаборатории (смотреть все фото).
Флешка постоянно отключается и включается, в чем может быть проблема, сейчас попытаемся разобраться. Первое, что необходимо проверить – это физическое соединение. Возможно, пропадает контакт в разъеме и по этой причине девайс то включается, то выключается безо всяких причин.
Дело в том, что USB – это работящий разъем, в который подключается множество устройств, и вполне его можно было сломать, Host-контроллер подсадить и прочее. Чтобы выявить неполадку, необходимо проверить flash на другом компьютере.
Вирусы
Если дело не в контакте, а флешка включается и сразу выключается все равно, то скорее всего память подверглась атаке вирусами. Обычно одним из довольно частых представителей является Clone.win32. Подцепиться он могу с рабочего компа, у друга или даже с мобильного устройства, будь прикрепленным к файлу. Избавиться от него достаточно легко, запустив экран на ПК и отсканировав ее на наличие вирусов.
Сбои в программном обеспечении материнской платы
Нередко флешка отключается и включается из-за некорректно установленных драйверах на этот девайс. Дело в том, что многие карты памяти для оптимизации с компьютером сразу же после подключения устанавливают собственный драйвер. При этом они предыдущая версия, загруженная другой флешкой, не удаляется, тем самым может возникать программный конфликт между ними. Чтобы исправить неполадку, необходимо удалить вручную все драйвера и подключить флеш заново.
Перебои с питанием
По мере работы ПК блок питания постепенно изменяет свои параметры, что объясняется постоянным увеличением нагрузки, а также и износом контроллера управления самой флешки. Частые циклы записи и чтения постепенно снижают ресурс устройства, тем самым падает скорость ее работы, качество передачи данных и прочие параметры
Вирусы в системе
Флешка включается и сразу выключается, что делать в такой ситуации, если ничего уже не помогает? Возможно проблема имеется в самой системе.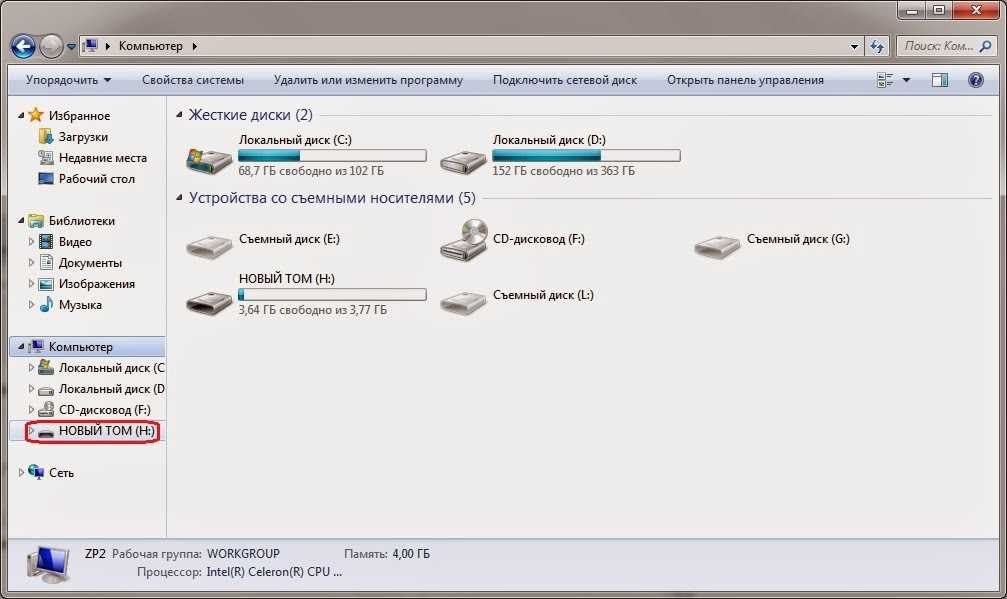 Сегодня так много непредсказуемых вирусов, которые делают просто невообразимые вещи. Какой-нибудь вполне может играть с работой конекта USB-накопителей. Поэтому рекомендуется незамедлительно проверить систему на наличие вирусов и излечить их.
Сегодня так много непредсказуемых вирусов, которые делают просто невообразимые вещи. Какой-нибудь вполне может играть с работой конекта USB-накопителей. Поэтому рекомендуется незамедлительно проверить систему на наличие вирусов и излечить их.
Сброс флешки в тест
ВНИМАНИЕ!!! Если вы не специалист в сфере восстановления данных, если на флешке ценная информация, не рискуйте ей, обратитесь к профессионалам! Любые действия с неисправной флешкой могут привести к полной потери информации.
Но это далеко не все причины, из-за которых может флешка сама отключается и включается. Также имеет место микропрограммная неисправность внутри контроллера управления. Чтобы избавиться от этого недуга придется немного постараться. Зачастую единственным способом оказывается сброс накопителя в тестовый режим. При этом контроллер очищает свою память и вновь загружает первичные данные, 
Контакты для сброса флешки в тест
Первым делом необходимо открыть корпус и добраться до микросхемы памяти. Такой метод решает множество проблем с накопителями. Замыкаем контакты, которые отмечены красным и подключаем накопитель к одному из портов.
Лучше всего пользоваться удлинителем. Прежде, чем замыкать контакты, необходимо ознакомиться с даташитом на микросхему, потому как замыкаемые пары контактов бывают, как 30-31, 31-32, так и 41-42,42-43. Не критично, если вы будете и другие входа и выхода замыкать поочередно, но главное не коснуться питания микросхемы.
Обычно это вывод 37. При включении в порт флеш определяется, и опять устанавливаются драйвера, после чего она должна работать нормально. Но только главное не забыть ее тут же отформатировать, иначе контроллер выйдет из тестового режима и вернется в исходное состояние.
Почему нужно обратиться именно к нам?
Мы являемся специализированной лабораторией и восстановление данных — это наш единственный вид деятельности.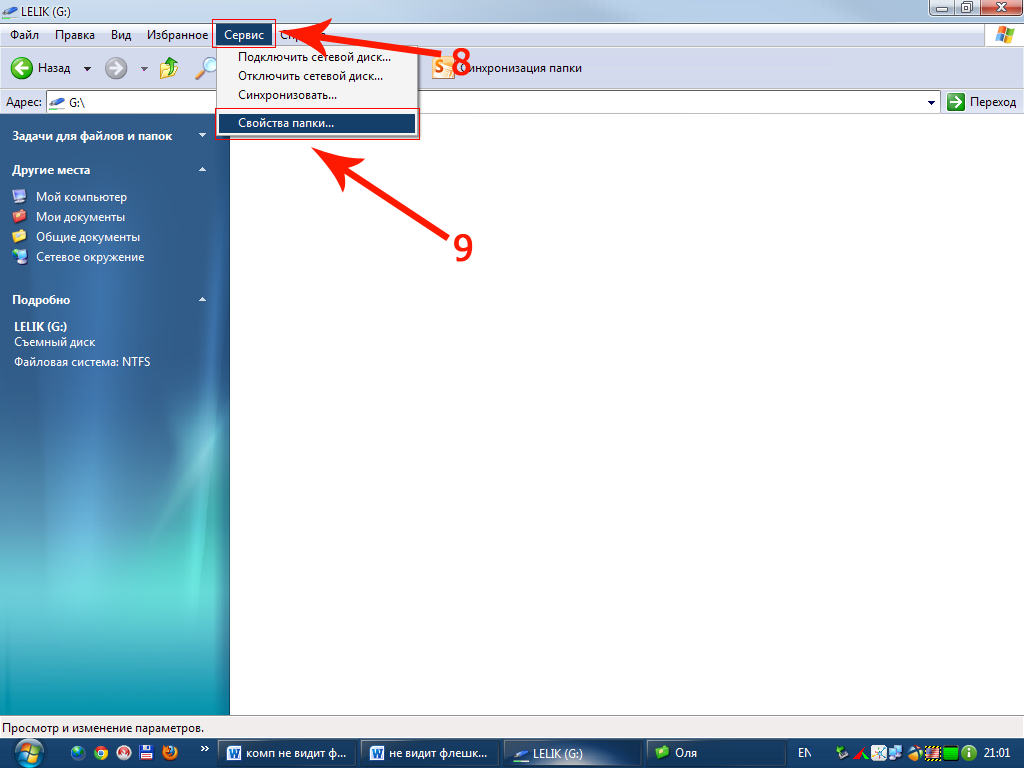 Мы работаем в этой сфере с 2007 года. За это время возвращено более 200 миллионов файлов более чем 3 000 клиентам. Среди них были такие организации: “ГУП Петербургский метрополитен”, “Сбербанк России”, “Российские железные дороги” и многие другие.
Мы работаем в этой сфере с 2007 года. За это время возвращено более 200 миллионов файлов более чем 3 000 клиентам. Среди них были такие организации: “ГУП Петербургский метрополитен”, “Сбербанк России”, “Российские железные дороги” и многие другие.
Как мы работаем?
Сначала мы проводим диагностику, выявляем возможность восстановления информации, сроки и стоимость работ. С вашего согласия приступаем к работам. После восстановления данных вы осуществляете проверку результата (в лаборатории или удаленно), если он вас устраивает, то вы оплачиваете услугу восстановления данных любым представленным на сайте способом и забираете восстановленную информацию. Таким образом, оплата за работы идет по факту, после проверки результата! Узнать подробнее >>
Сколько стоит восстановление данных?
Стоимость восстановления зависит только от повреждений накопителя и сложности работ. Точная стоимость в конкретном случае может быть определена только после диагностики. Посмотреть прайс-лист >>
Как до нас добраться?
Мы находимся в Санкт-Петербурге, в 10 минутах ходьбы от станции Электросила (схема проезда). Время работы лаборатории с 10:00 до 19:00 по будням. Кроме того, у нас есть множество пунктов приема в СПб, пункты приема в регионах России.
Время работы лаборатории с 10:00 до 19:00 по будням. Кроме того, у нас есть множество пунктов приема в СПб, пункты приема в регионах России.
От чего сильно нагревается флэшка на компьютере и ноутбуке
Главная » Греется компьютер
Просмотров 32.5к. Опубликовано Обновлено
Добрый день, друзья! Встречались ли вы когда-либо с нагревом флэшки? Вставляешь ее в usb-порт, записываешь нужные файлы, а вытаскиваешь обратно горячей. После нескольких попыток флэшка перестает определяться. Проблема — не шуточная, т.к. ведет к риску потери ценной информации. Как оказалось, жалуются на нее многие, поэтому разберемся в ситуации подробно.
Содержание
- Почему сильно греется флэшка и ее контроллер в компьютере
- Что делать, если греется флэшка на компьютере и ноутбуке
- Выводы
- Видеообзор
Почему сильно греется флэшка и ее контроллер в компьютере
Как всегда, обсуждая проблему перегрева флэш-накопителя, невозможно выделить только одну причину и однозначно сказать, что только с ней связаны все беды.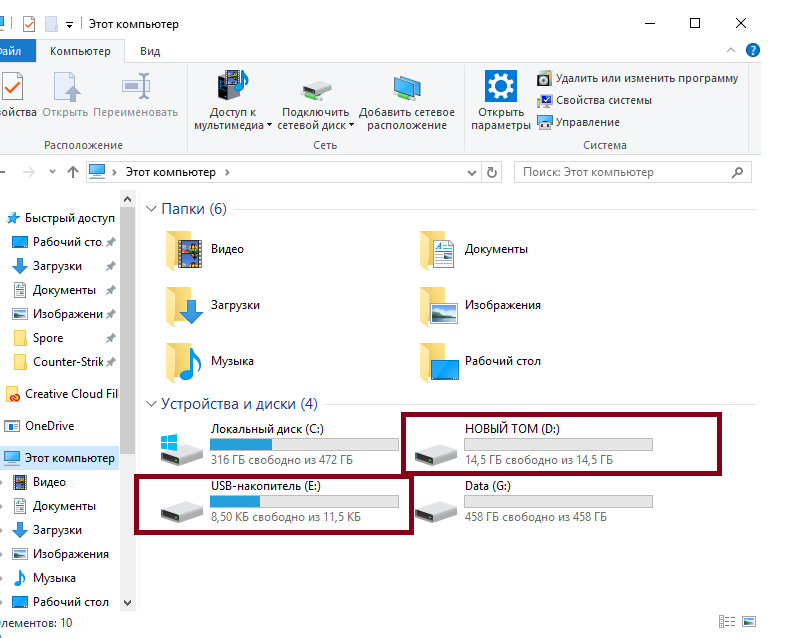
К сильному нагреву носителя информации ведут несколько факторов:
- используется продукт низкого качества или с браком;
- повреждены или загрязнены контакты флэшки;
- внутрь попала влага.
Не стоит исключать и того, что проблема заключается в контроллере флэшки:
- нарушена его целостность. Основная причина — неаккуратные действия при подключении накопителя;
- в гнезде — слишком высокое напряжение, возможны его неконтролируемые скачки;
- загрязнены контакты;
- происходит замыкание.
Греются в основном флэшки с большой памятью от 16 Гб. Компоненты с емкостью от 2 до 8 Гб нагреваются реже.
Что делать, если греется флэшка на компьютере и ноутбуке
Считается, что флэшки не ремонтируются, и при неисправности их лучше выбросить.
Впрочем, такое решение может быть поспешным в том случае, если проблема связана не с накопителем, а с контроллером или гнездом.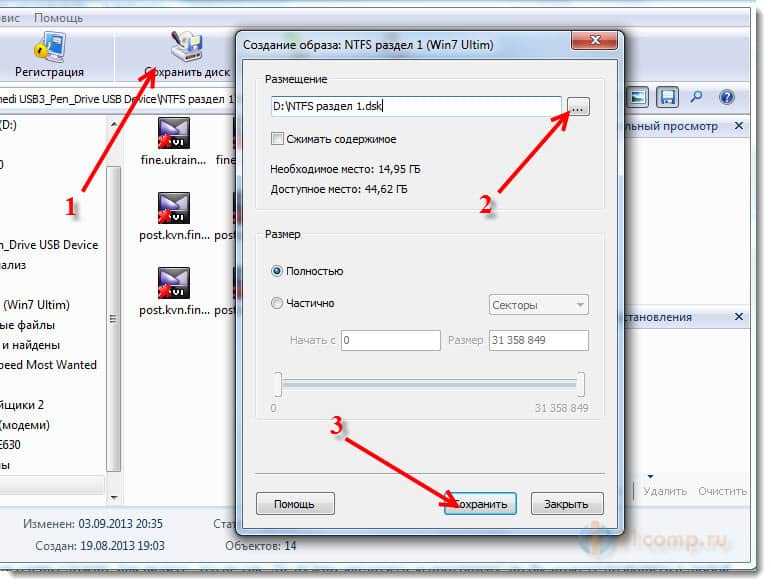 Для уточнения причины рекомендуется подключить флэшку в другое устройство — ноутбук или пк, проверить, будет ли она нагреваться. Если на ощупь она снова станет горячей, использовать в дальнейшем ее не стоит. Это приведет к выходу из строя контроллера, потере информации, порой очень ценной.
Для уточнения причины рекомендуется подключить флэшку в другое устройство — ноутбук или пк, проверить, будет ли она нагреваться. Если на ощупь она снова станет горячей, использовать в дальнейшем ее не стоит. Это приведет к выходу из строя контроллера, потере информации, порой очень ценной.
При использовании дешевых флэшек может расплавиться пластик, нанести непоправимый вред компьютеру. Надежнее и безопаснее приобрести новый носитель.
Можно сделать следующее:
- прочистить контакты носителя и гнезда спиртом. Таким образом вы уберете пыль, загрязнения, восстановите соединения;
- проверить, работает ли контроллер с другими устройствами. При необходимости, отремонтировать или заменить.
Для предотвращения повреждения носителя рекомендуется всегда использовать защитную крышку.
Выводы
Сильный нагрев флэшки ведет к нарушению ее работы и потере информации. Причины перегрева связаны с неисправностью носителя и контроллера.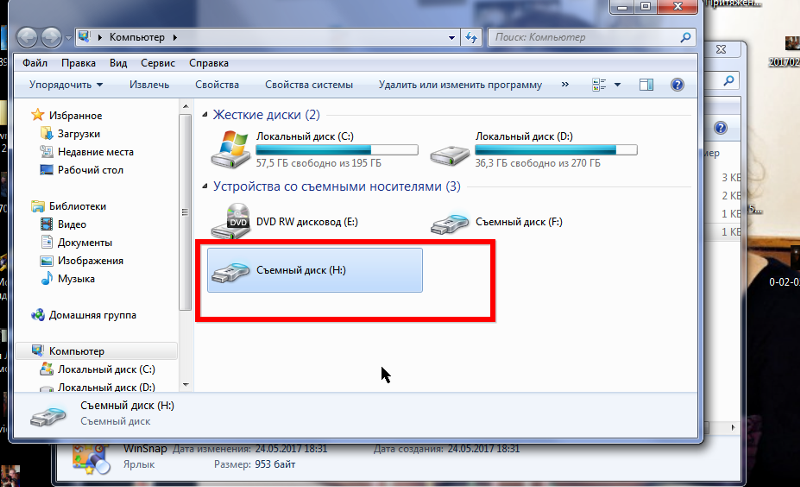
Видеообзор
Оцените автора
Компьютер зависает при подключении USB? Как решить?[2021]
«Мой компьютер зависает всякий раз, когда я подключаю к нему USB-накопитель. Раньше такой проблемы не возникало, но она беспокоит меня последние несколько дней. Как решить проблему с Windows зависание компьютера при подключении USB-накопителя?
Компьютер зависает при подключении к USB-накопителю не очень часто, но и не является чем-то очень серьезным, о чем стоит беспокоиться.Причины зависания компьютера могут быть различными, и некоторые причины могут быть такими тривиальными, как скопление пыли на USB-портах.Проблема, вызывающая зависание вашего ПК, может быть связана с вашим USB-накопителем или вашим ПК.Таким образом, если вы знаете, что вызывает зависание вашего ПК во время подключившись к USB-накопителю, вы легко устраните проблему.0005
- Случай 1. Проблемы с USB-накопителем? Как решить?
- Метод 1 — восстановление данных с USB-накопителя
- Способ 2.
 Отформатируйте USB-накопитель, чтобы вернуться в нормальное состояние
Отформатируйте USB-накопитель, чтобы вернуться в нормальное состояние - Случай 2. Проблемы с компьютером? Как решить?
- Метод 1. Попробуйте подключить USB-накопитель к другому USB-порту на вашем ПК
- Метод 2 — подключение USB-накопителя к другому компьютеру
Случай 1. Проблемы с USB-накопителем? Как решить?
Будем считать, что проблема в вашем USB-накопителе, а не в ПК. Ваш USB-накопитель может вызывать зависание компьютера при подключении к USB-порту. Может быть много причин возникновения проблемы, и определение корня проблемы может помочь вам найти решение. Давайте сначала обсудим возможности, которые могут вызывать зависание вашего компьютера.
Какие могут быть причины зависания флешки windows 10?
- Поврежденные данные или наличие вредоносных программ и вирусов на вашем USB-накопителе может привести к неправильной работе ПК при подключении к нему накопителя.
- Неправильный или устаревший USB-драйвер вашего USB-накопителя может привести к зависанию компьютера при подключении к нему.

- Неправильное форматирование USB-накопителя или форматирование неправильным методом может привести к повреждению USB-накопителя. Таким образом, возлагая на него ответственность за зависание ПК при подключении к нему.
- Повреждение USB-накопителя в результате падения или контакта с водой может привести к нарушению работы его внутренних цепей, что приведет к сбою в работе компьютера при подключении к USB-накопителю.
Метод 1: восстановление данных с USB-накопителя
Теперь, если ваш USB-накопитель зависает на вашем компьютере, независимо от того, используете ли вы другой порт или другой компьютер, тогда ваши данные могут быть в опасности, и вам обязательно следует восстановить Это.
Инструмент Recoverit Data Recovery может быть лучшим вариантом для успешного восстановления данных с USB-накопителя. Инструмент Recoverit быстрый, мощный, эффективный, действенный, и в целом, это инструмент, который вы можете использовать для безопасного восстановления всех ваших данных. Графический пользовательский интерфейс инструмента помогает пользователю очень легко восстанавливать данные, даже если пользователь выполняет восстановление данных в первый раз.
Графический пользовательский интерфейс инструмента помогает пользователю очень легко восстанавливать данные, даже если пользователь выполняет восстановление данных в первый раз.
Recoverit Data Recovery — лучшее программное обеспечение для восстановления файлов
- С помощью инструмента Recoverit вы можете восстановить потерянные файлы с зависших ПК и дисков, поврежденных USB-накопителей, незагрузочных USB-накопителей, отформатированных USB-накопителей и т. д.
- Recoverit поставляется в различных версиях, совместимых с Windows, Mac и другими операционными системами.
- Recoverit позволяет просматривать отсканированные файлы перед их восстановлением с USB-накопителя.
- Recoverit имеет чрезвычайно простой и удобный интерфейс. Графический интерфейс поможет вам легко восстановить ваши данные.
Загрузить | Win Скачать | Mac
Руководство пользователя по восстановлению данных с USB:
Шаг 1.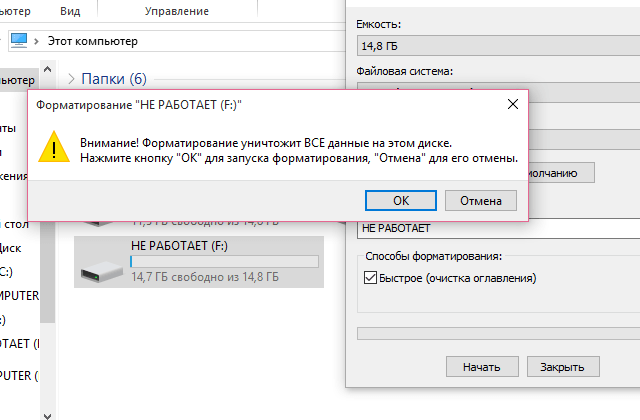 Установите Recoverit Tool
Установите Recoverit Tool
Загрузите и установите Recoverit на свой компьютер. Для этого просто перейдите на официальный сайт инструмента восстановления данных Recoverit и выберите совместимую с Windows версию инструмента. Завершите процесс регистрации и установите инструмент для восстановления данных с USB-накопителя на ПК с Windows.
Шаг 2. Выберите USB-накопитель
Чтобы начать процесс восстановления, сначала запустите инструмент на своем ПК, а затем подключите USB-накопитель к компьютеру. Как только он будет обнаружен, перейдите к выбору USB-накопителя в окне «Выбор диска» инструмента. В окне выбора диска инструмента вы увидите все диски вашего ПК, перечисленные в отдельных разделах. Выберите свой USB-накопитель в списке «Внешние устройства» и нажмите «Пуск».
Шаг 3. Запустите процесс сканирования
Процесс сканирования начнется, как только вы нажмете Start. Вы будете переведены в новое окно, где вы увидите список всех отсканированных и восстанавливаемых файлов вашего Диска.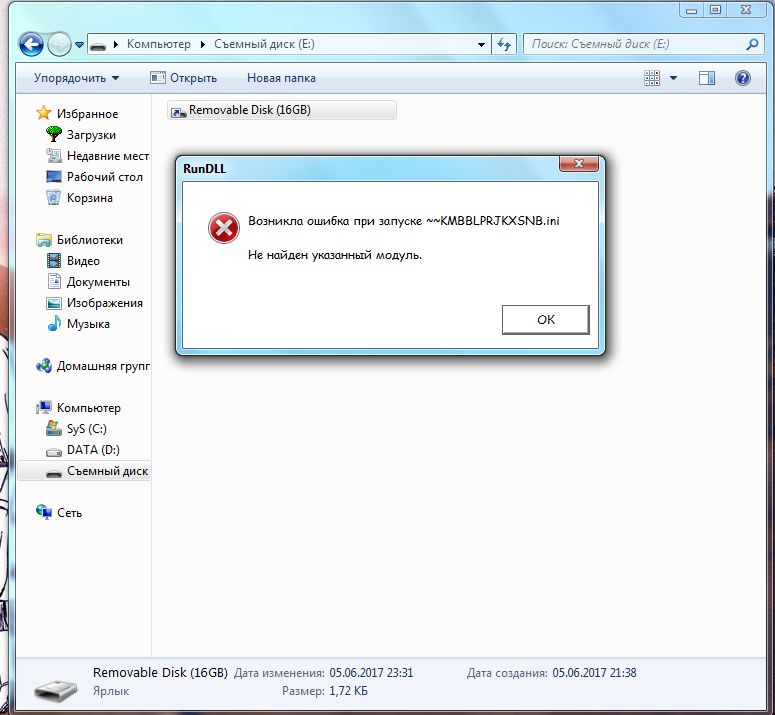 Если вы уже видите файл, который хотите восстановить, вы можете сразу приступить к восстановлению.
Если вы уже видите файл, который хотите восстановить, вы можете сразу приступить к восстановлению.
Шаг 4. Настройка процесса сканирования
В окне сканирования можно уточнить процесс сканирования, используя параметры «Тип файла» и «Путь к файлу» на левой панели. Вы также можете отфильтровать результаты сканирования, используя различные параметры фильтрации на правой панели. Recoverit также позволяет приостанавливать и возобновлять процесс сканирования в любое время из одного и того же окна.
Шаг 5. Восстановление данных
После завершения сканирования вам нужно выбрать все файлы, которые вы хотите восстановить. Просто просмотрите все перечисленные файлы или найдите файлы с помощью панели поиска. Используйте функцию «Предварительный просмотр» для предварительного просмотра файлов перед восстановлением. Выберите файлы и нажмите на кнопку «Восстановить». При появлении запроса выберите место для восстановления на своем ПК и нажмите «ОК».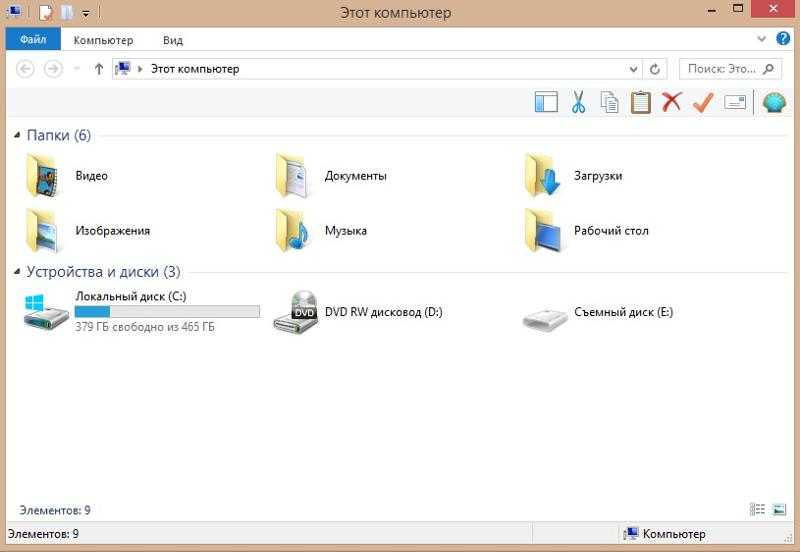
Теперь вы можете перейти к месту восстановления на вашем ПК и получить доступ ко всем восстановленным файлам с вашего USB-накопителя.
Способ 2. Отформатируйте USB-накопитель, чтобы вернуться к его нормальному состоянию
Если при подключении USB-накопителя происходит сбой в работе компьютера, это может быть связано с неправильным форматированием USB-накопителя. Чтобы решить эту проблему, вы можете попробовать отформатировать USB-накопитель до исходного или нормального состояния. Есть много способов сделать это, но вы можете использовать самый простой способ, используя Управление дисками.
Следуйте инструкциям, чтобы отформатировать USB-накопитель до нормального состояния:
Шаг 1. На панели поиска на панели задач введите «Управление дисками» или «diskmgmt.msc», а затем перейдите к результату, чтобы открыть окно «Управление дисками» в Панели управления.
Шаг 2. Открыв окно «Управление дисками», вы увидите список всех накопителей вашего ПК, включая внешний USB-накопитель.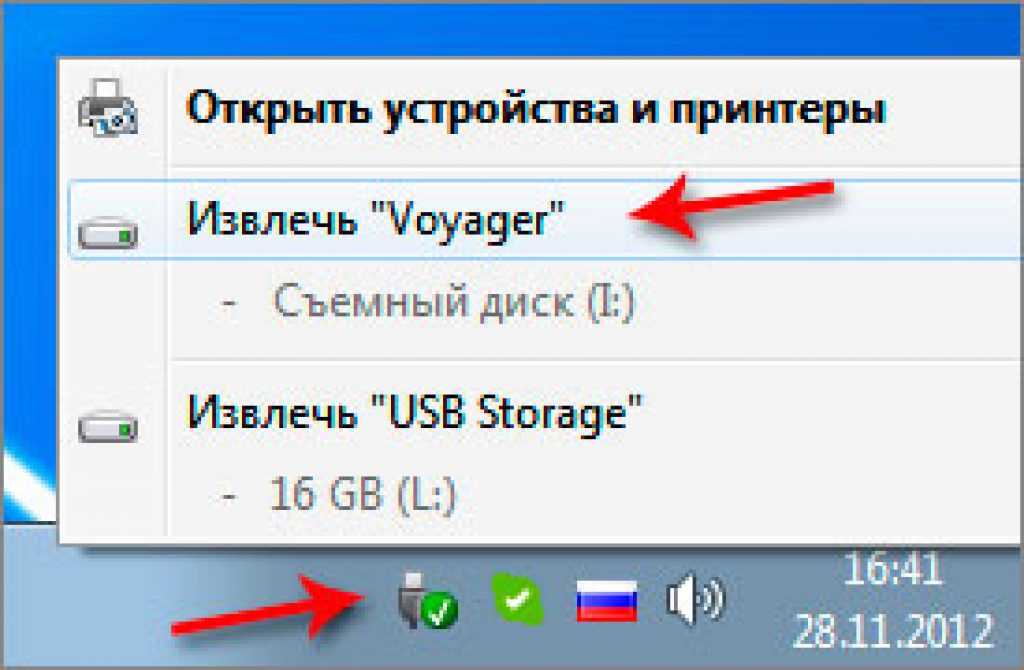 Щелкните правой кнопкой мыши USB-накопитель, чтобы увидеть контекстное меню, а затем выберите параметр «Формат».
Щелкните правой кнопкой мыши USB-накопитель, чтобы увидеть контекстное меню, а затем выберите параметр «Формат».
Шаг 3. Теперь во всплывающем окне настройте и установите параметры процесса форматирования. Для файловой системы выберите exFAT или FAT32, а затем отключите параметр «Быстрое форматирование» для глубокого форматирования. Теперь нажмите «ОК».
Когда процесс завершится на 100%, вы вернете свой диск в нормальное состояние. Теперь вы можете попробовать подключить USB-накопитель к компьютеру и посмотреть, работает ли он правильно или нет. Кроме того, вот статья, в которой вы узнаете больше о способах форматирования USB-накопителя без потери данных.
Случай 2. Проблемы с компьютером? Как решить?
Если вы уверены, что проблема в вашем ПК, а не в USB-накопителе. Тогда вам нужно сначала попытаться починить свой компьютер. Но есть несколько альтернативных способов использовать USB-накопитель, когда вы не хотите ремонтировать свой компьютер.
Способ 1. Попробуйте подключить USB-накопитель к другому USB-порту на вашем ПК
Если ваш компьютер зависает при подключении USB-накопителя, и вы уверены, что это не неисправность накопителя, вам, вероятно, следует попытаться решить проблему. проблема с вашим ПК. Причиной зависания вашего компьютера при подключении USB также может быть проблема с USB-портом вашей системы. Определенные проблемы с USB-портом могут привести к зависанию компьютера и неправильной работе компьютера, когда к нему подключен USB-кабель или накопитель.
В чем может быть проблема с USB-портами, из-за которой компьютер зависает при подключении USB-накопителя?
- Проблема может быть связана с внутренними повреждениями USB-порта. Некоторые поврежденные цепи или плохое соединение в порту USB могут привести к сбоям в работе USB-накопителя ПК при использовании порта.
- Пыль или ржавчина на внутренних деталях или точках подключения USB-портов также могут привести к неправильному подключению и зависанию компьютера при подключении USB-кабеля или накопителя.

- Отключенные и устаревшие драйверы или заблокированные порты также могут быть еще одной причиной неисправности ваших USB-портов.
Какое решение?
Может быть много решений, таких как обновление драйверов, очистка портов от пыли, устранение внутренних проблем и т. д.
Но самое быстрое решение — подключить USB-накопитель к другому порту на вашем ПК. Почти каждый компьютер или ноутбук оснащен двумя или тремя портами USB. Таким образом, если USB Flash Drive зависает на вашем компьютере при подключении к одному из портов, то вы можете попробовать подключить его к другому порту и посмотреть, работает ли он.
Способ 2: подключение USB-накопителя к другому компьютеру
Если подключение USB-накопителя к другому порту на вашем ПК также приводит к зависанию вашего ПК, это означает, что возникла проблема либо с вашим ПК, либо со всеми портами на вашем ПК.
В чем может быть проблема, из-за которой компьютер зависает при подключении USB-накопителя?
- Присутствие вредоносных программ и вирусов на вашем компьютере может быть основной причиной сбоев в работе вашего компьютера каждый раз, когда вы подключаете USB-накопитель.

- Повреждение всей цепи ваших USB-портов внутри вашего ПК также может быть одной из основных причин зависания вашего ПК, когда USB-накопитель подключен к любому из портов.
- Повреждение вашей системы и ее внутренних компонентов в результате падения или контакта с водой также может привести к неисправности при подключении USB-накопителя.
Какое решение?
В таком случае, когда ваш USB-накопитель зависает на компьютере, независимо от того, к какому USB-порту он подключен, вам следует попробовать другую систему. Да, вам следует попробовать подключить флэш-накопитель USB к другой системе Windows и посмотреть, работает ли он.
Вывод:
В случае, если ваша флешка зависает при подключении к компьютеру, вы можете попробовать решить эту проблему любым из вышеперечисленных способов. Зависание вашего ПК при подключении к USB-накопителю может быть ошибкой вашего ПК или неисправностью вашего USB-накопителя. Таким образом, вы можете попытаться решить проблему, попробовав исправить обе возможности один за другим.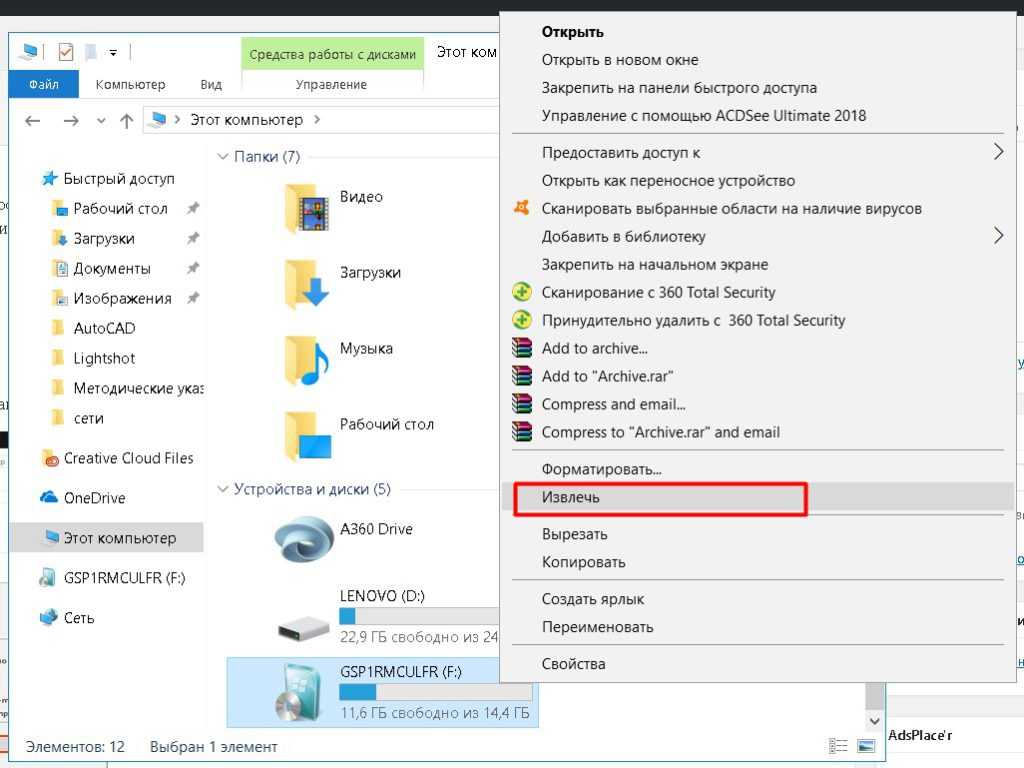
Загрузить | Win Скачать | Mac
Исправить проблему «USB зависает компьютер» в Windows 10
Редакция Последнее обновление: 25 сентября 2022 г.
2
Компьютеры зависают после подключения USB-накопителя — очень распространенная проблема в Windows. Это может быть вызвано двумя наиболее распространенными причинами: поврежденные USB-диски (возможно, с некоторыми аппаратными ошибками) и поврежденные драйверы USB-порта. Неправильное извлечение USB-накопителей также иногда вызывает проблемы. Таким образом, если вы отключите USB-накопитель во время использования, он может быть поврежден. И поврежденный USB иногда зависает или зависает компьютер, вызывая проблемы у пользователей.
В некоторых случаях возникает проблема с драйверами USB-порта. Но благодаря обновлениям Windows вы получите большинство драйверов устройств автоматически без какого-либо вмешательства.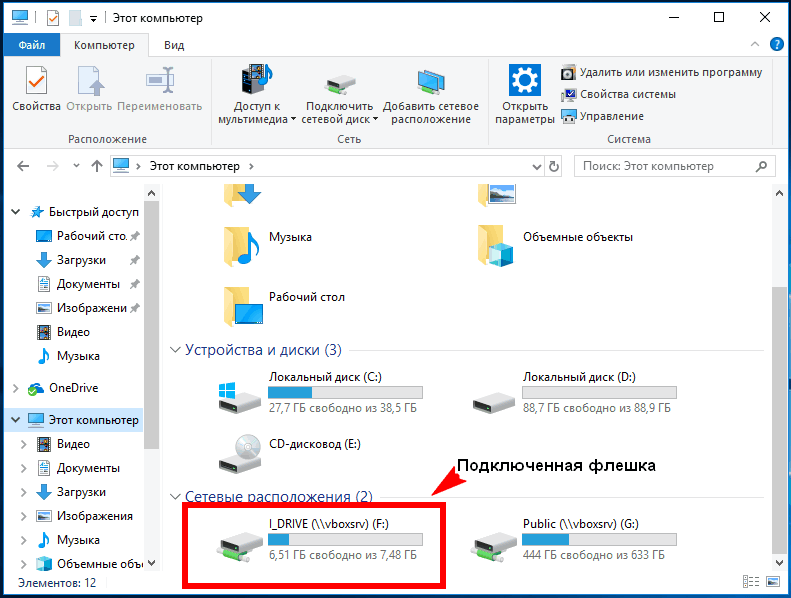 Однако, если вы считаете, что драйверы USB повреждены, вы можете попробовать обновить драйверы в диспетчере устройств .
Однако, если вы считаете, что драйверы USB повреждены, вы можете попробовать обновить драйверы в диспетчере устройств .
СМОТРИТЕ ТАКЖЕ: Как восстановить поврежденную карту памяти или USB-накопитель?
Исправление проблемы «Мой компьютер зависает, когда я подключаю USB к USB-порту» в Windows 10
Принимая во внимание проблемы с USB-накопителями и драйверами портов, нельзя отрицать, что иногда порты являются основной причиной ошибки. Со временем порты подвергаются коррозии, что приводит к неправильному подключению USB-накопителя к компьютеру, вызывая Проблемы с зависанием ПК после подключения USB-устройств . Лучше держать порты в чистоте, чтобы избежать проблем с подключением.
Чтобы убедиться, что у вас нет проблем с Pendrive, попробуйте подключить его к другому ПК, это может дать лучшее представление о том, в чем проблема. Если ничего не работает и у вас нет другого ПК, чтобы попробовать USB-устройство, вы можете попробовать выполнить следующие шаги, чтобы решить проблему с зависанием ПК , вызванную подключением USB-накопителей. Это очень полезно, когда вам нужно устранить неполадки и исправить проблемы, вызванные оставшимися драйверами .
Это очень полезно, когда вам нужно устранить неполадки и исправить проблемы, вызванные оставшимися драйверами .
ПРЕДУПРЕЖДЕНИЕ: Прежде чем продолжить, мы рекомендуем вам создать точку восстановления в вашей системе. Это поможет вам восстановить вашу систему в рабочее состояние в случае возникновения каких-либо проблем позже.
Шаг 1: Показать поврежденные устройства через реестр
Сначала мы включим отображение скрытых, но поврежденных устройств через редактор реестра. Это покажет USB-устройство, на котором висит ваш компьютер. Чтобы открыть редактор реестра , запустите RUN утилита, введите regedit и нажмите ENTER.
Вы можете увидеть приглашение UAC, нажмите Да , чтобы продолжить. Затем в редакторе реестра перейдите по этому пути:
HKEY_LOCAL_MACHINE\SYSTEM\CurrentControlSet\Control\Session Manager\Environment
Щелкните правой кнопкой мыши на правой панели и создайте новый ключ, выбрав New > DWORD (32-bit) Ценность.
Назовите новый DWORD как « DEVMGR_SHOW_NONPRESENT_DEVICES ». Этот DWORD позволит нам просматривать скрытые и отсутствующие USB-устройства в Диспетчере устройств, которые замораживают ваш компьютер при подключении.
Назовите DWORD как «DEVMGR_SHOW_NONPRESENT_DEVICES»Щелкните правой кнопкой мыши вновь созданный DWORD и выберите Modify… для изменения его значение по умолчанию равно 0 (ноль) . Вы также можете дважды щелкнуть по нему, чтобы изменить его значение и установить Значение данных от до 1 и нажмите OK для продолжения.
Установите значение DWORD на 1Часть реестра выполнена, и вы можете закрыть редактор реестра. Пришло время закончить оставшуюся работу в Диспетчере устройств .
СМОТРИТЕ ТАКЖЕ: Как отформатировать поврежденную SD-карту или USB-накопитель с помощью утилиты восстановления Chromebook?
Шаг 2.
 Отображение отсутствующих устройств в диспетчере устройств
Отображение отсутствующих устройств в диспетчере устройств Теперь мы удалим отсутствующие, скрытые или поврежденные устройства из диспетчера устройств, чтобы поврежденный USB не зависал на вашем компьютере. Запустите утилиту RUN, введите devmgmt.msc и нажмите ENTER , чтобы открыть Диспетчер устройств .
В Диспетчере устройств , нажмите Просмотр в меню и выберите Показать скрытые устройства . Это сделает все скрытые устройства (устройства, которые были установлены на вашем компьютере, но теперь не подключены) видимыми. Когда вы подключаете одно из этих USB-устройств, оно зависает на вашем компьютере.
Показать скрытые устройства в диспетчере устройствСМОТРИТЕ ТАКЖЕ: Как скрыть все диски на компьютере?
Шаг 3. Удалите USB-устройства, из-за которых ваш компьютер зависает при подключении
Пришло время удалить эти скрытые USB-устройства. Как найти скрытое устройство? Ищите устройства с размытыми значками. Есть два основных места для поиска скрытых устройств — дисковые накопители и контроллеры универсальной последовательной шины .
Как найти скрытое устройство? Ищите устройства с размытыми значками. Есть два основных места для поиска скрытых устройств — дисковые накопители и контроллеры универсальной последовательной шины .
Начнем с Дисков. Выберите скрытое USB-устройство, которое больше не подключено к вашему ПК, щелкните его правой кнопкой мыши и выберите Удалить устройство.
Удаление отсутствующих USB-устройствНажмите Удалить , чтобы продолжить удаление выбранного устройства.
Щелкните УдалитьАналогичным образом удалите все остальные скрытые USB-устройства в Контроллерах универсальной последовательной шины . Выберите устройство, щелкните правой кнопкой мыши и выберите Удалить устройство. Затем снова нажмите Удалить , чтобы продолжить.
Шаг 4. Перезагрузите компьютер
После успешного удаления всех скрытых USB-накопителей перезагрузите компьютер. Иногда вам может потребоваться перезагрузить компьютер как минимум ДВАЖДЫ , чтобы удалить оставшиеся драйверы устройств с вашего ПК. После перезагрузки поврежденные USB-драйверы, замедляющие работу вашего ПК, будут удалены.
Иногда вам может потребоваться перезагрузить компьютер как минимум ДВАЖДЫ , чтобы удалить оставшиеся драйверы устройств с вашего ПК. После перезагрузки поврежденные USB-драйверы, замедляющие работу вашего ПК, будут удалены.
СМОТРИТЕ ТАКЖЕ: Как сделать загрузочный USB с помощью командной строки?
Исправление «
USB-накопитель зависает на компьютере при подключении » Проблема После удаления всех скрытых USB-устройств перезагрузите компьютер и снова подключите USB-накопитель. На этот раз ваш USB-накопитель не должен зависать или зависать на вашем компьютере. Если USB по-прежнему зависает или зависает на вашем компьютере, возможно, проблема с оборудованием либо в вашем USB-накопителе, либо в портах вашего компьютера. Обратите внимание, что этот метод не устраняет аппаратные проблемы. Тем не менее, это руководство определенно поможет вам с проблемами, связанными с программным обеспечением.


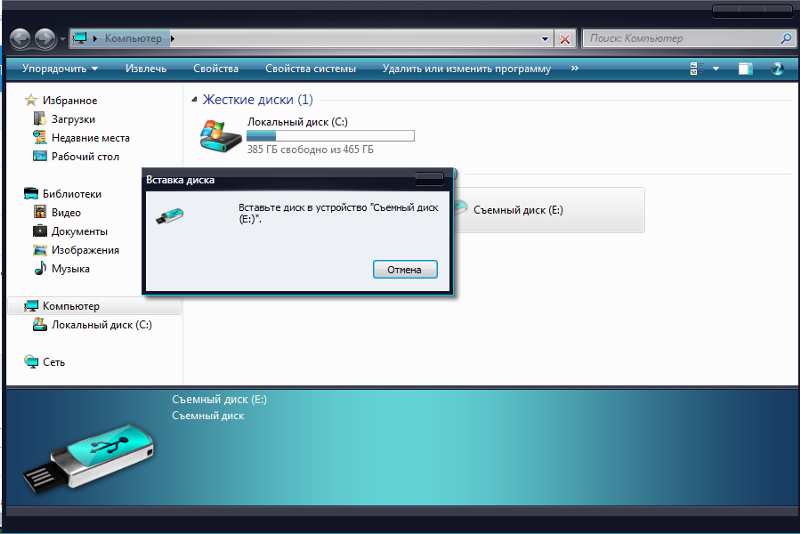 Отформатируйте USB-накопитель, чтобы вернуться в нормальное состояние
Отформатируйте USB-накопитель, чтобы вернуться в нормальное состояние