Использование клавиатуры
Пишете ли вы письмо или обрабатываете числовые данные, клавиатура — основной способ ввода информации в компьютер. А знаете ли вы, что клавиатуру можно использовать для управления компьютером? Запомнив несколько простых команд, вводимых с клавиатуры(инструкций для компьютера), вы можете работать более эффективно.
Расположение клавиш
Клавиши на клавиатуре можно разделить на несколько групп в зависимости от выполняемых ими функций.
-
Клавиши для ввода данных (буквенно-цифровые). Эти клавиши содержат те же буквы, числа, знаки препинания и символы, что и на традиционном клавиатуре.
-
Клавиши управления. Эти клавиши используются отдельно или в сочетании с другими клавишами и служат для выполнения определенных действий. Чаще всего используются клавиши CTRL, ALT, клавиши с Windows и ESC.
-
Клавиши функций. Эти клавиши используются для выполнения особых задач. Они имеют названия F1, F2, F3 и т. д. до F12. Функциональные возможности этих ключей отличаются от программных.
-
Клавиши перемещения. Эти клавиши используются для перемещения по документу или веб-странице и при редактировании текста. К ним относятся клавиши со стрелками, «Главная», «Конец», «PAGE UP», «PAGE DOWN», «Удалить» и «Вставка».
-
Цифровая клавиатура. Цифровую клавиатуру удобно использовать для быстрого ввода чисел. Клавиши группируются в блоке, например на обычном калькуляторе или при добавлении компьютера.
На следующем рисунке показано, как эти клавиши расположены на типичной клавиатуре.
Ввод текста
Когда вам нужно ввести какой-либо текст в программе, сообщении электронной почты или текстовом поле, вы увидите мигаюю вертикальную линию ( ), которая называется курсором или точкой вставки. Он показывает, где будет отображаться вводимый вами текст. Вы можете переместить курсор, щелкнув необходимое расположение мышью или воспользовавшись клавишами перемещения (см. раздел «Использование клавиш перемещения» в этой статье).
Кроме букв, цифр, знаков препинания и символов, клавиши ввода включают клавиши SHIFT, CAPS LOCK, TAB, ВВОД, ПРОБЕЛ и BACKSPACE.
|
|
Использование |
|---|---|
|
SHIFT |
Буквы, вводимые при нажатой клавише SHIFT, становятся прописными. Если при нажатой клавише SHIFT нажимать другие клавиши, будут вводится символы, отображенные в верхней части этих клавиш. |
|
CAPS LOCK |
Чтобы можно было вводить прописные буквы, нажмите клавишу CAPS LOCK один раз. Повторное нажатие клавиши CAPS LOCK выключает эту функцию. На используемой вами клавиатуре может быть световой индикатор, сигнализирующий о том, нажата ли клавиша CAPS LOCK. |
|
TAB |
С помощью клавиши TAB можно переместить курсор на несколько позиций вперед. |
|
ВВОД |
С помощью клавиши ВВОД можно переместить курсор в начало следующей строки. В диалоговом окне с помощью клавиши ВВОД можно нажать выделенную кнопку. |
|
ПРОБЕЛ |
При нажатии клавиши ПРОБЕЛ курсор перемещается на один пробел вперед. |
|
BACKSPACE |
С помощью клавиши BACKSPACE можно удалить символ, расположенный перед курсором, или выделенный текст. |
Использование сочетаний клавиш
Сочетания клавишиспользуются для выполнения различных действий с помощью клавиатуры. Они ускоряют работу с компьютером. Фактически практически любые действия или команды, которые можно выполнять с помощью мыши, быстрее выполняются с помощью одной или более клавиш на клавиатуре.
В справке знак «плюс» (+) между двумя или более клавишами указывает на то, что эти клавиши должны быть нажаты в комбинации. Например, CTRL+A означает, что необходимо нажать клавишу CTRL и, не отпуская ее, нажать клавишу A. CTRL+SHIFT+A означает, что необходимо нажать клавиши CTRL и SHIFT и, не отпуская их, нажать клавишу A.
Поиск сочетаний клавиш для программ
В большинстве программ можно выполнять действия с помощью клавиатуры.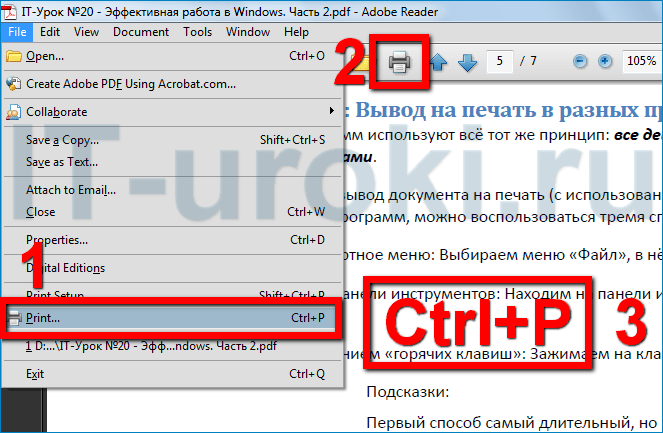 Чтобы узнать, для каких команд можно использовать сочетания клавиш, откройте меню. Сочетания клавиш (если можно их использовать) отображаются рядом с элементами меню.
Чтобы узнать, для каких команд можно использовать сочетания клавиш, откройте меню. Сочетания клавиш (если можно их использовать) отображаются рядом с элементами меню.
Сочетания клавиш отображаются рядом с элементами меню.
Выбор меню, команд и параметров
С помощью клавиатуры вы можете открывать меню и выбирать команды и другие параметры. В программе, в которой есть меню с подчеркнутыми буквами, нажмите клавишу ALT и подчеркнутую букву, чтобы открыть соответствующее меню. Нажмите подчеркнутую букву в пункте меню, чтобы выбрать соответствующую команду. В приложениях, в которых используется лента, например в Paint или WordPad, при нажатии клавиши ALT буквы, которые можно нажать, накладываются на ленту (а не подчеркиваются).
нажмите ALT+F, чтобы открыть меню «Файл», а затем нажмите P, чтобы выбрать
команду «Печать».
Этот прием также можно сделать в диалоговом окнах. Если рядом с каким-либо пунктом в диалоговом окне отображается подчеркнутая буква, это означает, что можно нажать клавишу ALT и клавишу с этой буквой, чтобы выбрать этот пункт.
Полезные сочетания клавиш
В таблице ниже перечислены некоторые из самых полезных сочетаний клавиш. Более подробный список см. в разделе Сочетания клавиш.|
Нажмите |
Для этого |
|---|---|
|
Клавиша с логотипом Windows |
Открытие меню «Пуск» |
|
ALT+TAB |
Переключение между открытыми программами или окнами |
|
ALT+F4 |
Закрытие активного элемента или выход из активной программы |
|
CTRL+S |
Сохранение текущего файла или документа (это сочетание клавиш работает в большинстве программ) |
|
CTRL+C |
Копирование выбранного элемента |
|
CTRL+X |
Вырезание выбранного элемента |
|
CTRL+V |
Вставка выбранного элемента |
|
CTRL+Z |
Отмена действия |
|
CTRL+A |
Выбор всех элементов в документе или окне |
|
F1 |
Отображение Справки программы или Windows |
|
Клавиша с логотипом Windows + F1 |
Отображение Справки и поддержки Windows |
|
ESC |
Отмена текущей задачи |
|
Клавиша приложения |
Открывает меню команд, связанных с выделением в программе. |
Использование клавиш перемещения
Клавиши навигации позволяют перемещать курсор, перемещаться по документам и веб-страницам, а также редактировать текст. В таблице ниже перечислен ряд стандартных функций этих клавиш.
|
Нажмите |
Для этого |
|---|---|
|
СТРЕЛКА ВЛЕВО, СТРЕЛКА ВПРАВО, СТРЕЛКА ВВЕРХ или СТРЕЛКА ВНИЗ |
Перемещение курсора или выделения на один символ или строку в направлении стрелки или прокрутка веб-страницы в направлении стрелки |
|
Домашняя страница |
Перемещение курсора в конец строки или в верхнюю часть веб-страницы |
|
END |
Перемещение курсора в конец строки или в нижнюю часть веб-страницы |
|
CTRL+HOME |
Перемещение курсора в начало документа |
|
CTRL+END |
Перемещение курсора в конец документа |
|
PAGE UP |
Перемещение курсора или страницы на один экран вверх |
|
PAGE DOWN |
Перемещение курсора или страницы на один экран вниз |
|
DELETE |
Удаление символа, расположенного после курсора, или выделенного текста. |
|
Вставить |
Включение и выключение режима вставки. Если режим вставки включен, вводимый вами текст будет вставляться в позиции курсора. Если режим вставки выключен, вводимый вами текст заменять уже имеющиеся символы. |
Использование цифровой клавиатуры
На цифровой клавиатуре цифры отображаются от 0 до 9, арифметические операторы + (с добавление), — (вычитание), * (умножение) и / (деление) и десятичной за несколькими точками, как на калькуляторе или компьютере. Конечно же, эти символы есть и на других клавишах, но с помощью этой клавиатуры можно одной рукой быстро вводить числовые данные или математические операции.
числовая клавиатура
Чтобы использовать цифровую клавиатуру для ввода чисел, нажмите клавишу NUM LOCK. На большинстве клавиатур имеется световой индикатор, сигнализирующий о том, включена ли клавишу NUM LOCK. Если клавиша NUM LOCK выключена, цифровая клавиатура работает в качестве дополнительного набора клавиш перемещения (эти функции напечатаны на клавишах рядом с цифрами или символами).
С помощью цифровой клавиатуры можно выполнять простые вычисления с помощью калькулятора.
-
Откройте калькулятор, нажав кнопку «Начните «. В поле поиска введите Калькулятор, а затем в списке результатов щелкните Калькулятор.

-
Убедитесь, что на клавише светится индикатор состояния клавиши NUM LOCK. Если он не светится, нажмите клавишу NUM LOCK.
-
С помощью цифровой клавиатуры введите первое число выражения.
-
На клавиатуре нажмите +, –, * или /, чтобы выполнить сложение, вычитание, умножение или деление соответственно.
-
Введите следующее число выражения.
-
Нажмите клавишу ВВОД, чтобы выполнить вычисление.
Три странные клавиши
На данный момент мы рассказали почти обо всех клавишах, которые вы используете. Но для полной картины давайте рассмотрим три самые загадочные клавиши на клавиатуре: PRINT SCREEN, SCROLL LOCK и PAUSE.
PRINT SCREEN
Очень давно эта клавиша в действительности не совместила ее — она отправила текущий экран текста на принтер. Сейчас же при нажатии клавиши PRINT SCREEN делается снимок всего экрана, который затем копируется в буфер обмена в памяти компьютера. Оттуда его можно в виде CTRL+V в microsoft Paint или в другую программу и, если нужно, распечатать из этой программы.
Более непонятным является SYS RQ, который на некоторых клавиатурах передает клавишу PrtScn. Как правило, SYS RQ был разработан как «системный запрос», но эта команда не включена в Windows.
Совет: Чтобы сделать снимок только активного окна, а не всего экрана, нажмите клавиши ALT+PRINT SCREEN.
SCROLL LOCK
В большинстве программ нажатие scroll LOCK не влияет на результат. В некоторых программах при нажатии клавиши SCROLL LOCK изменяется поведение клавиш со стрелками и клавиш PAGE UP и PAGE DOWN. При нажатии этих клавиш выполняется прокрутка документа без изменения позиции курсора или выделения. На клавиатуре может быть световой сигнал, указывающий на то, что на клавиатуре есть клавиша SCROLL LOCK.
При нажатии этих клавиш выполняется прокрутка документа без изменения позиции курсора или выделения. На клавиатуре может быть световой сигнал, указывающий на то, что на клавиатуре есть клавиша SCROLL LOCK.
PAUSE
Этот ключ редко используется. В некоторых старых программах при нажатии этой клавиши приостанавливается выполнение программы. Кроме того, если при этом нажата клавиша CTRL, работа программы будет прервана.
Другие клавиши
На некоторых современных клавиатурах имеются отдельные клавиши или кнопки для быстрого доступа к программам, файлам или командам. На других клавиатурах есть клавиши для регулировки громкости, колеса прокрутки или масштабирования, а также другие органы управления. Дополнительные сведения об этих функциях см. в документации для соответствующей клавиатуры или компьютера или на веб-сайте производителя.
Советы по безопасному использованию клавиатуры
Правильное использование клавиатуры помогает избежать оголевости или повреждения часов, рук и рук, особенно при длительном использовании компьютера. Вот несколько советов, которые помогут улучшить использование клавиатуры.
-
Разместите клавиатуру на уровне локтей. Ваши плечи должны быть расслаблены.
-
Выровняйте клавиатуру по центру перед собой. Если на клавиатуре есть цифровая клавиатура, при центровке клавиатуры ориентируйтесь на клавишу ПРОБЕЛ.
-
При печати на клавиатуре ваши руки и запястья должны «плавать» над клавиатурой, чтобы вы могли перемещать руки к самым удаленным клавишам, а не тянуться к ним пальцами.
-
При печати на клавиатуре не кладите кисти рук или запястья ни на какую поверхность.
 Если клавиатура оснащена упором для кистей рук, используйте его только во время перерывов в печати.
Если клавиатура оснащена упором для кистей рук, используйте его только во время перерывов в печати. -
При печати на клавиатуре нажимайте клавиши легкими касаниями, при этом ваши запястья должны быть выпрямлены.
-
Если вы не печатаете, дайте рукам и кистям рук отдохнуть.
-
Через каждые 15–20 минут работы на компьютере устраивайте себе перерывы.
Как управлять компьютером с помощью клавиатуры. Горячие клавиши — www.DR-CO.ru Компьютерный доктор
Как управлять компьютером с помощью клавиатуры.
Горячие клавиши
Без клавиатуры не обойтись, с помощью нее мы набираем текст, но не только, с помощью клавиатуры можно управлять компьютером. Случается так, что мышка не работает, тогда на помощь придет клавиатура.
Когда вы будете работать с документами, перемещаться по ним вы наверняка будете с помощью «стрелок» клавиатуры или кнопок PageUp (пролистать страницу вверх) и PageDown (страницу вниз).
- Для удаления файлов удобнее пользоваться клавишей Del.
- Меню, в котором живут все установленные на компьютере программы, проще вызвать с помощью специальной кнопки с изображением логотипа Windows (четырех цветной флажок).
Впрочем, возможно, что это — дело вкуса… Но есть случаи, когда использовать клавиатуру существенно проще. Например, переключать язык ввода текста (с русского на английский и наоборот) удобнее именно с помощью клаклавиатуры. Windows предлагает использовать для этого сочетание клавиш Alt и Shift, что не слишком удобно… Но зато, установив на компьютере чудо-программу Punto Switcher. вы сможете переключаться между языками с помощью одной-единственной клавиши Ctrl. К тому же Punto умеет самостоятельно исправлять слова, набранные в неверной раскладке, превращая белиберду типа cby[hjrjhgecrekzhysq во вполне понятное русское «синхрокорпускулярный»… Кто там сказал, что понятнее не стало?
вы сможете переключаться между языками с помощью одной-единственной клавиши Ctrl. К тому же Punto умеет самостоятельно исправлять слова, набранные в неверной раскладке, превращая белиберду типа cby[hjrjhgecrekzhysq во вполне понятное русское «синхрокорпускулярный»… Кто там сказал, что понятнее не стало?
А еще есть на клавиатуре одна Очень Полезная Кнопка F1 — настоящая палочка-выручалочка на любой случай жизни: она вызывает Систему Помощи Windows, удобное и подробное справочное руководство, в котором вы можете найти ответы почти на все вопросы. Недаром на компьютерных курсах первым делом советуют: не знаешь, что делать — жми F1!
Еще о клавиатуре. Помимо отдельных управляющих кнопок, в Windows применяются специальные комбинации кнопок — «горячие клавиши». Несколько таких сочетаний которые надо запомнить:
- Ctrl + Esc — открывает меню.
- Alt + Tab — позволяет переключаться между запущенными программами. Для переключения на другие приложения клавиша Tab нажимается несколько раз при удержании Alt. При удержании еще и Shift — переключение в списке задач будет производиться в обратном направлении.
- Alt + F4 — закрывает текущее окно.
- F10 — активирует строку меню.
- Shift + Del — удаляет объект без помещения его в Корзину.
Сочетания с клавишей «Windows»
- Win + Pause/Break — открывает окно Панели управления (то же самое при двойном щелчке по значку , удерживая клавишу Alt).
- Win + R — открывает окно Запуск программы (Run).
- Win + D — сворачивает все открытые на данный момент окна.

- Win + Е — запускает Проводник.
- Win + F — открывает окно поиска.
- Win + Tab — выполняет переключение между кнопками на Панели задач.
- Пробел — для выделенных значков и меню он заменяет левую кнопку мыши.
- Enter эквивалентна щелчку по выделенной кнопке (обведенной пунктирной рамкой).
- Esc эквивалентна щелчку по кнопке Cancel.
Удерживайте клавишу Shift нажатой, чтобы:
- во время загрузки Windows пропустить обработку папки ;
- при вставке компакт-диска отменить выполнение процедуры автозапуска (CD-проигрывателя, если это аудиодиск, программы AutoRun, если это диск с данными).
Чтобы скопировать файл, во время перетаскивания удерживайте нажатой клавишу Ctrl.
Чтобы переместить файл, во время перетаскивания удерживайте нажатой клавишу Shift.
Ctrl:
- Ctrt + О — открыть документ (в любой программе).
- Ctrl + W — закрыть документ (в любой программе).
- Ctrl + S — сохранить документ (в любой программе).
- Ctrt + P — печать документа (в любой программе).
- Ctrt + A — выделить весь документ (в любой программе).
- Ctrl + С — скопировать выделенную часть документа или файл в Буфер обмена.
- Ctrl + V — вставить часть документа или файл из Буфера обмена.
Конечно «горячих клавиш» существует гораздо больше, чем в этом списке, к тому же в каждой программе есть свои собственные сочетания.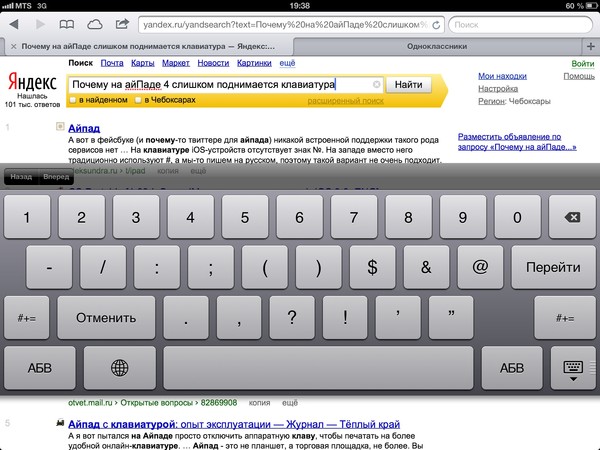
И на последок видео-ролик)
Dim lights Embed Embed this video on your site
Успешной Вам работы!
| < Предыдущая | Следующая > |
|---|
Сочетание клавиш для быстрой работы в Microsoft Word (часть1)
Начав работать с программой Word 2010, вы несомненно захотите научится делать это быстрее. Другими словами: успевать делать большее за меньшее время. И быстрые клавиши — отличные способы справиться с этой задачей. Итак, что такое быстрые клавиши? Это то, что поможет вам сэкономить время за счет использования клавиатуры вместо мыши. Каким способом это способствует ускорению работы?
К примеру, вы набираете текст на клавиатуре и хотите сохранить свою работу. Для этого можно протянуть руку к мыши, перевести ее курсор на ленту, нажать кнопку «Сохранить», а затем вернуть руку на клавиатуру. Или можно сэкономить время, не убирая руки с клавиатуры и нажав сочетание клавиш Ctrl + S.
Существует два основных вида клавиш: это клавиши доступа и сочетания клавиш. Благодаря клавишам доступа можно быстро переходить к различным элементам на экране, таким как вкладки, кнопки и меню, что обычно делается с помощью мыши. Как правило, такие комбинации начинаются с клавиши Alt. Например нажатием клавиши Alt (появятся горячие клавиши) и затем нажатием клавиши Ф, можно вызвать меню «Файл», после чего отобразить сведения о печати при помощи клавиши Ч, а повторным нажатием Ч отправить документы на печать.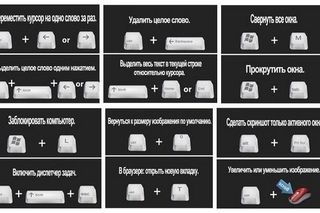
Сочетания клавиш непосредственно вызывают команды и обычно начинаются с клавиши Ctrl. Например, можно напечатать документ при помощи сочетания клавиш Ctrl + P. В этом вопросе мы сначала подробно рассмотрим клавиши доступа, а затем перейдем к сочетанию клавиш.
Использование клавиш доступа
Если вы хотите работать с вкладками, кнопками и меню в программе Microsoft Word, не касаясь мыши, воспользуйтесь клавишами доступа. В первую очередь нажмите Alt, и на ленте появятся подсказки. Они показывают, на какую клавишу нажать, чтобы выбрать элемент точно также, как если бы вы щелкнули его мышью. Например, дальше с помощью клавиши Я можно перейти на вкладку «Главная», а затем с помощью клавиши 1 выбрать полужирный шрифт.
А что если в подсказке указаны две буквы? Например, если после клавиши Alt нажать клавишу З для перехода на вкладку «Разметка страницы», вы увидите, что для доступа к команде «Номера строк», необходимо нажать ДТ; сначала нажмите одну букву, а затем другую.
В этом случае открывается меню, в котором можно выбрать клавишу, соответствующую нужному типу нумерации. Например, буква Р — это Непрерывная. Чтобы отметить нумерацию, нажмите Alt, З, Д, Т а затем Н, то есть Нет. Если вы ищите нужную команду, не бойтесь оказаться в тупике, ведь всегда можно вернуть назад, нажав клавишу Esc. Если вы совсем запутались, продолжайте нажимать Esc, пока не выйдите из режима клавиш доступа. Клавишами доступа пользоваться легко, поскольку нет необходимости много запоминать. Достаточно посмотреть на подсказку и нажать нужную клавишу.
Чтобы еще больше упростить работу в программе Word 2010, можно пользоваться клавишами со стрелками. Нажав Alt, передвигайтесь по ленте горизонтально при помощи клавиш со стрелками в право и влево. Нажав клавишу со стрелкой вверх, можно перейти к панели быстрого доступа, а при помощи клавиши со стрелкой вниз — к различным командам на ленте. Добравшись до кнопки, которой обычно щелкают мышью (у меня допустим к примеру будет кнопка «Темы» во вкладке «Разметка страницы»), нажмите клавишу Ввод когда нужная кнопка будет выделена. При помощи клавиш со стрелками можно перемещаться по коллекциям и меню и выходить из них нажатием клавиши Esc или же нажимать Ввод, чтобы выбрать команду или параметр.
При помощи клавиш со стрелками можно перемещаться по коллекциям и меню и выходить из них нажатием клавиши Esc или же нажимать Ввод, чтобы выбрать команду или параметр.
Альтернативой стрелкам может послужить клавиша табуляции. Нажмите Alt, а затем Tab, чтобы перейти на один элемент вперед, или Shift и Tab, чтобы вернуться назад, и выберите нужный вам элемент нажатием клавиши Ввод. С помощью сочетания клавиш со стрелками и клавиши табуляции можно перемещаться по ленте. Например, нажатием клавиш со стрелками можно менять верхние вкладки, клавишу Tab использовать для перемещения по этой вкладке, а затем с помощью клавиш со стрелками менять значение чисел в текстовом поле. Далее вы убедитесь, что клавиша Tab особенно полезна для навигации в диалоговых окнах.
Клавиши доступа в диалоговых окнах
При выборе элемента, который заканчивается многоточием (А), или одной из этих маленьких стрелок (А) на ленте открывается диалоговое окно. В диалоговых окнах нет подсказок, зато можно нажать Alt и отыскать подчеркнутую букву на нужном элементе. Затем выберите его, нажав Alt и указанную букву. Например, если я захочу перейти в поле «значение» (1), то нужно произвести комбинацию клавиш Alt + З. Если вы внимательно посмотрите на слово значение (1), то увидите, что буква <з> подчеркнута — значит для этого поля соответствует комбинация Alt + З.
Если вам не нравиться навигация при помощи букв, то перемещайтесь, используя клавишу Tab. Нажмите Tab, чтобы перейти к следующему меню или параметру, или вернитесь назад нажатием комбинации Shift + Tab. Синяя рамка (2) вокруг элемента указывает на то, что он выбран. Переходите в диалоговом окне от одной вкладки к другой с помощью клавиши Ctrl и Tab, а затем нажмите Tab, чтобы установить нужный фокус на нужном элементе.
Если это какой-то выпадающий список (например, как в пункте Выравнивание и Уровень на верхнем рисунке), нажатием стрелок вверх и вниз его можно раскрыть и остановиться на одном из его пунктов, а затем нажать Ввод, чтобы выбрать его. Если необходимо ввести значение (как например в поле значение (2)), то установите курсор в нужном месте при помощи клавиш со стрелками и воспользуйтесь клавиатурой, чтобы выбрать, удалить или ввести текст или цифры. Если в текстовом окне есть такие же маленькие стрелочки вверх и вниз (как например в поле значение (2)), это значит, что туда можно вводить значения при помощи клавиш с соответствующими стрелками. Если надо увеличить значение, то нажимаете клавишу со стрелкой вверх, если надо уменьшить, то со стрелкой вниз.
Если необходимо ввести значение (как например в поле значение (2)), то установите курсор в нужном месте при помощи клавиш со стрелками и воспользуйтесь клавиатурой, чтобы выбрать, удалить или ввести текст или цифры. Если в текстовом окне есть такие же маленькие стрелочки вверх и вниз (как например в поле значение (2)), это значит, что туда можно вводить значения при помощи клавиш с соответствующими стрелками. Если надо увеличить значение, то нажимаете клавишу со стрелкой вверх, если надо уменьшить, то со стрелкой вниз.
А как быть с флажками? Встретив такой элемент (например элемент зеркальные отступы на верхнем рисунке) , нажмите Пробел, чтобы установить или снять флажок. Как и в случае с лентой, можно комбинировать разные методы. Например, можно нажать Alt и З, чтобы выбрать этот элемент (у нас к примеру будет поле (1)), а затем ввести значение при помощи клавиш со стрелками. Итак, настройки в этом диалоговом окне готовы. Что дальше? Обратите на кнопки «Ок» и «Отмена». Если кнопка «Ок» выделена голубой рамкой (3), можно нажать Ввод, чтобы применить изменения и закрыть диалоговое окно. Чтобы отказаться от изменений, нажатием клавиши Tab перейдите к кнопке «Отмена» и нажмите Ввод или просто Esc.
Теперь вы можете при помощи клавиш доступа почти все. Однако данный вопрос еще не совсем исчерпан. В следующей статье мы ознакомимся с несколькими важными заключительными советами по их использованию в программе Microsoft Word 2010, которая входит в состав офисного пакета Microsoft Office. Для продолжения рассмотрения данного вопроса, рекомендую просмотреть сочетание клавиш для быстрой работы в Microsoft Word (часть 2)
Мне нравитсяНе нравитсяИспользование клавиатуры Apple в ОС Windows с Boot Camp
С компьютером Mac можно использовать клавиатуру Apple или клавиатуру, разработанную для Microsoft Windows.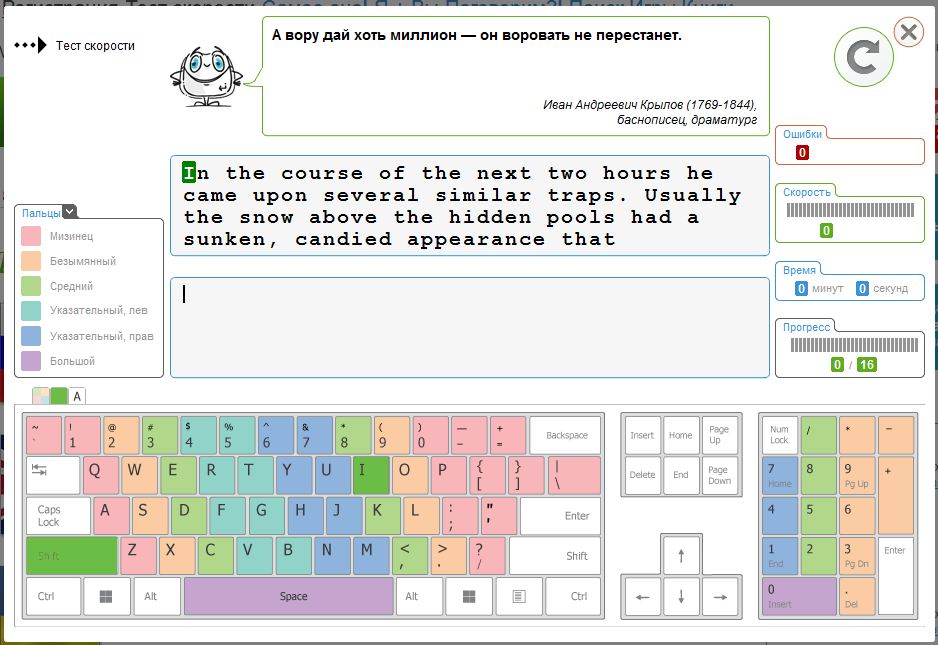 Некоторые клавиши могут по-разному работать в macOS и Windows.
Некоторые клавиши могут по-разному работать в macOS и Windows.
Эквиваленты клавиш Windows на компьютере Mac
Многие клавиши на клавиатуре для Windows имеют эквиваленты на клавиатуре Apple.
Логотип Windows: нажмите клавишу Command (⌘).
Backspace или Delete: нажмите клавишу Delete.
Enter или ⏎: нажмите клавишу «Ввод».
Alt (слева): нажмите клавишу Option (⌥).
Alt GR (справа): нажмите клавиши Option + Control.
Программы: эта клавиша недоступна на клавиатурах Apple.
Использование экранной клавиатуры для выполнения других функций
Если на клавиатуре Apple нет следующих клавиш, их можно воссоздать в Windows с помощью экранной клавиатуры.
- Pause/Break
- Insert
- Delete
- Home
- End
- Page Up
- Page Down
- Num Lock
- Scroll Lock
Использование приложения «Ножницы» для создания снимка экрана
Если ваша клавиатура не работает в Windows должным образом
Если клавиатура Apple нормально работает в macOS, но не в Windows, попробуйте следующие решения:
Дополнительная информация
- Microsoft предоставляет статью о соответствиях клавиш клавиатуры, в которой описывается использование клавиатуры Windows с ОС macOS.

- Находить сочетания клавиш для ввода символов, уникальных для языка и региона, для которых предназначена клавиатура Apple, позволяет инструмент Microsoft Keyboard Layout Creator:
- Загрузите, установите и откройте Microsoft Keyboard Layout Creator.
- Выберите File (Файл) > Load Existing Keyboard (Загрузить существующую раскладку).
- Выберите нужную раскладку клавиатуры.
- Найдите в списке название нужной страны или региона, дополненное суффиксом «(Apple)».
- Следуйте инструкциям программы. Можно распечатать изображения клавиатуры, включая ее раскладку при нажатых клавишах-модификаторах Shift, Option или Fn.
Информация о продуктах, произведенных не компанией Apple, или о независимых веб-сайтах, неподконтрольных и не тестируемых компанией Apple, не носит рекомендательного или одобрительного характера. Компания Apple не несет никакой ответственности за выбор, функциональность и использование веб-сайтов или продукции сторонних производителей. Компания Apple также не несет ответственности за точность или достоверность данных, размещенных на веб-сайтах сторонних производителей. Обратитесь к поставщику за дополнительной информацией.
Дата публикации:
Получение справки | F1 | Получение справки об активном приложении или программном обеспечении. |
Копировать | Ctrl + C | Копирование выделения в буфер обмена Windows для последующей вставки. |
Вставить | Ctrl + V | Вставка ранее вырезанного или скопированного выделения в приложение. |
Вырезать | Ctrl + X | Удаление выделения и копирования его в буфер обмена Windows для последующей вставки. |
Сохранить | Ctrl + S | Сохранение файла из текущего активного приложения. |
Отмена действия | Ctrl + Z | Отмена последнего действия, выполненного в Windows. Повторно нажмите эти клавиши, чтобы продолжить отмену предыдущих действий. |
Полужирный текст | Ctrl + B | Применение полужирного выделения к выбранному тексту при возможности редактирования текста. |
Подчеркнутый текст | Ctrl + U | Подчеркивание выбранного текста при возможности редактирования текста. |
Курсив | Ctrl + I | Применение курсива к выбранному тексту при возможности редактирования текста. |
Удалить файл | Shift + Delete | Удаление выбранного файла в Windows без перемещения его в корзину. Файл удаляется окончательно. |
Свойства файла | Alt + Ввод (или двойной щелчок) | Быстрый поиск сведений о свойствах файла. Нажатие этих клавиш срабатывает на рабочем столе и в проводнике. |
Снимок экрана | Prt Scr (Print Screen) | Копирование изображения на экране в буфер обмена Windows для последующей вставки в виде графического изображения. На некоторых ноутбуках необходимо нажать и удерживать Fn, прежде чем нажимать Prt Scr. |
Сделать снимок окна | Shift + Prt Scr (Print Screen) | Копирование изображения текущего окна (не весь экран) в буфер обмена для последующей вставки в виде графического изображения. |
Закрытие окна или веб-страницы | В активном окне нажмите Alt + F4 (функциональная клавиша и F4) | Закройте текущее активное окно или приложение. Эту задачу можно использовать, если вы желаете закрыть веб-страницу, не имеющую кнопку закрытия окна. |
Завершить работу или перезагрузить Windows | На рабочем столе Windows нажмите Alt + F4 (функциональная клавиша F4) | Откройте окно, где можно выбрать функцию питания, например «Выход», «Спящий режим», «Режим гибернации», «Перезапуск» и «Завершение работы». |
Открыть меню «Пуск» или начальный экран | Клавиша Windows или Ctrl + Esc | Открытие или закрытие меню «Пуск» или начального экрана. |
Открытие меню Windows или пункта меню | Alt + клавиша с буквой, соответствующая подчеркнутой букве в меню или пункте меню | Вместо использования мыши для открытия меню или выбранных пунктов в меню воспользуйтесь этим сочетанием клавиш. |
Открытие контекстного меню (по щелчку правой кнопкой мыши) | Shift + F10 (функциональная клавиша F10) | Вместо использования мыши для щелчка любого элемента Windows правой кнопкой воспользуйтесь этим сочетанием клавиш. |
Выполнение команды | Клавиша Windows + R | Открытие диалогового окна «Выполнить» для ввода команд Windows. |
Переключение между приложениями | Alt + Tab | Отображение всех активных окон. |
Сворачивание окна | Клавиша Windows + стрелка вниз | Прекращение показа текущего окна без его закрытия. Можно снова получить доступ к окну, щелкнув значок на панели задач. |
Разворачивание окна | Клавиша Windows + стрелка вверх | Изменение размера текущего окна для заполнения всего экрана. |
Сворачивание всех окон | Клавиша Windows + M | Сворачивание всех активных окон. |
Восстановление всех свернутых окон | Клавиша Windows + Shift + M | Восстановление всех активных окон, свернутых на панель задач. |
Центр специальных возможностей | Клавиша Windows + U | Открытие специальных возможностей, например чтение с экрана, высококонтрастные экраны, альтернативные опции мыши и др. |
Открытие диспетчера задач | Ctrl + Shift + Esc | Открытие диспетчера задач для отслеживания выполняемых в настоящее время задач и сетевой активности. |
Открытие свойств системы | Клавиша Windows + Pause/Break | Открытие свойств системы для быстрого доступа к базовым сведениям о системе и ссылкам на другие полезные системные инструменты. |
Печать таблицы Excel с настройками параметров
В Excel достаточно много внимания уделено подготовки документа для вывода на печать. Настроек печати, значительно больше, чем в программе Word.
Чтобы подготовить таблицы и презентабельно разместить их на листах бумаги с помощью принтера ознакомитесь со всеми возможностями настроек программы. Специально для Вас в данной статье детально разобрано диалоговое окно «Печать».
Печать документа Excel
Чтобы вывести документ на печать в Excel существует 2 базовых способа:
- Быстро и без настроек. Щелкните по инструменту «Быстрая печать» на панели быстрого доступа. Документ сразу отправиться на принтер, без каких либо управлений полями и параметрами. Но все же после нажатия на эту кнопку сразу принтер не запуститься, а появиться диалоговое окно настроек принтера.
- С предварительным просмотром и настройками. Выберите «Файл»-«Печать» (или нажмите комбинацию горячих клавиш CTRL+P).
Появиться диалоговое окно по настройке параметров печати и предварительного просмотра. Данный способ разберем ниже более детально.
Как настроить печать в Excel?
Детальный разбор параметров печати и значение кнопок и опций параметров:
- Печать – вывод данных документа на принтер с учетом всех настроек и опций.
- Копии – количество экземпляров распечатанного документа. По умолчанию – 1. Значение можно ввести с клавиатуры или воспользоваться стрелочками.
- Модель принтера – работая в локальной сети данный пункт, может содержать целый список принтеров. К одному компьютеру так же может быт подключено более 1-го принтера. Кроме того в данном параметре отображаются факсы и виртуальные принтеры для генерации PDF файлов.
- Свойства принтера – щелкнув по данной ссылке, открывается диалоговое окно настройки параметров выбранного принтера. Эти параметры зависят от модели и типа печатающего устройства.
- Напечатать активные листы – по умолчанию установлена опция для печати только активных листов.
 Но если щелкнуть по ней, то раскроется список дополнительных опций: «Напечатать всю книгу» (чтобы вывести данные на печать всей книги Excel) и «Напечатать выделенный фрагмент» (чтобы выводить на печать только диапазон данных). Их названия говорят за их функции. Так же в данном списке доступна опция «Игнорировать область печати». Она работает в режиме переключателя и может быть активирована/отключена вместе с любой выше описанной опцией. Ее можно использовать, когда задана область печати, а ее нужно проигнорировать. Или же стоит использовать данную функцию, когда при печати из Excel выходит пустая страница. Это значит, что неправильно задана область печати и ее нужно проигнорировать.
Но если щелкнуть по ней, то раскроется список дополнительных опций: «Напечатать всю книгу» (чтобы вывести данные на печать всей книги Excel) и «Напечатать выделенный фрагмент» (чтобы выводить на печать только диапазон данных). Их названия говорят за их функции. Так же в данном списке доступна опция «Игнорировать область печати». Она работает в режиме переключателя и может быть активирована/отключена вместе с любой выше описанной опцией. Ее можно использовать, когда задана область печати, а ее нужно проигнорировать. Или же стоит использовать данную функцию, когда при печати из Excel выходит пустая страница. Это значит, что неправильно задана область печати и ее нужно проигнорировать. - Старицы – здесь можно установить диапазон номеров страниц, которые нужно распечатать. Например, печатать только с 5-ой по 12-тую страницу.
- Разобрать по копиям – данная функция выбрана по умолчанию. Это значит, что если документ печатается в нескольких экземплярах, то сначала будет распечатан 1-й экземпляр полностью потом 2-ой, 3-ий и т.д. Данную функцию можно переключить в другой режим «Не разбирать по копиям» — это значит, что сначала будут печататься все только первые страницы всех экземпляров, потом только вторые, третьи и т.д.
- Книжная ориентация – выбор ориентации страницы, которую можно сменить на альбомную ориентацию.
- А4 – здесь можно задать формат бумаги на котором будет печатать принтер. В списке доступно множество форматов для выбора. Но даже если вы не найдете подходящего формата, то для вас доступна опция под списком: «Другие размеры страниц» где вы можете в диалоговом окне «Параметры страницы» найти свой формат. Там же в списке «Размер бумаги» предоставлены все форматы «Международного стандарта ISO 216». Также включены форматы бумаги: «Североамериканский стандарт» и «Японский стандарт».
- Последние настраиваемые поля – по умолчанию в данном параметре предоставляются пользовательские значения. Для удобства предусмотрено 3 готовых и уже настроенных шаблона полей: «Обычные», «Широкие», «Узкие».

- Текущий – это параметр настройки размера масштаба данных, которые будут размещены на листах бумаги. Для удобства предусмотрено 3 шаблона масштабирования страниц: «Вписать лист на одну страницу» (данный шаблон параметра позволяет выполнить печать таблицы в Excel на одном листе), «Вписать все столбцы на одну страницу», «Вписать все строки на одну страницу». Для пользовательских настроек доступна опция «Параметры настраиваемого масштабирования», при выборе которой открываться все тоже окно «Параметры страницы». Например, если нужно увеличить масштаб печати в Excel или уменьшить, то там можно внести свои пользовательские настройки в соответствующем разделе. Таким образом, можно например, уменьшить таблицу в Excel для печати на одном листе.
Внимание! В данных настройках не ищите параметры двухсторонней печати. Данная функция должна поддерживаться Вашим принтером и настраиваться в его параметрах (смотрите пункт 4).
Интерактивный учебник языка Python
Python 3 — это современный язык, на котором просто и приятно писать программы.
Для печати значений в Питоне есть функция print(). Внутри круглых скобок через запятую мы пишем то, что хотим вывести. Вот программа, которая делает несколько вычислений:
print(5 + 10)
print(3 * 7, (17 - 2) * 8)
print(2 ** 16) # две звёздочки означают возведение в степень
print(37 / 3) # один слэш — это деление с ответом-дробью
print(37 // 3) # два слэша считают частное от деления нацело
# это как операция div в других языках
print(37 % 3) # процент считает остаток от деления нацело
# это как операция mod в других языках Для ввода данных в программу мы используем функцию input(). Она считывает одну строку.
Вот программа, которая считывает имя пользователя и приветствует его:
Пётр
print('Как вас зовут?')
name = input() # считываем строку и кладём её в переменную name
print('Здравствуйте, ' + name + '!') Мы будем писать программы, которые считывают данные, перерабатывают их и выводят какой-то результат. При запуске на компьютере такие программы считывают данные, которые пользователь вводит с клавиатуры, а результат выводят на экран.
При запуске на компьютере такие программы считывают данные, которые пользователь вводит с клавиатуры, а результат выводят на экран.
Попробуем написать программу, которая считывает два числа и выводит их сумму. Для этого считаем два числа и сохраним их в переменные a и b, пользуясь оператором присваивания =. Слева от оператора присваивания в программах на Питоне ставится имя переменной — например, строка из латинских букв. Справа от оператора присваивания ставится любое выражение. Имя станет указывать на результат вычисления выражения. Проиграйте эту программу и посмотрите на результаты её работы:
5 7
a = input() b = input() s = a + b print(s)
Мы видим, что программа выводит 57, хотя в реальной жизни 5 + 7 будет 12. Это произошло потому, что Питон в третьей строчке «сложил» две строки, а не два числа. В Питоне две строки складываются так: к первой строке приписывается вторая.
Обратите внимание, что в визуализаторе содержимое переменных a и b заключено в кавычки. Это означает, что в a и b лежат строки, а не числа.
В Питоне все данные называются объектами. Число 2 представляется объектом «число 2», строка 'hello' – это объект «строка 'hello'».
Каждый объект относится к какому-то типу. Строки хранятся в объектах типа str, целые числа хранятся в объектах типа int, дробные числа (вещественные числа) — в объектах типа float. Тип объекта определяет, какие действия можно делать с объектами этого типа. Например, если в переменных first и second лежат объекты типа int, то их можно перемножить, а если в них лежат объекты типа str, то их перемножить нельзя:
first = 5 second = 7 print(first * second) first = '5' second = '7' print(first * second)
Чтобы преобразовать строку из цифр в целое число, воспользуемся функцией int().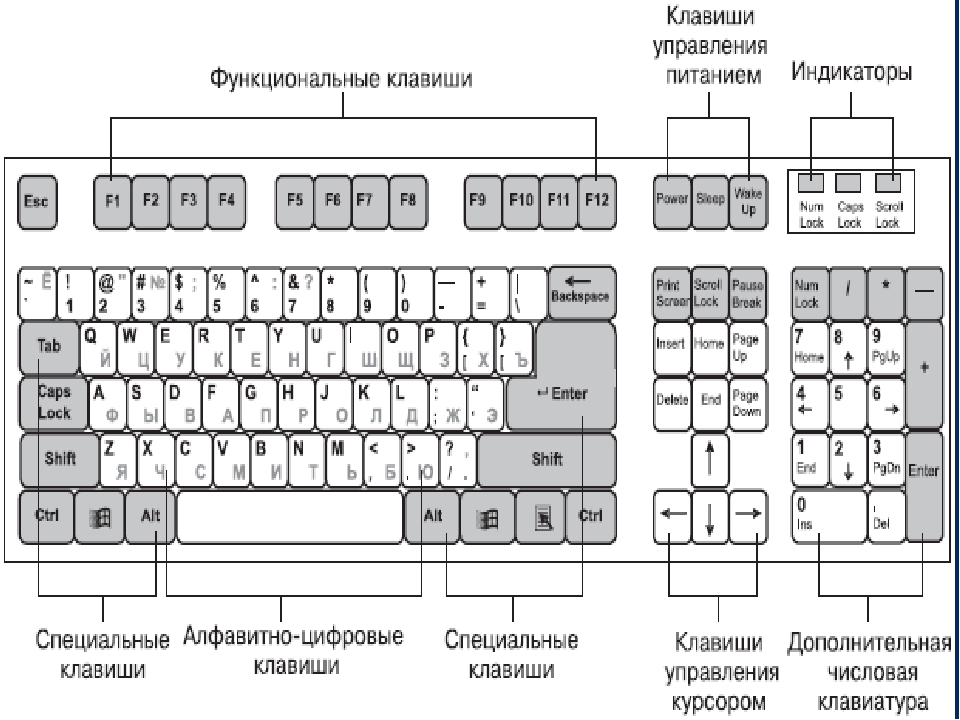 Например,
Например, int('23') вернет число 23.
Вот пример правильной программы, которая считывает два числа и выводит их сумму:
5 7
a = int(input()) b = int(input()) s = a + b print(s)
Ссылки на задачи доступны в меню слева. Эталонные решения теперь доступны на странице самой задачи.
ZoomText Large Print Keyboard — помощь при слабовидении и слепоте
Что нового в новой клавиатуре ZoomText с крупным шрифтом:
Простой набор текста и быстрый доступ к ZoomText
Разработанная для пользователей ZoomText, которым сложно увидеть и найти клавиши на своей клавиатуре, оригинальная клавиатура ZoomText с крупным шрифтом смогла сделать набор текста и использование ZoomText быстрее, проще и приятнее, чем когда-либо прежде. Ai Squared с гордостью представляет новую клавиатуру ZoomText с крупноформатной печатью, отличающуюся передовым дизайном, функциями и производительностью, которые вам обязательно понравятся.Элегантный современный дизайн, который дополнит любую рабочую станцию.
Начнем с того, что новая клавиатура ZoomText Keyboard имеет блестящий дизайн, который одновременно привлекателен и удобен для людей с плохим зрением, что ранее считалось невозможным. Это клавиатура, которой восхищаются все ваши друзья.
Высококонтрастные колпачки клавиш — легко увидеть даже при слабом освещении!
Каждая клавиша на клавиатуре ZoomText имеет 36-точечные метки колпачков, которые всегда легко увидеть (даже в условиях низкой освещенности) благодаря сверхвысококонтрастным цветовым схемам — «Белый на черном» и «Черный на. Желтый».
Клавиатура премиум-класса, которую приятно печатать на
Новая клавиатура ZoomText Keyboard оснащена первоклассными клавишами с ножничным переключателем. Эти клавиши, известные своей прочностью и единообразием, по-настоящему приятно печатать.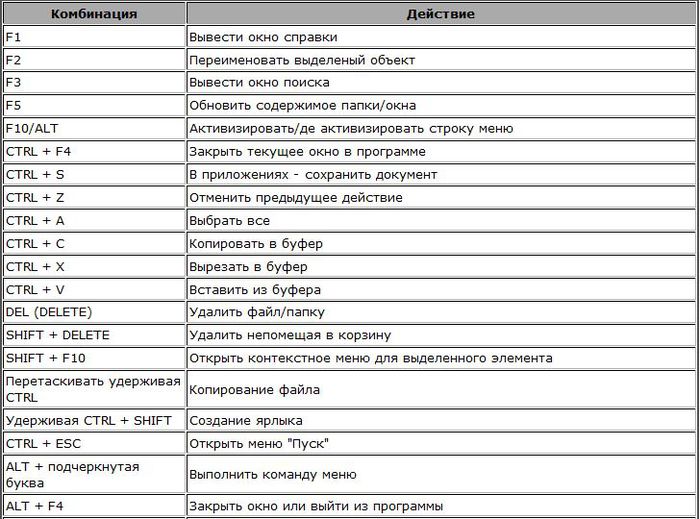 С клавиатурой ZoomText вы повысите скорость, точность и уверенность при вводе текста.
С клавиатурой ZoomText вы повысите скорость, точность и уверенность при вводе текста.
Прочный корпус, который остается на якоре под вашими руками
Построенная на прочном и утяжеленном шасси, новая клавиатура ZoomText Keyboard остается на рабочем столе и всегда чувствует себя прочной и устойчивой под руками, даже если вы агрессивный машинист.
Доступ к вашим любимым функциям ZoomText и другим функциям одним касанием
При установленном программном обеспечении ZoomText Keyboard функциональные клавиши от F1 до F12 выполняют двойную функцию. Нажатие функциональных клавиш вызовет их обычные действия функциональных клавиш во всех ваших приложениях. Но когда вы нажимаете и удерживаете функциональную клавишу, запускается назначенная ей команда ZoomText и включается режим функциональной клавиши ZoomText, в котором вам нужно только нажимать клавиши, чтобы запускать команды ZoomText.В режиме функциональных клавиш на экране отображается баннер, указывающий, что режим активен. Режим автоматически выйдет через 5 секунд после нажатия последней функциональной клавиши или сразу после нажатия любой другой клавиши. С помощью функциональных клавиш ZoomText вы можете изменять уровни увеличения, переключать улучшения экрана, запускать инструменты чтения ZoomText и многое другое — и все это без запоминания сложных горячих клавиш!
Надписи для команд функциональных клавиш по умолчанию напечатаны над функциональными клавишами, поэтому научиться пользоваться этими командами несложно.Мы знаем, что вы можете захотеть, чтобы эти клавиши запускали разные команды, поэтому мы разработали программное обеспечение, позволяющее настраивать назначения команд. Вы можете переназначить каждую из функциональных клавиш на ваш выбор команде ZoomText, команде Интернета и мультимедиа или команде для открытия приложения, документа или веб-страницы. Программное обеспечение ZoomText Keyboard можно использовать с любой клавиатурой, поэтому функциональные клавиши ZoomText могут быть расширены до клавиатуры вашего ноутбука или любой другой клавиатуры, которую вы хотите или должны использовать.
Два удобно расположенных порта USB
Клавиатура ZoomText также включает два порта USB, которые всегда под рукой — по одному на каждом конце клавиатуры. Быстро подключите мышь, флэш-накопитель, веб-камеру, светодиодную подсветку или другое USB-устройство без необходимости искать и подключать к труднодоступным USB-портам на задней панели вашего ноутбука или, что еще хуже, на задней панели вашего компьютера. под вашим столом.
Клавиатурадля слабовидящих — доступна с (черные буквы на желтых клавишах) или (белые буквы на черных клавишах).
Как переназначить горячие клавиши:
Мастера настройки клавиатуры ZoomText и мастера назначения клавиш позволяют переназначить функциональные клавиши ZoomText на ваш выбор команд ZoomText, Интернет и мультимедийных команд или для открытия приложения, документа или веб-страницы. Нет ничего проще! Вот пошаговая инструкция:
- Откройте диалоговое окно «Настройки клавиатуры ZoomText». Вы можете сделать это, выполнив одно из следующих действий:
- Щелкните значок клавиатуры ZoomText на панели задач и затем выберите Открыть клавиатуру ZoomText в меню панели задач.
- В меню «Пуск» Windows выберите «Программы» -> «Клавиатура ZoomText» -> «Клавиатура ZoomText».
- Выберите ключ, который нужно переназначить.
- Нажмите кнопку «Назначить ключ». Откроется мастер назначения ключа.
- В разделе «Назначение настраиваемых клавиш» выберите нужный тип назначения и нажмите кнопку «Готово». Мастер представит список параметров команды для выбранного типа назначения.
Хотите узнать больше?
Чтобы запланировать демонстрацию без обязательств, обратитесь к специалистам по слабовидению в New England Low Vision and Blindness, чтобы узнать больше.Вы также можете позвонить по бесплатному номеру 888-211-6933 или написать нам по адресу [email protected].
Наши два (2) выставочных зала с новейшими технологиями являются прекрасным ресурсом, демонстрирующим различные ведущие электронные лупы для слабовидящих и продукты для слепоты. Вы можете записаться на прием к одному из наших специалистов по зрению, который поможет вам найти подходящую технологию, обучение и решение по уходу.
Вы можете записаться на прием к одному из наших специалистов по зрению, который поможет вам найти подходящую технологию, обучение и решение по уходу.
Если вы не можете приехать к нам, наши сотрудники могут даже выехать и принести вам наш магазин Vision Store для демонстрации продукта без каких-либо обязательств.Мы предлагаем обширную линейку продуктов, включая средства для слабовидения с электронным увеличением, средства для слепоты и ведущие товары для слабовидящих людей с дегенерацией желтого пятна и другими формами потери зрения.
Элегантный современный дизайн, который дополнит любую рабочую станцию Высококонтрастные колпачки клавиш — легко увидеть даже при слабом освещении! Клавиатура премиум-класса, на которой приятно печатать
Прочный корпус, который остается на якоре под вашими руками Доступ в одно касание к вашим любимым функциям ZoomText и многому другому Два удобно расположенных порта USB
7 способов делать снимки экрана в Windows 10
Как лучше всего сделать снимок экрана Windows 10? Мы вам покажем.
Сара Тью / CNETСоздание снимка экрана — это быстрый и простой способ сделать снимок экрана частично или полностью, от изображения, которое вы хотите комментировать и отправить, до онлайн-квитанции, которую вы хотите вырезать и сохранить. В Windows 10 (120 долларов на Amazon) есть пара встроенных инструментов — Snip & Sketch и Snipping Tool, а также ряд сочетаний клавиш для создания снимков экрана.
Microsoft представила инструмент Snip & Sketch для создания снимков экрана в Windows 10 пару лет назад, но только недавно внесла изменения в приложение, которые, наконец, заставили меня принять его и попрощаться с проверенным инструментом Snipping Tool. (Без обид, Snipping Tool. Мы хорошо провели время вместе.)
(Без обид, Snipping Tool. Мы хорошо провели время вместе.)
Получите больше от своих технологий
Изучите интеллектуальные гаджеты и советы и рекомендации в Интернете с помощью информационного бюллетеня CNET How To.
Я расскажу об обоих встроенных инструментах для создания снимков экрана Windows, чтобы вы могли выбрать их для себя, а также о нескольких других ярлыках для создания снимков экрана в Windows 10.
И вот еще 11 профессиональных советов по Windows 10, как перейти на Windows 10 бесплатно и как защитить Windows 10 за шесть простых шагов.
Сейчас играет: Смотри: Как делать скриншоты Windows 10
2:04
Snip & Sketch
Инструмент Snip & Sketch легче получить доступ, поделиться и комментировать снимки экрана, чем старый Snipping Tool.И теперь он может делать снимки экрана с окнами на вашем рабочем столе — удивительное упущение, когда приложение было впервые представлено, и которое до недавнего времени держало меня в Team Snipping Tool.
Самый простой способ вызвать Snip & Sketch — воспользоваться сочетанием клавиш Клавиша Windows + Shift + S . Вы также можете найти инструмент Snip & Sketch, указанный в алфавитном списке приложений, доступ к которым осуществляется с помощью кнопки «Пуск», а также на панели уведомлений, где он указан как Screen snip .Или вы можете просто найти его, если не сохраняете сочетание клавиш в памяти. (Если вы регулярно делаете снимки экрана, я рекомендую закрепить приложение на панели задач.)
Встроенное приложение Snip & Sketch наконец-то покорило меня и теперь является моим лучшим методом для создания снимков экрана в Windows 10.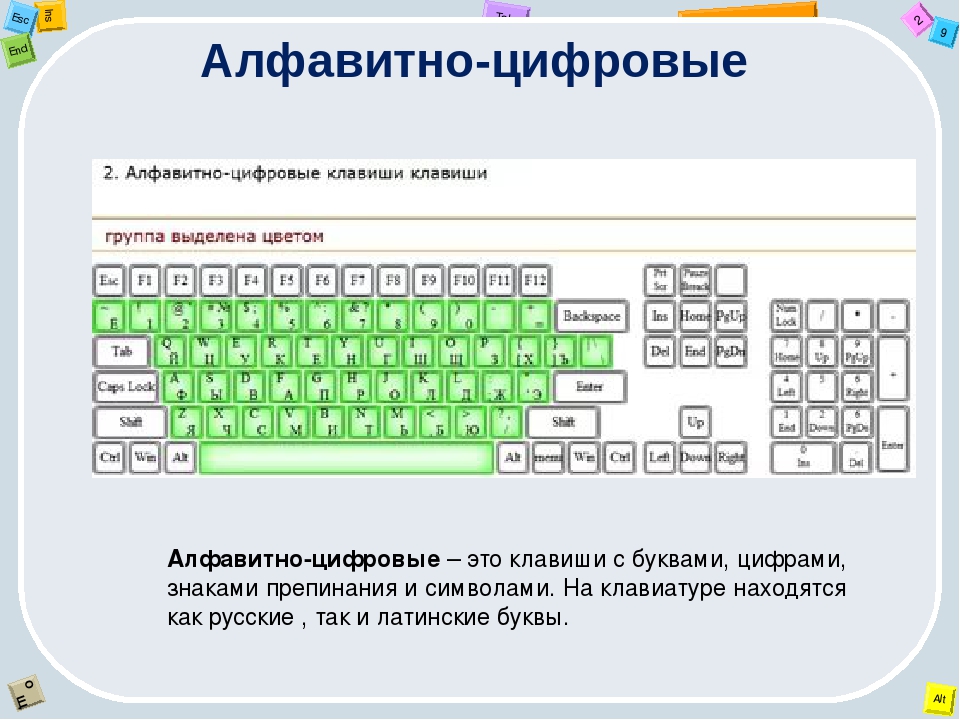 Итак. длинный, ножницы.
Итак. длинный, ножницы.
Сочетание клавиш или кнопка уведомления затемнят экран и откроют крошечное меню в верхней части экрана, которое позволяет вам выбрать, какой тип снимка экрана вы хотите сделать — прямоугольный, произвольной формы, окна или полноэкранный.После того, как вы сделаете снимок экрана, он будет сохранен в буфере обмена и на мгновение отобразится в виде уведомления в правом нижнем углу экрана. Щелкните уведомление, чтобы открыть снимок экрана в приложении Snip & Sketch, чтобы аннотировать, сохранить или поделиться им. (Если вы пропустите уведомление, откройте панель уведомлений, и вы увидите, что оно сидит там.
Если вы откроете Snip & Sketch из меню «Пуск» или выполнив поиск, откроется окно Snip & Sketch вместо маленького панель в верхней части экрана.Отсюда вам нужно нажать кнопку New в верхнем левом углу, чтобы начать снимок экрана и открыть небольшую панель. Это дополнительный шаг, но он также позволяет отложить создание снимка экрана. Нажмите кнопку со стрелкой вниз рядом с кнопкой «Создать», чтобы отложить фрагмент на 3 или 10 секунд.
Snipping Tool
Snipping Tool существует со времен Windows Vista. Windows уже пару лет предупреждает, что Snipping Tool уходит, но он все еще работает.Инструмент Snipping Tool был исключен из списка приложений в меню «Пуск», но к нему легко получить доступ через панель поиска.
Нажмите кнопку Новый , чтобы начать процесс создания снимка экрана. Тип фрагмента по умолчанию — прямоугольный фрагмент, но вы также можете использовать фрагменты произвольной формы, полноэкранные и оконные фрагменты.
Snipping Tool не сохраняет ваши снимки экрана автоматически — вам нужно будет вручную сохранить их в инструменте перед выходом — и он автоматически копирует ваши снимки в буфер обмена.
Скриншот Мэтта Эллиотта / CNETPrint Screen
Чтобы сделать снимок всего экрана, нажмите кнопку Print Screen (иногда обозначается как PrtScn ).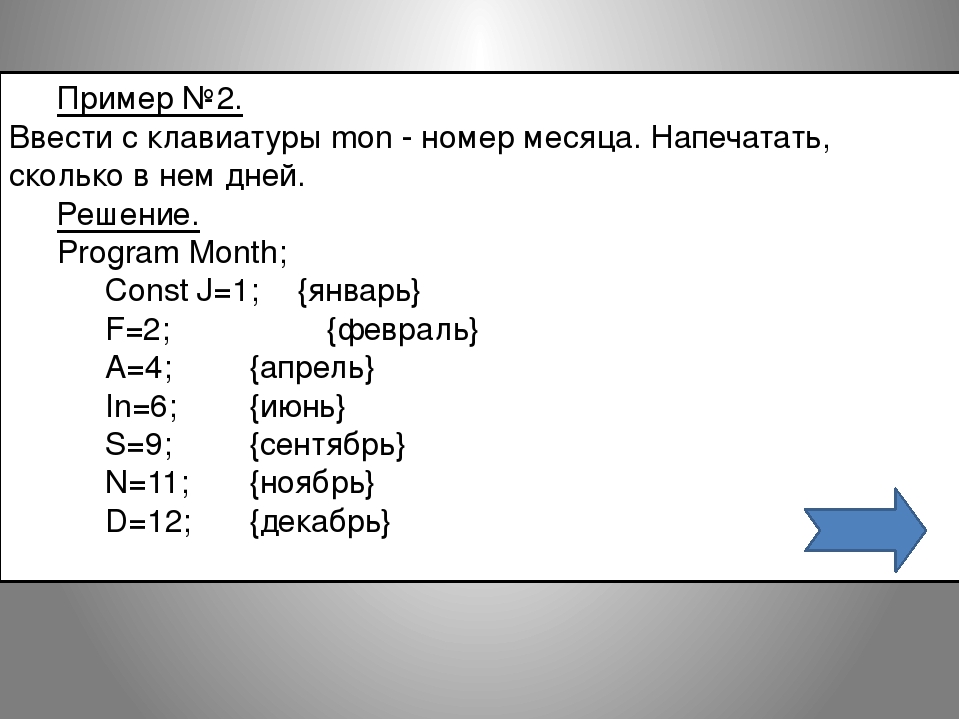 Ваш снимок экрана не будет сохранен как файл, но он будет скопирован в буфер обмена. Вам нужно будет открыть инструмент для редактирования изображений (например, Microsoft Paint), вставить снимок экрана в редактор и сохранить файл оттуда.
Ваш снимок экрана не будет сохранен как файл, но он будет скопирован в буфер обмена. Вам нужно будет открыть инструмент для редактирования изображений (например, Microsoft Paint), вставить снимок экрана в редактор и сохранить файл оттуда.
Вы также можете настроить кнопку PrtScn для открытия инструмента Snip & Sketch, перейдя в «Настройки »> «Легкость доступа»> «Клавиатура » и включив . Используйте кнопку PrtScn, чтобы открыть экранный вырез в разделе «Ярлык экрана печати».
Скриншот Мэтта Эллиотта / CNETКлавиша Windows + Print Screen
Чтобы сделать снимок всего экрана и автоматически сохранить снимок экрана, нажмите клавишу Windows + клавишу Print Screen .Ваш экран ненадолго погаснет, показывая, что вы только что сделали снимок экрана, и снимок экрана будет сохранен в папке «Изображения»> «Снимки экрана».
Alt + Print Screen
Чтобы сделать быстрый снимок экрана активного окна, используйте сочетание клавиш Alt + PrtScn . Это приведет к привязке вашего текущего активного окна и скопирует снимок экрана в буфер обмена. Вам нужно будет открыть снимок в редакторе изображений, чтобы сохранить его.
Игровая панель
Игровую панель можно использовать, чтобы сделать снимок экрана, независимо от того, играете вы в игру или нет.Нажмите клавишу Windows + клавишу G , чтобы вызвать игровую панель. Отсюда вы можете нажать кнопку снимка экрана на игровой панели или использовать сочетание клавиш по умолчанию Клавиша Windows + Alt + PrtScn , чтобы сделать полноэкранный снимок экрана. Чтобы установить собственное сочетание клавиш для скриншота игровой панели, выберите Настройки> Игры> Игровая панель . Сделав небольшое резервное копирование, вам также необходимо включить игровую панель на этой странице настроек, убедившись, что вы включили Запись игровых клипов, скриншотов и трансляции с помощью игровой панели .
Логотип Windows + уменьшение громкости
Если вы качаете устройство Microsoft Surface, вы можете использовать физические (ну, вроде физических) кнопки, чтобы сделать снимок экрана всего экрана — аналогично тому, как вы делаете снимок экрана на любом другом телефоне или планшете. Для этого удерживайте сенсорную кнопку с логотипом Windows в нижней части экрана Surface и нажмите физическую кнопку уменьшения громкости на боковой стороне планшета. Экран ненадолго погаснет, и снимок экрана будет автоматически сохранен в папке «Изображения»> «Снимки экрана».
Подробнее: 20 профессиональных советов, как заставить Windows 10 работать так, как вы хотите (бесплатный PDF) (TechRepublic)
Сейчас играет: Смотри: За пределами Windows: как генеральный директор Microsoft возродил угасание …
7:30
Лучшие ноутбуки, планшеты и десктопы для креативщиков в 2018 году
Посмотреть все фото Первоначально опубликовано декабрь.20, 2016.
Обновление , 3 апреля 2019 г .: Добавлена деталь инструмента скриншота игровой панели.
Mac 101: используйте Command-P для печати и другие полезные сочетания клавиш Finder
Вчера наш главный редактор Виктор Агреда допустил ошибку в одной из комбинаций клавиатуры — выделил несколько файлов и нажал Command-P вместо Command-O при попытке открыть документы. Ему напомнили об этой давней функции «Печать» и других подобных ярлыках, которые часто упускаются из виду как новичками, так и опытными пользователями OS X.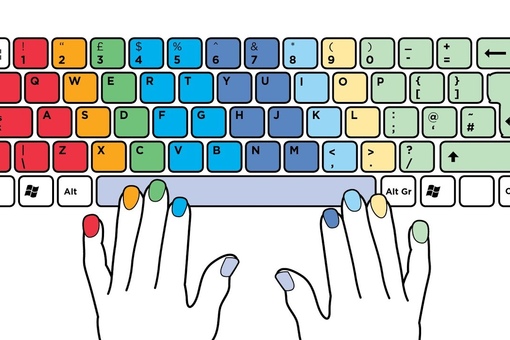
Помимо Command-O для открытия документов и Command-P для их печати, существует длинный список комбинаций клавиш специально для Finder. Ниже вы найдете список, задокументированный Apple.
| Комбинация клавиш | Действие |
| Command-A | Выбрать все элементы в переднем окне Finder (или на рабочем столе, если ни одно окно не открыто) |
| Command-Option-A | Отменить выбор всех элементов |
| Command-Shift-A | Откройте папку приложений |
| Command-C | Копировать выделенный элемент / текст в буфер обмена |
| Command-Shift-C | Откройте окно компьютера |
| Command-D | Дублировать выбранный элемент |
| Command-Shift-D | Открыть папку на рабочем столе |
| Command-E | Извлечь |
| Command-F | Найдите любой соответствующий атрибут Spotlight |
| Command-Shift-F | Имя файла Find Spotlight совпадает с |
| Command-Option-F | Перейти к полю поиска в уже открытом окне Spotlight |
| Command-Shift-G | Перейти к папке |
| Command-Shift-H | Откройте домашнюю папку учетной записи текущего пользователя |
| Command-Shift-Control-T | Добавить в док |
| Command-I | Информация |
| Command-Option-I | Инспектор шоу |
| Command-Control-I | Получить сводную информацию |
| Command-Shift-I | Открыть iDisk |
| Command-J | Показать параметры просмотра |
| Command-K | Подключиться к серверу |
| Command-Shift-K | Открыть окно сети |
| Command-L | Сделать псевдоним выбранного объекта |
| Command-M | Свернуть окно |
| Command-Option-M | Свернуть все окна |
| Command-N | Новое окно Finder |
| Command-Shift-N | Папка новая |
| Command-Option-N | Новая смарт-папка |
| Command-O | Открыть выбранный товар |
| Command-Shift-Q | Выйти |
| Command-Shift-Option-Q | Немедленно выйти из системы |
| Command-R | Показать оригинал (псевдонима) |
| Command-T | Добавить на боковую панель |
| Command-Shift-T | Добавить в избранное |
| Command-Option-T | Скрыть панель инструментов / Показать панель инструментов в окнах Finder |
| Command-Shift-U | Открыть папку «Утилиты» |
| Command-V | Паста |
| Command-W | Закрыть окно |
| Command-Option-W | Закройте все окна |
| Command-X | Cut |
| Command-Option-Y | Слайд-шоу (Mac OS X v10. 5 или новее) 5 или новее) |
| Command-Z | Отменить / Вернуть |
| Команда-1 | В виде значка |
| Команда-2 | В виде списка |
| Команда-3 | Просмотр в виде столбцов |
| Команда-4 | Просмотреть как Cover Flow (Mac OS X v10.5 или новее) |
| Command-запятая (,) | Настройки Open Finder |
| Command-Accent (`) (клавиша Accent над клавишей Tab на раскладке клавиатуры US English) | Цикл по открытым окнам Finder |
| Command-Shift-вопросительный знак (?) | Открыть справку Mac |
| Command-левая квадратная скобка ([) | Перейти в предыдущую папку |
| Command-правая скобка (]) | Перейти к следующей папке |
| Command-стрелка вверх | Открыть папку, содержащую текущую папку |
| Command-Control-стрелка вверх | Открыть папку, содержащую текущую папку, в новом окне |
| Command-стрелка вниз | Открыть выделенный объект |
| Command-Shift-стрелка вверх | Активировать рабочий стол |
| Стрелка вправо (в виде списка) | Открыть выбранную папку |
| Стрелка влево (в виде списка) | Закрыть выбранную папку |
| Щелкните треугольник раскрытия, удерживая нажатой клавишу Option (в представлении списка) | Открыть все папки в выбранной папке |
| Option – двойной щелчок | Открыть папку в отдельном окне, закрыть текущее окно |
| Command – двойной щелчок | Открыть папку в отдельном окне |
| Щелкните заголовок окна, удерживая клавишу Command | Просмотреть папки, содержащие текущее окно |
| Command-Tab | Переключить приложение — цикл вперед |
| Command-Shift-Tab | Переключить приложение — цикл назад |
| Command-Delete | Переместить в корзину |
| Command-Shift-Delete | Пустая корзина |
| Command-Shift-Option-Delete | Очистить корзину без диалогового окна подтверждения |
| Клавиша пробела (или Command-Y) | Quick Look (Mac OS X v10. 5 или новее) 5 или новее) |
| Командная клавиша при перетаскивании | Переместить перетаскиваемый элемент в другой том / другое место (значок указателя изменяется, пока клавиша удерживается нажатой — см. Эту статью) |
| Клавиша Option при перетаскивании | Копировать перетаскиваемый элемент (значок указателя изменяется, пока удерживается клавиша — см. Эту статью) |
| Комбинация клавиш Command-Option при перетаскивании | Создание псевдонима перетаскиваемого элемента (значок указателя изменяется, пока удерживается клавиша — см. Эту статью) |
| Large
Печать наклеек на клавиатуру — это экономичный и простой способ создать
клавиатура повышенной видимости с крупными буквами.В результате
клавиатура, которая идеально подходит для людей с ослабленным зрением. Наклейки поставляются на высеченных листах для простого
автоматическая установка. Эти высококачественные наклейки подходят
практически любая клавиатура или ноутбук и почти любой марки. Бренды включают
Dell, HP, Microsoft, Panasonic, Acer, шлюз, IBM, Lenovo, Samsung,
Fujitsu, Sony, Toshiba, Logitech, Cherry, Wyse и другие. Доступны наборы наклеек. через три цветовые комбинации повышенной видимости:
В комплекте все наклейки. вам нужно обновить всю клавиатуру, чтобы все клавиши совпадали с высокой видимостью крупной печати.В комплект входит дополнительный ключ наклейки, подходящие для различных стилей клавиатуры (см. список того, что входит в набор). Посмотреть увеличенные изображения продукта: Этот продукт доставляется
БЕСПЛАТНО в континентальной части США. Примечание: Наклейки изготавливаются подходит для клавиатур стандартного размера.Некоторые клавиатуры могут иметь несколько клавиш которые слишком малы для наклеек. При необходимости можно обрезать наклейки с ножницами или бритвенным ножом для ключей меньшего размера. Ты следует обрезать наклейку перед тем, как удалите ее от клейкой основы. Из-за большой печати на наклейки, некоторые наклейки могут не подходить ко всем клавиатурам.
| Больше Изображение: белое на черном Изображение большего размера: Черный на бежевом Изображение большего размера: Черный на желтом См. Содержимое набора наклеек | Товар Функции
| Подробнее
Информация Государственные закупки Реселлер
Приобретение Другие продукты мы
Переноска для слабовидящих включает: Сделано
в США |
XL Print — Белое на черном Мини-клавиатура Bluetooth — Canadialog
Описание
LogicKeyboard Bluetooth Mini Keyboard — первая в отрасли клавиатура Bluetooth с крупным шрифтом, разработанная для пользователей Apple iPad и iPhone пожилого возраста с ослабленным зрением. Теперь есть способ печатать на реальной клавиатуре с помощью букв, которые легко увидеть и найти.Мини-клавиатура компактна и удобна в переноске с проверенной технологией Bluetooth, которая может подключаться к любому Bluetooth-совместимому устройству.
LogicKeyboard определила функциональные клавиши на клавиатуре, соответствующие последней версии Apple iOS. Пользователи iPad пожилого возраста и со слабым зрением больше не должны жить со слишком маленькой клавиатурой, чтобы печатать на ней, и со слишком маленькими буквами, чтобы их можно было разглядеть. Мини-клавиатура Bluetooth LogicKeyboard — это ответ всем, кто хочет с легкостью печатать на устройстве Bluetooth.
Вы можете свести к минимуму количество ошибок при вводе текста и снизить нагрузку на глаза. На клавиатуре нанесена высококонтрастная маркировка, которая прослужит долго и долго. Идеально подходит для слабовидящих или просто нуждающихся в дополнительной помощи со зрением.
Характеристики:
- 78 (ANSI) / 79 (ISO) клавиш Беспроводная клавиатура Bluetooth
- Подходит для Apple iPad / iPhone / iPod
- Bluetooth версии 3.0
- Рабочее расстояние: до 10 м ~ 32,8 футов
- Структурированная клавиатура типа X-switch
- 2 батарейки AAA
- Рабочий ток: <4 мА
- Рабочее напряжение: <3,3 В
- Выходная мощность RF: 4 дБм макс.
- Физические размеры: 287 мм x 121 мм x 22 мм / 11.2 дюйма x 4,7 дюйма x 0,9 дюйма
- Вес: 315 г ~ 11,1 унции
Комплектация:
- Беспроводная клавиатура Bluetooth
- 2 батарейки AAA
- Руководство по быстрой установке
- Информация о гарантии
Системные требования:
- Apple iOS6 или более поздние версии.

- MAC OS 10.9 или более поздние версии.
Заполнение печатной 3D-клавиатуры чугунной стружкой и клеем | Джейкоб Кроуз
В последние несколько месяцев меня действительно интересовали простота и стоимость механических клавиатур для 3D-печати.Традиционный производственный маршрут требует, чтобы те, кто заинтересован в получении новой клавиатуры, либо присоединились к длительной, подверженной задержкам групповой покупке, либо заплатили большие суммы денег за металлическую клавиатуру в Интернете. Либо это, либо приобретите пластиковую клавиатуру у производителей «Big Box», таких как Corsair или Razer, но продукты, предлагаемые этими компаниями, как правило, удовлетворяют более широкие ожидания того, какой должна быть клавиатура, а это означает, что вы не найдете 40% ортолинейная клавиатура с логотипом Razer.
В конце 2019 года я решил добавить для себя третий вариант, купив 3D-принтер.С помощью 3D-принтера я могу напечатать свои собственные чехлы для клавиатуры из пластика, что снижает стоимость клавиатуры с потенциально сотен до примерно 5 долларов, а также значительно сокращает время производства, поскольку печать выполняется менее чем за 24 часа. Однако основная проблема, которую я обнаружил с этими клавиатурами, напечатанными на 3D-принтере, заключается в том, что последняя клавиатура, напечатанная на 3D-принтере, не имеет плотности клавиатуры в металлическом корпусе.
Я попытался решить эту проблему неортодоксальным методом, который некоторым может не понравиться, но результат мне понравился: я залил клавиатуру чугунной стружкой и клеем Элмера.
Сначала готовое изображение — 3D-печатная клавиатура с кнопочными колпачками SA. Сначала готовое изображение. Хотя это и не суть этого поста, я использовал несколько клавишных колпачков SA, которые я получил из сумки PMK несколько лет назад с некоторыми Kailh Box Navys, когда было обнаружено, что переключатели Box «ломают» колпачки клавиш, поскольку стержни были слишком большими (так что Получил на распродаже). Эти колпачки очень мотивированы тем же движущим фактором, что и клавиатура, напечатанная на 3D-принтере: стоимостью. У меня было что-то вроде 2 фунтов клавишных колпачков за 50 долларов, которых было достаточно для оснащения 3 моих нынешних клавиатур (а клавишных колпачков еще много осталось).
Эти колпачки очень мотивированы тем же движущим фактором, что и клавиатура, напечатанная на 3D-принтере: стоимостью. У меня было что-то вроде 2 фунтов клавишных колпачков за 50 долларов, которых было достаточно для оснащения 3 моих нынешних клавиатур (а клавишных колпачков еще много осталось).
Чтобы дать сокращенную версию конструкции клавиатуры (см. Более подробный пост о том, как я распечатываю свои клавиатуры на 3D-принтере), я распечатал корпус клавиатуры как одну деталь, а затем распечатал пластину переключателя отдельно. Затем я тщательно отшлифовываю корпус, окрашиваю его в нужный цвет и заканчиваю прозрачным слоем для повышения долговечности. Пластиковый корпус стоит около 4 долларов, что, я бы сказал, неплохая сделка.
Проводная клавиатура с Arduino Pro Micro в качестве контроллера.Что касается электроники, я подключил клавиатуру вручную, поэтому мне не нужно было тратить деньги на 40% печатную плату. Могут быть и дешевые 40% печатные платы, но я серьезно сомневаюсь, что в сообществе есть что-то за 3 доллара, совместимое с QMK. Ручной монтаж — это, безусловно, самый большой отстой во всем этом испытании, но, на мой взгляд, это очень труд любви, и поэтому я действительно не возражаю против этого процесса.
Наполнитель: чугунная стружка и клей Элмера. Теперь перейдем к сути этого поста. В своих старых клавиатурах, напечатанных на 3D-принтере, я ничего не делал, кроме описанных выше шагов, скручивал клавиатуру и назвал ее хорошей. Однако этот метод оставил клавиатуру легкой и пустой, что действительно ухудшает воспринимаемое качество клавиатуры. Я понимаю, что это субъективное утверждение, но я искал способ улучшить впечатление от платы на , поэтому я обратился к методам, которые потенциально могут увеличить общий вес клавиатуры. Для этого я использовал чугунную стружку, купленную на eBay, и клей Элмера, выпускаемый стандартным способом для начальной школы.
Я выбрал чугун, потому что он значительно более плотный, чем алюминий, и такой же плотный, как и сталь (ссылка). Моя первоначальная мысль заключалась в использовании свинцовой дроби, но, прочитав о потенциальных опасностях для здоровья при употреблении свинца, я решил, что это неэффективный способ увеличения веса моей клавиатуры в будущем. Обыскивая eBay, я обнаружил, что некоторые продавцы продают пластиковые пакеты с мелкой чугунной стружкой по довольно низкой цене (для клавиатуры используется чугун на сумму примерно 1 доллар), поэтому я решил пойти с ней.
Клей Элмера был выбран в основном из-за его доступности и стоимости. Вы не поверите, но это не первая моя попытка использования этого метода строительства. В прошлом я испортил 2 корпуса клавиатуры, экспериментируя с другими методами увеличения веса моих механических клавиатур, в обоих из которых использовалась эпоксидная смола в качестве «матрицы» моего чугуна и клеевого композита. Однако использование эпоксидной смолы оказалось довольно дорогостоящим, так как сумма, необходимая для адекватного связывания всей стружки, составляла примерно 10-15 долларов, что было нереально, когда я постоянно портил клавиатуру.Количество клея, используемого в этой клавиатуре, составляет менее 1 доллара, что определенно соответствует критериям низкой стоимости для моих клавиатур.
Небольшой напечатанный на 3D-принтере барьер для защиты от клея и чугуна в местах, где будет находиться Pro Micro.Перед добавлением чугуна и клея я напечатал на 3D-принтере небольшой барьер, чтобы композит не попал в область, в которой будет находиться Pro Micro. Я не хочу, чтобы из-за чугуна возникло короткое замыкание, и я хотел убедиться, что на выравнивание порта micro-USB не повлияет отрицательно клей, который может высохнуть в неправильном месте.
Гильза заполнена небольшим количеством равномерно распределенной чугунной стружки. Это гильза, заполненная небольшим количеством чугуна. Мне нужно было немного осветить это, потому что, поскольку клей и пена все еще должны быть добавлены, всегда есть вероятность, что для электроники не будет достаточно места (из-за этого я испортил предыдущий случай).
Когда чугун был равномерно распределен, я залил в коробку примерно 60 граммов клея Элмера.Этого хватило как раз на то, чтобы заполнить все щели между чугунной стружкой. Таким образом, как только клей высохнет, что-то будет удерживать все эти мелкие детали на месте, поэтому моя клавиатура не будет звучать как марака при движении. Чтобы достаточно высохнуть, мне нужно было дать футляру постоять 2 дня (хотя это может занять больше времени, если использовать больше клея или в более влажном климате). За это время немного клея испарится, поэтому ожидайте, что общий выход массы будет немного ниже указанного выше значения.
Вырезание пенопласта, чтобы еще больше уменьшить эхо от корпуса.Кроме того, я положил внутрь корпуса тонкий лист пенопласта, чтобы заполнить оставшийся объем, он действует как барьер между некоторыми оголенными соединениями в ручной проводке и гасит любую потенциальную реверберацию, возникающую между чугунным покрытием и переключателями. Для этого я просто использовал тонкий шаблон панели переключателя, чтобы пена выходила нужного размера, а отверстия для стоек были в нужном месте.
Окончательный корпус с листом пенопласта поверх чугуна и клея.Вот готовый внутренний продукт. Пена лежит поверх чугуна и клея, с небольшим отверстием для Pro Micro. Стойки в корпусе клавиатуры немного меньше размера, поэтому их можно нажимать с помощью метчика M2,5×45, который, как я считаю, является наиболее надежным методом крепления пластины переключателя к корпусу.
Итоговая масса клавиатуры: 507 грамм. И, наконец, самое важное значение в этом посте: итоговая масса клавиатуры составляет 507 грамм. Для справки, я взвесил клавиатуру перед добавлением чугуна и клея, и получилось 370 граммов, поэтому я смог увеличить массу клавиатуры на 37%, добавив чугун и клей.Это приводит к тому, что клавиатура становится более плотной и в целом более качественной, что эффективно решает проблему плохого воспринимаемого качества из-за небольшого веса и реверберации, возникающей внутри клавиатуры.
Однако указанная выше масса 3D-печатной клавиатуры не так полезна, если вам не с чем ее сравнивать. Итак, у меня есть типичная алюминиевая клавиатура на 40%, покупаемая группой: OLKB Planck.Planck получил массу 522 грамма, что очень близко к окончательной массе моей самодельной клавиатуры. Хотя это не совсем справедливое сравнение, потому что в самодельной клавиатуре используются более тяжелые колпачки клавиш SA по сравнению с клавишами Planck DSA, но все же остается в силе то, что я смог значительно увеличить вес клавиатуры, используя свой нетрадиционный метод.
Звуковой тест, сравнивающий звук незаполненной и заполненной клавиатуры.И, наконец, мне было интересно задокументировать изменение звука между полой клавиатурой и клавиатурой с помощью чугуна, клея и пены.Итак, я записал звуковой тест непосредственно перед добавлением пломбировочных материалов и сразу после того, как сравнить. Звук записывается с помощью моего микрофона, чтобы получить более репрезентативный звуковой профиль. Мне лично нравится звук с заполненной клавиатурой, потому что он избавляется от множества пустотелых эхо-звуков, исходящих от незаполненной клавиатуры. Конечный результат — нечто гораздо более изолированное от шума * щелчка *, создаваемого панелью щелчков в Kailh Box Navys.
Вас интересуют файлы STL, чтобы распечатать их самостоятельно? Вы можете найти их на моем Github.
8 Лучшая клавиатура для ноутбука для печати
Версия для печати компьютерной клавиатурыМожно ли использовать отдельную клавиатуру на ноутбуке?
Для компьютера или ноутбука клавиатура является одним из важных компонентов, используемых при работе с ним. Без клавиатуры вам будет сложно выполнять действия, которые в основном требуют письма с использованием букв алфавита. Поэтому на ноутбуке, как правило, он превратился в целую упаковку с клавиатурой. Но для пользователей ноутбуков, которым нужна клавиатура в отдельной упаковке, вы можете использовать клавиатуру как внешнее устройство на компьютере или ноутбуке.
Стоит ли приобретать клавиатуру для ноутбука?
Клавиатура для ноутбука просто необходима. Но вы можете подумать, хотите ли вы использовать внешнюю клавиатуру / дополнительную клавиатуру. Обычно люди, которым нужна отдельная клавиатура, — это те, кто будет использовать клавиатуру с высокими требованиями к обслуживанию, например, геймеры. Клавиатура ноутбука обычно предназначена только для обычных нужд, таких как письмо и другие административные задачи. Если вы используете его для игр, он наверняка легко повредится.Поэтому геймерам стоит иметь внешнюю клавиатуру. Что касается клавиатуры ноутбука, которая была повреждена, по сравнению с тем, если вам нужно ее починить, вы можете использовать внешнюю клавиатуру в качестве альтернативы, потому что цена намного дешевле.
Как я могу использовать экран ноутбука в качестве клавиатуры?
На ноутбуке есть еще одна функция, называемая экранной клавиатурой. Эта клавиатура находится в программе, которая находится внутри ноутбука и может использоваться на экране. Если вы находитесь в состоянии, когда невозможно получить внешнюю клавиатуру или использовать клавиатуру в нижней части ноутбука, вы можете использовать экранную клавиатуру.Но этот метод потребует много времени, потому что вам нужно щелкать мышью по одной букве на клавиатуре.
Что вы делаете, когда клавиши на клавиатуре не работают?
Есть несколько вариантов, когда клавиатура работает неправильно.Во-первых, вы можете исправить это в сервисном центре, воспользовавшись предоставленной гарантией на продукт (когда она еще действительна). Во-вторых, вы можете купить внешнюю клавиатуру. Преимущество в том, что это дешевле, чем обслуживание, но требует много места по сравнению с клавиатурой ноутбука по умолчанию.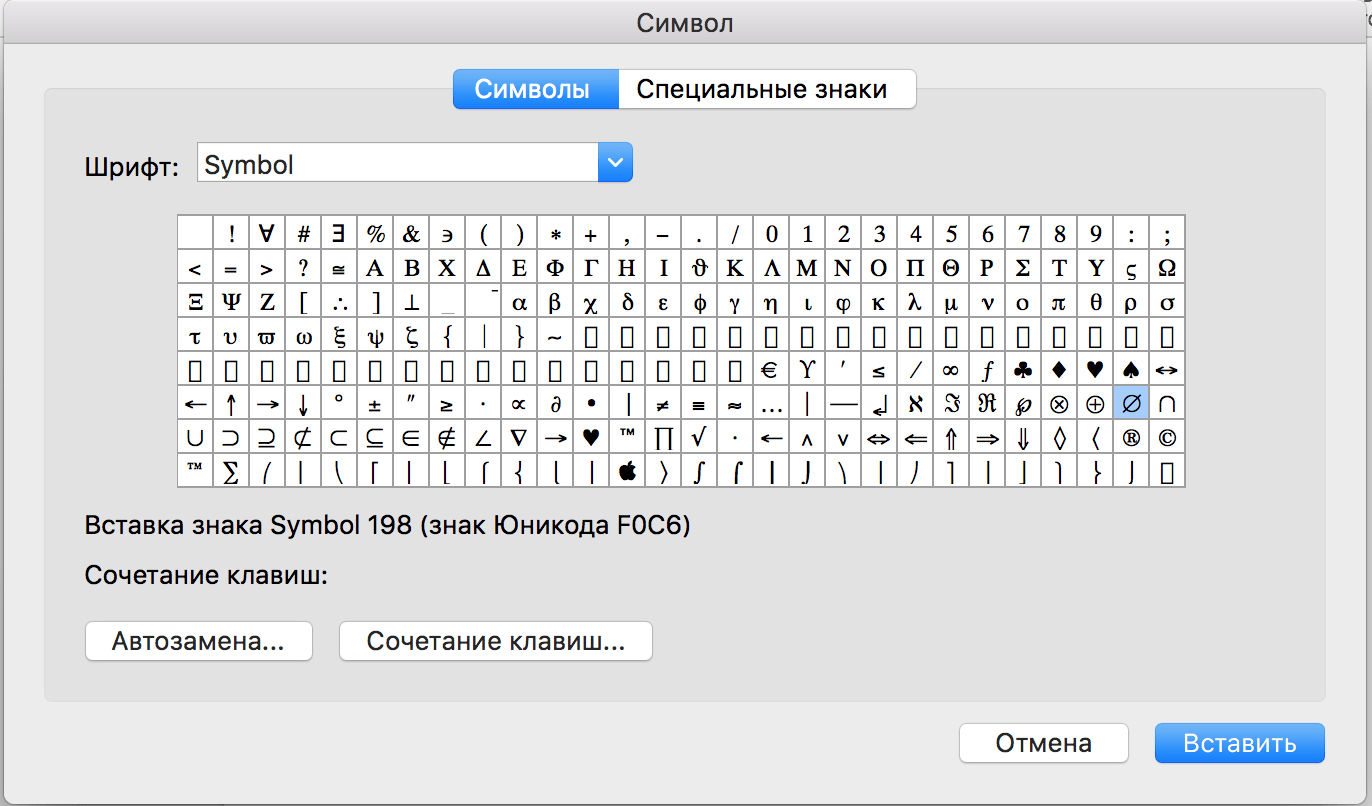


 Кроме того, с помощью клавиши TAB можно перейти на следующее текстовое поле в форме.
Кроме того, с помощью клавиши TAB можно перейти на следующее текстовое поле в форме. Аналогичное действие выполняется при щелчке выделения правой кнопкой мыши.
Аналогичное действие выполняется при щелчке выделения правой кнопкой мыши.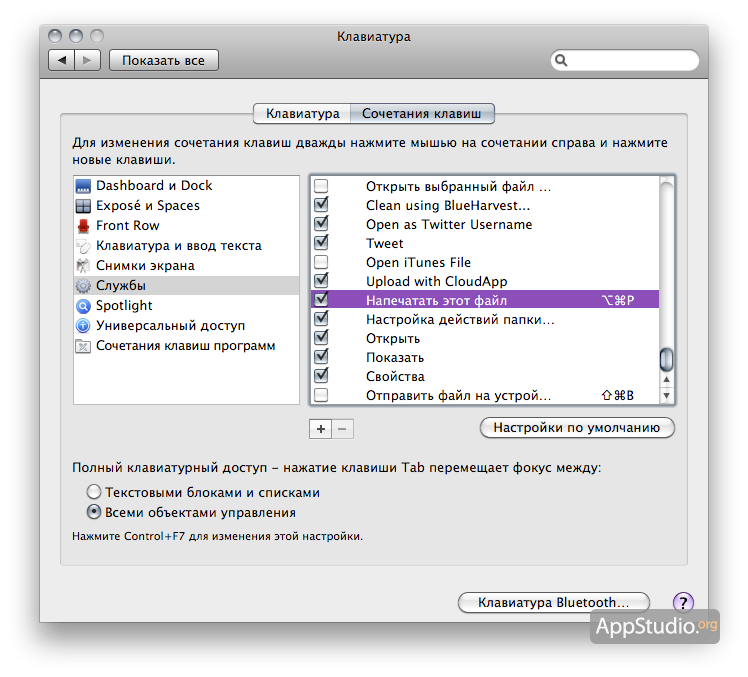 В Windows — удаление выбранного элемента и перемещение его в корзину
В Windows — удаление выбранного элемента и перемещение его в корзину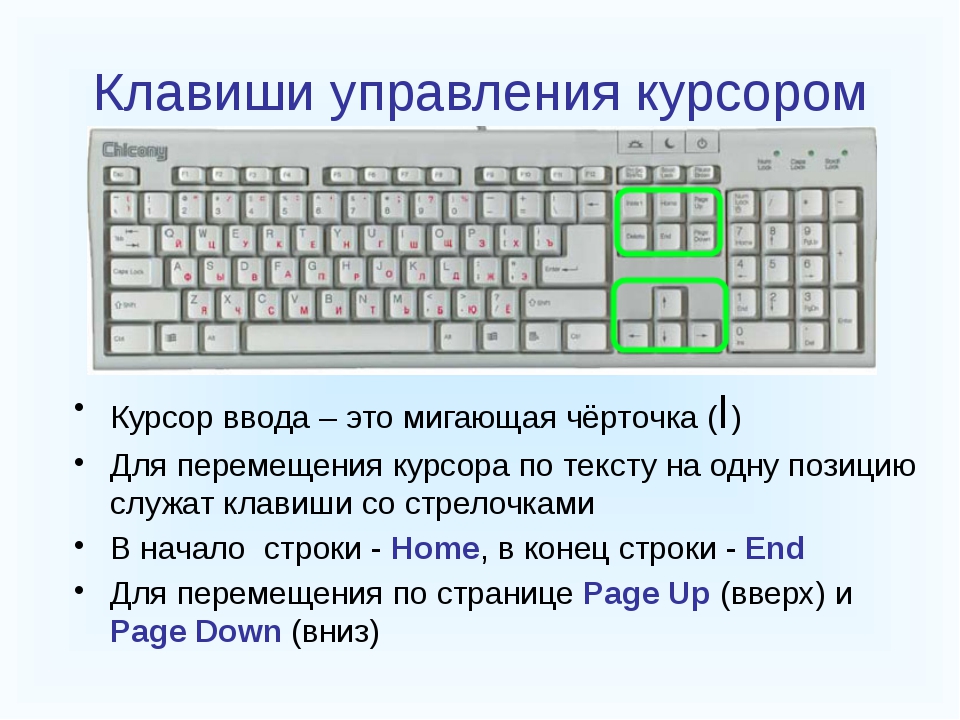
 Если клавиатура оснащена упором для кистей рук, используйте его только во время перерывов в печати.
Если клавиатура оснащена упором для кистей рук, используйте его только во время перерывов в печати.

 Чтобы получить справку по Windows, нажмите клавишу F1 на рабочем столе.
Чтобы получить справку по Windows, нажмите клавишу F1 на рабочем столе.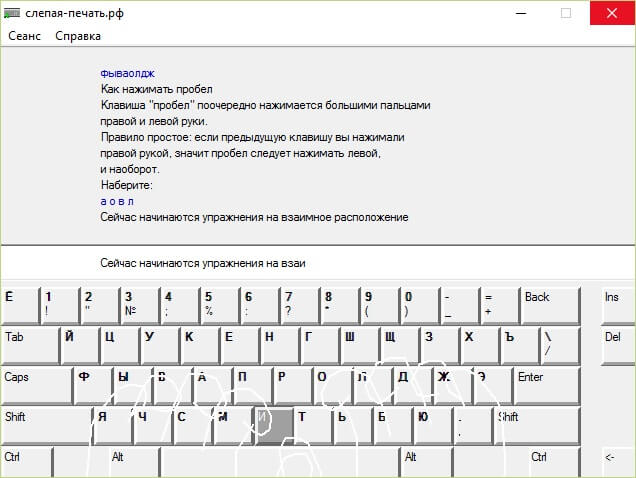
 Переключение в другое окно посредством многократного нажатия клавиши Tab при удержании клавиши Alt.
Переключение в другое окно посредством многократного нажатия клавиши Tab при удержании клавиши Alt.
 Но если щелкнуть по ней, то раскроется список дополнительных опций: «Напечатать всю книгу» (чтобы вывести данные на печать всей книги Excel) и «Напечатать выделенный фрагмент» (чтобы выводить на печать только диапазон данных). Их названия говорят за их функции. Так же в данном списке доступна опция «Игнорировать область печати». Она работает в режиме переключателя и может быть активирована/отключена вместе с любой выше описанной опцией. Ее можно использовать, когда задана область печати, а ее нужно проигнорировать. Или же стоит использовать данную функцию, когда при печати из Excel выходит пустая страница. Это значит, что неправильно задана область печати и ее нужно проигнорировать.
Но если щелкнуть по ней, то раскроется список дополнительных опций: «Напечатать всю книгу» (чтобы вывести данные на печать всей книги Excel) и «Напечатать выделенный фрагмент» (чтобы выводить на печать только диапазон данных). Их названия говорят за их функции. Так же в данном списке доступна опция «Игнорировать область печати». Она работает в режиме переключателя и может быть активирована/отключена вместе с любой выше описанной опцией. Ее можно использовать, когда задана область печати, а ее нужно проигнорировать. Или же стоит использовать данную функцию, когда при печати из Excel выходит пустая страница. Это значит, что неправильно задана область печати и ее нужно проигнорировать.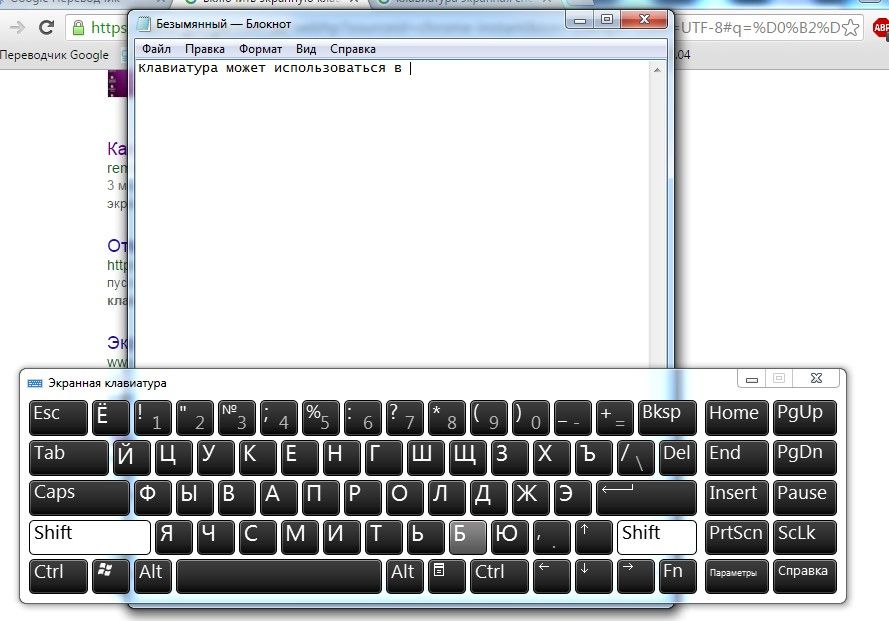
 Подробнее
Информация.
Подробнее
Информация. 95
95  Наши наклейки на клавиатуру разработаны на основе наших дизайнов и протестированы на совместимость с Windows.
Наши наклейки на клавиатуру разработаны на основе наших дизайнов и протестированы на совместимость с Windows.