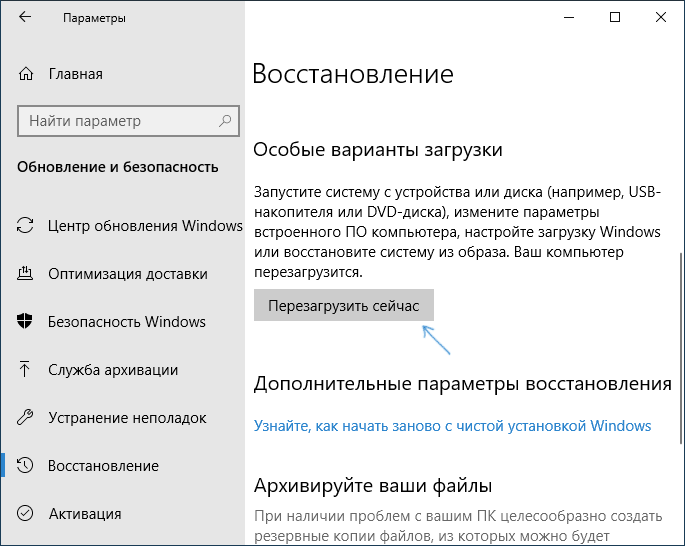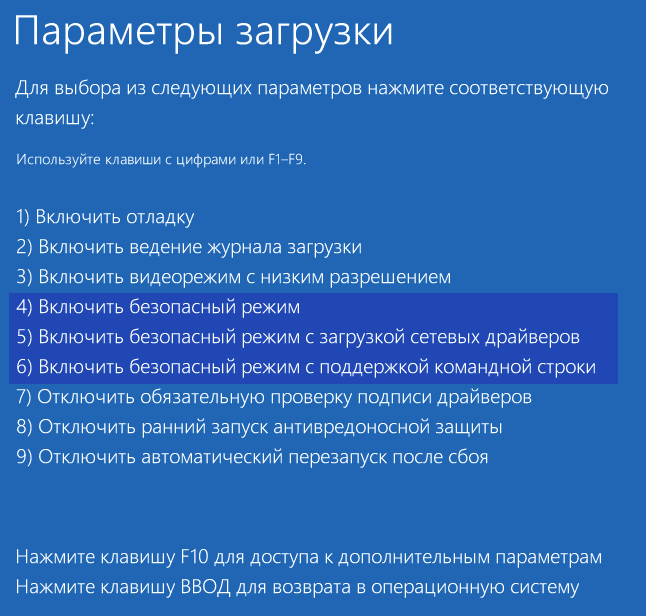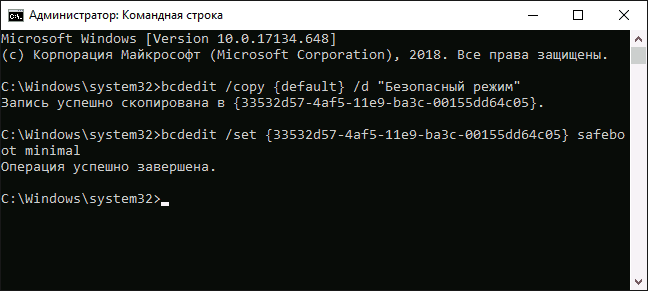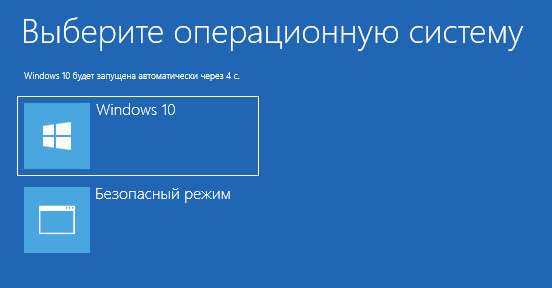Как загрузиться в безопасный режим в Windows 10. G-ek.com
В Безопасном режиме Windows, не загружает некоторые драйвера и программы в процессе запуска, благодаря чему вы можете исправить системные ошибки. Ниже мы покажем все доступные способы — загрузиться в безопасном режиме Windows 10.
Способ 1.
Загрузиться в Безопасный режим с помощью приложения «Параметры Windows».
- Откройте параметры системы, самый быстрый способ — нажать сочетание клавиш Win + I
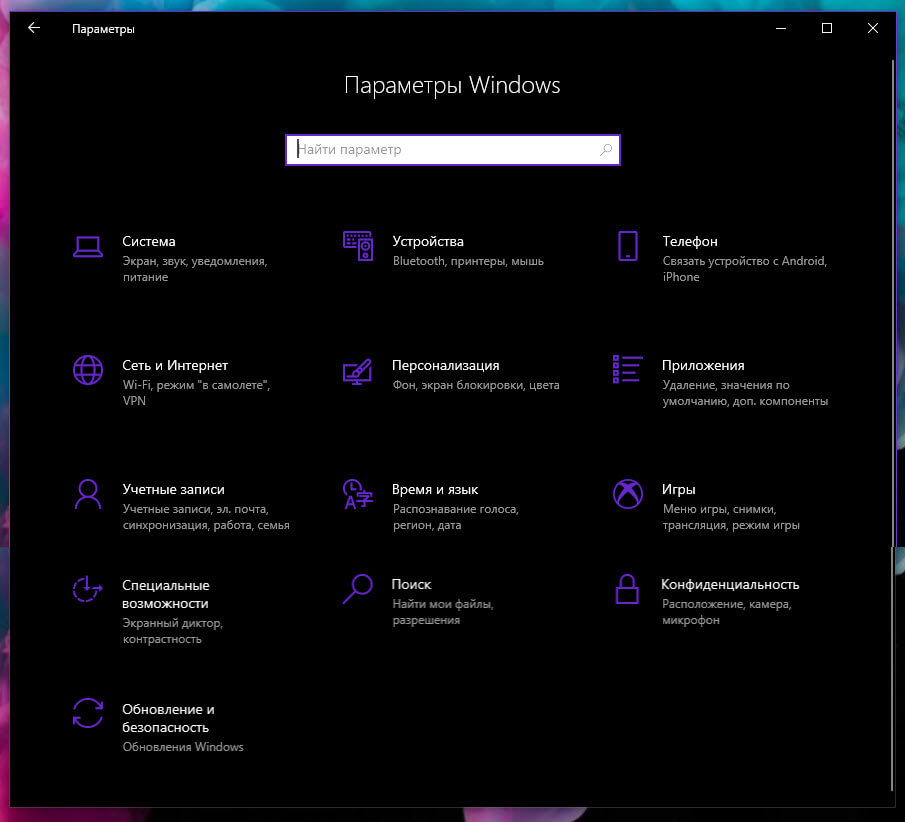
- Перейдите в раздел «Обновление и безопасность», и слева выберите пункт «Восстановление»
- В правой части окна после заголовка «Особые варианты загрузки» нажмите на кнопку «Перезагрузить сейчас».
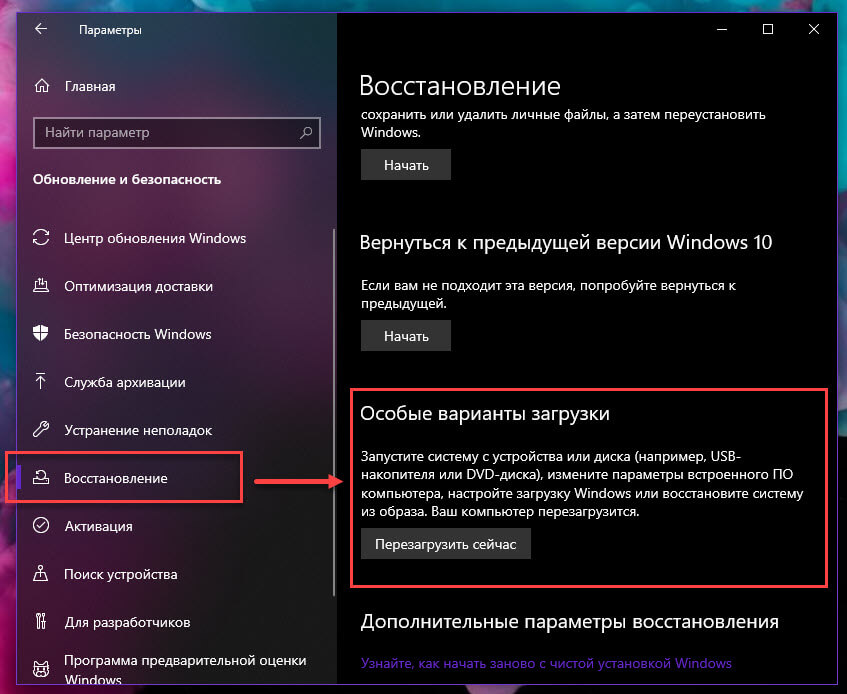
- После перезагрузки компьютера на экране Выбора параметра выберите элементы Диагностика → Дополнительные параметры → Параметры загрузки → Перезапуск.
- После новой перезагрузки Windows вы увидите список параметров. Нажмите клавишу 4 или F4, чтобы запустить компьютер в Безопасном режиме, чтобы войти в Безопасный режим с поддержкой сети, выберите клавиши 5 или F5.
Способ 2.
Загрузка в Режим защиты от сбоев с помощью команды — «MSCONFIG».
1. Нажмите на Поиск в панели задач или меню выполнить и наберите или скопируйте и вставьте:
MSCONFIG
и нажмите Enter. Это откроет наcтройки конфигурации системы.
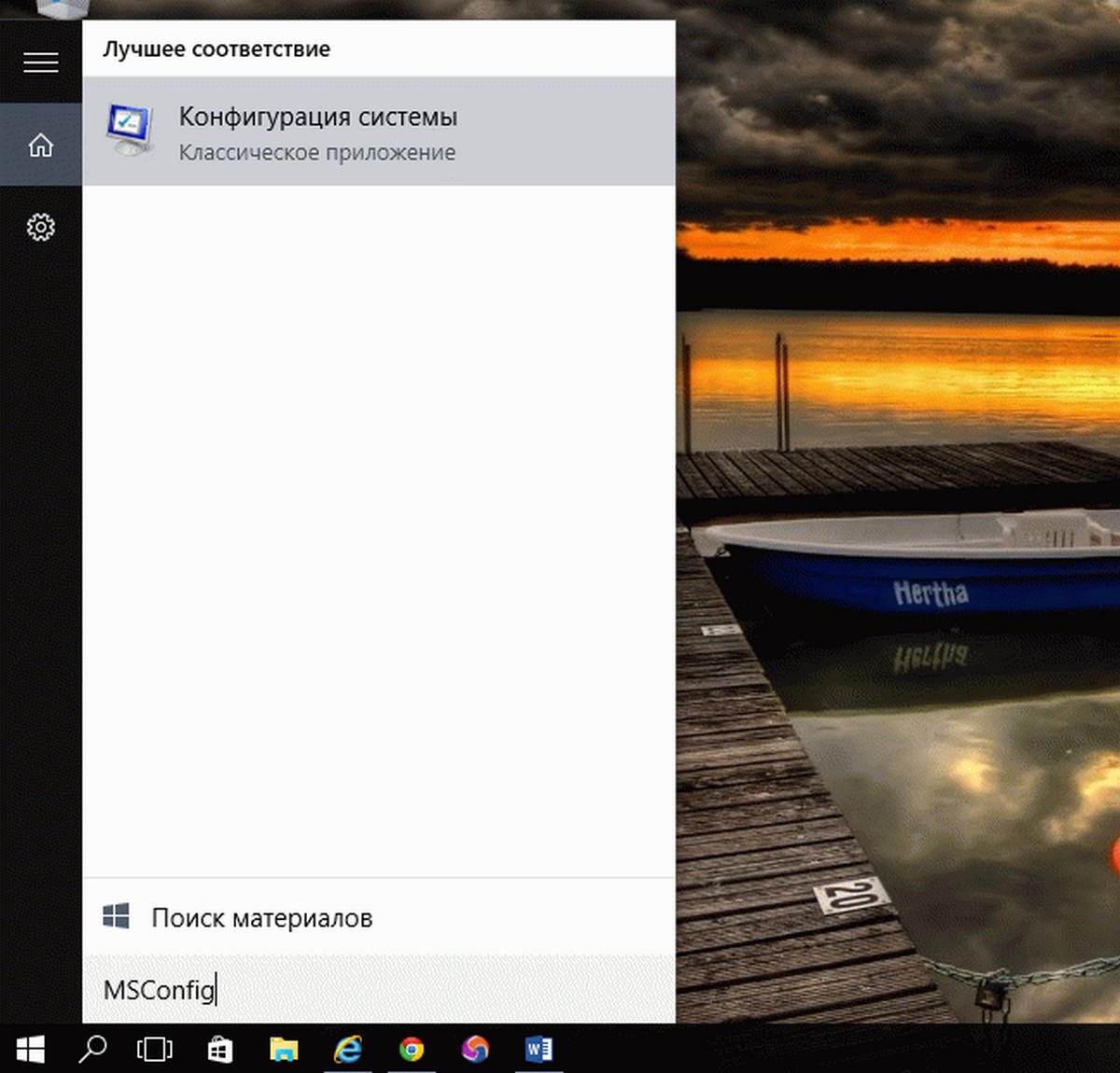
2. Перейдите на вкладку «Загрузка» и установите флажок, «Безопасный режим»
.Есть четыре варианта для режима безопасной загрузки. Минимальная загрузка является наиболее распространенной, прочитайте дальше для более подробной информации.
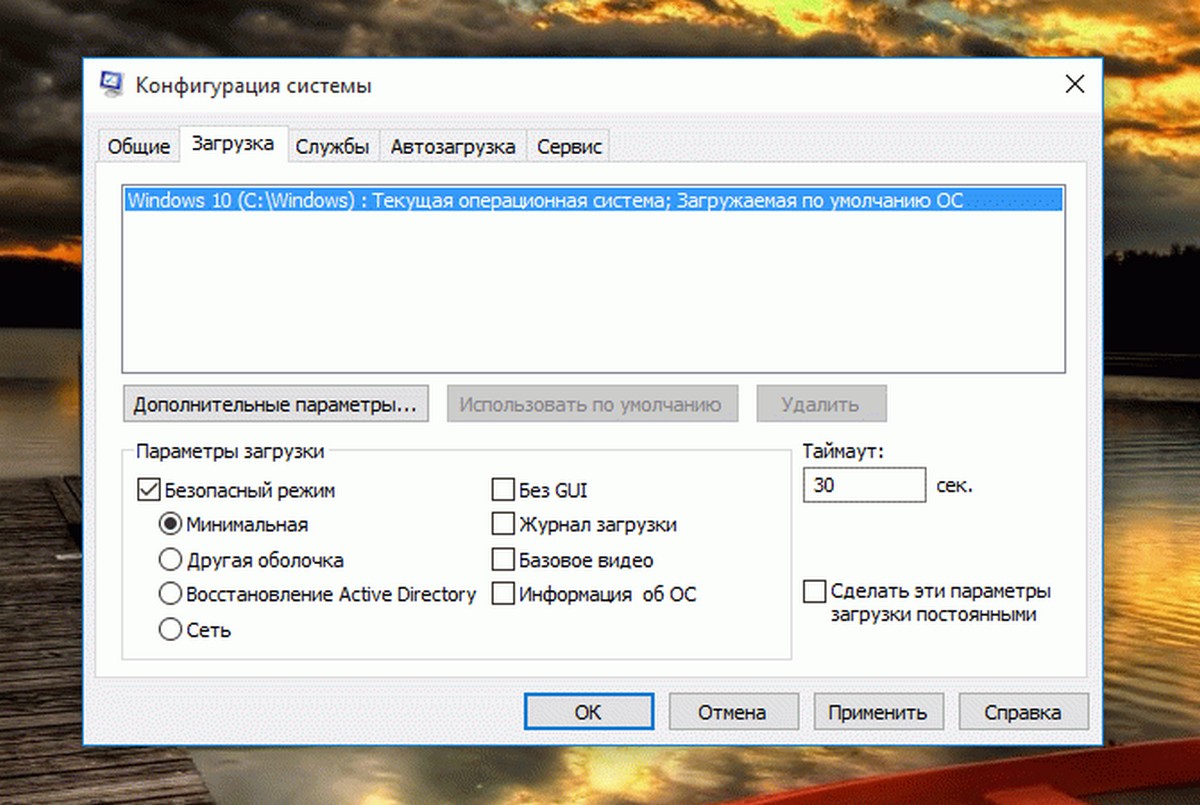
- Минимальная. При запуске, открывает графический интерфейс пользователя Windows (Проводник файлов) в безопасном режиме работает только критические системные службы. Сеть отключена.
Другая оболочка. При запуске открывается окно командной строки Windows, в безопасном режиме работает только критические системные службы. Сеть и Проводник отключены.
Востановление Active Directory. При запуске, открывает Проводник в безопасном режиме работает критические системные службы и Active Directory.
Сеть. При запуске, открывает Проводник в безопасном режиме работает только критические системные службы. Сеть включена.
3. Нажмите «Применить», а затем «ОК». Вы можете перезагрузить систему сразу или продолжать работать до тех пор, пока вам это необходимо.
4. После перезагрузки компьютера, ваша система перейдет в режим защиты от сбоев и вы сможете продолжить устранение неполадок в безопасном режиме.
Способ 3.
Загрузится в безопасный режим с помощью Экрана входа.
- После включения или перезагрузки Пк с Windows 10. На экране входа удерживайте клавишу Shift, не отпуская, выберите элемент Выключение → Перезапуск.
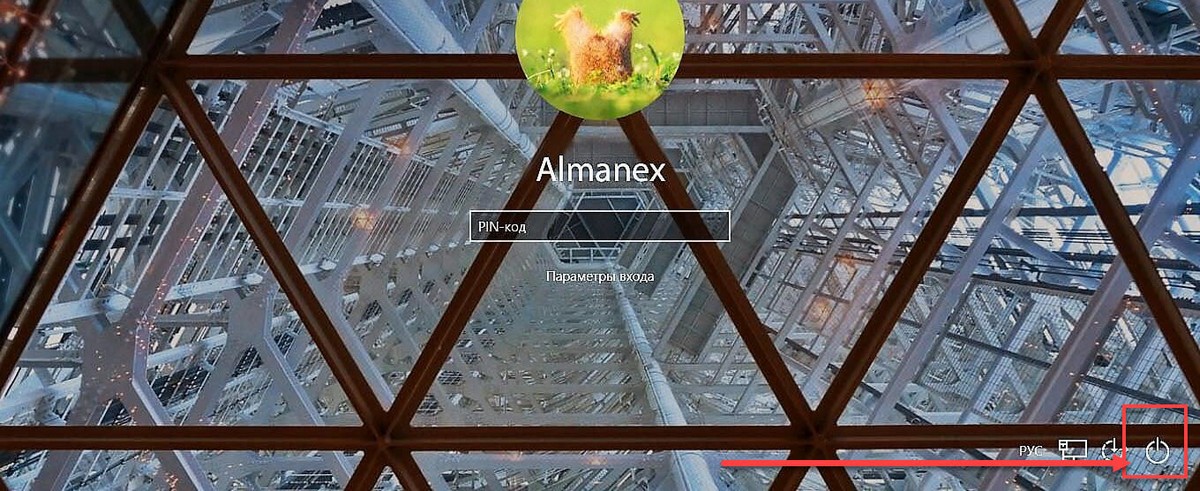
- После перезагрузки компьютера на странице «Выбора параметров» перейдите нажимая на элементы «Поиск и устранение неисправностей» → «Параметры загрузки» с права внизу, нажмите кнопку «Перезагрузка».
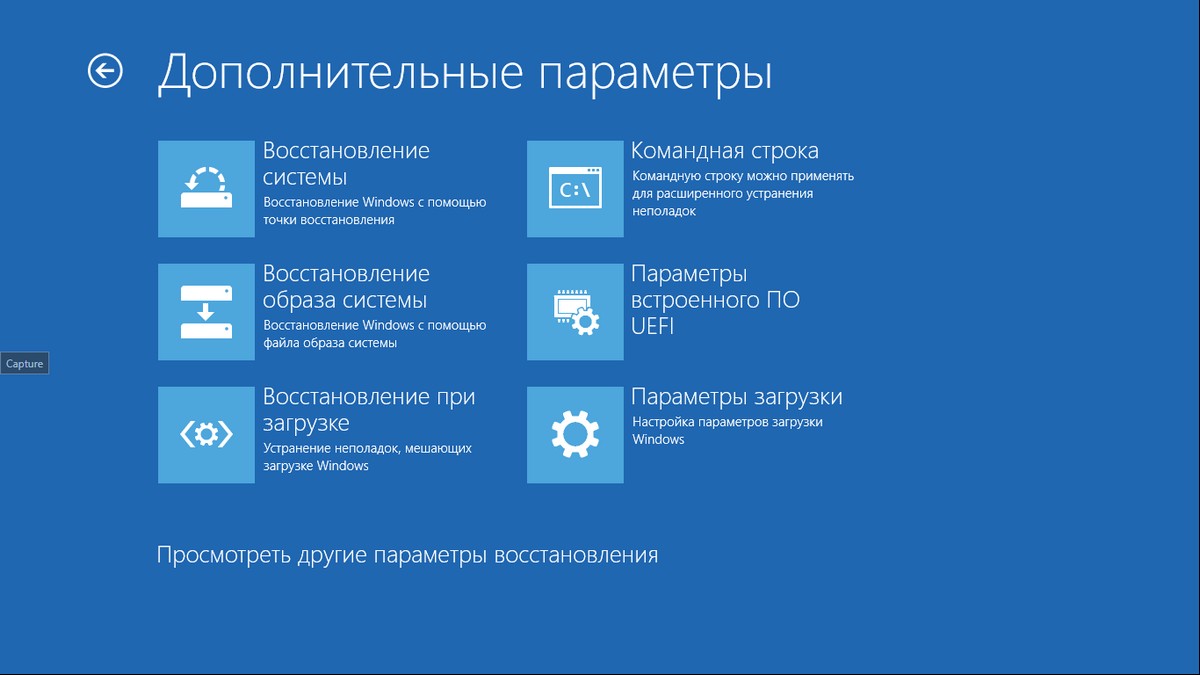
- После перезагрузки Windows 10 вы увидите список параметров. Нажмите клавишу 4 или F4, чтобы запустить компьютер в Безопасном режиме. чтобы войти в Безопасный режим с загрузкой сетевых драйверов, выберите клавиши 5 или F5.
Способ 4.
1.Откройте меню «Пуск» и кликните мышкой на кнопке «Выключение» или откройте меню Win + X и выберите «Завершение работы».
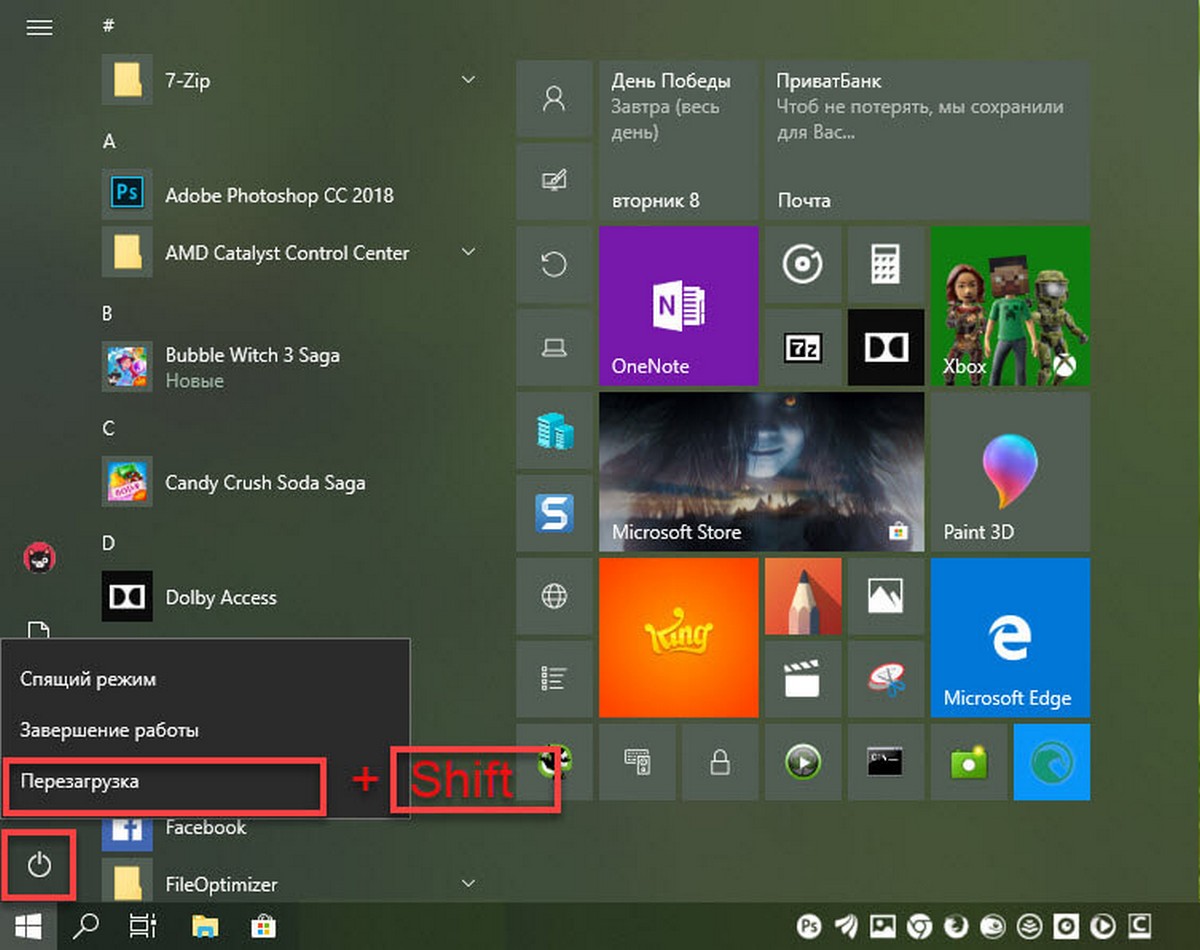
2.Теперь нажмите и удерживайте клавишу Shift и выберите в меню питания пункт «Перезагрузка».
3.После перезагрузки компьютера на экране
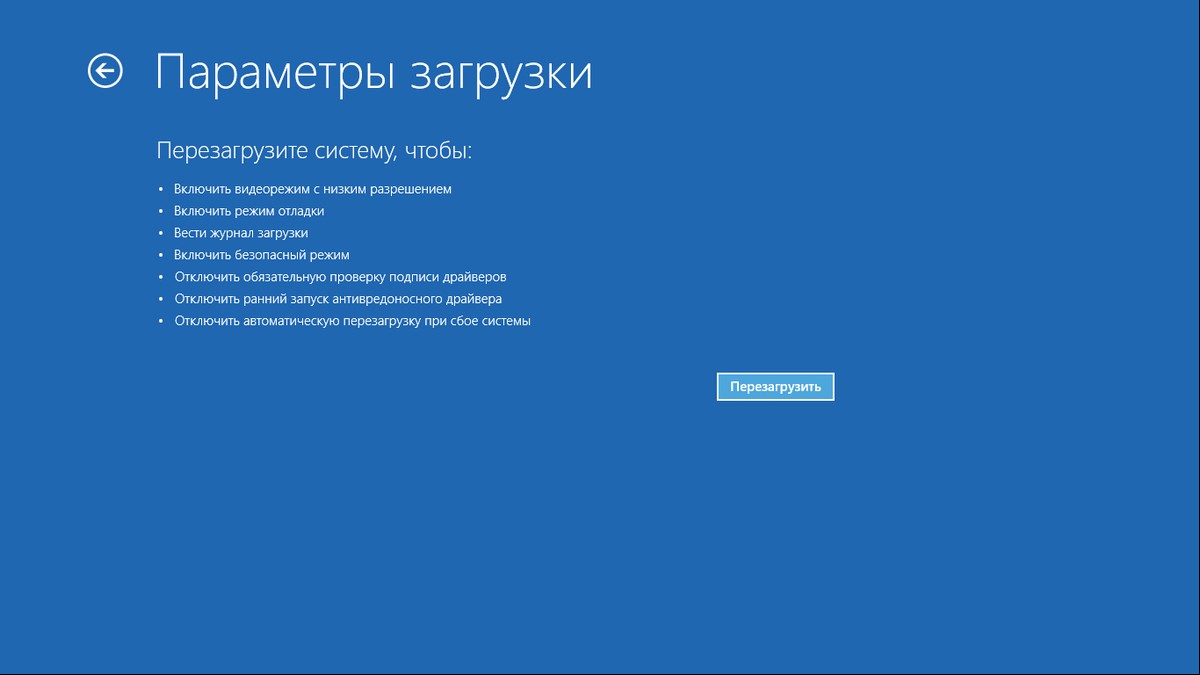
4.После перезагрузки вы увидите список параметров. Нажмите клавишу F4, чтобы запустить компьютер в Безопасном режиме. чтобы войти в Безопасный режим с загрузкой сетевых драйверов, нажмите клавишу F5.
Способ 5.
Войти в безопасный режим с помощью команды «reagentc /boottore» и «shutdown -r -f -t 0».
- Откройте Командную строку или PowerShell от имени администратора
- Выполните последовательно две команды:
reagentc /boottore
shutdown -r -f -t 0
- После перезагрузки компьютера на экране Выберите параметр выберите элементы Диагностика → Дополнительные параметры → Параметры загрузки → Перезапуск.
- После перезагрузки Windows 10 вы увидите список параметров. Нажмите клавишу 4 или F4, чтобы запустить компьютер в Безопасном режиме, чтобы в Безопасном режиме работал интернет, выберите клавиши 5 или F5.
Способ 6.
Ярлык на рабочем столе для быстрого перехода в Безопасный режим Windows 10.
Как выйти из безопасного режима Windows 10
Обычно чтобы выйти из Безопасного режима, достаточно просто перезагрузить ваш компьютер, но если ваша система застряла в безопасном режиме и вы не можете загрузиться в обычный режим, вот пара советов, которые вы можете попробовать:
Выйти из безопасного режима с помощью MSCONFIG
1. Для выхода из безопасного режима, откройте инструмент настройки системы, открыв команду Выполнить (сочетание клавиш: клавиши Win + R
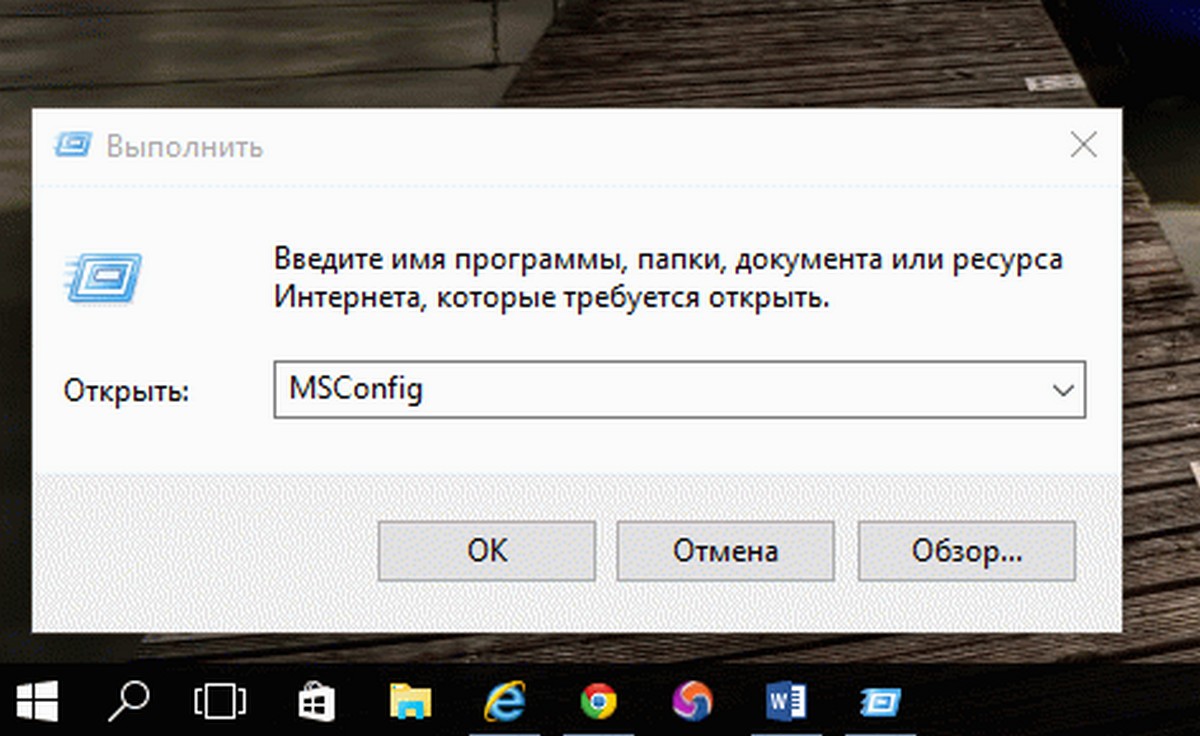
2. В открывшимся окне перейдите на вкладку «загрузка», снимите галочку в чек боксе «Безопасный режим» и нажмите кнопку «Применить». При запросе подтвердите действие и перезагрузите ваше устройство. После перезагрузки ваш компьютер выйдет из режима защиты от сбоев.
Выйти из безопасного режима с помощью командной строки.
1. нажмите правой кнопкой мыши кнопку «Пуск» и выберите «Командная строка» («Администратор») или Windows PowerShell («Администратор»).
2. В окне командной строке введите следующую команду и нажмите клавишу Enter :
bcdedit /deletevalue {current} safeboot3. Закройте командную строку и перезагрузите компьютер.
После перезагрузки вашего компьютера система должна загрузиться нормальный режим.
Находите вы это руководство полезным? У нас есть еще много инструкций, подобной этой.
g-ek.com
4 способа загрузиться в безопасный режим Windows 10
Многие вещи, с которыми мы связывали Windows медленно исчезают с годами, по мере развития технологий, и мы формируем новые привычки, чтобы приспособиться. К примеру, я помню дни, когда для загрузки в безопасный режим надо было просто многократно нажимать F8.
Это был такой маленький секрет — что-то вроде лайфхака, чему вы могли научить друга в нужный момент по телефону. Те времена давно прошли, однако, даже если вход в безопасный режим стал более запутанным, это также отличительный знак прогресса в последовательности загрузки системы Windows.
Безопасный режим Windows 10
В безопасном режиме Windows автоматически исключает некоторые программы и драйвера, которые не являются необходимыми для загрузки и нормальной работы Windows. А берет только самое необходимое в минимальном количестве. Таким образом, процесс загрузки будет быстрым и безопасным.
В Windows 10 загрузка компьютера в безопасном режиме немного отличается от предыдущих версий Windows. Начиная с верcий 8 и 8.1, Microsoft изменила всем привычный способ попасть в безопасный режим.
Если раньше мы просто использовали клавиши F8 или комбинацию Shift + F8, чтобы перейти в безопасный режим, то в Windows 10 эти старые методы редко срабатывают. Но это не значит что у вас нет другого пути, чтобы зайти в безопасный режим в Windows 10. В этом посте я покажу вам 4 способа как загрузить компьютер на Windows 10 в безопасном режиме. Давайте взглянем.
#1 F8 или F8 + Shift
В данном случае, самый старый метод не является самым лучшим. Многократное нажатие F8 или F8 + Shift во время загрузки может вернуть воспоминания о вашей первой Windows 95 или XP. Но правда в том, что комбинация данных клавиш будет редко срабатывать в Windows 10.
Начиная с Windows 8 Майкрософт сумела значительно уменьшить время загрузки и поэтому большой процент современных компьютеров слишком быстр, чтобы регистрировать нажатия на этих клавиш. Даже если метод все еще технически поддерживается операционной системой, система просто не может среагировать достаточно быстро.
Конечно, в первую очередь вы должны попытаться использовать этот самый легкий способ. Если все прошло успешно, вы будете направлены в Меню дополнительных вариантов загрузки, где вы можете выбрать и запустить безопасный режим.
Примечание: Вы должны достаточно быстро нажимать клавишу до появления загрузочного логотипа. Загрузочный логотип будет выглядеть как картинка, которая, у каждого пользователя может быть разной, в зависимости от производителя оборудования.
#2 Особые варианты загрузки
Меню с особыми вариантами загрузки был представлен в Windows 8.1 и оно предоставляет широкий спектр вариантов для пользователей, кто имеет проблемы с компьютером. Оно также давало допуск до дополнительных вариантов загрузки, которые нам и нужны. Ниже несколько способов зайти в меню с особыми вариантами загрузки:
- Одним из самых простых путей загрузиться в меню с особыми вариантами загрузки является комбинация Shift и кнопки перезагрузки. Для этого зажмите кнопку Shift и нажмите кнопку перезагрузки. Это можно сделать в Меню Пуск, в меню входа в систему и других местах, где есть кнопка перезагрузки.
- Другим способом является подключение диска восстановления. Сразу после подключения диска, запустите систему. Вам будет предложено выбрать раскладку клавиатуры, после чего вы будете перенесены в меню с особыми вариантами загрузки. Создать диск восстановления очень легко. Просто введите «диск восстановления» в поле поиска, подключите флешку и следуйте указаниям на экране.
- Наконец, вы можете загрузиться в меню с особыми вариантами загрузки, через Параметры > Обновление и безопасность > Восстановление. Там нажмите кнопку «Перезагрузить сейчас» под главой Особые варианты загрузки, и ваш компьютер будет перезагружен.
Все эти три метода приведут вас к одному меню. Там выберите Диагностика > Дополнительные параметры > Параметры загрузки. Затем нажмите кнопку перезагрузки, после чего на экране появится различные варианты загрузок. Нажатие F4, F5 или F6, чтобы загрузить один из доступных вариантов безопасного режима.
#3 Конфигурация системы
Меню «Конфигурация системы» обеспечивает самый быстрый метод, по крайней мере, когда вы уже находитесь в Windows. Откройте поле поиска, пропишите msconfig.exe и нажмите Enter. Затем, во вкладке Загрузка поставьте галочку в окошке «Безопасный режим». Если вы хотите зайти в безопасный режим с расширенными параметрами, выберите опцию Другая оболочка, не минимальный. Нажмите Ок и вам предложат перезагрузить систему сразу.
Если вам надо что-нибудь сделать до перезагрузки, то просто выберите опцию “Выход без перезагрузки” и можете перезапустите ваш ПК после.
#4 Прерывание запуска
Последний метод немного жесток, но необходим в некоторых случаях. К примеру, если вы не можете загрузиться в рабочий стол, то из всех опций, что я описал выше, только один гарантировано сработает на Windows 10 – это диск восстановления. Нажатие F8 или F8 + Shift попросту не сработает на большинстве современных компьютеров, и если у вас нет диска восстановления, то кажется уже нет способов попасть в безопасный режим.
Если у вас именно такая ситуация, то я хочу вас обрадовать, вы все еще можете попасть в безопасный режим. Помните ли вы, что ваш компьютер неоднократно выходил из строя и после этого отображалось сообщение, уведомляющее, что работа Windows была завершена некорректно, или запуск был прерван (подобно скриншоту ниже)?
Вы можете сделать с вашим компьютером то же самое. Просто запустите компьютер и прервите запуск до или во время появления логотипа Windows. Сделайте это три раза и после этого позвольте вашему ПК нормально запуститься. Вместо загрузки в рабочий стол ваш ПК спросит вас, каким образом запустить систему, среди доступных вариантов будет и безопасный режим.
Читайте также:
composs.ru
Как зайти в безопасный режим Windows 10
  windows | для начинающих
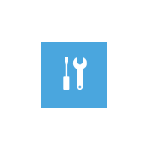 Безопасный режим Windows 10 может быть полезен при решении самых различных проблем с компьютером: для удаления вирусов, исправления ошибок драйверов, в том числе вызывающих синий экран смерти, сброса пароля Windows 10 или активации учетной записи администратора, запуска восстановления системы из точки восстановления.
Безопасный режим Windows 10 может быть полезен при решении самых различных проблем с компьютером: для удаления вирусов, исправления ошибок драйверов, в том числе вызывающих синий экран смерти, сброса пароля Windows 10 или активации учетной записи администратора, запуска восстановления системы из точки восстановления.
В этой инструкции — несколько способов зайти в безопасный режим Windows 10 в тех случаях, когда система запускается и вы можете в нее зайти, а также когда запуск или вход в ОС по тем или иным причинам невозможен. К сожалению, знакомый многим путь запуска безопасного режима через F8 больше не работает (но вы можете сделать, чтобы работала: Как включить вход в безопасный режим клавишей F8 в Windows 10), а потому придется пользоваться иными методами. В конце руководства имеется видео, в котором наглядно показаны способы входа в безопасный режим.
Вход в безопасный режим через конфигурацию системы msconfig
Первый, и, наверное, многим знакомый способ запустить безопасный режим Windows 10 (он работает и в предыдущих версиях ОС) — использовать встроенную утилиту конфигурации системы. Минус метода — невозможность попасть в безопасный режим, если система не запускается. Необходимые шаги:
- Нажмите клавиши Win+R на клавиатуре (Win — клавиша с эмблемой Windows), введите msconfig в окно «Выполнить» и нажмите Enter.
- В открывавшемся окне «Конфигурация системы» перейдите на вкладку «Загрузка», выберите ту ОС (обычно присутствует лишь один пункт меню и выбирать не требуется), которая должна запускаться в безопасном режиме и отметьте пункт «Безопасный режим».
- При этом, для него существуют несколько вариантов безопасного режима загрузки: минимальная — запуск «обычного» безопасного режима, с рабочим столом и минимальным набором драйверов и служб; другая оболочка — безопасный режим с поддержкой командной строки; сеть — запуск с поддержкой сети.
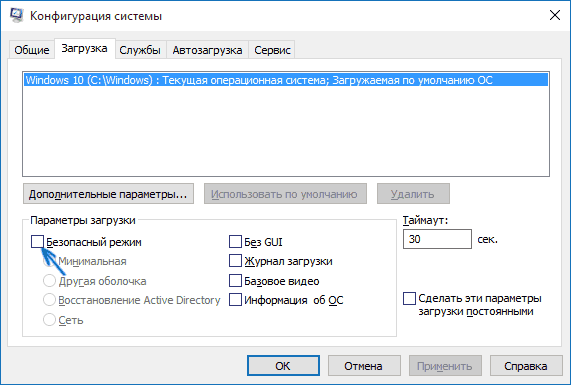
По завершении, нажмите «Ок» и перезагрузите компьютер, Windows 10 запустится в безопасном режиме. Затем, чтобы вернуть обычный режим запуска, тем же методом снова используйте msconfig, но в этот раз снимите установленную ранее.
Запуск безопасного режима через особые варианты загрузки
Данный способ запуска безопасного режима Windows 10 в общем случае также требует, чтобы ОС на компьютере запускалась. Однако, есть две вариации этого способа, позволяющие зайти в безопасный режим, даже если вход в систему или ее запуск невозможен, которые я также опишу.
В общем случае способ подразумевает выполнение следующих простых шагов:
- Открыть Параметры (значок шестеренки в меню Пуск или клавиши Win+I), зайти в пункт «Обновление и безопасность», выбрать «Восстановление» и в пункте «Особые варианты загрузки» нажать «Перезагрузить сейчас». (В некоторых системах данный пункт может отсутствовать. В этом случае, для входа в безопасный режим используйте следующий способ).

- На экране особых вариантов загрузки выбрать «Поиск и устранение неисправностей» — «Дополнительные параметры» — «Просмотреть другие параметры восстановления» — «Параметры загрузки» (на более ранних версиях Windows 10 путь такой: «Диагностика» — «Дополнительные параметры» — «Параметры загрузки»). И нажать кнопку «Перезагрузить».

- На экране параметров загрузки, которые появятся после перезапуска системы, нажать клавиши от 4 (или F4) до 6 (или F6) для запуска соответствующего варианта безопасного режима.

Важно: Если вы не можете войти в Windows 10, чтобы воспользоваться этим вариантом, но можете попасть на экран входа в систему с вводом пароля, то особые варианты загрузки можно запустить, для чего сначала следует кликнуть по изображению кнопки питания справа внизу, а затем, удерживая Shift, нажать пункт «Перезагрузка». Дальнейшие шаги будут теми же.
Как добавить пункт «Безопасный режим» в меню загрузки Windows 10
При необходимости обезопасить себя от возможных проблем или если вы часто используете безопасный режим Windows 10, вы можете добавить его в меню загрузки вашего компьютера или ноутбука:
- Запустите командную строку от имени администратора и используйте следующие команды, нажимая Enter после каждой из них. После выполнения первой команды отобразится идентификатор GUID, который нужно будет использовать во второй команде.
bcdedit /copy {default} /d "Безопасный режим" bcdedit /set {отобразившийся_GUID} safeboot minimal
- Готово, теперь при включении компьютера у вас будет отображаться меню, в котором, помимо простого запуска Windows 10 можно будет запустить и безопасный режим.

При необходимости, вы можете изменить время ожидания в меню загрузки (то есть то время, по истечении которого произойдет автоматическая загрузка Windows 10 в обычном режиме). Для этого используйте команду bcdedit /timeout Время_в_секундах.
Как зайти в безопасный режим Windows 10 с помощью загрузочной флешки или диска восстановления
И, наконец, если не удается попасть даже на экран входа в систему, то есть и еще один способ, но вам потребуется загрузочная флешка или диск с Windows 10 (которые можно легко создать на другом компьютере). Загрузитесь с такого накопителя, а затем либо нажмите клавиши Shift + F10 (это откроет командную строку), либо после выбора языка, в окне с кнопкой «Установить» нажмите «Восстановление системы», затем Диагностика — Дополнительные параметры — Командная строка. Также для этих целей можно использовать не дистрибутив, а диск восстановления Windows 10, который легко делается через панель управления в пункте «Восстановление».
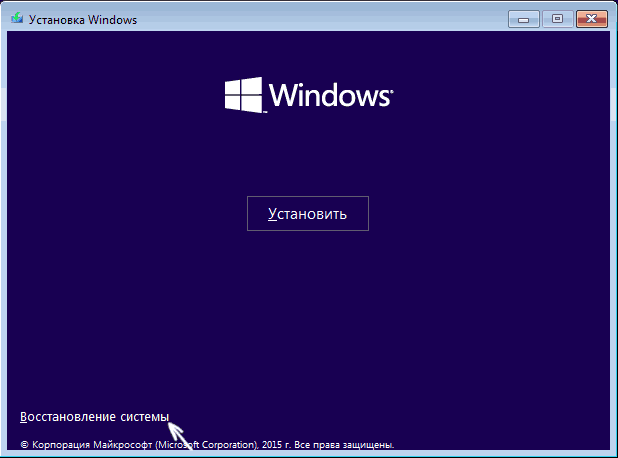
В командной строке введите (безопасный режим будет применен к ОС, загружаемой на вашем компьютере по умолчанию, на случай, если таких систем несколько):
- bcdedit /set {default} safeboot minimal — для следующей загрузки в безопасном режиме.
- bcdedit /set {default} safeboot network — для безопасного режима с поддержкой сети.
Если требуется запуск безопасного режима с поддержкой командной строки, используйте сначала первую из перечисленных выше команд, а затем: bcdedit /set {default} safebootalternateshell yes

После выполнения команд, закройте командную строку и перезагрузите компьютер, он автоматически загрузится в безопасном режиме.
В дальнейшем, чтобы включить обычный запуск компьютера, используйте в командной строке, запущенной от имени администратора (или же способом, описанным выше) команду: bcdedit /deletevalue {default} safeboot
Еще один вариант почти же способа, но запускающий не сразу безопасный режим, а различные варианты загрузки, из которых можно выбрать, при этом применяет это ко всем совместимым ОС, установленным на компьютере. Запустите командную строку с диска восстановления или загрузочной флешки Windows 10, как это уже было описано, затем введите команду:
bcdedit /set {globalsettings} advancedoptions true
И после успешного ее выполнения, закройте командную строку и перезагрузите систему (можно нажать «Продолжить. Выход и использование Windows 10». Система загрузится с предложением нескольких вариантов загрузки, как и в способе, описанном выше, и вы сможете войти в безопасный режим.
В дальнейшем, чтобы отключить особые варианты загрузки, используйте команду (можно из самой системы, используя командную строку от имени администратора):
bcdedit /deletevalue {globalsettings} advancedoptions
Безопасный режим Windows 10 — видео
И в завершение видео руководство, в котором наглядно показаны способы зайти в безопасный режим различными способами.
Думаю, какой-то из описанных способов вам непременно подойдет. Также в данном контексте может оказаться полезным руководство Восстановление Windows 10.
А вдруг и это будет интересно:
remontka.pro
Запустить Безопасный режим в Windows 10 и 8
В Windows 10 и 8 появились интересные способы для запуска безопасного режима. И в этом уроке я хотел бы вам о них рассказать. Прошло уже то время, когда после перезагрузки компьютера нужно было ловить момент и жать клавишу F8 несколько раз. Это осталось в прошлом и сейчас чтобы запустить Безопасный режим надо лишь нажать пару нужных кнопок.
1. Безопасный режим через Windows
Самый простой способ запустить безопасный режим в Windows 10 – это воспользоваться специальным типом перезагрузки. Нам нужно зайти в Пуск и открыть Параметры.
Затем перейти в Обновление и безопасность.
И на вкладке Восстановление нажать Перезагрузить сейчас.
Компьютер перезагрузится и уже вместо привычной Windows мы увидим окно выбора действий. Нас интересует пункт Поиск и устранений неисправностей.
Далее Параметры загрузки .
И тип загрузки. В данном окне мы уже видим типы загрузки, в том числе Безопасный режим, но нам они станут доступны только после перезагрузки. Жмём Перезагрузить.
Вот теперь используя клавиши с F1 по F9 можно запускать различные режимы. Запустить безопасный режим в данном случае можно нажав клавишу F4.
Вот и безопасный режим:
В данном типе загрузке системы очень удобно чистить вирусы и удалять различные файлы.
2. Безопасный режим в msconfig
Кроме этого можно запланировать запуск безопасного режима с помощью одной из утилит, встроенных в систему. Нажмите на клавиатуре сочетание клавиш WIN+R пропишите команду msconfig.
Перейдите на вкладку Загрузка и поставьте галочку на пункт Безопасный режим.
После сохранения и перезагрузки у нас компьютер будет автоматически грузиться в безопасном режиме. Чтобы его отключить нужно будет проделать вышеописанные действия, убрав галочку.
3. Безопасный режим через Shift+Перезагрузка
Этот способ входа в безопасный режим очень похож на первый за исключением лишь того, что не нужно заходить в параметры компьютера и так далее. Итак, рассказываю подробнее.
Нужно зажать клавишу Shift и не отпуская открыть Пуск, затем Выключение и Перезагрузка.
Через несколько секунд мы увидим знакомое нам окно, где нужно будет открыть Поиск и устранений неисправностей ну и дальше вы уже знаете. Всё это было описано в первом пункте.
Вот такие пироги с безопасным режимом в Windows 10 и 8.
Безопасный режим – это режим для диагностики компьютера. В некоторых случаях его ещё называют режимом защиты от сбоев. Если компьютер не запускается в обычном режиме, то первым делом его пробуют запустить в Безопасном режиме. Иногда бывает компьютер не запускается при установке новых драйверов. В таком случае нужно зайти в Безопасный режим и откатиться удалив программное обеспечение, которое вызывает сбой и не даёт запустить Windows в стандартном режиме.
Желаю удачи!
Интересные статьи по теме:
www.inetkomp.ru
4 способа загрузить Windows 10 в Безопасном режиме
Читайте, как загрузить Безопасный режим Windows. Рассмотрим стандартные способы, с использованием диска восстановления или используя определённое сочетание клавиш. Если операционная система не загружается или работает неправильно по одной из множества возможных причин, то иногда единственным способом вернуть её работоспособность и получить доступ к своим данным есть загрузка компьютера в Безопасном режиме и исправление ошибок с его помощью.
Содержание:
Безопасный режим Windows 10
Если вам уже довелось какое-то время пользоваться Windows 10, то вы, наверное, обратили внимание, что старые способы загрузки компьютера в Безопасном режиме больше не работают. Т.е. нажимая клавиши F8 или Shift+F8 во время загрузки системы вы уже не сможете загрузить операционную систему в безопасном режиме. Но это не значит, что в Windows 10 больше нет Безопасного режима. Просто чтобы загрузить его, необходимо пройти другие процедуры. Давайте рассмотрим их детальнее.
Когда вы входите в безопасный режим Windows 10, операционная система загружает минимальный интерфейс и только самые необходимые сервисы и драйвера, которые необходимы для функционирования системы.
Способ 1: С помощью инструмента Конфигурация системы (msconfig.exe)
Самый простой способ загрузиться в Безопасном Режиме Windows 10, это с помощью инструмента Конфигурация системы. Многие пользователи знают его по исполняемому имени: msconfig.exe.
Чтобы запустить данный инструмент, необходимо открыть окно «Выполнить» (сочетание клавиш Windows + R) и ввести в нём msconfig.

Также, Конфигурацию системы можно запустить с помощью окна поиска возле кнопки меню Пуск. Достаточно ввести в нём «Конфигурация системы».

В открывшемся окне инструмента Конфигурация системы перейдите на вкладку Загрузки, и в разделе Параметры загрузки выберите Безопасный режим.

После этого система предложит перезагрузить компьютер для вступления в силу изменений. Можно продолжить работу на компьютере без перезагрузки или перезагрузить его, после чего он автоматически загрузится в Безопасном режиме.
Способ 2: Перезагрузить компьютер с нажатием клавиши Shift (Shift + Перезагрузка)
Ещё один способ с помощью которого можно запустить Безопасный режим Windows 10, это перезагрузить компьютер удерживая нажатой клавишу Shift. Для этого, откройте меню Пуск, нажмите кнопку Выключение и удерживая нажатой клавишу Shift, выберите Перезагрузка.

Также данную комбинацию можно использовать из экрана блокировки.

После этого Windows 10 перезагрузится и предложит выбрать один из пунктов меню. Выберите Поиск и устранение неисправностей / Дополнительные параметры.

В окне Дополнительных параметров выберите Параметры загрузки

Windows 10 уведомит пользователя о том, что систему можно перезагрузить для запуска дополнительных параметров, одним из которых является Безопасный режим. Нажмите кнопку Перезагрузить.

После того как система перезагрузится, выберите с какими параметрами необходимо загрузить систему. Для загрузки системы в Безопасном режиме присутствуют три варианта (F4 – F6).

Способ 3: Загрузка с помощью диска восстановления
В Windows 10 доступен инструмент для создания дисков восстановления.

Загрузите Windows 10 c помощью созданного таким образом диска восстановления. После этого система предложит выбрать раскладку клавиатуры, после чего выберите меню Поиск и устранение неисправностей / Дополнительные параметры. Дальнейшие действия совпадают с теми, которые описаны в предыдущем разделе.

Способ 4: Особые варианты загрузки
Несмотря на существование нескольких способов загрузки Windows 10 в Безопасном режиме, данный способ будет наиболее правильным – при условии, что операционная системы загрузить которую необходимо в Безопасном режиме полностью работоспособна.
Сделать это довольно просто:
- Откройте Параметры
- Перейдите в Обновление и безопасность / Восстановление
- В разделе Особые варианты загрузки нажмите клавишу Перезагрузить сейчас
- После этого Windows 10 перезагрузится и предложит выбрать один из пунктов меню. Выберите Поиск и устранение неисправностей / Дополнительные параметры.
- Далее, следуйте действиям, которые описаны в Способе 2

Описанные способы загрузки операционной системы в Безопасном режиме актуальны как для Windows 10, так и для Windows 8.1. Начиная с данных версий Windows Безопасный режим перестал быть функцией, которую используют только ИТ специалисты в своей работе. Теперь это просто ещё одна из функций операционной системы, которая доступна каждому пользователю, и с помощью которой пользователь без особых усилий может восстановить работоспособность системы и вернуть доступ к своим данным.
hetmanrecovery.com
Как войти в безопасный режим Windows 10 — 4 способа
Безопасный режим в Windows 10 необходим для отладки и устранения неисправностей операционной системы и программного обеспечения: проблемы с драйверами, для удаления вирусов, устранение ошибок и т. д. В безопасном режиме (Safe Mode) вместе с системой загружаются только стандартные программы и драйверы, необходимые для функционирования системы в безопасном режиме.
В Windows 7 для входа в безопасный режим, в самом начале загрузки системы, нужно нажать на клавишу «F8». В Windows 10 этот способ не работает. По словам представителей корпорации Майкрософт, начиная с операционной системы Windows 8, для ускорения загрузки компьютера, было отключено использование клавиши «F8», потому что эта клавиша не успевала срабатывать.
Как войти в безопасный режим Windows 10? Запустить безопасный режим в Windows 10 можно с помощью других способов. В этой статье я расскажу о четырех самых простых способах, с помощью которых можно зайти в безопасный режим Windows 10 (есть еще другие более сложные способы).
Три способа для загрузки Windows 10 в безопасном режиме, можно использовать в работоспособной операционной системе, а четвертый способ поможет в том случае, когда операционная система Windows вообще не загружается на компьютере.
Как загрузиться в безопасном режиме Windows 10
Первый способ: вход в безопасный режим с помощью средства системы, который работает в операционных системах Windows 7, Windows 8, Windows 8.1, Windows 10.
Нажмите на клавиатуре на сочетание клавиш «Win» + «R». В окне «Выполнить» введите: «msconfig» (без кавычек), а затем нажмите на кнопку «ОК».

В окне «Конфигурация системы» откройте вкладку «Загрузка». В нижней части окна активируйте пункт «Безопасный режим». По умолчанию, выбрана минимальная загрузка. Поэтому, если в безопасном режиме вам необходимы сетевые соединения, отметьте пункт «Сеть» для загрузки сетевых драйверов.
Далее нажмите на кнопку «ОК», а затем перезагрузите компьютер.

После этого, операционная система Windows 10 будет запущена в безопасном режиме. Перед окончанием работы в безопасном режиме, войдите в «Конфигурацию компьютера» описанным выше способом для отключения безопасного режима.
Как включить безопасный режим в Windows 10
Второй способ подойдет для пользователей операционных систем Windows 10, Windows 8.1, Windows 8. В меню загрузки, которое откроется перед стартом Windows 10, добавится новый пункт «Безопасный режим» (или что-то в этом роде, по вашему усмотрению).
Кликните правой кнопкой мыши по меню «Пуск». В открывшемся меню нажмите на пункт «Командная строка (администратор)». В интерпретаторе командной строки введите команду:
bcdedit /copy {current} /d "Безопасный режим"Этот текст нужно ввести с пробелами, где они есть, кавычки из английской раскладки клавиатуры. После ввода первых кавычек, переключитесь на русскую раскладку клавиатуры, введите текст: «Безопасный режим» (или что-то подобное), затем переключитесь на английскую раскладку, введите вторые кавычки.
Далее нажмите на клавишу «Enter» (Ввод). После успешного выполнения команды, закройте утилиту.

После этого, одновременно нажмите на клавиатуре клавиши «Win» + «R». В окне «Выполнить» введите: «msconfig», нажмите на кнопку «ОК»
В окне «Конфигурация системы», во вкладке «Загрузка», вы увидите, что среди списка операционных систем появилась новая запись «Безопасный режим». Здесь можно выбрать минимальную загрузку безопасного режима, или загрузку с сетью. В поле «Таймаут» можно изменить время отображения меню загрузки. По умолчанию, меню будет отображаться 30 секунд, можно выбрать другой промежуток времени, например 10-15 секунд.
Далее нажмите на кнопку «ОК», а потом перезагрузите компьютер.

Перед стартом операционной системы откроется окно «Выберите операционную систему». В этом окне предложен выбор из двух вариантов: «Windows 10» и «Безопасный режим». С помощью стрелок на клавиатуре, выделите «Безопасный режим», а затем нажмите на кнопку «Enter».
Если вы ничего не выберите в этом окне, то через определенный промежуток времени, будет запущена Windows 10 (Windows 8.1, Windows 8).

Данное окно будет открываться перед каждым запуском операционной системы.
Для удаления меню выбора системы, войдите в «Конфигурацию системы», выделите «Безопасный режим», а затем нажмите на кнопку «Удалить». После перезагрузки, будет сразу загружена Windows 10.
Загрузка Windows 10 в безопасном режиме
Третий способ: загрузка безопасного режима с помощью особого варианта загрузки. Нажмите и удерживайте на клавиатуре клавишу «Shift», войдите в меню «Пуск», нажмите на кнопку «Выключение», а затем в открывшемся контекстном меню нажмите на пункт «Перезагрузка».
После этого откроется окно «Выбор действия» в среде восстановления Windows (Windows RE). Нажмите на «Поиск и устранение неисправностей».

Далее откроется окно «Диагностика». Здесь нажмите на «Дополнительные параметры».

В окне «Дополнительные параметры» выберите «Параметры загрузки».

В окне «Параметры загрузки» нажмите на кнопку «Перезагрузить».

В следующем окне необходимо будет выбрать один из следующих параметров безопасного режима:
- Включить безопасный режим (F4).
- Включить безопасный режим с загрузкой сетевых драйверов (F5).
- Включить безопасный режим с поддержкой командной строки (F6).
Для выбора параметров загрузки, используйте клавиши с цифрами, или функциональные клавиши «F4», «F5», «F6».

После выбора соответствующего режима, произойдет запуск операционной системы Windows 10 в безопасном режиме.
Вход в безопасный режим Windows 10 если система не загружается
Предыдущие способы работают при работоспособной операционной системе: сначала загружается Windows 10, а затем происходит вход в безопасный режим (Safe Mode). Если операционная система совсем не загружается, то включить безопасный режим в Windows 10 можно с помощью загрузочной флешки, или установочного DVD диска с образом операционной системы.
Загрузитесь на компьютере с загрузочной флешки, или с DVD диска. После этого начнется «Установка Windows» (не пугайтесь, систему устанавливать не будем).
В первом окне нажмите на кнопку «Далее», в следующем окне, в левом нижнем углу нажмите на «Восстановление системы».

Далее откроется окно «Выбор действия» (смотрите изображение №6 для предыдущего способа выше, изображения идентичны для обоих способов). Далее в окне «Диагностика» (изображение №7) нажмите на «Дополнительные параметры». В окне «Дополнительные параметры» (изображение №8) выберите «Командная строка».
Произойдет перезагрузка компьютера. В окне «Командная строка» выберите учетную запись пользователя. Для этого кликните по названию учетной записи.

В следующем окне вам предложат вести пароль от учетной записи. Если на вашем компьютере вход в систему осуществляется без ввода пароля, ничего не вводите. Далее нажмите на кнопку «Продолжить».
Откроется окно интерпретатора командной строки. Введите в командной строке следующую команду:
bcdedit /set {globalsettings} advancedoptions trueПосле ввода команды, нажмите на клавишу «Enter». Закройте окно командной строки, после завершения операции.

В окне «Выбор действия» нажмите «Продолжить».
После перезагрузки компьютера, вы увидите окно «Параметры загрузки» (смотрите изображение № 10 выше, для предыдущего способа). Здесь, при помощи клавиш клавиатуры, необходимо выбрать подходящий пункт для загрузки системы в безопасном режиме: «Включить безопасный режим», «Включить безопасный режим с загрузкой сетевых драйверов», «Включить безопасный режим с поддержкой командной строки».
Вам также может быть интересно:
Далее можно войти в безопасный режим Windows 10.
При каждой новой загрузке Windows, вы увидите окно «Параметры загрузки». Для обычной загрузки системы, нужно нажать на клавишу «Enter» (Ввод).
Для того, чтобы убрать окно «Параметры системы» при каждой загрузке Windows, необходимо снова загрузиться с загрузочной флешки или DVD диска, а затем в окне «Установка Windows» выбрать «Восстановление системы». Другой вариант: нажмите и удерживайте клавишу «Shift», войдите в меню «Пуск», нажмите на кнопку «Выключение», а затем «Перезагрузка».
Далее для обоих вариантов: после открытия окна «Выбор действия», заново пройдите путь до запуска командной строки. В командную строку введите следующую команду:
bcdedit /deletevalue {globalsettings} advancedoptions
Закройте командную строку, а затем выключите компьютер. Теперь после запуска Windows, вы больше не увидите окно «Параметры запуска».
Выводы статьи
В безопасный режим Windows 10 можно зайти при помощи средства системы. После добавления дополнительного пункта в меню загрузки, можно выбрать загрузку безопасного режима при запуске Windows 10. С помощью особых способов загрузки в среде восстановления Windows RE можно запустить различные варианты безопасного режима Windows 10. При помощи загрузочной флешки, или установочного DVD диска можно загрузить Windows 10 в безопасном режиме, когда система не загружается.
Похожие публикации:
Автор статьи: Василий Прохоров — основатель сайта Vellisa.ru
vellisa.ru
Как зайти в безопасный режим Windows 10 проверенными способами

В сегодняшней статье рассмотрим, как зайти в безопасный режим Windows 10, если ноутбук/компьютер исправно работает или операционная система по какой-либо причине не запускается. Дело в том, что привычный путь вызова окна с выбором варианта запуска операционной системы стал не актуален. Ему на смену пришло несколько методов, позволяющих осуществить включить ПК в безопасном режиме.
Безопасный режим Windows 10, называемый Safe Mode, представляет собой диагностический режим загрузки операционной системы, предназначенный для поиска и решения многих проблем в операционной системе с целью вернуть ее к работоспособному состоянию. Используется этот режим в случаях, когда компьютер отказывается запускаться в штатном режиме, с последней удачной конфигурации или невозможно выполнить какое-либо действие ввиду использования целевых файлов и драйверов самой Windows 10.
Во время загрузки ПК в Safe Mode в оперативную память помещаются только необходимые для запуска и работы операционной системы компоненты, такие как драйверы, системные службы, проводник, ядро ОС. Прикладное программное обеспечение и драйверы периферийных устройств, ненужных для работы компьютера, не загружаются.
Безопасный режим полезен для удаления вирусов, исправления ошибок с драйверами, возникших из-за их несовершенства или неполной совместимости, устранения причины возникновения синих экранов и зависаний, удаления программ, восстановления системы, активации аккаунта администратора и т. д.
Используем меню конфигурации операционной системы
Знакомый еще с «семерки» вариант загрузки компьютера в safe mode — использование утилиты для конфигурации системы.
1. Запускаем командный интерпретатор, представленный диалоговым окном с названием «Выполнить», которое запускается посредством «Win+R».
2. Вводим системную команду «msconfig», запускающую утилиту для конфигурирования запуска Windows 10.

Кстати, команду можно запустить через поисковую строку Виндовс 10.
3. В появившемся окошке активируем вторую вкладку «Загрузка» и выбираем операционную систему, что должна запускаться в диагностическом режиме.
4. Отмечаем флажком расположенную ниже формы со списком ОС опцию «Безопасный режим».
5. Далее необходимо выбрать одну из предлагаемых конфигураций загрузки компьютера:
- «Минимальная» — классический безопасный режим с минимумом системных компонентов и проводником Windows;
- «Другая оболочка» — новое название конфигурации, которая именовалась «С поддержкой командной строки»;
- «Сеть» — с запуском сетевых драйверов в целях использования сетевого соединения.

6. Нажимаем «Применить» для подтверждения намерений и жмем «OK», дабы закрыть окно.
7. Используя меню «Пуск» или иной удобный вариант выключения компьютера перезагружаем его.
8. После запускаем окно конфигурации системы, и на вкладке «Загрузка» убираем ранее поставленный флажок, дабы вернуть запуск компьютера к нормальному режиму.
Особые варианты запуска
Еще один метод, позволяющий осуществить запуск Windows 10 в безопасном режиме, если она запускается. Как в предыдущем варианте, все действия заключаются в выполнении простых операций.
1. Открываем окно «Параметры», воспользовавшись поисковой строкой, комбинацией «Win+R» или кнопкой в «Пуске».
2. Нажимаем по названию раздела «Обновление, безопасность», где переходим в подраздел «Восстановление».
3. Находим пункт «Особые варианты…» и нажимаем по кнопке «Перезагрузить сейчас».

4. После самотестирования оборудования появится экран дополнительных вариантов запуска компьютера, где выбираем вариант «Диагностика».
5. Затем нажимаем по «Дополнительные опции», «Параметры загрузки» и жмем «Перезагрузить».

6. В меню параметров запуска выбираем нужный режим запуска компьютера при помощи клавиш F4 — F6.

Дабы запустить «Особые варианты» в случае, когда «десятка» не грузится, но экран блокировки отображается, при зажатой кнопке «Shift» выберите вариант «Перезагрузка» после клика по кнопке выключения компьютера.
Применяем загрузочное устройство для вызова безопасного режима
Не знаете, как включить безопасный режим на Windows 10, когда она вообще не запускается? Прочитайте текущий раздел до конца.
Единственное, что понадобится для запуска «десятки» в режиме диагностики, это загрузочный носитель с файлами установки операционной системы. Подойдёт и диск для восстановления ОС, но имеется он в наличии у ограниченного количества пользователей.
1. Запускаемся с загрузочной флешки, используя Boot Menu вашего BIOS.
2. Зажимаем клавиши «Shift+F10» для запуска командной строки или нажимаем по «Восстановление системы» в окне с кнопкой «Установка», где вызываем «Диагностика», заходим в дополнительные параметры, вызываем командную строку.

3. Посредством командной строки выполняем команду: «bcdedit /set {default} safeboot minimal» для запуска классического режима отладки, а после заменив «minimal» на «network», загружаемся в диагностическом режиме с запуском сетевых драйверов.
Далее выполняем такой фрагмент кода: «bcdedit /set {default} safebootalternateshell yes».

4. Закрываем окно командной строки, перезагружаемся.
5. После решения проблем перезагружаем ОС, запускаем командную строку, как ранее, и вводим и выполняем: «bcdedit /deletevalue {default} safeboot» для выключения безопасного режима.
Последний метод
Данный метод отобразит окно, где можно выбрать один из расширенных вариантов безопасного режима. Причем он применим к любой установленной на ПК операционной системе.
- Вызываем командную строку, загрузившись с установочной флешки.
- Вводим длинную команду: «bcdedit /set {globalsettings} advancedoptions true».
- После появления оповещения о ее успешном выполнении перезагружаемся, закрыв командную строку.
После перезапуска компьютера появится окно с приведенным списком расширенных вариантов загрузки ОС.
Далее, чтобы деактивировать такой способ включения компьютера, нужно выполнить: bcdedit /deletevalue {globalsettings} advancedoptions. Вводится команда в командную строку, вызванную с привилегиями администратора.
Возвращаем меню, вызываемое клавишей «F8»
Если хотите знать, как войти в безопасный режим Windows 10 посредством классического способа — клавиши «F8», дочитайте приведенные ниже строчки.
Возвращение вызова окна со списком методов запуска компьютера осуществляется посредством редактирования файла конфигурации запуска «десятки».
1. Запускаем командный рядок с привилегиями администраторской учетной записи.

2. Выполняем «bcdedit /deletevalue {current} bootmenupolicy».

3. После появления текста «Операция завершена» перезагружаем компьютер.
4. После самотестирования аппаратной оболочки жмем «F8», пока не увидим знакомого окна с расширенным списком вариантов запуска «десятки».
Для отмены вызова расширенного списка вариантов включения ПК воспользуйтесь командой «bcdedit /set {current} bootmenupolicy standart».
Выбирайте приемлемый вариант и исправляйте ошибки в функционировании Windows 10, не прибегая к ее переустановке.
windows10i.ru