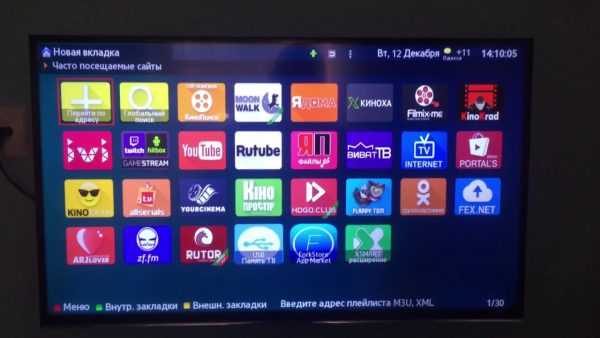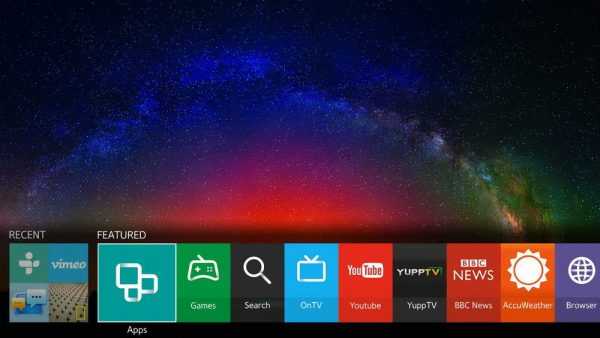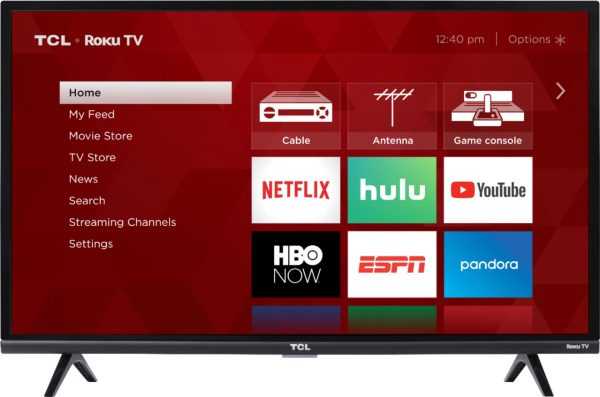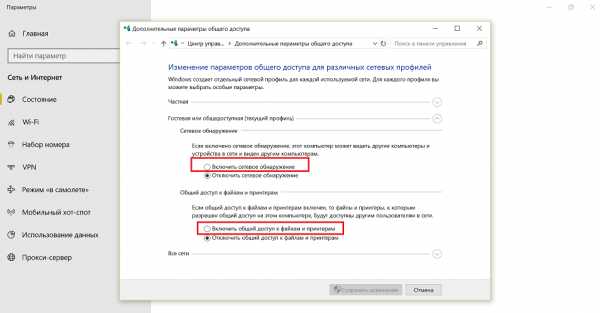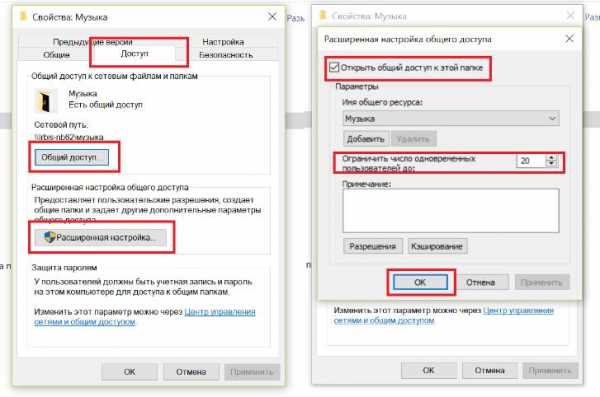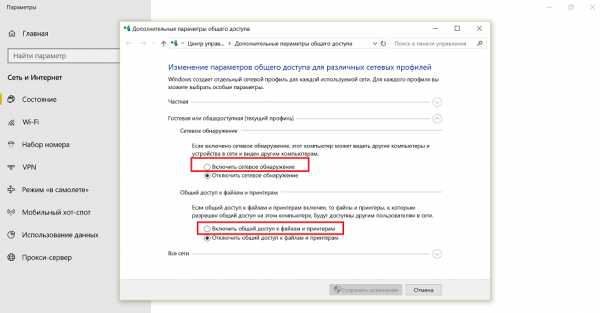Как выбрать телевизор Smart TV с интернетом и WiFi
Индустрия развлечений развивается с каждым днём. Всё больше людей отказываются от просмотра телевидения и предпочитают другие развлечения. Smart TV позволяет людям самостоятельно выбрать, что и когда они хотят смотреть. По сути, такие телевизоры размывают грань между обычным телевидением и просмотром медиа-контента в интернете. Но как выбрать подходящее устройство?
Телевидение с выходом в интернет
Smart-TV могут работать и без выхода в интернет, но тогда от подобного устройства гораздо меньше толку. Настроенное подключение к сети предоставит вам следующие возможности:
- просмотр желаемых телепередач — пользователи могут выбрать, какой фильм или программу они хотят посмотреть;
- большое количество каналов для трансляции — подключение и выбор каналов осуществляется очень просто, а их каталог огромен. Вы можете смотреть самое разное телевидение любых стран;
- установка и использование различных приложений — устройства Smart TV имеют немало приложений, которые можно установить. Это могут быть погодные виджеты, приложения, связанные с просмотром контента, и т.д. Но получить к ним доступ без интернета не получится;

На смарт-ТВ можно установить множество различных приложений
- синхронизация с другими устройствами — например, вы можете быстро показать фотографии с телефона на телевизионном экране, если они находятся в одной сети Wi-Fi. Таким же образом можно выполнить синхронизацию и с компьютером;
- доступ к файлам в облаке — вместо подключения накопителя к телевизору вы можете смотреть фотографии или видео прямо из облачного хранилища.
Сам по себе Smart-TV позволяет, например, поставить эфир на паузу. Но бо́льшая часть его возможностей всё же завязана на подключении к сети.
Производители телевизоров Smart TV
Модели «умных» телевизоров производят десятки различных компаний. И вместо того, чтобы перечислять их все, сосредоточимся на лидерах в этой сфере. Очень популярны устройства следующих производителей:
- Samsung — яркие телевизоры этой компании превосходят многих конкурентов по качеству цветопередачи и реалистичности изображения;
- LG — уникальная техническая начинка телевизоров этой компании позволила занять им своё место на рынке. Обычно телевизоры этого производителя используют модифицированную версию операционной системы WebOS, а также собственный процессор;
- Sony — высокое качество компании Sony хорошо зарекомендовало себя на Российском рынке. Их smart-устройства пользуются заслуженной популярностью;
- PHILIPS — у компании PHILIPS имеется немало бюджетных моделей. При этом даже у бюджетных моделей хорошее качество изображения и цветопередачи;
- Panasonic — обычно устройства компании Panasonic выбирают из-за их долговечности. Каждый телевизор рассчитан более чем на 50 тыс часов работы. Кроме того, в них довольно качественный звук, что позволяет наслаждаться просмотром телевизора без дополнительных колонок.
Видео: обзор «умного» телевизора от компании Sony
Операционные системы телевизоров
Операционная система телевизора может отличаться не только в зависимости от производителя, но и от года выпуска устройства. На текущий момент на рынке используются следующие операционные системы:
- Tizen OS — операционная система с крайне простым интерфейсом. Она используется в современных телевизорах компании Samsung. Эта операционная система крайне проста в управлении и создана таким образом, чтобы у пользователей не возникало никаких вопросов во время её использования. Система поддерживает управление жестами (поэтому пульты компании Samsung снабжены гироскопом), выглядит стильно и лаконично. В этой операционной системе даже имеются игры, которые можно установить из отдельного магазина приложений. В итоге — эту систему можно считать одной из лучших для начинающих пользователей, которые не хотят много времени тратить на обучение работе с ОС;

Интерфейс Tizen OS занимает мало места на экране
- Android TV — популярная система Android пришла на телевизоры с мобильных телефонов. Её используют такие производители, как Sony, TCL, Sharp. У этой операционной системы имеются свои плюсы и минусы. Например, к минусам можно отнести скорость работы системы и перегруженный интерфейс — она далеко не такая шустрая, как другие ОС. Главным преимуществом этой системы является огромная библиотека приложений и игр — фактически ваш телевизор становится большим планшетом. Это означает, что вы можете устанавливать самые разные приложения в зависимости от своих нужд. Разобраться в этой системе будет просто, если вы хорошо обращаетесь с телефоном на базе Android;

Android TV является довольно тяжёлой операционной системой
- webOS — операционная система компании LG. Она весьма похожа на Tizen, но имеет более гибкие настройки под задачи пользователя. Кроме того, она поддерживает многозадачность. Её основным минусом является отсутствие браузера в бюджетных моделях телевизора — без него пользователь не сможет в полной мере использовать интернет;

webOS легко настроить под задачи пользователя
- Roku TV — эта система используется в телевизорах TCL, Hisense и некоторых моделях Sharp. Система является довольно примитивной — упор в ней идёт на плеер для просмотра контента. Из интересных особенностей можно выделить возможность управления системой с любого мобильного телефона.

Roku TV в основном предназначена лишь для доступа к медиаконтенту
Несмотря на недостатки, телевизоров на операционной системе Android невероятно много. Они лидируют на рынке благодаря большому количеству приложений в Play Market.
Выбор лучшего телевизора Smart TV
Так как выход в сеть очень важен для Smart TV, стоит выбирать устройство, ориентируясь на его возможности в этой сфере. Рассмотрим различные типы устройств и их характеристики.
Способы подключения устройства к сети
В зависимости от способа подключения от пользователя понадобятся разные действия для установки связи. Давайте разберёмся во всех возможных вариантах.
Многие устройства могут предложить вам несколько типов подключения на выбор. Например, в любом телевизоре, который имеет Wi-Fi адаптер, наверняка найдётся и разъём под интернет-кабель.
Телевизоры со встроенным Wi-Fi адаптером
Беспроводные устройства, в которых Wi-Fi приёмник встроен в сам телевизор. Такому телевизору не понадобится никаких дополнительных приспособлений для подключения к интернету. Подключение такого телевизора выполняется следующим образом:
- В разделе сеть откройте пункт «Сетевое подключение».

Откройте пункт «Сетевое подключение» в настройках сети
- Выберите активную Wi-Fi сеть для установки связи. При необходимости можно задать параметры сети вручную, но делать это необязательно.

Выберите сеть Wi-Fi, к которой вы хотите подключиться
- Введите ключ безопасности этой сети и дождитесь подключения устройства.
Такие телевизоры очень удобно использовать, но у них имеется два небольших минуса:
- дороговизна — модели со встроенным Wi-Fi адаптером являются самым дорогим типом устройств. Далеко не каждый захочет переплачивать лишь из-за типа подключения. Впрочем, в последнее время такой тип устройств распространяется всё шире;
- стабильность приёма — если вас Wi-Fi сигнал недостаточно стабильный или что-то на его пути вызывает помехи, изображение на экране телевизора будет пропадать и зависать.
Телевизоры с поддержкой внешнего Wi-Fi адаптера
Если сам телевизор не принимает Wi-Fi, он может иметь специальный адаптер. Устройство подключается к телевизору через USB. Если вы покупаете его отдельно, рекомендуется брать устройство той же фирмы, что и сам телевизор. Это обеспечит хорошую совместимость оборудования и более стабильный сигнал. Подключение к сети выполняется тем же образом, что и если есть встроенный адаптер.
Устройства с розеткой для интернет-кабеля
Обычно розетку для интернет-кабеля имеют все устройства. Подключение через неё считается менее удобным, так как требует протягивать кабель по квартире. Но при этом у подобного типа подключения имеются и свои преимущества:
- дешевизна — телевизоры, у которых нет Wi-Fi, обычно значительно доступнее;
- устойчивость к помехам — в отличие от сигналов, которые передаются по Wi-Fi, сигнал кабеля будет более стабильным.

Для подключения через кабель от вас требуется соединить Lan разъёмы роутера и телевизора
Подключение через кабель выполняется автоматически. Достаточно вставить его в необходимый разъём с одной стороны и в роутер или интернет-розетку с другой.
Характеристики телевизоров с интернетом
Кроме способов подключения имеются и другие характеристики, на которые стоит обратить внимание при выборе устройства:
- размер экрана — даже если вы хотите взять небольшой телевизор, стоит учитывать расстояние до экрана. Чем больше диагональ экрана, тем дальше рекомендуется сидеть от него;

Чем больше экран телевизора, тем дальше от него стоит садиться
- разрешение экрана — кроме диагонали, стоит обратить внимание и на его разрешение. Для небольшого устройства будет достаточно FullHD (1920х1080), но для больших телевизоров лучше выбирать экраны с 4К разрешением;
- качество звука — звук сильно зависит от стоимости устройства. Если берёте дешёвый телевизор, обязательно подключайте к нему колонки;
- частота обновления экрана — чем она выше, тем лучше. В зависимости от стоимости устройства частота экрана разнится от 100 Гц до 1000 Гц.
Обзоры на различные модели телевизоров Smart TV
Разберём несколько популярных моделей Smart TV, которые имеют подключение к интернету.
Sony KD-49XF7596
Примерная стоимость (в рублях): 52 300.
Модель хоть и не самая современная, но хорошая показавшая себя среди аналогов. Телевизор работает на операционной системе Android. Имеется голосовое управление и встроенный накопитель с 16 гигабайтами памяти. Экран у телевизора очень хороший — IPS матрица и 4К разрешение обеспечивают крайне высокое качество изображение. Из минусов можно отметить ограниченный доступ к приложениям, введённый в целях безопасности устройства.

Телевизор Sony KD-49XF7596 имеет голосовое управление
Xiaomi Mi TV 4A 43
Примерная стоимость (в рублях): 26 500.
Компания Xiaomi уже не первый год производит умные телевизоры. Модель Xiaomi Mi TV 4A 43 является самой младшей моделью в линейке, но всё равно отличается хорошим качеством при доступной цене. FullHD разрешение смотрится хорошо на не слишком большом экране. В качестве операционной системы выбран Android, при этом без всяких ограничений — вы сможете использовать практически любое приложение из Play Market. Существенным недостатком телевизора является лишь отсутствие поддержки цифрового вещания — его можно сделать, если обновить прошивку, но с этим справится не каждый.

Телевизор Xiaomi Mi TV 4A 43 позволяет устанавливать любые приложения из Play Market
BBK 32LEX-7047/T2C
Примерная стоимость (в рублях): 11 700.
Бюджетная модель от китайской фирмы BBK. Телевизор имеет небольшой экран и низкое разрешение — всего лишь 1366х768 точек. Почему же он оказался в этой подборке? Потому что это почти единственная качественная модель, которая по столь бюджетной стоимости может предложить вам полную функциональность Smart TV. Телевизор разработает на Android, поддерживает магазин приложений и может управляться со смартфона.

Телевизор BBK 32LEX-7047/T2C является очень бюджетным решением
Hyundai H-LED55U601BS2S
Примерная стоимость (в рублях): 41 900.
Изящный 55-дюймовый телевизор с очень тонкими ранками. Кроме высокого разрешения экрана (3840х2160) имеется поддержка HDR. Операционная система Android обеспечивает доступ ко всем необходимым приложениям. Телевизор является новинкой, если немного подождать можно будет приобрести его ещё дешевле, чем сейчас. Это хороший выбор в средней ценовой категории.
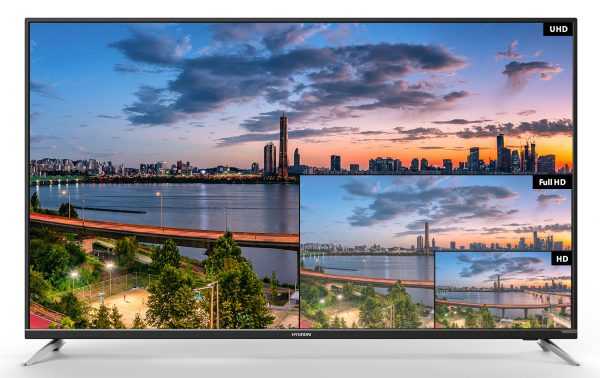
Устройство Hyundai H-LED55U601BS2S имеет очень тонкие рамки
LG OLED55C8
Примерная стоимость (в рублях): 116 900.
Очень дорогая модель из вышедших в 2019 году. Матрица выдаёт глубокий чёрный цвет. В совокупности с 4К разрешением это обеспечивает живую и яркую картинку. В телевизоре имеются предустановленные приложения для Youtube и социальных сетей, а также магазин с дополнительными программами. Работает телевизор на webOS. Из минусов можно отметить откровенно слабый звук — несмотря на высокую стоимость устройства, вам придётся докупать ещё и дорогие колонки, чтобы по полной раскрыть потенциал этого устройства.

LG OLED55C8 великолепно передаёт чёрный цвет
Видео: обзор телевизора LG OLED55C8
Таблица: сравнение характеристик различных телевизоров
Просмотр телевидения через интернет
Для просмотра телеканалов через Smart TV вам необязательно устанавливать подключение к цифровому вещанию. Вы можете смотреть каналы прямо через интернет — есть множество приложений, которые дают доступ к различным телеканалам. Речь идёт о таких приложениях, как Ланет.TV, youtv, Viks TV и т.д.
Телевизор Smart TV с возможностью выхода в интернет откроет для вас новую индустрию развлечений. Вы сможете смотреть желаемые шоу, играть в игры и слушать музыку на своём телевизоре. Главное — разумно совершить выбор устройства, подобрав телевизор под свои нужды и возможности.
itmaster.guru
Как на телевизоре LG выйти в интернет: инструкция по использованию
Привет, дорогой читатель! Скорее всего ты зашёл, чтобы узнать – как на телевизоре LG выйти в интернет. На самом деле это достаточно просто и все подключается быстро и без каких-то проблем. В первую очередь нужно чтобы у вас дома уже был «инет». Но не простой, а именно подключенный через роутер.
Дело в том, что телевизор не может выступать в качестве шлюза, поэтому он должен подключаться через маршрутизатор. Также втыкать кабель от провайдера – не выход, так интернет туда не попадёт. Аналогично дела обстоят и с USB-модемами.
Подключение
Если у вас уже есть настроенный роутер, то далее нужно подключиться к нему. Для этого можно использовать как проводное подключение по кабелю, так и по воздуху с помощью радиоволн или по-другому Wi-Fi.
По проводу
Если вы все же решились подключаться по кабелю, то просто берём втыкаем один конец провода в LAN порт интернет-центра.
LAN портов обычно несколько и они отличаются от WAN порта цветом или обозначениями. Интернет кабель от провайдера обычно вставляется в WAN порт, поэтому если у вас так – то можете выбрать любой свободный вход и вставить туда кабель.

Теперь такой же вход нужно найти на задней стороне телевизора и вставить его туда. Теперь на передней части роутера должны загореться лампочка о коннекте. После этого ничего больше делать не нужно и интернет по идее уже есть на телевизоре.
По WiFi
- Включите телевизор и нажмите на пульт «Home». Далее нужно зайти в настройки, для этого перейдите во вкладку со значком шестеренки;
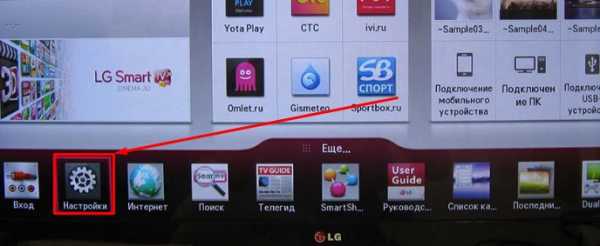
- Выбираем раздел с планеткой и название сети. Далее нажимаем по пункту «Сетевое подключение».

- Нажимаем на блок подключение к беспроводной сети;
ПРИМЕЧАНИЕ! Не все телевизоры имеют встроенный вай-фай модуль. Поэтому если данного пункта нет или у вас возникли проблемы с подключение, то перейдите к следующей главе.

- Для того, чтобы выбрать свою сеть – нужно нажать «Список сетей». После этого выбираем свою. После этого вас попросят ввести ключ от WiFi. Внимательно вписываете его.

- В самом конце вы увидите, что устройство теперь подключено к беспроводной сети.
Wi-Fi адаптер
В первую очередь нужно на 100% удостовериться, что в вашем «ящике» есть вайфай. Для этого следует заглянуть в документацию. Также вы можете зайти на официальный сайт LG, вбить в поисковую строку полное название телевизора и дальше посмотреть характеристики там.
ПОМОЩЬ! Если вы сами запутаетесь, то можете написать название модели в комментариях, а я скажу есть ли на нем вай-фай или нет.
Если его нет, то можно приобрести LG адаптер – AN-WF100 или AN-WF500. Это фирменные модули, которые помогают более старым «теликам» подключаться к вай-фай. О нем вы можете более подробно прочесть тут.Но если у вас на телевизоре нет LAN порта и категории «Сеть» – то подобный ящик к интернету и сети не подключишь.
Как пользоваться интернетом
Как зайти в интернет через телевизор LG? Все очень просто, почти все приложение и программы, которые установлены в устройстве работают исключительно через глобальную сеть. Но самым показательным будет воспользоваться браузером, который так и будет подписан как «Интернет». Заходим в главное меню и выбираем браузер. После этого вписываем в адресную строку любой адрес и нажимаем «Go». После этого вас должно перенаправить на нужную страницу.
ПРИМЕЧАНИЕ! Если возникли какие-то трудности с подключением, то пишите об этом в комментариях и я вам помогу.
wifigid.ru
Как выйти в интернет в телевизоре LG: включаем и пользуемся
После приобретения телеприемника с функциями Smart TV пользователи часто интересуются, как выйти в интернет в телевизоре LG. Настроить телевизионную панель для выхода в Сеть можно двумя способами: через кабель или Wi-Fi.
Варианты подключения
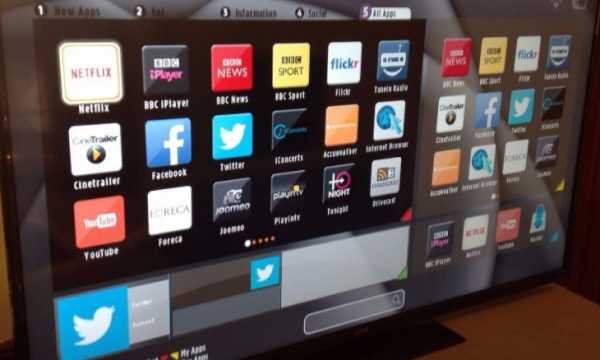
Пользователям, интересующимся, как зайти в Интернет с телевизора LG, нужно знать, что существует два способа подключить к Сети устройство: через кабель или через Wi-Fi. Оба способа подойдут для всех моделей телеприемников LG, но в зависимости от года выпуска порядок настройки Интернета может незначительно поменяться, например, названия разделов будут иными.
Проводное соединение
Чтобы настроить Интернет через проводное соединение, нужно осмотреть телеприемник и убедиться, что он оснащен разъемом LAN. Далее нужно решить, как будет подключаться техника.
Ethernet кабель может быть установлен в телеприемник напрямую, если к Интернету подключается только телевизор или через хаб, если будет подсоединен еще и компьютер или иное устройство. Нужно знать, что этот способ работает только в том случае, если для выхода в Интернет не требуется вводить учетные данные. В противном случае необходимо подключить прибор через роутер.
Для настройки проводного подключения потребуется включить телеприемник, нажать кнопку Home на пульте, открыть настройки и найти раздел «Сеть». Здесь нужно перейти во вкладку «Сетевое подключение» и нажать «Настроить подключение».
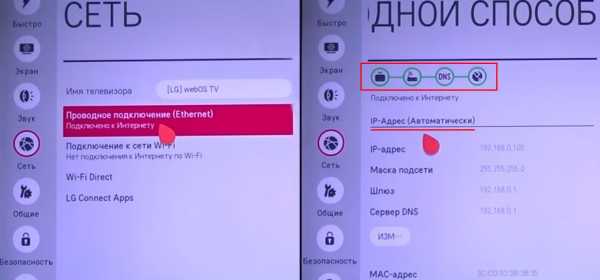
Далее следует выбрать «Список сетей» и нажать на «Проводная сеть». В том случае, если все настройки IP и DNS вводятся автоматически, нажать «Обновить». Если же их нужно набрать вручную, кликнуть по кнопке «Ручная настройка», ввести информацию в соответствующие поля и подтвердить действие, после чего вернуться к выбору сети и нажать «Обновить». Через некоторое время телевизор оповестит, что соединение успешно установлено.
В том случае, если с подключением по сетевому кабелю LAN не работает Интернет на телевизоре LG или постоянно зависает, отключается или возникают иные проблемы, причиной может быть автоматическая настройка соединения. Нужно удалить настроенное подключение и настроить новое, но информацию об IP и DNS ввести вручную.
Беспроводное подключение

Процесс подключения по беспроводной технологии выглядит похоже. Пользователю нужно повторить все этапы, описанные выше, но вместо «Проводной сети» выбрать «Беспроводная сеть». Появится список доступных сетей, в том числе и соседские. Нужно выбрать собственную и, при необходимости, ввести пароль. Через несколько мгновений соединение будет установлено.
Настройка Smart TV
Чтобы начать пользоваться Интернетом через телевизор, необходимо пройти регистрацию в сервисе LG. Для этого нужно открыть меню кнопкой Home на ПДУ, вверху справа выбрать «Войти» и выбрать раздел «Регистрация».
В ее процессе потребуется придумать пароль и указать адрес электронной почты, на который придет письмо с подтверждением регистрационного процесса. Далее следует зайти с компьютера или смартфона на свой e-mail и в письме от LG перейти по ссылке, подтверждающей регистрацию. После этого процесс будет завершен.
Теперь необходимо снова открыть меню кнопкой Home и кликнуть по кнопке входа в аккаунт в правом верхнем углу. Здесь нужно указать свои регистрационные данные и подтвердить вход. Если все сделано правильно, пользователь сможет полноценно пользоваться всеми возможностями LG Smart TV – устанавливать приложения на телевизор, пользоваться браузером для выхода в Интернет, смотреть телевизор онлайн и т.д.
Если подключить телевизор к Интернету не удается, пользователю необходимо знать, как обновить Смарт ТВ LG через Интернет.
В этом случае потребуется скачать на компьютер прошивку с официального сайта, скопировать ее на флешку в формате FAT32, подключить USB-устройство к свободному разъему на телеприемнике, открыть настройки устройства, выбрать раздел с обновлением ПО и запустить проверку обновлений. Прибор найдет нужные файлы на флешке и установит их. После обновления прошивки проблема с подключением будет устранена.
Как влияет способ подключения на качество
Если у пользователя высокая и стабильная скорость передачи данных, то качество подключения у него будет одинаковое.
В том случае, если скорость интернет-соединения низкая или телевизор и роутер находятся на существенном удалении друг от друга через несколько стен, при выходе в Интернет через Wi-Fi и, особенно, при просмотре потокового видео или телевидения онлайн пользователь может обнаружить зависание или подтормаживание. Именно поэтому при невысокой скорости передачи данных рекомендуется провести провод от роутера к телевизору и подключить технику к Интернету через разъем LAN.
Заключение
Настроить Интернет на телевизора LG можно двумя способами: через кабель или через Wi-Fi. Далее потребуется зарегистрироваться и авторизоваться в системе LG, после чего можно будет пользоваться всеми возможностями, которые предоставляет функция LG Smart TV.
televizore.ru
Схема подключения телевизора к интернету. Подключение телевизора к интернету
Часто после покупки своего первого телевизора со SmartTV пользователи задаются вопросом, как подключить телевизор Интернету через кабель. Данный вопрос особенно актуальный для недорогих телевизоров, которые не оснащаются модулем Wi-Fi.
Подключаем телевизор к Интернету через кабель от роутера
Если у вас есть роутер и вы хотите с его помощью подключить телевизор к Интернету, то кроме самого телевизора и роутера (естественно роутер должен быть настроен и в рабочем состоянии) вам потребуется сетевой кабель. Сетевой кабель должен иметь достаточную длину, для того чтобы вы могли проложить его удобным способом, а также кабель должен быть обжат с двух сторон. Если эти два условия выполняются, то можно приступать непосредственно к подключению телевизора.
Шаг № 1. Подключаем сетевой кабель к роутеру.
Для начала нам необходимо подключить сетевой кабель к роутеру. Сделать это предельно просто. Просто втыкаем кабель в любой из свободных LAN портов. Промахнуться и воткнуть не туда будет сложно, поскольку WAN порт (который используется для подключения к интернет провайдеру) уже должен быть занят.
Шаг № 2. Подключаем сетевой кабель к телевизору.

Шаг № 3. Проверяем Интернет.
Если в момент подключения сетевого кабеля телевизор был включен, то на экране должно было появиться сообщение о подключении к проводной сети.
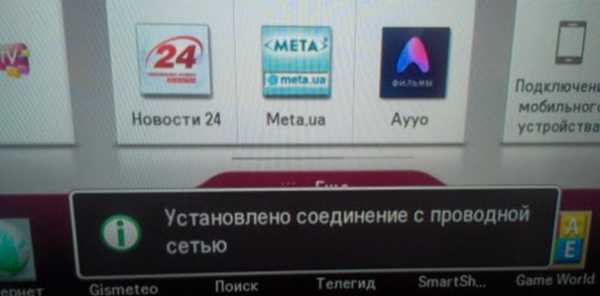
Если же телевизор был выключен, то вы можете зайти в SmartTV и открыть браузер. Если страницы загружаются, значит подключение телевизора к интернету через кабель прошло успешно.
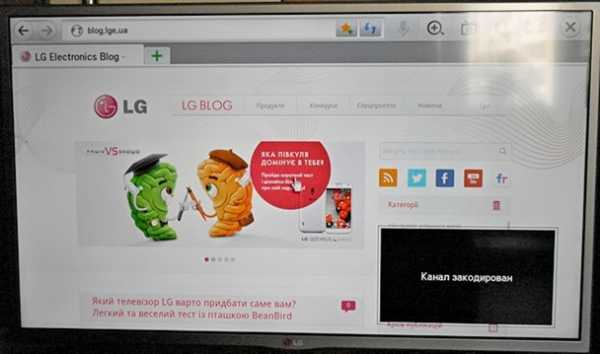
Ниже мы рассмотрим несколько типичных вопросов, которые могут возникнуть при подключении телевизора.
Что делать если телевизор уже подключен через Wi-Fi
Если ваш телевизор уже подключен к Интернету через Wi-Fi, то он может не реагировать на подключение с помощью кабеля. В этом случае вам нужно нажать на кнопку «Settings» на пульте ДУ и зайти в «Сеть – Сетевое подключение».


Там можно будет сменить беспроводную сеть на проводную и таким образом переключиться на использование кабеля.
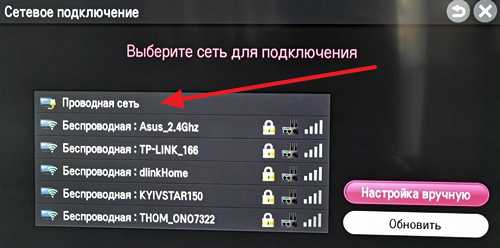
Как задать статические IP адреса на телевизоре
Если для подключения телевизора к Интернету через кабель вам необходимо вручную настроить подключение и задать статические IP-адреса, то это также можно сделать. Для этого нужно зайти в окно выбора сети, так как это описано выше, и нажать на кнопку «Вручную».

После этого на экране появятся ручные настройки сети. Здесь вы сможете указать статический IP адрес для телевизора, а также маску подсети, шлюз и DNS.
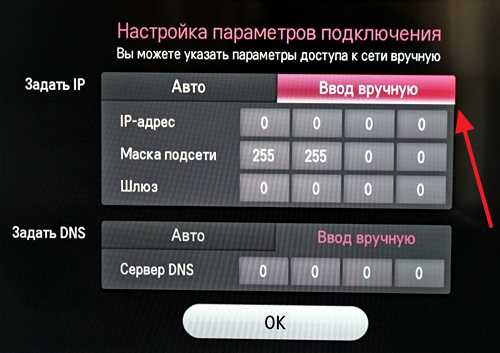
Как узнать MAC-адрес телевизора
Необходимость узнать MAC-адрес телевизора может возникнуть в различных ситуациях. Например, если вы хотите подключить ваш телевизор не через роутер, а напрямую к интернет провайдеру.
Итак, для того чтобы узнать MAC-адрес телевизора вам необходимо нажать на кнопку «Settings» на пульте ДУ и зайти в «Сеть – Состояние сети».

После этого откроется окно с информацией о состоянии сети, где будет указан MAC-адрес, а также другая информация о подключении.

Также вы можете узнать MAC-адрес телевизора зайдя в «Settings Поддержка — Инф. о продукте/услуге»
Подключать свой телевизор к интернету стало модным в последнее время. Согласитесь, намного удобнее смотреть фильмы прямо из интернета на большом экране телевизора! Существует два способа, которыми можно подключить телевизор к интернету: проводной и беспроводной. Остановимся подробнее на каждом из них.
Начать стоит с покупки роутера. Он нужен для того, чтобы вы могли пользоваться интернет-каналом, не ограничивая себя в количестве устройств. Роутеры бывают очень разными, в зависимости от возможностей и поддерживаемых технологий. Роутер обычный будет работать только с помощью кабелей, вся его настройка будет заключаться в настройке сети. С другой стороны, роутер с wi-fi поддерживает беспроводную сеть. Выбор того или иного роутера остается за вами.
Проводное подключение телевизора к интернету
Какой телевизор у вас дом
phocs.ru
как им пользоваться, для чего он нужен
Современные телевизоры сильно отличаются от тех, что были десяток и более лет назад. На любом из них присутствует Wi-Fi, что избавляет пользователей от подключения ТВ к компьютеру, кабелю либо использования флешки с фильмами. Рассмотрим, как работает телевизор с Wi-Fi, насколько востребована данная функция и стоит ли за неё переплачивать.
Как работает?
Вай-Фай на телевизоре может обеспечивать встроенный модуль или подключаемый через USB либо LAN беспроводной адаптер. Устройства с интегрированным модулем называются Smart TV – умный телевизор (к примеру, Smart Phone – умный телефон). Он работает под управлением операционной системы, которая руководит аппаратными компонентами устройства, имеет большой экран и позволяет выходить в интернет через радиосвязь для воспроизведения потокового видео.
Если остановились на модели с внешним USB-адаптером, последний придётся докупать отдельно, и он должен выпускаться тем же брендом: если телевизор купили от LG, то и устройство для выхода в интернет через Wi-Fi покупаем от LG. Приставки Smart TV дорогие и распространены слабо.
Модуль Wi-Fi в телевизоре необходим для просмотра потокового видео на крупных хостингах, а также запуска онлайн игр и посещения социальных сетей на большом экране. Нужно ли вам подобное и недешевое удобство, решайте индивидуально.
Высокая цена, по сравнению с аналогами с внешним Wi-Fi адаптером, вынуждает пользователей ждать или пользоваться альтернативами.
Особенности умного ТВ

Среди преимуществ и особенностей Smart TV выделим:
- Осуществление звонков в Skype при наличии устройств для записи звука и видео (веб-камера и микрофон).
- Можно смотреть любые видеофайлы, хранимые на облачных серверах, онлайн без предварительной загрузки и записи на флеш-накопитель. Для устройств от Samsung выпущено приложение SmartKino, предоставляющее платный и бесплатный доступ к огромной базе кино. Часть производителей предлагают смотреть IPTV.
- Позволяет посещать социальные сети, крупнейшие мультимедийные сервисы и видеохостинги, ресурсы для обработки фото онлайн (Picasa). При подключении клавиатуры и мыши через USB огромный плоский дисплей может частично заменять компьютер.
- Онлайн-игры на большом экране без ПК и консоли, где можно управлять пультом, смартфоном или руками, как в версии Angry Birds для умных ТВ от Samsung.
В загородном доме и в удалённой от мегаполисов местности, где скорость интернета сильно ограничена, встроенный модуль Wi-Fi на телевизоре актуальным будет вряд ли.
Подключение

Прежде чем узнаете, как пользоваться телевизором с Wi-Fi, рассмотрим принцип подключения устройства к интернету. Он сводится к поиску доступных беспроводных точек доступа через меню настроек телевизора (обычно в разделе «Сеть»).
Отыскав сеть, созданную собственным роутером, устанавливаем с ней соединение и вводим пароль. IP адрес маршрутизатор выдаст автоматически. Дальше проводится настройка, отличающаяся для каждого телевизионного приемника.
Лучшие Смарт ТВ оснащены опцией WPS. Процесс происходит заметно проще и быстрее, если роутер поддерживает данную технологию.
Следующее видео расскажет подробно о способах подключения ТВ к интернету:
Если нет роутера?
Организовать подключение Smart TV к интернету при отсутствии беспроводного маршрутизатора поможет второй способ подключения – при помощи ноутбука. Для этого создаётся прямой канал связи между устройствами. Создаётся точка доступа следующим образом:
- Запускаем командную строку или открываем окно «Выполнить» посредством сочетания клавиш Win+R.
- Выполняем команду «netsh wlan set hostednetwork mode=allow ssid=My_virtual_WiFi key=12345678 keyUsage=persistent», которая превратит ноутбук в беспроводную точку раздачи;
- Когда завершится скачивание недостающих для создания раздачи драйверов (они могут уже находиться на ноутбуке), выполняем команду «netsh wlan start hostednetwork». Она запустит раздачу.
- Подключаем Smart TV к Wi-Fi как и в предыдущем способе.
Использование
Теперь расскажем, как пользоваться умным ТВ. Управление Smart осуществляется двумя основными способами:
- пультом дистанционного управления;
- смартфоном.
Если с первым случаем всё понятно, все пользовались ПДУ, то второй раскроем подробнее. Для контроля над ТВ со смартфона, что удобно при серфинге в социальных сетях и играх, необходимо установить соответствующее программное обеспечение. Одной из таких программ для Android является Smart TV Remote. Для коммутации устройств оба должны поддерживать технологию Direct Wi-Fi.

Как выбрать
Smart TV расширяет возможности телевизора, частично заменяя компьютер в области развлечений, чем и привлекает пользователей. Как же выбрать умный телевизор, какой из предложенных моделей удовлетворит ваши потребности? Мы составили рейтинг лучших Смарт ТВ 2018 года от различных брендов, под управлением разных операционных систем.
При выборе устройства обращаем внимание на следующие параметры:
- поддержка Wi-Fi – первое, с чем ассоциируется Smart TV, наличие WLAN-модуля – обязательное условие для покупки ТВ-приёмника при наличии беспроводного интернета;
- операционная система:
- Tizen – самая простая в освоении, имеет хороший выбор видеоприложений и предустановленных программ;
- WebOS – усовершенствованная Tizen с поддержкой мультизадачности и множества открытых окон, используется в устройствах от LG;
- Android TV – устанавливается на большинство ТВ, поддерживает Chromecast и приложения из Google Play, имеет множество настроек.
Лучшие Смарт ТВ
Список не ограничивается брендами, в него вошли и устройства от малоизвестных производителей.
Как выбрать телевизор? Смотрите советы, основанные на личном опыте:
TELEFUNKEN TF-LED48S39T2S
Бюджетная модель на платформе Android. TV с упрощенным русифицированным меню, предустановленным Google Play для загрузки бесплатных приложений.

Особенности:
- малые углы обзора;
- низкая цена;
- Full HD разрешение;
- HDMI и USB порты;
- встроенный Wi-Fi модуль и Bluetooth.
Haier LE32K5500T
Недорогой девайс с хорошей программной начинкой и множеством функций, что усложняет его освоение. Интегрированный плеер проигрывает почти все видеофайлы без дополнительного ПО. Каналы переключаются очень шустро. В качестве дисплея для игр на консоли зарекомендовал себя с лучшей стороны даже в динамических сценах.

Особенности:
- хорошее соотношение цена-качество;
- подписка на онлайн-кинотеатры;
- сложное меню;
- быстрота реакции на управляющие команды;
- высокое быстродействие.
LG 32LK6190
Один из лучших бюджетных Smart TV в 2018 году с IPS матрицей, которая отличается качественной цветопередачей, четкостью картинки и большими углами обзора. Работает на базе webOS, разработанной LG.

Особенности:
- небольшие рамки по контуру;
- хорошее изображение;
- поддержка всех инновационных технологий;
- низкая стоимость.
LG 65SK8100
Один из самых дорогих и качественных ТВ с 4K разрешением и обновлённой webOS 4-й версии. Поддерживает управление жестами и голосом. Встроенный интернет-обозреватель позволяет работать в социальных сетях, читать статьи и новости. Собран из лучших комплектующих.
Технология Nano Cell делает изображение ещё реалистичнее, а Full Array Dimming Pro – четче. Функция Dolby Atmos имитирует пространственный звук, учитывая перемещения аудио-объектов, а сочетание Dolby Vision и Atmos поместит пользователя в эпицентр событий, смотрит он фильм или играет.

Особенности:
- оснащён искусственным интеллектом;
- встроенный браузер;
- поддержка множества инновационных технологий;
- новейшее ПО;
- высокое качество сборки и цена.
Philips 55PUS6412
Популярная ультратонкая модель среднего ценового диапазона с 4K разрешением на базе Android. Использование технологии фоновой подсветки Ambilight позволило добиться визуального увеличения 40-дюймового дисплея. Благодаря 4-ядерному процессору телевизор позволяет играть в установленные из Google Play игры и воспроизводить фильмы высокого разрешения. HDR Plus повышает качество и четкость изображения, делая цвета более насыщенными, и в то же время реалистичными.

Особенности:
- мощный процессор;
- фоновая подсветка;
- отменная картинка;
- чистый звук.
Samsung UE49MU6300U
Устройство с изогнутым 49-дюймовым экраном и разрешением UHD среднего ценового диапазона. Точность цветопередачи и реалистичность картинки обеспечивает технология PurColour, за четкость и яркость изображения отвечают инновационные алгоритмы Edge LED. Auto Depth Enhancer создаёт эффект глубины изображения. Поддерживается управление голосовыми командами и при помощи смартфона.

Особенности:
- использование последних фирменных алгоритмов для обеспечения качественной картинки;
- выгнутый экран;
- веб-браузер;
- все современные интерфейсы;
- мощная программная оболочка.
Sony KDL-24W605A
Самый доступный японский Smart TV в 2018 году, где нет массы ненужных функций, за которые переплачивает много пользователей. Отлично впишется в интерьер спальни или кухни за счет диагонали 24 дюйма. Углы обзора, по данным производителя, достигают 1760 без искажения картинки. Wi-Fi, USB и Bluetooth позволяют подключать гаджеты и внешние накопители.

Особенности:
- компактность;
- небольшое разрешение;
- значительные углы обзора;
- встроенный браузер.
Мы надеемся, что статья была полезной и интересной! Рассказывайте, какой Смарт ТВ стоит у вас дома и делитесь впечатлениями от его использования. Ваше мнение поможет и другим читателям, которые стоят перед выбором умного ТВ.
wifigid.ru
через wifi или кабель, настройка Smart TV
Многие владельцы телевизоров хотели бы выходить в интернет со своих устройств, не используя ПК. Зная, как подключить телевизор к интернету, человек может не тратить деньги на покупку компьютера или ноутбука. Сделать это можно при помощи гарнитуры и специального оборудования.

Какие телевизоры можно подключить к интернету
Можно подключить интернет на телевизор, имеющий функцию “Smart TV”. При помощи этой технологии пользователь может менять настройки устройства в режиме онлайн. С опцией Smart TV подключение телевизора к интернету проводится по локальной сети или при помощи беспроводного соединения Wi-Fi.
Выйти в сеть с обычного телевизора можно без “Смарт ТВ”. Перед тем как подключить интернет на телевизоре, следует подготовить ТВ-приставку, к которой необходимо подключить кабель HDMI. Данное оборудование позволяет выйти в интернет с телевизора без встроенного Wi-Fi.
Что требуется для подключения
Перед подключением следует убедиться в наличии необходимого оборудования:
- роутера и настроенной точки доступа к интернету;
- LAN-кабеля для прямого соединения.

Владельцу телевизионного устройства необходимо предварительно изучить техническую инструкцию к ТВ и узнать свой IP-адрес для проведения дальнейших настроек. Рекомендуется получить данные о типе подключения, предоставляемого интернет-провайдером. Существует статический и динамический IP-адрес или PPPoE, что также нужно учитывать.
Способы подключения
Существуют следующие способы подключения телевизора к интернету:
- прямое соединение при помощи кабеля для моделей со встроенным разъемом LAN;
- использование роутера Wi-Fi, специальной телевизионной приставки или PLC-адаптера;
- включение WPS;
- передача сигнала через компьютер или ноутбук;
- настройка “Smart TV”.
Зная, как зайти в интернет с телевизора при помощи этого оборудования, можно воспользоваться всеми преимуществами такого подключения.
Прямое подключение кабеля
Существует несколько способов подсоединения. Если в устройстве имеется LAN-вход, подключить телевизор к интернету через кабель можно, подключив его непосредственно к этому порту. При наличии динамического IP-адреса подсоединение через сетевой кабель будет создано без дополнительных действий со стороны пользователя. Телевизор сразу получит IP-адрес, открывающий доступ к интернету.

Если провайдер предоставляет статический IP, абоненту придется устанавливать необходимые параметры в настройках вручную. В меню ТВ следует найти пункт “Сеть/Сетевое подключение” и перейти во вкладку “Настроить подключение”. С помощью пульта необходимо выбрать пункт “Настройка вручную” и нажать на кнопку “Проводная”. Здесь следует ввести IP-адрес и DNS, подтвердить внесенные изменения. После этого пользователь может самостоятельно построить карту маршрута.
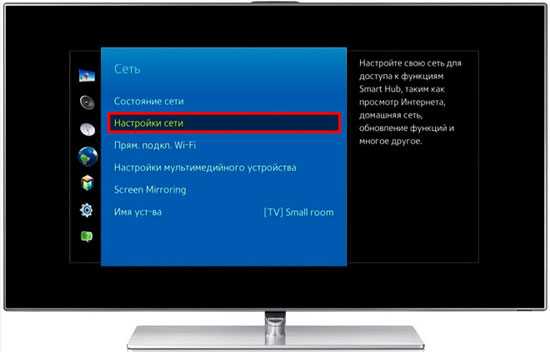
Через роутер
Роутер позволяет подключить к интернету несколько устройств: компьютер, ноутбук, ТВ. Через порт роутера можно подключаться к телевизору при помощи кабеля или через WiFi. В первом случае один конец кабеля подсоединяется к встроенному телевизионному порту, а другой – к входу, расположенному на задней панели роутера и обозначенному желтым цветом. Если все сделано правильно, на телевизор будут передаваться данные с роутера, на панели которого загорится световой индикатор порта. В завершение нужно выбрать тип используемого IP и ввести вручную необходимые данные.
Установить беспроводное соединение Wi-Fi можно на телевизионном устройстве, оснащенном встроенным Wi-Fi-модулем. Для его активации необходимо выполнить следующие действия:
- проверить работоспособность подключенного маршрутизатора;
- открыть меню устройства и в настройках перейти к пункту “Сетевое подключение”, при необходимости указав тип соединения – беспроводное;
- в появившемся списке выбрать доступную беспроводную точку домашней сети;
- ввести пароль и дождаться подключения.
При отсутствии адаптера Wi-Fi подключиться к интернету можно при помощи WPS – Wi-Fi Protected Setup. Для этого необходимо знать логин и пароль, установленные на маршрутизаторе. На задней панели роутера имеется кнопка WPS, ее необходимо нажать и удерживать в течение нескольких секунд, затем активировать функцию WPS на телевизоре, при необходимости ввести специальный код.

Через ПК или ноутбук
Пользователи могут подключить старый телевизор или любую современную модель ТВ к своему компьютеру или ноутбуку. Устройство будет работать в 2 режимах:
- Повтор изображения: ТВ выполняет роль дисплея. Можно открывать браузер и смотреть фильмы, но управление устройством осуществляется только через компьютер. Для установки соединения используются HDMI или VGA.
- Чтение данных, поступающих с компьютера. Получить доступ к данным компьютера можно при помощи установленной локальной сети. Пользователь сможет смотреть фильмы и слушать музыку, сохраненную на жестком диске ПК, без подключения к интернету.
Через TV-приставку
Необходимо понять, что нужно для подключения. Стандартные ТВ-приставки разных производителей имеют функции просмотра ТВ, браузера, а также домашнего кинотеатра. Они являются аналогом “Smart TV”. Приставка присоединяется к маршрутизатору при помощи LAN-кабеля или Wi-Fi, а к телевизору – через HDMI. Настройки IP-адреса устанавливаются в меню приставки.

Android-приставка – аналог мобильного телефона или планшета, интерфейс которого открывается на большом экране. Загруженными с Play Market приложениями можно пользоваться с телевизора. На ТВ открывается доступ к работе с электронной почтой и мессенджерами, просмотру онлайн-каналов через интернет. Для этого необходимо изучить инструкцию по поиску и настройке каналов.
Подобная приставка позволяет подключить интернет и к старому телевизору, не имеющему функцию Смарт ТВ или Wi-Fi приёмников. По сути это такой миникомпьютер.
PLC-адаптер и беспроводное подключение
При наличии стандартного модема подключиться к сети можно через кабель Ethernet. Заменить такой кабель может PLC-адаптер (powerline) – устройство, передающее сигнал по проводам домашней электросети. Подобное оборудование предоставляют провайдеры “Билайн” и “Ростелеком”.
Внешний вид адаптера чем-то напоминает обыкновенный блок питания, но только без проводов. Комплект состоит из приёмника и передатчика. Передатчик подключаем к роутеру при помощи Ethernet кабелю, далее нажимаем на кнопку на обоих адаптерах Pair и после сопряжения, интернет можно забирать на приёмнике при помощи такого же Ethernet кабеля через STB приставку.
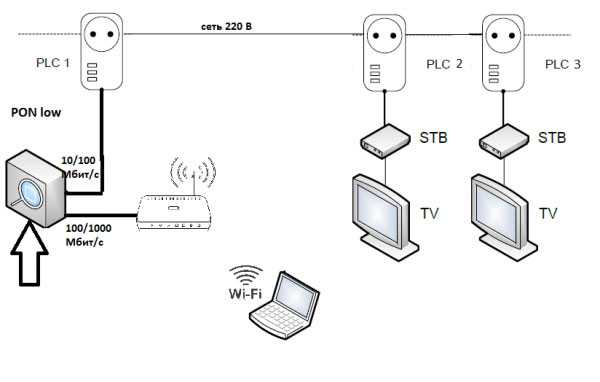
Современные адаптеры обеспечивают высокую скорость передачи данных – до 1 ГБ в секунду, но это заявленная, реальная скорость передачи всё же ниже, но при этом обычно выше чем при подключении по Wi-Fi. Адаптеры PLC подключаются к розетке электропитания.
Настройки Smart TV
Телевизоры Samsung и LG
Телевизоры обоих брендов настраиваются одинаково. Для подключения Смарт ТВ к интернету необходимо:
- Перейти в основное меню.
- Зайти в личный аккаунт пользователя, введя свои логин и пароль
- Для создания новой учетной записи следует пройти регистрацию с указанием адреса электронной почты.
В личном аккаунте можно скачивать приложения. Также здесь открывается доступ к интернету. В случае потери сигнала IP-адрес необходимо вводить вручную.
Телевизоры Sony
Владельцы японских телевизоров Sony должны придерживаться следующей схемы действий:
- перейти в меню устройства и выбрать пункт “Home”;
- нажать на кнопку с названием “Установки”;
- перейти во вкладку “Сеть”, а затем нажать “Обновить интернет-содержимое”;
- в окне “Мои приложения” выбрать соответствующую иконку для запуска.
В остальном функция “Smart TV” не отличается от соответствующей функции, имеющейся на других устройствах. Управлять ей можно, не меняя прошивку устройства.
odinelectric.ru
Подключение интернета на ТВ кабелем
Современная техника все чаще получает возможность подключения к интернету, ведь система «умного» дома перестала быть вымыслом фантастов. ТВ могут выходить в сеть несколькими способами. Ниже рассказано, как подключить телевизор к интернету через кабель.

Алгоритм подключения
Подключить интернет к телевизору можно проводным способом и по вай фай. Независимо от того, насколько современная техника, и есть ли в ней Smart TV, телевизор имеет разъем Ethernet. Может возникнуть вопрос – зачем подключать интернет, если аппарат не поддерживает выход в него? Дело в том, что старая техника без смарт функций могла получать обновления программного обеспечения по сети, а при поддержке DLNA ее можно было использовать в локальных сетях, поэтому уже тогда использовался LAN кабель. Собственно, подключение выполняется очень просто – достаточно вставить LAN кабель в соответствующий разъем на задней части корпуса.

Если проводной интернет приходит в квартиру не по оптоволокну, а по телефонному кабелю, потребуется модем ADSL или со встроенным роутером. Второй вариант удобнее, ведь редкий человек сегодня не пользуется вай фай. В этом случае подключение телевизора к интернету происходит так.
- Кабель, который входит в квартиру, вставляется в разъем DSL на модеме. Если используется соединение через роутер, то вставить шнур нужно в LAN вход, окрашенный желтым цветом.
- В зависимости от модели, в ней может быть один или несколько LAN выходов. Двусторонний RJ-45 кабель вставляется одной стороной в модем, второй стороной в телевизор. Аналогичная ситуация, если подключение осуществляется от простого роутера к ТВ.

После того, как устройства соединены сетевым кабелем, остается настроить интернет на телевизоре. Обычно этого делать не требуется: достаточно зайти в сетевые настройки телевизора и убедиться, что соединение есть.
В сетевых соединениях на телевизоре нужно выполнить настройку подключения (может называться ручная настройка). Суть ее сводится к тому, чтобы указать DNS и IP адрес. Их должен предоставить провайдер, поэтому следует обратиться к нему в случае отсутствия этих данных.

Важно! Автоматическое подключение осуществляется в том случае, если интернет раздается с динамическим IP адресом (практически все провайдеры домашнего интернета так и делают). Если по какой-то причине у пользователя статический IP, может потребоваться ручной ввод параметров.
Возможные проблемы
Если подключить ТВ к интернету получилось, но при этом сеть не обнаруживается, в первую очередь следует проверить работоспособность оборудования и правильность подключения. Смотрим, все ли кабели вставлены в нужные разъемы, нет ли обрывов в сети, работает ли роутер или модем, если раздать интернет на телевизор было решено через них. Если все в порядке, то проблема в настройках, а именно — провайдер раздает интернет не с динамическим IP адресом.
- Если адрес статический, то решение было указано в предыдущем пункте – достаточно настроить все вручную.
- Если тип соединения PPPoE, PPTP, L2TP, то подключить напрямую ничего не получится – обязательно придется использовать роутер. Тип сети меняется в его настройках.
- Иногда провайдеры используют привязку к MAC-адресу. Такой тип соединения крайне редкий, но если ничего не помогло, то нужно позвонить провайдеру и уточнить этот момент. Если опасения подтвердились, то следует в настройках ТВ найти пункт «информация о ТВ (продукте)» и найти там MAC адрес. После этого необходимо вновь обратиться к провайдеру и попросить его поменять MAC адрес на тот, который привязан к телевизору.

Стоит отметить, что описанные выше ситуации крайне редки, и чаще всего проблема кроется в неправильном подключении или неработающем оборудовании.
Настройка Smart TV
Чтобы зайти с телевизора в интернет, мало подключить его к сети. Необходимым условием является настройка Smart TV. Все, что требуется от пользователя – это сделать аккаунт на сервисах производителя, который служит для доступа в магазин приложений. У компании LG он называется LG Apps, у Samsung – Smart Hub. У телевизоров Sony и других производителей, которые используют Андроид ТВ, используется Google аккаунт. Если пользователь владеет другими устройствами бренда производителя телевизора, вполне вероятно, что у него уже есть аккаунт.
Регистрация стандартная – нужно придумать логин и пароль, указать почту для подтверждения регистрации. В некоторых случаях могут попросить другие данные. Все, что необходимо, будет указано в окне регистрации, поэтому сложностей возникнуть не должно – главное, выполнять указания на ТВ.
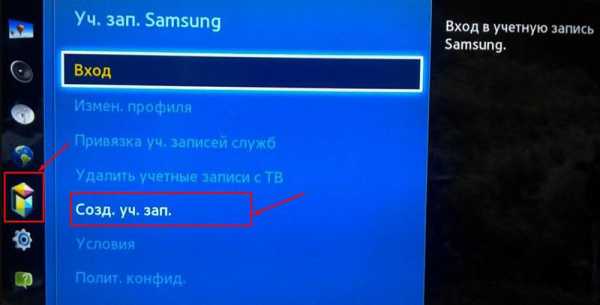
После входа в личный кабинет появляется возможность скачивать и удалять приложения, а также пользоваться интернетом на ТВ.
Как создать локальную сеть
Не все пользователи знают, что телевизор можно подключить к сети не с целью выйти в интернет, а для организации локального соединения с другой домашней техникой.
На заметку! Это актуально для медленного соединения, когда смотреть ТВ каналы или фильмы онлайн не слишком комфортно, но при этом их можно скачать на ПК.
Существует два способа подключить телевизор к ПК. В первом случае используется HDMI или VGA провод, и телевизор выступает экраном, то есть, управлять с него файлами на ПК не получится. Подключение по локальной сети дает доступ к жесткому диску компьютера или ноутбука: сидя перед телевизором, можно запустить фильм с ПК и начать его смотреть. Не нужно перемещаться между техникой для управления содержимым.
Рассмотрим создание локальной сети более подробно. Соединение может быть проводное или беспроводное. В последнем случае ПК и ТВ должны быть в одной Wi-Fi сети. У телевизора обязательно должны быть поддержка DLNA, об этом можно узнать в спецификациях.
Расшариваем папки средствами Windows
На ПК можно либо сразу расшарить папки, чтобы они были доступны внутри локалки, или поставить медиасервер. Для расшаривания папок встроенными средствами Windows нужно выполнить следующие действия.
- Открыть настройки интернет соединения на ПК, выбрать «общий доступ» и отметить пункты «включить сетевое обнаружение».

- Выбрать «включить общий доступ к файлам и принтерам». Теперь компьютер виден всем устройствам в сети.

- Указать папки, которые будут доступны другим пользователям. Для этого выбираем нужную папку, например, фильмы, и ПКМ выбираем «свойства» — «доступ» — «расширенная настройка» — кликом отмечаем «открыть общий доступ». Здесь же можно настроить количество одновременных пользователей.
- После подтверждения настроек кнопкой «применить» выбираем «общий доступ» и указываем пользователей, которые смогут смотреть папку. Это могут быть отдельные люди в сети или все. Также можно указать разрешенные действия – только чтение или чтение и удаление.

Использование медиацентров
Предыдущий способ может показаться сложным, поэтому многие предпочитают использовать разного рода утилиты, например, SmartShare в связке с телевизором LG или AllShare для телевизоров Samsung. Фирменные утилиты хороши своей простотой.
Если в квартире несколько ТВ от разных фирм, можно использовать сторонние программы – медиацентры, например, Kodi, Plex и другие. Их плюс в том, что настройка осуществляется проще – пользователь видит все папки в системе и может указать, какие из них будут доступны через локальную сеть. Или просто можно указать типы файлов, доступные по локалке, а после остается лишь запустить медиацентр и открыть его на ТВ.
Важно! Такие программы хороши тем, что часто они имеют расширенный функционал, например, позволяют смотреть интернет-телевидение.
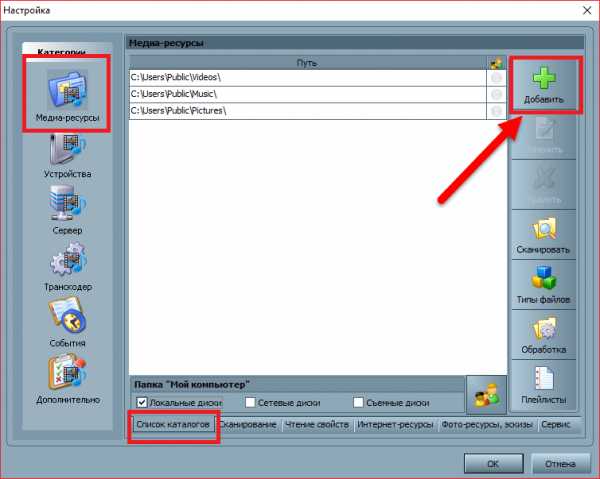
Третий способ – это запуск фильмов на телевизоре с ПК. В этом случае используется также интернет соединение, а необходимым функционалом обладает как встроенный медиаплеер Windows 10 Кино и ТВ, так и сторонние программы, например, KMPlayer. Чтобы вывести картинку в «Кино и ТВ» на телевизоре, достаточно правой кнопкой открыть меню настроек и выбрать пункт «передать на устройство». Система обнаружит сетевое соединение и останется указать телевизор, чтобы запустить на нем просмотр.

Последние способы подразумевают, что пользователь получает полноценный доступ с телевизора к памяти ноутбука. Чтобы управлять файлами, необходимо на телевизоре выбрать источник трансляции — нужно найти тот, у которого надпись DLNA и имя ПК.
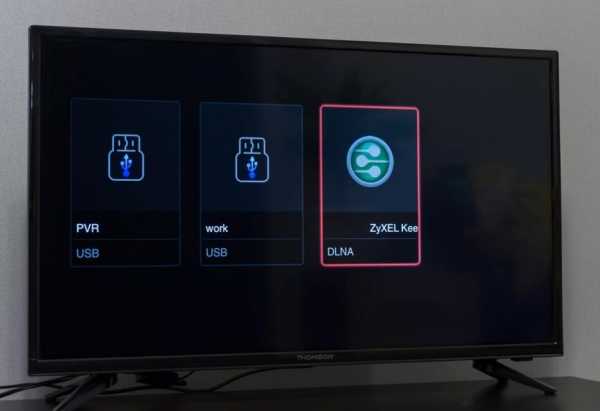
У некоторых устройств доступ осуществляется непосредственно из смарт меню, например, у LG нужно зайти в смарт и найти пункт Smart Share.
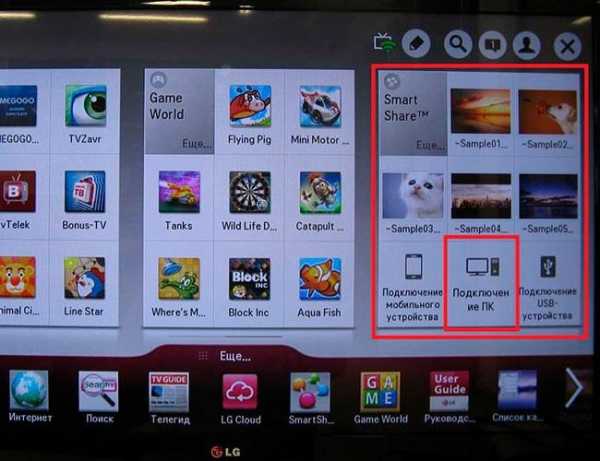
Подключение на старом ТВ
Если подключить к сети нужно обычный или старый телевизор (не смарт), на помощь придет смарт приставка

Недорогие приставки, например, от компании Dexp имеют посредственные характеристики, их функционал сводится к тому, чтобы включить интернет на телевизоре. Более дорогие, например, Xiaomi или Apple TV, получают мощную начинку. С их помощью можно смотреть 4K видео, поставить игры и также пользоваться интернетом. Подобное устройство оснащается Android TV, интерфейс в этом случае во многом напоминает смартфоны с Андроид. Управление осуществляется пультом или мышкой, если есть необходимые разъемы.
 Чтобы подключить старый телевизор к интернету, необходимо сделать следующее.
Чтобы подключить старый телевизор к интернету, необходимо сделать следующее.- Приставка подсоединяется к интернету по вай фай или через LAN разъем, если он предусмотрен на корпусе.
- Соединение с телевизором осуществляется по HDMI кабелю.
- На телевизоре выбирается источник сигнала – HDMI выход.
- После выбора источника на экране появится интерфейс приставки, дальнейшее управление осуществляется через нее.