Выходное аудиоустройство не установлено в Windows 10: что делать
Некоторые пользователи, работающие на компьютерах и ноутбуках под управлением операционной системы Windows 10, могут обнаружить уведомление, сообщающее о том, что выходное аудиоустройство не установлено.
Давайте посмотрим, что делать, если возникла такая проблема.
Правильность подключения устройств
Прежде всего, необходимо проверить корректность подключения аудиоустройств к компьютеру, а также их работоспособность (даже если вы уверены, что все в порядке).
- Штекер устройства вывода/воспроизведения звука должен быть вставлен в правильный разъем, который чаще всего окрашен в зеленый цвет, либо рядом с аудиовыходом должно присутствовать соответствующее обозначение, например, в виде наушников и т.д.
- В случаях, когда аудиоустройство подключено к выходу на лицевой стороне системного блока ПК, рекомендуется переподключить его к аналогичному разъему сзади, т.к. в некоторых случаях передние разъемы могут быть не соединены с материнской/звуковой картой.
- Следует проверить провода, штекеры и аудиовыходы на наличие физических повреждений.
- Можно также попробовать подключить другие колонки или наушники, работоспособность которых не вызывает сомнений, чтобы удостовериться в том, что проблема заключается именно в компьютере и его компонентах.
Проверка аудиокарты
Если после выполнения рекомендаций, описанных выше, проблема сохраняется, переходим к следующим действиям:
- Щелкаем по значку Пуска правой кнопкой мыши (или жмем комбинацию клавиш Win+X), после чего в открывшемся контекстном меню выбираем пункт “Диспетчер устройств”.
- Раскрываем раздел “Звуковые, игровые и видеоустройства” и проверяем, чтобы в нем отображалась наша аудиокарта (чаще всего, это карты компании Realtek).Значок устройства должен быть “чистым”, что свидетельствует об отсутствии проблем. Например, если он будет перекрыт стрелкой вниз, это означает, что аудиокарта деактивирована.
 Чтобы активировать карту, правой кнопкой мыши кликаем по ней и в открывшемся контекстном меню останавливаемся на нужной команде.
Чтобы активировать карту, правой кнопкой мыши кликаем по ней и в открывшемся контекстном меню останавливаемся на нужной команде. - Теперь раскрываем раздел “Аудиовходы и аудиовыходы”. Здесь проверяем наличие динамиков и отсутствие каких-либо ограничений и ошибок, которые также будут отображаться поверх соответствующего значка. В случае, если динамики выключены, активируем их, также, через контекстное меню.
Примечание: Иконки устройств с ошибками (или неизвестные) выделяются желтым цветом, с восклицательным или вопросительным знаками. В таких случаях можно попробовать следующее:
- сначала через контекстное меню удаляем их.
- далее – в верхней строке Диспетчера устройств в меню “Действие” выполняем команду “Обновить конфигурацию оборудования”.
Выбор устройства вывода звука
В некоторых случаях к ПК или ноутбуку может быть подключено более одного аудиоустройства, например, монитор со встроенными колонками или телевизор через HDMI-кабель/Display Port. Также в конфигурации может присутствовать виртуальная карта.
Чтобы выбрать требуемое аудиоустройство, делаем следующее:
- Правой кнопкой мыши кликаем по динамикам в системном трее.
- Откроется контекстное меню, где мы выбираем команду “Открыть параметры звука”.
- Пролистав правую часть открывшегося окна в сопутствующих параметрах щелкаем по пункту “Панель управления звуком”.Примечание: В старых сборках “десятки” в контекстном меню динамиков может быть предложена команда “Устройства воспроизведения”, которая сразу откроет Панель управления звуковыми устройствами.
- Если поверх значка устройства отображается зеленый кружочек с галочкой внутри, значит оно выбрано по умолчанию.Для выбора динамиков щелкаем по ним правой кнопкой мыши и в раскрывшемся контекстном меню останавливаемся на нужном варианте, а именно, “Использовать по умолчанию”.
 Примечание: когда устройство деактивировано, для начала его нужно включить. Сделать это можно, также, в его контекстном меню.
Примечание: когда устройство деактивировано, для начала его нужно включить. Сделать это можно, также, в его контекстном меню.
Альтернативный способ переключения устройств:
- Кликаем по значку динамиков в трее (левой кнопкой мыши). В появившемся небольшом окошке жмем по стрелке вверх напротив текущего варианта.
- Выбираем из раскрывшегося списка то устройство, которое нам нужно (выключенное оборудование здесь показываться не будет).
Драйвер звуковой карты
Проверяя звуковые драйверы обращаем вниманием на следующие детали:
- В Диспетчере устройств в разделе “Звуковые, игровые и видеоустройства” должна показываться звуковая карта (самая распространенная – Realtek). Если отображаются только компоненты для вывода звука через видеокарту, например, NVIDIA HD Audio или AMD HD Audio, вероятнее всего звуковая карта деактивирована в настройках BIOS/UEFI, и ее нужно включить (меню может отличаться в зависимости от модели материнской платы). Либо инсталлированы неправильные драйверы (или не установлены вовсе).
- Некоторые пользователи пытаются решить проблему со звуковым драйвером путем его автоматического обновления, которое запускается в контекстном меню устройства.После выбора пункта “Обновить драйвер” появится окно, в котором требуется выбрать пункт “Автоматический поиск обновленных драйверов”. Если данный процесс завершился нахождением более свежего ПО и его установки, вероятно, проблема будет решена.
- К сожалению, очень часто результатом проверки будет сообщение о том, что наиболее подходящие драйверы для данного устройства уже установлены. Но это не всегда значит то, что в текущий момент установлено правильное ПО.
Для корректной установки драйвера звуковой карты выполняем следующие шаги (если мы видим ее в Диспетчере устройств):
- Кликаем правой кнопкой мыши по аудиокарте и выбираем в появившемся списке команд вариант – “Удалить устройство”.

- В появившемся небольшое окне ставим галочку напротив опции “Удалить программы драйверов для этого устройства” и нажимаем кнопку “Удалить”.
- Заходим на официальную страницу компании-производителя ноутбука или материнской платы ПК и скачиваем аудиодрайвер (чаще всего, находится в разделе “Поддержка”), не забывая указать правильную версию операционной системы и ее разрядность, если предусмотрен выбор.
- Запускаем установку скачанного файла.
- После успешного завершения инсталляции проверяем, устранена ли проблема.
Откат драйвера
В некоторых случаях вместо удаления и установки драйвера можно попробовать его откатить. Это может помочь только в тех случаях, когда до недавнего времени (например, до последнего обновления и т.д.) все работало исправно. Вот что мы делаем:
- Двойным щелчком по звуковой карте открываем ее свойства.
- Во вкладке “Драйвер” жмем кнопку “Откатить”.
Дополнительная информация
В некоторых случаях могут помочь меры, описанные ниже:
- Автоматический поиск и устранение неполадок. Запускаем его через выбор соответствующего пункта в контекстном меню значка в виде динамиков в области уведомлений.
- Иногда для управления звуковой картой может быть установлено специальное программное обеспечение, в котором могут быть заданы настройки, приводящие к некорректной работе устройства. Можно, например, попробовать деактивировать определение разъемов спереди (в т.ч. при проблемах, возникающих с выходами сзади).
- При наличии нескольких установленных звуковых карт (например, встроенной и дискретной), рекомендуется выключить неиспользуемую.
Заключение
Таким образом, неполадки со звуком в Windows 10 могут возникнуть по разным причинам. Самое главное – это определить характер неисправности: технический или программный. Дальнейшие действия зависят от того, насколько качественно пользователь смог выявить источник проблемы.
Выходное аудиоустройство не установлено Windows: что делать, чтобы установить
Пользователям Windows постоянно приходится сталкиваться с ошибками, которые система не может устранить собственными усилиями, и при этом не уточняет, в чем конкретно возникла проблема. Одной из таких ошибок, с которой может столкнуться пользователь, является сообщение о том, что выходное аудиоустройство не установлено. Такая проблема может наблюдаться на Windows 10, Windows 7 и других версиях операционной системы. Когда выходное аудиоустройство не установлено, подключенные к компьютеру наушники или колонки не выводят звук. Рассмотрим, как можно справиться с подобной проблемой.
Причины возникновения ошибки
Можно выделить три основных причины, из-за которых возникает рассматриваемая проблема:
- Физическое повреждение наушников или колонок, подключенных к компьютеру или неправильное аппаратное подключение;
- Неправильная работа программного обеспечения. Чаще всего она связана с отсутствием нужных драйверов на компьютере. Например, с очередным обновлением Windows могут перестать поддерживаться драйвера звуковой платы, установленные ранее. Рекомендуется поддерживать ПО для устройств в актуальном состоянии, регулярно загружая и устанавливая обновления с официальных сайтов производителей устройств;
- Неправильная настройка устройства вывода аудио – колонок, наушников.
Что делать, если выходное аудиоустройство не установлено
Выше мы обозначили основные 3 причины, из-за которых возникает рассматриваемая проблема. Разберем последовательно пути исправления каждой из ситуаций.
Диагностика исправности акустической системы
Первым делом, если возникает ошибка с аудио в Windows, нужно удостовериться, что само устройство для вывода звука работает без ошибок. Для этого подключите к разъему наушников или динамиков стороннее устройство, например, плеер или смартфон, и протестируйте с его помощью акустическую систему.
Если устройство вывода звука рабочее, то нужно удостовериться, что оно подключено к верному разъему системного блока (или ноутбука). Обычно разъемы для подключения колонок и наушников выделяются зеленым цветом. Если все разъемы 3,5 мм на вашем компьютере одного цвета, то подключите колонки или наушники к тому, около которого имеется пиктограмма наушников.
Решение проблем с драйверами
Наиболее часто возникают проблемы с выходным аудиоустройством именно из-за программной составляющей. Чтобы исключить ошибку по причине неправильно установленных драйверов, выполните следующие действия:
- Первым делом нужно узнать, какая модель звуковой карты установлена в компьютере. Для этого нажмите на «Пуск» правой кнопкой мыши и выберите в выпадающем меню пункт «Диспетчер устройств». В открывшемся окне определите название используемой на компьютере звуковой платы;
- Далее зайдите на официальный сайт компании, которая выпустила вашу звуковую плату, и скачайте драйвера для вашей модели устройства. Важно заходить именно на официальный сайт, где находится последняя актуальная версия программного обеспечения. При загрузке драйверов не забудьте выбрать правильный вариант разрядности и версии операционной системы;
- Загрузив на компьютер звуковой драйвер, установите его. Установка происходит стандартным образом – запускаем инсталлятор, соглашаемся с предложенными правилами и несколько раз жмем «Далее», после чего установка начнется;
- Когда звуковой драйвер будет установлен, перезагрузите компьютер.
Если после перезагрузки компьютера выходное аудиоустройство по-прежнему не установлено, выполните откат драйвера. Для этого:
- Снова зайдите в «Диспетчер устройств» и раскройте раздел «Звуковые, игровые и видеоустройства»;
- Нажмите правой кнопкой мыши на используемое устройство и перейдите в «Свойства»;
- Откроется новое окно, в котором нужно сверху переключиться на вкладку «Драйвер» и нажать на кнопку «Откатить драйвер».

После отката драйвера перезагрузите компьютер, чтобы изменения вступили в силу.
Настройка устройства воспроизведения
Еще одна причина, из-за которой выходное аудиоустройство может быть не установлено по версии Windows, это неправильно указанное устройство воспроизведения. Например, такая проблема возможна, когда к компьютеру подключено сразу несколько устройств для вывода звука – наушники и колонки или две разных акустических системы. Чтобы настроить устройства воспроизведения нужно сделать следующее:
- В нижнем правом углу экрана (где располагаются часы) находим иконку с динамиком и жмем на нее правой кнопкой мыши. Откроется меню, в котором нужно выбрать пункт «Устройства воспроизведения»;
- В списке доступных устройств выберите то, которое вы хотите использовать, например, динамики. Нажмите на него правой кнопкой мыши и нажмите «Использовать по умолчанию».
После этого проблема должна пропасть.
Обратите внимание: Если ни один из описанных выше советов не помог установить выходное аудиоустройство, можно попробовать в правом нижнем углу экрана нажать правой кнопкой мыши на иконку динамика и выбрать пункт «Обнаружить неполадки со звуком».
Запустится инструмент автоматического обнаружения и устранения неполадки, в некоторых случаях он оказывается полезен.
Загрузка…Пропал Звук На Ноутбуке Hp Windows 8 ~
Содержание статьи
Пропал Звук На Ноутбуке Hp Windows 8
Пропал звук на компьютере — что делать?
Ситуация, когда звук в Windows вдруг перестал работать возникает чаще, чем того бы хотелось. Я бы выделил два варианта этой проблемы: нет звука после переустановки Windows и звук пропал на компьютере ни с того ни с сего, хотя до этого все работало.
В данной инструкции я постараюсь максимально подробно описать, что делать в каждом из двух случаев, чтобы вернуть вашему ПК или ноутбуку голос.
Table of Contents
Если
звук пропал после переустановки WindowsВ этом, наиболее часто встречающемся варианте, причина исчезновения звука практически всегда связана с драйверами звуковой карты. Даже если Windows «Сама установила все драйвера», значок громкости отображается в области уведомлений, а в диспетчере устройств — ваша звуковая плата Realtek или другая, это не означает, что у вас установлены правильные драйвера.
Итак, чтобы звук работал после переустановки ОС, можно и желательно воспользоваться следующими способами:
1. Стационарный компьютер
Если вы знаете какая у вас материнская плата, скачайте драйвера на звук для вашей модели с официального сайта производителя материнской платы
Если модель материнской платы вам неизвестна, а как ее выяснить вы тоже не знаете, то можете воспользоваться драйвер-паком — комплектом драйверов с автоматической системой их установки. Этот способ помогает в большинстве случаев с обычными ПК, но я не рекомендую его использовать с ноутбуками. Наиболее популярный и отлично работающий драйвер пак — Driver Pack Solution, скачать который можно с сайта drp.su/ru/. Более подробно: Нет работает звук в Windows (только применительно к переустановке).
2. Ноутбук
Если же звук не работает после переустановки операционной системы на ноутбуке, то единственное верное решение в этом случае — наведаться на официальный сайт его производителя и загрузить драйвер для вашей модели оттуда.
Пропал звук на Windows 8 (Решение проблемы).
В данном видео я покажу самые частые причины по которым пропадает звук и что делать если пропал звук на.
Что делать елли пропал звук на
ноутбуке на windows 8Если нет звука и это не связано с переустановкой
А теперь поговорим о ситуации, когда звук пропал без видимых на то причин: то есть буквально при прошлом включении он работал.
Правильное подключение и работоспособность колонок
Для начала, убедитесь, что колонки или наушники, как и прежде, правильно подключены к выходам звуковой платы, кто знает: может, домашний питомец имеет свое мнение по поводу правильного подключения. В общем случае, колонки подключаются к зеленому выходу звуковой платы (но это не всегда так). Заодно проверьте, работают ли сами колонки — это стоит сделать, иначе вы рискуете потратить много времени и не добиться результата. (Чтобы проверить можно их подключить как наушники к телефону).
Настройки звука Windows
Второе, что следует предпринять — кликнуть по значку громкости правой кнопкой мыши и выбрать пункт «Устройства воспроизведения» (на всякий случай: если пропал значок громкости).
Посмотрите, какое устройство используется для воспроизведения звука по умолчанию. Может быть, что это окажется не выход на динамики компьютера, а HDMI выход, если вы подключали телевизор к компьютеру или что-то еще.
Если по умолчанию используются Динамики, то выберите их в списке, нажмите «Свойства» и внимательно изучите все вкладки, включая уровень звука, включенные эффекты (в идеале их лучше отключить, во всяком случае на то время, пока решаем проблему) и другие опции, которые могут отличаться в зависимости от звуковой платы.
Это также можно отнести ко второму шагу: при наличии на компьютере какой-либо программы для настройки функций звуковой карты, зайдите в нее и также изучите, не отключен ли звук там или, возможно, включен оптический выход, в то время, как у вас подключены обычные колонки.
Диспетчер устройств и служба Windows Audio
Запустите диспетчер устройств Windows, нажав клавиши WinR и введя команду
Если это что-то отличное от «Устройство работает нормально», перейдите к первой части этой статьи (вверху), касающейся установки правильных драйверов на звук после переустановки Windows.
Еще один возможный вариант. Зайдите в Панель управления — Администрирование — Службы. В списке найдите службу с именем «Windows Audio», кликните по ней дважды. Посмотрите, чтобы в поле «Тип запуска» было установлено «Автоматически», а сама служба запущена.
Включение звука в BIOS
И последнее, что мне удалось вспомнить на тему не работающего звука на компьютере: интегрированная звуковая плата может быть отключена в BIOS. Обычно, включение и отключение интегрированных компонентов находится в разделах настроек БИОС Integrated Peripherals или Onboard Devices Configuration. Следует найти там что-то, связанное с интегрированным аудио и убедиться, что оно включено (Enabled).
Следует найти там что-то, связанное с интегрированным аудио и убедиться, что оно включено (Enabled).
Ну что же, хочется верить, что эта информация вам поможет.
Выходное аудио устройство не установлено в Windows 10, 8 и Windows 7 — как исправить?
Среди прочих проблем со звуком в Windows 10, 8 и Windows 7 можно столкнуться с красным крестиком на значке динамика в области уведомлений и сообщением «Выходное аудио устройство не установлено» или «Наушники или динамики не подключены», при этом, чтобы устранить эту проблему иногда приходится помучиться.В этой инструкции подробно о наиболее часто встречающихся причинах ошибок «Выходное аудио устройство не установлено» и «Наушники или динамики не подключены» в Windows и о том, как исправить ситуацию и вернуть нормальное воспроизведение звука. Если проблема возникла после обновления Windows 10 до новой версии, рекомендую сначала попробовать методы из инструкции Не работает звук Windows 10, а затем вернуться к текущему руководству.
Проверка подключения выходных аудио устройств
В первую очередь при появлении рассматриваемой ошибки стоит проверить фактическое подключение динамиков или наушников, даже если вы уверены, что они подключены и подключены правильно.
Сначала убедитесь, что они действительно подключены (так как бывает, что кто-то или что-то случайно выдергивает кабель, а вы об этом не знаете), далее учитывайте следующие моменты
- Если вы впервые подключили наушники или динамики к передней панели ПК, попробуйте подключить к выходу звуковой карты на задней панели — проблема может заключаться в том, что разъемы на передней панели не подключены к материнской плате (см. Как подключить разъемы передней панели ПК к материнской плате).
- Проверьте, что устройство воспроизведения подключено к нужному разъему (обычно — зеленого цвета, если все разъемы одного цвета, то выход для наушников/стандартрых динамиков обычно бывает выделен, например, обведён).

- Поврежденные провода, штекер на наушниках или колонках, поврежденный разъем (в том числе в результате разрядов статического электричества) могут быть причиной проблемы. Если есть подозрения на это — попробуйте подключить любые другие наушники, в том числе от вашего телефона.
Проверка аудиовходов и аудиовыходов в диспетчере устройств
Возможно, этот пункт можно было поставить и первым в теме про «Выходное аудио устройство не установлено»
- Нажмите клавиши Win+R, введите devmgmt.msc в окно «Выполнить» и нажмите Enter — это откроет диспетчер устройств в Windows 10, 8 и Windows
- Обычно при появлении проблем со звуком, пользователь смотрит на раздел «Звуковые, игровые и видеоустройства» и ищет там наличие своей звуковой карты — High Definition Audio, Realtek HD, Realtek Audio и др. Однако, в контексте проблемы «Выходное аудио устройство не установлено» более важным является раздел «Аудиовходы и аудиовыходы». Проверьте, есть ли этот раздел в наличии и присутствуют ли там выходы на динамики и не отключены ли они (для отключенных устройство отображается стрелочка «вниз»).
- При наличии отключенных устройств — нажмите правой кнопкой мыши по такому устройству и выберите пункт «Включить устройство».
- Если в списке в диспетчере устройств есть какие-либо неизвестные устройства или устройства с ошибками (отмечены желтым значком) — попробуйте удалить их (правый клик — удалить), а затем в меню диспетчера устройств выбрать «Действие» — «Обновить конфигурацию оборудования».
Драйверы звуковой карты
Следующий шаг, который следует попробовать — убедиться, что установлены необходимые драйверы звуковой карты и они работают, при этом начинающему пользователю следует учитывать такие моменты:
- Если в диспетчере устройств в разделе «Звуковые, игровые и видеоустройства» вы видите только пункты наподобие NV >В общем случае, если звуковая карта отображается в диспетчере устройств, самые верные шаги по установке правильного драйвера на нее будут выглядеть следующим образом:
- Зайдите на официальную страницу вашей материнской платы (как узнать модель материнской платы) или вашей модели ноутбука и в разделе «поддержка» найдите и загрузите имеющиеся драйверы для звука, обычно отмечены как Audio, могут — Realtek, Sound и т.
 п. Если, к примеру, у вас установлена Windows 10, а на оф. сайте драйверы только для Windows 7 или 8, смело скачивайте их.
п. Если, к примеру, у вас установлена Windows 10, а на оф. сайте драйверы только для Windows 7 или 8, смело скачивайте их. - Зайдите в диспетчер устройств и удалите в разделе «Звуковые, игровые и видеоустройства» вашу звуковую карту (правый клик — удалить — установить отметку «Удалить программы драйверов для этого устройства», если таковая появится).
- После удаления запустите установку драйвера, который был скачан на первом шаге.
По завершении установки, проверьте, была ли решена проблема.
Дополнительный, иногда срабатывающий метод (при условии, что «только вчера» всё работало) — заглянуть в свойства звуковой карты на вкладку «Драйвер» и, если там активна кнопка «Откатить», нажать её (иногда Windows может автоматически обновить драйверы не на те, что нужно).
Примечание: если в диспетчере устройств нет ни звуковой карты, ни неизвестных устройств, есть вероятность, что звуковая карта отключена в БИОС компьютера или ноутбука. Поищите в БИОС (UEFI) в разделах Advanced/Peripherals/Onboard Devices что-то связанное с Onboard Audio и убедитесь, что оно включено (Enabled).
Настройка устройств воспроизведения
Настройка устройств воспроизведения также может помочь, особенно часто, если у вас к компьютеру монитор (или ТВ) подключены по HDMI или Display Port, особенно, если через какой-либо адаптер.
Обновление: В Windows 10 версии 1903, 1809 и 1803 для того, чтобы открыть устройства записи и воспроизведения (первый шаг в инструкции ниже), зайдите в Панель управления (можно открыть через поиск на панели задач) в поле просмотр установите «Значки» и откройте пункт «Звук». Второй способ — правый клик по значку динамика — «Открыть параметры звука», а затем пункт «Панель управления звуком» в правом верхнем углу (или внизу списка настроек при изменении ширины окна) параметров звука.
- Нажмите правой кнопкой мыши по значку динамика в области уведомлений Windows и откройте пункт «Устройства воспроизведения».

- В списке устройств воспроизведения нажмите правой кнопкой мыши и отметьте пункты «Показать отключенные устройства» и «Показать отсоединенные устройства».
- Убедитесь, что в качестве устройства вывода аудио по умолчанию выбраны нужные динамики (не HDMI выход и т.п.). При необходимости изменить устройство по умолчанию — нажмите по нему и выберите «Использовать по умолчанию» (также разумно включить «Использовать устройство связи по умолчанию»).
- Если необходимое устройство отключено, нажмите по нему правой кнопкой мыши и выберите пункт контекстного меню «Включить».
Дополнительные способы исправить проблему «Выходное аудио устройство не установлено»
В завершение — несколько дополнительных, иногда срабатывающих, методов исправить ситуацию со звуком, если предыдущие способы не помогли.
- Если в диспетчере устройств в «Аудиовыходах» отображаются выходные аудиоустройства, попробуйте их удалить, а затем в меню выбрать Действие — Обновить конфигурацию оборудования.
- Если у вас звуковая карта Realtek, загляните в раздел «Динамики» приложения Realtek HD. Включите правильную конфигурацию (например, стерео), а в «дополнительные настройки устройства» установите отметку на «Отключить определение гнезд передней панели» (даже если проблемы возникают при подключении к задней панели).
- Если у вас какая-то особенная звуковая карта с собственным ПО для управления, проверьте, нет ли в этом ПО каких-то параметров, которые могут вызывать проблему.
- Если у вас более одной звуковой карты, попробуйте отключить в диспетчере устройств неиспользуемую
- Если проблема появилась после обновления Windows 10, а варианты решения с драйверами не помогли, попробуйте выполнить восстановление целостности системных файлов с помощью dism.exe /Online /Cleanup-image /RestoreHealth (см. Как проверить целостность системных файлов Windows 10).
- Попробуйте использовать точки восстановления системы, если ранее звук работал исправно.

Примечание: в инструкции не описывается метод автоматического устранение неполадок Windows со звуком, поскольку, вероятнее всего вы и так его попробовали (если нет — попробуйте, оно может сработать).
Устранение неполадок автоматически запускается по двойному нажатию на значке динамика, перечёркнутому красным крестиком, также можно запустить его и вручную, см., например, устранение неполадок Windows 10.
Выходное аудиоустройство не установлено Windows 10
Сегодня разберемся, почему в Windows 10 не установлено выходное аудиоустройство, хотя драйверы для звуковой платы инсталлированы, и колонки или аудиосистема не отключались в последнее время.
Причина появления проблемы
- Физическое повреждение устройства воспроизведения аудио информации.
- Часто ошибка возникает из-за отсутствия программного обеспечения для управления функционированием звуковой платы или использования изрядно устаревшей или предназначенной для предыдущих редакций Windows версии драйвера.
- Неправильная конфигурация динамиков.
Рассмотрим, что делать в каждом из случаев, чтобы решить проблему и вернуть компьютер в привычный режим функционирования
Проверка акустической системы
Исправлять ситуацию начнем с первой причины появления ошибки. Все, что здесь следует сделать, это проверить, правильно ли подключены колонки, наушники или акустика и удостоверится, что устройство воспроизведения звука исправно работает, подключив его к иному ПК или смартфону.
Инсталлируем драйверы
1. Находим производителя звуковой платы (в Диспетчере задач, если драйвер нужно только обновить, или в руководстве по эксплуатации ПК или материнской/звуковой платы).
2. Заходим на официальный ресурс поддержки устройства.
Устанавливать следует только скачанный с официального сайта драйвер! Использование Центра обновления или драйвер-паков в подобных ситуациях нередко является источником проблемы.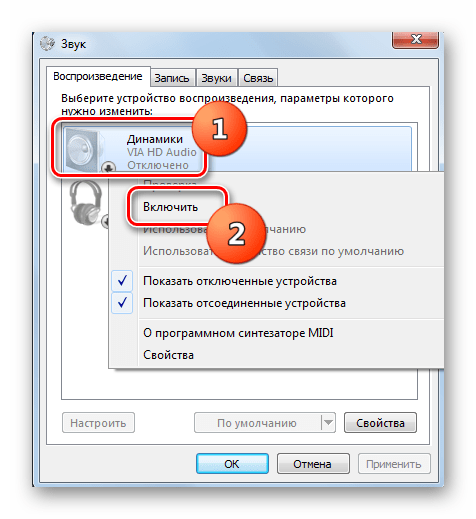
3. Загружаем оттуда версию инсталлятора звукового драйвера, предназначенную для Windows 10 соответствующей разрядности (можно узнать через пункт «Система» меню Win→X).
4. Запускаем инсталлятор и производим установку драйвера.
5. После завершения операции обязательно перезагружаем компьютер.
Если установка обновленного софта не помогла, идем дальше.
1. Открываем «Диспетчер устройств» посредством Win→X.
2. Находим звуковое устройство в звуковых, игровых и прочих девайсах.
3. Открываем его «Свойства».
4. Нажимаем «Откатить драйвер» и подтверждаем выполнение операции.
5. По ее завершении перезагружаемся.
Правильно указываем устройство для воспроизведения
Последний вариант решения проблемы — выбор нужного оборудования для воспроизведения звука. Возможно, по умолчанию в Виндовс 10 используется неправильная стереосистема (актуально, когда подключено несколько устройств воспроизведения или есть виртуальные звуковые девайсы).
1. Открываем контекстное меню иконки «Динамики» в трее.
2. Жмём по второму пункту выпавшего меню.
3. Выбираем текущие динамики.
4. Вызываем контекстное меню их иконки и жмем «Использовать по умолчанию», чтобы сделать колонки девайсом для проигрывания звука.
Еще можно воспользоваться мастером устранения неполадок (вызывается через контекстное меню динамиков).
Далее выполняем действия, которые предложит встроенная программа поиска и устранения неисправности звука.
Не работает звук на Windows 10: выходное аудиоустройство не установлено
Устройства воспроизведения звука иногда не определяются операционной системой. Пользователи сталкиваются с ошибкой «выходное аудиоустройство не установлено» в Windows 10. Что делать для исправления неполадки, рассказано в этой статье.
Почему не работает звук на Windows 10
Факторы, вызывающие проблему:
- внешнее повреждение устройства;
- отсутствие управляющего звуковой картой ПО или актуальной версии драйвера;
- неверная настройка динамиков.

Что делать, если выходное аудиоустройство не установлены
Причины можно устранить самостоятельно, без обращения в сервисный центр.
Проверить подключенное устройства
Если компьютер не видит наушники или другое устройство, следует проверить правильно ли подключено устройство, а также исправно ли оно физически.
Обратите внимание! Описанные инструкции применимы для Windows 10. В предыдущих версиях системы может отличаться расположение или вид элементов, но принцип работы тот же.
- При подключении звуковоспроизводящей аппаратуры к передней панели ПК, переключите их на выход соответствующий выход материнской платы, находящегося на задней части компьютера. Главная проблема переднего разъема — он бывает не подключен к плате, от чего возникают неполадки.
- Убедитесь в подключении звукового устройства к нужному гнезду. По стандарту, он имеет зеленый цвет, но в случае одинаковой окраски всех разъемов, необходимый выход выделен обводкой.
- При использовании проводного устройства, проверьте его штекер и провод на наличие физических повреждений, а также сам звуковой выход. Если проблема во втором, необходимо приобрести внешнюю звуковую карту для слота PCI или USB.
Обновить драйвера звуковой карты
Далее следует убедиться в наличии актуальной версии драйвера звукового адаптера. В противном случае, его нужно инсталлировать.
- Щелкните ПКМ по кнопке «Пуск» → «Диспетчер устройств».
- Откройте раздел «Звуковые, игровые и видеоустройства».
- Если в списке имеются только «High Definition Audio» или «AMD HD Audio», то звуковой адаптер отключен в BIOS (некоторые платы имеют такую функцию) или отсутствуют нужные драйверы.
- Перейдите на сайт производителя материнской карты или ноутбука и загрузите драйвер для звуковой карты. Чтобы узнать информацию о производителе:
- Нажмите сочетание клавиш Win + R → введите cmd → «OK».
- Выполните команду
wmic baseboard get manufacturer, после чего отобразится модель платы.
- Нажмите сочетание клавиш Win + R → введите cmd → «OK».
- Запустите скачанный драйвер и следуйте инструкциям установщика.
После перезапуска компьютера диспетчер должен будет обнаружить звуковую карту.
Выбрать устройство воспроизведения
Настройка звуковоспроизведения для определения конкретного аудио-выхода. Особенно она полезна при подключении монитора или телевизора с помощью HDMI к компьютеру.
Обратите внимание! В системе Windows 7/8 следующий функционал доступен через контекстное меню иконки динамика на Панели задач.
- Нажмите «Поиск» → введите «Панель управления» → выберите классическое приложение.
- Перейдите в «Звук».
- Выберите необходимый аудио выход (не Nvidia и HD Audio) → «Использовать по умолчанию» и «Использовать устройство связи». Если необходимый вариант отключен, нажмите «Включить» в этом же контекстном меню.
Дополнительные меры
Иногда выполненных процедур недостаточно для исправления проблемы, поэтому стоит сделать следующие действия:
- Используя внешнюю звуковую карту с собственной управляющей утилитой, убедитесь, что настройки в ней выставлены правильно и не блокируют работу звука.
- При обнаружении неполадки после обновления ОС, откройте командную строку от имени администратора и выполните восстановление целостности файлов системы командой
dism.exe /Online /Cleanup-image /RestoreHealth. - Щелкните ПКМ по иконке динамика в трее → «Устранение неполадок со звуком» → следуйте инструкциям помощника.
Выводы
Ситуация, при которой выходное аудиоустройство не установлено в Windows, является проблемой программного уровня при отсутствии физических повреждений. Для исправления неполадки необходимо переустановить драйвер аудио адаптера и проверить настройки звука.
Как установить выходное аудиоустройство на компьютер. Выходное аудиоустройство не установлено. Что делать с ошибкой такого характера
Чтобы звук корректно отображался вашим аудиоустройством, необходимо выполнить комплексную настройку, которая позволит избежать многих проблем. Но даже когда всё должно работать, бывает так, что человек получает сообщение о том, что выходное аудиоустройство не установлено. Давайте посмотрим, как устранить данную ошибку, тем более что встречается она довольно-таки часто.
Но даже когда всё должно работать, бывает так, что человек получает сообщение о том, что выходное аудиоустройство не установлено. Давайте посмотрим, как устранить данную ошибку, тем более что встречается она довольно-таки часто.
Причины возникновения
Как показывает практика, проблема чаще всего возникает у пользователей операционных систем Windows 7 и Vista. Если колонки или наушники не подают признаков жизни, то нужно «вылечить» проблему. Зачастую причины просты: некорректно установленные драйвера, выход из строя звуковой платы или колонок. Проверить на работоспособность эти элементы не составит труда, да и драйвер установить достаточно просто, но для начала необходимо удалить старую версию и только потом устанавливать новую. Встречаются и такие случаи, когда звуковые эффекты воспроизводятся, но проблемы возникают с конкретной программой или игрой. Не стоит грешить на аппаратуру, так как причиной может быть несовместимость оборудования или локальные настройки приложения.
Выходное аудиоустройство не установлено: Windows 7
Самое необходимое, что вам нужно сделать, — проверить свой компьютер на вирусы. Особенно это касается тех случаев, когда проблема возникает внезапно. То есть всё работало, но вдруг перестало. Можете воспользоваться любой надёжной антивирусной программой, а после попробовать перезагрузить компьютер и проверить наличие звука.
Если это не помогло, то перейдем к следующему шагу: нам нужно проверить драйвера, точнее, корректность их установки и наличие более свежих версий. Для этого перейдите в панель управления и найдите там вкладку «Звуковые устройства». Просмотрите, установлен ли драйвер, и если понадобится, обновите его через официальный сайт разработчика. Не будем забегать наперёд и разберёмся, как же правильно подключить аудиоустройство.
Подключение колонок и наушников
В настоящее время большинство компьютеров содержат встроенную звуковую плату. Исключением может являться тот системный блок или ноутбук, который вы собирали сами и забыли об этой детали. Зачастую имеет несколько разъёмов 3,5 мм, обычно это зелёное, синее и оранжевое гнёзда. Чтобы всё работало, необходимо вставить штекеры в соответствующие отверстия аналогичного цвета. То есть зелёный штекер для зеленого гнезда и т. д. Розовый разъём используется для подключения микрофона. Зелёный предназначен для воспроизведения звука из колонок, поэтому в первую очередь обратите внимание на то, подключен ли он. Если же система пишет: «Выходное аудиоустройство не установлено», то попытайтесь переподключить все провода и перезагрузить компьютер. Иногда причиной может быть обрыв или неисправность гнезда, и в этом случае нужно либо идти к специалисту, либо менять кабель.
Зачастую имеет несколько разъёмов 3,5 мм, обычно это зелёное, синее и оранжевое гнёзда. Чтобы всё работало, необходимо вставить штекеры в соответствующие отверстия аналогичного цвета. То есть зелёный штекер для зеленого гнезда и т. д. Розовый разъём используется для подключения микрофона. Зелёный предназначен для воспроизведения звука из колонок, поэтому в первую очередь обратите внимание на то, подключен ли он. Если же система пишет: «Выходное аудиоустройство не установлено», то попытайтесь переподключить все провода и перезагрузить компьютер. Иногда причиной может быть обрыв или неисправность гнезда, и в этом случае нужно либо идти к специалисту, либо менять кабель.
Выходное аудиоустройство не установлено: что делать или как решить проблему
Теперь давайте перейдём к самой ответственной части — установке драйверов. Кстати, если звук отсутствует только в онлайн-играх, то вероятнее всего, проблема в вашем антивирусе, который блокирует проходящие сетевые пакеты. Достаточно отключить его на время игрового процесса, и всё встанет на свои места.
Чтобы установить драйвер, вам нужно найти установочный диск, если таковой, конечно, есть. В некоторых случаях необходимый софт находится вместе с обратите на это внимание. Если же диска нет, то можно попробовать воспользоваться интернетом, этот метод тоже достаточно простой.
Перейдите в «Диспетчер устройств» и найдите там свою Если с драйверами что-то не так, то рядом вы увидите жёлтый треугольник с восклицательным знаком внутри. Если же платы вовсе нет, то переподключите её.
Установка драйвера: часть 2
Когда звуковая карта появится, нажмите на неё, выберите пункт «Драйвер», а затем «Обновить». Если у вас есть высокоскоростное интернет-соединение, то процесс начнётся автоматически.
Если в конце вы получите ошибку о неудачном обновлении, то рекомендуется для начала выбрать функцию «Откатить». Это позволит получить первоначальную версию, которую можно обновить до последней. Перезагрузите компьютер и радуйтесь полученному результату.
Если ничего не помогло, то лучше всего воспользоваться Для этого переходим в «Пуск», выбираем «Программы», затем «Служебные». Здесь нужно будет выбрать контрольную точку, когда всё еще работало (дата, время) и восстановить операционную систему. Как правило, данный метод помогает практически всем, но если вы не из их числа, то переустановите ОС — это с вероятностью в 99,9% должно решить проблему.
Как еще можно решить проблему?
Есть специальные программы, позволяющие восстанавливать повреждённые файлы системы. В том числе и те, которые отвечают за корректное воспроизведение звука. Одна из таких утилит ezrecover. Программа сделает всё сама, после чего потребует перезагрузки компьютера.
Есть еще один хороший метод, позволяющий быстро скачать необходимый драйвер под звуковое устройство «Реалтек». Он заключается в том, что в диспетчере устройств копируется ID карты, по которому программа скачивает все необходимое с официального сайта. Вы гарантированно получаете необходимый драйвер, который нужно только установить. Способ подходит тем, кто пользуется операционной системой Vista или Windows 7.
Несколько важных моментов
Нет ничего сложного в том, чтобы самостоятельно установить выходное аудиоустройство. Бесплатно в сети вы можете найти последние версии драйверов, а остальное — дело времени. Но хотелось бы обратить ваше внимание на то, что если в диспетчере устройств звуковая плата не отображается, то вполне вероятно, что она сгорела. Её можно протестировать на другом компьютере или при помощи специального софта.
Карту можно отключить в БИОСе, об этом не нужно забывать. Если вы не разбираетесь в BIOS, то лучше позовите специалиста, который всё сделает за несколько минут. Обусловлено это тем, что там содержится множество системных параметров, температурных режимов, оборудования и т. п. Если вы что-то сделаете не так, то компьютер или ноутбук может больше не включиться, а это выльется в более дорогостоящий ремонт.
Заключение
В некоторых случаях не имеет смысла слишком углубляться в проблему, так как решение лежит на поверхности. Например, плохой контакт, разбитое гнездо и т. п. В таких случаях повреждение можно найти визуально, но если это сделать не получается, то воспользуйтесь вышеописанными методами.
Например, плохой контакт, разбитое гнездо и т. п. В таких случаях повреждение можно найти визуально, но если это сделать не получается, то воспользуйтесь вышеописанными методами.
Если выходное аудиоустройство не установлено, что делать? Windows 7 мы уже рассмотрели выше. Кроме того, не забывайте перед установкой новых старые, так как без этого простого шага вы не добьетесь успеха. Воспользуйтесь программой DriverPack: утилита автоматически ищёт устаревшие компоненты и скачивает для них обновления.
Вот и всё, что может помочь вам в поисках решения данной проблемы. Не забывайте об обновлении версии антивируса, ведь именно он поможет вам избежать поражения не только компонентов звуковой платы, но и операционной системы в целом.
И меломаны, и киноманы, и даже те пользователи ПК, которые просто привыкли к фоновым звукам любимого Windows 7, периодически сталкиваются с проблемами если не звучания, то подключения аудиоустройства. Вроде бы работаешь месяц-два-год, и хоть бы какой намек на возможную неполадку. А тут хлоп в один прекрасный момент любимая операционная система преподносит сюрприз в виде сообщения, что на компьютере не установлено выходное аудиоустройство. Ни тебе ответа, ни тебе привета. Звук исчез, как кролик в шляпе фокусника.
Конечно, самый простой выход из ситуации попрощаться с Windows 7. Только стоит ли назвать это решение верным? Отнюдь. На самом деле устранить неполадку с работой аудиоустройства в Windows 7 достаточно просто. Правда, при этом предельно важно правильно выявить причину возникновения проблемы. Как это сделать? Давайте разберемся!
Причины возникновения неполадок со звуком
На компьютерах с ОС Windows 7 сообщение о проблемах в работе выходного аудиоустройства может появиться по нескольким причинам:
Таким образом, проблема с отсутствие звука в Windows 7, сопровождающаяся появлением на рабочем столе ошибки «выходное аудиоустройство на компьютере не установлено», может быть обусловлена различными факторами. Именно от них нам и придется плясать, чтоб устранить подобную неполадку.
Именно от них нам и придется плясать, чтоб устранить подобную неполадку.
Способ № 1: Проверка звукового устройства
Первое, с чего стоит начать отладку звука в Windows 7 – это проверить подключенное к компьютеру звуковое устройство. Для начала нужно убедиться в том, что колонки / наушники / микрофон подсоединены к ПК правильно. В этом случае может быть установлено наличие нескольких неисправностей:
Обнаружить эти неполадки достаточно легко, стоит только внимательно присмотреться к деталям подключения к ПК выходного аудиоустройства. Заметим, что в большинстве случаев после повторного правильного подсоединения устройства проблема решается сама собой.
Однако если ошибка подобными действиями не устранилась, дабы исключить другие варианты возникновения неполадки со звуком на компьютере с Windows 7, необходимо проверить оборудование путем подключения его к другому ноутбуку или ПК. Есть два варианта развития событий:
- сообщение с ошибкой на чужом компьютере появляется вновь: решаем проблему заменой звукового устройства, ибо причина кроется именно в нем;
- проблема устраняется: выполняем отладку с помощью описанных ниже методов.
Способ № 2: Анализ компьютера на вирусы
Ни для кого не секрет, что после вирусной атаки возникает более половины всех неполадок в работе компьютера, в том числе и связанных с обеспечением звуковых эффектов. В таком случае, если Windows 7 после очередного «похода» в интернет или установки сомнительного ПО не распознала выходное аудиоустройство, подключенное к компьютеру, стоит попробовать проверить систему на вирусы. Весьма вероятно, что где-то там затаился троян, медленно убивающий изнутри вашу любимую операционную систему.
Так или иначе, если будет установлено, что причина неполадки именно в этом, после выполнения полной проверки Windows 7 на вирусы и перезагрузки компьютера, проблема должна устраниться. В противном случае придется двигаться дальше.
Способ № 3: Отключение антивирусной программы
Довольно часто в Windows 7 соединение компьютера с выходным аудиоустройством может быть не установлено также в результате блокировки этого оборудования антивирусной программой. С теоретической точки зрения все просто: антивирусу попросту не понравилась программная начинка звукового устройства. Как быть?
С теоретической точки зрения все просто: антивирусу попросту не понравилась программная начинка звукового устройства. Как быть?
В этом случае можно пойти на такую уловку: перед подключением аудиоустройства временно отключить антивирусную программу. Если после звуковое устройство заработает, и на ПК появится звук, ответ напросится сам собой: в появлении ошибки виноват антивирус. Понятно, что решением проблемы станет либо перенастройка антивирусной программы, либо ее удаление.
Еще один момент, который подходит под этот случай – временная блокировка антивирусной программой отдельных компонентов программного обеспечения. Как это может быть установлено? В пользу этой причины, в частности, будет высказан тот факт, что звук периодически пропадает во время какой-то конкретной игры или работе в программе. Решение, собственно, будет то же, что и в предыдущем случае: отключение / перенастройка / удаление антивируса.
Способ № 4: Отладка с помощью Мастера устранения неполадок
В Windows 7 для устранения проблемы с работой звукового устройства также можно воспользоваться встроенным Мастером устранения неполадок. Запустить его достаточно просто: щелкаем правой кнопкой по значку «Звук», отображающемуся на панели задач, и в предложенном меню выбираем пункт «Устранение неполадок со звуком»:
В итоге Мастер устранения неполадок запустится автоматически, обеспечив проверку и компьютера и отладку неисправностей в работе выходного аудиоустройства:
Если после выполненных действий звук так и не появился, можно выбрать в появившемся окошке вкладку «Просмотреть дополнительные параметры». Однако если в результате таких настроек подключение к аудиоустройству все же не будет установлено, придется перейти к следующему способу устранения проблемы.
Способ № 5: Переустановка драйверов
Решить проблему со звуком на компьютере возможно также с помощью переустановки (обновления) драйвера аудиоустройства. В этом случае жмем «Пуск», входим в «Панель управления» и выбираем в открывшемся меню пункт «Диспетчер устройств»:
В открывшемся окошке кликаем раздел «Звуковые, видео и игровые устройства», затем находим в появившемся перечне звуковое устройство, жмем по нему правой кнопкой мышки и выбираем в новом меню пункт «Обновить драйверы»:
В результате Windows 7 предложит провести поиск драйверов.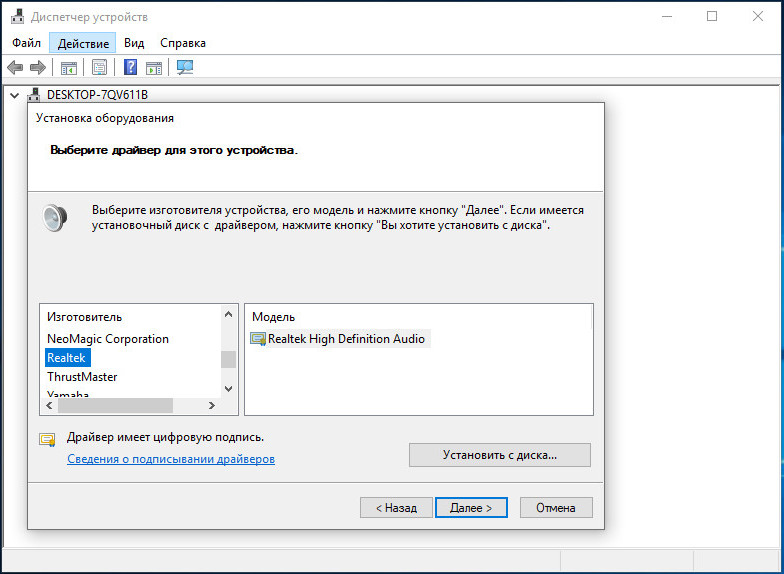 Проще всего, конечно, выбрать автоматическое обновление:
Проще всего, конечно, выбрать автоматическое обновление:
В итоге если драйвера звукового устройства окажутся доступны для загрузки, после выполнения поиска обновление будет установлено автоматически.
Если это не случилось, можно попробовать загрузить их с сайта производителя ПК или поставщика звукового оборудования (например, Realtek или Creative Audigy ). После того как это будет сделано, возвращаемся в диспетчер устройств, жмем «Обновление драйвера», выбираем пункт «Выполнить поиск драйверов…», а затем – «Выбрать драйвер из списка…»:
После этого клацаем «Установить с диска», прописываем доступ к файлу с драйверами и жмем «Далее»:
В результате обновление будет установлено в автоматическом режиме.
Способ № 6: Восстановление системы
Если решить проблему не удалось ни одним из предложенных выше способов, единственное, что остается – . Сделать это можно так:
В принципе после восстановления системы ошибка с определением выходного аудиоустройства на компьютере с Windows 7 должна исчезнуть. Как видите, все достаточно просто!
Для того, чтобы ваш компьютер имел возможность воспроизводить звук, все должно быть корректно подключено и настроено. Сделать это совсем не сложно. И в данном материале мы покажем как. Если вы будете следовать нашим рекомендациям, то никогда не увидите сообщение об ошибке «выходное аудиоустройство не установлено».
Не стоит сразу переживать, что произошла аппаратная ошибка, и ваши звуковые устройства не установлены. Возможно дело в программном сбое. Давайте обо всем по порядку.
Причины отсутствия звука
Как мы уже отметили, для корректной работы звуковых устройств их необходимо правильно подключить. Более подробно этот процесс мы рассмотрим в следующей главе. Что тут можно отметить — мы должны проверить следующие составляющие:
Более подробно этот процесс мы рассмотрим в следующей главе. Что тут можно отметить — мы должны проверить следующие составляющие:
- Наушники
- Колонки
- Звуковую плату
В том числе необходимо убедиться в их работоспособности.
Если воспроизведение звука отсутствует при работе с конкретным программным пакетом, или скажем, компьютерной игрой, первым делом нужно разбираться в их локальных настройках. Здесь конкретных рекомендаций дать сложно, следует обратиться к справочной документации.
Как мы всегда говорим, если возникает проблема с компьютером или операционной системой, одной из первых диагностических мер должна быть полная проверка на вирусы. Это позволит избежать сложностей в дальнейшем. Как вам наверняка известно, вирусное заражение может препятствовать нормальному функционированию компьютера, даже в том случае, когда все настроено корректно.
Итак, если вы проверили подключение всех периферических составляющих, а также убедились в отсутствии вирусного заражения, можно попробовать воспроизвести звук. Если вы получите сообщение «выходное аудиоустройство не установлено «, в ОС Windows 7 или любой другой, стоит проверить корректность установки драйверов. Об этом мы будет говорить в третьей главе.
Подключение звуковых устройств
Как правило, основная масса современных компьютеров идет со встроенными звуковыми платами. Вам останется только подключить два 3.5 дюймовых штекера от наушников и колонок в соответствующие разъемы. Схема выглядит следующим образом:
Разъем зеленого цвета используется для подключения устройств воспроизведения звука — колонок и наушников. Розовый — для устройств звукозаписи (микрофон). Если ваша звуковая плата не имеет цветовой маркировки гнезд, должны быть указаны соответствующие миниатюры напротив них.
Подключите штекер устройства в соответствующий разъем, и проверьте воспроизводиться ли звук. Вероятно вы снова увидите сообщение о том, что аудиоустройство не установлено. В таком случае не стоит отчаиваться. Чаще всего проблема решиться установкой соответствующих драйверов.
В таком случае не стоит отчаиваться. Чаще всего проблема решиться установкой соответствующих драйверов.
Драйвера для аудиоустройств
В заключение данного материала мы рассмотрим наверное самый важный момент.
Итак, что делать если аудиоустройство не установлено. А точнее если вы видите такое сообщение на экране своего монитора. Вам следует установить корректный драйвер.
- Когда вы приобретайте новый компьютер, в комплекте поставки должны идти дистрибутивы основного программного обеспечения. В том числе и драйвера всех установленных устройств. Воспользуйтесь им для установки
- В том случае, если такового не оказалось, вам необходимо узнать, какая марка и модель звуковой платы используется в вашем компьютере, а затем найти соответствующий драйвер в интернет
- Можно воспользоваться специальными программными пакетами, которые позволяют найти драйвера для вашего оборудования. Самим эффективным считается driver pack solution
Вам пригодится : если вы совершили ошибку, и установили проблемный драйвер, который не позволяет запускаться операционной системе, воспользуйтесь средством восстановления системы, и верните ее в рабочее состояние.
Видео к статье :
Заключение
Теперь вы знаете что делать если выходное аудиоустройство не установлено. Если у вас возникнут вопросы, вы всегда можете обратиться к нам за помощью.
Если вы не позаботитесь о настройке параметров безопасности, ваша сеть может быть подвержена .
Для идентификации в сети, компьютеры используют .
Зачем искать информацию на других сайтах, если все собрано у нас?
Только корректное подключение и настройка компьютера может гарантировать качественное воспроизведение звука. Процесс этот совсем несложный. Простые рекомендации и полное следование им помогут избежать ошибки под названием «Выходное аудиоустройство не установлено».
Основные причины отсутствия звука на устройстве
Для выявления причин необходимо уделить особое внимание работе наушников, колонок и звуковой платы. Очень важно понять, когда именно нет звука. Если он отсутствует при воспроизведении игры, то нужно проверить, правильно ли установлены настройки игры. Только справочные рекомендации помогут решить проблему такого характера.
Очень важно понять, когда именно нет звука. Если он отсутствует при воспроизведении игры, то нужно проверить, правильно ли установлены настройки игры. Только справочные рекомендации помогут решить проблему такого характера.
В том случае, если проблема возникла в операционной системе, то первое, что нужно сделать, так это тщательно проверить ее на наличие вирусов. Для этих целей можно как воспользоваться антивирусом, так и отельной . Данная процедура поможет избавиться от проблем, которые могут возникнуть в дальнейшем. Если даже все настройки выполнены корректным способом, но есть вирусы, то это может приводить к серьезным сбоям в работе всей системы.
Если все же антивирусная программа блокирует процесс игры или любой другой, то можно , пока игра будет запущена. После выхода из нее необходимо снова активировать антивирус.
Если вирусных заражений не обнаружено, а также проведена детальная проверка периферических составляющих, то можно смело включать звук. Если снова выдается ошибка, то проблема, скорее всего, в драйверах операционной системы.
Звуковые устройства
Зачастую при сборке компьютеров производители встраивают звуковые платы. Поэтому их владельцам нужно всего лишь подключить штекеры от наушников в один разъем, а от колонок – в другой. Весь процесс должен соответствовать определенной схеме. Разъемы с разными цветами отличаются по функциям. Зеленый цвет соответствует устройствам, которые воспроизводят звук – наушники, колонки. Разъем розового цвета используется для подключения микрофона. Если даже гнезда не имеют цветовой маркировки, то рядом с ними обязательно указаны миниатюрные картинки.
Подключаем штекеры в соответствующие разъемы, после чего звук должен воспроизвестись. Если этого не происходит, то проблема в драйверах.
Проверка драйверов
Основной причиной появления ошибки является некорректная установка драйверов. Упредить ее появление можно, если еще при покупке компьютера проверить наличие дистрибутивов основного программного обеспечения, среди которых драйвера.
Если таковых нет, то нужно уточнить модель и марку звуковой платы, чтобы после скачать их на компьютер. Также можно использовать специальные программы, благодаря которым поиск драйверов пройдет без проблем. После необходимо настроить драйвера. Если с ними возникнут проблемы, то система сообщит об этом появление треугольника желтого цвета, внутри которого находится восклицательный знак.
Как только будет замечено появление звуковой карты, нужно выбрать пункт с названием «Драйвер». Затем загружаем все обновления. Зачастую процесс происходит в автоматическом режиме. Если загрузка обновлений будет прервана, то сразу же выбираем функцию «Откатить». Это позволит установить первоначальную версию, которую можно смело обновлять в дальнейшем.
После перезагрузки компьютера все должно получиться. Однако если не вышло, то необходимо заняться восстановлением системы. Отправляемся в «Пункт», переходим в «Программы». Находим контрольную точку и занимаемся восстановлением ОС. В 99% случаев именно это помогает навсегда забыть об ошибке, которая ранее мешала качественному воспроизведению звука.
Выходное аудиоустройство не установлено, что делать?
Операционная система Windows 10 полна сюрпризов и неожиданностей. Некоторым из пользователей часто не везет сталкиваясь с системными ошибками. Бывает, что Виндовс может автоматически устранить поломку, но бывают и такие неприятные моменты, которые системе решить не под силу.
Самое интересное то, что конкретики, в чем собственно причина поломки нет, и тогда пользователю приходится ломать голову и «перерыть весь интернет» в поисках ответов. Одной из подобных проблем является ошибка носящая название «Выходное аудиоустройство не установлено».
Такая ошибка может появиться не только на версии Windows 10, но и на ее предыдущих выпусках тоже. Обычно данная ошибка проявляется тем, что подключенные к ПК наушники или колонки не воспроизводят звук. В данной статье мы постараемся рассмотреть причины и настроить воспроизведение.
Почему возникает ошибка, связанная с выходным аудиоустройством?
Если смотреть на ситуацию «глобально» то звук на компьютере может не работать из-за десятков различных факторов, начинаю от механических поломок до не поставленной правильно галочки в панели управления. Все перечислять наверно нет смысла, поэтому давайте обратим внимание на проблемы, которые чаще всего являются виновниками не работающих колонок или наушников.
- Если колонки либо наушники были повреждены, или их неправильно подключили. Как бы это не звучало банально, прежде чем кричать и возмущаться проверьте, не перебит ли кабель через который подключены колонки. Наблюдал такую картину не однократно, делают уборку, немного двигают компьютерный стол и не замечают, как ставят весьма острый угол стола на провод, а потом ой, что-то не работает. Кроме этого некоторые модели компьютеров, стационарные в основном имеют несколько разнообразных интерфейсов подключения, которые могут дублировать по несколько раз. Например, один звуковой интерфейс от материнской платы, а второй от отдельной звуковой карты. Подробнее чуть ниже об этом поговорим.
- Если программное обеспечение неправильно функционирует, либо вообще отсутствует. Примером, Виндовс опять скачал новые обновления. Вполне вероятно, что после этого предыдущие драйвера на звуковую плату перестали работать. Лучше всего, когда на устройстве установлено ПО с официальных сайтов, тогда оно будет обновляться без проблем.
- Если вывод аудио на компьютере настроен неправильно.
Для того, чтобы решить проблему, нужно выяснить, что именно стало первопричиной сбоя работы. Сделаем мы это, рассмотрев, каждую из причин более подробно.
Проводим диагностику акустической системы ПК
Как только вы столкнулись с проблемой, связанной с воспроизведением звука, первое, что вам необходимо сделать – убедиться, что вывод для звука работает нормально. Чтобы проверить, подключите к компьютеру не колонки, а например, наушники или наоборот.![]() Таким образом, вы протестируете акустическую систему своего устройства.
Таким образом, вы протестируете акустическую систему своего устройства.
Если вы удостоверились, что вывод рабочий, проверьте, в тот ли разъем была подключена сторонняя гарнитура. Чаще всего разъем, отвечающий за подачу звука, окрашен в зеленый цвет.
На ноутбуках, обычно, разъемы все одинакового цвета. В таком случае, вам нужен тот, возле которого нарисованы наушники.
Кроме этого Вы можете сразу отдельно проверить работают ли сами колонки или наушники, подключив их не к компьютеру, а к своему смартфону, включаем любую музыку и слушаем. Если играет, значит проблема именно в подключении к компьютеру. Поэтому идем дальше.
Проверяем драйвера
Чаще всего решение проблемы кроется в драйверах. Чтобы понять связанная ли ваша ошибка с программным обеспечением следуйте нашим инструкциям.
1)Для начала нам необходимо узнать, информацию о модели звуковой карты на устройстве. В меню Пуска через нажатие правой клавиши мышей выбираем Диспетчер устройств.
После открытия нового окна, найдите пункт «Звуковые, игровые и видеоустройства». В нем должна быть указана модель звуковой платы.
2)После проделанных действий, посетите официальный сайт фирмы, от имени которой была сделана плата. Здесь вы и сможете скачать подходящие драйвера.
3)После загрузки новых драйверов на компьютер, установите их и перезагрузите систему.
Но может быть, что установка нового ПО не помогло. В таком случае нужно совершить откат драйвера.
1)Для этого опять находим «Звуковые, игровые и видеоустройства» в «Диспетчере устройств».
2)Кликните правой кнопкой мыши по своему устройству и зайдите в его Свойства.
3)В окне свойств нажмите на «Драйвер» и ниже выберите кнопку «Откатить драйвер».
Не забудьте еще раз перезагрузить устройство. Только после этого изменения будут работать.
Настраиваем воспроизведение
Неправильно указанное устройство для произведения является еще одной причиной того, что звук отсутствует. Эта проблема возникает, когда к ПК подключено несколько аудиоустройств. Настраиваем воспроизведение, следуя следующим инструкциям:
Эта проблема возникает, когда к ПК подключено несколько аудиоустройств. Настраиваем воспроизведение, следуя следующим инструкциям:
1)В нижней правой части вашего монитора расположен значок громкости. Кликните по нему правой клавишей мыши и выберите «Устройства воспроизведения».
2)Перед вами появится список устройств для воспроизведения, выберите тот, который подойдет вам (в нашем случае это только динамики).
После совершения этих простых действий ошибка должна пропасть, а звук появиться. Надеемся, что смогли помочь вам.
Загрузка…[ИСПРАВЛЕНО] Устройство вывода звука не установлено. Проблема
.Звук в вашей системе Windows будет работать только с аудиоустройством и правильными аудиодрайверами. Иногда пользователи сталкиваются с ошибкой « Не установлено устройство вывода звука » и замечают красный крестик на значке звука на панели задач.
Просто так ваша система не производит звука.
Эта ошибка обычно возникает, если звуковые драйверы повреждены или устарели. Многие люди сообщают, что ошибка обычно возникает после обновления Windows.Эта ошибка также может возникать из-за неисправного аудиоразъема.
Наше руководство «Устройство вывода звука не установлено» должно помочь решить эту проблему.
1. Обновите драйверы звука
Как уже упоминалось, ошибка «в Windows 10 не установлено устройство вывода звука» возникает из-за поврежденного или устаревшего драйвера. Поэтому лучший способ исправить эту ошибку — обновить драйверы звука.
Вы можете обновить драйверы вручную, но это может оказаться довольно сложной задачей. Вам потребуется найти источник драйвера в Интернете и найти нужную версию в соответствии с вашим аудиоустройством и версией ОС.
Если вам нужен простой способ обновить аудиодрайверы, вы можете использовать профессиональную утилиту для обновления драйверов, такую как Driver Support. Этот инструмент просканирует вашу систему и автоматически найдет для нее подходящие драйверы.
Чтобы обновить звуковые драйверы с помощью DriverSupport, вы можете выполнить следующие быстрые шаги:
- Загрузите драйверы поддержки и установите.
- Запустите DriverSupport и выполните быстрое сканирование. Если с вашим аудиодрайвером что-то не так, вы должны увидеть его в списке (т.е. Realtek High Definition Audio).
- Нажмите «Исправить!» кнопку для загрузки и установки необходимых драйверов. Вам будет предложено создать премиум-аккаунт.
- При появлении запроса перезагрузите компьютер или ноутбук.
2. Исправить с помощью диспетчера устройств
Эту ошибку также можно исправить с помощью диспетчера устройств Windows. См. Шаги ниже:
1. Нажмите клавиши Windows + R, чтобы открыть приложение «Выполнить».
2. Введите devmgmt.mcs, чтобы открыть диспетчер устройств.
3. Найдите раздел «Звуковые, видео и игровые контроллеры».
4. Щелкните «Действие» в верхней левой части меню. Нажмите «Добавить устаревшее оборудование».
5. Появится мастер, и вы можете нажать Далее. Выберите параметр «Искать и устанавливать оборудование автоматически», а затем нажмите «Далее».
6. Прокрутите вниз и найдите вкладку «Звуковые, видео и игровые устройства». Нажмите «Далее.
7. Выберите точную звуковую карту (проверьте марку и модель), а затем нажмите Далее.Установите соответствующий аудиодрайвер и нажмите Готово.
8. Вернувшись в диспетчер устройств, щелкните правой кнопкой мыши свое аудиоустройство и выберите «Включить».
Отсюда вы можете проверить, устранена ли ошибка звука. Если нет, вы можете удалить обновление аудиодрайвера и выполнить быструю перезагрузку. После перезапуска Windows должна автоматически загрузить аудиодрайвер.
3. Перезагрузите систему
Бывают случаи, когда эта ошибка аудиоустройства вызвана изменением конфигурации оборудования во время загрузки Windows.
Чтобы этого не произошло, вам нужно воздерживаться от удаления и подключения каких-либо устройств или периферийных устройств во время загрузки вашего ПК.
Убедитесь, что вы подключаете или отключаете устройства только после полной загрузки Windows. Иногда эту ошибку легко исправить, просто перезагрузив компьютер.
4. Замените неисправную звуковую карту
Если вышеуказанные решения по-прежнему не работают, велика вероятность, что вы имеете дело с неисправной звуковой картой.
Будь то проблема с питанием или простой износ, звуковые карты могут вообще перестать работать.
К счастью, звуковые карты легко заменить и они не так дороги.
Была ли эта статья полезной?
Ошибка установки устройства вывода звука в Windows 10
На днях я получил странную ошибку — Не установлено устройство вывода звука недавно на моем новом ноутбуке HP. После небольшого исследования я понял, что для меня это произошло из-за недавнего обновления Windows 10, однако есть и много других причин.Итак, в основном, попробовав почти 8-10 различных исправлений, упомянутых в Интернете, я наконец избавился от этой ошибки и вернул звук на свой ноутбук. Какое облегчение!
Устройство вывода звука не установлено
Я не хочу, чтобы вы переживали все эти проблемы, поэтому я перечисляю все возможные исправления этой ошибки здесь, в этом посте. Посмотрите, что работает для вас. Возможно, вам повезет, и проблема будет решена с помощью первого исправления, или вам может потребоваться попробовать все из них один за другим. Вот исправления, которые я пытался исправить на моем ПК с Windows:
- Запустите средство устранения неполадок звука
- Удалите аудиоустройство
- Обновите аудиодрайвер
- Обратитесь в службу поддержки для вашего ПК
- Обновите Intel Smart Sound Technology Audio Control Водитель.
Обсудим их подробнее. Прежде чем решить, с какого исправления начать, просмотрите сначала весь пост.
1] Запустить средство устранения неполадок со звуком в Windows 10
Это то, что я попробовал в первую очередь. На ПК с Windows есть встроенные средства устранения неполадок, поэтому я решил сначала попробовать это.
На ПК с Windows есть встроенные средства устранения неполадок, поэтому я решил сначала попробовать это.
Чтобы запустить средство устранения неполадок со звуком Windows —
- Введите Устранение неполадок в поле поиска, и откроются настройки .
- Перейдите к Воспроизведение звука и щелкните Запустить средство устранения неполадок.
- Следуйте приведенным инструкциям, и обычно средство устранения неполадок решает проблему, но в моем случае этого не произошло.
2] Удаление устройства
Попробовав все, что упомянуто выше, я заметил восклицательный знак в моем диспетчере устройств. Мне было интересно, как я их раньше не замечал. В моем диспетчере устройств на вкладке Intel было упомянуто два устройства, и после небольшого исследования я понял, что эти устройства были установлены на моем компьютере с последним обновлением Windows, и их удаление вернет звук на моем ноутбуке.Я сделал это, я удалил два устройства, упомянутые там с восклицательным знаком и VOILA, звук вернулся.
К сожалению, при выключении портативного компьютера он снова получил обновление автоматически, и ошибка «Устройство вывода звука не установлено» вернулась, и снова появился красный крест на динамике моего портативного компьютера. Я не хотел скрывать обновление и поэтому попробовал другие шаги.
3] Обновление аудиодрайвера
Большинство проблем решаются с помощью диспетчера устройств на ПК с Windows, поэтому я решил обновить аудиодрайвер.
- Нажмите Win + X и выберите Диспетчер устройств.
- Прокрутите вниз и нажмите « Звуковые, видео и игровые контроллеры », и вы увидите здесь свои аудиоустройства.

- Выберите аудиоустройство, щелкните правой кнопкой мыши и нажмите «Обновить драйвер».
- Выберите «Автоматический поиск обновленного программного обеспечения», и Windows автоматически просканирует вашу систему в поисках подходящего обновленного драйвера.
- После завершения обновления ваша машина вернет звук.
- Это исправление работает в большинстве случаев, но в моем случае это не так.
4] Обратитесь в службу поддержки для вашего ПК
Затем я связался со службой поддержки HP и спросил, есть ли у них быстрое решение. Здесь я узнал, что проблема со звуком связана с обновлением Windows Update KB4462919.
Виртуальный агент сказал мне, что это произошло из-за недавнего обновления, а также попросил установить обновления по заданной ссылке. Я пробовала, но, к сожалению, тоже не вышло.
Аналогичным образом вы можете обратиться в службу поддержки Acer, HP, ASUS, Lenovo, Dell, Samsung и т. Д., В зависимости от марки вашего ноутбука.
5] Обновите драйвер Intel Smart Sound Technology Audio Control
Наконец, попробовав все это, я получил решение ошибки, и оно было исправлено. Мой ноутбук вернул звук. Итак, вот что я сделал:
Нажмите Win + X и откройте Диспетчер устройств
Прокрутите вниз и нажмите Системные устройства .
Выберите «Intel Smart Sound Technology Audio Control », щелкните правой кнопкой мыши и выберите «Обновить драйвер ».
В течение нескольких секунд мастер нашел доступный драйвер и обновил его.
VOILA, ошибка была исправлена, и я вернул звук на свой ноутбук.
Даже перезагрузка не просила, и ошибка исправлена.
Теперь в моем диспетчере устройств больше не было восклицательных знаков и не было красного креста над значком динамика ноутбука.
Вот как я исправил ошибку «Устройство вывода звука не установлено» на моем ПК с Windows.
PS : Microsoft также устранила эту проблему с выпуском KB4468550.
Как исправить проблему, когда устройство вывода звука не установлено в Windows 10?
Вы заметили, что ваш компьютер не воспроизводит звук. Вы можете увидеть значок динамика на панели задач с красным крестиком на нем. Итак, вы думаете, что, вероятно, убрали слишком низкую громкость или отключили звук. Однако, когда вы наводите указатель мыши на значок динамика, вы видите сообщение: «Устройство вывода звука не установлено». Что за надоедливое зрелище.
Вам не понравится ваш компьютер, если он не воспроизводит звуки, и вы также не сможете использовать микрофон для ввода голоса.Теперь есть две основные причины, по которым может возникнуть эта проблема. Либо операционная система отключила ваше устройство вывода звука, либо у вас устаревшее / поврежденное / отсутствующее программное обеспечение драйвера. Также возможно, что сама звуковая карта неисправна и вам необходимо ее заменить.
Какой бы ни была причина, вы скоро узнаете. Есть верные исправления, которые помогут вам снова заставить ваши динамики работать. Взгляните:
- Запустите встроенное средство устранения неполадок со звуком
- Повторно включите аудиоустройство
- Обновите аудиодрайвер
- Переустановите аудиодрайвер
- Обновите драйвер Intel Smart Sound Technology Audio Control
- Проверить аппаратные неисправности
- Обратиться в службу поддержки ПК
Возможно, вам не придется пробовать все вышеперечисленные решения.Возьмите их сверху, пока звук не вернется в ваш компьютер.
Fix 1: Обновите свой аудиодрайвер
Обновление программного обеспечения для вашего звукового устройства — это первое, что нужно сделать. Программное обеспечение — это душа вашего компьютера. Без него ваш компьютер — всего лишь оболочка. В этом примечании, когда необходимый драйвер для вывода звука отсутствует или уже устарел, система просто перестанет воспроизводить звук.
Теперь есть разные способы обновления драйверов:
- Загрузка исполняемого файла с веб-сайта производителя : этот метод включает посещение официального веб-сайта производителя вашего компьютера, чтобы загрузить и установить последнюю версию необходимых драйверов.У некоторых OEM-производителей есть очень удобный мастер (например, HP Support Assistant), который поможет вам получить правильный драйвер для вашего оборудования.
- Установка драйвера из обновлений Windows : Помимо улучшений безопасности, исправлений ошибок, среди прочего, обновления Windows также содержат последние версии всех драйверов, которые необходимы вашему компьютеру для нормальной работы. Выполните следующие действия, чтобы обновить аудиодрайвер:
- Откройте настройки Windows. Для этого нажмите комбинацию клавиш Windows + I.Либо перейдите в меню «Пуск» (нажмите клавишу Windows) и нажмите «Настройки» (представленный значком шестеренки).
- Перейдите в раздел «Обновление и безопасность».
- Щелкните Центр обновления Windows из параметров на левой панели.
- Нажмите кнопку с надписью Проверить наличие обновлений, чтобы запустить полное обновление Windows. Кроме того, вы можете щелкнуть ссылку «Просмотреть дополнительные обновления» под кнопкой «Проверить наличие обновлений» и посмотреть, найдете ли вы аудиодрайвер в разделе «Обновления драйверов». Если драйвер доступен, установите флажок и нажмите кнопку «Загрузить и установить».
- Перезагрузите компьютер, чтобы завершить процесс.
- Использование диспетчера устройств: Диспетчер устройств — это утилита в Windows, которая позволяет вам работать на всех устройствах на вашем ПК. Вы можете включить / отключить их, а также обновить или удалить программное обеспечение драйвера — все, что вам нужно. Итак, вот как обновить драйвер вывода звука через диспетчер устройств:
- Нажмите и удерживайте клавишу Windows на клавиатуре, а затем нажмите X.
 Откроется меню опытного пользователя.
Откроется меню опытного пользователя. - Щелкните Диспетчер устройств.
- Прокрутите вниз и найдите «Звуковые, видео и игровые устройства». Дважды щелкните по нему, чтобы открыть элементы, которые он содержит.
- Щелкните правой кнопкой мыши свое аудиоустройство и выберите «Обновить программное обеспечение драйвера» в контекстном меню.
- Выберите, чтобы разрешить системе автоматический поиск обновленного программного обеспечения драйвера. Убедитесь, что ваше интернет-соединение активно.
- Перезагрузите компьютер, когда процесс будет завершен.
- Использование специализированной программы обновления: Это самый простой способ постоянно обновлять все драйверы на вашем компьютере.Приложение, такое как Auslogics Driver Updater, контролирует ваш компьютер, чтобы сообщить вам, когда драйвер устарел, поврежден или отсутствует. Затем инструмент получает драйвер от оригинального производителя и устанавливает его для вас. Driver Updater гарантирует, что вы получите только тот драйвер, который соответствует вашему компьютеру, поскольку неправильные драйверы вызывают серьезные проблемы.
Вот как использовать средство обновления драйверов Auslogics для обновления аудиодрайвера:
- Загрузите и установите средство обновления драйверов.
- После запуска программа автоматически определяет характеристики вашего ПК, включая версию Windows.
- Нажмите кнопку «Начать поиск», чтобы обнаружить все аппаратные устройства на вашем компьютере, которым требуются драйверы.
- После завершения поиска найдите свое аудиоустройство и нажмите кнопку «Обновить» рядом с ним.
- Подождите, пока средство обновления драйверов загрузит и установит последнюю версию программного обеспечения для вашего устройства.
- Перезагрузите компьютер.
После успешного обновления драйвера вывода звука красный значок x на значке динамика и сообщение «Устройство вывода звука не установлено» исчезнут.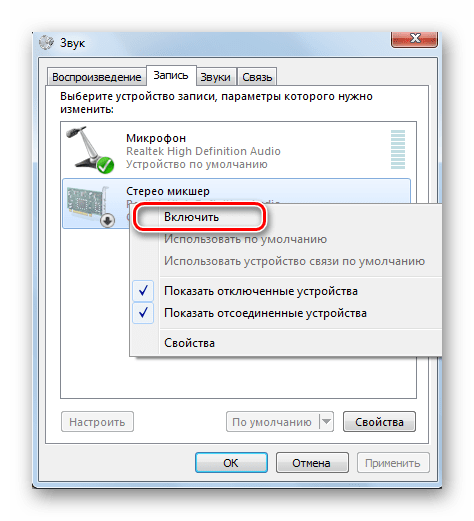 Ваши динамики снова будут воспроизводить звук.
Ваши динамики снова будут воспроизводить звук.
Исправление 2: повторно включите аудиоустройство
Возможно, вы видите сообщение об ошибке «Устройство вывода звука не установлено», потому что ваше звуковое устройство не включено. Вы можете включить его через диспетчер устройств. Вот как включить устройство вывода в Windows 10:
- Перейдите в меню «Пуск» Windows, нажав клавишу Windows на клавиатуре или щелкнув значок на экране.
- Введите «Выполнить» (без кавычек) в строке поиска и щелкните параметр, когда он появится в результатах поиска.
Совет: Вы можете быстрее открыть диалоговое окно «Выполнить», используя комбинацию клавиш. Просто нажмите и удерживайте клавишу Windows, а затем нажмите R.
- Когда откроется команда «Выполнить», введите «Devmgmt.msc» (без кавычек) и нажмите Enter на клавиатуре или нажмите кнопку «ОК» на аксессуаре.
- Прокрутите список устройств в левой части окна диспетчера устройств и найдите «Звуковые, видео и игровые контроллеры».
Примечание: Если вы не можете найти запись «Звуковые, видео и игровые контроллеры» на шаге 4, то вам следует сделать следующее:
- Щелкните вкладку «Действие» в строке меню диспетчера устройств и нажмите «Добавить устаревшее оборудование».’
Примечание. Если при открытии вкладки «Действие» отображается только справка, отойдите от вкладки и щелкните пустую область в строке меню диспетчера устройств. Затем снова щелкните вкладку «Действие». Во всплывающем окне появятся другие параметры, в том числе «Добавить устаревшее оборудование».
- Когда появится мастер установки оборудования, нажмите «Далее», чтобы продолжить.
- Выберите вариант «Автоматический поиск и установка оборудования (рекомендуется)».
- По завершении поиска мастер покажет, что нового оборудования на вашем компьютере не обнаружено.Затем он запрашивает, чтобы вы нажали «Далее», чтобы выбрать оборудование из списка.
 Щелкните Далее, чтобы продолжить.
Щелкните Далее, чтобы продолжить. - Теперь прокрутите список типов оборудования и нажмите «Звуковые, видео и игровые контроллеры».
- Нажмите Далее.
- Прокрутите поле Производитель и выберите Realtek.
- Выберите Realtek High Definition Audio в поле «Модель».
Примечание. Если производитель и модель вашей звуковой карты не Realtek, убедитесь, что вы выбрали соответствующие параметры.
- Нажмите «Далее», чтобы установить устройство.
- Нажмите Готово.
- Разверните категорию «Звуковые, видео и игровые устройства», дважды щелкнув по ней или щелкнув стрелку слева. Теперь вы увидите устройства в категории.
- Щелкните правой кнопкой мыши свое аудиоустройство и выберите «Включить» в контекстном меню.
- Закройте диспетчер устройств и перезагрузите компьютер. Проблема, с которой вы столкнулись, больше не возникнет.
Исправление 3: переустановите аудиодрайвер
Переустановка аудиодрайвера, особенно если вы уже обновили его, может помочь решить проблему со звуком.Следуйте инструкциям ниже, чтобы сделать необходимое:
- Нажмите и удерживайте клавишу Windows на клавиатуре, а затем нажмите X. Откроется меню опытного пользователя.
- Щелкните Диспетчер устройств.
- Дважды щелкните «Звуковые, видео и игровые устройства» или щелкните стрелку слева, чтобы развернуть этот параметр.
- Щелкните правой кнопкой мыши свое аудиоустройство и выберите «Удалить» в контекстном меню, чтобы удалить драйвер.
- Перезагрузите компьютер.
- После перезагрузки системы Windows автоматически переустановит звуковой драйвер.Откройте диспетчер устройств и перейдите на вкладку «Действие». Затем нажмите «Сканировать на предмет изменений оборудования».
В качестве альтернативы, если вы ранее загрузили исполняемый файл звукового драйвера на свой компьютер, запустите его, чтобы переустановить драйвер.
Fix 4: Запустите встроенное средство устранения неполадок со звуком
Windows имеет автоматический инструмент для устранения проблем со звуком. Вы установили правильный аудиодрайвер, но сообщение «Устройство вывода звука не установлено» по-прежнему отображается? Если это так, вам следует запустить средство устранения неполадок со звуком.Это поможет определить, что не так с аудиоустройством вашего компьютера.
Выполните следующие действия, чтобы запустить средство устранения неполадок со звуком в Windows:
- Нажмите клавишу Windows на клавиатуре, чтобы вызвать меню «Пуск».
- Щелкните значок шестеренки, чтобы открыть настройки.
Совет. Кроме того, вы можете гораздо быстрее открыть приложение «Настройки Windows», нажав комбинацию Windows + I на клавиатуре.
- Щелкните «Обновление и безопасность».
- Нажмите «Устранение неполадок» в разделе «Обновление и безопасность» на правой панели.
- Прокрутите элементы в правой части страницы и найдите «Воспроизведение звука». Щелкните по нему, а затем выберите «Запустить средство устранения неполадок».
- Следуйте инструкциям на экране, чтобы завершить процесс устранения неполадок.
Fix 5: Обновите драйвер управления звуком Intel Smart Sound Technology
Некоторые пользователи сообщили, что они устранили ошибку «Не установлено устройство вывода звука» на своем компьютере, обновив драйвер Intel Smart Sound Technology Audio Control.Чтобы это сделать, выполните следующие действия:
- Откройте диалоговое окно «Выполнить» (нажмите сочетание клавиш Windows + R на клавиатуре) и введите «Devmgmt.msc» (без кавычек) в текстовое поле. Затем нажмите Enter.
- Когда откроется Диспетчер устройств, прокрутите список вниз и найдите категорию «Системные устройства». Затем дважды щелкните параметр, чтобы развернуть его.
- Щелкните правой кнопкой мыши Intel Smart Sound Technology Audio Control и выберите в контекстном меню команду «Обновить драйвер».

- Выберите «Автоматический поиск обновленного программного обеспечения драйвера» и подождите, пока система автоматически загрузит и установит последнюю версию драйвера.
- Перезагрузите компьютер.
Когда вы завершите процесс, как показано, вы заметите, что ваши динамики снова начнут работать. Красный крестик над значком динамика на панели задач исчезнет.
Исправление 6: Проверка аппаратных сбоев
Отсутствие устройства вывода звука может быть связано с неисправной звуковой картой. Проконсультируйтесь со специалистом по ремонту ПК, чтобы узнать наверняка. Если ваша звуковая карта неисправна, вы легко можете ее заменить. Стоит устройство не дорого.
Fix 7: Обратитесь в службу поддержки ПК
К тому времени, когда вы попробуете все решения, представленные в этом руководстве, вы наверняка успешно решите проблему «Нет звука» на вашем компьютере.Однако в том маловероятном случае, если проблема останется нерешенной, вы можете обратиться в службу поддержки своего компьютера. Посмотрите, есть ли у них какие-либо предложения, которые окажутся полезными.
Теперь, когда у нас есть проблема с динамиком, давайте перейдем к исправлению нефункционального аудиовхода на компьютере с Windows. Продолжай читать.
Как исправить аудиовход на ноутбуке с Windows
Если аудиовход не работает, это означает, что ваш компьютер или приложения не принимают ваш голос, когда вы пытаетесь использовать микрофон.Другими словами, вы не можете использовать голосовые команды в Кортане. Вы не можете общаться во время игр, видеозвонков или аудиозвонков, а также при использовании приложений для конференц-связи, таких как Zoom или GoToMeeting.
Есть много вещей, которые вы можете сделать, чтобы ваше устройство ввода звука снова заработало:
- Перезагрузите компьютер
- Проверьте параметры микрофона в вашей системе
- Проверьте свой микрофон в панели управления звуком
- Установите устройство ввода по умолчанию
- Проверьте настройки звука в своем приложении
- Запустите средство устранения неполадок с записью звука
- Включить микрофон в диспетчере устройств
- Включить микрофон в настройках BIOS
- Обновите или установите аудиодрайверы
- Убедитесь, что микрофон подключен правильно
- Проверить, отключен ли микрофон или гарнитура
- Проверьте громкость микрофона на вашем компьютере
Давайте попробуем решения одно за другим, пока мы не решим проблему ввода звука.
Исправление 1: перезагрузите компьютер
Каким бы простым ни было это решение, оно того стоит. Звуковые службы на вашем устройстве могут выйти из строя, и перезагрузка компьютера может заставить эти службы снова запуститься, тем самым решив проблему с неработающим устройством ввода звука.
Исправление 2: проверьте параметры микрофона в вашей системе
Приложение настроек Windows 10 содержит некоторые параметры, которые запрещают доступ к микрофону для Windows и всех приложений на вашем компьютере.
Вот что вам следует сделать:
- Вызовите приложение «Настройки».Для этого нажмите и удерживайте клавишу Windows, затем нажмите I.
- Щелкните параметр «Конфиденциальность».
- Переключитесь на микрофон на левой панели.
- В разделе «Разрешить доступ к микрофону на этом устройстве» проверьте, не указано ли «Доступ к микрофону для этого устройства отключен». Если доступ к микрофону отключен, ни система, ни ваши приложения не будут получать звук с вашего микрофона. Итак, нажмите кнопку «Изменить» и установите для параметра значение «Вкл.».
- Теперь прокрутите вниз до раздела «Разрешить приложениям доступ к вашему микрофону» и нажмите переключатель, чтобы активировать этот параметр.Если доступ приложений к микрофону отключен, то ни одно приложение в вашей системе не может получать звук с вашего микрофона, но сама система может.
- Убедитесь, что в разделе «Выберите, какие приложения могут получить доступ к вашему микрофону», включены нужные вам приложения. Любое приложение, для которого установлено значение «Выкл.», Не будет иметь доступа к микрофону.
Обратите внимание, что в список включены только приложения Microsoft Store. Сторонние настольные приложения из-за пределов Магазина всегда будут иметь доступ к микрофону после того, как вы включите параметр «Разрешить приложениям доступ к вашему микрофону».
Исправление 3: проверьте свой микрофон на панели управления звуком
На панели управления звуком Windows есть вкладка «Запись», которую можно использовать для проверки микрофона:
- Щелкните правой кнопкой мыши значок динамика в области уведомлений панели задач.
 Затем нажмите «Звуки» в контекстном меню.
Затем нажмите «Звуки» в контекстном меню. - Перейдите на вкладку «Запись», чтобы увидеть все устройства записи звука на вашем компьютере.
- Говорите вслух или в микрофон. При успешном вводе звука загорится индикатор уровня на правой стороне записывающего устройства.Кроме того, подключите микрофон к разным аудиоразъемам на компьютере, чтобы проверить, отправляет ли инструмент входной аудиосигнал.
Если ваш микрофон показывает звук, но он по-прежнему не работает, когда вы пытаетесь его использовать, попробуйте следующее исправление, указанное ниже.
Fix 4: Установите устройство ввода по умолчанию
У вас есть несколько устройств ввода / записи на вашем компьютере, например, встроенный микрофон и внешний микрофон? Если это так, вы можете использовать один, пока ваш компьютер пытается использовать другой.Вы поймете, что не можете продвинуться дальше. Итак, что вам нужно сделать, так это установить тот, который вы хотите использовать в качестве устройства по умолчанию.
Чтобы выбрать микрофон, который вы хотите использовать в своих приложениях, выполните следующие действия:
- Щелкните правой кнопкой мыши значок динамика в области уведомлений панели задач. Затем нажмите «Звук» в контекстном меню.
- Перейдите на вкладку «Запись» и щелкните правой кнопкой мыши нужный микрофон.
- Щелкните Установить как устройство по умолчанию.
Теперь вы можете снова попробовать использовать микрофон.Если ничего не работает, переходите к следующему исправлению.
Исправление 5. Проверьте настройки звука в вашем приложении
Если ваш микрофон не работает в определенном приложении, вам необходимо проверить настройки звука в этом приложении. Как оказалось, настольные приложения не всегда используют микрофон по умолчанию, который вы выбрали на панели управления звуком Windows.
Перейдите в окно настроек в приложении и установите микрофон в качестве устройства ввода по умолчанию. Например, если у вас возникли проблемы с использованием микрофона в Skype, откройте меню приложения и нажмите «Настройки».Затем нажмите «Аудио и видео» и выберите устройство связи по умолчанию из списка устройств на правой панели.
Например, если у вас возникли проблемы с использованием микрофона в Skype, откройте меню приложения и нажмите «Настройки».Затем нажмите «Аудио и видео» и выберите устройство связи по умолчанию из списка устройств на правой панели.
Еще вы можете проверить, не отключили ли вы микрофон в программе, которую вы используете. Многие приложения, в основном приложения для аудио- и видеоконференций, поставляются со встроенными элементами управления отключением звука, которые помогают пользователям не мешать текущему собранию.
Исправление 6. Запустите средство устранения неполадок при записи звука
В Windows 10 есть встроенное средство устранения неполадок, которое автоматически обнаруживает и устраняет проблемы с записью звука.Запуск инструмента может заставить ваш микрофон работать должным образом. Выполните следующие действия:
- Перейдите в приложение «Настройки Windows». Вы можете сделать это, открыв меню «Пуск» и щелкнув значок шестеренки для настройки. Вы также можете использовать комбинацию клавиш, удерживая клавишу Windows и нажав I.
- Откройте раздел «Обновление и безопасность» и нажмите «Устранение неполадок» на левой панели.
- Прокрутите правую панель вниз и выберите средство устранения неполадок с записью звука. Затем нажмите кнопку «Запустить средство устранения неполадок» и следуйте предоставленным вам инструкциям.
Исправление 7. Включение микрофона в диспетчере устройств
Возможно, встроенный микрофон вашего компьютера отключен в диспетчере устройств. Вам нужно снова включить его, чтобы ваш микрофон снова заработал. Вот как это сделать:
- Щелкните правой кнопкой мыши кнопку Пуск / Windows или нажмите комбинацию клавиш Windows + X, чтобы открыть Диспетчер устройств.
- Разверните категорию «Аудиовходы и выходы» и щелкните правой кнопкой мыши свое внутреннее микрофонное устройство. Затем нажмите «Включить устройство» в контекстном меню.
Исправление 8: Включить микрофон в настройках BIOS
Некоторые ноутбуки позволяют отключать встроенный микрофон через настройки BIOS или UEFI.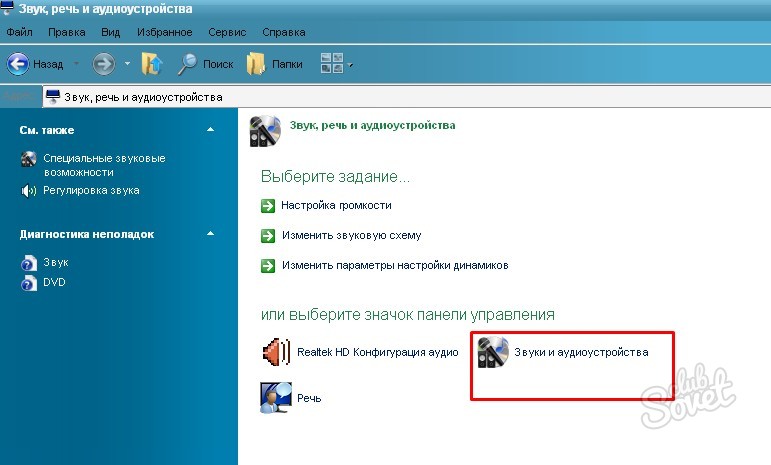 Если вы сделали это ранее, вам придется вернуться в BIOS вашего компьютера и снова включить микрофон.
Если вы сделали это ранее, вам придется вернуться в BIOS вашего компьютера и снова включить микрофон.
Fix 9: Обновите или установите аудиодрайверы
Без необходимого программного драйвера вы не сможете получить звук на своем микрофоне. Посетите веб-сайт производителя вашего ПК, чтобы загрузить и установить правильный звуковой драйвер для вашего компьютера.Если ваш микрофон подключен к USB, вы также должны убедиться, что драйверы вашего USB-контроллера обновлены.
РЕКОМЕНДУЕТСЯ
Устранение проблем с ПК с помощью средства обновления драйверов
Нестабильная работа ПК часто вызвана устаревшими или поврежденными драйверами. Auslogics Driver Updater диагностирует проблемы с драйверами и позволяет обновлять старые драйверы сразу или по одному, чтобы ваш компьютер работал более плавно
СКАЧАТЬ СЕЙЧАСЕсли обновление драйверов кажется непростым делом, есть более простой способ решить эту проблему.Загрузите программу обновления драйверов Auslogics. Это автоматический инструмент, который считывает ваш компьютер, чтобы определить драйверы, требующие внимания. Если драйверы отсутствуют, устаревшие, неправильные или поврежденные, программа обновления драйверов запускает их обновление. Это настолько просто, насколько возможно. Driver Updater — отличный способ убедиться, что вы никогда не столкнетесь с проблемами с драйверами на вашем компьютере. Вы уверены, что используете правильные драйверы от производителя оригинального оборудования (OEM).
Другие решения, которые вам следует попробовать
Если на этом этапе ничего не работает, после того, как вы испробовали все уже предложенные идеи, не теряйте надежду.
Проверьте, отключили ли вы микрофон или гарнитуру
Подключенное записывающее устройство или устройство ввода может иметь кнопку или переключатель отключения звука. Когда этот переключатель / кнопка срабатывает, микрофон не сообщает о действии вашему компьютеру. Однако у него может быть индикатор, который сообщит вам, когда вы отключили звук. Итак, вы должны проверить и убедиться, что вы по ошибке не отключили микрофон.
Проверьте громкость микрофона на вашем компьютере
Ваш микрофон, вероятно, исправен, но вы уменьшили громкость на своем компьютере.Вот что вам следует сделать:
- Зайдите в настройки вашей ОС. Просто нажмите комбинацию клавиш Windows + I.
- Когда откроется окно «Настройки», щелкните «Система».
- Щелкните «Звук» на левой панели.
- На правой панели разверните раскрывающееся меню в разделе «Ввод» и выберите устройство ввода.
- Теперь щелкните ссылку «Свойства устройства».
- Убедитесь, что на новой открывшейся странице не установлен флажок Отключить. Затем перетащите ручку регулировки громкости, чтобы увеличить громкость микрофона до разумного уровня.
Убедитесь, что микрофон подключен правильно
Если вы используете внешнее устройство ввода, убедитесь, что вы не подключили его к порту аудиовыхода вместо аудиовхода / порта микрофона. Если устройство подключено через USB, убедитесь, что оно правильно установлено, или попробуйте подключить его к другому USB-порту на вашем компьютере.
Вы также можете попробовать использовать устройство ввода на другом компьютере, чтобы убедиться в его работоспособности. Если устройство сломано, у вас нет другого выхода, кроме как заменить его или попытаться починить, если это возможно.Однако, если устройство нормально работает на другом компьютере, вполне вероятно, что аудиоразъем на вашем ПК неисправен.
Заключение
Может наступить время, когда ваш компьютер не сможет воспроизводить звуки или позволить вам использовать микрофон. Эти проблемы часто возникают, когда драйверы для вашего аудиооборудования устарели или отсутствуют. Итак, вы должны регулярно обновлять программное обеспечение драйверов (Auslogics Driver Updater упрощает этот процесс). Но помимо драйверов, ваши аудиоустройства могут перестать работать и другие факторы.Мы рассмотрели эти проблемы в этом посте, предоставив подробные инструкции, которые помогут вам восстановить нормальную работу вашего устройства.
Если у вас есть вопросы относительно любого из решений, представленных в этом руководстве, обязательно свяжитесь с нами. Перейдите в раздел комментариев ниже. Вы также можете сообщить нам, что вы думаете об этом сообщении. Расскажите нам, какие исправления сработали для вас.
Как исправить ошибку, не установившее устройство вывода звука | by M D.
Звук в вашей системе Windows будет работать только с аудиоустройством и правильными аудиодрайверами.Иногда пользователи сталкиваются с ошибкой «Устройство вывода звука не установлено» и замечают красный крестик на значке звука на панели задач. Просто так ваша система не производит звука.
Эта ошибка обычно возникает, если звуковые драйверы повреждены или устарели. Многие люди сообщают, что ошибка обычно возникает после обновления Windows. Эта ошибка также может возникать из-за неисправного аудиоразъема.
Это руководство «Устройство вывода звука не установлено» должно помочь решить эту проблему.
Как уже упоминалось, ошибка «В Windows 10 не установлено устройство вывода звука» возникает из-за поврежденного или устаревшего драйвера. Поэтому лучший способ исправить эту ошибку — обновить драйверы звука.
Вы можете обновить драйверы вручную, но это может оказаться довольно сложной задачей. Вам потребуется найти источник драйвера в Интернете и найти нужную версию в соответствии с вашим аудиоустройством и версией ОС.
Если вам нужен простой способ обновить звуковые драйверы, вы можете использовать профессиональную служебную программу для обновления драйверов, такую как DriverSupport.Этот инструмент просканирует вашу систему и автоматически найдет для нее подходящие драйверы.
Чтобы обновить звуковые драйверы с помощью DriverSupport, вы можете выполнить следующие быстрые шаги:
- Загрузите DriverSupport и установите.
- Запустите DriverSupport и выполните быстрое сканирование. Если с вашим аудиодрайвером что-то не так, вы должны увидеть его в списке (например, Realtek High Definition Audio).
- Нажмите «Исправить!» кнопку для загрузки и установки необходимых драйверов.Вам будет предложено создать премиум-аккаунт.
- Перезагрузите компьютер или ноутбук, когда будет предложено.
Эту ошибку также можно исправить с помощью диспетчера устройств Windows. Выполните следующие действия:
1. Нажмите клавишу Windows + R, чтобы открыть приложение «Выполнить».
2. Введите devmgmt.mcs, чтобы открыть диспетчер устройств.
3. Найдите раздел «Звуковые, видео и игровые контроллеры».
4. Щелкните «Действие» в верхней левой части меню. Нажмите «Добавить устаревшее оборудование».”
5. Появится мастер, и вы можете нажать Далее. Выберите параметр «Искать и устанавливать оборудование автоматически», а затем нажмите «Далее».
6. Прокрутите вниз и найдите вкладку «Звуковые, видео и игровые устройства». Нажмите «Далее.
7. Выберите точную звуковую карту (проверьте марку и модель), а затем нажмите Далее. Установите соответствующий аудиодрайвер и нажмите Готово.
8. Вернувшись в диспетчер устройств, щелкните правой кнопкой мыши свое аудиоустройство и выберите «Включить».
Отсюда вы можете проверить, устранена ли ошибка звука.Если нет, вы можете удалить обновление аудиодрайвера и выполнить быструю перезагрузку. После перезапуска Windows должна автоматически загрузить аудиодрайвер.
Бывают случаи, когда эта ошибка аудиоустройства вызвана изменением конфигурации оборудования во время загрузки Windows. Чтобы этого не произошло, вам нужно воздержаться от удаления и подключения каких-либо устройств или периферийных устройств во время загрузки вашего ПК. Убедитесь, что вы подключаете или отключаете устройства только после полной загрузки Windows. Иногда эту ошибку легко исправить, просто перезагрузив компьютер.
Если вышеуказанные решения по-прежнему не работают, велика вероятность, что вы имеете дело с неисправной звуковой картой. Будь то проблема с питанием или простой износ, звуковые карты могут вообще перестать работать. К счастью, звуковые карты легко заменить и они не так дороги.
Ошибка установки устройства вывода звука [РЕШЕНО]
Каждый компьютер выдает аудиовыход через звуковую систему или любое аудиооборудование, имеющееся на компьютере.Но пользователи часто сталкиваются с ошибками вроде « Нет установленного устройства вывода звука », в основном после установки обновлений Windows 10. Как ни странно, обновления системы приносят больше вреда, чем пользы.
Ошибка «Устройство вывода звука не установлено» приводит к тому, что звуковое устройство не работает, и вывод звука системы прекращается. Ошибка установки устройства вывода звука может возникнуть из-за неисправности некоторых звуковых драйверов, установленных в пакетах драйверов на компьютере.
Как исправить ошибку при установке устройства вывода звука без звука
Но вы не должны волноваться, поскольку мы узнаем, как решить эту проблему, чтобы вы могли наслаждаться своим аудиовыходом без каких-либо сбоев или проблем. Чтобы исправить ошибку «Нет звука на выходе», выполните следующие действия: —
Метод 1. Переустановите аудиодрайверШаг 1: Нажмите окно + R , чтобы открыть диалоговое окно. Введите «devgmgmt.msc» в «Выполнить Windows» и нажмите кнопку «ОК».
Шаг 2: Затем найдите «Звук, игра и контроллер» в данном списке и увеличьте его.
Шаг 3: Теперь щелкните всплывающее окно и щелкните « Enable », чтобы снова включить аудиоустройство.
Подробнее:
Метод 2 — Использование функции восстановления системы MicrosoftЩелкните значок звука в правом нижнем углу экрана. Найдите параметр устранения неполадок в настройках звука.После устранения неполадок используйте средство восстановления системы Microsoft и восстановите компьютер до состояния, в котором он был до того, как возникла проблема. Это вернет ваш компьютер к конфигурации, которая была до указанного времени. Убедитесь, что проблема с устройством вывода звука не установлена.
Метод 3 — Восстановление драйвера устройстваШаг 1: Откройте диспетчер устройств. Нажмите кнопку «Пуск», выберите параметр поиска и введите Device Manager .
Шаг 2: Он откроется, затем выберите опцию « Game and Controls ».
Шаг 3: Затем щелкните правой кнопкой мыши установленный драйвер, присутствующий там. Выберите и удалите драйвер.
Шаг 4: Затем перезагрузите компьютер.
Шаг 5: После перезагрузки щелкните пустую правую часть окна. Затем найдите кнопку « Искать изменения оборудования », чтобы определить доступные звуковые драйверы.
Шаг 6: Попробуйте загрузить драйвер с исходного веб-сайта Microsoft.
Метод 4 — использовать командную строкуШаг 1: Введите cmd в строку поиска в меню «Пуск». Когда в окне командной строки появится значок, щелкните его правой кнопкой мыши.
Шаг 2: Щелкните « Запуск от имени администратора».
Шаг 3: Теперь появится запрос UIC , нажмите «Да» и двигайтесь дальше.
Шаг 4: Введите команду «сканировать строку» и нажмите ввод.
Шаг 5: Эта команда запустит процесс сканирования для обнаружения проблем с драйверами.
Метод 5 — Обновите старые драйверы звукаШаг 1: Обычно это происходит, когда звуковые драйверы слишком старые, чтобы адаптироваться к новой системе. Таким образом, обновление звукового драйвера до последней версии может помочь решить эту проблему. Для этой загрузки на компьютер « East Driver ».
Шаг 2: Откройте приложение и нажмите «Сканировать сейчас». Теперь драйверы автоматически просканируют ваши драйверы и обнаружат наличие каких-либо проблем с драйверами устройств.
Шаг 3: Нажмите « обновить драйверы » ниже сканирования, чтобы отсканировать и обновить драйверы. Вы также можете нажать «Обновить все», чтобы обновить все остальные драйверы, установленные на вашем компьютере.
Метод 6 — Замена звуковой картыЭта ошибка также может возникнуть, если у вас есть проблемы с оборудованием звуковой карты.Карта могла быть повреждена, поэтому вам может потребоваться заменить звуковую карту. Не снимайте какие-либо аппаратные компоненты без помощи квалифицированного специалиста или в сервисных центрах.
Метод 7 — Восстановление поврежденной базы данных реестра в Windows
Иногда база данных реестра Windows полностью удаляется из-за вирусов, действующих против драйверов. Эти вирусы и вредоносные программы могут быть очень вредными для нашего компьютера. Есть сторонняя программа, которая помогает удалить с компьютера вирусы или вредоносное ПО.Затем перезагрузите компьютер и попробуйте запустить его на своем компьютере.
Метод 8 — Добавить новое аудиоустройствоШаг 1: Откройте окно диспетчера устройств , щелкнув кнопку меню, затем щелкните «Действие »> «Добавить устаревшее оборудование ».
Шаг 2: Затем щелкните мое оборудование, и затем щелкните параметр автоматического выбора. Выберите следующий вариант.
Шаг 3: В этом методе, если аудиоустройство не найдено, мастер поможет вам выбрать аудиоустройство, которое вы хотите добавить.Снова выберите опцию « Звуковые, видео и игровые контроллеры » и нажмите Далее .
Звуковое устройство, присутствующее на вашем компьютере, вы можете выбрать одно и нажать «Далее», чтобы завершить этот процесс.
Метод 9. Получите помощь от аудиоуслуг окнаЕсли вы не можете воспроизводить звук и видите Устройство вывода звука не установлено. Тогда справка из служб Windows Audio.
Шаг 1: Щелкните правой кнопкой мыши значок Sound вашей системы, на котором отображается красный крест и ошибка.Этот значок находится в правом нижнем углу экрана. Теперь нажмите Устранение неполадок Проблемы со звуком .
Шаг 2: Средство устранения неполадок со звуком автоматически просканирует компьютер на предмет проблем со звуком. Дайте время, чтобы процесс завершился, так как он займет несколько минут и займет все и даже те области, где могут возникнуть проблемы.
Шаг 3: После завершения процесса устранения неполадок. Он отобразит результат и, должно быть, внес некоторые изменения в вашу систему.
Метод 10 — Перезагрузите компьютерИногда эта ошибка возникает, когда компоненты оборудования меняются без перезагрузки компьютера. Это изменение в оборудовании может временно повлиять на вывод звука. Перезагрузка ноутбука может решить проблему «Нет установленного устройства вывода звука».
Также читают:
ЗаключениеОшибка вывода звука — одна из наиболее частых ошибок, с которыми сталкиваются люди. Это могло произойти из-за неправильного драйвера, вируса или устаревшего программного обеспечения.Это также может произойти из-за поврежденной звуковой карты или устройства вывода звука. Несомненно, это большая головная боль для пользователей, которым требуется звук в своей работе. Но дело в том, что это тоже можно быстро решить.
Как исправить ошибку «Устройство вывода звука не установлено»
Если вы видите красный крест на значке звука на панели задач в Windows 10, это означает, что звуковая карта не установлена или есть проблема с системой звук. Вы можете дополнительно подтвердить проблему, наведя курсор мыши на значок звука на панели задач.Если вы получаете сообщение об ошибке «Устройство вывода звука не установлено», это означает, что проблема связана с оборудованием звуковой карты или драйвером устройства.
В этой статье мы обсудим некоторые способы избавиться от этой проблемы, когда не установлено устройство вывода звука.
Установите исправление Microsoft из Центра обновления Windows
Если вы используете Windows 10 версии 1809 и отключили Центр обновления Windows, вы должны знать, что в этой конкретной версии Windows была ошибка. Microsoft выпустила исправление для этого, которое можно установить с помощью Центра обновления Windows.Но если вы предпочитаете не использовать Центр обновления Windows, вы можете загрузить и установить конкретное исправление по ссылке ниже:
Загрузить KB4468550 [37 КБ]
Это обновление предназначено специально для устранения проблемы с драйверами звуковой карты Intel. Обратите внимание, что это исправление предназначено только для 64-разрядной Windows 10, поскольку 32-разрядная ОС не была затронута этой проблемой.
Обновление драйверов устройств с помощью Driver Easy
Driver Easy — замечательная программа, которая может автоматически обнаруживать, загружать и устанавливать все системные драйверы.Для обновления драйверов выполните следующие действия:
- Загрузите и установите Driver Easy с годовой бесплатной лицензией
- Запустите программу и нажмите кнопку Сканировать сейчас .
- Если доступны какие-либо обновления, Driver Easy перечислит обновления в разделе Обновление .
Driver Easy Scan
Вы можете сделать резервную копию установленных драйверов устройств перед установкой новых. А также обновляйте свою систему, удаляя старые драйверы.
Переустановите аудиоустройство.
Одной из причин, по которой ваша система не отображает ошибку устройства вывода звука, являются поврежденные драйверы устройства. Это может произойти, когда система пытается обновить установленный в данный момент драйвер, но не может завершить процесс. Давайте попробуем переустановить драйвер аудиоустройства, а затем перезапустить службу Windows, отвечающую за звук.
- Перейти к «Выполнить» -> devmgmt.msc. Откроется диспетчер устройств. Вы также можете открыть диспетчер устройств с помощью сочетания клавиш Windows Key + X + M.
- Найдите в разделе «Контроллер звука и видеоигры» или «Устройства ввода-вывода звука» и удалите находящиеся под ним звуковые драйверы.
- После завершения удаления в меню Action выберите «Сканировать на предмет изменений оборудования». Это автоматически обнаружит аудиоустройство и установит его драйверы.
- Изменения должны вступить в силу немедленно, но если вы все еще видите красный крестик на значке громкости, вам следует либо перезагрузить компьютер, либо, по крайней мере, звуковую службу.
- Перейдите к Выполнить -> services.msc и найдите службы, имеющие параметры звука или звука, и попробуйте запустить или перезапустить их.
Здесь, на изображении, машина, которая у нас есть, использует звуковую карту Realtek, ваша может быть немного другой
Если драйвер изначально отсутствовал, это должно решить проблему, если проблема все еще существует, тогда проблема в том, что из-за несовместимости или конфликта.
Хотя наиболее частой причиной этой проблемы является сбой драйвера, также существует вероятность того, что ваша звуковая карта вышла из строя, и в этом случае ваша единственная ставка — заменить или отремонтировать ее у техника.Какой бы метод сработал для вас, дайте нам знать в комментариях или, если вы чувствуете себя потерянным на каком-либо этапе, также дайте нам знать в комментариях, мы постараемся помочь вам и извлечь уроки из ваших отзывов.
Windows 10 устройство вывода звука не установлено
Возможное исправление!Извините, spicehead-8caon, это не относится ко мне, и у меня никогда не появлялся драйвер RDP. Однако ваш ответ заставил меня вернуться к изучению проблемы, и после нескольких сеансов поиска в Google, которые не привели к ответу, я решил проблему с помощью «магии».Однако, в отличие от фокусника, я постараюсь раскрыть фокус!
После более чем двух месяцев неудачных попыток вот некоторые вещи, на которые следует обратить внимание:
1. У меня не было Intel Smart Sound Technology Audio Control в диспетчере устройств, на который ссылаются многие исправления.
2. В этой конкретной системе я делал откат в прошлом до того, как произошло событие, а затем нашел способ удалить обновления Windows, которые были установлены, но не были удалены через интерфейс Windows.Это устранило проблему на тот день, пока пользователь не перезагрузился, и она снова не сломалась. В этом случае он не переустанавливал эти обновления.
3. Я удалил / переустановил драйверы устройств, попробовал OEM-драйверы, пробовал старые драйверы, пробовал прошивку, пробовал настройки BIOS, пробовал внешние устройства, пробовал звук через Bluetooth, звук через Miracast / WiDi, ничего из этого не сработало.
4. HD другого пользователя разрешил звук на этом компьютере, и этот жесткий диск нарушил звук на другом компьютере.
На «исправление»:
1.Я снова смотрел на Диспетчер устройств, когда вместо этого случайно нажал «Устройства».
(Этот экран также можно найти, набрав «Настройки» в поиске Windows, и он должен запустить «Приложение» настроек Windows 10)
2. Оттуда я нажимаю «Система»
3. С правой стороны Я нажал «Звук».


 Чтобы активировать карту, правой кнопкой мыши кликаем по ней и в открывшемся контекстном меню останавливаемся на нужной команде.
Чтобы активировать карту, правой кнопкой мыши кликаем по ней и в открывшемся контекстном меню останавливаемся на нужной команде. Примечание: когда устройство деактивировано, для начала его нужно включить. Сделать это можно, также, в его контекстном меню.
Примечание: когда устройство деактивировано, для начала его нужно включить. Сделать это можно, также, в его контекстном меню.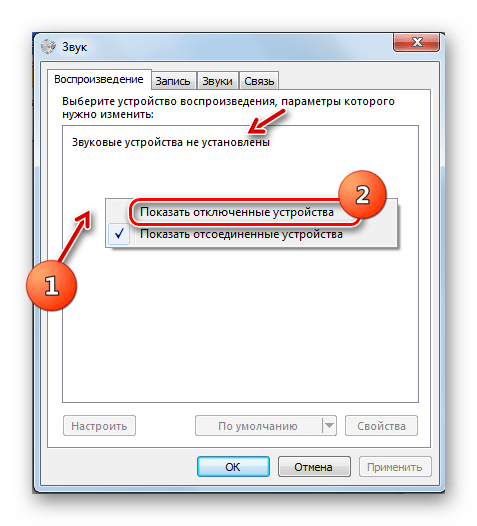


 п. Если, к примеру, у вас установлена Windows 10, а на оф. сайте драйверы только для Windows 7 или 8, смело скачивайте их.
п. Если, к примеру, у вас установлена Windows 10, а на оф. сайте драйверы только для Windows 7 или 8, смело скачивайте их.




 Откроется меню опытного пользователя.
Откроется меню опытного пользователя.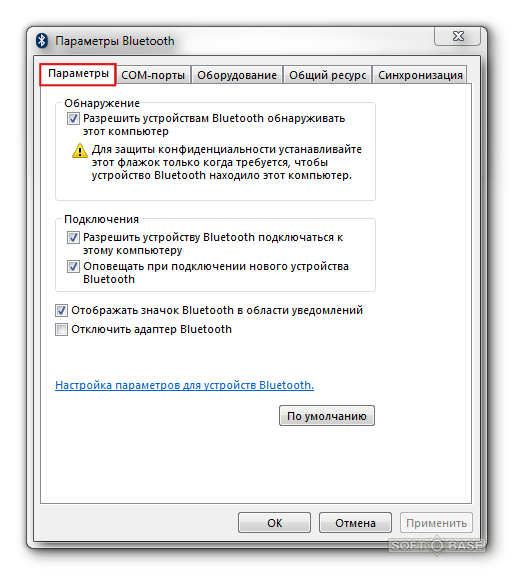 Щелкните Далее, чтобы продолжить.
Щелкните Далее, чтобы продолжить.
 Затем нажмите «Звуки» в контекстном меню.
Затем нажмите «Звуки» в контекстном меню.