Обзор обновлённого Zyxel Keenetic III одного из самых ходовых маршрутизаторов компании
На современном рынке домашних маршрутизаторов основалось с десяток компаний, что уже говорить о количестве моделей, представленных на рынке – их сотни, без преувеличения. Порой, пользователю очень сложно подобрать хорошее решение, ведь выбор так велик.
Сегодня мне бы хотелось поговорить о маршрутизаторах компании ZyXEL, в частности о модели Keenetic 3-го поколения. Роутеры Keenetic стоят на рынке отдельной группой, у них есть четкое позиционирование и круг постоянных пользователей, обновляющих свои устройства от поколения к поколению.
До того как я полностью перешел на Mikrotik, у меня долгие годы трудился Zyxel Keenetic первого поколения. При переходе на латвийский бренд, свой старенький Keenetic я отдал соседу, у которого он работает по сегодняшний день. Что примечательно, роутер был куплен в январе 2012-го, т.е. 5 лет назад. За всё это время маршрутизатор ни разу не был в ремонте и ни разу не было необходимости в полном сбросе настроек, даже при переходе с L2TP на IPoE.
Наверное, именно по этой причине у меня особое отношение к маршрутизаторам этого семейства. Если вы у меня спросите совет о выборе хорошего домашнего маршрутизатора – я смело посоветую вам одну из моделей Keenetic!
Сегодня у нас на рассмотрении уже третья по счету реинкарнация кинетика – Keenetic III. Перед тем как приступить к рассмотрению устройства, давайте взглянем на сравнительную таблицу. Дело в том, что в семействе кинетиков за последние годы изрядно прибавилось устройств: Keenetic Air, Extra, Keenetic, Viva, Start и т.д.
Для того, чтобы легче ориентироваться, мы сгруппировали устройства третьего поколения: Keenetic Lite, 4G, Giga и обычный кинетик. Всего 4 устройства, чуть ниже в таблице вы можете наглядно сравнить параметры этих устройств.
Keenetic Lite III и Keenetic 4G III очень схожи, по аппаратной части у них одинаковый процессор, объем оперативной памяти и одинаковые возможности для работы с беспроводными сетями.
Keenetic Lite III – типичный домашний маршрутизатор начального уровня с неплохими возможностями. Наличие 4-х локальных интерфейсов позволяет подключить до 4-х устройств.
Keenetic 4G III – специальная версия маршрутизатора для подключения к сетям 3G/4G при помощи внешнего модема. Модем подключается при помощи USB, которого нет в Lite-версии. А вот количество локальных интерфейсов ограничено – он всего один, так что для расширения проводной локальной сети придётся докупать коммутатор.
Keenetic III – маршрутизатор среднего уровня с богатым набором возможностей. Здесь применяется более мощный процессор и установлен больший объем оперативной памяти. Объем постоянной памяти также увеличен, что позволяет установить больше дополнительных пакетов, в том числе торрент-клиент Transmission, файл-сервер, сервер DLNA, FTP и принт-сервер. В Lite и 4G эти пакеты и функционал недоступны.
Также устройство оснащено портом FXS с поддержкой IP-телефонии стандарта SIP v2. К порту может быть подключен любой телефонный аппарат, всё что требуется – услуга IP-телефонии со стороны провайдера и настройка дополнительных параметров в соответствующей вкладке. Порт FXS позволяет использовать Keenetic III на малых предприятиях. Объединив несколько офисов при помощи VPN-туннеля можно организовать внутреннюю телефонную связь.
Keenetic Giga III – мощный маршрутизатор для тарифных планов более 100 Мбит/сек. Устройство оснащено гигабитными сетевыми интерфейсами, имеет мощный процессор и вдвое больший объем оперативной памяти. Из дополнительных возможностей – 2 порта USB, один из которых стандарта USB 3.0, а также поддержка функции IntelliQoS, реализующая приоритезацию видеоконтента IPTV и отдельных пользователей.
Если вам не нужна поддержка сетей 5 ГГц, можно еще обратить свое внимание на Keenetic Viva, но об остальных маршрутизаторах семейства поговорим в другой раз. А сейчас приступаем к непосредственному обзору нашего сегодняшнего героя.
Комплект поставки и внешний вид Zyxel Keenetic III
«Суперобложка» коробки с маршрутизатором выполнена в привычном фирменном стиле ZyXEL, правда в этот раз дизайнеры решили поэкспериментировать, и добавили немного оранжевой раскраски по периметру. Как по мне, прежний стиль нравился больше, да и сине-голубой – фирменный цвет, чего не сказать об оранжевом. В любом случае, цвет обертки не столь важен.
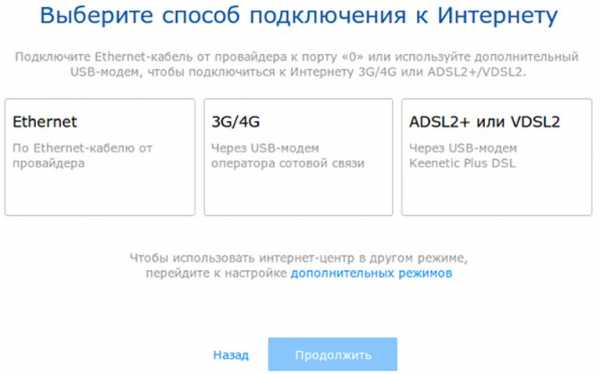
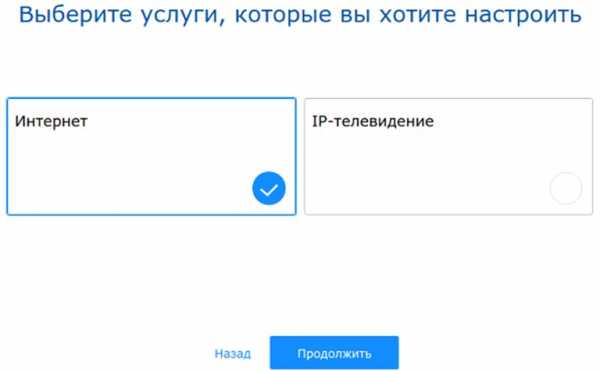
Передняя часть коробки содержит общее фото устройства, на обратной – перечень характеристик и возможностей. Коротко и по сути, ничего лишнего, дизайн упаковки напоминает подход Ubiquiti.
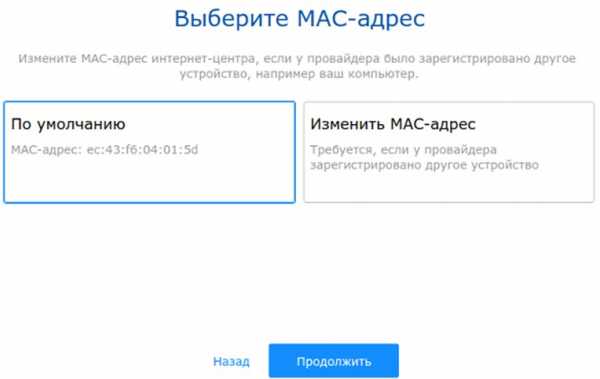
Внутри коробки нас ожидает маршрутизатор, блок питания, патч-корд и небольшая цветастая брошюра — инструкция по быстрой настройке и применению.
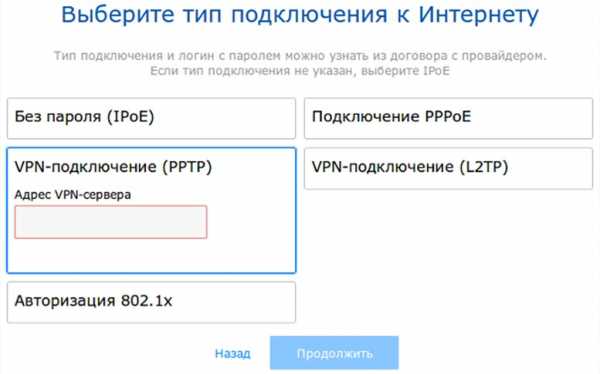
В брошюре собраны ответы на самые популярные вопросы и примеры конфигурации – просто и доступно. Человек, первый раз стыкнувшийся с маршрутизатором без проблем сможет его настроить, следуя подсказкам из краткой инструкции.
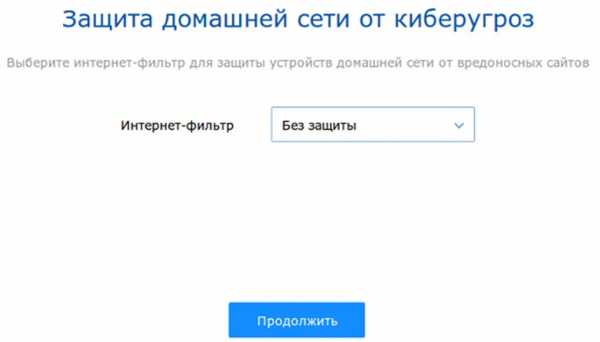
Здесь же есть QR-код для установки мобильного приложения My Keenetic на смартфон Android или iOS.
В комплекте с маршрутизатором поставляется качественный блок питания производства HuntKey на 12В 1.5А. Мощности адаптера хватит с огромным запасом даже при подключении внешнего HDD по USB. А вот патч-корд вполне обычный на 2 пары, поэтому в гигабитных сетях использовать его не получится.
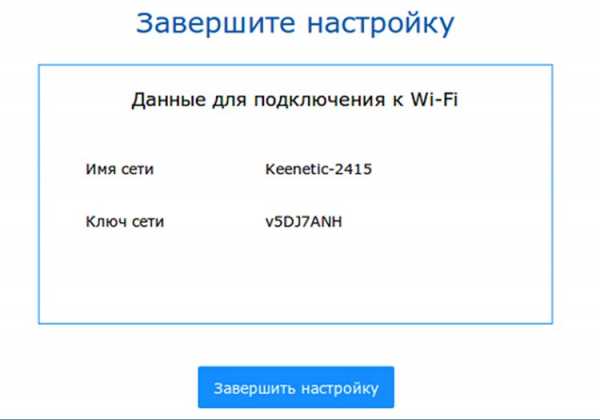
Корпус ZyXEL Keenetic III выполнен в черном цвете, как и второе поколение, пластик глянцевый, из-за чего собирает на себе все отпечатки. Первое поколение в этом плане было более продумано, на белом глянцевом корпусе пылинки и царапины не столь заметны.
На верхнюю часть корпуса вынесена аппаратная кнопка Wi-Fi, сделано это по просьбе пользователей, которые попросили, чтобы кнопка находилась в доступном месте.
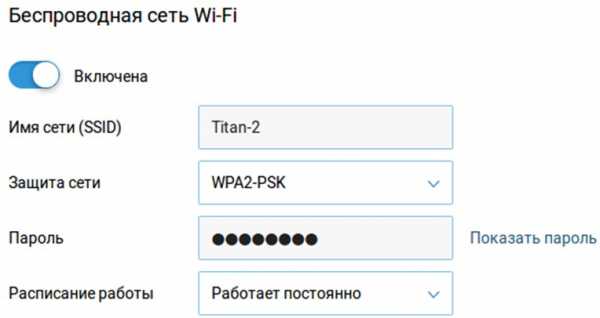
На левой грани расположен порт USB, рядом с ним кнопка «Fn». По-умолчанию кнопка настроена на безопасное отключение внешних устройств, при желании, в настройках можно переназначить другое действие.
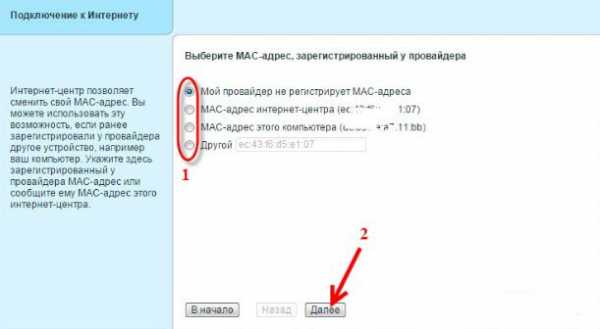
Индикаторы вынесены на переднюю панель и припрятаны матовой накладкой. Всего здесь собрано 10 индикаторов: питание, интернет, Wi-Fi, телефон, USB и 5 сетевых интерфейсов. Причем интерфейсы пронумерованы в стиле Linux, т.е. начиная с 0-го.
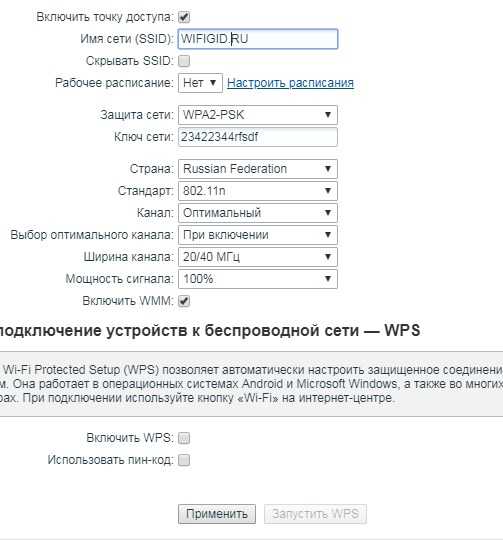
Интерфейсы же напротив, вынесены на обратную панель. Набор вполне привычный, если не считать порт FXS для подключения телефона и аппаратную кнопку питания.
Обе антенны несъемные, при этом они имеют максимально разрешенный коэффициент усиления в 5 дБи, чего должно быть вполне достаточно для большой квартиры.
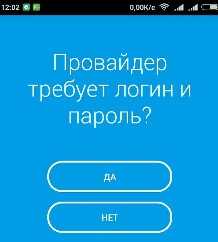
Нижняя часть устройства также глянцевая, есть две резиновые ножки, оставшиеся 2 ножки пластиковые и выполняют роль крепления.
К слову, повесить устройство на стену можно только в одном положении, при котором кабели должны заходить снизу. При таком размещении антенны будут находится по обе стороны от устройства, что затрудняет подключение USB-устройства.
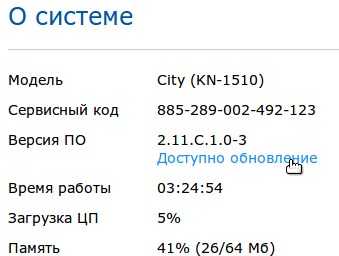

Мобильное приложение My Keenetic
Первоначальную настройку я решил провести при помощи фирменного приложения My Keenetic под Android.

Далее у нас 2 варианта подключения – отсканирвоать QR-код на обратной стороне маршрутизатора, или же подключиться к беспроводной сети вручную. Пароль можно найти на наклейке с обратной стороны устройства.

Что могу сказать, приложение очень удобное и эргономичное. Все настройки сгруппированы в несколько категорий. Стартовая страница отображает тип подключения, текущую скорость и подключенных клиентов. Причем по каждому из клиентов доступна детализация и дополнительные настройки. Для удобства можно даже назначать иконки.

С помощью My Keenetic можно настроить как основную, так и гостевую сеть Wi-Fi, причем для гостевой сети доступно ограничение по скорости.
Если у вас несколько подключений к Интернет, в отдельном меню можно внести правки в настройки и выбрать интерфейс по-умолчанию.

В разделе «Система» можно выполнить обновление ПО, сброс или же добавить/удалить отдельные пакеты.
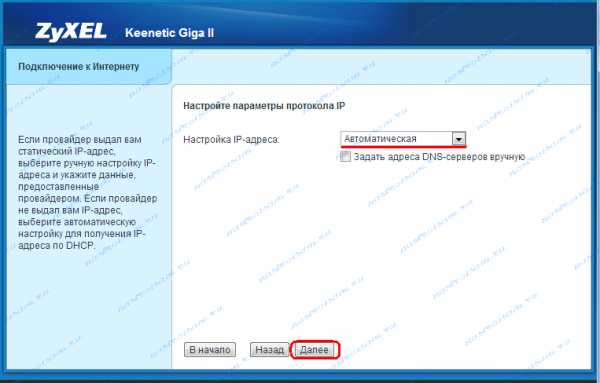
Tо есть тут даже такие опции как Яндекс DNS. В целом, приложение очень понравилось и поможет произвести настройку интернет-центра без отдельного ПК и ноутбука.(+р)
Возможности ZyXEL Keenetic III
Начиная с первого поколения кинетиков, устройства работают под управлением операционной системы NDMS v2. Главная особенность NDMS – огромный функционал и возможность гибкого конфигурирования. Заходим на веб-интерфейс, введя в браузере 192.168.1.1, далее Имя пользователя: admin, и Новый пароль администарора: установите свой пароль.
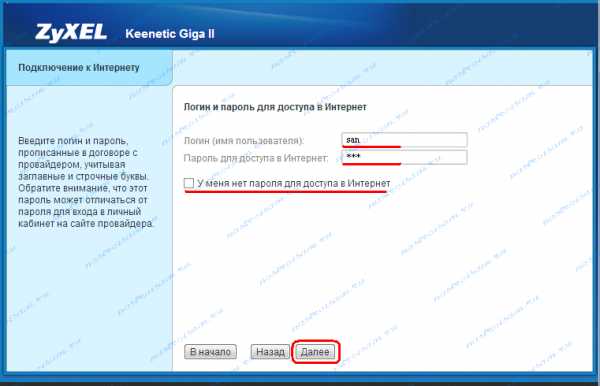

На стартовой странице собрана общая статистика по устройству, текущую загрузку и режим работы.
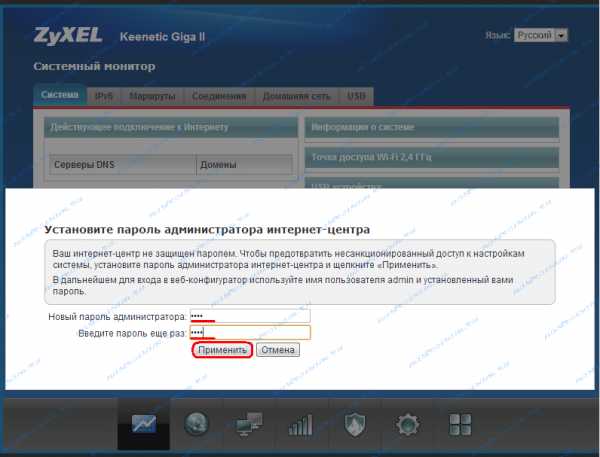
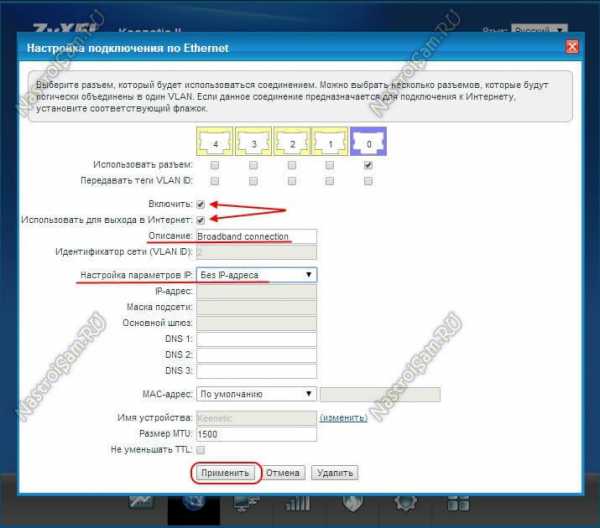
Подключенные устройства разбиты на 2 категории: домашняя сеть и беспроводная сеть.

Во вкладке USB устройства разделены на 3 типа: накопители, модемы и принтеры. При желании, можно использовать USB-хаб и подключить несколько устройств. Поддержка принтеров позволяет превратить интернет-центр ZyXel в полноценный принт-сервер.
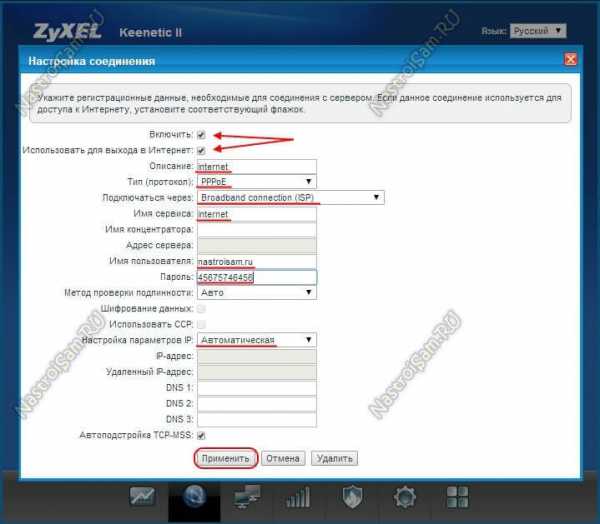
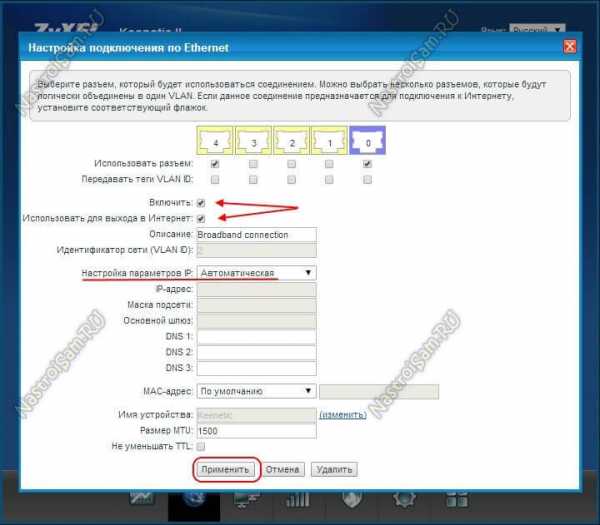
Одна из отличительных особенностей NDMS – поддержка нескольких провайдеров. Да, балансировки нет, зато поддерживается автоматическое переключение между несколькими провайдерами на основе заранее заданных приоритетов.

В настройках каждого подключения присутствует опция «Не уменьшать TTL», которая позволит «скрыть» маршрутизатор от провайдера. Как ни странно, но есть провайдеры, которые за использование маршрутизатора взимают дополнительную плату.

Настройки локальной сети вполне типичные, дополнительно тут можно найти раздел сегментации. По умолчанию, в кинетике уже присутствует 2 сегмента – домашняя сеть и гостевая.

Причем гостевая сеть изолирована от домашней, вы же не хотите давать своим гостям доступ к сетевому хранилищу или системе видеонаблюдения.

К сожалению, в настройках беспроводной сети невозможно задать режим «802.11n only», вероятно сделано это для лучшей совместимости и защиты от «дурака».

В разделе «Безопасность» имеется отдельная вкладка с настройками Яндекс DNS, что позволит не только использовать быстрый DNS, но и, при необходимости, ограничить некоторые устройства, например ноутбук или смартфон детей.

Система способна автоматически синхронизировать время с серверами времени NTP в Интернет.

Интернет-центр ZyXEL Keenetic III может работать в одном из четырех режимов работы:
- Интернет-центр – основной режим работы, при которым устройство работает как классический маршрутизатор, предоставляя доступ к интернет для других устройств.
- Адаптер – режим, при котором Keenetic работает как CPE-клиент. Устройство подключается к Интернет по беспроводной сети WISP-провайдера.
- Усилитель – он же режим репитера, устройство расширяет зону покрытия, ретранслируя сигнал главной точки доступа.
- Точка доступа – по сути, режим моста, в котором Keenetic создает свою беспроводную сеть, а подключение к локальной сети осуществляется при помощи кабеля.

Режим WISP может иметь несколько сценариев использования, помимо основного, например подключение к соседскому Wi-Fi, если у вас есть пароль и сосед вам разрешил.
Также режим WISP будет полезен в случае отсутствия доступа к интернет, но в конфигурации с одним провайдером. Просто включите на смартфоне режим точки доступа и подключите к ней свой маршрутизатор. В сетях 3G/4G скорости вполне хватит для резервного выхода в интернет.
В режиме интернет-центра к устройству можно подключить внешний USB-модем и использовать его в качестве резервного канала.

Устройство поддерживает свыше 70 моделей модемов, поэтому перед использованием настоятельно рекомендуем ознакомится со списком официально поддерживаемых модемов. Скопируйте и перейдите по ссылке: https://help.keenetic.net/hc/ru/articles/214471025 (ссылка неактивная, поэтому копируйте и вставляйте в строку браузера!).
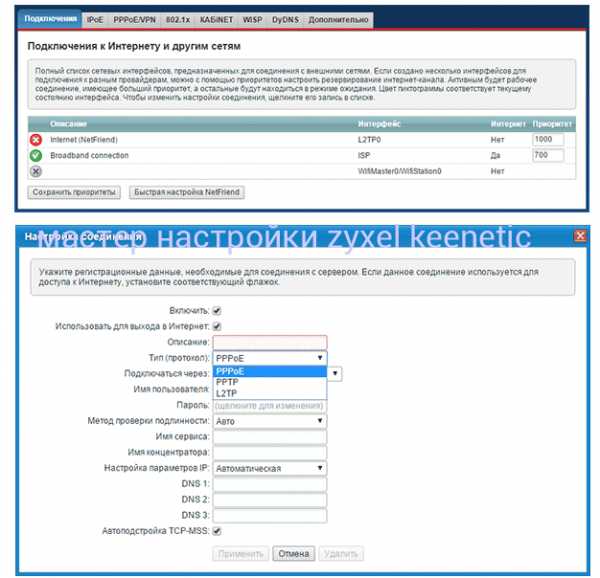
Помните кнопку [Fn] возле порта USB? Так вот, для неё можно задать несколько функций, среди которых отключение/включение гостевой сети и включение/отключение индикаторов.
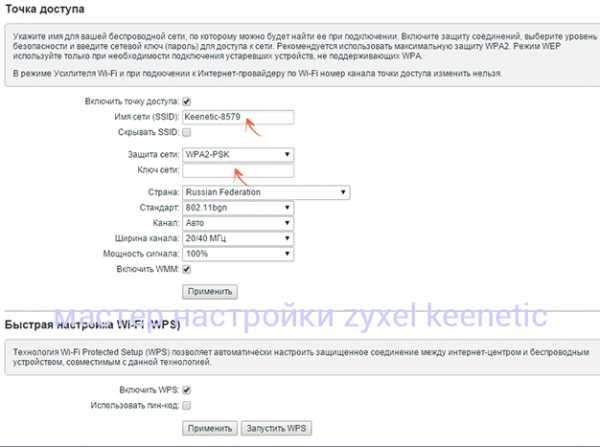
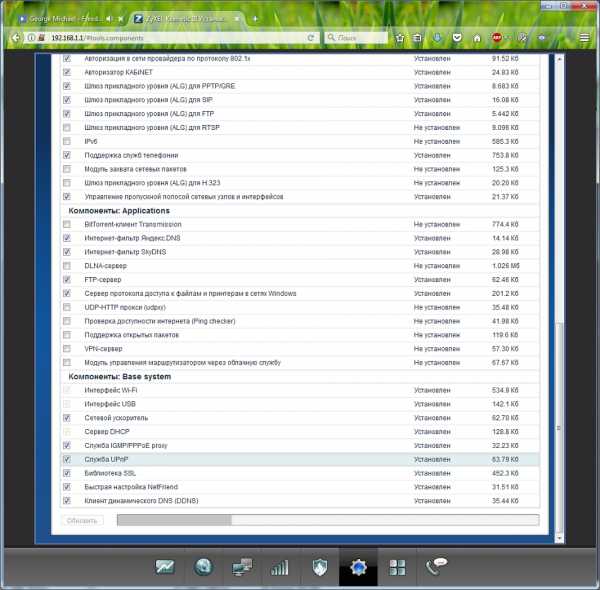
Ну а если базовых функций интернет-центра Keenetic III покажется мало – можно установить один из дополнительных пакетов. Или же наоборот – отключить ненужные пакеты, освободив память и ресурсы.

Последний раздел – IP-телефония, здесь собраны все необходимые настройки для использования услуги SIP-телефонии для вашего провайдера, если он предоставляет таковые.(+р)
Производительность ZyXEL Keenetic III
Третье поколение кинетика (keenetic 3 series) собрано на базе RoC-чипа (router-on-a-chip) MT7620A производства MediaTek.
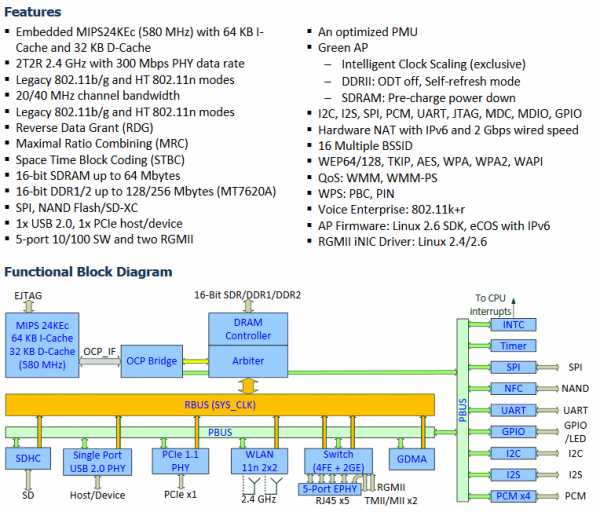
Данный сип совмещает в себе процессор на архитектуре MIPS 24K с рабочей частотой 600 МГц, встроенный коммутатор на 5 портов, беспроводной модуль 2.4 ГГц MIMO 2×2 (2T2R) c поддержкой 802.11n и контроллер USB. Под нужды процессора выделено 128 Мбайт оперативной памяти DDR2.
Из отличительных особенностей чипа – аппаратный NAT с поддержкой IPv6, обеспечивающий производительность до 2 Гбит/сек.
По заявлению производителя, Keenetic III способен обеспечить подключение к провайдеру на скорости до 100 Мбит, независимо от типа подключения. Будь то обычный IPoE или ресурсоемкий PPTP/L2TP – маршрутизатор обеспечит вам 95 Мбит.
Мы же провели тестирование пропускной способности беспроводной сети при помощи инструмента IPerf.
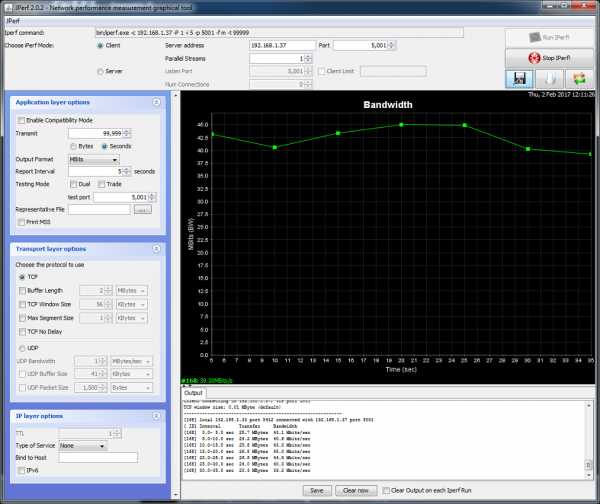
В качестве клиента использовался производительный нетбук с сетевой картой N300. В однопоточном режиме TCP максимальная скорость составила 40-45 Мбит.
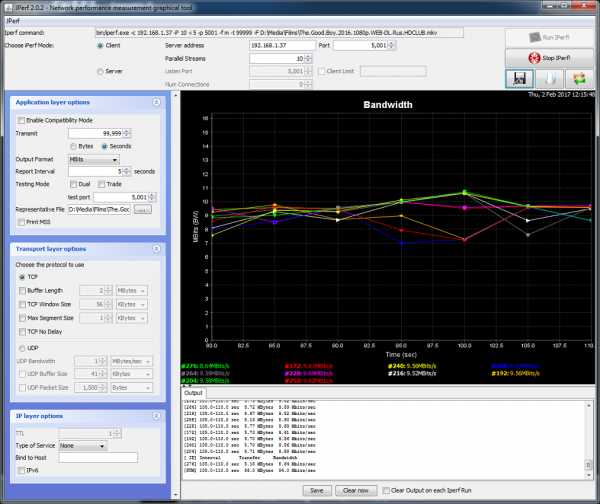
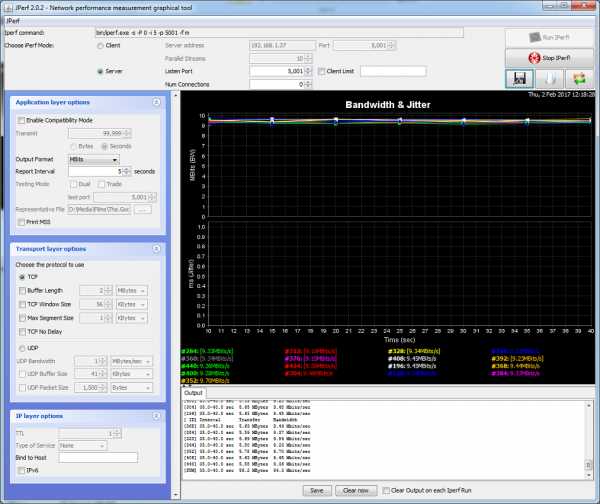
При увеличении количества одновременных потоков до 10-ти, маршрутизатор обеспечил реальную скорость обмена в 94 Мбит.

С Zyxel Keenetic III вы можете быть полностью уверены, что получите по беспроводной сети именно ту скорость, которую вам выдает провайдер согласно вашему тарифному плану. В нашем случае используется симметрическое подключение на 80 Мбит, как видим, каких-либо проблем не наблюдается.
В заключение скажем
Ищите хороший надежный маршрутизатор для дома? Он перед вами! Если вы хотите купить маршрутизатор Zyxel Keenetic, но еще не определились с моделью – звоните, наши менеджеры с радостью подберут для вас наиболее оптимальный вариант!(+р)
ntools.com.ua
Отзывы ZyXEL Keenetic Lite III (Rev. B) | Оборудование Wi-Fi и Bluetooth ZyXEL
Подробные характеристики
Общие характеристики
- Тип
- Wi-Fi роутер
- Стандарт беспроводной связи
- 802.11n, частота 2.4 ГГц
- Поддержка MIMO
- есть
- Макс. скорость беспроводного соединения
- 300 Мбит/с
Прием/передача
- Защита информации
- WEP, WPA, WPA2, 802.1x
Опции точки доступа/моста
- Коммутатор
- 4xLAN
- Скорость портов
- 100 Мбит/сек
- Режим моста
- есть
- Режим репитера (повторителя)
- есть
- Гостевая сеть
- есть
- Поддержка IPv6
- есть
Маршрутизатор
- Межсетевой экран (FireWall)
- есть
- NAT
- есть
- SPI
- есть
- DHCP-сервер
- есть
- Поддержка Dynamic DNS
- есть
- Демилитаризованная зона (DMZ)
- есть
- Протоколы динамической маршрутизации
- IGMP v1, IGMP v2
VPN
- Поддержка VPN pass through
- есть
- Поддержка VPN-туннелей
- есть
- Поддержка PPTP
- есть
- Поддержка L2TP
- есть
- Поддержка IPSec
- есть
Антенна
- Количество внешних антенн
- 2 x 5 dBi
- Тип внешней антенны
- несъемная
Мониторинг и конфигурирование
- Web-интерфейс
- есть
- Поддержка Telnet
- есть
Память
- Объем оперативной памяти
- 64 Мб
- Объем флеш-памяти
- 8 Мб
Дополнительно
- Поддержка IEEE 802.1q (VLAN)
- есть
- Флэш-память
- есть
- Размеры (ШxВxГ)
- 140x30x103 мм
- Вес
- 180 г
- Дополнительная информация
- VPN-сервер PPTP; технологии TVport и Link Duo; поддержка SkyDNS и Яндекс.DNS; аппаратный переключатель на задней панели корпуса для выбора режимов работы — роутер, точка доступа, адаптер, усилитель; мобильное приложение для Android и iOS
Перед покупкой уточняйте технические характеристики и комплектацию у продавца
peredpokupkoy.ru
Как настроить роутер Zyxel Keenetic Lite 3: интернет и Wi-Fi
Среди всего разнообразия на рынке беспроводных маршрутизаторов продукция компании Zyxel занимает одно из лидирующих мест. Недавно производитель представил новинку – WiFi роутер модельного ряда Keenetic Lite 3. Устройство имеет большое количество всевозможных функций, а потому многие пользователи имеют трудности с его настройкой. Именно об этом мы и поговорим далее.
Содержание статьи:
Подключение Zyxel Keenetic Lite 3 к компьютеру
Конечно, в качестве устройства связи с роутером можно использовать не только ПК, но и любой гаджет, поддерживающий WiFi – телефон, планшет и т. д. Но лучше и правильней делать это непосредственно с компьютера через сетевой кабель, приглашающийся к модему в комплекте.

Задняя панель роутера Zyxel Keenetic Lite 3
Итак, если вы взгляните на заднюю панель маршрутизатора, то увидите следующую картину:
Слева на право:
- Режимы работы. Рассматривать каждый режим не будем, т. к. вы вряд ли ими всеми будете пользоваться. Просто передвиньте переключатель на «Основной», и двигаемся дальше. Либо вы можете ознакомиться детально с каждым режимом в инструкции, прилагаемой с роутером в коробке.
- Домашняя сеть. Жёлтый цвет имеют гнёзда, предназначенные для подключения к ним сетевых (LAN) кабелей. То есть к роутеру можно подключить до 4 компьютеров одновременно, создав, таким образом, небольшую локальную сеть. Вам также потребуется один конец идущего в комплекте сетевого кабеля подключить к одному из этих портов, другой – к компьютеру.
- Интернет. Гнездо синего цвета – это WAN-порт. В него вам нужно подключить ваш интернет-кабель (тот кабель, что приходит к вам домой или офис снаружи – от провайдера).
- Питание. Подключите в отверстие штекер от блока питания. Нажмите затем кнопку, что приведёт к включению устройства – теперь можно непосредственно приступать к настройке.
Можете переходить к следующему пункту сразу, но мы вам рекомендуем сначала произвести сброс установок роутера на значения по умолчанию. Это избавит вас от возможных сложностей, часто возникающих при перенастройке маршрутизаторов. Сделать это просто. Возьмите тонкий предмет толщиной с иголку (подойдёт и кончик шариковой ручки), затем найдите с боковой стороны устройства небольшое отверстие, помеченное как «Сброс». Вставьте в него предмет до щелчка и держите в таком положении примерно 7-8 секунд. Индикаторы передней панели начнут моргать – это сигнал того, что сброс произведён успешно, можно продолжать.
Заходим в веб-интерфейс роутера
Веб-интерфейс – это часть встроенной в роутер операционной системы, обеспечивающая пользователей возможностью настройки параметров работы устройства. Чтобы попасть в него, понадобится любой браузер. На нижней части роутера указан адрес для входа в роутер.

Запустите ваш интернет-проводник и перейдите по указанному адресу. После нажатия Enter перед вами появится окошко приветствия, предлагающее произвести быстрые настройки Zyxel Keenetic Lite:
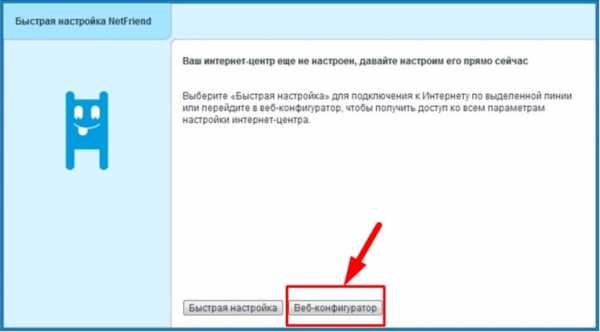
Однако здесь мы будем рассматривать исключительно ручную настройку. Нажмите кнопку «Веб-конфигуратор», как показано на изображении выше. Далее устройство покажет диалог, в который вам предстоит ввести пароль от веб-интерфейса.
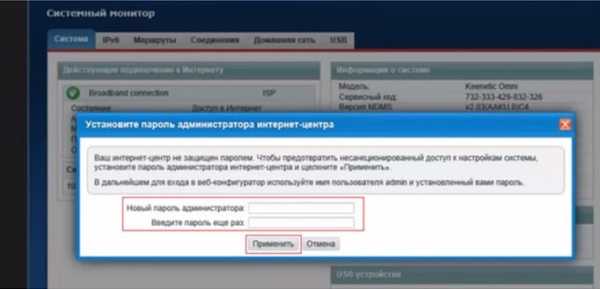
Введите любой пароль с подтверждением. Кликните «Применить». Страница автоматически перезагрузится, и теперь вы увидите форму для входа в веб-интерфейс.
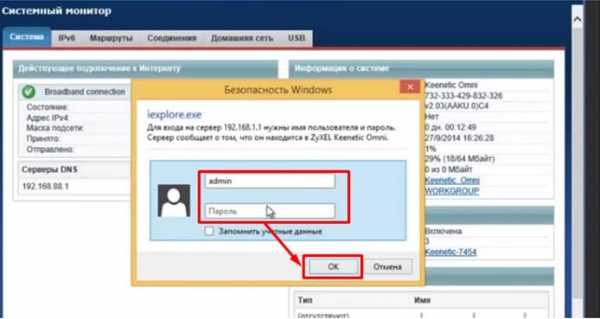
В качестве имени пользователя используем admin, пароля – тот, что придумали ранее. Жмём ОК, двигаемся дальше.
Настраиваем интернет Zyxel Keenetic Lite 3
Существует несколько технологий установки связи с внешней сетью. Если в случае когда ваш поставщик используется самый простой тип доступа, именуемый как Dynamic IP, тогда интернет у вас уже должен был появиться при первом же подключении роутера к компьютеру. В противном случае – ваш провайдер, скорее всего, использует более сложный тип подключения. Если это так, тогда переходите в раздел, отвечающий за создание подключения, – нажмите на значок виде планеты в нижней части страницы.
В настоящее время широко используется 3 типа соединения – PPPoE (наиболее распространён), PPtP (второе место по популярности) и L2tp. Прежде, чем приступать к каким-либо действиям, позвоните вашему поставщику интернета с целью уточнения типа используемого им интернета.
PPPoE
Выберите PPPoE/VPN сверху страницы. После – нажмите кнопку «Добавить соединение».
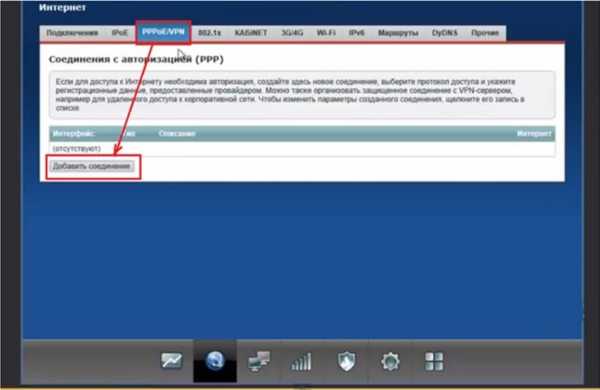
На открывшейся странице вам предстоит заполнить всего несколько полей:
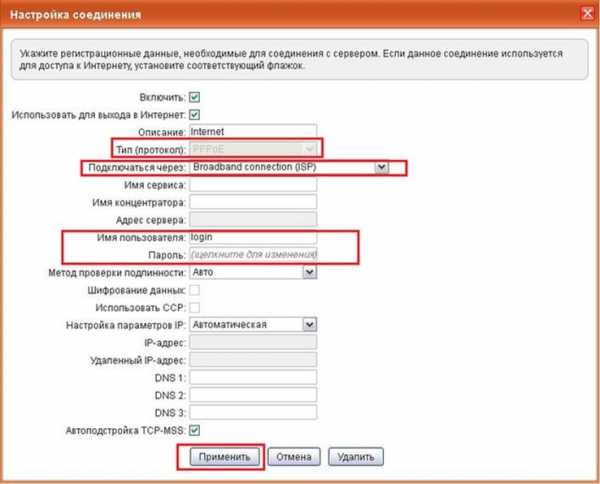
- Аутентификационные данные (поля: Имя пользователя, Пароль).
- Из списка «Настройка параметров IP» выберите «Автоматическая». Если вашим поставщиком интернет-услуг вам был дополнительно выдан IP и другие сетевые адреса, тогда вам придётся ввести их, выбрав из списка соответствующий вариант.
- Остальное оставьте, как на изображении, затем нажмите «Применить».
PPTP
Эта технология потребует от вас дополнительного ввода адреса сервера и других сетевых адресов. Они должны быть у вас на руках. Или позвоните поставщику интернета и узнайте необходимые данные.
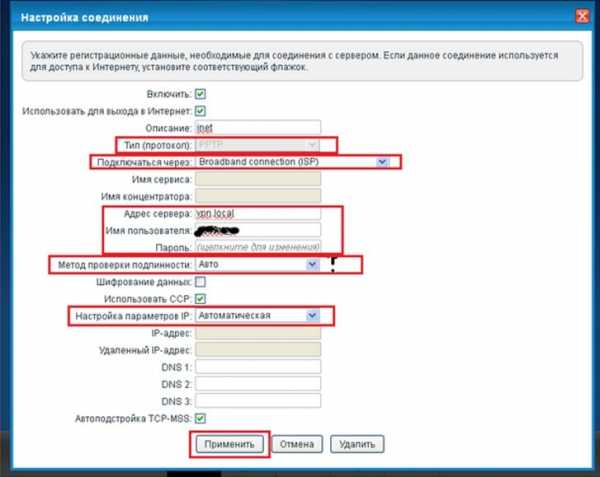
Повторите всё, как на картинке выше, за исключением адреса сервера и аутентификационных данных, которые должны быть у вас. В случае с параметрами IP – используйте выданные вам сетевые адреса, если того требует провайдер.
L2TP
Хоть технология и отличная от PPTP, настройки у неё практические такие же. Здесь также понадобится прописать адрес сервера вашего провайдера и данные для аутентификации.
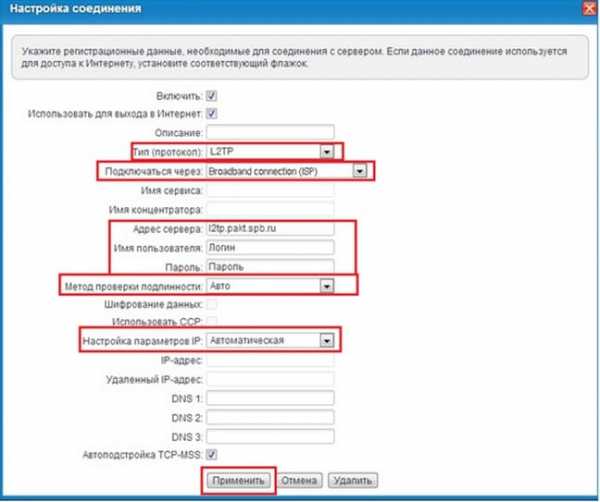
WiFi
Осталось лишь задать установки для WiFi-сети. Чтобы перейти к настройке, кликните на соответствующий значок внизу страницы:
Перед вами появится следующая картина:
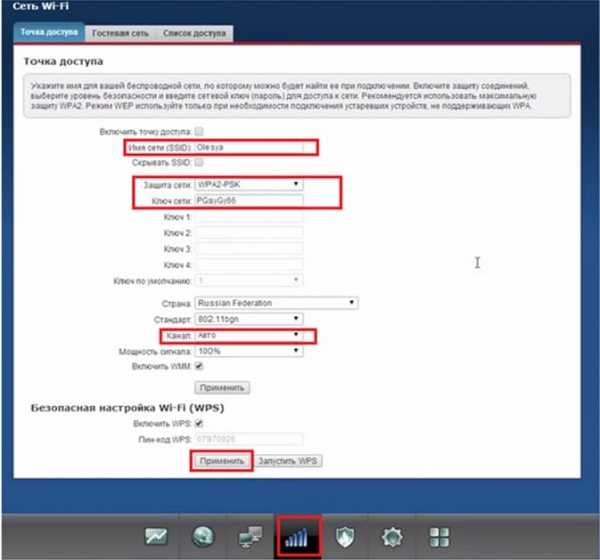
Всё просто:
- Сначала введите любое нравящееся вам имя для вашей будущей сети WiFi, заполнив соответствующее поле (это имя будет отображаться в результатах обнаруженных вашим телефоном или ПК сетей вайфай).
- Укажите в качестве варианта сетевой защиты тип WPA2-PSK, как на картинке.
- Задайте пароль (сделайте его сложным – из букв и цифр).
- Нажмите «Применить».
После этой операции интернет на вашем ПК или другом устройстве связи должен заработать.
Вконтакте
Одноклассники
sdelaicomp.ru
Настройка роутера ZyXEL Keenetic Lite 3
В материале рассмотрена настройка роутера ZyXEL Keenetic Lite 3 под любого провайдера, предоставляющего услуги по технологии Ethernet, и с любым протоколом — PPTP, PPPoE, L2TP, привязка по МАС-адресу и установка динамического или статического IP-адреса, а также в качестве повторителя (точки доступа, репитера)
С ценами на настройку сетевого оборудования вы можете ознакомиться в разделе «Услуги — Настройка роутера»

Мы рассмотрели настройку данной модели для тридцати крупнейших провайдеров Москвы и Московской области (для других регионов настройки перечисленных провайдеров могут отличаться)
О выборе места установки или монтажа маршрутизатора, а также о некоторых его характеристиках, влияющих на качество сигнала, вы можете прочитать в этом материале
Дополнительные инструкции и варианты решения проблем, связанных с плохо работающим интернетом, вы можете получить из раздела Компьютерная помощь
Добавлено: ProLink , Экотелеком
По этой инструкции вы сможете настроить не только любую из моделей ZyXEL Keenetic черного цвета с интерфейсом версии 2, но и другие в связи с типовой структурой WEB-интерфейса
Содержание
Настройка роутера под вашего провайдера, Москва, цена, телефон — 8(495)782-65-87
1. Сборка и подключение роутера ZyXEL Keenetic Lite 3
Все разъемы роутера находятся на задней панели
Подключаем роутер к электрической сети и включаем кнопкой Питание
Кабель провайдера вставляем в порт Интернет (если роутер подключается как беспроводной повторитель, то порт Интернет оставьте пустым)
Если устройство предполагается использовать в качестве повторителя сигнала от основного роутера по проводу — порт Интернет требуется соединить кабелем Ethernet с одним из LAN-портов основного роутера или ADSL-модема
Для использования в качестве ADSL-модема у провайдеров МТС, МГТС и Ростелеком (по двужильному телефонному кабелю) роутер Keenetic Lite 3 не подойдет — требуется либо его подключение как повторителя от ADSL-модема, либо маршрутизатор Keenetic DSL (Annex A — для использования без охранной сигнализации) или TP-Link TD-W8961NB (Annex B — для использования совместно с охранной сигнализацией). При настройке PPPoE-соединения на ADSL-оборудовании, кроме логина и пароля, также укажите значения VPI и VCI. Для МГТС они равны, соответственно, 1 и 50, для Ростелекома — 0 и 35

Внимание! В данном материале рассмотрена настройка роутера ZyXEL Keenetic Lite III в режим повторителя (репитера, точки доступа) вручную, поэтому выберите переключателем режим «Основной», как на иллюстрации выше
В любой порт желтого цвета вставляем кабель Ethernet, идущий в комплекте с роутером. Другой конец этого же кабеля подключаем к порту Ethernet ноутбука или компьютера

После данных операций на компьютере должно установиться сетевое соединение, о чем вы увидите уведомление в углу экрана
2. Вход в WEB-интерфейс роутера ZyXEL Keenetic Lite 3
Если уже были попытки настройки роутера или если невозможно подключиться к устройству (не открывается его WEB-интерфейс), то сначала следует сделать установку заводских настроек. В случае ошибки также проверьте настройки сетевой карты компьютера
Для сброса настроек роутера ZyXEL Keenetic Lite 3 требуется при включенном устройстве нажать и удерживать 10-20 секунд кнопку RESET на боковой панели (зубочисткой или иголкой). После этого светодиод POWER на панели роутера заморгает и устройство перезагрузится с заводскими установками

Настройка роутера производится через WEB-интерфейс
Запускайте ваш любимый браузер
вводите в его адресную строку текст 192.168.1.1 и жмите клавишу Enter
На первой странице WEB-интерфейса нажмите кнопку «Веб-конфигуратор»
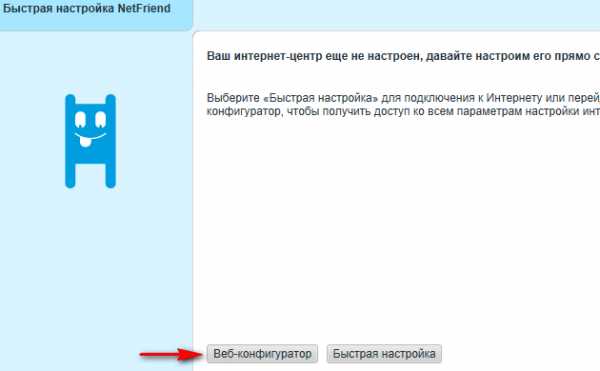
Придумайте пароль для входа в WEB-интерфейс и введите его два раза в соответствующие поля, после чего нажмите кнопку «Применить»
Теперь вы в WEB-интерфейсе роутера ZyXEL Keenetic Lite 3

Если требуется настроить роутер в качестве беспроводного приемника — вам сюда
При подключении в качестве повторителя по проводу — переходите по ссылке
Сначала настроим на роутере интернет, а затем параметры безопасности WiFi
Настройка роутера, Москва, цена, телефон — 8(495)782-65-87
3. Настройка интернет на роутере ZyXEL Keenetic Lite 3
В нижнем меню WEB-интерфейса выберите пункт «Интернет» (глобус)
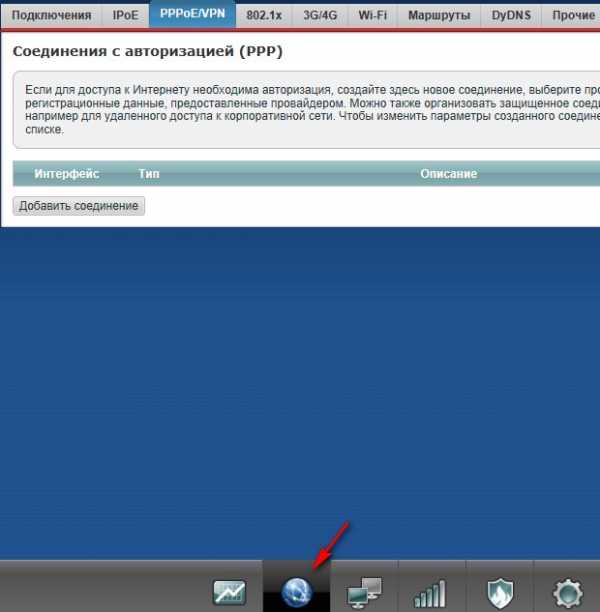
Теперь кликните по логотипу своего провайдера из списка ниже для перехода к соответствующему пункту настройки
Если вашего оператора в нашей таблице нет, либо вы из иного региона — просто не спеша выполните инструкции под таблицей
Для настройки интернета на роутере необходимы две вещи: тип соединения и данные из вашего договора (пара логин-пароль, статический IP-адрес и/или МАС-адрес)
Если вы не знаете тип соединения, то перед настройкой роутера наберите номер техподдержки вашего провайдера и задайте сотруднику следующий вопрос — «Какой тип подключения следует использовать для настройки роутера?». Также отдельно стоит уточнить — есть ли привязка по MAC-адресу. Вам должны ответить одним из вариантов, приведенных ниже — кликните по нему мышью
— Dynamic IP, DHCP или IPoE — произносится «динамический ай-пи-адрес», «ди-эйч-си-пи» и «ай-пи-о-е»
— Static IP — «статический ай-пи-адрес»
— Static IP + привязка по MAC-адресу
— PPTP — туннельный протокол типа «точка-точка» (произносится «пи-пи-ти-пи»)
— PPTP + Статический IP
— L2TP — протокол туннелирования второго уровня («эль-два-ти-пи»)
— PPPoE — сетевой протокол передачи пакетов через Ethernet («пи-пи-пи-о-е»)
— PPPoE + Статический IP
— Привязка по МАС-адресу — произносится «мак-адрес»
Внимание! У вашего провайдера может быть смешанная авторизация — например, PPTP + привязка по MAC-адресу
Настройка роутера любой модели в Москве, цена, телефон — 8(495)782-65-87
3.1. Dynamic IP
Данный вид авторизации подразумевает автоматическое назначение IP-адреса. Также он является одним из двух вариантов при настройке роутера в режим репитера (повторителя, точки доступа). Данный вид соединения установлен по умолчанию, поэтому на моделях Keenetic чёрного цвета интернет начинает работать автоматически после корректного подключения. Создать данное соединение необходимо только, если ваш провайдер требует привязки по MAC-адресу, в ином случае дополнительная настройка не требуется
Этот тип аутентификации необходимо выбрать, если Ваш провайдер — один из следующих
В верхнем меню нажмите вкладку IPoE, а затем — кнопку «Добавить интерфейс»
В пункте «Настройка параметров IP» выберите значение «Автоматическая», после чего нажмите кнопку «Применить»
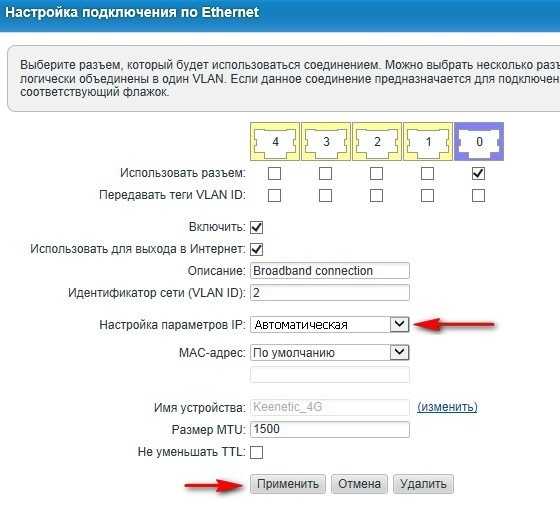
Для провайдеров Акадо, БутовоНет, Старлинк, MosNet, Лантек, Union Line, 2КОМ, ГОРКОМ, ProLink и Ринет также необходимо ввести значение MAC-адреса, полученного у техподдержки провайдера. Об этом читайте в пункте 3.6
При настройке роутера в качестве репитера переходите к пункту Смена подсети
Теперь переходите к настройке безопасности WiFi
Компьютерная помощь в Москве с выездом на дом, телефон — 8(495)782-65-87
3.2. Static IP (статический IP-адрес, то есть его надо задать вручную) — данный тип авторизации необходим для настройки роутера ZyXEL Keenetic Lite 3 под провайдеров
| Хоум Нет Телеком | |
| Birulevo.Net (первый вариант) |
Вам понадобятся IP-адреса (числа формата XXX.XXX.XXX.XXX), полученные вами от провайдера. Минимум должно быть два адреса (IP-адрес и маска подсети), максимум — пять (IP-адрес, маска подсети, адрес шлюза и два адреса серверов DNS)
Также данный тип соединения требуется для настройки роутера в режим повторителя — в этом случае не забудьте сменить подсеть
Если вы уже выяснили параметры IP, то поля IP-адрес, Сетевая маска, IP-адрес шлюза и Первичный DNS-сервер для режима повторителя следует заполнить значениями из окна консоли следующим образом:
| веб-интерфейс | название в консоли | значение | |
| IP-адрес | IPv4-адрес | 192.168.0.49 | |
| Маска подсети | Маска подсети | 255.255.255.0 | |
| Основной шлюз | Основной шлюз | 192.168.0.1 | |
| DNS1 | DNS-серверы | 192.168.0.1 |
Обратите внимание, что номер подсети (третий октет — число, отмеченное синим цветом) в вашем случае может быть другим. В четвёртом октете поля «IP-адрес» (192.168.0.NNN) можно задать любое число в диапазоне 2..255
В верхнем меню выберите закладку IPoE, после чего нажмите кнопку «Добавить интерфейс»
В пункте «Настройка параметров IP» выберите значение «Ручная», после чего заполните поля IP-адрес, Маска подсети, Основной шлюз, DNS1-DNS3
Нажмите кнопку «Применить»

При настройке роутера в качестве репитера переходите к пункту Смена подсети, при настройке в качестве основного маршрутизатора — к настройке безопасности WiFi
Настройка роутера любой марки, Москва, цена, телефон — 8(495)782-65-87
3.2.1 Статический IP + привязка по MAC-адресу
Данный тип авторизации требуется для настройки роутера ZyXEL Keenetic Lite 3 под провайдеров Цифра 1 (второй вариант), Горком (первый вариант) и Старлинк (пятый вариант)
В верхнем меню нажмите IPoE, а затем кнопку «Добавить интерфейс»
Приготовьте IP-адреса, полученные у провайдера — это числа формата XXX.XXX.XXX.XXX — их может быть от двух до пяти
Также необходимо приготовить MAC-адрес — число в формате XX:XX:XX:XX:XX:XX
В пункте «Настройка параметров IP» выберите значение «Ручная», после чего заполните поля IP-адрес, Маска подсети, Основной шлюз, DNS1-DNS3
В пункте «MAC-адрес» выберите значение «Ввести вручную», а затем в следующее поле введите значение MAC-адреса
Теперь нажмите кнопку «Применить»

Теперь переходите к настройке безопасности Wi-Fi
3.3. PPTP
Настройка роутера ZyXEL Keenetic Lite 3 для провайдеров Цифра 1, ВелНет, НетБайНет, Старлинк и АльфаНетТелеком требует тип соединения PPTP
Приготовьте логин и пароль от интернета, а также уточните у провайдера имя VPN-сервера
| провайдер | имя VPN-сервера | ||||
| Цифра 1 (первый вариант) | ppp.ultranet.ru | ||||
| ВелНет | vpn.velnet.lan | ||||
| НетБайНет (второй вариант) | ppp.lan (можно использовать адрес 10.10.3.36) | ||||
| Старлинк (второй вариант) | vpn.starlink.ru | ||||
Имя VPN-сервера для провайдера АльфаНетТелеком зависит от вашего адреса
| адрес | имя VPN-сервера | ||
| Квартал 66,67 | vpnk66.a-n-t.ru | ||
| Квартал 95 | vpnk95.a-n-t.ru | ||
| Заречье | vpnzar.a-n-t.ru | ||
| Новоивановское, Немчиновка | vpnnem.a-n-t.ru |
Нажмите в верхнем меню вкладку PPPoE/VPN, после чего нажмите кнопку «Добавить соединение»
В пункте «Тип (протокол)» выберите пункт PPTP и заполните поля Адрес сервера, Имя пользователя и Пароль
Нажмите кнопку «Применить»

В поле «Описание» введите название соединения — любой набор символов
Также для настройки роутера ZyXEL Keenetic Lite 3 под провайдеров Цифра 1, Старлинк и НетБайНет необходимо выполнить авторизацию по MAC-адресу
Теперь не забудьте настроить безопасность WiFi
Настройка роутера в Москве под любого провайдера, выезд на дом, цена, телефон — 8(495)782-65-87
3.3.1. PPTP + Статический IP
Настройка роутера ZyXEL Keenetic Lite 3 по протоколу PPTP + Статический IP необходима для настройки в некоторых сегментах сети НетБайНет
| провайдер | имя VPN-сервера | |||
| НетБайНет (третий вариант) | ppp.lan (можно использовать адрес 10.10.3.36) | |||
В верхнем меню жмите вкладку PPPoE/VPN, затем нажимайте кнопку «Добавить соединение»
В пункте «Тип (протокол)» выбирайте значение PPTP, после чего заполняйте пункты Адрес сервера, Имя пользователя и Пароль
Теперь в пункте «Настройка параметров IP» выберите значение «Ручная»и заполните реквизиты IP-адрес, Маска подсети, Основной шлюз и адреса DNS. Значение поля DNS для провайдера НетБайНет — 212.1.224.6
Нажмите кнопку «Применить»

В поле «Описание» введите название соединения — любой набор символов
Также для провайдера НетБайНет необходимо выполнить привязку по MAC-адресу
Теперь переходите к настройке безопасности Wi-Fi
Компьютерная помощь в Москве, выезд на дом, телефон — 8(495)782-65-87
3.4. L2TP
Соединение L2TP требуется при настройке роутера ZyXEL Keenetic Lite 3 для следующих провайдеров
| провайдер | имя VPN-сервера | |||
| Авелаком (первый вариант) | l2tp.avelacom.ru (для надежности можно написать адрес 95.143.0.247) | |||
| Билайн | tp.internet.beeline.ru | |||
| Старлинк (первый вариант) | l2tp.starlink.ru | |||
Для других провайдеров имя сервера, естественно, будет отличаться — уточните его правильное написание в техподдержке
В верхнем меню выберите вкладку PPPoE/VPN, затем нажмите кнопку «Добавить соединение»
В выпадающем меню «Тип (протокол)» выберите значение L2TP
Заполните реквизиты Адрес сервера, Имя пользователя и Пароль
Нажмите кнопку «Применить»
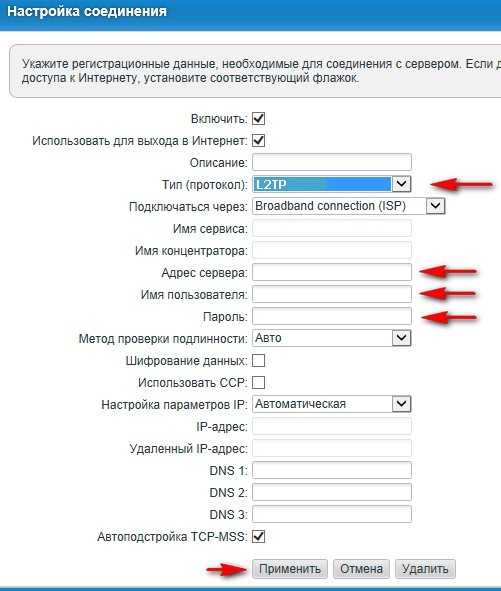
В поле «Описание» введите название соединения — любой набор символов
Для провайдера Старлинк необходимо сделать привязку по MAC-адресу
Переходите к настройке безопасности WiFi
Настройка роутеров любых моделей в Москве вне зависимости от провайдера, цена, телефон — 8(495)782-65-87
3.5. PPPoE
Тип соединения PPPoE требуется для настройки роутера ZyXEL Keenetic Lite 3 под следующих провайдеров
В верхнем меню выбирайте вкладку PPPoE/VPN и нажимайте кнопку «Добавить соединение»
В пункте «Тип (протокол)» выбирайте значение PPPoE и заполняйте реквизиты Имя пользователя и Пароль
Для провайдера Старнет необходимо в строку «Имя сервиса» внести значение «starnet» маленькими буквами без кавычек
Жмите кнопку «Применить»
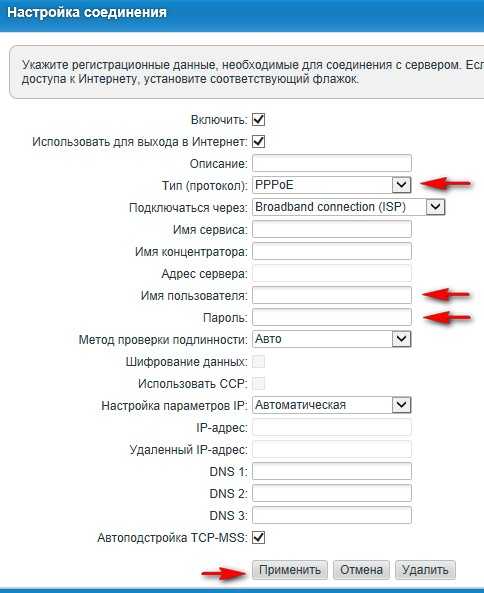
В поле «Описание» введите название соединения — любой набор символов
Для провайдеров Севен Скай, Старлинк и НетБайНет дополнительно необходимо ввести значение MAC-адреса, полученного у провайдера — об этом читайте в пункте 3.6
Не забудьте настроить безопасность WiFi
3.5.1. PPPoE + Статический IP
Приготовьте логин и пароль из договора
В верхнем меню выберите вкладку PPPoE/VPN, затем нажмите кнопку «Добавить соединение»
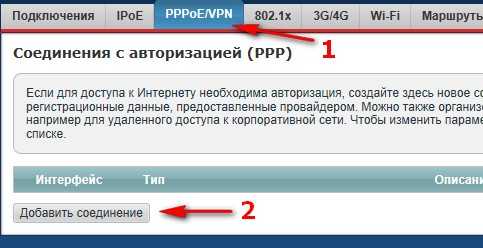
В пункте «Тип (протокол)» выберите значение PPPoE и заполните поля Имя пользователя и Пароль
В выпадающем меню «Настройка параметров IP» выберите значение «Ручная», после чего введите значения IP-адресов в соответствующие поля IP-адрес, Маска подсети, Основной шлюз и DNS
Жмите кнопку «Применить»
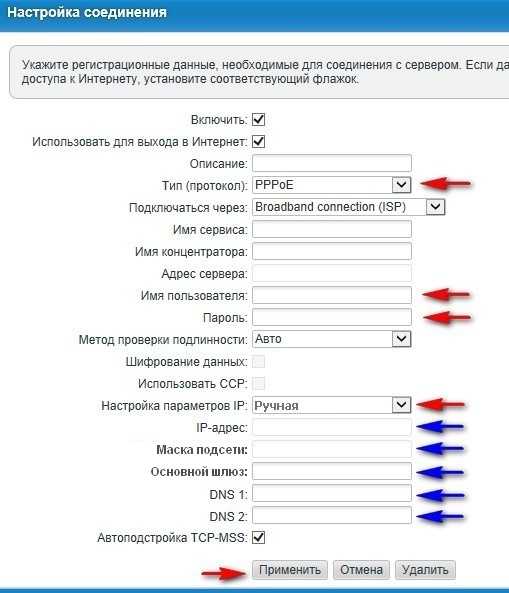
Теперь не забудьте настроить безопасность Wi-Fi
Настройка роутеров в Москве, цена, телефон — 8(495)782-65-87
3.6. Для следующих провайдеров необходимо выполнять привязку по MAC-адресу при настройке роутера ZyXEL Keenetic Lite 3
В верхнем меню выберите раздел IPoE, затем нажмите кнопку «Добавить соединение», либо кликните по строке с уже созданным соединением
Данный пункт не помешает выполнить для любого провайдера, поэтому нужно производить настройку вашего роутера именно на том компьютере, который был непосредственно подключен к интернету кабелем — в этом случае в пункте «MAC-адрес» выберите значение «Взять с вашего ПК»
В ином случае в пункте «MAC-адрес» выберите значение «Ввести вручную», после чего в следующее поле введите полученное от провайдера значение
Нажмите кнопку «Применить»
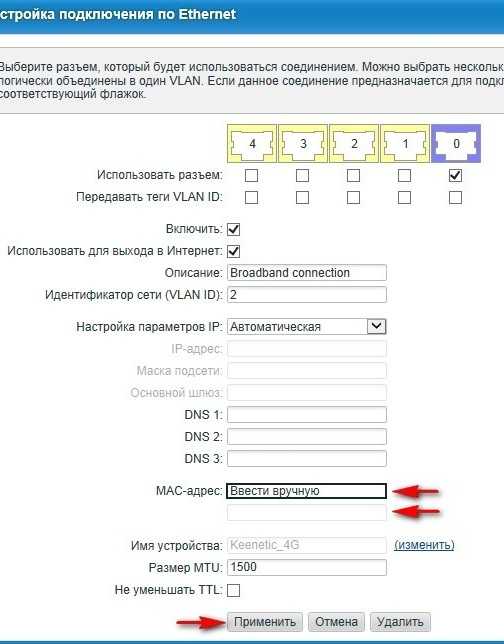
Компьютерная помощь в Москве, выезд на дом, телефон — 8(495)782-65-87
4. Настройка безопасности WiFi роутера ZyXEL Keenetic Lite 3
Обязательной мерой при использовании WiFi роутера является шифрование беспроводной сети для защиты информации на подключенных к ней компьютерах от несанкционированного доступа
Внизу выберите меню настройки беспроводного соединения, как показано на скриншоте ниже
Вверху кликните по вкладке «Точка доступа», затем заполните поля «Имя сети (SSID)» и «Ключ сети»
Нажмите кнопку «Применить»

Теперь перезагрузите роутер — в нижнем меню выберите «Настройки» (шестеренка), затем вверху пункт «Конфигурация», после чего нажмите внизу кнопку «Перезагрузка»
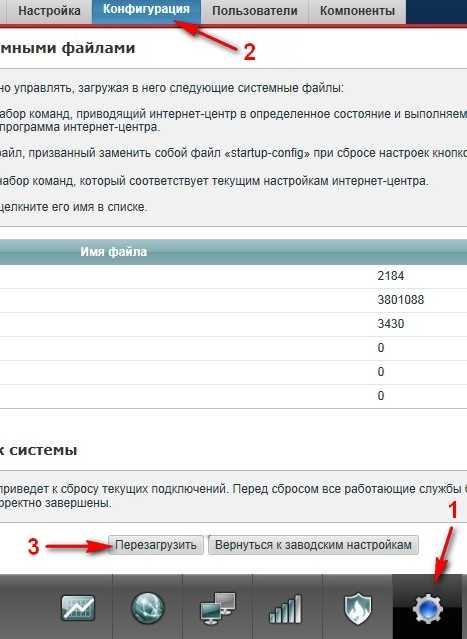
После загрузки роутера интернет должен заработать и вы можете попробовать подключиться к созданной беспроводной сети с ноутбука или смартфона с использованием установленного вами пароля
На этом настройку роутера можно считать оконченной
Если коварный роутер не желает поднимать канал интернет — звоните по номеру +7(495)782-65-87, и к вам немедленно выедет мастер
5. Смена подсети на роутере ZyXEL Keenetic Lite 3
Смена подсети на роутере необходима, если ваше устройство является повторителем сигнала от другого роутера
Нажимайте внизу значок локальной сети, затем выбирайте вверху вкладку «Параметры IP», после чего в реквизите «IP-адрес» поменяйте третий октет в адресе, например, напишите «192.168.3.1». Также необходимо поменять третий октет в реквизите «Начальный адрес пула»
Нажмите кнопку «Применить»
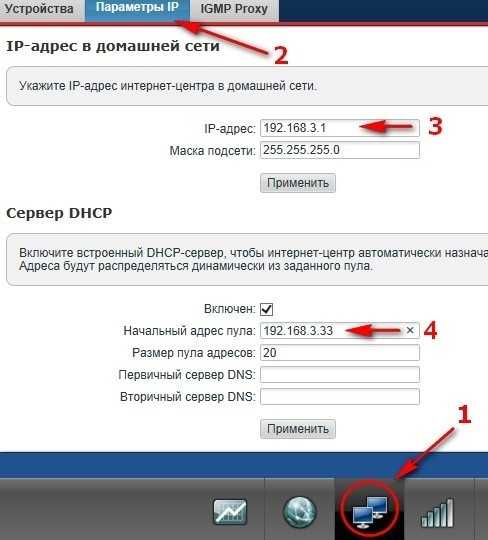
Внимание! После смены подсети вход в WEB-интерфейс роутера должен осуществляться с использованием нового адреса, который вы только что установили (192.168.3.1)
Настройка роутера под любого провайдера в Москве, цена, телефон — 8(495)782-65-87
Сброс к заводским настройкам роутера ZyXEL Keenetic Lite 3
Для сброса можно либо воспользоваться кнопкой RESET, либо выполнить его через WEB-интерфейс
Нажимаем в нижнем меню меню «Настройки» (шестеренка), затем вверху выбираем вкладку «Конфигурация»
Нажимаем кнопку «Вернуться к заводским настройкам», подтверждаем действие и ждем, пока роутер перезагрузится
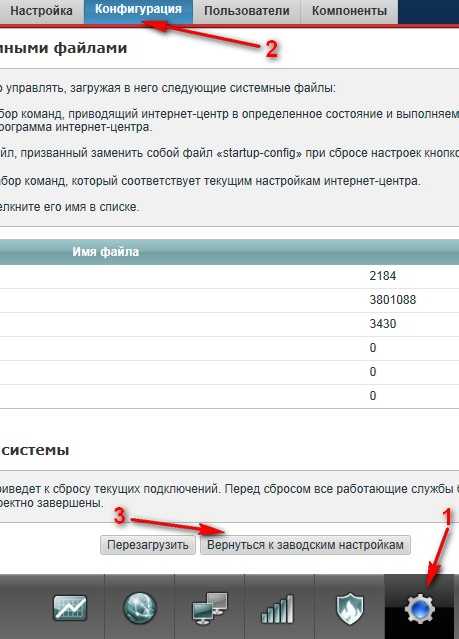
Настройка роутера ZyXEL Keenetic Lite 3 в качестве беспроводного приемника сигнала
В этом режиме роутер ZyXEL подключается к беспроводной сети основного роутера, а вы подключаете свои устройства к беспроводной сети роутера ZyXEL
В нижнем меню веб-интерфейса кликните «глобус», после чего вверху выберите закладку «WISP 2.4 GHz»
В реквизит «Wireless Network name (SSID)» введите имя вашей действующей сети Wi-Fi (вы можете нажать кнопку «Browse network» и кликнуть по нужному названию сети). Пароль основной сети введите в реквизит «WPA Pre-shared key», и установите чекбокс «Использовать для выхода в Интернет», после чего нажмите кнопку Apply

Теперь проверьте настройки безопасности Wi-Fi
Настройка роутеров в Москве, любой провайдер, цена, телефон — 8(495)782-65-87
Настройка кнопки WPS
Данная кнопка предназначена для подключения устройств к беспроводной сети без ввода пароля.
Мы покажем этот процесс на примере Windows
Нажмите значок сетевого соединения в системном лотке, затем кликните по вашей беспроводной сети и нажмите кнопку Подключиться
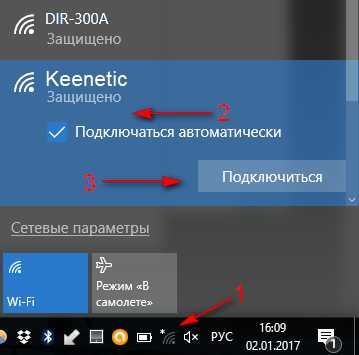
Должно появиться приглашение нажать кнопку WPS на маршрутизаторе
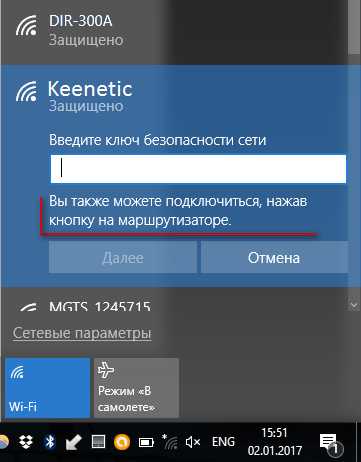
В модели Keenetic Lite 3 она находится на верхней панели. Нажмите и опустите кнопку WPS
После этого на компьютере должно появиться сообщение «Получение параметров от маршрутизатора»

Сеть подключится самостоятельно, и компьютер выдаст сообщение «Подключено, защищено»
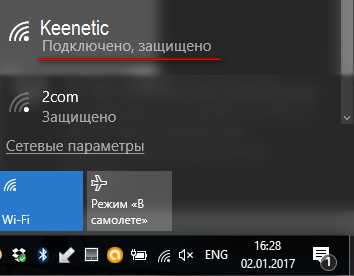
Если же кнопка WPS не работает, то проверьте её настройки в веб-интерфейсе роутера — в нижнем меню кликните антенну (1), затем вверху закладку Точка доступа, установите чекбокс «Включить WPS», после чего нажмите кнопку Применить
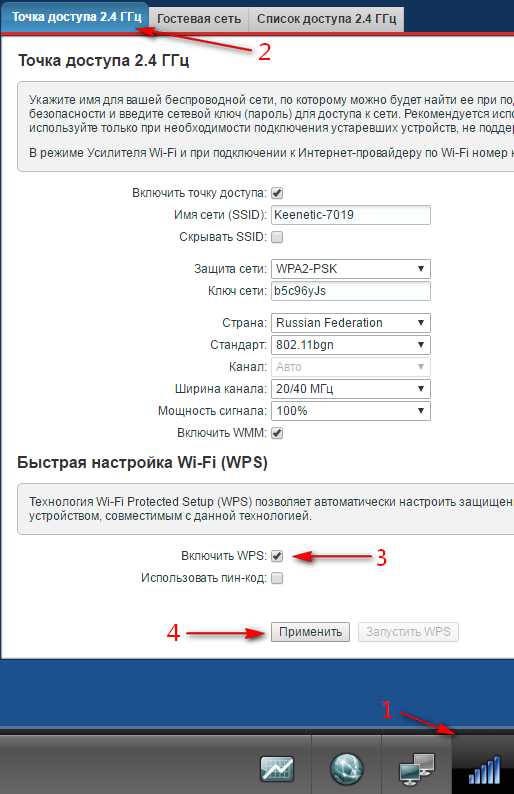
os-masters.ru
Роутер ZyXEL Keenetic Lite III: настройка, особенности и отзывы
Компания Zyxel выпускает собственные Wi-Fi-роутеры. Как уже стало понятно из предыдущего опыта, раз в год обязательно производитель предоставляет своим клиентам обновление. Некоторые модемы после очередного изменения получили улучшенную не только аппаратную часть, но и прошивку. Так случилось с устройством Zyxel Keenetic Lite III Rev B. Настройка его максимально проста. Рассмотрим некоторые изменения от предшественника «Лайт II». В обновленной версии антенны крепятся не на задней, а на боковой стороне. Благодаря такому решению легче крепить устройство на стене. Мощность осталась прежней. На задней панели можно заметить наличие переключателей режимов. Если рассмотреть новую опцию более подробно, то по факту это реализация нового чипа. Его частота такая же, как и была – 580 МГц. Все остальное у этих двух моделей совершенно одинаково.

Преимущества
Описываемый роутер может работать с любым провайдером и сетью, которую он предоставляет. При этом выбор подключения не имеет значения, так как устройство с легкостью функционирует с каждым из современных вариантов. Хотя есть некоторые исключения – это провайдеры, использующие авторизаторы и подобные опции для Zyxel Keenetic Lite III. Настройка в режиме PPPoE описана немного ниже.
Поддерживается работа с интерактивным телевидением по различным современным технологиям.
Встроен модуль беспроводной связи 802.11n. Поддерживает работу с ограничением подключений, гостевым режимом (сетями) и так далее.
Может работать со многими сторонними сервисами DNS: Sky и «Яндекс».
Разрешена пакетная сборка программного обеспечения роутера, если это необходимо. Осуществляется при помощи репозитория утилит.

Подключение
Перед тем как совершать какие-либо настройки, обязательно необходимо подключить устройство к компьютеру или ноутбуку. Изменять характеристики, работая по беспроводному соединению, категорически не рекомендуется. Иначе может сломаться роутер Zyxel Keenetic Lite III. Настройка должна начинаться с выставления основного режима работы. Далее необходимо подключить кабель питания. Как понять, что роутер включен? Загорится соответствующий индикатор на передней панели. После этого требуется подключить провод провайдера к устройству, затем к компьютеру. Если все произошло успешно, загорится еще один индикатор. Теперь осталось создать домашнюю сеть. Необходимо взять провод, который идет в комплекте. Он короткий и явно выделяется среди остальных. Он называется патчкорд. Один конец необходимо подключить к роутеру, второй – к сетевой карте компьютера. Если есть какие-либо проблемы, следует выяснить причины. Существует ряд нюансов, по которым сетевая карта может не видеть кабель.

Сброс настроек
Для того чтобы сбросить настройки Zyxel Keenetic Lite III (что крайне рекомендуется сразу же после подключения устройства и начала работы с ним), необходимо найти специальную клавишу на корпусе. Она расположена на боковой поверхности роутера. Нажимать ее следует любым тонким предметом. Зажать необходимо на 10-15 секунд, пока индикаторы не начнут мигать. После следует отпустить. Через минуту роутер перезагрузится, все настройки будут стандартными. Ни в коем случае нельзя отключать питание во время этого процесса.
Вход в панель управления
После того как включен роутер и настроена сетевая карта, можно начинать настраивать модем. Необходимо зайти в панель управления устройства. Для этого следует открыть любой браузер и пройти по адресу 192.168.1.1. Откроется страница приветствия. Для работы с этим адресом подключение к Интернету не нужно.
После этого роутер запросит разрешение на автоматическую настройку. Она довольно быстрая, однако пока ее следует пропустить. Необходимо сразу же перейти к веб-конфигурации. Сразу же после перехода роутер предложит задать новый пароль администратора. Комбинация может быть любой. Далее нужно просто нажать на клавишу «Применить». На этом настройка Zyxel Keenetic Lite III закончилась.
Перезагрузится страница, появится диалоговое окно, в котором необходимо ввести логин «админ» (на английском) и ранее указанный пароль. Далее достаточно нажать на кнопку ОК. Теперь пользователь может спокойно выполнять настройки роутера.
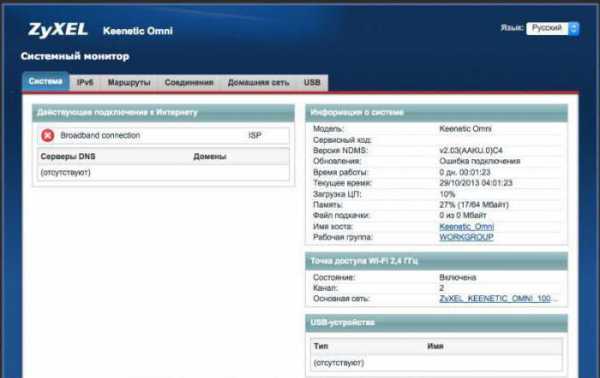
Базовая настройка
Многих читателей интересует пошаговая настройка Zyxel Keenetic Lite III. Именно она и будет представлена далее в статье. Роутер работает на программном обеспечении, которое известно всем как NDMS v2. Соответственно, понятно оно будем всем, кто с ним ранее сталкивался. В локальной сети роутер имеет стандартный адрес, логин «админ», а пароль, как обычно, – 1234. При входе в конфигуратор клиент сразу же увидит диалоговое окно, запущенное программой для быстрой настройки. Она необходима для того, чтобы без каких-либо усилий подключиться к сети провайдера и получить сигнал Интернета. Если нужно установить более глобальные настройки, то делать это придется уже вручную. А теперь рассмотрим инструкцию о том, как совершать быструю настройку.
Инструкция
В самом начале настройщик поинтересуется у пользователя, привязан ли провайдер к каким-либо МАК-адресам, и какие компоненты необходимы для работы с внешней сетью. Зачастую, если компания, предоставляющая услуги, крупная, можно поставить галочку напротив пункта «Не регистрируются МАК-адреса». Однако узнать точно, есть ли привязка, можно, лишь обратившись к провайдеру напрямую. Если все-таки она присутствует, лучше всего создать новый адрес. Однако некоторые пользователи его просто клонируют – такой вариант тоже подходит. Как узнать базовый адрес? Он прописан на роутере. Посмотреть можно на наклейке, которая находится на нижней части устройства. Если по каким-то причинам сделать этого нельзя, необходимо воспользоваться командной строкой компьютера. После указания адреса или нажатия галочки следует кликнуть на кнопку «Далее».
IP-адрес должен определяться автоматически, если провайдер работает с динамическим типом подключения. Иначе следует узнать у компании, какая настройка для пункта с IP необходима. После нажатия на кнопку «Далее», появляется иконка с изменением данных для входа.
Здесь запрашиваются пароль и логин, которые указывает провайдер. Они обеспечат выход в Сеть. Если же установлено подключение типа IPoE, а также динамический или статический адрес, можно установить галочку, что пароля нет. И по стандарту нажимаем на кнопку «Далее».
Дополнительно
Последняя настройка — параметры подключения устройства. С этого момента разрешается включить роутер в сеть и тестировать подключение.
Если есть необходимость в изменении расширенных настроек, следует нажать на кнопку «Веб-конфигуратор». В автоматическом режиме программа запросит новый пароль для доступа к устройству (стандартный «1234»). Сменить его необходимо в обязательном порядке, так как это обеспечит большую безопасность данных.
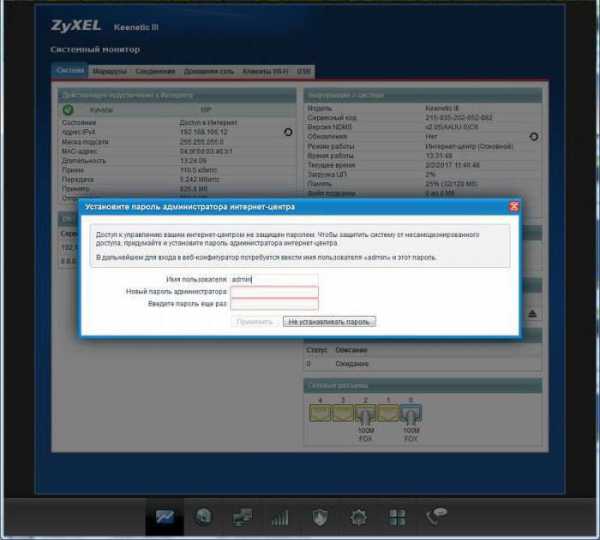
Настройка для «Ростелеком», «Дом.ру» и ТТК
К сожалению, вышеописанные метод подходит лишь для тех филиалов, которые требуют в качестве типа подключения PPPoE для Zyxel Keenetic Lite III. Настройка точки доступа для «Ростелекома» и других совершается несложно и даже быстро.
Для того чтобы зайти в настройки, обеспечивающие вход в Сеть, необходимо зайти в раздел «Интернет», а затем в меню «Подключение». Там пользователь увидит графу «Широкополосное подключение». Именно тут нужно настроить порт, который сможет обеспечить работу с WAN. Выбрать разъем можно любой – он не имеет никакого значения. Для того чтобы сделать это, следует поставить галочку напротив «Использовать разъем». При этом пользователю следует проверить, стоят ли флажки возле «Активировать» и «Применять для использования сигнала». Если же провайдер работает с МАК-адресами, необходимо поставить галочку возле «Без IP». Значения же MAC следует оставить стандартным – «По умолчанию». После этого нужно нажать на кнопку «Сохранить». Далее необходимо открыть графу PPPoE/VPN и там нажать на «Добавить соединение». Тут возле «Включить» нужно установить флажок. Осталось совсем немного сделать, чтобы работал роутер Zyxel Keenetic Lite III. Настройка для «Ростелеком» проста.
В графе «Описание» указывается любой набор букв – это название сети. Протокол – PPPoE. Также рядом находится список «Подключаться через». В нем нужно выбрать то WAN-соединение, которое было создано ранее. При этом наименование сервиса разрешается оставить пустым. Пароль и имя пользователя задать нужно обязательно. «Метод проверки подлинности» должен быть автоматическим. После – нажимаем на кнопку «Сохранить». На этом настройка оканчивается. Можно вставлять кабель в необходимый порт и тестировать сеть.
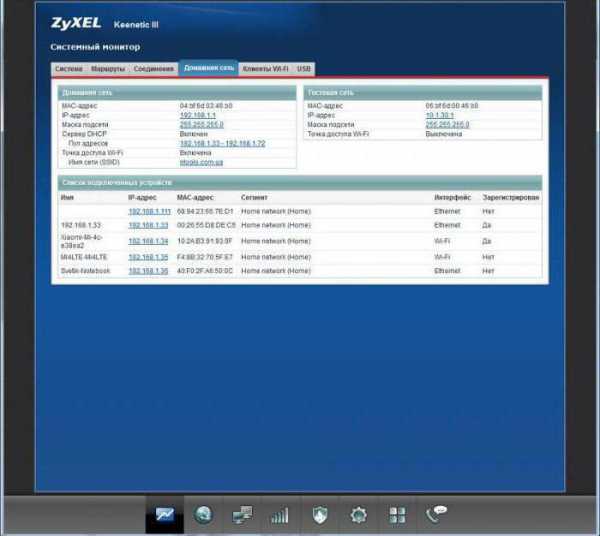
Настройка для «Билайна»
Для того чтобы роутер работал с провайдером «Билайн», необходимо создать динамический IP-адрес с тоннелем L2TP. Рассмотрим, как его сделать.
Необходимо зайти в раздел «Интернет», там в меню «Подключение». Нужно нажать на «Широкополосное соединение». Отобразится порт WAN, возле которого будет стоять синяя галочка, а рядом написано – «Использовать разъем». Если пользователь пользуется и IPTV от этого же провайдера, следует установить галочку возле второго порта, с которым используется указанная функция.
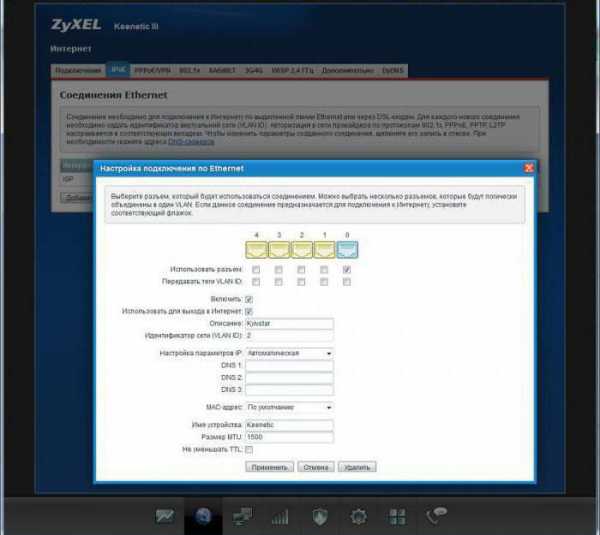
Далее следует спуститься по странице ниже и посмотреть, стоят ли галочки возле «Активировать интерфейс» и «Применять для работы с сетью». Автоматической должна быть настройка параметров IP. Ни в коем случае нельзя ставить галочку возле графы «Без IP-адреса». После этого следует сохранить указанные настройки. Осталось лишь создать L2TP-соединение. Необходимо перейти на вкладку «PPPoE/VPN» и нажать на кнопку «Добавить». Как обычно, необходимо установить галочки возле «Включить» и «Применить для работы с сетью». Протокол должен быть L2TP. В адресе сервера нужно указать имя виртуальной сети провайдера. Имя пользователя, как правило, представляет собой лицевой счет. Пароль нужно придумать самостоятельно. Настройка параметров IP должна быть автоматической. Далее осталось сохранить внесенные изменения и протестировать соединение Zyxel Keenetic Lite III.
Настройка IPTV
Отзывы покупателей позволяют понять, что эта функция работает на ура. Настраивать ее надо в «Панели управления» роутера. Необходимо в «Подключениях» найти меню «Интернет» и перейти в «Широкополосное соединение». Там установить галочки напротив использования WAN и разрешения на использование параметров для работы с Интернетом. После этого нужно выбрать свободный порт, который и будет использоваться для приставки. На этом настройка окончена.
fb.ru
zyxel keenetic lite iii настройка wifi сети

Краткий обзор роутера Zyxel keenetic lite III
Новый роутер от компании Zyxel — Keenetic lite III представляет собой современный высокоскоростной wi-fi маршрутизатор, предназначенный для подключения любых пользовательских устройств к интернету и IP-телевидению по выделенной линии.
Модель снабжена сразу двумя всенаправленными антеннами для создания надежной беспроводной сети со скоростью передачи данных до 300 Мбит/сек, при этом качество интернет-соединения не зависит от положения роутера (благодаря широкому углу обзора пространства).
Также к преимуществам Keenetic lite III можно отнести:
- — возможность одновременного подключения к нескольким интернет-провайдерам (с управляемым приоритетом доступа). Таким образом, при неполадках в главной сети, роутер zyxel keenetic lite 3 автоматически настраивается на запасной канал и обеспечивает пользователю непрерывное интернет-соединение.
- — возможность работы в режиме адаптера. С помощью данной функции появилась возможность подключить к беспроводной сети ПК (у которых только Ethernet-порт) без каких-либо дополнительных устройств.
- — защиту трафика от автоматических вирусных атак с помощью бесплатного сервиса Яндекс.DNS и дополнительный интернет-фильтр для установки доступных детям сайтов и онлайн-сервисов.
Другим полезным свойством настройки Zyxel keenetic lite III является возможность удаленного доступа к домашней сети через VPN-сервер. Так, например, можно с рабочего места скачать забытый дома отчет, проверить, чем занимается любимое чадо, или завершить квест в запущенной на домашнем ПК игре.
Как настроить роутер zyxel keenetic lite 3?
Настройка wifi роутера zyxel keenetic lite 3 может осуществляться как с помощью ПК (стационарного компьютера, ноутбука, нетбука), так и с применением любых мобильных устройств с установленной операционной системой. В любом случае сперва необходимо включить маршрутизатор zyxel в электросеть и дождаться, пока интернет-центр полностью загрузится (индикатор статуса перестанет мигать).
Рассмотрим, как зайти на роутер zyxel keenetic более подробно:
- Как войти в настройки роутера zyxel keenetic с компьютера?
Прежде всего, необходимо установить кабельное или беспроводное соединение между роутером zyxel keenetic и данным компьютером (о настройке домашней сети можно почитать в статьях как создать локальную сеть через кабель и локальная сеть по wifi).
Для дальнейшей настройки роутера необходимо войти в его веб-интерфейс. Для этого в адресной строке используемого вами браузера следует ввести адрес my.keenetic.net (или 192.168.1.1) и нажать Enter (или «переход»).
- Как зайти в настройки роутера zyxel keenetic с планшетного ПК?
Для смартфонов, планшетов и прочих гаджетов альтернативой настройщика my keenetic net является приложение ZyXEL Keenetic NetFriend.
Для его установки необходимо зайти на сайт zyxel.ru/getapp и внимательно следовать инструкциям автоматического мастера настройки.
Как подключить роутер zyxel keenetic lite 3: пошаговая инструкция
В указанном интерфейсе my keenetic net настройка роутера может осуществлять как автоматически («Быстрая настройка»), так и вручную («Веб-конфигуратор»).

При первичной настройке зиксель кинетик лайт 3 ваш роутер может запросить ввести заводские логин/пароль, которые в дальнейшем рекомендуется изменить. Если же вы до этого меняли аутентификацонные данные, а теперь не можете их вспомнить, рекомендуется сбросить настройки роутера до заводских и ввести пару логин/пароль с этикетки маршрутизатора.
Подробнее о том, как поменять пароль на wifi роутере zyxel и для чего вообще менять ключ безопасности сети читайте в статье как поставить пароль на wifi роутер.
Первые несколько этапов настройки zyxel keenetic lite III сводятся к указанию стандартных информационных данных (страны и города), а также к выбору поставляющего интернет провайдера.
Далее потребуется ввести предоставленные провайдером логин/пароль для интернета и нажать «далее».

Также потребуется указать порт для подключения приставки IPTV (если таковая имеется) и при необходимости настроить яндекс-фильтр.

После выставления нужных настроек роутера zyxel keenetic lite III нажмите кнопку «Обновить» и дождитесь полного обновления компонентов.

зиксель кинетик лайт 3: настройка вручную
Если же вы заказали у провайдеру статический выделенный IP (что нужно лишь крупным организациям, поскольку для простого домашнего пользования это весьма дорогая и столь же бесполезная услуга), то в разделе «Настройки параметров протокола IP» следует выбрать ручную настройку IP-адреса и в открывшихся графах прописать предоставленные провайдером IP-адрес, IP-адрес шлюза, маску подсети и сервер DNS.
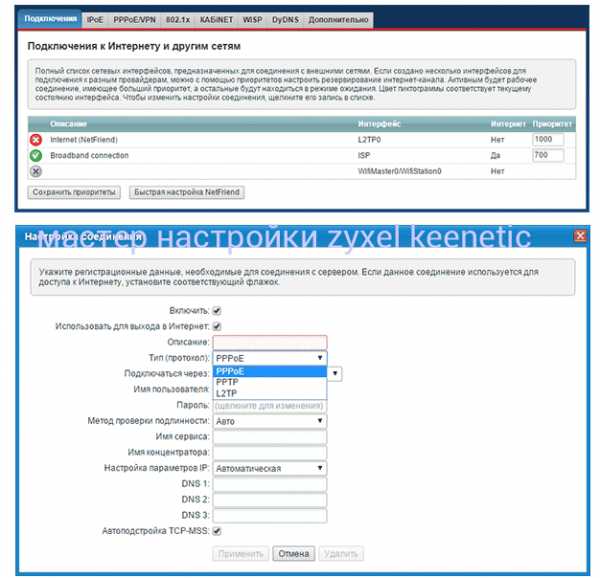
В дальнейшем любые параметры настройки роутера зиксель кинетик лайт 3 можно изменить в разделе Веб-конфигуратор данного интерфейса.
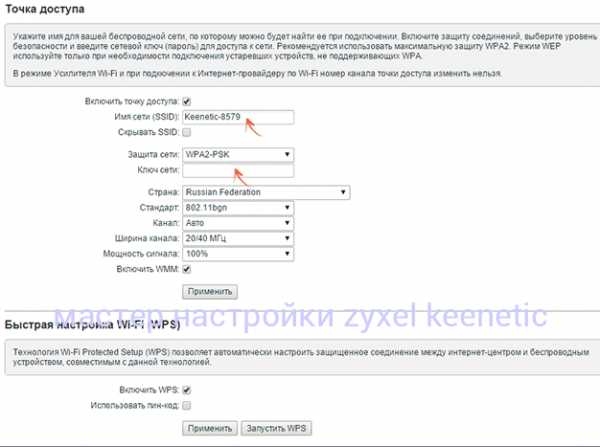
Здесь раздел со значком «Планеты» позволит вам создавать и настраивать текущее интернет-подключение,
а раздел с иконкой «Сеть» — устанавливать параметры вашей wi-fi сети.
tvoi-setevichok.ru
Как настроить роутер Zyxel Keenetic lite III
 Zyxel Keenetic lite III
Zyxel Keenetic lite IIIХарактеристики:
Подготовка:
1) Один конец патчкорда подключаем в порт LAN, второй конец – в ноутбук, либо системный блок;
2) Переходим на сайт 192.168.0.1 либо 192.168.1.1 нажимаем Enter; (не открывается? )
3) В окне авторизации вводим логин – “admin“, пароль – “admin(1234)“.
Настройка PPPoE (Самый часто встречаемый протокол)
Настройка PPtP
Настройка Wi-Fi
- 1) Нажимаем внизу на значок шара
- 2) Нажимаем кнопку добавить соединение
- 3) Тип (протокол): PPPoE/Russia PPPoE
- 4) Подключиться через Broadband connection (ISP)
- 5) Набираем логин и пароль от Вашего провайдера
- 6) Сохраняем кнопкой Применить
Подключение готово к использованию.
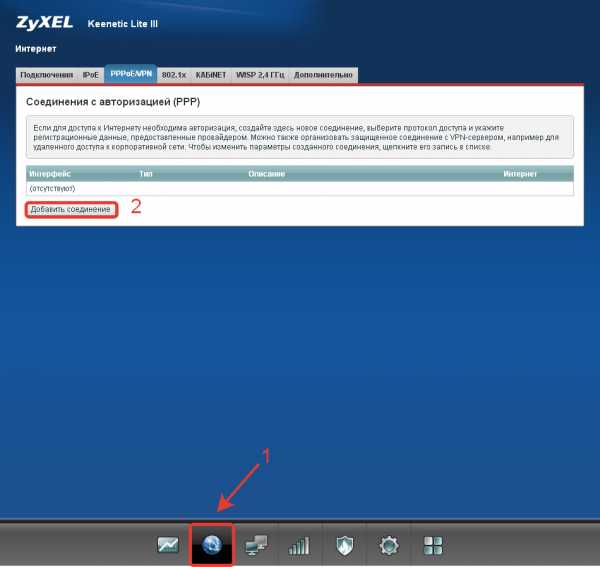
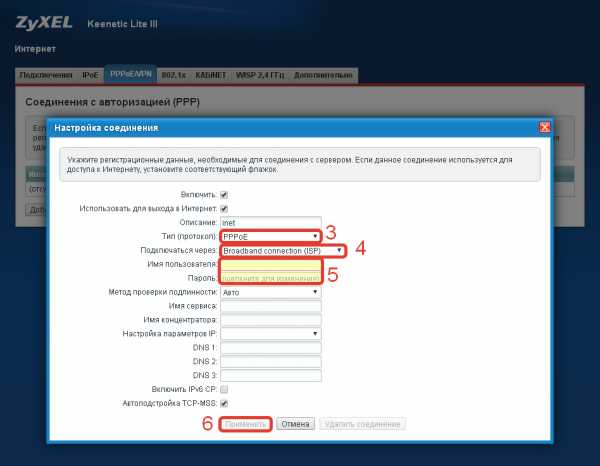
- 1) Нажимаем внизу на значок шара
- 2) Нажимаем кнопку добавить соединение
- 3) Тип (протокол): PPtP
- 4) Подключиться через Broadband connection (ISP)
- 5) Набираем логин и пароль от Вашего провайдера
- 6) Указываем адрес сервера
- 7) Сохраняем кнопкой Применить
Подключение готово к использованию.
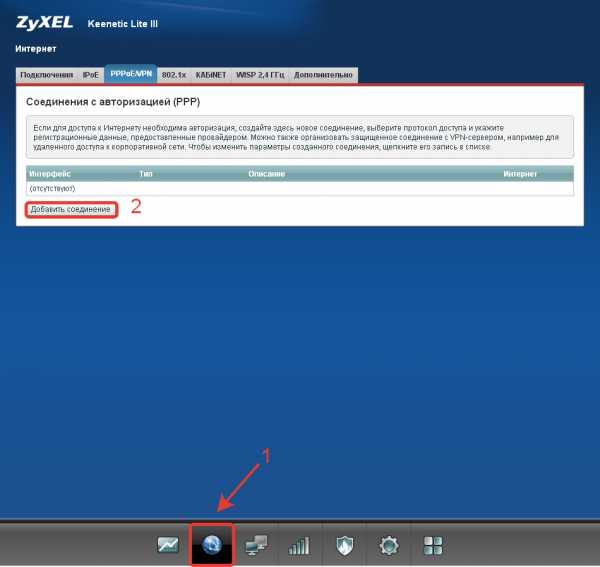
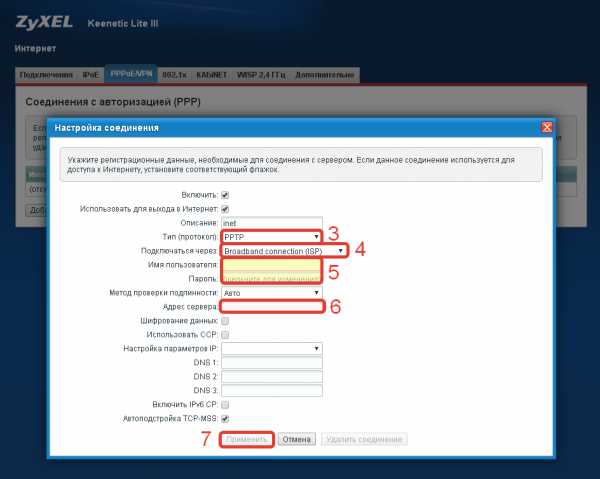
Установка имени сети:
- 1) Внизу выбираем значок WiFi
- 2) Указываем имя сети Wifi
- 3) Защита сети выбираем WPA2 PSK и придумываем пароль к WiFiсети
- 4) Нажимаем Применить
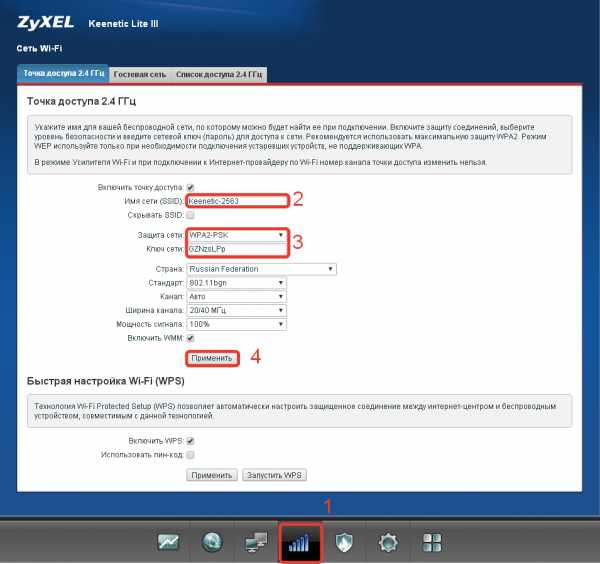
Насколько полезным был этот пост?
Кликните по звезде чтобы оценить его!
ПоделитьсяСредний рейтинг / 5. Кол-во голосов:
Раздел: Zyxel Метки: Zyxel, настройка, роутерhelp-wifi.ru

