Microsoft против устаревших ПК. В Windows 10 прекращается поддержка 32-разрядных систем
На данный момент операционная система Windows 10 может работать как с 32-разрядными, так и с 64-разрядными процессорными архитектурами. Однако большинство современных ПК поставляются с 64-разрядной версией Windows 10.
С ростом доступности 64-разрядных компьютеров и спроса на 64-разрядную Windows 10, Microsoft решила постепенно прекратить поддержку 32-разрядных систем для будущих устройств. Компания объявила, что майское обновление Windows 10 May 2020 Update не будет предложено в 32-разрядной версии для партнёров-производителей.
Microsoft заявила: Начиная с Windows 10 версии 2004 все новые системы Windows 10 будут требовать использования 64-разрядных сборок и Microsoft больше не будет выпускать 32-разрядных сборок для распространения OEM».
Таким образом, Windows 10 May 2020 Update потенциально станет первым шагом к избавлению от 32-разрядных операционных систем и приложений.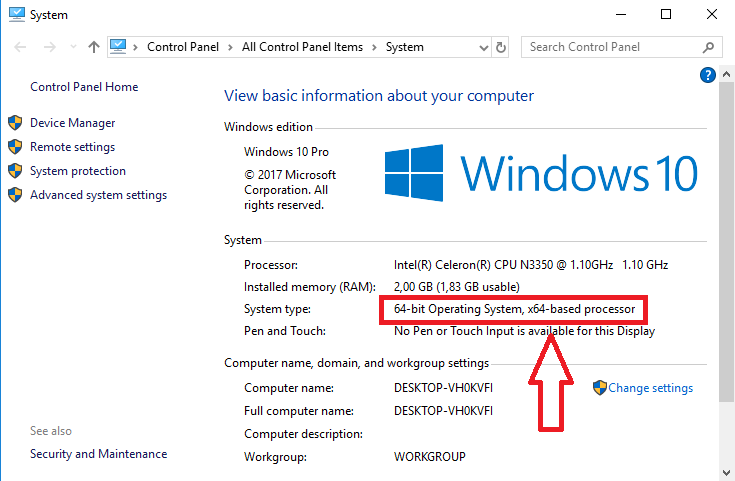
Microsoft подчеркнула, что она продолжит поддержку пользователей с 32-разрядными версиями ОС, для них продолжат выпускаться как исправления безопасности, так и обновления с новыми функциями.
Обновление Windows 10 May 2020 Update, также известное под номером 2004 и кодовым названием 20h2, на данный момент достигло финального уровня RTM (Release To Manufacturers). Компания уже предоставила новую версию ОС для партнёров-производителей ПК. Также подписчики MSDN уже могут загрузить образ Windows 10 2004.
Для простых пользователей ПК распространение Windows 10 May 2020 Update начнётся с 26 по 28 мая. Ранее сообщалось, что Microsoft пришлось отложить выпуск Windows 10 May 2020 из-за обнаруженной в последний момент уязвимости «нулевого дня».
Windows 10 May 2020 Update приносит новые функции и изменённый интерфейс в голосовой помощник Cortana, улучшения в «Поиске» Windows и подсистеме Linux, а также массу небольших изменений в графическом интерфейсе, включая новые значки для приложений.
Как обновить ОС Windows 10 с 32-бит на Windows 64-бита — Starus Recovery
Перейти с 32-битной на 64-битную Windows 10 легко! При этом, Вы не теряете лицензию и прочие преимущества приобретенной версии. Узнайте как обновить ОС Windows 10 Home/Professional/Enterprise с 32 бит на 64 бита.
Содержание статьи:
Вступление
Можно ли обновить Windows с 32-бит на 64 бита
Операционная система Windows 10 может работать с двумя типами архитектур: 32-бита и 64-бит. Основная используемая разрядность любой ОС — x64. Тем не менее, особенно на старых машинах, зачастую можно увидеть и старенькие форматы x32.
Хорошая новость в том, что если Вы используете 32-битную версию операционной системы Windows, она с легкостью может быть обновлена. При этом, не теряется ни лицензия, ни возможности установленного пакета (Home/Professional/Enterprise). Главное предостережение — вам в любом случае придется выполнить переустановку системы. К нашему сожалению, не существует программы, которую можно было бы запустить с рабочего стола и обновить Windows как другие привычные нам приложения.
К нашему сожалению, не существует программы, которую можно было бы запустить с рабочего стола и обновить Windows как другие привычные нам приложения.
Преимущества 64-битной Windows 10
С первого взгляда может показаться, что две версии операционной системы отличаются только лишь в коэффициента 2 к 1. На самом деле, все куда более серьезно. Несмотря на то, что обе архитектуры Windows поддерживают одинаковые возможности, при подключении к разрядности x64 устройство может работать с гораздо большим объемом оперативной памяти.
- Архитектура 32 бита (также x86) поддерживает максимум 4 Гб оперативной памяти.
- Архитектура 64 бита может работать с объемом оперативной памяти вплоть до 2 Тб.
Да, величина ОЗУ 64-битной системы может показаться космической, и такие объемы никто в жизни не поставит на свой ПК, но теоретический предел производительности уже заметен.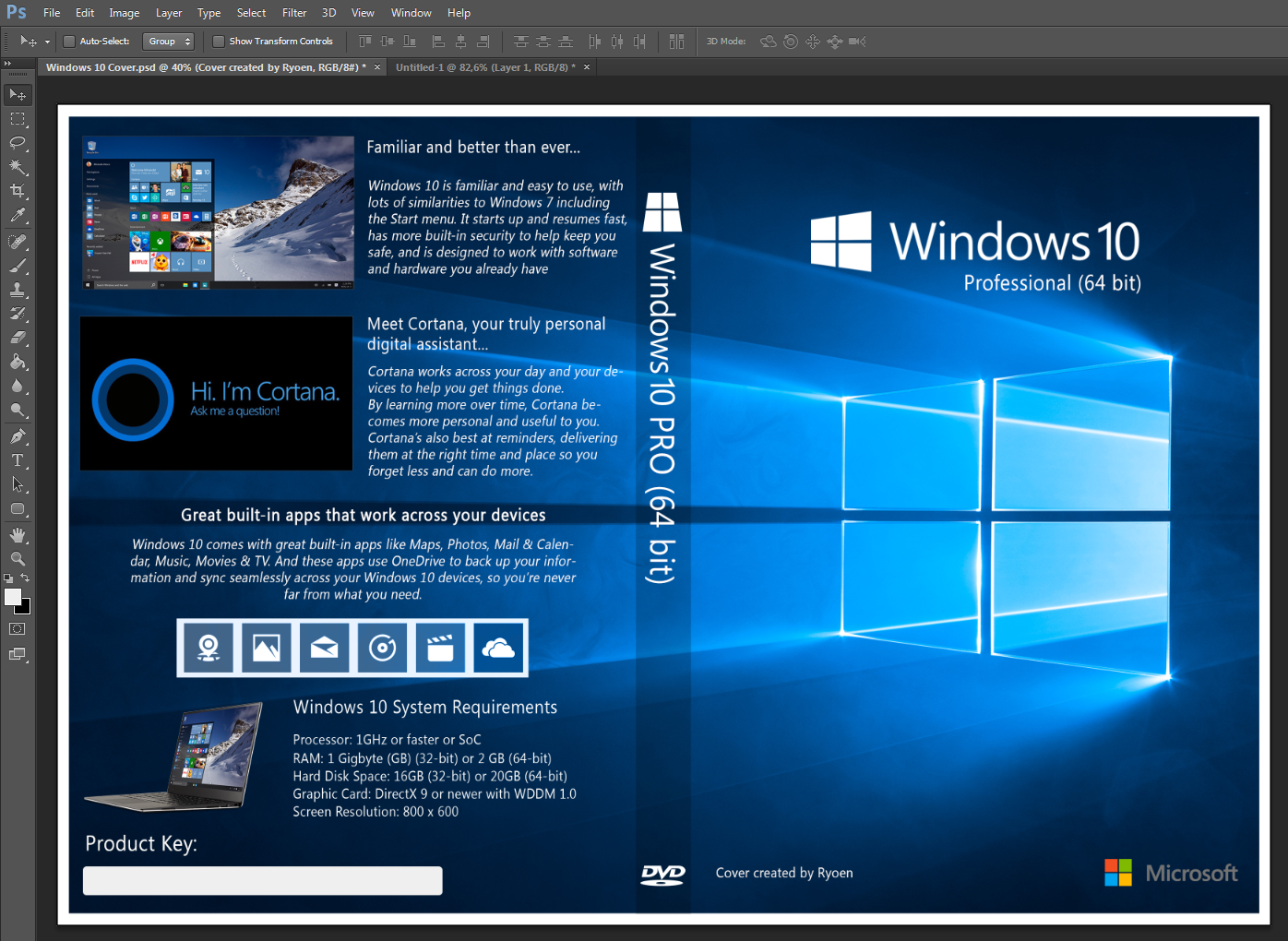
Доступ к оперативной памяти размером, например, 32 Гб позволяет одновременно запускать большее количество приложений, не оказывая негативного эффекта на их работу. То есть, вы можете запустить браузер, любимую игру, включить музыку через стриминговый сервис и даже поставить новый торрент на загрузку. Хотя с ОЗУ 4 Гб даже браузер с определенного количества вкладок может начать глючить.
Еще одно преимущество 64-битной операционной системы Windows в том, что вы можете одновременно работать как с архитектурой x32 (x86), так и с архитектурой x64. Никаких ограничений. К сожалению, это правило недействительно в обратном направлении. Windows с разрядностью x32 не сможет запустить программу, рассчитанную под Windows x64.
В данном руководстве мы расскажем вам о том как обновить операционную систему с версии x32 на версию x64, используя уже существующую лицензию.
Как проверить поддерживает ли железо 64-битную систему
Перед тем как начать обновление операционной системы, важно удостовериться в том, поддерживает ли ваше аппаратное обеспечение Windows 10 с 64-битной архитектурой. Вот небольшой чек-лист:
Вот небольшой чек-лист:
- Наличие 64-битного процессора.
- Наличие минимум 2 Гб оперативной памяти.
- Наличие комплектующих, совместимых с 64-битными драйверами.
Определение совместимости через утилиту Параметры Windows
Самый простой способ диагностики системы — проверка через “Параметры Windows”. Утилита доступна каждому пользователю, не требует подключения к интернету и проста в использовании.
1. Откройте Параметры Windows с помощью комбинации клавиш Windows + I.
2. Перейдите в раздел Система.
3. Пролистайте список слева и найдите нужный подраздел под названием О системе.
4. Как только откроется подраздел О системе, обратите внимание на правое меню. Здесь должен быть блок Характеристики устройства.
Завершив эту несложную инструкцию, можно приступать к обновлению. Однако, не торопитесь! Если вы видите x86 вместо x32, это не значит, что ваш процессор даже лучше, чем x64. Архитектура x86 эквивалентна x32, а если быть еще точнее — она ею и является.
Определение совместимости через Coreinfo
Несмотря на то, что большинство устройств способны работать с любой версией операционной системы Windows 10, вам все равно следует убедиться, что 4 (четыре) основные функции процессора присутствуют и активны. Такая необходимость связана с тем, что старые процессоры могут не поддерживать те или иные возможности.
Проверке подлежат следующие функции:
- Physical Address Extension (PAE).

- No-eXecute (NX).
- Streaming SIMD Extensions 2 (SSE2).
- CMPXCHG16b (CX16).
Диагностика данных параметров производится через утилиту Coreinfo. Скачать ее можно прямо с сайта Microsoft. Загрузите и установите приложение на свой компьютер.
1. Распакуйте архив программы в любую удобную вам папку.
2. В папке Coreinfo найдите адресную строку и щелкните по ней.
3. Введите в адресной строке команду cmd и нажмите клавишу Enter.
Внимание!
Вводите команду так, чтобы путь к папке был стерт.
4.
5. Теперь введите команду coreinfo и еще раз нажмите Enter.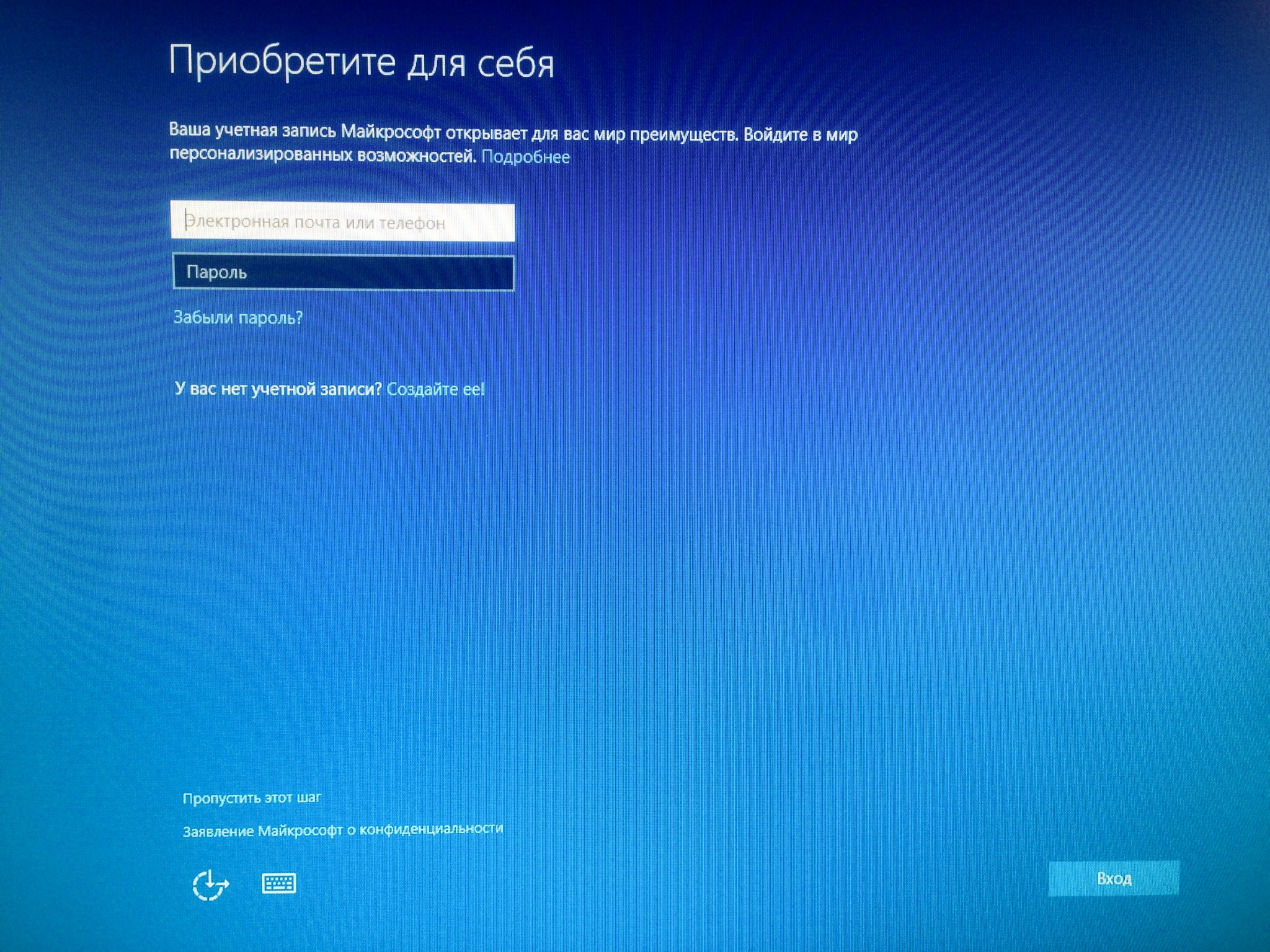 Утилита будет запущена и вам поступит предложение по соглашению с правилами лицензирования программы. Принимайте соглашение.
Утилита будет запущена и вам поступит предложение по соглашению с правилами лицензирования программы. Принимайте соглашение.
6. После принятия соглашения, программа автоматически просканирует центральный процессор вашего компьютера.
7. Теперь дело остается за малым. Пользуясь комбинацией клавиш Ctrl + F, найдите следующие функции.
a. PAE.
b. NX.
c. SSE2.
d. CX16.
8. Выполните аналогичные действия для поиска прочих выделенных параметров.
Если, выполняя описанные выше действия, вы нашли указанные функции, можно с облегчением выдохнуть — ваш центральный процессор поддерживает 64-разрядную архитектуру Windows 10.
Разумеется, установочная программа Windows 10 Setup умеет и самостоятельно диагностировать ваш ПК, но лучше все узнать заранее. Тогда вам не придется тратить личное время на загрузку несовместимого с аппаратурой ПО.
Тогда вам не придется тратить личное время на загрузку несовместимого с аппаратурой ПО.
Определение совместимости драйверов и компонентов
Поддержка процессором 64-битной архитектуры операционной системы — это уже хорошая новость. Но прежде чем приступать к обновлению Windows 10, рекомендуем также проверить и совместимость новой версии системы с прочей аппаратурой. Часто бывает так, что устаревший девайс попросту отказывается работать в новой ОС. Даже если прочие устройства не выдают ошибок. Чтобы избежать этой ошибки, надо провести дополнительную диагностику.
К сожалению, не существуют утилит, позволяющих автоматизировать процесс. Касательно драйверов, вы можете зайти на сайт разработчиков и предварительно скачать необходимое программное обеспечение на флешку. Потом попросту установите их на свежую ОС. Касательно аппаратного обеспечения ситуация мало меняется. Вам нужно узнать точную модель проверяемого устройства и, по-старинке, “загуглить” характеристики.
Обновление Windows 10 с 32-бит на 64-бита
При установке операционной системы Windows 10, вам всегда предоставляется выбор: установить ее с архитектурой x32 или же x64.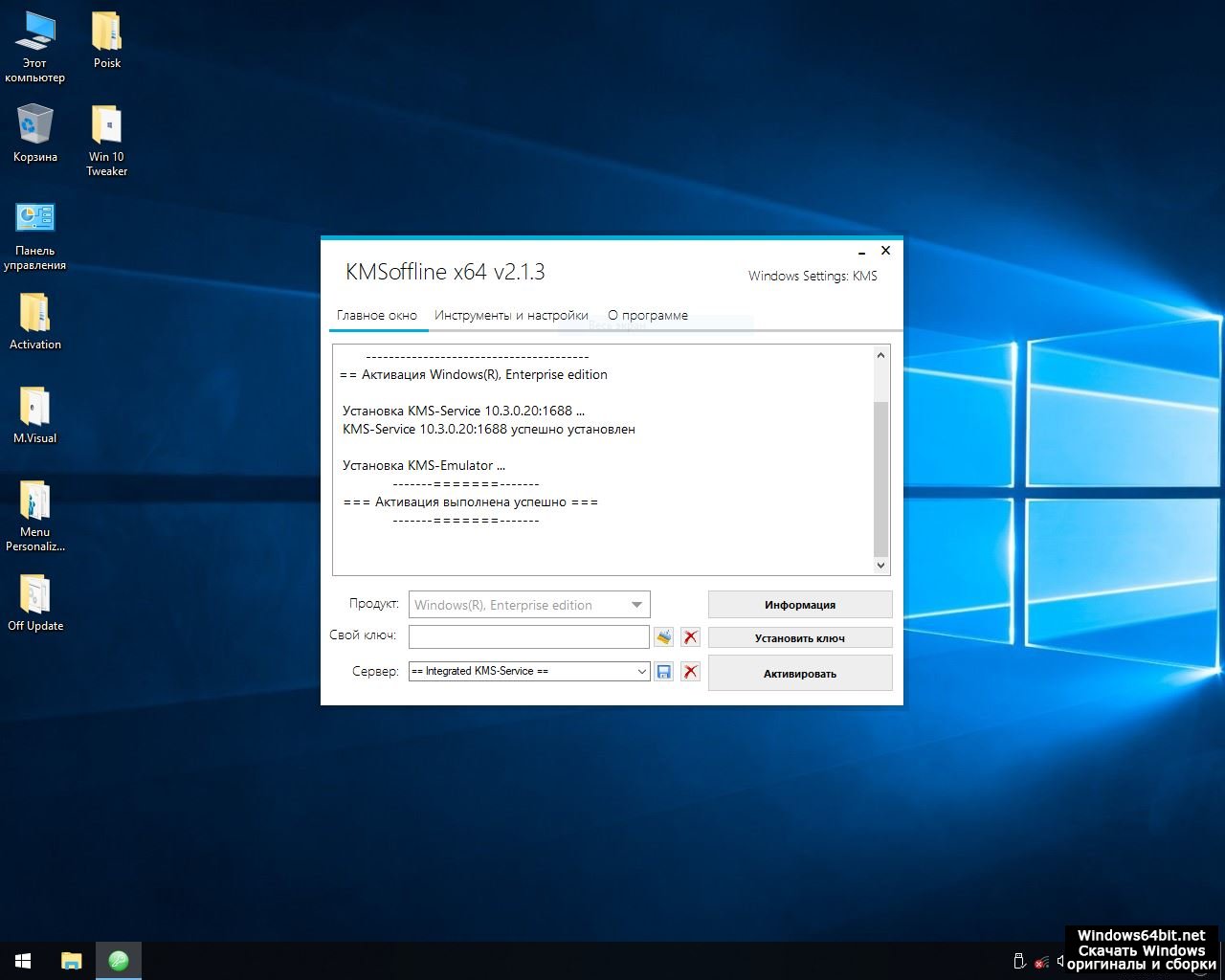 В дальнейшем его можно изменить, но только путем полной переустановки. Таким образом, мы не можем поставить 32-битную винду и при первом же желании сменить ее разрядность на 64-битную. Это невозможно.
В дальнейшем его можно изменить, но только путем полной переустановки. Таким образом, мы не можем поставить 32-битную винду и при первом же желании сменить ее разрядность на 64-битную. Это невозможно.
Загрузка средства обновления Windows
Для того чтобы обновить операционную систему Windows 10, вам понадобится две вещи: загрузочная USB-флешка, объемом не меньше 8 Гб, и образ самой системы. Создается же установщик с помощью инструмента Microsoft Media Creation Tool. Загружается он с официального сайта разработчика.
1. Откройте страницу Microsoft, содержащую ссылку на загрузку утилиты.
2. Найдите раздел Хотите установить Windows 10 на своем компьютере и нажмите клавишу Cкачать средство сейчас.
3. Сделайте двойной щелчок по загруженному файлу MediaCreationToolxxxx.exe
Обратите внимание!
В конце основного названия файла у вас не будет текста xxxx, у вас будет номер последнего обновления.Например, в нашем случае, мы скачали MediaCreationTool20h3.exe
4. Внимательно изучите и примите лицензионное соглашение от Microsoft.
5. Далее программа поинтересуется о ваших целях. Выберите пункт Создать установочный носитель (USB-устройство флэш-памяти, DVD-диск или ISO-файл).
6. Нажмите клавишу Далее.
7. В этом меню нужно выбрать язык операционной системы, ее выпуск и архитектуру. Нас интересует архитектура 64-разрядная (x64).
8. Нажмите клавишу Далее.
9. Выберите пункт USB-устройство флэш-памяти. Еще раз обратите внимание, что для успешного создания загрузочной флешки необходим накопитель объемом не менее 8 Гб.
10. Нажмите клавишу Далее.
11. В следующем меню выберите подключенный USB-накопитель и нажмите клавишу Завершить.
Как только вы завершите описанные выше шаги, инструмент Microsoft Media Creation Tool приступит к загрузке системных файлов. Далее будет создан загрузочный носитель и вы сможете приступить к непосредственной установке операционной системы Windows 10 64-бит.
Если у вас нет USB-накопителя, его придется приобрести. Другого способа обновить Windows 10 нет.
Установка обновления Windows 10, переход с 32-бит на 64-бита
Аппаратное обеспечение проверено, загрузочная флешка готова. Все что нам остается — установить требуемое обновление. Главная сложность, которая может появиться перед нами на старте — неправильный порядок загрузки. Например, если ваш компьютер или ноутбук не может самостоятельно определить загрузочную флешку, запуск операционной системы будет происходит в обычным режиме. В это случае, нужно ему помочь.
- Подключите к компьютеру загрузочный USB-накопитель.

- Перезапустите ПК и войдите в режим BIOS.
- Здесь вам нужно найти пункт, отображающий порядок загрузки. По умолчанию там установлен нынешний системный диск. И его нам нужно заменить на флеш-накопитель с Windows x64.
- По завершению работы, закройте BIOS и перезапустите ПК.
Теперь компьютер готов к установке свежей операционной системы. Давайте разберем процесс подробнее.
- Как только компьютер перезапустится, вас поприветствует мастер установки операционной системы Windows 64-бита.
- Выберите подходящий язык и нажмите клавишу Далее.
- Выберите действие Установить.
- В следующем меню установщик предложит вам ввести регистрационный ключ Windows 10. Если ваша система уже активирована, вы можете пропустить этот пункт, выбрав действие У меня нет регистрационного ключа.
- Далее выберите продукт Windows 10 с архитектурой 64-бита.
- Нажмите клавишу Далее.

- Внимательно изучите и примите лицензионное соглашение от Microsoft.
- Нажмите клавишу Далее.
- Новое меню предлагает распределить дисковое пространство. Главное, что нужно тут выполнить — удалить логический раздел с устаревшей версией Windows 10. Как только вы это сделаете, появится нераспределенное пространство.
- Выберите нераспределенное пространство как место для установки 64-битной Windows 10 и нажмите клавишу Далее.
По завершению этих шагов, начнется автоматическая установка свежей Windows 10. Этот процесс может отнять некоторое время, поэтому рекомендуем вам запастись терпением и заварить чай на время ожидания.
Дополнительные рекомендации
Как вы наверняка знаете, про операционную систему, которая только-только была установлена на ПК, можно сказать что-то вроде “гол как сокол”. И это верно. На вашем компьютере стоит 64-битная Windows 10 и на ней нет ничего, кроме основных инструментов. Чтобы это исправить нужно выполнить пару простых шагов:
- Установите последние обновления Windows.
Этот процесс автоматический и не требует от вас дополнительных усилий. Вам не нужно ничего искать, загружать, подбирать совместимый софт и т.д. Легко и просто. - Обновите драйвера аппаратного обеспечения.
Данный пункт уже посложнее и сугубо индивидуален. Каждый пользователь использует свой собственный набор комплектующих, и соответственно нужно вести самостоятельные поиски. Зачастую, в ручном обновлении нуждается аудо-драйвер и драйвер видеокарты. Например, если вы используете графический процессор от NVIDIA, для удобства рекомендуем установить приложение NVIDIA GeForce Experience.
Если драйверы — вопрос индивидуальный, то обновление Windows проходит для всех одинаково. Давайте разберем сам процесс:
1. Запустите приложение Параметры Windows с помощью комбинации клавиш Windows + I.
2. Найдите раздел Обновление и безопасность.
3. Далее вы автоматически попадете в подраздел Центр обновления Windows.
4. Вам нужно выбрать действие Проверить наличие обновлений. Если таковые имеются, операционная система начнет их автоматическую загрузку и установку.
Процесс обновления Windows может отнять некоторое время. Запаситесь терпением.
Заключение
Обновление Windows — это не только прекрасный способ повысить производительность своего компьютера, но и замечательный инструмент по устранению разного рода ошибок. К сожалению, именно по второй причине чаще всего люди и прибегаю к переустановке системы. Тем не менее, любой апдейт только лишь положительно сказывается на работоспособности вашего компьютера.
Похожие статьи про восстановление данных:
Дата:
Теги: Windows, Компьютер, Ноутбук, обновление
Поддерживает ли мой процессор Intel® ОС Microsoft Windows® 10?
| Примечание. | Если кодовое название вашего процессора отсутствует в таблице ниже, обратитесь к производителю вашей системы (OEM-производителю) или поставщику системной платы. |
Выполните следующие действия для определения поддержки вашим процессором ОС Windows® 10 по кодовому названию, указанному в представленной далее таблице.
- Идентифицируйте процессор: нажмите клавишу Windows на клавиатуре, начните вводить System, а затем выберите системную информацию, в которой будут представлены сведения о процессоре, содержащие его название и номер.
- Перейдите на сайт спецификации продукции и введите номер процессора в поле поиска. Выберите процессор в раскрывающемся списке.
- На странице спецификации продукции в разделе Основные функции вторая строка указывает на кодовое название.
Пример: Для процессора i7-8700K.
- Выберите соответствующий результат для открытия страницы спецификации продукции.
- На странице спецификации продукции в разделе Основные функции вторая строка указывает на кодовое название.
- Запомните кодовое название, найдите его в следующей таблице и узнайте, поддерживает ли ваш процессор ОС Windows® 10. В данном примере i7-8700K имеет кодовое название Coffee Lake. В следующей таблице мы видим, что процессор поддерживает 64-разрядную ОС Windows® 10.
| Платформа процессора Intel® | Предыдущее название (кодовое название) | Поддержка драйверами 32-разрядной версии Windows® 10 | Поддержка драйверами 64-разрядной версии Windows 10 |
| Процессоры Intel® Core™ 11-го поколения | Tiger Lake | Нет | Да |
| Процессоры Intel® Core™ 10-го поколения | Ice Lake | Нет | Да |
| Процессоры Intel® Core™ 10-го поколения | Comet Lake | Нет | Да |
| Процессоры Intel® Core™ 10-го/8-го поколения | Amber Lake Y | Нет | Да |
| Процессоры Intel® Core™ 9-го поколения | Coffee Lake | Нет | Да |
| Процессоры Intel® Core™ 8-го поколения | Whiskey Lake | Нет | Да |
| Процессоры Intel® Core™ 8-го поколения | Coffee Lake | Нет | Да |
| Процессоры Intel® Core™ 8-го поколения | Kaby Lake R | Нет | Да |
Процессоры Intel® Core™ седьмого поколения Процессоры Intel® Pentium® Процессоры Intel® Celeron® Процессор Intel® Xeon® E3 v6 (для мобильных ПК) | Kaby Lake | Нет | Да |
Процессоры Intel® Pentium® Silver Процессоры Intel® Celeron® серии J и N | Gemini Lake Gemini Lake Refresh | Нет | Да |
Процессоры Intel® Core™ шестого поколения Процессоры Intel® Pentium® Процессоры Intel® Celeron® | Skylake | Нет | Да |
Процессоры Intel® Core™ пятого поколения Процессоры Intel® Pentium® Процессоры Intel® Celeron® | Broadwell | Нет | Да |
| Intel® Core™ 4-го поколения
Процессоры Intel® Pentium® Процессоры Intel® Celeron® | Haswell | Нет | Да |
Процессоры Intel® Core™ третьего поколения Процессоры Intel® Pentium® Процессоры Intel® Celeron® | Ivy Bridge | Нет | Да1 |
Процессоры Intel® Pentium® Процессоры Intel® Celeron® Процессоры Intel® Atom® | Apollo Lake | Нет | Да |
| Процессоры Intel® Atom® | Cherry Trail | Да | Да |
Процессоры Intel® Pentium® Процессоры Intel® Celeron® Процессоры Intel® Atom® | Bay Trail | Да2 | Да |
Процессоры Intel® Pentium® Процессоры Intel® Celeron® Процессоры Intel Atom® | Braswell | Да | Да |
Второе поколение процессоров Intel® Core™ Устаревшие версии процессоров Intel® Core™ Устаревшие версии процессоров Intel® Pentium Устаревшие версии процессоров Intel® Celeron®
| Sandy Bridge, Clarkdale, Kentsfield, Merom, Wolfdale Cedarview, Yonah, Penryn | Нет3 | Нет3 |
1 Только обновление: Если вы приобрели систему с установленной ОС Windows 7*, Windows 8* или Windows 8.1*, обратитесь к OEM-производителю за информацией об обновлении на Windows® 10.
2Процессоры Intel® Atom® (кодовое название Bay Trail) поддерживаются 32-разрядной платформой Windows® 10 с существующими драйверами, поставляемыми в ОС Windows* 8.1. Мы планируем сертифицировать для работы с 64-разрядной платформой Windows® 10 только драйверы для ОС Windows* 8.1.
3 В случае процессоров, которые не поддерживают ОС Windows® 10, обратитесь к производителю вашей системы (OEM-производителю) или поставщику системной платы.
| Примечание. | В системах под управлением ОС Windows 7*, Windows 8* или Windows 8.1* вы можете использовать приложение Microsoft, «Получить Windows® 10» (GWX), для подтверждения их совместимости. Откройте раздел вопросов и ответов о Microsoft Windows® 10 для получения дополнительной информации. |
Переход с 32-битной версии Windows 10 на 64-битную
Если перед обновлением своей системы до Windows 10 вы пользовались 32-битной версией Windows 8 или Windows 7, то в результате вы должны были тоже получить 32-битную «десятку». Но бывают ситуации, когда лучше перейти на 64-битную ОС. Искать причины долго не нужно: к примеру, вы могли улучшить свой компьютер, установив в него 4 ГБ оперативной памяти или больше. В таком случае лучше всего обновиться до 64-битной версии Windows 10. В этом материале мы расскажем, как это сделать. Ничего сложного нет.
Первым делом стоит убедиться, что ваш компьютер вообще совместим с 64-битной Windows 10. Делается это следующим образом: нажимаете Win + I, заходите во вкладку «Система» и выбираете там «О системе». Если напротив пункта «Тип системы» вы видите приблизительно такую надпись «32-разрядная операционная система, процессор x64», то, значит, дело будет — ваш процессор поддерживает установку 64-разрядной системы. Если же процессор на архитектуре x86, то можете закрывать этот материал и просить у мамы деньги на новый игровой компьютер для учебы.
В принципе, это все можно сделать и альтернативным способом: через поиск по системе нужно найти утилиту «Сведения о системе» и в первой же вкладке посмотреть «Тип». Как и в прошлый раз — если написано «компьютер на базе x64», то можно переходить к следующему пункту.
Если у вас старый компьютер, то стоит убедиться, что процессор включает в себя поддержку необходимых функций для Windows 10. Речь идет о трех основных характеристиках: Physical Address Extension (PAE), No-eXecute (NX) и Streaming SIMD Extensions 2 (SSE2). Проще всего это сделать при помощи программы Coreinfo — загрузить ее можно вот здесь.
Вам будет нужно запустить приложение, открыть в нем командную строку и ввести в ней команду Coreinfo. После этого у себя на экране вы увидите целый перечень информации. Теперь достаточно при помощи поиска по странице (Ctrl + F) убедиться, что присутствуют следующие компоненты: PAE, NX, SSE2 и CX16. Если все они есть, то можно смело обновляться до 64-битной версии Windows 10.
Плюс, если у вас старый компьютер, то лучше сразу зайти на сайт производителя и убедиться, что для всех компонентов есть драйвера под Windows 10. Скачивать их не нужно, просто проверьте, чтобы они были, а система по время установки сама их подтянет.
Прямого пути с обновлением 32-разрядной версии Windows 10 до 64-битной не существует, поэтому единственный способ это сделать — установить операционную систему, что называется, с нуля. Убедитесь только, что ваша версия ОС активирована правильно. Если все нормально, переходите на сайт Microsoft и загружайте там Media Cration Tool для установки Windows 10. Сделать это можно вот по этой ссылке.
Открываете сохраненный файл, соглашаетесь с условиями лицензии, выбираете пункт «Создать установочный носитель для другого компьютера». Затем обязательно снимаете флажок напротив «Использовать рекомендуемые параметры для этого компьютера» и обязательно выбираете архитектуру x64.
Собственно, это и все. Далее вам нужно просто дождаться окончания процесса создания загрузочной флешки и можете начинать установку привычным способом (выбираете раздел и все такое). После установки лучше всего сразу проверить наличие каких-либо обновлений и загрузить их. С драйверами тоже нужно привести все в порядок (но, есть большая вероятность, что практически их все система подтянет сама).
В принципе, различий в свойствах между 32-разрядной версией ОС и 64-разрядной нет. Но именно последняя версия имеет преимущества в плане производительности. Она может обратиться к большему объему оперативной памяти. Вообще этот материал для людей, которые используют 32-битную версию системы, но решили немного вдохнуть жизнь в свой старый компьютер и проапгрейдить его, увеличив количество ОЗУ. На этом все. Если материал был полезен для вас, то обязательно ставьте лайки и делитесь им в социальных сетях.
Как перейти с 32-битной Windows 10 на 64-битную
Windows 10 при обновлении с предыдущих версий Windows самостоятельно определяет разрядность. Если вы ставите апдейт поверх 32-битной Windows 7 или Windows 8, вы получите 32-битную версию Windows 10. В некоторых случаях имеет смысл перейти на 64-битную Windows — например, если вы проапгрейдили свой компьютер и установили в него 4 гигабайта оперативной памяти или еще больше. Как это сделать?
Прежде всего удостоверьтесь, что в вашем компьютере установлен процессор с поддержкой 64 бит. Для этого откройте «Параметры» > «Система» > «О системе» и посмотрите разрядность процессора. Если там написано, что у вас 32-разрядная операционная система и 64-разрядный процессор, значит, скорее всего, вы сможете установить 64-битную версию Windows 10.
Некоторые устаревшие 64-битные процессоры не поддерживают работу с 64-битной версией Windows 10. Для обеспечения такой поддержки необходимо, чтобы процессор мог работать с определенными типами инструкций, в частности с SSE2, EMT64T или AMD64 и VT-x или VT-d. Посмотреть перечень инструкций процессора можно с помощью программы CPU-Z. Если у вас старый компьютер, зайдите в BIOS и активируйте в нем поддержку NX или XD. Обычно эти опции содержатся во вкладке с продвинутыми настройками BIOS.
Современные компьютерные комплектующие и периферийная техника как правило совместимы с 64-битными операционными системами, но если вашему компьютеру уже лет пять или больше, имеет смысл зайти на сайт его производителя и проверить наличие драйверов. Скачивать их не нужно, Windows 10 сама установит их, если они доступны. В том случае, если драйверы отсутствуют или работают некорректно, вы сможете откатиться к 32-битной версии Windows 10.
Обновить 64-битную Windows 10 поверх 32-битной не получится, необходимо производить чистую установку. Зайдите на сайт Microsoft, скачайте 32-битный инструмент для установки Windows 10 и запустите его. Выберите создание загрузочного носителя и укажите разрядность — 64 бита. Создайте загрузочную флешку или диск и загрузитесь с нее или с него. Переустановите систему, пропустив шаг, на котором предлагается ввести ключ активации.
Устанавливать 64-битную Windows 10 поверх 32-битных Windows 7 или Windows 8 не рекомендуется, поскольку вы рискуете потерять лицензионный ключ. Лучше всего сначала обновиться до 32-битной версии и только потом произвести чистую установку 64-битной Windows 10.
Если вы по какой-то причине захотите вернуться к 32-битной версии Windows 10, это можно сделать восстановлением предыдущей ОС через системные параметры или с помощью инструмента для установки Windows 10, но теперь уже вам нужно будет скачать 64-битный инструмент и создать загрузочный носитель с 32-битной версией Windows 10.
32 бита и 64 бита — в чём разница?
Хотя бы раз каждый из нас используя компьютер сталкивался с таким понятием, как “64-битная” система или программа. Чем отличаются 64 бита от 32-х кроме номера, и почему некоторым важно это знать – об этом расскажет Digitark!
Прошло почти пять лет с того момента, как Apple представили смартфон iPhone 5S. Устройство стало первым телефоном компании с сенсором отпечатка пальца. Во время презентации Тим Кук сделал акцент и на другое техническое новшество нового iPhone, внедрённого в его процессор Apple A7. Данный мобильный чип стал первым в своём классе процессором со встроенным 64-битным расширением.
Очевидно, для многих зрителей презентации по всему миру, не интересующихся такими тонкостями аппаратной начинки iPhone, 64-битная архитектура не вызвала особенного интереса, так как редко кому нужно знать – чем 64 бита лучше 32-х? Речь, впрочем, не только о продуктах Apple. Практически все персональные компьютеры давно используют эту же технологию.
32 или 64 бита среди нас
Мы сталкиваемся с выбором между 64- или 32-битными версиями программ, загружая их из интернета. Windows также разделяет эти программы по разным папкам Program Files следующим образом:
В 64-битной версии Windows папка Program Files отвечает за 64-битные программы, а в папке Program Files (x86) находятся 32-битные приложенияНо почему же 32-битные программы находятся в папке “x86”? Дело в том, что модельные номера процессоров Intel в конце прошлого века заканчивались цифрой 86. Все эти процессоры, разумеется, обладали именно 32-битной архитектурой (с 1985 года).
Главное отличие 64-битной системы от 32-битной в том, что последняя не способна читать более 4 ГБ RAM.
Это касается не только основной оперативной памяти, но и той, что установлена в видеокарты компьютера. Важно знать эти различия потому, что многие современные компьютеры, способные поддерживать современные игры на приемлемом уровне графики, или же проигрывающие видео в формате 1080p и 4K, оснащены, как правило, минимум 8 ГБ оперативной памяти, не считая видеокарты.
Разумеется, на таких компьютерах уже заранее установлена именно 64-битная ОС, поддерживающая и 32-битные программы. Тем не менее, никогда не будет лишним убедиться в том, что ваше устройство работает с современным стандартом. В Windows это легко сделать, выбрав в настройках меню “Система” и раздел “О системе”. Графа “Тип системы” должна говорить следующее:
Скорее всего то же самое написано и в ваших свойствах Windows, так как переход на 64-битную архитектуру начался ещё более 10 лет назадВ случае компьютеров Mac ещё проще узнать, с какой системой вы имеете дело. Просто убедитесь в том, что ваше устройство было произведено в 2008 году или позже. Скорее всего, этот критерий точно выполнен.
Судьба 32 бит
Переход индустрии с 32 бит на 64 уже давно завершён. Тем не менее, на просторах интернета и в магазинах приложений до сих пор можно найти 32-битные программы. Это не очень хорошо, поскольку, например, если на вашем компьютере с 12 ГБ RAM запустить 32-битный веб-браузер, то он будет утилизировать максимум 4 ГБ.
Для кого-то это покажется хорошей новостью, т.к. браузер не будет посягать на отведённый для других программ ресурс. Однако стоит учесть то, что разнообразные HTML5-плееры, которые загружаются по умолчанию в Facebook и YouTube, съедают огромное количество памяти, что в случае её нехватки приводит к нестабильности приложения.
Apple стараются похоронить 32-битную архитектуру одними из первых, задавая тренд индустрии, как это некогда случилось с отказом от Flash в пользу HTML5. Многие пользователи iPhone, обновившие свои устройства до iOS 11, могли обнаружить, что некоторые программы больше не запускаются, а в качестве ошибки преподносится “разработчик не обновил своё приложение”.
Именно так Apple борется с устаревшей технологией на своих устройствах – 32-битные приложения было запрещено публиковать в App Store ещё в 2015 году. На очереди программы и приложения для Mac, ведь в Apple пообещали, что их macOS High Sierra станет последней ОС, поддерживающих 32-битные программы. 1 января этого года в Mac App Store также запретили публикацию новых приложений со старой архитектурой, а с июня нельзя будет обновить уже имеющиеся.
Apple напоминает, что на macOS High Sierra поддержка 32-битных приложений закончитсяСо стороны же Microsoft в этом плане пока тишина. Линейка Windows славится среди многих компьютерных энтузиастов своей консервативностью (к примеру поддержка выпущенной в 2001 году Windows XP вплоть до 2014 года). Тем не менее есть основания полагать, что и в Microsoft задумываются о том, как сделать 32-битную архитектуру историей. Из года в год разработчики прекращают поддержку устаревшей технологии, что может позволить компании выпустить следующую версию Windows полностью 64-битной.
Если это кому-то не понравится – всегда есть возможность остаться на Windows 10 до конца цикла поддержки. Ни для кого не секрет, что пользователи Windows очень медленно адаптируются к новым версиям (к примеру по сей день доля 51% от общего количества установленных на компьютерах систем Windows принадлежит выпущенной в 2009 году Windows 7).
32-битные приложения – технология прошлого. Её конец неминуем. Это дело времени – как скоро потребитель и разработчик откажутся от неё навсегда. На обычном пользователе компьютера это сильно не скажется, но специализирующимся на компьютерах профессионалам стоит следить за развитием событий.
| English (en) | 32-bit (sig) / 64-bit (sig) | 64-bit (sig) | 32-bit (sig) / 64-bit (sig) |
| عربية (ar) | 32-bit (sig) / 64-bit (sig) | 64-bit (sig) | 32-bit (sig) / 64-bit (sig) |
| Català (ca) | 32-bit (sig) / 64-bit (sig) | 64-bit (sig) | 32-bit (sig) / 64-bit (sig) |
| česky (cs) | 32-bit (sig) / 64-bit (sig) | 64-bit (sig) | 32-bit (sig) / 64-bit (sig) |
| Dansk (da) | 32-bit (sig) / 64-bit (sig) | 64-bit (sig) | 32-bit (sig) / 64-bit (sig) |
| Deutsch (de) | 32-bit (sig) / 64-bit (sig) | 64-bit (sig) | 32-bit (sig) / 64-bit (sig) |
| Ελληνικά (el) | 32-bit (sig) / 64-bit (sig) | 64-bit (sig) | 32-bit (sig) / 64-bit (sig) |
| Español (es) | 32-bit (sig) / 64-bit (sig) | 64-bit (sig) | 32-bit (sig) / 64-bit (sig) |
| Español Arg. (es-AR) | 32-bit (sig) / 64-bit (sig) | 64-bit (sig) | 32-bit (sig) / 64-bit (sig) |
| فارسی (fa) | 32-bit (sig) / 64-bit (sig) | 64-bit (sig) | 32-bit (sig) / 64-bit (sig) |
| Français (fr) | 32-bit (sig) / 64-bit (sig) | 64-bit (sig) | 32-bit (sig) / 64-bit (sig) |
| Gaeilge (ga-IE) | 32-bit (sig) / 64-bit (sig) | 64-bit (sig) | 32-bit (sig) / 64-bit (sig) |
| עברית (he) | 32-bit (sig) / 64-bit (sig) | 64-bit (sig) | 32-bit (sig) / 64-bit (sig) |
| Magyar nyelv (hu) | 32-bit (sig) / 64-bit (sig) | 64-bit (sig) | 32-bit (sig) / 64-bit (sig) |
| Indonesia (id) | 32-bit (sig) / 64-bit (sig) | 64-bit (sig) | 32-bit (sig) / 64-bit (sig) |
| Islenska (is) | 32-bit (sig) / 64-bit (sig) | 64-bit (sig) | 32-bit (sig) / 64-bit (sig) |
| Italiano (it) | 32-bit (sig) / 64-bit (sig) | 64-bit (sig) | 32-bit (sig) / 64-bit (sig) |
| 日本語 (ja) | 32-bit (sig) / 64-bit (sig) | 64-bit (sig) | 32-bit (sig) / 64-bit (sig) |
| ქართული ენა (ka) | 32-bit (sig) / 64-bit (sig) | 64-bit (sig) | 32-bit (sig) / 64-bit (sig) |
| 한국어 (ko) | 32-bit (sig) / 64-bit (sig) | 64-bit (sig) | 32-bit (sig) / 64-bit (sig) |
| lietuvių kalba (lt) | 32-bit (sig) / 64-bit (sig) | 64-bit (sig) | 32-bit (sig) / 64-bit (sig) |
| македонски (mk) | 32-bit (sig) / 64-bit (sig) | 64-bit (sig) | 32-bit (sig) / 64-bit (sig) |
| بهاس ملايو (ms) | 32-bit (sig) / 64-bit (sig) | 64-bit (sig) | 32-bit (sig) / 64-bit (sig) |
| မြန်မာစာ (my) | 32-bit (sig) / 64-bit (sig) | 64-bit (sig) | 32-bit (sig) / 64-bit (sig) |
| Norsk Bokmål (nb-NO) | 32-bit (sig) / 64-bit (sig) | 64-bit (sig) | 32-bit (sig) / 64-bit (sig) |
| Nederlands (nl) | 32-bit (sig) / 64-bit (sig) | 64-bit (sig) | 32-bit (sig) / 64-bit (sig) |
| Polszczyzna (pl) | 32-bit (sig) / 64-bit (sig) | 64-bit (sig) | 32-bit (sig) / 64-bit (sig) |
| Português Brasil(pt-BR) | 32-bit (sig) / 64-bit (sig) | 64-bit (sig) | 32-bit (sig) / 64-bit (sig) |
| Română (ro) | 32-bit (sig) / 64-bit (sig) | 64-bit (sig) | 32-bit (sig) / 64-bit (sig) |
| Русский (ru) | 32-bit (sig) / 64-bit (sig) | 64-bit (sig) | 32-bit (sig) / 64-bit (sig) |
| Svenska (sv-SE) | 32-bit (sig) / 64-bit (sig) | 64-bit (sig) | 32-bit (sig) / 64-bit (sig) |
| ภาษาไทย (th) | 32-bit (sig) / 64-bit (sig) | 64-bit (sig) | 32-bit (sig) / 64-bit (sig) |
| Türkçe (tr) | 32-bit (sig) / 64-bit (sig) | 64-bit (sig) | 32-bit (sig) / 64-bit (sig) |
| Tiếng Việt (vi) | 32-bit (sig) / 64-bit (sig) | 64-bit (sig) | 32-bit (sig) / 64-bit (sig) |
| 简体中文 (zh-CN) | 32-bit (sig) / 64-bit (sig) | 64-bit (sig) | 32-bit (sig) / 64-bit (sig) |
| 正體字 (zh-TW) | 32-bit (sig) / 64-bit (sig) | 64-bit (sig) | 32-bit (sig) / 64-bit (sig) |
Microsoft прекратит выпуск 32-битных версий Windows 10 в пользу 64-битной архитектуры
Microsoft намерена больше не выпускать 32-битные версии Windows 10, начиная с выпуска Windows 10 версии 2004. Новое изменение не означает, что Windows 10 не будет поддерживаться на существующих 32-битных компьютерах. Однако в нем утверждается тот факт, что после Apple и Google компания из Редмонда начала отдавать предпочтение 64-битной архитектуре и в конечном итоге подталкивает пользователей к отказу от 32-битного оборудования. Предстоящая версия Windows 10, которая приведет в действие новое обновление, в настоящее время доступна поставщикам ПК и разработчикам по всему миру.
«Начиная с Windows 10 версии 2004, все новые системы Windows 10 должны будут использовать 64-битные сборки, и Microsoft больше не будет выпускать 32-битные сборки для OEM-распространения», — отмечает компания в обновленной документации по минимальным требованиям к оборудованию. .
Изменение, о котором первоначально сообщалось в технологическом блоге Neowin, не приносит никаких обновлений существующим пользователям 32-разрядной Windows 10. Кроме того, он не внесет никаких изменений, если в настоящее время у вас 32-разрядная система. Фактически, Microsoft заявляет в своей документации, что «по-прежнему привержена предоставлению обновлений функций и безопасности» для 32-битных систем и предлагает «постоянную доступность 32-битных носителей в каналах сторонних производителей для поддержки различных сценариев установки обновлений.
При этом последний шаг Microsoft — это первый серьезный шаг к отказу от 32-разрядных версий Windows 10. Это также приведет к расширению компьютеров с Windows на базе 64-битного оборудования и программного обеспечения.
Новые ПК дебютируют с 64-битной Windows.
Решение Microsoft прекратить выпуск 32-битных версий Windows 10 означает, что производители смогут создавать новые ПК и ноутбуки только с 64-битными версиями Windows. Это также убедит производителей микросхем отказаться от поддержки 32-битных процессоров и в конечном итоге сделать 64-битную архитектуру единственным вариантом на рынке.
В январе прошлого года Google объявил, что больше не будет размещать 32-разрядные приложения в магазине Play с 2021 года. Производитель Android также попросил разработчиков приложений перенести свои устаревшие приложения на 64-разрядную экосистему. Как и Google, Apple в прошлом году отказалась от поддержки 32-битных приложений в macOS Catalina.
Как мы остаемся в здравом уме во время изоляции от коронавируса? Мы обсуждали это в Orbital, нашем еженедельном технологическом подкасте, на который вы можете подписаться через Apple Podcasts или RSS, загрузить выпуск или просто нажать кнопку воспроизведения ниже.
Чтобы быть в курсе последних технических новостей и обзоров, подписывайтесь на Gadgets 360 в Twitter, Facebook и Google News. Чтобы смотреть самые свежие видео о гаджетах и технологиях, подпишитесь на наш канал YouTube.
Джагмит Сингх пишет о потребительских технологиях для Gadgets 360 из Нью-Дели. Джагмит является старшим репортером Gadgets 360 и часто пишет о приложениях, компьютерной безопасности, интернет-услугах и телекоммуникационных разработках. Jagmeet доступен в Твиттере по адресу @ JagmeetS13 или по электронной почте по адресу jagmeets @ ndtv.com. Пожалуйста, присылайте свои лиды и советы. Подробнее 43-дюймовый экран телевизора Realme , подтвержденный изображением на упаковке, запуск может быть скоро Xiaomi, планы Oppo по потребительскому финансированию расстроены более жесткой проверкой иностранных инвестицийКак перейти с 32-битной на 64-битную версию Windows 10
Windows 10 может работать как на 32-разрядной, так и на 64-разрядной архитектуре процессора. Если у вас есть настольный компьютер или ноутбук с 32-разрядной версией, вы можете перейти на 64-разрядную версию, не приобретая новую лицензию.Единственное предостережение заключается в том, что для переключения не существует способа обновления на месте, что делает чистую установку Windows 10 единственным жизнеспособным вариантом.
Хотя обе версии предоставляют те же функции, при обновлении до 64-разрядной (x64) версии устройство сможет использовать преимущества большого объема памяти (до 2 ТБ) вместо ограничения в 4 ГБ с 32-разрядной ( x86).
Возможность доступа к большему объему памяти позволяет запускать больше приложений одновременно, не влияя на удобство работы, и вы можете запускать как 64-разрядные, так и 32-разрядные программы.Кроме того, что, возможно, более важно, это поможет вам повысить производительность при выполнении задач с интенсивным использованием памяти. Например, при рендеринге видео, работе с виртуальными машинами и открытии множества вкладок в веб-браузере.
VPN-предложения: пожизненная лицензия за 16 долларов, ежемесячные планы за 1 доллар и более
В этом руководстве по Windows 10 мы расскажем, как обновить устройство с 32-разрядной до 64-разрядной версии ОС с использованием существующей подлинной лицензии.
Как проверить поддержку 64-битного оборудования в Windows 10
Если на устройстве уже используется 32-разрядная версия Windows 10, перед обновлением необходимо определить, есть ли в нем 64-разрядный процессор, 2 ГБ ОЗУ (минимум) и поддерживаются ли остальные компоненты. для 64-битных драйверов.
Определите 64-разрядную совместимость с помощью параметров
Чтобы проверить, поддерживает ли процессор 64-разрядную версию Windows 10 с помощью приложения «Настройки», выполните следующие действия:
- Открыть Настройки .
- Щелкните Система .
- Щелкните О .
- Проверьте сведения об установленном ОЗУ .
- Подтвердите, что информация составляет 2 ГБ или больше.
- В разделе «Технические характеристики устройства» проверьте сведения о типе системы .
Подтвердите, что информация читает 32-разрядная операционная система, процессор на базе x64 .
Источник: Windows Central
Выполнив эти шаги, вы определите, работает ли на вашем компьютере 32-разрядная версия Windows 10 на 64-разрядном процессоре. Однако, если он читает 32-разрядную операционную систему , процессор на базе x86 , ноутбук не поддерживает 64-разрядную версию Windows 10.
В случае, если устройство не поддерживает работу с 64-разрядной версией, вам следует подумать о покупке более нового устройства, отвечающего системным требованиям.
Определите совместимость ЦП с помощью Coreinfo
Хотя новые устройства могут работать практически с любой версией Windows 10, вы должны убедиться, что четыре основных функции присутствуют в процессоре, если вы имеете дело со старым оборудованием.
- Расширение физического адреса (PAE).
- No-eXecute (NX).
- Расширения 2 для потоковой передачи SIMD (SSE2).
- CMPXCHG16b (CX16).
Чтобы убедиться, что ЦП обладает необходимыми функциями, вы можете использовать инструмент командной строки Microsoft Coreinfo, выполнив следующие действия:
- Откройте веб-сайт Microsoft Sysinternals .
Щелкните ссылку Загрузить Coreinfo .
Источник: Windows Central- Щелкните правой кнопкой мыши папку Coreinfo.zip и выберите опцию Извлечь все .
Нажмите кнопку Извлечь .
Источник: Windows CentralВведите следующую команду в адресной строке и нажмите Введите , чтобы открыть командную строку в расположении папки.
Источник: Windows CentralЦМДВведите следующую команду и нажмите Введите :
coreinfoНайдите эти функции (сочетание клавиш Ctrl + F ):
Источник: Windows Central
Если после выполнения этих шагов вывод подтверждает функции, то процессор может поддерживать обновление до 64-разрядной версии Windows 10.
Программа установки Windows 10 должна иметь возможность автоматически обнаруживать проблемы совместимости с процессором, но инструмент «Coreinfo» позволяет заранее проверить эти функции.
Определить совместимость драйверов
Помимо определения возможностей процессора, также рекомендуется проверить, совместимы ли другие компоненты, такие как графические и звуковые карты, с 64-разрядной версией Windows 10.
Если устройство работает под управлением 32-разрядной Windows 10 и оборудование относительно новое, вероятно, существуют 64-разрядные версии драйверов.Вы можете посетить веб-сайт поддержки производителя вашего устройства, чтобы убедиться, что компоненты имеют драйверы для архитектуры x64.
Как обновить 32-разрядную до 64-разрядной версии в Windows 10
При покупке новой лицензии Windows 10 вы имеете право установить 32-разрядную или 64-разрядную версию. Единственное предостережение — вы не можете выполнить обновление на месте. Вместо этого вы должны удалить предыдущую установку, а затем выполнить чистую установку для переключения архитектур.
Создать установочный носитель
В рамках процесса обновления архитектуры вам необходимо использовать Microsoft Media Creation Tool для создания загрузочного USB-носителя, подключив к вашему устройству USB-накопитель объемом не менее 8 ГБ, а затем выполните следующие действия:
- Открыть Microsoft скачать страницу.
В разделе «Создать установочный носитель Windows 10» нажмите кнопку Загрузить сейчас .
Источник: Windows Central- Дважды щелкните файл MediaCreationToolxxxx.exe , чтобы запустить утилиту.
- Нажмите кнопку Принять , чтобы принять условия.
Выберите установочный носитель Create (USB-накопитель, DVD или файл ISO) для другого варианта ПК .
Источник: Windows Central- Нажмите кнопку Далее .
- Очистить Используйте рекомендуемые параметры для этой опции ПК .
- Выберите правильный язык и версию Windows 10 для новой установки.
Выберите вариант 64-бит (x64) для «Архитектура».
Источник: Windows Central- Нажмите кнопку Далее .
Выберите опцию USB-накопитель .
Источник: Windows Central- Нажмите кнопку Далее .
Выберите USB-накопитель для создания загрузочного носителя.
Источник: Windows CentralПодсказка: Если вы не видите флеш-накопитель в списке, убедитесь, что устройство подключено, нажмите Обновить список накопителей , а затем выберите накопитель.
- Нажмите кнопку Далее .
- Нажмите кнопку Готово .
После выполнения этих шагов инструмент продолжит загрузку установочных файлов и создаст загрузочный носитель, совместимый с 64-разрядной версией Windows 10.
Если у вас нет USB-накопителя, вы можете найти много надежных и недорогих накопителей (например, SanDisk Cruzer Glide CZ60 32GB) на Amazon.
upgrade_32bit_64bit_windows10
Установка Windows 10 с 32-разрядной на 64-разрядную
Когда вы будете готовы к обновлению до 64-разрядной версии Windows 10 с 32-разрядной версии, прежде чем продолжить, вам может потребоваться настроить некоторые параметры, чтобы устройство могло запускаться с флэш-накопителя USB. Для этого требуется доступ к базовой системе ввода / вывода (BIOS) или унифицированному расширяемому интерфейсу микропрограмм (UEFI) на материнской плате, чтобы изменить порядок загрузки.
Как правило, процесс требует нажатия одной из функциональных клавиш (F1, F2, F3, F10 или F12), ESC или клавиши удаления сразу после запуска устройства. Однако инструкции могут отличаться в зависимости от производителя и даже от модели устройства. В результате вам придется посетить веб-сайт поддержки вашего производителя для получения более подробной информации.
После доступа к прошивке найдите меню «Загрузка» и настройте порядок загрузки, чтобы он запускался с флэш-накопителя USB, и сохраните изменения.
Чтобы переключиться с 32-разрядной на 64-разрядную версию Windows 10, выполните следующие действия:
Предупреждение: Это дружеское напоминание о том, что вы будете вносить изменения в текущую настройку, что может вызвать проблемы и даже потерю данных, если вы не сделаете это правильно. Перед продолжением рекомендуется сделать временную полную резервную копию вашего ПК. Также неплохо создать копии ваших файлов на внешнем диске или OneDrive, так как вам нужно будет восстановить их после обновления.
- Запустите ПК с помощью USB-накопителя.
В «Установка Windows» нажмите кнопку Далее .
Источник: Windows CentralНажмите кнопку Установить сейчас .
Источник: Windows CentralЩелкните ссылку У меня нет ключа продукта , чтобы продолжить (при условии, что устройство уже было правильно активировано).
Источник: Windows CentralВыберите выпуск Windows 10 (если применимо).Этот выбор должен соответствовать выпуску активируемой лицензии.
Источник: Windows Central- Нажмите кнопку Далее .
Отметьте Я принимаю условия лицензии , чтобы продолжить.
Источник: Windows Central- Нажмите кнопку Далее .
Щелкните вариант Custom: Install Windows only (Advanced) option.
Источник: Windows CentralВыберите раздел с текущей установкой Windows 10 (обычно «Диск 0») и нажмите кнопку Удалить , чтобы удалить раздел с жесткого диска.
Источник: Windows CentralСовет: Если вы видите несколько разделов на основном жестком диске (Диск 0), выберите и удалите каждый из них. Windows 10 автоматически воссоздает необходимые разделы в процессе установки. Нет необходимости удалять разделы на дополнительных дисках.
- Выберите пустой диск с надписью «Диск 0, нераспределенное пространство».
- Нажмите кнопку Далее .
После выполнения этих шагов программа установки установит на ваш компьютер 64-разрядную версию Windows 10.
После завершения установки вам нужно будет продолжить, следуя инструкциям на экране, чтобы завершить работу вне коробки (OOBE), чтобы создать новую учетную запись, установить свои предпочтения и выбрать предпочтительные настройки конфиденциальности.
Также неплохо проверить наличие обновлений на Настройки > Обновление и безопасность > Центр обновления Windows , чтобы убедиться, что установлены последние исправления и драйверы.
Наконец, не забудьте восстановить файлы из резервной копии и переустановить любое приложение, которое может вам понадобиться, в том числе разработанное для 32-разрядной или 64-разрядной версии Windows 10.
Дополнительные ресурсы по Windows 10
Чтобы получить дополнительные полезные статьи, статьи и ответы на распространенные вопросы о Windows 10, посетите следующие ресурсы:
Мы можем получать комиссию за покупки, используя наши ссылки. Учить больше.
будущее уже сейчасВам нравится название Windows 11?
Мы стоим на пороге самого большого за долгое время падения новостей о Windows. Может ли это быть презентация Windows 11, и если да, то это название ОС вас волнует?
Конец 32-битной Windows 10 близок
Джордж Кокс, Периодические издания для ПК Опубликовано 8:36 а.м. MT 25 мая 2020 г.
ЗАКРЫТЬ(Фото: MICROSOFT)
Надпись была на стене. Microsoft начала, что обещает быть очень долгим процессом, прекращения поддержки 32-разрядных версий своей последней операционной системы. Он начался 13 мая 2020 года.
Microsoft больше не предлагает OEM-производителям 32-разрядную версию операционной системы для новых ПК. Компания официально внесла это изменение в документацию о минимальных требованиях к оборудованию, что в основном означает, что поставщик оборудования не может производить новые ПК с 32-разрядными процессорами.
Джордж Cox (Фото: Представленная фотография)
Для ясности, это изменение не влияет на существующие ПК. Microsoft дала понять, что по-прежнему стремится предлагать 32-разрядные сборки по другим каналам. Другими словами, вы все равно можете купить розничную копию Windows 10 и использовать ее для этих старых процессоров.
Но, поскольку эти 32-разрядные процессоры больше не будут поддерживаться производителями микросхем, а Microsoft не разрешает производителям создавать новые, в какой-то момент они просто уйдут.Эта разработка — просто начало долгого пути к отказу от этих машин.
Почти все современные ПК, которые вы можете купить сейчас, оснащены 64-битным процессором, а спрос на 32-битные процессоры резко упал. С учетом сказанного, не о чем беспокоиться, если у вас 32-разрядный компьютер. Скорее всего, в будущем никаких проблем не возникнет, если только мы не внесем неожиданные изменения в политику Microsoft. Эти устройства выйдут в обычные сроки поддержки — не стоит торопиться с их кончиной.
Это только Microsoft, которая делает все возможное, чтобы идти в ногу со временем. В прошлом году Microsoft сделала аналогичный шаг. Он увеличил минимальный объем хранилища, который может иметь ПК с Windows 10, с 16 ГБ на 32-разрядных устройствах и 20 ГБ на 64-разрядных до 32 ГБ по всем направлениям. Это удвоение требований к хранилищу кажется небольшим шагом к тому, что у нас есть сейчас.
Что Microsoft не упоминает, так это то, что эти 32-разрядные компьютеры имеют ограничение около 3,5 ГБ ОЗУ, поскольку адреса памяти выше этого уровня не могут использоваться, независимо от того, сколько ОЗУ превышает этот предел, установленный на этих компьютерах.С развитием Windows 10 максимальный объем памяти 32-разрядного компьютера обеспечивает низкую производительность для большинства систем. Большинству умеренных пользователей требуется 6–8 ГБ ОЗУ, иначе система постоянно переключает содержимое памяти на дисковый накопитель, чтобы обеспечить обработку большинства рабочих нагрузок.
В качестве примера, в моей 64-битной системе с 8 ГБ ОЗУ (и все второстепенные программы остановлены) у меня есть только около 2,2 ГБ ОЗУ для запуска других программ. Операционная система, драйверы и процессы занимают 2.9 ГБ ОЗУ, а резервная память, содержащая кэшируемую для Windows 10, составляет 2,9 ГБ.
Итак, если вы не против 20 минут плюс время загрузки, завтракать при попытке открыть браузер, вы, безусловно, можете использовать минимальные требования, указанные Microsoft. С моим 8 ГБ и твердотельным диском моя система завершает весь процесс загрузки менее чем за 23 секунды. Примечание: я измеряю процесс загрузки от включения питания до завершения загрузки памяти, когда мой дисковод простаивает.
Microsoft только что выпустила новый документ с минимальными требованиями, который содержит 905 страниц технических подробностей о том, какое оборудование и аппаратные функции должны быть на всех новых компьютерах.
В разделе 3.2 этого документа указаны минимальные требования к ОЗУ: 1 ГБ для 32-разрядной системы и 2 ГБ для 64-разрядных систем.
Большинство производителей оборудования понимают проблему, поскольку она плохо влияет на производительность их оборудования. Большинство поставщиков поставляли системы с минимальным объемом памяти 4 Гбайт, но в настоящее время большинство из них обновляют новые системы до минимум 8 Гбайт.
Линия компьютеров HP начинает переводить свою продукцию на использование твердотельных дисков, заменяя тем самым более медленные жесткие диски.Dell имеет большинство настольных и портативных компьютеров с твердотельными накопителями и использует комбинацию жестких дисков и твердотельных накопителей для компьютеров, которым требуются большие объемы памяти.
Конец близок к 32-битной Windows 10!
Будьте в безопасности!
Джордж Кокс — владелец компании «Компьютерная диагностика и ремонт». С ним можно связаться по телефону 346-4217.
Прочтите или поделитесь этой историей: https://www.thespectrum.com/story/news/2020/05/25/pc-periodicals-end-near-32-bit-windows-10/5254933002/
Microsoft отказаться от поддержки Windows 10 в 32-битных системах
Microsoft заявила, что будущие версии Windows 10, начиная с May 2020 Update, больше не будут доступны в виде 32-разрядных сборок на новых OEM-компьютерах.
Обновление документа о минимальных требованиях к оборудованию для Windows 10. Microsoft заявляет, что начиная с Windows 10 2004 новые OEM-компьютеры должны будут использовать 64-разрядные сборки операционной системы.
«Начиная с Windows 10 версии 2004, все новые системы Windows 10 должны будут использовать 64-битные сборки, и Microsoft больше не будет выпускать 32-битные сборки для OEM-распространения. Это не влияет на 32-битные клиентские системы, которые производятся. с более ранними версиями Windows 10; Microsoft по-прежнему стремится предоставлять обновления функций и безопасности на этих устройствах, включая постоянную доступность 32-разрядных носителей в каналах сторонних производителей для поддержки различных сценариев установки обновлений.«
Это изменение не означает, что Microsoft больше не поддерживает 32-разрядные сборки, поскольку они будут продолжать делать это в ограниченном порядке.
Microsoft заявляет, что они по-прежнему будут поддерживать пользователей, использующих старое оборудование, и продолжат предоставлять 32-разрядные носители не по каналам OEM.
Кроме того, Microsoft продолжит предлагать обновления функций и обновления безопасности для версий Windows, работающих на 32-разрядном оборудовании.
Немногие до сих пор используют 32-разрядную версию Windows 10
Microsoft не предоставляет статистические данные о количестве устройств, продолжающих использовать 32-разрядную версию Windows 10, но исследование оборудования и программного обеспечения Steam: апрель 2020 года показывает, что они используются ограниченно.
Согласно обзору оборудования Steam, только 0,20% используют 32-разрядную версию Windows 10, а 86,08% используют 64-разрядную версию Windows 10.
Хотя статистика Steam сосредоточена на геймерах, которые, вероятно, работают на более новом оборудовании, она дает нам представление о том, что количество людей, продолжающих использовать 32-разрядную версию Windows, невелико.
Поскольку немногие пользователи продолжают использовать 32-разрядную версию Windows 10 и почти все новое оборудование имеет поддержку 64-разрядной версии, это изменение устраняет целый ряд потенциальных проблем и конфликтов разработки, которые могут возникнуть при поддержке обеих архитектур.
Это изменение Microsoft, однако, по сути убивает 32-битную Windows, поскольку более старые версии достигают конца поддержки и выпускаются новые версии.
Как обновить 32-разрядную версию Windows 10 до 64-разрядной
Windows 10 доступна как в 32-битной, так и в 64-битной версиях. Основным преимуществом 64-битной версии является то, что она позволяет установить намного больше оперативной памяти (RAM), что может значительно улучшить производительность системы при работе с фотографиями, редактировании видео, играх и выполнении других ресурсоемких задач.Уже одно это является довольно хорошим аргументом в пользу бесплатного обновления 32-разрядной до 64-разрядной версии Windows 10, но есть еще более веская причина.
Начиная с обновления от мая 2020 года, версии 2004, Microsoft больше не выпускает 32-разрядные версии Windows 10 вместе с 64-разрядными обновлениями. Таким образом, хотя вы можете продолжать использовать операционную систему, просто больше не обновляя ее, это открывает перед вами уязвимости в системе безопасности, нестабильность системы и другие проблемы.
Сколько стоит обновление 32-разрядной версии Windows 10?
Обновление с 32-битной до 64-битной Windows совершенно бесплатно, и вам даже не нужно иметь доступ к исходному ключу продукта.Если у вас есть действующая версия Windows 10, ваша лицензия распространяется на бесплатное обновление.
Все, что вам нужно для этого обновления, — это компьютер с 64-битным центральным процессором (ЦП), работающий под управлением 32-битной Windows, способ резервного копирования ваших данных и USB-накопитель с объемом памяти не более минимум 8 ГБ.
Обновление с 32-разрядной до 64-разрядной версии Windows 10 без потери данных
Обновление с 32-битной до 64-битной Windows влечет за собой чистую установку. Это означает, что ваша основная система хранения удалена и установлена новая 64-разрядная версия Windows.Итак, прежде чем делать что-либо еще, вам необходимо создать резервную копию всех важных данных.
Чтобы выполнить этот тип обновления без потери данных, вам нужно будет тщательно создать резервную копию всего, прежде чем продолжить. Если у вас есть только несколько фотографий и других небольших документов для резервного копирования, вы можете просто использовать облачный сервис, такой как Dropbox или OneDrive. Мы также ведем исчерпывающий список отличных облачных сервисов, чтобы помочь вам выбрать подходящий.
Если у вас есть много данных для резервного копирования, то выгрузка их всех в облако может быть неприемлемой.В этом случае вам лучше создать резервную копию всего локально на большом внешнем USB-накопителе. Вы также можете выполнить резервное копирование всего на диск, доступный по локальной сети (NAS), если он у вас есть. Если у вас возникли проблемы с этим, есть много бесплатных инструментов для резервного копирования, которые могут помочь.
Есть много способов сделать резервную копию ваших данных, но суть в том, что вам нужно будет выбрать один и создать резервную копию всего перед обновлением с 32-битной до 64-битной Windows 10.
Не выполняйте обновление до 64-разрядной версии Windows без резервного копирования данных.Ваши данные будут удалены из системы хранения, содержащей вашу 32-разрядную версию Windows.
Как проверить 64-разрядную совместимость
Прежде чем продолжить, вам необходимо убедиться, что у вас 64-битный процессор. Если вы этого не сделаете, вы не сможете выполнить это обновление.
Вот как проверить, совместим ли ваш компьютер с этим обновлением:
Щелкните правой кнопкой мыши меню «Пуск» и выберите Параметры .
Щелкните Система .
Щелкните О на левой панели.
Если вы не видите О , прокрутите вниз. Он расположен в конце списка.
Изучите раздел «Технические характеристики устройства ». Информация о 32- или 64-битной системе должна быть включена в строку Тип системы .
Изучая раздел технических характеристик устройства в Windows 10, вы найдете полезную информацию.Конкретная вещь, которую вы ищете, — это раздел «тип системы». Вот разные вещи, которые вы можете увидеть, а также то, что каждый из них означает:
- 32-разрядная операционная система, процессор на базе x86 : Ваш компьютер оснащен 32-разрядным процессором, поэтому вы не можете выполнить обновление до Windows 10. Вы можете обновить свой ЦП, если материнская плата поддерживает это, но в большинстве случаев вам потребуется более существенное обновление оборудования или новый компьютер.
- 32-разрядная операционная система, процессор на базе x64 : В настоящее время у вас 32-разрядная версия Windows, но ваш 64-разрядный процессор поддерживает обновление.Вы можете перейти к следующему разделу и начать обновление установки Windows.
- 64-разрядная операционная система, процессор на базе x64 : у вас уже установлена 64-разрядная версия Windows 10. Никаких дополнительных действий не требуется.
Как создать 64-разрядный установочный носитель Windows 10
Microsoft упрощает обновление с 32-битной до 64-битной Windows 10, но этот процесс может немного сбивать с толку, если вы никогда этого не делали раньше.
Во-первых, вам нужно загрузить что-то под названием Windows Media Creation Tool от Microsoft.Этот инструмент позволяет создавать установочный носитель с помощью USB-накопителя, который затем можно использовать для замены 32-разрядной версии Windows 10 на 64-разрядную версию.
Когда у вас есть USB-накопитель с необходимыми файлами, вы можете использовать его для обновления с 32-битной до 64-битной Windows 10.
Вот как создать 64-битный установочный носитель Windows 10:
Перейдите на официальный сайт загрузки Windows 10.
Нажмите Загрузить инструмент сейчас .
Выберите место загрузки и нажмите Сохранить .
Откройте файл MediaCreationToolxxx.exe .
Прочтите уведомления и условия лицензии и нажмите Принять , чтобы продолжить.
Выберите Создать установочный носитель и нажмите Далее .
Снимите флажок рядом с Используйте рекомендуемые параметры для этого ПК и выберите следующие параметры:
- Язык : язык, который вы используете на обновляемом ПК.
- Edition : та же версия Windows, которая уже установлена на ПК, который вы обновляете.
- Архитектура : 64-разрядная (x64)
Затем нажмите Далее .
Выберите USB-накопитель и нажмите Далее .
Если у вас несколько USB-накопителей, выберите тот, который вы хотите использовать, и нажмите Далее .
Windows 10 подготовит вашу флешку, что может занять некоторое время.Когда это будет сделано, нажмите Готово .
Как перейти с 32-битной на 64-битную Windows 10
Теперь, когда вы успешно подготовили USB-накопитель с необходимыми файлами, вы готовы обновить установленную Windows 10 с 32-разрядной до 64-разрядной. Этот процесс точно такой же, как установка или обновление Windows, за исключением того, что он использует вашу текущую лицензию Windows и не требует ключа продукта.
Вот как выполнить обновление с 32-битной до 64-битной Windows 10:
Выключите компьютер и подключите USB-накопитель.
Включите компьютер и подождите, пока он загрузится.
Если на вашем компьютере загружается Windows, вам нужно будет изменить порядок загрузки в BIOS или UEFI. Убедитесь, что он настроен на загрузку с USB-накопителя, а не с жесткого диска.
Когда появится экран установки Windows, проверьте настройки и нажмите Далее .
Щелкните Установить сейчас .
Щелкните У меня нет ключа продукта или Пропустить сейчас .
При появлении запроса выберите выпуск Windows 10 для установки и нажмите Далее .
Выбранная вами версия должна быть такой же, как и 32-разрядная версия, которую вы заменяете. Например, замените 32-разрядную версию Windows 10 Home на 64-разрядную версию Windows 10 Home.
Прочтите уведомления и условия лицензии, затем выберите Я принимаю условия лицензии и щелкните Далее .
Щелкните Custom: Install Windows only (Advanced) .
Опция Upgrade позволяет оставить файлы, настройки и приложения нетронутыми, но она не работает при переходе с 32-битной на 64-битную.
Выберите диск и раздел, где находится ваша текущая установка Windows 10, и нажмите Далее .
Если вы не можете определить правильный раздел, выберите и удалите каждый раздел. При необходимости установщик воссоздает их при обновлении до 64-разрядной версии Windows 10.Делайте это только для диска, на котором установлена Windows, а не для дополнительных дисков.
Установщик завершит процесс обновления Windows 10 с 32-разрядной до 64-разрядной. Этот процесс может занять довольно много времени, и ваш компьютер может перезагрузиться несколько раз.
Что делать после обновления Windows 10 до 64-разрядной версии
После завершения обновления вам больше не придется беспокоиться о том, что Microsoft прекратит поддержку 32-разрядных систем.Однако вам придется предпринять несколько шагов, чтобы вернуть вашу систему туда, где она была до начала работы.
Вот наиболее важные задачи, которые необходимо выполнить после завершения этого обновления:
Спасибо, что сообщили нам!
Расскажите, почему!
Другой Недостаточно подробностей Сложно понятьVAIO Care ™ Update (Windows 10 32bit …)
ВАЖНО: Этот файл предназначен только для использования с указанными моделями. Не все модели продаются во всех странах.
Эта информация для следующих моделей:
- SVS13112FXB
- SVS13112FXP
- SVS13112FXS
- SVS13112FXW
- SVS13115FBB
- SVS13115FDB
- SVS13115FDS
- SVS13115FLB
- SVS13115FLS
- SVS13115FXB
- SVS13115FXS
- SVS13116GBB
- SVS13118FXB
- SVS13118GBB
- SVS131190S
- SVS131190X
- SVS1311AGXB
- SVS1311BFXW
- SVS1311CGXB
- SVS1311DGXB
- SVS13A12FXB
- SVS13A12FXS
- SVS13A15GDB
- SVS13A15GLB
- SVS13A17GBB
- SVS13A18GXB
- SVS13A190S
- SVS13A190X
- SVS13A1CGXB
- SVS13A1DGXB
- SVS13A1EGXB
- SVS15113FXB
- SVS15113FXS
- SVS15115FBB
- SVS15115FDB
- SVS15115FLB
- SVS15115FXB SVS15116FXB
- SVS15116FXS
- SVS15117FDB
- SVS15117FLB
- SVS15118FXB
- SVS151190S
- SVS151190X
- SVS1511AGXB
- SVS1511BFXB
- SVS1511CFXB
- SVS1511DGXB
- SVS1511EGXB
- SVS1511GFYB
- SVS1511HGXB
- SVS1511JFXB
- SVZ13114GXX
- SVZ13116GXX
- SVZ131190S
- SVZ131190X
- SVZ1311AFXX
- SVZ1311BGXXI
- SVZ1311CHXXI
- SVZ1311DGXX
- SVZ1311EGXX
- VPCEA390L
- VPCEA390S
- VPCEA390X
- VPCEA490X
- VPCEB390S
- VPCEB390X
- VPCEB490X
- VPCS1390S
- VPCS1390X
- VPCSA290S
- VPCSA290X
- VPCSA390S
- VPCSA390X
- VPCSA490S
- VPCSA490X
- VPCSB190L
- VPCSB190S
- VPCSB190X 9 0050
- VPCSB290L
- VPCSB290S
- VPCSB390L
- VPCSB390S
- VPCSB390X
- VPCSB490X
- VPCSE190L
- VPCSE190S
- VPCSE190X
- VPCSE290S
- VPCSE290X
- VPCZ1390L
- VPCZ1390S
- VPCZ1390X
- VPCZ2190S
- VPCZ2190X
- VPCZ2290S
- VPCZ2290X
- VPCZ2390S
- VPCZ2390X
Как выполнить обновление с 32-разрядной до 64-разрядной версии Windows 10
В этом руководстве по Windows 10 я покажу вам, как проверить, установлена ли 64-разрядная версия Windows 10. версия совместима с вашим ПК и как обновить 32-разрядную версию Windows 10 до 64-разрядную версию Windows 10 .
Перед обновлением важно сделать полную резервную копию вашей системы, включая личные файлы и папки, поскольку Windows Updater очистит установочный раздел во время обновления. По крайней мере, вы должны сделать резервную копию всех личных файлов перед тем, как начать. Прочтите наше руководство о том, как создать резервную копию вашей системы.
64-разрядная версия Windows 10 может быть установлена только в том случае, если оборудование вашего компьютера поддерживает ее. Вы можете проверить это, выполнив четыре шага ниже.
Убедитесь, что 64-разрядная версия Windows совместима с вашим ПК
Шаг 1: Нажмите клавишу Windows + I на клавиатуре.
Шаг 2: Щелкните Система .
Шаг 3: Щелкните О .
Шаг 4: Проверьте тип системы, если он говорит: 32-разрядная операционная система, на базе x64 процессор , то на вашем ПК установлена 32-разрядная версия Windows 10 на 64-разрядном процессоре. Если указано 32-разрядная операционная система, процессор на базе x86, значит, ваш компьютер не поддерживает 64-разрядную версию Windows 10.
Создание установочного носителя Windows 10
Шаг 1: Подключите USB-накопитель к вашей системе, размер USB-носителя должен быть не менее 4 ГБ.Носитель отформатирован, поэтому не используйте носитель, содержащий файлы.
Шаг 2: Посетите страницу загрузки Microsoft Windows 10.
Шаг 3: Загрузите средство создания мультимедиа, нажав кнопку Загрузить средство сейчас.
Шаг 4: Запустите MediaCreationTool.exe.
Шаг 5: Примите условия лицензии.
Шаг 6: Выберите «Создать установочный носитель для другого ПК».
Шаг 7: Нажмите Далее.
Шаг 8: Снимите флажок Использовать рекомендуемые параметры для этого ПК.
Шаг 9: Убедитесь, что выбрана 64-разрядная архитектура (x64).
Шаг 10: Нажмите Далее.
Шаг 11: Выберите вариант USB-накопителя.
Шаг 12: Нажмите Далее.
Шаг 13: Выберите съемный диск из списка.
Шаг 14: Нажмите Далее.
Установка 64-разрядной версии Windows 10
Шаг 1: Перезагрузите компьютер с USB-накопителем, подключенным к системе, и запустите установку Windows 10.
Шаг 2: Нажмите Далее.
Шаг 3: Щелкните Установить сейчас.
Шаг 4: Пропустите ввод ключа продукта.
Шаг 5: Примите условия лицензии.
Шаг 6: Щелкните Custom: Install Windows only (Advanced).
Шаг 7: Выберите и удалите системные разделы — обычно: Диск 0 Раздел 1 и Диск 0 Раздел 2.
Шаг 8: Нажмите Далее и следуйте инструкциям по установке Windows 10.


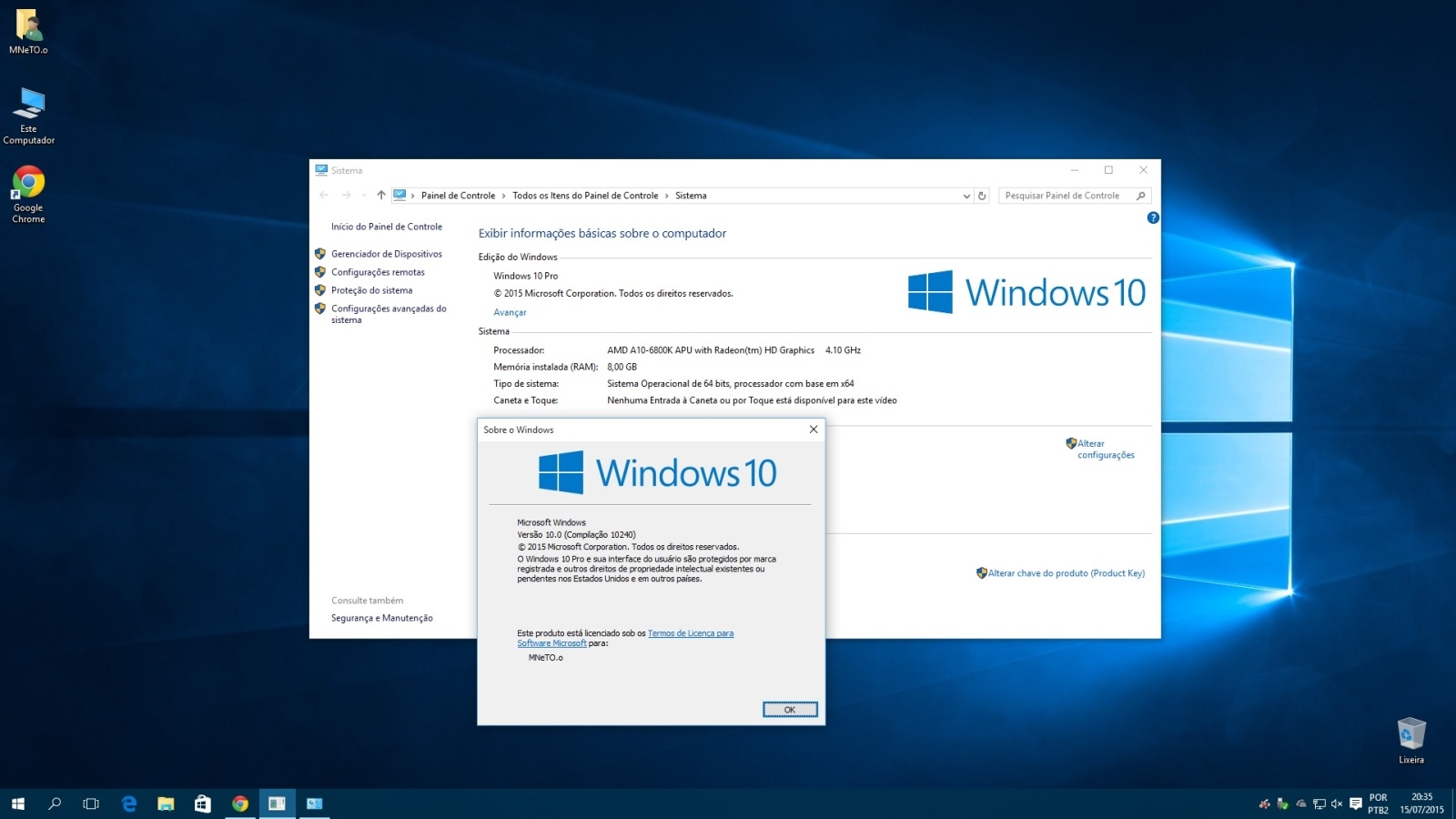
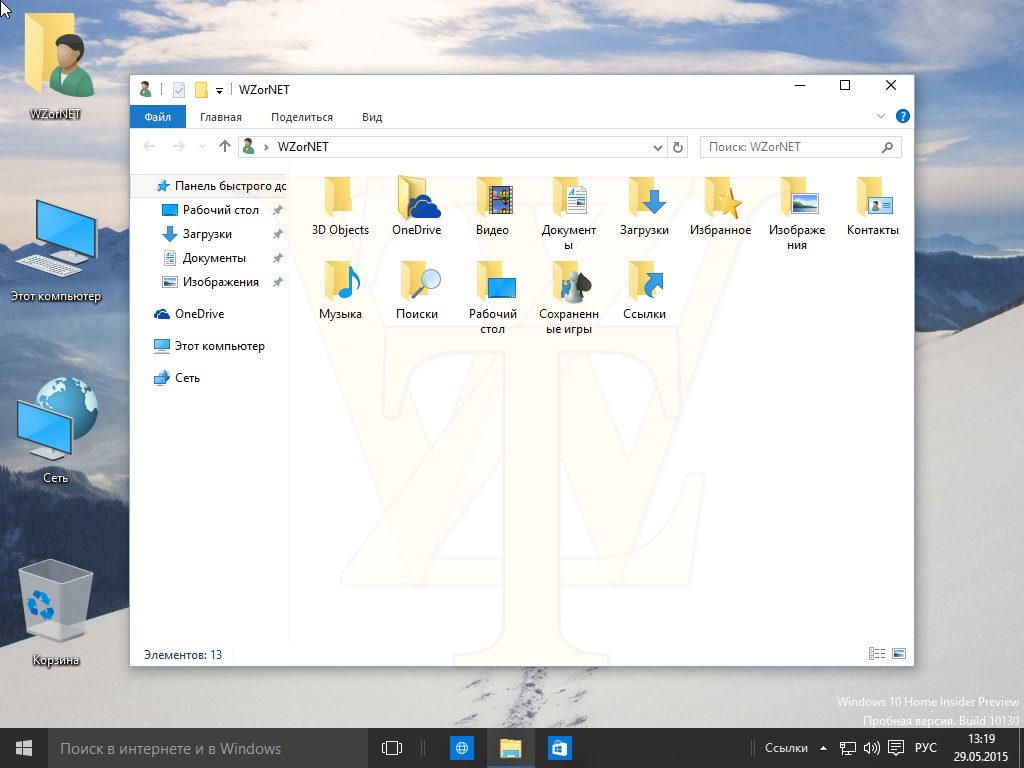 Например, в нашем случае, мы скачали MediaCreationTool20h3.exe
Например, в нашем случае, мы скачали MediaCreationTool20h3.exe
