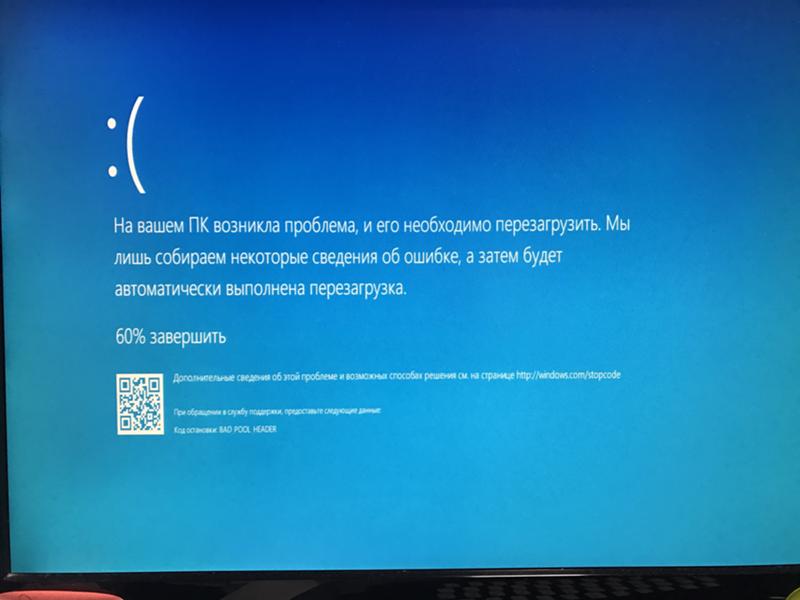Отключить повторное открытие приложений после перезапуска в Windows 10
Если вы не закрыли приложения и выключили или перезагрузили компьютер, при повторной загрузке системы они откроются автоматически. В Windows 10 начиная с версии 17040 вы можете отключить автоматическое открытие приложений после перезагрузки в параметрах системы, в групповых политиках и в редакторе реестра.
Отключить повторное открытие приложений в параметрах
1. Откройте меню “Пуск” и зайдите в “Параметры”.
2. Зайдите в “Учетные записи” => “Параметры входа” => возле “Использовать мои данные для входа для автоматического завершения настройки устройства и открытия моих приложений после перезапуска или обновления” нажмите на переключатель, чтобы он стал в положение “Откл.”.
Отключить повторное открытие приложений в групповых политиках
Данный способ работает в Windows 10 Pro, Enterprise или Education, если у вас домашняя версия – переходите к следующему способу.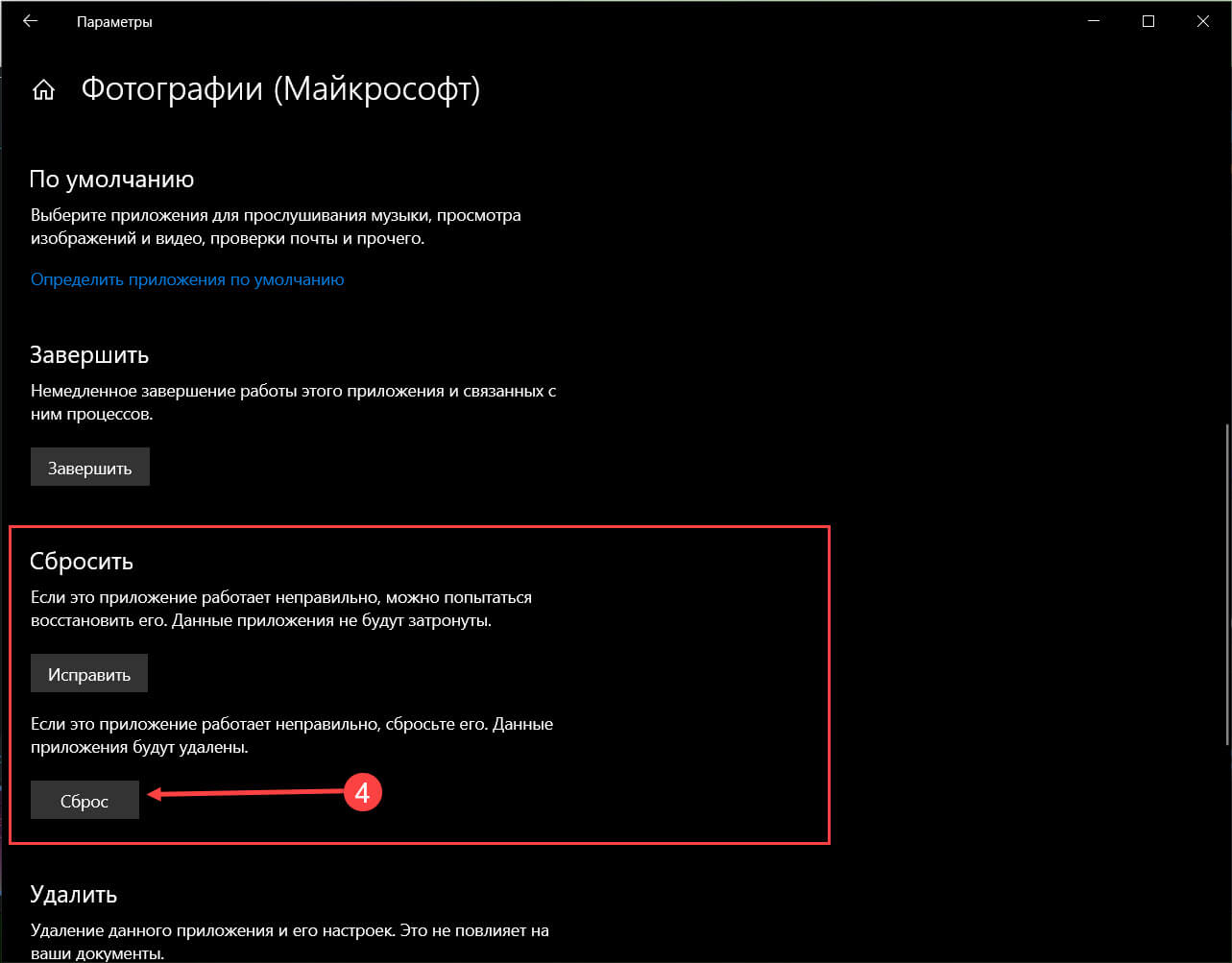
1. Откройте групповые политики: в строке поиска или в меню “Выполнить” (выполнить вызывается клавишами Win+R) введите gpedit.msc и нажмите клавишу Enter.
2. Зайдите в “Конфигурация компьютера” => “Административные шаблоны” => “Компоненты Windows” => “Параметры входа в Windows” => откройте “Автоматически выполнить вход последнего текущего пользователя после инициированной системой перезагрузки”.
3. Поставьте точку напротив “Отключено” и нажмите на “ОК”.
Отключить повторное открытие приложений в редакторе реестра
1. В строке поиска или в меню “Выполнить” (выполнить вызывается клавишами Win+R) введите команду regedit и нажмите клавишу Enter.
2. Перейдите по пути HKEY_LOCAL_MACHINE\ SOFTWARE \Microsoft \Windows \CurrentVersion \Policies \System. Нажмите на раздел System правой клавишей мыши, выберите “Создать” => “Параметр DWORD (32 бита) => назовите новый параметр DisableAutomaticRestartSignOn => измените значение параметра на 1 и нажмите на “ОК”.
На сегодня все, если вы знаете другие способы – пишите в комментариях! Счастья Вам 🙂
Как настроить автоматический перезапуск открытых приложений после перезагрузки Windows 10
По умолчанию после перезагрузки Windows начинают открываться только те приложения, которые находятся в автозагрузке. Однако временами хочется, чтобы система перезапускала все открытые приложения на момент выключения ПК, и в майском обновлении Windows 10 (2004) такая функция была добавлена.
Включить ее можно в Параметрах > Учетные записи > Варианты входа:
Однако тут есть нюансы. Например, вы решили выключить ПК, и какое-то приложение остановило этот процесс, ибо вы не сохранили в нем прогресс. Вы, разумеется, отменяете выключение, чтобы сохранить свои данные. Однако при этом другие программы уже закрылись, и если вы после спасения своей информации снова начнете выключение компьютера, то после его повторного включения они не откроются.
Также есть проблема — некоторые программы, особенно старые, могут игнорировать желание системы перезапустить их после повторного включения ПК. И если вы заметили такое поведение, то найдите .exe такого приложения, нажмите на него правой кнопкой мыши, выберите пункт «Свойства», перейдите в открывшемся окне на вкладку «Совместимость» и поставьте галку напротив пункта «Зарегистрируйте эту программу для перезагрузки»:
Следует понимать, что эта галка — не тоже самое, что внесение в автозагрузку: последнее будет запускать программу при каждом старте системы, а регистрация для перезагрузки только в том случае, если приложение было запущено в момент выключения ПК.
Ну и последний нюанс — возможность настроить, когда именно начнут перезапускаться приложения. За это отвечает пункт в Параметрах на той же вкладке, но ниже: он называется «Использовать мои данные для входа для автоматического завершения настройки устройства после перезапуска или обновления»:
Если вы поставите на нем галку, то при включении компьютера будет совершен автоматический заход в систему с вашими данными с моментальной последующей блокировкой (то есть пароль вводить придется).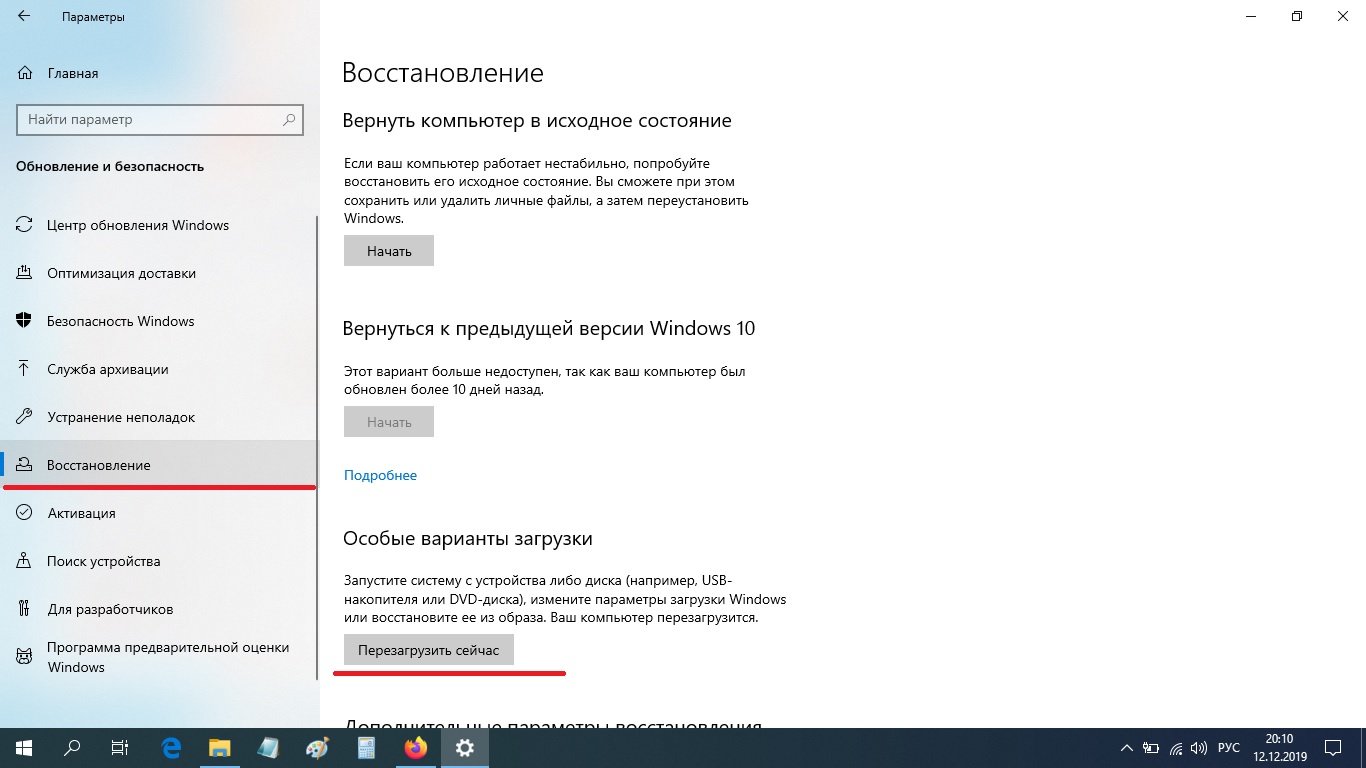 Однако этот заход позволит начать загружаться программам из автозагрузки и тем, которые были открыты до выключения ПК.
Однако этот заход позволит начать загружаться программам из автозагрузки и тем, которые были открыты до выключения ПК.
Если же вы галку уберете, то после включения компьютера система будет ждать от вас введения пароля, и лишь после этого начнет запускать приложения.
iGuides в Telegram — t.me/igmedia
iGuides в Яндекс.Дзен — zen.yandex.ru/iguides.ru
После перезагрузки Windows 10 стартуют автоматически многие программы. Как их отключить?
Вопрос от пользователя
Здравствуйте.
Столкнулся с непонятно ситуацией: после перезагрузки ПК некоторые программы у меня стартуют автоматически вместе с загрузкой ОС Windows 10…
Раньше в Windows 7 такого никогда не было (автозагрузку проверил — их там нет).
Подскажите, что-нибудь?
Здравствуйте.
Да, в Windows 10 появились некоторые «особенности», касательно автозагрузки (и с ними столкнулись не только вы). В заметке ниже приведу по шагам, что нужно проверить и откл. (благо, всё это делается быстро!). Думаю, это будет актуально не только для вас… 👇
*
Как отключить автозагрузку ненужного софта
👉 ШАГ 1
В современных версиях Windows 10 есть одна «особенность» — она запоминает открытые программы на момент выключения ПК (или его перезагрузки), и потом автоматически их запускает. Своего рода — автозагрузка.
Чтобы отключить эту «штуку» можно сделать следующее:
- зайти в параметры Windows 10 (Win+i), перейти в раздел «Учетные записи/параметры входа» и отключить функцию «Использовать мои данные для входа для автоматического завершения настройки…»;
- ну или просто-напросто перед выключением ПК закрывать все ненужные в последствии вам программы.
 ..
..
Варианты входа — учетные записи — Windows 10
Разумеется, этим мы лишь отключили эту особенность — далее же нам будет нужно еще и доп. пройтись по автозагрузке ОС (и откл. всё ненужное).
*
👉 ШАГ 2
После откройте диспетчер задач (сочетание клавиш Ctrl+Alt+Del или Ctrl+Shift+Esc) и перейдите в раздел «автозагрузка». В нём переведите в режим «откл.» всё то ПО, которое вам не нужно при старте Windows.
Диспетчер задач в Windows 10 — список автозагрузки
Примечание: рекомендуется отключить торренты, различные гаджеты, и пр. (особенно, если у вас под систему используется HDD). Всё это «добро» очень сильно нагружает диск, что делает запуск ПК более длительным…
*
👉 ШАГ 3
В Windows 10 есть еще один «добродетель» (😊), который может запускать программы при вкл. компьютера. Речь идет о планировщике заданий (прим.: некоторый софт, при его установке, добавляет задания этому планировщику. ..).
..).
Чтобы его открыть в любой версии Windows 10 — нажмите сочетание Win+R (появится окно «Выполнить») и используйте команду control schedtasks
.Далее вам нужно пробежаться по списку заданий и отключить те из них, которые запускают ненужный вам софт. Обратите внимание на описание — строка «Триггер». 👇
Отключение заданий в планировщике (Windows 10)
Также «пробежаться» по списку авто-загружаемого софта можно с помощью спец. утилит (об этом можете узнать подробнее в одной моей прошлой заметке, ссылка на нее ниже 👇).
👉 Также в помощь!
Как добавить или удалить программу из автозагрузки в Windows 10.
*
Собственно, после трех этих простых шагов — ничего более «ненужного» стартовать вместе с ОС Windows 10 не должно. 👌
*
Если решили вопрос иначе, или предложенные варианты не помогли — сообщите в комментариях.
У меня на сим пока всё, удачи!
👋
Полезный софт:
Отличное ПО для создания своих первых видеороликов (все действия идут по шагам!).
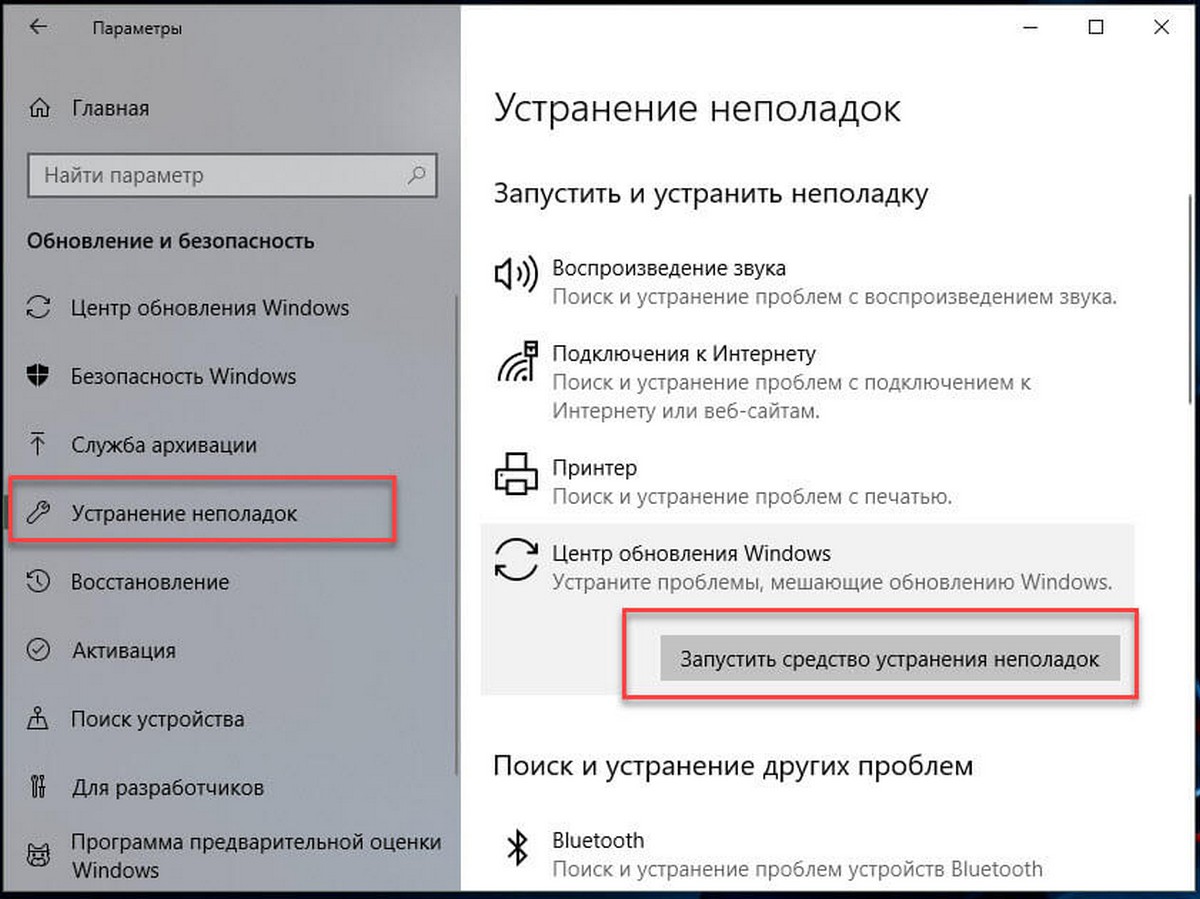
Видео сделает даже новичок!
- Ускоритель компьютера
Программа для очистки Windows от «мусора» (удаляет временные файлы, ускоряет систему, оптимизирует реестр).
Другие записи:
Отключить переоткрытие приложений после перезагрузки Windows
Когда вы завершаете работу или выходите из системы, Windows 10 запоминает, какие приложения вы открывали. Он автоматически запускает их при следующем запуске компьютера. Вы можете отключить это, если хотите войти на чистый рабочий стол.
Как запретить Windows 10 повторно открывать приложения
Чтобы изменить этот параметр, перейдите в «Настройки» > «Учетные записи» > «Параметры входа».
Прокрутите вниз до раздела «Перезапуск приложений» и установите для параметра «Автоматически сохранять перезапускаемые приложения при выходе и перезапускать их после входа» значение «Выкл.».
Обновление: в обновлении Windows 10 за май 2020 г.
(версия 20h2) на приведенном выше снимке экрана показан текущий интерфейс. Если у вас более старая версия Windows 10, ищите вариант ниже.
Прокрутите вниз до раздела «Конфиденциальность» и установите для параметра «Использовать мои данные для входа, чтобы автоматически завершить настройку устройства и повторно открывать мои приложения после обновления или перезапуска» значение «Выкл.».
Эта функция была добавлена в обновлении Fall Creators Update. В какой-то момент вы могли избежать этого, только выключив компьютер с помощью команды shutdown.exe. В обновлении за апрель 2018 г. добавлен графический переключатель для отключения этого поведения.
Как запретить Windows повторно открывать папки
Если Windows автоматически открывает такие папки, как «Документы» или «Загрузки», в проводнике при входе в систему, это контролируется другим параметром.
Чтобы найти его, запустите проводник, щелкните вкладку «Просмотр» на ленте и нажмите кнопку «Параметры».
На вкладке «Просмотр» прокрутите вниз и найдите параметр «Восстановить окна предыдущих папок при входе в систему». Убедитесь, что он не установлен, иначе Windows снова откроет окна любых папок, когда вы войдете в свой компьютер.
Эта опция также присутствует в Windows 7 и Windows 8.
Как отключить программы автозагрузки
Если приложение продолжает запускаться при запуске, даже если вы отключили эти параметры, скорее всего, это программа запуска, которая автоматически запускается при каждом входе в систему. Вы можете отключить запускаемые программы прямо из приложения «Настройки» Windows 10.
Перейдите в Настройки > Приложения > Автозагрузка, чтобы управлять запускаемыми приложениями. Установите здесь для приложения значение «Выкл.», И оно не будет запускаться, когда вы войдете в свой компьютер.
Отключение некоторых приложений здесь будет иметь последствия. Например, если вы отключите Dropbox, он не будет автоматически синхронизировать ваши файлы, пока вы не запустите его. Если вы отключите аппаратную утилиту, которая обычно запускается в области уведомлений или на панели задач, она не сможет выполнять свою обычную работу в фоновом режиме, пока вы ее не запустите.
Если вы отключите аппаратную утилиту, которая обычно запускается в области уведомлений или на панели задач, она не сможет выполнять свою обычную работу в фоновом режиме, пока вы ее не запустите.
Как отключить перезапуск программ после перезагрузки Windows 10
У Windows 10 Fall Creators Update есть новая функция, которая восстанавливает недавно запущенные программы после перезагрузки системы. Если мы закроем систему с помощью открытых программ, то после перезагрузки Windows попытается открыть их снова автоматически. Как отключить его?
Вы заметили, что после обновления Fall Creators Update система иногда запускает сразу несколько программ сразу после включения компьютера? Когда система включена, например, запущен браузер Chrome, несмотря на то, что он не находится в автозапуске? Это новая функция Windows 10, которая была представлена в обновлении Fall Creators. С этого момента система восстанавливает программы, которые были включены, когда система была отключена.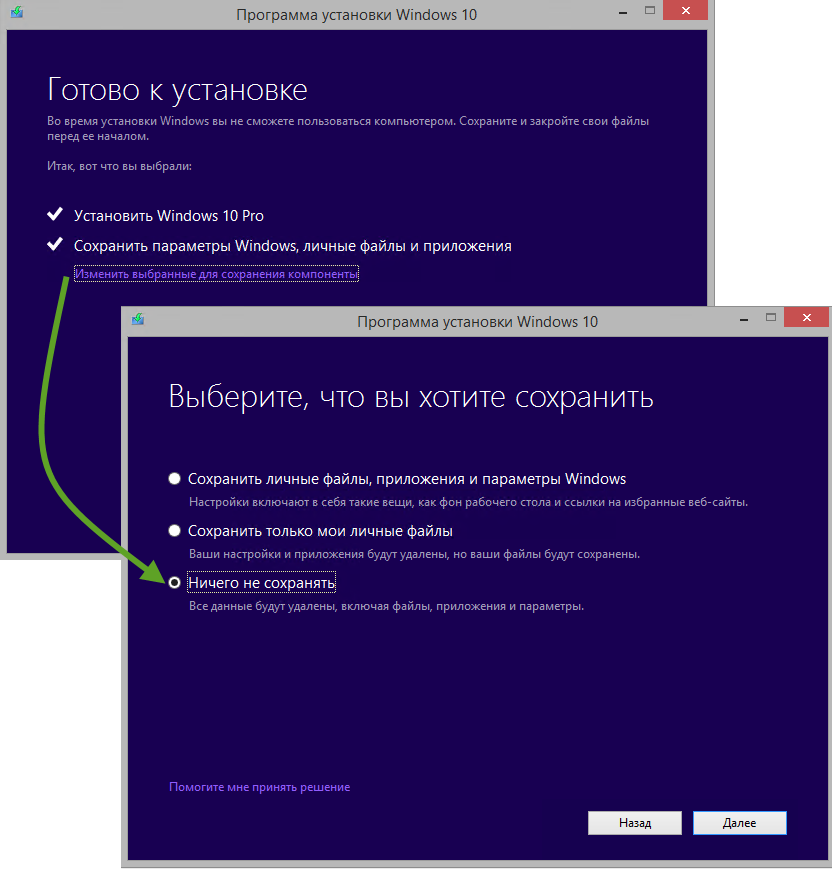
Почему некоторые программы автоматически включаются вместе с системой?
В Windows 10 произошли значительные изменения в выключении программ при выключении системы. До сих пор проблема была простой во всех версиях систем Windows. Если мы вызываем shutdown, все запущенные программы также закрываются, после чего компьютер отключается. После перезагрузки компьютера мы начали «чистку».
После обновления обновления Fall Creators это больше не работает — теперь система запоминает программы, которые запускаются, когда система выключается, а затем пытается восстановить их, когда компьютер снова включен. Поэтому, если у вас есть привычка выключать систему с помощью еще запущенных программ и ожидать, что они будут автоматически закрыты автоматически, то после перезагрузки компьютера вы будете удивлены — система восстановит все окна, которые были открыты при выключении Windows.
Предположим, мы вызываем выключение системы, но для Chrome, Spotify и Skype все еще открыто несколько окон. Система будет закрыта, но в то же время она запомнит, что во время закрытия мы использовали эти программы (их окна были открыты). Когда вы перезагружаете компьютер, окна этих программ будут автоматически восстановлены, например, открывать вкладки в случайно закрытом веб-браузере. Это облегчает работу с системой и позволяет быстрее вернуться к работе после перезагрузки компьютера.
Система будет закрыта, но в то же время она запомнит, что во время закрытия мы использовали эти программы (их окна были открыты). Когда вы перезагружаете компьютер, окна этих программ будут автоматически восстановлены, например, открывать вкладки в случайно закрытом веб-браузере. Это облегчает работу с системой и позволяет быстрее вернуться к работе после перезагрузки компьютера.
Отключение автоматического восстановления программ после перезапуска Windows 10
Самый простой способ отключить этот вариант — это основательно понять его работу и принять соответствующие привычки. Новая опция имеет одно условие, которое должно быть выполнено для перезагрузки программ — они должны работать, когда система выключена. Windows 10 восстанавливает только те программы, которые все еще включены, когда мы закрываем систему.
Каков вывод? Все, что вам нужно сделать, это закрыть все открытые окна перед выключением компьютера. Затем система будет рассматривать эти программы как отключенные и не будет пытаться их восстановить.
Однако следует помнить, что многие люди на протяжении многих лет разработали вышеупомянутую привычку отключать систему без предварительного отключения запущенных программ. Как с этим бороться? Вы можете использовать ярлыки, которые сначала скроют все запущенные программы, а затем выключите систему. Таким образом, после перезагрузки никакие программы не должны восстанавливаться.
Если вы хотите быстро закрыть систему, не запомнив открытые программы, вы можете сначала нажать комбинацию клавиш Windows + D, чтобы свести к минимуму все окна, а затем комбинацию клавиш ALT + F4.
Это вызовет окно завершения работы системы. Выберите вариант закрытия (или перезагрузки) и нажмите «ОК». Закрытая или перезагруженная система не должна перезапускать открытые программы.
- Альтернативный способ — создать специальный ярлык для закрытия системы
Существует еще один способ отключить систему со всеми программами, не восстанавливая их после перезагрузки. Мы можем закрыть его с помощью команды «shutdown». Чтобы упростить задачу, вы можете сделать ярлык на рабочем столе.
Мы можем закрыть его с помощью команды «shutdown». Чтобы упростить задачу, вы можете сделать ярлык на рабочем столе.
Щелкните правой кнопкой мыши на рабочем столе и выберите «Создать> Ярлык».
В новом окне вы должны указать целевой элемент. Вот что вам нужно ввести, чтобы создать ярлык для закрытия системы:
Выключение системы без функции быстрой загрузки:
C: \ WINDOWS \ system32 \ shutdown.exe / s / f / t: 0
Выключение системы с помощью функции быстрой загрузки:
C: \ WINDOWS \ system32 \ shutdown.exe / s / hybrid / t 0
Выберите один из указанных выше путей, скопируйте и вставьте его в окно создания нового ярлыка. Мы рекомендуем выбрать вариант отключения системы с помощью функции быстрой загрузки, чтобы ускорить перезагрузку системы.
Нажмите здесь «Next» и выберите имя для своего ярлыка (например, «Выключить систему»). После подтверждения на рабочем столе появится новое ярлык для быстрого выключения.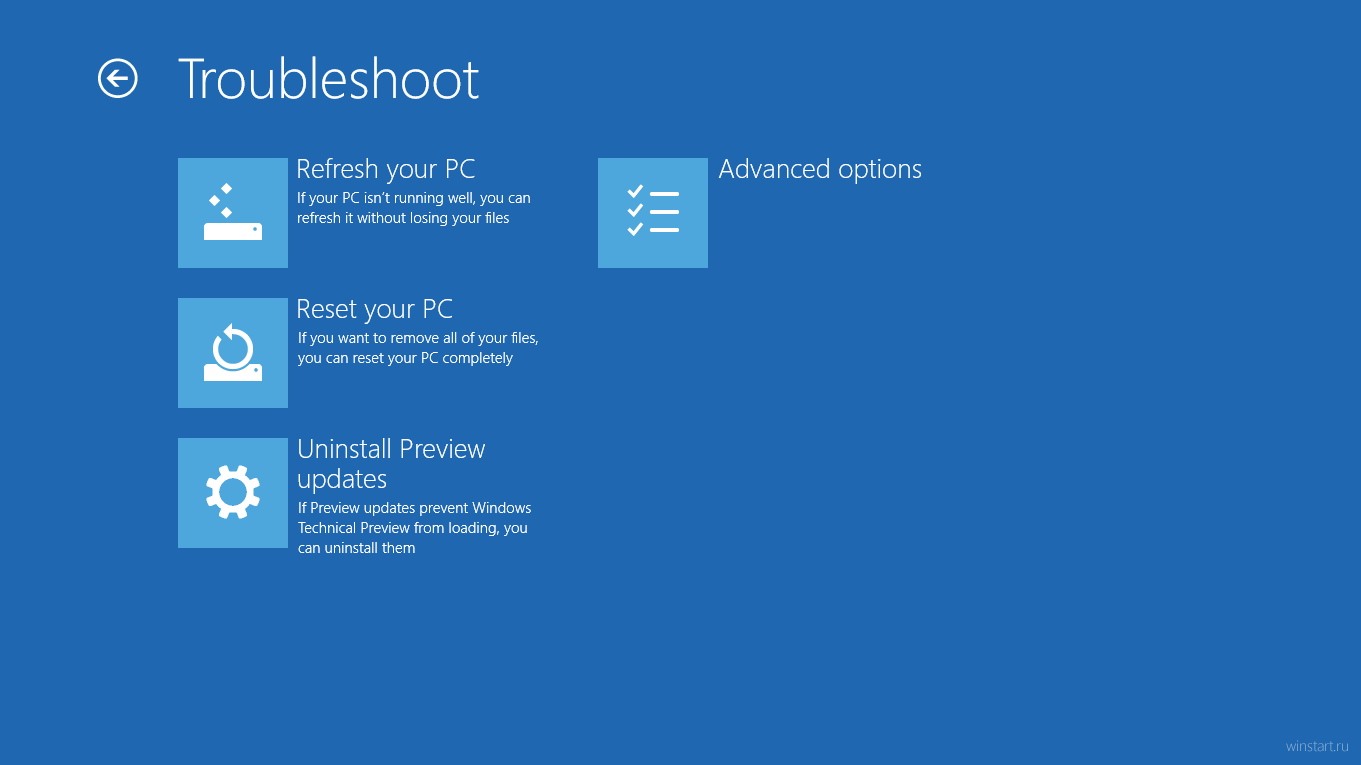 Выключение системы с использованием одной из приведенных аббревиатур приведет к классическому отключению компьютера без сохранения запущенных программ.
Выключение системы с использованием одной из приведенных аббревиатур приведет к классическому отключению компьютера без сохранения запущенных программ.
Как отключить перезапуск приложений после включения компьютера
Операционная система macOS X при каждом отключении спрашивает пользователя, желает ли он заново открыть приложения после дальнейшего включения компьютера. Это удобная функция, когда она действительно нужна. Microsoft решила позаимствовать эту концепцию, только свою реализацию сделала далеко не самой удобной. Если вы выключите компьютер с открытыми приложениями, система ничего у вас не спросит и выключиться. После следующего включения все открытые приложения запустятся заново. Это ставит пользователей в тупик, так как Microsoft ничего не говорит об этой функции и уж тем более не спрашивает разрешение пользователя. Многих такой расклад не устраивает, поэтому после выхода Windows 10 Fall Creators Update сразу посыпались жалобы на автоматический перезапуск приложений после включения компьютера.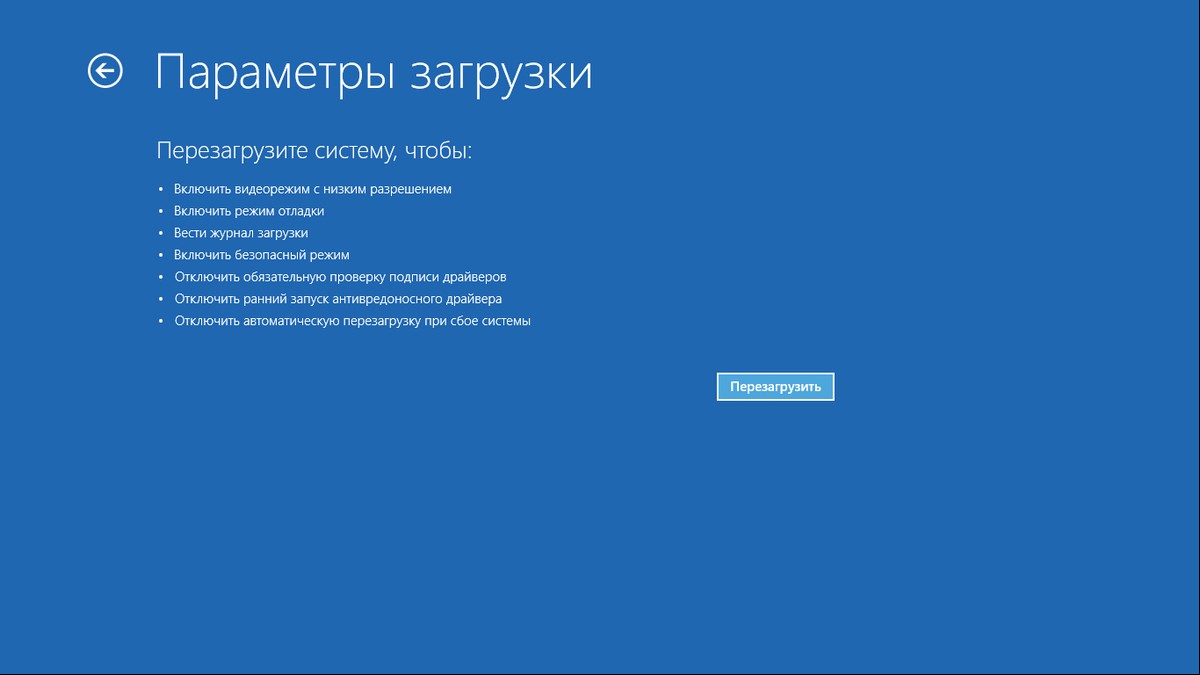
Эта статья расскажет вам все, что надо об этом знать и как бороться с подобным произволом.
Почему приложения автоматически запускаются после включения компьютера
Не стоит путать этот процесс с автозагрузкой. В Windows есть специальный параметр, позволяющий автоматически запускать указанные пользователем программы после каждого старта системы. В отличии от автозагрузки, система повторного открытия приложений запускает все, что было открыто на момент выключения компьютера. Подробно о процессе автозагрузки рассказано в статье «Автозагрузка программ в Windows 10».
Все изменения сводятся к тому, что кнопка на меню Пуск выполняет немного другую команду, а именно 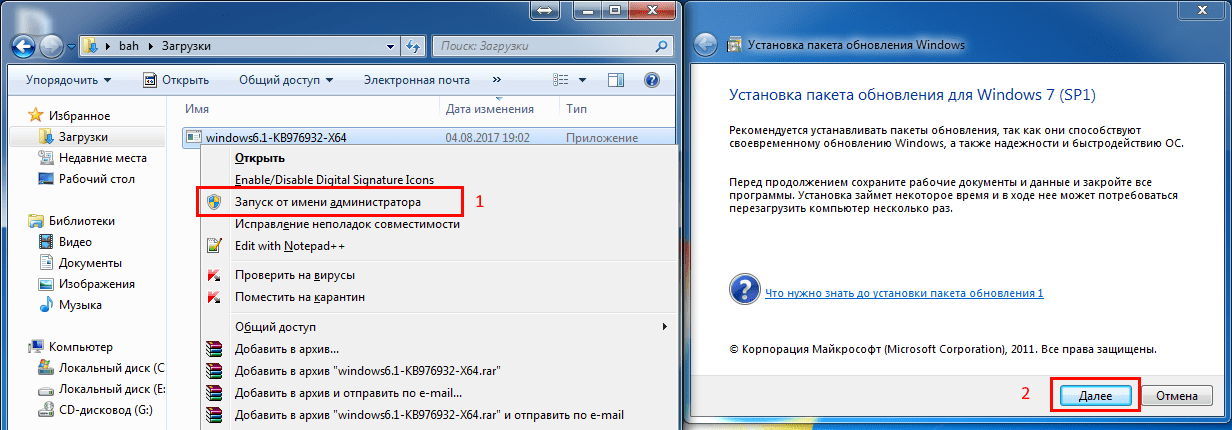
Ситуация также может усугубляться тем, что приложения стартуют еще до входа в систему. За это отвечает соответствующий параметр Использовать мои данные для входа для автоматического завершения настройки устройства после перезапуска или обновления. Иными словами, повторный запуск приложений может стать реальной головной болью для неподготовленного пользователя.
Как отключить автоматический перезапуск приложений после включения компьютера
Избежать этой проблемы можно довольно просто. Достаточно лишь закрывать все приложения, прежде чем выключать свой компьютер. Windows 10 не будет восстанавливать закрытые вручную приложения. На этом собственно ситуация исчерпана.
Все же те, кто не желает утруждать себя закрытием приложений перед выключением, могут воспользоваться несколькими советами, чтобы избежать автоматического повторного открытия приложений.
Важно: инструкция ниже актуальна только для устройств с Windows 10 Fall Creators Update сборки 16299, а версии не ниже и не выше 1709. В сборке 17040 и старше Microsoft сделала так, что выключение параметра Использовать мои данные для входа для автоматического завершения настройки устройства после перезапуска или обновления автоматически отключает повторное открытие программ. Так как на момент написания этой статьи обновление Redstone 4, частью которого является сборка 17040 и выше, находится в состоянии разработки, есть смыл рассказать, как бороться с проблемой на актуальной версии Windows 10 Fall Creators Update 1709 16299.
В сборке 17040 и старше Microsoft сделала так, что выключение параметра Использовать мои данные для входа для автоматического завершения настройки устройства после перезапуска или обновления автоматически отключает повторное открытие программ. Так как на момент написания этой статьи обновление Redstone 4, частью которого является сборка 17040 и выше, находится в состоянии разработки, есть смыл рассказать, как бороться с проблемой на актуальной версии Windows 10 Fall Creators Update 1709 16299.
Способ 1 – зажимать кнопку Shift
Когда будете отключать свой компьютер, зажмите клавишу Shift на клавиатуре и затем кликните на Выключение в меню Пуск и выберите Завершение работы. Система выключится без использования параметра /sg в команде отключения компьютера. Максимально простой метод, главное лишь помнить о нем. Также советуем почитать статью «Отключение по таймеру Windows 10».
Способ 2 – создать ярлык для отключения
Наверное, самый неудобный, но беспроигрышный вариант. Вам понадобится создать ярлык на команду выключения, которая не содержит в себе параметра, указывающего на повторный запуск приложений после следующего включения.
Вам понадобится создать ярлык на команду выключения, которая не содержит в себе параметра, указывающего на повторный запуск приложений после следующего включения.
- Создайте ярлык на рабочем столе или в любой другой папке. Для этого нажмите правую кнопку мыши по пустому пространству и выберите Создать – Ярлык.
- В строку Укажите расположение объекта введите команду shutdown -t 0 -s.
- На следующем этапе дайте название своему новому ярлыку. Можете назвать его как угодно – на его работу это не влияет. Это необходимо сделать лишь для вашего удобства.
- После создания ярлыка можете сменить его иконку и изменить параметры окна по своему усмотрению. Все это делается в меню Свойства ярлыка.
- Поместите созданный ярлык в любое удобное расположение. Точно таким же образом можно создать ярлык для перезагрузки, только в этом случае используйте команду shutdown -t 0 -r.

Можно закрепить ярлык на панели задач, но тогда вам надо опасаться случайного отключения, так как в команде прописано мгновенное отключение (можно увеличить значение 0 до 60, тогда компьютер отключится через минуту). Более удобным вариантом будет копирование ярлыка в список приложений меню Пуск.
Откройте Проводник и в адресную строку введите %PROGRAMDATA%\Microsoft\Windows\Start Menu\Programs. Скопируйте ярлык в открывшуюся папку.
Подсказка: чтобы ярлык отображался в самом верху списка, переименуйте его и первым поставьте восклицательный знак на подобии !Завершение работы.
В дополнение к этому есть смысл также отключить опцию, которая запускает приложения еще до того, как вы введете свой пароль и войдете в систему. Благо, это делается достаточно просто.
Нажмите Win + I и перейдите в раздел Параметры – Учетные записи – Параметры входа.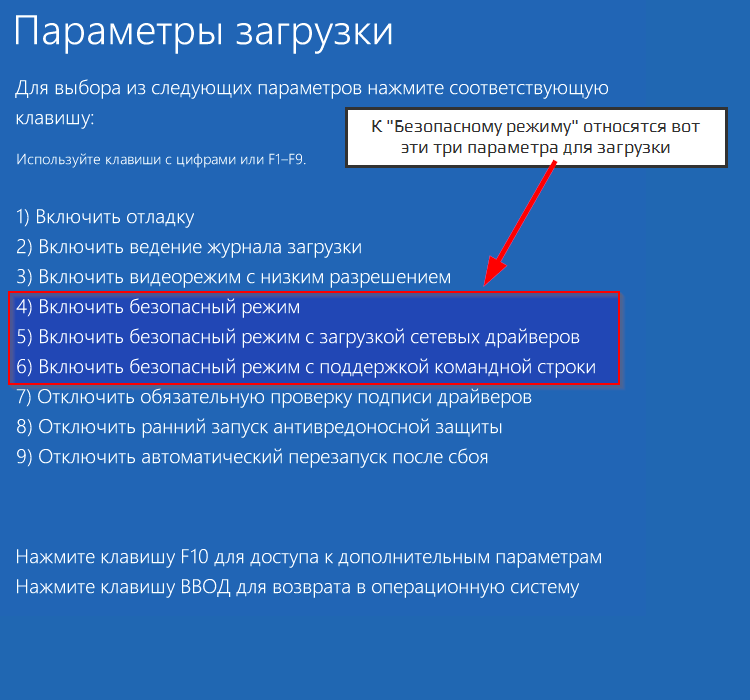
Выключите параметр Использовать мои данные для входа для автоматического завершения настройки устройства после перезапуска или обновления.
Для некоторых пользователей автоматический перезапуск приложений не только не будет раздражать, но и даже понравится. Другим же просто будет все равно. Если вы относитесь к первым или вторым, эта статья, надеемся, хотя бы ввела вас в смысл происходящего и немного пополнила ваши знания современной Windows 10.
Как предотвратить повторное открытие приложений в Windows 10 после перезагрузки компьютера
Одна из привычек Windows 10 – повторно открывать ранее открытые приложения при включении компьютера. Если вы не хотите, чтобы ваш компьютер делал это, и вы предпочитаете открывать свои приложения с нуля, вы можете отключить эту функцию.
Есть несколько способов запретить Windows 10 перезапускать открытые приложения после перезагрузки. В этом руководстве рассматриваются некоторые из этих методов.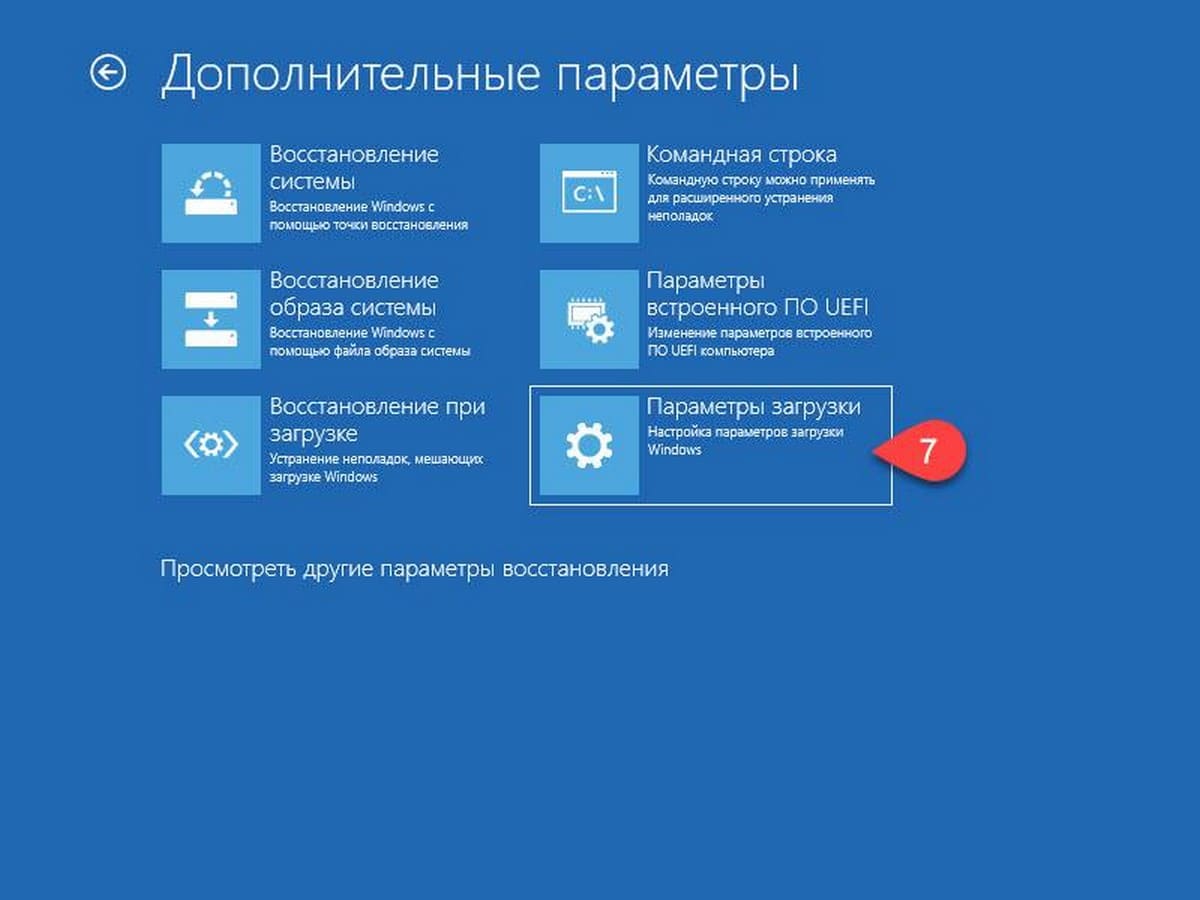
Что это делает с вашими приложениями?
Отключение автоматического запуска ваших приложений ничего не делает с вашими приложениями; он просто предотвращает перезапуск ваших приложений.
Все данные, которые вы создаете и сохраняете в своих приложениях, сохраняются.
Кроме того, вы можете включить эту функцию, чтобы повторно открывать свои приложения в любое время.
Остановите Windows 10 от перезапуска ваших приложений после перезагрузки
Параметр настроек в Windows 10 позволяет повторно открывать ваши приложения после перезагрузки. Если вы отключите эту опцию, ваши приложения не будут перезапускаться.
Если это то, что вы хотите сделать, вот как вы отключите эту опцию в настройках.
- Откройте приложение « Настройки» на своем ПК.
- Щелкните Учетные записи на следующем экране.
- Слева выберите Параметры входа .
- Прокрутите вниз до раздела Конфиденциальность справа.
- Установите переключатель Использовать мои данные для входа, чтобы автоматически завершить настройку моего устройства и повторно открыть мои приложения после обновления или перезапустить в положение ВЫКЛ .
Вот и все. Windows не будет повторно открывать ни одно из ваших приложений после перезагрузки компьютера.
Измените способ выключения компьютера, чтобы запретить запуск приложений
Стандартный метод выключения, который вы используете для выключения компьютера, на самом деле не закрывает ваши приложения. Это означает, что ваши приложения остаются открытыми, когда вы выключаете компьютер, и эти открытые приложения перезапускаются при следующей загрузке.
Чтобы этого не произошло, вам следует выключить компьютер таким образом, чтобы все ваши приложения были закрыты до того, как компьютер выключится.
На самом деле это довольно легко сделать, и вот как это сделать:
- На рабочем столе нажмите клавиши Alt + F4 на клавиатуре.
- Откроется окно «Завершение работы Windows».
- В раскрывающемся меню выберите « Завершение работы» и нажмите « ОК» .
Ни одно из ваших приложений не откроется при следующей загрузке.
Используйте диалоговое окно «Выполнить», чтобы предотвратить открытие приложений Windows 10
Если вы предпочитаете использовать диалоговое окно «Выполнить», вы можете использовать команду в этом поле, чтобы выключить компьютер без запуска открытых приложений при следующей загрузке.
Это одноразовая вещь, и вам нужно будет запускать эту команду каждый раз, когда вы хотите, чтобы ваш компьютер не запускал приложения автоматически.
- Нажмите одновременно клавиши Windows + R, чтобы открыть команду «Выполнить».
- Введите следующую команду и нажмите Enter .
shutdown /s /t 0 - Ваш компьютер выключится.
Создание и использование ярлыка для предотвращения автоматического запуска приложений
Чтобы упростить задачу, вы можете создать ярлык на рабочем столе, который позволяет предотвратить повторное открытие приложений двойным щелчком.
Этот ярлык в основном использует команду выключения, и вам просто нужно запустить этот ярлык, чтобы выполнить команду на вашем ПК.
Вот как сделать этот ярлык:
- Щелкните правой кнопкой мыши в любом пустом месте на рабочем столе и выберите « Создать»> «Ярлык» .
- На появившемся экране введите следующую команду и нажмите « Далее» внизу.
shutdown /s /t 0 - Введите имя для ярлыка на следующем экране и нажмите Готово .
- Дважды щелкните созданный ярлык, чтобы выключить компьютер.
При следующей загрузке вы обнаружите, что ваши приложения больше не открываются автоматически.
Использование редактора групповой политики для отключения запуска приложений на вашем ПК
Редактор групповой политики помогает включать и отключать различные функции Windows . Одна из этих функций управляет автоматическим запуском ваших приложений, и вы можете отключить эту функцию, чтобы предотвратить поведение Windows 10, которое вам не нравится.
Вот как:
- Откройте окно «Выполнить», одновременно нажав клавиши Windows + R.
- Введите gpedit в поле и нажмите Enter .
- Когда откроется редактор групповой политики, перейдите по следующему пути.
Computer Configuration > Policies > Administrative Templates > Windows Components > Windows Logon Option - Дважды щелкните элемент с надписью « Входить последним интерактивным пользователем автоматически после перезапуска системы» .
- Выберите Disabled, затем нажмите Apply, а затем OK внизу.
Отключить программы автозагрузки
Если ваши приложения продолжают открываться, что бы вы ни делали, они могут быть в списке программ автозагрузки. Любое приложение из этого списка может запускаться при загрузке вашего компьютера.
Хорошей новостью является то, что этот список программ автозагрузки можно редактировать. Вы можете удалить приложения, которые не хотите открывать при загрузке:
- Запустите приложение « Настройки» на вашем ПК.
- Щелкните Приложения на следующем экране.
- Слева выберите Startup .
- Найдите приложения, которые вы хотите предотвратить повторное открытие справа.
- Установите переключатель этих приложений в положение ВЫКЛ .
Выбранные вами приложения не будут запускаться автоматически при следующей загрузке.
Запретить Windows повторно открывать ваши папки
Помимо приложений, Windows может открывать некоторые из ваших папок в проводнике при загрузке компьютера. Если вы этого не хотите, вы можете отключить эту функцию в утилите проводника.
Связанный: Лучшие уловки и хитрости Windows File Explorer
Вот как это сделать:
- Откройте окно проводника.
- Щелкните вкладку Просмотр вверху.
- Щелкните Параметры .
- Перейдите на вкладку с надписью » Просмотр» .
- Найдите в списке параметр « Восстанавливать окна предыдущей папки при входе в систему» и снимите флажок.
- Нажмите Применить, а затем ОК внизу.
Многие способы предотвратить автоматический запуск приложений в Windows 10
Если вы предпочитаете открывать приложения в удобное для вас время, вы можете отключить автоматическое повторное открытие приложений на вашем компьютере в Windows 10. Описанные выше методы должны помочь вам в этом.
Вы также можете запретить Windows 10 автоматически добавлять ваши папки в Быстрый доступ в проводнике, и вы можете сделать это, если хотите, чтобы Быстрый доступ оставался чистым.
СвязанныйКак предотвратить повторное открытие приложений в Windows 10 после перезагрузки компьютера
Устали от того, что Windows 10 открывает приложения от вашего имени? Вот как этого не допустить.
Одна из привычек Windows 10 — повторно открывать ранее открытые приложения при включении компьютера. Если вы не хотите, чтобы ваш компьютер делал это, и вы предпочитаете открывать приложения с нуля, вы можете отключить эту функцию.
Есть несколько способов запретить Windows 10 перезапускать открытые приложения после перезагрузки.В этом руководстве рассматриваются некоторые из этих методов.
Что это делает с вашими приложениями?
Отключение автоматического запуска ваших приложений ничего не меняет с вашими приложениями; он просто предотвращает перезапуск ваших приложений.
Все данные, которые вы создаете и сохраняете в своих приложениях, сохраняются.
Кроме того, вы можете включить эту функцию, чтобы повторно открывать свои приложения в любое время.
Остановите Windows 10 от перезапуска ваших приложений после перезагрузки
Параметр настроек в Windows 10 позволяет повторно открывать ваши приложения после перезагрузки.Если вы отключите эту опцию, ваши приложения не будут перезапускаться.
Если это то, что вы хотите сделать, вот как вы отключите эту опцию в настройках.
- Откройте приложение Settings на вашем компьютере.
- Щелкните Accounts на следующем экране.
- Выберите Параметры входа слева.
- Прокрутите вниз до раздела Privacy справа.
- Поверните переключатель для Использовать мои данные для входа, чтобы автоматически завершить настройку моего устройства и повторно открыть мои приложения после обновления или перезапустить до положения ВЫКЛ .
Это оно.Windows не будет повторно открывать ни одно из ваших приложений после перезагрузки компьютера.
Измените способ выключения компьютера, чтобы предотвратить запуск приложений
Стандартный метод завершения работы, который вы используете для выключения компьютера, на самом деле не закрывает ваши приложения.Это означает, что ваши приложения остаются открытыми, когда вы выключаете компьютер, и эти открытые приложения будут перезапущены при следующей загрузке.
Чтобы этого не произошло, вам следует выключить компьютер таким образом, чтобы все ваши приложения были закрыты до того, как компьютер выключится.
На самом деле это довольно просто сделать, и вот как это сделать:
- На рабочем столе нажмите клавиши Alt + F4 на клавиатуре.
- Откроется окно «Завершение работы Windows».
- В раскрывающемся меню выберите Завершение работы и нажмите ОК .
Ни одно из ваших приложений не откроется при следующей загрузке.
Используйте диалоговое окно «Выполнить», чтобы предотвратить открытие приложений Windows 10
Если вы предпочитаете использовать диалоговое окно «Выполнить», вы можете использовать команду в этом поле, чтобы выключить компьютер без запуска открытых приложений при следующей загрузке.
Это одноразовая операция, и вам нужно будет запускать эту команду каждый раз, когда вы хотите, чтобы компьютер не запускал приложения автоматически.
- Нажмите одновременно клавиши Windows + R , чтобы открыть команду «Выполнить».
- Введите следующую команду и нажмите Введите .
останов / сек / т 0 - Ваш компьютер выключится.
Создание и использование ярлыка для предотвращения автоматического запуска приложений
Чтобы упростить задачу, вы можете создать ярлык на рабочем столе, который позволяет предотвратить повторное открытие приложений двойным щелчком.
Этот ярлык в основном использует команду выключения, и вам просто нужно запустить этот ярлык, чтобы выполнить команду на вашем ПК.
Вот как сделать этот ярлык:
- Щелкните правой кнопкой мыши в любом пустом месте рабочего стола и выберите Создать> Ярлык .
- На появившемся экране введите следующую команду и нажмите Далее внизу.
останов / сек / т 0 - Введите имя ярлыка на следующем экране и нажмите Готово .
- Дважды щелкните созданный ярлык, чтобы выключить компьютер.
При следующей загрузке вы обнаружите, что ваши приложения больше не открываются автоматически.
Использование редактора групповой политики для отключения запуска приложений на вашем ПК
Редактор групповой политики помогает включать и отключать различные функции Windows.Одна из этих функций управляет автоматическим запуском ваших приложений, и вы можете отключить эту функцию, чтобы предотвратить поведение Windows 10, которое вам не нравится.
Вот как:
- Откройте окно «Выполнить», одновременно нажав клавиши Windows + R .
- Введите gpedit в поле и нажмите Enter .
- Когда откроется редактор групповой политики, перейдите по следующему пути.
Конфигурация компьютера> Политики> Административные шаблоны> Компоненты Windows> Параметр входа в Windows - Дважды щелкните элемент с надписью Вход в систему последним интерактивным пользователем автоматически после перезапуска, инициированного системой .
- Выберите Отключено , затем нажмите Применить , а затем OK внизу.
Отключить программы автозагрузки
Если ваши приложения продолжают открываться, что бы вы ни делали, они могут быть в списке программ автозагрузки.Любое приложение из этого списка может запускаться при загрузке вашего компьютера.
Хорошая новость в том, что этот список автозагрузок можно редактировать.Вы можете удалить приложения, которые не хотите открывать при загрузке:
- Запустите приложение Settings на вашем ПК.
- Щелкните Apps на следующем экране.
- Выберите Startup слева.
- Найдите приложения, которые вы хотите предотвратить повторное открытие справа.
- Установите переключатель этих приложений в положение OFF .
Выбранные вами приложения не запустятся автоматически при следующей загрузке.
Запретить Windows повторно открывать ваши папки
Помимо приложений, Windows может открывать некоторые из ваших папок в проводнике при загрузке компьютера.Если вы этого не хотите, вы можете отключить эту функцию в утилите File Explorer.
Связанный: Лучшие уловки и хитрости Windows File Explorer
Вот как это сделать:
- Откройте окно проводника.
- Щелкните вкладку View вверху.
- Щелкните Параметры .
- Перейдите на вкладку с надписью View .
- Найдите в списке опцию Восстановить предыдущие окна папки при входе в систему и снимите ее.
- Нажмите Применить , а затем ОК внизу.
Многие способы предотвратить автоматический запуск приложений в Windows 10
Если вы предпочитаете открывать приложения в удобное для вас время, вы можете отключить автоматическое повторное открытие приложений на вашем ПК в Windows 10.Описанные выше методы должны помочь вам в этом.
Вы также можете запретить Windows 10 автоматически добавлять ваши папки в Быстрый доступ в проводнике, и вы можете сделать это, если хотите, чтобы Быстрый доступ оставался чистым.
Как запретить автоматически добавленные файлы и папки в быстром доступеФункция быстрого доступа в проводнике Windows 10 великолепна, но есть один ее аспект, который может сильно раздражать.
Читать далее
Об авторе Махеш Маквана (Опубликовано 294 статей)Махеш — технический писатель в MakeUseOf.Он пишет технические практические руководства около 8 лет и охватывает множество тем. Он любит учить людей тому, как они могут максимально эффективно использовать свои устройства.
Более От Махеша МакваныПодпишитесь на нашу рассылку новостей
Подпишитесь на нашу рассылку, чтобы получать технические советы, обзоры, бесплатные электронные книги и эксклюзивные предложения!
Еще один шаг…!
Подтвердите свой адрес электронной почты в только что отправленном вам электронном письме.
Как остановить запуск приложений Windows 10 при запуске
Одним из самых неприятных аспектов Windows является легкость, с которой многие приложения, такие как Adobe Acrobat, iTunes и Spotify, запускаются автоматически, как только вы входите в Windows, если вам нужно им или нет.
Есть определенные типы программ, которые нужно запускать автоматически, например, антивирус и программное обеспечение для веб-камеры. Однако многие приложения излишне усиливают вашу рутину запуска, поглощая память и ресурсы и потенциально снижая производительность вашего ПК.
Но не волнуйтесь, вы можете дать отпор. Windows давно предлагает вам возможность просматривать и отключать запускаемые программы. В более старых версиях Windows вы открывали инструмент настройки системы (msconfig), чтобы просмотреть и отменить выбор любых программ, которые вы хотели бы остановить автоматически. В Windows 10 вы просматриваете экран настроек или диспетчер задач. Вот как бороться с нежелательными запускаемыми приложениями.
Отключить запуск приложений в настройках Windows
Откройте «Настройки »> «Приложения»> «Запуск », чтобы просмотреть список всех приложений, которые могут запускаться автоматически, и определить, какие из них следует отключить.Переключатель указывает состояние «Вкл» или «Выкл», чтобы узнать, находится ли это приложение в вашей программе запуска в данный момент. Чтобы отключить приложение, выключите его переключатель.
Под переключателем находится индикатор удара. Приложение может быть помечено одним из четырех различных индикаторов воздействия: без воздействия, с низким уровнем воздействия, со средним воздействием или с высоким уровнем воздействия. Эти индикаторы измеряют влияние запускаемой программы на ЦП и диск вашего ПК при запуске. Чем выше индикатор воздействия, тем больше времени требуется для загрузки программы, тем самым увеличивая время, необходимое Windows для полного запуска.
При рассмотрении того, какие приложения следует исключить из процедуры запуска, обратите внимание на те, которые имеют рейтинг «Высокий» и «Средний», поскольку их отключение в наибольшей степени повлияет на ускорение вашей системы при запуске. Отключение тех, которые оценены как «Низкое воздействие» или «Нет воздействия», практически не повлияет на время запуска, но это все равно стоит сделать, поскольку их отключение может освободить драгоценную оперативную память.
Отключить запускаемые приложения в диспетчере задач
Просмотр запускаемых приложений с помощью диспетчера задач позволяет легче исследовать каждое из них, чтобы лучше оценить, следует ли его отключать.Щелкните правой кнопкой мыши любую пустую область панели задач в Windows 10. Во всплывающем меню щелкните команду диспетчера задач.
В окне диспетчера задач щелкните вкладку «Автозагрузка» (может потребоваться сначала нажать «Подробнее»). Вы увидите список всех приложений, которые запускаются автоматически при каждой загрузке Windows. Некоторые из программ, которые вы, вероятно, узнаете; другие могут быть незнакомы. Задача здесь состоит в том, чтобы выследить те, которые не нужно запускать при запуске, не мешая тем, которые запускаются.
По умолчанию список должен быть отсортирован по имени, но вы также можете коснуться заголовков, чтобы отсортировать список по издателю программного обеспечения, статусу запуска и влиянию на запуск.
Прокрутите список вниз, чтобы увидеть, какие приложения включены или отключены, и проверить влияние отключения приложения, которое запускается автоматически. В дополнение к индикаторам «Нет», «Низкий», «Средний» и «Высокий» приложение может быть помечено как «Не измерено», что означает, что влияние запуска еще не было проанализировано или записано.
Чтобы исключить приложение из последовательности запуска с помощью диспетчера задач, щелкните его правой кнопкой мыши и выберите запись для Отключить .Самая безопасная ставка — отключать одно приложение за раз, перезагружать компьютер, а затем убедиться, что вы и Windows можете жить без программы, запущенной при запуске.
Если вы столкнетесь с какими-либо проблемами с программой, которую вы отключили, вернитесь на экран настроек или в диспетчер задач и снова включите ее в процедуру запуска.
Исследование приложения
Если вы не можете идентифицировать конкретное приложение по его имени или издателю, щелкните его правой кнопкой мыши и выберите запись в разделе «Свойства». Откроется окно «Свойства файла», в котором можно найти более подробную информацию о нем.
Рекомендовано нашими редакторами
Если вы не уверены, следует ли отключать запуск определенного приложения при запуске, щелкните его правой кнопкой мыши и выберите «Поиск в Интернете». Windows выполняет поиск Bing в вашем веб-браузере для этой программы. Затем вы можете выполнить поиск по результатам, чтобы найти информацию и советы о том, следует ли запретить запуск программы. Конечная цель должна заключаться в том, чтобы использовать статус «Влияние запуска» в сочетании с информацией, которую вы находите при поиске в Интернете, чтобы выбрать нужные приложения для отключения.
Manager Apps
Если вы чувствуете, что ресурсов, встроенных в Windows 10, недостаточно, вы часто можете откопать еще больше элементов автозагрузки для просмотра с помощью различных сторонних приложений.
AutoRuns
AutoRuns — это бесплатная опция для опытных пользователей, которая показывает вам не только запускаемые приложения, но и расширения браузера, запланированные задачи, службы, драйверы и многое другое. Поиск огромного количества предметов может поначалу сбивать с толку и пугать; вы не хотите отключать необходимое и важное приложение или другой компонент.Однако, если вы понимаете все или большую часть перечисленных записей, AutoRuns — мощный и эффективный менеджер запуска.
Starter
Еще одна бесплатная утилита — Starter, которая показывает все запускаемые программы, процессы и службы. Вы можете просмотреть все элементы или сузить список по расположению папки или записи в реестре. Прежде чем пытаться отключить элемент, вы можете отредактировать его параметры, чтобы контролировать, как и когда он запускается. Вы также можете запустить элемент автозагрузки прямо из Starter, чтобы увидеть, что именно он делает.Starter даже позволяет настраивать внешний вид, макет и функции утилиты.
Startup Delayer
Бесплатная версия Startup Delayer предлагает использовать обычные приемы управления запуском. Startup Delayer запускается с отображения всех ваших элементов автозагрузки, а также любых запущенных задач и служб. Щелкните правой кнопкой мыши любой элемент, чтобы просмотреть его свойства, запустите его, чтобы увидеть, что он делает, выполните поиск в Google или библиотеке процессов для получения дополнительной информации, отключите его или отложите.
Если вы решите отложить программу, вы можете указать, как долго она должна ждать до запуска, чтобы избежать одновременной загрузки нескольких приложений.При обновлении до платной версии вы получаете возможность точно планировать, когда должны открываться определенные приложения.
Этот информационный бюллетень может содержать рекламу, предложения или партнерские ссылки. Подписка на информационный бюллетень означает ваше согласие с нашими Условиями использования и Политикой конфиденциальности. Вы можете отказаться от подписки на информационные бюллетени в любое время.
Остановить Windows 10 от автоматического повторного открытия последних открытых приложений после перезапуска
В Windows 10 добавлена функция Windows, которая автоматически повторно открывала программы, которые были открыты при выключении или перезагрузке компьютера.Хотя некоторым эта функция просто нравится, другие ищут способ ее отключить. Если вы из тех, кто хочет, чтобы Windows 10 не открывала программы и приложения повторно после перезапуска, то этот пост вас заинтересует.
Что изменилось
В этом сценарии изменилось то, что Windows сохраняет состояние ваших открытых приложений перед завершением работы или перезапуском. После того, как компьютер снова запустился, все эти приложения перезагружаются в интересах производительности и непрерывности.Это происходит из-за функции Winlogon Automatic Restart Sign-On (ARSO).
Но если вам понравился старый способ, когда компьютер запускается заново и быстро после перезагрузки, то эта функция может вас немного разочаровать. Но с этим можно справиться несколькими подходами, обратите внимание, что Windows не предоставляет никаких элементов управления или переключателей для этой функции на данный момент, но вы можете немного поработать, чтобы добиться этого.
Некоторые люди путают эту функцию с параметром «Использовать мои данные для входа для автоматического завершения настройки моих устройств после обновления или перезапуска», но этот параметр не имеет ничего общего с этой функцией до Windows 10 v1709.Но, начиная с Windows 1803, Microsoft изменила несколько вещей. Читай дальше что бы узнать.
Остановить повторное открытие программ в Windows 10 после перезапуска
Самым простым и лучшим решением этой проблемы является « Закройте приложения перед завершением работы. ’Да, это кажется еще одним шагом перед выключением компьютера, но это привычка, которую вы можете сохранить со временем. Но если это не сработает для вас, рассмотрите следующие подходы к этой проблеме:
- Используйте Alt + F4
- Используйте ярлык на рабочем столе, который полностью выключит ваш компьютер
- Используйте команду shutdown -g
- Отключить Использовать мои данные для входа в автоматический редактор групповой политики
- .
1] Используйте Alt + F4
Не используйте Пуск> Завершение работы. Вместо меню «Пуск» вы можете использовать классический диалог «Завершение работы Windows» для завершения работы или перезапуска. Перейдите на рабочий стол и нажмите « Alt + F4 », теперь выберите желаемый вариант и нажмите « OK ».
Другой способ сделать это быстро — нажать « Win + M », чтобы свернуть все окна, а затем нажать « Alt + F4 », чтобы открыть классический диалог выключения.
2] Используйте ярлык на рабочем столе, который завершит работу вашего компьютера.
Этот метод немного сложен, но его легче найти позже и использовать. Вам нужно будет создать ярлык на рабочем столе, который полностью выключит ваш компьютер без сохранения состояния приложений.
Щелкните рабочий стол правой кнопкой мыши и выберите «Создать»> «Ярлык».
Теперь введите « shutdown / s / t 0 » и нажмите «Далее». Назовите свой ярлык и выберите для него соответствующий значок.
Эта команда выключит ваш компьютер без сохранения состояния приложения.
Команды для перезапуска: « shutdown / r / t 0 », и если вы хотите, чтобы Windows использовала быструю загрузку, тогда команда будет « shutdown / s / hybrid / t 0» .
Вы можете создать столько ярлыков, сколько захотите, и вы также можете закрепить этот ярлык на панели задач. Кроме того, вы можете закрепить этот ярлык в меню «Пуск», чтобы у вас был отдельный элемент управления для выключения компьютера из самого меню «Пуск».Если вы не хотите иметь дело с ярлыками, вы можете напрямую запустить указанные выше команды из окна CMD. В этом посте рассказывается о доступных вам параметрах командной строки Shutdown.
3] Используйте команду shutdown -g
Используйте команду shutdown -g в поле «Выполнить» или в CMD. Вы можете создать и использовать ярлык на рабочем столе.
4] Отключить Использовать мои данные для входа автоматически
Откройте «Настройки»> «Учетные записи»> «Параметры входа» и выключите Использовать мои данные для входа для автоматического .Это остановит Windows 10 от повторного открытия программ в Windows 10 v1803 и более поздних версиях.
5] Использовать редактор групповой политики
Вы также можете открыть редактор групповой политики и перейти к следующему параметру:
Конфигурация компьютера> Политики> Административные шаблоны> Компоненты Windows> Параметр входа в Windows
Дважды щелкните Войдите в систему последним интерактивным пользователем автоматически после перезапуска , инициированного системой, и установите для него значение «Отключено».
Итак, это были два обходных пути, чтобы не дать Windows 10 повторно открывать приложения после завершения работы или перезапуска. Вы можете использовать любой из этих методов.
Читать далее : Отключить Это приложение предотвращает сообщение о завершении работы в Windows 10.
Программы автозапуска после загрузки системы в Windows 10
Прошел месяц с тех пор, как Microsoft выпустила Windows 10 Technical Preview для потребителей. Вы можете просто создать загрузочный USB-накопитель Windows 10 Technical Preview и установить его за несколько минут.Во всяком случае, это совсем другая история от основной темы.
Предположим, вы всегда используете веб-браузер для просмотра веб-страниц в Интернете, а также для прослушивания любимой музыки. Кроме того, вы всегда открываете Firefox и Windows Media Player сразу после входа в Windows. Следовательно, чтобы получить эти программы после загрузки системы, вам необходимо перейти в соответствующую папку и выполнить все, что указано выше. Например, вам нужно открыть диск, чтобы открыть свою музыку, и сделать то же самое для открытия других программ.
Если у вас есть привычка, вы можете изменить ее в любое время. Вы можете автоматически запускать программы после перезагрузки без каких-либо проблем. Это то же самое, что и функция автозапуска Mac OS X.
Читайте также: Управление запускаемыми программами для более быстрого запуска Windows 8
Вы знаете, что если вы добавите огромное количество программ при запуске системы, вы получите более медленную загрузку по сравнению с предыдущей. С другой стороны, если вы добавляете программы при запуске, вы можете сэкономить время и избавиться от головной боли, чтобы каждый раз открывать эти программы вручную.Поэтому, учитывая все проблемы, рекомендуется добавить только две-три программы, которые никак не влияют на время загрузки системы.
Как автоматически запускать программы после загрузки системы в Windows 10
Однако очень легко запускать программы автоматически после перезагрузки системы в Windows 10. Для начала сначала включите Показать скрытые файлы, папки и диски . Откройте панель управления и нажмите Параметры папки . После этого перейдите на вкладку View и включите Показывать скрытые файлы, папки и диски .
Затем перейдите в следующее место;
C: \ Users \
(По умолчанию папка AppData скрыта. Поэтому вам нужно отображать скрытые папки для выполните остальные шаги.)
Перейдя в это место, щелкните правой кнопкой мыши пустую область и выберите Новый >> Ярлык . Затем добавьте ярлык любой программы в пустое поле.
Вы можете использовать опцию Обзор или вставить ярлык приложения напрямую.После успешного добавления ярлыка вы получите соответствующий значок приложения. Это все!
Теперь, как проверить, сильно ли влияет приложение на время запуска? Чтобы проверить это, щелкните правой кнопкой мыши на панели задач и откройте диспетчер задач . После этого перейдите на вкладку Startup . Теперь вы можете увидеть влияние запуска на свой экран. Проверьте следующее изображение, чтобы узнать больше.
Надеюсь, это руководство поможет вам сэкономить ваше драгоценное время, открывая программы автоматически.
Недостатки открытия программ при запуске системы
Открытие нескольких программ при запуске системы имеет несколько недостатков. Некоторые важные моменты упомянуты ниже.
Если вы добавите одну или две программы, это не сильно повлияет. Однако, если вы включите много приложений при загрузке системы, ваш компьютер будет медленно запускаться. Вашему компьютеру требуется больше времени для одновременного запуска системы и этих приложений. В целом процесс замедлит работу вашего компьютера, и пользовательский интерфейс будет отличаться от обычного ПК.
Если вы не хотите получать такой опыт, вот что вы можете сделать.
Как удалить программы из автозагрузки Windows 10
Удалить программы из автозагрузки Windows 10 очень легко, поскольку для этого не нужны сторонние приложения. Пользователи могут использовать диспетчер задач, чтобы исключить ненужные программы из автозагрузки. Вот что ты можешь сделать.
Сначала откройте Диспетчер задач на своем компьютере. Для этого вы можете использовать любой метод. После этого перейдите в раздел «Автозагрузка».
Теперь выберите каждую программу и нажмите кнопку «Отключить».
Вот и все! Надеюсь, этот трюк будет вам полезен.
Как сбросить настройки компьютера с Windows 10 при возникновении проблем
Windows 10 в целом более безотказна, чем ее предыдущие итерации, но иногда все идет не так. Пару лет назад я совершил ошибку, не проверив, надежно ли подключен мой ноутбук, пока Windows подвергалась серьезному обновлению. Батарея разрядилась посреди обновления и вуаля! Я застрял в том, что, как я был уверен, теперь было очень дорогим кирпичом.Мне напомнили об этом на днях, когда другая система Windows 10 решила, что ей не нравится последнее обновление, и начала плохо себя вести — настолько плохо, что перестала реагировать на курсор через минуту после загрузки.
В обоих случаях мне удалось сохранить непригодный для использования компьютер, выполнив сброс, который удаляет все (или большую часть) файлов и приложений на жестком диске и переустанавливает Windows 10.
(Кстати, вы сделали резервную копию своего компьютера, верно?)
Сбростакже полезен, если вы только что купили новую систему, загрузили в нее все свои данные и теперь хотите продать / обменять / отдать / выбросить старую систему Windows 10.Но прежде чем вы вынесете из дома ненужный компьютер, вам нужно сначала стереть все свои данные с жесткого диска.
В зависимости от того, что вам нужно сделать, есть несколько способов инициировать сброс в Windows 10. Вы можете сделать это из интерфейса Windows или, если у вас возникнут проблемы, в более простом безопасном режиме. Существует также другой метод переустановки Windows, который называется «Запуск с нуля» (ранее — «Обновить»). Готовый? Вот так.
Сброс в Windows 10
Если Windows 10 работает — или даже если она в основном работает — сбросить настройки просто.
- Перейдите в поле поиска на панели задач и введите «сброс», в результате чего «Сбросить этот компьютер» будет наиболее подходящим вариантом. Щелкните по нему.
- Или нажмите кнопку «Пуск» (значок Windows в нижнем левом углу). Щелкните значок шестеренки (настройка) и выберите «Обновление и безопасность»> «Восстановление».
- Выберите «Начать».”
- Вы сможете выбрать один из двух вариантов. «Сохранить мои файлы» удалит приложения и настройки, но позволит вам сохранить любые сохраненные файлы, а «Удалить все» вернет компьютер в состояние «как новый». Если вы восстанавливаетесь после проблемы с обновлением или пытаетесь удалить плохое приложение, вы можете сначала попробовать «Сохранить мои файлы». Если вы собираетесь избавиться от компьютера, выберите «Удалить все».
- В зависимости от того, что вы выберете, следующее окно предложит дополнительные настройки. Если вы выберете «Сохранить мои файлы», стандартной настройкой будет восстановление приложений и настроек, поставляемых с ПК. Если вы нажмете «Изменить настройки», вы можете отключить «Предустановленные приложения», чтобы при сбросе не были восстановлены приложения и настройки, поставляемые с ПК. Нажмите «Подтвердить», чтобы продолжить.
- Если вы выберете «Удалить все» и выберите «Изменить настройки» в дополнительных окнах настроек, вы сможете решить, насколько тщательно ваш компьютер будет очищен. Стандарт — просто удалять файлы, что быстрее. Если ваш компьютер плохо себя ведет, возможно, вы захотите попробовать именно его. Если вы избавляетесь от компьютера или хотите, чтобы он был полностью очищен, включите стирание данных, это займет больше времени, но будет гораздо более тщательным. Нажмите «Подтвердить», чтобы продолжить.
- После внесения изменений нажмите «Далее».
- Вы почти у цели. Следующее окно — «Готово к перезагрузке этого ПК». Если вы выбрали «Сохранить мои файлы», вы можете нажать «Список приложений для удаления», чтобы увидеть, какие приложения вам, возможно, потребуется заменить; этот список будет недоступен, если вы удаляете все. В любом случае нажмите «Сброс, чтобы начать процесс».
- Для продолжения может потребоваться ввести ключ восстановления. Вы сможете найти его, войдя в свою учетную запись Microsoft (или в учетную запись владельца компьютера) на странице aka.ms/myrecoverykey.
Сброс в безопасном режиме
Иногда Windows настолько лажает, что вы не можете получить доступ к функции сброса. В этом случае следующее, что нужно попробовать, — это выполнить сброс в безопасном режиме.
Если вы какое-то время знакомы с системами Windows, вы можете связать безопасный режим с легким доступом к перезагрузке компьютера без загрузки всех приложений и функций, которые могут вызывать проблемы.В Windows 10 безопасный режим не так прост для загрузки, особенно если у вас серьезные проблемы, но он все равно может спасти ваш бекон, если вы не можете перейти в обычное окно сброса.
Безопасный режим Windows 10 может быть полезен разными способами. Например, он может вернуть вас к предыдущей версии Windows. Он может выполнить восстановление системы (при условии, что вы предусмотрительно включили функцию восстановления, которая сохраняет версию Windows в случае возникновения чрезвычайных ситуаций). И это может помочь вам перезагрузить вашу систему.
На сайте поддержкиMicrosoft перечислены три способа перехода в безопасный режим: из настроек, с экрана входа и с пустого экрана.
Из настроек
- Следуйте инструкциям по сбросу, приведенным выше. Когда вы перейдете на экран восстановления, нажмите «Перезагрузить сейчас» под заголовком «Расширенный запуск».
- Ваша система перезагрузится, и вы увидите синий экран, который позволяет вам «Выбрать вариант». Эти параметры могут отличаться; в моей системе я мог выбрать переход на Windows 10, загрузку с внешнего устройства, выключение ПК или устранение неполадок.Если вы хотите перезагрузить компьютер, нажмите «Устранение неполадок».
- На следующем экране вы сможете перезагрузить компьютер, восстановить его с заводского образа или предложить дополнительные «Расширенные параметры». Возможно, вам будет полезно проверить эти варианты; они включают функцию «Восстановление при загрузке», которая позволяет вам изменять параметры запуска, возможность удаления обновлений (которые часто являются причиной проблем) и другие.
- Если вы хотите перезагрузить компьютер, просто нажмите на эту опцию; тогда вам будет предложено либо сохранить файлы, либо удалить все.Щелкните любой из них, и процесс начнется; опять же, вам может потребоваться сначала ввести ключ восстановления.
С экрана входа
Если ваш компьютер выходит из строя после того, как вы прошли экран входа в систему, вы можете попытаться получить доступ к безопасному режиму с того же экрана входа. Это инструкции на сайте Microsoft; у меня не сработало три попытки, но вы можете попробовать:
- Удерживая нажатой клавишу Shift, щелкните значок питания в правом нижнем углу.
- Удерживая нажатой клавишу Shift, нажмите «Перезагрузить».
С пустого экрана:
Это самый сложный способ получить доступ к безопасному режиму, но это то, что вы хотите попробовать, если ваш компьютер просто не загружает Windows. Это то, что наконец сработало для меня; однако потребовалось несколько попыток и немало проклятий, так что приготовьтесь набраться терпения.
- Убедитесь, что ваш компьютер полностью выключен.
- Нажмите кнопку питания, чтобы включить компьютер. Как только он перезапустится (например, если вы видите логотип производителя), снова нажмите кнопку питания, пока система снова не выключится (обычно около 10 секунд).
- Повторить процесс включения / выключения еще раз.
- При следующем включении компьютер должен перейти в безопасный режим.
Опять же, мне пришлось попробовать это несколько раз, прежде чем это сработало, и даже сейчас я не уверен, что я сделал правильно в прошлый раз. Но если ваш компьютер просто не загружается, и вы хотите попробовать его сбросить, стоит попробовать.
Новый старт
Еще до Windows 10 существовала явная разница между сбросом и обновлением ПК с Windows: первая удаляла все ваши файлы, настройки и приложения, а вторая позволяла вам сохранять личные файлы и настройки.Теперь разница чуть более тонкая. Сброс может позволить вам сохранить ваши личные файлы, но сотрет ваши личные настройки. Новый запуск позволит вам сохранить некоторые личные настройки, но удалит большинство ваших приложений.
Если вы считаете, что для вас лучше начать с нуля, вот где вы его найдете:
- Зайдите в окно Recovery в Настройках.
- В разделе «Дополнительные параметры восстановления» нажмите «Узнайте, как начать с чистой установки Windows». Вас спросят, хотите ли вы переключить приложения из настроек на Безопасность Windows; нажмите «Да».”
- Вы попадете на страницу «Новый старт»; нажмите «Начать».
- Вас спросят, хотите ли вы разрешить приложению вносить изменения в ваше устройство; нажмите «Да».
- Всплывающее окно предупредит вас о том, что все приложения и программы будут удалены, кроме тех, которые входят в стандартную комплектацию Windows или были установлены производителем.Щелкните «Далее».
- Вы получите список всех приложений, которые будут удалены (гораздо более длинный список, чем тот, который предлагается при сбросе). Щелкните «Далее».
- Следующий экран является последним: нажмите «Пуск», и процесс начнется. Это может занять до 20 минут, и ваша система, вероятно, перезагрузится несколько раз.
Как отключить автоматическое открытие приложений после перезапуска в Windows 10 • Pureinfotech
Windows 10 может повторно открывать приложения, которые вы запускали в последнем сеансе, при запуске автоматически. Конечно, если приложение было разработано с этой функцией.
Хотя это может быть удобной функцией для многих пользователей, позволяющей ускорить процесс входа и быстро продолжить с того места, где вы остановились, это функция не для всех. Если вы не хотите использовать эту функцию, воспользуйтесь приложением «Настройки», чтобы остановить такое поведение.
В этом руководстве вы узнаете, как предотвратить автоматический перезапуск приложений из последнего сеанса при каждом входе в Windows 10.
Как отключить автоматическое открытие приложений в Windows 10 версии 2004
Чтобы остановить автоматическое повторное открытие приложений после перезапуска в Windows 10 версии 2004 или более поздней версии, выполните следующие действия:
Откройте Настройки .
Нажмите Счета .
Щелкните Параметры входа .
Выключите переключатель Перезапустить приложения .
Отключить автоматическое открытие приложений в Windows 10 версии 2004
После того, как вы выполните эти шаги, приложения, которые вы используете в данный момент, не будут открываться автоматически после перезапуска.
Как отключить автоматическое открытие приложений в Windows 10 версии 1909
Чтобы запретить Windows 10 повторно открывать ваши предыдущие запущенные приложения в версии 1909 и более ранних, выполните следующие действия:
Откройте Настройки .
Нажмите Счета .
Щелкните Параметры входа.
В разделе «Конфиденциальность» выключите Использовать мои данные для входа, чтобы автоматически завершить настройку устройства после обновления или перезапустить тумблер .
Отключить автоматическое открытие приложений в Windows 10 версии 1909
После того, как вы выполните эти шаги, приложения больше не будут запускаться автоматически после перезагрузки или выключения вашего ПК.Однако после установки качественного обновления или обновления функций вам потребуется войти в систему, чтобы завершить настройку, что может занять некоторое время.
Мы можем получать комиссию за покупки, используя наши ссылки, чтобы продолжать предлагать бесплатный контент. Информация о политике конфиденциальности.
Весь контент на этом сайте предоставляется без каких-либо явных или подразумеваемых гарантий. Используйте любую информацию на свой страх и риск . Всегда делайте резервную копию вашего устройства и файлов перед внесением каких-либо изменений.Информация о политике конфиденциальности.
4 способа включить приложение для запуска при запуске Windows 10
В Windows 10 есть определенные приложения и программы, которые запускаются автоматически при запуске операционной системы. Они называются запускаемыми приложениями. Хотя некоторые приложения настраиваются для загрузки при запуске Windows 10, не все ваши приложения делают это, и бывают ситуации, когда вы можете захотеть разрешить запуск определенного приложения сразу после загрузки Windows 10. Вот четыре способа запустить любое приложение Windows 10 при запуске:
1.Проверьте настройки приложения, которое вы хотите запускать при запуске Windows 10
Один из способов заставить приложение запускаться автоматически при запуске Windows 10 — это настроить параметры этого приложения. Не все приложения позволяют это делать, но некоторые из них позволяют. К таким примерам относятся Skype, Spotify или Slack, но этот список можно продолжить. В зависимости от приложения параметр, который позволяет ему запускаться при запуске Windows 10, может называться примерно так: «запускать [приложение] при запуске Windows», «открывать [приложение] автоматически после входа в компьютер», «запускать [ app] при входе в систему « и так далее.
Например, в Spotify вам нужно открыть приложение, получить доступ к его настройкам , перейти к расширенным настройкам и выбрать «Открывать Spotify автоматически после входа в компьютер».
Открывайте Spotify автоматически после входа в компьютерВот еще один пример: в Skype вам нужно открыть Настройки , перейти в Общие, и включить переключатель для «Автоматически запускать Skype».
Автоматически запускать SkypeВсе приложения разные, поэтому просмотрите настройки, доступные в вашем, чтобы узнать, есть ли у него возможность автоматического запуска при запуске Windows 10.
2. Используйте настройки Windows 10, чтобы приложение запускалось при запуске.
Для приложений, которые изначально поддерживают возможность запуска при запуске, вы также можете использовать Windows 10 Параметры , чтобы включить это поведение. Сначала откройте приложение «Настройки» — это можно быстро сделать, нажав или нажав его кнопку в меню «Пуск» .
Кнопка «Настройки» в меню «Пуск».В приложении Settings откройте категорию Apps .
Категория приложений в настройках Windows 10Выберите Startup в левой части окна, и Settings должен показать вам список приложений, которые вы можете настроить для запуска при входе в систему. Найдите приложения, которые вы хотите запускать при запуске Windows 10, и включите их включается.
Включение или отключение запуска приложений при запуске Windows 10Если вы видите приложение, которое уже настроено на запуск при запуске, и оно вам не нужно, вы можете выключить его переключатель.
3.Загрузите приложение при запуске Windows 10 с помощью диспетчера задач
.Windows 10 предоставляет нам еще один инструмент, который мы можем использовать для включения или отключения запуска приложений при запуске: диспетчер задач. Откройте его и переключитесь на подробный вид, щелкнув или нажав кнопку Подробнее . Затем выберите вкладку Startup в верхней части окна.
Вкладка «Автозагрузка» в диспетчере задачЕсли приложение, которое вы хотите разрешить запускать при запуске Windows 10, отображается в списке, выберите его (щелкните / коснитесь его), а затем нажмите кнопку Включить в правом нижнем углу окна.
Включение запуска приложения при запуске Windows 10Если вы хотите узнать больше о запускаемых приложениях, а не только о том, как их включать или отключать, мы рассмотрели эту тему более подробно здесь: Как просматривать и отключать запускаемые программы из диспетчера задач Windows 10.
4. Автоматически открывать любое приложение при запуске, добавляя его в папку автозагрузки Windows 10
Этот последний метод работает для любого приложения (из Microsoft Store или настольного приложения), которое вы, возможно, захотите запустить при запуске Windows 10, независимо от того, есть ли у него этот параметр в его настройках, и даже если вы не можете найти его в Автозагрузка приложений список из Настройки или Диспетчер задач .Кроме того, этот метод также работает для файлов, папок и даже веб-сайтов, которые вы, возможно, захотите автоматически открывать при загрузке Windows 10. Вот как это работает:
Откройте проводник и введите в адресной строке shell: startup . Затем нажмите Введите на клавиатуре или нажмите / коснитесь кнопки Перейти к в правом конце адресной строки.
Переход в оболочку: запуск в проводникеОболочка: автозагрузка перенесет вас в папку Startup .Его полный адрес выглядит так: «C: UsersYour User nameAppDataRoamingMicrosoftWindowsStart MenuProgramsStartup» . Если хотите, вы можете ввести этот адрес полностью, но мы считаем, что гораздо быстрее ввести только оболочку : startup , не так ли? 🙂
Чтобы приложение могло запускаться при запуске Windows 10, все, что вам нужно сделать, это создать ярлык для него в вашем автозагрузке . Если вы не знаете, как создавать ярлыки, вы можете узнать здесь: Создание ярлыков для приложений, файлов, папок и веб-страниц в Windows 10.
Создание ярлыка для приложения в оболочке: при запуске оно запускается при запуске Windows 10Обратите внимание, что папка shell: startup позволяет запускать приложения при запуске Windows 10 только при входе в свою (текущую) учетную запись пользователя. Добавляемые вами приложения не будут открываться автоматически, когда другие пользователи входят в Windows 10. Если вы хотите разрешить запуск приложения при запуске Windows 10 для всех учетных записей пользователей, вам необходимо сделать для него ярлык в Оболочка : папка общего запуска ( «C: ProgramDataMicrosoftWindowsStart MenuProgramsStartUp» ).
Знаете ли вы другие способы заставить приложение запускаться при запуске в Windows 10?
Это известные нам способы включения приложений для запуска при загрузке Windows 10. Всем им легко следовать, поскольку соответствующие шаги относительно просты. Если вам нужна наша помощь или вы знаете другие методы, не стесняйтесь оставлять комментарии.


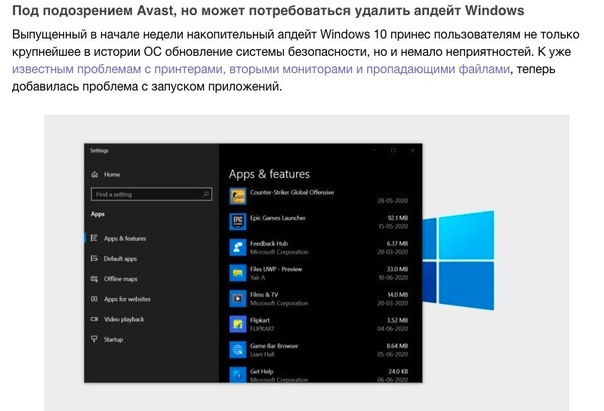 Подскажите, что-нибудь?
Подскажите, что-нибудь?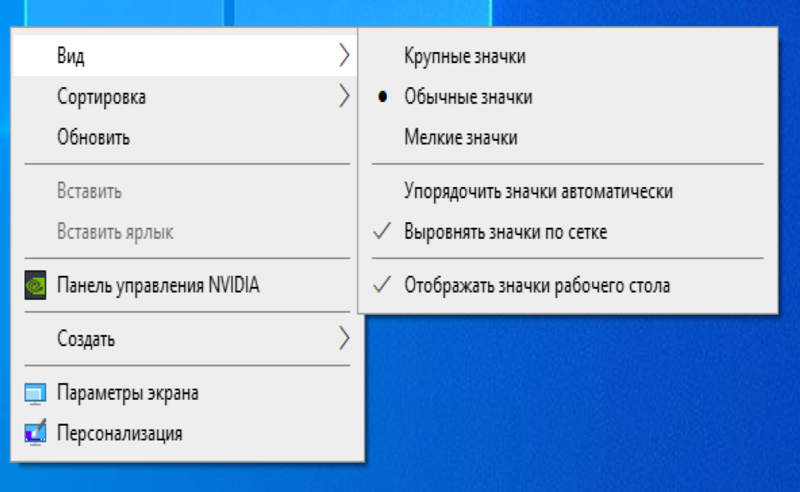 ..
.. (версия 20h2) на приведенном выше снимке экрана показан текущий интерфейс. Если у вас более старая версия Windows 10, ищите вариант ниже.
(версия 20h2) на приведенном выше снимке экрана показан текущий интерфейс. Если у вас более старая версия Windows 10, ищите вариант ниже.