Как безопасно разбить диск в Windows 10 на разделы

 Мы привыкли использовать на своем компьютере условное разделение жесткого диска на два раздела: соответственно, C и D. На первом устанавливается система, а на втором хранятся данные пользователя. Это делается для того, чтобы при следующей установке Windows мы могли произвести чистую инсталляцию и отформатировать раздел без потери пользовательских данных. В статье будет рассмотрен вопрос: как разбить диск на Windows 10 и все нюансы, связанные с ним.
Мы привыкли использовать на своем компьютере условное разделение жесткого диска на два раздела: соответственно, C и D. На первом устанавливается система, а на втором хранятся данные пользователя. Это делается для того, чтобы при следующей установке Windows мы могли произвести чистую инсталляцию и отформатировать раздел без потери пользовательских данных. В статье будет рассмотрен вопрос: как разбить диск на Windows 10 и все нюансы, связанные с ним.Очень часто возникает потребность не просто поделить физический диск на логические, а изменить размер уже существующих частей – об этом тоже пойдет речь ниже. Следует заметить, что добиться положительного результата можно силами самой системы, однако сделать это будет не так просто, как, например, при использовании стороннего программного обеспечения. Для полноты картины мы опишем оба способа.
Разбиваем диск на разделы средствами ОС
Первый вариант, о котором мы сегодня поговорим, это уже работающая система, в которой возникла необходимость разбить диск на 2 раздела. Выполнить задачу можно без использования стороннего ПО. Приступаем.
- Нажмите правой кнопкой мыши по кнопке «Пуск» и выберите «Управление дисками».
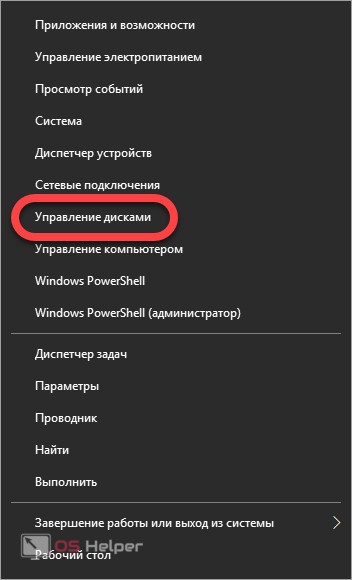
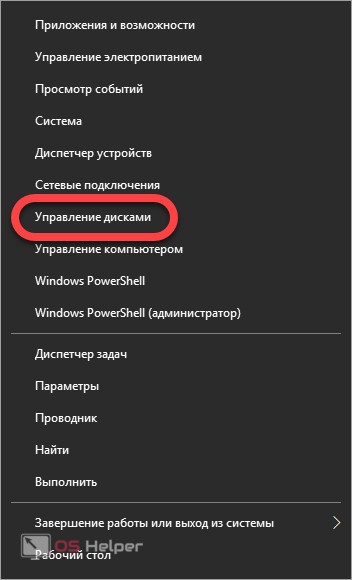
Запустить этот же инструмент можно и другим путем: одновременно нажмите две клавиши Win+R и введите в открывшееся окно команду diskmgmt.msc, а затем нажмите кнопку «ОК».
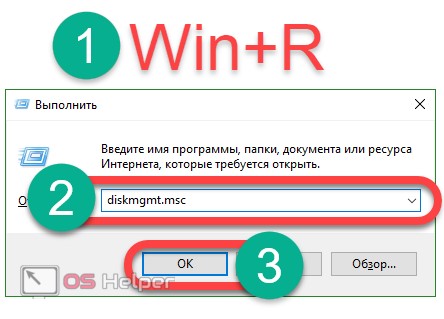
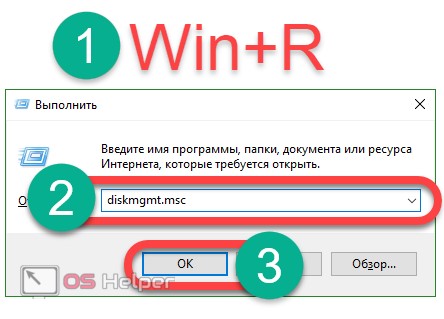
В верхней части окна отображается перечень всех установленных в ПК или ноутбуке дисков и их разделов. Тут видно тип файловой системы, размер и состояние. При этом физические диски обозначаются цифрами, а логические – привычными нам буквами.
В нижней части утилиты управления дисками отображается карта раздела. Благодаря прямоугольникам мы можем примерно оценить соотношение размеров разделов. В нашем случае видно, что системный раздел – размером в 500 МБ, диск C – примерно в 68 ГБ, а пользовательский раздел D занимает все остальное место.
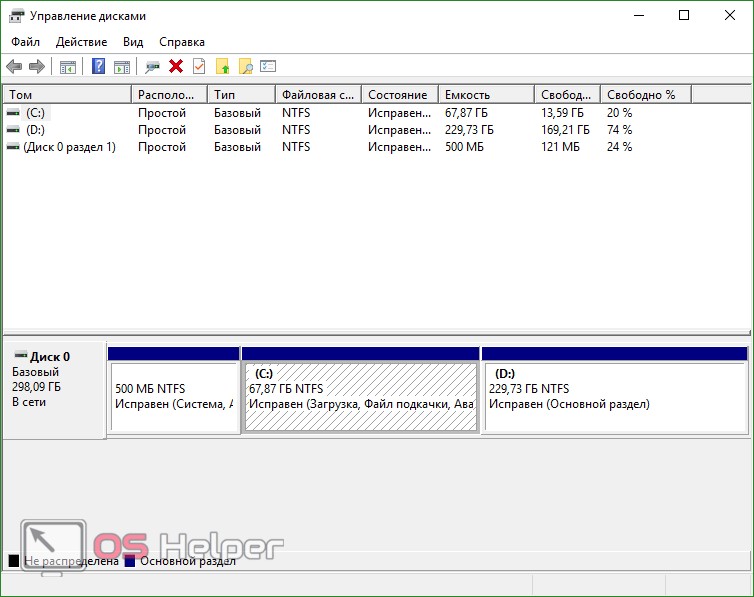
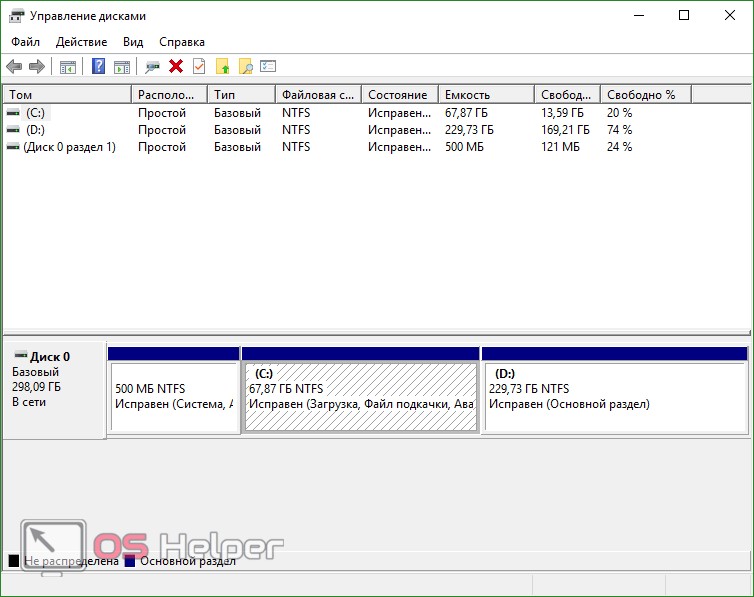
Нельзя вносить никакие изменения в диски, у которых отсутствуют буквы. Чаще всего это зарезервированные системой области, которые содержат системные или загрузочные файлы. Если вы отредактируете такой раздел, система может получить повреждения вплоть до безвозвратного выхода из строя.
- Продолжаем нашу инструкцию. Для того чтобы разбить диск, изначально требуется определить свободное место. Для этого сжимаем диск, который нужно делить. В нашем случае это пользовательский раздел D. Кликаем по нему правой клавишей мышки и выбираем пункт «Сжать».
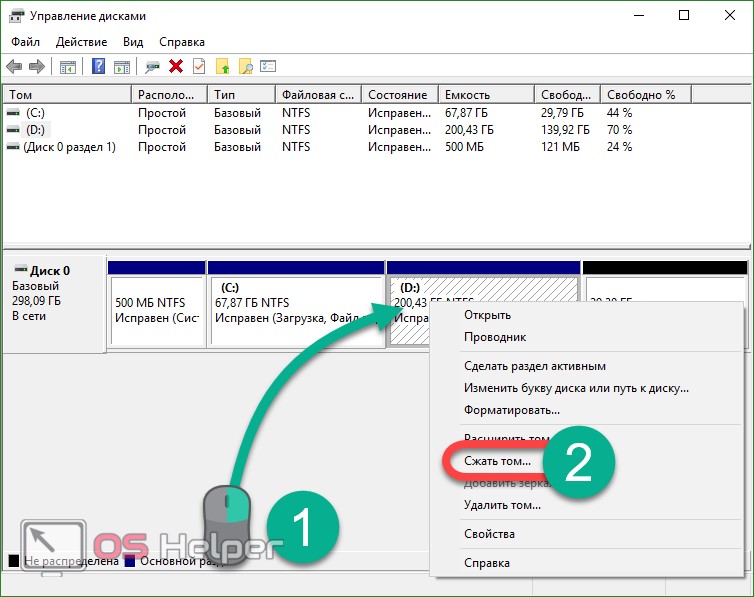
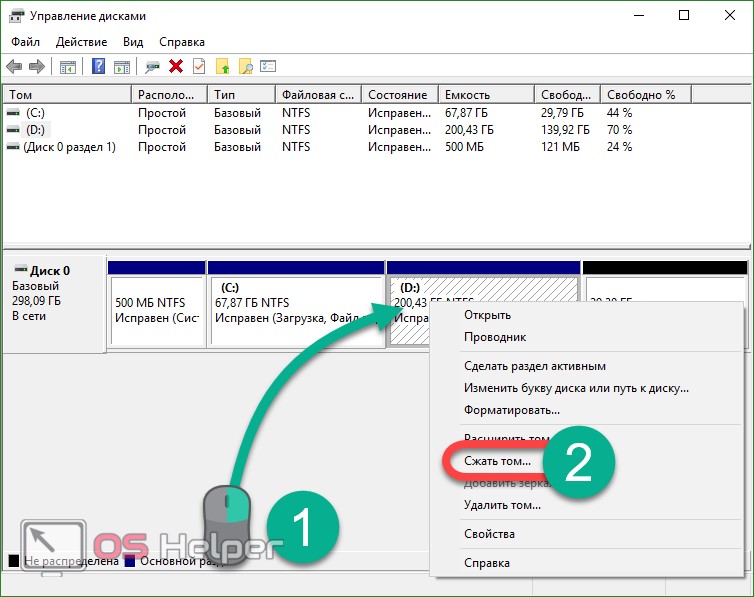
- Откроется маленькое окошко, в котором нам нужно указать, на сколько следует сжать раздел. Пространство тут измеряется в мегабайтах, поэтому мы пишем 10 000 МБ, что соответствует 10 ГБ, и жмем «Сжать».
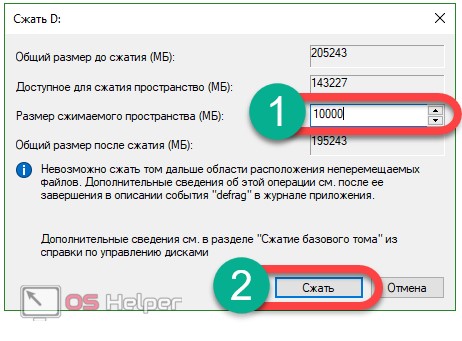
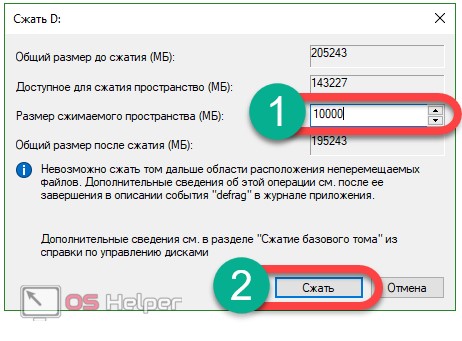
- Идет сжатие тома. Никакого прогрессбара тут нет – мы не видим сколько осталось до завершения операции. О том, что процесс идет, свидетельствует лишь кружочек ожидания. На нашем компьютере сжатие заняло около 3 минут.
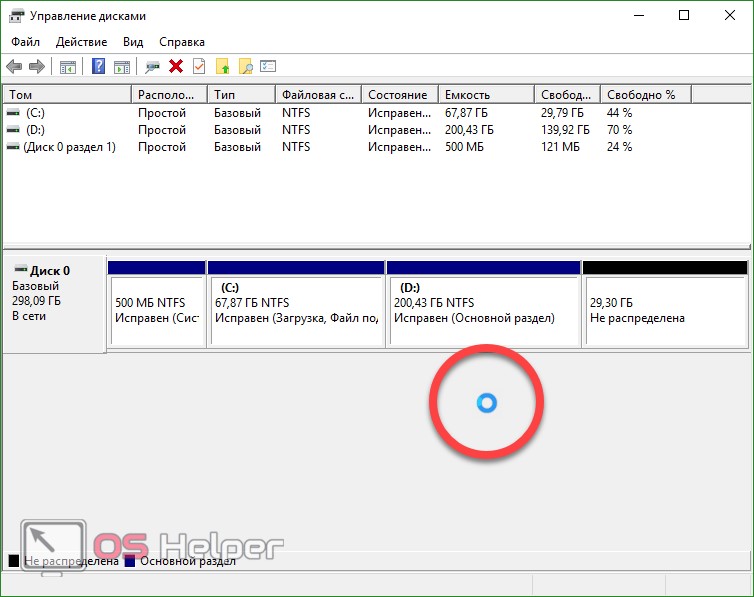
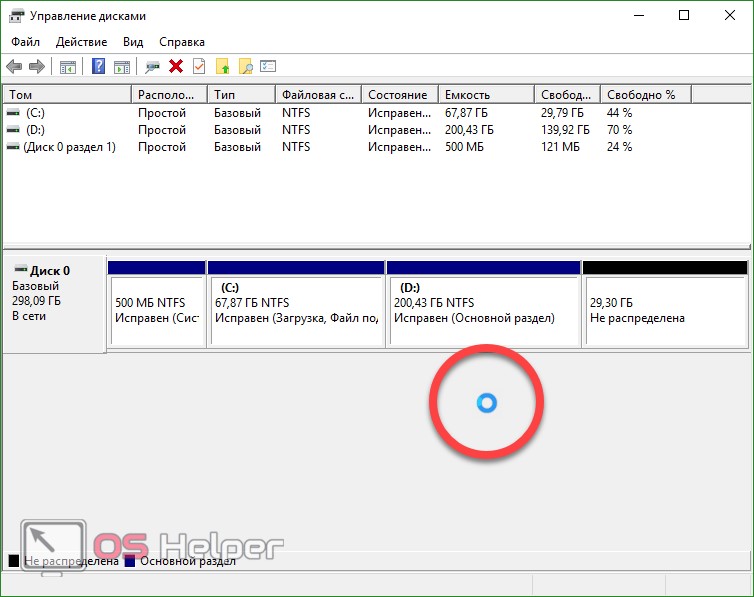
- Теперь можно создавать новый раздел. Поделить системный диск Windows 10 штатными средствами нельзя, поэтому мы создадим дополнительный раздел. О том как увеличить системный том, речь пойдет ниже. Итак, кликаем по нераспределенному пространству правой кнопкой мыши и выбираем «Создать простой том».
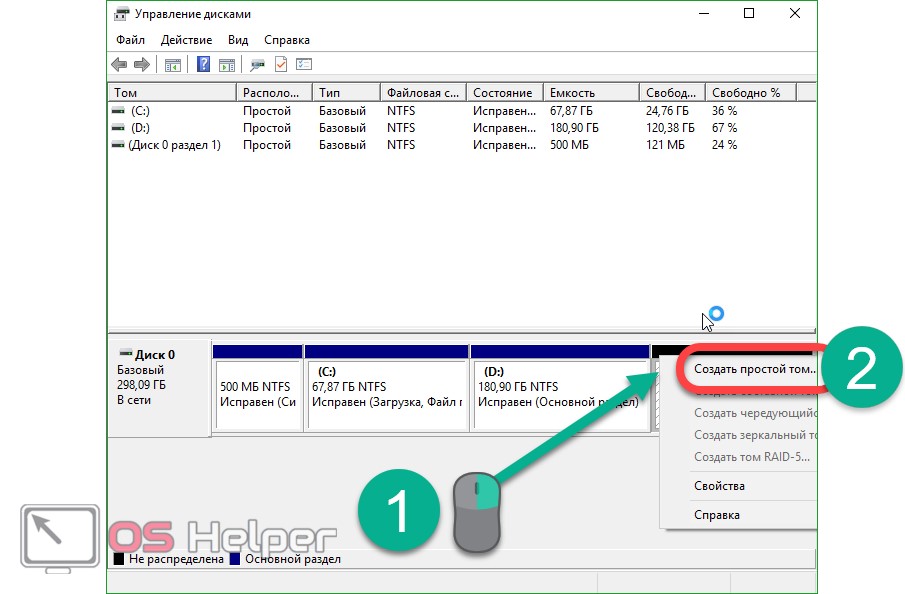
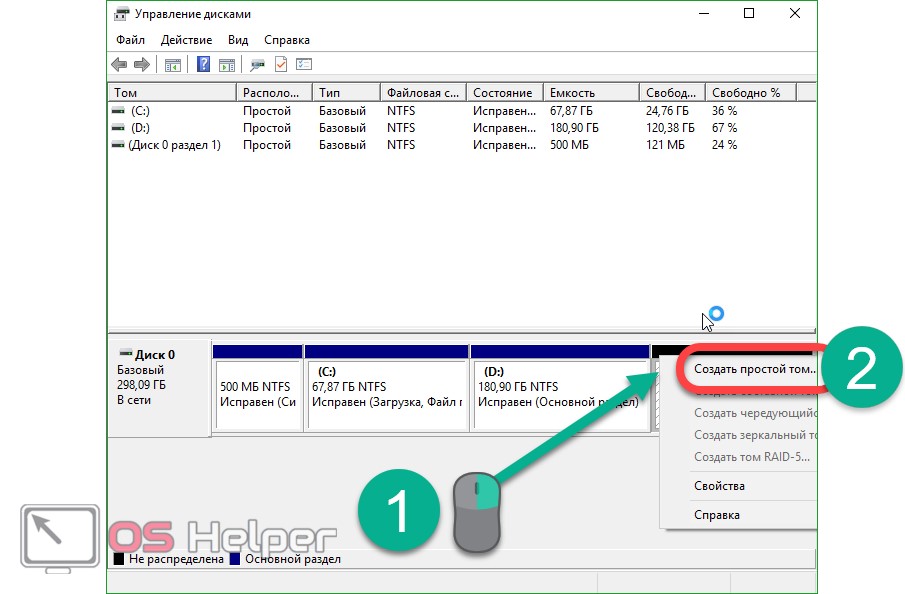
- В появившемся мастере создания томов жмем «Далее».
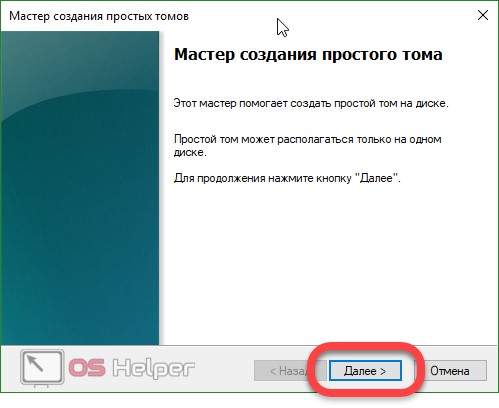
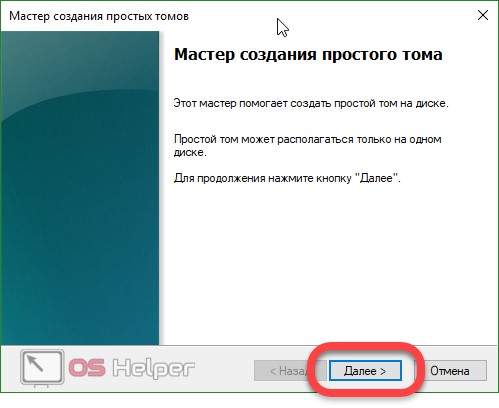
- Указываем размер, который получит новый раздел, и жмем «Далее». Мы будем использовать все пространство.
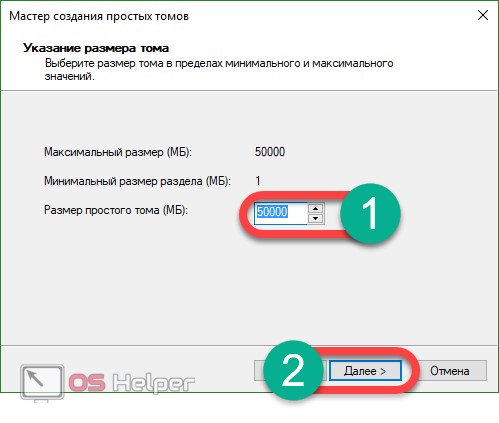
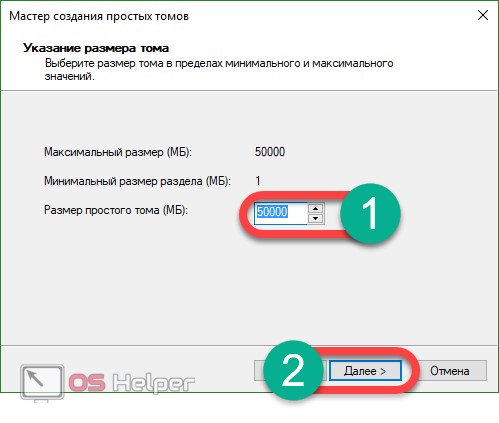
- Система предложит нам букву для будущего тома – соглашаемся и жмем «Далее».
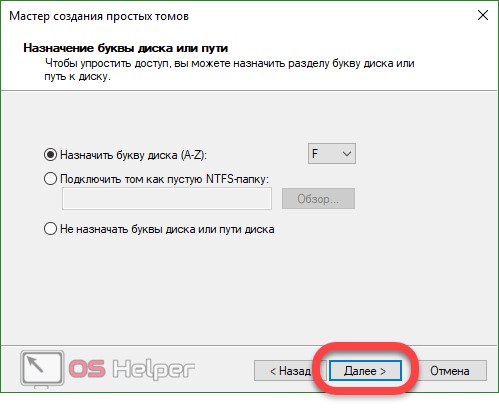
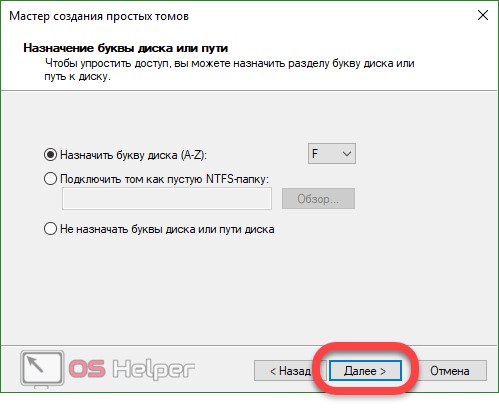
- На следующем шаге нужно выбрать файловую систему раздела (мы будем использовать NTFS) и указать имя тома (оно будет отображаться в проводнике). Когда нужные настройки будут внесены, кликаем по «Далее».
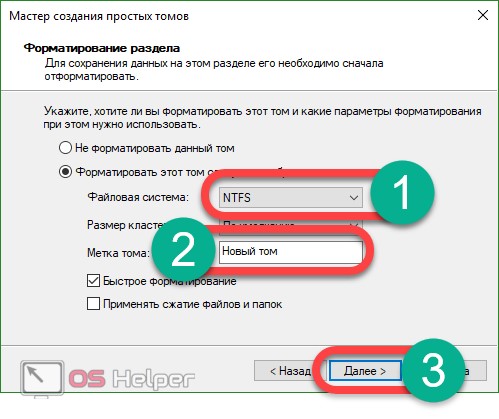
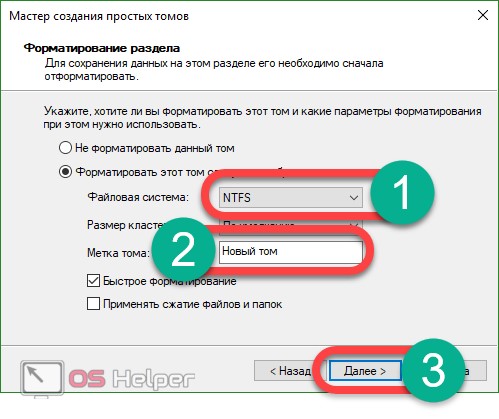
На этом настройка тома завершена. Нам же остается только нажать кнопку с надписью «Готово».
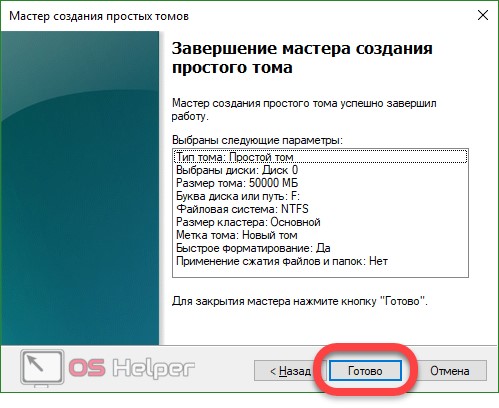
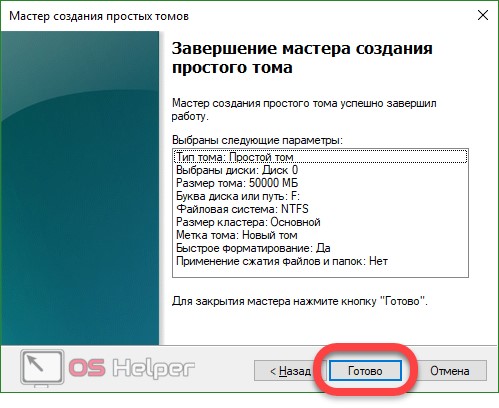
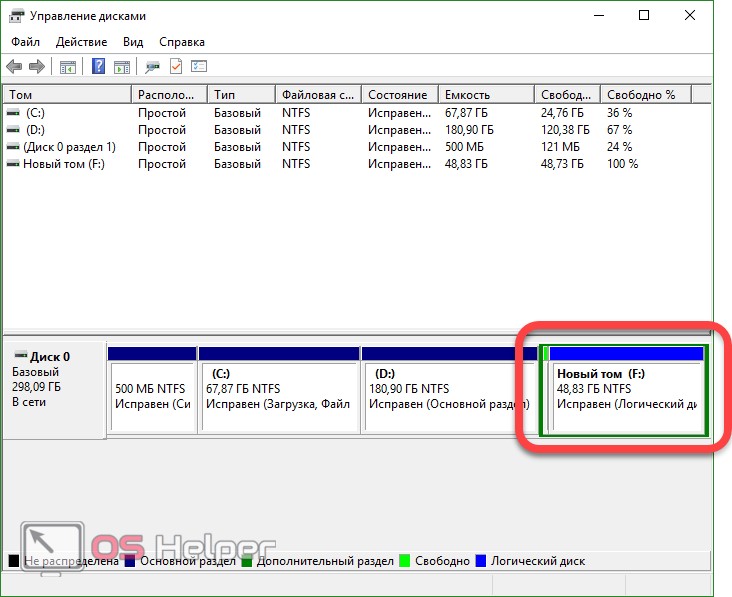
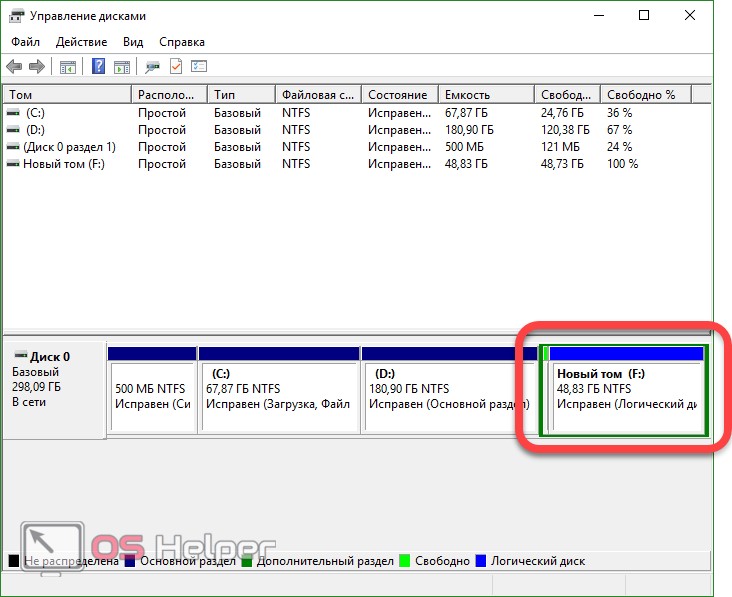
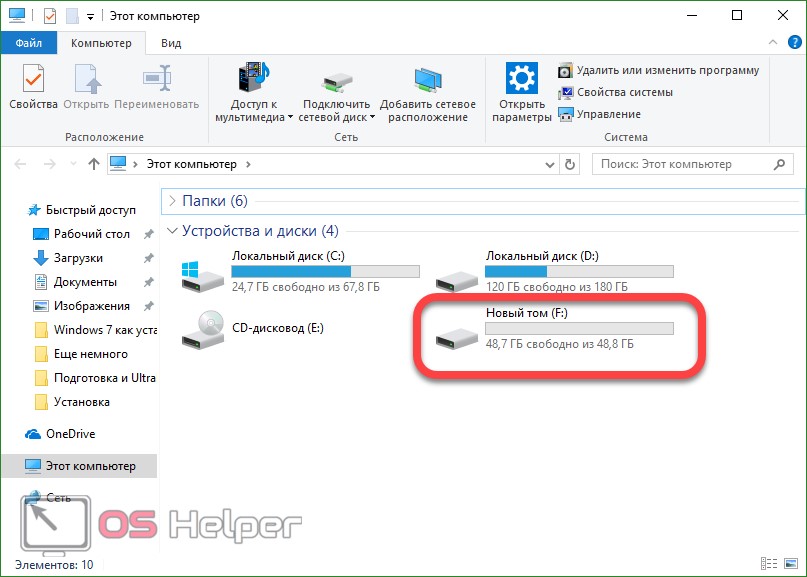
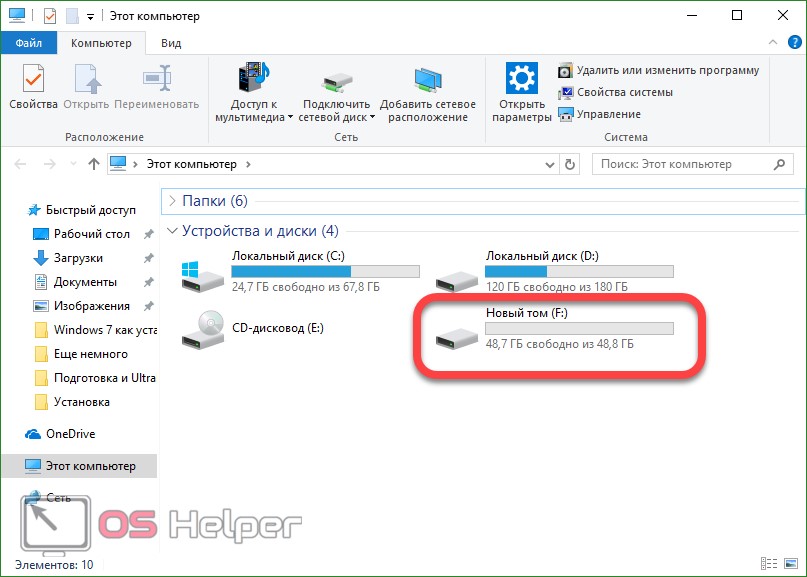
Не нужно сжимать уменьшаемый диск до предела. Если вы не оставите на нем места, раздел не сможет полноценно функционировать. Не получится делать дефрагментацию, а скорость работы тома критически упадет, что отразится на быстродействии всей системы.
Как разбить диск на разделы во время установки системы
Разбить физический диск на разделы можно при чистой установке Windows 10. Но тут придется потерять все данные. Такой вариант подходит тем, кто купил новый компьютер или ноутбук и хочет инсталлировать на него ОС, либо тем, кто надежно сохранил свои файлы в другом месте. Так или иначе, приступаем к инструкции по разбиению дисков при установке системы.
- Сам процесс установки Windows 10 подробно рассмотрен в одной из статей на нашем сайте. Нас интересует конкретно момент работы с дисками. Как только инсталляция дойдет до нужного этапа, вы увидите следующее окно.
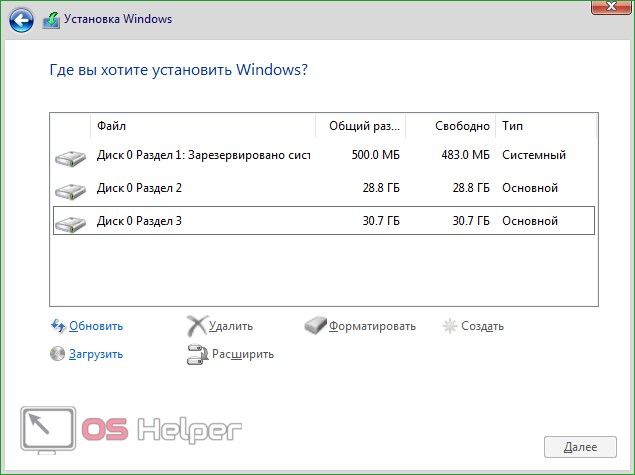
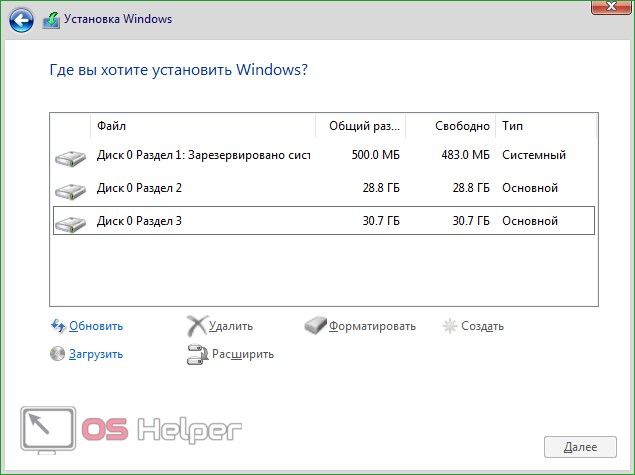
- Допустим, нам нужно увеличить размер первого раздела и уменьшить второй. У нас диски называются «2» и «3», у вас могут быть другие названия. Все они располагаются на физическом устройстве «0». Приступаем к разбиению диска. Изначально нужно удалить оба раздела. Для этого выделяем каждый из них поочередно и жмем по «Удалить».
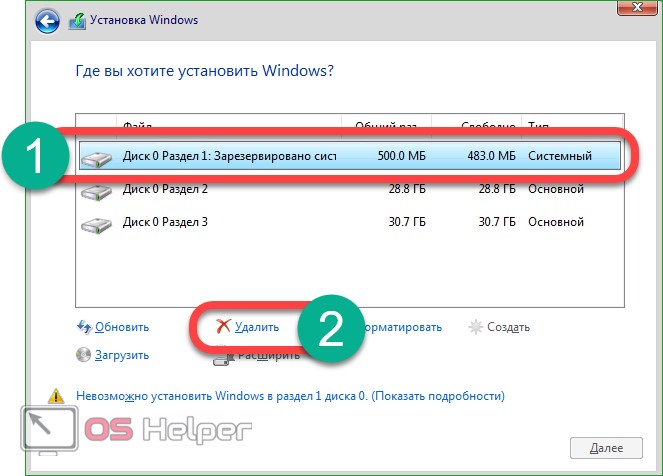
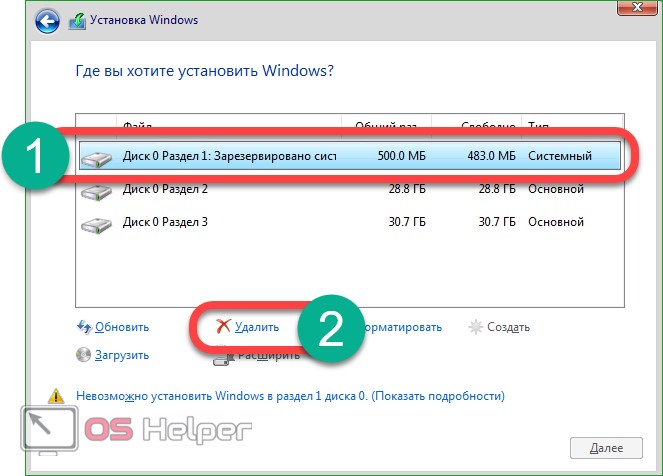
- В результате у нас должно получиться незанятое пространство. Выделяем его и кликаем по кнопке «Создать».
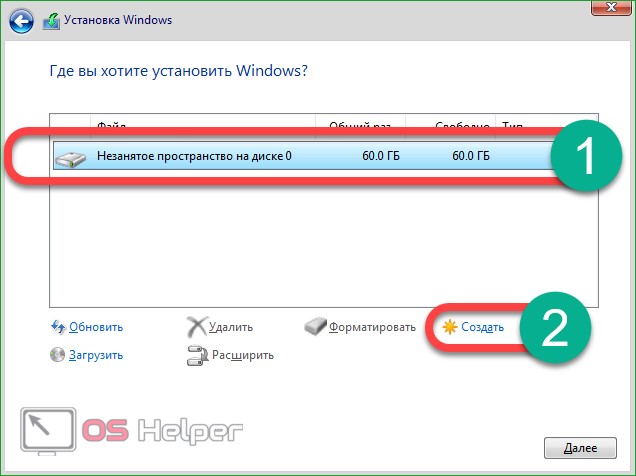
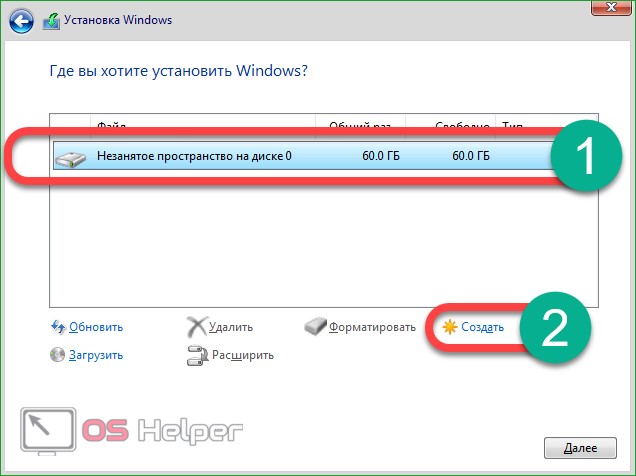
- Указываем размер нового логического диска и жмем «Применить». Мы установили 40 000 МБ, что равняется 40 ГБ. Вы вправе выбирать нужный вам объем – приведенная цифра является исключительно примером. Для нормальной работы Windows 10 нужно выделять от 80 ГБ и выше.
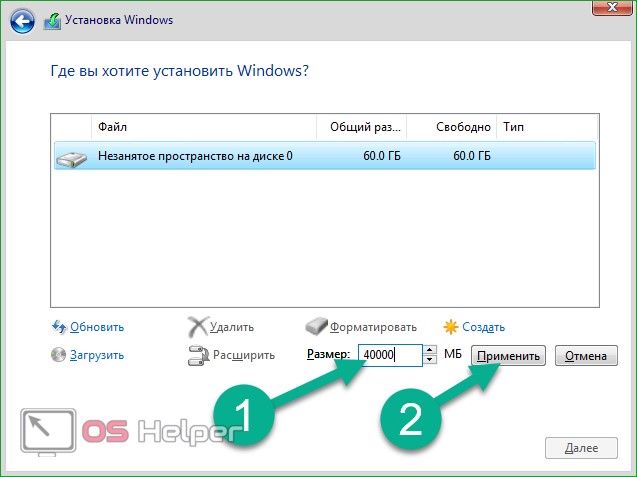
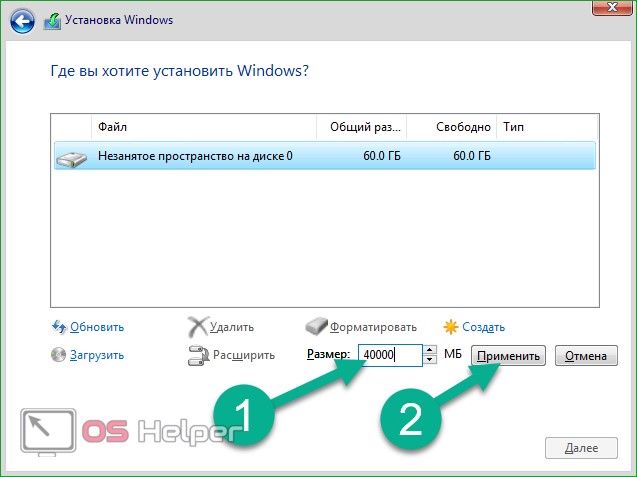
- Система предупредит нас о том, что для правильной работы необходимо создать дополнительный раздел. На нем будут храниться драйверы и другие важные компоненты Windows. Соглашаемся и жмем «ОК».
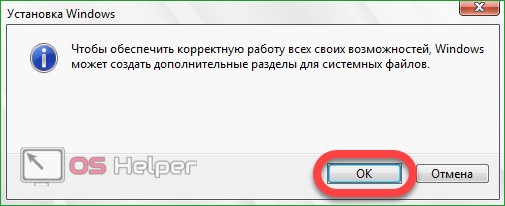
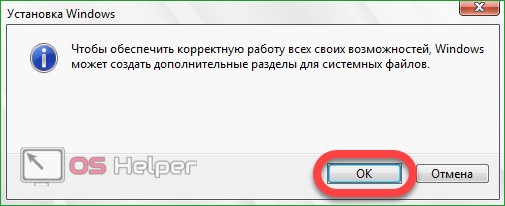
- В результате мы получили один системный раздел размером в 500 МБ, диск под систему с размером, который указали (у нас 40 ГБ), и незанятое пространство. Именно его мы и будем использовать для создания раздела под данные пользователя. Выделяем свободное место и кликаем по пункту «Создать».
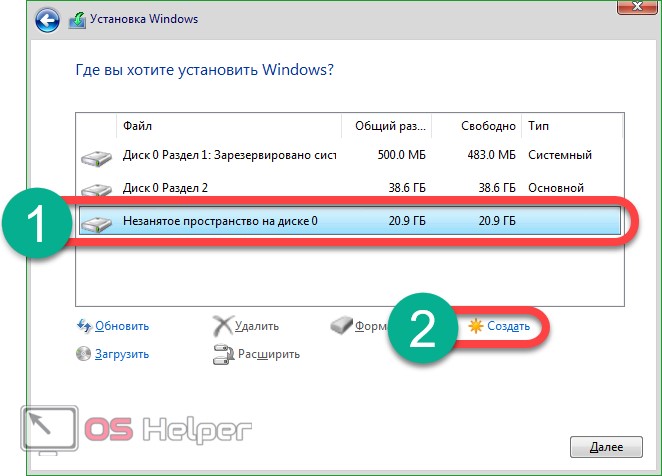
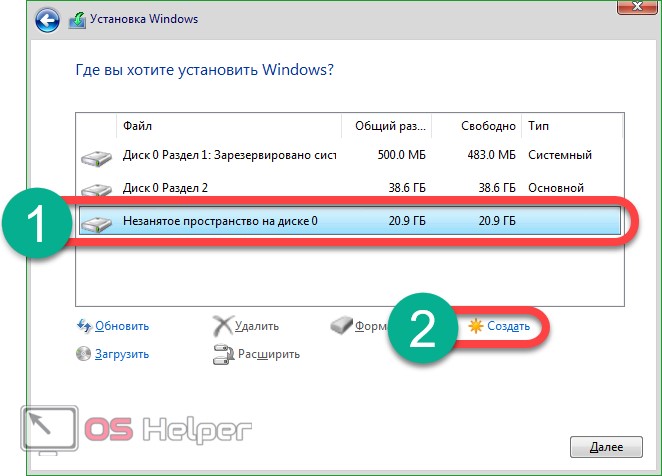
- Жмем кнопку «Применить» тем самым забирая все оставшееся пространство для диска D.
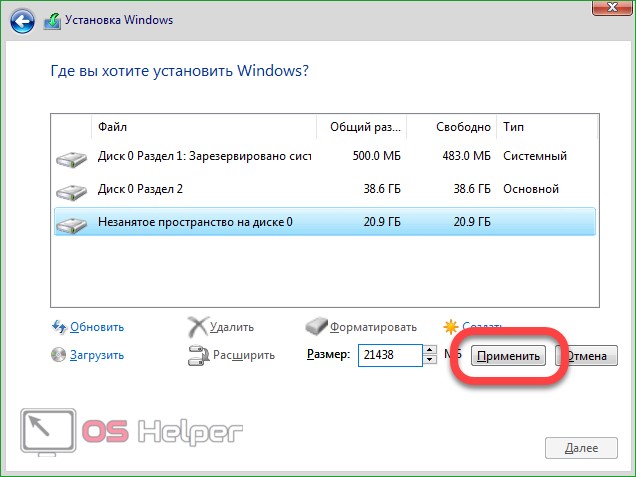
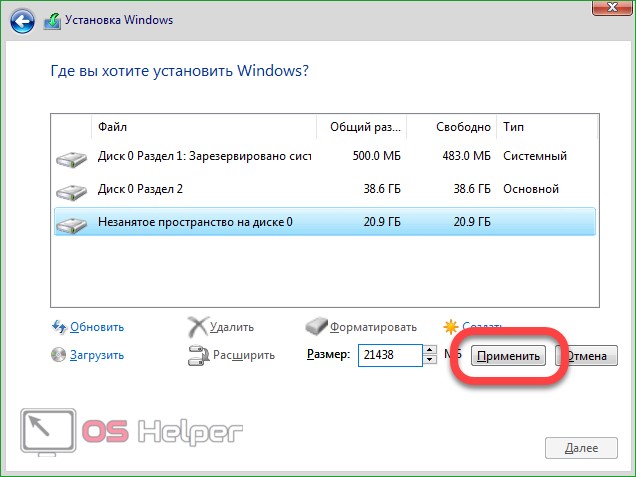
- Осталось только отформатировать диски. Мы покажем, как это делается на примере первого раздела, а вы сделаете то же самое с остальными. Выделите том и кликните по пункту «Форматировать».
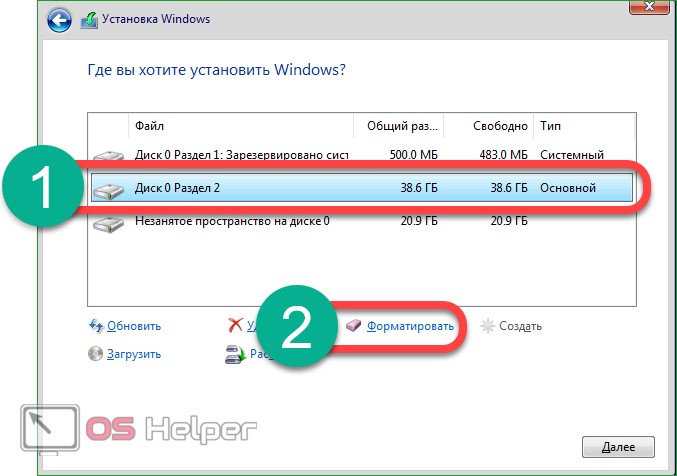
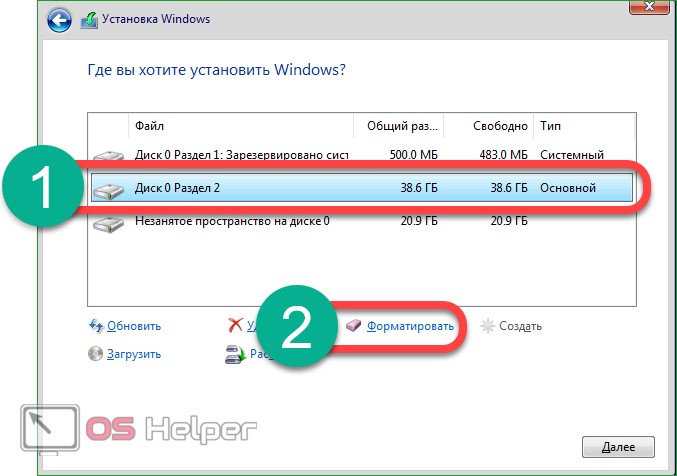
- Windows предупредит нас о том, что все данные с раздела будут безвозвратно удалены. Кликаем «ОК» для запуска процесса форматирования.
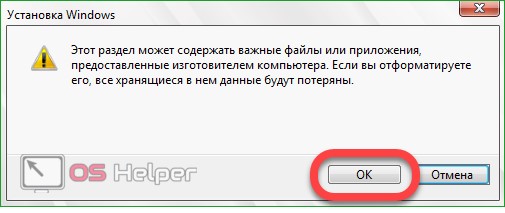
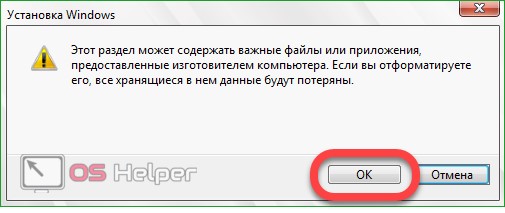
Через несколько секунд процесс будет завершен и диски отформатированы. Теперь можно переходить к установке системы. Для этого просто выберите системный диск (на который планировали установить ОС) и нажмите кнопку «Далее».
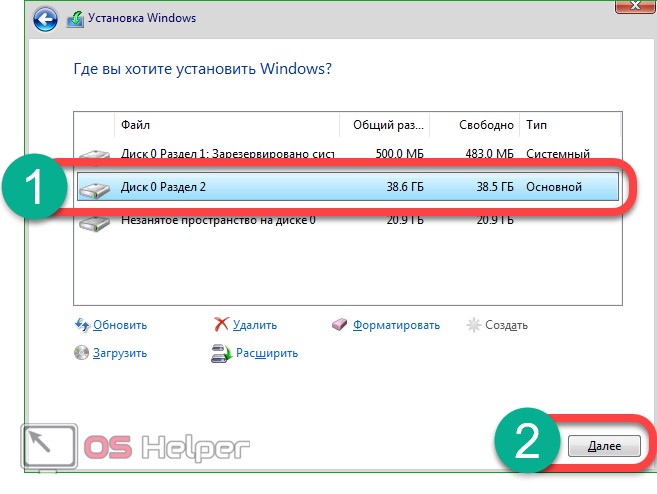
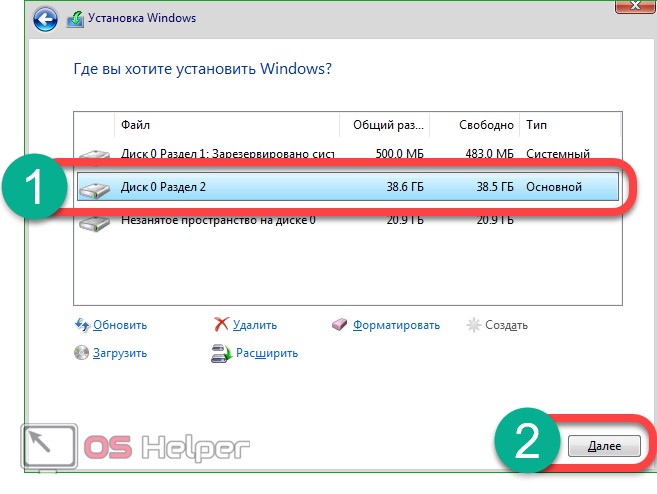
Используем стороннее ПО
Кроме штатного инструментария системы для разделения диска существует множество сторонних утилит, отличающихся лучшим функционалом и простотой использования. Мы выбрали 3 ведущие программы и подробно опишем последовательность действий с каждой из них.
Minitool Partition Wizard Free
Это удобное приложение для работы с разделами жесткого диска. Тут тоже поддерживаются все стандартные операции: расширение, деление, создание и удаление. Присутствует пошаговый мастер, который не даст запутаться в процессе новичкам.
Скачать утилиту можно тут. После того как файл будет загружен, переходим к инструкции по ее использованию.
- Установка утилиты довольно проста – сначала нужно принять лицензию.
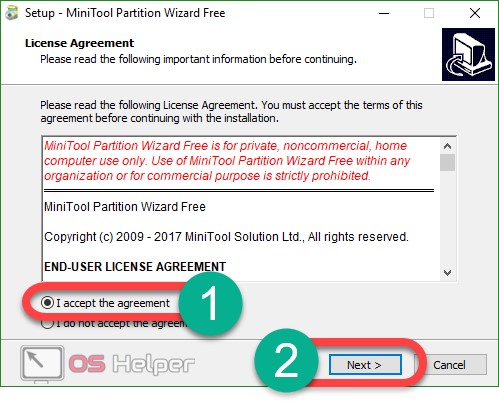
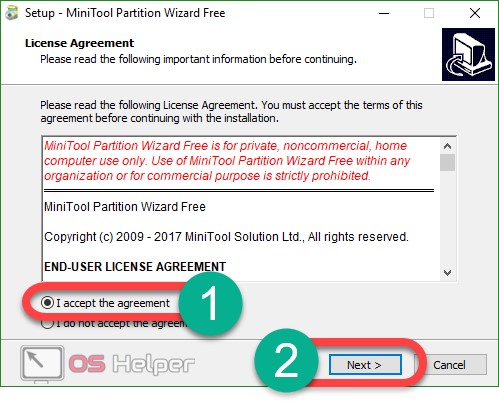
- Выбираем каталог, в который будет устанавливаться наше приложение, и жмем «Next».
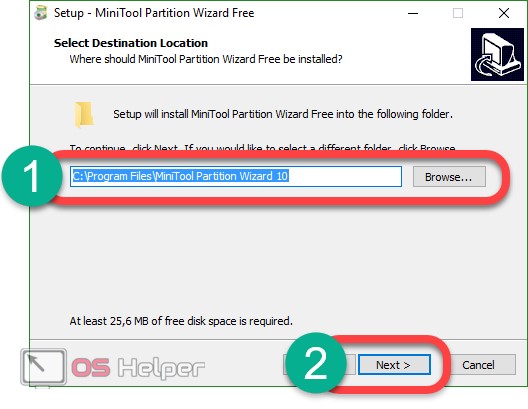
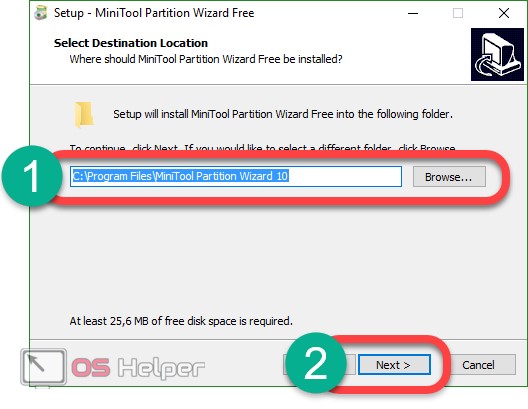
- Идет установка программы. Когда она будет завершена, нам останется только нажать кнопку «Finish».
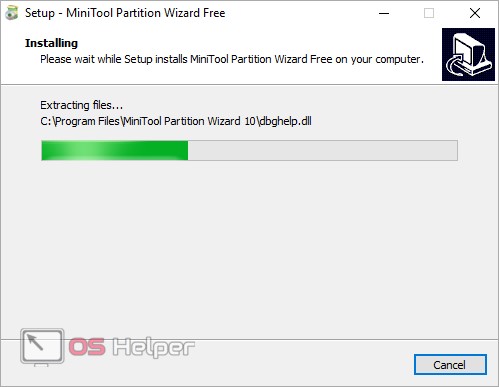
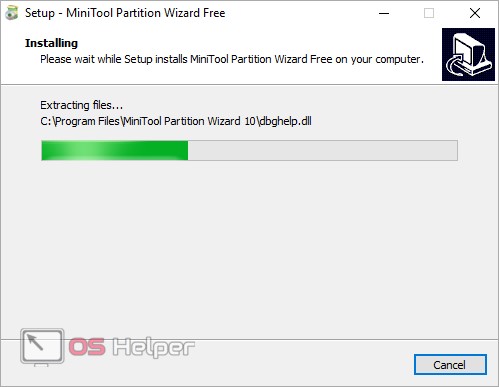
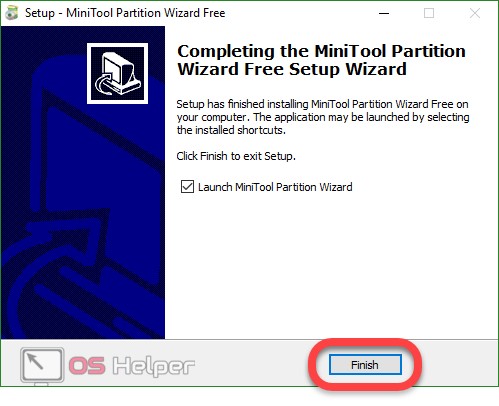
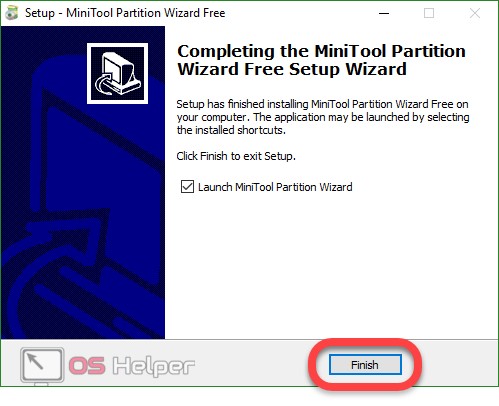
После того как утилита окажется установленной, можно переходить к ее использованию. Запускаем программу и следуем инструкции.
- В открывшемся окне кликаем по прямоугольнику, который мы обвели красной рамкой.
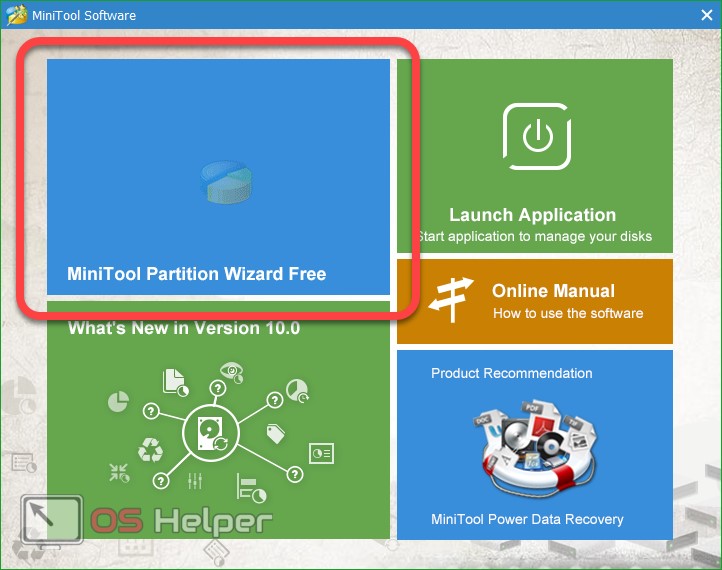
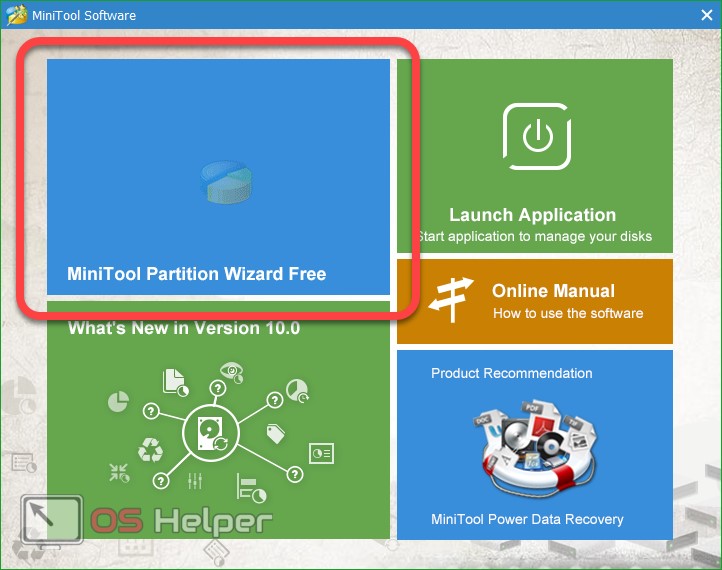
- Жмем по нужному диску правой кнопкой мыши и выбираем пункт, который мы обозначили на скриншоте цифрой «2».
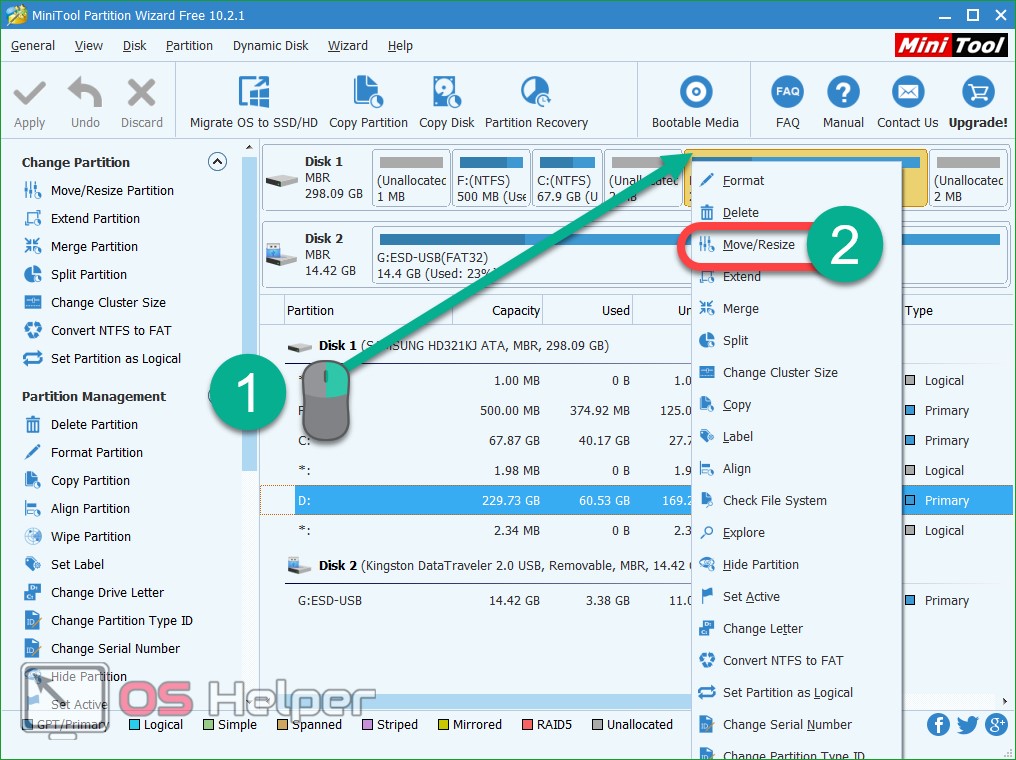
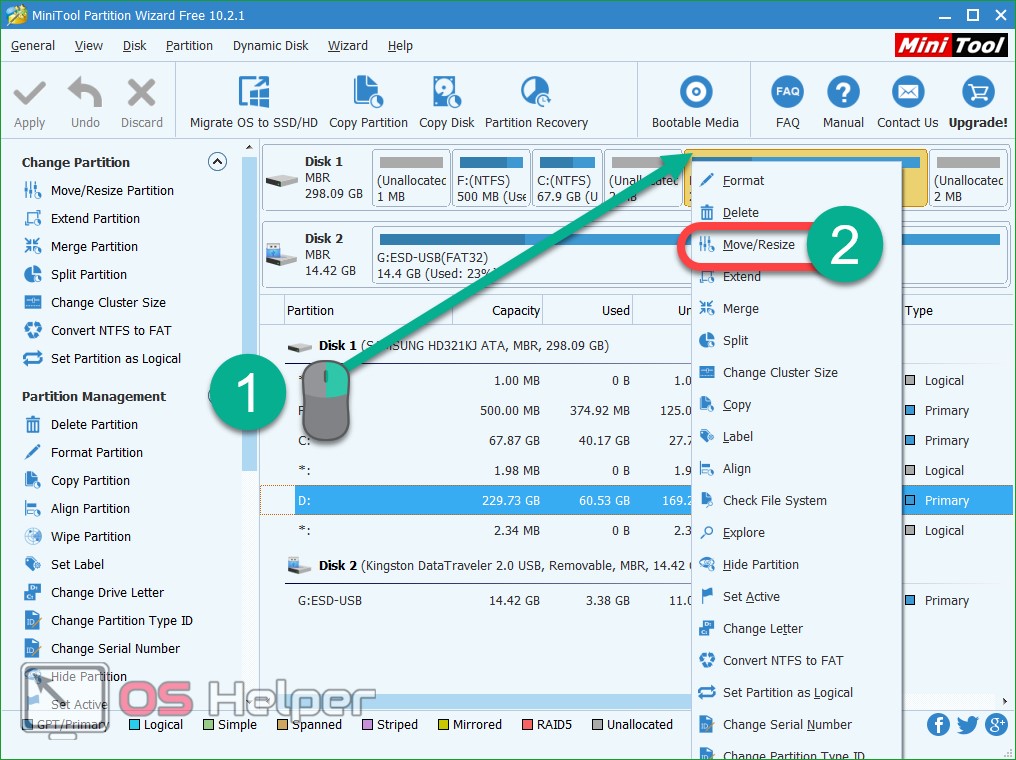
- При помощи ползунка меняем размер диска к значению, на которое он будет уменьшен. Остальная часть будет отрезана от диска и послужит местом для создания второго раздела.
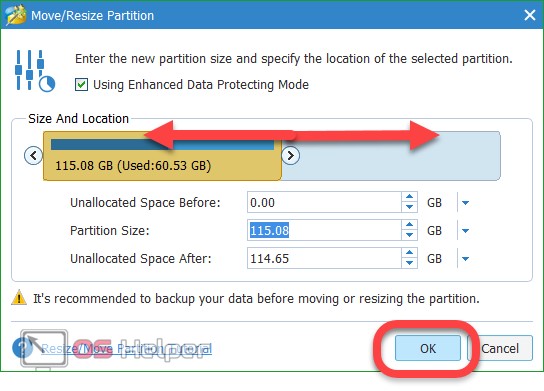
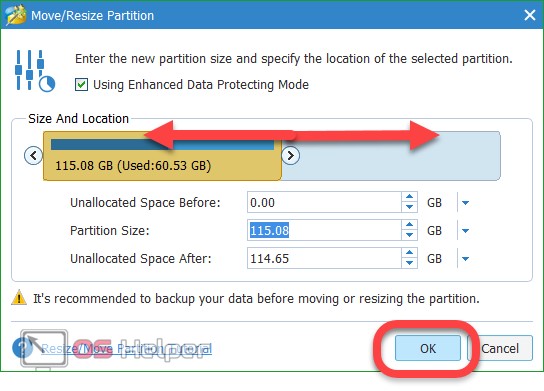
- Жмем по получившемуся свободному пространству правой клавишей нашей мышки и выбираем пункт «Create».
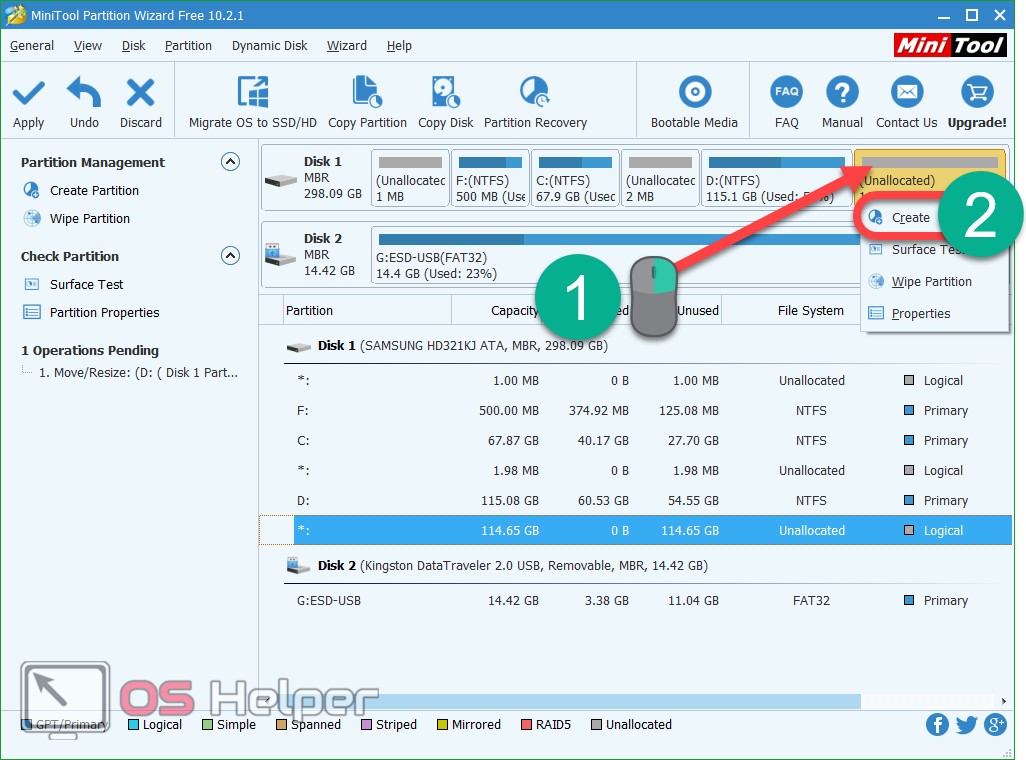
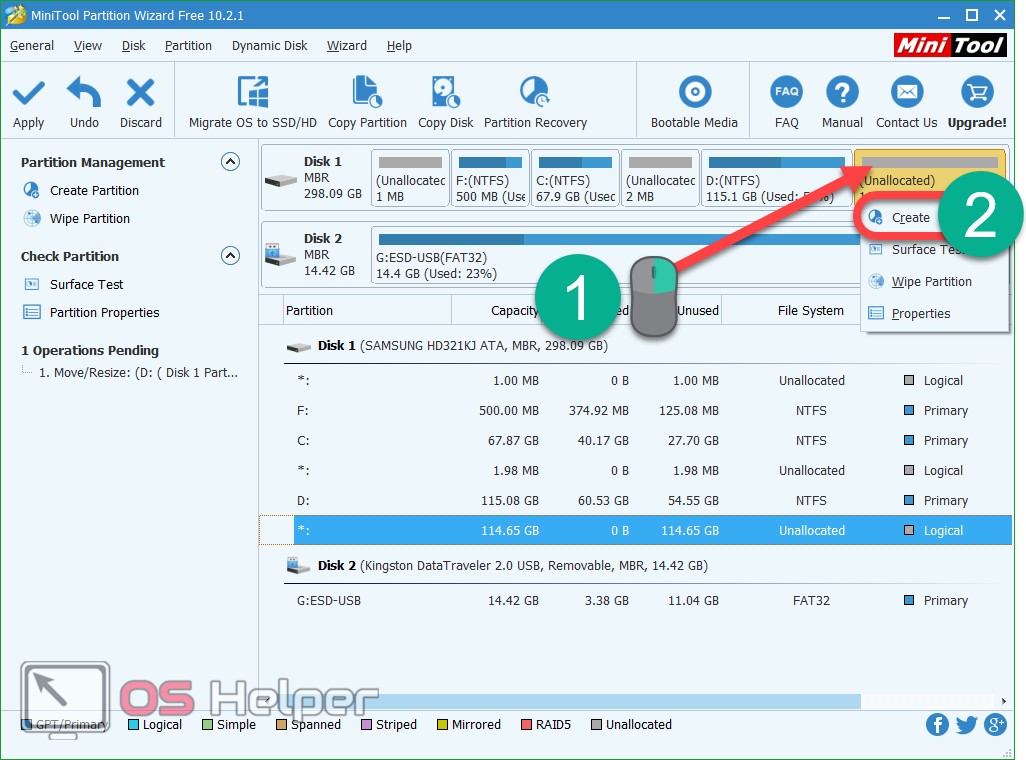
- Так как мы собирается создать новый том размером во все свободное место, в следующем окне ничего не меняем и просто жмем «ОК».
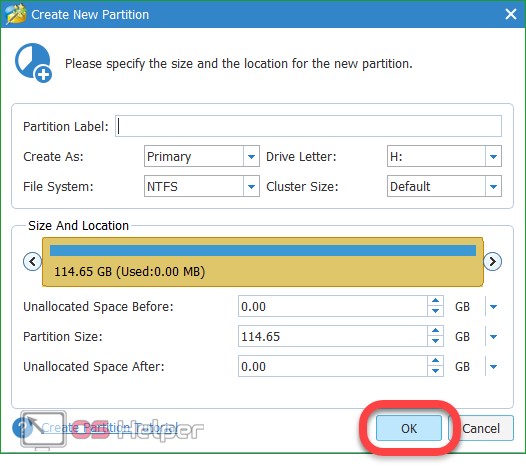
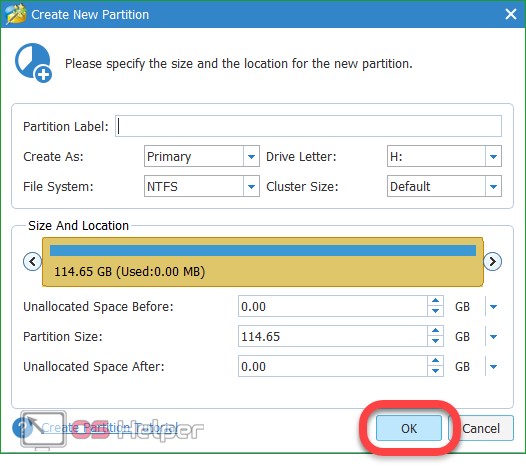
- Применяем изменения кнопкой, обозначенной на скриншоте.
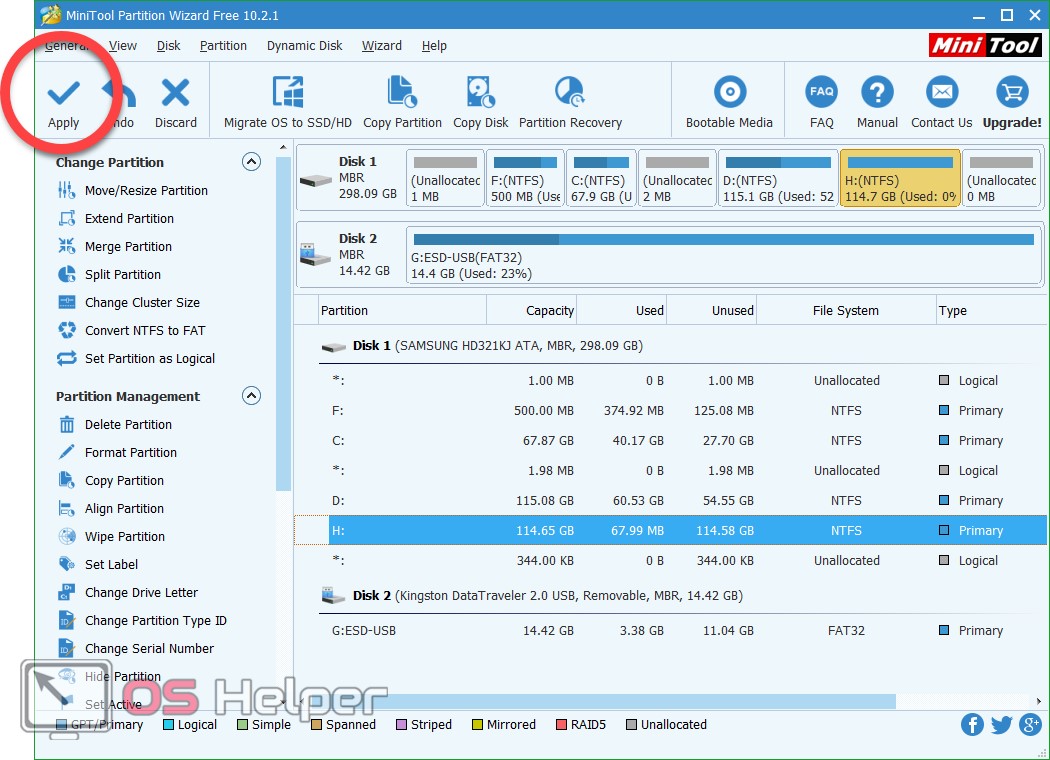
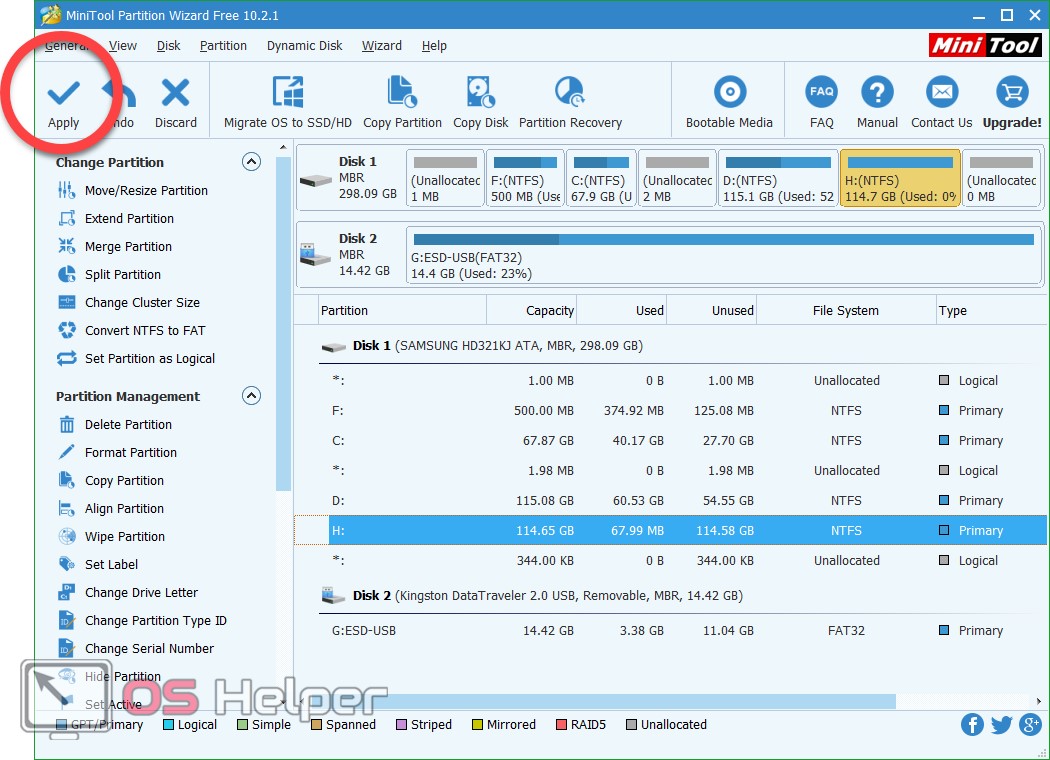
- Так как мы работаем с диском D, перезагрузка не нужна. Если бы действия велись над системным разделом, Windows бы перезагрузилась.
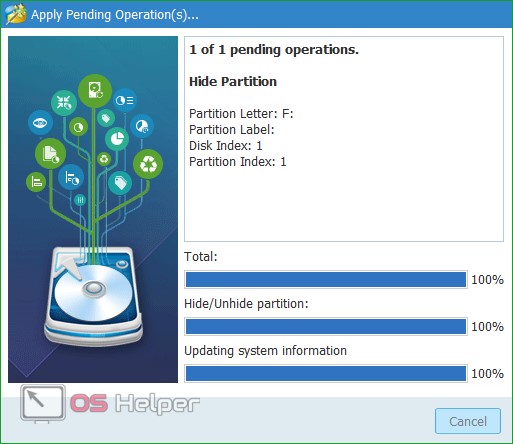
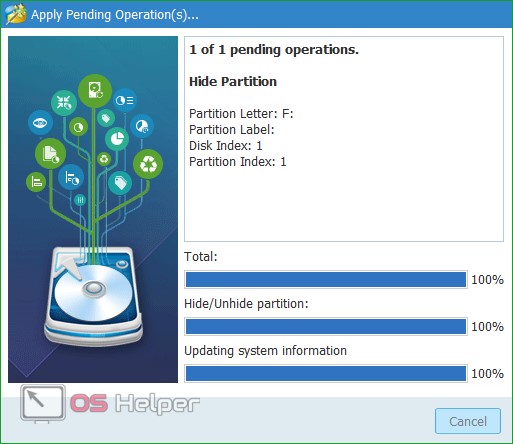
В результате изменения применены и наш диск был разбит на части такого размера, который мы указали в процессе настройки. Точно так же можно и объединить диски.
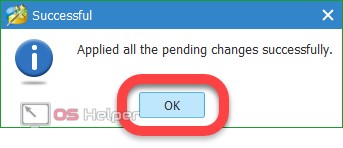
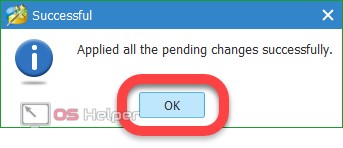
Acronic Disk Director
Это профессиональный инструмент, загрузить который можно на официальном сайте программы. Приложение является платным, но присутствует и демоверсия. Рассмотрим процесс работы с Acronic Disk Director:
- Сначала установим программу. Тут нет ничего сложного. Когда файл будет загружен, запустите его. Кликаем по обозначенной на скриншоте записи.
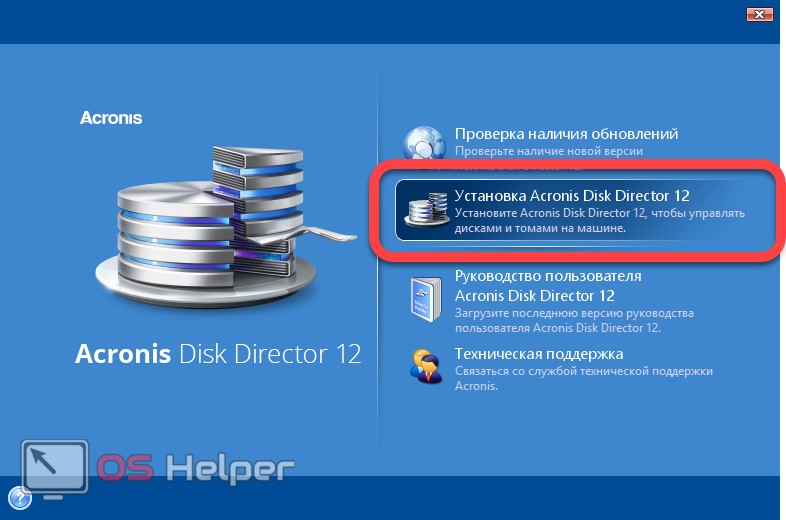
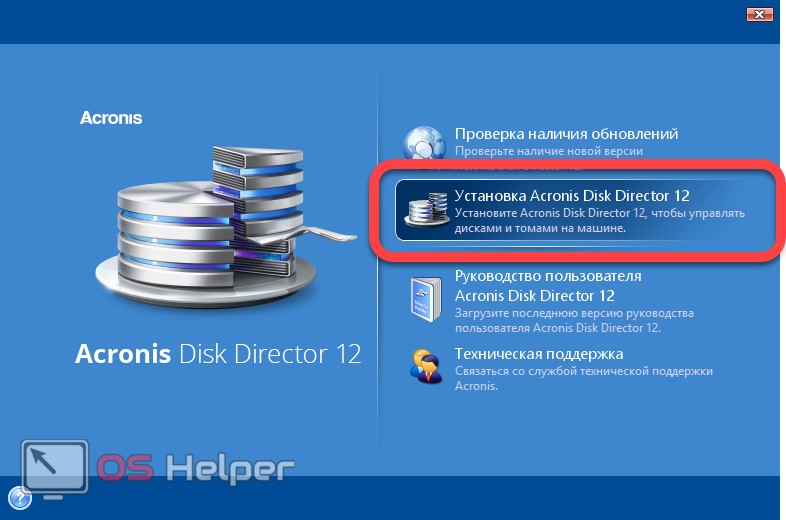
- Принимаем лицензионное соглашение, установив флажок в нужное положение, и жмем «Далее».
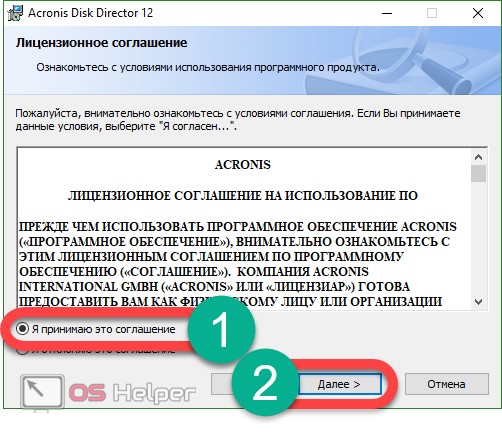
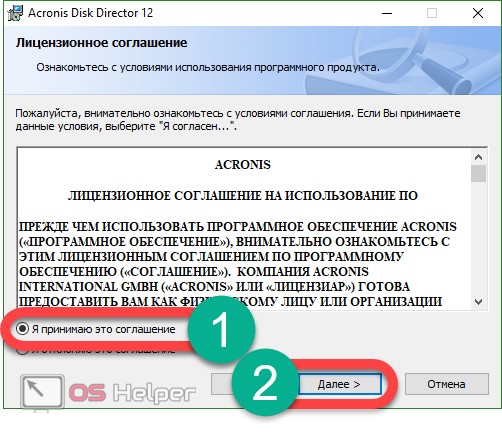
- Выбираем каталог, в который будет вестись установка.
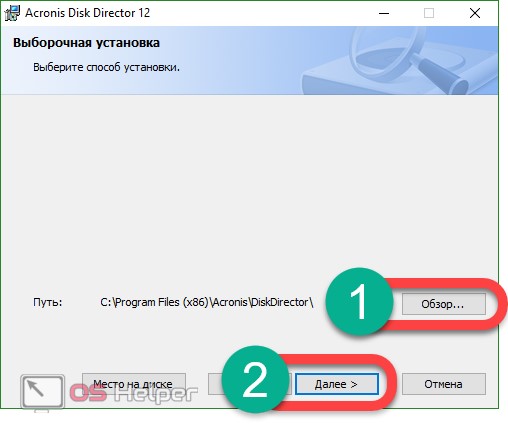
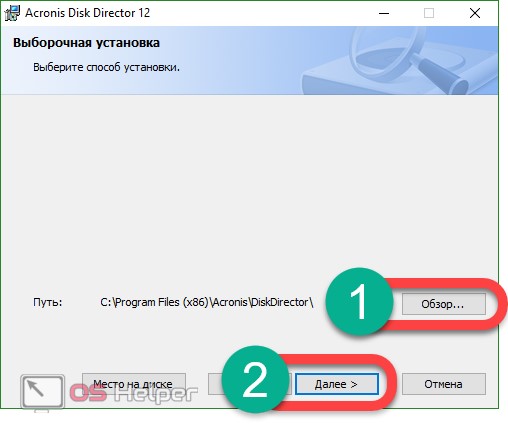
- Ждем, пока все файлы будут скопированы.
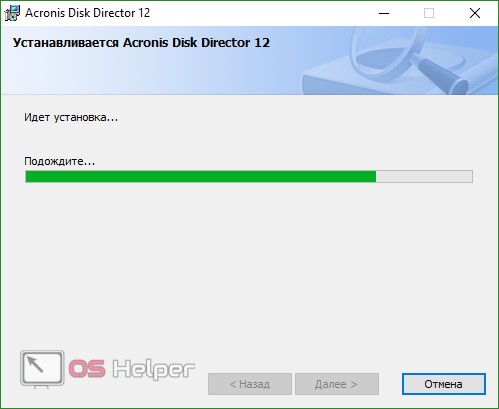
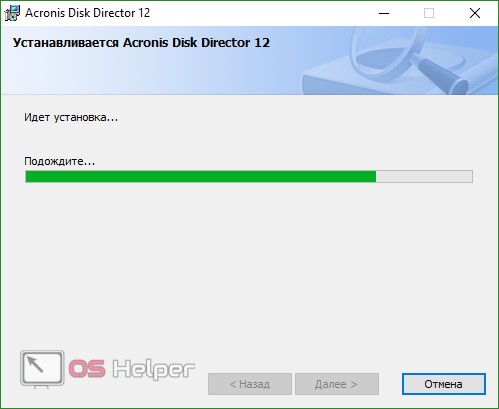
- После того как приложение запустится, кликаем по имени нужного диска правой кнопкой мышки и выбираем пункт «Разделить том».
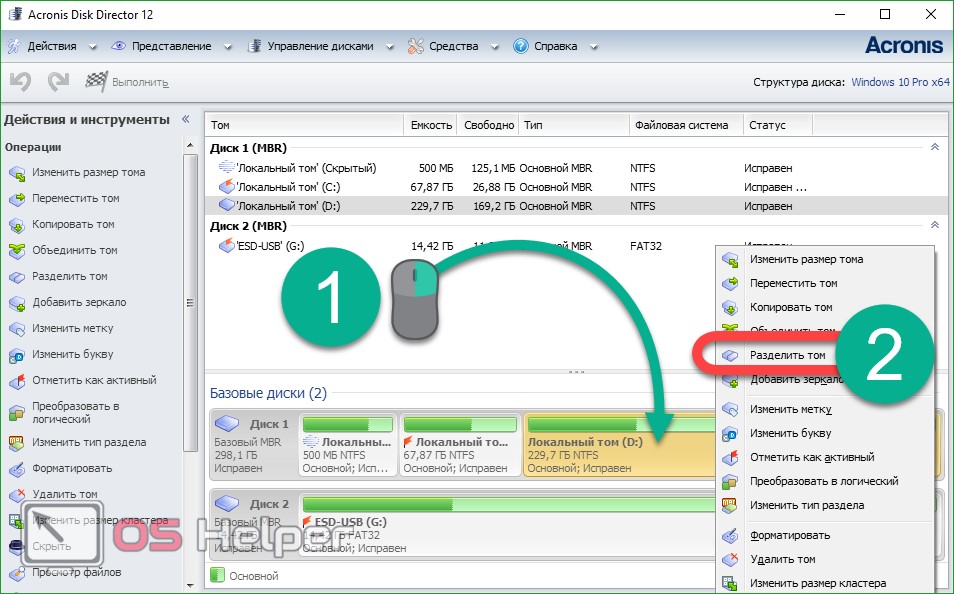
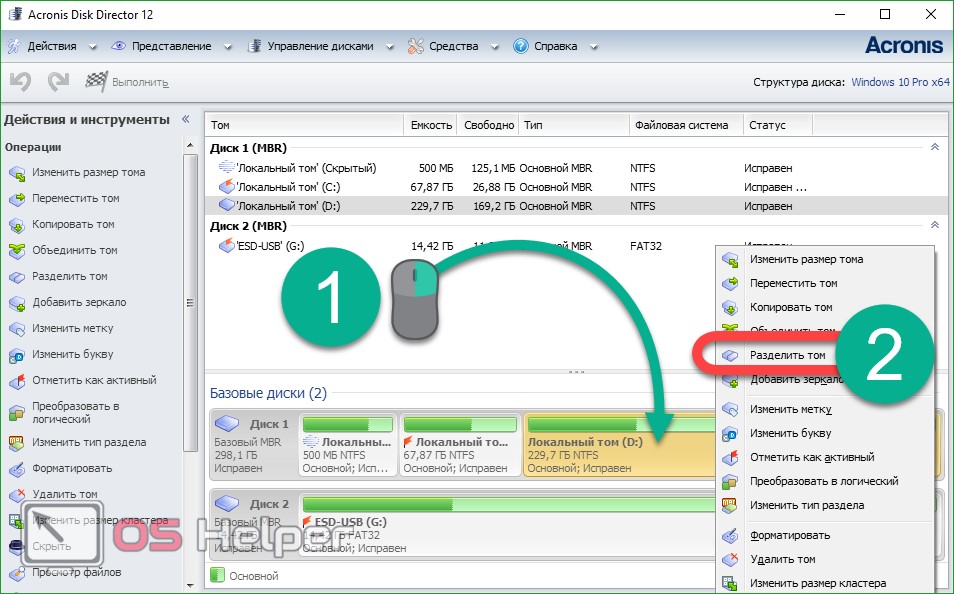
- При помощи ползунка меняем размер двух новых разделов, по завершении жмем «ОК».
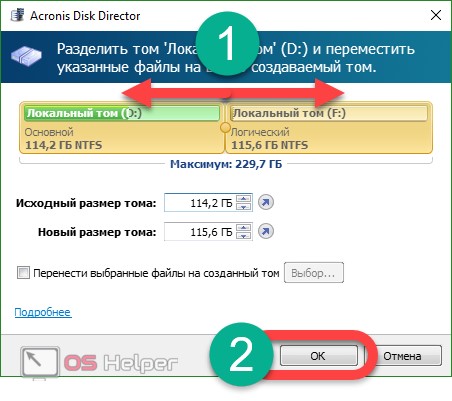
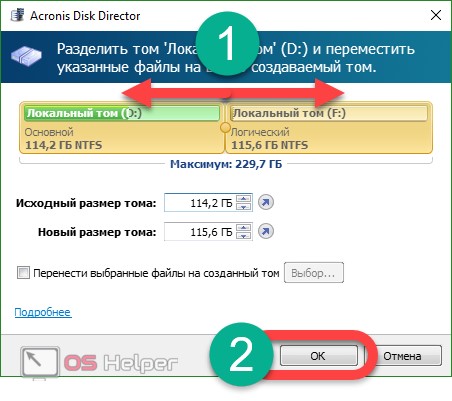
- Теперь нужно применить изменения. Для этого жмем кнопку, которую мы выделили на рисунке красной рамкой.
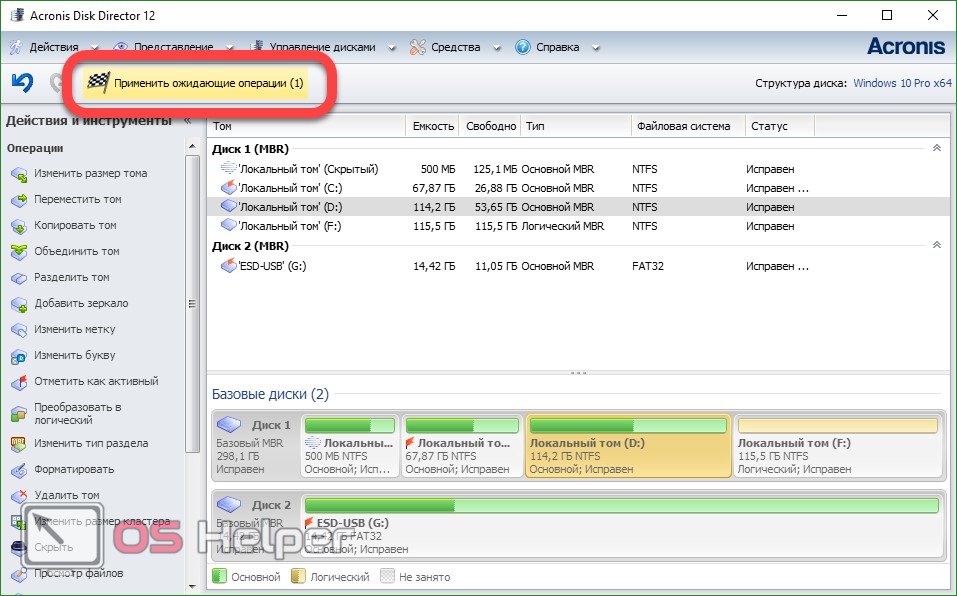
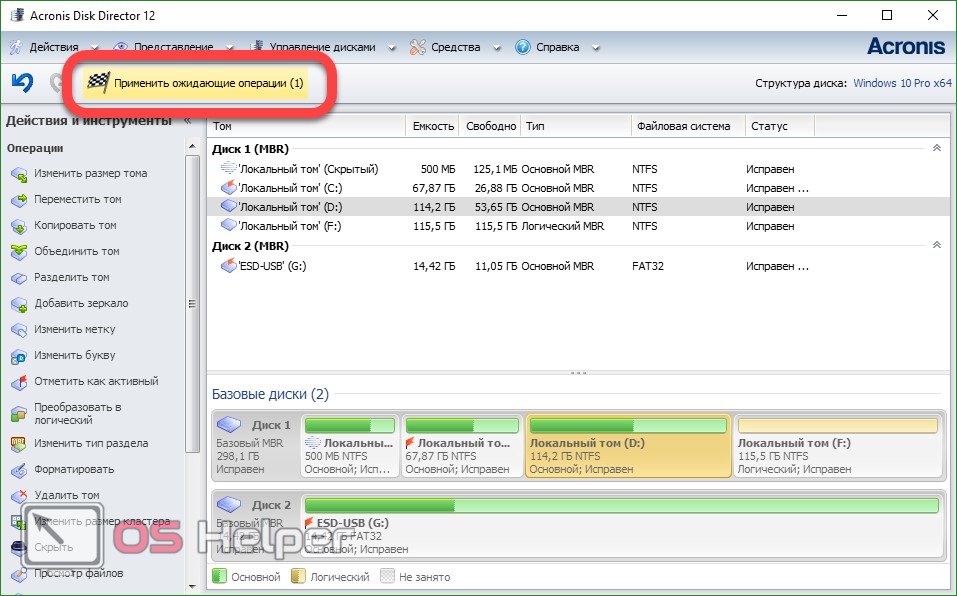
В результате наши изменения будут применены и раздел будет разрезан на две части в соответствии с заданными нами параметрами. В случае если работа ведется с системным томом, потребуется перезагрузка.
Aomei Partition Assistant
Простая программа для работы с разделами жесткого диска. Поддерживается целый ряд функций, таких как: удаление дисков, их форматирование, уменьшение и увеличение, перемещение, скрытие и создание. Это далеко не полный перечень возможностей приложения.
Aomei Partition Assistant очень прост в использовании. Все процедуры, которые вы будете проводить с его помощью, проходят по типу пошагового мастера, к тому же мы подробно опишем процесс на примере разделения диска в Windows 10. Скачать программу можно по прямой ссылке с официального сайта.
Инструкция по работе с Aomei Partition Assistant:
- После того как установочный дистрибутив был скачан (программа является бесплатной) запустите его и в первую очередь выберите язык, на котором будет отображаться интерфейс. Русский присутствует и это значительно облегчает работу с приложением.
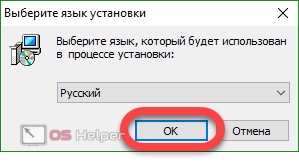
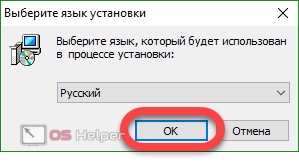
- Выбираем путь для инсталляции (клавиша «Обзор») и жмем кнопку, обозначенную на скриншоте цифрой «2».
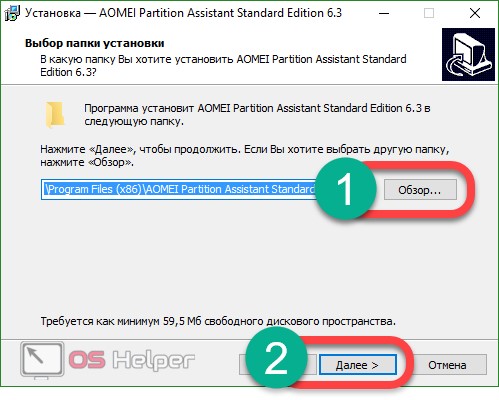
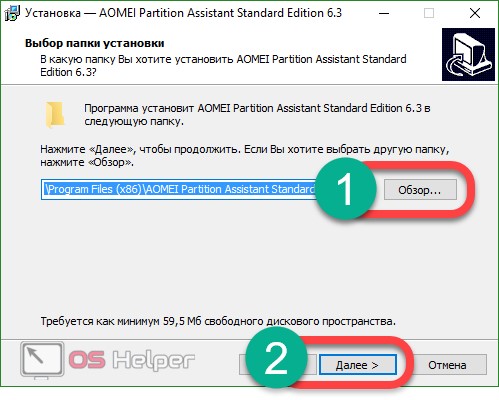
- Ожидаем окончания установки программы. У нас она заняла примерно 1 минуту.
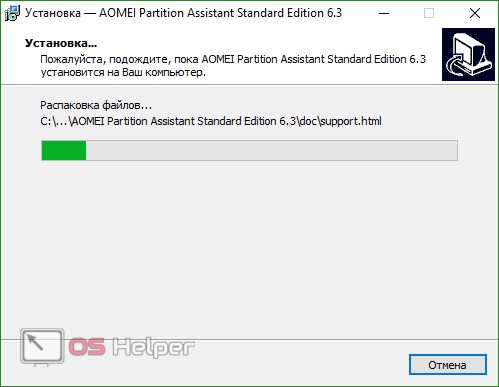
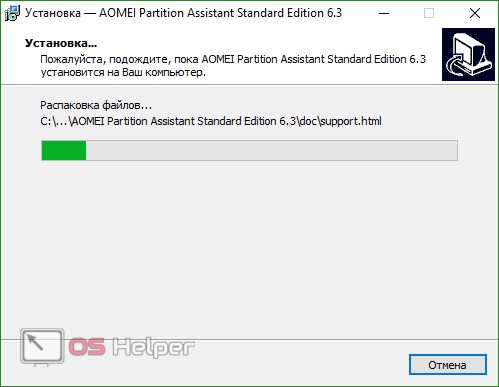
- Теперь можно переходить к использованию. Жмем кнопку, отмеченную на картинке.
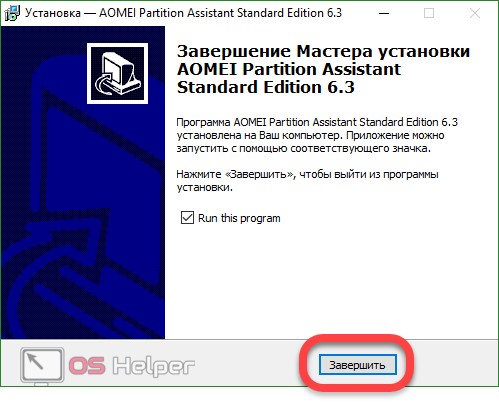
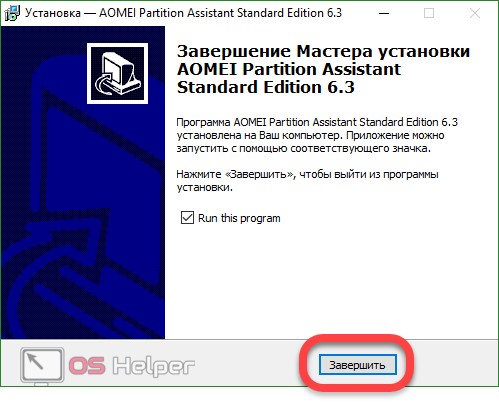
- В окне программы выбираем диск, который хотим разбить, кликаем по нему правой клавишей мыши, а затем «Изменить размер раздела».
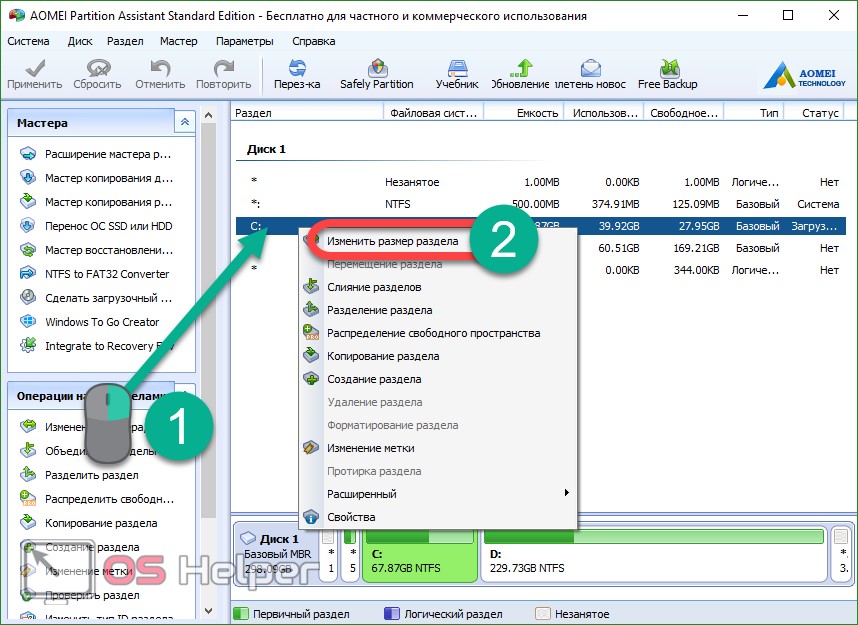
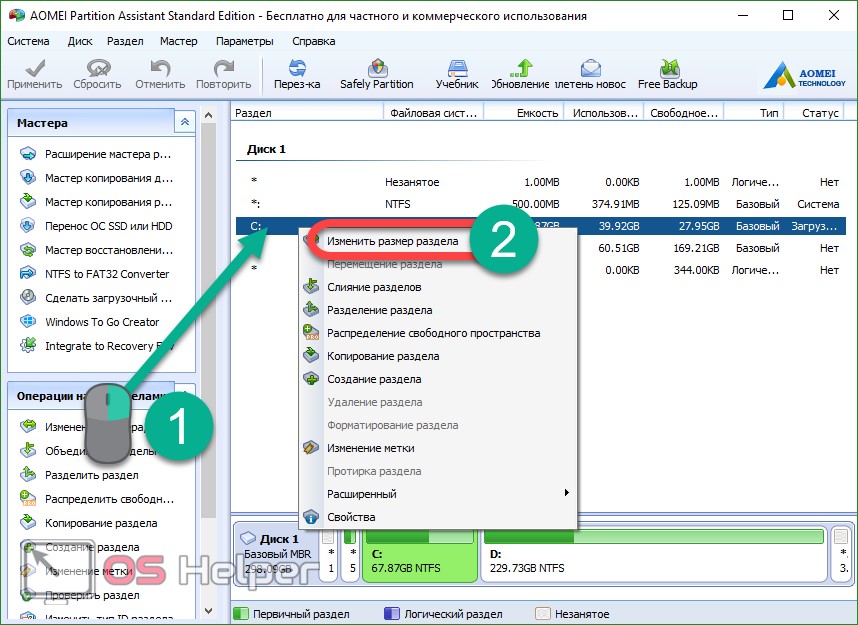
- При помощи ползунка или ввода значения устанавливаем новый размер, затем кликаем по «ОК».
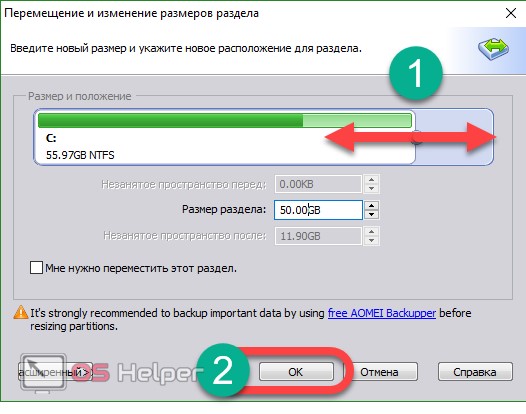
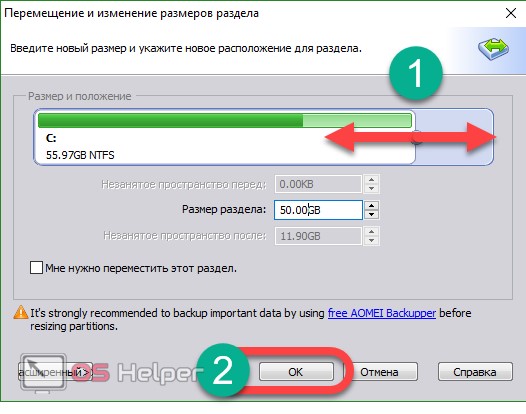
- Жмем правой кнопкой мыши по появившемуся незанятому пространству и выбираем в контекстном меню пункт «Создание раздела».
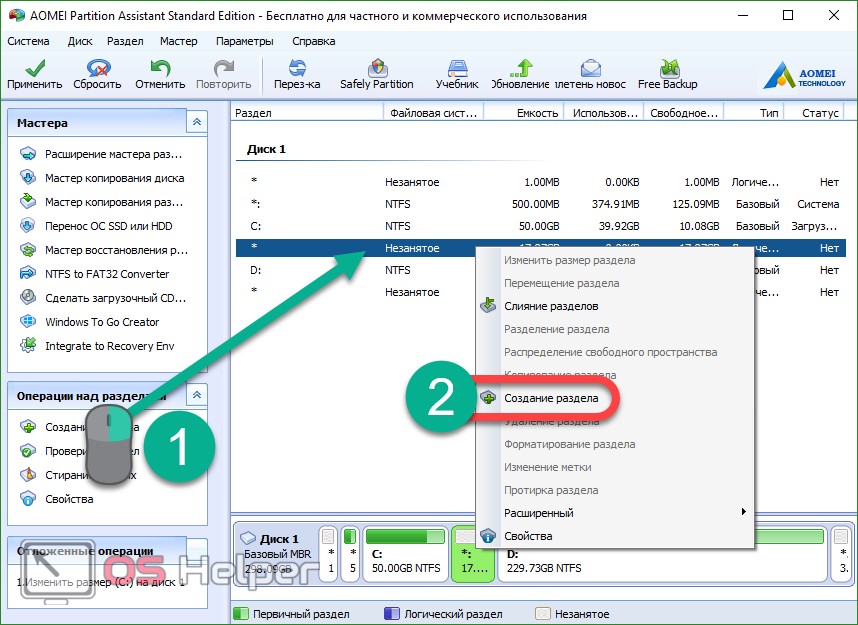
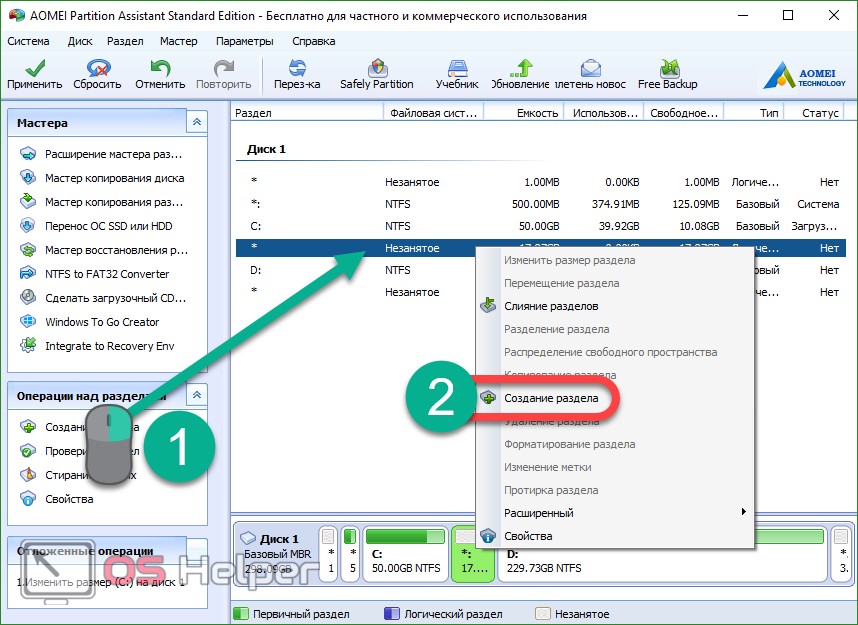
- Подтверждаем размер, букву будущего диска и его файловую систему. По окончании жмем «ОК».
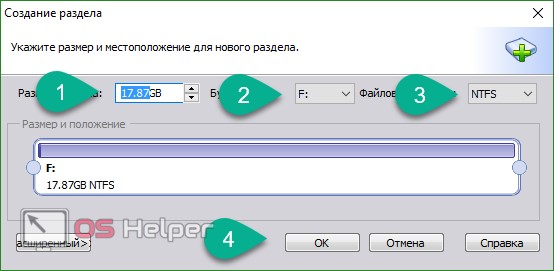
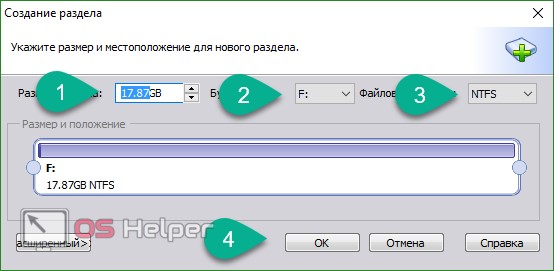
- Для того чтобы изменения вступили в силу, жмем кнопку «Применить».
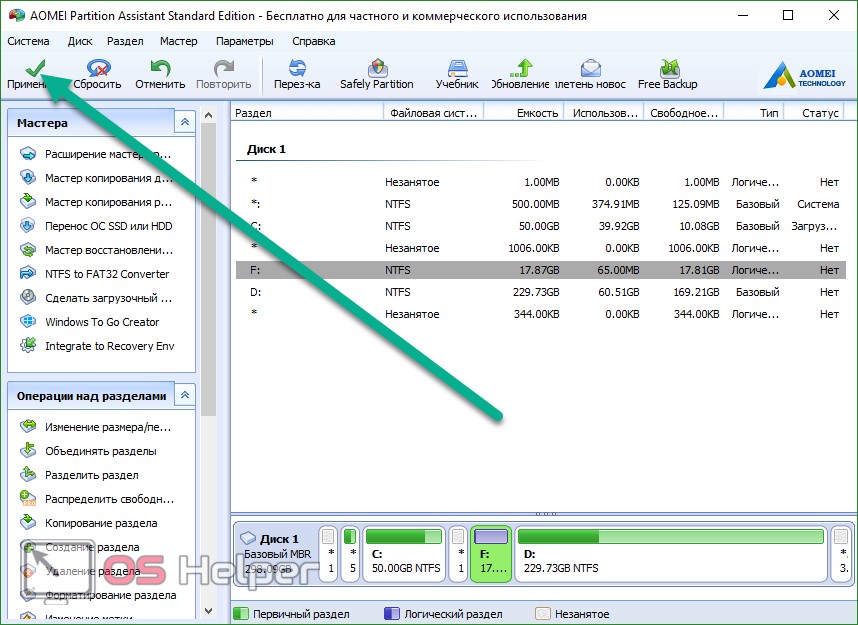
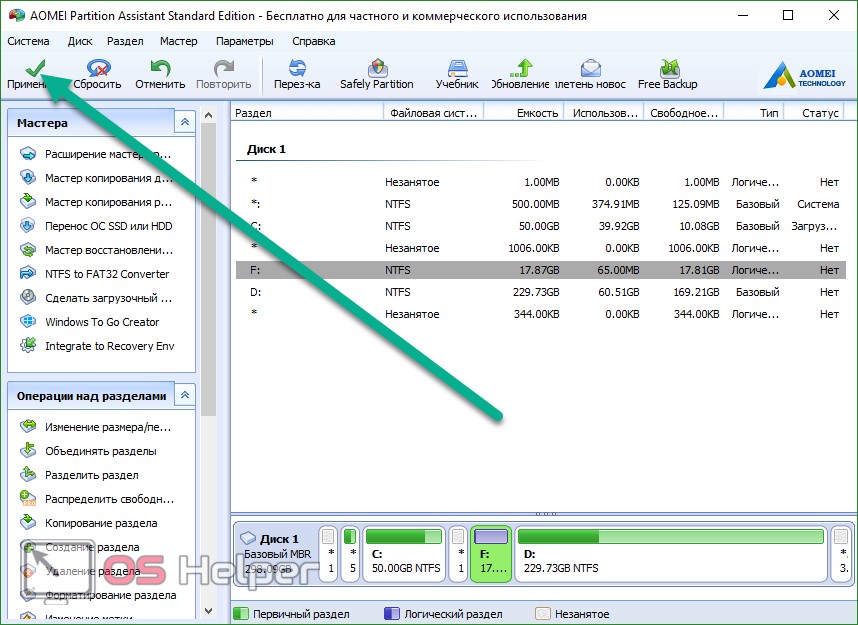
Операция будет идти в так называемом PreOS-режиме. Говоря проще, в тот момент, когда Windows 10 еще не полностью загрузится, наша программа начнет свою работу по разбиению диска.
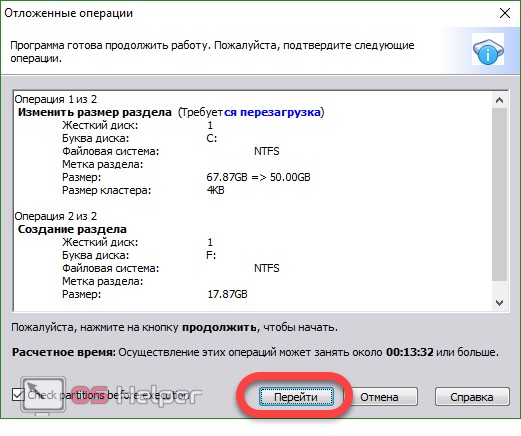
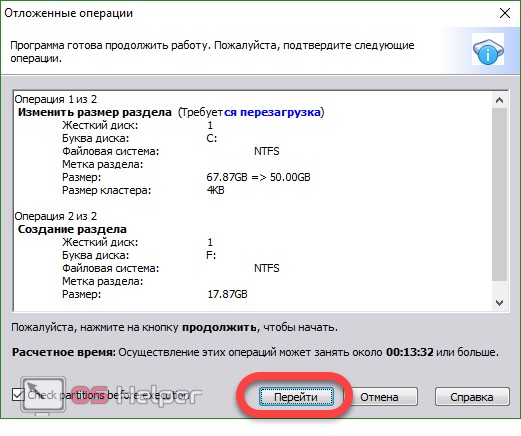
Осталось только подтвердить процедуру – жмем «Да».
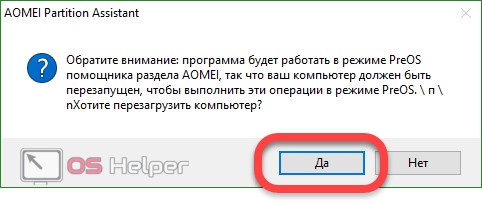
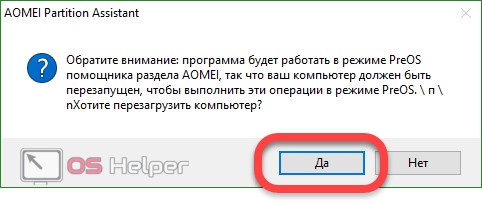
После того как компьютер перезагрузился, мы видим в редакторе дисков новый раздел с таким размером, который мы указали. Системный же диск C уменьшился. Процедура завершена корректно.
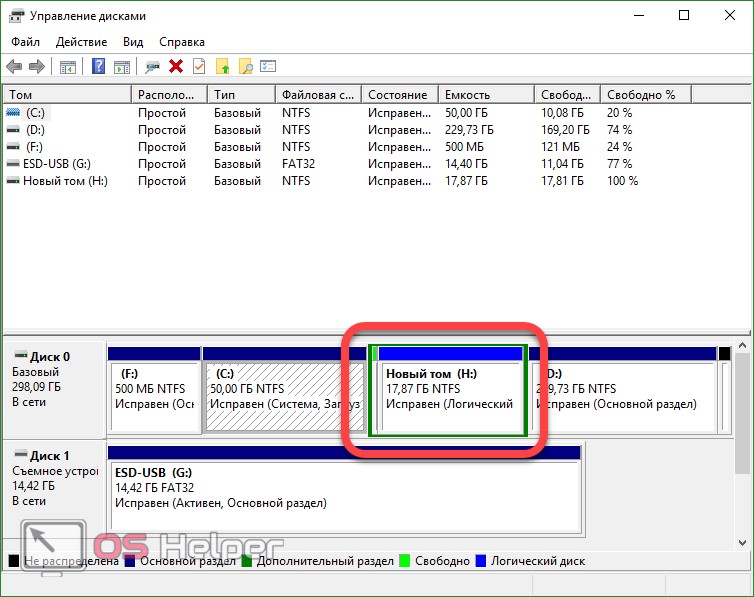
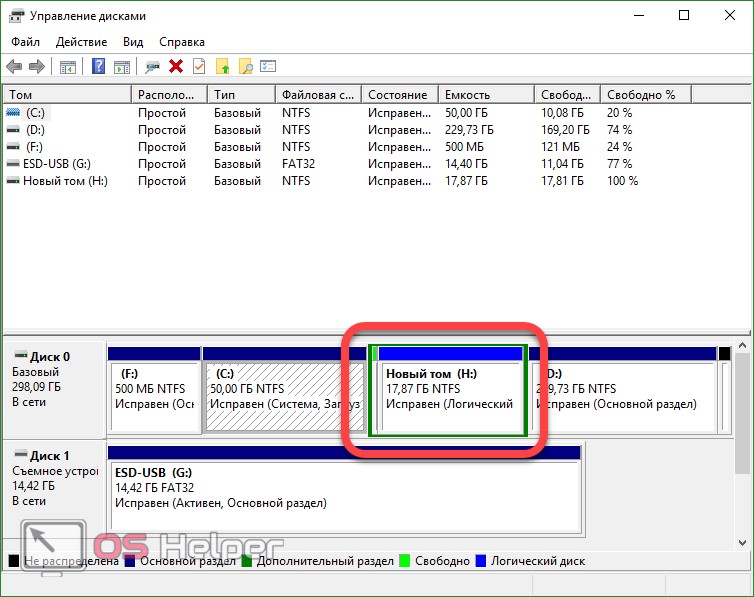
Вместо послесловия
В статье мы рассмотрели вопрос: как разбить диск Windows 10 на разделы. Мы сделали это несколькими способами, используя средства самой операционной системы и сторонние утилиты. Если после прочтения материала у вас остались вопросы, прочтите статью по восстановлению Windows 10 или задавайте их в комментариях, а мы, в свою очередь, постараемся как можно быстрее дать вразумительный ответ.
os-helper.ru
Как разделить жёсткий диск Windows 10 на две части и больше
Разделение основного диска является обычной операцией при установке системы. В данном материале мы рассмотрим 3 способа, как разделить диск Windows 10. Каждый совместим как с последней версией операционной системы, так и более ранними релизами. Многих беспокоит вопрос повышения производительности при установке любой информации на дополнительный диск и исключении установки программ на системный диск C.
В некотором роде так будет удобнее и система будет легче загружаться, но общее быстродействие при взаимодействии с процессами не повысится. Сложности в процессе разбивки одного тома на несколько нет. Относительно, это стандартная процедура, которую привычно делают при установке системы. Но есть также вспомогательные варианты, если Вы забыли это сделать, и Вам срочно необходимо произвести разделение. Об этих способах поговорим ниже.


Разбить диск на разделы Windows 10 при установке системы
Если Вам необходимо сделать разделение жёсткого диска на разделы во время установки операционной системы, то в момент выбора — на какой жёсткий диск произвести установку, необходимо удалить все существующие разделы. Тогда появится пункт “Неразмеченное место”. Выбираем его, вписываем снизу размер в мегабайтах, сколько будет выделено на диск, который Вы хотите создать.
Примером 60 000 Мб под диск C и жмём создать. После у нас также остаётся неразмеченное место, с которого можно сделать ещё несколько томов по тому же принципу вводя необходимое значение. Либо просто нажимаете создать и оставшееся место превратится во второй диск, если Вы ограничиваетесь двумя. После этого необходимо выбрать каждый диск и по очереди выбрать пункт форматировать, чтобы они были готовы к наполнению информацией. И только после этого выбирается диск для установки системы.


Как разделить диск Windows 10 прямо в системе
Первоначально необходимо зайти в панель управления, администрирование, управление компьютером — выбрать запоминающиеся устройства, управление дисками. На этом экране показаны доступные диски, с которыми можно манипулировать. Для разбиения диска, необходимо выбрать его правой кнопкой мыши, и выбрать пункт “Сжать том”. Появится окно, в котором необходимо написать — какое количество свободного места необходимо отнять от этого диска.
Вписываем необходимое количество для нового диска (при условии наличия свободного места) и подтверждаем сжатие. После этого в нижней области появится поле с серым окрасом (неразмеченная область). Кликнем по нему правой кнопкой мыши и жмём создать том. После окончания процесса остаётся лишь отформатировать новый диск и он будет готов к наполнению любыми данными.


Как разделить диск на части Windows 10 программами
Да, действительно. Для данной операции также есть специализированные программы — Acronis. С их помощью можно разбить диск прямо в системе. В большинстве случаев требуется записывать программу на флешку или диск, чтобы запустить программу до запуска систему. Интерфейс довольно простой и интуитивный у Acronis, поэтому процесс разделение не покажется сложным даже новичку.
Стоит учитывать, что в режиме использования программы с загрузочной флешки можно разделить HDD объем которого не превышает 500 Гб. В ином случае необходимо использовать программы, способные произвести данную операцию прямо на рабочем столе при запущенной системе.
windows10ru.ru
Как разделить диск в Windows 10
Всем привет! Зачастую, при покупке нового компьютера или ноутбука можно увидеть, что диск на Windows 10 не разделен и состоит из одного здорового хранилища на 500-1000Гб. На мой взгляд, это не совсем удобно с точки зрения хранения информации и ее сортировки. Именно поэтому возникает потребность в делении жесткого диска на разделы и об этом мы с вами сегодня и поговорим.
Как разделить диск в Windows 10
Вообще, существует очень много способов и программ для разделения диска на разделы, но я опишу лишь самые популярные и доступные, а именно:
1. С помощью встроенной в систему утилиты «Управление дисками”.
2. С помощью командной строки.
3. С помощью бесплатной программы AOMEI Partition Assistant.
Все приведенные ниже способы универсальны и подходят как для Windows 10, так и для семерки и восьмерки. Перед процедурой деления жесткого диска желательно сделать дефрагментацию!
Итак, первый способ.
Нажимаем на клавиатуре комбинацию клавиш Win+X или щёлкаем правой кнопкой мыши на меню «Пуск» и в появившемся окне выбираем «Управление дисками”.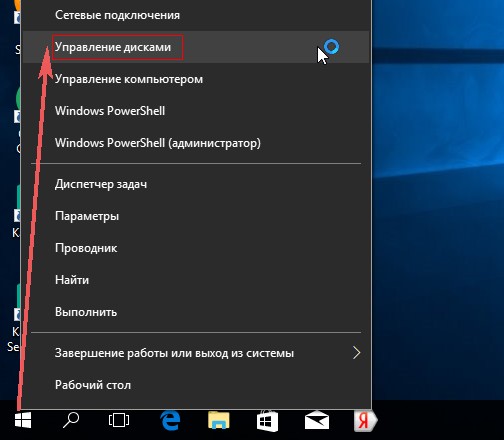

Для того чтобы разделить жесткий диск на разделы, необходимо сначала сжать один из томов, благодаря чему выделится необходимое место под новый.
Я буду разбивать диск D. Нажимаем на нем правую кнопку мыши и выбираем «Сжать том”.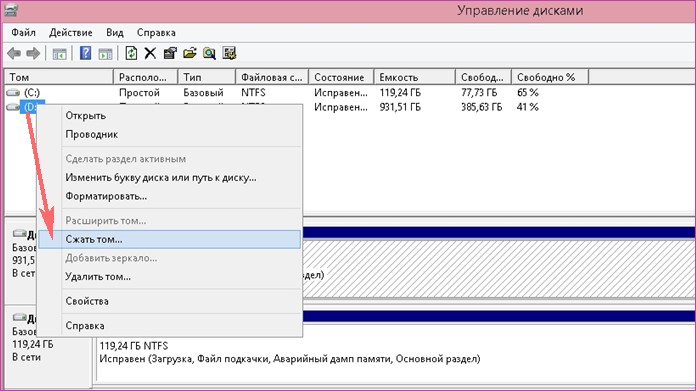

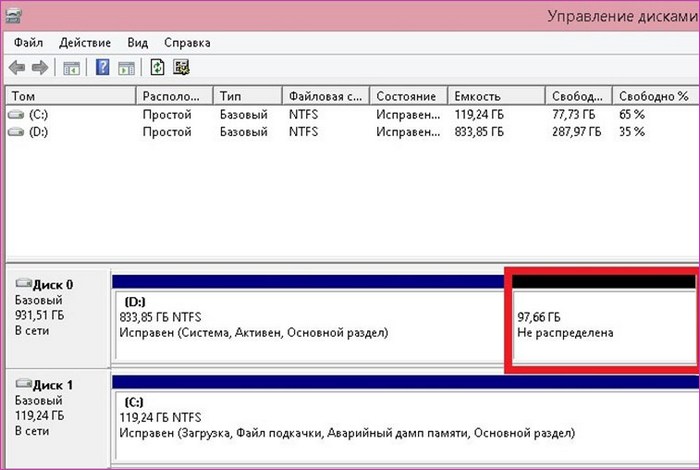
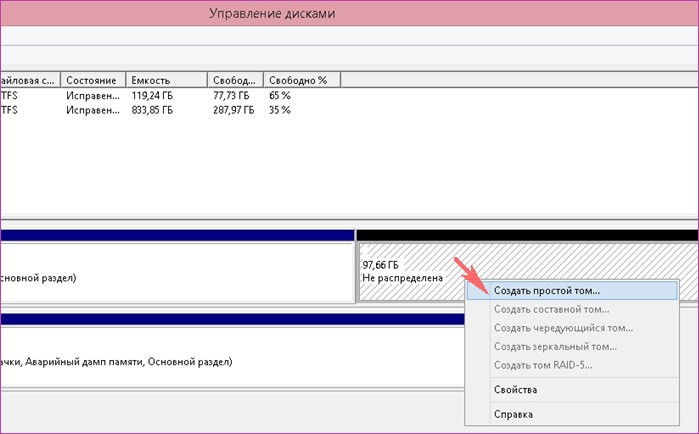




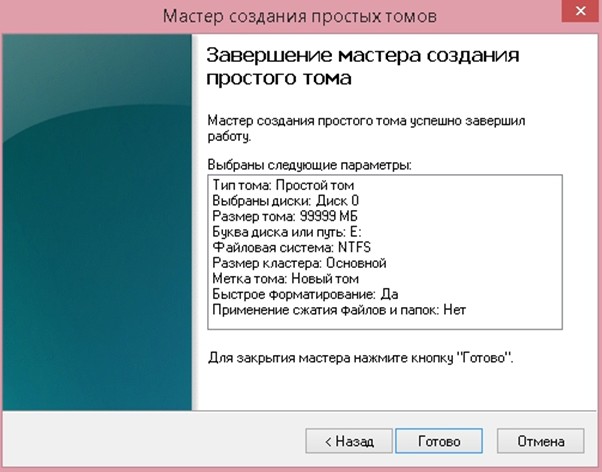

С первым способом разобрались.
На очереди второй.
Я проделаю все тоже самое, только с использованием командной строки.
Нажимаем на клавиатуре все ту же комбинацию клавиш Win + X и запускаем командную строку от имени администратора.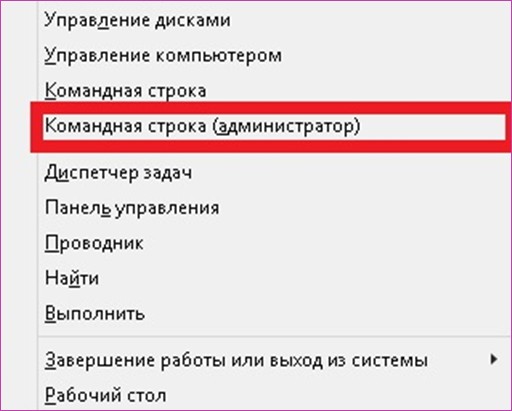
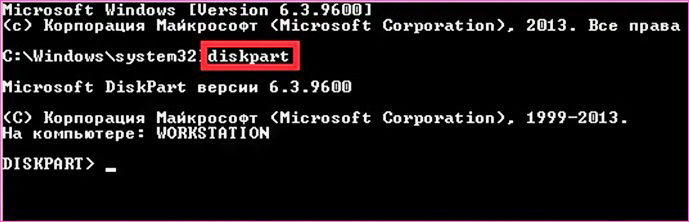
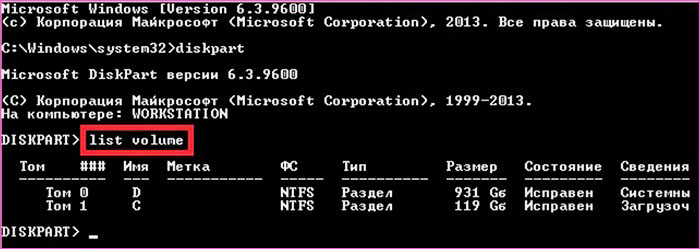
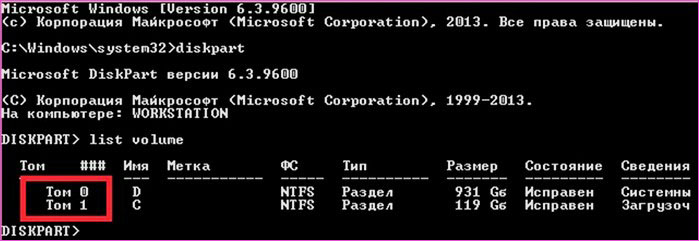
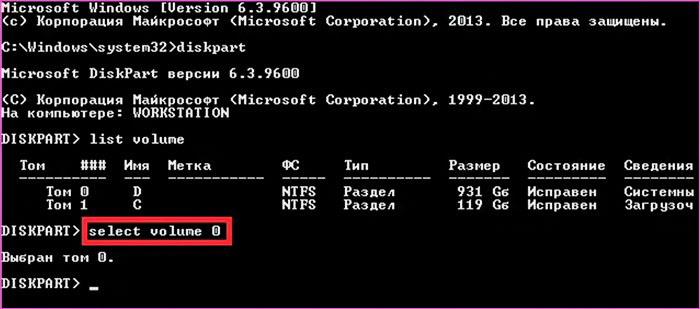







Закрываем командную строку, на этом все. Данный способ несколько сложнее, чем предыдущий, но я думаю, пригодится тем, у кого возникают некие проблемы с управлением дисками.
Ну и наконец, давайте рассмотрим последний способ.
AOMEI Partition Assistant –одна из самых лучших программ (к тому же еще и бесплатная) для различных манипуляций с жесткими дисками.
Скачиваем и запускаем инсталлятор и устанавливаем программу.
После запуска программы открывается окно с подробной информацией о подключенных жестких дисках.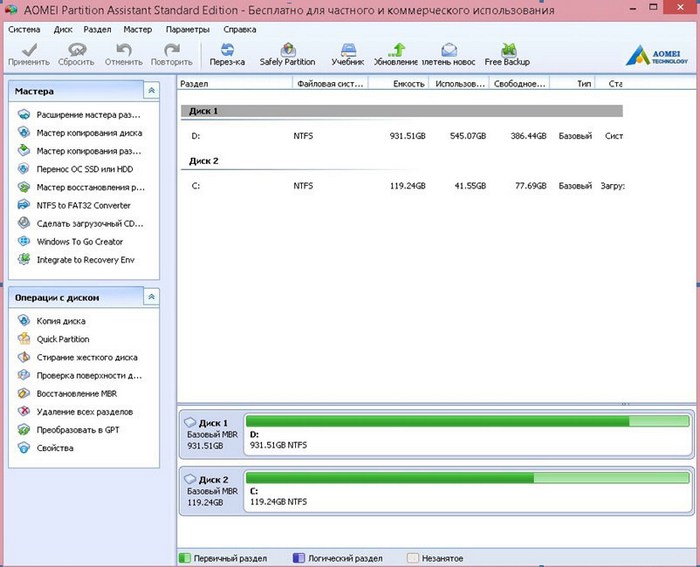
Все дальнейшие имеют схожесть с действиями, которые мы проводили в первом способе но, тем не менее, они отличаются.
Выбираем диск, жмем по нему правой кнопкой мыши > «Изменить размер раздела”.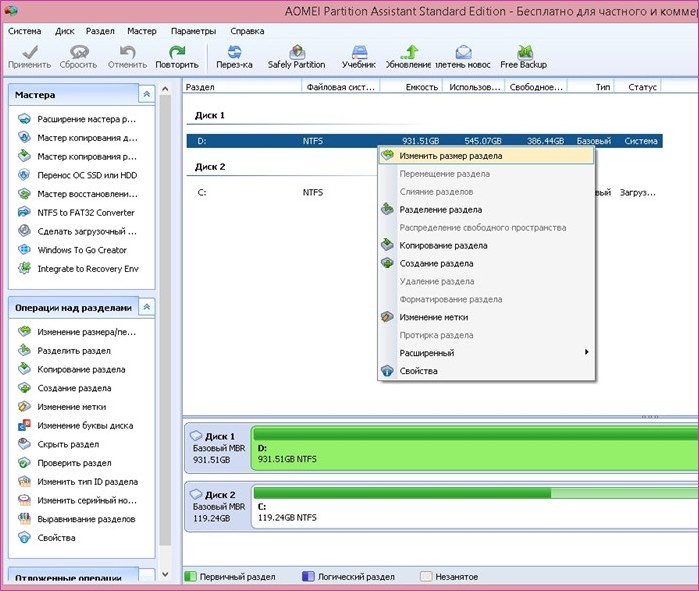

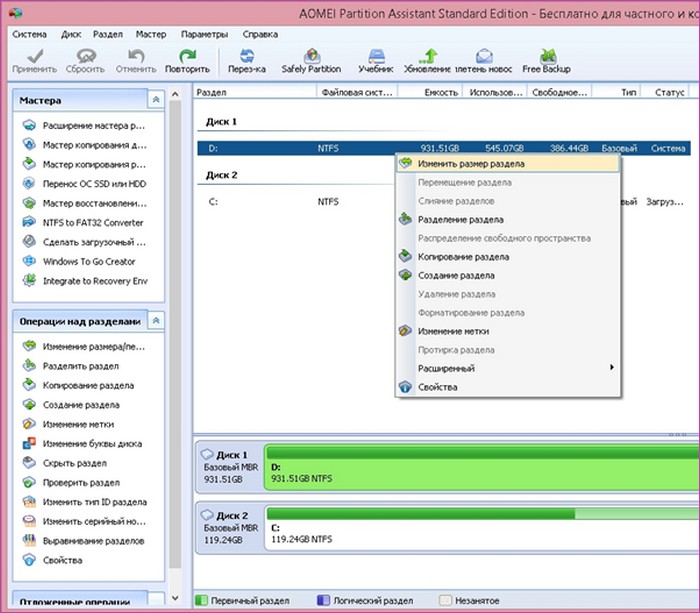
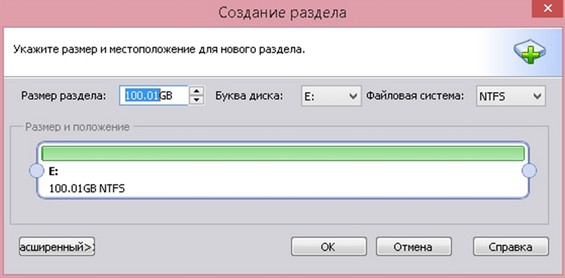

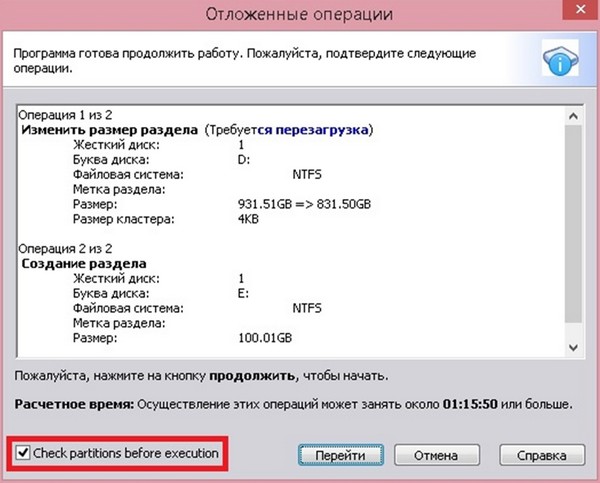


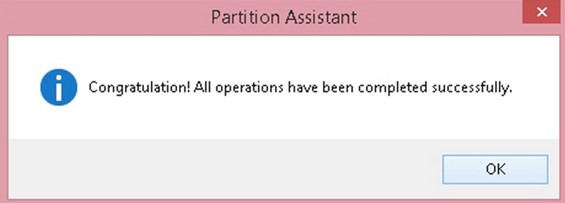
Все прошло успешно, программу можно закрывать.
Надеюсь, информация была вам полезна, а если остались какие либо вопросы, буду рад ответить на них в комментариях.
Статьи по этой теме:
remontcompa.ru
Как разделить жесткий диск в Windows 10
Как разделить жесткий диск в Windows 10? Разбивка жесткого диска на несколько разделов – нужная процедура, которая позволит быть уверенным, что в случае проблем с системой и необходимостью переустанавливать Windows 10 ваша личная и важная информация останется в сохранности.
Логических разделов должно быть минимум два. Конечно, можно сделать и больше. Например, создать три раздела, один оставить для Windows и программ, второй использовать для личной информации, а третий сделать запасным и хранить там самую важную информацию.
В этом случае, если с системой будут какие-то проблемы, ее можно запросто переустановить, не трогая при этом раздел с нужными файлами.
Разделение жестких дисков стандартными средствами Windows
Это самый простой способ для тех, кому не хочется искать, скачивать и устанавливать специальное ПО.
Перед началом операции разделения диска, сделайте резервную копию Windows
Встроенная утилита для разделения есть во всех версиях от XP до Windows 10. Найти ее можно двумя способами:
- Нажать на клавиатуре комбинацию Win+R и в открывшемся окне ввести команду discmgmt.msc, после чего нажать Enter.
- Перейти в меню «Пуск», затем «Панель управления» – «Администрирование» — «Управление компьютером».
 Управление компьютером
Управление компьютером - В открывшемся диалоговом окне с левой стороны выбрать меню «Управление дисками». Среди показанных дисков выберите тот, который требуется разделить. Далее открыть контекстное меню и найти «Сжать том».
 Сжать том
Сжать том - В новом окошке следует указать количество мегабайт для создаваемого раздела (именно в мегабайтах) и нажать «Сжать».

Теперь новая область отразится зеленым цветом. Это означает, что она пока полностью свободна и независима. Для того чтобы превратить ее в раздел жесткого диска, нужно вызвать контекстное меню и выбрать «Создать простой том».

После всего этого система проведет вас через несколько простых шагов, где нужно указать максимальный размер раздела, назначить ему новую букву, выбрать файловую систему и прочее.
Программы для разделения локального диска на Windows 10
Acronis Disc Director
Одна из самых мощных и популярных утилит, которая великолепно справляется со своей задачей. Ее единственным минусом можно назвать бесчисленное количество функций, которые простому пользователю попросту не нужны, в них можно просто запутаться.
Но если разобраться, то процесс разделения диска может показаться даже проще, чем в Windows. Для этого нужно найти жесткий диск в окне программы, выделить его и кликнуть в левом меню «Изменить размер тома».
 Acronis Disc Director
Acronis Disc Director
Теперь, двигая ползунок, указать размер нового раздела. Далее можно увидеть новую неразмеченную область «Не занято». Кликнув по ней и выбрав «Создать том», вы попадете в мастер настройки, который пошагово проведет через все этапы.

Поскольку размер уже задан, нужно будет лишь указать файловую систему NTFS, назначить букву новому разделу и подтвердить изменения.
Теперь в главном окне появится надпись «Применить ожидающие операции». Если нажать эту кнопку, то начнется разбиение на разделы.
Скачать Acronis Disk Director размер файла 231 Mb
Paragon Partition Manager
Функционал этой программы очень похож на Acronis. Здесь в самом начале тоже нужно выбрать «Создание раздела», после чего выбрать жесткий диск для работы и ползунком указать нужный размер нового раздела. В этом же окне следует проверить, чтобы файловая система НТФС, а буква диска не совпадала с уже имеющимися. После этого проверяем изменения, подтверждаем их и ждем, пока утилита не завершит физические изменения на жестком диске. Как она закончит, вновь созданный раздел можно будет увидеть рядом с привычными дисками и D.
Как она закончит, вновь созданный раздел можно будет увидеть рядом с привычными дисками и D.
Скачать Paragon Partition Manager x32 размер файла 50 Mb
Скачать Paragon Partition Manager x64 размер файла 50 Mb
Как разделить жесткий диск при переустановке Windows
Если вам потребуется переустановить систему Windows, то в процессе можно тоже изменять разделы жесткого диска, добавлять новые или корректировать размеры уже существующих.

При этом крайне важно следить, чтобы изменения не касались раздела с важной информацией.
При переустановке Windows на одном из загрузочных экранов можно увидеть строчку «Настройка диска». Если кликнуть по ней, то вы попадете в мастер настройки, где следует указать размеры дисков и их буквы.
Если кликнуть по ней, то вы попадете в мастер настройки, где следует указать размеры дисков и их буквы.
cheerss.ru
Как разделить жёсткий диск в Windows 10
В этом небольшом материале я пошагово с картинками расскажу о том, как разделить жёсткий диск в Windows 10 на разделы. Найти в интернете программы, которые смогут сделать это, не составит особого труда. Однако, по моему мнению, незачем пользоваться зачастую сомнительными сторонними программами, когда в самой операционной системе Windows 10 есть встроенная возможность разделения жёсткого диска на несколько разделов. То есть, мы рассмотрим, как разделить жёсткий диск встроенными средствами самой Windows 10.
Данный способ подойдёт не только для ОС Windows 10, но и для «семёрки», и для «восьмёрки».
Внимание! Очень желательно перед процедурой деления существующего раздела жёсткого диска провести дефрагментацию. Это позволит освободить для нового раздела большее пространство.
Шаг 1. Открываем встроенную утилиту «Управление дисками»
Для того, чтобы разделить жёсткий диск на несколько разделов, нужно открыть встроенную утилиту «Управления дисками». Есть два варианта, как это можно сделать. Вариант №1 подходит только для Windows 10, Вариант №2 — почти для всех предыдущих версий этой операционной системы.
Вариант №1
В Windows 10 кликаем ПРАВОЙ клавишей мыши на меню «Пуск» и выбираем 7 пункт «Управление дисками».


Вариант №2
В поисковой строке меню «Пуск» набираем «Панель управления» (цифра 1), а затем открываем её кликом мыши (цифра 2).


В открывшемся окне выбираем и кликаем мышью на пункт «Система и безопасность».
Открывается новое окно. В нём идём вниз и в пункте «Администрирование» кликаем на подпункт «Создание и форматирование жёсткого диска».


Перед нами предстаёт собственно утилита «Управление дисками».
Шаг 2. Сжатие тома и освобождение места для создания нового раздела в Windows 10
Для того, чтобы в утилите «Управление дисками» создать новый раздел жёсткого диска, для начала нужно «отщипнуть» место для него от уже существующего раздела.
На представленной мной картинке на жёстком диске уже существует два раздела С и D. Предположим, что я хочу создать третий раздел. Для этого я выбираю раздел D, на котором больше свободного места и кликаю прямо по его названию правой клавишей мыши.
Обратите внимание! В операционной системе Windows на одном физическом жёстком диске может существовать не более 4 разделов, включая системные (например, Раздел восстановления).


Появляется окно проводника, в котором я выбираю «Сжать том».
Стоит немного подробнее остановиться на том, почему именно сжать. Дело в том, что для того, чтобы создать новый раздел, для начала нужно где-то взять свободное место для него. Мы его получаем как раз сжимая пространство на уже существующем томе. Раздел D в моём случае донор для создания нового раздела.


После этого появляется надпись «Выполняется опрос тома для определения доступного места для сжатия. Подождите…». Опрос тома может продолжаться от нескольких секунд до нескольких десятков минут. Здесь придётся подождать какое-то время.
Когда система закончит опрос тома, появится окошко, где в графе «Размер сжимаемого тома» можно указать какое количество пространства вы хотите отщипнуть от вашего диска-донора для создания пока что свободного пространства.
Забрать для нового раздела пространства больше, чем указано, не получится. В моём случае потолок это 78880 Мб — немногим более 77 Гб.
Я поставлю 51200 МБ. Это ровно 50 гигабайт для нового раздела. Их можно использовать, например, для того, чтобы на новый раздел установить Windows 10 рядом с уже существующей Windows 7.


После того, как вы нажмёте «Сжать» в течение какого-то времени вы не увидите никакого результата. Единственное, что расскажет вам о том, что процесс сжатия идёт — это крутящейся синий кружок, появляющийся при наведение на окно утилиты.
О том, что сжатие произошло, вам станет известно, когда в нижней части окна утилиты появится чёрная полоска с нераспределённым пространством (у меня это 50 Гб).


Вот мы и освободили место для создания нового раздела на жёстком диске в Windows 10. Теперь разберёмся, как нераспределённое пространство упорядочить и превратить в полноценный раздел нашего жёсткого диска.
Шаг 3. Создание раздела жёсткого диска из нераспределённого пространства
Для того, чтобы наше нераспределённое пространство превратить в полноценный раздел жёсткого диска, нужно нажать на надписи «Не распределена» правой клавишей мыши и выбрать пункт «Создать простой том».


Откроется «Мастер создания простого тома». Нажимаем в нём кнопку «Далее». Появляется окно, в котором мы можем указать размер нашего тома (раздела жёсткого диска). Здесь мы можем ничего не менять и нажать далее.
Менять можно в том случае, если мы хотим из освобождённого нераспределённого пространства, например, создать два новых раздела.


После этого у нас появляется возможность выбрать для своего раздела жёсткого диска латинскую букву, которой он будет обозначаться. у меня уже есть два диска C и D, третий я назову F. Выбираем и нажимаем «Далее».


На следующем этапе нам будет предложено отформатировать наш новый раздел. Я здесь всё оставляю по умолчанию.


После этого ждём «Готово».


Затем ещё несколько секунд или минут наш раздел форматируется и всё. Новый раздел жёсткого диска в Windows 10 создан.
Как видите я хотел создать раздел ровно на 50Гб, но у меня получилось 49,9 гигабайт. Небольшое количество сжатого пространства было забрано Windows на системные нужды.


Теперь на этот раздел, например, можно установить Windows 10 рядом с Windows 7.
Если вам по каким-то причинам понадобится обратно объединить разделы жёсткого диска в Windows 10, то на эту тему у меня тоже есть статья с пошаговой инструкцией и картинками: Как объединить разделы жёсткого диска в Windows 10.
P.S.: К сожалению вышеуказанный способ в некоторых, довольно немногочисленных случаях вызывает у пользователей Windows 10 определённые затруднения. Масштаб возникающих проблем мне стал ясен благодаря комментариям, расположенным ниже на этой странице. По всей видимости, иногда операционная система от Microsoft «перестраховывается» и не позволяет отделить от существующего раздела жёсткого диска необходимое нам свободное пространство. В некоторых случаях разделить том на два и вовсе не получается из-за якобы нехватки места. Также встроенная в ОС утилита «Управление дисками» иногда может не позволять объединить некоторые разделы одного винчестера. Именно для решения этих проблем я стал искать другой вариант, позволяющий управлять жёстким диском в Windows 10 с помощью сторонних, но максимально надёжных и безопасных разработок. Нашёл. Для тех, кто столкнулся с такими проблемами я написал статью «Бесплатная программа для деления жёсткого диска на разделы и объединения томов в Windows 10».
w10.jeanzzz.ru
Как разбить жесткий диск на два в windows 10
Разбить жесткий диск на два — отличный способ организовать приложения, файлы и папки в Windows 10. Использование нескольких физических накопителей имеет свои преимущества. Но разбиение винчестера является отличным методом, который позволяет вашей системе работать одновременно с несколькими носителями с достаточным количеством свободного места на каждом.
Если вы только что приобрели HDD и хотите его разделить, вам придется поделить его на части прежде чем использовать. Будете ли вы работать с новым устройством или просто делить существующее, процесс практически одинаков. Если вы захотите создать тома чтобы применять резервное копирование, рекомендуется воспользоваться вместо этого одним из внешних носителей.
Простейший способ разбить существующий HDD или SSD — это встроенный инструмент управления. Некоторые сторонние программы имеют слегка расширенный набор функций. Но с помощью стандартного инструмента Windows прекрасно можно создавать разделы для работы.
- Зайдите в пункт меню «Выполнить» и наберите «diskmgmt.msc».

2. Выберите накопитель из списка доступных, который вы будете делить. Перейдите к шагу 4, если это новое устройство. Если же это существующий носитель с вашей операционной системой, установленной на нем и файлами, вам потребуется создать некоторое «нераспределенное пространство» перед разделением. Щелкните правой кнопкой мыши и в раскрывающемся меню отметьте «Сжать том».

3. Ваш компьютер рассчитает, сколько свободного места возможно выделить для создания раздела. После завершения он спросит, сколько из этого вы захотите использовать. В случае, если вы собираетесь воспользоваться всем доступным местом, просто нажмите «Сжать». Если же вы собираетесь указать размер, то вам необходимо будет ввести его в МБ в соответствующее поле.

Данный процесс может занять около минуты в зависимости от вашей скорости. После его окончания у вас появится «нераспределенное» пространство в нижней половине экрана рядом с соответствующим физическим диском.

4. Кликните правой кнопкой мышки по «Не распределено». В появившемся меню нажмите «Создать простой том».

5. Далее следуйте инструкциям, появляющимся на экране и выберите размер и букву.

6. При создании раздела целесообразно форматировать новые и старые тома. Отметьте «NTFS» для «файловой системы». Для портативных устройств чаще используется опция «exFAT». Если хотите также можно добавить метку — имя. Можно оставить «размер кластера» по умолчанию. Если у вас мало времени отметьте «Быстрое» так как полный формат редко требуется.

7. Нажмите «Далее» и «Готово». Ваш накопитель теперь будет иметь область с собственным обозначением. На странице управления вы сможете увидеть его и всю информацию о нем.
windowsabc.ru
Как разбить диск С на два диска Windows 10 без потери данных
 Зачастую компьютер, который мы купили, имеет неправильную разметку. Другими словами, его системный раздел или слишком большой, или, наоборот, маленький. В такой ситуации не остается ничего другого как изменить его. Именно о том, как это сделать мы и поговорим в данной статье. Сегодня будет затронут вопрос: как в Windows 10 разбить диск C на два диска без потери данных.
Зачастую компьютер, который мы купили, имеет неправильную разметку. Другими словами, его системный раздел или слишком большой, или, наоборот, маленький. В такой ситуации не остается ничего другого как изменить его. Именно о том, как это сделать мы и поговорим в данной статье. Сегодня будет затронут вопрос: как в Windows 10 разбить диск C на два диска без потери данных.
Разбиваем системный раздел
Сделать такую операцию можно разными способами: при помощи стороннего ПО, средствами самой ОС или во время установки Виндовс. Ниже будут показаны все варианты, причем начинать мы станем с самых простых, а заканчивать более сложными.
При помощи средств OS
Проще всего разделить наш раздел при помощи самой Windows. Мы рассмотрим данный вариант в первую очередь. Приступаем:
- Запустите Управление дисками. Сделать это можно кликнув правой кнопкой мыши по иконке меню Пуск.

- Выделяем раздел, который нужно разбить, и кликаем по нему правой клавишей мыши. Из появившегося контекстного меню выбираем пункт Сжать том.
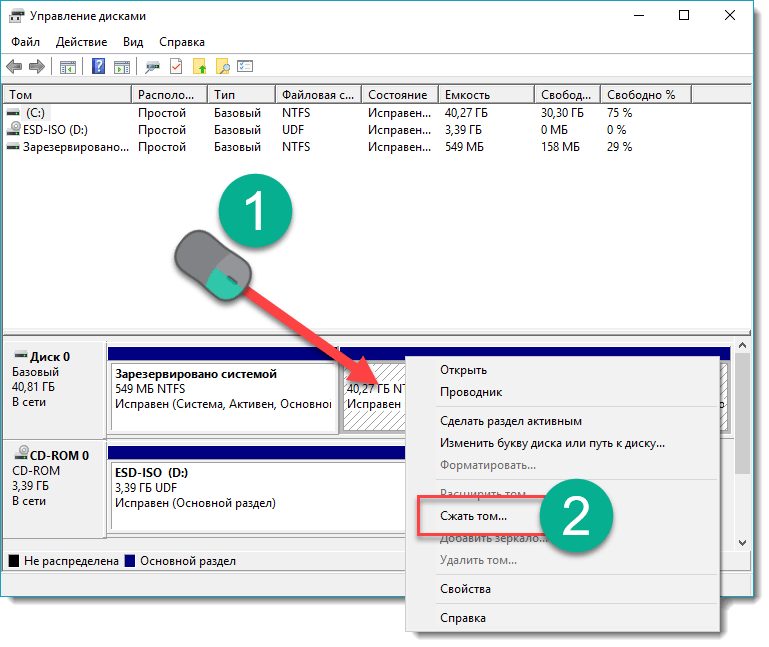
- Устанавливаем размер пространства, которое хотим освободить и кликаем по Сжать.
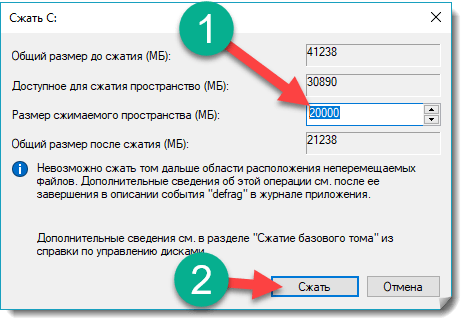
- В результате диск разделится на 2 половины. Первая будет системным разделом, а вторая незанятым пространством. Нам нужно сделать из него логический том. Выделяем свободное место и вызвав контекстное меню (клик ПКМ) выбираем Создать простой том….
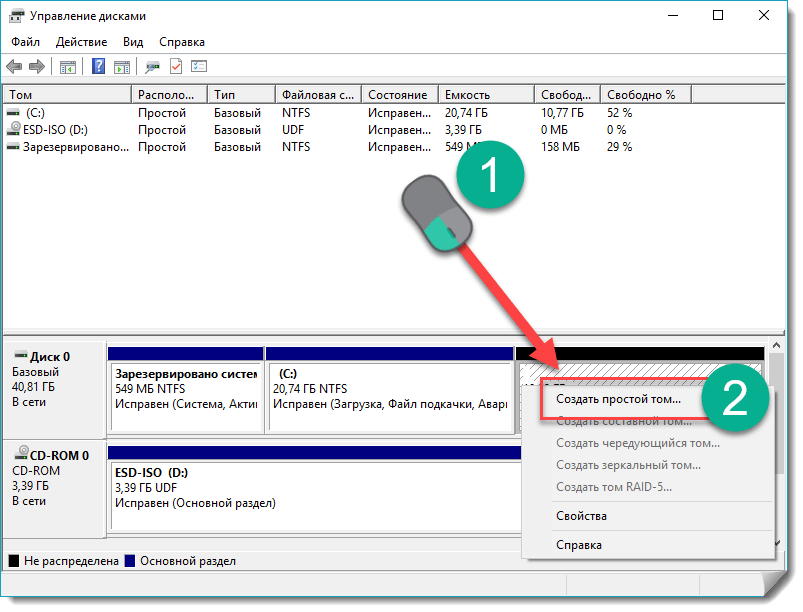
- Откроется мастер создания разделов. На первом этапе нужно просто нажать Далее.
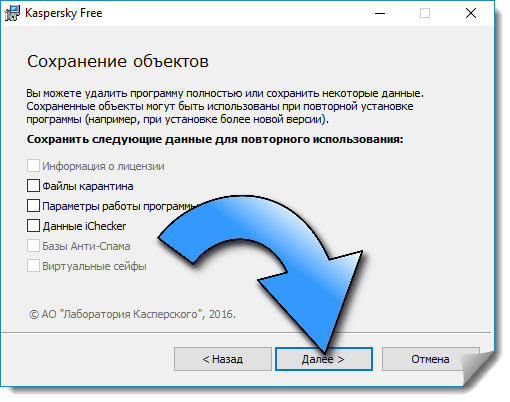
- Тут указываем размер будущего носителя информации и кликаем по кнопке, обозначенной цифрой 2.
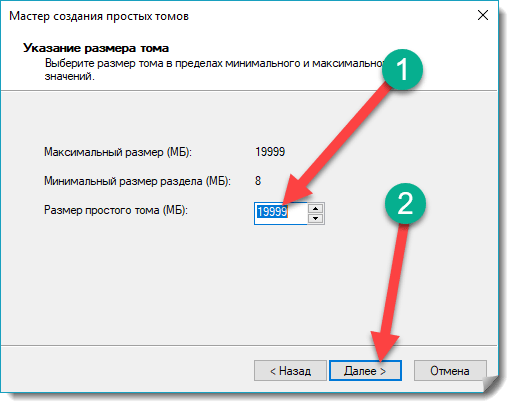
- Выбираем букву из выпадающего списка.
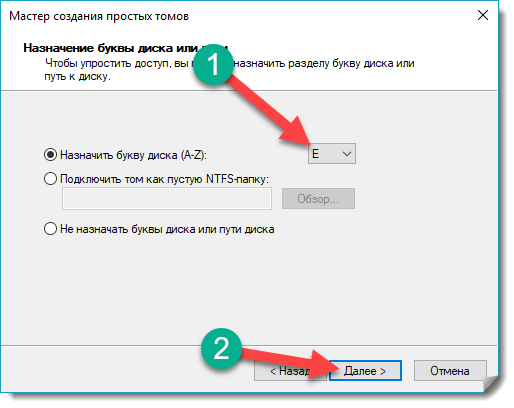
- Указываем тип файловой системы. По умолчанию это NTFS, именно ее и нужно использовать. Тут же можно ввести метку тома, затем жмем Далее.
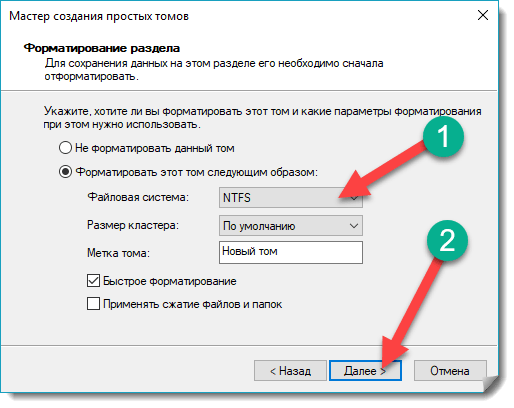
- Создание нового раздела подошло к концу, нажатие кнопки Готово ставит точку.
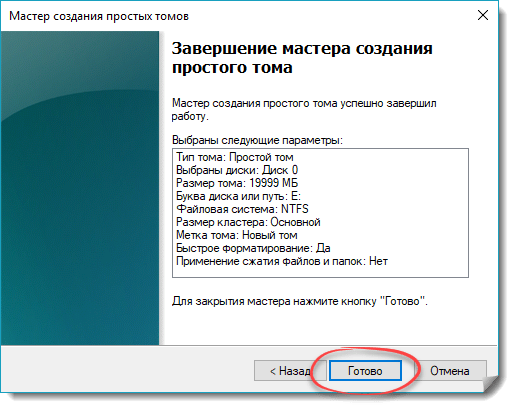
В результате мы имеем уже два диска там, где еще недавно был один.
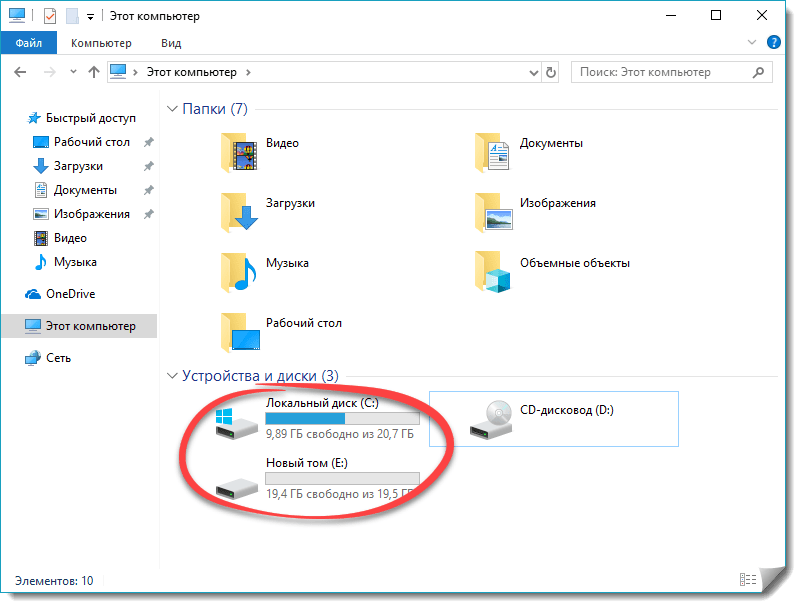
То же самое получится сделать и на внешнем накопителе, подключаемом через любой интерфейс.
Используем стороннее ПО
Очень удобно и быстро можно поделить системный раздел при помощи программы AOMEI Partition Assistant. Ниже мы покажем, как это делается. Скачать приложение получится на его официальном сайте.
- Устанавливаем и запускаем утилиту. Затем выделяем наш локальный диск и кликаем по нему правой кнопкой мыши. В контекстном меню выбираем пункт Разделить свободное место.
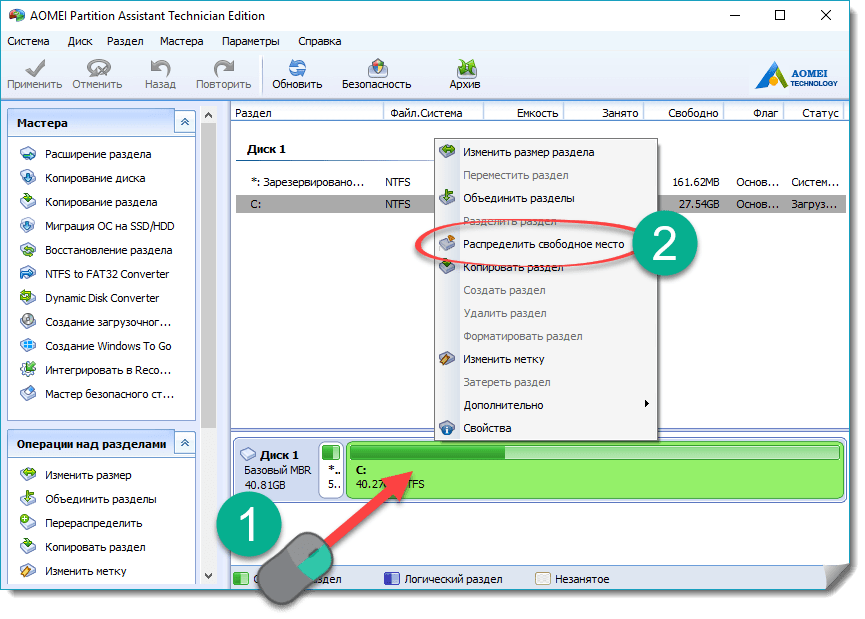
- Настраиваем размер будущих частей одного целого и жмем ОК.
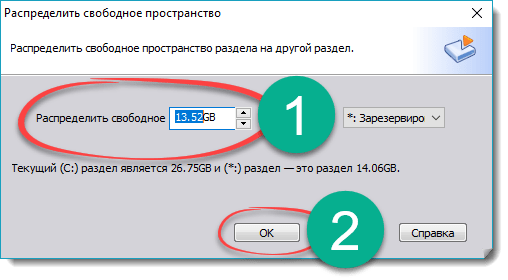
- Для того чтобы применить изменения, жмем отмеченную на скриншоте кнопку.
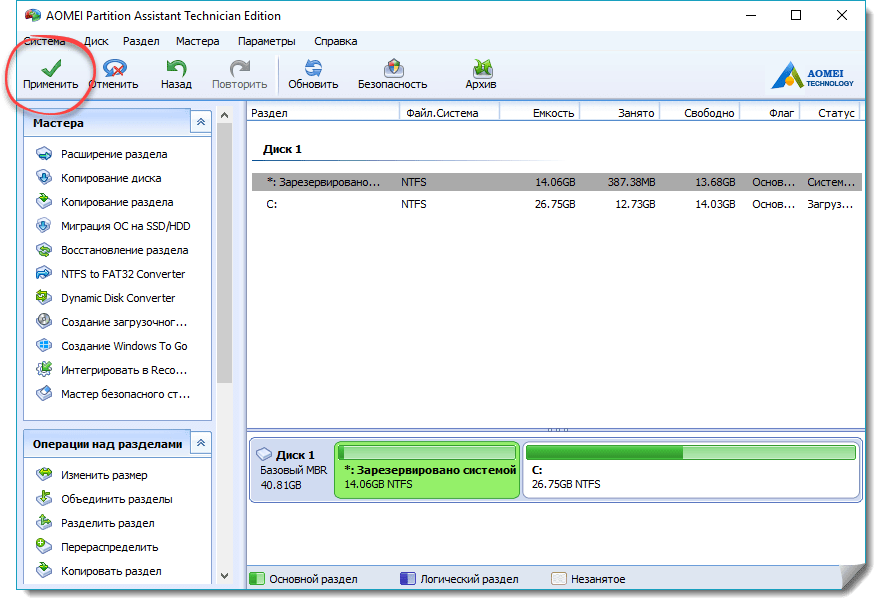
- В следующем окне можно увидеть какие операции будут производиться над логическим диском.
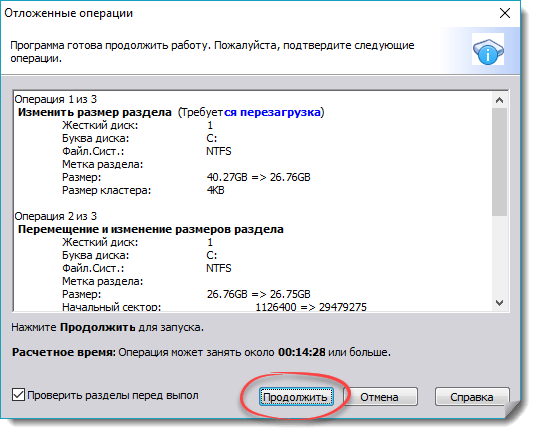
- Нас еще раз спросят, уверены ли мы в своих намерениях, если все правильно, жмем Да.
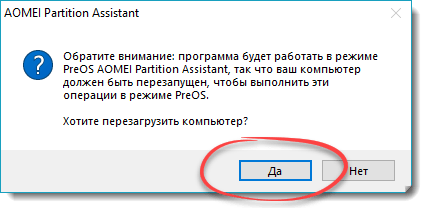
В результате компьютер или ноутбук перезагрузится и в режиме PreOS будут внесены все запланированные изменения.
Примерно то же самое можно сделать и в других программах. Например, Minitool Partition Wizard или Acronis Disk Director.
Делим винчестер при установке
Итак, рассмотрим еще один вариант, который предусматривает разбивку жесткого диска или SSD во время инсталляции самой Windows. Итак, когда ПК загрузится и мы приступим к установке, обратите внимание на этап, показанный на скриншоте ниже. Нам нужно сделать следующее:
- Выделите раздел, который следует разрезать и нажмите кнопку Удалить. Определить какой из пунктов является нужным можно по его размеру.
Помните! При этом все данные жесткого диска будут безвозвратно утеряны!
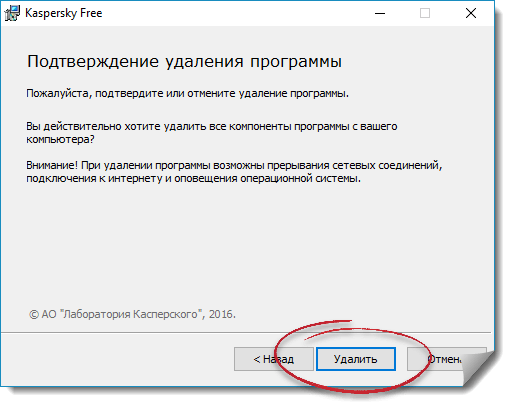
- Соглашаемся на предупреждение и жмем кнопку ОК.
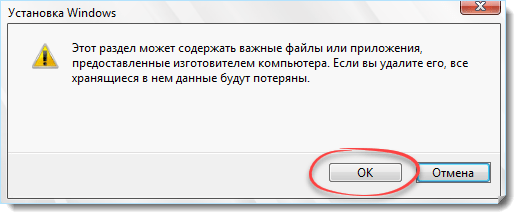
- Выделяем незанятое пространство и кликаем по Создать.
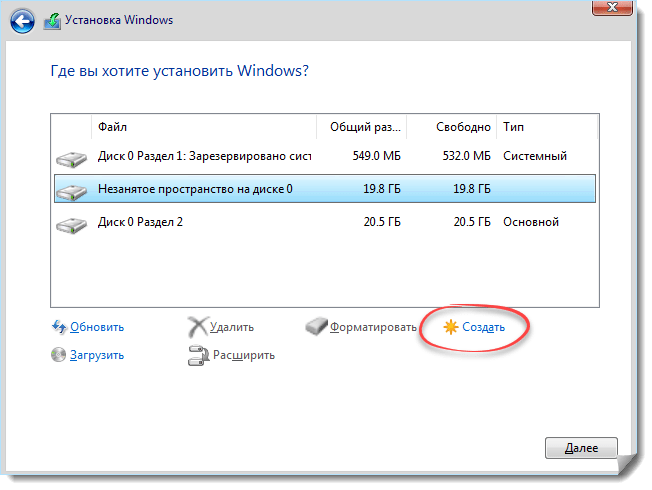
- Указываем размер нового раздела в мегабайтах и жмем Применить.
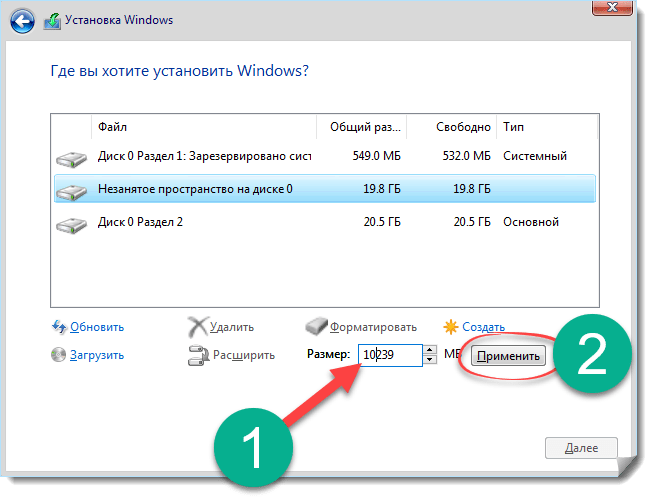
- Снова выделяем неразмеченную область и кликаем по Создать.
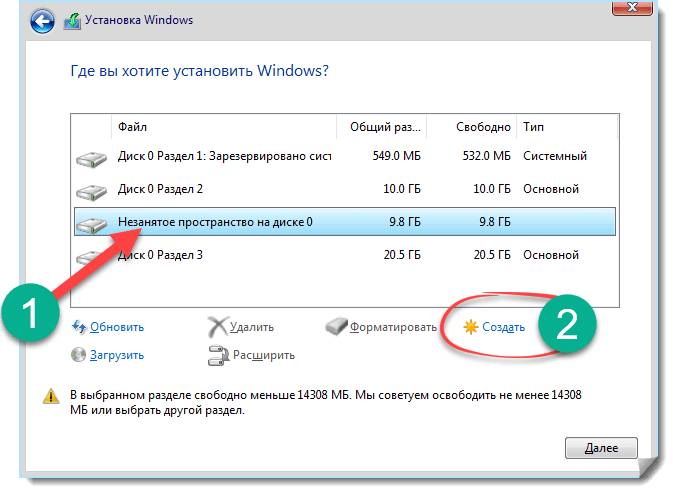
- В этот раз нужно указать все оставшееся пространство. Если конечно вам нужно всего 2 диска. Опять жмем Применить.
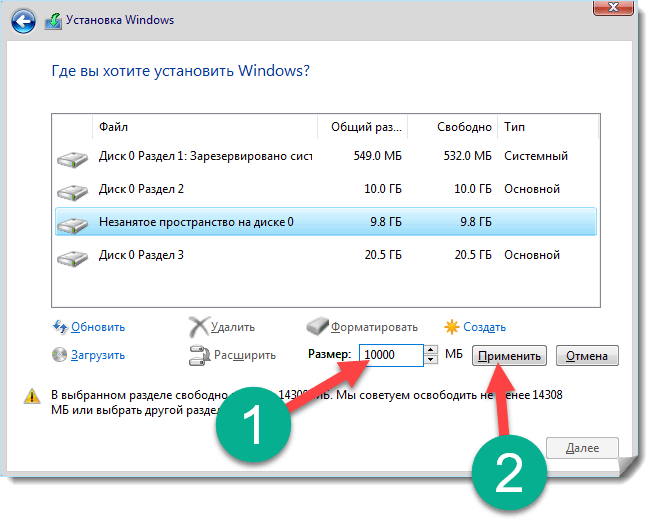
Вот и все, у нас есть 2 раздела с заданными параметрами. Теперь можно устанавливать на один из них систему.
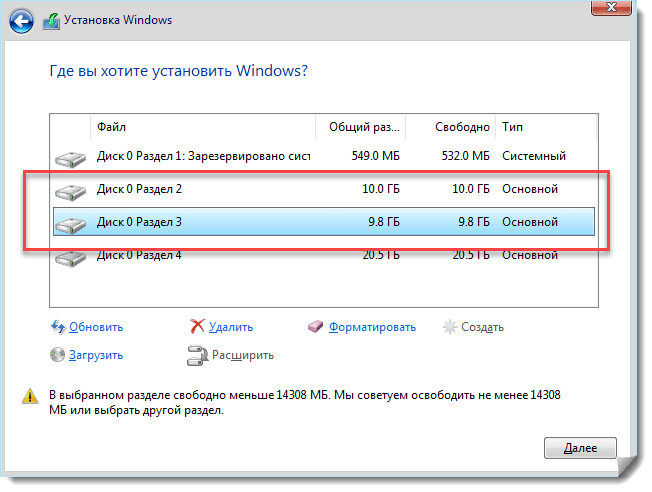
Подводим итоги
Вот и все. Теперь вы точно знаете, как правильно делить диск в операционной системе Windows 10. Хотя эти варианты подходят и для Windows XP, 7, 8. В любом случае, если у вас остались вопросы, пишите их в комментариях, мы постараемся оказать помощь каждому.
Видеоинструкция
Для большей наглядности и полноты картины мы записали также обучающий ролик по данной теме.
zagruzi.top


 Управление компьютером
Управление компьютером Сжать том
Сжать том