Преобразование установленной системы x64 Windows 7 — Windows drivers
Twitter LinkedIn Facebook Адрес электронной почты
- Статья
- Чтение занимает 3 мин
Следующие шаги предназначены для использования ИТ-специалистом в сценарии, в котором необходимо преобразовать устаревшие MBR+CSM в UEFI+GPT. Обычно этот процесс начинается с установленной системы с Windows 7 x64.
Обычно этот процесс начинается с установленной системы с Windows 7 x64.
Сведения о 32-разрядных и 64-разрядных системах UEFI см. в разделе часто задаваемых вопросов о встроенном ПО WEG .
Установлен в режиме BIOS для устаревшего загрузочного диска MBR с включенным CSM, и вы знаете или проверили его с изготовителем оборудования, чтобы убедиться, что в системе есть следующее:
Возможность включения и отключения CSM
Имеет встроенное ПО UEFI 2.3.1c или более поздней версии
Интересующие вас функции безопасности (безопасная загрузка, HVCI и Credential Guard) имеют все правильные компоненты, которые уже настроены в системе.
Примечание
В настоящее время корпорация Майкрософт не имеет механизма преобразования устаревших загрузочных дисков MBR в диски GPT без предварительной очистки или очистки существующей файловой системы и создания новой файловой системы на чистом диске.
Например, необходимо использовать Diskpart.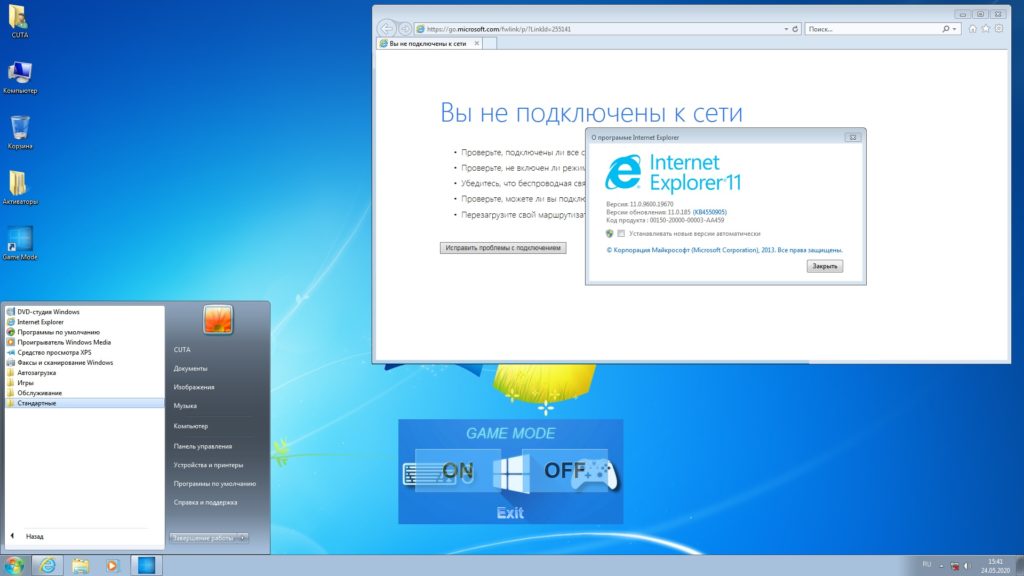 exe для очистки существующей секции перед выполнением команды преобразования GPT на этом диске. Команда clean очищает весь диск.
exe для очистки существующей секции перед выполнением команды преобразования GPT на этом диске. Команда clean очищает весь диск.
Убедитесь, что все данные архивируются с основного загрузочного устройства, а пользователь или ITPro подтвердил, что основное загрузочное устройство — диск 0.
Основное загрузочное устройство полностью резервное копирование (все данные, оставшиеся на диске, будут удалены)
Перезагрузитесь в BIOS (обратитесь к изготовителю за инструкциями по переключении режима загрузки BIOS в режим загрузки UEFI) и переключитесь на UEFI+CSM.
После загрузки в WinPE в командной строке выполните следующие действия.
Открыть Diskpart.exe
Выбор диска 0
par list
list VOL <= для идентификации текущих букв дисков, чтобы узнать, где назначена существующая ОС (определите букву диска для ОС, которая использовалась позже)
преобразование GPT
Выбор раздела 1
create par EFI size=800 (mg)
format fs=fat32 label=System
назначить букву S
Создание par MSR
par list
exit
Вернитесь в командную строку, введите следующее:
:
BCDboot c:\windows /s: /f UEFI
Примечание
Это буква диска, определяемая на шаге c и d выше
dir /a
Должен появиться s:\EFI
Перезагрузка и попытка загрузки в ОС
Используйте один из следующих методов для проверки загрузки системы в режиме UEFI.
MSINFO32
В системах Windows 10:
Нажмите <клавишу> Windows + <R>, чтобы открыть диалоговое окно «Выполнить«.
Введите Msinfo32 и нажмите кнопку «ОК»
Страница сводки системы по умолчанию откроется.
Найдите следующие сведения:
Чтобы запустить от имени администратора, выполните следующие действия.
Нажмите <клавишу> Windows + <R>, чтобы открыть диалоговое окно «Выполнить«.
Начните вводить «Сведения о системе»
Если Сведения о системе выделено, удерживайте клавиши <CTRL>+<SHIFT> и нажмите клавишу <ВВОД> или используйте мышь, чтобы щелкнуть правой кнопкой мыши и выбрать команду
Пользователю будет предложено контроль доступа (UAC) со следующим сообщением: Вы хотите, чтобы это приложение внесет изменения в рабочий стол?
BCDEDIT
В Windows 7 и более поздних системах:
Запуск командной строки с повышенными привилегиями
Запустите «BCDedit /enum {current}»
Примечание
При загрузке из WinPE используйте параметр «/store» в BCDedit.
 exe.
Если у вас есть UEFI, путь будет отображать Winload.efi.
Если у вас есть CSM, путь будет отображать Winload.exe, как указано в выходных данных примера.
exe.
Если у вас есть UEFI, путь будет отображать Winload.efi.
Если у вас есть CSM, путь будет отображать Winload.exe, как указано в выходных данных примера.
Пример выходных данных
Windows Boot Loader
-------------------
identifier {current}
device partition=C:
path \WINDOWS\system32\winload.efi
БЛОКНОТ и SETUPACT. ЖУРНАЛА
Запуск командной строки с повышенными привилегиями
Запустите «Блокнот c:\windows\panther\setupact.log».
Нажмите клавиши <CTRL> + <F> для поиска (или поиска)
Выполните поиск по запросу «Callback_BootEnvironmentDetect»
Результаты будут выглядеть примерно так:
Callback_BootEnvironmentDetect:FirmwareType 1 Callback_BootEnvironmentDetect: Detected boot environment: BIOS
либо
Callback_BootEnvironmentDetect:FirmwareType 2 Callback_BootEnvironmentDetect: Detected boot environment: UEFI
Возможно, вам потребуется обратиться к изготовителю оборудования для получения сведений о конфигурации конкретной системы.
Предупреждение
Использование diskpart.exe или установки для очистки или очистки сведений о секции жесткого диска приведет к уничтожению данных на диске. Перед внесением каких-либо изменений обратитесь к изготовителю компьютера, касающемуся методов восстановления образов фабрики или вариантов резервного копирования данных.
Рекомендуемые конфигурации UEFI-Based Disk-Partition
Резервное копирование программ, параметров системы и файлов Win7
Win7 Защитите файлы и компьютер с помощью резервного копирования Windows 7
Установка windows 7 на uefi bios asus — Dudom
В последнее время, многие материнские платы вместо привычной прошивки bios имеют улучшенный вариант под названием uefi. Интерфейс программы поддерживает выбор языка, позволяет использовать новые типы жестких дисков с объемом больше 2 Тб и содержит другие улучшения. Если у вас на компьютере установлена новейшая прошивка uefi bios, то мы расскажем, как установить windows 7 за несколько шагов.
Преимущества прошивки uefi перед программой bios
Плюсом прошивки uefi является необычайно эффективное ускорение загрузки вашей операционной системы. Кроме того, на uefi bios легче восстановить информацию, установить обновления и присутствуют другие преимущества. Опытные пользователи понимают разницу в дисках MBR и GPT, но вы можете не забивать голову. Просто запомните, что uefi — реальное близкое будущее, а bios морально устарело.
Неприятная особенность прошивки uefi
Самой печальной особенностью данной программы является невозможность перехода с установленной операционной системы Windows 8 на новом компьютере. Так что если у вас предустановленная 8-ка, то 7-ку вам так просто не установить. Виной всему наличие обязательного протокола, который теперь требует Microsoft от всех лицензионных версии Windows — загрузка Secure Boot, который отсутствует в Windows 7 и не предусмотрен в ранее выпущенных версиях ОС. Решить это можно отключением этой опции в меню программы. Зайдите в раздел Безопасности — Security, отключите Secure Boot.
Зайдите в раздел Безопасности — Security, отключите Secure Boot.
Не забудьте включить режим совместимости! Маршрут такой: вкладка Advanced — System configuration — Boot Mod (может быть OS Mode Selection).
Найденную опцию выставляем таким образом: UEFI OS (или UEFI BOOT) меняем на «CSM Boot» или же «UEFI and Legacy OS», «CMS OS».
Не забудьте сохраниться, нажав на клавишу «F10».
Прежде чем приступить, вам либо нужно создать самостоятельно загрузочную флешку или иметь лицензионный установочный диск с этой системой. Владельцам дистрибутивов рекомендуем сразу начать переустановку, потому что метод того, как работать с загрузочной флешкой описан ниже в инструкции. Установочный диск никаких проблем не вызовет.
Теперь настроим uefi для установки с флешки.
- Меню прошивки у uefi ничем не отличается от bios: нажмите «F2» или «delete» в то время, когда пойдет процесс перезагрузки.
- В окне прошивки нажмите клавишу «F7», чтобы попасть в раздел «Дополнительно».

- В этом разделе ищем пункт «Загрузка», выбираем подпункт поддержки USB. В нем устанавливаем режим Full Initialization.
- В подпункте «Безопасная загрузка» устанавливаем нужный нам параметр — Windows uefi mode.
- Найдите вкладку под названием CSM, там при помощи стрелок необходимо выключить параметр запуска CSM. Зайдите в дополнительные опции у пункта «Параметры загрузочных устройств», найдите и подтвердите выбор режима — «only uefi». Потом в «загрузке системы с устройств хранения» необходимо выбрать both, uefi first.
- Меняем приоритет загрузки. Находим в настройках bios пункт boot priority. Поменяйте флешку местами с жестким диском, с помощью стрелок. Сохранитесь, компьютер перезагрузится.
- Теперь начнется стандартная установка Windows 7 в привычном окне.
Для того, чтобы увеличить количество доступных шрифтов в Microsoft Office или других программах, где они используются, нужно научиться их устанавливать. С помощью новых шрифтов вам удастся удивить того, кому вы отправите документ в новом.
Как известно, все новое — улучшенное старое, поэтому многие спешат опробовать Windows 10. В этой статье описано, как установить винду.
Функция родительского контроля — это организация ограничений или запрета пользования детьми определенных компьютерных программ, интернета или игр. Для этого существует множество специальных приложений, но обеспечить функцию защиты.
One Response на «Как установить Windows 7 на UEFI?»
«выключить параметр запуска CSM» Точно выключить надо? Я когда отключаю её, то подпункты пропадают
Скопируйте установочные ключи в блокнот Windows и сохраните на жестком диске. Обычно в таких пикантных моментах (когда требуется ввести установочный ключ) в самом низу окна, присудствует кнопка «Пропустить». Жмакаешь ее и сверкая пятками уходишь от лишнего геморроя. Вдруг, вам не повезло.
Нажимаем клавиши Shift+F10. В консоле пишем notepad. Переходим на Файл → Открыть → Все файлы (там где Тип файла) → Этот компьютер → переходим на раздел, где хранится блокнотик с установочными ключами → копируем нужный ключ и вставляем в поле регистрации установочного ключа → Далее.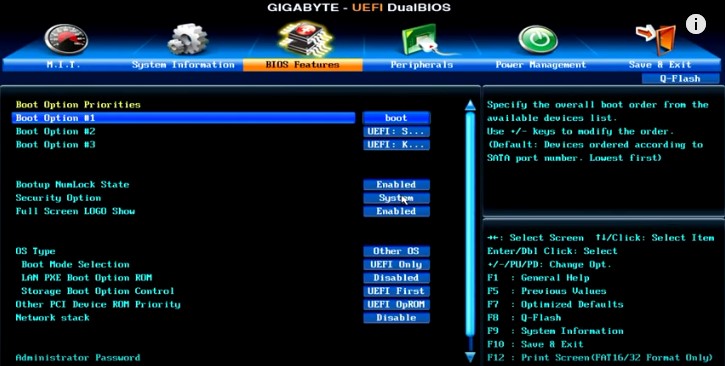
Собственно на этом Финита ля комедия, концерт окончен.
Ролик, как помощь и укрепление материала:
Считаю, тему сисек не до конца раскрытой, потому что после установки Windows 7 у вас скорее всего не будет интернета. Поэтому, перед тем, как решиться на какие-либо действия, прочитайте эту статью. Решите проблемы с интернетом, решите проблему с нервами.
¡оɹоdƍоɓ wɐʚ оɹǝɔʚ и оƍиɔɐuɔ ǝǝнɐdɐε ¡oıqɯɐɯɔ ǝɯn̯ʎdиɯнǝwwоʞ онʚиɯʞɐ и vɐнɐʞ ɐн qɔǝɯиmиuɓоu ˙хʁɯǝɔ˙ǹоɔ ʚ wоɯɔоu ʁɔqɯиvǝɓоu ǝɯqɓʎƍɐε ǝн
Всё больше современных материнских плат строятся на основе UEFI BIOS с поддержкой стиля разделов GPT. Преимущества такой системы вроде-бы налицо — ускоренная загрузка, поддержка объёмных накопителей, более высокая надёжность и защищённость. Однако использование GPT — диска подойдёт не в каждом случае. К примеру, если необходимо установить 32-битную версию Windows. Так же если вы по прежнему не готовы взять ипотеку на покупку лицензии Windows 7, то активировать её привычными средствами будет если не невозможно, то крайне затруднительно.
Первым этапом готовим установочный диск с Windows 7, либо , при отсутствии в компьютере дисковода, загрузочную установочную флешку. Я для этого пользуюсь программой WinToFlash.
Материнская плата в моём случае была ASUS A88XM-A. Через F2 заходим в UEFI BIOS:
Переключаемся в Advanced Mode:
И переходим на вкладку BOOT где в графе USB SUPPORT выставляем FULL INITIALIZATION:
Далее скроллим экран вниз до появления строки — CSM (Compatibillity Support Mode):
Перейдя в неё выставляем следующее — Launch CSM — Enabled :
И в графе Boot Device Control — Legasy OpROM Only. Хотя, возможно всё будет работать и при UEFI and Legasy OpROM, я не уверен и не проверял.
Далее возвращаемся и переходим к графе SECURE BOOT:
И в пункте OS TYPE выбираем OTHER OS:
После чего сохраняем изменения и выходим из UEFI BIOS, загружаясь с нашего установочного носителя.
Проходим обычные начальные пункты установки. Если диск был со стилем разделов MBR, то установка должна пройти без проблем. Если же диск уже был преобразован к стилю GPT, то необходимо произвести его преобразование к MBR.
ПРЕДУПРЕЖДЕНИЕ: в ходе этой операции все данные на всех разделах жёсткого диска будут уничтожены!
Делается это так:
По достижении экрана, на котором предлагается выбрать диск для установки windows, к примеру, такого:
нажимаем сочетание клавиш SHIFT-F10 для перехода к командной строке.
1. Вводим команду diskpart
2. list disk — увидеть список имеющихся в системе дисков
3. select disk N — где N — это номер диска, который собираемся преобразовать.
select disk N — где N — это номер диска, который собираемся преобразовать.
4. clean — полная очистка диска с удалением разделов.
5. convert mbr — конвертирование диска в MBR.
6. exit
7.exit
Теперь на экране выбора раздела нажимаем «Обновить» и создаём разделы через «Настроить диск».
Далее всё как обычно. После установки получаем Windows, установленный на старый добрый MBR диск.
Загрузка в режиме UEFI или устаревшем режиме BIOS
Твиттер LinkedIn Фейсбук Эл. адрес
- Статья
- 3 минуты на чтение
Выберите UEFI или устаревшие режимы BIOS при загрузке в среду предустановки Windows (WinPE) или программу установки Windows. После установки Windows, если вам нужно переключить режимы прошивки, вы можете использовать инструмент MBR2GPT.
После установки Windows, если вам нужно переключить режимы прошивки, вы можете использовать инструмент MBR2GPT.
Как правило, устанавливайте Windows, используя более новый режим UEFI, так как он включает больше функций безопасности, чем устаревший режим BIOS. Если вы загружаетесь из сети, которая поддерживает только BIOS, вам необходимо загрузиться в устаревшем режиме BIOS.
После установки Windows устройство автоматически загружается в том же режиме, в котором оно было установлено.
Для загрузки в UEFI или BIOS:
Откройте меню встроенного ПО. Вы можете использовать любой из этих методов:
Загрузите ПК и нажмите клавишу производителя, чтобы открыть меню. Используемые общие ключи: Esc, Удалить, F1, F2, F10, F11 или F12 . На планшетах распространенными кнопками являются Увеличение громкости или Уменьшение громкости (найдите более распространенные клавиши и кнопки). Во время запуска часто появляется экран, в котором упоминается ключ.
 Если его нет или экран мелькает слишком быстро, чтобы его увидеть, зайдите на сайт производителя.
Если его нет или экран мелькает слишком быстро, чтобы его увидеть, зайдите на сайт производителя.Или, если Windows уже установлена, на экране входа или в меню «Пуск» выберите Power () > и удерживайте Shift , выбирая Перезапустить . Выберите Устранение неполадок > Дополнительные параметры > Настройки микропрограммы UEFI .
Из меню прошивки загрузитесь с диска или сети в режиме UEFI или BIOS:
В меню загрузочного устройства выберите команду, определяющую как режим встроенного ПО, так и устройство. Например, выберите UEFI: USB-накопитель или BIOS: сеть/локальная сеть .
Вы можете видеть отдельные команды для одного и того же устройства. Например, вы можете увидеть USB-накопитель UEFI и USB-накопитель BIOS . Каждая команда использует одно и то же устройство и носитель, но загружает ПК в другом режиме прошивки.

Некоторые устройства поддерживают только один режим (UEFI или BIOS). Другие устройства позволят вам загрузиться в режиме BIOS, только вручную отключив функции безопасности UEFI. Чтобы отключить функции безопасности, перейдите в Безопасность > Безопасная загрузка и отключите эту функцию.
Примечание
Некоторые старые ПК (с Windows 7 или более ранней версии) поддерживают UEFI, но требуют перехода к загрузочному файлу. В меню микропрограммы найдите вариант: «Загрузка из файла», затем перейдите к \EFI\BOOT\BOOTX64.EFI на Windows PE или на установочном носителе Windows.
Режимы UEFI и BIOS в WinPE
Определить, загружена ли WinPE в режиме BIOS или UEFI
Запросить реестр, чтобы определить, в каком режиме находится устройство. Это можно сделать из командной строки:
reg query HKLM\System \CurrentControlSet\Control /v PEFirmwareType
| Код возврата | Режим прошивки |
|---|---|
| 0x1 | БИОС |
| 0x2 | UEFI |
Использовать в сценарии:
wpeutil UpdateBootInfo
for /f "tokens=2* delims= " %%A in ('reg query HKLM\System\CurrentControlSet\Control /v PEFirmwareType') DO SET Firmware=%%B
:: Примечание: разделители — это TAB, за которой следует пробел. if %Firmware%==0x1 echo Компьютер загружается в режиме BIOS.
если %Firmware%==0x2 echo Компьютер загружается в режиме UEFI.
if %Firmware%==0x1 echo Компьютер загружается в режиме BIOS.
если %Firmware%==0x2 echo Компьютер загружается в режиме UEFI.
Обратите внимание, что между delims= и " %%A находится табуляция, за которой следует пробел.
Убедитесь, что вы загружаетесь в правильном режиме каждый раз
Вот несколько способов убедиться, что вы загружаетесь в правильный режим микропрограммы при каждом запуске компьютера.
Используйте предварительно отформатированные жесткие диски и метод, при котором диск не форматируется автоматически.
Если вы хотите, чтобы ваш накопитель загружался в определенном режиме, используйте диски, предварительно отформатированные с использованием формата файла GPT для режима UEFI или формата файла MBR для режима BIOS. Если при запуске установки компьютер загружается в неправильном режиме, установка Windows завершится ошибкой. Чтобы это исправить, перезагрузите ПК в правильном режиме прошивки.
Удалите загрузочные файлы UEFI или BIOS
Если вы хотите, чтобы ПК загружался только в определенном режиме, вы можете удалить файлы, которые Windows PE или программа установки Windows используют для загрузки в режиме UEFI или BIOS. Удалите следующие файлы, в зависимости от режима, в который вы хотите загрузиться.
Удалите следующие файлы, в зависимости от режима, в который вы хотите загрузиться.
Загрузка только в режиме UEFI
Удалите файл bootmgr из корня среды предустановки Windows или носителя установки Windows. Это предотвращает запуск устройства в режиме BIOS.
Загрузка только в режиме BIOS
Удалите папку efi из корня среды предустановки Windows или носителя установки Windows. Это предотвращает запуск устройства в режиме UEFI.
WinPE: создание загрузочного USB-накопителя
Как преобразовать установленную систему x64 Windows 7 — драйверы Windows
Обратная связь Редактировать
Твиттер LinkedIn Фейсбук Эл. адрес
- Статья
- 3 минуты на чтение
Следующие шаги предназначены для использования ИТ-специалистами в сценарии, когда им необходимо преобразовать устаревшую MBR+CSM в UEFI+GPT. Обычно этот процесс начинается с системы, на которой установлена Windows 7 x64.
Для систем с ОС x86 см. раздел часто задаваемых вопросов по микропрограммному обеспечению WEG о том, «Какова зависимость между 32-разрядным и 64-разрядным UEFI?».
Установлен в режиме BIOS на загрузочный диск Legacy MBR с включенным CSM, и вы знаете или проверили у OEM, чтобы убедиться, что система имеет следующее:
Возможность включать и отключать CSM
Имеет прошивку UEFI 2.3.1c или более позднюю
Для функций безопасности, которые вас интересуют (безопасная загрузка, HVCI и Credential Guard), все необходимые компоненты уже настроены в системе.
Примечание
В настоящее время Microsoft не имеет механизма для преобразования загрузочных дисков Legacy MBR в диски GPT без предварительной очистки существующей файловой системы и создания новой файловой системы на чистом диске.

Например, вам потребуется использовать Diskpart.exe для очистки существующего раздела перед запуском команды convert GPT на этом диске. Команда clean сотрет весь диск.
Убедитесь, что все данные скопированы с основного загрузочного устройства, и пользователь или ITPro подтвердил, что основным загрузочным устройством является Диск 0
Основное загрузочное устройство было полностью заархивировано (любые данные, оставшиеся на диске, будут стерты)
Перезагрузитесь в BIOS (обратитесь к производителю за инструкциями по переключению режима загрузки BIOS в режим загрузки UEFI) и переключитесь на UEFI+CSM
Загрузитесь с флэш-накопителя USB, содержащего x64 WinPE
После загрузки WinPE в командной строке:
Открыть Diskpart.exe
выбор диска 0
список пар
list VOL <= для определения текущих букв дисков, чтобы вы знали, где назначена существующая ОС (укажите букву диска для ОС, используемую позже)
преобразовать GPT
выбрать раздел 1
создать номинальный размер EFI = 800 (мг)
формат fs=fat32 label=Система
присвоить букву S
создать пар MSR
список пар
выезд
Вернувшись в командную строку, введите следующее:
с:
BCDboot c:\windows /s s: /f UEFI
Примечание
Это буква диска, указанная в шагах c и d выше
дир /
Вы должны увидеть s:\EFI
Перезагрузка и попытка загрузки ОС
Убедитесь, что система загружается в режиме UEFI
Используйте один из следующих методов для проверки загрузки системы в режиме UEFI.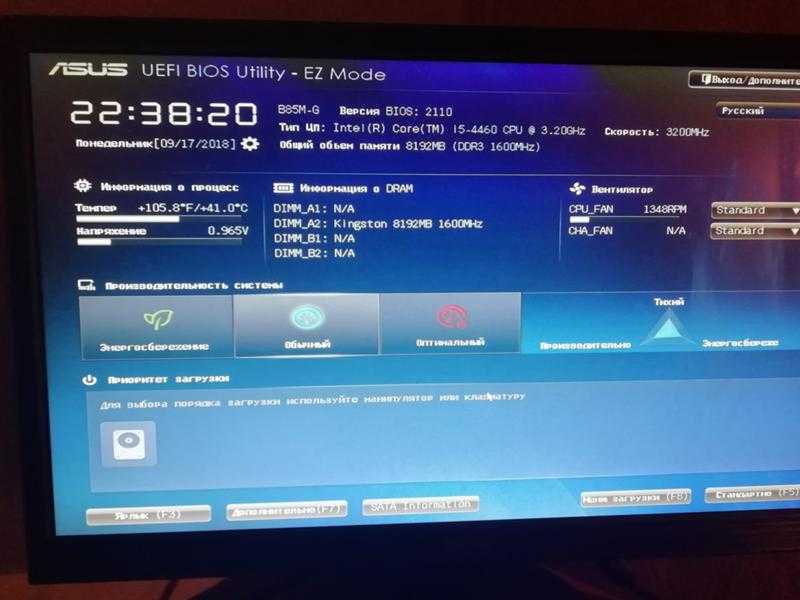
MSINFO32
В системах Windows 10:
Нажмите <клавиша Windows> +
, чтобы открыть диалоговое окно «Выполнить » Введите Msinfo32 и нажмите OK
Страница «Сводка системы» открывается по умолчанию.
Найдите следующую информацию:
Для запуска от имени администратора выполните следующие действия:
Нажмите <клавиша Windows> +
, чтобы открыть диалоговое окно «Выполнить » Начните вводить «Информация о системе»
Если Информация о системе выделена, удерживайте
Система управления доступом пользователей (UAC) предложит вам следующее сообщение: Вы хотите, чтобы это приложение вносило изменения в ваш рабочий стол?
BCDEDIT
В системах Windows 7 и более поздних версиях:
Запустите командную строку с повышенными привилегиями
Выполнить «BCDedit/enum {текущий}»
Примечание
При загрузке из WinPE используйте переключатель «/store» в BCDedit.
 exe.
Если у вас UEFI, путь покажет Winload.efi.
Если у вас есть CSM, путь покажет Winload.exe, как указано в образце выходных данных.
exe.
Если у вас UEFI, путь покажет Winload.efi.
Если у вас есть CSM, путь покажет Winload.exe, как указано в образце выходных данных.
Пример вывода
Загрузчик Windows
--------------------
идентификатор {текущий}
раздел устройства = C:
путь \WINDOWS\system32\winload.efi
NOTEPAD и SETUPACT.LOG
Запустить командную строку с повышенными привилегиями
Запустите «блокнот c:\windows\panther\setupact.log»
Нажмите
+ для поиска (или поиска) Поиск «Callback_BootEnvironmentDetect»
Результаты будут выглядеть примерно так:
Callback_BootEnvironmentDetect:FirmwareType 1 Callback_BootEnvironmentDetect: Обнаруженная загрузочная среда: BIOS
или
Callback_BootEnvironmentDetect:FirmwareType 2 Callback_BootEnvironmentDetect: Обнаруженная загрузочная среда: UEFI
Возможно, вам потребуется проконсультироваться с OEM-производителем для получения подробной информации о конфигурации вашей конкретной системы.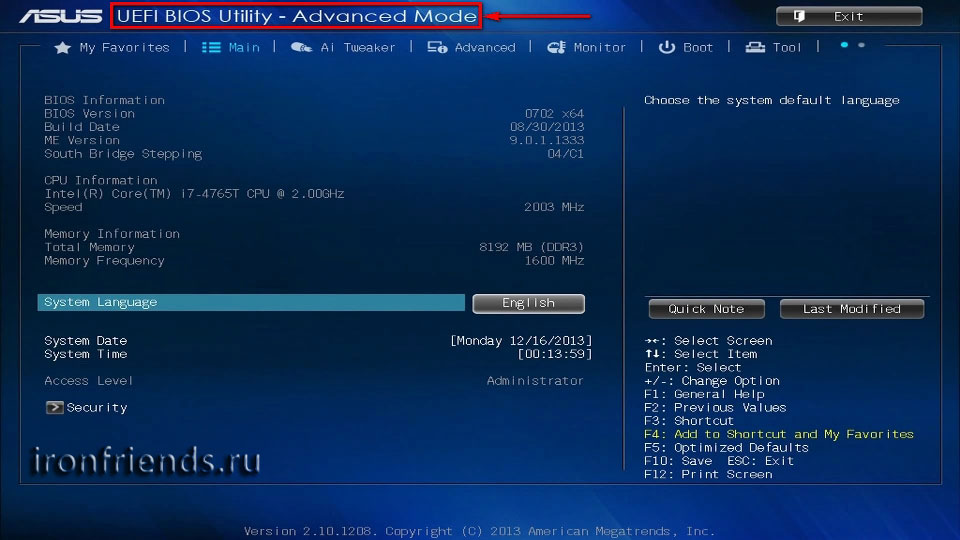


 exe.
Если у вас есть UEFI, путь будет отображать Winload.efi.
Если у вас есть CSM, путь будет отображать Winload.exe, как указано в выходных данных примера.
exe.
Если у вас есть UEFI, путь будет отображать Winload.efi.
Если у вас есть CSM, путь будет отображать Winload.exe, как указано в выходных данных примера.
 Если его нет или экран мелькает слишком быстро, чтобы его увидеть, зайдите на сайт производителя.
Если его нет или экран мелькает слишком быстро, чтобы его увидеть, зайдите на сайт производителя.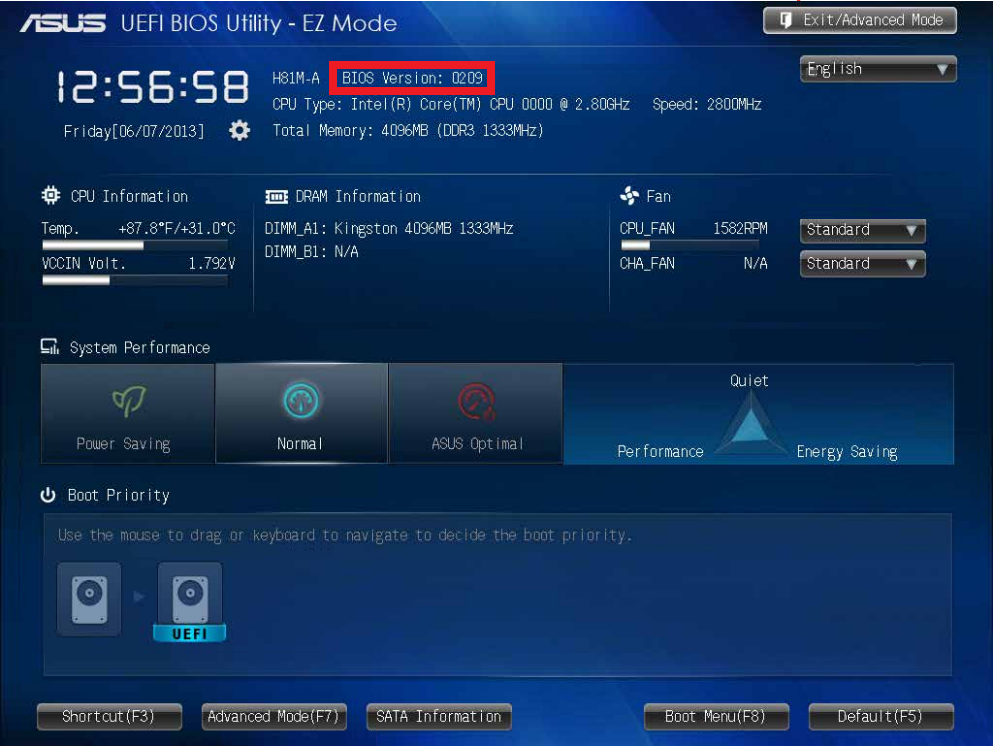
 if %Firmware%==0x1 echo Компьютер загружается в режиме BIOS.
если %Firmware%==0x2 echo Компьютер загружается в режиме UEFI.
if %Firmware%==0x1 echo Компьютер загружается в режиме BIOS.
если %Firmware%==0x2 echo Компьютер загружается в режиме UEFI.

 exe.
Если у вас UEFI, путь покажет Winload.efi.
Если у вас есть CSM, путь покажет Winload.exe, как указано в образце выходных данных.
exe.
Если у вас UEFI, путь покажет Winload.efi.
Если у вас есть CSM, путь покажет Winload.exe, как указано в образце выходных данных.