Создание загрузочной флешки UEFI с Windows 7 для диска GPT с помощью Linux Live CD — Codeby net на vc.ru
Рассказываю о том, как самостоятельно сделать загрузочную флешку UEFI с Win7 для диска GPT, используя Linux Live CD. К такому эксперименту подтолкнула проблема с моим ПК – посыпался жесткий диск и операционная система хаотично перезагружалась. Я планировал ставить именно 64-битную Windows 7, так как знал, что с 32-битной ничего не получится.
1936 просмотров
Кратко об условиях
У меня есть четыре флешки (три USB 2.0, одна с загрузочным образом Linux на USB 3.0) и четыре свободных USB-порта на компьютере. На выходе нужно получить загрузочную флешку UEFI с Windows 7, а также переконвертированный из MBR в GPT жесткий диск. Для Live CD я буду использовать Linux Parrot х64 – ему в принципе не нужен интернет, если что-то пойдет не так, а разворачивается образ быстро и без проблем. Всю работу буду делать прямо на пострадавшем компьютере.
Подготовка
Для начала идем в BIOS и ставим там приоритет загрузки на Live CD. После этого выполняем построение списка пакетов:
Накатываем утилиты Disks для монтирования и установленный по умолчанию Gparted:
Нужно понять, видит ли Linux поврежденный накопитель, на котором установлена Windows 7, монтируется ли он. Для этого ищем файлы реестра в папке C:\Windows\System32\config\RegBack. Если RegBack и родительский config оказываются пустыми или поврежденными, нужно скопировать важные файлы с обоих разделов на флешку подходящей емкости.
Папка с системными файлами Windows
Если раньше операционная система не загружалась в безопасном режиме из-за отсутствующих sys-файлов, открываем сайт https://www.exefiles.com/ru/, находим и скачиваем там файлы, которых у нас нет или они повреждены. При копировании соглашаемся с заменой, в основном копировать придется в папку C:\Windows\System32\drivers.
Здесь можно найти недостающие файлы *.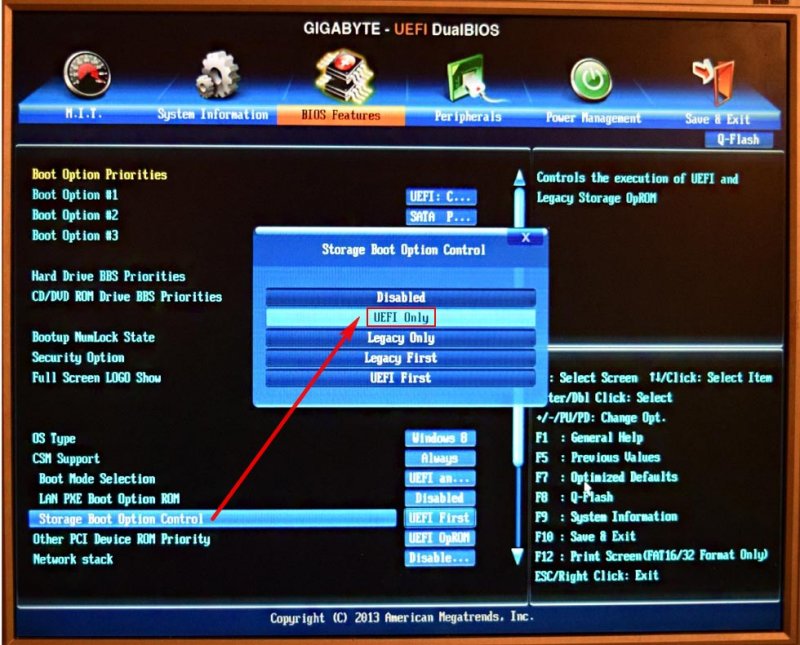
Так как жесткий диск поврежден, не все папки будут открываться с первого раза или же система будет подолгу «задумываться», некоторые папки придется открывать несколько раз подряд в разных окнах. Если Windows все-таки загрузилась, в этой ситуации поможет утилита chkdsk.
Далее открываем папку config – там Linux Parrot отлично видит скрытые файлы. Те, что с названием software, переименовываем в software.bad, аналогично system – в system.bad. Нам нужна папка Regback, куда мы копируем файлы software и system.
Содержимое папки Regback
Перезагружаем операционную систему, снова заходим в BIOS и там возвращаем приоритет загрузки диску с Windows. Если снова ничего не получается, начинаем работать с Linux.
Берем четыре флешки и вставляем их в порты на компьютере. Если есть раздел persistence – отлично, если нет – скачиваем утилиты gnome-disk-utility c gparted.
Теперь нам нужен торрент-клиент для скачивания iso-образа Windows.
Если в терминале и браузере изменится системный шрифт – ничего страшного, так и должно быть.
Утилита ставится быстро, а ее плюс в том, что разработчики сделали интерфейс на русском языке.
Установка утилиты gnome-disk-utility
Я планирую предварительно отформатировать загрузочную флешку в FAT32, значит, будущий образ Windows 7 должен весить не более 4 Гб. Вы можете выбирать тот образ, который вам больше нравится – на торрентах они на любой вкус. Думаю, как ими пользоваться, отдельно рассказывать не надо. Главное – при закачке выбрать для сохранения файлов флешку наибольшего объема.
Загружаем образ Windows с торрентов
Поищем утилиту для форматирования и конвертации, позже ею же сделаем разбивку дисков в системе. Так как утилиты для запуска под Windows нам не подходят, снова нужен iso-образ. Мне нравится Minitool Partition Wizard, но разработчик прекратил ее поддержку пару лет назад.
Так сейчас выглядит сайт Minitool
Не беда, идем в архив, который выручает в таких случаях, вставляем туда URL нашего сайта и слегка меняем поисковый запрос.
Поиск по веб-архиву. Архиполезная вещь!
Нам нужен 2016 год, дата не принципиальна – выбираем любую. Все, iso-образ почти у нас в руках.
Загрузка портативной версии Minitool Partition Wizard
Сохраняем образ на флешку и ждем окончания загрузки.
Дальше показываю на примере загрузочной флешки UEFI c Minitool Partition Wizard. Точно так же вы будете создавать загрузочную флешку с Windows.
Выбираем флешки для каждого образа. Вначале отмонтируем флешку, затем запускаем gparted:
В верхней части списка выбираем установочную флешку и создаем в ней таблицу msdos. Для этого выбираем одноименный пункт в меню Device-Create Partition table и жмем на Apply, чтобы изменения вступили в силу.
К подобным предупреждениям относитесь серьезно
Для форматирования щелкаем правой кнопкой мыши и выбираем New в контекстном меню. В окне пишем WINUSB14 (именно так, в верхнем регистре), Fail system выбираем FAT32, щелкаем по кнопке Add и ставим галочку напротив Apply.
Окно настроек
Запускаем утилиту disks и монтируем эту флешку в Gparted. Теперь доступна опция Manage. Из предложенного списка подходит первый вариант – boot.
Делаем флешку загрузочной
Снова применяем изменения. Теперь после использования утилиты disks на Desktop появится значок флешки.
Загрузочная флешка почти готова
Открываем флешку, она еще понадобится для копирования файлов из iso-образа.
Флешка почти готова!
Переходим с сохраненным iso-образом операционной системы. Монтируем флешку и щелкаем по файлу образа правой кнопкой мыши. В меню появится предложение открыть его с помощью disk image mounter. Если зайти через Computer, то выглядеть это будет примерно так:
В меню появится предложение открыть его с помощью disk image mounter. Если зайти через Computer, то выглядеть это будет примерно так:
Содержимое Computer
Открываем образ. Если с ним все в порядке, то в папке efi-boot обязательно будет файл bootx64.efi, а файлы будут выглядеть так:
Правильное содержимое папки efi-boot
Нужно скопировать (перенести) все файлы и папки на загрузочную флешку, после чего она будет полностью готова. Аналогично поступаем с флешкой, на которой хранится Minitool Partition Wizard. Будьте внимательны – не запутайтесь в BIOS, когда будете расставлять приоритеты.
Отмонтируем все флешки и переключимся на Linux. Загружаемся с флешки, на которой находится Minitool Partition Wizard. Как это выглядит на успешно установленной ОС:
Вид после загрузки с Minitool Partition Wizard
Я специально выделил кнопку, с помощью которой можно переконвертировать из GPT в MBR и наоборот. Жмем на нее и сохраняем изменения (Apply).
Жмем на нее и сохраняем изменения (Apply).
Операционная система самостоятельно форматирует основные тома в файловую систему NTFS, а загрузочный оставляет в FAT32. Не рекомендую что-либо здесь удалять, лучше это сделать при установке Windows. Примерно в то же время диск нужно будет разбить на разделы. На всякий случай предупреждаю, что все файлы при этом исчезнут, поэтому заранее пересохраните важную информацию на другой носитель.
После установки ОС с помощью уже знакомой утилиты разбиваем диск на два (например, C:\ и D:\). Снова идем в BIOS и смотрим, правильно ли система выставила приоритеты. Можем немного настроить все под себя, чтобы избавиться от постороннего шума.
Последний аккорд – настройки в BOIS
На форуме Codeby мы обсуждаем много вещей, которые будут полезны и сисадмину, и продвинутому пользователю. У нас обширные разделы по программированию, защите информации, администрированию. А все желающие могут пройти у нас обучение на курсах по анонимности и безопасности в сети интернет.
Загрузка в режим UEFI или устаревший режим BIOS
Twitter LinkedIn Facebook Адрес электронной почты
- Статья
- Чтение занимает 3 мин
Выберите режимы UEFI или прежних версий BIOS при загрузке в Windows PE (WinPE) или Windows установки. После установки Windows, если необходимо переключить режимы встроенного ПО, вы можете использовать средство MBR2GPT.
После установки Windows, если необходимо переключить режимы встроенного ПО, вы можете использовать средство MBR2GPT.
Как правило, установите Windows с помощью более нового режима UEFI, так как он включает больше функций безопасности, чем устаревший режим BIOS. При загрузке из сети, поддерживающей только BIOS, необходимо загрузить в устаревший режим BIOS.
После установки Windows устройство загружается автоматически с помощью того же режима, с которым он был установлен.
Чтобы загрузиться в UEFI или BIOS, выполните следующие действия.
Откройте меню встроенного ПО. Можно использовать любой из следующих методов:
Загрузите компьютер и нажмите клавишу производителя, чтобы открыть меню. Часто используемые ключи: Esc, Delete, F1, F2, F10, F11 или F12
 Если его нет, или если экран идет слишком быстро, чтобы увидеть его, проверьте сайт производителя.
Если его нет, или если экран идет слишком быстро, чтобы увидеть его, проверьте сайт производителя.Или, если Windows уже установлен, на экране входа или в меню нажмите кнопку Power () > удерживайте клавишу SHIFT при нажатии кнопки «Перезапустить«. Выберите «Устранение неполадок > с дополнительными параметрами > встроенного ПО UEFI«.
В меню встроенного ПО загрузите диск или сеть в режиме UEFI или BIOS:
В меню загрузочного устройства выберите команду, определяющую режим встроенного ПО и устройство. Например, выберите UEFI: USB-накопитель или BIOS: сеть или локальная сеть.
Для одного устройства могут отображаться отдельные команды. Например, может появиться USB-накопитель UEFI и USB-накопитель BIOS. Каждая команда использует одно и то же устройство и носитель, но загружает компьютер в другом режиме встроенного ПО.

Некоторые устройства поддерживают только один режим (UEFI или BIOS). Другие устройства позволяют загружаться только в режим BIOS, отключив функции безопасности UEFI вручную. Чтобы отключить функции безопасности, перейдите в раздел «Безопасная загрузка» > и отключите эту функцию.
Примечание
Некоторые старые компьютеры (Windows 7 или более ранних версий) поддерживают UEFI, но вам потребуется перейти к загрузочному файлу. В меню встроенного ПО найдите параметр «Загрузка из файла», а затем перейдите к папке \EFI\BOOT\BOOTX64. EFI на носителе установки Windows PE или Windows.
Режимы UEFI и BIOS в WinPE
Определение загрузки WinPE в bios или режиме UEFI
Запросите реестр, чтобы определить, в каком режиме находится устройство. Это можно сделать из командной строки:
reg query HKLM\System\CurrentControlSet\Control /v PEFirmwareType
| Код возврата | Режим встроенного ПО |
|---|---|
| 0x1 | BIOS |
| 0x2 | UEFI |
Используйте его в скрипте:
wpeutil UpdateBootInfo
for /f "tokens=2* delims= " %%A in ('reg query HKLM\System\CurrentControlSet\Control /v PEFirmwareType') DO SET Firmware=%%B
:: Note: delims is a TAB followed by a space. if %Firmware%==0x1 echo The PC is booted in BIOS mode.
if %Firmware%==0x2 echo The PC is booted in UEFI mode.
if %Firmware%==0x1 echo The PC is booted in BIOS mode.
if %Firmware%==0x2 echo The PC is booted in UEFI mode.
Обратите внимание, что между delims= и " %%A является вкладкой, за которой следует пробел.
Убедитесь, что вы загружаетесь в правильном режиме каждый раз
Вот несколько способов убедиться, что вы загружаетесь в правильном режиме встроенного ПО при каждом запуске компьютера.
Используйте предварительно отформатированные жесткие диски и используйте метод, который не форматируется автоматически.
Если вы хотите убедиться, что диск загружается в определенный режим, используйте диски, предварительно отформатированные с помощью формата GPT-файла для режима UEFI, или формат файла MBR для режима BIOS. При запуске установки, если компьютер загружается в неправильный режим, Windows установка завершится ошибкой. Чтобы устранить эту проблему, перезапустите компьютер в правильном режиме встроенного ПО.
Удаление загрузочных файлов UEFI или BIOS
Если требуется, чтобы компьютер загружал только в определенный режим, можно удалить файлы, которые Windows PE или Windows Setup, используемые для загрузки в режиме UEFI или BIOS.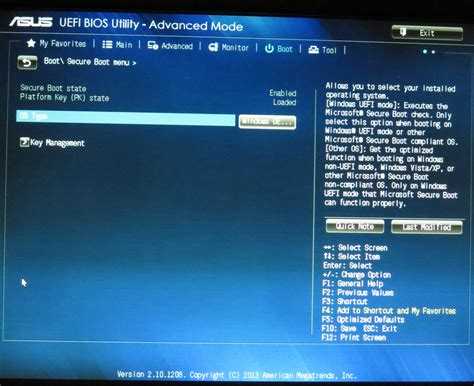 Удалите следующие файлы в зависимости от режима загрузки.
Удалите следующие файлы в зависимости от режима загрузки.
Загрузка только в режиме UEFI
Удалите загрузочный файл из корневого каталога носителя среды предустановки Windows или Windows установки. Это предотвращает запуск устройства в режиме BIOS.
Загрузка только в режиме BIOS
Удалите папку efi из корня носителя Windows PE или Windows Setup. Это предотвращает запуск устройства в режиме UEFI.
WinPE: создание загрузочного usb-накопителя
Как эффективно создать загрузочный USB-накопитель Windows 7
Обновлено Джемма 22 сентября 2022 г.
Автор Жан
| Windows System To Go
Сегодня компакт-диски и DVD-диски ушли в прошлое. На самом деле, большинство современных компьютеров и ноутбуков даже не поддерживают установку с компакт-диска или DVD-диска, что делает установку с диска устаревшей.
Хотя вы по-прежнему можете устанавливать фильмы или видеоигры с компакт-дисков или DVD-дисков, к сожалению, вам потребуется загрузочный USB-накопитель, если вы хотите выполнить чистую установку Windows 7.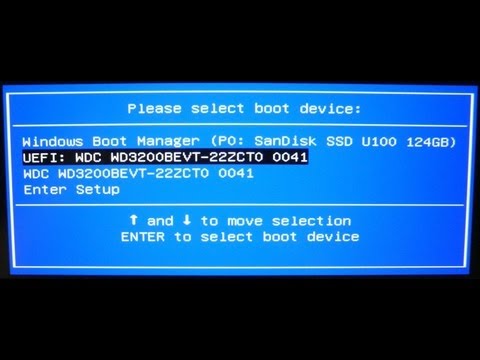
Загрузочный USB-накопитель — это простой USB-накопитель, содержащий ISO-образ установленной на нем операционной системы. Образ ISO содержит всю информацию об операционной системе, которая находится на оптическом диске.
Наличие загрузочного USB-накопителя с Windows 7 может помочь вам во многих случаях, например:
Ваш загрузочный USB-накопитель с Windows 7 может очень помочь вам в чистой установке ОС. Итак, давайте теперь посмотрим, как создать загрузочную флешку Windows 7.
Как создать загрузочный USB-накопитель Windows 7 с помощью Rufus
Традиционно для создания загрузочного USB-носителя Windows 7 используется средство создания установочного носителя Microsoft Windows. Но, к сожалению, это больше невозможно для пользователей Windows, потому что Microsoft прекратила поддержку Windows 7.
Таким образом, вы больше не можете загружать ISO-файлы Windows 7 непосредственно на свой компьютер. И если на вашем компьютере нет установки Windows 7 на компакт-диске или DVD, вы не сможете перейти на Windows 7, если у вас нет загрузочного USB-накопителя.
Итак, одной из бесплатных альтернатив для создания загрузочного USB-накопителя для средства создания установочного носителя Microsoft Windows является Rufus.
Rufus расшифровывается как «Надежная утилита форматирования USB с исходным кодом». Это бесплатное приложение с открытым исходным кодом для Windows для форматирования и создания загрузочных USB-накопителей.
Программное обеспечение поддерживает различные загрузочные файлы .iso, включая установку Windows и дистрибутивы Linux. Он также позволяет создавать загрузочные USB-накопители MS-DOS, FreeDOS и Windows To Go. Кроме того, вы можете форматировать USB-накопители, используя FAT, NTFS, UDF и многие другие файловые системы.
Чтобы создать загрузочный USB-накопитель Windows 7 с помощью Rufus, выполните следующие действия:
Шаг 1.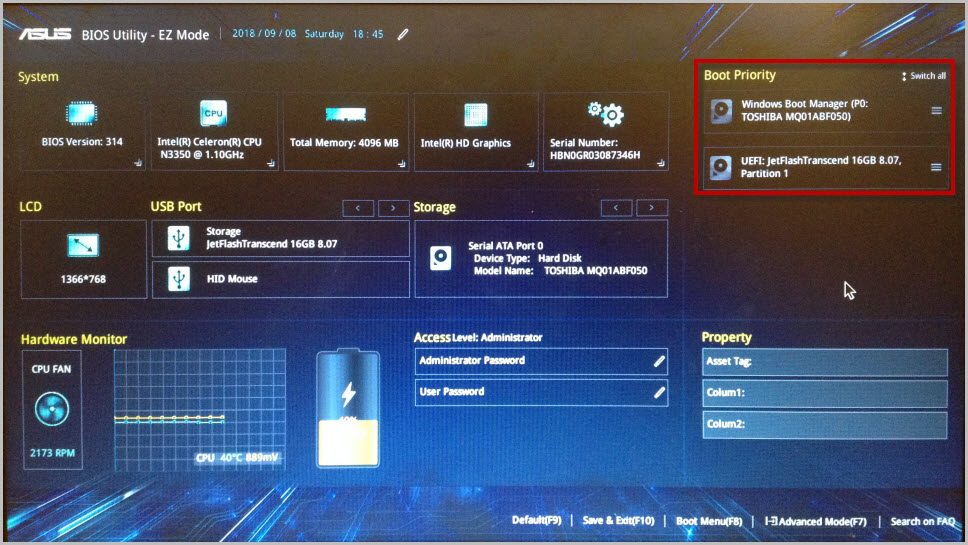 Перейдите по адресу https://rufus.ie, чтобы загрузить последнюю версию Rufus на свой компьютер.
Перейдите по адресу https://rufus.ie, чтобы загрузить последнюю версию Rufus на свой компьютер.
Шаг 2. Откройте Rufus и вставьте чистый USB-накопитель (минимум 8 ГБ) в устройство.
Шаг 3. Rufus автоматически обнаружит вашу флешку. После этого нажмите на Устройство и выберите свой USB из выпадающего меню.
Шаг 4. Убедитесь, что для параметра «Выбор загрузки» установлено значение «Диск» или «ISO-образ», а затем нажмите «Выбрать». Руфус теперь откроет файловый менеджер; вам нужно выбрать местоположение ISO-образа Windows 7 и выбрать его.
Шаг 5. Если вы хотите создать стандартную установку Windows, Rufus определит подходящую схему разделов на основе вашего компьютера. Однако вы можете изменить эти настройки в любое время.
Шаг 6. Укажите для метки тома желаемое имя или оставьте его. Также оставьте для файловой системы и размера кластера значения по умолчанию. Наконец, нажмите кнопку «Пуск».
Наконец, нажмите кнопку «Пуск».
Шаг 7. Вы получите предупреждение о том, что все данные на вашем USB-накопителе будут повреждены. Нажмите кнопку «ОК», и Rufus создаст для вас загрузочный USB-накопитель с Windows 7.
Как создать точную копию Windows 7 на USB-накопителе?
Используя Rufus, вы можете создать загрузочный USB-накопитель Windows 7, который можно вставить для чистой установки операционной системы. Но если вы хотите скопировать именно Windows 7 на USB, включая все приложения, игры и файлы, Rufus не сможет сделать это за вас.
В такой ситуации вам нужен более мощный и надежный инструмент, чем Rufus, под названием EaseUS OS2Go.
EaseUS OS2Go — это простое решение для создания загрузочного USB-накопителя Windows 7 для пользователей Windows и Mac. Это программное обеспечение совместимо со всеми последними версиями Windows, включая Windows 7/8/10, а теперь и 11.
С помощью этого программного обеспечения вы можете точно скопировать среду Windows 7.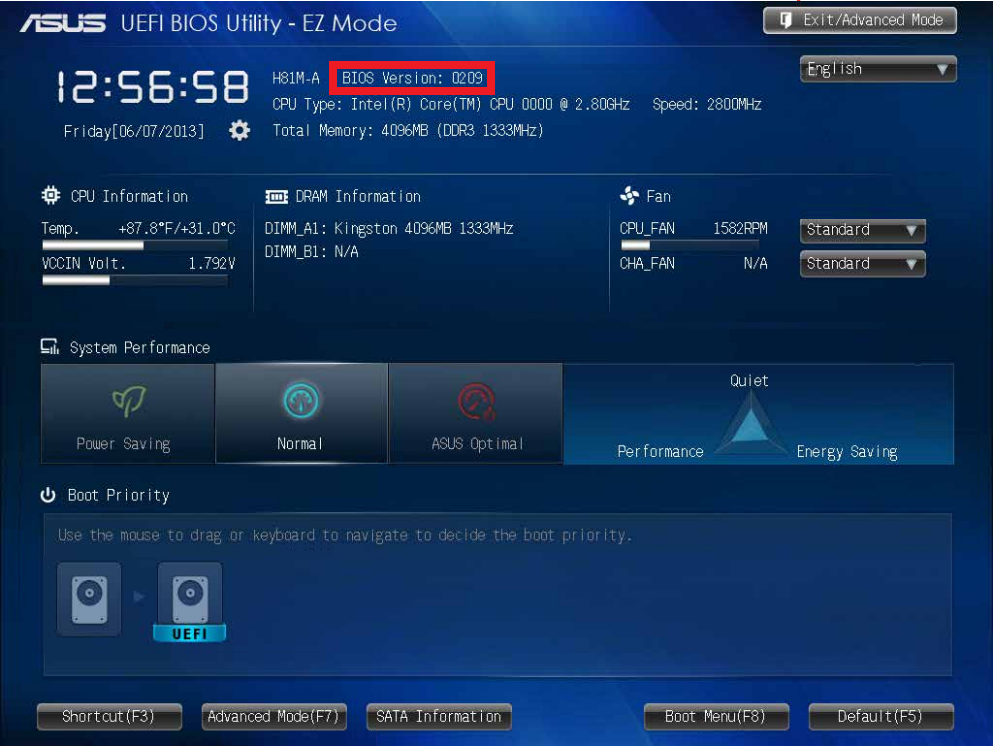 Это очень поможет вам, когда ваша система выйдет из строя, и вам понадобится доступ к вашим жизненно важным данным. Кроме того, программное обеспечение может помочь вам:
Это очень поможет вам, когда ваша система выйдет из строя, и вам понадобится доступ к вашим жизненно важным данным. Кроме того, программное обеспечение может помочь вам:
- Доступ к одному и тому же USB-накопителю на нескольких устройствах
- Помогает запускать Windows на Mac
- Легко носить с собой Windows 7
- Простота создания загрузочного USB-накопителя Windows и многое другое.
Вот как можно создать загрузочный USB-накопитель с помощью EaseUS OS2Go:
Шаг 1. Установите EaseUS OS2Go на свой компьютер с Windows, он отобразит занятое место на системном диске. Подключите USB-накопитель, объем которого превышает занимаемое системным диском пространство. Выберите целевой USB-накопитель и нажмите «Далее», чтобы продолжить.
Шаг 2. EaseUS OS2Go сообщит вам, что следующая операция удалит все данные на вашем диске. Убедитесь, что вы сделали резервную копию всех важных данных. Нажмите кнопку Продолжить, чтобы продолжить.
Шаг 3. Настроить разметку диска. Схема диска по умолчанию на целевом диске будет точно такой же, как и на ресурсном диске. Вы также можете отредактировать макет в соответствии с вашими потребностями. Отметьте этот параметр, если вы используете твердотельный накопитель в качестве загрузочного диска Windows. Далее нажмите Продолжить.
Шаг 4. Затем EaseUS OS2Go начнет создавать портативный USB-накопитель. Обычно это занимает некоторое время в зависимости от вашей ОС и состояния сети. Когда прогресс достигнет 100%, USB-накопитель должен стать загрузочным.
Шаг 5. Вставьте переносной USB-накопитель Windows и запустите компьютер. Нажмите нужную клавишу (F2, DEL, F10…), чтобы войти в BIOS. Выберите загрузку с USB-диска.
Примечание: Убедитесь, что режим загрузки (UEFI или Legacy) портативного USB-накопителя и целевого компьютера совпадают, в противном случае вы не сможете загрузиться.
Подведение итогов
Создание загрузочного USB-накопителя Windows 7 может помочь вам выполнить чистую установку, запустить Windows на Mac и многое другое. Здесь вам просто нужно выбрать правильный метод для создания загрузочного USB-накопителя Windows, и вам никогда не придется беспокоиться о переустановке операционной системы на вашем компьютере.
Как мы уже говорили, если вы просто хотите поместить Windows 7 на переносной диск, чтобы переустановить ее позже, Rufus подойдет вам. Но если вы хотите создать копию Windows 7 на USB для запуска на устройствах Mac и Windows, EaseUS OS2Go — лучший вариант для вас.
Итак, теперь мяч на вашей стороне. Выберите правильный метод и быстро создайте загрузочную флешку Windows 7.
Как создать USB-накопитель Windows 7 To Go
Windows 7 — революционная операционная система, разработанная корпорацией Microsoft, одна из самых успешных настольных операционных систем Microsoft, и хотя Microsoft прекратила поддержку Windows 7 14 января, 2020 года, во всем мире все еще есть много пользователей, которые его используют.
Windows To Go (WTG) — это корпоративная функция Windows 8 Корпоративная, Windows 8.1 Корпоративная, Windows 10 Корпоративная и Windows 10 для образовательных учреждений. Это означает, что у вас есть возможность создать USB-накопитель Windows To Go для Windows 10/8.1/8 с помощью официального инструмента Microsoft Windows To Go Creator Wizard, к сожалению, Windows To Go Creator Wizard не поддерживает создание Windows 7 To Go USB. водить машину.
По некоторым особым причинам многие пользователи все еще хотят иметь возможность создать Windows 7 To Go для выполнения какой-либо специальной работы, такой как обновление BIOS или запуск некоторых старых приложений, несовместимых с Windows 11/10/ 8. Это возможно? Ответ: Да, Hasleo WinToUSB разработан специально для создания USB-накопителя Windows To Go. С его помощью вы можете не только создать USB-накопитель Windows 11/10/8.1/8 To Go, но и легко создать USB-накопитель Windows 7 To Go.
Обратите внимание, что Windows 7 не имеет встроенной поддержки USB 3. 0, поэтому Windows 7 необходимо будет загрузить с порта USB 2.0.
0, поэтому Windows 7 необходимо будет загрузить с порта USB 2.0.
Шаг 1. Подключите USB-накопитель к компьютеру, загрузите, установите и запустите Hasleo WinToUSB, а затем нажмите кнопку «Windows To Go USB».
Шаг 2. Нажмите «Выбрать источник установки», затем нажмите «Обзор файла образа» и выберите установочный ISO-файл Windows 7 в открывшемся диалоговом окне в качестве источника установки или выберите привод CD/DVD с установкой Windows 7. DVD вставлен в качестве источника установки.
Шаг 3. Hasleo WinToUSB сканирует и выводит список устанавливаемых операционных систем, выбирает выпуск Windows, который вы хотите установить.
Шаг 4. Нажмите «Выбрать целевой диск» и выберите целевой диск из всплывающего списка дисков. Если Hasleo WinToUSB распознает диск неправильно, вы можете нажать кнопку, чтобы программа распознала диск.
Шаг 5. Выберите схему разделов и режим установки, которые вы хотите использовать, и вы можете указать дополнительные драйверы или включить BitLocker для шифрования внешнего жесткого диска Windows To Go в соответствии с вашими потребностями, затем нажмите «Продолжить».
* Советы:
- Для получения более подробной информации о «Схеме разделов», «Режиме установки» и «Включить BitLocker» см.: Как создать переносимую версию Windows 11/10/8/7 из ISO, WIM, ESD, SWM или VHD (Х) файл?
- Если вы выберете «Сохранить существующую схему разделов», вам необходимо вручную подготовить разделы на USB-накопителе перед этим шагом, и вот руководство пользователя о том, как вручную подготовить разделы для Windows To Go.
Шаг 6. После нажатия «Продолжить» появится всплывающее окно с вопросом, хотите ли вы отформатировать его, чтобы продолжить, нажмите «Да», если вы уверены.
Шаг 7. После нажатия «Да» WinToUSB начнет установку Windows на целевой диск.
Шаг 8. Установка занимает некоторое время. После установки перезагрузите компьютер и измените BIOS на загрузку с USB-накопителя.
Шаг 9. Запустится обычная установка Windows 7, и вам необходимо выполнить все шаги установки.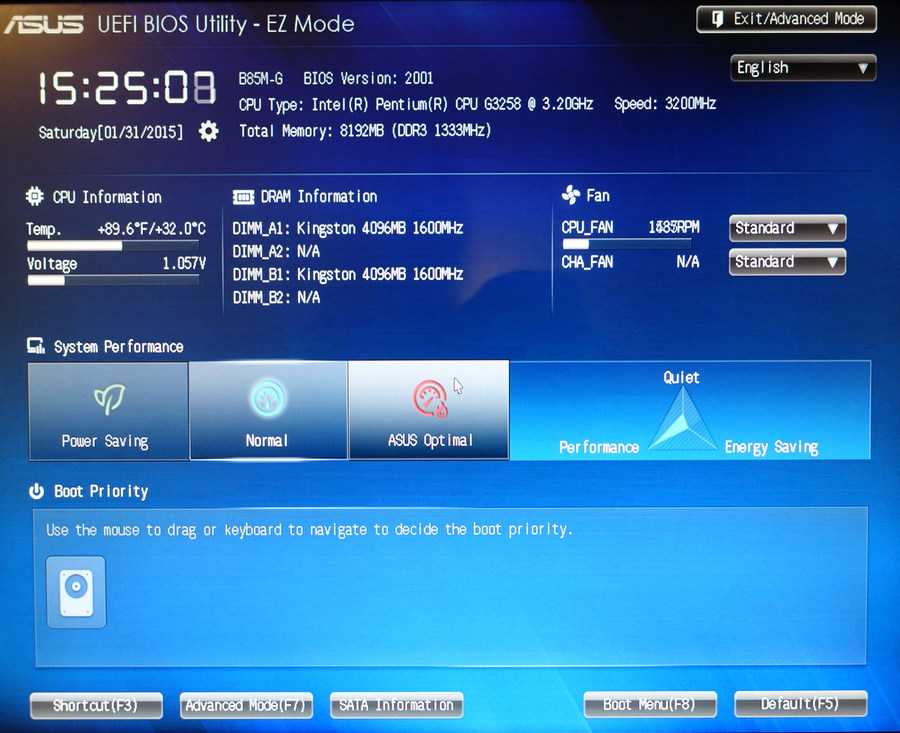


 Если его нет, или если экран идет слишком быстро, чтобы увидеть его, проверьте сайт производителя.
Если его нет, или если экран идет слишком быстро, чтобы увидеть его, проверьте сайт производителя.
 if %Firmware%==0x1 echo The PC is booted in BIOS mode.
if %Firmware%==0x2 echo The PC is booted in UEFI mode.
if %Firmware%==0x1 echo The PC is booted in BIOS mode.
if %Firmware%==0x2 echo The PC is booted in UEFI mode.