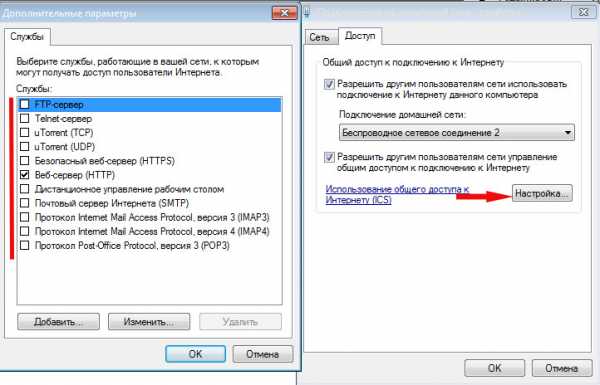Как раздать интернет по Wi-Fi с ноутбука на Windows 7?
Есть одна очень популярная тема раздачи интернета с ноутбука по Wi-Fi сети. На эту тему уже написано очень много разных статей, я решил не отставать и тоже подготовить подробную инструкцию с картинками по настройке раздачи Wi-Fi с ноутбука на Windows 7. Настраивать виртуальную сеть будем через командную строку, без каких-либо сторонних программ. Постараюсь сделать статью простой и понятной, так как в этой теме можно немного запутаться. Так же напишу о возможных проблемах и их решении, с которыми можно встретится при настройке раздачи Wi-Fi в Windows 7.
Несколько слов о самой функции, и перейдем к пошаговой инструкции. Значит в Windows 7 (эта статья будет на примере именно этой операционной системы, для Windows 10 есть отдельная статья), есть такая функция, как Virtual WiFi. Что это такое? Рассказываю на примере: у вас есть ноутбук, или компьютер с Wi-Fi адаптером. К вашему ноутбуку подключен интернет по сетевому кабелю, или через USB модем. А еще, у вас нет Wi-Fi роутера (который смог бы раздать интернет по Wi-Fi), но зато есть устройства, которые можно подключить к интернету по Wi-Fi: планшеты, телефоны (Android, iOS), другие ноутбуки, телевизоры и т. д. Иногда вижу вопросы: как раздать Wi-Fi для Android? и т. д. Нет разницы какое у вас устройство, и на кокой системе оно работает. Схема будет стандартной. Настроив сеть описанными ниже способом, вы сможете раздать Wi-Fi на свой телефон, планшет, айфон, телевизор, или другой ноутбук.
Мы берем наш ноутбук, к которому подключен интернет, запускаем на нем виртуальную Wi-Fi сеть, ноутбук раздает интернет по Wi-Fi, а к запущенной нами беспроводной сети, вы уже сможете подключить свои устройства и пользоваться интернетом. Ноутбук (или стационарный ПК с адаптером) выступает у нас в роли Wi-Fi роутера.
Это очень удобно, когда вам например нужно раздать интернет на несколько устройств, но покупать роутер вы не хотите, или в этом нет необходимости. Конечно же, если у вас много устройств, которые нужно подключить к интернету по Wi-Fi, и вы ими часто пользуетесь, то честно говоря, лучше купить роутер, пускай самый дешевый. Можете посмотреть статью с советами по выбору роутера. Он будет работать стабильнее виртуальной сети, но и эта функция может пригодится. Поэтому, будем сейчас настраивать.
Настраиваем раздачу Wi-Fi в Windows 7 с помощью командной строки
Несколько важных моментов перед настройкой:
- На вашем ноутбуке должен быть Wi-Fi адаптер. Он встроен практически во все ноутбуки. А вот если у вас стационарный компьютер, то вам скорее всего понадобится внешний приемник, который подключается в USB порт. Или в PCI разъем. О таких адаптерах я писал здесь.
- Должен быть установлен драйвер на Wi-Fi адаптер. Причем, драйвер должен поддерживать Virtual WiFi. Если у вас не получается запустить виртуальную сеть, то обновите драйвер своего Wireless адаптера до последней версии. Более подробную информацию по установке (обновлению) драйвера, вы можете посмотреть в отдельной статье.
- Для раздачи интернета по Wi-Fi, к вашему ноутбуку должен быть подключен интернет, и он должен работать.
Так как мы все будем настраивать командами через командную строку, то для начала, нужно ее запустить.
Запускать командную строку желательно от имени администратора. Перейдите в Пуск, в строке поиска напишите cmd, нажмите правой кнопкой мыши на «cmd. exe», и выберите Запустить от имени администратора. Или: Пуск — Все программы — Стандартные — «Командная строка».
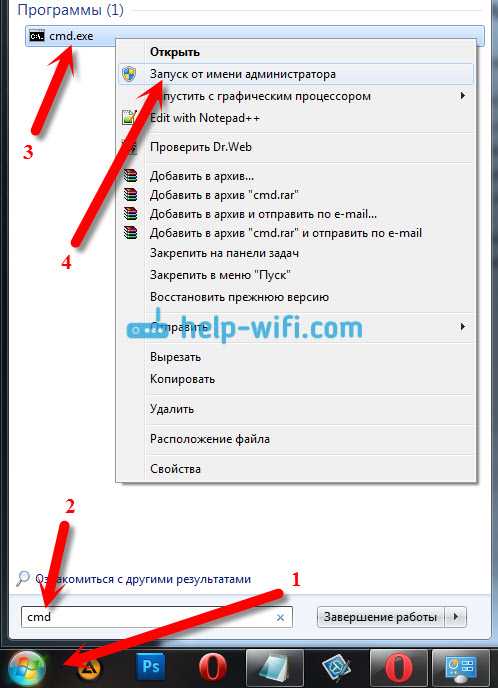
Дальше, нам нужно выполнить такую команду:
netsh wlan set hostednetwork mode=allow ssid=»help-wifi-com» key=»12345678″ keyUsage=persistent
Обратите внимание: «help-wifi-com» – это название Wi-Fi сети, которую будет транслировать ваш ноутбук. А «12345678» – это пароль, который нужно будет указать при подключении к сети. Вы можете изменить имя и пароль на свои. Но пароль делайте минимум 8 символов. Из цифр и английских букв.
Скопируйте эту команду в командную строку, и нажмите Ентер.
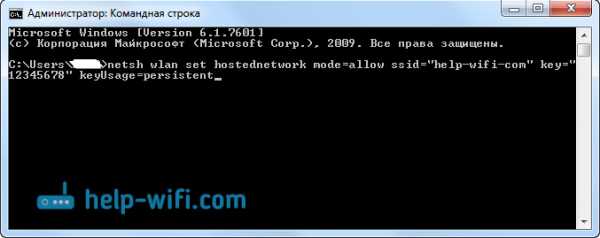
Если все хорошо, то вы увидите отчет, что создание сети возможно, имя сети изменено, и пароль тоже изменен.

Нужно запустить созданную виртуальную сеть. Для этого, выполните команду:
netsh wlan start hostednetwork
Скопируйте ее, вставьте в командную строку, и нажмите Ентер. Вы должны увидеть отчет «Размещенная сеть запущена».

Если же все как у меня на картинке выше, то все отлично!
Сеть запущена, если вы включите Wi-Fi на своем устройстве, которое хотите подключить к интернету, то уведите там беспроводную сеть с именем, которое было указано в первой команде. К ней уже можно подключаться используя установленный пароль. Но, интернет скорее всего работать не будет. То есть, ноутбук Wi-Fi раздает, но без доступа к интернету. Нам нужно разрешить общий доступ к интернету. Сейчас я покажу как это сделать.
Разрешаем общий доступ к интернет в Windows 7
Нажмите правой кнопкой мыши на значок интернета, и выберите Центр управления сетями и общим доступом.
Слева, выберите пункт Изменение параметров адаптера. В этом же окне, можно увидеть запущенную нами виртуальную сеть. Пока что, она со статусом «Без доступа к интернету».
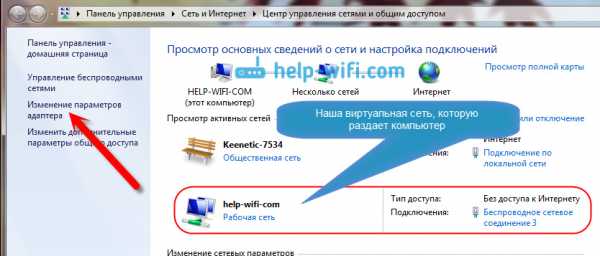
help-wifi.com
Как быстро раздать wifi с ноутбука — 3 простых команды / iCover.ru corporate blog / Habr
Периодически я сталкиваюсь с ситуациями, когда необходимо быстро настроить раздачу интернета через WiFi со своего ноутбука и под рукой нет специальной программы. Вот и сейчас мой роутер приказал долго жить и оставил дом без интернета. А не так давно телефон друга отказался подключаться к моему роутеру и мы быстро организовали дополнительный wifi-сигнал с моего ноута, что спасло ситуацию.И помогают мне в этом 3 команды:
netsh wlan set hostednetwork mode=allow
netsh wlan set hostednetwork mode=allow ssid=FastWifi key=12345678 keyUsage=persistent
netsh wlan start hostednetwork
Под катом я детально расскажу как и что нужно делать и покажу на примере настройки Windows 7.
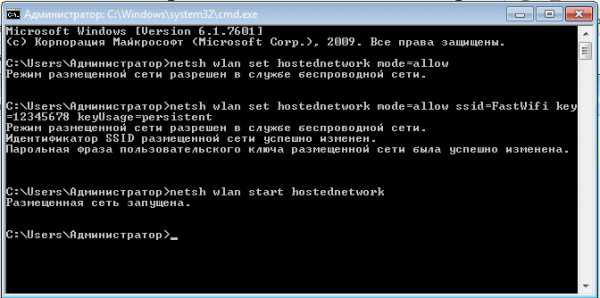
Надо сказать, что гайд, который я описываю — не слишком уникален. В сети можно найти подобное руководство, но я думаю, что грамотно оформленный и актуальный на сегодняшний день гайд на гиктаймсе будет очень удобен для чтения и применения.
Шаг 1:
Для начала нам нужно отключить интернет у себя на ноутбуке.
Шаг 2:
Теперь находим командную строку. Для этого откройте меню “Пуск” и введите запрос в поисковой строчке — cmd
Теперь запускаем её от имени администратора, кликнув на появившуюся иконку правой кнопкой мыши.
Шаг 3:
Вводим первую команду: netsh wlan set hostednetwork mode=allow
Примечание:
В командной строке не работает стандартное СTRL+C/СTRL+V, но скопировав строчку её можно вставить нажав на правую кнопку мыши в cmd и выбрав пункт “вставить”
Если всё хорошо, то мы получили такую картинку: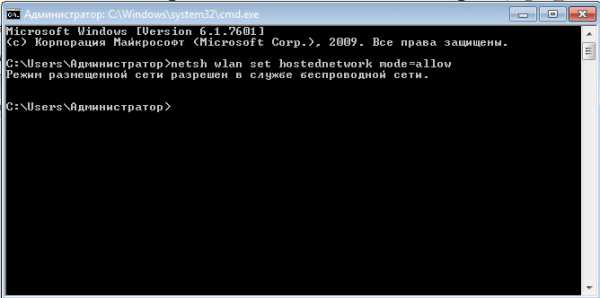
Шаг 4:
Вводим данные своей создаваемой сети, её название и пароль, с помощью команды:
netsh wlan set hostednetwork mode=allow ssid=FastWifi key=12345678 keyUsage=persistent
Где “FastWifi” — это название сети, а “12345678” — пароль от неё.
Вот что получаем:
В логин и пароль пишите только английские буквы и/или цифры.
Шаг 5:
И наконец вводим команду, которая запустит нашу точку доступа:
netsh wlan start hostednetwork
Видим: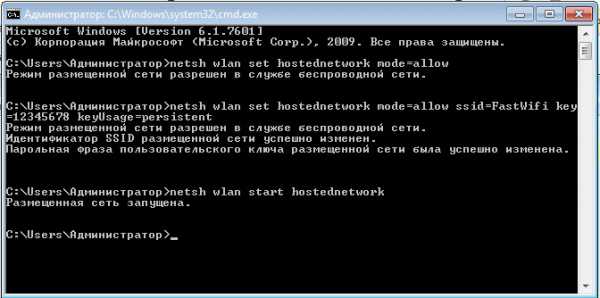
Шаг 6:
Теперь надо передать права от нашего текущего интернета — нашему новому “роутеру”. Для этого идём в “Центр управления сетями и общим доступом”, там идём по ссылке “Изменить параметры адаптера”.

Находим значок своего интернета, кликаем правой кнопкой на него, выбираем “Свойства”. Далее выбираем вкладку “Доступ”, галкой отмечаем пункт “Разрешить другим пользователям сети использовать подключение к Интернету данного компьютера” и в списке “Подключение к домашней сети” выбираем наше новое соединение, которое мы только что создали.
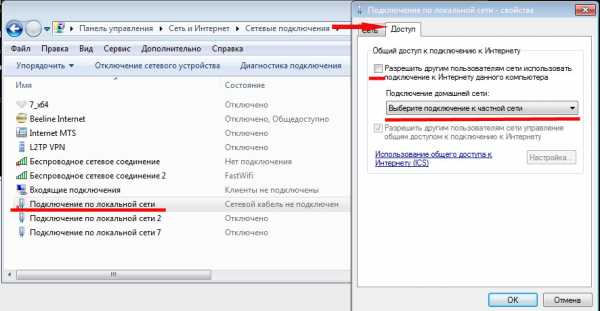
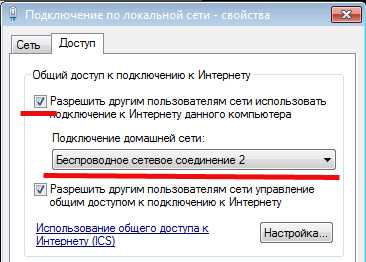
Шаг 7:
Включаем интернет и наслаждаемся результатом

Если хотите дать полные права доступа, а не только доступ к интернету через браузер, то во вкладке “Доступы” нажмите “Настройка” и отметься галочками все необходимые пункты.
Итого:
В конечном итоге вам нужно помнить только 3 команды:
— netsh wlan set hostednetwork mode=allow
— netsh wlan set hostednetwork mode=allow ssid=FastWifi key=12345678 keyUsage=persistent
— netsh wlan start hostednetwork
И вы сможете настраивать интернет за 5 минут, а на настроенном компьютере вам понадобится только 2 команды:
— netsh wlan start hostednetwork — для запуска точки доступа
— netsh wlan stop hostednetwork — для остановки точки доступа
p.s. Стоит отметить, что метод этот всё-таки временный, так как при перезагрузке ноутбука сеть выключается и её вновь надо запускать через командную строку, так что рекомендую посмотреть качественные беспроводные маршрутизаторы, чтобы подобных проблем дома у вас не возникало.
habr.com
Как раздать wifi с компьютера windows 7
Как раздать Wi-Fi с компьютера windows 7

В наше время ни один человек не обходится без интернета. Кабельный интернет есть практически в каждой квартире. Однако пользоваться им удобно на стационарном компьютере или на ноутбуке. Однако, что делать, если в доме имеются другие мобильные устройства, такие как планшет, смартфон и так далее? мобильный интернет достаточно дорого стоит, да и скорость ниже. Из-за этого возникает вопрос, как раздать интернет по WiFi на компьютере с windows 7?
При этом стоит отметить, что наиболее простой способ создания виртуальной WiFi сети заключается в приобретении беспроводного роутера, но как поступить, если такого нет? Все очень просто.
Как раздать WiFi при помощи ноутбука
В первую очередь следует сказать,что на сегодняшний день существует два способа, как раздавать WiFi интернет с компьютера с windows 7:
- При помощи встроенных средств windows.
- Используя специальное программное обеспечение.
При этом стоит отметить, что создание виртуальной WiFi группы при помощи встроенных средств операционной системы может осуществляться двумя способами:
Читайте также
- При помощи центра управления сетями и общим доступом.
- При помощи командной строки.
Все эти методы мы рассмотрим подробно.
Как раздать WiFi в windows 7: Видео
Настройка сетевого окружения для раздачи WiFi с компьютера
Стоит отметить, что любой современный ноутбук поддерживает функцию Virtual WiFi, благодаря чему появляется возможно раздавать интернет по WiFi. Но сейчас давайте разберем, как организовать раздачу интернета при помощи настройки сетевого окружения (центра управления сетями и общим доступом).

Для этого следует войти в меню «Пуск» и запустить «Панель управления». В появившемся окне необходимо запустить «Сеть и Интернет», после чего зайти в раздел «Центр управления сетями и общим доступом». Либо нажать на значок сетевого подключения в трее и запустить центр управления сетями.
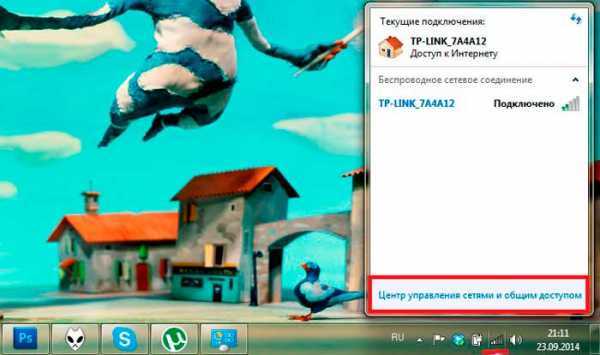
Здесь следует запустить «Настройки нового подключения или сети», после чего нажать кнопку «Настройка компьютер-компьютер» и нажать «Далее» и еще раз «Далее». В появившемся окне необходимо заполнить все поля и сохранить внесенные настройки.
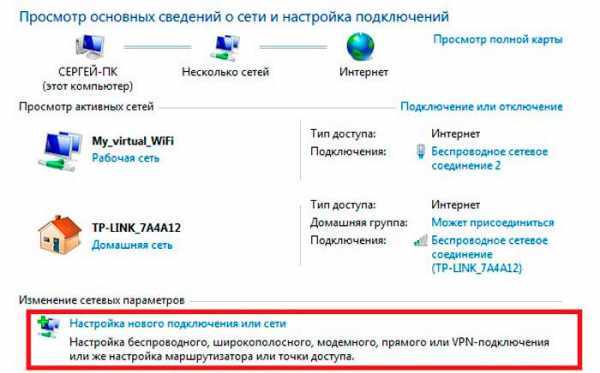
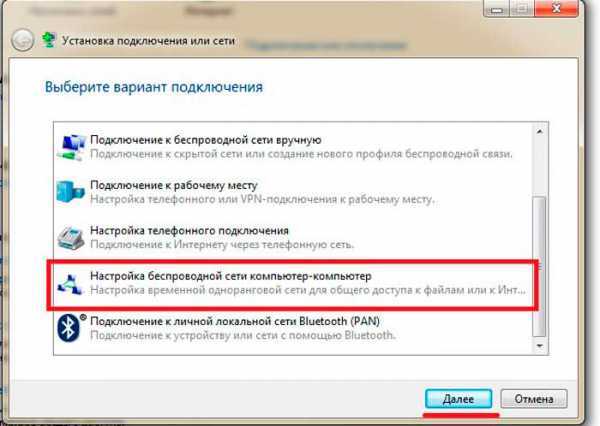

Заполняем поля для настройки виртуальной сети:
- Название беспроводной сети: может быть любым, на ваше усмотрение (можно использовать буквы и цифры, а также их сочетание).
- Пароль: также может быть любым на ваше усмотрение. Он необходим для подключения к группе.
- Тип безопасности: здесь рекомендуется выбрать «WPA2-Personal».
После заполнения всех полей необходимо поставить флажок на «Сохранить параметры этой сети» и нажать «Далее». После этого система создаст виртуальную сеть. В появившемся окне нужно нажать «Включить общий доступ к подключению к интернету». Закрываете все окна.
Читайте также
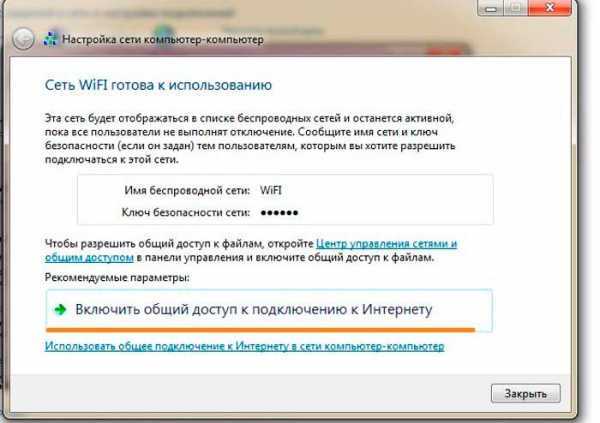
Далее следует настроить общий доступ. Для этого следует выполнить следующие действия:
- В меню «Центр управления сетями и общим доступом» следует выбрать «Изменение параметров адаптера». Здесь нужно найти подключение, при помощи которого компьютер получает доступ к интернету, и нажать на ярлык правой кнопкой мышки. В появившемся окне следует выбрать «Свойства». Далее нужно зайти во вкладку «Общие». Здесь нужно поставить галочку на пункте «Разрешить другим пользователям использовать подключение к Интернету данного компьютера», а ниже выбрать «беспроводное сетевое соединение 2» (это созданная виртуальная сеть) и нажать кнопку «Ок»;
- После этого следует вернуться в «Центр управления сетями и общим доступом»;
- Далее выбираем «Изменить дополнительные параметры общего доступа»;
- В появившемся окне необходимо отметить «Включить сетевое обнаружение», а также «Включить общий доступ к файлам и принтерам»;
- После этого нажимаете кнопку «Сохранить изменения».
Статьи по теме


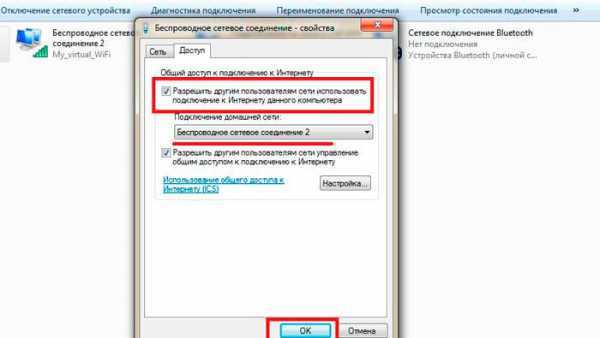
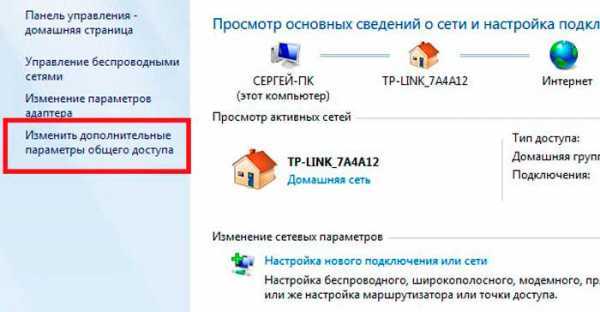
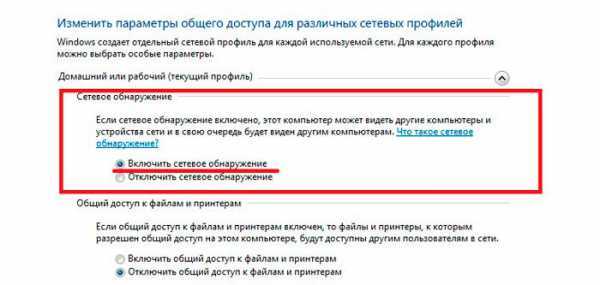
На этом настройка раздачи интернета по WiFi в windows 7 завершена. Если все сделано верно, то другие устройства смогут подключаться к виртуальной сети, и будут иметь доступ к интернету.
Настройка раздачи WiFi при помощи командной строки
В первую очередь необходимо сказать, что этот метод подходит только в том случае, если драйвер беспроводного адаптера поддерживает функцию Virtual WiFi.
Создать виртуальную WiFi сеть можно при помощи командной строки. Для этого нужно запустить блокнот и прописать в нем такую строку: netsh wlan set hostednetwork mode=allow ssid=My_virtual_WiFi key=12345678 keyUsage=persistent.
Здесь ssid – это название группы, а key – это пароль. То есть, в примере, название группы My virtual WiFi, а пароль для подключения 12345678. Пароль можно использовать любой. После этого файл нужно сохранить. Далее нужно изменить расширение и имя файла.
Что бы это сделать, необходимо нажать правой кнопкой по сохраненному файлу и выбрать “Переименовать файл”. Рекомендуется назвать файл так же, как вы назвали свою сеть. После названия файла ставим точку, а после точки вместо .txt нужно написать .bat. Далее следует запустить файл с правами администратора. Для этого снова нажимаем на файл правой кнопкой мышки и выбираем пункт “Запуск от имени администратора”.
Все выше описанные действия можно выполнить и в самой командной строке. Сделать это можно так. В меню “Пуск” в поиске прописываем «Командная строка» и запускаем ее от имени администратора путем нажатия правой кнопки мышки. Появиться командная строка, в которой необходимо прописать netsh wlan set hostednetwork mode=allow ssid=My_virtual_WiFi key=12345678 keyUsage=persistent как показано на фотографии.
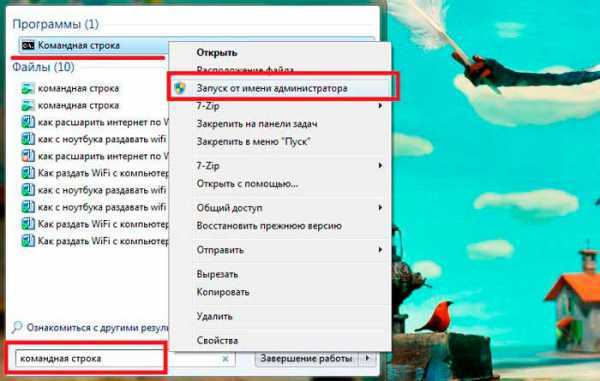


Благодаря этому система выполнит установку данной команды. Стоит отметить, что в диспетчере задач должно появиться новое оборудование. Проверить это просто. В пункте «Сетевые адаптеры» должно появиться устройство под названием “Адаптер мини-порта виртуального WiFi Microsoft”.
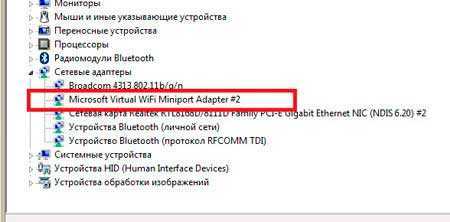
Далее нужно зайти в “Центр управления сетями и общим доступом” и выбрать “Изменение параметров адаптера”. Здесь должен появиться ярлык под название “Беспроводное сетевое соединение 2”. Ярлы
htfi.ru
Как раздать Wi-Fi с ноутбука или компьютера без роутера
Часто бывает ситуация, когда интернет подключен к одному компьютеру, или ноутбуку, и возникает необходимость раздать этот интернет на другие устройства. Смартфон, планшет, или другой компьютер. Если вы зашли на эту страницу, то скорее всего знаете, что раздать Wi-Fi можно с компьютера и без роутера. Лучше, конечно, купить недорогой маршрутизатор, подключить к нему интернет, и он уже будет раздавать его на все устройства. Но не всегда есть такая возможность. Именно в таких случаях, в качестве роутера можно использовать ноутбук, или компьютер с Wi-Fi адаптером.
Запустить виртуальную Wi-Fi сеть и заставить свой компьютер раздавать интернет можно несколькими способами. Я бы выделил три способа: командами через командную строку, через мобильный хот-спот, и с помощью сторонних программ. Сейчас мы подробнее рассмотрим каждый способ. Вы сможете выбрать для себя более подходящий вариант и перейти к настройке по инструкции, которую найдете в этой статье, или по ссылкам, которые я буду оставлять в процессе написания.
Как раздать интернет по Wi-Fi с компьютера:
- Через командную строку. Это самый популярный способ, который работает в Windows 7, Windows 8 (8.1) и Windows 10. Нужно запустить командную строку, выполнить несколько команд, и открыть общий доступ к интернету. После этого компьютер начнет транслировать беспроводную сеть, к которой вы сможете подключить свои устройства и пользоваться интернетом. Я уже подготовил две подробные инструкции: как раздать интернет по Wi-Fi с ноутбука на Windows 7, и как раздать Wi-Fi с ноутбука на Windows 10. Инструкции практически одинаковые, просто написаны на примере разных операционных систем.
- С помощью функции «Мобильный хот-спот». Это стандартная функция, которая появилась в Windows 10. Там все намного проще. Достаточно задать имя Wi-Fi сети, пароль, выбрать подключение для общего доступа, и запустить точку доступа. Инструкция по настройке: мобильный хот-спот в Windows 10. Запуск точки доступа простым способом. Если у вас установлена «десятка», то советую сначала попробовать этот способ. Там есть свои нюансы, о которых я писал в статье по ссылке выше.
- С помощью сторонних программ. Есть много как бесплатных, так и платных программ с помощью которых можно запустить виртуальную Wi-Fi сеть на компьютере. По сути, эти программы так же запускают раздачу через командную строку, просто немного удобнее. Не нужно копировать команды и т. д., достаточно просто нажать на кнопку. Но эти программы не всегда работают стабильно и правильно. О них я так же писал в отдельной статье: программы для раздачи Wi-Fi с ноутбука в Windows 10, 8, 7. Запуск точки доступа.
Тех инструкций, ссылки на которые я давал выше, вполне достаточно чтобы все настроить. Но так как я решил сделать одну большую и общую статью по этой теме, то по каждому способу я напишу подробное руководство. Конечно же с картинками.
Обратите внимание! Если вы хотите раздавать Wi-Fi без роутера с помощью стационарного компьютера (ПК), то у вас должен быть Wi-Fi адаптер. Внутренний, или внешний, который подключается по USB. О таких адаптерах я писал здесь. В ноутбуках этот адаптер встроенный. Не важно, ПК у вас, или ноутбук – Wi-Fi должен работать. Драйвер на беспроводной адаптер должен быть установлен, а в списке подключений должен быть адаптер «Беспроводная сеть», или «Беспроводное сетевое соединение». Чтобы проверить возможность запуска раздачи Wi-Fi, запустите командную строку от имени администратора и выполните команду netsh wlan show drivers. Напротив строки «Поддержка размещенной сети» должно быть «да».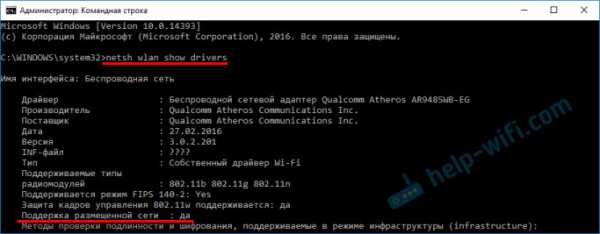
Переходим к настройке.
Как раздать Wi-Fi через командную строку?
Напомню, что этот способ походит для Windows 10, Windows 8 и Windows 7.
Нужно запустить командную строку от имени администратора. В Windows 7 откройте «Пуск», дальше «Все программы» — «Стандартные». Нажмите правой кнопкой мыши на «Командная строка» и выберите «Запуск от имени Администратора». В Windows 10 и 8 можно просто нажать правой кнопкой мыши на меню Пуск и выбрать «Командная строка (администратор)».
Копируем и выполняем (клавишей Ентер) такую команду:
netsh wlan set hostednetwork mode=allow ssid=»my_wi-fi_network» key=»12345678″ keyUsage=persistent
Эта команда задает имя ssid=»my_wi-fi_network» и пароль key=»12345678″ для Wi-Fi сети, которую будет раздавать ПК, или ноутбук. Имя и пароль при желании вы можете сменить.
Для запуска самой точки доступа нужно выполнить следующую команду:
netsh wlan start hostednetwork
Вот такой результат должен быть после выполнения первой и второй команды:
В случае появления ошибки «Не удалось запустить размещенную сеть. Группа или ресурс не находятся в нужном состоянии для выполнения требуемой операции.» решения смотрите в этой статье.Устройства уже можно подключать к запущенной Wi-Fi сети, но только интернет пока работать не будет. Нужно открыть общий доступ к интернету.
Для этого перейдите в «Сетевые подключения» (Центр управления сетями и общим доступом – Изменение параметров адаптера). Нажмите правой кнопкой мыши на то подключение, через которое вы подключены к интернету и выберите «Свойства».
Дальше на вкладке «Доступ» нужно поставить галочку возле «Разрешить другим пользователям сети использовать подключение к Интернету данного компьютера» и выбрать в списке новое подключение. В названии подключения будет цифра (не обязательно такая как у меня на скриншоте), а ниже название сети, которое указано в первой команде.
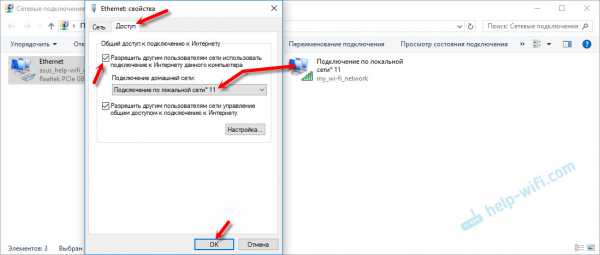
Дальше нужно остановить раздачу командой:
netsh wlan stop hostednetwork
И снова запустить командой:
netsh wlan start hostednetwork
После каждой перезагрузки компьютера нужно будет запускать раздачу заново (только командой netsh wlan start hostednetwork). Так же ее можно остановить соответствующей командой, как я показывал выше. Если вы хотите сделать так, чтобы точка доступа запускалась автоматически, то смотрите инструкцию: автоматический запуск раздачи Wi-Fi при включении ноутбука.
После этих действий вы можете подключатся к Wi-Fi сети с названием «my_wi-fi_network» (если вы его не сменили), и пользоваться интернетом. Как видите, без Wi-Fi роутера.
Если вы столкнулись с проблемой, когда устройства не могут подключится к точке доступа, или подключаются но не работает интернет, то первым делом отключите антивирус и брандмауэр. Так же смотрите статьи, ссылки на которые я дам ниже.
Во
help-wifi.com
Как раздать Вай Фай с ноутбука Виндовс 7 на телефон без роутера
Кабельное подключение к интернету создает массу неудобств, решить их может беспроводная сеть. Но как быть, если в доме нет роутера? Можно раздавать WiFi с ноутбука. О том, как сделать раздачу вай фай в Windows 7 и пойдет речь в данной статье.
Раздать интернет по WiFi с ноутбука можно разными способами: создать в Windows беспроводную сеть Компьютер-Компьютер, включить раздачу вай фай через командную строку и воспользоваться специальными программами.

Как раздать WiFi с ноутбука в Windows 7
Рассмотрим создание беспроводной сети Компьютер-Компьютер средствами Windows 7.
Перейдите в «Центр управления сетями и общим доступом» через «Панель управления» или нажмите в трее по значку «Доступ в Интернет». В открывшемся окне жмите по нужной ссылке.
В разделе «Изменение сетевых параметров» выберите «Настройка нового подключения».
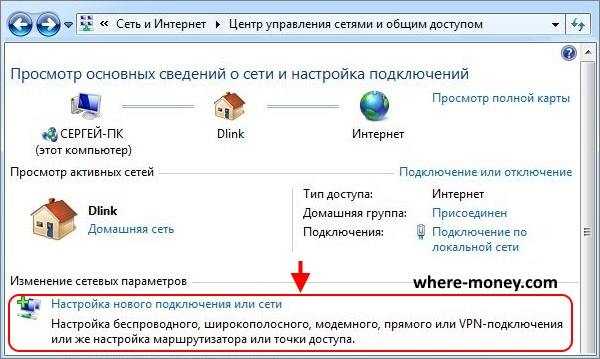
В новом окне — «Настройка беспроводной сети компьютер-компьютер».
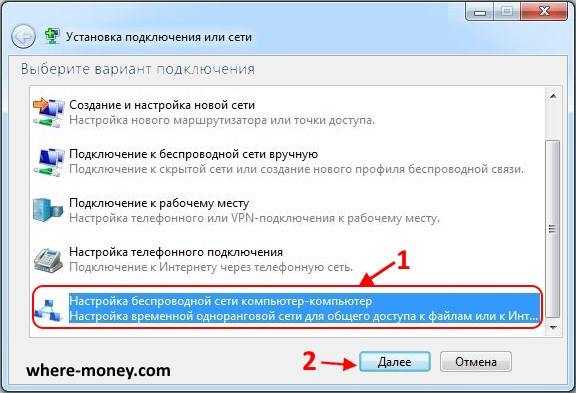
«Компьютер-компьютер» — временная сеть, создается для общего доступа к файлам и подключения к интернету нескольких компьютеров или устройств. Рекомендуется размещать устройства в пределах 10 метров друг от друга.
Затем придумайте имя сети (в качестве примера напишем Test), установите тип безопасности WPA2-Personal и укажите пароль. Поставьте галку напротив «Сохранить параметры этой сети». Снова жмите «Далее».

Сеть создана, она останется активной, пока все пользователи не выполнят отключение.
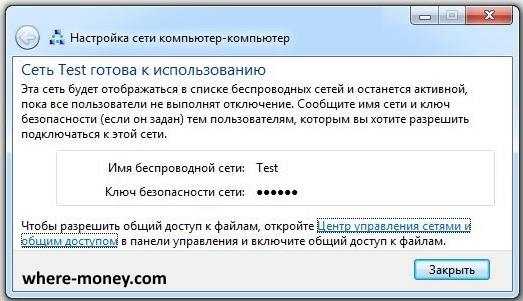
Чтобы разрешить доступ к файлам, в центре управления сетями перейдите по ссылке «Изменить дополнительные параметры общего доступа». В новом окне возле всех опций выберите «Включить». Сохраните изменения.
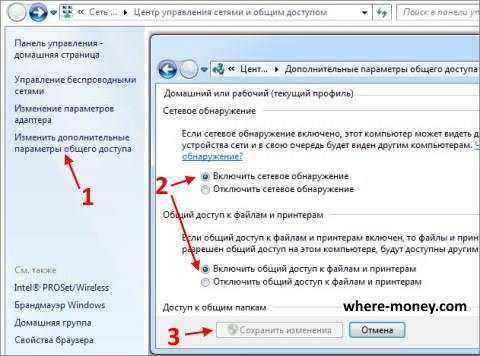
Чтобы разрешить подключившимся к Test устройствам выходить в интернет, в центре управления сетями выберите подключение по локальной сети (то, через которое ноутбук подключен к интернету кабелем) и кликните по нему левой кнопкой мыши.
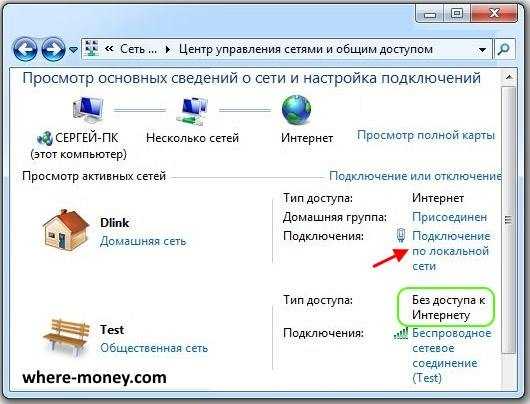
В открывшемся окне нажмите «Свойства», затем перейдите на вкладку «Доступ» и поставьте галку возле «Разрешить другим пользователям сети использовать подключение к Интернету данного компьютера» и в выпадающем списке «Подключение домашней сети» выберите «Беспроводное сетевое соединение». Если у вас несколько WiFi сетей, укажите ту, которая была создана последней.
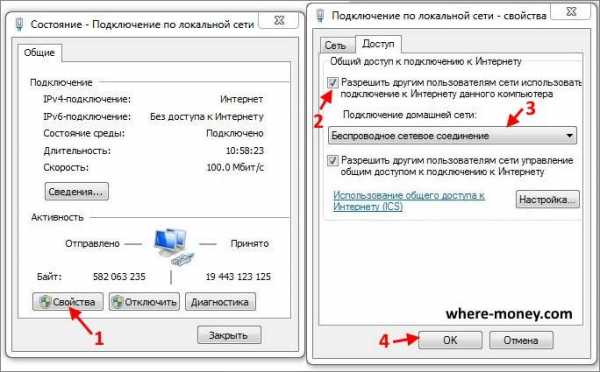
Спустя несколько секунд у беспроводной сети Test появится доступ в Интернет, о чем свидетельствует следующий рисунок.
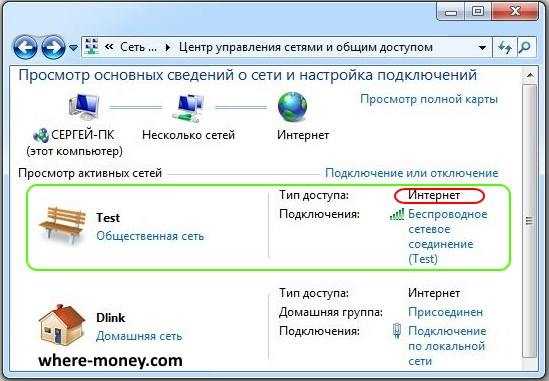
Не раздается Интернет по вай фай
Если с вашего ноутбука не раздается Интернет, попробуйте зайти в настройки беспроводного соединения и изменить режим работы WiFi. Для этого, центре управления сетями нажмите на «Беспроводное сетевое соединение».
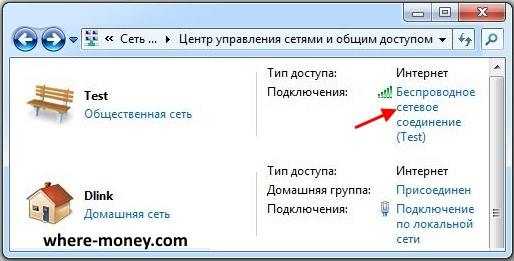
В новом окне жмите «Свойства» затем, на вкладке «Сеть», «Настроить».

Перейдите на вкладку «Дополнительно». Слева выберите «Режим беспроводной сети», а справа установите значение, например, 802.11b и нажмите ОК.
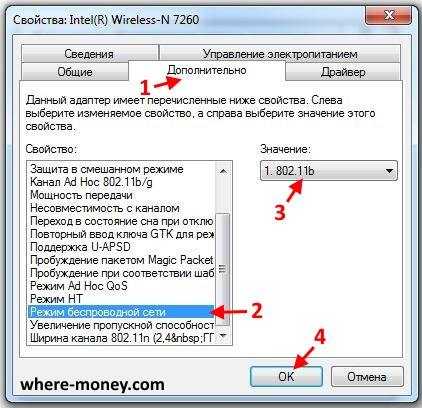
Перезапустите сеть или заново подключитесь к WiFi.
Как удалить раздачу Wi-Fi с ноутбука
Созданная WiFi сеть продолжает отображаться в списке найденных беспроводных сетей в ноутбуке даже тогда, когда она не используется. Чтобы выключить эту запись, перейдите в «Центр управления сетями и общим доступом» и жмите по ссылке «Управление беспроводными сетями».
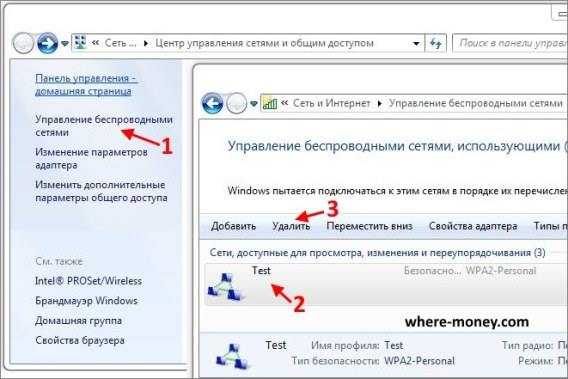
Выберите ненужное вай фай соединение и нажмите «Удалить».
Как раздать Вай Фай с ноутбука через командную строку
Раздача интернета через WIFI с ноутбука возможна и с помощью Командной строки. Откройте «Пуск» и в поле «Найти программы и файлы» напишите cmd.
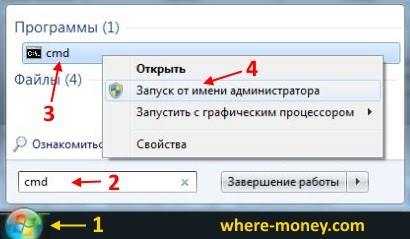
По найденному результату поиска жмите правой кнопкой мыши и в контекстном меню выберите «Запуск от имени администратора».
Откроется командная строка, напишите в ней команду:
netsh wlan set hostednetwork mode=allow ssid=virtual_wifi key=12345678 keyUsage=persistent
где virtual_wifi – имя вай фай сети, 12345678 – пароль.
Внимательно написав эту команду жмите «Enter» (Ввод).
Если команда прописана правильно, в Диспетчере задач, в разделе «Сетевые адаптеры» должна появится надпись: «Адаптер мини-порта виртуального WiFi Microsoft».

Далее нужно настроить подключение в Windows 7, а именно включить общий доступ к интернету. Откройте «Центр управления сетями и общим доступом» и справа нажмите по ссылке «Подключение по локальной сети», той, через которую ноутбук подключен к интернету кабелем.

Затем жмите «Свойства» и в новом окне перейдите на вкладку «Доступ». Поставьте галку напротив параметра «Разрешить другим пользователям использовать подключение к интернету данного компьютера». Ниже, в поле «Подключение домашней сети», выберите последнее беспроводное сетевое соединение, в нашем случае оно под номером 2.
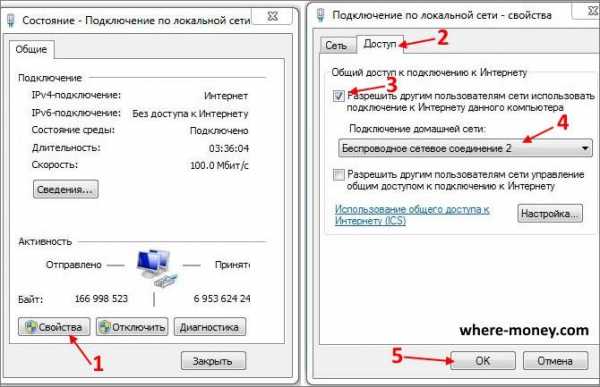
Внеся нужные изменения, жмите ОК, чтобы сохранить настройки.
Почти все готово. Осталось запустить созданную сеть. Для работы с ней вам понадобятся следующие команды:
- Запустить – netsh wlan start hostednetwork
- Остановить — netsh wlan stop hostednetwork
- Посмотреть состояние — netsh wlan show hostednetwork
Запустите беспроводную точку доступа, в нашем случае она с именем virtual_wifi (его мы прописали через командную строку на предыдущем шаге) с помощью первой команды и нажмите Enter.
Все, сеть запущена. Идет раздача WiFi с ноутбука на телефон.
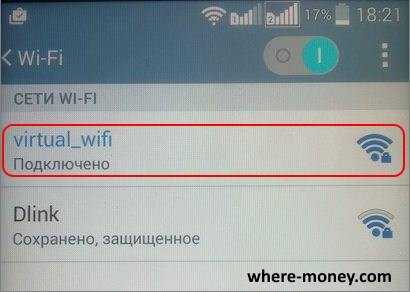
Что делать, если появляется сообщение: «Не удается запустить размещенную сеть. Группа или ресурсы не находятся в нужном состоянии для выполнения требуемой операции»?
Зайдите в Диспетчер устройств. В разделе «Сетевые адаптеры» выберите виртуальный адаптер размещенной сети, нажмите по нему правой кнопкой мыши — «Задействовать».

Все равно не удается запустить сетевое соединение – обновите драйвера для своего сетевого адаптера, затем перезапустите ноутбук и заново запустите сеть.
Внимание! Раздача WiFi через командную строку прекратится, если ноутбук будет выключен, тоже касается и его перезагрузки.
Для повторной активации сети снова запустите cmd (командную строку) с правами администратора и пропишите в ней команду: netsh wlan start hostednetwork
Как раздать Вай Фай с ноутбука через программу
Раздавать интернет по WiFi с ноутбука можно и с помощью сторонних программ. Например, этой — Virtual Router
Программа выглядит так.
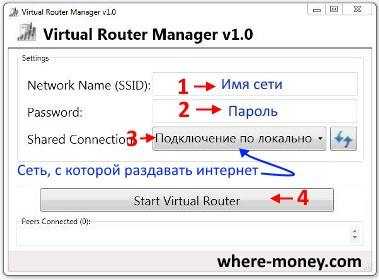
Придумайте имя – SSID, пароль и укажите место, откуда следует раздавать интернет по вай фай, в нашем случае это «Подключение по локальной сети». Затем нажмите Start Virtual Router.
WiFi создана, теперь нужно перейти в «Центр управления сетями и общим доступом» и нажать по ссылке «Подключение по локальной сети». Перейдите в «Свойства» — откройте вкладку «Доступ», поставьте галку возле «Разрешить другим пользователям подключение к Интернету данного компьютера» и ниже укажите сеть, с которой нужно раздать WiFi на ноутбуке.
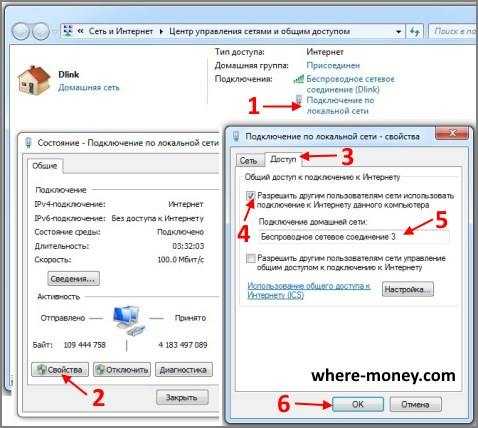
Virtual Router – не единственная программа для раздачи WiFi с ноута, существуют и другие, но принцип настройки у них схож:
- Нужно придумать имя сети
- Создать пароль
- Указать источник, из которого должен раздаваться интернет.
Скачанные с интернета программы обязательно проверяйте на вирусы.
На этом все. Как видите, раздать WiFi с ноутбука в Windows 7 без роутера несложно и для этого есть разные способы.
where-money.com
Как раздать Wi-Fi на Windows 7: проверенный мануал от WiFiGid
Всем привет! В статье мы рассмотрим два простых способа – как раздать вай-фай на Виндовс 7. Также посмотрим решение проблем, которые могут возникать в процессе. Если сравнивать раздачу с десятки и семерки, то на Windows 7 – всё куда сложнее. Именно поэтому я убедительно прошу, читать статью от начала до конца, чтобы в случае возникновения трудностей – вы сразу же смогли их решить.
Начальный процесс достаточно простой. Представим, что у вас уже есть комп или ноут, который уже подключен к интернету по кабелю или через USB модем – разницы нет. Далее мы с помощью встроенного Wi-Fi модуля начинаем строить вокруг воздушную локальную сетку. Также мы сделаем настройку, чтобы по этой сети пустить интернет.
Очень удобно, когда роутер по сути и не нужен, но нужно срочно раздавать интернет на смартфон, для обновления приложения или чтобы просто по сёрфить в интернете. Я как-то там раздавал интернет на Smart телевизор, чтобы посмотреть фильм. Для быстрых решений – этот вариант наиболее приемлемый, чем срочно гнаться в магазин, чтобы купить себе роутер.
ВНИМАНИЕ! Если у вас возникнут какие-то трудности в процессе – срочно пишем в комментарии и я вам помогу.
Проверка модуля
Напомню, что в персональных стационарных компьютерах чаще всего нет вайфай модуля. Хотя на новых современных игровых материнских платах он есть. На ноутбуках адаптер встроенный и есть уже с завода, но его нужно проверить прежде через включать вайфай раздачу на ноутбуках.
- Нажмите одновременно на клавиши «Win» и «R»;

- Теперь пропишите «cmd»;
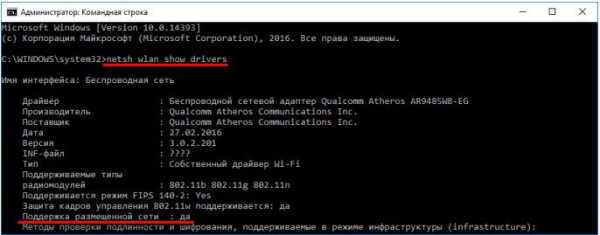
- Откроется командная строка – нам нужно внимательно прописать:
netsh wlan show drivers
Теперь посмотрите на скриншот выше – у вас должно быть что-то примерно как у меня. Если вы вообще ничего не видите, то скорее всего у вас просто не установлены драйвера, а быть может модуль выключен, его нет или он сгорел. Если стоит значение «нет», то нужно просто обновить сетевые драйвера. Если вы не знаете: как обновить дрова на сетевой адаптер – смотрим мою инструкцию;
Командная строка
Многие пользователи, любят использовать дополнительные приложения или программы. Это конечно удобно, но не безопасно, так как они обычно скачены с разных файлообменниках. Самым надежным и проверенным вариантом будет именно командная строка.
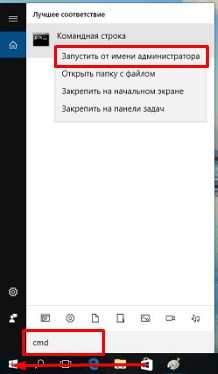
- Командную строку нужно запустить от имени администратора, поэтому прошлый вариант не пойдёт. Нажмите по меню «пуск», введите в строку «cmd» и нажмите правой кнопкой по командной строке. Далее выбираем «Запустить от имени администратора»;
netsh wlan set hostednetwork mode=allow ssid=”ИМЯ Сети” key=”ПАРОЛЬ” keyUsage=persistent
ВНИМАНИЕ! Если пред очами вы видите злую надпись «Не удалось запустить размещенную сеть. Группа или ресурс не находятся в нужном состоянии для выполнения требуемой операции» – скорее всего возникли какие-то программные или аппаратные трудности раздачи у вашего адаптера. Попробуйте обновить драйвер на модуль – ссылку на инструкцию я оставлял выше.
- Наверное, вы уже догадались, что вместо русских буквы нужно ввести наименование вашей будущей виртуальной Wi-Fi и ключ от неё.

- Сеть то есть, но вот интернета в той воздушной сетки просто пока нет и нам нужно его запустить. Для этого опять жмём на наши любимые клавиши «Win» и «R». Далее прописываем: «ncpa.cpl»;
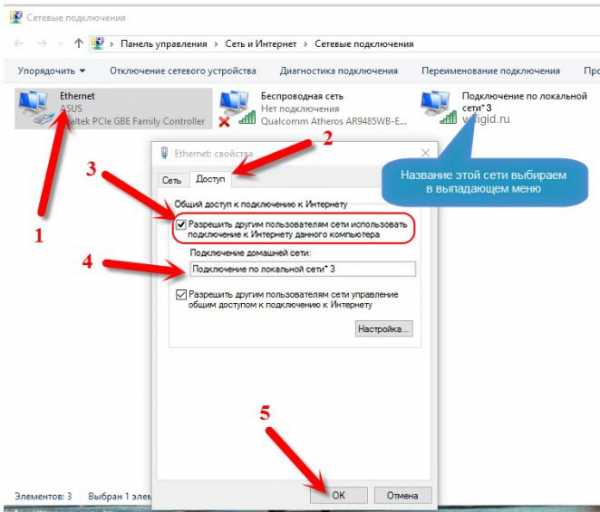
- Теперь я объясню – что нам нужно сделать. В первую очередь вы должны посмотреть на то подключение, через который к вам на комп или ноут поступает интернет. У меня это «Ethernet» подключение по кабелю, которое стоит первым. Также посмотрите на новое виртуальное подключение, которое мы создали ранее, оно будет стоять последним. Теперь нажимаем правой кнопкой выбираем «Свойства» у первого подключения и заходим в последнюю вкладку. Выбираем первую галочку и выбираем нашу виртуальную сеть;
- Теперь чтобы запускать или останавливать сеть, нужно через консоль прописать две команды:
netsh wlan stop hostednetwork
- Команда выше со словом «stop» останавливает сеть и она больше не раздается.
netsh wlan start hostednetwork
- А эта команда вновь её запускает. Команду запуска надо будет прописывать каждый раз при запуске системы.
- Но на этом мы не закончили, чтобы постоянно не заходить в командную строку, можно создать некие кнопки из «батников». Для этого создаём на рабочем столе текстовый файл;
- Переименовываем его так, чтобы в конце стояло «.bat». Теперь открываем его в блокноте и прописываем команду старта сети.
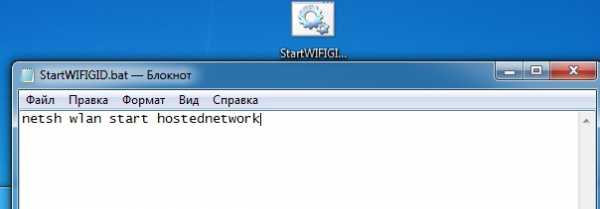
- Создаем такой же файлик, для остановки сети. Теперь достаточно запустить его и сеть будет останавливаться и запускаться.
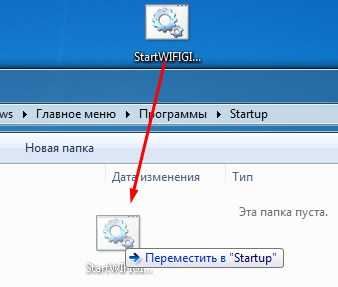
- Чтобы сеть запускалась при загрузки системы нужно закинуть файл старта в автозагрузочную папку. «Win» + «R» = «shell:startup»;
Если вы забудете ключ от это сети, то через командную строку, таким же образом введите:
netsh wlan show hostednetwork setting=security
Через интерфейс Windows
- Кликаем по подключению в правом нижнем углу и выбираем первый пункт – как на картинке выше;
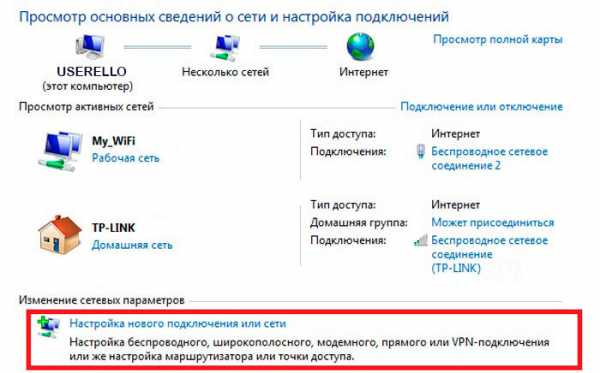
- В разделе «Изменение сетевых параметров» выбираем «Настройка нового подключения или сети»;

- Выбираем тот же пункт, как на скриншоте выше и нажимаем «Далее»;
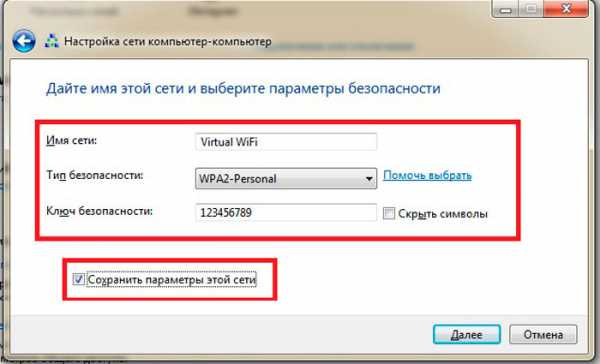
- Вписываем ключ, имя сети, а также ставим нижнюю галочку;
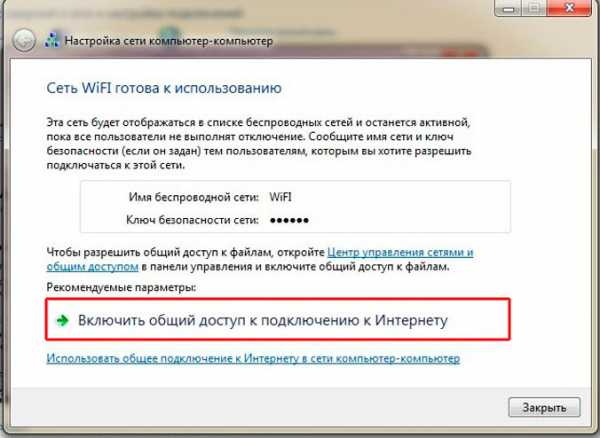
- В самом конце обязательно нажмите на кнопку, как на картинке выше, чтобы дать вашей новой беспроводной сети доступ к уже имеющемуся интернет-подключению.
Теперь вы знаете – как раздать интернет с помощью обычного интерфейса в семерке. Если таким образом не получается раздать вифи или у вас появились какие-то проблемы – перейдите к следующей главе.
Решение проблем
Самое частой проблемой является, то что телефон, планшет или другой конечное устройство, просто не хочет подключаться к нашей виртуальной WiFi. Вы можете увидеть сообщение: «Не удалось подключиться к сети» или смартфон будет постоянно получать IP адрес, но так его и не получит.
Проблем обычно кроется или в «Брандмауэре», или в «антивирусе». Его можно отключить или просто детально настроить, назначив хороший приоритет именно этой сети. В качестве эксперимента пока просто отключите защиту.
Ещё одна проблема – когда подключение есть, но интернета в нем нет. Тут все просто – нужно просто правильно выбрать подключение, по которому течет интернет и разрешить использовать его виртуальной сети. Об этом написано выше.
wifigid.ru
Как раздать WiFi с ноутбука Windows 7
С каждым годом становится все больше обладателей высокотехнологичной интеллектуальной техники и все чаще возникает вопрос о возможности подключения смартфонов по wifi соединению к компьютеру.
Эта проблема решается просто, если домашнее интернет-соединение подключено через вайфай роутер, но нередко возникают ситуации когда поблизости точки доступа нет, и единственным возможным решением данной проблемы является возможность раздать вай фай с ноутбука, работающего под операционной системой Windows 7.
Настройка беспроводного соединения средствами операционной системы
Большой плюс современных систем майкрософт в том, что нет необходимости устанавливать дополнительный сторонний софт, чтобы решить проблему раздачи интернета с ноутбука на Windows 7 поWiFi, поскольку все необходимые для этого средства уже встроены в операционную систему.
Достаточно лишь выполнить несколько несложных действий, следуя инструкции, которая будет дана в статье ниже. Чтобы настроить соединение вначале нужно перейти в «Центр управления сетями и общим доступом», нажав на соответствующую иконку в правом нижнем углу рабочего стола.
Центр управления сетями и доступом
Затем следует запустить «Мастер установки подключения».
 Из предложенных вариантов выбрать «Настройка беспроводных сетей компьютер-компьютер», после чего в Windows появится новое окошко в котором необходимо продолжить установку подключения, нажав кнопку «Далее».
Из предложенных вариантов выбрать «Настройка беспроводных сетей компьютер-компьютер», после чего в Windows появится новое окошко в котором необходимо продолжить установку подключения, нажав кнопку «Далее».
Затем в соответствующие поля в мастере настройки рекомендуется ввести стандартные параметры беспроводного соединения, где имя сети — можно использовать любое название, исходя из личных пожеланий, а тип безопасности выбрать «WPA2-Personal», и придумать непростой пароль. После заполнения всех полей, нужно сохранить параметры вай фай соединения Windows и вновь нажать кнопку «Далее».
Если все вышеописанные действия были выполнены верно, то новое беспроводное вай фай соединение должно заработать. Перед началом работы в этом подключении необходимо включить общий доступ, нажав специально указанную кнопку.
Закрыв мастер настроек, необходимо завершить настройки параметров доступа, для чего необходимо перейти в раздел настроек общего доступа из центра управления сетями. Все кнопки нужно установить в точности как на фото ниже и кликнуть по кнопке «Сохранить изменения».
Наконец, все настройки завершены и теперь Вам известно как раздать с ноутбука вай фай средствами windows 7.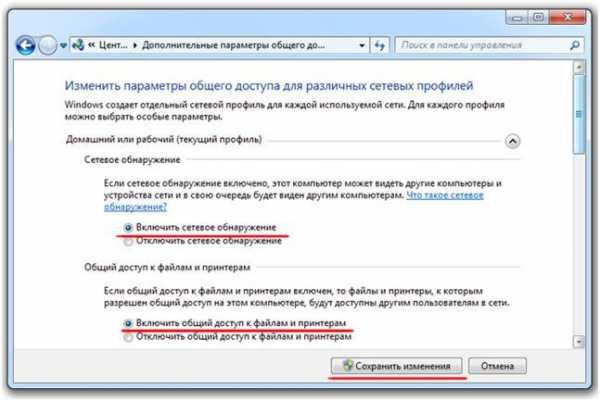
Wifi из командной строки
В интернете немало пособий по тому, как настроить wifi на раздачу, на операционной системе виндовс 7, но здесь будет рассмотрена настройка раздачи с ноутбука, используя командную строку Windows. Для начала настройки раздачи интернета следует открыть меню «Пуск» и найти в системных приложениях утилиту «Командная строка», после чего приложение нужно запустить. Чтобы создать беспроводную сеть вай фай в командной строке ноутбука, следует ввести команды: «netsh wlan set hostednetwork mode=allow ssid=komputer-info key=12345678». «Komputer-info» — имя раздаваемого wifi с ноутбука на Windows 7, а «12345678» — пароль беспроводного подключения вай фай. По завершении ввода всех команд необходимо продолжить, нажав клавишу «Enter».
 На экране монитора высветится информация о новой wifi сети, запустить которую можно выполнив команду «netsh wlan start hostednetwork». Теперь, когда беспроводное подключение активировалось, следует выполнить ряд действий, чтобы настроить ноутбук для возможности доступа к глобальной паутине.
На экране монитора высветится информация о новой wifi сети, запустить которую можно выполнив команду «netsh wlan start hostednetwork». Теперь, когда беспроводное подключение активировалось, следует выполнить ряд действий, чтобы настроить ноутбук для возможности доступа к глобальной паутине.
Необходимо зайти в «Центр управления сетями», найти нужное соединение, при помощи которого компьютер подключен к глобальной сети, и перейти в раздел «Свойства». Во вкладке «Доступ» необходимо установить галочки как на картинке ниже.

По завершении всех настроек, можно свободно подключать все нужные устройства к беспроводному wifi соединению, созданным ноутбуком и наслаждаться просторами рунета.
Стоит учитывать, что иногда даже при верных настройках беспроводных соединений, устройства не получают выход в сеть. Причиной этому может быть неверно выбранное подключение, неверный пароль и часто связь прерывают фаерволы и антивирусы.
В публикации были подробно рассмотрены варианты создания новых беспроводных подключений, в случае когда нет специализированного wifi роутера, но доступ в рунет нужен на всех домашних устройствах. Современные средства Windows 7 позволяют максимально быстро решить данную задачу, что под силу даже неопытным компьютерным пользователям.
nastrojkin.ru