Как включить Bluetooth на ноутбуке Lenovo: подробное руководство
Bluetooth поддерживается практически всеми ПК, а это значит, что его точно можно включить на ноутбуке от Леново. Если адаптер в данный момент не работает, это, скорее всего, связано с тем, что он выключен, либо не установлены нужные драйвера. Также, перед тем как включить Блютуз на ноутбуке Леново, стоит проверить, имеется ли он вообще на этом устройстве. Если нет, то можно купить внешний USB модуль.
Сразу предлагаю посмотреть видео, чтобы понять, есть ли Bluetooth-адаптер на ноутбуке (для всех моделей):
Быстрое включение
Чтобы Lenovo мог подключиться по беспроводной сети, достаточно выполнить несколько простых действий. Если они не позволят включить Bluetooth, то нужно перейти к более подробной настройке.
- Нажать на значок в трее (область уведомлений в правом нижнем углу). Значок может быть скрыт. Тогда его нужно найти, проверив стрелочку рядом с выбором языка.

- В меню выбрать пункт «Открыть параметры».
- В окне, которое появится, поставить галочку возле первого пункта «Разрешить Bluetooth-устройствам обнаруживать этот компьютер». Полезно будет отметить и все другие галочки в этом окне.
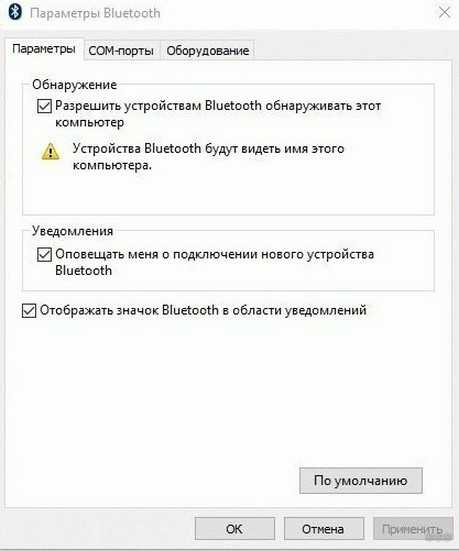
- Теперь можно найти ноутбук со своего гаджета – в списке устройств для подключения. Другой способ: значок в трее ПК – «Добавить устройство» из меню. Отобразится список гаджетов. Выберите нужный. Будут установлены драйверы, и начнется процесс сопряжения.
Для Windows 10 есть свои нюансы. В системном трее есть значок «Центр уведомлений». Необходимо нажать его и отметить значок Bluetooth, чтобы включить эту беспроводную сеть.
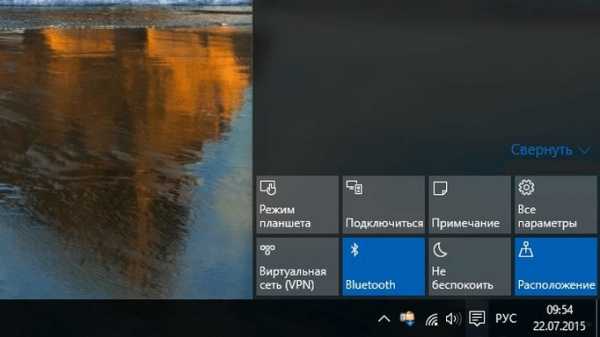
При использовании на ноутбуке от Lenovo операционной системы Linux, также необходимо нажать значок – он находится в правом верхнем углу. Если Bluetooth выключен, включить его можно командой «> sudo hciconfig hci0 up».
Процедура включения адаптера описывается в следующем видео:
Включение кнопками
Если сетевой адаптер выключен кнопкой, находящейся на корпусе ноутбука, либо сочетанием клавиш клавиатуры, он отключается аппаратно и полностью пропадает из всех программных настроек. Как-либо включить его другими способами становится невозможно. Поэтому первое, что нужно сделать, если вы не знаете, как на Lenovo включить Блютуз, – проверить эти кнопки.
Все модели ноутбуков разные, это же касается разновидностей моделей от Lenovo. Чтобы найти кнопку, нужно проверить торцы ноута, места выше и ниже клавиатуры. Но этой кнопки может и не быть.

Для ноутбуков под управлением Win7 необходимо проверить кнопки F1 – F12. Обычно там расположены иконки дополнительных функций. Если есть значок в виде символа Bluetooth, антенны или компьютера, с исходящими от него волнами, – это нужная клавиша.

Комбинация «Fn + кнопка» (у многих это F5 или F6) включит или выключит адаптеры, либо вызовет меню беспроводных устройств. Здесь можно отметить Wi-Fi или Bluetooth, либо снять выделение.

После нажатия клавиши на корпусе или сочетаний на клавиатуре адаптер должен заработать, а значок в трее появится.
Важно! Ноутбуки Леново используют разные системы работы с кнопкой Fn. Обратите внимание на цвет надписей клавиш и самой Fn: это своеобразная подсказка. Например, в Lenovo G50-45 все происходит наоборот: комбинация Fn+F6 работает как F6, а единичное нажатие этой клавиши отключит тачпад. Кнопка для работы с беспроводными сетями на этой модели изображена со значком самолета.
Также важная деталь: клавиши будут работать правильно, только если установлены «родные» для клавиатуры драйвера. Иначе использование кнопок может не привести к ожидаемым результатам.
Что касается систем Win 8/8.1/10, то переключение беспроводных сетей с помощью клавиатуры здесь изначально отключено. Сочетание клавиш для включения Блютуз может работать, только если установлены дополнительные утилиты.
Если Блютуз не работает, смотрите следующее видео:
Если нет значка в системном трее
Если значок для работы с беспроводной сетью отсутствует, существует несколько способов исправить эту проблему:
- Включить отображение.
- Установить драйвера.
- Установить внешний USB-адаптер.
Первый пункт самый простой. Во всех системах Windows нужно открыть «Пуск» и ввести «Bluetooth» в поле поиска. Перейти на «Изменить настройки Bluetooth» или «Другие параметры Bluetooth» и отметить последнюю галочку.
Дополнительно, для ноута Lenovo с Виндовс 10 или 8 может понадобиться открыть «Центр уведомлений» в правом нижнем углу экрана, выбрать «Параметры» – «Изменение параметров компьютера» – «Сеть» – «Режим «В самолете» и изменить состояние Bluetooth на включенное.
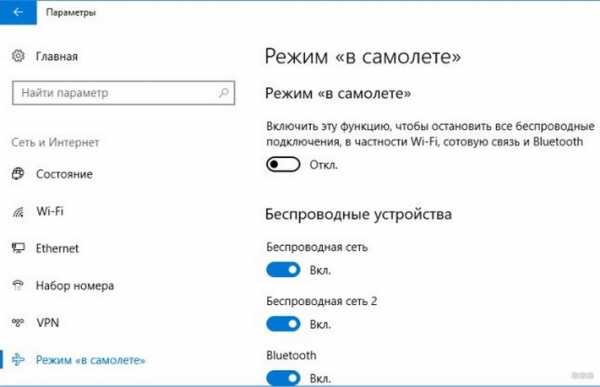
Также значок в трее может отображаться, но сеть – не работать. Нужно нажать «Пуск» и ввести «Сетевые подключения» в поиск, затем проверить, включено ли подключение там. Если эти способы не сработали, нужно заменить драйвер.

Установка или обновление драйвера
На Win 10 установка и обновление драйверов не вызывает проблем: все автоматически делает система. В случае с Win 7, если драйвера нет на установочном диске (либо нет самого диска), понадобиться поиск софта. Существует три пути:
- Специальные утилиты. Они сканируют систему, установят устаревшие драйвера и обновят их. Например, это Driver Genius, DevID Agent или Driver Booster. В случае с Леново, существует специальная программа Lenovo System Update, которую можно скачать на сайте бренда (lenovo.com). Официальное приложение очень удобно тем, что поддерживает актуальную версию всех компонентов ПК.
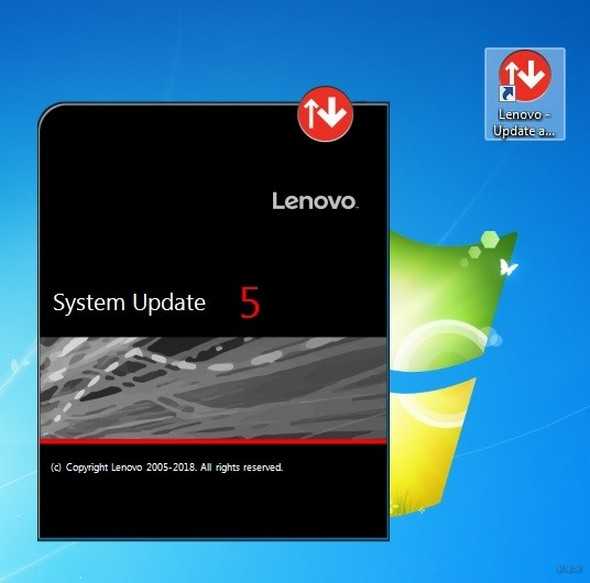
- Скачать файл драйвера с сайта lenovo.com вручную. Производитель регулярно обновляет драйвера, и найти их можно, если задать в поиске точную модель ПК (указана на дне ноутбука). Обязательно скачайте установщик нужной разрядности для вашей ОС: 32 или 64 бита. Иногда присутствует только одна версия, например, 64 битная, но она устанавливается и на 32-битную ОС. Возможно, это ошибка маркировки компании. В любом случае, нужно попробовать установить драйверы, которые есть в наличии.
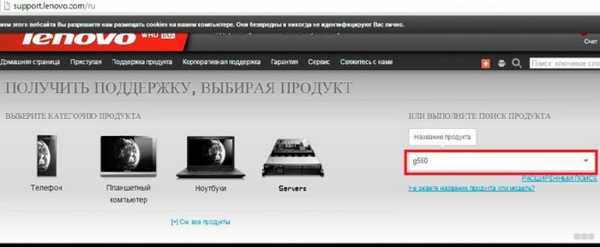
- Ручная установка драйвера. Этот вариант нужен в тех случаях, когда предыдущие способы не решили проблему. Следует зайти в «Диспетчер устройств» – именно это место, где находится Блютуз на ноутбуке Леново. Нужно нажать клавиши Win+R и ввести «devmgmt.msc». В «Диспетчере устройств» проверяют наличие Bluetooth-адаптера и «неизвестных устройств».
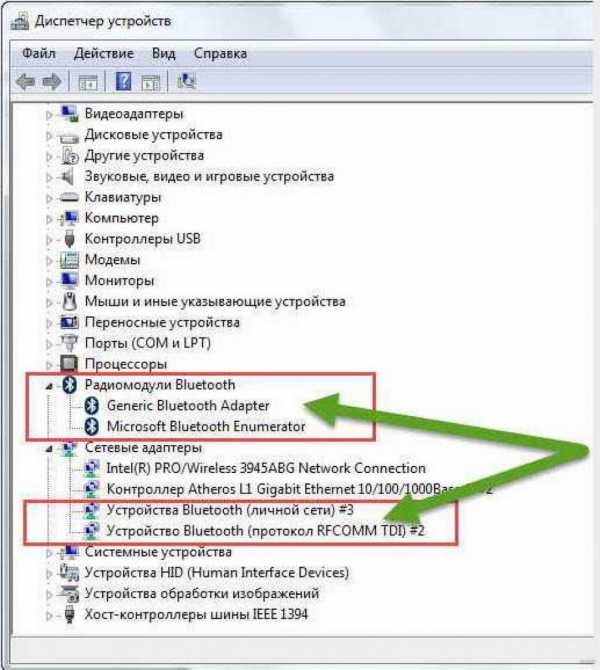
Если дважды щелкнуть по надписи устройства, появится окно свойств. Во вкладке «Сведения» выбирают параметр «ИД оборудования» и копируют данные. По ним можно найти модель устройства. VEN – номер производителя, DEV – оборудования.
Можно воспользоваться специальными сайтами-библиотеками, либо поисковиками. Скачивать драйвер лучше с официального сайта.
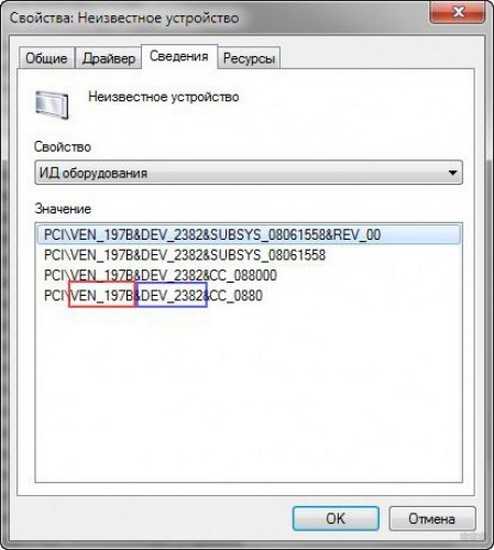
В процессе установки драйвера может возникнуть ошибка. Или же он будет установлен, но Bluetooth так и не заработает. Очень вероятен один из следующих вариантов:
- адаптер вышел из строя;
- Bluetooth на ПК был изначально бракованным;
- адаптера на ноутбуке Lenovo нет.
Есть универсальный способ исправить ситуацию – купить переносной USB-адаптер.
Установка переносного USB-Bluetooth адаптера
Адаптер, который подключается к ноутбуку как флешка, полностью снимает вопрос, существует ли Блютуз на ноутбуке Леново. Теперь – да. Его установка очень проста:
- Подключается в USB порт.
- Устанавливаются драйвера (с установочного диска или из интернета).
- Работает, как «родной» адаптер Bluetooth.
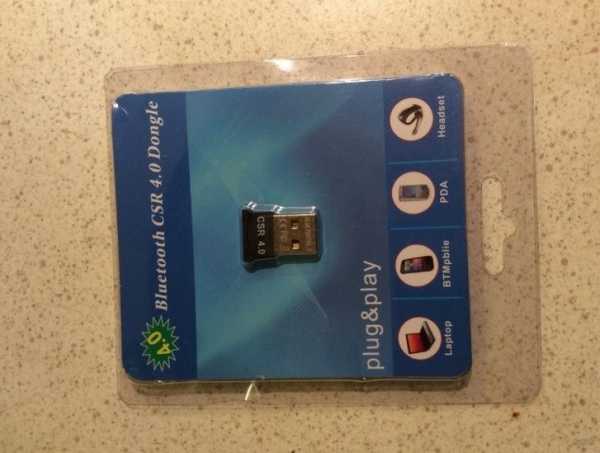
Тем или иным способом, Bluetooth можно включить на любом ноутбуке. После сопряжения и подключения устройства будут находить друг друга автоматически. Можно создать целый «умный дом» из принтера, фотоаппарата, телефона, если один раз решить вопрос с настройкой сети.
wifigid.ru
как включить и есть ли?
Порядок действий, как включить Блютуз на ноутбуке Леново, похож на способы для других ПК. Но в случае с Леново есть нюансы. В этом я убедился на своем опыте, когда пытался подключить к ноуту беспроводные наушники. Пришлось опробовать все методы, чтобы разобраться с этой задачей. О самых простых способах включения Блютуз на Lenovo я расскажу в инструкции ниже.
Способ 1: включение кнопкой
Если сеть выключена кнопкой на корпусе ноутбука, или сочетанием клавиш клавиатуры – она совершенно пропадает из всех настроек. Понять, есть ли на ноутбуке Леново Блютуз в таком случае невозможно. Даже в «Диспетчере устройств» не получится найти адаптер.

Не на всех моделях Lenovo есть клавиша, чтобы включить беспроводные сети. Вы можете поискать данный переключатель выше или ниже клавиатуры, возле кнопки включения, на торцах ПК. На моей модели ноутбука она отсутствует. Однако, поскольку я использую Windows 7, сеть можно включить сочетанием клавиш клавиатуры. Для Windows 10 такой возможности по умолчанию нет.
Разные модели Леново используют разное сочетание клавиш. Обычно это Fn+F5. Нужно внимательно изучить клавиатуру: клавиши F1 – F12. На одной из них изображен экран с волнами беспроводной сети. Но это может быть также символ Блютуз, антенна или самолет. У меня был самолет на F7.

Еще один важный нюанс: сравните цвет надписи Fn и значков на F1 – F12. Это подсказка, какие кнопки надо нажимать вместе. Оказалось, что на моем ноуте Леново используется совсем другая система: нужно нажимать просто клавишу F, а не комбинацию. А вот F7 с самолетом не работала совсем. Дело в том, что драйвера клавиатуры тоже должны быть «родными» и актуальными. Иначе такой способ включить или выключить сеть не сработает.
Как только вы нажмете правильные клавиши, то появится меню беспроводных сетей. Здесь можно и включить, и выключить Вай-фай и Блютуз. После этого, в углу экрана должен появиться значок. Если вы уже подключали устройства к ноутбуку, то сейчас они могут соединиться с ним автоматически. Если этого не произошло – проверьте способ номер два.

Способ 2: включение с помощью значка в трее
В правом нижнем углу, рядом с часами, должен быть синий значок с лого (иногда скрывается под треугольником рядом с выбором языка) – кликните его. Выберите «Открыть параметры» и поставьте галочку в первом пункте. Bluetooth на ноутбуке lenovo заработает.

Теперь можно найти ноутбук среди устройств, готовых к подключению – через меню вашего смартфона и планшета. Или же снова нажать на значке и выбрать «Добавить устройство». Ноутбук покажет доступные для подключения девайсы.
Дополнительные варианты для включения Блютуз:
- Если значка в трее нет, то его можно включить. Для этого разверните меню «Пуск» и введите «Bluetooth» в поиске. Из строчек, которые появятся, нужно выбрать «Изменить настройки Bluetooth» и отметить последнюю галочку.
- На Виндовс 10 и 8, дополнительно может понадобиться зайти в «Режим «в самолете» (найдите его через поиск «Пуска») и включить Блютуз там.
- Еще одно место, где можно включить адаптер – «Сетевые подключения». Найдите этот пункт через поиск в «Пуске», а затем нажмите правой кнопкой на значке – включить устройство.

- Сеть можно также включить и выключить в «Диспетчере устройств». Это именно то место, где находится Блютуз на ноутбуке Леново. Откройте диспетчер тем же методом (через поиск) и найдите Bluetooth среди оборудования. Если кликнуть на строчке правой кнопкой мыши и далее его включить / выключить, то значок в трее может появиться или пропасть.
Все эти способы и методы могут и не сработать. Тогда необходимо переустановить драйвер. В моем случае, я поступил именно так. Я скачал актуальную версию для моей модели ПК с официального сайта Lenovo. В теории все должно было заработать, но я был удивлен. Ноутбук не видел другие устройства. Поэтому я принял решение воспользоваться третьим способом.
Способ 3: подключение Блютуз с помощью внешнего модуля
Самый радикальный способ может пригодиться в таких случаях:
- Блютуз на ноутбуке Леново был бракованным.
- Модуль сломался.
- Встроенного адаптера на вашем ноутбуке Леново нет.
Что касается моего варианта, я решил, что модуль сломан. Система его вроде бы видит, но подключиться к устройствам не получатся. Если у вас та же проблема, решить ее очень просто. Внешний Блютуз-USB модуль стоит недорого, подключается быстро, и после этого можно пользоваться всеми преимуществами беспроводной сети.
Как включить блютуз (Bluetooth) на ноутбуках леново, hp, асус в Windows 7, 8, 10
Включаем блютуз на Виндовс 10
Для того чтобы включить блютуз в 10 версии операционной системы от Майкрософт существует несколько способов:
- Это панель уведомлений, при открытии которой открываются новые уведомления, а также дополнительные иконки для регулирования громкости, яркости, ориентации экрана, включения/отключения блютуз и прочее.
- Также активировать необходимую опцию, можно с помощью пункта меню Параметры — Раздел устройства — Блютуз.

Довольно часто у некоторых пользователей один из способов активации необходимой функции, может быть недоступен. Связано это может быть, с установленными параметрами по умолчанию либо неполадками самой операционной системы.
В этом случае, в первую очередь, рекомендуется постараться активировать блютуз с помощью функциональных клавиш на клавиатуре. Если, данный метод не помог справится с проблемой, то возможно, на персональном компьютере не установлены соответствующие драйвера. В этом случае, их потребуется скачать с официального сайта производителя ноутбука либо с любого другого стороннего сервиса. Устанавливается ПО быстро и поэтапно. После завершения инсталляции программного обеспечения необходимо перезагрузить ПК.
Блютуз на Windows 8
Для того чтобы активировать модуль обмена данным на Windows 8 (не стоит путать с обновление виндовс 8.1, так как у нее совершенно другой способ активации данного параметра), необходимо выполнить следующие действия:
- Нажимаем на кнопку Параметры, которую можно увидеть на панели, которая появляется при наведении курсора в правую часть экрана.
- Тут кликаем на «Изменение параметров компьютера», а затем — Беспроводная сеть.
- В следующем окне можно выключить или включить Bluetooth.

Если, вышеописанные способы не принесли желаемого результата, то стоит открыть диспетчер устройства и посмотреть активирован ли там блютуз, а также проверьте оригинальность драйверов. Открыть диспетчер, можно комбинацией клавиш Windows + R и введя команду devmgmt.msc.
В devmgmt.msc потребуется:
- Открыть свойства блютуз и проверить его на наличие каких-либо неполадок и ошибок в самой работе, которые могли бы привести к неработающему состоянию. Также стоит обратить внимание на поставщика соответствующего драйвера. Если, его выпустила сама компания Майкрософт, то как правило, он отстает на несколько лет. Поэтому стоит поискать более новые драйвера на форумах и сайте производителя.
- Если, у вас на персональном компьютере установлена восьмая версия операционной системы, а нашелся драйвер только для 7 версии ОС от Майкрософт, то не стоит горевать. Достаточно запустить установщик драйвера от имени администратора и данное программное обеспечение начнет устанавливаться в режиме совместимости, что поможет избежать каких-либо неполадок, вызванные несовместимостью двух элементов внутри самой операционной системы.

Включение Bluetooth на Виндовс 8.1
Для Windows 8.1 существует только один способ, который подходит для активации модуля передачи данных:
- Первым делом потребуется открыть панель управления, которая находится в правой стороне экрана и открыть меню настройки параметров, где нужно выбрать пункт для изменения параметров компьютера.
- В открывшемся диалоговом окне нужно выбрать пункт меню

После того, как все вышеописанные действия будут сделаны, устройство перейдет в автоматический поиск подключения.
Включение на Windows 7
На Windows 7 проще всего активировать блютуз с помощью фирменных утилит от Майкрософт, которые расположены в правой области панели управления. На них нужно нажать правой кнопки мышки и перейти в меню Настройки Блютуз, где уже и активируется данная функция. Если, пункт меню блютуз в настройках не отображается, но драйвера установлены правильно, то можно поступить следующим образом:
- Необходимо перейти в Панель управления – Сети – Управление сетями.
- В открывшемся диалоговом окне необходимо нажать изменение параметров адаптера .
- Перед пользователем откроется новое диалоговое окно (небольшого размера), где потребуется перейти к Сетевым подключениям блютуз – Свойства – Подключение Блютуз.

Если нет значка в области уведомлений
На некоторых ноутбуках перед тем, как активировать подключение в самих настройках необходимо сдвинуть аппаратный переключать Wireless в работающий режим (к примеру, на ноутбуках компании Сони). Если, этого не сделать, то пункт настройки блютуз просто-напросто не будет отображаться.
Также Wireless, можно заменить активацией горячих клавиш Fn + иконка Bluetooth (такой способ, как правило, подходит для ноутбуков Асус, выпущенных до 2015 года).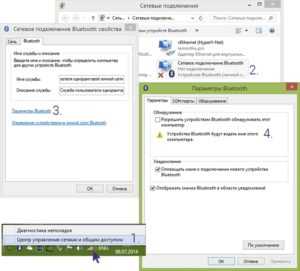
Читайте также:
composs.ru
Как обнаружить и включить блютуз на ноутбуке Windows 7-10 и IOS
 Часть функций электронных устройств используется реже остальных, а потому условия и порядок включения и отключения определенных технических возможностей иногда становятся проблемой. Для современных девайсов блютуз (Bluetooth) является частью стандартного набора встроенных опций, однако используется этот вариант передачи файлов нечасто.
Часть функций электронных устройств используется реже остальных, а потому условия и порядок включения и отключения определенных технических возможностей иногда становятся проблемой. Для современных девайсов блютуз (Bluetooth) является частью стандартного набора встроенных опций, однако используется этот вариант передачи файлов нечасто.
Блютуз — это технология беспроводного обмена информацией, введенная шведской компанией Ericsson, а затем брендами Intel, Nokia и IBM. Название «Bluetooth» она получила в честь средневекового скандинавского короля Харольда Гормссона по прозвищу «Синий зуб» (так переводится конструкция «Blue tooth»). Король соединил между собой Данию и Норвегию, а сейчас названная в честь него система обмена цифровыми данными соединяет различные девайсы. Это полезно, если под рукой нет ни интернета, ни USB-шнура, ни карты памяти.
Проверка наличия
Отметим простую вещь: подключить Bluetooth получится, если эта возможность на устройстве действительно есть. Несмотря на популярность технологии, нельзя исключить, что эта функция будет отсутствовать.
Проверить наличие блютуза просто.
 Все производители техники пишут об этой опции в инструкциях к ноутбукам.
Все производители техники пишут об этой опции в инструкциях к ноутбукам.- Кроме того, на корпусе лэптопа часто имеется специальная кнопка или переключатель, активирующий Bluetooth (возможно, одна из функциональных клавиш F1- F12).
- Ряд моделей устройств располагают световым индикатором активации/дезактивации блютуза. Иногда речь идет о контроле всех беспроводных форм передачи файлов, включая как Bluetooth, так и Wi-Fi, поскольку за эти процессы отвечает единый компонент — радиомодуль.
- Модели ноутбуков бюджетного ряда могут не иметь ни отдельной кнопки, ни индикатора, однако при наличии в них модуля Bluetooth информация о нем обязательно отражается на днище аппарата.
- Данные об оснащенности блютузом представлены в разделе с информацией об устройствах (просматриваются после включения девайса) либо на официальном сайте производителя.
Совет: если блютуза на ноутбуке нет, можно воспользоваться внешним адаптером. Такие гаджеты работают через USB-порт.
Включение
Есть несколько способов активировать модуль. Ниже мы рассмотрим, как подключить блютуз на ноутбуке, если точно известно, что эта опция имеется.
 В случае наличия таковой можно просто воспользоваться кнопкой активации Bluetooth.
В случае наличия таковой можно просто воспользоваться кнопкой активации Bluetooth.- Проверить наличие специальной утилиты для работы с Bluetooth. Для этого нужно обратиться к списку установленных приложений и программ. Если утилита есть, включать и выключать блютуз можно и нужно через нее.
- Обратиться к панели задач, где находятся прикрепленные значки основных модулей и служб. При обнаружении синего или голубого логотипа Bluetooth с одноименной надписью необходимо кликнуть на него для дальнейшей работы в соответствии с пунктами меню (активировать, включить, разрешить и т. д. ).
Важно! Для успешной передачи информации Bluetooth должен быть активирован на обоих устройствах — направляющем и принимающем. Для синхронизации и перехода к обмену файлами потребуется ввести на каждом из девайсов единообразный код, предоставляемый при сопряжении автоматически.
Особенности работы с модулем Bluetooth на разных операционных системах
Общий механизм, описанный выше, может иметь определенную специфику в зависимости от особенностей установленной ОС.
Windows 7
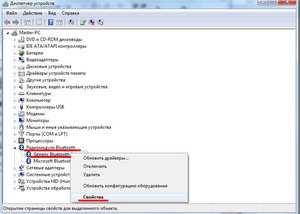 Используется путь «Пуск-Диспетчер устройств-Радиомодули Bluetooth». Он приведет к списку радиомодулей, у большинства ноутбуков он только один. Радиомодуль необходимо активировать для работы с передачей информации. Эта же последовательность действий подойдет и для системы Windows Vista.
Используется путь «Пуск-Диспетчер устройств-Радиомодули Bluetooth». Он приведет к списку радиомодулей, у большинства ноутбуков он только один. Радиомодуль необходимо активировать для работы с передачей информации. Эта же последовательность действий подойдет и для системы Windows Vista.
Как включить блютуз на ноутбуке Windows 8
А правой панели выбирается кнопка «Параметры». Далее к активации блютуза можно прийти по схеме «Изменение параметров компьютера-Беспроводная сеть-Беспроводные устройства-Bluetooth».
Отдельно отметим, как включить Bluetooth на ноутбуке Windows 81. Комбинация клавиш Windows + C откроет боковую панель, где путь «Параметры-Изменение параметров компьютера- Bluetooth» приведет к специальной кнопке активации функции (контролируется смещением ползунка вправо/влево).
Как включить блютуз на ноутбуке Windows 10
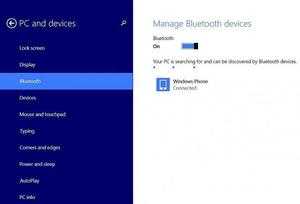 Набор необходимых действий прост: «Пуск-Параметры-Устройства- Bluetooth». В открывшемся окне можно активировать передачу данных по блютузу, а также отслеживать список видимых и сопряженных устройств.
Набор необходимых действий прост: «Пуск-Параметры-Устройства- Bluetooth». В открывшемся окне можно активировать передачу данных по блютузу, а также отслеживать список видимых и сопряженных устройств.
Когда Bluetooth включен, во всех версиях Windows для проверки формата его работы используется раздел «Центр управления сетями», войти в него можно через «Панель управления».
Важно! Причиной того, что Bluetooth упорно отказывается включаться, несмотря на все предпринятые шаги, иногда служит отсутствие драйверов. Это может касаться драйверов для радиомодуля, функциональных клавиш, чипсета. Скачать П. О. для конкретной модели ноутбука легко на официальном сайте производителя.
Bluetooth на разных моделях ноутбуков
То, каким именно ноутом вы пользуетесь, прямо определяет версию блютуза, встроенные утилиты и расположение кнопок на корпусе. Однако на программное управление подключениями тип и модель устройства влияния не оказывают.
То, как включить блютуз на ноутбуке Acer (Асер) или Asus (Асус), какова специфика лэптопов от HP (Хьюлетт Пэкард) и Lenovo (Леново), проще всего узнать из инструкции или информации с официальных сайтов компаний. Отметим общий механизм включения блютуза на ноутбуках фирмы Apple — макбуках (MacBook) и ноутбуках SonyVaio (Сони Вайо).
- Для макбука последовательность простая. Значок блютуза на панели задач и выбор кнопки «включить» или нажатие функциональной клавиши Fn + F6.
- В SonyVaio настройки Bluetooth можно увидеть в случае, если модуль активирован посредством переключателя Wireless на корпусе.
Почему может не работать
- Адаптер блокируется антивирусом.
- Рядом с ноутбуком находится источник мощного электромагнитного излучения (силовой кабель, микроволновая печь).
- Проблемы операционной системы — так называемые «баги».
- Дефектность адаптера — заводской брак или механическое повреждение.
komp.guru
Как включить блютуз на ноутбуке Леново — инструкция
Bluetooth – один из самых первых способов беспроводной передачи информации, который стал общедоступным. Он исправно работает уже более 20-ти лет, обеспечивая бесперебойную передачу файлов.
В наше время Bluetooth-передатчиком можно снабдить почти любое портативное устройство:
- ноутбуки и персональные компьютеры,
- фото- и видеокамеры,
- КПК, планшеты и т.д,
Bluetooth позволяет вести передачу на расстояние до 10 метров. К примеру, на ноутбуке блютуз является базовым элементом, его не нужно покупать и устанавливать отдельно.
Как на Леново включить блютуз?
Прежде чем включать блютуз, нужно убедится, что он есть на ноутбуке. Чаще всего, это можно запросто определить взглянув корпус — на нём должна быть характерная синяя буква «B». Если заветная буква присутствует — остаётся только включить функцию нажатием клавиши F6 (или Fn+F6).

Не работает bluetooth
Чаще всего, если блютуз не работает, проблема находится в драйверах — они могут быть некорректными или вовсе отсутствовать на компьютере.
Эта проблема решается скачиванием официальных драйверов с сайта поддержки ноутбуков Lenovo. Для этого нужно будет просто указать модель вашего устройства, скачать драйвер и установить его — абсолютно понятный и несложный процесс.
Что делать, если блютуз не видит другие устройства?
Существует всего 4 объяснения этой проблеме:
- на искомом устройстве отключено обнаружение,
- ошибка с драйверами (см. выше),
- помехи (такое бывает крайне редко, так что это можно сразу исключить),
- устройство находится вне зоны действия.
Прежде, чем приступать к детальной диагностике, нужно включить обнаружение ноутбука в настройках Bluetooth (их можно легко найти через «Пуск»). На этом этапе 90% проблем решаются, особенно если устройства находятся в зоне действия.
Если ни одно из решений не помогло, значит, вероятнее всего, ваш Bluetooth оказался бракованным. Такое иногда случается, если в ноутбуке изначально не было блютуза, и вы купили дешевый модуль.
rabotaetvse.ru
[Решено] Как на ноутбуке включить блютуз?
Включаем Bluetooth на ноутбуке,
на примеру Lenovo:
Каждая компания-производитель использует свою комбинацию клавиш для включения блютуза на ноутбуке.
Обычно это Fn+одна из F1-F12.
Найдите клавишу с изображением блютуза и нажмите вместе с Fn.
Смотрите внимательно, значки Wi-Fi и Bluetooth у некоторых производителей легко перепутать.
Дальнейшая настройка осуществляется уже посредством операционной системы.
1. Включаем Bluetooth комбинацией клавиш. Может произвестись включение без сообщений, а может появиться окно, позволяющее включить беспроводные сети. Выбираем Вкл и закрываем.
2. Возле часиков в трее жмём на значок блютуза правой кнопкой и выбираем Открыть параметры.
3. Отмечаем все пункты, кроме Отключить адаптер Bluetooth, чтобы позволить устройству свободно обмениваться данными.
4. Снова жмём правой кнопкой на значке в трее, выбираем Показать устройства Bluetooth.
5. Если устройство не отображается, жмём Добавление устройства.
6. После поиска появляется устройство для сопряжения, выбираем его, жмём Далее.
7. На устройстве подтверждаем полученный код, на ноутбуке выбираем Да, жмём Далее.
8. Видим, что устройство успешно добавлено, закрываем окно.
9. Снова жмём правой кнопкой на значке в трее, выбираем Показать устройства Bluetooth. Дважды кликаем на нужном устройстве, появляется окно, отображающее успешное подключение. Теперь можно воспользоваться всеми возможностями Bluetooth.
softobase.com
Как Найти Блютуз На Ноутбуке Леново ~ NET.Гаджет
Установка драйверов для Bluetooth на ноутбуке фирмы Lenovo. Активация беспроводной сети Bluetooth на ноутбуке Lenovo. Настройка Bluetooth адаптера.
Как включить Блютуз на ноутбуке Lenovo? Казалось бы, все просто – нажали нужную кнопку и готово. Однако не всегда все получается так легко и быстро. Дело в том, что прежде чем это делать, вам нужно установить драйвера. Причем не только для Bluetooth адаптера, но и для клавиатуры.
Не всегда при покупке ноутбука на нем уже установлены все необходимые программы и ПО. Более того, часто, для экономии средств, пользователи покупают лэптоп без предустановленной операционной системы и устанавливают ее самостоятельно. В любом случае, прежде чем переходить к вопросу, как включить Bluetooth на лэптопе от Lenovo следует разобраться с установкой драйверов.
Установка программного обеспечения
Как правило, в комплекте с ноутбуком имеется диск, который содержит все нужные программы и утилиты. Если такой диск есть, то лучше всего установить ПО с него. Если же его нет, то не стоит расстраиваться. Производитель Lenovo позаботился о своих клиентах и обеспечил поддержку своей продукции.
Вам же остается просто посетить официальный сайт производителя ( http://support.lenovo.com/ru ), указать точную модель своего устройства и скачать нужные драйвера. Все очень просто.
После скачивания установите программы на компьютер и перезагрузите его. Стоит отметить, что если у вас нет диска с программным обеспечением для вашего ноутбука, то рекомендуется скачать нужные программы с сайта и сохранить их на винчестере или на флешке. Таким образом, у вас всегда будет к ним доступ.
Как включить Bluetooth на ноутбуке Lenovo
Похожие статьи
Каждый ноутбук имеет определенные особенности и отличия. Дело в том, что производители пытаются создавать…
Как включить блютуз и WIFI на ноутбуке Lenovo G505, G500.
Где включить, подключить вай вай Леново G505 если он не работает.
Установка прошла успешно, теперь можно разобрать, как включить Блютуз модуль на ноутбуке от компании Леново.
Как установить или переустановить драйвера на Bluetooth: Видео
Активация беспроводной сети на Laptop
На некоторых моделях ноутбуков от компании Lenovo предусмотрена специальная кнопка. Она находится вне клавиатурного блока и обозначена значком Bluetooth. Если у вас такая имеется, то вам нужно просто нажать на нее для включения или отключения адаптера.
Но, в подавляющем большинстве случаев, кнопка для активации беспроводной связи располагается на клавиатуре и совмещена с функциональной клавишей F5. Более того, как правило, при нажатии на нее вы включите не только Bluetooth, но и Wi-Fi. При этом стоит помнить, что обычное нажатие на нее ничего не даст. Вам нужно нажать клавишу Fn, и удерживая ее нажать на F5. Другими словами, для активации модуля беспроводной связи используется комбинация клавиш Fn+F5.
При этом на экране появится меню, в котором вы можете выбрать какой именно модуль включить – Wi-Fi или Bluetooth. Также можно активировать сразу оба средства связи.
Настройка беспроводной связи
После того, как вы включили модуль можно переходить к его настройке. Здесь все элементарно. Сразу же стоит отметить, что основные настройки уже внесены, вам остается только пользоваться связью в своих целях. Но, для того, чтобы ваш ПК был виден другим устройствам, к примеру, планшетам, смартфонам и так далее, нужно включить обнаружение.
Как настроить Bluetooth на ноутбуке Lenovo? Здесь уже все зависит не от производителя компьютера, а от операционной системы и драйверов. Но, как правило, все делается одинаково. После установки программного обеспечения в системном трее появляется значок Bluetooth. Нажмите на него правой кнопкой мышки. В появившемся меню выберите пункт «Открыть параметры».
В открывшемся окне нас интересует две вкладки:
В первой поставьте галочку в строке «Разрешить устройствам обнаруживать этот компьютер». Во второй – нужно поставить маркер в пункте «Разрешить удаленным устройствам поиск, отправку и получение файлов». Здесь же немного ниже можно указать путь к папке, в которой будут сохраняться принятые файлы.
Похожие статьи
net-gadget.ru



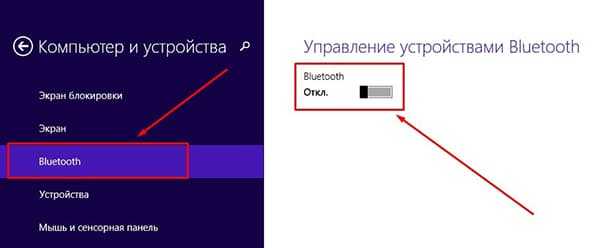
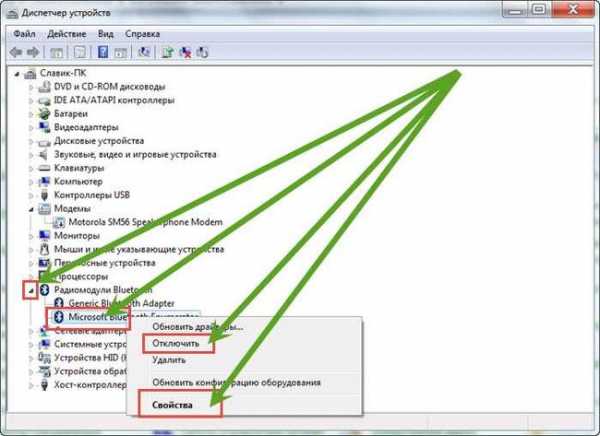
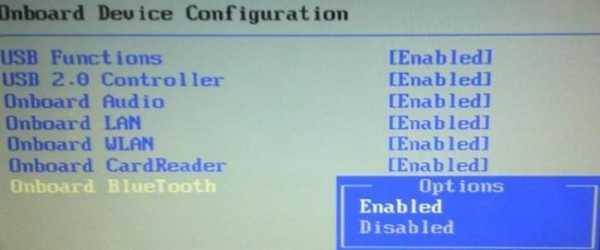
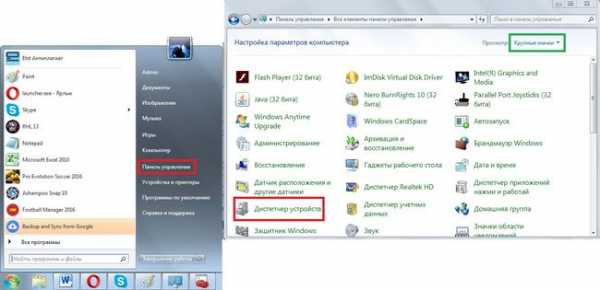
 Все производители техники пишут об этой опции в инструкциях к ноутбукам.
Все производители техники пишут об этой опции в инструкциях к ноутбукам.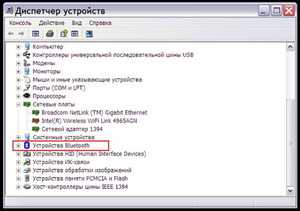 В случае наличия таковой можно просто воспользоваться кнопкой активации Bluetooth.
В случае наличия таковой можно просто воспользоваться кнопкой активации Bluetooth.