Можно ли установить 32-разрядную Windows на ПК с UEFI и разметкой GPT? Вадим Стеркин
Смешались в кучу кони, люди © Давайте разбираться.
UEFI и GPT
UEFI — это новое поколение интерфейса между операционной системой и микропрограммой платформы. Раньше был BIOS, теперь UEFI, хотя его иногда называют UEFI BIOS, а старый BIOS — legacy BIOS.
UEFI поддерживает x86, x64, ARM и Itanium (источник), поэтому
установка Windows 8.1 x86 не является чем-то из ряда вон выходящим.
GPT — это схема разметки дисков, опирающаяся на глобальные идентификаторы (GUID). Например, GPT позволяет использовать все пространство дисков размером более 2TB и создавать до 128 основных разделов, в то время как MBR (старый формат) — не более четырех.
На ПК с UEFI можно использовать разметки GPT и MBR. На готовых ПК с Windows (ноутбуки, планшеты) UEFI и разметка GPT.
UEFI, GPT и загрузка 32- и 64-разрядных ОС Windows
Ваша цитата с MSDN правильная, но статья была написана до выхода Windows 8.
Windows 7
Windows 7 поддерживает UEFI 2.0 только в 64-разрядном исполнении, поэтому на ПК с UEFI можно загрузиться только в 64-разрядную Windows 7.
В KB2581408 есть хорошая таблица, заодно показывающая неактуальность XP в этом вопросе.
Впрочем, на ПК с UEFI поддерживается режим эмуляции Legacy BIOS с помощью модуля поддержки совместимости (Compatibility Support Module, CSM), что позволяет загружать и 32-разрядные системы.
На диаграмме синим цветом показана загрузка в родной режим UEFI, а желтым — в режим совместимости Legacy BIOS.
Windows 8 и более новые ОС
Windows 8+ поддерживает UEFI 2.0 в 64- и 32-разрядном исполнении, а также в WoA (Windows on ARM), в том числе и загрузку, конечно. Так, планшеты с Windows 8 на Intel Atom Clover Trail с UEFI и разметкой GPT поголовно шли с 32-разрядными Windows 8, т.к. режим Connected Standby (InstantGo) не был рассчитан на 64-bit.
На эти планшеты невозможно поставить 64-разрядную ОС, потому что в режиме UEFI разрядность Windows должна совпадать с архитектурой ПК. На ПК с 32-разрядной версией UEFI можно загрузить только 32-разрядную ОС, а на ПК с 64-разрядной версией UEFI — только 64-разрядную ОС (загрузка 32-разрядной возможна, если предусмотрен CSM).
На ПК с 32-разрядной версией UEFI можно загрузить только 32-разрядную ОС, а на ПК с 64-разрядной версией UEFI — только 64-разрядную ОС (загрузка 32-разрядной возможна, если предусмотрен CSM).
Более того, Windows 8 поддерживает Secure Boot в соответствии со спецификацией UEFI 2.3.1 Errata C и новее, и все готовые ПК с Windows 8+ обязательно должны обладать режимом безопасной загрузки Secure Boot.
Родная поддержка Secure Boot исключает возможность загрузки в Legacy BIOS с помощью CSM.
Secure Boot можно отключить (если изготовитель ПК предусмотрел такую возможность) и использовать режим Legacy BIOS.
GPT и диски объемом более 2TB
Здесь все относительно просто, и подробные объяснения есть в уже упомянутой статье KB2581408.
ОС взаимодействует с жестким или твердотельным диском с помощью системы логической адресации блоков (LBA). LBA0 — первый сектор, LBAn — последний. Стандартный размер сектора — 512 байт. Соответственно, объем диска — это количество секторов помноженное на 512.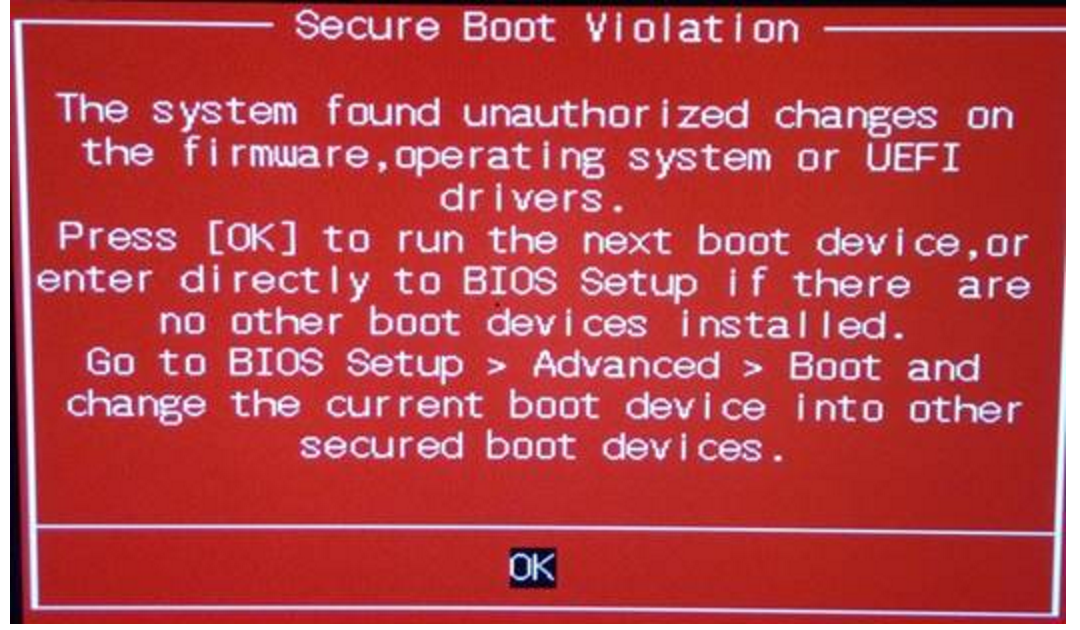 32) bytes = 2.2TB. Схема разметки MBR не поддерживает емкость, превышающую эту цифру, поэтому для использования всего объема диска нужно размечать его в GPT.
32) bytes = 2.2TB. Схема разметки MBR не поддерживает емкость, превышающую эту цифру, поэтому для использования всего объема диска нужно размечать его в GPT.
Материалы по теме
- Windows support for hard disks that are larger than 2 TB
- Встроенное ПО UEFI (TechNet)
- Windows 8: UEFI Support — Oliver’s Blog
- Подробный обзор бизнес-планшета HP ElitePad 900 и производительности платформы Clover Trail
Установка Windows 7 на ноутбук с uefi своими руками
Система BIOS была разработана более чем 30 лет назад. Многие считают ее уже устаревшим видом программного обеспечения, на смену которому постепенно приходит более новая система под названием UEFI, широко распространенная на современных вычислительных машинах. UEFI имеет большую массу полезных функций (к числу которых относится, например, достаточно эффективное противодействие компьютерным руткитам). Но вместе с тем она способна доставить и немало хлопот, так как дистрибутивы некоторых операционных систем на ней запускаются с трудом, а иные не запускаются вовсе. А установить или переустановить одну операционную систему вместо другой подчас очень непросто.
А установить или переустановить одну операционную систему вместо другой подчас очень непросто.
Так, например, у вас есть ноутбук с ОС Windows 8, которая была установлена еще в момент покупки. Но вы по какой-либо причине решили установить еще и Windows 7. Вы пытаетесь это сделать обычным способом и обнаруживаете, что поставить одну систему вместо другой у вас не получается, потому что на ноутбуке установлен интерфейс UEFI.
Очень часто пользователи задаются вопросом — возможно ли вообще установить или переустановить Windows 7 на ноутбук поверх Windows 8, если на ноутбуке наличествует UEFI? Если ответить на этот вопрос кратко — да, это можно сделать. Но что для этого потребуется? Об этом и пойдет речь.
Если вы все-таки решили поменять свою систему или просто установить одну поверх другой (чтобы при необходимости пользоваться обеими средами), то в целях предосторожности обязательно следует сделать резервную копию уже установленной системы. Потому что в последнее время утилиты, предназначенные для аварийного восстановления ОС, практически не поставляются производителями в комплектах операционных систем. А ведь в случае возникновения каких-либо неполадок может понадобиться переустановить прошлую систему и только после этого пробовать повторную установку Windows 7.
А ведь в случае возникновения каких-либо неполадок может понадобиться переустановить прошлую систему и только после этого пробовать повторную установку Windows 7.
Какие могут быть трудности
Итак, с какими же трудностями предстоит столкнуться пользователю, решившему поменять операционную систему на ноутбуке с UEFI и установить Windows 7 вместо установленной по умолчанию Windows 8?
- Во-первых, в BIOS присутствует пункт UEFI-boot, который по умолчанию активирован. Он ответственен за наличие на жестком диске специального служебного раздела, который поддерживает оглавление GUID Partiton Table (сокращенно GPT). Если такой раздел присутствует в системе, то установить Windows 7 будет невозможно ни с оригинального диска, ни с образа, расположенного на флешке. Будет появляться сообщение следующего содержания — Boot failure — a proper digital signature was not found. И если мы бы говорили об обычном стационарном компьютере, то там способ установить или переустановить Windows 7 на GPT-диск присутствует.
 Но вот в случае с ноутбуком он уже не работает.
Но вот в случае с ноутбуком он уже не работает. - Во-вторых, если ранее на ноутбуке c UEFI была установлена Windows 8, то накопитель, скорее всего, уже имеет оглавление GPT. В таком случае для того, чтобы установить или переустановить Windows 7, потребуется вместо GPT преобразовать носитель под более традиционную загрузочную область Master Boot Record (сокращенно MBR). Однако такое преобразование можно проделать непосредственно во время установки Windows 7. Об этом чуть ниже.
Установка
Выше говорилось о проблемах с опцией UEFI-boot. Поэтому перед началом установки новой системы именно на ноутбук c UEFI этот пункт следует отключить. Кстати, на некоторых видах BIOS вместо UEFI-boot может присутствовать еще и пункт Secure Boot, который тоже нужно деактивировать. Еще желательно присмотреться к опциям со схожими названиями, так как вариантов названий опций, которые отвечают за проверку совместимости сертификата загрузчика, может быть несколько. Затем все сделанные в BIOS изменения следует сохранить.
Теперь перейдем непосредственно к установке операционной системы Windows 7 на ноутбук c UEFI поверх уже установленной там системы. Для начала потребуется диск с установщиком этой ОС. Как вариант, можно создать загрузочную флешку, с которой затем будет осуществляться установка операционной системы. В любом случае для начала установки нужно вставить диск или флешку, открыть загрузочное меню и выбрать директорию с дистрибутивом, откуда систему можно будет установить или переустановить. После этого появится надпись следующего содержания.
Знающие английский язык поймут, что для начала работы система просит нажать любую клавишу на клавиатуре.
После этого открывается мастер установки Windows 7, с помощью которого можно как поставить заново, так и переустановить ОС. Сперва можно выбрать язык, формат времени, раскладку клавиатуры, а затем начать инсталляцию, нажав соответствующую кнопку.
Когда мастер установки предлагает вам выбрать диск, на который будет установлена новая операционная система, нужно воспользоваться сочетанием клавиш Shift и F10.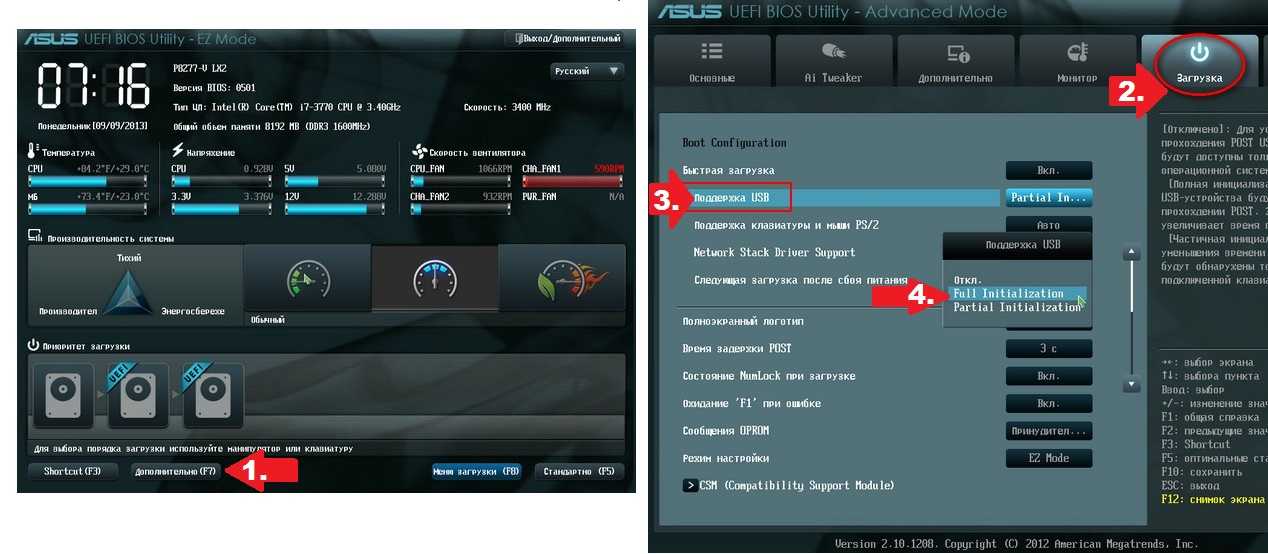 После этого в появившейся командной строке нужно проделать следующее:
После этого в появившейся командной строке нужно проделать следующее:
- Ввести команду diskpart, после чего активировать ее, нажав клавишу ENTER;
- Ввести команду disk list, нажать ENTER;
- Выбрать раздел жесткого диска, который планируется к преобразованию в формат MBR;
- Ввести команду select disk x (x — в нашем случае это номер выбранного диска), нажать ENTER;
- Ввести команду clean, которая очистит диск и удалит все ненужные разделы;
- Ввести команду convert mbr, которая как раз и начнет преобразование в новый формат, нажать ENTER;
- Ввести команду exit.
После всех проделанных действий окно командной строки можно закрывать, а в окне установки Windows 7 с предложением выбрать HDD-накопитель нужно обновить страницу (соответствующая ссылка есть в окне мастера). Теперь остается только нажать «Далее», после чего Windows 7 должна успешно установиться поверх Windows 8.
Если потребуется переустановить Windows 7, то нам опять же понадобиться загрузочная флешка или диск. Алгоритм действий в данном случае схож с описанным выше, но вот преобразовывать формат диска уже не потребуется.
Алгоритм действий в данном случае схож с описанным выше, но вот преобразовывать формат диска уже не потребуется.
Установка Windows 7 на чистые UEFI системы без CSM : windows7
Общеизвестно, что Windows 7 лучше всего работает в режиме CSM, который, к сожалению, не поддерживается прошивками многих современных материнских плат и ноутбуков.
Вопреки распространенному мнению, можно установить Windows 7 x64 на системы с чистым UEFI без поддержки CSM. Например, диспетчер виртуальных машин bhyve во FreeBSD поддерживает 64-битные версии Windows 7 и Windows 2008 Server R2, несмотря на полное отсутствие поддержки CSM.
Другим действительно хорошим примером запуска Windows 7 x64 в чистой среде UEFI является Oracle VirtualBox, настроенный для гостевой ОС Windows 8 x64 в режиме UEFI: несмотря на полное отсутствие CSM, можно установить гостевую ОС Windows 7 x64 внутри этой виртуальной машины с помощью с помощью ISO-файла установки Windows 8, заменив файл образа ОС (\sources\install.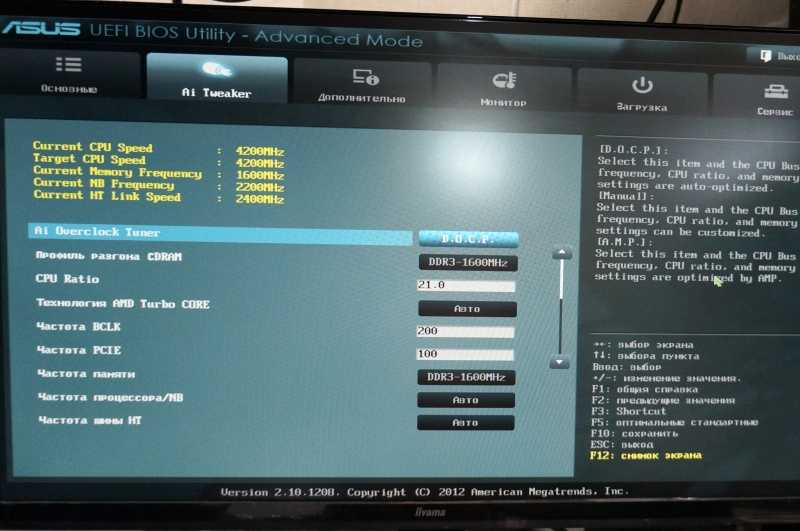 wim) аналогичным образом из Windows 7 и внедрив паравиртуальные драйверы VirtualBox VBoxVGA/VBoxSVGA в этот образ.
wim) аналогичным образом из Windows 7 и внедрив паравиртуальные драйверы VirtualBox VBoxVGA/VBoxSVGA в этот образ.
Что действительно важно для Windows 7, так это VGA-совместимый графический процессор с правильно сопоставленными портами ввода-вывода и обработчиком INT 10H (первый в основном зависит от чипсета, а второй обычно предоставляется прошивкой, когда в настройках включен режим CSM). ). Кстати, Windows 7 и Windows 2008 Server R2 никогда напрямую не запускают обработчик INT 10H, установленный BIOS/CSM, вместо этого они содержат эмулятор в драйвере минипорта VGA (VIDEOPRT.SYS), который запускает 16-битный код BIOS в песочнице, не выходя из 64-битного защищенного режима и не останавливая работу других ядер ЦП.
Начиная с Windows 8, все изменилось: обработчик INT 10H больше не требуется Windows для загрузки, эмулятор BIOS и весь драйвер мини-порта VGA исчезли, вместо этого базовый драйвер дисплея Windows полагается на протокол вывода графики UEFI, также известный как GOP.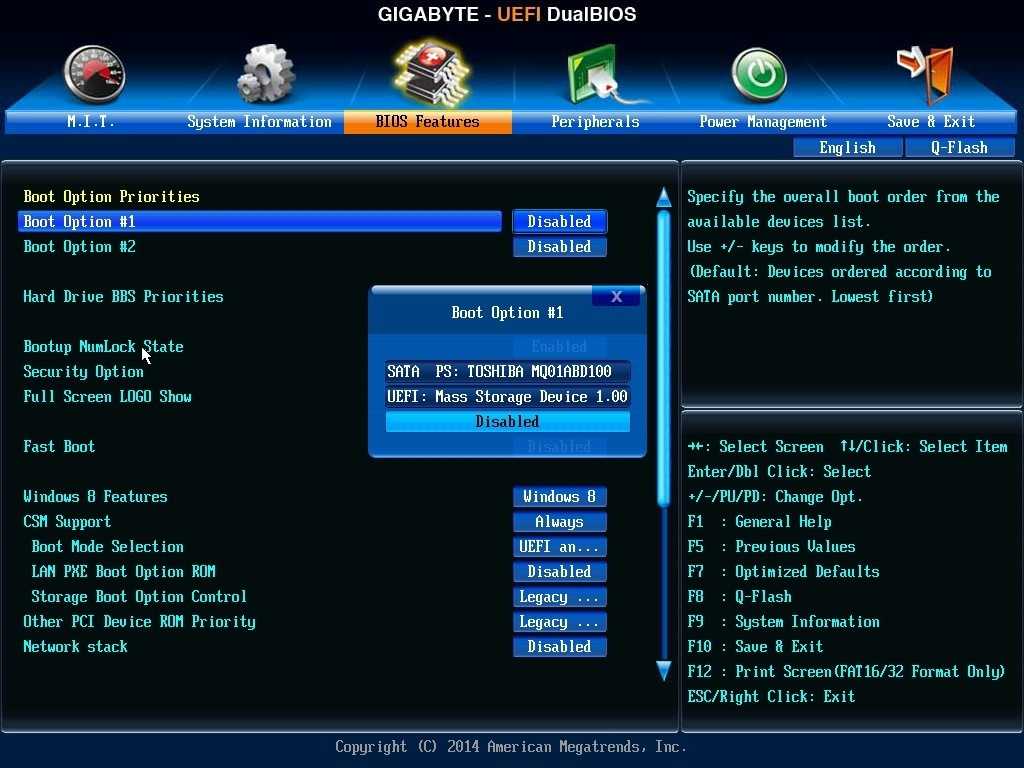
Итак, будет ли достаточно предоставить собственный обработчик INT 10H (путем реализации специализированного предварительного загрузчика UEFI) для успешной загрузки Windows 7 в современных системах с чистым UEFI? Этот настраиваемый обработчик INT 10H может полагаться на UEFI GOP для предоставления своего рода «мини-CSM» (ненастоящего, но достаточного для VIDEOPRT.SYS для загрузки Windows 7).
Как показали наши эксперименты, этого, к сожалению, недостаточно. Помимо вызова VGA BIOS через INT 10H в VIDEOPRT.SYS, Windows 7 выполняет прямое чтение и запись в/из портов ввода-вывода VGA прямо из ядра ОС (NTOSKRNL.EXE). Во-первых, ядро ОС Windows 7 имеет функцию VgaIsPresent(), которая может остановить процесс загрузки на неопределенное время на этапе «светящегося логотипа», если VGA-совместимый графический процессор не отвечает на стандартных портах ввода-вывода (0x3C0-0x3DF). Кроме того, ядро ОС Windows 7 имеет несколько других функций, таких как VidInitialize(), VgaInterpretCmdStream(), VidSolidColorFill(), SetPixel() и т.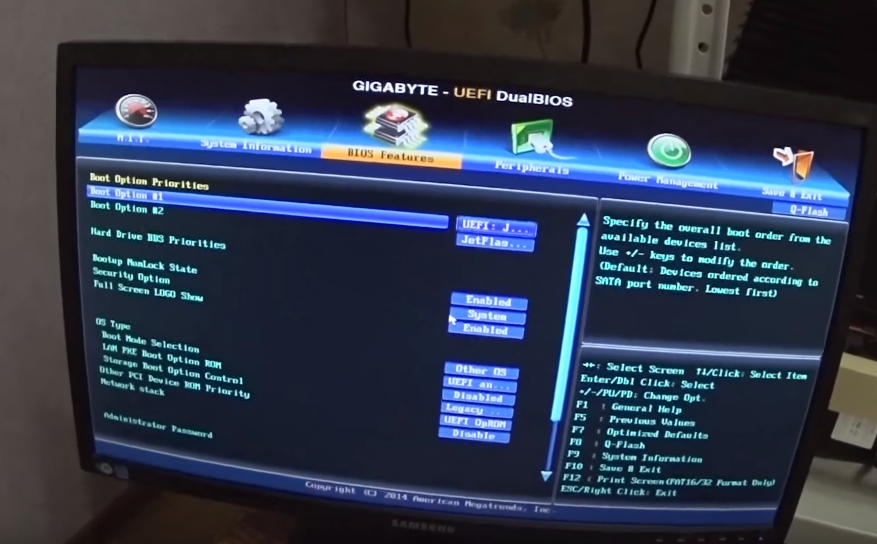 д., которые выполняют прямой ввод-вывод на VGA-портах для отрисовки BSoD (синего экрана смерти).
д., которые выполняют прямой ввод-вывод на VGA-портах для отрисовки BSoD (синего экрана смерти).
Поэтому мы продолжили разработку нашего предварительного загрузчика для Windows 7, внедрив патч для NTOSKRNL.EXE, чтобы заменить все экземпляры прямого ввода-вывода через порты VGA обновлениями кадрового буфера, предоставляемыми UEFI GOP (аналогично Windows 8+) . Этот патч активируется каждый раз при загрузке Windows, поэтому NTOSKRNL.EXE обновляется на лету, только в оперативной памяти, а дисковая версия этого файла не затрагивается (может подвергаться любым обновлениям Windows 7, может содержаться внутри BOOT .WIM и т. д.).
Конечный результат наших усилий: Windows 7 x64 с исправленным загрузчиком UEFI нормально загружается в системах с чистым UEFI (без CSM и без правильно сопоставленных портов ввода-вывода VGA): мы успешно протестировали его и подтвердили, что он работает на ASUS C8HM70-I, Dell Inspiron 3584, HP OMEN X 17-ap001ur, виртуальная машина «bhyve» с отключенной эмуляцией VGA, виртуальная машина «VirtualBox», настроенная в режиме UEFI для гостевой ОС Windows 8.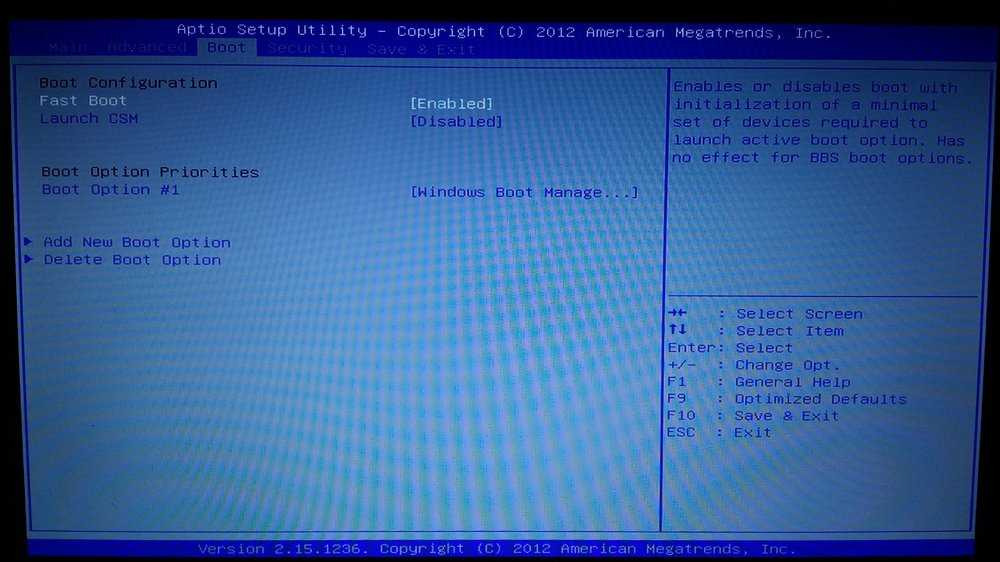 Таким образом, больше нет необходимости отключать службы Vga и VgaSave в реестре. Больше нет необходимости устанавливать опцию «novesa on» через bcdedit. Безопасный режим и восстановление Windows работают должным образом. И последнее, но не менее важное: Windows 7 BSoD работает так, как ожидалось! 🙂
Таким образом, больше нет необходимости отключать службы Vga и VgaSave в реестре. Больше нет необходимости устанавливать опцию «novesa on» через bcdedit. Безопасный режим и восстановление Windows работают должным образом. И последнее, но не менее важное: Windows 7 BSoD работает так, как ожидалось! 🙂
«Патч загрузчика Windows 7 x64 UEFI для эмуляции VGA на системах с чистым UEFI» стал особенностью нашего программного продукта (FlashBoot Pro). В дополнение к исправлению загрузчика, FlashBoot Pro имеет предварительно упакованные универсальные драйверы для контроллеров USB 3.x и NVMe, которые можно добавить в программу установки Windows 7, установив несколько флажков (что значительно упрощает установку Windows 7 на современные компьютеры для начинающих). ).
Позже мы улучшили наш патч загрузчика UEFI для Windows 7 x64, чтобы использовать собственное разрешение монитора или ЖК-панели (как указано в его блоке EDID) вместо фиксированного разрешения 1024×768, а также для поддержки отображений видеопамяти (фреймбуфер UEFI GOP) выше Граница 4 Гб.
https://www.prime-expert.com/flashboot/
Установка 64-разрядной версии Windows 7 в UEFI BIOS (системы Intel до 6-го поколения)
Это руководство устарело. Обновленное руководство, в котором рассказывается о загрузке установочного носителя Windows 7, потоковой передаче обновлений и драйверов, создании загрузочного USB-накопителя и чистой установке с предустановкой с блокировкой системы OEM, доступно здесь:
Windows 7
Учебное видео
Это будет работать чистая установка Windows 7 64 Bit с удалением всех данных на дисках вашей системы .
Если вы не сделали резервную копию своих данных и пришли к этому руководству, потому что ваша система не загружается.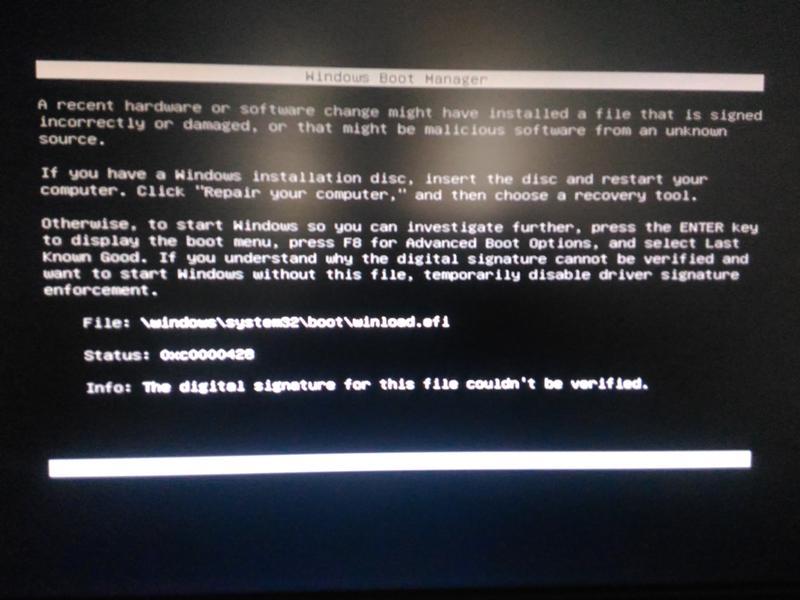 Пожалуйста, запустите предзагрузочную диагностику.
Пожалуйста, запустите предзагрузочную диагностику.
- Предзагрузочная диагностика Dell F12 UEFI
- Системы Dell старше 2010 года — устаревшая предзагрузочная диагностика (загрузочный USB)
- Предзагрузочная диагностика Lenovo F10 UEFI
И попытайтесь восстановить данные на внешний жесткий диск с помощью Fedora, прежде чем продолжить:
- Восстановление данных с помощью Fedora
По возможности с 64-разрядной версией Windows 7 следует использовать схему разделов UEFI BIOS и GPT. Вы можете иметь или не иметь эти технологии в зависимости от возраста вашей системы. Для справки:
- OptiPlex 390/790 — 2011 г. (Sandy Bridge 2-го поколения) UEFI BIOS — нет безопасной загрузки, для устаревших ПЗУ нет возможности, поскольку они всегда включены
- OptiPlex 3010/7010 — 2012 (Ivy Bridge 3-го поколения) UEFI BIOS с безопасной загрузкой (только с последним обновлением UEFI BIOS)
- OptiPlex 7020 — 2014 (Intel Haswell 4-го поколения) UEFI BIOS с безопасной загрузкой
- OptiPlex 7040 — 2015 г.
 (Intel Skylake 6-го поколения) UEFI BIOS с безопасной загрузкой
(Intel Skylake 6-го поколения) UEFI BIOS с безопасной загрузкой
В этом руководстве основное внимание уделяется UEFI BIOS. Если у вас система Dell еще более старой версии, чем 2011, игнорируйте любые упоминания слов UEFI, Legacy ROM и Secure Boot, поскольку эти технологии недоступны в вашей системе. Такие системы имеют устаревший BIOS (не UEFI). В остальном инструкции по установке идентичны, однако установочный носитель для них должен быть создан с использованием схемы разделов MBR и формата файла NTFS, а не схемы разделов GPT и формата FAT32.
В системе Dell нажмите [F2], чтобы войти в настройку UEFI BIOS, я продемонстрирую использование новейшего оборудования, поддерживаемого для запуска 64-разрядной версии Windows 7 — OptiPlex 7040:
Windows 7 64-разрядная версия не поддерживает безопасную загрузку , он должен быть отключен в настройках UEFI BIOS для установки 64-разрядной версии Windows 7. Найдите вкладку «Безопасная загрузка», разверните ее, выберите «Включить безопасную загрузку» и измените параметр на «Отключено».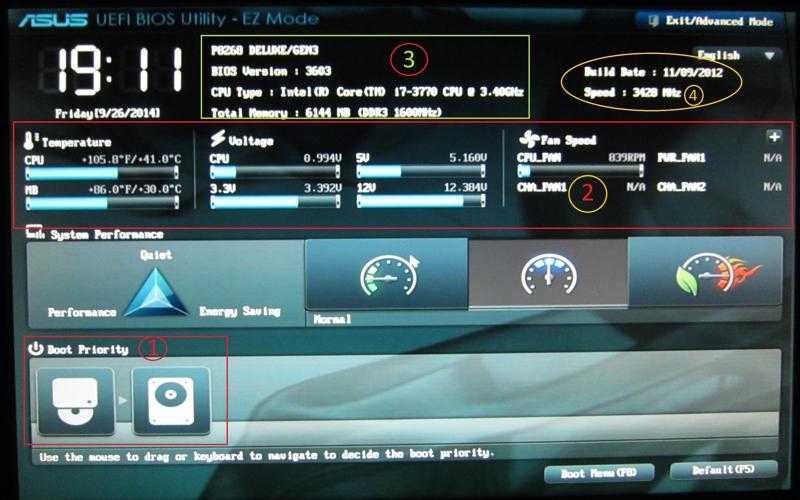 Выберите OK в любом диалоговом окне с предупреждением:
Выберите OK в любом диалоговом окне с предупреждением:
Устаревшие дополнительные ПЗУ должны быть включены для 64-разрядной версии Windows 7. Перейдите на вкладку «Общие» и выберите «Дополнительные параметры загрузки», убедитесь, что параметр «Включить устаревшие дополнительные ПЗУ» включен. Вы должны оставить Enable Attempt Legacy Boot не отмеченным:
Затем перейдите к Boot Sequence и убедитесь, что для опции Boot List установлено значение UEFI:
Выберите Apply:
Нажмите OK:
case У меня есть один SSD-накопитель на 128 ГБ M.2, другие могут иметь жесткий диск и SSD-кэш-накопитель малой емкости 32-64 ГБ:
Для одного диска я могу использовать RAID On или AHCI. Если у вас есть SSD небольшой емкости и большой HDD, вам нужно будет выбрать RAID On (иногда это называется технологией Intel Smart Response):
Теперь выйдите из программы настройки UEFI BIOS, чтобы сохранить изменения:
Использование обновленного установочного носителя уменьшит проблемы с установкой Windows 7 Ошибка из-за отсутствия встроенной поддержки драйверов для систем с UEFI BIOS и значительно сократит время установки время из-за неэффективности Центра обновления Windows.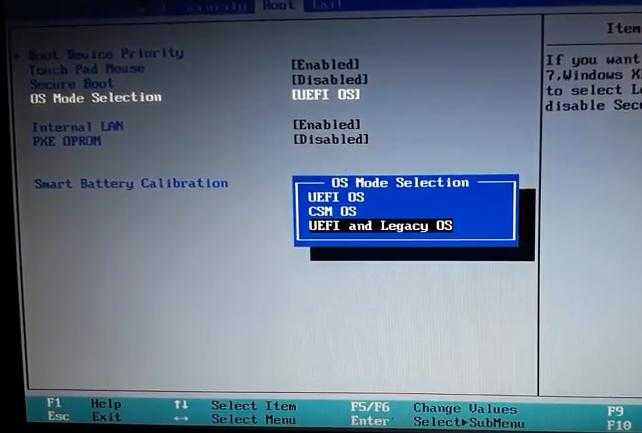
Выключите компьютер Dell и вставьте установочный USB-накопитель Windows 7 и убедитесь, что никакие другие USB-устройства, кроме клавиатуры и мыши, не подключены. При использовании модели Dell OptiPlex (или другого настольного компьютера) я рекомендую использовать задние USB-порты, поскольку они находятся непосредственно на системной плате, и избегать передних портов для установки Windows 7.
Удерживайте [F12] при включении компьютера:
Теперь вы войдете в меню загрузки UEFI BIOS:
Обратите внимание, что вверху написано, что режим загрузки установлен на UEFI и безопасную загрузку выключен. Нажимайте [↓], пока не дойдете до USB-накопителя (в моем случае это Sandisc Cruzer Glide 16 ГБ), игнорируйте любые списки в разделе Legacy Boot.
Некоторые системы могут предложить вам нажать любую клавишу, чтобы продолжить загрузку с USB, если они действительно нажимают пробел.
Вы увидите черный экран с надписью «Windows загружает файлы».
Затем тот, который говорит «Запуск Windows».
Вам будет предложено указать язык, формат времени и валюты, а также настройки клавиатуры. Измените их по своему усмотрению. Если вы используете английский .iso, по умолчанию будет установлен английский (США), я собираюсь изменить его на английский (Великобритания):
Выберите «Установить сейчас».
Вы получите стартовый экран установки:
Вы можете получить файл с вопросом, какую версию Windows вы хотите установить. Это зависит от того, есть ли на установочном носителе файл EI.cfg — файл EIF.cfg представляет собой текстовый файл, который автоматически выбирает параметр на этом экране. В моем случае я собираюсь установить Windows 7 Professional с правами на понижение версии Windows 10 Pro OEM на Dell OptiPlex 7040:
Прочтите лицензию, отметьте, чтобы выбрать, а затем нажмите Далее.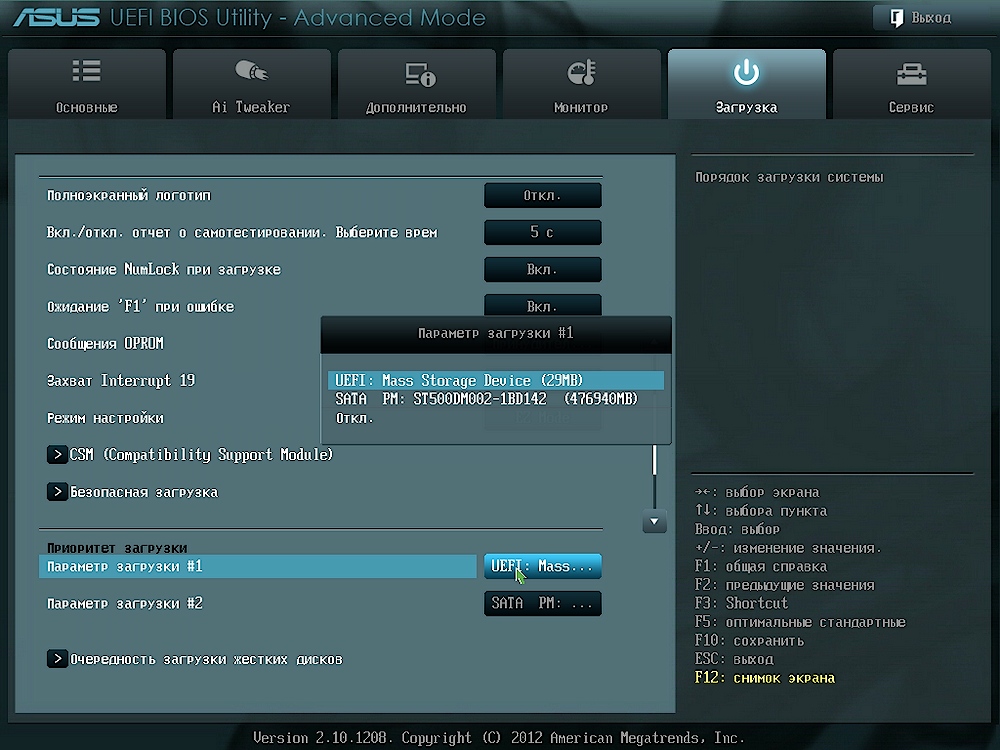
Затем выберите Пользовательский (Дополнительно).
Предупреждение. Этот шаг приведет к потере данных на внутренних дисках.
Если вы установили Windows начисто из-за проблемы с загрузкой и не можете сделать резервную копию данных, поскольку Windows не может загрузиться, следуйте моему руководству Восстановление данных с помощью Fedora, в котором используется загрузочный USB-диск Fedora Live Linux, который может получить доступ к жесткому диску / твердотельному накопителю во многих случаях, когда Винда не может.
Если установочный носитель Windows 7 может видеть ваш SSD/HDD/HSSD на следующем экране, вам не нужно загружать предустановочный драйвер SATA, так как он встроен. Это должно быть в случае переустановки Dell Skylake .iso, которые поддерживают системы Intel Skylake до 6-го поколения.
Загрузка драйверов SATA
Аппаратное обеспечение большинства систем UEFI значительно новее, чем установочный носитель Microsoft Windows 7 2010 года выпуска, и, как следствие, в Windows 7 нет драйверов SATA, необходимых для вашего контроллера хранилища. Он не может прочитать ваш SSD/HDD/HSSD.
Он не может прочитать ваш SSD/HDD/HSSD.
Если в списке «Где вы хотите установить Windows?» нет дисков? экран, то вы должны выбрать «Загрузить драйвер» и выбрать драйверы SATA с USB-накопителя. Драйверы SATA, по сути, позволяют Windows распознавать контроллер жесткого диска на материнской плате и, таким образом, позволяют Windows просматривать диск, позволяя продолжить установку.
Обратите внимание на сообщение об ошибке:
«Диски не найдены. Нажмите «Загрузить драйвер», чтобы предоставить драйвер запоминающего устройства для установки».
Довольно часто отображаются другие сообщения об ошибках, такие как
«Отсутствует драйвер носителя, необходимый вашему компьютеру»
«Отсутствует требуемый драйвер устройства привода CD/DVD»
Обычно это означает, что ваш установочный носитель поврежден, а не потому, что вам нужно загрузить драйвер. «Необходимый драйвер устройства привода CD / DVD отсутствует» довольно часто отображается на настольных компьютерах, когда используются передние USB-порты, вместо этого переместите загрузочный USB-накопитель на задние USB-порты и перезагрузите компьютер.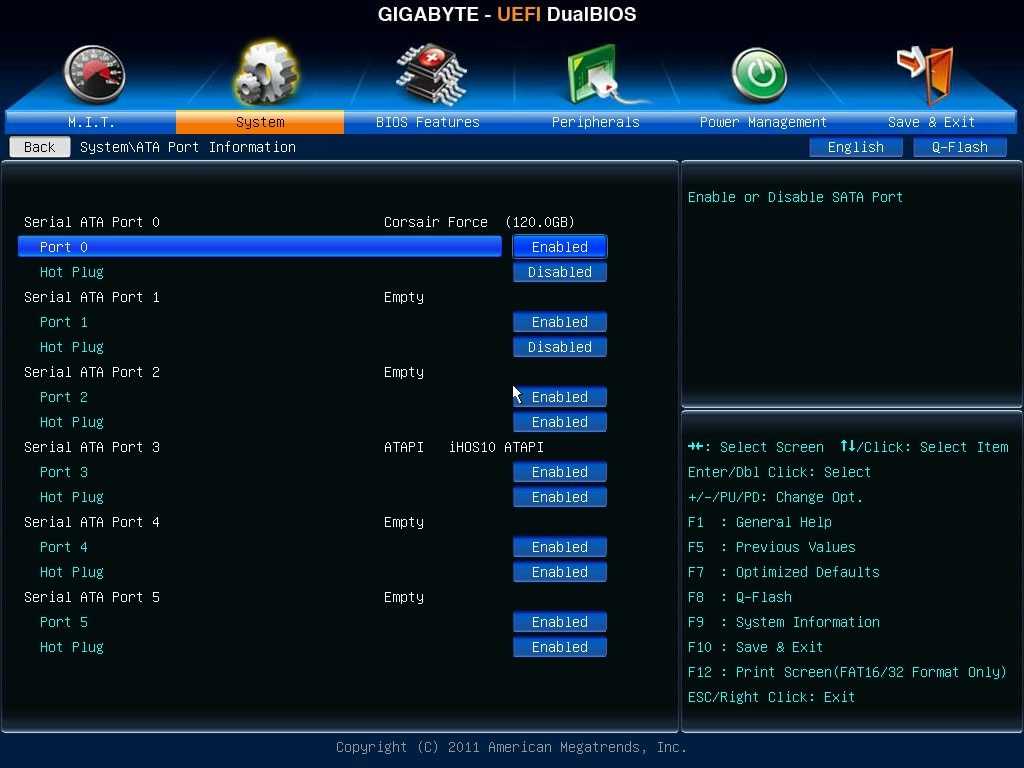
Перейдите на сайт downloads.dell.com
Нажмите [Ctrl] и [ f ], чтобы выполнить поиск. Я собираюсь ввести 7040, поскольку я собираюсь установить Windows 7 64 Bit на эту модель.
Вы можете прокручивать вниз, пока не дойдете до Serial ATA:
Либо нажмите [Ctrl] и [ f ] и выполните поиск F6 (они назывались драйверами F6, так как раньше они загружались в Windows XP с помощью нажав F6 и используя дисковод!)
Вы должны извлечь драйвер, так как программа установки Windows не может читать .exe. Обычно это можно сделать, запустив программу установки:
Примите контроль учетных записей:
Выберите Извлечение:
Укажите расположение:
Скопируйте извлеченную папку на загрузочный USB-накопитель Windows 7.
Просмотрите содержимое извлеченной папки, обычно это подпапка с драйверами и подпапка Windows7-x64:
Содержимое должно выглядеть так:
Это формат, который может прочитать программа установки Windows. Выберите Загрузить драйверы:
Выберите Загрузить драйверы:
Затем просмотрите:
Затем перейдите к подпапке, содержащей драйверы:
Убедитесь, что установлен флажок «Скрыть драйверы, несовместимые с оборудованием на этом компьютере» (по умолчанию он должен быть установлен так ). Выберите «Далее»:
Контроллер хранилища теперь распознается, поэтому отображаются все внутренние жесткие диски/HSSD и т. д. Если это все нераспределенное пространство, как показано, выберите «Далее».
Если вместо этого на ваших дисках установлена предыдущая версия Windows, экран может выглядеть так.
Предупреждение 2. Этот шаг приведет к потере данных на внутренних дисках.
Вы можете выполнить низкоуровневое форматирование с помощью установочного носителя Windows, удалив все разделы на диске. Вам следует сделать это, если:
- Вы правильно установили последнюю версию Windows 10 на свой компьютер.

- Вы уверены, что ваша старая версия Windows не была заражена вредоносным ПО.
- Вы храните свой компьютер…
Вместо этого вам следует выйти из установки Windows и выполнить Secure Wipe с помощью Dell Data Wipe или Parted Magic, если:
- Вы успешно установили последнюю версию Windows 10 из-за вредоносного программного обеспечения.
- Вы купили свой компьютер из вторых рук (и не знаете, что было на ПК у последнего пользователя).
- Вы планируете продать свой компьютер (и не хотите, чтобы передавались личные данные).
Чтобы выполнить низкоуровневое форматирование с помощью установочного носителя Windows, выберите каждый раздел на Диске 0 (или на том диске, на который вы хотите установить Windows, если у вас есть система с конфигурацией из нескольких дисков) и систематически удаляйте все разделы.
Удалить все разделы, включая разделы восстановления , они предназначены для старых устаревших версий Windows и больше не требуются.
Если отображается несколько дисков, возможно, у вас есть SSD и HDD.
Если размер вашего SSD > 128 ГБ, установите Windows 7 на SSD, так как это обеспечит оптимальную производительность.
Если это 32-64 ГБ, это должен быть кэш-накопитель. Удалите все разделы на нем и на HDD. Затем установите на HDD. Операция SATA должна быть в RAID. Примечания по настройке технологии Intel Rapid Storage для использования SSD в качестве кэш-накопителя будут даны позже.
Затем вы увидите экран с сообщением о ходе установки, и Windows перезапустится один раз:
Введите свое «имя пользователя», по умолчанию имя ПК будет «имя пользователя-ПК», но вы можете изменить это по желанию.
Далее введите свой пароль, повторите его и оставьте себе подсказку.
В качестве альтернативы просто выберите «Далее» (без пароля — не рекомендуется, но необязательно). Лично я для удобства оставляю пароль пустым и добавляю его после установки Windows 7, драйверов и обновлений, так как вам будет предложено несколько раз перезагрузить компьютер.
На этом этапе необходимо вводить ключ продукта только в том случае, если у вас полная розничная лицензия. В противном случае выберите «Пропустить» для OEM-лицензий и розничных лицензий на обновление. Обратите внимание, что этот экран вообще не будет отображаться при использовании носителя для переустановки Dell Windows 7. Установка без ключа продукта даст 30-дневную пробную версию (нам нужно всего около 30 минут этой пробной версии, прежде чем мы продолжим и активируем Windows).
Затем вас спросят о настройках Центра обновления Windows, обычно лучше всего использовать рекомендуемые.
Затем выберите настройки времени и даты.
Следующий экран должен быть посвящен подключению к Интернету и/или подключению к беспроводной сети. В большинстве случаев в Windows 7 нет встроенного драйвера для системы UEFI, и этот экран не отображается. Установка завершится и перезапустится, и вы перейдете к рабочему столу Windows.
Если вы следовали моему руководству по созданию установочного носителя Windows 7 Slipstreamed, вам нужно будет только установить Microsoft .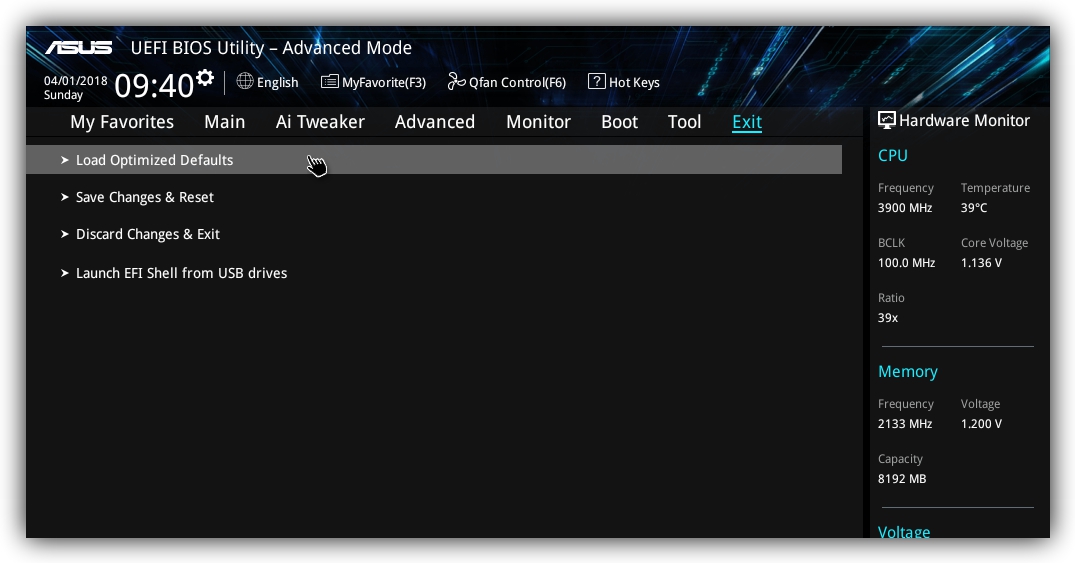 Net Framework и Microsoft Security Essentials. Возможно, вам потребуется установить последний накопительный пакет безопасности.
Net Framework и Microsoft Security Essentials. Возможно, вам потребуется установить последний накопительный пакет безопасности.
Если вы использовали переустановочный ISO-образ Dell Windows 7 Pro 2016 Skylake (и устанавливаете Pro Edition) без дополнительных обновлений. Вам потребуется KB3020369, KB3125574 (перезапуск), последний накопительный пакет безопасности, Microsoft .Net Framework и Microsoft Security Essentials.
Если вы использовали переустановочный ISO-образ Dell Windows 7 Pro 2016 Skylake (и устанавливаете Non-Pro Edition) без дополнительных обновлений. Вам понадобится KB3020369, KB3125574 (перезапуск), KB2639308, KB2670838, KB2729094, KB2834140 (перезагрузка), затем IE11-Windows6.1 и последний накопительный пакет безопасности. После их установки установите Microsoft .Net Framework.
Если вы использовали Microsoft Windows 7 Pro SP1 2011 ISO (и устанавливаете Non-Pro Edition) без дополнительных обновлений. Вам потребуется KB3020369, KB3125574 (перезапуск), KB2639308, KB2670838, KB2729094, KB2834140 (перезапуск), затем IE11-Windows6.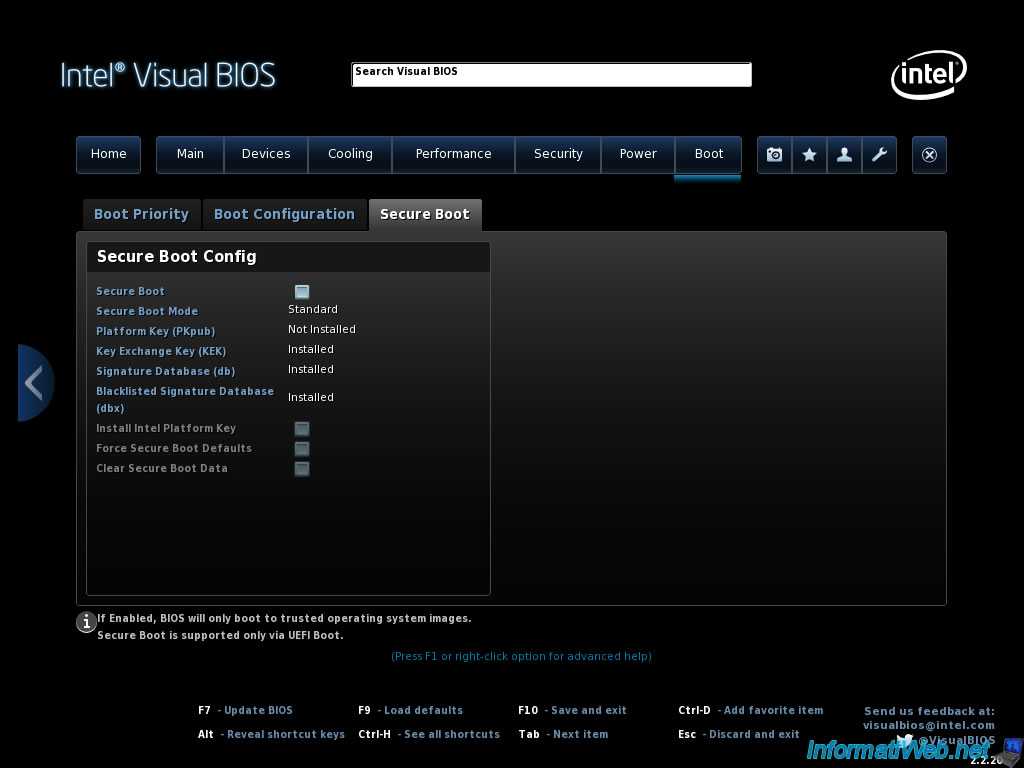 1 и удобный накопительный пакет. После их установки установите Microsoft .Net Framework.
1 и удобный накопительный пакет. После их установки установите Microsoft .Net Framework.
См. здесь автономные обновления для Windows 7.
Если вы использовали носитель для переустановки OEM в системе OEM, например. ISO или DVD для переустановки Dell Windows 7 Professional Reinstallation на подходящей системе Dell, Windows 7 должна быть активирована в автономном режиме автоматически с помощью предустановки OEM System Locked Preinstallation.
Если вы использовали розничный установочный носитель с полным розничным ключом продукта, вы должны автоматически активировать Windows 7 при подключении к сети.
Если вы использовали розничный установочный носитель в OEM-системе, например. Microsoft Windows 7 Retail ISO или DVD на подходящей системе Dell, HP или Lenovo, вам нужно будет вручную применить предустановку OEM System Locked Preinstallation.
Они доступны здесь:
https://drive.google.com/file/d/1d2xFAA6aDJu3PEtLD2Sv4WUfxg5lTwBl/view?usp=sharing
Извлеките эту папку, выберите OEM, в моем случае Dell, выберите свою версию в моем случае Pro, поскольку я использую права на понижение версии Windows 10 Pro и копирую папку OEM в C:\Drive
.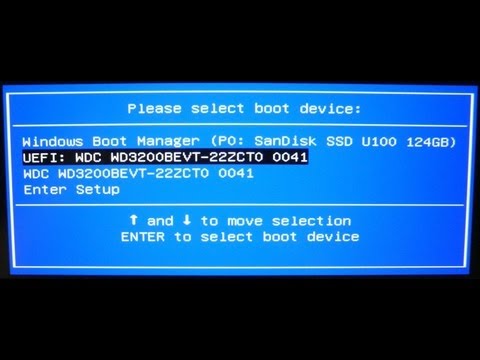 Откройте папку OEM на диске C:\. Щелкните правой кнопкой мыши файл slp.bat
Откройте папку OEM на диске C:\. Щелкните правой кнопкой мыши файл slp.bat
Выберите «Запуск от имени администратора»:
Выберите Да, чтобы разрешить открытие командной строки:
Сертификат OEM будет установлен. Выберите OK:
Будет установлен универсальный ключ OEM SLP (dell использует этот ключ для всех компьютеров Dell, поставляемых с Windows 7 Pro с завода). Нажмите OK:
Нажмите любую клавишу, чтобы продолжить. Командная строка будет закрыта:
Щелкните правой кнопкой мыши кнопку «Пуск» и выберите «Свойства»:
Теперь Windows будет активирована с использованием OEM SLP, идентификатор продукта будет содержать OEM-89.9
Если вы использовали розничный установочный носитель с ключом продукта только для розничного обновления, у вас могут возникнуть проблемы с активацией после выполнения чистой установки. Вместо этого вы должны активировать с помощью командной строки.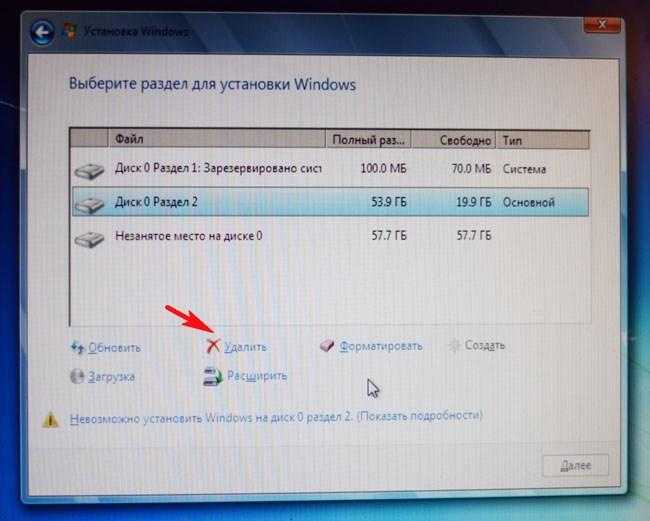
Вы можете получить это при попытке обычной активации, чтобы обойти это, мы можем использовать командную строку:
Нажмите кнопку «Пуск» и в поле поиска введите CMD.
Щелкните правой кнопкой мыши CMD.exe и выберите «Запуск от имени администратора». Это откроет командную строку с повышенными привилегиями и примет любое приглашение управления учетной записью пользователя.
Для ввода ключа продукта введите:
slmgr /ipk xxxxx-xxxxx-xxxxx-xxxxx-xxxxx
Где xxxxx-xxxxx-xxxxx-xxxxx-xxxxx — ключ продукта, затем нажмите Enter.
Выберите ok, а затем для активации введите
slmgr /ato
Это активирует ваш продукт.
Теперь вам следует посмотреть на установку системных драйверов, начиная с системного программного обеспечения Dell (если применимо для вашей системы) и драйверов набора микросхем. Дополнительные сведения см. в разделе Порядок установки драйверов.
Если вы используете SSD-кэш-накопитель, обязательно настройте его после установки драйвера, следуя приведенным здесь инструкциям.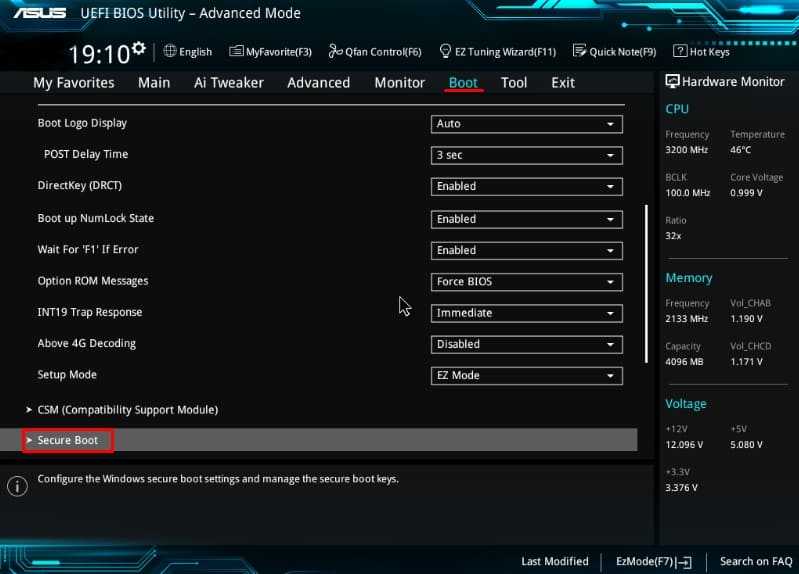


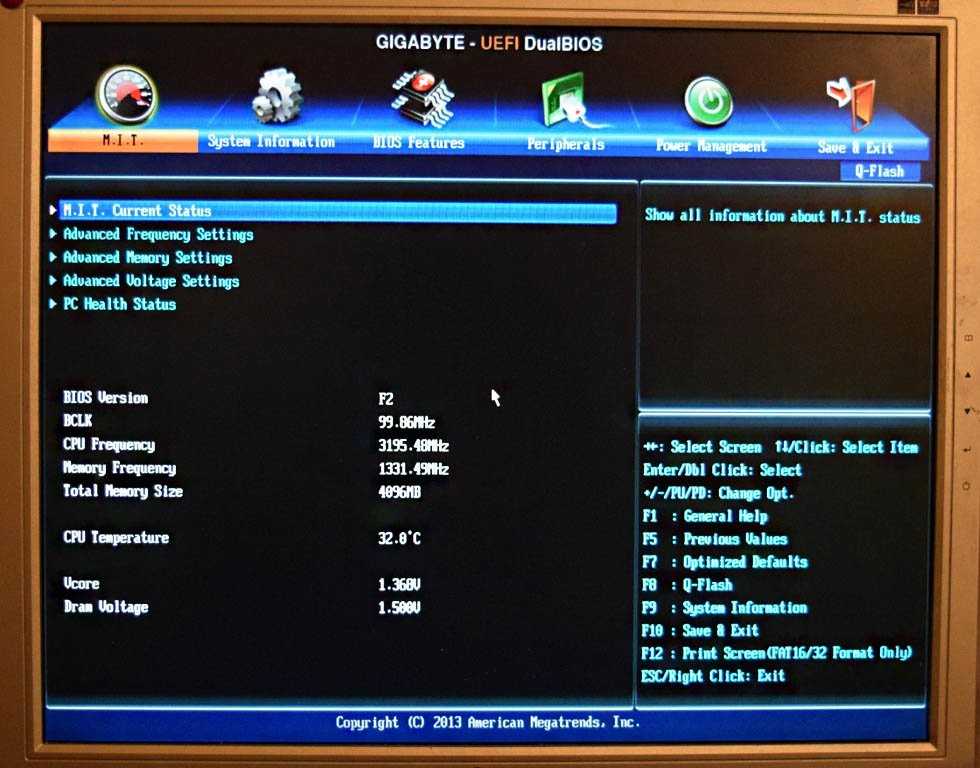 Но вот в случае с ноутбуком он уже не работает.
Но вот в случае с ноутбуком он уже не работает.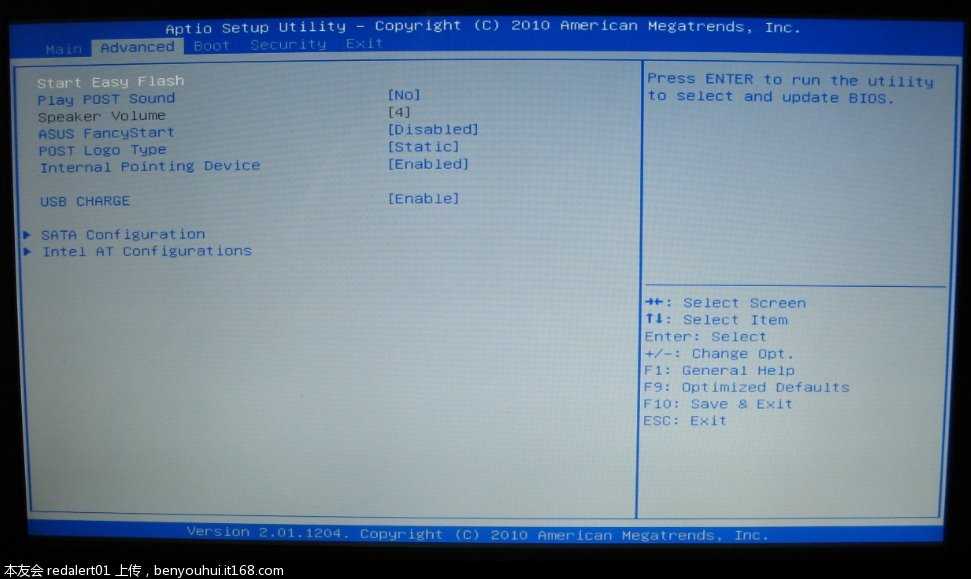 (Intel Skylake 6-го поколения) UEFI BIOS с безопасной загрузкой
(Intel Skylake 6-го поколения) UEFI BIOS с безопасной загрузкой