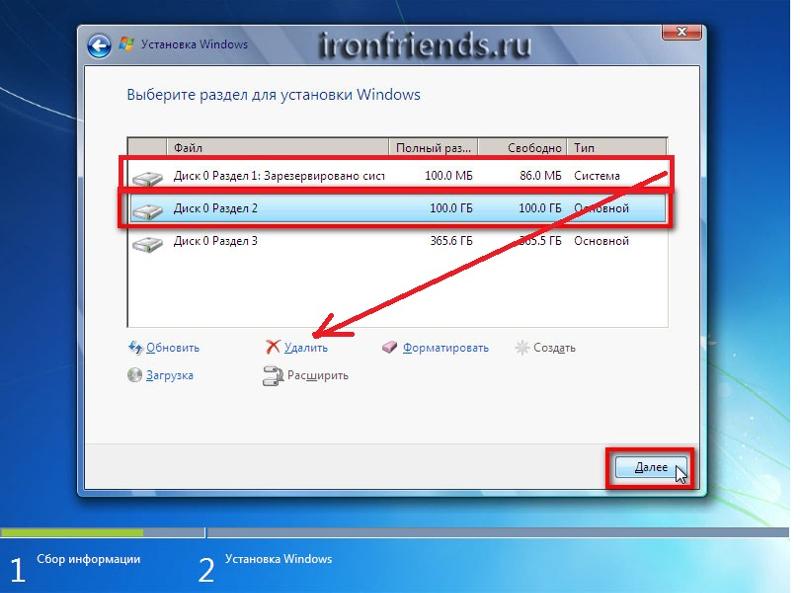Почему Windows не удается завершить форматирование диска
Если Windows не удается завершить форматирование диска, требуется воспользоваться специализированными штатными средствами, которые используют более продвинутый алгоритм для выполнения этого действия. В качестве альтернативы можно применить средства от сторонних разработчиков, обладающие дополнительными функциями.
Стандартные средства для форматирования диска в Windows
Стандартное форматирование через файловый менеджер — базовая функция, не обладающая множеством возможностей для решения специфических задач, которые связаны с некорректными настройками накопителя. При появлении ошибок в процессе выполнения этого действия рекомендуется сменить утилиту на более продвинутую.
Обратите внимание! Если форматировать диск не получается из-за влияния сторонних программ, есть вероятность, что проблема исчезнет при использовании безопасного режима.
С помощью «Командной строки»
«Командная строка» — ультимативное средство для выполнения любой задачи в рамках операционной системы (ОС).
Пошаговое руководство:
- Осуществить поиск по системе с запросом «Командная строка».
- В результатах нажать правой кнопкой мыши (ПКМ) по одноименному пункту, выбрать опцию «Запуск от имени администратора». Подтвердить действие.
- Запустить утилиту для работы с дисковым пространством, введя diskpart.
- Вывести на экран список подключенных накопителей, вписав list disk. Отталкиваясь от размера флешки, определить порядковый номер носителя.
- Выполнить команду select disk <цифра диска>, чтобы выбрать флешку для дальнейших действий.
- Очистить атрибуты, вписав attributes disk clear readonly, после чего удалить хранящуюся информацию введя clean.
- Создать новый раздел командой create partition primary.
- Выполнить форматирование вписав format fs=ntfs quick.

- Для выходя из утилиты вписать exit.
После завершения операции, выполнение которой отображается в консоли, окно «Командной строки» можно закрыть — флешка отформатирована.
Обратите внимание! Аналогичным образом можно отформатировать жесткий диск или твердотельный накопитель.
Через утилиту «Управление дисками»
Утилита «Управление компьютером» имеет такие же функции, как и консоль, только снабжена графическим интерфейсом.
- Кликнуть ПКМ по меню «Пуск», выбрать пункт «Управление дисками».
- Исходя из объема флешки, определить нужный раздел, открыть контекстное меню.
- Выбрать опцию «Форматировать».
- Ввести метку тома, тем самым дав название нового раздела (поле можно оставить пустым), выбрать файловую систему NTFS и нажать ОК.
Важно! Если проделанные действия не привели к желаемому результату, рекомендуется повторить инструкцию, только при выполнении последнего пункта снять отметку с параметра «Быстрое форматирование».
Выполнение операции в безопасном режиме
Если на корректность выполнения операции влияет стороннее программное обеспечение, необходимо попробовать выполнить форматирование, войдя на рабочий стол в безопасном режиме.
Пошаговое руководство:
- Открыть интерпретатор команд нажатием Win + R, ввести msconfig и кликнуть ОК.

- Перейти на вкладку «Загрузка» и установить отметку «Безопасный режим».
- Кликнуть Применить, ОК. Перезапустить компьютер.
После входа в систему необходимо повторить операцию форматирования одним из вышеописанных способов.
Сторонние программы для форматирования накопителей
Если Windows не может отформатировать диск, а стандартные средства не помогают, необходимо воспользоваться решениями от сторонних разработчиков. Такие программы обладают уникальными алгоритмами работы с накопителями, которые способны обойти ограничения.
HP USB Disk Storage Format Tool
HP USB Disk Storage Format Tool — легковесная утилита, позволяющая обойти ошибку форматирования. Распространяется по бесплатной лицензии, является портативной. Руководство по использованию:
- Запустить исполняемый файл.
- В поле Device выбрать флешку.
- Определить желаемую файловую систему или оставить параметр по умолчанию.

- Кликнуть Format Disk.
SDFormatter
SDFormatter — решение для восстановления работы SD-карт, но может помочь в решении проблемы с USB-дисками. Пошаговое руководство:
- Запустить программу, в списке Drive выбрать флешку.
- Кликнуть по кнопке Format, подтвердить действие.
PartitionGuru
PartitionGuru — программа, предназначенная для восстановления работоспособности флешек с повреждением таблицы разделов. Пошаговое руководство по использованию:
- Запустить утилиту, в главном меню выбрать устройство.
- На верхней панели раскрыть меню Disk, кликнуть по опции Verify or Repair Bad Sectors.
- После завершения операции сканирования дискового пространства нажать по кнопке Repair.
- В главном меню повторно выбрать флешку, кликнуть Format.
HDD Low Level Format Tool
HDD Low Level Format Tool — мощный инструмент для работы с дисковым пространством, позволяющий производить низкоуровневое форматирование. Распространяется бесплатно для некоммерческого использования. Руководство по работе с программой:
Распространяется бесплатно для некоммерческого использования. Руководство по работе с программой:
- Запустить, нажать по кнопке Continue for free.
- На заглавном экране выбрать флешку, щелкнуть Continue.
- В разделе «LOW-LEVEL FORMAT» кликнуть по кнопке FORMAT THIS DEVICE.
- Подтвердить действие нажатием Yes
Важно! После выполнения процедуры необходимо произвести форматирование штатными средствами ОС, как было описано ранее в статье.
Formatter Silicon Power
Formatter Silicon Power — программа, обладающая малым набором функций, но позволяющая выполнить низкоуровневое форматирование. Распространяется по бесплатной лицензии, требует установки. Руководство по использованию:
- Вставить флешку в порт компьютера, запустить программу.
- Кликнуть Format.
- Подтвердить действие нажатием по кнопке OK.

- Дождаться завершения процедуры, закрыть программу.
Важно! Если при запуске утилиты появится сообщение Device Not Found, значит отсутствует поддержка вставленной флешки.
Заключение
Неопытным пользователям перед применением решений от сторонних разработчиков рекомендуется выполнить форматирование посредством утилиты «Управление дисками» (в стандартном и безопасном режимах). Если это не дало результатов, потребуется поочередно применять программы, пока требуемая задача не будет выполнена.
Windows не удается завершить форматирование флешки после Linux
Доброго времени суток, друзья. После выхода ролика про запись загрузочной флешки с Linux при помощи Disk Imager, мою личку просто завалили сообщениями о том, что мол всё круто, Линь поставилась, однако при форматировании флешки обратно возникает ошибка. Давайте разбираться в чём же причина такого error’а и как выйти из ситуации оживив наш носитель.
Но прежде, чем мы приступим, я хочу напомнить о том, что перед тем, как форматировать любой съёмный диск, очень желательно предварительно сделать его бэкап. Для 100% сохранения данных лучше всего использовать связку из профессионального софта и облачного хранилища.
В данный момент на нашем канале проходит совместный конкурс с компанией Acronis. Ведущим мировым производителем программных решений в области резервного копирования и восстановления данных. У вас есть уникальная возможность абсолютно бесплатно получить годовую подписку на TrueImage с 1Tbв облаке.
Помимо этого, наши партнёры подготовили реально крутые подарки для победителей. Ёмкий PowerBank, термокружка и другие призы ждут своего часа, чтобы отправиться к чемпионам. Ссылку с подробностями и правилами, смотрите в описании. Конкурс продлится до 8 апреля. Включительно. Так что не затягивай.
Ну а мы возвращаемся к основной теме. После того, как мы записали на флеху образ Линухи, через Disk Imager на ней создалось несколько разделов. Так уж вышло, что Windows традиционно криво работает со съёмными носителями, имеющими более одного раздела.
После того, как мы записали на флеху образ Линухи, через Disk Imager на ней создалось несколько разделов. Так уж вышло, что Windows традиционно криво работает со съёмными носителями, имеющими более одного раздела.
Шаг 1. В подтверждении моих слов давайте попробуем форматнуть нашу флеху стандартными средствами при помощи графического интерфейса.
Шаг 2. Вызвав контекстное меню, выбираем «Форматировать…».Шаг 3. Файловую систему менять не будем… «Быстрое». «Начать».
Шаг 4. Через пару секунд вылетает ошибка. Windows не удается завершить форматирование. Класс. Жмём «ОК».
Шаг 5. И наблюдаем, как наша флешка, мало того, что не форматнулась, так ещё и пропала из проводника. Но мы же опытные компутерщики. Запускаем оснастку «Управление».
Шаг 6. Ищем слева «Управление дисками». Выбираем наш. Вот оно нераспределённое место. Попробуем создать том.
Попробуем создать том.
Шаг 7. «Далее».
Шаг 8. «Далее».
Шаг 9. «Далее».
Шаг 10. Настройки форматирование по дефолту.
class=»eliadunit»>Шаг 12. На этот раз вроде процесс прошёл. Но в проводнике флешки так и нема.
Шаг 13. Такая же шляпа бывает, когда на диске нарушена структура разделов. Давайте поправлять. Запускаем командную строку от имени Администратора.
Шаг 14. И в открывшемся окне вводим команду вызывающую утилиту diskpart.
Шаг 15. В новой вкладке прописываем list disk, дабы узнать номер нужного нам носителя. У меня это 2. Запоминаю.
Шаг 16. И ввожу команду select disk 2 для непосредственной работы с данным накопителем.
Шаг 17. Для очистки имеющихся сведений о текущих разделах, включая скрытые, необходимо ввести «clean». Иногда, при первой попытке вылетает ошибка. Если появится – просто введите команду повторно.
Для очистки имеющихся сведений о текущих разделах, включая скрытые, необходимо ввести «clean». Иногда, при первой попытке вылетает ошибка. Если появится – просто введите команду повторно.
Шаг 18. Далее пишем «create partition primary» для создания нового.
Шаг 19. Теперь нужно его отформатировать. Сделать это можно тут же. Командой format fs=fat32 quick. Либо, если хотите в ntfs, корректируете команду соответствующим образом.
Шаг 20. После завершения процесса, проверяем, появился ли диск в проводнике. Да, вот он. Чистый и пригодный к дальнейшей работе.
Таким образом, вы всегда сможете восстановить вашу флешку после экспериментов с записью загрузочного образа сторонней ОС. Также данная инфа окажется весьма кстати в случае косяка с некорректной разметкой диска.
Ставь лайк, если ролик помог тебе решить существующую проблему или просто пополнил уже имеющийся багаж знаний полезным лайфкахом. Для тех, кто впервые забрёл на канал, напоминаю про колокольчик. Кликнешь на него и в твоей ленте будут регулярно появлятся годные ролики на тему системного администрирования, взлома паролей и информационной безопасности.
Для тех, кто впервые забрёл на канал, напоминаю про колокольчик. Кликнешь на него и в твоей ленте будут регулярно появлятся годные ролики на тему системного администрирования, взлома паролей и информационной безопасности.
Олдам по традиции удачи, успехов, отличного настроения. Участвуйте в конкурсе, делайте бэкапы. И главное, не переставайте учиться. Не той херне, что вам преподают в гэпах и институтах, а реально полезным вещам, пригождающимся в IT’шной работе. До новых встреч, братцы. Всем пока!
class=»eliadunit»>Полезные материалы:Windows не удается завершить форматирование
Ошибка Windows не удается завершить форматирование появляется при попытке очистить накопитель памяти USB флешку, SD/MicroSD карту, реже HDD или SDD диски. Для исправления ошибки достаточно стандартных средств Windows и софта вроде D-Soft Flash Doctor, HP USB Dick Storage Format Tool или HDD Low Level Format Tool.
Основные причины ошибки:
Что делать для исправления ошибки:
- Удалить лишние разделы на съемном носителе через Disk Management и повторить попытку форматирования.

- Отформатировать флешку через командную строку (команда DISKPART).
- Использовать программы для быстрого и низкоуровневого форматирования.
Если система называет съемный носитель RAW и выдает ошибки, значит Windows не может определить структуру файловой системы (FAT32, NTFS, exFAT). Причин много, это проблема другого характера, но решается тоже просто нужно загрузить бесплатную консольную утилиту TestDisk для восстановления оригинальной файловой системы. Сайт разработчика www.cgsecurity.org.
Форматирование через Управление дисками
Windows 10 поддерживает чтение нескольких разделов со съемного носителя, другие ОС могут этого не поддерживать. Системная программа diskmgmt.msc (Управление дисками) позволяет удалить все разделы из флешки, после чего ее можно отформатировать стандартными средствами Windows.
- Нажать Пуск->Выполнить.
- Ввести в строку diskmgmt.msc и нажать Enter или OK.
- В открывшемся Управлении дисками найти проблемную флешку/SD-карту.

- У выбранного диска (съемного устройства) должен быть один раздел памяти, около которого написано Исправен (Основной раздел). Если их несколько, нужно нажать ПКМ и удалить их, выбрав Удалить том. После удаления разделов останется чистый съемный носитель, а единственная ячейка будет называться Не распределена.
- Нажать правой кнопкой мыши по образовавшемуся пустому разделу, в контекстном меню выбрать Создать простой том (New simple volume).
- В открывшемся окне убрать галочку Быстрое форматирование и выбрать нужную файловую систему. Если неизвестно, какая файловая система нужна, сначала можно выбрать FAT32. Нажать Далее.
Если все в порядке, процесс начнется автоматически и займет несколько минут. Система очистит память и создаст единственный раздел в нужной файловой системе, который будет обнаруживаться через проводник.
Форматирование через cmd.exe и DiskPart
Если съемный носитель исправен и имеет один раздел, но все равно не форматируется, можно повторить попытку, загрузив Windows в безопасном режиме с поддержкой командной строки.
- Открыть Пуск -> Выполнить -> ввести cmd.exe, нажать Enter.
- Ввести команду format G: /FS:FAT32 /Q, где вместо G букфа форматируемого накопителя.
Если и это не помогло, стоит обратиться к утилите DiskPart. Она спасает, когда структура разделов оказывается повреждена. А также в тех случаях, когда какое-либо устройство создает на съемном носителе новые разделы, а другие компьютеры потом флешку/карту не видят и не могут очистить. Утилита очистит все имеющиеся разделы на носителе, а также отформатирует память.
Форматирование при помощи DiskPart:
- Запустить Командную строку (cmd.exe) от имени администратора. Обычно находится в меню Пуск -> Стандартные -> Командная строка.
- Ввести команду discpart, нажать Enter.
- Ввести команду list disk и запомнить номер флешки или SD-карты, которую нужно отформатировать.
- Ввести команду select disk X, где вместо X номер флешки.

- Ввести команду clean для очистки содержимого диска.
- Создать новый раздел на пустом носителе, введя команду create partition primary.
- Запустить быстрое форматирование созданного раздела в формате FAT32: format fs=fat32 quick. Альтернативная команда для очистки: format F: /FS:FAT32 /Q (где f буква диска).
- Если после форматирования диску оказалась не назначена буква, ее можно присвоить командой assign letter=F (диск будет называться F).
- Ввести команду exit для выхода из консоли.
После выполнения указанных действий можно попробовать воспользоваться картой или флешкой снова. Если не помогло, можно воспользоваться одной из программ для исправления ошибок с носителями памяти и низкоуровневого форматирования.
Программы для форматирования дисков
Указанные программы для низкоуровневого форматирования и ремонта флешек и дисков бесплатны. Утилиты не требуют установки и весят всего несколько мегабайт.
Утилиты не требуют установки и весят всего несколько мегабайт.
Альтернативный софт для очистки можно найти практически у каждого крупного производителя USB-накопителей и жестких дисков. Суть у них приблизительно одна, поэтому продолжать список можно очень долго. Указанных программ достаточно как для быстрого, так и для низкоуровневого форматирования любого носителя.
,
Отключение или удаление ненужных расширений из Google Chrome производится в настройках. Для управления расширениями достаточно ввести в адресной строке chrome://extensions/. Расширения не обязательно удалять из браузера окончательно. Их можно отключить,&hellip,
Загрузка…7 исправлений для ошибки «Windows не смогла завершить формат»
Вы пытаетесь отформатировать съемный диск и получаете сообщение об ошибке «Windows не удалось завершить форматирование»? Скорее всего, вы будете чувствовать себя застрявшим, так как это оставляет вас с непригодным устройством.
Если вы видите эту ошибку форматирования на USB-накопителе, SD-карте и т.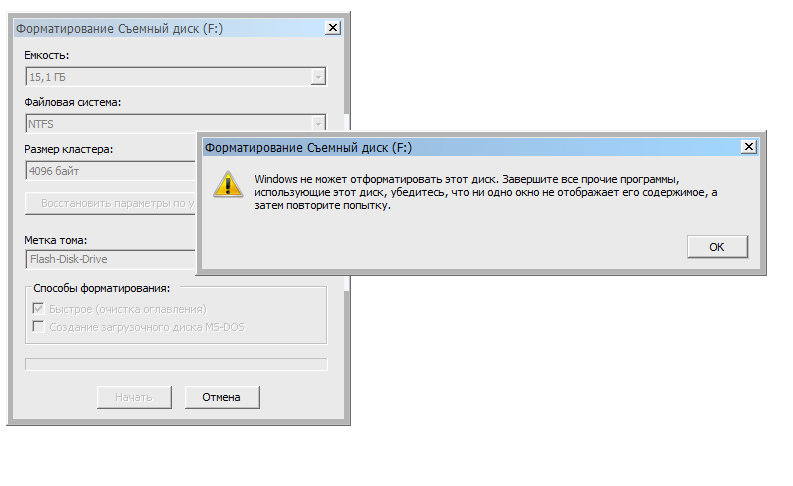 П., Мы покажем вам, что делать, если Windows не может отформатировать накопитель.
П., Мы покажем вам, что делать, если Windows не может отформатировать накопитель.
Первое: как отформатировать диск в Windows
Чтобы начать с одной и той же страницы, давайте быстро рассмотрим, как отформатировать съемный диск в Windows 10 . Помните, что этот процесс уничтожит все, что в данный момент находится на диске!
Откройте окно проводника и перейдите на этот компьютер, чтобы увидеть все диски, подключенные к вашему компьютеру. На этой странице найдите съемный диск, щелкните по нему правой кнопкой мыши и выберите « Формат» .
Это вызовет основное меню формата Windows. Если вы не уверены, какие варианты выбрать, прочитайте приведенное выше руководство для получения советов или нажмите кнопку « Сбросить настройки устройства по умолчанию» , чтобы использовать предоставленное устройство. Нажмите Пуск, чтобы отформатировать диск.
Если вы попробуете это несколько раз и продолжите получать сообщение «Windows не смогла завершить формат», продолжайте устранение неполадок.
1. Попробуйте отформатировать через Управление дисками
Для расширенных потребностей в диске Windows предоставляет инструмент управления дисками, который имеет больше параметров, чем этот компьютер. Поэтому это должно быть вашей первой остановкой, когда стандартный формат не работает.
Нажмите Win + X или щелкните правой кнопкой мыши кнопку «Пуск», чтобы открыть список ярлыков, затем нажмите « Управление дисками», чтобы открыть его. Вы увидите список томов, подключенных к вашему компьютеру, вверху, а также их визуальное представление внизу.
Если вы видите RAW рядом с размером диска в нижней части (и в разделе « Файловая система» на верхней панели), это означает, что Windows не распознает файловую систему диска. В некоторых случаях это показывает, что диск отформатирован с файловой системой macOS или Linux, которую Windows не может использовать.
Щелкните правой кнопкой мыши на USB-накопителе (обязательно выберите правильный) и выберите « Формат» . Вы увидите интерфейс, похожий на тот, который вы использовали ранее. Выберите метку тома , укажите файловую систему (FAT32 — лучшее решение для небольших устройств или которую вы планируете использовать на нескольких платформах) и оставьте размер единицы выделения по умолчанию .
Вы увидите интерфейс, похожий на тот, который вы использовали ранее. Выберите метку тома , укажите файловую систему (FAT32 — лучшее решение для небольших устройств или которую вы планируете использовать на нескольких платформах) и оставьте размер единицы выделения по умолчанию .
Если вы оставите флажок « Выполнить быстрый формат» выбранным, Windows не будет проверять диск на наличие поврежденных секторов. Мы расскажем об этом позже для устранения неполадок, но вы можете отменить выбор сейчас и посмотреть, обнаружит ли Windows какие-либо проблемы. Имейте в виду, что это займет гораздо больше времени.
Удалить и воссоздать том
Если это не сработает, вы можете вместо этого попробовать опцию « Удалить том» в контекстном меню накопителя. Удаление тома сотрет все, что Windows назначило для диска, оставив только нераспределенное пространство.
Затем вам нужно будет создать новый том , щелкнув его правой кнопкой мыши, выбрав « Новый простой том» и выполнив действия (аналогичные другим методам форматирования).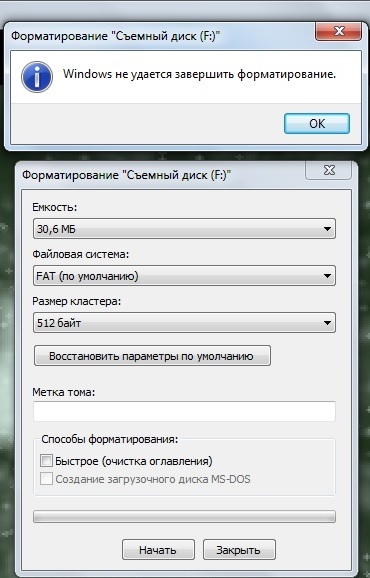
2. Снимите защиту от записи на диске
Защита от записи, как следует из ее названия, не позволяет любой системе добавлять новые данные на диск. Наиболее распространенной причиной этого является физический переключатель на самом устройстве, особенно с SD-картами. Посмотрите на свой диск и убедитесь, что ползунки или переключатели не находятся в заблокированном или доступном только для чтения положении .
После проверки вы также должны снять защиту от записи программного обеспечения на диске . Для этого нажмите Win + R, чтобы открыть диалоговое окно «Выполнить» и введите diskpart . Подтвердите появившуюся подсказку UAC, после чего вы увидите интерфейс командной строки.
Для этого вставьте список дисков и нажмите Enter . Вы увидите список дисков и сможете определить съемный диск в зависимости от его размера. Введите диск выбора X, чтобы внести изменения в правильное устройство.
Когда вы увидите подтверждение, что вы выбрали правильный диск, введите атрибуты диска, чтобы увидеть информацию о нем. Если вы видите Да рядом с текущим состоянием только для чтения , диск имеет защиту от записи.
Чтобы удалить его, введите атрибуты очистки диска только для чтения . Windows отображает сообщение, что атрибуты были успешно удалены; введите команду выхода, чтобы выйти из окна.
Теперь, когда нет защиты от записи, попробуйте снова отформатировать диск.
3. Используйте форматтер карты памяти SD
Если вы не можете отформатировать SD-карту в Windows, решение может заключаться в использовании определенной утилиты вместо инструмента Windows. SD Association рекомендует использовать форматтер карты памяти SD вместо того, что предоставляет операционная система. Загрузите его, если у вас есть конкретные проблемы с SD-картой.
Инструмент простой и похож на варианты, которые вы пробовали выше. Убедитесь, что вы выбрали правильную карту в раскрывающемся меню выше. Используйте формат «Перезаписать», чтобы очистить текущее содержимое карты для достижения наилучших результатов и дать ему имя в поле « Метка тома» .
Убедитесь, что вы выбрали правильную карту в раскрывающемся меню выше. Используйте формат «Перезаписать», чтобы очистить текущее содержимое карты для достижения наилучших результатов и дать ему имя в поле « Метка тома» .
4. Сканирование диска на наличие ошибок
Иногда возникают ошибки форматирования, поскольку на диске имеются поврежденные сектора или похожие проблемы. На данный момент, стоит проверить диск, чтобы увидеть, если что-то не так.
Для этого снова откройте этот компьютер . Щелкните правой кнопкой мыши на съемном диске и выберите « Свойства» . В появившемся меню перейдите на вкладку « Инструменты » и нажмите кнопку « Проверить» в разделе «Проверка ошибок» . Выберите « Сбросить диск» для сканирования диска, затем дождитесь его завершения и повторите попытку.
Если вы считаете, что ваше устройство повреждено, узнайте, как восстановить данные с поврежденного диска .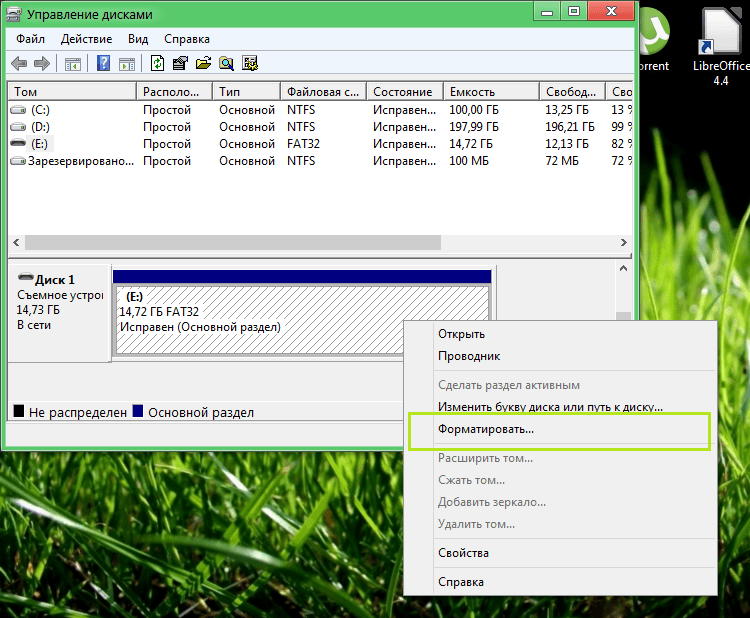
5. Используйте сторонний инструмент форматирования
Если вы все еще не можете отформатировать диск, сторонняя программа может решить вашу проблему. Часто эти инструменты используют методы форматирования, отличные от Windows, и могут обойти любые проблемы, возникающие в Windows с диском.
Проверьте наши любимые бесплатные менеджеры разделов Windows для различных приложений, которые могут это сделать.
6. Сканирование на наличие вредоносных программ
Хотя это, скорее всего, не является причиной вашей проблемы, стоит поискать вредоносное ПО, если вы все еще не можете отформатировать диск. Некоторые вредоносные программы могут мешать нормальной работе файловой системы, включая форматирование дисков.
Мы рекомендуем вам запустить сканирование с бесплатной версией Malwarebytes и посмотреть, не находит ли она инфекции. Затем попробуйте формат еще раз.
7. Попробуйте отформатировать в другой операционной системе
Прежде чем отказаться от вождения, есть еще один способ попытаться изолировать проблему. Если у вас есть доступ к машине с MacOS или Linux, попробуйте использовать эти операционные системы для форматирования внешнего диска.
Если у вас есть доступ к машине с MacOS или Linux, попробуйте использовать эти операционные системы для форматирования внешнего диска.
Хотя необходимо повторно отформатировать диск для использования с Windows, это помогает понять, связана ли проблема с оборудованием или Windows. Если жесткий диск подходит для Mac, значит, что-то не так с Windows.
Инструкции по форматированию USB-накопителей в macOS .
Все еще не можете отформатировать? Время заменить ваш блок
Если вы выполнили все вышеперечисленные шаги и все еще получаете ошибку форматирования, возможно, диск не работает. К сожалению, флешки и SD-карты имеют ограниченное количество применений; экономические или старые единицы более склонны уступить. Это также относится к случаю, если устройство подверглось физическому повреждению.
Надеюсь, вы сделали резервную копию всех важных данных на диске. Хорошей новостью является то, что вы можете купить быструю флешку в обмен на небольшие деньги.
Прочитайте статью полностью: 7 исправлений для ошибки «Не удается завершить формат Windows»
СвязанныйWindows не удается завершить форматирование — что делать?
Как вы уже догадались, эта ошибка появляется при попытке отформатировать диск внутри этого ПК после щелчка правой кнопкой мыши на диске. Ошибка не позволяет пользователям отформатировать диск (удалить все на нем) или изменить файловую систему, которую использует диск, что может быть важно во многих различных приложениях.
Ошибка не позволяет пользователям отформатировать диск (удалить все на нем) или изменить файловую систему, которую использует диск, что может быть важно во многих различных приложениях.
Причины этой проблемы различны, и это может даже включать физическое повреждение диска. Если вы можете получить доступ к файлам на диске, проблема не должна быть физической, и должна быть решена одним из методов, которые мы подготовили ниже.
Почему Windows не удается завершить форматирование?Ошибка вызвана множеством различных причин, и весь процесс устранения неполадок зависит от того, как эта проблема возникла в первую очередь. Вот список:
- Простые ошибки, мешающие вам нормально отформатировать ваш диск внутри этого ПК.
- Отсутствие разрешений означает, что вам нужен доступ администратора для форматирования дисков внутри этого ПК. Это можно решить с помощью командной строки или управления дисками.
- Возможно, включена защита от записи для вашего диска, что не позволяет вам отформатировать его.

Первое решение в нашем списке — это скорее обходной путь, который вы можете использовать, если простая ошибка не позволяет вам отформатировать нужный диск, используя список дисков на этом ПК. Этот метод предполагает использование Disk Management, полезной утилиты, предустановленной в Windows, которая имеет дело со всем, что связано с диском. Следуйте инструкциям ниже!
- Откройте утилиту «Управление дисками», выполнив поиск в меню «Пуск» или на панели поиска и выбрав первый вариант.
- Альтернативный вариант — использовать комбинацию клавиш Windows + X или щелкнуть правой кнопкой мыши меню «Пуск» и выбрать параметр « Управление дисками» , чтобы открыть его консоль.
- Найдите раздел, который вы хотите отформатировать, проверив его имя в столбце «Том» или выбрав его. Щелкните правой кнопкой мыши по нему и выберите параметр «Форматировать» в контекстном меню, которое появится.

- Подтвердите любые диалоговые окна и подтвердите изменения. Перезагрузите компьютер и проверьте, появляется ли сообщение об ошибке «Windows не удалось завершить форматирование».
- Если этот метод не работает для вас, щелкните правой кнопкой мыши на вашем устройстве и выберите опцию New Simple Volume из контекстного меню.
- Откроется мастер New Simple Volume Wizard, который проведет вас по разделу, если ваш диск. Следуйте инструкциям на экране, и ваш диск должен быть отформатирован правильно.
DISKPART — это удивительная утилита, доступ к которой вы можете получить с помощью командной строки, вы можете использовать ее для простого управления разделами и томами. На этот раз мы используем его, чтобы активировать диск, который вы хотите отформатировать, а затем отформатируем его с помощью той же утилиты.
Пользователи, которые не смогли отформатировать свои диски с помощью этого ПК или системы управления дисками, сообщили, что этот метод дал успех!
- Если система вашего компьютера не работает, вам придется использовать установочный носитель, используемый для установки Windows для этого процесса.
 Вставьте установочный диск, который у вас есть или который вы только что создали, и загрузите компьютер.
Вставьте установочный диск, который у вас есть или который вы только что создали, и загрузите компьютер. - Вы увидите окно «Выберите раскладку клавиатуры», поэтому выберите то, которое вы хотите использовать. Появится экран выбора параметров, поэтому перейдите в раздел Устранение неполадок >> Дополнительные параметры >> Командная строка.
- В противном случае просто найдите командную строку, щелкните ее правой кнопкой мыши и выберите «Запуск от имени администратора». В окне командной строки введите просто «diskpart » в новой строке и нажмите клавишу Enter, чтобы выполнить эту команду.
- Это изменит окно командной строки, чтобы вы могли запускать различные разделы диска. Первое, что вы запустите, это тот, который позволит вам увидеть полный список всех доступных дисков. Введите это и убедитесь, что вы выбираете нужный диск: DISKPART> list disk
- Убедитесь, что вы тщательно выбираете накопитель, в зависимости от того, какой номер ему назначен в списке томов.
 Допустим, его номер равен 1. Теперь выполните следующую команду, чтобы выбрать нужный диск:
Допустим, его номер равен 1. Теперь выполните следующую команду, чтобы выбрать нужный диск:DISKPART> select disk 1
- Должно появиться сообщение « Диск 1 выбранный диск ».
Примечание . Если вы не уверены, какой номер диска принадлежит вашему USB-устройству, самый простой способ сделать это — проверить его размер на правой панели. Кроме того, это тот же номер, который отображается в окне «Где вы хотите установить Windows?», Где часто возникает ошибка.
- Чтобы очистить этот том, все что вам нужно сделать, это набрать команду, показанную ниже, затем нажать клавишу Enter и подождать завершения процесса. Процесс должен быть успешным. Этот набор команд также создаст основной раздел и сделает его активным, чтобы вы могли без проблем его отформатировать.
- Наконец, эта последняя команда отформатирует диск в выбранной вами файловой системе.
 При рассмотрении файловой системы практическим правилом является выбор FAT32 для накопителей объемом до 4 ГБ и NTFS для больших томов. Допустим, вы выбрали NTFS! Введите следующую команду и нажмите Enter после этого:
При рассмотрении файловой системы практическим правилом является выбор FAT32 для накопителей объемом до 4 ГБ и NTFS для больших томов. Допустим, вы выбрали NTFS! Введите следующую команду и нажмите Enter после этого:format fs = fat32
- Выйдите из командной строки и проверьте, было ли ваше устройство успешно отформатировано!
Несколько пользователей сообщили, что столкнулись с проблемой, потому что для их дисков была включена защита от записи. Обычно это относится к SD-картам и USB-накопителям. Проблема может быть решена путем физического удаления защиты от записи . Найдите замок на приводе и переключитесь в разблокированный режим.
Если вы не можете переключить переключатель или его нет, вы можете использовать программный подход и отредактировать реестр, чтобы снять защиту от записи.
- Поскольку вы собираетесь удалить раздел реестра, советуем вам создать резервную копию реестра, и избежать других проблем.
 Тем не менее, ничего плохого не произойдет, если вы будете следовать инструкции.
Тем не менее, ничего плохого не произойдет, если вы будете следовать инструкции. - Откройте окно редактора реестра , набрав «regedit» в строке поиска, в меню «Пуск» или в диалоговом окне «Выполнить», доступ к которому можно получить с помощью комбинации клавиш Windows + R. Перейдите к следующему ключу в вашем реестре, перейдя на левую панель:
HKEY_LOCAL_MACHINE \ System \ CurrentControlSet \ Control \ StorageDevicePolicies
- Если вам не удалось найти эту клавишу, щелкните правой кнопкой мыши на Control в меню навигации справа и выберите New >> Key. Убедитесь, что вы называете ключ
- Нажмите на этот ключ и попробуйте создать запись REG_DWORD с именем WriteProtect , щелкнув правой кнопкой мыши в правой части окна и выбрав New >> DWORD (32-bit) Value . Щелкните правой кнопкой мыши по нему и выберите пункт «Изменить» в контекстном меню.
- В окне « Редактировать» в разделе «Значение» измените значение на 0 и примените внесенные изменения. Подтвердите любые диалоги безопасности, которые могут появиться во время этого процесса.
- Теперь вы можете вручную перезагрузить компьютер, щелкнув меню «Пуск» >> «Кнопка питания»>> «Перезагрузить» и проверьте, исчезла ли проблема.
Windows не удалось завершить форматирование
СОВЕТУЕМ: Нажмите здесь, чтобы исправить ошибки Windows и оптимизировать производительность системы
Как вы уже догадались, эта ошибка появляется при попытке отформатировать диск внутри этого ПК после щелчка правой кнопкой мыши на диске. Ошибка не позволяет пользователям отформатировать диск (удалить все на нем) или изменить файловую систему, которую использует диск, что может быть важно во многих различных приложениях.
Windows не удалось завершить форматПричины этой проблемы различны, и это может даже включать физическое повреждение диска. Если вы обычно можете получить доступ к файлам на диске, проблема не должна быть физической, и она должна быть решена одним из методов, которые мы подготовили ниже. Удачи!
Если вы обычно можете получить доступ к файлам на диске, проблема не должна быть физической, и она должна быть решена одним из методов, которые мы подготовили ниже. Удачи!
Ошибка вызвана множеством различных причин, и весь процесс устранения неполадок зависит от того, как проблема фактически начала возникать в первую очередь. Вот список:
- Простые ошибки, мешающие вам нормально отформатировать ваш диск внутри этого ПК.
- Отсутствие разрешений означает, что вам нужен доступ администратора для форматирования дисков внутри этого ПК. Это можно решить с помощью командной строки или управления дисками.
- Возможно, включена защита от записи для вашего диска, что не позволяет вам отформатировать его.
Первое решение в нашем списке — это больше обходной путь, который вы можете использовать, если простая ошибка не позволяет вам отформатировать диск, который вы хотите, используя список дисков на этом ПК. Этот метод предполагает использование Disk Management, полезной утилиты, предустановленной в Windows, которая имеет дело со всем, что связано с диском. Следуйте инструкциям ниже!
Этот метод предполагает использование Disk Management, полезной утилиты, предустановленной в Windows, которая имеет дело со всем, что связано с диском. Следуйте инструкциям ниже!
- Откройте утилиту « Управление дисками», выполнив поиск в меню «Пуск» или на панели поиска и щелкнув первый параметр.
- Альтернативный вариант — использовать комбинацию клавиш Windows Key + X или щелкнуть правой кнопкой мыши меню «Пуск» и выбрать параметр « Управление дисками», чтобы открыть его консоль.
- Найдите раздел, который вы хотите отформатировать, проверив его имя в столбце «Том» или выбрав его. Щелкните правой кнопкой мыши по нему и выберите параметр « Формат» в контекстном меню, которое появится.
- Подтвердите все диалоговые окна и подтвердите изменения. Перезагрузите компьютер и проверьте, появляется ли сообщение об ошибке « Windows не удалось завершить форматирование ».

- Если этот метод не работает для вас, щелкните правой кнопкой мыши на вашем устройстве и выберите опцию New Simple Volume из контекстного меню.
- Откроется мастер New Simple Volume Wizard, который проведет вас по всему разделу вашего диска. Следуйте инструкциям на экране, и ваш диск должен быть отформатирован правильно.
DISKPART — это удивительная утилита, доступ к которой вы можете получить с помощью командной строки, и вы можете использовать ее для простого управления разделами и томами. На этот раз мы будем использовать его, чтобы активировать диск, который вы хотите отформатировать, а затем отформатируем его с помощью той же утилиты.
Пользователи, которые не смогли отформатировать свои диски с помощью этого ПК или системы управления дисками, сообщили, что этот метод дал успех!
- Если система вашего компьютера не работает, вам придется использовать установочный носитель, используемый для установки Windows для этого процесса.
 Вставьте установочный диск, который у вас есть или который вы только что создали, и загрузите компьютер.
Вставьте установочный диск, который у вас есть или который вы только что создали, и загрузите компьютер. - Вы увидите окно «Выберите раскладку клавиатуры», поэтому выберите то, которое вы хотите использовать. Появится экран выбора параметров, поэтому перейдите в раздел Устранение неполадок >> Дополнительные параметры >> Командная строка.
- В противном случае просто найдите командную строку, щелкните ее правой кнопкой мыши и выберите « Запуск от имени администратора» . В окне командной строки введите просто « diskpart » в новой строке и нажмите клавишу Enter, чтобы выполнить эту команду.
- Это изменит окно командной строки, чтобы вы могли запускать различные разделы диска . Первое, что вы запустите, это тот, который позволит вам увидеть полный список всех доступных дисков. Введите это и убедитесь, что вы нажимаете Enter впоследствии:
DISKPART> список дисковВыбор подходящего диска в DISKPART
- Убедитесь, что вы тщательно выбираете свой диск, в зависимости от того, какой номер ему назначен в списке томов.
 Допустим, его номер 1. Теперь выполните следующую команду, чтобы выбрать нужный диск:
Допустим, его номер 1. Теперь выполните следующую команду, чтобы выбрать нужный диск:
DISKPART> выбрать диск 1
- Должно появиться сообщение о том, что « Диск 1 — выбранный диск ».
Примечание . Если вы не уверены, какой номер диска принадлежит вашему USB-устройству, самый простой способ сделать это — проверить его размер на правой панели. Кроме того, это тот же номер, который отображается в окне «Где вы хотите установить Windows?», Где изначально возникает ошибка.
- Чтобы очистить этот том, все, что вам нужно сделать, это набрать команду, показанную ниже, затем нажать клавишу Enter и набраться терпения, чтобы завершить процесс. Процесс должен быть успешным для изменения. Этот набор команд также создаст основной раздел и сделает его активным, чтобы вы могли без проблем его отформатировать.
Очистить Создать раздел Основной АктивныйИспользование команд выше для создания активного раздела
- Наконец, эта последняя команда отформатирует диск в выбранной вами файловой системе.
 При рассмотрении файловой системы практическим правилом является выбор FAT32 для накопителей объемом до 4 ГБ и NTFS для больших томов. Допустим, вы выбрали NTFS! Введите следующую команду и нажмите Enter после этого:
При рассмотрении файловой системы практическим правилом является выбор FAT32 для накопителей объемом до 4 ГБ и NTFS для больших томов. Допустим, вы выбрали NTFS! Введите следующую команду и нажмите Enter после этого:
формат fs = fat32
- Выйдите из командной строки и проверьте, было ли ваше устройство успешно отформатировано!
Несколько пользователей сообщили, что столкнулись с проблемой, потому что для их дисков была включена защита от записи. Обычно это касается SD-карт и USB-накопителей. Проблема может быть решена путем физического удаления защиты от записи. Найдите замок на приводе и переключитесь в разблокированный режим.
Если вы не можете переключить переключатель или его нет, вы можете использовать программный подход и отредактировать реестр, чтобы снять защиту от записи.
- Поскольку вы собираетесь удалить раздел реестра, мы рекомендуем вам ознакомиться с этой статьей, которую мы опубликовали, чтобы вы могли безопасно создавать резервные копии реестра, чтобы избежать других проблем.
 Тем не менее, ничего плохого не произойдет, если вы будете следовать инструкциям тщательно и правильно.
Тем не менее, ничего плохого не произойдет, если вы будете следовать инструкциям тщательно и правильно. - Откройте окно редактора реестра, набрав «regedit» в строке поиска, меню «Пуск» или в диалоговом окне «Выполнить», доступ к которому можно получить с помощью комбинации клавиш Windows + R. Перейдите к следующему ключу в вашем реестре, перейдя на левую панель:
HKEY_LOCAL_MACHINE \ System \ CurrentControlSet \ Control \ StorageDevicePoliciesСоздание необходимого ключа в реестре
- Если вам не удалось найти эту клавишу, щелкните правой кнопкой мыши на Control в правом меню навигации и выберите New >> Key. Убедитесь, что вы называете ключ
- Нажмите на этот ключ и попробуйте создать запись REG_DWORD с именем WriteProtect, щелкнув правой кнопкой мыши в правой части окна и выбрав New >> DWORD (32-bit) Value . Щелкните правой кнопкой мыши по нему и выберите пункт « Изменить» в контекстном меню.

- В окне « Изменить» в разделе «Значение» измените значение на 0 и примените внесенные изменения. Подтвердите любые диалоги безопасности, которые могут появиться во время этого процесса.
- Теперь вы можете вручную перезагрузить компьютер, щелкнув меню «Пуск» >> « Кнопка питания» >> « Перезагрузить» и проверьте, исчезла ли проблема.
Интересные статьи
Что делать, если Windows не удается завершить форматирование флешки
Вы столкнулись с сообщением, что Windows не удается произвести форматирование? Как правило, проблема в большинстве случаев решаема и, скорее всего, в этой статье вы сможете найти ответ, позволяющий устранить ее.
Ниже мы рассмотрим несколько методов, позволяющих решить неполадки с форматированием. Начните с самого первого способа и двигайтесь далее. В результате вы сможете решить проблему.
В результате вы сможете решить проблему.
Способ 1: стандартными средствами ОС
1. Вызовите окно «Выполнить», использовав сочетание Win+R. В раскрывшемся окне выполните ввод команды «diskmgmt.msc» (без кавычек).
2. Отобразится окно, в котором осуществляется управление дисками. В списке дисков найдите проблемную флешку и щелкните по ней один раз левой кнопкой мыши. Чуть ниже развернется графическое отображение флешки. Щелкните по нему правой кнопкой мыши и перейдите к пункту «Форматировать» (если статус флешки «Исправен») или пункт «Создать раздел» (если статус флешки «Не распределен»).
Способ 2: форматирование с помощью командной строки
1. Выполните запуск ПК в безопасном режиме (для этого отправьте его в перезагрузку и в момент начала загрузки нажмите несколько раз клавишу F8). В отобразившемся окне перейдите к меню «Безопасный режим».
2. Откройте «Пуск» (для Windows 7) или нажмите сочетание клавиш Win+Q (для Windows 8) и в поисковой строке введите «cmd» (без кавычек). Щелкните по найденному результату правой кнопкой мыши и перейдите к пункту «Запустить от имени администратора».
Откройте «Пуск» (для Windows 7) или нажмите сочетание клавиш Win+Q (для Windows 8) и в поисковой строке введите «cmd» (без кавычек). Щелкните по найденному результату правой кнопкой мыши и перейдите к пункту «Запустить от имени администратора».
3. В отобразившемся окне вам понадобится ввести команду следующего типа:
format x
Где x – буква вашего схемного диска.
Способ 3: с помощью сторонней утилиты
Практически каждый уважающий себя и пользователей производитель флешек имеет в своем арсенале специальную утилиту, которая поможет вернуть фирменной флешке ее полную работоспособность. Ниже приведен список основных производителей со ссылками на утилиты.
1. Kingston. Скачать утилиту Kingston Format Utility;
2. Transcend. Скачать утилиту JetFlash Online Recovery;
3. Adata. Скачать утилиту USB Flash Drive Online Recovery;
4. Silicon Power. Скачать утилиту Восстановление USB накопителей.
Если производителя вашей флешки нет в списке, то можно попробовать утилиту D-Soft Flash Doctor, у которой отсутствует привязка к производителю. К сожалению, на сегодняшний день официальный сайт разработчика не работает, поэтому мы не приводим в статье ссылки на скачивание.
[Исправлено] Windows не удалось завершить форматирование SD-карты
Windows не удалось выполнить обзор ошибок форматирования
Когда вы подключаете к компьютеру SD-карту, USB-накопитель или другую карту памяти, попробуйте открыть ее, но получите сообщение о том, что «Вам необходимо отформатировать диск в приводе X: перед тем, как вы сможете его использовать». Вы хотите его отформатировать? »
В этом случае, если вы нажмете «Отмена», вы увидите «X: \ недоступен».
Если вы выберете форматирование USB-накопителя, у вас возникнет проблема, о которой мы сегодня поговорим: «Windows не смогла завершить форматирование», как показано на скриншоте ниже.
Когда нам нужно исправить поврежденные сектора на диске, удалить большую часть вирусов, очистить дисковое пространство и т. Д., Мы хотели бы выполнить форматирование диска. Однако иногда, когда мы форматируем SD-карту, USB-накопитель или другие карты памяти, компьютер может выдавать сообщение об ошибке «Windows не удалось завершить форматирование SD-карты». Для устранения неполадок используйте проверенные методы, описанные в этой статье.
3 Полезные решения для Windows Не удалось завершить форматирование SD-карты
Сообщение об ошибке «Windows не удалось завершить форматирование» при форматировании SD-карты, USB-накопителя или внешнего жесткого диска раздражает.Но не волнуйтесь. Сделайте первый шаг по удалению вирусов с накопителя. Если ошибка форматирования не исчезла, воспользуйтесь следующими проверенными способами, чтобы эффективно устранить проблему.
Исправление 1. Используйте простой сторонний инструмент форматирования (самый простой и наиболее эффективный)
Загрузка и использование специально разработанного инструмента форматирования жесткого диска, когда Windows не может выполнить форматирование SD-карты, — отличный выбор.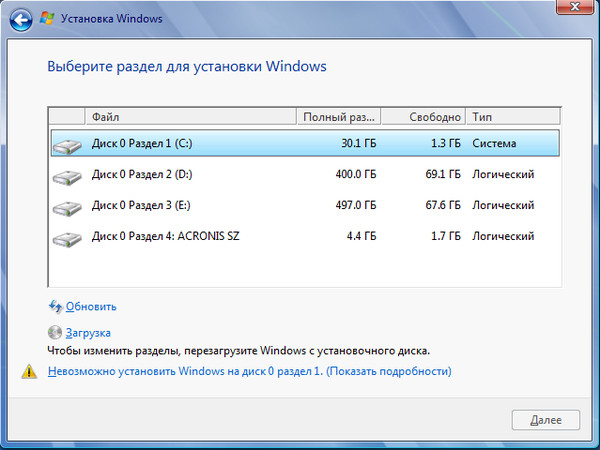
EaseUS Partition Master — одно из лучших программ для создания разделов для пользователей Windows.Он позволяет отформатировать раздел жесткого диска за несколько щелчков мышью. Вы можете отформатировать SD-карту или USB-накопитель в NTFS, FAT32, EXT2 или EXT3 по своему усмотрению.
Шаг 1. Щелкните правой кнопкой мыши раздел жесткого диска и выберите параметр «Форматировать».
Шаг 2. В новом окне установите метку раздела, файловую систему и размер кластера для раздела, затем нажмите «ОК».
Шаг 3. Вы увидите окно с предупреждением, нажмите «ОК», чтобы продолжить.
Шаг 4. Нажмите кнопку «Выполнить операцию» в верхнем левом углу, затем нажмите «Применить», чтобы начать форматирование раздела жесткого диска.
Меньший размер кластера снижает расход дискового пространства. Чем меньше размер кластера, тем больше будет таблица размещения файлов (FAT). Чем больше FAT, тем медленнее операционная система работает с диском.
Помимо форматирования жесткого диска, EaseUS Partition Master предоставляет другие универсальные решения для управления разделами и дисками для вашего компьютера с Windows, например:
- Изменение размера / перемещение разделов (версия Pro позволяет перемещать пространство с диска D на диск C), создавать, удалять и объединять разделы
- Копирование и клонирование всего диска на другой, даже если целевой раздел меньше исходного
- Преобразование логического раздела в основной или основного раздела в логический, из FAT в раздел NTFS, из MBR-диска в GPT или из GPT-диска в MBR
- Перенос ОС на SSD для ускорения работы Windows
Исправление 2.Используйте Windows Disk Management Utility
Если вам не нравится использовать стороннее программное обеспечение для форматирования, вы можете запустить встроенное в Windows Управление дисками. Он позволяет выполнять основные операции по управлению диском, включая форматирование, создание, удаление, сжатие, расширение и многое другое.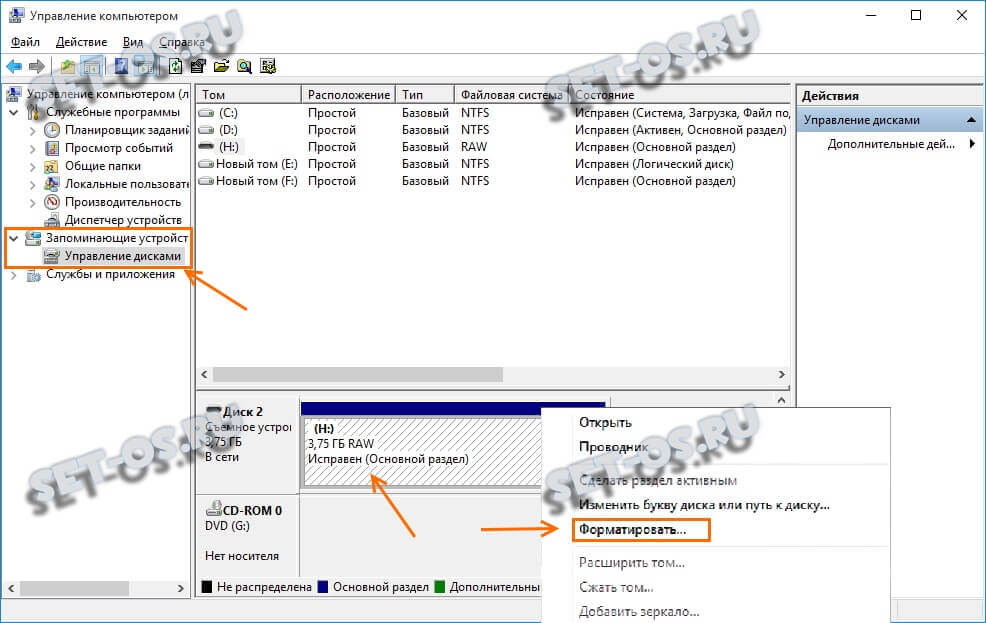
- Уведомление:
- Windows Disk Management не позволит вам отформатировать SD-карту размером более 32 ГБ в FAT 32. Если вы хотите, используйте диспетчер разделов Windows EaseUS.
Шаг 1. Щелкните правой кнопкой мыши значок компьютера в Windows 7 или Этот компьютер в Windows 8-10 и выберите «Управление». Во всплывающем окне на правой панели выберите «Хранилище»> «Управление дисками».
Шаг 2. Теперь найдите SD-карту или USB-накопитель, на котором отображается сообщение об ошибке завершения форматирования. Если на диске есть какие-либо разделы, удалите их все, и тогда вы получите один том.
Шаг 3. Щелкните диск правой кнопкой мыши и выберите «Форматировать.»Выберите файловую систему NTFS, если размер устройства превышает 4 ГБ, или выберите файловую систему FAT32.
Fix 3. Используйте Diskpart в командной строке
Если вам не удалось разрешить Windows не удалось завершить форматирование SD-карты с помощью Windows Disk Management, команда форматирования Diskpart также может помочь вам завершить форматирование, выполнив следующие действия.
Этот метод подходит для пользователей, имеющих некоторое представление о компьютерах. Если вы новичок в работе с компьютером, вам лучше использовать инструмент автоматического форматирования жесткого диска, чтобы избежать повреждения данных из-за неправильной работы.
Шаг 1. Щелкните правой кнопкой мыши значок Windows, введите командная строка в поиске, щелкните правой кнопкой мыши командную строку и выберите «Запуск от имени администратора».
Шаг 2. Введите diskpart в командной строке и нажмите Enter.
Шаг 3. Нажимайте Enter каждый раз, когда вы вводите командные строки ниже в DiskPart для быстрого форматирования жесткого диска
- список диска
- выберите диск 2 (замените 2 на номер вашего диска)
- Объем списка
- выберите том 10 (замените 10 номером тома устройства, которое вы хотите отформатировать)
- format fs = ntfs quick (Если вам нужно отформатировать устройство хранения в FAT32 или других файловых системах, замените NTFS на FAT32 , exFAT и т.
 Д.)
Д.)
Шаг 4. Введите exit и нажмите Enter, чтобы закрыть программу, когда DiskPart сообщит, что успешно отформатировал том.
Подводя итог
Исправить Windows не смогла решить проблему форматирования SD-карты, вы можете решить тремя способами: с помощью инструмента форматирования EaseUS, управления дисками Windows или командной строки.
В случае, если Windows Disk Management не позволяет отформатировать раздел диска SD-карты размером более 32 ГБ в FAT32 или вы не знаете, как использовать командную строку, мы настоятельно рекомендуем использовать простой инструмент форматирования — EaseUS Partition Master.Он может многое сделать для организации разделов диска, чтобы максимально использовать возможности вашего компьютера.
Причины, по которым Windows не может отформатировать SD-карту
Возможные причины того, что Windows не смогла завершить форматирование SD-карты, могут быть перечислены ниже.
- Диск защищен от записи, и Windows не позволяет форматировать SD-карту;
- SD-карта памяти заражена неизвестным вирусом;
- Карта памяти SD повреждена или повреждена;
- На карте памяти SD было несколько битых секторов.
Windows не удалось заполнить ответы на часто задаваемые вопросы по форматированию SD-карты
Вот четыре часто задаваемых вопроса, связанных с тем, что Windows не смогла полностью отформатировать карту памяти. Если у вас также есть какие-либо из этих проблем, вы можете найти методы здесь.
1. Как исправить, что Windows не смогла завершить форматирование SD-карты?
Когда Windows не смогла завершить форматирование SD-карты, у вас есть три других подхода, которые можно попробовать: использовать программное обеспечение для управления разделами EaseUS, встроенное управление дисками Windows или командную строку.
2. Как отформатировать карту памяти, которая не форматируется?
Используйте программное обеспечение для управления разделами EaseUS, специализированный инструмент для форматирования дисков, чтобы отформатировать карту памяти, если она не может быть отформатирована с помощью проводника Windows:
Шаг 1. Запустите EaseUS Partition Master, щелкните правой кнопкой мыши раздел карты памяти, который вы хотите отформатировать, и выберите «Форматировать».
Запустите EaseUS Partition Master, щелкните правой кнопкой мыши раздел карты памяти, который вы хотите отформатировать, и выберите «Форматировать».
Шаг 2. В новом окне установите метку раздела, файловую систему (NTFS / FAT32 / EXT2 / EXT3) и размер кластера для форматируемого раздела, затем нажмите «ОК».
Шаг 3. Затем вы увидите окно с предупреждением, нажмите «ОК» в нем, чтобы продолжить.
Шаг 4. Нажмите кнопку «Выполнить операцию» в верхнем левом углу, чтобы просмотреть изменения, затем нажмите «Применить», чтобы начать форматирование раздела на SD-карте или других картах памяти.
3. Как принудительно отформатировать SD-карту?
Шаг 1. Подключите SD-карту к компьютеру, поместив карту памяти в картридер.
Шаг 2. Зайдите в «Мой компьютер» и найдите SD-карту в разделе «Устройства со съемным хранилищем». Щелкните SD-карту правой кнопкой мыши, затем нажмите «Форматировать».
Шаг 3. Щелкните раскрывающийся список рядом с «Типом форматирования» и выберите параметр «Быстрый», который позволяет отформатировать карту, не удаляя на ней какие-либо файлы. Если вы хотите стереть все файлы на SD-карте во время форматирования, выберите опцию «Полное».
Шаг 4. Нажмите «ОК», чтобы начать процесс форматирования SD-карты.
4. Что не получается завершить форматирование?
Что не получается завершить формат? Когда вы пытаетесь отформатировать SD-карту или USB-накопитель на компьютере, но получаете сообщение об ошибке: Windows не смогла завершить форматирование SD-карты, как это исправить? Вы можете завершить форматирование с помощью инструмента Windows Disk Management.
Шаг 1. Запустите «Управление дисками» из меню Windows.
Шаг 2. Выберите диск, на котором вы видите, что Windows не смогла завершить сообщение об ошибке форматирования.Затем щелкните его правой кнопкой мыши и выберите «Форматировать».
Как исправить ошибку «Windows не удалось завершить форматирование»?
Ошибка Windows не смогла завершить форматирование. всплывает, когда вы щелкаете правой кнопкой мыши диск для форматирования, но Windows не могла его отформатировать. Как только вы нажмете «Форматировать », Windows попытается получить информацию о разделе, файловой системе, любой дополнительной конфигурации, такой как защита от записи, и других входных данных, необходимых для форматирования диска.Ошибка возникает в следующих случаях:
- Случай 1 — Windows не может выполнить полное форматирование на USB
- Случай 2 — Windows не удалось завершить форматирование на SD-карте
<рис: Windows не смогла завершить форматирование>
Он выполняет различные подзадачи, такие как стирание раздела для форматирования диска после получения необходимой информации. Если ему не удалось получить необходимую информацию или выполнить подзадачи, не сможет завершить форматирование. Возможны различные причины, по которым Windows не смогла завершить форматирование. Некоторые из них ниже:
Если ему не удалось получить необходимую информацию или выполнить подзадачи, не сможет завершить форматирование. Возможны различные причины, по которым Windows не смогла завершить форматирование. Некоторые из них ниже:
Основные причины — Windows не удалось завершить форматирование
- Защита от записи включена.
- Плохие сектора на диске.
- Из-за физических повреждений.
- Вирусная атака удалила системные файлы.
- Накопитель превратился в RAW — файловая система повреждена.
- Накопитель не отформатирован в файловых системах, поддерживаемых Windows, таких как FAT (FAT16 / FAT32), exFAT или NTFS.
Прежде чем мы поговорим о способах устранения ошибки «Windows не удалось завершить форматирование», важно знать, что форматирование приводит к потере данных. Более того, многократные попытки сделать это могут привести к безвозвратной потере данных.
[Предостережение] : Если у вас есть резервная копия диска, который вы хотите отформатировать, вы можете попробовать шаги, упомянутые в этом блоге. Однако в противном случае вы должны в первую очередь обратиться к поставщику услуг профессионального восстановления данных, чтобы избежать безвозвратной потери данных.
Однако в противном случае вы должны в первую очередь обратиться к поставщику услуг профессионального восстановления данных, чтобы избежать безвозвратной потери данных.
Способы исправить Windows не удалось завершить ошибку форматирования
Есть несколько способов избавиться от ошибки Windows не смогла завершить форматирование, , о котором говорится ниже. Следуйте пошаговой инструкции:
Шаг №1: Сканирование на наличие вредоносных программ / вирусов с помощью антивирусного ПО
Вредоносная программа заражает системные файлы, из-за чего невозможно отформатировать диск. Запустите Защитник Windows или любое другое стороннее средство защиты от вредоносных программ, чтобы просканировать диск и поместить в карантин вредоносное ПО, если оно есть.
Шаг № 2: Отключите защиту от записи
Если включен раздел реестра «WriteProtect», вы не сможете отформатировать диск и можете получить ошибку . Windows не смогла завершить форматирование . Чтобы отключить, установите его значение на 0 (ноль). Сделать это можно следующим образом:
Windows не смогла завершить форматирование . Чтобы отключить, установите его значение на 0 (ноль). Сделать это можно следующим образом:
- Нажмите Windows + R и введите Regedit.
- Щелкните ОК.
- Введите учетные данные администратора, если будет предложено.
- Перейдите на HKEY_LOCAL_MACHINE> SYSTEM> CurrentControlSet> Control.
- Выберите StorageDevicePolicies.
Если вы не видите StorageDevicePolicies , создайте его, щелкнув правой кнопкой мыши папку Control , выберите New> Key и назовите ключ StorageDevicePolicies.
- Дважды щелкните WriteProtect и измените значение Value на 0.
Если вы не видите WriteProtect в папке StorageDevicePolicies, щелкните правой кнопкой мыши StorageDevicePolicies и выберите значение New> Dword (32-bit) и назовите его WriteProtect . Дважды щелкните по нему и измените значение данных на 0.
Дважды щелкните по нему и измените значение данных на 0.
- Безопасно извлеките диск после закрытия редактора реестра.
- Снова подключите диск и попробуйте отформатировать его еще раз.
Шаг № 3: Запустите команду CHKDSK из командной строки.
CHKDSK — это команда, которая может исправить повреждение диска, восстановить поврежденную файловую систему и получить данные из поврежденных секторов. Вы можете запустить эту команду, чтобы исправить , что Windows не смогла завершить ошибку форматирования , как указано в разделе:
- Запустите командную строку от имени администратора.
- Тип chkdsk / f / r h: ( h — буква диска.)
- Нажмите Enter.
- Дайте команде полностью исполниться.
- Попробуйте отформатировать диск.
ПРИМЕЧАНИЕ : Эта команда работает только с дисками, отформатированными в NTFS.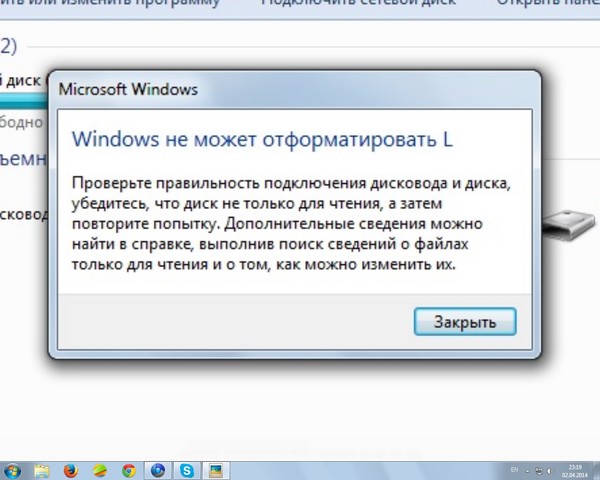
Шаг 4: Используйте Управление дисками
Вместо использования проводника для форматирования диска используйте Windows Disk Management Tool.Сделать это можно следующим образом:
- Удерживая нажатой клавишу Windows , одновременно нажмите клавишу X .
- Щелкните Управление дисками.
- Щелкните правой кнопкой мыши соответствующий диск и выберите (Щелкните New Simple Volume , если вы не видите опцию Format или если она отключена).
- Укажите метку тома (необязательно) и выберите файловую систему .
- Нажмите ОК для появления последующих запросов.
Шаг 5: Используйте команду DiskPart
Вы можете запустить diskpart из командной строки для выполнения любой задачи, связанной с управлением дисками. Вы можете получить список всех дисков, подключенных к вашей системе, выбрать диск и отформатировать выбранный диск. Вот как это сделать:
Вот как это сделать:
- Запустите командную строку от имени администратора.
- Введите diskpart и нажмите Enter.
- Введите list disk и нажмите. Это включит все подключенные диски с их соответствующими номерами.Пример списка приведен ниже: a) Диск 0 b) Диск 1 c) Диск 2.
- Введите select disk, а затем номер диска диска, который вы хотите отформатировать. Например, выберите диск 1.
Убедитесь, что вы не ошиблись при выборе диска, поскольку следующая команда выполнит действие с выбранным диском.
- Введите , очистите и нажмите Введите . Это сотрет все данные на выбранном диске.
Примечание: До этого шага мы только что стерли существующий раздел и форматирование с диска, но еще не отформатировали его.
- Введите create part pri и нажмите Введите , чтобы создать первичный раздел на диске.

- Затем введите active и нажмите Enter, чтобы пометить раздел как активный.
- Введите формат FS = fat32 label = Pendrive quick и нажмите Введите . Это отформатирует ваш диск.
Где:
fat32 — это файловая система, в которой я хочу, чтобы мой диск был отформатирован. Точно так же вы можете войти в любую другую файловую систему, например NTFS для вашего диска.
Pendrive — это этикетка, которую я дал своему приводу. Вы можете выбрать любое другое имя по вашему выбору.
- Чтобы назначить букву диска, введите assign letter = Y, и нажмите Enter.
Y — это буква, которую я назначил. Вы можете выбрать любую другую букву.
- Наконец, введите , выйдите из и нажмите Enter.
Если вы смогли отформатировать диск и, следовательно, удалили данные, вы все равно можете получить их обратно с отформатированного диска. Специалисты по восстановлению данных могут сделать это за вас даже в случае серьезного повреждения или физического повреждения. Лучше всего передать им свой диск для восстановления данных, прежде чем терять надежду и пытаться отформатировать диск.
Специалисты по восстановлению данных могут сделать это за вас даже в случае серьезного повреждения или физического повреждения. Лучше всего передать им свой диск для восстановления данных, прежде чем терять надежду и пытаться отформатировать диск.
Вы можете оставить свои комментарии в разделе «Оставить ответ» для своих запросов или отзывов.
Заключение
В этом блоге мы говорили о форматировании диска, которое выдает ошибку « Windows не смогла завершить форматирование » при попытке форматирования. Мы обсудили причины и решения этой ошибки. Мы также узнали о минусах случайных попыток форматирования накопителя.
Важно регулярно делать резервные копии данных, чтобы не думать перед форматированием диска. Получение помощи от профессионального поставщика услуг восстановления данных перед форматированием или даже после форматирования — лучший выбор, поскольку они понимают ваши потребности и важность ваших данных.
cd r — Windows не смогла выполнить ошибку форматирования?
cd r — Windows не смогла выполнить ошибку форматирования? — СуперпользовательСеть обмена стеков
Сеть Stack Exchange состоит из 176 сообществ вопросов и ответов, включая Stack Overflow, крупнейшее и пользующееся наибольшим доверием онлайн-сообщество, где разработчики могут учиться, делиться своими знаниями и строить свою карьеру.
Посетить Stack Exchange- 0
- +0
- Авторизоваться Зарегистрироваться
Super User — это сайт вопросов и ответов для компьютерных энтузиастов и опытных пользователей. Регистрация займет всего минуту.
Регистрация займет всего минуту.
Кто угодно может задать вопрос
Кто угодно может ответить
Лучшие ответы голосуются и поднимаются наверх
Спросил
Просмотрено 15к раз
Это происходит на всех моих устройствах под управлением Windows 10. Я пытаюсь отформатировать CD-RW (я также пробовал DVD-R), используя встроенную функцию форматирования Windows. Мне нужно «Отформатировать как USB-накопитель». Всякий раз, когда я пытаюсь это сделать, это длится около 5 минут, а затем говорит: «Windows не смогла завершить форматирование». Я также пробовал использовать метод форматирования правой кнопкой мыши, и я пробовал использовать диспетчер дисков. Кажется, ничего не работает. Я пробовалverbatium, memorax и пару других дисковых компаний. Это похоже на недокументированную проблему, но, похоже, никто даже не слышал о параметрах форматирования окон.Спасибо за любую помощь. Я добавил изображение всплывающего окна.
Я пытаюсь отформатировать CD-RW (я также пробовал DVD-R), используя встроенную функцию форматирования Windows. Мне нужно «Отформатировать как USB-накопитель». Всякий раз, когда я пытаюсь это сделать, это длится около 5 минут, а затем говорит: «Windows не смогла завершить форматирование». Я также пробовал использовать метод форматирования правой кнопкой мыши, и я пробовал использовать диспетчер дисков. Кажется, ничего не работает. Я пробовалverbatium, memorax и пару других дисковых компаний. Это похоже на недокументированную проблему, но, похоже, никто даже не слышал о параметрах форматирования окон.Спасибо за любую помощь. Я добавил изображение всплывающего окна.
Я также хочу упомянуть, что там написано: «Быстрое форматирование не вариант!» когда я пробую быстрое форматирование. IDK, что это значит … Lol
Создан 24 окт.
Марк ДевенМарк Девен1,18055 золотых знаков2424 серебряных знака5656 бронзовых знаков
4 Да, мы не можем использовать быстрое форматирование для DVD.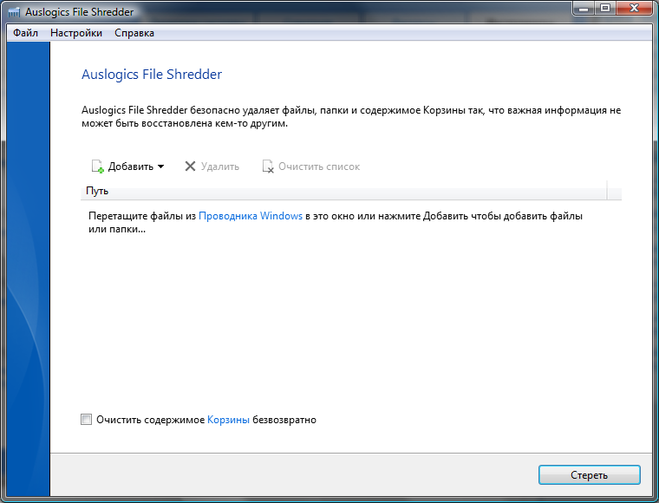
Чтобы отформатировать DVD-привод, нам нужно использовать этот метод:
Метод 1. Средство управления дисками Windows 10
Вставьте чистый или стертый CD или DVD в жесткий диск CD или DVD.
Введите «Панель управления» в поле поиска и щелкните «Панель управления».
- Откройте «Администрирование»> «Управление компьютером»> «Управление дисками».
- Щелкните правой кнопкой мыши диск или раздел, который нужно отформатировать, и выберите «Форматировать».
- Выберите файловую систему и установите размер кластера.
- Нажмите «ОК», чтобы отформатировать CD-RW или DVD-RW.
Метод 2: Используйте стереть DVD:
Вставьте перезаписываемый диск, например, CD-RW, DVD-RW, DVD + RW или DVD-RAM, в устройство записи CD, DVD или Blu-ray вашего компьютера.
Откройте «Компьютер», нажав кнопку «Пуск», а затем «Компьютер».
В проводнике Windows щелкните значок устройства записи компакт-дисков, DVD-дисков или дисков Blu-ray.

На панели инструментов нажмите «Стереть этот диск» , а затем следуйте инструкциям мастера, чтобы успешно стереть, очистить или стереть компакт-диск или DVD-диск.
Создан 25 окт.
Кэтти ЛиКэтти Ли57133 серебряных знака 66 бронзовых знаков
2 Суперпользователь лучше всего работает с включенным JavaScriptВаша конфиденциальность
Нажимая «Принять все файлы cookie», вы соглашаетесь с тем, что Stack Exchange может хранить файлы cookie на вашем устройстве и раскрывать информацию в соответствии с нашей Политикой в отношении файлов cookie.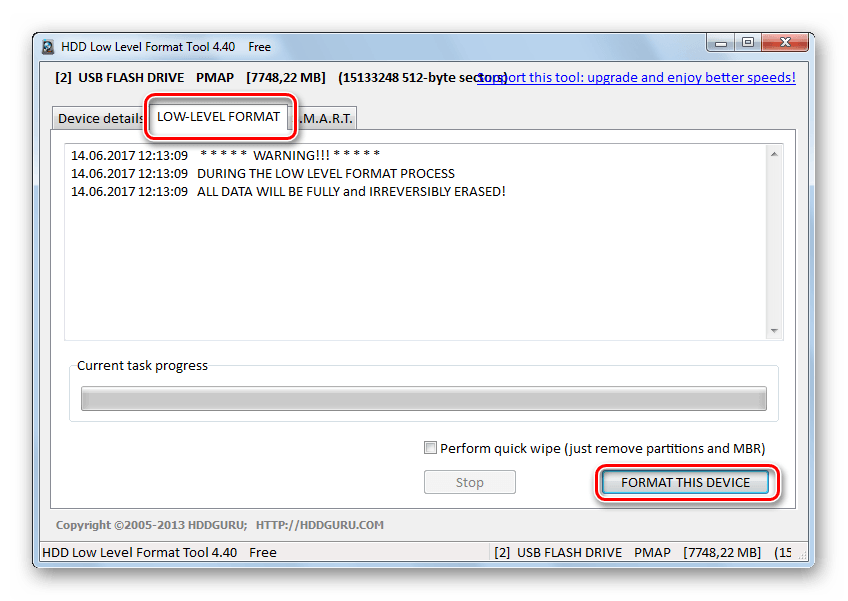
Принимать все файлы cookie Настроить параметры
Windows не смогла завершить форматирование
Если вы пытаетесь отформатировать внешний жесткий диск, SD-карту или USB-накопитель, но получаете сообщение об ошибке Windows не смогла завершить форматирование , вы можете следовать этому руководству, чтобы исправить проблема.Вы можете столкнуться с этой проблемой, если щелкните правой кнопкой мыши диск в проводнике Windows и выберите Format . Это может произойти из-за неправильного формата диска или из-за повреждения источника.
Windows не смогла завершить форматирование
Есть несколько способов решить эту проблему. Просмотрите список.
1] Управление дисками
Если опция «Форматировать» заканчивается ошибкой, вы можете воспользоваться помощью Управления дисками. Откройте Управление дисками через меню WinX, щелкните правой кнопкой мыши жесткий диск или USB-накопитель, который выдает ошибку, и выберите Формат .
Откройте Управление дисками через меню WinX, щелкните правой кнопкой мыши жесткий диск или USB-накопитель, который выдает ошибку, и выберите Формат .
Теперь вам нужно выбрать утвердительный вариант в отношении файловой системы, размера единицы размещения и т. Д. Если задача будет выполнена успешно, вы сможете использовать свой диск сразу после этого.
2] Использование командной строки
Это решение может работать, даже если первое решение не работает. Вы можете использовать командную строку для форматирования жесткого диска, SD-карты, USB-накопителя или любого другого диска. Прежде чем начать, вы должны записать букву диска, который вы хотите отформатировать.Отметив это, откройте командную строку и выполните следующую команду:
format F: / fs: ntfs
Здесь «F» — это буква диска, а «ntfs» — это файловая система, которую я хочу. Вы можете заменить букву диска и файловую систему в соответствии с вашим случаем. К сведению, этот процесс занимает много времени, даже если у вас есть USB-накопитель на 4 ГБ. Поэтому ни в коем случае не закрывайте окно. В противном случае ваш диск может быть поврежден.
Поэтому ни в коем случае не закрывайте окно. В противном случае ваш диск может быть поврежден.
3] EaseUS Partition Master
EaseUS Partition Master — удобное программное обеспечение для управления дисками, доступное для Windows.Хотя у него есть премиум-версия, бесплатная версия отлично справится со своей задачей.
Загрузите и установите это программное обеспечение на свой компьютер. Во время установки он может попросить вас установить другое программное обеспечение. Не нажимайте постоянно кнопку «Далее» во время установки, чтобы заблокировать их.
Теперь убедитесь, что диск, который вы хотите отформатировать, подключен, затем щелкните правой кнопкой мыши нужный диск и выберите Форматировать раздел .
Теперь вам нужно выбрать метку раздела, файловую систему, размер кластера и т. Д.и, наконец, нажмите кнопку Применить .
Сообщите нам, если что-нибудь здесь вам помогло.
Связанные чтения :
Fix Windows не может отформатировать системный раздел на этом диске
Если при форматировании раздела вы видите сообщение Windows не может отформатировать системный раздел на этом диске , тогда этот пост поможет вам. Хотя это редкая ошибка, которая появляется, если вы выбираете форматирование системного диска в Windows 10 и некоторых других более старых версиях, вы можете устранить проблему.
Многие люди используют возможность двойной загрузки для установки дополнительной операционной системы вместе с Windows 10/8/7. Допустим, вы делали это раньше, но теперь вы не используете одну из операционных систем.
Чтобы освободить место на диске, вы хотите удалить раздел, содержащий вторичные файлы ОС. Самый простой способ — это панель управления дисками. Однако он может показать вам сообщение об ошибке, как упомянуто выше. Если это происходит с вами, у вас есть два варианта —
- . Для удаления тома или раздела необходимо использовать утилиту Diskpart через командную строку.
- Вы можете использовать PowerShell, чтобы сделать то же самое.
В этой статье мы показали оба метода.
Windows не может отформатировать системный раздел на этом диске
Чтобы устранить эту проблему с диском, выполните следующие действия:
- Используйте Diskpart для удаления раздела
- Используйте PowerShell для удаления раздела
Чтобы узнать больше об этих шагах, Продолжай читать.
1] Используйте Diskpart для удаления раздела.
Diskpart — это утилита командной строки, позволяющая пользователям управлять жесткими дисками, подключенными к их компьютерам.Чтобы использовать этот инструмент для удаления раздела, выполните следующие действия:
Найдите cmd в поле поиска панели задач, найдите результат и выберите Запуск от имени администратора . Нажмите кнопку Да в строке UAC, чтобы открыть окно командной строки с повышенными привилегиями. После открытия введите следующие команды одну за другой:
diskpart список томов
Теперь вы можете найти список, содержащий все тома.
Самое лучшее, что показывает все типы томов, в том числе тот, который Windows создает при установке ОС.Из списка вы должны узнать номер желаемого тома и ввести эту команду —
выберите том [номер]
Не забудьте заменить [номер] на исходный номер тома. Затем введите эту команду —
удалить том
После нажатия кнопки Enter удаление тома займет некоторое время.
Чтение : Windows не может отформатировать этот диск. Закройте все дисковые утилиты или другие программы, использующие этот диск.
2] Использование PowerShell для удаления раздела
Использование PowerShell для удаления раздела сравнительно менее затратно по времени, но может не всегда. Однако вы все равно можете попробовать, если не хотите запускать diskpart, что занимает разумное время.
Сначала нажмите Win + X и выберите в меню параметр Windows PowerShell (Admin) . Он открывает окно Windows PowerShell с повышенными привилегиями. После этого введите эту команду —
Get-Volume
Теперь вы можете увидеть все разделы на экране с буквой диска.Запишите соответствующую букву диска и введите эту команду:
Remove-Partition - [DriveLetter]
Не забудьте заменить [DriveLetter] исходной буквой диска.
После этого он запрашивает подтверждение, где вы должны ввести Y .
Вот и все! Теперь у вас есть выделенное место.
Теперь прочтите : Windows не смогла завершить форматирование — SD-карта, USB-накопитель, внешний диск.
5 решений, если Windows не могла отформатировать SD-карту
SD-картыработают лучше, когда они полностью отформатированы.Но есть несколько случаев, когда Windows не может полностью отформатировать SD-карту. Если это так, и вам интересно, как мне решить проблему с SD-картой, которая не полностью отформатирована в Windows? Вы находитесь в нужном месте.
Это надежное и проверенное руководство сделает задачу форматирования простой и эффективной для вас.
Почему говорится, что Windows не смогла завершить форматирование SD-карты?
Форматирование SD-карты в Windows — один из эффективных методов.Но сообщение «Windows не удалось завершить форматирование» многих раздражает. Тому же может быть много причин. Это связано как с техническими, так и с человеческими ошибками. Чтобы вам было проще, позвольте нам обсудить некоторые из распространенных случаев.
- Ошибка файловой системы: Есть много случаев ошибок файловой системы. Эти ошибки обычно возникают из-за неподдерживаемой файловой системы. В этом случае Windows не сможет напрямую отформатировать SD-карту. Для решения этой проблемы вы можете воспользоваться помощью стороннего инструмента.
- Плохие секторы: Наличие сбойных секторов на SD-карте — еще одна причина отказа от форматирования. Чтобы исправить эту ошибку, вы можете запустить проверку ошибок диска и средство восстановления поврежденных секторов.
- Защита от записи или блокировка: Невозможно отформатировать SD-карту, защищенную от записи или заблокированную. Единственный способ решить эту проблему — снять защиту или блокировку.
- Вирус или вредоносное ПО: Вирус или вредоносное ПО могут помешать Windows отформатировать вашу SD-карту. Чтобы продолжить, вам необходимо удалить вирус с помощью антивирусного инструмента.
- Физическое повреждение: Если ваша SD-карта была физически повреждена каким-либо образом, вы не сможете отформатировать ее. Можно идти в ремонт, чтобы продолжить.
Примечание: Перед началом процесса форматирования рекомендуется создать резервную копию ваших данных. После форматирования вы не можете получить доступ к данным с SD-карты.
5 Решения «Windows не удалось отформатировать SD-карту»
Участвовать в методиках непрерывного форматирования SD-карт — это очень неприятный процесс.Это требует времени и усилий. Реальность такова, что в Интернете доступно множество методик, которые не прошли проверку. Таким образом, они создают больше повреждений, чем ремонтируют.
Чтобы упростить вам процесс форматирования, мы выбрали 5 проверенных и проверенных методик. Эти методы просты и эффективны в использовании. Просто выполните несколько шагов, чтобы полностью отформатировать SD-карту в Windows.
Решение 1. Снимите защиту от записи, чтобы исправить неформатированную карту:
Защита от записи — это физический механизм.Это предотвращает изменение или стирание данных с SD-карты аксессуарами. Это означает, что после защиты SD-карты вам потребуется пароль для доступа к данным.
Если Windows не может завершить процесс форматирования SD-карты, вы можете воспользоваться описанной ниже техникой. Вам нужно дать несколько простых команд, чтобы исправить проблему.
Шаг 1: Подключите SD-карту к ПК с Windows с помощью устройства чтения карт. Теперь введите «cmd» в поле поиска и щелкните правой кнопкой мыши командную строку. Теперь выберите «Запуск от имени администратора».
Шаг 2: Теперь введите Diskpart и нажмите Enter, чтобы продолжить.
Шаг 3: Теперь вам необходимо ввести следующие команды. Введите «список дисков» и нажмите Enter. Теперь введите «выберите диск №» и нажмите «Ввод». Вот # номер вашей SD-карты. Наконец, введите «атрибуты диска очищаются только для чтения», как показано.
Когда вы закончите вводить команды, подождите некоторое время, пока процесс завершится. После завершения все готово.
Решение 2. Использование управления дисками для создания или форматирования SD-карты
Когда ваша SD-карта становится RAW, вы не сможете отформатировать SD-карту в Windows. В этом случае вы можете использовать Управление дисками Windows. Это эффективное решение проблемы. Для этого просто выполните несколько простых шагов.
Шаг 1: Подключите SD-карту к ПК с Windows с помощью устройства чтения карт. Теперь щелкните правой кнопкой мыши «Этот компьютер». Теперь нажмите «Управление», а затем «Управление дисками».
Шаг 2: Теперь найдите SD-карту.Найдя его, щелкните его правой кнопкой мыши и выберите «Форматировать» из предложенных вариантов. Теперь установите файловую систему вашей SD-карты на NTFS или FAT 32 в зависимости от хранилища вашей SD-карты. Как только вы закончите с этим, нажмите «Быстрое форматирование» и, наконец, нажмите «ОК» для подтверждения.
Процесс форматирования займет некоторое время. Как только этот процесс будет завершен, все готово.
Решение 3. Используйте командную строку для форматирования карты памяти
Если вы изо всех сил пытаетесь найти правильное решение для форматирования SD-карты в Windows, ваш поиск здесь заканчивается.Вы можете легко отформатировать SD-карту с помощью некоторых простых команд. Diskpart — это специальный встроенный инструмент в Windows, который помогает управлять жесткими дисками и другими внешними носителями.
Вы также можете использовать его для форматирования SD-карты. Он включает в себя несколько простых команд, которые необходимо вводить вручную.
Шаг 1: Введите «cmd» в поле поиска на главном экране вашего ПК. Это откроет командную строку. Теперь щелкните правой кнопкой мыши командную строку и выберите «Запуск от имени администратора» из предложенных параметров.
Шаг 2: Теперь введите «Diskpart» в командной строке и нажмите «Enter», чтобы продолжить. Теперь вам нужно ввести несколько команд. Прежде всего, введите «список дисков» и нажмите «Enter». В нем будут перечислены все доступные устройства хранения. Теперь введите «выберите диск + номер диска» и нажмите «Ввод», чтобы двигаться дальше.
Шаг 3: Затем введите «list volume» и нажмите «Enter», чтобы продолжить. Затем введите «выберите громкость + номер тома» и нажмите «Ввод», чтобы двигаться вперед. Теперь введите «формат fs = ntfs» или «формат fs = exfat» в соответствии с объемом памяти вашей SD-карты и нажмите «Enter».
Начнется процесс форматирования. После завершения процесса вы получите следующее сообщение «Diskpart успешно отформатировал том». Теперь, наконец, введите «exit», чтобы выйти из командной строки.
Решение 4. Измените букву диска для обнаружения и форматирования SD-карты
Есть несколько случаев, когда Windows не может обнаружить SD-карту. Есть много причин для этого. Чаще всего отсутствует буква диска. В этом случае вы можете изменить букву диска.Это сделает SD-карту узнаваемой. Как только он распознан, вы можете легко его отформатировать.
Шаг 1: Зайдите на компьютер и найдите «Создание и форматирование разделов жесткого диска». Нажмите на него, когда найдете.
Шаг 2: Теперь щелкните SD-карту правой кнопкой мыши и выберите «Изменить букву диска и пути».
Шаг 3: Теперь нажмите кнопку «Изменить».
Шаг 4: Теперь нажмите «Назначить следующую букву диска» из предложенных вариантов.Теперь выберите букву диска, которую вы хотите назначить. После выбора нажмите «ОК», чтобы выполнить поставленную задачу.
Решение 5. Проверьте и отремонтируйте SD-карту с поврежденными секторами
сбойных секторов SD-карты — одна из частых причин недоступности данных. Но это не навсегда. Вы можете восстановить поврежденные сектора с помощью функции проверки ошибок диска. Для этого вам необходимо выполнить несколько простых шагов.
Шаг 1: Подключите SD-карту к компьютеру с помощью устройства чтения карт.Теперь нажмите клавишу «Windows + E», чтобы открыть проводник Windows.
Шаг 2: Теперь щелкните правой кнопкой мыши SD-карту с поврежденными секторами. Затем откройте «Свойства».
Шаг 3: Теперь нажмите «Инструменты», а затем нажмите «Проверить».
Начнется процесс сканирования. Как только ошибки будут обнаружены. Зайдите в свой компьютер и нажмите «Пуск»
Шаг 4: Щелкните правой кнопкой мыши «Мой компьютер» и выберите «Управление».
Шаг 5: Теперь нажмите «Управление дисками». Откроется Управление дисками Windows.
Шаг 6: Теперь выберите SD-карту, которую вы хотите отформатировать. Затем щелкните правой кнопкой мыши и выберите «Форматировать», и все готово.
Советы по форматированию SD-карты в Windows 10/8/7
Есть много обстоятельств, когда вам нужно отформатировать SD-карту. Это может быть связано с переполнением памяти, ошибкой, нестандартным поведением и т. Д.Но в процессе форматирования есть риск потери данных. Чтобы предотвратить такую ситуацию, мы даем вам несколько полезных советов по форматированию SD-карты.
Совет 1. Используйте встроенный инструмент Windows 7/8/10 для форматирования SD-карты
УтилитыWindows позволяют безопасно форматировать SD-карту. Для этого вы можете воспользоваться помощью File Explorer. Это один из простых и эффективных методов форматирования SD-карты.
Шаг 1: Нажмите «Windows + E» в качестве ярлыка, чтобы открыть проводник Windows.Теперь нажмите «Этот компьютер». Теперь щелкните SD-карту правой кнопкой мыши и выберите «Форматировать».
Шаг 2: Теперь выберите файловую систему в соответствии с хранилищем вашей SD-карты и нажмите «Пуск». Вы сделали.
Совет 2: Сделайте резервную копию данных перед форматированием
Рекомендуется создать резервную копию ваших данных перед началом процесса форматирования. После форматирования карты вы не сможете получить доступ к своим данным. Есть много вариантов форматирования SD-карты.Вы можете выгружать данные в облачное хранилище. Вы даже можете создать резервную копию на своем ПК.
Лучший способ сделать это — скопировать и вставить ваши данные. Давайте пройдемся через этот процесс.
Шаг 1: Подключите SD-карту к компьютеру с помощью устройства чтения карт. После подключения нажмите «Windows + E». Вы попадете в проводник Windows.
Шаг 2: Теперь найдите SD-карту. Он будет в разделе «Устройства и диски».
Шаг 3: Теперь дважды щелкните SD-карту, чтобы открыть ее.После открытия выберите все файлы и щелкните правой кнопкой мыши, чтобы выбрать «копировать».
Шаг 4: Теперь выберите место на вашем компьютере и вставьте данные, щелкнув правой кнопкой мыши и выбрав вариант «вставить».
Совет 3. Восстановите потерянные данные
Есть несколько случаев, когда вы не можете найти данные на своей SD-карте. В этом случае Windows не смогла отформатировать карту micro SD. Чтобы решить эту проблему, вы можете использовать программу восстановления данных Recoverit. Это одно из лучших программ для восстановления данных как на Windows, так и на Mac.Вам просто нужно выполнить 3 простых шага.
Шаг 1: Вставьте SD-карту в кардридер и подключите ее к ПК. Теперь запустите программу восстановления данных Recoverit. Теперь выберите SD, с которого вы хотите восстановить потерянные данные. После выбора нажмите «Пуск».
Шаг 2: Программа начнет сканирование потерянных файлов и представит вам список потерянных файлов.
Шаг 3: После завершения процесса сканирования вы можете предварительно просмотреть файлы, которые хотите восстановить.Как только вы будете уверены, просто нажмите «Восстановить», и все готово.
Заключительные слова:
Есть несколько случаев, когда Windows не может отформатировать SD-карту. Когда дело доходит до решений, в Интернете доступно множество техник. Дело в том, что большинство этих методов наносят больше повреждений, чем ремонтируют. Чтобы помочь вам, мы представили вам 5 лучших проверенных и проверенных методик.
Пользователи Nintendo Switch также спрашивают
-
1.Почему я не могу отформатировать SD-карту?
Есть много возможных причин, например:
- Защищено от записи
- Содержит сбойные сектора
- Заражено вирусом
- Он поврежден из-за ошибок файловой системы.
-
2. Как исправить форматирование, которое не завершилось успешно?
Вы можете снять защиту от записи тремя способами: использовать Управление дисками для создания или форматирования SD-карты, использовать командную строку или изменить букву диска для обнаружения и форматирования SD-карты.
-
3. Как принудительно отформатировать карту micro SD?
Вы можете легко принудительно отформатировать карту micro SD с помощью CMD или управления дисками Windows.
-
4. Как исправить поврежденную карту micro SD?
Форматирование — лучший способ исправить поврежденную карту micro SD. Если вы беспокоитесь о потере данных, вы можете использовать программное обеспечение Recoverit Data Recovery для восстановления файлов с вашей SD-карты.
Восстановление SD-карты
- Восстановить данные карты
- Исправление ошибок карты
Как исправить ошибку «Windows не удалось завершить форматирование» Ошибка
Сегодня большинство людей применяют процедуру форматирования диска при очистке файлов разделов диска, потому что она очень эффективна, когда нам нужно очистить внутренний жесткий или съемный диск.
Иногда, однако, мы сталкиваемся с некоторыми проблемами в процессе, и наиболее заметная из них возникает, когда Windows выдает подсказку, в которой говорится: «Windows не смогла завершить форматирование». Эта статья предоставит вам подробную информацию о том, как преодолеть эту путаницу.
Причины появления сообщения «Windows не удалось завершить форматирование».
Вот некоторые из возможных причин, которые могут привести к этой проблеме:
1 Заражение вирусом
Из-за того, что USB-накопители очень портативны и могут быть легко подключены к различным компьютерам для резервного копирования или передачи данных, они более подвержены заражению вирусом, особенно при подключении к компьютеру, не защищенному антивирусами.
2Bad Sectors
Устройства хранения имеют сектора, которые используются для хранения данных, и когда они плохие, это означает, что они не могут быть прочитаны или записаны, и это может нарушить процесс форматирования и восстановления файлов.
3D Повреждение запоминающего устройства
Все компоненты локального диска или USB-накопителя не могут избежать физического повреждения, и когда это произойдет, компьютер не сможет отформатировать запоминающее устройство. Профессионалы могут заменить поврежденную цепь или любой другой предмет, который поврежден, чтобы устройство снова заработало.
4 Диск с защитой от записи
Форматирование — это разновидность операции записи, и Windows не может форматировать диск, когда он защищен от записи. Если вы хотите скопировать файлы на USB-устройство, и оно сообщает, что «Диск защищен от записи», то вам необходимо снять защиту от записи или использовать другой диск.
Как исправить проблему «Windows не удалось завершить форматирование»?
Форматирование с помощью управления дисками
Управление дисками предоставляется в Windows для помощи в управлении дисками и разделами на компьютере.Он имеет возможность создавать новый том, изменять букву диска, расширять или сжимать, а также удалять / форматировать раздел; форматировать поврежденные флешки и т.д.
Шаг 1 . Откройте «Управление дисками»: щелкните правой кнопкой мыши «Мой компьютер»; выберите «Управление», затем «Управление дисками» в левом углу. Вы сможете увидеть локальный жесткий диск и разделы в центральной части.
Шаг 2 . Щелкните диск правой кнопкой мыши, выберите параметр «Формат», а затем выберите «Формат файловой системы», чтобы выполнить быстрое форматирование.В некоторых случаях этот шаг может не сработать, поэтому вам, возможно, придется попробовать следующий шаг.
Просто следуйте инструкциям на экране, установите параметры и щелкните вкладку «Далее». Когда процесс будет завершен, USB-накопитель будет отформатирован и распознан системой.
Форматирование с помощью командной строки
Управление дисками может помочь не во всех случаях, поэтому вы можете попробовать использовать командную строку, чтобы исправить проблему «Windows не удалось завершить форматирование» на SD-карте, USB, CD и DVD.Хотя обычные пользователи считают этот процесс сложным, на самом деле это не так. Вот шаги:
Шаг 1: Нажмите кнопку «Пуск» и введите CMD в поле поиска. Вы откроете командную строку из меню «Пуск» и запустите ее от имени администратора.
Шаг 2: Введите diskpart и нажмите клавишу Enter. Затем введите list disk . Затем вы увидите раздел и список дисков текущего компьютера. Все диски указаны в цифрах.
Шаг 3: Теперь введите выберите диск (номер диска) , который является проблемным диском; введите clean и нажмите Enter. Это просканирует диск, и поврежденная файловая структура будет стерта во время сканирования. Как только это будет сделано, появится подтверждающее сообщение о том, что диск был успешно очищен и необходимо создать новый раздел.
Шаг 4: Введите создать основной раздел и нажмите Enter; затем введите в командной строке format / fs = ntfs и нажмите Enter.
Диск будет отформатирован в файловую систему NTFS, и форматирование выполняется очень быстро.
Бонус: как восстановить данные после форматирования жесткого диска?
В случае, если вам нужно восстановить данные с жесткого диска, но он окажется полностью мертвым или отформатированным, мы заявляем, что восстановить данные с мертвого или отформатированного диска можно на 100% с помощью функции восстановления данных AnyRecover. software — замечательное стороннее программное обеспечение для восстановления данных с потрясающими функциями для быстрого восстановления данных с мертвых или отформатированных устройств.
1,000,000 + Загрузки
Возможности AnyRecover
Восстановление ВСЕХ типов файлов / данных — видео, изображения, аудио, документы и т. Д.
Быстрое и легкое восстановление удаленных и утерянных данных, независимо от того, как и когда вы их потеряли.
Восстановление данных со всех устройств хранения — жесткий диск, память камеры, карты памяти, память телефона.
Перед покупкой вы получаете бесплатную пробную версию; это позволяет вам сначала бесплатно отсканировать и предварительно просмотреть все потерянные файлы.
Загрузить сейчас Загрузить сейчас
Шаги для восстановления данных
Шаг 1 . Запустите программное обеспечение, затем выберите диск на вкладке «Жесткие диски».
Шаг 2 . После выбора места нажмите кнопку «Пуск», чтобы начать сканирование.
Шаг 3 . Когда сканирование будет завершено, вы можете просмотреть, дважды щелкнув каждую, и выбрать те, которые вы хотите восстановить. Когда вы подтвердите выбранные файлы, нажмите «Восстановить», чтобы вернуть потерянные данные.
Заключение
Все вышеупомянутые методы были протестированы как наиболее эффективные способы решения ошибки «Windows не удалось завершить форматирование».



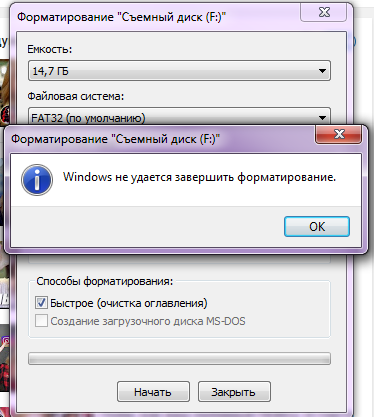

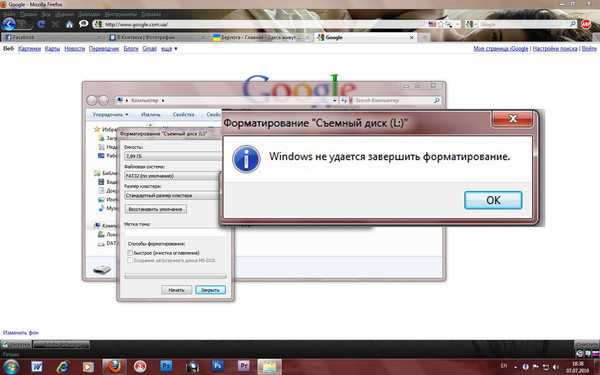




 Вставьте установочный диск, который у вас есть или который вы только что создали, и загрузите компьютер.
Вставьте установочный диск, который у вас есть или который вы только что создали, и загрузите компьютер. Допустим, его номер равен 1. Теперь выполните следующую команду, чтобы выбрать нужный диск:
Допустим, его номер равен 1. Теперь выполните следующую команду, чтобы выбрать нужный диск: При рассмотрении файловой системы практическим правилом является выбор FAT32 для накопителей объемом до 4 ГБ и NTFS для больших томов. Допустим, вы выбрали NTFS! Введите следующую команду и нажмите Enter после этого:
При рассмотрении файловой системы практическим правилом является выбор FAT32 для накопителей объемом до 4 ГБ и NTFS для больших томов. Допустим, вы выбрали NTFS! Введите следующую команду и нажмите Enter после этого:

 Вставьте установочный диск, который у вас есть или который вы только что создали, и загрузите компьютер.
Вставьте установочный диск, который у вас есть или который вы только что создали, и загрузите компьютер. Допустим, его номер 1. Теперь выполните следующую команду, чтобы выбрать нужный диск:
Допустим, его номер 1. Теперь выполните следующую команду, чтобы выбрать нужный диск: При рассмотрении файловой системы практическим правилом является выбор FAT32 для накопителей объемом до 4 ГБ и NTFS для больших томов. Допустим, вы выбрали NTFS! Введите следующую команду и нажмите Enter после этого:
При рассмотрении файловой системы практическим правилом является выбор FAT32 для накопителей объемом до 4 ГБ и NTFS для больших томов. Допустим, вы выбрали NTFS! Введите следующую команду и нажмите Enter после этого: Тем не менее, ничего плохого не произойдет, если вы будете следовать инструкциям тщательно и правильно.
Тем не менее, ничего плохого не произойдет, если вы будете следовать инструкциям тщательно и правильно.
 Д.)
Д.)