Windows не может отформатировать флешку
При попытке отформатировать USB-флешку, SD/MicroSD карту или иной съемный носитель система может выдать ошибку. Если Windows не удается завершить форматирование флешки или диска стандартными средствами, есть достаточно способов решения проблемы: от использования безопасного режима до форматирования через службу Управления дисками.
Оглавление:
Причины возникновения ошибки
Обычно Windows не удается завершить форматирование, если съемный носитель был некорректно использован или извлечен. Проблема актуальна как для старых версий Windows 7 и XP, так и для новой 10-ки. На частоту и шанс появления ошибки не влияет файловая система носителя — FAT32, NTFS, exFAT.
Наиболее часто Windows не может отформатировать USB-флешку или CD-карту по следующим причинам:
- Флешка или карта была извлечена из телефона/фотоаппарата/другой техники, после чего перестала корректно работать, стало невозможно произвести форматирование.
- Небезопасное извлечение устройства. Носитель был отключен от компьютера (питания) во время записи данных.
- Сбои в питании или электросети, особенно в процессе чтения или записи на флешку.
- Отключение накопителя от системы в то время, как с флешки запущены программы или открыты файлы.
- Последствия использования программ, предназначенных для работы с разделами дисков.
Вне зависимости от причины, Windows выдает сообщение «Windows не удается завершить форматирование/Windows was unable to complete the format». Иногда система даже не позволяет начать форматирование, поскольку диск защищен от записи. В этом случае требуется деактивировать защиту, а потом уже начинать форматирование накопителя.
Часто система сама пишет, в чем именно проблема:
- Windows не может отформатировать флешку. Завершите все прочие программы. Система не может удалить файлы, которые используются на данный момент. Следует проверить, закрыты ли все документы и программы, использующие файлы с флешки. Можно воспользоваться безопасным извлечением устройства, чтобы система сама все закрыла, а затем попытаться запустить форматирование заново.
- Диск защищен от записи. Снять защиту можно при помощи Редактора групповых политик, командной строки и системного реестра. Редактор групповых политик доступен не во всех версиях Windows.
- Проверьте правильность подключения. Проверьте правильность подключения дисковода и диска, убедитесь, что диск не только для чтения, а затем повторите попытку. Опять же, нужно снять защиту, если она есть, а также попробовать подключить носитель к другому USB-порту.
Форматирование при помощи программ
Проблемы с форматированием флешки или иного носителя данных не зависят ни от типа файловой системы, ни от производителя. Шанс появления ошибки одинаков для флешек и карт памяти от Transcend, Kingstone, Silicon Power, SanDisk или иной фирмы.
Производители флешек и карт памяти знают об этой проблеме, поэтому крупные компании имеют свои фирменные утилиты. К примеру, Transcend JetFlash Online Recovery для флешек от производителя Transcend. Официальные программы хороши тем, что гарантированно справляются с проблемами форматирования флешек от конкретных фирм. Если же такого софта нет на официальном сайте, либо он не помогает — ничего страшного, есть универсальные бесплатные решения.
- EzRecover — бесплатная программа с элементарным функционалом. Для восстановления флешки нужно запустить файл и нажать кнопку «Recover». Помогает завершить форматирование и исправляет ошибку, когда Windows видит 0 Мб свободного места на флешке.
- D-Soft Flash Doctor — еще одно бесплатное решение с простым функционалом, позволяющее завершить форматирование проблемного USB-накопителя. Присутствует возможность создать образ flash-памяти. Записанный образ впоследствии можно записать на другую, исправную флешку или карту.
- AlcorMP — софт для восстановления носителей с контроллерами Alcor.
- Format Utility For Adata Flash Disk — программа для форматирования, поиска и исправления ошибок на USB-флешках A-Data.
- Kingston Format Utility — решение для флешек от производителя Kingston.
- Flashnul — ПО для диагностики проблем и исправления неполадок с флеш-накопителями. Справляется не только с USB-флешками, но и с картами памяти и другими типами носителей.
- JetFlash Online Recovery — новая версия утилиты для решения проблем с накопителями Transcend. Можно не только стереть данные в ноль, но и попробовать исправить ошибки с сохранением записанной информации.
Не у всех указанных программ есть официальные сайты, с которых доступна загрузка. В других случаях эти сайты оказывались недоступными. Для безопасности компьютера следует с осторожностью загружать и запускать файлы из интернета при поиске программ, а также проверять все загрузки при помощи антивируса. Есть и другой способ — попробовать решить проблему возможностями Windows, не прибегая к установке дополнительного ПО.
Механическая защита на флешках и картах
На многих картах памяти и флешках есть механическая защита, надежно защищающая устройство от записи. В защелкнутое положение защитный рычажок может встать и случайно, после чего носитель перестанет нормально работать, и его невозможно будет отформатировать.
Решение проблемы элементарное: следует осмотреть устройство на предмет механического переключателя и поставить его в нужное положение, если требуется.
Выглядит это приблизительно так:
Форматирование в Редакторе групповых политик
Редактор локальных групповых политик есть не во всех версиях Windows — он отсутствует даже в базовых версиях Windows 10, оставаясь привилегией Про-версии и корпоративной ОС. Если Редактор групповой политики присутствует на компьютере, с его помощью можно снять защиту от записи на флешку за несколько шагов.
Снятие блокировки на запись с флешки:
- Нажать «Пуск» — «Выполнить».
- В окне «Выполнить» в поле «Открыть:» ввести gpedit.msc и нажать Ok/Enter. Должно открыться окно редактора.
- Необходимо пройти по следующему пути: «Конфигурация компьютера» — «Административные шаблоны» — «Система» — «Доступ к съемным запоминающим устройствам».
- Найти строчки «Съемные диски: Запретить чтение» и «Съемные диски: Запретить запись». Снять запреты, если они есть, переведя нужное свойство в статус «Отключено».
После этого следует выйти из редактора и повторить попытку записи или форматирования. Если же запрет изначально не стоял или его снятие не помогло, следует попробовать другие описанные в статье способы. Следует помнить, что с небольшой вероятностью флешка может быть повреждена механически. В этом случае никакие программные решения ее оживить не помогут. Но перед тем, как хоронить устройство, следует попробовать еще один способ — снятие режима «Только для чтения» через командную строку.
Снятие защиты через командную строку
Использование командной строки позволяет устранить ошибку, когда неверно работает командный интерпретатор от имени администратора. Способ хорош тем, что командная строка присутствует во всех версиях Windows, а потому метод универсальный.
Снятие режима «только чтение» с флешки через командную строку:
- Запустить командную строку от имени администратора: «Пуск» — «Выполнить» — «cmd.exe» или «Пуск» — «Стандартные» — «Командная строка».
- Ввести diskpart и нажать Enter.
- Ввести list disk и нажать Enter.
- Посмотреть, под каким номером в появившемся списке находится проблемная флешка. Ввести select *, где «*» — порядковый номер флешки в списке — 1, 2, 3 и так далее. Например, ввести select 2, если флешка находится под номером 2, нажать Enter.
- Ввести команду attributes disk clear readonly, нажать Enter.
- Ввести exit или закрыть окно с командной строкой.
Эти действия не форматируют флешку, а только снимают с нее защиту от записи. После этого можно еще раз попробовать завершить форматирование.
Снятие защиты через системный реестр
Перед тем, как вносить изменения в редактор реестра, следует убедиться, что от записи не защищен сам файл, а не USB-флешка или карта. Использовать данный метод следует в последнюю очередь, либо если имеются определенные навыки владения ПК. Внесение ошибочных изменений в реестр может привести к потери работоспособности всей системы.
Снятие защиты от записи через реестр:
- Нажать «Пуск» — «Выполнить» или комбинацию клавиш Win+R.
- В появившемся окне вписать regedit, нажать Enter.
- Откроется редактор реестра. В левой части окна нужно пройти по пути: HKEY_LOCAL_MACHINE \SYSTEM \CurrentControlSet \Control.
- Найти параметр StorageDevicePolicies, кликнуть два раза по нему левой кнопкой мыши. Если параметра нет (отсутствует строка с таким названием), нужно кликнуть правой кнопкой мыши и выбрать «Создать» — «DWORD». Параметр нужно назвать StorageDevicePolicies и установить значение 0 (ноль).
- В открывшемся окошке установить значение 0 (ноль).
- Сохранить изменения, закрыть реестр.
- Извлечь устройство и перезагрузить компьютер.
После перезагрузки Windows запустится со снятой защиты, и процесс форматирования удастся успешно завершить. Если ни один из указанных способов не помог, повреждена может быть сама флешка или CD-карта. Для гарантии следует попробовать отформатировать устройство на другим компьютере, используя указанные инструкции.
Пользователи персональных компьютеров, ноутбуков при форматировании флешки, зачастую встречаются с трудностью, а именно с такой проблемой, как «Windows не удается завершить форматирование». И соответственно возникает следующий вопрос «Что же с этим делать? Как устранить данную ошибку? Почему Windows не удается завершить форматирование?».
Во-первых, ни в коем случае не стоит паниковать. Данная ошибка достаточно широко распространена и чаще всего виновниками являются производители (из-за своей попытки удешевить производство сказываются на качестве флеш-накопителей).
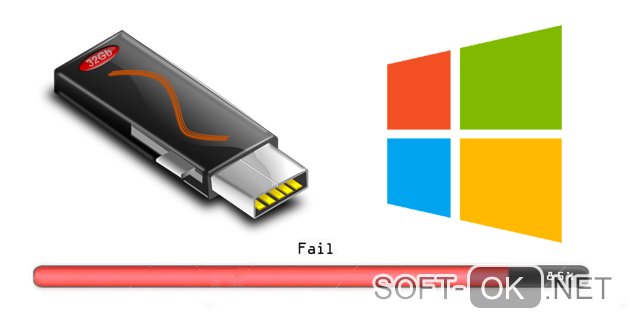
Рисунок 1. Инструкция как исправить ошибку форматирования флешки
Также причиной может являться то, что такой формат файловой системы, не может понять операционная система Windows. Возможно до этого файловая система устройства была изменена по такой причине, что она использовалась с иными операционными системами (это может быть Mac OS или Linux).
Во-вторых, если не удастся самостоятельно допустить форматирование флешки, то не следует переживать и сгоряча выбрасывать или пытаться самостоятельно разобрать её, возможно у вас еще получится «реанимировать» ее другими реальными действиями.
Ниже рассмотрим способы устранения ошибки и возможности очистки изделия.
Флешка не форматируется — windows не удается завершить форматирование
Для начала рассмотрим наиболее простой вариант. Не нужно скачивать дополнительные программы, вместо этого попробуем исправить следующую ошибку «OC не удается завершить форматирование» путем простых и безопасных манипуляций.
Первая манипуляция для устранения ошибки «не удается форматировать флешку» реализуется с помощью использования утилит вышеописанной операционки «Управление дисками». Под утилитами понимается стандартная служебная компьютерная программа. Обычно у таковых узкий функционал, они служат расширителями обычных возможностей операционной системы и, соответственно, упрощают процесс введения изменений в некоторые параметры. Рекомендуем использовать для работы утилиту — USB Safeguard.
- Для выполнения запуска «Управление дисками» необходимо набрать комбинацию клавиш из Win + R. Далее на экране всплывет окно «Выполнить» с различными полями. В поле «Открыть» печатаем или вставляем команду «msc», предварительно её скопировав.
- В списке накопителей (Том) выберите свой накопитель, далее кликните по необходимому правой кнопкой мыши и осуществите выбор клавиши «Форматировать» (Рисунок 2).
- Найдите и сделайте клик на указанную «Файловую систему» FAT.

Рисунок 2. Окно управления дисками с выбором процеса форматирования
Примечание: Необходимо выбрать такое быстрое форматирование лишь в том случае, если уверенны в том, что механизм не является поврежденным. В противном же случае советуем снять выделение, иначе метку «Быстрое форматирование» (При быстром — не производится проверка экземпляра, поэтому, если не уверены, просто необходимо убрать выделение).
Как отформатировать флешку в безопасном режиме Windows
Если проблема была не серьезной, то это действие вполне может устранить её. Однако так или иначе такой способ не всегда может с легкостью исправить эту ошибку.
Почему не удается завершить форматирование флешки
Проблема может быть в следующем. С появлением такой ошибки, как «Windows не удается завершить форматирование флешки» из-за занятости накопителя различными программами, антивирусом (Рисунок 3). В этом случае вам поможет форматирование «в режиме безопасности».
- Загрузите свой компьютер/ноутбук в безопасном режиме (об информации про запуск устройства в нужный нам защищенный шаг читайте дальше).
- Отформатируйте накопитель или же карту SD при помощи клика «Управление дисками», как это было описано выше.
Процесс загрузки для ПК в безопасном состоянии для Windows 98, 95, 2000, XP, а также Vista и Windows 7.
Перезагрузите ваш компьютер/ ноутбук. После включения компьютер подаст недолгий звуковой сигнал, после этого сигнала нажмите клавишу на клавиатуре F8. Перед вами на экране должно появится окно меню загрузки выбранной ОС.

Рисунок 3. Окно ошибки «Windows не удается завершить форматирование флешки»
Выберите из списка «Безопасный режим» и далее нажмите кнопку Enter.
Нажмите кнопку «Да». Готово! Ваш компьютер уже включен в безопасном состоянии.
Рассмотрим загрузку компьютера в безопасном режиме для Windows 8,8.1/10.
- Кликните по кнопке Windows.
- Кликните по иконке «Выключить компьютер» / «Завершение работы».
- Нужно выбрать пункт «Перезагрузка», но перед тем как кликнуть, нажмите и после этого недолго удерживайте клавишу SHIFT.
- Выберите пункт «Диагностика» (Рисунок 4).
- После сделанного указываем «Дополнительные параметры».
- Выбрать «Параметры загрузки».
- Кликните по кнопке «Перезагрузить».
После начала загрузки будет показано меню «Параметры загрузки».
Безопасный режим – нажмите клавишу F4.
Защищенный режим с доступом в интернет – нажмите F5 для перехода.

Рисунок 4. Окно выбора параметров диагностики домашнего ПК
Форматирование USB элемента или карт SD в DISKPART
Как же форматировать объект, если она не форматируется в этом случае? Действие форматирования накопителя или карт SD в DISKPART используется при испорченной структуре накопителя, а также карты памяти или же устройство, к которому был подключен элемент, создало разделы на нем.
- Запустите кликом командную строку, это необходимо сделать от имени администратора.
- Заводим «diskpart».
- Необходимо указать «list disk» (эта операция проявляет перечень накопителей).
- Указываем «select disk K» (где «K» – номер накопителя, который хотите отформатировать).
- Вписываем «clean» и кликаем на нее (Рисунок 5).
- Указываем «create partition primary».
- Указываем «format fs=fat32 quick» (может быть вариант fs=nfts, зависит от файловой системы).
- И, наконец, кликаем «exit».
Владельцы Usb-флешек и карт памяти SD сталкиваются с различными проблемами во время их эксплуатации. ПК не видит объект, неправильное отображение информации и объема памяти, файлы никак не удаляются и не записываются. И бывает такое, что вышеописанные варианты не всегда дают нужный результат.
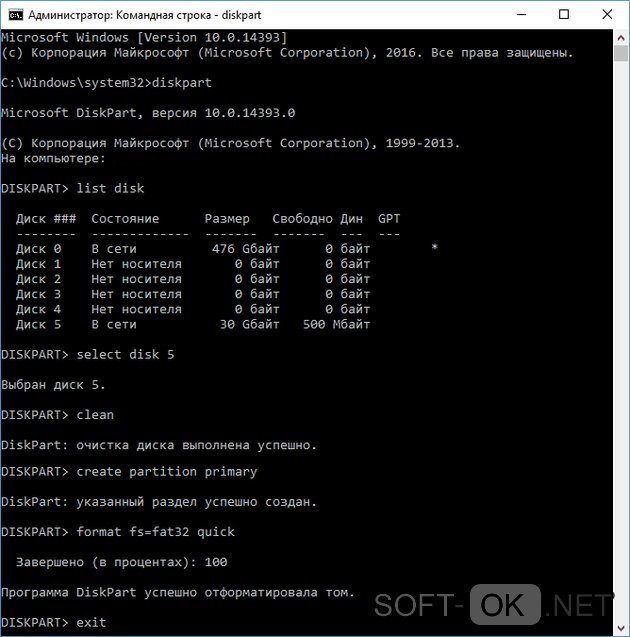
Рисунок 5. Окно удаления разделов и форматирование флешки в DISKPART
Если не получилось выполнить форматирование изделия microSD, то необходимо воспользоваться способом, применяемым для карт SD и MicroSD. Это особое несложное приложение, которое называется SDFormatter. Приложение здорово работает для простых карт памяти, и также справляется с SDHC и с SDXC. Однако, для последних возможно потребуется установка дополнительного драйвера, который возможно скачать в свободном доступе в интернете. Сама программа является бесплатной и её также можно скачать бесплатно в интернете.
После скачивания и запуска программы появится окно, в котором будет список Drive, там выбираем наш нужный объект и нажимаем на раздел «Option». После чего указываем «Format type» — «full (erase)». Есть вариант заняться активированием необходимой функции «format size adjustment» и далее «on». Это позволит обеспечить определенный сектор по границам флешблока. Эта опция позволит работать вашему накопителю намного быстрее – приятный бонус, который не сложно активизировать. После этого кликаем на кнопку «format» и ожидаем окончания дела.
Рассмотрим отдельно случаи, когда невозможно отформатировать обычную флешку в NTFS обычными действиями.
- Необходимо для начала провести проверку средствами ОС. И только после этого необходимо пытаться форматировать в ntfs.
- Воспользуйтесь командной строкой format /FS:NTFS J: /q, где под J понимается ваш накопитель и, следовательно, буква может измениться.
- Проведите быстрое переформатирование с помощью следующей последовательности: 1.«Пуск», 2. «Панель управления», 3.«Администрирование»,4. «Управление компьютером», 5. «Руководство дисками».
- Если ваша операция система Linux, то можно попытаться отформатировать флешку в файловую систему NTFS при использовании LiveCD.
Программы для восстановления, если Windows не форматирует флешку
Если при предыдущих способах не получается форматировать флешку и вышеуказанные способы форматирования устройства не помогли, то можно прибегнуть к использованию определенных дополнительных программ и утилит для ремонта устройства.
Рассмотрим одну из таких нетрадиционных программ для восстановления накопителя-хранилища от производителей Kingston и Transcend. Сразу же отмечаем, что этот способ имеет свои рамки и не подходит для восстановления всех флеш-накопителей.
Для восстановления и ремонта устройств Transcend производитель предлагает собственную программу-помощник – Transcend JetFlash Online Recovery. Программа позволяет произвести восстановление изделия как с форматированием, так и с сохранением данных (Рисунок 6).
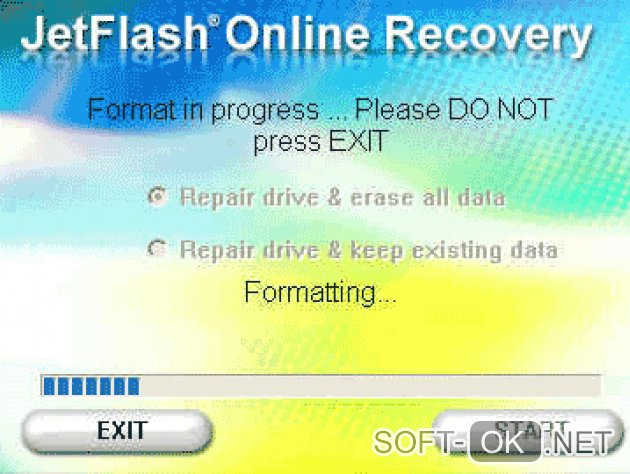
Рисунок 6. Интерфейс приложения Transcend JetFlash Online Recovery
Для работы утилиты обязательно необходим доступ в интернет. Утилита легка в использовании и зачастую подходит для всех накопителей. Найти и установить программу следует с официального сайта Transcend.
Если же вы являетесь владельцем товара Kingston, восстановить объект до того вида, какой был при покупке или отформатировать вам поможет Kingston DataTraveler HyperX 3.0. Эта утилита также является не сложной в использовании и при её скачивании любой пользователь с легкостью разберется в нужных операциях (Рисунок 7). Как и при первом случае, программа подходит для восстановления почти всех накопителей, поэтому смело пробуйте и всё получится. Так же удобной программой для очистки флешки будет HDD Low Level Format Tool.
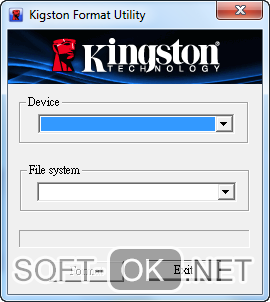
Рисунок 7. Интерфейс приложения Kingston DataTraveler HyperX 3.0
Все способы, написанные в статье можно отнести к стандартным вариантам восстановления функциональности флэшки. Конечно же, существует ряд иных возможностей и инструментов. Сложность в том, что каждый производитель, как правило, старается добавить какую-либо уникальность. Уникальность – может быть и не плохой, но в таких проблемных ситуациях, как та, что была описана выше, она может сказаться с негативной стороны, так как необходимо понимать, что восстановление тоже будет «уникальным».
Windows не удается завершить форматирование
 Форматирование флеш-накопителя может занимать продолжительное время, но в любом случае должно завершаться системным уведомлением об удачной очистке носителя и выполнении прочих параметров, если они были заданы. Однако довольно часто вместо этого пользователь видит сообщение, что Windows не удается завершить форматирование флешки. Что делать в такой ситуации, однозначно сказать сложно: причин отказа может быть несколько, и каждая из них требует своего решения.
Форматирование флеш-накопителя может занимать продолжительное время, но в любом случае должно завершаться системным уведомлением об удачной очистке носителя и выполнении прочих параметров, если они были заданы. Однако довольно часто вместо этого пользователь видит сообщение, что Windows не удается завершить форматирование флешки. Что делать в такой ситуации, однозначно сказать сложно: причин отказа может быть несколько, и каждая из них требует своего решения.
Самые распространённые варианты будут перечислены ниже. Способы, описанные в статье, в равной степени подходят и для карт памяти, и для собственно флешек, и для прочих съёмных накопителей.
Кстати, если информация на флешке вам важна, а получить к ней доступ не получается, советуем прочитать способы восстановления файлов. Прежде чем приступать к поиску и искоренению ошибки, столь неблагоприятно повлиявшей на функциональность ПК, стоит обозначить несколько важных признаков неисправности:
- Она может проявиться на любом носителе, вне зависимости от срока его службы, наличия или отсутствия ранее записанных файлов, даже целости корпуса. Кроме того, не влияет на процесс и текущая файловая система: как показывает статистика, прибегать к экстренным мерам приходится в равной степени пользователям, предпочитающим FAT и NTFS.
- Она чаще всего возникает именно тогда, когда владелец в спешке, не предприняв необходимых мер предосторожности, извлекает флеш-память из одного устройства и затем пытается подключить к другому. В роли первого чаще всего выступают мобильные гаджеты, фото-, видеокамеры, регистраторы, в редких случаях — даже стационарные переходники. В качестве вторых — компьютер или ноутбук. Аналогичные ситуации происходят тогда, когда накопитель внезапно остаётся без питания — например, в результате неполадок в электросети.
- Вторая широко распространённая причина, заставляющая юзера задуматься, что делать, если Windows не удается завершить форматирование SD карты, — использование вместо системных продуктов для управления файловой разметкой каких-либо «специальных» приложений. Помимо прочего, неприятность может проявиться и в случае, если программа, установленная на ПК, активно обращалась к флеш-карте в момент извлечения.
Ниже будет подробно рассказано, как преодолеть некоторые самые часто встречающиеся неисправности. Приведённые способы в равной степени подходят для пользователей ОС всех поколений, обладателей компьютеров, моноблоков и ноутбуков. Тщательно следуя нашим инструкциям, вы в результате получите возможность довести процесс до конца — и сохраните «здоровье» своей флеш-памяти.
Аккуратно выполняйте все приведённые рекомендации, не «перепрыгивайте» через отдельные шаги — а если не получилось с первого раза, повторите попытку или перейдите к следующему совету. Не исключено, что достичь успеха вы не сможете, даже испробовав каждый из вариантов. Тогда остаётся два выхода: или обратиться в ремонтную мастерскую, если накопитель для вас представляет неоспоримую ценность, — или приобрести новую флешку.
Совет #1: Проверьте, не защищена ли флешка или карта памяти от записи
Первым делом удостоверьтесь, что на накопителе не активирована защита от записи. Если вам приходится раздумывать, почему Виндовс не удается завершить форматирование флешки или микро SD карты, уже после старта процесса, такая вероятность крайне незначительна, но всё же сохраняется. Вкратце вам следует выполнить приведённые в списке несложные манипуляции — с ними можно справиться за одну-две минуты:
- Убедитесь, что, если на корпусе оборудования есть переключатель — блокиратор перезаписи (особенно часто «тумблеры» встречаются на старых моделях), он находится в позиции, разрешающей все действия с памятью помимо чтения.
- Проверьте, присвоен ли накопителю в реестре ОС нулевой параметр WriteProtect. Если значение отличается, просто установите правильное.
- Проконтролируйте групповую политику в отношении периферийных устройств в целом — возможно, в результате изменения настроек у вас не получится работать не только с текущей флеш-памятью.
- Применяя универсальный инструмент Diskpart, снимите защиту от добавления, изменения или удаления данных — Readonly.
Во всех подробностях способы снятия ограничений, дающего возможность вновь свободно работать с носителем, описана в статье по ссылке.
Совет #2: Попробуйте отформатировать накопитель в безопасном режиме Windows
Время от времени неполадки, являющиеся основной или единственной причиной того, что не удается завершить форматирование microSD, кроется в самой операционной системе. Как уже упоминалось, ОС может относиться к любому поколению, а ваша флешка — к любому производителю; ничто из этого не мешает возникновению сбоя. Скорее всего, если проблема сохраняется даже после стандартного перезапуска, какой-либо из штатных процессов постоянно обращается к накопителю, не позволяя отформатировать его.
Чтобы быстро и почти гарантированно устранить неприятность, попробуйте такой способ:
- Используя штатные возможности, выберите следующий запуск ОС в «Безопасном режиме» — как вариант, с загрузкой универсальной утилиты, командной строки.
- Выполните форматирование любым доступным образом, не забывая дождаться полного завершения процесса.
- Вместо стандартной методики можете, обратившись к командной строке, ввести и применить в ней команду вида format БФ: /FS:ФС /Q. Здесь БФ — литера, которая присвоена после перезапуска вашей флешке (вводится латиницей), а ФС — предпочтительная для вас файловая система: вариантов NTFS и FAT32 на выбор будет более чем достаточно. Данная команда сотрет информацию на флешке, имейте это в виду.
Не забывайте сохранять в вводимой команде порядок пробелов и употреблять «правильные» наклонные чёрточки. Последний из приведённый атрибутов, /Q, можете опустить — принципиального значения он не имеет.
Совет #3: Форматирование SD карты или флешки стандартным способом в Windows через управление дисками
Этот вариант вы можете попробовать как в простом, так и в ранее описанном режиме. Алгоритм пригодится, если по окончании ранее описанных манипуляций всё так же возникает извещение, что завершить форматирование успешно не удалось. SD карта при этом остаётся совершенно «здоровой» — а значит, можно попробовать ещё несколько эффективных методов.
Чтобы приступить к процессу:
- Воспользуйтесь сочетанием кнопок клавиатуры Windows и, вне зависимости от применяемой раскладки, R. Не отпускайте одну, пока нажимаете другую — в результате на экране появится строка для ввода команды.
- В ней впишите текст diskmgmt.msc, после чего нажмите любую из доступных клавиш Enter. Не пропустите в теле команды точку — она принципиально важна для возможности исполнения запроса.

- Помимо прочего, можете применить другое сочетание, одновременно зажав кнопки Windows и X, а затем, когда на дисплее появится окошко с вариантами на выбор, отметьте кликом мыши пункт «Управление дисками».

- Отыщите в перечне оборудования, с которым в настоящее время могут быть проведены манипуляции, свой носитель: сделать правильный выбор вам помогут как заголовок, так и показываемый в соседнем разделе объём памяти. Вызвав контекстное меню, отметьте для флеш-памяти опцию «Форматировать» — она запустит стандартную процедуру, уже знакомую вам по не успешным попыткам.

- В новом окошке укажите предпочитаемую файловую систему, настройте имя, которое по завершении будет присвоено флеш-устройству, и непременно уберите галочку, разрешающую быстрое форматирование. Теперь остаётся кликнуть «ОК».

- Не прерывайте процесс, не вытаскивайте из разъёма флеш-карту, не мешайте системе прочими подобными способами — иначе снова столкнётесь с предупреждением, что Виндовс не удается завершить форматирование диска.
- Выше был рассмотрен самый простой вариант. Существуют и случаи посложнее — обнаружить их можно посредством только что открытой вами утилиты «Управление дисками». Так, на переносном накопителе может быть создано несколько томов, что негативно сказывается не только на общей ёмкости, но и на возможности полностью очистить память.

- Если видите, что на шкале данных не отмечено ни одного тома, выберите для устройства в меню создание нового. Как и раньше, следуйте предложениям мастера, а также не пренебрегайте возможностью отказаться от быстрого форматирования.
- Если томов больше одного, сначала удалите их все, по-прежнему применяя контекстное меню, а затем создайте новый, совершенно чистый. Очистка флеш-памяти будет проведена в процессе работы — и, скорее всего, теперь уже завершится успешно.
- Если вместо одной из известных вам файловых систем вы видите на шкале данных пометку RAW, вам придётся выполнить полноценное форматирование с выбором варианта разметки. Такой вариант возможен, если прежде было произведено стирание информации при помощи одной из специализированных утилит, накопитель резко остался без электропитания или возникли прочие сбои. Предварительно можете снова удалить, а затем создать том.

- Можно сказать почти со стопроцентной уверенностью, что теперь у вас получится выполнить очистку, не видя больше уведомления, что Windows не удается завершить форматирование жесткого диска или другого применяемого носителя. Если результат, как и прежде, неудовлетворителен, перейдите к следующему совету.
Прежде чем двигаться дальше, повторим несколько общих моментов — они гарантированно помогут вам:
- Если после открытия вышеописанного приложения вы видите, что на подключённом устройстве размещено несколько томов (исключением может являться разве что жёсткий диск, однако и для такого типа съёмной памяти лучше избавиться от проблемного разбиения), удалите их все, а затем создайте один общий. Как это сделать, можете прочитать в предыдущей инструкции.

- Создание тома необходимо и в том случае, если на шкале появилась надпись, что часть память не распределена. Форматирование осуществляется в составе основного процесса, проводить его отдельно нет нужды.

- Точно так же следует поступить с флеш-накопителем, с которым возникли сложности, если вместо знакомого варианта разметки вы видите метку RAW. Использовать такое оборудование, не применив форматирования, у вас просто не получится.
Совет #4: Форматирование флешки или диска с помощью утилиты DiskPart
В первом совете было упомянуто об универсальной утилите ОС, позволяющей настроить ваш накопитель практически любым образом. Приложение действительно полезно и помогает практически всегда; единственное его неудобство — необходимость работать посредством командной строки.
Справиться с неполадкой, вследствие которой не удается завершить полное форматирование, вы сможете в несколько этапов:
- Запустив командную строку (можете, для большей эффективности, сделать это от имени администратора), введите и примените первый из запросов, DISKPART. Таким образом вы войдёте в рабочее пространство утилиты; если закроете окошко до завершения перечисленных далее манипуляций, придётся начинать с этого шага.
- Второй нужный вам запрос — list disk. Благодаря его применению вы получите возможность ознакомиться с перечнем подключённого оборудования, имеющего собственную память, и найти в списке своё. Для дальнейших манипуляций вам понадобится порядковый номер флешки — запомните его или просто, вводя новые команды, обращайтесь к выведенной на монитор таблице.
- Третий запрос — select disk НФ, где НФ — это только что обнаруженный вами порядковый номер флеш-устройства. Не перепутайте — иначе можете инициировать необратимое стирание важной информации на «соседнем» накопителе.
- Примените последовательно запросы clean и, получив уведомление о полном и удачном завершении, create partition primary. Первый сотрёт все имеющиеся в настоящее время на микросхеме данные, а второй — создаст новый, абсолютно чистый раздел взамен ранее существовавшего.
- Следующий запрос, format fs=ФС, позволит выполнить форматирование в любую предпочитаемую вами файловую систему. Вместо ФС подставьте подходящий вариант: NTFS, FAT32 или более экзотический. Проследите также, чтобы перед и после знака «равно» не было пробелов. При желании можете добавить, через пробел, атрибут quick — он немного ускорит процесс.
- Вручную выполните присвоение только что отформатированному флеш-накопителю литеру, под которой он будет опознаваться при каждом последующем подключении. Нужный вам запрос — assign letter=БФ. БФ здесь, как несложно догадаться, — буква, которую вы хотели бы видеть в заголовке. Можно использовать только латиницу.
- Теперь, если всё получилось, и вы больше не видите уведомления, что не удается завершить форматирование диска, можете закрыть окошко — или применить заключительный запрос, exit.

- Помимо прочего, можете применить вместо этой сложной последовательности команд одну, упомянутую выше: format БФ: /FS:ФС /Q. Здесь, как и в ранее приведённом совете, ФС — это файловая система, а БФ — буква вашего носителя. Последний атрибут использовать совершенно не обязательно.

Как только работа с подключённым вами флеш-оборудованием будет завершена, извлеките его, применяя все необходимые меры предосторожности, и подключите снова. Можете попробовать провести «обычное» форматирование — нужды в этом, правда, уже нет.
Ну а если описанные методы не принесли никакой пользы, попытайтесь разобраться с проблемой посредством одной из утилит от независимых разработчиков — ниже приведём несколько оптимальных вариантов.
Совет #5: Попробуйте провести процедуру форматирования программой SD Formatter
Первая из программ позволяет безопасно, насколько это возможно для уже проблемного накопителя, работать со всеми типами микросхем. Скачать её вы сможете по ссылке. Утилита необычайно эффективно, обычно помогает даже в тех ситуациях, в которых системные и другие сторонние продукты бессильны. Надеяться на стопроцентный результат, разумеется, не стоит: если и её применение ни к чему не привело, имеет смысл задуматься о покупке нового устройства.
Чтобы выполнить полноценное форматирование:
- Загрузите и запустите приложение, а затем в главном окошке обязательно переключитесь на нижний вариант обработки памяти, Overwrite Format.
- Запустите процесс и не прекращайте его, пока не получите отчёт о завершении.

«Правильная» очистка, ведущая к устранению неполадки, может занимать до нескольких часов. Наберитесь терпения — и надейтесь, что состояние вашего флеш-устройства всё ещё не критическое.
Совет #6: Как отформатировать накопитель программой HP USB Disk Storage Format Tool
Крайне простая в применении утилита, позволяющая, несмотря на компанию-разработчика в наименовании, работать с флеш-накопителями от любых производителей. Формат, в котором выполнен носитель, также значения не имеет: продукт подойдёт и для карт, и для переносных жёстких дисков. Ключевая особенность работы приложения — мягкий обход явно повреждённых, больше не пригодных к работе участков памяти с одновременной заменой их на зарезервированные.
Применять программу очень просто; чтобы вернуть свой накопитель в рабочее состояние, следуйте простой инструкции:
- Загрузите, инсталлируйте, а потом выполните запуск, предпочтительно — с администраторскими привилегиями. Нужная для этого опция доступна по правому щелчку.

- В верхних списках отметьте, с каким именно флеш-накопителем желаете поработать, укажите приложению, в какую файловую систему оно должно выполнить форматирование, и, несмотря на возможную продолжительность процесса, откажитесь от функции Quick Format. Вот и всё — можете кликать

- Поскольку на носителе потенциально могут находится ценные сведения, продукт запросит право на полную и окончательную очистку. Нажмите «Да».

- Работа с памятью (возможно, она была довольно сильно повреждена) займёт от десятка минут до пяти-шести часов. Чтобы не повредить флеш-устройству ещё больше, не закрывайте окошко и не отказывайтесь от вносимых изменений. По завершении вы получите совершенно исправный накопитель.

Ознакомившись с отчётом, можете завершить работу утилиты — и, разумеется, проверить, исправлены ли проблемы.
Совет #7: Форматировать флэшку или микро SD в программе Formatter Silicon Power (Low Level Formatter)
Продукт, как и следует из названия, в первую очередь предназначен для обработки флешек от соответствующего производителя. Тем не менее, можете попробовать его на других устройствах — велика вероятность, что утилита справится и с ними. Всё зависит от наличия в проблемном оборудовании контроллера одного из поддерживаемых типов — иначе программа сообщит о невозможности продолжить работу.

Если это уведомление на экране не появляется, выполните алгоритм:
- Выберите из списка съёмного оборудования нужное, после чего щёлкните по плашке Format.

- Обязательно дайте положительный ответ на следующий вопрос — иначе не получится внести необходимые изменения.

- Не прерывайте процесс и не трогайте оборудование вплоть до следующего шага.

- Интересная особенность продукта — появляющаяся в середине процесса просьба извлечь, а затем снова подсоединить флеш-носитель. Выполните её, увидев приведённое на картинке ниже уведомление, и нажмите «ОК».

В итоге, спустя несколько минут, вы сможете видеть на экране отчёт об успешном окончании процесса. Закройте приложение — и проверьте, насколько это сообщение правдиво!

Совет #8: Использовать программу HDD Low Level Format Tool
Уникальная в своей многозадачности утилита, позволяющая справиться с самой, казалось бы, безнадёжной проблемой. Загрузить её вы можете по ссылке. По приведённому адресу доступна русскоязычная версия, не нуждающаяся в предварительной инсталляции. Можете найти и «классический» вариант — главное при скачивании пользоваться проверенными сайтами. Бесплатная версия обладает незначительными ограничениями по объёму «обнуляемых» данных — впрочем, они превышают объём большинства флеш-накопителей и каждый час сбрасываются.
Чтобы наконец выполнить полную очистку накопителя, сделайте следующее:
- После первого запуска отметьте, что желали бы пользоваться продуктом бесплатно. Возможны, на ваше усмотрение, и другие варианты.

- Ознакомившись с представленным в главном окне перечнем, выделите щелчком подходящий накопитель, после чего щёлкните «Далее».

- После автоматического перехода на следующую вкладку ещё раз внимательно проверьте, правильно ли выбрали устройство, память которого будет обработана, и кликните «Форматировать». Если на полноценную очистку времени недостаточно, установите галочку «Выполнить быструю очистку».

- Как обычно, дайте приложению разрешение на полное безоговорочное удаление всей в настоящей момент хранящейся на ней информации.

- Сразу после этого стартует процесс форматирования. Наблюдать за ним вы сможете при помощи зелёной постепенно заполняемой шкалы, а также расположенных под нею индикаторов скорости стирания данных, пройденного пути в процентном отношении и номера текущего сектора.

- Работа с флеш-памятью может отнять очень много времени. Когда процесс всё же будет завершён и зелёная полоса превратится в жёлтую, закройте главное окно.

- Утилита проводит полное форматирование, в результате которого на оборудовании не остаётся даже файловой системы. Определяться оно будет так, как показано на рисунке ниже.

Чтобы вновь начать пользоваться флеш-устройством, выполните теперь стандартное форматирование; на этот раз оно должно увенчаться успехом.
Совет #9: Как восстановить флешку помощью специальной программы-реаниматора
Скорее всего, вы сможете избавиться от затруднений, воспользовавшись приведёнными выше советами. Иногда их оказывается недостаточно; прежде чем обращаться в сервисный центр или выкидывать «память», попробуйте последнюю рекомендацию: применить специальный продукт вроде Chip Genius или Flash Drive Information Extractor. При помощи любого из них вы сможете получить информацию об идентификаторах накопителя — в данном случае вам понадобится только связка PID/VID. Найдите нужные строчки в окошке любой из поименованных утилит. Как узнать VID и PID флеш-накопителя штатными средствами Windows, мы рассказывали в статье «Если ПК не видит флешку».


Теперь, чтобы продолжить работу с флеш-носителем:
- Посетите страницу сайта http://flashboot.ru/iflash/ и, указав в верхней строчке скопированные данные, запустите поиск подходящей для вашей «периферии» программного продукта.
- Искомые данные будут содержаться в двух графах сводной таблицы: Chip Model (оборудование с идентичным типом контроллеров) и Utils.

Скопируйте из последнего наименование продукта или ссылку на него, найдите и закачайте утилиту. Попробуйте восстановить нормальное функционирование флеш-памяти посредством этого приложения, а если не получится — переходите к заключительному этапу: посещению ремонтного центра или покупке нового накопителя.
Windows не удается завершить форматирование
На сегодняшний день USB-накопители становятся всё более популярными. Такую популярность флешкам обеспечивает большой объём памяти (у флешек сейчас памяти больше, чем у CD/DVD-дисков), мобильность, компактность и надёжность. Более того, флеш-накопитель можно использовать не только как средство для хранения файлов – с его помощью можно также сканировать компьютер на вирусы и переустанавливать операционную систему. Если вы имели дело с переустановкой ОС, то наверняка знаете, что перед тем, как записать образ системы на флешку, её необходимо сначала отформатировать. Но как быть, если компьютер отказывается это делать и выдаёт ошибку? Именно на этот вопрос мы и ответим в данной статье.

Windows не удается завершить форматирование
Способ №1. Форматирование через встроенную системную утилиту
В ОС Windows есть встроенная системная утилита «Управление дисками», которая способна создавать томы диска, изменять его букву, а также делать много других полезных вещей, в том числе и проводить форматирование. Для того, чтобы провести процедуру форматирования через эту системную утилиту, следуйте дальнейшей пошаговой инструкции:
- Откройте командное окно «Выполнить», нажав на комбинацию клавиш «Win+R».
- В поле ввода введите «diskmgmt.msc» и кликните «ОК» или «Enter».

Вводим «diskmgmt.msc», кликаем «ОК» или «Enter»
- В перечне дисковых устройств найдите ваш USB-накопитель, кликните по нему правой клавишей мыши и нажмите на «Форматировать…».

Находим свой USB-накопитель, кликаем по нему правой клавишей мыши, нажимаем на «Форматировать…»
- После этого вы увидите всплывающее окно параметров форматирования. Во-первых, укажите формат файловой системы (рекомендуется ставить «FAT32» или «NTFS»), во-вторых, снимите галочку с параметра, который отвечает за быстрый режим форматирования. Остальные параметры можете оставить как есть. После настроек нажмите «ОК».

Выбираем тип файловой системы, снимаем галочку с опции «Быстрое форматирование», жмем «ОК»
На заметку! В ОС Windows 10 можно открыть меню управления дисками куда быстрее. Чтобы сделать это, нажмите на иконку меню «Пуск» правым кликом (или сочетание клавиш «Win+X»), затем выбрать «Управление дисками».

Нажимаем на иконку меню «Пуск» правым кликом мыши, затем выбираем «Управление дисками»
Способ №2. Форматирование флешки при помощи консоли
Если бы рядовые пользователи Windows знали, как нужно обращаться с командной строкой, это помогло бы решить добрую половину их проблем, связанных с операционной системой. Функционал командной строки очень широк – она способна делать то, что нельзя осуществить посредством стандартного интерфейса Windows. И форматирование флешки не стало исключением. Итак, чтобы провести форматирование при помощи консоли, проделайте следующее:
- Запустите консоль с полномочиями администратора. Для этого сначала откройте меню «Пуск» левым кликом мышки, затем выберите «Все программы».

Открываем меню «Пуск» левым кликом мышки, затем выбираем «Все программы»
- Найдите папку «Стандартные» и раскройте ее двойным левым кликом мыши.

Находим папку «Стандартные» и раскрываем ее двойным левым кликом мыши
- В списке стандартных программ Windows вы увидите командную строку. Не спешите дважды кликать по ней – просто наведите на неё курсор мыши, щелкните по ней правым кликом и нажмите на «Запуск от имени администратора».

Наводим на название консоли курсор мыши, кликаем по ней правым щелчком, затем нажимаем на «Запуск от имени администратора»
- Теперь вам нужно проявить внимательность. Вводите в консоль поочерёдно те команды, которые изображены на скриншоте ниже. После каждой введённой команды нажимайте на клавишу «Enter», чтобы система приступила к их выполнению. Если после ввода всех команд ваша флешка успешно отформатировалась, значит, дело сделано.

Вводим в консоль поочерёдно команды, которые изображены на скриншоте ниже, после каждой введённой команды нажимаем на клавишу «Enter»
Теперь, чтобы вам было понятнее, мы более детально разберём каждую команду, которая была введена:
- «diskpart» — данная команда отвечает за запуск системной утилиты «diskpart», которая предназначена для работы с дисковыми и флеш-накопителями;

Команда «diskpart» отвечает за запуск системной утилиты «diskpart»
- «list disk» — эта команда нужна для того, чтобы вывести на экран список дисковых устройств;

«list disk» команда для вывода на экран список дисковых устройств
- «select disk 1» – это команда, отвечающая за выбор диска для дальнейшего взаимодействия с оным. В данном примере флешка – это «Диск 1», соответственно и работать нам нужно с диском номер один (если бы флеш-карта была обозначена как «Диск 2», то потребовалась бы команда «select disk 2», ну и так далее). Номер диска проще узнавать через утилиту «Управление дисками», которую мы рассматривали в предыдущей части статьи. Суть в том, что консольная команда «list disk» выводит только номер диска и объём памяти носителя, а в «Управлении дисками» можно узнать имя диска и прочую дополнительную информацию, которая не даст вам перепутать флешку с другим съёмным носителем;

Команда «select disk 1», отвечающая за выбор диска для дальнейшего взаимодействия с ним
- «clean» – данная команда инициализирует очистку выбранного диска;

Команда «clean» отвечает за очистку диска
- «create partition primary» – c её помощью можно создать новый раздел диска;

С помощью команды «create partition primary» создаем новый раздел диска
- «format fs=fat32 quick» – это команда, которая отвечает непосредственно за форматирование. В самом начале указывается формат (в данном случае это FAT32, но можно указать любой другой – например, NTFS). Дополнительная команда «quick» запускает быстрое форматирование. Её указывать не обязательно;

Команда «format fs=fat32 quick» запускает форматирование
- «assign letter=F» – с помощью данной команды можно задать букву диска, если после форматирования система не сделала это автоматически. Прежде чем вводить эту команду, зайдите в проводник и проверьте, корректно ли отображается ваша флешка и задана ли ей буква диска. Если нет, то вводите эту команду. В противном же случае можете сразу переходить к последней;

С помощью команды «assign letter=F» задаем букву для диска
- «exit» – это последняя команда, которая завершает работу утилиты.

Команда «exit» завершает работу утилиты
На заметку! Весь вышеизложенный код можно сократить до первой, третьей, четвёртой, пятой, шестой и последней команды, если вы не нуждаетесь в выводе дополнительной информации и присвоении флешке буквы диска.
Способ №3. Форматирование флешки через программу HDD Low Level Format Tool
Если у вас не получилось провести форматирование стандартными средствами Windows, то вам на помощь придут специальные программы, функционал которых позволяет реализовать эту возможность. Одна из таких программ – это HDD Low Level Format Tool. Чтобы провести форматирование вашего USB-накопителя с помощью этой программы, проделайте следующее:
- Для начала скачайте её. Вы легко можете найти ссылку на программу, введя её название в любой поисковик.

Вводим название утилиты в любой поисковик, переходим на надежный сайт и скачиваем
- Запустите скачанный файл двойным кликом и нажмите на «Бесплатное использование».

Запускаем скачанный файл двойным кликом мыши, нажимаем на «Бесплатное использование»
- После запуска программа выведет на экран список дисковых устройств, подключенных к вашему компьютеру. Выделите среди них щелчком мыши вашу флеш-карту и нажмите «Далее».

Щелчком мыши выделяем флеш-карту, нажимаем «Далее»
- Выберите вкладку «Низкоуровневое форматирование» и нажмите на «Форматировать устройство».

Выбираем вкладку «Низкоуровневое форматирование», нажимаем на «Форматировать устройство»
- После нажатия вы увидите модальное окно-предупреждение, которое оповестит вас о том, что все файлы с вашего накопителя будут удалены. Однако это стандартная процедура при любом форматировании, так что смело нажимайте «Да».

Нажимаем «Да»
- Дождитесь окончания процесса форматирования. Он может занять много времени, так как вы пользуетесь бесплатной версией программы, в которой установлено ограничение скорости форматирования до 50 МБ/с.

Ожидаем завершения процесса форматирования
- После окончания процесса закройте программу и перейдите в проводник, чтобы узнать информацию о вашей флешке. Если она была отформатирована правильно, то она будет отображаться как не отформатированный диск с 0 байт памяти.

После окончания форматирования закрываем программу

Флешка отформатированная утилитой
- Теперь отформатируйте флешку стандартными средствами Windows. После того, как вы провели форматирование программой, ошибки возникнуть не должно.

Форматирование через стандартное средство Window
На заметку! Если программа вам помогла, то не забудьте поблагодарить её разработчиков, купив полную версию. Таким образом вы не только улучшите скорость работы утилиты, но и дадите разработчикам стимул создавать ещё больше полезных программ.
Способ №4. Форматирование через Formatter Silicon Power
Ещё одной полезной программой, которая может отформатировать вашу флешку в обход системной ошибки, является Formatter Silicon Power. Изначально она заточена под USB-накопители от Silicon Power, но она также может работать и с другими флешками. Для того чтобы отформатировать ваш флеш-накопитель, следуйте дальнейшей пошаговой инструкции:
- Скачайте программу. Как и в предыдущем случае, вы легко можете найти ссылку на скачивание при помощи поисковых систем.

В поисковике любого браузера вводим название утилиты, переходим на надежный сайт и скачиваем
- Так как программа предназначена для работы с флешками, а не дисками, то выбирать диск в данном случае нет необходимости. Она сама найдёт флешку и выведет окно для форматирования. Когда она сделает это, нажмите на «Format». Если флеш-карта не поддерживается программой, то появится окно «Device not found». В таком случае этот способ вам не подходит.

Нажимаем на «Format»

Сообщение «Device not found» означает, что флешка не поддерживается данной утилитой
- Нажмите «Да», чтобы подтвердить процесс.

Нажимаем по кнопке «Да»
- Дождитесь, пока программа проведёт форматирование.

Ожидаем окончания процесса
- Во время данного процесса вам, возможно, потребуется вытащить вашу флешку, затем подключить её заново и нажать «ОК». Сделайте это, если увидите такое же окно, как на скриншоте.

Нажимаем «ОК»
- После того, как процесс завершится, программа сообщит вам об этом.

После завершения процесса нажимаем «ОК»
Способ №5. HP USB Disk Storage Format Tool
Ещё одна полезная программа, которая поможет вам решить рассматриваемую проблему – это HP USB Disk Storage Format Tool. Чтобы сделать это, проделайте следующие шаги:
- Как обычно, найдите в поисковике программу и скачайте её.

Скачиваем программу HP USB Disk Storage Format Tool с надежного источника или официального сайта
- Запустите данную программу с администраторскими полномочиями. Такую возможность можно реализовать с помощью нажатия на правую клавишу мыши.

Нажимаем по иконке утилиты правой кнопкой мышки, в меню выбираем «Запуск от имени администратора»
- После этого вы увидите окно, которое похоже на окно стандартного форматирования Windows, только на английском языке. Здесь вам нужно указать вашу флешку в списке «Device», указать формат в «File system» и убрать галочку с «Quick Format». После указания всех этих параметров нажмите на «Start». Как вы могли заметить, алгоритм здесь очень похожий на тот, что мы рассматривали в самом первом способе.

Указываем флешку в списке «Device»

В «File system» указываем формат, убираем галочку с «Quick Format», затем нажимаем на «Start»
- После этого появится окно, которое сообщит вам, что все данные с вашего носителя будут удалены. Нажмите «Да», чтобы перейти далее.

Нажимаем «Да», чтобы перейти далее
- Далее программа инициализирует автоматический процесс форматирования. Всё, что от вас требуется на данном этапе – это подождать и не закрывать программу.

Процесс форматирования, ожидаем завершения не закрывая программу
- После того, как процесс завершится, программа сообщит вам об этом, выведя на экран специальное окно. В этом окне также будет содержаться информация о том, какой формат файловой системы установлен на вашем съёмном носителе, сколько на нём свободного пространства, и так далее.

Жмем «ОК»
Автоматический поиск нужной программы
Если у вас не получилось устранить ошибку системными методами и вам не помогли вышеуказанные утилиты, тогда попробуйте воспользоваться программой Flash Drive Information Extractor. Эта программа позволяет узнать VID и PID вашего флеш-накопителя, которые вам пригодятся для дальнейших действий. VID – это уникальный идентификатор производителя, а PID – устройства. Чтобы узнать эти параметры, делайте всё как в инструкции ниже:
- Как обычно, скачайте программу. Любой поисковик вам в помощь.

Находим программу Flash Drive Information Extractor через поисковик браузера и скачиваем
- Запустите утилиту двойным щелчком и найдите в ней параметры «VID» и «PID». Запишите эти результаты или скопируйте их в буфер обмена.

Находим параметры «VID» и «PID», переписываем или копируем их
- Откройте ваш браузер и зайдите на сайт flashboot.ru/iflash/. В соответствующие формы вставьте ваши VIP и PID идентификаторы, затем нажмите на «Search».

Вводим VIP и PID идентификаторы, затем нажимаем на «Search»
Алгоритм поиска данного сайта устроен таким образом, что поможет вам найти необходимые программы для форматирования флешки, ссылаясь на указанные идентификаторы. Как вы могли заметить ранее, все подобные программы очень лёгкие в использовании, разобраться в них сможет даже человек, который имеет очень мало опыта в компьютерной технике и программном обеспечении.
Если ничего не помогло
Если вы перепробовали все способы, но отформатировать флешку так и не получилось, значит, дело заключается не в системных проблемах, а в механических повреждениях. Скорее всего, вышли из строя микроконтроллеры вашего USB-накопителя. Лучшим способом решения данной проблемы будет покупка новой флешки. Это обойдётся вам дешевле, чем ремонт или замена микроконтроллеров.

Проверяем флешку на механические повреждения
Теперь вы знаете, как отформатировать ваш флеш-накопитель, когда стандартные средства Windows не позволяют сделать это из-за ошибки. Попробуйте осуществить все способы по порядку. Если ваш накопитель не имеет никаких физических повреждений, то, с большой вероятностью, вы решите свою проблему.
Видео — Что делать, если Windows не удается завершить форматирование?
Понравилась статья?
Сохраните, чтобы не потерять!
Пользователи Windows при попытке отформатировать USB флешки, SD карты или внешнего HDD через стандартное меню диска «Форматировать» нередко сталкиваются с появлением ошибки «Windows не удается завершить форматирование» / «Windows was unable to complete the format». В этой инструкции мы рассмотрим основные способы приведения файловой системы на такой флешке / SD карте в работоспособное состояние и выполнения ее штатного форматирования. Данная инструкции применительна как к Windows 10, так и к Windows 8 / 7 и более ранним версиям ОС.
Ошибка «Windows не удается завершить форматирование» может появиться не зависимо от того, какой тип файловой системы используется на устройстве (это может быть как NTFS, FAT32, exFAT и пр.), ее размера и производителя. В некоторых случаях проблема исправляется довольно просто с помощью встроенных средств Windows, в других случаях приходится прибегать к использованию сторонних программ, а иногда проблему вообще невозможно решить программными методами (когда она связана с аппаратными проблемами портов компьютера или контроллеров флешки/ карты памяти MicroSD).

Обо всем по порядку.
Переразбивка и форматирование накопителя в консоли Disk Management
В первую очередь нужно попытаться удалить все разделы на проблемной USB флешке (карте памяти) и выполнить ее форматирование стандартными средствами системы.
- Откройте графическую консоль Управление дисками. Для этого запустите консоль diskmgmt.msc или нажмите сочетание клавиш Win+X и выберите пункт меню Управление дисками (Disk Management).
- В списке подключенных накопителей найдите свою флешку
- В том случае, если на ней имеется более двух разделов (а это поддерживается в Windows 10, начиная с 1703), удалите их всех. ПКМ -> Удалить том (Delete Volume). На флешке должно остаться сплошное чистое (черное) неразмеченное пространство с меткой «Не распределена» / «Unallocated».
- Щелкните ПКМ по неразмеченной области и выберите пункт «New Simple Volume» / «Создать простой том».

- Выберите нужную файловую системы (для начала лучше попробовать FAT32) и снимите галку Быстрое форматирование / Perform a quick format.

- Проверьте работоспособности флешки
Форматирование флешки с помощью DiskPart
Если предыдущий способ не помог, стоит попробовать с помощью консольной утилиты DiskPart очистить текущую структуру разделов на накопителе и отформатировать его.
- Запустите командную строку с правами администратора и выполните команду diskpart
- Выведите список дисков в системе:
list disk(и запомните номер, соответствующий вашей флешке/ SD карте, я буду использовать вместо номера букву X) - Выберем диск:
select disk X - Очистим его:
clean - Создадим новый раздел:
create partition primary - Отформатируем его в файловой системе Fat32:
format fs=fat32 quick - Если после форматирования буква диска флешке не будет назначена, назначим ее вручную (если буква диска не назначается автоматически, исправьте проблему согласно инструкции):
assign letter=F exit

Проверьте, получится ли у вас после этого использовать ваш накопитель.
Если способ выше не помог, откройте командную строку с правами администратора и выполните форматирование USB устройства командой:
format F: /FS:FAT32 /Q
Не забудьте заменить букву диска F: на букву, назначенную вашему накопителю
Флешка защищена от записи
Проверьте, возможно ваша флешка или SD карта защищена от записи. Мы уже довольно подробно разбирали способы убрать защиту от записи у флешки. Тезисно перечислю основные моменты, которые нужно проверить:
Все указанные пункты и их настройка подробно расписаны в статье Способы снять защиту от записи с флешки или SD карты.
Файловая систем RAW
Повреждения файловой системы или таблицы разделов, при которых диск в Windows может определятся как RAW, также может быть причиной невозможности форматирования. Как восстановить данные с RAW диска и восстановить файловую систему описано в статье.
Физическое повреждение SD карты/ флешки
Проверьте, что в этом же слоте/порту компьютера нормально работаю другие аналогичные устройства. Возможно стоит показать вашу флешку в специализированную сервисную мастерскую. Если карта памяти новая, проверьте возможно она поддельная, этим часто грешат азиатские интернет-магазины.
Утилита HP USB Disk Storage Format Tool
Утилита HP USB Disk Storage Format Tool (качается с softpedia.com) – простая утилита для форматирования и создания загрузочных USB Flash накопителей, которая позволяет корректно обновить и исключить битые и проблемные секторы, и обойти другие ошибки. Несмотря на то, что изначально утилита разрабатывалась для нужд HP (HP Drive Key и DiskOnKey USB), она одинаково хорошо работает с USB/SD накопителями любых производителей. В большинстве она позволяет отформатировать накопители, которые не удается отформатировать стандартными средствами Windows.
Утилита USB Disk Storage Format Tool бесплатна и не требует установки. Достаточно запустить ее с правами администратора, выбрать USB/SD накопитель, нужную файловую системы и запустить форматирование (Не нужно включать опцию Quick Format!).

Утилита SD Formatter
Еще одной чрезвычайно полезной утилитой для форматирования карт памяти SD, SDHC и SDXC является утилита SD Formatter (https://www.sdcard.org/downloads/formatter_4/). Иногда ее называют реаниматором SD карт, которая позволяет восстановить работоспособность карт, когда другое программное обеспечение бессильно
Утилита форматирует накопители в соответствии с спецификацией флэш карт. Интерфейс утилиты также крайне простой: выбиваете карту, обязательно выберите опцию Overwrite Format и запустите форматирование.

Надеюсь, эта инструкция поможет решить проблему с ошибкой форматирования Windows was unable to complete the format.

Уже давно вышли из повседневного применения такие носители цифровой информации, как диски и дискеты по причине малой емкости, сложности перезаписи и относительно больших габаритов. Теперь на смену им пришли флешки – носители маленьких размеров, которые можно поместить и внутрь телефона и положить в любой из имеющихся карманов.
Современный рынок предлагает огромный ассортимент USB флешек самых разнообразных цветов, размеров, конфигурации, дизайна и емкости самого носителя, которая варьируется от одного и более гигабайт. К сожалению, с ними тоже случаются проблемы. Одни из случаев, когда флешка не форматируется — Windows не удается завершить форматирование: что делать в такой ситуации, мало кто знает. Собственно, к этой проблеме мы постепенно и перейдем.
Итак, благодаря невысокой себестоимости, многие пользователи обзаводятся сразу несколькими носителями. Сохранение информации на них происходит не хуже, чем на дисках, а вот способы удаления старой и записи новой информации отличаются куда большей простотой и удобством.

Постоянные перезаписи, удаление старых файлов и добавление новых приводят к необходимости форматирования USB-носителя. Но случается и такое, что при попытке форматирования система выдает пользователю информацию о невозможности завершения очистки пространства на флешке.
Почему не получается отформатировать флешку?
Причин такой реакции Виндовс может быть великое множество: от неполадок с USB-разъемами, поломки флешки, системными ошибками, до занятости файла, размещенного на носителе в работе самой системы. Но это не повод попрощаться с любимой помощницей и отправлять ее на свалку: существует огромное количество способов для исправления ошибки и восстановления носителя. Как правило, в 90% случаев удается восстановить нормальную работу и вернуть в строй устройство.
Однако даже при таких окрыляющих прогнозах, не забывайте о 10% случаев, ведь флешка могла попросту исчерпать отведенный ей ресурс, и исправить ничего не получится. Но для установления этого факта потребуется выполнить ряд мероприятий для выявления окончательного «диагноза».

Прежде чем приступать к форматированию, необходимо быть уверенным в том, что никаких важных данных на устройстве нет. А если там все же остались важные файлы, то важно сначала восстановить их посредством специальной программы, которая изначально достанет информацию, а после полностью очистит от содержимого. Подробнее этот вопрос освещен в статье «Восстановление данных». Перед началом любых операций по восстановлению, USB носитель необходимо вставить в любой разъем компьютера или ноутбука.
Отключение антивирусных программ
Одной из причин невозможности выполнить форматирование могут стать антивирусные программы, установленные для борьбы с вредоносными файлами. Для проверки этого варианта достаточно отключить антивирус и попытаться выполнить форматирование еще раз. Эту операцию можно проводить стандартным способом через «Мой компьютер», кликая правой кнопкой мыши по иконке соответствующей флешки, где из выпавшего меню выбрать пункт «Форматировать», а затем подтвердить операцию.

В идеальном варианте должен запуститься процесс форматирования, который очистит носитель в установленном формате. Но если очистка таким способом не удается и появляется то же самое окно, следует попробовать следующий метод. Для реализации дальнейших способов все работающие программы или приложения необходимо закрыть или завершить их работу, чтобы они не обращались к файлам на флешке и не мешали ее очистке.
Форматирование при помощи стандартных инструментов ОС
Для этого метода не нужно заниматься поиском специальных утилит в Интернете, а можно просто воспользоваться стандартной программной оснасткой Виндовс. Для этого сначала запускается меню «Управление дисками» через операционную систему. Такой запуск можно осуществить двумя способами.
 Как вызвать окно Выполнить
Как вызвать окно Выполнить1) При помощи нажатия «Win» + «R» с клавиатуры, после чего на экране появится командное окно «Выполнить». В строке всплывшего окна вбиваем diskmgmt.msc и подтверждаем действие соответствующей кнопкой на окне или клавишей «Enter». Этот метод поддерживается любыми версиями Виндовс.

2) Нажмите кнопку «Пуск», после чего выберите «Панель управления». Какой бы способ ни использовался, в появившемся меню нужно кликнуть на «Просмотр: Категория» и выбрать «Мелкие значки».

Следующим действием будет клик по пункту «Администрирование» и дальнейший переход в раздел «Управление компьютером».

Открывшееся окно будет состоять из трех областей, в левой из которых потребуется выбрать «Управление дисками».
 Управление дисками
Управление дискамиПосле перехода в «Управление дисками» будет отображена вся информация о подключенных устройствах, их объеме, типе и прочее. Для форматирования флешки понадобится отыскать в списке именно ее, так как восстановить данные с носителя или диска потом будет невозможно. Нажимаем по иконке накопителя правой клавишей, и в открывшемся меню выбираем «Форматировать».
 Форматирование флешки
Форматирование флешкиВ случае, если в открывшемся меню USB носителя активна функция «Удалить том», то сначала следует выбрать именно это действие, так как оно поможет распределить пространство на диске. После распределения выберите графу «Создать простой том». Мастер создания томов продемонстрирует этапы работы, на которых потребуется выполнить подтверждение дальнейшего действия. После создания тома флешку можно форматировать.
Как отформатировать USB-носитель в безопасном режиме?
Сначала запускается сам безопасный режим – перезагружается система и при запуске нажимается «F8». После чего высветится меню, позволяющее выбрать параметры запуска, где и осуществляется переход в безопасный режим. В разных ОС этот механизм может отличаться.
Из безопасного режима форматирование делается с использованием командной строки. Но при этом необходимо точно убедиться, что никакие данные с флешки не используются программами, к примеру, не проверяются тем же антивирусом. Командная строка вызывается универсальным методом – нажатием «Win»+«R», после чего в строку вводится команда «cmd» и подтверждается клавишей «Enter».

В окошке командной строки возникает следующая команда «format x:», где x необходимо заменить на соответствующее название флешки, под которым она отображается на компьютере, и подтвердить клавишей «Enter».
 Форматирование через командную строку
Форматирование через командную строку Форматирование флешки при помощи специальных программ
Если вышеприведенные способы не дали желаемого результата, то следует обратиться за помощью к специальным утилитам, зарекомендовавшим себя в качестве лучшего «доктора», даже для, казалось бы, безнадежных устройств.
HP USB Disk Storage Format Tool
Программа, предназначенная не только для форматирования носителей информации, но и для быстрого создания загрузочных дисков. Для стирания данных здесь необходимо выполнить следующую последовательность.

- Подключить USB носитель к компьютеру или ноутбуку через любой разъем.
- Скачать программу HP USB Disk Storage Format Tool и выполнить запуск как администратор: в противном случае утилита может попросту не запускаться.
- Дождаться определения носителя и появления его в меню «Устройство/Device».
- Подобрать соответствующий назначению носителя формат файловой системы.
- Установить название носителя, которое будет отображаться на ПК.
- Далее выбирается быстрое форматирование.
- Запускается процесс кнопкой «Старт».
В зависимости от того, установлена русифицированная версия или английская, все команды будут отображаться соответствующим образом, но инструкция для форматирования в любом языковом варианте выполняется в той же самой последовательности, что приведена выше.
SDFormatter
Бывают и такие ситуации, когда портативные карты памяти для мобильных устройств по каким-либо причинам также не удается отформатировать. В этих случаях необходимо применить программу SDFormatter. При запуске она должна отображаться обычным окном.

В графе «Drive» нужно выбрать то устройство, которое будет форматироваться и нажать кнопку «Option». После чего появится новое окно с двумя графами, в первой из которых нужно выбрать «FULL (Erase)», а во второй установить «ON» для улучшения структурированности носителя и качества его дальнейшей работы.

Все вышеперечисленные способы предназначены для восстановления флешки, но если они не помогут, попробуйте выполнить меры по восстановлению устройства другими программами, к примеру, D-Soft Flash Doctor, EzRecover или JetFlash Recovery Tool.
Указание атрибутов посредством командной строки
Как правило, вышеперечисленных методов и программ оказывается более чем достаточно, но если они оказались неэффективными, то можно прибегнуть к следующему способу. Для его выполнения понадобится предельная внимательность, так как весь процесс будет проходить в несколько этапов.
Универсальным сочетанием «Win» + «R» вызывается командная строка. Как и прежде, выполняется переход в раздел «Выполнить», затем вводится команда «cmd», которая запускается кликом по кнопке или клавишей «Enter». В появившемся окне прописываем команду «diskpart» и подтверждаем ее.
 diskpart
diskpartПосле этого в новом окне устанавливается команда «list disk», которая отобразит подключенные диски. Здесь выбирается нужный для форматирования носитель, который определяется по емкости флешки.

Выяснив его номер, необходимо ввести команду «select disk », в которой n заменяется номером носителя, предназначенного к форматированию, и нажать «Ввод».

После этого надо внести изменения в атрибуты, для чего прописывается следующая команда: «attributes disk clear readonly», и запускается клавишей «Enter».

По завершению процедуры, чтобы окончить работу, в командное окно вводится команда «exit» и запускается. Затем необходимо опробовать стандартные методы форматирования в операционной системе.
Вывод
Если и этот метод не убрал окно с информацией: «Windows не удается завершить форматирование», то можно попытаться выполнить все процедуры на другом компьютере или ноутбуке. Вполне возможно, что причина отказа в форматировании заключалась в самом ПК или USB разъеме. При этом последний вариант лучше проверять сразу, вставив флешку в другой разъем.
Надеемся, что методы, предложенные в нашей статье, помогли вам восстановить USB носитель и отформатировать его, как и задумывалось изначально. Если статья была полезна, поделитесь ею с друзьями, возможно, она поможет спасти и их флешки от утилизации. Спасибо за внимание!

Windows не удается завершить форматирование
Ошибка «Windows не удается завершить форматирование» появляется при попытке очистить накопитель памяти — USB флешку, SD/MicroSD карту, реже — HDD или SDD диски. Для исправления ошибки достаточно стандартных средств Windows и софта вроде D-Soft Flash Doctor, HP USB Dick Storage Format Tool или HDD Low Level Format Tool.
Основные причины ошибки:
- Флешка или карта памяти использовалась на компьютере с другой ОС и файловой системой. После этого возможны сбои при подключении носителя к Windows.
- Устройство было некорректно извлечено — отключено во время работы с разделами, чтения или записи. Это те случаи, когда флешка просто выдергивается из разъема, вместо использования «безопасного извлечения устройства».
- Сильные перебои питания, ошибки при использовании программ для работы с разделами и другие причины проблем при форматировании флешки.
Что делать для исправления ошибки:
- Удалить лишние разделы на съемном носителе через Disk Management и повторить попытку форматирования.
- Отформатировать флешку через командную строку (команда DISKPART).
- Использовать программы для быстрого и низкоуровневого форматирования.
Если система называет съемный носитель RAW и выдает ошибки, значит Windows не может определить структуру файловой системы (FAT32, NTFS, exFAT). Причин много, это проблема другого характера, но решается тоже просто — нужно загрузить бесплатную консольную утилиту TestDisk для восстановления оригинальной файловой системы. Сайт разработчика — www.cgsecurity.org.
Форматирование через «Управление дисками»
Windows 10 поддерживает чтение нескольких разделов со съемного носителя, другие ОС могут этого не поддерживать. Системная программа diskmgmt.msc (Управление дисками) позволяет удалить все разделы из флешки, после чего ее можно отформатировать стандартными средствами Windows.
- Нажать Пуск->Выполнить.
- Ввести в строку diskmgmt.msc и нажать Enter или OK.
- В открывшемся Управлении дисками найти проблемную флешку/SD-карту.
- У выбранного диска (съемного устройства) должен быть один раздел памяти, около которого написано Исправен (Основной раздел). Если их несколько, нужно нажать ПКМ и удалить их, выбрав Удалить том. После удаления разделов останется чистый съемный носитель, а единственная ячейка будет называться «Не распределена».
- Нажать правой кнопкой мыши по образовавшемуся пустому разделу, в контекстном меню выбрать Создать простой том (New simple volume).
- В открывшемся окне убрать галочку «Быстрое форматирование» и выбрать нужную файловую систему. Если неизвестно, какая файловая система нужна, сначала можно выбрать FAT32. Нажать «Далее».
Если все в порядке, процесс начнется автоматически и займет несколько минут. Система очистит память и создаст единственный раздел в нужной файловой системе, который будет обнаруживаться через проводник.
Форматирование через cmd.exe и DiskPart
Если съемный носитель исправен и имеет один раздел, но все равно не форматируется, можно повторить попытку, загрузив Windows в безопасном режиме с поддержкой командной строки.
- Открыть Пуск -> Выполнить -> ввести cmd.exe, нажать Enter.
- Ввести команду format G: /FS:FAT32 /Q, где вместо G — букфа форматируемого накопителя.
Если и это не помогло, стоит обратиться к утилите DiskPart. Она спасает, когда структура разделов оказывается повреждена. А также в тех случаях, когда какое-либо устройство создает на съемном носителе новые разделы, а другие компьютеры потом флешку/карту не видят и не могут очистить. Утилита очистит все имеющиеся разделы на носителе, а также отформатирует память.
Форматирование при помощи DiskPart:
- Запустить Командную строку (cmd.exe) от имени администратора. Обычно находится в меню Пуск -> Стандартные -> Командная строка.
- Ввести команду discpart, нажать Enter.
- Ввести команду list disk и запомнить номер флешки или SD-карты, которую нужно отформатировать.
- Ввести команду select disk X, где вместо X — номер флешки.
- Ввести команду clean для очистки содержимого диска.
- Создать новый раздел на пустом носителе, введя команду create partition primary.
- Запустить быстрое форматирование созданного раздела в формате FAT32: format fs=fat32 quick. Альтернативная команда для очистки: format F: /FS:FAT32 /Q (где f — буква диска).
- Если после форматирования диску оказалась не назначена буква, ее можно присвоить командой assign letter=F (диск будет называться F).
- Ввести команду exit для выхода из консоли.
После выполнения указанных действий можно попробовать воспользоваться картой или флешкой снова. Если не помогло, можно воспользоваться одной из программ для исправления ошибок с носителями памяти и низкоуровневого форматирования.
Программы для форматирования дисков
Указанные программы для низкоуровневого форматирования и ремонта флешек и дисков бесплатны. Утилиты не требуют установки и весят всего несколько мегабайт.
- HP USB Disk Storage Format Tool — простая программа для создания загрузочных flash-накопителей и форматирования USB-флешек. Установки не требует: достаточно загрузить программу (можно с softpedia.com) и выбрать нужный диск и файловую систему.
- Transcend JetFlash Online Recovery — бесплатный софт для восстановления USB-накопителей от крупного производителя флешек Transcend. На официальном сайте доступны для версии утилиты: для любых USB-накопителей и отдельно для флешки JetFlash 620. Будьте внимательны при загрузке.
- Silicon Power Flash Drive Recovery Software — аналогичный инструмент, только уже от производителя Silicon Power. Предназначен, в первую очередь, для ремонта USB-накопителей от этой компании, но может помочь и с любыми другими флешками.
- HDD Low Level Format Tool — программа для низкоуровневого форматирования. Имеет ограниченную скорость работы — порядка 160 гигабайт в час, чего для пользовательских задач вполне достаточно. Следует внимательно выбирать диск, который будет очищаться — восстановить данные после низкоуровневого форматирования уже не получится.
- SD Formatter — софт, специально предназначенный для очистки карт памяти SD, MicroSD, SDHC и SDXC. При запуске программы нужно выбрать диск, отметить опцию Overwrite Format и запустить форматирование.
- Kingston Format Utility — альтернативное решение от компании Kingston. В первую очередь следует использовать для USB-накопителей этого производителя, либо если остальной софт оказался бессилен.
Альтернативный софт для очистки можно найти практически у каждого крупного производителя USB-накопителей и жестких дисков. Суть у них приблизительно одна, поэтому продолжать список можно очень долго. Указанных программ достаточно как для быстрого, так и для низкоуровневого форматирования любого носителя.
Fix не может отформатировать USB Flash Drive в Windows 10
от администратора
Форматирование — единственное решение, оставшееся после того, как вы попробовали все способы исправить поврежденную флешку USB. Хотя он стирает все ваши данные, присутствующие на диске, но сохраняет ваш USB-накопитель и дает ему новую жизнь, свободную от вирусов, троянов и других дрянных вещей. Теперь, если ваш USB поврежден таким образом, что после того, как вы сделаете правый клик и отформатируете, появится сообщение с надписью.
Windows не удалось завершить формат
Как отформатировать USB-накопитель с CMD в Windows 10
Шаг 1: — Прежде всего, откройте окно командной строки, выполнив поиск в окне поиска Windows.
Шаг 2: — Теперь напишите diskpart и нажмите Enter.
Шаг 3 : — После открытия Diskpart . Следуйте описанному ниже процессу, написав команды, одну за другой.
список дисков
Теперь на вашем ПК будет отображаться диск 0 и диск 1. Очевидно, что Disk 0 — это ваш жесткий диск, а Disk 1 — это USB-накопитель.
Теперь напишите команды, приведенные ниже. Одна за другой.
Выбрать диск 1
чистых
создать раздел первичный
активный
выберите раздел 1
формат fs = fat32
В приведенной выше команде в качестве файловой системы выбран fat32. Если вы хотите выбрать ntfs, вы также можете выбрать это.
Это займет время. Не закрывайте окно до его завершения.
Альтернативное исправление — Windows 10 не может завершить формат USB
1 — Нажмите клавишу Windows + R , чтобы открыть RUN .
2 — Теперь напишите в нем compmgmt.msc и нажмите OK.
3 — Теперь, в левом боковом меню, просто нажмите Storage -> Disk Management.
4 — Щелкните правой кнопкой мыши на вашем съемном диске с правой стороны.
5 — Нажмите на Новый простой том .
6 — Откроется Мастер создания нового простого тома.
7 — Просто продолжайте и завершите процесс, чтобы наконец завершить процесс форматирования.
Наконец форматирование вашего диска будет завершено. Теперь сообщение Windows не удалось завершить формат больше не будет отображаться.
Saurav связан с IT-индустрией и компьютерами более десяти лет и пишет на странице Geek на темы, посвященные Windows 10 и программному обеспечению.
[8 Free] Fix Windows не удалось завершить формат USB / SD
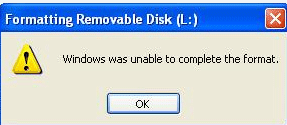
Иногда вы получите сообщение об ошибке, например «Windows не удалось завершить формат», когда вы выполняете формирование на жестком диске, карте памяти или любых других устройствах хранения. Обычно это сообщение об ошибке появляется после того, как файловая система определенного цифрового устройства становится необработанной, что может быть символом того, что на вашем устройстве может быть область повреждения, из-за которой Windows не может его отформатировать.
Windowsне удалось отформатировать диск RAW
Ваше цифровое устройство может быть повреждено / повреждено из-за неправильной работы, вирусной атаки или любых других неизвестных причин, появится всплывающее сообщение «* не отформатировано, вы хотите отформатировать его сейчас».
Если Windows не может выполнить формирование, вы получите сообщение «Windows не удалось завершить форматирование» на экране с диска RAW, если он был сильно поврежден.
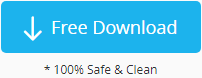
Восстановление данных с устройства, которое не может быть отформатировано (386 отзывов пользователей)
Сначала загрузите iCare Data Recovery Pro для восстановления файлов с внешнего жесткого диска, карты памяти, USB, жесткого диска, когда Windows не может завершить форматирование.
, часть первая: как восстановить данные, когда Windows не удалось отформатировать?
Очень важно заранее восстановить недоступные файлы с RAW-диска, когда вас попросят отформатировать. Поэтому, пожалуйста, прекратите предпринимать какие-либо дальнейшие действия и сначала исправьте проблему.
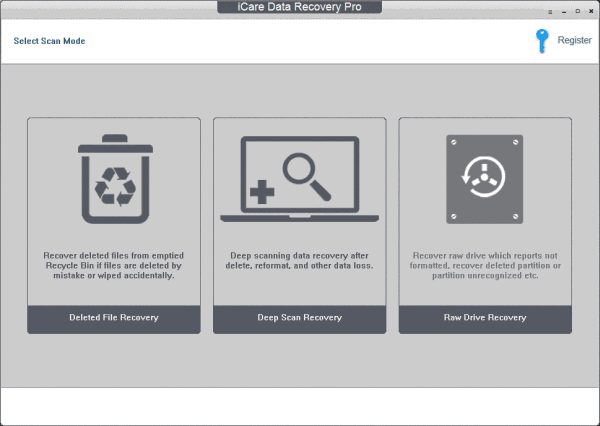
Начните восстановление поврежденного диска / usb с помощью ‘Deep Scan Recovery’ или ‘Lost Partition Recovery’
8 бесплатных способов исправить Windows не удалось завершить формат
Внимание : Если повреждены такие компоненты, как микросхема или печатная плата запоминающего устройства, зачастую устранить проблему невозможно, если вы не отправите ее в профессиональную ремонтную компанию для замены поврежденной детали.
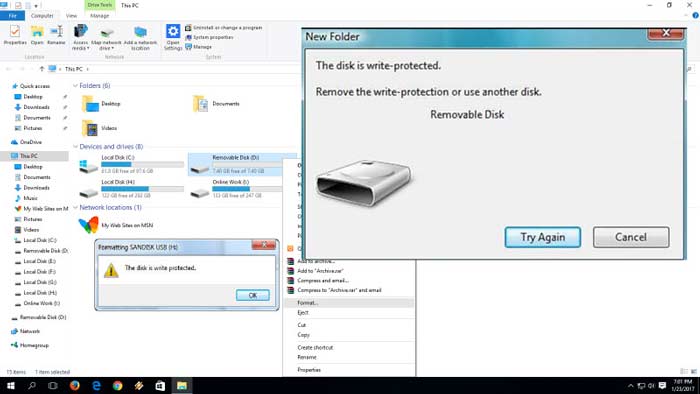
Поскольку причины различаются, вы должны проверить причины и исправить проблему прежде всего перед выполнением любого формирования на диске. Просто следуйте инструкциям ниже:
Метод 1 . Сканирование и исправление поврежденных секторов на жестком диске или другом носителе.
Вы можете использовать встроенный в Windows инструмент проверки ошибок, чтобы начать восстановление поврежденных блоков на вашем устройстве.
Путь к использованию этого инструмента: откройте ваш компьютер «этот компьютер», щелкните правой кнопкой мыши ваше устройство под вашим компьютером -> Свойства
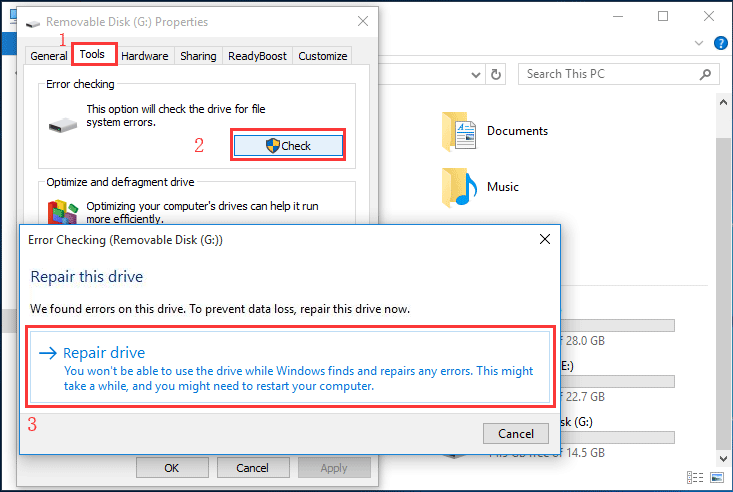 Ремонт поврежденных блоков с проверкой ошибок
Ремонт поврежденных блоков с проверкой ошибок
Посмотрите видео, которое покажет вам, как использовать эту утилиту восстановления в Windows
Метод 2 .Снимите защиту от записи на устройстве, которое вы пытаетесь отформатировать с помощью следующего cmd.
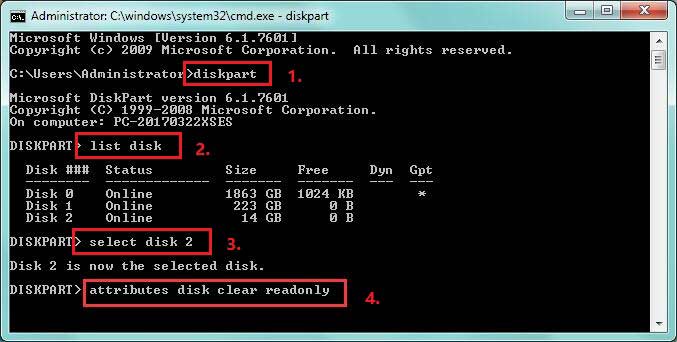
![]() ==> Прочитайте более подробные инструкции о том, как снять защиту от записи, или посмотрите следующее видео, чтобы вывести вас из ошибки формата, защищенного от записи.
==> Прочитайте более подробные инструкции о том, как снять защиту от записи, или посмотрите следующее видео, чтобы вывести вас из ошибки формата, защищенного от записи.
Метод 3 — Форматировать, когда Windows не может отформатировать SD / USB / Disk
После того, как вышеуказанные операции выполнены, просто завершите формирование на диске, используя методы, такие как ниже:
Формат Way 1 .
Перейдите в «Управление дисками» на своем компьютере и выберите диск, который вы хотите отформатировать.
Перейдите в каталог, выберите «Мой компьютер»> «Управление»> «Управление дисками»> Щелкните правой кнопкой мыши диск, который необходимо отформатировать, и выберите «Формат»> Выберите файловую систему (NTFS или FAT32) и нажмите кнопку «Пуск» для завершения. формат
Формат Way 2 .
Если «Управление дисками» не форматирует ваше устройство, вы можете использовать следующее в разделе «Управление дисками»
- Удалить том
- Создать том
Способ 4. Создание нового тома для флэш-накопителя, который не может быть отформатирован в Windows
Поскольку флэш-накопитель изменился на файловую систему RAW и не может быть отформатирован в Windows, он обычно отображается как нераспределенный том в разделе «Управление дисками».Поэтому вы можете создать новый том для флэш-накопителя, чтобы устранить проблему, следуя приведенным ниже инструкциям:
Шаг1. Щелкните правой кнопкой мыши флэш-накопитель в разделе «Управление дисками Windows» и выберите «Новый простой том».
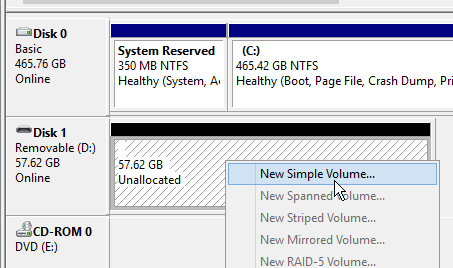
Шаг2. Выберите «Форматировать этот том со следующими настройками» в мастере нового простого тома и терпеливо дождитесь завершения форматирования.
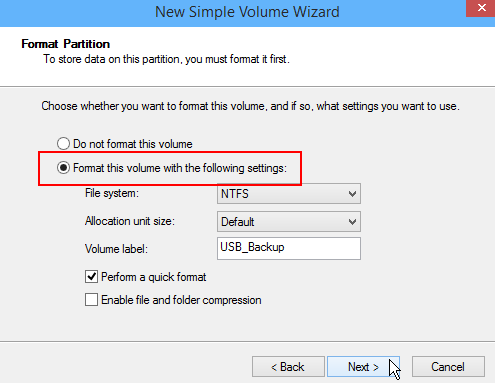
Если «Удалить том» недоступен, следует перейти к способу 3, чтобы использовать cmd для форматирования.
Метод 5: Запустите командную строку для форматирования устройства.
Перейти к этому пути: нажмите кнопку «Пуск»> «Выполнить»> введите «cmd»> введите «diskpart»> введите «том диска» (например, введите «диск 1», если диск, который вы хотите отформатировать, находится на диске 1)> введите «format d: / fs: ntfs» (d: буква диска раздела, который вы пытаетесь отформатировать) и нажмите «Enter»
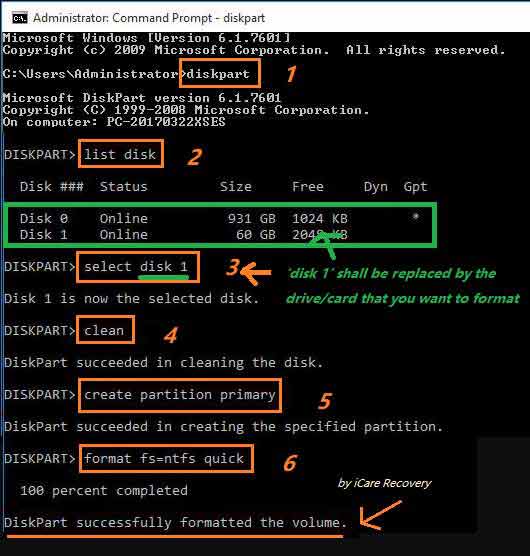
Diskpart в формате
==> Для получения более подробной информации о том, как использовать Diskpart для форматирования цифрового устройства, посетите Diskpart для форматирования
Метод 6 : Вы можете использовать профессиональный инструмент формирования для завершения действия.
Например
IM-Magic Partition Resizer Free — бесплатная программа с функцией «Формат».
HP USB Disk Storage Format Tool — бесплатный инструмент форматирования USB, который форматирует USB-накопитель в файловую систему FAT, FAT32 и NTFS
HDD Низкоуровневый инструмент форматирования — Свободный инструмент форматирования, который может выполнять простое формирование на жестком диске
![]() Рекомендую: 8 инструментов форматирования диска скачать
Рекомендую: 8 инструментов форматирования диска скачать
Метод 7 .Запустите на своем компьютере антивирусную программу , чтобы проверить наличие вирусов. Стирает все обнаруженные вирусы или шпионское ПО.
Метод 8 . Обновите все программы на вашем компьютере, чтобы убедиться, что он совместим с устройством, которое вы хотите отформатировать. Кроме того, вы можете перейти к настройкам BIOS при загрузке компьютера, чтобы изменить настройки. Вы можете войти в режим настроек BIOS, нажав клавишу «Delete (Del)», когда при загрузке компьютера на экране появляется сообщение «Нажмите DEL, чтобы войти в BIOS SETUP».
Другие статьи, которые вы можете прочитать
отчетов Memory Stick Windows не может отформатировать этот диск
ПК выдает сообщение «Windows не может отформатировать этот диск» при форматировании карты памяти под Windows? Если вы получили это сообщение во время форматирования карты памяти, возможно, вы открыли какое-то другое окно или программу, которая использует карту памяти. Вы можете открыть диспетчер задач Windows, нажав клавиши Ctrl + Shift + Delete, и закрыть все программы и Windows, использующие карту памяти.

Причины, по которым Windows сообщает, что не удалось завершить Ошибка формата
Внутренний жесткий диск Windows или съемный жесткий диск можно отформатировать с помощью платформы Windows, но Windows может сообщить о невозможности форматирования ошибки по следующим причинам:
1. Вирусная инфекция
Диск, который вы хотите отформатировать, вероятно, серьезно заражен трояном или вирусом, так как вы посетили небезопасный веб-сайт, открыли неизвестную ссылку от незнакомца или посмотрели, что некоторые видео содержат ужасные файлы.Вирусная инфекция, вероятно, уничтожит файлы, хранящиеся на диске, повредит файловую систему диска и помешает вам отформатировать диск.
==> Загрузите антивирусное программное обеспечение, чтобы предотвратить вирусные атаки, которые могут повредить ваш компьютер или устройства хранения, или используйте антивирусное программное обеспечение для изоляции вируса от дисков.
2. Несовместимо выпусков
Windows не сможет завершить форматирование, поскольку носитель, который вы хотите отформатировать, несовместим с драйверами или BIOS, или система Windows не поддерживает устройство.Например, некоторые старые операционные системы Windows, такие как Windows 95, не поддерживают раздел жесткого диска размером более 2 ГБ.
3. Плохие сектора
Эта проблема возникает на любом носителе, но вряд ли это произойдет с жестким диском, который используется в качестве операционной системы. Жесткий диск содержит несколько секторов. Когда вы записываете данные на жесткий диск, они обычно занимают прерывистые секторы на диске. Так как плохие сектора не могут быть прочитаны или записаны, Windows будет отказывать в формировании определенного сектора.
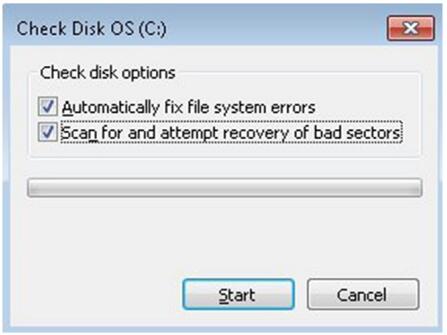
Проверка поврежденных секторов диска
==> Узнайте больше о том, как исправить плохие сектора
4. Защита от записи
Если жесткий диск или съемный жесткий диск защищены от записи, вы не можете копировать, удалять, перемещать, записывать файлы или форматировать диск любой ценой. Иногда на экране Windows появляются сообщения о том, что вы не можете отформатировать диск, если он защищен от записи.
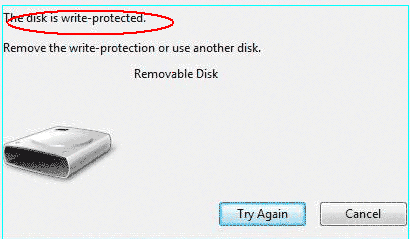
Диск защищен от записи
==> Снять защиту от записи
5.Физический урон
Физический урон обычно непоправимый урон. Например, такие обстоятельства, как микросхема USB-накопителя, карты памяти или жесткого диска, перестают работать из-за влажности или падения устройства на землю.
До тех пор, пока носитель не будет физически поврежден, вы можете легко устранить проблему, когда Windows сообщит об ошибке форматирования.
Признаки того, что Windows не может отформатировать USB-диск / pendrive / sd
1. Windows сообщает, что ей не удалось отформатировать сообщение
Наиболее распространенным признаком является то, что система Windows сообщает о том, что форматирование на флэш-накопителе USB не завершено.
==> Чтобы узнать причины и решения, перейдите на эту страницу — Windows сообщает, что не удалось заполнить формат
2. Пожалуйста, вставьте диск в съемный диск
Другим возможным признаком является то, что он просит вас вставить диск в съемный диск.
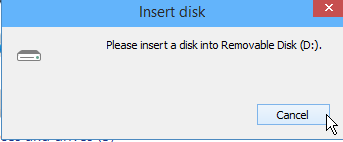
Обычно флэш-накопитель USB отображается на компьютере как съемный диск, но при двойном щелчке по нему для форматирования появляется сообщение «вставьте диск в съемный диск».
Симптом :
Когда вы вставляете флэш-накопитель USB в компьютер, в начале он работает нормально, но реагирует медленно и, наконец, перестает работать. В этой ситуации вы можете отключить флэш-накопитель и снова подключить его, но при попытке открыть его требуется форматирование. Тем не менее, он сообщает о другом сообщении о том, что диск не вставлен. Вставьте диск в съемный диск, когда вы нажмете для его форматирования.
Причины :
1.Буква диска флешки настроена на локальный диск вашего компьютера
2. Флешка повреждена или повреждена
Решение :
В случае конфликта букв дисков вы можете открыть «Управление дисками» на своем компьютере, чтобы изменить букву диска для флэш-накопителя, выполнив следующие действия: нажмите «Мой компьютер»> «Управление»> «Управление дисками»> щелкните правой кнопкой мыши флэш-накопитель и выберите «Изменить» буква диска и пути «> добавьте новую букву диска и нажмите» Изменить «
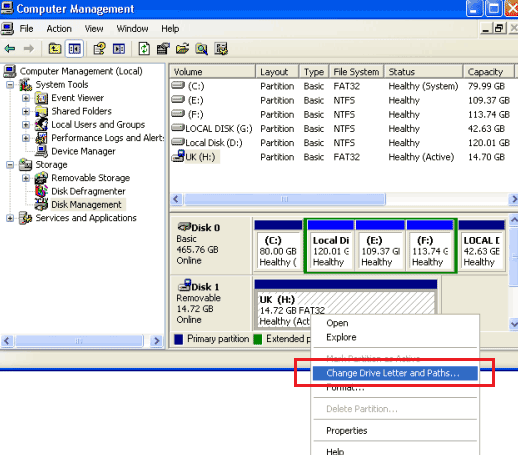
Если флэш-накопитель USB физически поврежден, лучше отправьте его в ремонтный центр флэш-накопителя!
Windows не может отформатировать карту памяти SD
« Windows не удалось завершить форматирование при форматировании карты micro SDXC 64 ГБ.Я пытался отформатировать карту в Windows XP и Windows 7, но та же проблема существует даже после попытки обновления ОС для файловой системы exFAT. «- пользователь с форума SanDisk
Решение для вышеуказанных обстоятельств >>> Windows иногда не может отформатировать карту памяти по многим причинам. Пожалуйста, посетите эту страницу — Windows не удалось завершить формирование на карте памяти и ее решение
Другие статьи, которые вы можете прочитать
Windows не удалось завершить формирование на внешнем жестком диске
« У меня 20 ГБ 2.5 Внешний жесткий диск Samsung, но Windows сообщает, что внешний жесткий диск не может быть отформатирован при выполнении форматирования на нем. Я понятия не имею, совместим ли внешний с моим рабочим столом. «- пользователь с форума microsoft
Решение : Если вы столкнулись с такой проблемой, что внешний жесткий диск не удалось отформатировать, ниже приведена ссылка, на которую вы можете сослаться как решение — Невозможно отформатировать внешний жесткий диск
Windows сообщает, что не удалось отформатировать флэш-накопитель USB
Если Windows не может отформатировать USB-накопитель, вы можете нажать кнопку «Восстановить настройки устройства по умолчанию», когда формирование не может быть завершено.
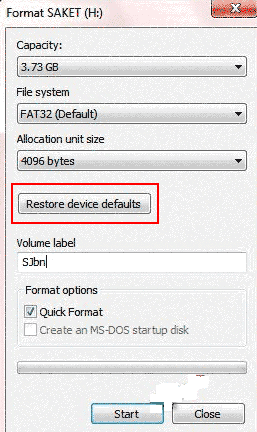
Восстановление настроек устройства по умолчанию
Вы скоро поймете, что Windows не может завершить формирование, когда формирование требуется. Для защиты данных используйте инструмент восстановления данных, такой как iCare Data Recovery, для восстановления данных до того, как возникнет какая-либо дальнейшая проблема
Последнее обновление 15 июня 2020 г.
Еще статьи, которые могут вас заинтересовать
,Когда я пытаюсь отформатировать USB-накопитель в проводнике Windows, щелкнув его правой кнопкой мыши и выбрав «Формат», я получаю сообщение об ошибке, что Windows не может завершить форматирование. Знаете ли вы какие-либо другие варианты, которые могут помочь мне отформатировать мой USB-накопитель?
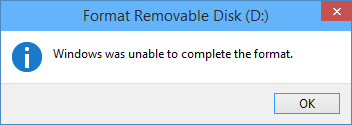
Ошибка «Не удается завершить форматирование Windows» или другая подобная ошибка. «Формат не завершен успешно» может возникать из-за наличия Windows или USB-накопителя, таких как заражение вирусом, поврежденные сектора, защита от записи на диск, повреждение устройства хранения и т. Д.Есть два быстрых варианта решения этой проблемы.
Причины Windows не удалось отформатировать USB-накопитель
Прежде чем начать, давайте узнаем о возможной причине, по которой Windows занялась форматированием USB-накопителей. Эта проблема может быть вызвана, если существует любая из следующих ситуаций:
Причина 1: проблема с драйвером USB
Если проблема связана с драйвером диска Windows, таким как истечение срока действия драйвера USB или повреждение драйвера USB во время сбоя системы, обычно эту проблему можно решить путем переустановки драйвера USB.Методы, как показано ниже:
1. В окне поиска на панели задач введите Диспетчер устройств и нажмите Enter, чтобы открыть Диспетчер устройств.
2. Щелкните правой кнопкой мыши на имени устройства и выберите Удалить.
3. Перезагрузите компьютер.
4. Windows попытается переустановить драйвер.
Причина 2: вирусная инфекция
Если вы подключите USB-накопитель к общедоступному компьютеру, файл с большей вероятностью будет поврежден или заражен. Когда USB-накопитель заражен вирусом, который может остановить работу USB-накопителя.Чтобы решить эту проблему, используйте антивирусную программу для сканирования USB. Для получения дополнительной информации см .: Как сканировать USB-диски с помощью Avast Free Antivirus.
Причина 3: USB-устройство имеет поврежденные сектора
Плохой сектор означает, что сектор поврежден и не может быть прочитан или записан, поэтому плохие сектора могут повредить операции форматирования и восстановления файлов. Вот как проверяет и исправляет поврежденные сектора на USB-накопителе .
Причина 4: USB-накопитель защищен от записи
Нельзя отформатировать диск, пока Windows защищена от записи.Поскольку форматирование является операцией записи, перед форматированием необходимо снять защиту от записи. Чтобы снять защиту от записи, см. Раздел Как отформатировать USB-накопитель с защитой от записи с помощью cmd.
Причина 5: USB-накопитель физически поврежден
Если ваша флешка физически повреждена, компьютер не сможет отформатировать устройство.
РазрешениеЧтобы устранить эту проблему, выполните действия, описанные ниже, в указанном порядке.Если первый метод не устраняет проблему, перейдите к следующему.
Вариант 1. Форматирование USB-накопителя в Disk Management
Чтобы отформатировать диск в управлении дисками, выполните следующие действия:
1. Вставьте USB-накопитель в работающий компьютер.
2. Откройте Управление дисками.
Нажмите сочетание клавиш Win + X , затем нажмите Управление дисками .

3. Щелкните правой кнопкой мыши Съемный диск для форматирования и выберите Формат .
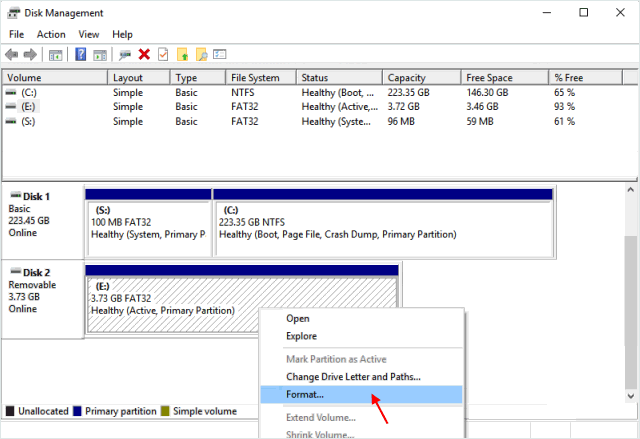
4. Выберите файловую систему и установите размер кластера.
5. Нажмите ОК , чтобы отформатировать диск.
Если параметр «Формат» выделен серым цветом в разделе «Управление дисками», отформатируйте USB-диск в CMD.
Вариант 2. Форматирование USB-накопителя в Diskpart
Если при форматировании диска вы получаете какую-либо ошибку или если диск не отображается в проводнике, вы можете использовать командную строку для форматирования диска USB.
1. Вставьте USB-накопитель в работающий компьютер.
2. Введите diskpart в поле поиска на панели задач и нажмите клавишу ВВОД, чтобы открыть diskpart.exe.
4. Введите list disk и нажмите Enter.
5. Введите , выберите диск X , где X — номер диска USB-накопителя и нажмите Enter.
6. Введите ДИСК АТРИБУТОВ и нажмите Введите ключ . Если вы видите, что первая строка показывает Текущее состояние только для чтения: Да , тогда вы можете снять защиту от записи, используя команду ATTRIBUTES DISK CLEAR READONLY .
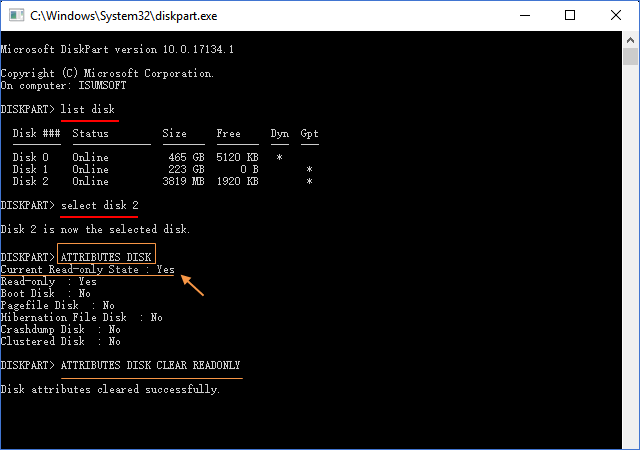
7. Введите список том и нажмите Enter.
8. Введите , выберите том X , где X — номер диска USB-накопителя и нажмите Enter.
9. Введите format fs = ntfs quick и нажмите клавишу Enter.
Это отформатирует диск с файловой системой NTFS. Если вы хотите использовать файловую систему FAT32 вместо NTFS, используйте команду Format fs = FAT32 Quick .

Вот и все!
,В этой статье представлены причины и пошаговые решения для «Windows не удалось завершить форматирование», а также рассказывается, как восстановить данные с USB-накопителей, которые не могут быть отформатированы. Если ваш USB-накопитель не может быть правильно отформатирован и выдает сообщение об ошибке, не выбрасывайте его напрямую, а затем попробуйте воспользоваться одним из приведенных ниже решений, чтобы устранить эту проблему. Вы можете нажать на следующие названия, чтобы быстро прочитать соответствующий контент:
Симптом
«Привет, ребята, я купил совершенно новый USB-флеш-накопитель на 64 ГБ с целью передачи документов и других файлов между домом и компанией.Он был отформатирован в NTFS для хранения данных, что оказалось слишком медленно. Недавно он сообщает об ошибках, когда он подключен к компьютеру, а вчера он попросил меня отформатировать его. Поэтому я попытался переформатировать его в FAT32. Проблема в том, что форматирование не может быть успешно выполнено и выдает сообщение об ошибке «Windows не смогла завершить форматирование».
На данный момент флэш-накопитель USB становится недоступным и не может быть отформатирован. Мне действительно нужно иметь возможность отформатировать его и сделать его обычным для использования, поскольку он содержит важные документы.Любая помощь будет принята с благодарностью! «
Это один из тех часто задаваемых вопросов на многих форумах и сайтах вопросов, и этот пост даст подробное и общее объяснение этой проблемы. Флэш-накопители USB или карты памяти являются полезными устройствами хранения в современном обществе, поскольку они способны хранить большой объем данных, но занимают небольшое физическое пространство. Флэш-накопитель USB легко переносить и передавать данные, а карты памяти меньшего размера стали важным компонентом различных цифровых продуктов, таких как цифровая камера, мобильный телефон, MP3-плеер и т. Д.USB-накопители важны для пользователей, поэтому необходимо изучить навыки и решить проблему.
Основные причины, по которым Windows не может отформатировать USB-накопитель
Время от времени вам нужно отформатировать USB-накопитель или SD-карту, но появляются сообщения об ошибках, в которых говорится, что Windows не может отформатировать накопитель. Эта ошибка может произойти из-за следующих причин:
Вирусная инфекция
USB-накопителиочень портативны, и их можно легко подключить к компьютеру через USB-накопитель для резервного копирования или передачи данных.Поскольку они часто переносятся пользователями и могут использоваться на разных компьютерах, USB-накопители с большей вероятностью могут быть повреждены или заражены вирусом. Каждый раз, когда вы подключаете USB-накопитель к USB-порту компьютера, который не защищен антивирусным программным обеспечением, таким как общедоступные компьютеры, USB-накопитель заражает вирус, который часто действует таким образом, что заполняет USB-накопитель опасными файлами и останавливает работу USB-накопителя.
Запоминающие устройства имеют поврежденные сектора
Запоминающие устройства имеют поврежденные сектора.Как мы все знаем, устройства хранения данных состоят из секторов, которые являются наименьшим объединением для хранения данных. Файлы, хранящиеся на жестком диске или USB-накопителе, обычно занимают дискретные сектора. Плохой сектор означает, что сектор поврежден и не может быть прочитан или записан, таким образом, плохие сектора могут нарушить операцию форматирования, а также восстановление файлов. Есть несколько причин плохого сектора, таких как плохое качество, чрезмерная дефрагментация, отключение USB-накопителя напрямую во время его работы и т. Д.
Повреждение накопителя
Физическое повреждение — еще одна причина, по которой устройство хранения недоступно.Все компоненты USB-накопителя или локального диска не могут избежать физического повреждения. Компьютер не сможет отформатировать устройство, если он не может использовать устройство, например, чип или печатная плата не работает. Профессиональный ремонтный центр может заменить поврежденную цепь и другую поврежденную деталь, чтобы она снова заработала. Принимая во внимание, что процесс замены стоит гораздо выше, чем сам USB-накопитель.
Диск защищен от записи
Кроме того, Windows не может отформатировать диск, защищенный от записи.Когда USB-накопитель хорошо подключен к компьютеру, вы начинаете копировать на него некоторые документы, а затем выдает сообщение «Диск защищен от записи. Снимите защиту от записи или используйте другой диск». Поскольку форматирование является своего рода операцией записи, вам необходимо снять защиту от записи перед форматированием.
Как исправить «Windows не может завершить формат» на USB-накопителе
Если вы не можете отформатировать USB-накопитель (флэш-накопитель USB, внешний жесткий диск, SD-карта, перьевой диск и т. Д.)) в обычном процессе, затем попробуйте отформатировать этот диск следующими способами. Теперь подключите USB-накопитель к компьютеру и следуйте пошаговой инструкции, приведенной ниже:
Следует иметь в виду, что все эти решения не будут работать, если USB-накопитель сильно поврежден. Таким образом, нет никакой гарантии, что эти методы работают во всех сценариях. Более того, убедитесь, что важные данные и файлы отформатируемого диска были скопированы, так как файлы будут стерты после форматирования диска. Если USB-накопитель стал недоступен до того, как у вас появилось время для резервного копирования данных, вам необходимо выполнить восстановление файла перед форматированием.Шаги восстановления файлов с поврежденного USB-накопителя будут обсуждаться в следующем разделе этого поста.
Решение1. Форматирование с помощью управления дисками
Disk Management предоставляется Windows и помогает управлять разделами и дисками для компьютера. Управление дисками позволяет создавать новый том, расширять или уменьшать раздел, изменять букву диска, удалять или форматировать раздел и т. Д. Поврежденные флэш-диски можно отформатировать в разделе «Управление дисками». Если USB-накопитель использует нераспознанный формат файловой системы или становится нераспределенным или неинициализированным, он не будет отображаться в «Моем компьютере» или в проводнике Windows.Таким образом, невозможно отформатировать диск через контекстное меню «Формат».
Шаг 1
Открыть Управление дисками. Щелкните правой кнопкой мыши на «Мой компьютер» и выберите пункт «Управление», а затем нажмите «Управление дисками» с левой стороны. В центральной части вы можете увидеть локальный жесткий диск и разделы, а также USB-накопитель, который можно распознать по емкости.
Шаг 2
Щелкните правой кнопкой мыши на флеш-накопителе, выберите опцию «Формат» и выберите формат файловой системы для быстрого форматирования.Однако в некоторых случаях это действие невозможно, и вам нужно попробовать шаг 3.
Шаг 3
Щелкните правой кнопкой мыши на USB-накопителе и выберите пункт «Новый простой том». Вы получите New Simple Volume Wizard, который поможет вам воссоздать новый раздел для флешки. Операции выполняются в соответствии с инструкциями на экране, настройкой параметров и нажатием кнопки «Далее». Когда процесс будет завершен, вы обнаружите, что USB-накопитель отформатирован и правильно распознается системой.
2. Форматирование с помощью командной строки
Управление дисками не всемогуще и во многих случаях бесполезно.Таким образом, нам нужно переключиться на решение для форматирования на основе командной строки. Похоже, этот метод сложен для обычных пользователей, но это не так. Следуйте инструкциям ниже и посмотрите, сможет ли он все сделать.
Шаг 1
Для пользователей Windows 7 нажмите кнопку Пуск, введите cmd в поиске и нажмите Enter. Если UAC включен, вам нужно найти командную строку в меню «Пуск» и запустить ее от имени администратора.
Шаг 2
Введите команду diskpart в черных окнах и нажмите клавишу Enter.Затем вы можете увидеть раздел и список дисков текущего компьютера. Все приводы перечислены с номерами, а Disk 4 — рассматриваемая флешка.
Шаг 3
Продолжайте вводить диск 4, который является проблемным диском, очистите его и нажмите Enter. Диск будет отсканирован, а его поврежденная файловая структура будет стерта во время сканирования. После завершения процесса выдается подтверждающее сообщение о том, что он успешно очистил диск и необходимо создать новый раздел.
Шаг 4
Введите создать основной раздел и нажмите Enter; затем введите в командной строке формат / FS: FAT32J: (вы можете скопировать и вставить его.) и нажмите Enter. Здесь J — буква диска USB-накопителя, и вы можете изменить ее в соответствии с конкретными случаями. Диск будет отформатирован в файловую систему FAT, и форматирование будет очень быстрым.
3. Использование DiskGenius
Если первые два метода не работают должным образом, попробуйте устранить проблему с помощью стороннего инструмента DiskGenius.Это эффективный инструмент для работы с дисками, менеджер разделов и инструмент для восстановления файлов, который может проверять и восстанавливать поврежденные сектора для локальных и USB-накопителей, форматировать разделы или жесткие диски, восстанавливать отформатированные и удаленные данные и т. Д. вызванные поврежденными секторами, мы можем проверить и исправить поврежденный сектор для флэш-накопителя с помощью DiskGenius, прежде чем пытаться форматировать.
Шаг 1
Запустите DiskGenius и посмотрите его основной интерфейс, содержащий подробную информацию о внутренних и внешних дисках и их разделах.
Шаг 2
Нажмите на проблемный USB-накопитель и в меню «Диск» выберите «Проверить или восстановить поврежденные сектора».
Шаг 3
Он отображает состояние цилиндров с помощью цветных блоков, таких как хороший, серьезный, поврежденный и т. Д. Когда проверка плохого сектора завершается, он сообщает, сколько плохих секторов он обнаружил. Затем нажмите кнопку «Восстановить», чтобы восстановить поврежденные сектора.
Шаг 4
Выберите USB-накопитель и нажмите кнопку «Форматировать» для форматирования флэш-накопителя.
Примечание:
Восстановление поврежденных секторов приводит к повреждению файлов, хранящихся на поврежденных секторах и рядом с ними, поэтому, если файлы на диске важны для вас, сначала необходимо выполнить резервное копирование или восстановление данных.
,












































