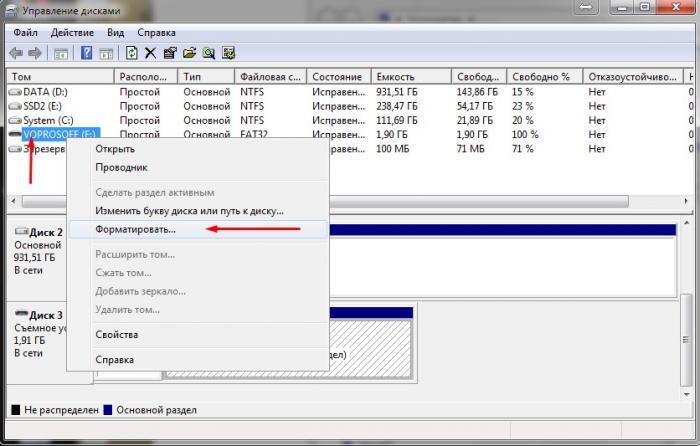«Disk Is Write Protected»: Ошибка записи на USB флешку
В некоторых случаях при попытку скопировать файлы на USB диск / флешку, пользователь может получить уведомление, что его флешка защищена от записи ‘The disk is write protected‘. В этой инструкции разберемся, как снять защиту от записи на USB диск / флешку в Windows 10 (методики применимы и для предыдущих версий Windows).
Причин, по которым USB флешка может оказаться защищенной от записи может быть несколько: начиная от настроек безопасности системы, заканчивая физическим повреждением носителя.
Как, собственно, выглядит проблема: попытке записать файлы на USB флешку или SD карту памяти появляется ошибка
The disk is write protected.
Remove the write-protection or use another disk
Диск защищен от записи.
Снимите защиту или воспользуйтесь другим диском.
В результате скопировать что-то на такую флешку или создать новые файлы / папки становится невозможным.
Рассмотрим наиболее распространенные варианты отключения защиты от записи.
Lock переключатель
На некоторых флешках или SD картах памяти (как правило, на старых) есть специальный физический переключатель, позволяющий заблокировать возможность записи на устройство. Смысл этого переключателя – предоставление возможности пользователю заблокировать запись на флешку при использовании ее на публичных компьютерах, защищаясь тем самым от проникновения вирусов. Проверьте, есть ли на вашем USB диске такой переключатель и переведите его в состояние Off (Unlock).
Ключ WriteProtect в реестре
Еще один механизм, позволяющий включить защиту от записи на USB устройства, управляется через системный реестр. Чтобы отключить защиту от записи:
- Запустите редактор реестра: exe
- Перейдите в раздел HKEY_LOCAL_MACHINE\SOFTWARE\Policies\Microsoft\Windows\RemovableStorageDevices\{53f5630d-b6bf-11d0-94f2-00a0c91efb8b}
- Найдите параметр с именем Deny_Write (тип DWORD) и измените его значение на 0.

- Затем перейдите в раздел HKEY_LOCAL_MACHINE \ SYSTEM \ CurrentControlSet\Control\StorageDevicePolicies
- Найдите параметр WriteProtect и также измените его значение на 0.
Совет. Если указанная ветка или параметр отсутствует, создайте их вручную.
- Перезагрузите компьютер и проверьте, удастся ли записать данные на USB диск
Атрибут Readonly USB диска
Если предыдущие способы не помогли, проверьте, не установлен ли для USB диска атрибут readonly. Для этого:
- Откройте командную строку с правами администратора
- Выполните команду:
Diskpart - Выведите список дисков командой:
list disk - Найдите в списке свой USB диск и запомните его номер. В нашем примере: Disk 1
- Выберем его командой:
select disk 1.Примечание. Если появится ошибка “DiskPart has encountered an error: The request could not be performed because of an I/O device error.
 See the System Event Log for more information», это скорее всего говорит о том, что флешка физически повреждена, и программно что-то сделать с ней не удастся.
See the System Event Log for more information», это скорее всего говорит о том, что флешка физически повреждена, и программно что-то сделать с ней не удастся. - Проверим текущие атрибуты диска:
attributes disk. В нашем случае результат команды:Current Read-only State : Yes
Read-only : Yes
Boot Disk : No
Pagefile Disk : No
Hibernation File Disk : No
Crashdump Disk : No
Clustered Disk : No - Строки Current Read-only State : Yes и Read-only : Yes говорят о том, что для диска установлен атрибут «Только на чтение». Очистим его:
attributes disk clear readonly - Завершите сеанс Diskpart (exit) и проверьте, что при записи ошибка защиты от записи не возникает.
Защита от записи на диск через групповые политики
Если ваш компьютер состоит в домене Active Directory, возможно запись на USB устройства заблокирована с помощью групповых политик Вашим системным администратором.
Повреждение файловой системы
Также вероятно наличие ошибки «The disk is write protected» говорит о том что, файловая система на вашем USB устройстве повреждена. В этом случае можно попробовать воспользоваться специальными утилитами для восстановления файловой системы или просто отформатировать флешку (можно воспользоваться инструкциями из статьи Windows не удается завершить форматирование флешки.
Утилита для флешек Transcend
Если проблема с запретом на копирование возникла с USB флешкой от Transcend, попробуйте воспользоваться специальной утилитой JetFlash Recovery, позволяющей проверить состояние и файловую систему на флешке, и исправить найденные ошибки, в том числе «Диск защищен от записи».
Флешка физически испорчена
Если все предыдущие методики не помогли, скорее всего, ваша USB флешка или SD карта физически повреждены, или имеют какие-то проблемы с контроллером. В этом случае стоит обратиться в специализированный сервисный центр или просто приобрести новый USB диск.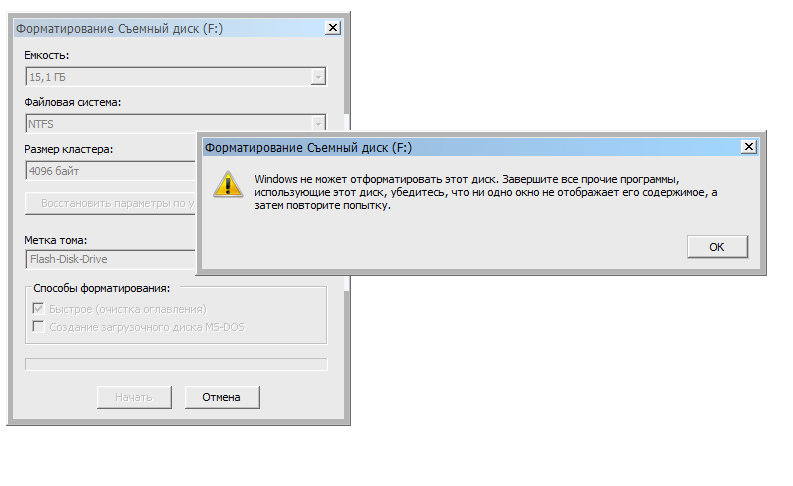
Что делать когда Форматирование не исправляет файловую систему RAW
Обычно, форматирование — одно из основных рабочих решений восстановления любого диска с файловой системой RAW. Иногда случается так, что пользователям не удается решить данный вопрос при помощи вышеописанного способа, поскольку Windows по какой-то причине не может завершить операцию форматирования — «Windows не удается завершить форматирование»
Содержание статьи:
Для начала давайте сохраним всю важную информацию с диска.
Восстановление данных с диска
Вне зависимости от причин по которым на вашем накопителе появилась система RAW, не рекомендуется форматировать его до сохранения важной информации, которая может храниться на устройстве, поскольку после перезапуска диска со сменой файловой системы уже не получится вернуть нужные данные. Если Windows показывает вам, что сканируемый диск имеет формат RAW, это говорит о том, что операционная система не в состоянии прочесть информацию указанного носителя.
Starus Partition Recovery станет отличным выбором и поможет вам просканировать любой накопитель, и восстановить все важные данные прежде, чем вы выполните форматирование диска. Установите приложение на свой ПК и следуйте несложным инструкциям ниже.
Восстановление важных данных позволит без риска отформатировать диск без страха за ценную информацию, хранящуюся на нем.
1. Кликните левой кнопкой мыши по RAW-диску и вам будет предложено сканирование. Выберите подходящий вариант.
2. Выберите все нужные файлы и папки, нажмите Восстановить, укажите формат и путь восстановления.
Как исправить RAW-диск, который невозможно отформатировать в Windows
Суть процесса восстановления жесткого диска, как и любого другого носителя, — преобразование файловой системы RAW в NTFS, FAT32 или другую распознаваемую систему. Когда Проводник Windows не способен помочь завершить форматирование, поможет такая команда как diskpart.
Когда Проводник Windows не способен помочь завершить форматирование, поможет такая команда как diskpart.- 1. Нажмите кнопку Пуск и введите в нижней строке cmd.
- 2. Теперь кликните правой клавишей по cmd и выберите Запуск от имени администратора.
- 3. Наберите diskpart и нажмите Enter.
- 4. Для форматирования введите X: /fs:ntfs Здесь Х означает букву вашего RAW диска. Кроме NTFS вы можете воспользоваться и другими файловыми системами — exfat, fat32 и др.
Похожие статьи про восстановление данных:
Дата:
Теги: RAW диск, RAW раздел, Как восстановить, Ошибка, Форматирование
Восстановление «RAW» флэшки или карты памяти «SD», «MicroSD» (2021)
Читайте, как восстановить файлы после сбоя флэшки или SD/MicroSD карты памяти, с файловой системой RAW.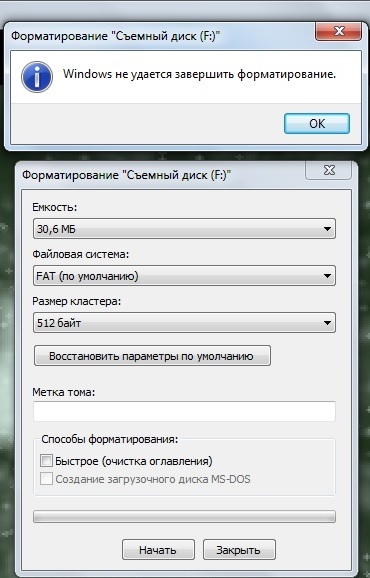 Как восстановить работоспособность такого носителя информации.
Как восстановить работоспособность такого носителя информации.
Файловая система «USB-флэш» накопителя или «SD», «MicroSD» карты памяти определяется как «RAW» формат? Не знаете, что делать, или ищите способ исправить «RAW» флэшку и восстановить недоступные данные? Карта памяти не форматируется или необходимо конвертировать ее в «NTFS» или «FAT32» без потери данных? Файловая система запоминающего устройства была изменена на «RAW», как можно устранить такую неисправность? На эти и другие вопросы вы сможете найти ответы в этой статье.
Содержание
Введение
Каждый вид ежедневной деятельности (напрямую связанный с производственным или деловым процессом, направленный на обслуживание досуга или развлечений и т.д.) включает в себя обязательное использование информации в любом ее виде. Она требует мгновенного анализа, обработки и применения с учетом входящих данных. Значительное увеличение информационного потока вынуждает создавать и использовать продвинутые компьютерные устройства, которые, с развитием прогрессивных электронных технологий и передовых методов программирования, вышли по производительности, размерам и внутренним характеристикам, на новый улучшенный уровень.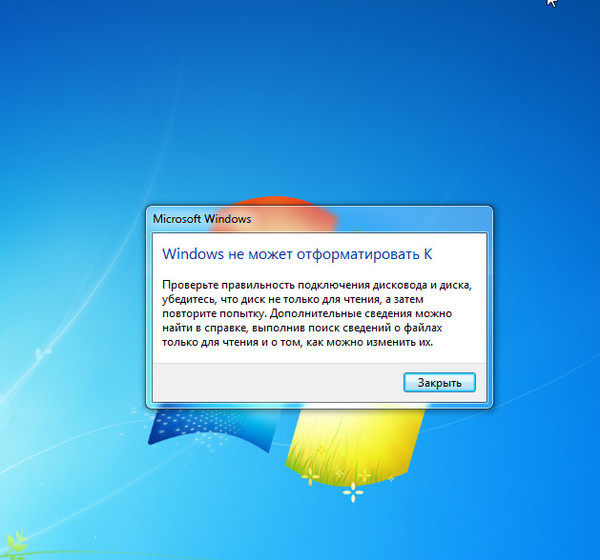
Наибольшую популярность, для обработки и управления информацией, приобрели стационарные персональные компьютеры и ноутбуки. Применение инновационных разработок при производстве компьютерных устройств и современных видов материалов для их создания, способствует широкому распространению и высокой популярности компьютеров среди пользователей во всем мире.
Высокоинтеллектуальные сверхскоростные процессоры нового поколения, прогрессивная шкала построения внутренней памяти, продвинутые графические ускорители, внутренние емкостные запоминающие устройства, визуализация высокой четкости совместно с высочайшей производительностью устройства в целом, делают компьютеры незаменимыми помощниками для управления информационными массивами данных.
С переводом всей поступающей информации в цифровой режим, ее доступный объем существенно увеличился. И часто, для хранения обработанной информации, а также обмена и перемещения ее между устройствами, внутренних объемов запоминающих хранилищ данных персональных компьютерных и цифровых устройств бывает недостаточно.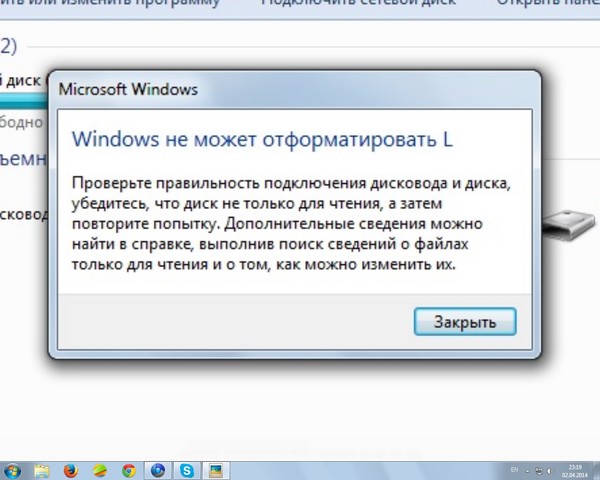 Сложившаяся ситуация вынуждает пользователей использовать внешние устройства памяти для хранения и переноса информации, в связи с чем, их общее количество необычайно выросло. «USB-флэш» накопители и карты памяти различных форматов («SD», «MicroSD») имеют широкое повседневное применение и занимают лидирующее положение в списке внешних запоминающих устройств. Использование представленных хранилищ увеличивает мобильность информационных данных пользователя, которые можно как просто хранить, так и обмениваться и переносить с устройства на устройство, а также значительно расширяет общий объем доступного пространства для хранения данных, что особенно важно для определенных цифровых устройств (например, современные видеокамеры, зеркальные фотоаппараты, видеорегистраторы и т.д.).
Сложившаяся ситуация вынуждает пользователей использовать внешние устройства памяти для хранения и переноса информации, в связи с чем, их общее количество необычайно выросло. «USB-флэш» накопители и карты памяти различных форматов («SD», «MicroSD») имеют широкое повседневное применение и занимают лидирующее положение в списке внешних запоминающих устройств. Использование представленных хранилищ увеличивает мобильность информационных данных пользователя, которые можно как просто хранить, так и обмениваться и переносить с устройства на устройство, а также значительно расширяет общий объем доступного пространства для хранения данных, что особенно важно для определенных цифровых устройств (например, современные видеокамеры, зеркальные фотоаппараты, видеорегистраторы и т.д.).
Однако совокупность общих конструктивных особенностей, внутреннего технологического наполнения и воздействия внешних независимых факторов может подвергать флэш накопители и карты памяти риску повреждения или программного сбоя, в результате которого может полностью отсутствовать доступ к устройству хранения, и, как следствие, утрата всех, расположенных на нем, данных.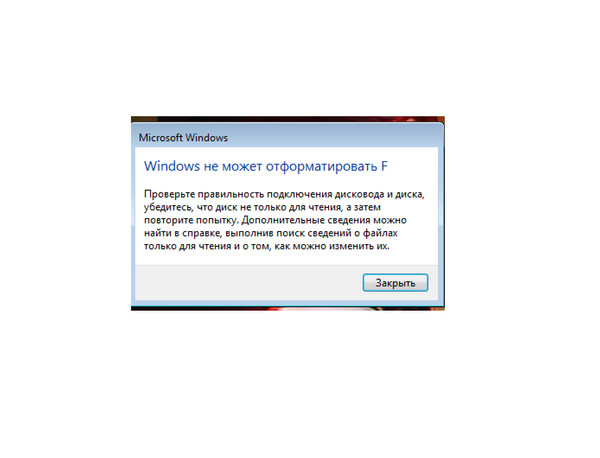
Одним из частых видов неисправности «USB-флэш» накопителя или карты памяти является определение файловой системы устройства в виде «RAW» формата. Повреждение делает невозможным последующее использование хранилищ данных и исключает доступ ко всей информации, расположенной на устройстве. Как устранить такой вид повреждения и восстановить все файлы после данной неполадки устройств хранения мы расскажем далее в нашей статье.
Перейти к просмотру
Восстановление данных с неразмеченной или нераспределенной области жесткого диска 👨🔧🛠️🖥️
Что такое формат
«RAW» флэшки или карты памяти?При подключении любого устройства хранения данных к персональному компьютеру, операционная система «Windows», используя собственные драйвера и внутренние настройки, определяет его файловую систему, и подготавливает устройство к полноценной работе. Если по какой-либо причине, «Windows» не может определить файловую систему устройства, то ей присваивается метка «RAW».
Таким образом, «RAW» не является видом файловой системы, в общем ее понимании, а представляет собой обозначение неопределенности конкретной файловой системы устройства. Любая файловая система имеет упорядоченный определяющий способ организации, хранения и обозначения данных на носителях информации, который определяет формат содержимого и задает набор атрибутов используемых файлов. Если драйвера операционной системы «Windows» не в состоянии идентифицировать и соотнести файловую систему устройства памяти с известными ей форматами имен, то такое устройство будет иметь маркировку «RAW». Зачастую, это означает, что «USB-флэш» накопитель или карта памяти получили на уровне файловой системы определенный вид повреждения и не отвечают на запросы операционной системы.
Иногда, устройство памяти может иметь файловую систему, которая не поддерживается операционной системой «Windows», результатом чего также будет отображение накопителя в формате «RAW». Но это не означает, что накопитель испорчен. Всего лишь необходимо его подключить к компьютеру с такой операционной системой, которая обладает возможностью определения данного вида файловой системы хранилища.
Но это не означает, что накопитель испорчен. Всего лишь необходимо его подключить к компьютеру с такой операционной системой, которая обладает возможностью определения данного вида файловой системы хранилища.
Перейти к просмотру
Восстановление данных после удаления или создания новых разделов 📁🔥⚕️
Признаки и причины, влияющие на определение накопителя в формате
«RAW»Зачастую, обозначение устройства форматом «RAW» является верным признаком возникновения ошибки или определенной неполадки в работе «USB-флэш» накопителя или карты памяти. В редких случаях такое определение связано с неизвестной файловой системой или абсолютно новым накопителем, не имеющим ни одной файловой разметки. Довольно часто возникает ситуация, когда операционная система после обращения к карте памяти или «USB-флэш» накопителю выдает сообщение: «Чтобы использовать диск в дисководе, сначала отформатируйте его».
Если тогда пользователь откроет окно свойств проблемного накопителя, то обнаружит, что файловая система стала «RAW», а доступное пространство составляет «0 байт».
В результате, пользователи не могут получить доступ к файлам, а также выполнять с ними любые действия, на устройстве памяти «RAW» (например, чтение данных, присвоение метки тома, дефрагментация и т.д.). Однако такое устройство не бесполезно, и можно вернуть его работоспособность и восстановить сохраненные на нем данные, способами, о которых мы расскажем далее в нашей статье.
Пользователи могут определить, что операционная система испытывает определенные трудности при обращении к карте памяти или
- Неправильное определение типа носителя при чтении диска;
- Часто возникающие системные предупреждения операционной системы «Windows» при обращении к накопителю;
- Файловая система в приложениях отображается как «RAW» или не отображается вообще;
- Появляется ошибка «CHKDSK недопустим для дисков RAW»;
- Операционная система «Windows» просит отформатировать диск при его подключении;
- Имена файлов содержат нестандартные символы, не читаемы и заблокировано любое действие с ними;
- Появляется сообщение о невозможности определения расположения или обнаружения сектора;
- Доступ к содержимому накопителя или карты памяти запрещен, ограничен, отсутствует или недоступен.

Причинами, которые могут послужить первоисточником неопределенности файловой системы карты памяти и «USB» накопителя, возникновению различных типов ошибок и потери доступа к устройствам, могут послужить следующие виды:
Общие внешние и внутренние факторы. Скачки напряжения электричества, отсутствие его подачи или прерывание при записи данных на устройство или при чтении, сбой в работе операционной системы или отдельных приложений при использовании устройств, наличие плохих секторов, подвергающих опасности файловую систему накопителя, могут привести к возникновению неопределенности «RAW».
«USB-флэш» накопитель или карта памяти повреждены вирусом. Когда файловая система повреждена вирусом, файлы или весь накопитель могут определяться в формате «RAW» и быть недоступны. Для предотвращения возможной вирусной атаки пользователи должны использовать для защиты системы антивирусную программу и поддерживать обновление базы данных вирусов в актуальном состоянии.
Неверные действия пользователей приводит к повреждению «USB-флэш» накопителя или карты памяти. Перекос устройства или чрезмерное силовое воздействие при его подключении или изъятии из разъема компьютера, отсоединение «USB» накопителя и карты памяти до окончания процесса чтения или записи, прерывание процедуры форматирования устройства до его полного завершения, небезопасное извлечение также приведут к повреждению файловой системы с последующим определением «USB-флэш» накопителя и карты памяти в «RAW» формате.
В редких случаях пользователи могут столкнуться с причинами:
«USB» накопитель защищен паролем. Когда «USB» накопитель защищен паролем, операционная система «Windows» не может его прочитать или осуществлять запись данных. Сначала вы должны разблокировать устройство, прежде чем подключать его к компьютеру, чтобы «Windows» могла с ним взаимодействовать.
Файловая система несовместима с операционной системой персонального компьютера.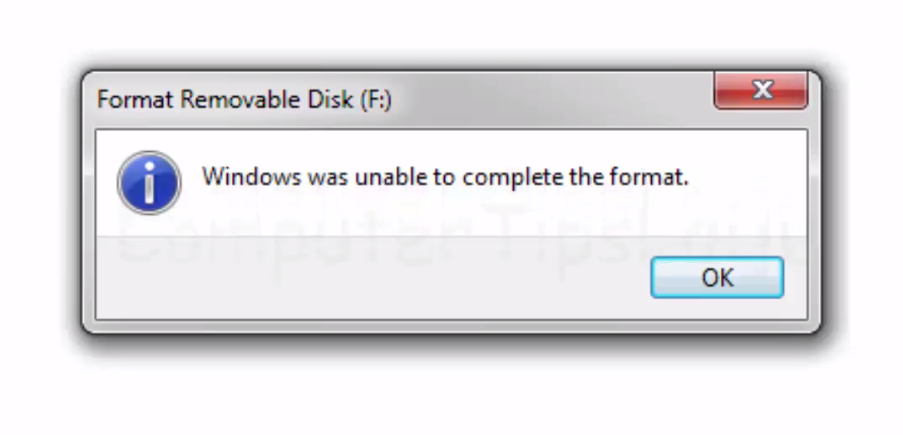 Иногда пользователи могут случайно отформатировать карту памяти или «USB» накопитель в особом формате, распознать который операционная система не сможет, при подключении к ней такого устройства. Поэтому пользователи должны убедиться, что формат файловой системы накопителя совместим, и поддерживается системой подключенного компьютера.
Иногда пользователи могут случайно отформатировать карту памяти или «USB» накопитель в особом формате, распознать который операционная система не сможет, при подключении к ней такого устройства. Поэтому пользователи должны убедиться, что формат файловой системы накопителя совместим, и поддерживается системой подключенного компьютера.
Восстановление
«RAW» флэшки и карты памятиПерейти к просмотру
Как исправить RAW диск и восстановить данные HDD с RAW разделами 💻⚕️🛠️
Не распознавание файловой системы «USB-флэш» накопителя или карты памяти делает невозможным дальнейшее использование устройств для хранения данных, а также создает трудности с доступом к имеющейся информации, ранее сохраненной на таких устройствах. Поэтому для пользователей важно устранить неисправность съемного накопителя, восстановить работоспособность устройства и все данные на нем.
Существует несколько простых способов для восстановления «RAW» флэшки и карты памяти («SD», «MicroSD»).
Использование приложения
«CHKDSK»В операционной системе «Windows» реализованы различные предустановленные инструменты, помогающие выполнять диагностику системы и подключенных к ней устройств, устранять разнообразные виды повреждений системы и отдельных ее элементов. Одним из таких инструментов является приложение «CHKDSK», которое производит проверку любого указанного устройства хранения данных на предмет наличия ошибок с последующим их исправлением, выполняет поиск поврежденных секторов устройства и исключает их из списка доступных для новых записей.
Осуществить запуск приложения «CHKDSK» можно из командной строки, запущенной с правами администратора. Например, нажмите на кнопку «Пуск», расположенную на «Панели задач» в нижнем левом углу рабочего стола, и в строке поиска введите запрос «Командная» или «cmd». В найденных результатах найдите строку «cmd.exe», вызовите всплывающее контекстное меню, щелкнув по ней правой кнопкой мыши, и выберите из списка представленных возможных действий, раздел «Запуск от имени администратора».
В открывшемся окне командной строки с правами администратора введите следующую команду:
chkdsk H: /f /r
Команда запустит исполнение приложения «CHKDSK» для раздела «H:» (в нашем примере), а флаги «/f» и «/r» соответственно зададут параметры действий, направленные на диагностику «USB-флэш» накопителя или карты памяти, поиск существующих ошибок и их автоматическое исправление, а также поиск, идентификацию и маркировку поврежденных секторов с последующим восстановлением их содержимого.
Однако не всегда удается достичь восстановления полной работоспособности «USB-флэш» накопителя и «SD, MicroSD» карты памяти указанным способом. Наличие определенных видов повреждения может приводить к отказу приложения «CHKDSK» производить процедуру поиска и исправления неполадок на устройстве хранения. Например, если информация о файловой системе, которая хранится в таблице разделов главной загрузочной записи «MBR» и загрузочных секторах, будет повреждена или не найдена, то приложение «CHKDSK» не сможет устранить неисправность устройства, о чем выдаст соответствующее сообщение: «CHKDSK недопустим для дисков RAW».
Это означает, что имеющиеся повреждения не позволяют стандартному приложению операционной системы «Windows» устранить их и пользователю придется воспользоваться другим способом.
Измените параметры безопасности
«USB-флэш» накопителя или карты памятиВ отдельных случаях неопределенность файловой системы устройства может возникать по причине запрета доступа к нему на системном уровне. Поэтому, исправив отдельные параметры безопасности в настройках приложения «Локальная политика безопасности», можно устранить «RAW» формат и вернуть доступ к накопителю.
Откройте приложение любым, удобным для вас способом. Например, нажмите на «Панели задач» кнопку «Пуск», в списке всех приложений, используя бегунок полосы прокрутки, перейдите к разделу «Администрирование», в котором, из вложенного списка доступных действий, выберите раздел «Локальная политика безопасности».
В левой панели открывшегося окна приложения выберите раздел «Локальные политики», а затем в правой панели дважды щелкните левой кнопкой мыши раздел «Параметры безопасности», или нажмите на нем правой кнопкой мыши, для вызова всплывающего меню, в котором выберите раздел «Открыть».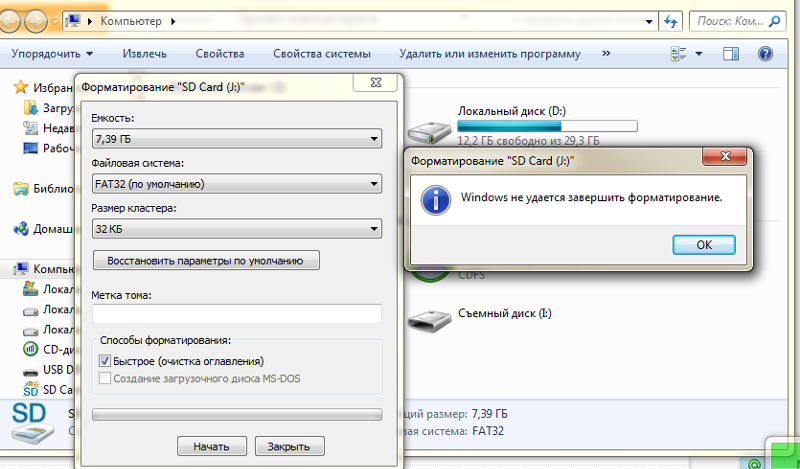
Теперь в правой панели окна «Локальной политики безопасности» будут представлены параметры безопасности всех доступных политик с заданными внутренними настройками характеристик каждой из них. В списке представленных политик, используя бегунок полосы прокрутки, найдите раздел «Сетевой доступ: модель общего доступа и безопасности для локальных учетных записей». Затем откройте найденный раздел, дважды щелкнув его левой кнопкой мыши, или нажав его правой кнопкой мыши, выберите во всплывающем меню раздел «Свойства».
В окне свойств модели сетевого доступа в панели «Параметр локальной безопасности» откройте вложенное меню и выберите, из предложенных вариантов, раздел «Обычная – локальные пользователи удостоверяются как они сами».
Для сохранения внесенных изменений параметров политики сетевого доступа нажмите кнопки «Применить» и «ОК». Теперь проверьте «USB-флэш» накопитель или карту памяти на предмет доступа к устройству и устранение неопределенности файловой системы «RAW».
Выполните форматирование проблемного устройства
Примечание: Данный способ восстановления «RAW» флэшки и карты памяти «SD» или «MicroSD» подразумевает полную очистку всех данных на устройстве хранения. Поэтому, если данные, сохраненные на устройстве неопределенной системы «RAW» важно не потерять, то перед форматированием устройства необходимо произвести восстановление данных при помощи профессионального программного обеспечения. Подробное описание использования продвинутой программы для восстановления файлов мы представим в следующем разделе.
Часто при попытке открыть «USB» накопитель или карту памяти неопределенного типа файловой системы, операционная система «Windows» предложит отформатировать устройство в любом известном формате для дальнейшего использования. Если съемный накопитель не содержит важных данных, сохранностью которых можно пренебречь, то смело выполняйте форматирование, так как зачастую этот способ полностью устраняет неисправность и подготавливает устройство для работы. Форматирование в операционной системе «Windows» производит полный анализ устройства и выполняет поиск поврежденных секторов, которые маркируются и, в дальнейшем, не используются системой для записи новых данных. Поэтому, если причиной было наличие плохих секторов, ошибка файловой системы, повреждение в результате вирусной атаки и т.п., то выполнив форматирование устройства, пользователи восстановят его для дальнейшего использования. Однако вся информация на устройстве хранения будет стерта.
Форматирование в операционной системе «Windows» производит полный анализ устройства и выполняет поиск поврежденных секторов, которые маркируются и, в дальнейшем, не используются системой для записи новых данных. Поэтому, если причиной было наличие плохих секторов, ошибка файловой системы, повреждение в результате вирусной атаки и т.п., то выполнив форматирование устройства, пользователи восстановят его для дальнейшего использования. Однако вся информация на устройстве хранения будет стерта.
Форматирование можно выполнить несколькими способами. Например, при обращении к «RAW» устройству, операционная система «Windows» выдаст запрос с требованием произвести форматирование накопителя или карты памяти перед дальнейшим использованием.
Нажмите кнопку «Форматировать диск» для доступа к окну настроек параметров форматирования устройства.
Или откройте проводник файлов «Windows», дважды нажав ярлык «Этот компьютер», расположенный на рабочем столе, найдите в списке доступных локальных дисков свой проблемный накопитель, щелкните по нему правой кнопкой мыши, а затем, в открывшемся всплывающем контекстном меню, выберите раздел «Форматировать».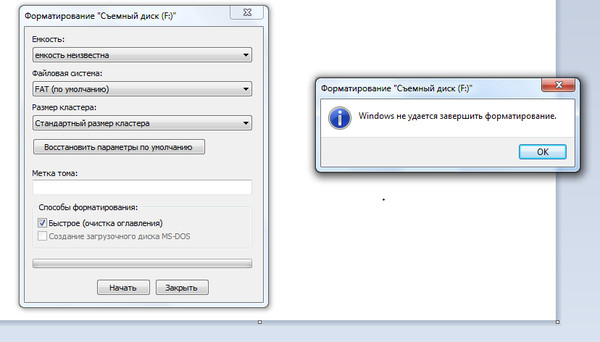
В обоих случаях будет открыто окно настроек, в котором необходимо указать файловую систему, по выбору пользователя, и ряд других дополнительных параметров, а затем нажать кнопку «Начать» для запуска процесса форматирования.
По окончанию процесса, неопределенность системы «RAW» будет исправлена, и устройство будет полностью готово к работе.
В отдельных случаях может потребоваться выполнить форматирование устройства из приложения «Управление дисками». Откройте диалоговое окно «Выполнить», нажав вместе сочетание клавиш «Windows + R», а затем впишите в строку «Открыть» команду запуска приложения «diskmgmt.msc» и нажмите кнопку «ОК» для исполнения.
Найдите в представленном списке доступных дисков требуемый накопитель и щелкните по нему правой кнопкой мыши. Во всплывающем контекстном меню выберите раздел «Форматировать».
В новом окне задайте настройку файловой системы и нажмите кнопку «ОК» для форматирования устройства.
Восстановление файлов с
«RAW» флэшки или карты памяти («SD», «MicroSD»)«USB-флэш» накопитель или карта памяти часто используются для переноса файлов с одного устройства на другое или для обмена данными. Поэтому, прежде чем приступить к восстановлению файлов с «RAW» устройств, необходимо убедиться, что искомые файлы не сохранены где-либо еще. Это может быть другой накопитель или жесткий диск компьютера, на который уже ранее сохранялись потерянные данные, возможно пользователи обменивались ими по электронной почте, загружали в облачное хранилище данных или создавали резервную копию. Если данные не найдены, то необходимо приступить к восстановлению файлов с «RAW» устройства при помощи профессионального программного обеспечения.
Лучшим программным решением для восстановления файлов с «RAW» флэшки или карты памяти выступает продукт компании «Hetman Software» под названием «Hetman Partition Recovery».
Инструмент восстанавливает файлы с любых устройств, независимо от причины потери данных.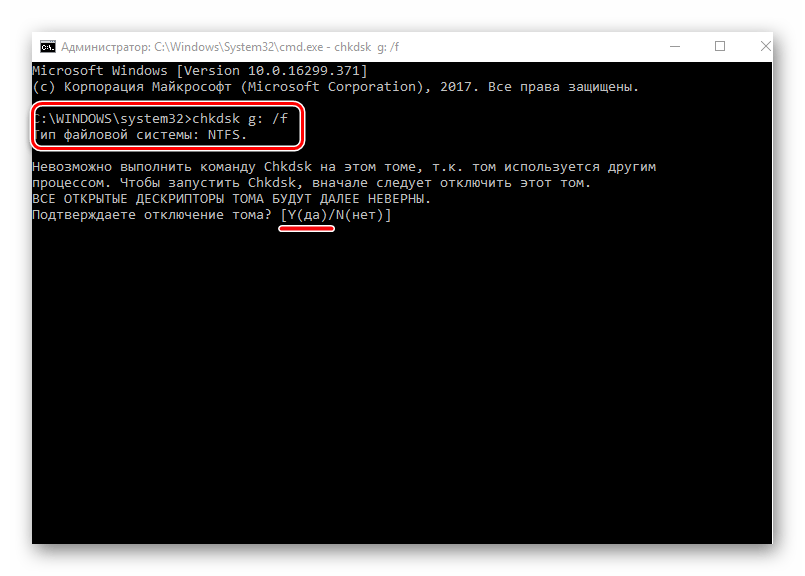
Программа обладает широчайшими возможностями, благодаря которым она с легкостью восстанавливает данные не только с поврежденных, недоступных и нечитаемых накопителей и возвращает, в большинстве случаев, файлы, практически, в полном объеме, но и способна восстановить данные пользователей с отформатированных или удаленных разделов или дисков, даже если файловые таблицы пусты или отсутствуют.
Инновационный прогрессивный алгоритм поиска утраченных файлов извлекает сохранившуюся системную информацию, что позволяет, с высокой точностью, определять начало и конец каждого файла, обрабатывает ее и предъявляет пользователям готовые восстановленные файлы.
Программа «Hetman Partition Recovery» доступна для скачивания на официальном сайте компании «Hetman Software». Загрузите установочный файл и запустите его исполнение. Пошаговый мастер восстановления выполнен в стандартной форме, поэтому установка продукта не занимает много времени и интуитивно понятна даже начинающим пользователям.
По завершению установки запустите «Hetman Partition Recovery», которая выполнит первичное сканирование системы и определит все подключенные устройства хранения данных. Программа имеет понятный простой пользовательский интерфейс, максимально повторяющий вид проводника файлов «Windows» для удобства пользователей. Найдите в списке подключенных устройств «RAW» накопитель или карту памяти и дважды щелкните по ней. Программа активирует помощника восстановления файлов, который предложит пользователю определиться с выбором типа анализа «RAW» устройства.
Нажатие кнопки «Далее» запустит выбранный процесс анализа и восстановления файлов на выбранном накопителе. Реальный отсчет времени, и строка исполнения действий позволят пользователю отслеживать весь процесс в реальном времени до его окончательного завершения.
По исполнению процесса анализа и восстановления, все обнаруженные файлы буду представлены в окне программы. Пользователи смогут ознакомиться с содержимым каждого их файлов для последующего выбора и сохранения. Продвинутая функция предварительного просмотра, предустановленная в «Hetman Partition Recovery» и доступная в любой версии программы, позволит пользователям выбрать лучшие из обнаруженных файлов.
Продвинутая функция предварительного просмотра, предустановленная в «Hetman Partition Recovery» и доступная в любой версии программы, позволит пользователям выбрать лучшие из обнаруженных файлов.
Переместив понравившиеся файлы в раздел «Список восстановления» нажмите кнопку «Восстановить», и выберите в новом окне способы сохранения отмеченных файлов.
В программе доступно на выбор несколько вариантов сохранения файлов: сохранить данные на любой внутренний жесткий диск или внешний накопитель, записать файлы на оптический диск «CD» или «DVD», создать виртуальный образ данных «ISO» или выгрузить файлы в сеть «Интернет» по «FTP-клиенту».
Выбрав понравившийся вариант, пользователю необходимо будет указать путь для сохранения, после чего программа завершит процесс восстановления и сохранения файлов в соответствии с указанными параметрами.
Теперь пользователям необходимо открыть, указанное ранее, место сохранения файлов и проверить восстановленные данные. Затем можно выполнить форматирование «RAW» накопителя или карты памяти способом, описанным в предыдущем разделе.
Затем можно выполнить форматирование «RAW» накопителя или карты памяти способом, описанным в предыдущем разделе.
Также на нашем видеоканале в обзоре «Как исправить флэшку: не видит компьютер, неправильный размер, система «RAW», вставьте диск» можно ознакомиться с методами исправления различных видов ошибок и проблем при использовании «USB-флэшки» или карты памяти (например, при отсутствии доступа, определении устройства в «RAW», безуспешный поиск устройства при подключенном накопителе и т.д.)
Перейти к просмотру
Как исправить флешку: не видит компьютер, неправильный размер, система RAW, вставьте диск 🛠️👨💻🤔
Заключение
«USB-флэш» накопители и карты памяти различных форматов получили широкое распространение и повсеместное использование в различных цифровых устройствах, а также применяются для хранения и обмена информацией между компьютерными устройствами.
Однако наличие различных внешних и внутренних факторов, влияющих на работу устройств памяти, могут привести к отображению последних в формате неопределенности «RAW», и последующей утрате доступа к информации, которую они содержат.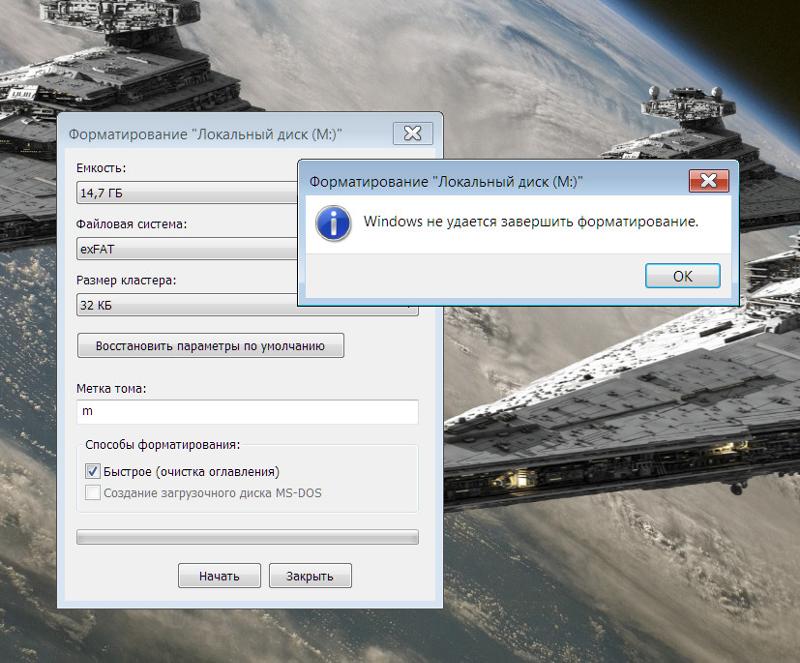
В большинстве случаев, работоспособность устройств может быть восстановлена при помощи стандартных способов исправления неполадок, предустановленных в операционной системе «Windows». А в более сложных ситуациях, пользователи всегда смогут восстановить всю утраченную информацию, хранившуюся на проблемном устройстве, посредством применения профессионального программного обеспечения для восстановления файлов «Hetman Partition Recovery».
Если вы хотите поделиться опытом восстановления «RAW» флэшки или «SD»/«MicroSD» карты памяти, или у вас появились вопросы, то оставляйте нам комментарии к статье, и мы обязательно на них ответим.
Как отформатировать флешку, если она не форматируется
Сталкивались с подобной ситуацией? Даже если слышите о подобной проблеме в первый раз, то не проходите мимо — лучше запастись важными знаниями, на всякий пожарный случай.
Предыстория
У меня есть три съемных накопителя, которые использую для хранения личных данных, инсталляторов приложений и образа операционной системы Виндовс 10 (на случай переустановки). Не так давно я впервые столкнулся с ситуацией: как отформатировать флешку, если она не форматируется. Был озадачен, ведь такого раньше не замечал. Поэтому, хочу рассказать о решении проблемы.
Не так давно я впервые столкнулся с ситуацией: как отформатировать флешку, если она не форматируется. Был озадачен, ведь такого раньше не замечал. Поэтому, хочу рассказать о решении проблемы.
Все началось с того, что я подключил один из накопителей, дождался появления диска в Проводнике. Но открыть содержимое не получалось (отказано в доступе). Попробовал на другом компьютере, но ситуация повторилась. Пришлось вызвать контекстное меню и выбрать пункт «Форматировать». Здесь меня ждал сюрприз в виде следующего сообщения:
Хорошо. Раз не удается отформатировать флешку, то можно пойти другим путем:
- Нажимаем Win + X для отображения меню быстрого доступа и там выбираем «Управление дисками». Как вариант, можно нажать Win + R и в поле «Выполнить» прописать:
diskmgmt.msc
- Немного ждем, пока загрузится окно. Затем находим среди представленных дисков тот носитель, который связан с главной темой статьи: «как отформатировать флешку, если она не форматируется».
 Кликаем на нем правой кнопкой мышки и выбираем из меню нужный пункт:
Кликаем на нем правой кнопкой мышки и выбираем из меню нужный пункт:
Не всегда ситуация складывается гладко после подобной попытки. У меня отобразилась та же ошибка, что и раньше. Стоит отметить, что если накопитель отображается с типом файловой системой — RAW, то возможность форматирования будет вообще заблокирована. Это один из признаков повреждения флешки, которое устранить штатными средствами Windows не получиться.
Поэтому, переходим к рассмотрению стороннего приложения.
Внимание! Перед использованием следующего способа настоятельно рекомендую сохранить все важные данные, хранящиеся на флешке. Если скопировать не удается, то советую установить любую утилиту из этого списка для восстановления информации.Автор рекомендует:
SDFormatter
Переходим к рассмотрению совершенно бесплатного софта, позволяющего исправить проблему, когда Виндовс не удается завершить форматирование SD карты (флешки).
Сначала нужно скачать SD Formatter по ссылке с официального сайта:
Скачать
Не буду описывать процесс установки, там всё очень просто: в архиве найдете файл «Setup», который запустите и жмите «Далее» (Next) пока программа не инсталлируется.
Теперь переходим к инструкции:
- Подключаем наш проблемный носитель и запускаем приложение;
- В поле «Drive» должно отобразиться буквенное обозначение флешки. Если одновременно подсоединили несколько накопителей, то следует выбрать правильный символ из списка;
- Осталось только нажать на «Format»:
- Сначала отобразится предупреждение об утере всех данных в результате процедуры. Соглашаемся! После этого нас попросят не извлекать флешку в процессе, и еще раз спросят о готовности. Подтверждаем!
Вот и все! Если встроенное средство Виндовс пишет: «не удается отформатировать флешку microsd», то SDFormatter выполняет эту функцию без нареканий.
Кстати, по клику на кнопку «Option» (Настройки), можно задать более глубокий уровень зачистки, после которого данные будут окончательно удалены, и восстановить их будет проблематично. Для этого выберите один из режимов «FULL»:
Для этого выберите один из режимов «FULL»:
Уверен, что проблем с пользованием этим приложением у Вас не возникнет, его интерфейс предельно понятен. Если флешка защищена от записи как отформатировать? Рекомендую ознакомиться с статьей по ссылке. При необходимости вопросы можете задавать в комментариях.
Флешка raw не форматируется защищена от записи
Ранее я писал пару статей о том, как отформатировать флешку в FAT32 или NTFS, но не учел одного варианта. Иногда, при попытке форматирования, Windows пишет, что диск защищён от записи. Что делать в этом случае? С этим вопросом и разберемся в данной статье. См. также: Как исправить ошибку Windows не удается завершить форматирование.
Прежде всего, отмечу, что на некоторых флешках, а также на картах памяти есть переключатель, одно положение которого устанавливает защиту от записи, а другое — снимает ее. Эта инструкция предназначена для тех случаев, когда флешка отказывается форматироваться несмотря на то, что никаких переключателей нет. И последний момент: если все нижеописанное не поможет, то вполне возможно, что ваш USB накопитель попросту поврежден и единственное решение — покупка нового. Стоит, правда, попробовать и еще два варианта: Программы для ремонта флешек (Silicon Power, Kingston, Sandisk и других), Низкоуровневое форматирование флешки.
И последний момент: если все нижеописанное не поможет, то вполне возможно, что ваш USB накопитель попросту поврежден и единственное решение — покупка нового. Стоит, правда, попробовать и еще два варианта: Программы для ремонта флешек (Silicon Power, Kingston, Sandisk и других), Низкоуровневое форматирование флешки.
- В отдельной статье есть другие способы исправить проблему, а также видео инструкция: Флешка пишет диск защищен от записи.
- Если у вас не форматируются все флешки на одном конкретном компьютере, дело может быть в том, что установлены ограничения на запись. Об их отмене, в другом контексте, но подойдет и в этом случае, в отдельной инструкции — Расположение недоступно, отказано в доступе к флешке (эта же инструкция подойдет, если при попытке создать файл на USB накопителе вы видите сообщение о том, что нет доступа к целевой папке.
Удаление защиты от записи с помощью Diskpart
Для начала, запустите командную строку от имени администратора:
- В Windows 7 найдите ее в меню пуск, кликните по ней правой кнопкой мыши и выберите пункт «Запуск от имени администратора».

- В Windows 8.1 нажмите на клавиатуре клавиши Win (с эмблемой) + X и в меню выберите пункт «Командная строка (администратор)».
- В Windows 10 начните набирать «Командная строка» в поиске на панели задач, а когда нужный результат будет найден, нажмите по нему правой кнопкой мыши и выберите запуск от имени администратора.
В командной строке введите следующие команды по порядку (все данные будут удалены):
- diskpart
- list disk
- selectdiskN (где N — число, соответствующее номеру вашей флешки, будет показано после выполнения предыдущей команды)
- attributes disk clear readonly
- clean
- create partition primary
- formatfs=fat32 (илиformatfs=ntfs, если требуется форматировать вNTFS)
- assign letter=Z (где Z — буква, которую нужно присвоить флешке)
- exit
После этого, закройте командную строку: флешка будет отформатирована в нужной файловой системе и впредь будет форматироваться без проблем.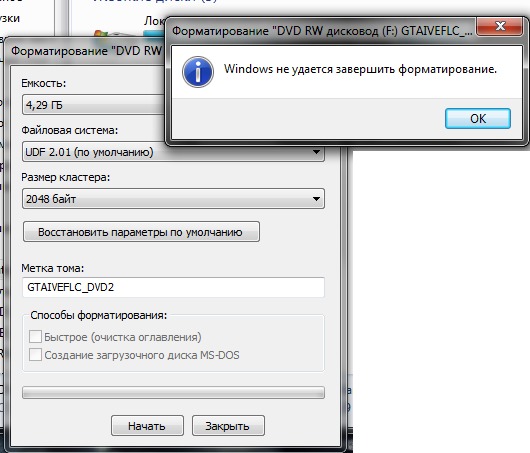
Если же это не помогло, то пробуем следующий вариант.
Убираем защиту флешки от записи в редакторе локальной групповой политики Windows
Возможен вариант, что флешка защищена от записи несколько иным образом и по этой причине не форматируется. Стоит попробовать воспользоваться редактором локальной групповой политики. Для того, чтобы запустить его, в любой версии операционной системы нажмите клавиши Win+R и введите gpedit.msc после чего нажмите Ок или Enter.
В редакторе локальной групповой политики откройте ветку «Конфигурация компьютера» — «Административные шаблоны» — «Система» — «Доступ к съемным запоминающим устройствам».
После этого, обратите внимание на пункт «Съемные диски: запретить запись». Если для этого свойства установлено «Включено», то кликните дважды по нему и установите «Отключено», после чего нажмите кнопку «Ок». Затем посмотрите на значение этого же параметра, но уже в разделе «Конфигурация пользователя» — «Административные шаблоны» — и так далее, как в предыдущем варианте.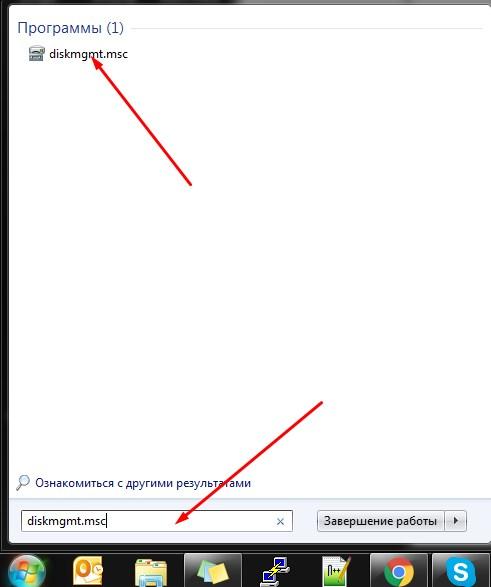 Сделайте необходимые изменения.
Сделайте необходимые изменения.
После этого можно снова отформатировать флешку, скорее всего, Windows не напишет, что диск защищен от записи. Напомню, возможен вариант, что ваш USB накопитель неисправен.
А вдруг и это будет интересно:
Почему бы не подписаться?
Рассылка новых, иногда интересных и полезных, материалов сайта remontka.pro. Никакой рекламы и бесплатная компьютерная помощь подписчикам от автора. Другие способы подписки (ВК, Одноклассники, Телеграм, Facebook, Twitter, Youtube, Яндекс.Дзен)
20.01.2018 в 16:07
Вот попробовал 1 способ там доходит до clean и когда я пишу это говорит диск защищён ошибка, потом я флэшку вытащил засунул обратно, теперь комп его не видит хотя и опознаёт. Кто знает что надо делать
21.01.2018 в 09:29
Можно попробовать так, но не факт что что-то лучше станет: https://remontka.pro/low-level-format-usb/
26.12.2019 в 18:25
При удалении защиты по первому способу были удалены атрибуты Рабочего диска, видимо потому, что я за номер флешки принял номер рабочего диска.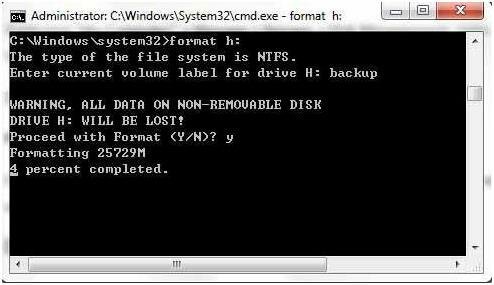 Теперь Рабочий диск не доступен. Можно ли восстановить атрибуты Рабочего диска,? Спасибо!
Теперь Рабочий диск не доступен. Можно ли восстановить атрибуты Рабочего диска,? Спасибо!
27.12.2019 в 15:04
Здравствуйте.
А как именно он недоступен? Что происходит при попытках доступа?
27.12.2019 в 19:44
С помощью программы AOMEI Partition Assistant Technician Edition
восстановил утраченное имя Рабочего диска, после чего Рабочий диск
стал доступен.
А флешка вероятно не исправна, иначе бы после команды list disk был бы
показан номер флешки, но он отсутствовал. Вам большое спасибо.
27.01.2018 в 11:31
вариант через diskpart. надо форматнуть но диск защищен от записи
при закачке на флешку виндоуса произошла ошибка за ней следовал — диск замещен от записи
через вариант diskpart после
4 успешен после 5-го пункта clean пишет
программа DiskPart обнаружила ошибку: Запрос не был выполнен из-за ошибки ввода/вывода на устройстве.
27.01.2018 в 11:44
В теории флешка может быть повреждена или что-то с USB портами. Пробовали на другом компьютере?
Пробовали на другом компьютере?
29.01.2018 в 13:17
У меня тоже самое! Вчера хотел Винду записать на флешку и произошла ошибка, теперь флешка не читается!
30.01.2018 в 14:51
У меня тоже так после 5-й шаг
01.02.2018 в 00:24
У меня немного иначе ситуация.
Я использовал свою microSD карту в смартфоне как дополнительную память телефона (не как отдельную память, а именно как часть памяти смартфона). Буквально со вчерашнего дня я начал замечать баги на своем смартфоне (стали пропадать иконки с рабочего стола, приложения вообще пропадали, хотя я их установил). Затем мне сам смартфоне выдал, что не может прочитать sd карту и потребовал отформатировать ее. Сделал, как он просил. Ничего путного с этого не вышло. Затем на компьютере попытался отформатировать с использованием diskpart в командной строке. После команды clean пишет, что операция прошла успешно. Но затем, когда я ввожу команду list partition, diskpart показывает, что там 2 раздела, коих там быть не должно.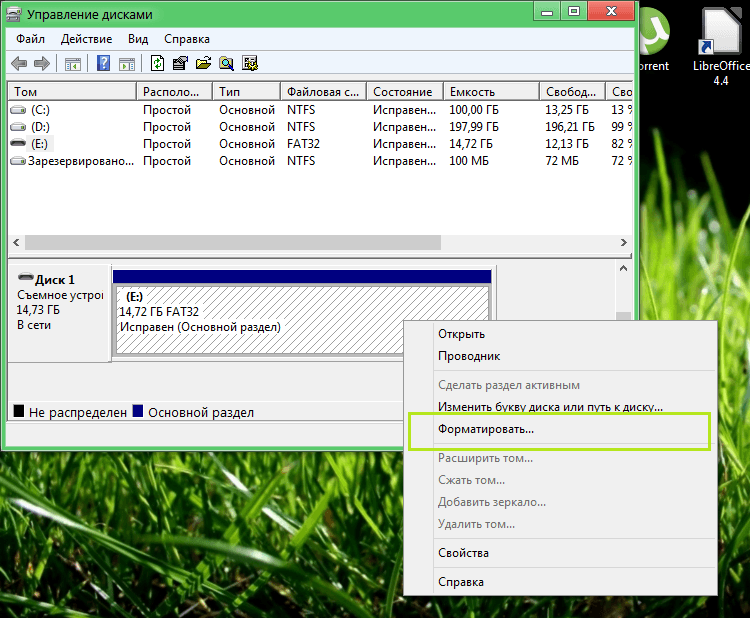 Вывод: sd карта не форматнулась.
Вывод: sd карта не форматнулась.
05.02.2018 в 06:53
размер второго посмотрели? обычно отмечается и жесткий
09.03.2018 в 21:13
мне подошел этот способ
«Прежде всего, отмечу, что на некоторых флешках, а также на картах памяти есть переключатель, одно положение которого устанавливает защиту от записи, а другое — снимает ее.»
спасибо
18.05.2018 в 23:53
ничего не помогло. диск защищен от записи
10.07.2018 в 18:49
ничего не помогло, диск защищён от записи. diskpart чистит атрибуты, но флешку чистить отказывается-«носитель защищён от записи». В редакторе всё было «не задано», но мне этого мало — поставил всё на выключение. а воз и ныне там. не форматируется. есть ещё варианты?
11.07.2018 в 09:18
На самой флешке нет переключателя защиты от записи?
Ну и такие варианты: https://remontka.pro/usb-repair-software/
19.07.2018 в 11:00
16.08.2018 в 08:16
Спасибо! То как в басне «мартышка и очки» всё утро «провозился», а про переключатель даже не вспомнил).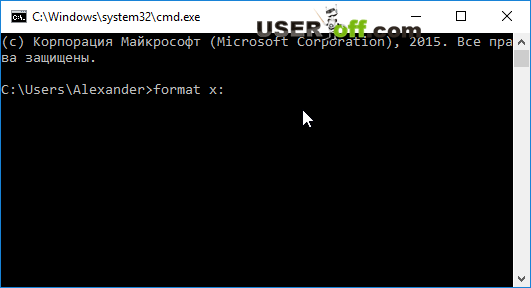 Стыдно на таких мелочах «прокалываться»!)
Стыдно на таких мелочах «прокалываться»!)
10.09.2018 в 13:34
Доброго времени суток всем. Та же проблема. Windows не может завершить форматирование… файловая система не распознана. Но в моем случае (еще пока не пробовал, Юно почти уверен..) В общем так… на флешке была записана OS Linux.. дал брату флншку.. он удалил пару файлов.. и все.. Винда видит, но ничего поделать с ней не может. Думаю, что именно Linux должен отформатировать.
11.09.2018 в 10:43
А попробуйте такой метод (хоть он и про другое, но может сработать): https://remontka.pro/delete-partitions-usb/
24.07.2019 в 11:00
Всем хай! У меня такая проблема, записывал на USB-Flash музыку отцу в машину, закинул 127 треков, после этого просто вышло сообщение что диск защищён от записи. Не могу удалить, не отформатировать, не записать. Хотя все воспроизводится. И да винда не может проверить флешку на наличие ошибок, так же пишет что защищена от записи(
24.07.2019 в 11:07
А это случилось после того, как уже использовали в машине? Никаких переключателей на самой флешке нет для защиты от записи?
18. 08.2019 в 20:27
08.2019 в 20:27
19.08.2019 в 10:26
Попробуйте эти методы: https://remontka.pro/disk-write-protected/
И учитывайте, что иногда бывает, что просто флешка накрылась.
Примечание: после отправки комментария он не появляется на странице сразу. Всё в порядке — ваше сообщение получено. Ответы на комментарии и их публикация выполняются ежедневно днём, иногда чаще. Возвращайтесь.
При работе с флешками иногда возникают определенные трудности. Например, нередко система на попытки скопировать на носитель какую-либо информацию или отформатировать его вдруг выдает сообщение, что диск защищен от записи. В итоге нельзя ни перенести файлы на съемный накопитель, ни удалить или изменить их. Что же делать в такой ситуации? А самое главное, как отформатировать защищенную от записи флешку и вернуть ее в привычное рабочее состояние?
Первым делом
Для начала рекомендуем вам внимательно посмотреть на сам носитель. На некоторых USB-флешках и картах памяти есть специальный переключатель. У него два положения: одно – активирует блокировку от записи, а другое – снимает ее.
У него два положения: одно – активирует блокировку от записи, а другое – снимает ее.
Значит, достаточно передвинуть рычажок, чтобы снять защиту. Вместе с тем, на флешку можно будет снова записывать любую информацию. Правда, сперва нужно еще отформатировать накопитель стандартными средствами Windows.
Если никакого переключателя на флешке нет, то просто проверьте ее антивирусным софтом. Возможно, съемный диск заражен вредоносной программой, которая принудительно защищает его от записи и не дает отформатировать его.
Для справки! Если вы пользуетесь картридером, то стоит проверить и его. Иногда из-за неисправности данного устройства система пишет, что «диск защищен от записи».
Снимаем защиту с диска с помощью утилиты Diskpart
На операционных системах (ОС), начиная с Windows XP, есть консольная утилита. Называется она diskpart. Так, вот используя данный инструмент можно управлять различными дисками. В том числе, получить доступ к «проблемному» носителю.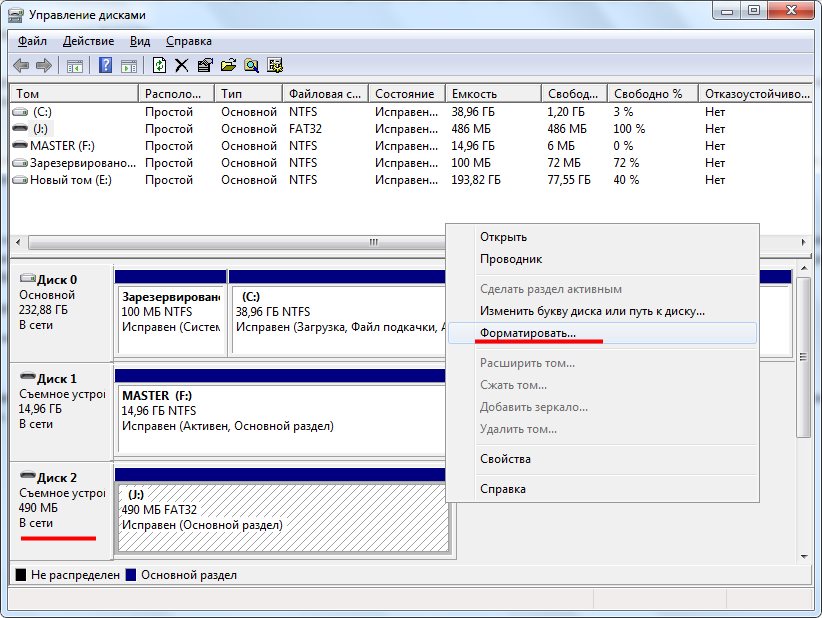 Работать с утилитой несложно:
Работать с утилитой несложно:
- Первым делом открываем командную строку. Например, на ОС виндовс 8 и выше это делается через нажатие «windows+r». Есть и другой вариант – кликните на «Пуск» правой кнопкой мыши. Тогда также откроется меню, в котором можно запустить командную строку (главное, с правами администратора!).
- В появившемся окне вводим «diskpart» (без кавычек), затем жмем кнопку «enter».

После всех манипуляций флешка, защищенная от записи, должна поменять файловую систему. Кроме того, на нее снова можно будет скидывать любую информацию.
Однако примите к сведению, что есть различные системы защиты от записи. Не все можно снять, используя утилиту diskpart. Поэтому если процедура не дала желаемого результата, то попробуйте другой способ. О нем и расскажем дальше.
Убираем защиту флешки от записи через редактор групповой политики
Еще один метод, который позволяет форматировать флешку даже, если она защищена от записи.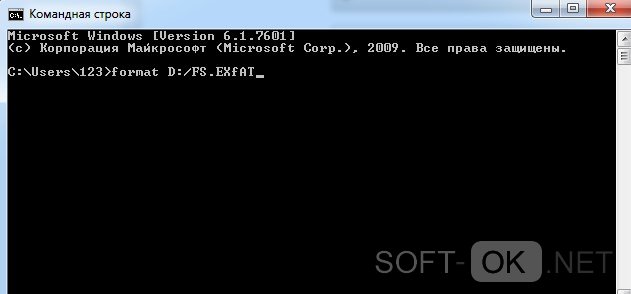 Основывается он на использовании возможностей редактора локальной групповой политики:
Основывается он на использовании возможностей редактора локальной групповой политики:
- Зажимаем клавиши Win+R. В строке появившегося окна пишем «gpedit.msc». Кликаем «Ок».
- Откроется меню редактора. Здесь нужно слева перейти по ветке «Конфигурация» — «Административные шаблоны» — «Система». Далее выбрать «Доступ к съемным запоминающим устройствам».
- Теперь смотрим на правую часть меню. Находим параметр «Съемные диски: запретить запись». Скорее всего, напротив него будет значение «Включено». Естественно, меняем его на «Отключено».
Как снять защиту с карты памяти при помощи утилиты diskmgmt.msc?
Есть еще один штатный компонент виндовс для управления дисками. Называется он утилита diskmgmt.msc. Чтобы задействуя данный инструмент ОС снять защиту от записи, необходимо:
- Жмем комбинацию Win+R. Вводим «diskmgmt.msc» и кликаем кнопку «Enter».

- Далее нужно немного подождать, пока система отобразит конфигурацию дисков.
- После чего находим флешку и щелкаем по ней правой кнопкой.
- Выбираем операцию «Удалить том». Раздел будет определяться, как «не распределен».
- Далее жмем на него правой кнопкой мыши. Кликаем на «Создать том».
- Система запустит приложение «Мастер создания нового тома». Несколько раз жмем «Далее», оставляя все параметры по умолчанию.
- В конце нажимаем «Готово». Дожидаемся окончания процесса форматирования флешки.
Можно ли отформатировать защищенную от записи флешку с помощью сторонних программ?
Иногда стандартные средства Windows не помогают решить проблему, связанную с работой съемного носителя. Поэтому не стоит пренебрегать специальными утилитами. Они как раз и созданы для восстановления и форматирования USB-флешек, SD-карт и пр. Так что можно воспользоваться:
- Специальным фирменным софтом, который выпускает непосредственно сам производитель.
 К примеру, у продукции Transcend это программа JetFlash Recovery.
К примеру, у продукции Transcend это программа JetFlash Recovery. - Если по каким-то причинам невозможно использовать фирменные утилиты, то скачайте и опробуйте в деле другие программы для форматирования. Их очень много. Одни из самых популярных и удобных – Hp disk format tool, HDD low level format, Recuva, SDFormatter и пр.
Что еще может помочь снять защиту от записи файлов?
- Изменяя параметры реестра Windows, в некоторых случаях получается убрать защиту. Для этого открываем строку «Выполнить». Вводим «regedit». В запустившемся меню слева проходим в папку StorageDevicePolicies. Найти ее можно по следующему пути HKEY_LOCAL_MACHINESYSTEMCurrentControlSetControl. Здесь нас интересует параметр «WriteProtect» в правой панели. Дважды кликаем на него. Затем изменяем цифру 1 в поле «Значение» на 0. Остается лишь подключить флешку и отформатировать ее.
- Иногда снять защиту от записи и форматирования можно через обновление прошивки накопителя. Сделать это можно по-разному.
 Мы рекомендуем использовать программы CheckUDisk, UsbIDCheck, USBDeview или ChipGenius. Через них вы узнаете коды VID и PID, которые необходимы для определения модели микросхемы вашей флешки. После чего можно без труда найти и скачать из сети свежую прошивку для носителя. Если вдруг на этом этапе возникли трудности, то воспользуйтесь сайтом FlashBoot.ru.
Мы рекомендуем использовать программы CheckUDisk, UsbIDCheck, USBDeview или ChipGenius. Через них вы узнаете коды VID и PID, которые необходимы для определения модели микросхемы вашей флешки. После чего можно без труда найти и скачать из сети свежую прошивку для носителя. Если вдруг на этом этапе возникли трудности, то воспользуйтесь сайтом FlashBoot.ru. - Если на карту невозможно скопировать информацию или сохранить какие-нибудь файлы, то попробуйте снять защиту таким способом. Зайдите в «Мой компьютер». Найдите там нужный флеш-накопитель. Кликните на него вспомогательной кнопкой мыши. Выберите строку «Свойства». Затем перейдите во вкладку «Доступ». Далее нажмите на «Расширенная настройка». Поставьте галочку напротив строки «Открыть общий доступ».
- Бывает и так, что проблема, связанная с невозможностью записи или форматирования съемных носителей, вызвана неправильной установкой или некорректной настройкой программ для создания виртуальных дисководов. Например, Alcohol 120%, DAEMON Tools, Virtual CD и пр.
 Поэтому следует попробовать удалить данный софт. Возможно, каким-то образом он блокирует работу с картой памяти.
Поэтому следует попробовать удалить данный софт. Возможно, каким-то образом он блокирует работу с картой памяти.
Если вы испробовали в деле все описанные выше способы, но флешка все равно не форматируется, то, скорее всего, она вышла из строя. Такое бывает довольно часто. Отдавать накопитель в сервисный центр – не самое рациональное решение. Ремонт флешки обычно обходится дороже, чем ее покупка. Поэтому лучше всего приобрести новый съемный носитель.
Диск защищен от записи, usb не форматируется
Диск защищен от записи, usb не форматируется
Добрый день уважаемые читатели и подписчики блога pyatilistnik.org. Расскажу небольшую историю как люди ломают usb флешки и как их потом восстанавливать. Мой коллега, дал одному из сотрудников флешку, для переноса данных с одного компьютера на другой. Пользователь произвел перенос и отдал нам носитель. Далее мой коллега, вставил себе эту флешку и попытался на нее, что-либо записать и был очень удивлен, что она вообще не виделась, лишь сразу появилось окно, что ее нужно отформатировать, пробуем и получаем ошибку «Диск защищен от записи«. Давайте я покажу как решить данную проблему и вернуть носитель в рабочее состояние.
Далее мой коллега, вставил себе эту флешку и попытался на нее, что-либо записать и был очень удивлен, что она вообще не виделась, лишь сразу появилось окно, что ее нужно отформатировать, пробуем и получаем ошибку «Диск защищен от записи«. Давайте я покажу как решить данную проблему и вернуть носитель в рабочее состояние.
Как выглядят ошибки
Давайте покажу как выглядит ошибка. На первом окне форматирования съемного диска, вы увидите «Диск защищен от записи».
Нажав ок, вы увидите еще интересное предупреждение:
Если открыть оснастку «Управление дисками», то вы обнаружите, что носитель имеет статус «Только для чтения»
Еще бывает ситуация, что флешка видится и открывается, но вот записать туда ничего не дает, даже если учесть, что на вкладке «Безопасность» права на запись присутствуют. Тут вы уже видите сообщение «Снимите защиту или воспользуйтесь другим диском.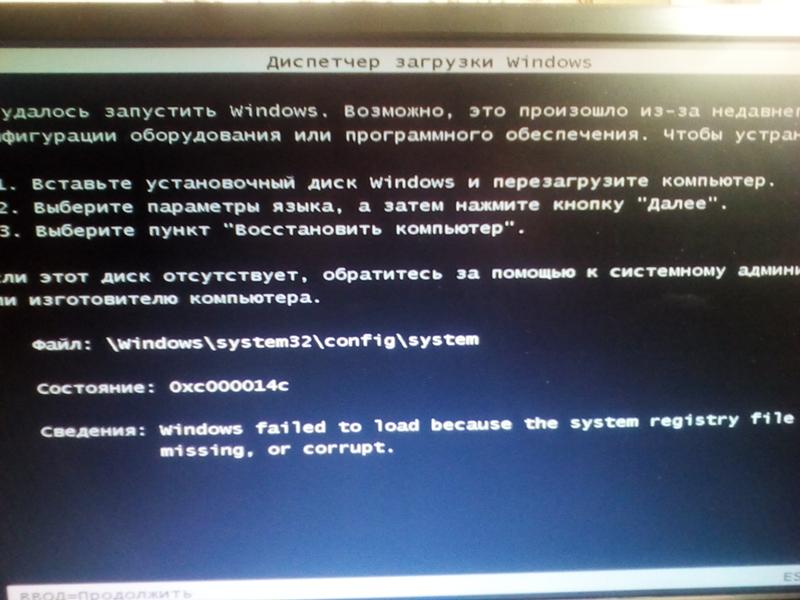 «
«
Все эти симптомы мы с вами легко излечим.
Почему пишет диск защищен от записи
Давайте рассмотрим самые частые причины, приводящие к поломке USB носителя, как на физическом, так и на логическом уровне:
- Не правильное извлечение носителя из компьютера, на уровне операционной системы Windows. Уверен, что и вы этим грешите, в большинстве случаев пользователю, проще просто вытащить флешку, чем делать правильное ее извлечение,через специальное окно или программу. Как следствие вы увеличиваете вероятность краха файловой системы на ней, NTFS такого не любит.
- Большое количество ошибок на флешке
- Физический износ
- Проблема с драйверами
Убираем диск защищен от записи при форматировании
Когда с причинами все понятно, то давайте приступать к практике. Сразу покажу рабочий метод убирающий блокировку носителя «Только для чтения». В этом вам поможет утилита Formatter SiliconPower.
Скачать Formatter SiliconPower можно либо с официального сайта либо у меня.
Утилита полностью portable и не требует установки. Запускаем Formatter SiliconPower.
У вас появится окно, в котором вам предложат произвести форматирование, соглашаемся и нажимаем «Format»
Вас предупредят, что все данные будут удалены, продолжаем операцию.
Начинается процесс восстановления, ни в коем случае не извлекайте флешку, пока не увидите окно, что все прошло успешно.
Вот так вот выглядит окно, что все выполнено и теперь usb носитель не защищен от записи, и работает в привычном вам режиме.
Убираем защиту от записи с USB в редакторе реестра Windows
Данный метод поможет в 99 процентах случаев, когда у вас флешка видится, но не дает ничего на себя записать. Тут вся проблема в одном ключе реестра, который нужно поправить или создать заново. И так, нажимаем одновременно кнопки Win и R, и в открывшемся окне «Выполнить» пишем regedit.
Переходите в раздел:
Если такого раздела не будет, то вам придется его создать через правый клик и задать ему имя StorageDevicePolicies
В разделе StorageDevicePolicies вам необходимо создать ключ реестра «Параметр QWORD (64 бита)» с именем WriteProtect и дать ему значение 0.
Если ключ WriteProtect уже был у вас в реестре и имел значение 1, то это он запрещал форматирование флешки и писал, что диск защищен от записи, меняем на ноль.
После внесения изменений в реестр, вам необходимо перезагрузить компьютер, иначе настройки не вступят в силу.
Как убрать защиту от записи в командной строке (cmd)
Если у вас по прежнему ваш съемный носитель выдает сообщение «Что usb диск защищен от записи» не спешите расстраиваться, у нас с вами есть в запасе утилита Diskpart. Запустить ее можно через командную строку Windows от имени администратора.
- Запустите командную строку от имени администратора.
- В командной строке введите Diskpart и нажмите Enter. Затем введите команду list disk и в списке дисков найдите свою флешку, вам потребуется ее номер. Введите по порядку следующие команды, нажимая Enter после каждой.
- select disk N (где N номер флешки из предыдущего шага)
- attributes disk clear readonly
- exit
Как видите, утилита diskpart отработала, теперь можно проверять результат ее выполнения.
Не форматируется Trancend флешка
Есть еще специфические методы для USB носителей, определенных производителей, так например, для Trancend, есть специальная утилита JetFlash Online Recovery.
Сама утилита очень простая, запускаете ее и нажимаете Start.
Начнется процесс восстановления usb носителя.
Как видите все успешно выполнилось и флешка спокойно открылась.
Резюме
Как видите ошибка с невозможностью прочитать или отформатировать флешку решается очень просто, для этого есть как встроенные утилиты, так и утилиты от производителей, выбираете подходящий для вас способ и ремонтируйте, если есть вопросы, то пишите их в комментариях, я постараюсь на них ответить, всем спасибо.
Полезный совет от пользователя Сергей (Fin)
Популярные Похожие записи:
64 Responses to
Диск защищен от записи, usb не форматируетсяФлешка SanDisk Cruzer Glide 3.0 64Gb Попробовал все, не помогает. Флешка видится, инфа целая можно скопировать. Удалять и форматировать не дает.
Флешка видится, инфа целая можно скопировать. Удалять и форматировать не дает.
Добрый день, а вы на сайте производителя не смотрели, нет ли специальных утилит под данные флешки?
Помогите, а.. С третьей флешкой такая фигня: на первом ноуте вставляла флешку и записывала данные. Ноут сгорел, утонул, в общем, доступа к нему нет. Это важно. Эти данные на другом ноуте выглядят, как картинка файла и замок.. При попытке просмотра выдает: нет прав доступа, обратитесь к……….длинное имя администратора предыдущего ноута.. Кое-как перенесла данные на другую флешку на другом ноуте, к которому у меня опять-таки сейчас нет доступа.. И таже фигня.. КАК ЭТО РЕШИТЬ.
Если вы переносили данные из корпоративной сети, то с большой вероятность они были защищены технологией RMS
99% написано зря. Процедура выполняется через diskmgmt.msc вы сами себя оборвали в Управлении дисками
На usb-флешке появилась при включеннии надпись Только для чтения — Диск защищён от записи Прогнал флешку через утилиту Flash Drive Tester Процесс очень долгий А потом через Formatter Silicon Power и флешка ожила
Спасибо за опыт.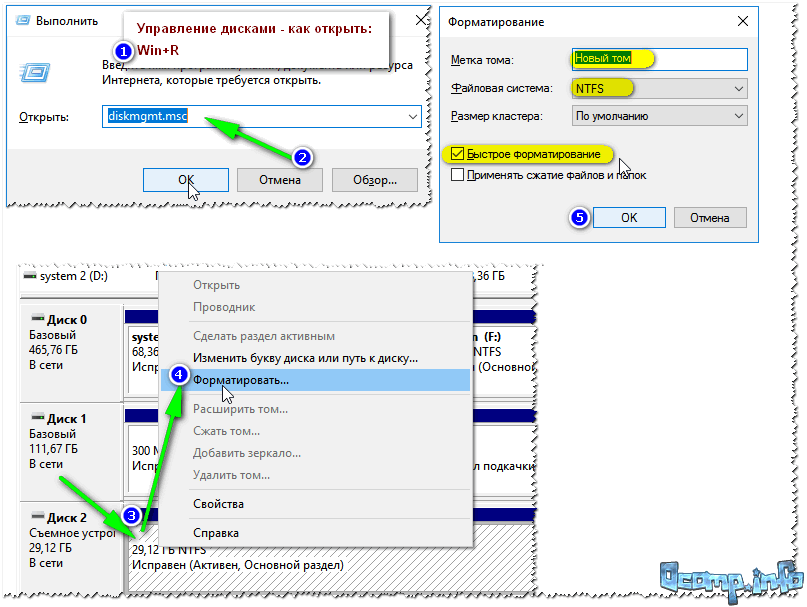
Ничего не помогло. флешка как была защищённой так и осталась.
Возможно у вас другая фирма, отличная от той, что у меня была, можете написать, что у вас за производитель?
Помогло, флешка noname ожила, Formatter Silicon Power сработал, спасибо
Рад, что у вас все получилось.
Спасибо. Попробовал использовать утилиту. Сработало на 5 с плюсом!
Большущее спасибо,уже и не знал что делать.Помог файл создания ключа и флешка форматнулась.Еще раз спасибо.
мужики выручайте жена постирала флеху SP Silicon Power 4 гиги,после этого работает,запись не дает,формат не дает!все высше предложенное пробывал!
Спасибо , ну других сайтах методы не помогли , только ваш справился )
Все проверяется на своем опыте, а не просто копипастится текст с других сайтов.
Спасибо большое автору! Всё перепробовал, все пункты, но ни один из них не помог…
Помогла последняя статья «Не форматируется Trancend флешка». ПОЛУЧИЛОСЬ! СПАСИБО!
Помогла программа Formatter SiliconPower.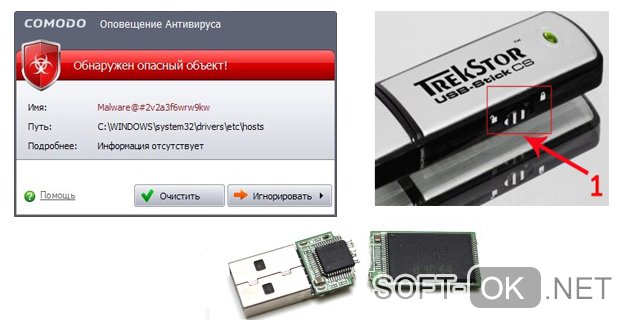 Спасибо!
Спасибо!
Помогло, но не так как надо. вышло только с 4-го раза (после каждого раза проверяла), потом ошибку выдавал, зашла в Мой Компьютер, там изменился значок флешки, попробовала зайти, выдает о форматировании, нажала Ок. После форматирования флешка уменьшилась в объеме, сначала до 8 МБ, потом совсем до 0.97мб… изначально объем флешки был 32 ГБ.
В Общем кому жалко свою флешку, не следуйте инструкциям описанным в этой статье.
Возможно что такое случается не со всеми.но мало ли что.
все работает программа Formatter SiliconPower
спасибо за утилиту четко сработала. чкрез командную и реестр нихрена не получалось, а с ней раз и готово
Да утилита хорошая, помогает любую защиту снять с USB
Спасибо все заработало!
Евгений, очень рад!
Большое спасибо за статью! программа Formatter SiliconPower помогла, хотя надежды на восстановление флешки уже не было. еще раз спасибо!
Программа Formatter SiliconPower помогла! Я уже хотела выбрасывать флэшку! Спасибо!
Решено спасибо за статью.
* программой Formatter SiliconPower
Спасибо огромное — флешка Toshiba suzaku 64 Гб — выдавала ошибку диск защищен от записи. Помогла программа Formatter SiliconPower, теперь работает без сбоев, только вот в устройствах определяется как SiliconPower (а не Тошиба), да и ладно….главное работает.
Спасибо Formatter SiliconPower РАБОТАЕТ.
Здравствуйте Иван! Та же самая проблема что и у всех сюда заглянувших:
Зайти на флешку не возможно, пишет что нужно отформатировать. При попытке формата пишет что диск защищен от записи… Проделано все по пунктам вашей статьи. Ни чего не помогло…:-( Накопитель JatFlash Transend 8 Gb
Formatter SiliconPower пишет device not fond, хотя флешка вставлена и ее видно и объем видно. Только зайти на нее не получается, пишет что нужно отформатировать, а при формате естественно что диск защищен от записи…
Flash Drive Tester — пишет «Устройство не может быть распознано.
Пожалуйста, принесите его в ближайший магазин Transcend или свяжитесь с ним. (переведено с англ.)»
(переведено с англ.)»
Flash Drive Tester — тест чтение 100% из 100% (good)
запись 0 из 100% (bad), ну оно и понятно, диск то защищен от записи…
Накопитель долгое время работал в автомагнитоле (4 с лишним года) и не вынимался от туда (зималето) за исключением редких случаев перезаписи музыки. Потом перестал читаться…
Сейчас препарировал трупика и обнаружил окисление контактов USB. У радиолюбителей есть спрей такой Contact CLEANER называется, вот им и воспользовался. Контакты блестят, флешка читается, записывается и форматируется. Надеюсь и дальше будет радовать меня своей работоспособностью (хотя это уже под большим вопросом, общий возраст ее около 8 лет).
Вам Иван, спасибо за статью и всех благ!
Надеюсь поможет остальным вашим читателям.
PS: кто постирал флешку или уронил в воду — разберите, просушите, затем почистите зубной щеткой со спиртом саму плату с обоих сторон. Должна ожить — сам делал так несколько раз =) Удачи!
Еще раз убедился, что все начинается на уровне физики, спасибо, что поделились опытом.
Восстановление «RAW» флэшки или карты памяти («SD», «MicroSD») – ФотоКто
Источник: https://hetmanrecovery.com/ru/recovery_news/recovery-of-raw-flash-drives-memory-cards-sd-microsd.htm
Одним из частых видов неисправности «USB-флэш» накопителя или карты памяти является определение файловой системы устройства в виде «RAW» формата. Повреждение делает невозможным последующее использование хранилищ данных и исключает доступ ко всей информации, расположенной на устройстве. Как устранить такой вид повреждения и восстановить все файлы после данной неполадки устройств хранения мы расскажем далее в нашей статье.
Что такое формат
«RAW» флэшки или карты памяти?При подключении любого устройства хранения данных к персональному компьютеру, операционная система «Windows», используя собственные драйвера и внутренние настройки, определяет его файловую систему, и подготавливает устройство к полноценной работе.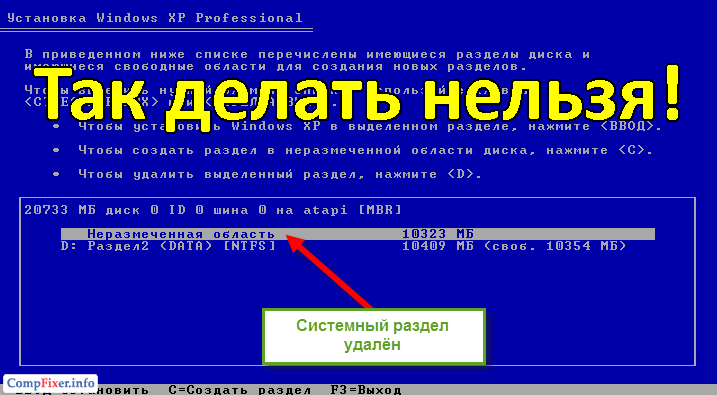 Если по какой-либо причине, «Windows» не может определить файловую систему устройства, то ей присваивается метка «RAW».
Если по какой-либо причине, «Windows» не может определить файловую систему устройства, то ей присваивается метка «RAW».
Таким образом, «RAW» не является видом файловой системы, в общем ее понимании, а представляет собой обозначение неопределенности конкретной файловой системы устройства. Любая файловая система имеет упорядоченный определяющий способ организации, хранения и обозначения данных на носителях информации, который определяет формат содержимого и задает набор атрибутов используемых файлов. Если драйвера операционной системы «Windows» не в состоянии идентифицировать и соотнести файловую систему устройства памяти с известными ей форматами имен, то такое устройство будет иметь маркировку «RAW». Зачастую, это означает, что «USB-флэш»накопитель или карта памяти получили на уровне файловой системы определенный вид повреждения и не отвечают на запросы операционной системы.
Иногда, устройство памяти может иметь файловую систему, которая не поддерживается операционной системой «Windows», результатом чего также будет отображение накопителя в формате «RAW». Но это не означает, что накопитель испорчен. Всего лишь необходимо его подключить к компьютеру с такой операционной системой, которая обладает возможностью определения данного вида файловой системы хранилища.
Но это не означает, что накопитель испорчен. Всего лишь необходимо его подключить к компьютеру с такой операционной системой, которая обладает возможностью определения данного вида файловой системы хранилища.
Признаки и причины, влияющие на определение накопителя в формате
«RAW»Зачастую, обозначение устройства форматом «RAW» является верным признаком возникновения ошибки или определенной неполадки в работе «USB-флэш» накопителя или карты памяти. В редких случаях такое определение связано с неизвестной файловой системой или абсолютно новым накопителем, не имеющим ни одной файловой разметки. Довольно часто возникает ситуация, когда операционная система после обращения к карте памяти или «USB-флэш»накопителю выдает сообщение: «Чтобы использовать диск в дисководе, сначала отформатируйте его».
Если тогда пользователь откроет окно свойств проблемного накопителя, то обнаружит, что файловая система стала «RAW», а доступное пространство составляет «0 байт».
В результате, пользователи не могут получить доступ к файлам, а также выполнять с ними любые действия, на устройстве памяти «RAW»(например, чтение данных, присвоение метки тома, дефрагментация и т.д.). Однако такое устройство не бесполезно, и можно вернуть его работоспособность и восстановить сохраненные на нем данные, способами, о которых мы расскажем далее в нашей статье.
Пользователи могут определить, что операционная система испытывает определенные трудности при обращении к карте памяти или «USB-флэш» накопителю, основываясь на некоторых признаках, которые являются следствием перехода устройства в «RAW» формат. К основным признакам можно отнести:
- Неправильное определение типа носителя при чтении диска;
- Часто возникающие системные предупреждения операционной системы «Windows» при обращении к накопителю;
- Файловая система в приложениях отображается как «RAW» или не отображается вообще;
- Появляется ошибка «CHKDSK недопустим для дисков RAW»;
- Операционная система «Windows» просит отформатировать диск при его подключении;
- Имена файлов содержат нестандартные символы, не читаемы и заблокировано любое действие с ними;
- Появляется сообщение о невозможности определения расположения или обнаружения сектора;
- Доступ к содержимому накопителя или карты памяти запрещен, ограничен, отсутствует или недоступен.

Причинами, которые могут послужить первоисточником неопределенности файловой системы карты памяти и «USB»накопителя, возникновению различных типов ошибок и потери доступа к устройствам, могут послужить следующие виды:
Общие внешние и внутренние факторы. Скачки напряжения электричества, отсутствие его подачи или прерывание при записи данных на устройство или при чтении, сбой в работе операционной системы или отдельных приложений при использовании устройств, наличие плохих секторов, подвергающих опасности файловую систему накопителя, могут привести к возникновению неопределенности «RAW».
«USB-флэш» накопитель или карта памяти повреждены вирусом. Когда файловая система повреждена вирусом, файлы или весь накопитель могут определяться в формате «RAW» и быть недоступны. Для предотвращения возможной вирусной атаки пользователи должны использовать для защиты системы антивирусную программу и поддерживать обновление базы данных вирусов в актуальном состоянии.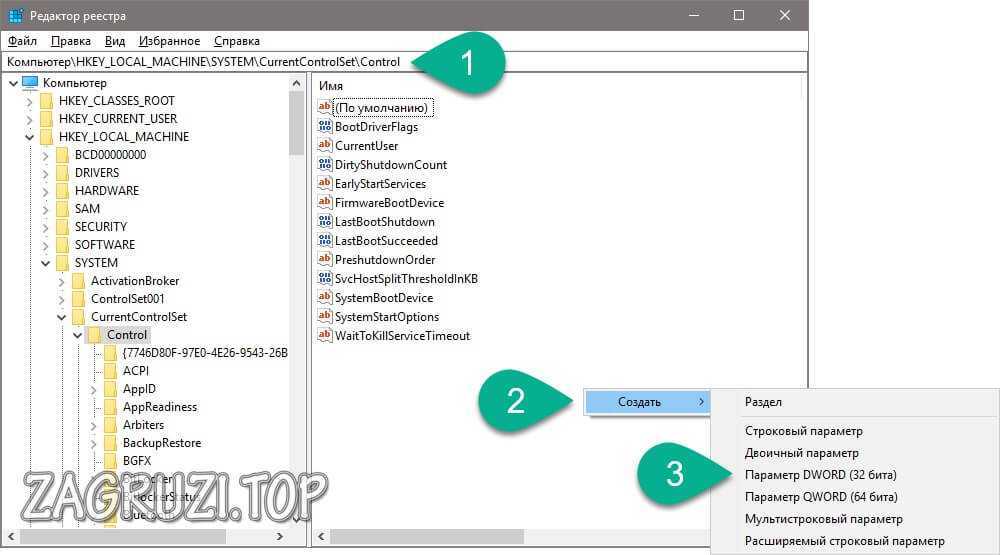
Неверные действия пользователей приводит к повреждению «USB-флэш» накопителя или карты памяти. Перекос устройства или чрезмерное силовое воздействие при его подключении или изъятии из разъема компьютера, отсоединение «USB» накопителя и карты памяти до окончания процесса чтения или записи, прерывание процедуры форматирования устройства до его полного завершения, небезопасное извлечение также приведут к повреждению файловой системы с последующим определением «USB-флэш» накопителя и карты памяти в «RAW» формате.
В редких случаях пользователи могут столкнуться с причинами:
«USB» накопитель защищен паролем. Когда «USB» накопитель защищен паролем, операционная система «Windows» не может его прочитать или осуществлять запись данных. Сначала вы должны разблокировать устройство, прежде чем подключать его к компьютеру, чтобы «Windows» могла с ним взаимодействовать.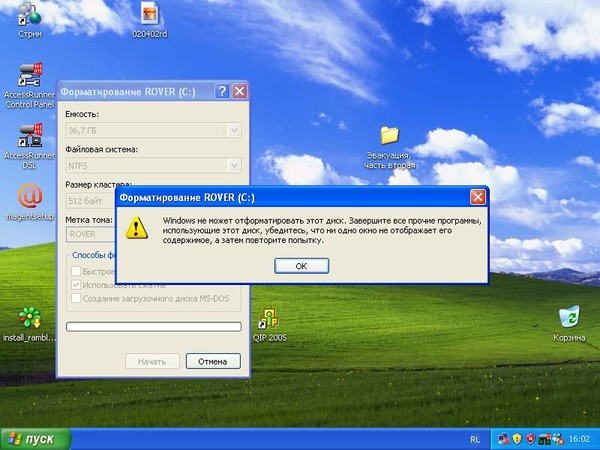
Файловая система несовместима с операционной системой персонального компьютера. Иногда пользователи могут случайно отформатировать карту памяти или «USB» накопитель в особом формате, распознать который операционная система не сможет, при подключении к ней такого устройства. Поэтому пользователи должны убедиться, что формат файловой системы накопителя совместим, и поддерживается системой подключенного компьютера.
Восстановление
«RAW» флэшки и карты памятиНе распознавание файловой системы «USB-флэш» накопителя или карты памяти делает невозможным дальнейшее использование устройств для хранения данных, а также создает трудности с доступом к имеющейся информации, ранее сохраненной на таких устройствах. Поэтому для пользователей важно устранить неисправность съемного накопителя, восстановить работоспособность устройства и все данные на нем.
Существует несколько простых способов для восстановления «RAW»флэшки и карты памяти («SD», «MicroSD»).
Использование приложения
«CHKDSK»В операционной системе «Windows» реализованы различные предустановленные инструменты, помогающие выполнять диагностику системы и подключенных к ней устройств, устранять разнообразные виды повреждений системы и отдельных ее элементов. Одним из таких инструментов является приложение «CHKDSK», которое производит проверку любого указанного устройства хранения данных на предмет наличия ошибок с последующим их исправлением, выполняет поиск поврежденных секторов устройства и исключает их из списка доступных для новых записей.
Осуществить запуск приложения «CHKDSK» можно из командной строки, запущенной с правами администратора. Например, нажмите на кнопку «Пуск», расположенную на «Панели задач» в нижнем левом углу рабочего стола, и в строке поиска введите запрос «Командная»или «cmd». В найденных результатах найдите строку «cmd.exe», вызовите всплывающее контекстное меню, щелкнув по ней правой кнопкой мыши, и выберите из списка представленных возможных действий, раздел «Запуск от имени администратора».
В найденных результатах найдите строку «cmd.exe», вызовите всплывающее контекстное меню, щелкнув по ней правой кнопкой мыши, и выберите из списка представленных возможных действий, раздел «Запуск от имени администратора».
В открывшемся окне командной строки с правами администратора введите следующую команду:
chkdsk H: /f /r
Команда запустит исполнение приложения «CHKDSK» для раздела «H:» (в нашем примере), а флаги «/f» и «/r» соответственно зададут параметры действий, направленные на диагностику «USB-флэш»накопителя или карты памяти, поиск существующих ошибок и их автоматическое исправление, а также поиск, идентификацию и маркировку поврежденных секторов с последующим восстановлением их содержимого.
Однако не всегда удается достичь восстановления полной работоспособности «USB-флэш» накопителя и «SD, MicroSD» карты памяти указанным способом.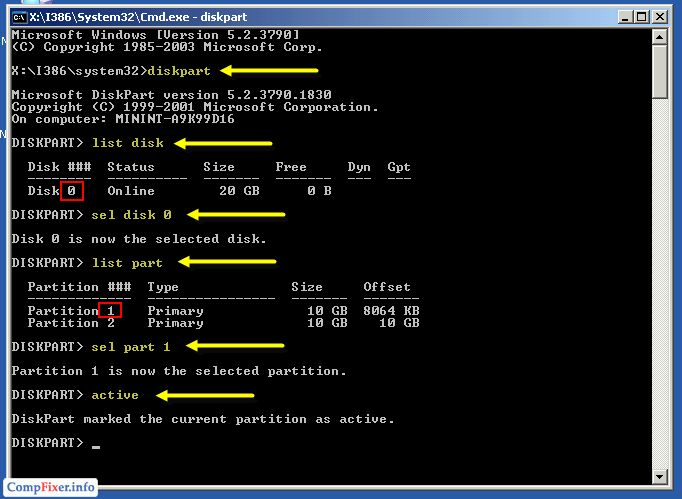 Наличие определенных видов повреждения может приводить к отказу приложения «CHKDSK»производить процедуру поиска и исправления неполадок на устройстве хранения. Например, если информация о файловой системе, которая хранится в таблице разделов главной загрузочной записи «MBR» и загрузочных секторах, будет повреждена или не найдена, то приложение «CHKDSK» не сможет устранить неисправность устройства, о чем выдаст соответствующее сообщение: «CHKDSK недопустим для дисков RAW».
Наличие определенных видов повреждения может приводить к отказу приложения «CHKDSK»производить процедуру поиска и исправления неполадок на устройстве хранения. Например, если информация о файловой системе, которая хранится в таблице разделов главной загрузочной записи «MBR» и загрузочных секторах, будет повреждена или не найдена, то приложение «CHKDSK» не сможет устранить неисправность устройства, о чем выдаст соответствующее сообщение: «CHKDSK недопустим для дисков RAW».
Это означает, что имеющиеся повреждения не позволяют стандартному приложению операционной системы «Windows» устранить их и пользователю придется воспользоваться другим способом.
Измените параметры безопасности
«USB-флэш»накопителя или карты памятиВ отдельных случаях неопределенность файловой системы устройства может возникать по причине запрета доступа к нему на системном уровне. Поэтому, исправив отдельные параметры безопасности в настройках приложения «Локальная политика безопасности», можно устранить «RAW» формат и вернуть доступ к накопителю.
Откройте приложение любым, удобным для вас способом. Например, нажмите на «Панели задач» кнопку «Пуск», в списке всех приложений, используя бегунок полосы прокрутки, перейдите к разделу «Администрирование», в котором, из вложенного списка доступных действий, выберите раздел «Локальная политика безопасности».
В левой панели открывшегося окна приложения выберите раздел «Локальные политики», а затем в правой панели дважды щелкните левой кнопкой мыши раздел «Параметры безопасности», или нажмите на нем правой кнопкой мыши, для вызова всплывающего меню, в котором выберите раздел «Открыть».
Теперь в правой панели окна «Локальной политики безопасности»будут представлены параметры безопасности всех доступных политик с заданными внутренними настройками характеристик каждой из них. В списке представленных политик, используя бегунок полосы прокрутки, найдите раздел «Сетевой доступ: модель общего доступа и безопасности для локальных учетных записей». Затем откройте найденный раздел, дважды щелкнув его левой кнопкой мыши, или нажав его правой кнопкой мыши, выберите во всплывающем меню раздел «Свойства».
Затем откройте найденный раздел, дважды щелкнув его левой кнопкой мыши, или нажав его правой кнопкой мыши, выберите во всплывающем меню раздел «Свойства».
В окне свойств модели сетевого доступа в панели «Параметр локальной безопасности» откройте вложенное меню и выберите, из предложенных вариантов, раздел «Обычная – локальные пользователи удостоверяются как они сами».
Для сохранения внесенных изменений параметров политики сетевого доступа нажмите кнопки «Применить» и «ОК». Теперь проверьте «USB-флэш» накопитель или карту памяти на предмет доступа к устройству и устранение неопределенности файловой системы «RAW».
Выполните форматирование проблемного устройства
Примечание: Данный способ восстановления «RAW» флэшки и карты памяти «SD» или «MicroSD» подразумевает полную очистку всех данных на устройстве хранения.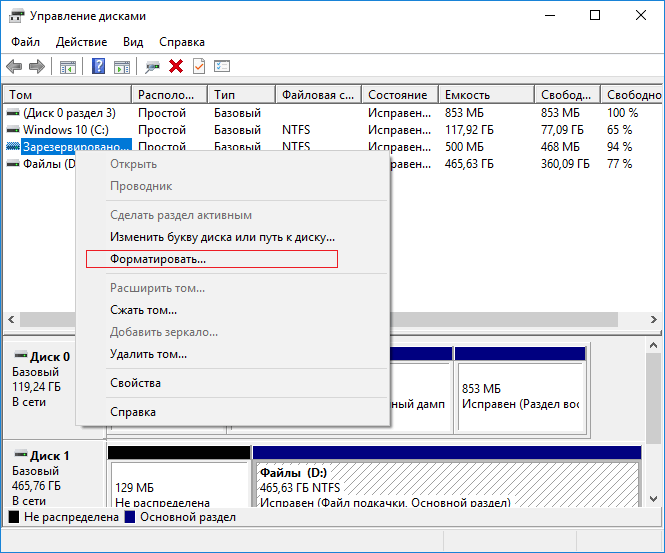 Поэтому, если данные, сохраненные на устройстве неопределенной системы «RAW» важно не потерять, то перед форматированием устройства необходимо произвести восстановление данных при помощи профессионального программного обеспечения. Подробное описание использования продвинутой программы для восстановления файлов мы представим в следующем разделе.
Поэтому, если данные, сохраненные на устройстве неопределенной системы «RAW» важно не потерять, то перед форматированием устройства необходимо произвести восстановление данных при помощи профессионального программного обеспечения. Подробное описание использования продвинутой программы для восстановления файлов мы представим в следующем разделе.
Часто при попытке открыть «USB» накопитель или карту памяти неопределенного типа файловой системы, операционная система «Windows» предложит отформатировать устройство в любом известном формате для дальнейшего использования. Если съемный накопитель не содержит важных данных, сохранностью которых можно пренебречь, то смело выполняйте форматирование, так как зачастую этот способ полностью устраняет неисправность и подготавливает устройство для работы. Форматирование в операционной системе «Windows» производит полный анализ устройства и выполняет поиск поврежденных секторов, которые маркируются и, в дальнейшем, не используются системой для записи новых данных. Поэтому, если причиной было наличие плохих секторов, ошибка файловой системы, повреждение в результате вирусной атаки и т.п., то выполнив форматирование устройства, пользователи восстановят его для дальнейшего использования. Однако вся информация на устройстве хранения будет стерта.
Форматирование можно выполнить несколькими способами. Например, при обращении к «RAW» устройству, операционная система «Windows» выдаст запрос с требованием произвести форматирование накопителя или карты памяти перед дальнейшим использованием.
Нажмите кнопку «Форматировать диск» для доступа к окну настроек параметров форматирования устройства.
Или откройте проводник файлов «Windows», дважды нажав ярлык «Этот компьютер», расположенный на рабочем столе, найдите в списке доступных локальных дисков свой проблемный накопитель, щелкните по нему правой кнопкой мыши, а затем, в открывшемся всплывающем контекстном меню, выберите раздел «Форматировать».
В обоих случаях будет открыто окно настроек, в котором необходимо указать файловую систему, по выбору пользователя, и ряд других дополнительных параметров, а затем нажать кнопку «Начать» для запуска процесса форматирования.
По окончанию процесса, неопределенность системы «RAW» будет исправлена, и устройство будет полностью готово к работе.
В отдельных случаях может потребоваться выполнить форматирование устройства из приложения «Управление дисками». Откройте диалоговое окно «Выполнить», нажав вместе сочетание клавиш «Windows + R», а затем впишите в строку «Открыть» команду запуска приложения «diskmgmt.msc» и нажмите кнопку «ОК» для исполнения.
Найдите в представленном списке доступных дисков требуемый накопитель и щелкните по нему правой кнопкой мыши. Во всплывающем контекстном меню выберите раздел «Форматировать».
В новом окне задайте настройку файловой системы и нажмите кнопку «ОК» для форматирования устройства.
Восстановление файлов с
«RAW» флэшки или карты памяти («SD», «MicroSD»)«USB-флэш» накопитель или карта памяти часто используются для переноса файлов с одного устройства на другое или для обмена данными. Поэтому, прежде чем приступить к восстановлению файлов с «RAW» устройств, необходимо убедиться, что искомые файлы не сохранены где-либо еще. Это может быть другой накопитель или жесткий диск компьютера, на который уже ранее сохранялись потерянные данные, возможно пользователи обменивались ими по электронной почте, загружали в облачное хранилище данных или создавали резервную копию. Если данные не найдены, то необходимо приступить к восстановлению файлов с «RAW» устройства при помощи профессионального программного обеспечения.
Лучшим программным решением для восстановления файлов с «RAW»флэшки или карты памяти выступает продукт компании «Hetman Software» под названием «Hetman Partition Recovery».
Программа обладает широчайшими возможностями, благодаря которым она с легкостью восстанавливает данные не только с поврежденных, недоступных и нечитаемых накопителей и возвращает, в большинстве случаев, файлы, практически, в полном объеме, но и способна восстановить данные пользователей с отформатированных или удаленных разделов или дисков, даже если файловые таблицы пусты или отсутствуют.
Инновационный прогрессивный алгоритм поиска утраченных файлов извлекает сохранившуюся системную информацию, что позволяет, с высокой точностью, определять начало и конец каждого файла, обрабатывает ее и предъявляет пользователям готовые восстановленные файлы.
Программа «Hetman Partition Recovery» доступна для скачивания на официальном сайте компании «Hetman Software». Загрузите установочный файл и запустите его исполнение. Пошаговый мастер восстановления выполнен в стандартной форме, поэтому установка продукта не занимает много времени и интуитивно понятна даже начинающим пользователям.
По завершению установки запустите «Hetman Partition Recovery», которая выполнит первичное сканирование системы и определит все подключенные устройства хранения данных. Программа имеет понятный простой пользовательский интерфейс, максимально повторяющий вид проводника файлов «Windows» для удобства пользователей. Найдите в списке подключенных устройств «RAW»накопитель или карту памяти и дважды щелкните по ней. Программа активирует помощника восстановления файлов, который предложит пользователю определиться с выбором типа анализа «RAW»устройства.
Нажатие кнопки «Далее» запустит выбранный процесс анализа и восстановления файлов на выбранном накопителе. Реальный отсчет времени, и строка исполнения действий позволят пользователю отслеживать весь процесс в реальном времени до его окончательного завершения.
По исполнению процесса анализа и восстановления, все обнаруженные файлы буду представлены в окне программы. Пользователи смогут ознакомиться с содержимым каждого их файлов для последующего выбора и сохранения. Продвинутая функция предварительного просмотра, предустановленная в «Hetman Partition Recovery» и доступная в любой версии программы, позволит пользователям выбрать лучшие из обнаруженных файлов.
Переместив понравившиеся файлы в раздел «Список восстановления» нажмите кнопку «Восстановить», и выберите в новом окне способы сохранения отмеченных файлов.
В программе доступно на выбор несколько вариантов сохранения файлов: сохранить данные на любой внутренний жесткий диск или внешний накопитель, записать файлы на оптический диск «CD» или «DVD», создать виртуальный образ данных «ISO» или выгрузить файлы в сеть «Интернет» по «FTP-клиенту».
Выбрав понравившийся вариант, пользователю необходимо будет указать путь для сохранения, после чего программа завершит процесс восстановления и сохранения файлов в соответствии с указанными параметрами.
Теперь пользователям необходимо открыть, указанное ранее, место сохранения файлов и проверить восстановленные данные. Затем можно выполнить форматирование «RAW» накопителя или карты памяти способом, описанным в предыдущем разделе.
Также на нашем видеоканале в обзоре «Как исправить флэшку: не видит компьютер, неправильный размер, система «RAW», вставьте диск» можно ознакомиться с методами исправления различных видов ошибок и проблем при использовании «USB-флэшки» или карты памяти (например, при отсутствии доступа, определении устройства в «RAW», безуспешный поиск устройства при подключенном накопителе и т.д.)
Заключение
«USB-флэш» накопители и карты памяти различных форматов получили широкое распространение и повсеместное использование в различных цифровых устройствах, а также применяются для хранения и обмена информацией между компьютерными устройствами.
Однако наличие различных внешних и внутренних факторов, влияющих на работу устройств памяти, могут привести к отображению последних в формате неопределенности «RAW», и последующей утрате доступа к информации, которую они содержат.
В большинстве случаев, работоспособность устройств может быть восстановлена при помощи стандартных способов исправления неполадок, предустановленных в операционной системе «Windows». А в более сложных ситуациях, пользователи всегда смогут восстановить всю утраченную информацию, хранившуюся на проблемном устройстве, посредством применения профессионального программного обеспечения для восстановления файлов «Hetman Partition Recovery».
Если вы хотите поделиться опытом восстановления «RAW» флэшки или «SD»/«MicroSD» карты памяти, или у вас появились вопросы, то оставляйте нам комментарии к статье, и мы обязательно на них ответим.
Источник: https://hetmanrecovery.com/ru/recovery_news/recovery-of-raw-flash-drives-memory-cards-sd-microsd.htm
Диск отформатирован что делать флешка. Флешка (жесткий диск) просит форматирования, а на ней были файлы (данные). Когда возникает ошибка chkdsk недопустим для дисков raw
Причин этому может быть множество (неправильное отключение, включение, износ и т.д.), но самая частая — это ошибки на диске. Из десяти похожих проблем, в 9 случаях помогала стандартная проверка диска на ошибки. Программа проверки дисков на ошибки встроена в Windows и команда для нее Chkdsk. Рассмотрим ее подробнее. Если вдруг что-то непонятно в конце статьи выложена видео инструкция.
Вызов команды: лучше всего из командной строки, т.е. Пускв поле найти пишем CMD и нажимаем Enter. CMD нужно .
В командной строке нужно ввести следующее: допустим вам нужно проверить диск J: (обязательно посмотрите под какой буквой неисправный жесткий диск), тогда команда будет выглядеть так:
CHKDSK пробел J: пробел /f (chkdsk j: /f ) после этого нажимаем Enter. Далее система сама проверит жесткий диск на наличие ошибок и автоматически исправит их. Терпение, пару отче наш и наш диск с важной информацией запустится автоматически.
Вот так просто своими силами можно спасти и восстановить важную информацию на не открывающемся внешнем жестком диске. Рекомендую после таких случаев эту информацию дублировать на другом внешнем носителе. Если вдруг у вас данные восстановились но не все вам поможет статья про . У вас не получается ничего данным способом переходим к крайним мерам и
В некоторых случаях, когда пользователь пытается форматировать свои флешки , система выдает ошибку «Windows не удается завершить форматирование».
Иногда это происходит и при работе с HDD, DVD RW и другими накопителями, но чаще всего такой проблеме подвержены Micro SD.
Почему Windows пишет такой текст?
Это происходит, потому что ОС по каким-то причинам не может самостоятельно выполнить форматирование или же причина в неисправности самой SD-карты или жесткого диска .
Также возможно, что раньше карта памяти использовалась на другой операционной системе (Linux, Mac OS и тому подобные) и файловая система является непонятной для Windows.
Именно невозможность работы с файловой системой является наиболее распространенной причиной такой ошибки.
Выглядит эта ошибка так, как показано на рисунке.
Но что делать, когда система выдает такую ошибку? Есть несколько способов.
Самый простой из них выполняется стандартными средствами Windows и доступен как для Windows 7, так и для Windows 10 и даже для старой доброй Windows XP.
Решение проблемы средствами системы
Пошаговая инструкция, как убрать данную ошибку при форматировании съемного диска выглядит следующим образом:
- Нажимаем сочетание кнопок Win+R на клавиатуре. Тем самым мы открываем диалоговое окно «Выполнить». На изображении показано, какие клавиши нужно нажимать на клавиатуре и окно, которое должно появиться после этого (обведено зеленой рамкой).
- В это окно нужно ввести следующее: diskmgmt.msc и нажать Enter на клавиатуре. Таким образом мы открыли программу «Управление дисками».
- В появившемся окне нужно найти обозначение карты памяти. Узнать съемный носитель можно по соответствующей надписи «Съемное устройство» в нижней части программы и по изображению карты памяти, которое отличается от остальных носителей в верхней части.
- В одном из мест, обозначенных зелеными рамками на фото выше, нужно нажать правую кнопку мыши. В результате можно увидеть выпадающее меню, показанное на рисунке.
- В этом меню нужно нажать на надпись «Форматировать…». Тогда флешка будет форматироваться по несколько иному алгоритму, чем в остальных случаях.
Уточнение! Возможно, проблема в том, что носитель просто не распределен . Тогда надпись «Удалить том» (выделена желтой рамкой на рисунке №4) будет активной, не тусклой, то есть на нее можно будет нажать. Попробуйте сделать это. После этого нужно будет создавать новый том.
Создание нового тома
Для создания нового тома на нераспределенном носителе нужно нажать правой кнопкой мыши на нем и в выпадающем меню выбрать пункт «Создать простой том…».
После этого откроется «Мастер создания простых томов», в котором не следует изменять какие-либо параметры – все оставляем стандартным и просто несколько раз нажимаем кнопку «Далее».
После этого в программе «Управление дисками» напротив флешки будет написано «Исправлен» так как это показано на рисунке №6.
После этого можно снова попытаться форматировать флешку стандартными средствами – через «Мой компьютер» при помощи нажатия на нужный носитель правой кнопкой мыши и выбора пункта «Форматировать…».
Отключение постороннего процесса в системе
Возможно, что форматированию флешки мешает какой-либо посторонний процесс в системе.
Чтобы исключить этот вариант, необходимо сделать следующее:
- Перезапускаем компьютер в безопасном режиме . Для этого открываем меню «Пуск», затем нажимаем на кнопку, обведенную на изображении зеленым цветом, и выбираем «Перезагрузка» (это для Windows 7).
Компьютер выключится, и сразу включится снова. Так вот, сразу после выключения следует нажать кнопку F8 и дождаться загрузки.
- После этого следует запустить командную строку от имени администратора. Для выполнения этого действия есть много различных способов.
Самый простой из них заключается в том, чтобы зажать клавишу Shift на клавиатуре и правой кнопкой мыши кликнуть на любом свободном месте рабочего стола. В появившемся меню нужно выбрать пункт «Открыть окно команд».
- В появившемся окне нужно написать следующее: format [буква накопителя]:. Чтобы узнать букву накопителя, нужно зайти в мой компьютер и посмотреть то, что написано возле носителя, как это показано на рисунке (обозначено стрелками).
В нашем случае это буква «е», поэтому в меню команд пишем «format e:», как это показано на фото ниже (обведено синей рамкой) и нажимаем клавишу Enter.
Если и это не поможет, придется пользоваться помощью со стороны, то есть сторонними программами восстановления.
Программы для восстановления дисков
Одной из таких программ является D-Soft Flash Doctor. Скачать ее в интернете очень легко. Окно программы выглядит так, как показано на рисунке.
В этом окне необходимо выбрать наш носитель. Узнать его можно по букве (в нашем случае это «е»).
Для этого нужно просто кликнуть на условное обозначение флешки в верхней части программы (на фото выше выделено оранжевым цветом).
После этого можно выбрать пункт «Восстановить носитель» (обозначен красной рамкой). Произойдет восстановление, после чего можно снова пытаться форматировать диск.
Также можно выбрать пункт «Сканировать на ошибки».
Тогда начнется сканирование, и пользователь будет иметь возможность узнать, что не так с его носителем.
Если флешка не только не форматируется, а еще и показывает, что объем равен 0 МБ, хорошо помогает EzRecover . Кстати, узнать объем флешки тоже можно в «Моем компьютере».
На рисунке красными линиями подчеркнуты места, где показывается объем накопителя.
В нашем случае там показывается 5,18 ГБ, но если будет показывать 0 Мб, смело скачивайте EzRecover.
EzRecover самостоятельно находит съемные носители, здесь даже ничего указывать не придется.
После открытия программы пользователю остается только нажать кнопку «RECOVER» и немного подождать.
В интернете есть еще немало программ для восстановления флешек , можно попробовать и другие. Если ничего из всех этих вариантов не дает результата, флешку остается только выбросить.
На видео ниже наглядно показано, как добиться форматирования диска стандартными средствами Windows.
Не форматируется флешка, ремонт средствами Windows
Решение проблемы — Windows не удается завершить форматирование
Внешний винчестер является компактным устройством, который обеспечивает возможность хранения копий данных, перенос большого объема информации с одного устройства на иное. Достоинство внешнего HDD заключается в использовании USB-интерфейса, что позволяет удобное подключение устройства к любому планшету, ноутбуку и ПК. Остальные его параметры похожи на обычный компьютерный жесткий диск.
Несмотря на наличие преимуществ обычных винчестеров, в устройстве есть и недостатки. При работе с внешним HDD у пользователей может быть следующая проблема: невозможен доступ к диску и требуется его форматирование. Давайте рассмотрим причины данной проблемы и как с ней справиться.
Чтобы организовать и хранить информацию на любом типе накопителей (внешний жесткий диск, флешка, винчестер), требуется применять набор специальных правил, определяемые местом и способом хранения. Это определенный набор программных средств, обеспечивающий доступ к информации в удобном виде для различных приложений. Наиболее популярной сейчас стала файловая система NTFS. Ее применяют и на внешних жестких дисках.
Повреждение или отсутствие файловой системы
При просмотре сведений про внешний диск, к которому запрещен доступ и при необходимости его форматирования, можно увидеть, что вместо файловой системы NTFS стала RAW. Это обозначает отсутствие и повреждение на диске файловой системы. Зачастую сами данные остаются неповрежденными.
Не все пользователи знают, что кроме записанных файлов, на HDD находятся специальные файловые идентификаторы. В них содержится информация про тип файла, его размеры и иные атрибуты. Данный способ по организации хранения информации допустимо сравнивать с таблицей. Там есть ключ и сами данные, а доступ к ним можно получить при использовании определенного идентификатора. При исчезновении столбца с ключами доступ к конкретной информации получить будет достаточно сложно. Это происходит в случае повреждения дисковой файловой системы.
Варианты решения проблемы, когда не открывается внешний жесткий диск
Наиболее простым способом для возврата файловой системы на внешний диск будет использование стандартного типа команды CHKDSK:
- Осуществляется запуск командной строки (нажать Windows+R, в появившемся поле ввести «cmd» и нажать на «Выполнить»).
- Появиться консоль, в которой написать команду «CHKDSK disk_name: /f». В месте disk_name укажите имя внешнего диска, у которого файловая система RAW.
- Данный способ справляется с несерьезными повреждениями в файловой системе. Присутствует риск потери некоторых данных.
Есть приложения, которые обеспечивают восстановление на диске файловой системы. К наиболее популярному относится GetDataBack. Утилита восстанавливается без потерь все данные.
Если данные два способа не подействовали, а внешний диск все не открывается и просит провести форматирование, то необходимо осуществить форматирование жесткого диска. Быстрое форматирование не приведет к потере данных. На диске останется информация в виде нулей и единиц, но к ней доступ теряется. Существуют приложения, которые помогают восстановить данную информацию. Обычное форматирование полностью удаляет информацию, но решает проблему с доступом к внешнему жесткому диску.
Форматирование при помощи Windows
Требуется выполнить следующие действия:
- Подключение внешнего жесткого диска к компьютеру и открытие окна «Мой компьютер».
- После определения жесткого диска системой и его появления в окне «Мой компьютер», нужно открыть контекстное меню внешнего диска и выбрать пункт «Форматировать».
- Затем откроется окно, где показаны настройки форматирования диска. Здесь требуется выбрать файловую систему, указать название диска и включить функцию быстрого форматирования.
Лучше выбирать файловую систему именно NTFS. В FAT есть большое количество ограничений, а при современных условиях она стала откровенно устаревшей. Использование функции быстрого форматирования осуществит запись чистой файловой системы без физического удаления файлов с внешнего диска.
При отключении функции быстрого форматирования, данный процесс может продлиться несколько часов. По усмотрению устанавливается метка тома. После настройки требуемых параметров, нужно нажать на кнопку «Начать». Затем открывается окно, где пишется предупреждение про удаление всех имеющихся данных на форматируемом диске. После завершения процесса форматирования, внешний диск будет снова открываться и доступным к использованию.
Форматирование через командную строку
Можно отформатировать внешний жесткий диск при помощи командной строки. Для этого подключается диск и запускается командная строка Windows.
Производится форматирование дисков командой FORMAT. Для поиска всех параметров, которые принимает данная команда, достаточно ввести «FORMAT /?».
Для проведения форматирования внешнего жесткого диска, необходимо провести выполнение команды FORMAT со следующими параметрами:
- /Q – включает функцию быстрого форматирования.
- /V:MyDisk – указывает название диска. Можно использовать любое другое название вместо MyDisk.
- /FS:NTFS – форматирование с применением файловой системы NTFS.
Чтобы отформатировать внешний жесткий диск, можно использовать такую итоговую команду: FORMAT X: /FS:NTFS /V:MyDisk /Q. Здесь буква Х обозначает имя используемого внешнего диска. Во время форматирования при помощи командной строки важно не перепутать диски.
При процессе форматирования диска с использованием командной строки не выводятся никакие дополнительные предупреждения, поэтому требуется быть осторожным.
Форматирование через Управление дисками
ОС Windows имеет удобный инструмент, который называется «Управление дисками». К его функциям относится форматирование дисков, создание и удаление разделов, а также выполнение иных операций. Для получения доступа к данному инструменту нужно открыть меню «Выполнить» и ввести команду «diskmgmt.msc».
После открытия окна, для форматирования внешнего жесткого диска выполняются такие действия:
- Поиск внешнего жесткого диска и открытие его контекстного меню (правая кнопка мышки).
- Выбор в контекстном меню пункта «Форматирование».
- Пользователю показывается предупреждение про удаление с этого диска всех данных. Для запуска форматирования нужно нажать на кнопку «Да».
Внешние жесткие диски очень удобные и полезные устройства. Если возникает ситуация, когда не открывается внешний жесткий диск и просит провести форматирование, то решить проблему можно самостоятельно. Достаточно следовать инструкциям, которые приведены выше в статье. Для предотвращения случаев с потерей информации, можно осуществить копирование важных данных на иные носители информации.
Что такое raw-разметка на hdd, карте памяти и usb-флешке. Как исправить ошибку “chkdsk недопустим для дисков raw” и вернуть ntfs.
Довольно распространенная проблема: содержимое карты памяти или жесткого диска недоступно, ОС Windows (7 — 10) выдает сообщение «chkdsk недопустим для диска». Формат файловой системы — RAW.
Что такое raw, страшно ли это и как исправить ошибку (вернув файловую систему NTFS) – читайте здесь.
Что такое «файловая система RAW»?
Когда вы подсоедините устройство в usb-разъем, то видите в свойствах файлового тома информацию о том, что flash-карта имеет тип файловой системы raw и не отформатирована в стандартной файловой системе NTFS или FAT.
ОС Windows присваивает метку RAW тому с неопределенной файловой системой. Это происходит в случае, если ни один из системных драйверов не смог распознать файловую систему. В случае с ОС Windows, речь идет о FAT(32) и NTFS.
Таким образом, RAW не является файловой системой, а верный признак ошибки в работе жесткого диска .
RAW-диск: причины появления ошибки
Чаще всего, RAW-разметка появляется, если:
- Не отформатирован диск, файловый том,
- Доступ к файловой системе/диску/карте памяти запрещен или ограничен,
- Появились ошибки чтения, повреждение структуры файловой системы, bad-блоки.
Для raw диска характерны некоторые симптомы, которые определенно свидетельствуют о проблемах с диском. Среди подобных симптомов:
- Неправильный тип носителя при чтении диска
- Windows выдает окно «Отмена», «Повторить», «Ошибка»
- Файловая система в приложениях отображается как RAW
- Появляется ошибка “chkdsk недопустим для дисков raw”
- Windows просит отформатировать диск
- Имена файлов содержат нестандартные символы
- Появляется сообщение «Сектор не найден»
Когда возникает ошибка chkdsk недопустим для дисков raw?
Информация о файловой системе хранится в двух местах:
- MBR partition Table
- Volumes boot sector
Если один из этих секторов поврежден или не найден, chkdsk выдает информацию что данная утилита недопустима для дисков raw.
Почему raw-разметка – это плохо
Если ваше устройство имеет raw-разметку, вы не можете просматривать его содержимое, совершать файловые операции. Также диск нельзя проверить на ошибки или дефрагментировать.
В результате, файлы, хранящиеся на диске, становятся недоступны, хотя физически они все еще находятся там и доступны для восстановления любой recovery-программой.
Важно ! Если ваш диск или раздел имеет тип файловой системы raw, операционная система Windows предложит форматирование, выдавая предупреждение «диск не отформатирован. Вы хотите отформатировать его?» (Disk not formatted do you want to format it now?).
Не соглашайтесь на это: если вы отформатируете HDD, то потеряете все данные на raw-диске!
Как исправить raw без потери данных в программе EaseUS Data Recovery Wizard
Получить доступ к файлам можно, исправив MBR partition Table или переведя raw в ntfs формат. Сделать это можно фактически без потери данных и форматирования.
Поскольку raw-диск все еще содержит данные, попробуем их вернуть (если не полностью, то хотя бы самые ценные файлы).
Нам понадобится программа EaseUS Data Recovery Wizard. Как ей пользоваться при восстановлении данных с raw – читайте ниже.
Шаг 1. Восстановление данных на RAW-диске или разделе
EaseUS Data Recovery Wizard – вполне подходящая программа:
- Для восстановления данных с raw дисков,
- В случае если sd карта или флешка в raw-формате не форматируется
- Для поиска удаленных разделов жесткого диска.
Программа Data Recovery Wizard – платная, если речь идет о полнофункциональном использовании.
Совет. Как вариант, вы можете попробовать такие бесплатные приложения как Recuva или те, что мы предлагаем в [этом обзоре].
1. Для начала скачайте программу с сайта разработчика:
Программа совместима с Windows 7/8/10, хотя установить ее можно и на более ранние версии ОС.
2. Запустите EaseUS Data Recovery Wizard и в появившемся окне выберите файловые типы для восстановления (или активируйте опцию “Все типы файлов”). Подтвердите операцию, нажав .
3. Если раздел диска удален или определяется в Проводнике как RAW, воспользуйтесь опцией Lost Disk Drives.
Выберите проблемный диск с удаленными данными (Секция “Потерянные диски”) и нажмите кнопку Scan.
EaseUS Data Recovery Wizard выполнит поиск файлов, доступных для восстановления, на указанном диске или sd карте.
4. По завершению сканирования отобразится список найденных файлов. Отметьте необходимые и нажмите кнопку Recover для восстановления.
Важно ! Всегда сохраняйте файлы на другой диск, во избежание перезаписи.
Шаг 2. Конвертируем RAW в файловую систему NTFS без потери данных
После восстановления файлов, raw диск нужно отформатировать – чтобы использовать дальше для хранения файлов. Как это правильно сделать, читайте .
Кстати . ОС Windows позволяет отформатировать диск в NTFS, используя встроенную утилиту форматирования Diskpart через командную строку.
Таким образом, если заранее восстановить данные с raw диска, можно безопасно вернуть NTFS раздел и выполнить форматирование. Если же вы вначале отформатируете диск, а затем попытаетесь вернуть данные, вероятность восстановления существенно снизится.
Если вам не повезло и вы случайно отформатировали raw-раздел, потеряв данные на нем, используйте программу Auslogics File Recovery (полезно ознакомиться со статьей по ссылке).
Другие полезные программы для восстановления raw диска
Помимо программы EaseUS Data Recovery Wizard, вам могут пригодится другие инструменты для восстановления raw-разделов.
TestDisk
Бесплатная консольная утилита TestDisk позволяет находить потерянные файловые тома. Таким образом вы смотете вернуть файлы с raw-раздела.
Вернуть ntfs программой TestDisk вы можете следующим образом:
- Запустите утилиту TestDisk
- Выберите Create → диск для восстановления → тип файловой системы
- Для начала поиска выберите в меню Analyse → Quick Search
- Нажмите P для поиска файлов и Write для записи результатов в таблицу на диске
Minitool Power Data Recovery
В программе Power Data Recovery есть инструментарий для поиска удаленных/потерянных разделов: Lost Partition Recovery. С помощью этой функции вы можете быстро восстановить raw-раздел.
В отличие от консольной утилиты TestDisk, программа Power Data Recovery обладает очень понятным интерфейсом. Благодаря этому, вы сможете восстановить файлы, после чего отформатировать проблемную область диска в FAT или NTFS.
HDD Raw Copy
Программа Hdd Raw Copy (разработчик — Toshiba) предназначена для низкоуровневого и посекторного создания образа диска. Будет полезна при создании полной копии жесткого диска или SSD. Создав дубликат диска, вы спокойно можете экспериментировать с RAW-разделом: восстанавливать на нем файлы, форматировать и конвертировать в другие файловые системы.
Кроме того, утилита HDD Raw Copy будет полезна для резервного копирования, создания дубликатов, восстановления информации и миграции данных.
Вопрос-Ответ
При очередном включении внешнего HDD на USB ОС «посоветовала» форматировать диск. Проверил сам контроллер, установив в него другом HDD — работает. Проблема именно в самом HDD. Посоветуйте, что делать.
Ответ . Если ОС советует отформатировать жесткий диск, возможно, имеет место нарушение таблицы разделов. Попробуйте восстановить raw-систему диска с помощью консольной утилиты TestDisk.
Если после работы с внешним жестким диском устройство было неправильно отсоединено от компьютера или во время записи произошел сбой, то данные будут повреждены. Тогда при повторном подключении появится сообщение об ошибке, с просьбой провести форматирование.
Когда на внешнем жестком диске нет важной информации, его можно просто отформатировать, тем самым быстро устранив проблему. Тогда все поврежденные файлы сотрутся, а с устройством можно будет продолжить работу. Исправить ошибку и сохранить при этом важные данные можно несколькими способами.
Способ 1: Проверка через командную строку
Проверить жесткий диск на наличие ошибок и устранить возможные проблемы можно с помощью стандартных средств Windows. Этот же вариант особенно актуален, если вы обнаружили «слетевшую» файловую систему NTFS до RAW.
Порядок действий:
Когда проверка будет закончена, то все неисправные данные будут исправлены, а жесткий диск можно использовать для записи и просмотра файлов.
Способ 2: Форматирование диска
В случае, если на жестком диске нет важных данных, а главная задача — вернуть доступ к устройству, то можно последовать совету Windows и произвести его форматирование. Сделать это можно несколькими способами:
После этого все файлы, которые до этого хранились на внешнем жестком диске, будут удалены. Часть информации можно попытаться восстановить с помощью специального софта.
Способ 3: Восстановление данных
Если предыдущий способ не помог устранить проблему или в процессе появилась другая ошибка (например, из-за несоответствия типа файловой системы), а в памяти устройства есть важные данные, то их можно попробовать восстановить. Сделать это можно с помощью специального программного обеспечения.
Мы рекомендуем выбрать для этой цели R-Studio , но вы можете использовать любой аналогичный софт. Программа подходит для работы с внешними жесткими дисками и другими съемными носителями информации. Способна восстановить данные с неисправного или случайно отформатированного устройства.
Исправлена ошибка «Windows не удалось завершить форматирование» в Windows 10/8/7
Содержание
Ошибка «Windows не удалось завершить форматирование»
Признаки ошибки
Ошибка «Windows не удалось завершить форматирование» появляется при попытке отформатировать раздел USB-накопителя, карты памяти, внешнего жесткого диска и т. Д. После щелчка правой кнопкой мыши по диску в проводнике Windows для его форматирования. Эта ошибка блокирует форматирование раздела, быстрое удаление всего, восстановление поврежденной файловой системы (диск RAW), изменение типа файловой системы (например,грамм. конвертировать FAT32 в exFAT) и т. д.
Как правило, форматирование раздела очень простое и занимает всего пару секунд в Windows. Щелкните правой кнопкой мыши диск, который вы хотите отформатировать, выберите кнопку «Форматировать», а затем нажмите кнопку «Пуск». После завершения форматирования вы получите сообщение «Форматирование завершено». Однако время от времени Windows не может завершить форматирование флэш-накопителя USB, карты памяти SD или даже жесткого диска и выдает следующее сообщение об ошибке:
Пример:
«Я пытаюсь отформатировать SD-карту памяти на своем ноутбуке с Windows 10 x64, но форматирование не может быть завершено.SD-карта подключается через кард-ридер, а буква диска в проводнике Windows — G: Когда я пытался открыть ее, я получил сообщение об ошибке «Вам необходимо отформатировать диск в дисководе F: прежде, чем вы сможете его использовать. Вы хотите его отформатировать? ‘ Я нажимаю кнопку «Форматировать диск», так как фотографии на этой карте памяти были скопированы. Однако Windows не смогла отформатировать SD-карту. Теперь SD-карта помечена как RAW в управлении дисками. Означает ли это, что он полностью поврежден? Есть ли возможность принудительно отформатировать или отремонтировать? Любое предложение будет оценено.Заранее спасибо. «
Что вызывает ошибку Windows, неспособную отформатировать?
Хотя сообщение об ошибке, сообщаемое Windows, когда форматирование не может быть завершено, содержит слишком простую информацию, эта ошибка может быть вызвана множеством причин. Здесь мы перечисляем наиболее частые причины:
- Отсутствие разрешений: иногда на вашем компьютере требуется доступ администратора для завершения форматирования. Это можно легко исправить, отформатировав диск с помощью командной строки или управления дисками.
- Вирус / вредоносное ПО: Вирусы / вредоносные программы не являются чем-то необычным для пользователей компьютеров, поскольку они могут нанести серьезный вред как частным лицам, так и предприятиям. Если ваше устройство заразит вирус или вредоносное ПО, ваши личные данные могут быть украдены или скомпрометированы, данные будут уничтожены, оборудование полностью перегорело и т. Д. Каждый раз, когда вы подключаете SD-карту, USB-накопитель или другое устройство к компьютеру, на котором не включен антивирус, это происходит. может заразить вирус.
- Плохие секторы: Плохой сектором называется сектор на устройстве хранения, который поврежден и не отвечает на запросы чтения или записи.Плохие сектора могут возникать на всех типах устройств, таких как традиционный жесткий диск, SSD, USB-накопитель, карта памяти, микро SD-карта флэш-накопителя и т. Д. Если диск содержит поврежденные сектора, форматирование не может быть завершено в Windows.
- Защита от записи: защита от записи обычно означает механизм, который не позволяет пользователям вносить изменения в диск, например, форматировать, удалять данные и т. Д. На SD-карте / флэш-накопителе обычно есть два типа защиты: аппаратная — на основе и на основе программного обеспечения.Форматирование не может быть завершено, пока включена защита от записи.
- Физические повреждения: съемные диски с большей вероятностью будут физически повреждены по сравнению с внутренними жесткими дисками, например, вы можете уронить их на пол, никогда не обращайтесь с ними осторожно, не помещайте в подходящие условия и т. Д. устройство хранения физически повреждено, вы не можете исправить это с помощью решений, описанных в этой статье.
7 решений для исправления ошибки «Windows не удалось завершить форматирование» на SD-карте, USB-накопителе или жестком диске
Содержимое этого раздела включает в себя 7 решений, которые помогут вам удалить Windows, неспособную форматировать ошибку на вашей карте памяти, USB-накопителе, флеш-накопителе, жестком диске, SD-карте, внешнем жестком диске и т. Д.Поскольку причины этой ошибки различаются, решение не будет одинаковым. Таким образом, одно решение, которое работает в вашем случае, может не работать в других. Вы можете выбрать решение в зависимости от вашей ситуации.
Примечание:
- Перед тем, как попробовать следующие решения, убедитесь, что файлы, хранящиеся на диске, были зарезервированы, поскольку эти решения могут вызвать дальнейшее повреждение данных, хранящихся на диске. Если нет, вам следует выполнить восстановление данных, чтобы вернуть важные файлы из этого недоступного раздела.
- Если у вас есть доступ к другому компьютеру, попробуйте подключить диск, который не может быть отформатирован Windows, к этому компьютеру и проверьте, можно ли завершить форматирование. Могут быть случаи, когда накопитель не может комплектоваться с каким-либо ПК. Если это не помогает, обратитесь к следующим решениям.
- Хотя существует несколько решений для исправления этой ошибки Windows, неспособной отформатировать, эти решения не работают во всех ситуациях, например, ваше устройство хранения получает серьезные физические повреждения.В этом случае вам необходимо обратиться к производителю за помощью.
Решение 1. Отформатируйте раздел в Windows Disk Management
Disk Management — это встроенный в Windows инструмент, который помогает пользователям управлять дисками и разделами, подключенными к компьютеру. Теперь вы можете попробовать отформатировать раздел в Управлении дисками:
Шаг 1 Запустите Управление дисками. Щелкните правой кнопкой мыши меню Пуск Windows и выберите Disk Management , как показано ниже:
Шаг 2 Выберите раздел, который вы хотите отформатировать, щелкните его правой кнопкой мыши и выберите опцию Format .Затем нажмите Да , когда Windows предложит, что все данные в разделе будут потеряны.
Шаг 3 Выберите нужный тип файловой системы, отметьте опцию «Выполнить быстрое форматирование» и нажмите кнопку OK .
Появится еще одно окно с сообщением, в котором сообщается, что при форматировании этого тома будут удалены все данные на нем, и предлагается создать резервную копию данных, которые вы хотите сохранить, перед форматированием. Нажмите кнопку OK , и Windows сразу же начнет форматирование раздела.
Решение 2. Отформатируйте диск с помощью бесплатного диспетчера разделов DiskGenius Free Edition
DiskGenius Free — это бесплатное программное обеспечение для управления разделами, которое предоставляет всевозможные функции, касающиеся управления разделами диска в Windows 10/8/7 / Vista / XP.С помощью DiskGenius Free edition вы можете форматировать, создавать, удалять, изменять размер, скрывать, изменять размер, расширять, разделять, создавать изображения, клонировать раздел, разбивать жесткий диск на разделы, клонировать диск, навсегда стирать диск / раздел, проверять и восстанавливать поврежденные сектора, конвертировать диски между MBR и GPT, управление загрузочными записями UEFI, создание загрузочного USB-диска WinPE и т. Д. Вот как отформатировать раздел в DiskGenius.
ô Скачать бесплатно
Шаг 1 Бесплатно загрузите, установите и запустите бесплатную версию DiskGenius на свой компьютер.Щелкните правой кнопкой мыши раздел, который нужно отформатировать, и выберите Форматировать текущий раздел из контекстного меню, как показано ниже:
Шаг 2 Выберите тип файловой системы из раскрывающегося списка и нажмите кнопку Format .
DiskGenius поддерживает форматирование раздела в файловую систему NTFS, FAT32, exFAT, EXT4, EXT3 и EXT2, и вы можете выбрать тот, который соответствует вашим требованиям.
Шаг 3 Нажмите Да , когда программа попросит подтвердить операцию.
Решение 3. Завершите форматирование с помощью Diskpart
Шаг 1 Запустите командную строку от имени администратора.
Введите cmd в поле поиска Windows, чтобы найти командную строку , щелкните ее правой кнопкой мыши и выберите Запуск от имени администратора , как показано на рисунке ниже:
Шаг 2 Введите diskpart в командной строке и нажмите Введите ключ .
Шаг 3 Теперь продолжайте выполнение следующей команды, чтобы завершить форматирование.Не забывайте нажимать клавишу Enter после каждой команды.
Список томов
Выберите том 3 (замените 3 номером тома, который вы собираетесь форматировать)
Форматировать fs = FAT32 quick (вы можете заменить FAT32 на NTFS, exFAT и т. Д., Если хотите отформатируйте раздел в другую файловую систему.)
Решение 4. Устранение вирусов и вредоносных программ
Съемные запоминающие устройства не производятся с использованием какого-либо антивирусного программного обеспечения, и они могут заразить вирусы при использовании на компьютерах, не защищенных антивирусным программным обеспечением.Если вы не можете отформатировать устройство, вы можете запустить антивирусное сканирование устройства, чтобы удалить все возможные вирусы и вредоносные программы.
Некоторые сторонние антивирусные программы могут запускать автоматическое сканирование вставленного диска, поэтому не рекомендуется отключать антивирусное программное обеспечение перед подключением внешнего диска. Если вы не установили антивирусное программное обеспечение, вы можете просто включить Защитник Windows, который также хорошо работает в большинстве ситуаций.
Решение 5. Снимите защиту от записи
Защита от записи обычно связана с SD-картой и USB-накопителем.Некоторые карты памяти и USB-накопители выпускаются с физическим переключателем защиты от записи. Если переключатель установлен в положение LOCK (ON), привод защищен от записи. В этом случае вы не сможете ни форматировать диск, ни вносить другие изменения. Поэтому вам необходимо убедиться, что переключатель находится в положении РАЗБЛОКИРОВКА (ВЫКЛ), чтобы снять защиту от записи. Если на съемном диске нет такого переключателя, вы можете обратиться к этому руководству, чтобы снять защиту от записи: Как исправить ошибку «Диск защищен от записи» на USB-накопителях?
Решение 6. Проверьте и устраните ошибки для диска
.Проверка диска — еще одна полезная утилита, предоставляемая Windows, которая может помочь пользователям проверить диск на наличие ошибок файловой системы.Выполните следующие действия, чтобы запустить проверку диска для накопителя:
Шаг 1 Щелкните правой кнопкой мыши раздел, который Windows не может форматировать, и выберите параметр Properties .
Шаг 2 Выберите вкладку Tools и нажмите кнопку Check под проверкой ошибок. Затем нажмите Сканировать и восстановить диск во всплывающем окне и дождитесь завершения процесса.
Примечание. Вы не сможете использовать диск, пока Windows обнаружит и исправит ошибки.Это может занять некоторое время, и вам может потребоваться перезагрузить компьютер.
Решение 7. Проверьте и восстановите поврежденные сектора на диске
Плохой сектор — одна из основных причин ошибки «Windows не удалось завершить форматирование», и вы можете проверить свой диск на наличие сбойных секторов с помощью DiskGenius Free Edition. Более того, вы можете попробовать восстановить поврежденные сектора, если сканирование сообщает, что на диске есть поврежденные сектора.
Примечание : Восстановление поврежденных секторов не помогает при восстановлении данных, вместо этого оно может вызвать дальнейшее повреждение данных.Следовательно, рекомендуется создавать резервные копии файлов перед восстановлением поврежденных секторов.
Шаг 1 Выберите диск, на котором вы хотите проверить поврежденные сектора, и щелкните Tools > Verify or Repair Bad Sectors , как показано ниже:
Шаг 2 Нажмите кнопку Начать восстановление , и DiskGenius начнет сканирование диска, чтобы проверить наличие поврежденных секторов.
Совет: закройте все программы, которые обращаются к диску и не обращаются к диску во время сканирования, чтобы получить точный результат.
Как восстановить потерянные данные, когда Windows не смогла завершить форматирование SD-карты, USB или жесткого диска?
Как восстановить данные с USB-накопителя, SD-карты, жесткого диска или флэш-накопителя, когда они недоступны? Это обычное явление, когда раздел превращается в RAW, прежде чем мы сможем выполнить резервное копирование файлов в нем. Не беспокойтесь, восстановить потерянные файлы не так уж и сложно. Вы можете попробовать DiskGenius для восстановления раздела в формате RAW, восстановления файлов из отформатированного / неформатированного раздела, восстановления удаленных файлов, восстановления потерянного раздела и т. Д.
Шаг 1 Выберите раздел, в котором были сохранены потерянные файлы, нажмите File Recovery и нажмите кнопку Start . После этого DiskGenius начинает поиск потерянных данных. Дождитесь завершения сканирования.
Шаг 2 Просмотрите файлы, чтобы проверить, можно ли восстановить потерянные файлы.
Предварительный просмотр файлов разрешен во время и после сканирования, он помогает проверить, можно ли правильно восстановить потерянные файлы. Бывает, что потерянные файлы были повреждены после потери данных, и поэтому вам необходимо предварительно просмотреть файлы, чтобы убедиться, что нужные файлы повреждены.
Шаг 3 Скопируйте файлы в другой раздел, чтобы завершить восстановление: выберите данные> щелкните правой кнопкой мыши, чтобы выбрать Копировать в .
Часто задаваемые вопросы в Windows не удается отформатировать
1. Что не получается завершить форматирование?
Это относится к сообщению об ошибке, сообщаемому системой, когда Windows не может отформатировать диск. Ошибка может быть вызвана множеством факторов, например вирусом, битыми секторами, защитой от записи, физическими повреждениями диска и т. Д.Вы можете следовать решениям, упомянутым выше, чтобы исправить эту ошибку.
2. Как исправить невозможность форматирования флешки?
Для завершения форматирования USB-накопителя выполните следующие действия:
Шаг 1: Подключите флешку к ПК. Затем откройте Управление дисками.
Шаг 2. Щелкните правой кнопкой мыши флэш-накопитель в «Управление дисками» и выберите параметр «Форматировать».
Шаг 3: Выберите подходящий тип файловой системы и нажмите кнопку ОК.
3. Почему я не могу отформатировать USB-накопитель?
Когда дело доходит до причин, по которым USB не может быть отформатирован, есть два аспекта: защита от записи и наличие битых секторов. На USB-накопителе может быть физический переключатель, предназначенный для блокировки диска. Убедитесь, что переключатель находится на стороне РАЗБЛОКИРОВКИ. Если Windows по-прежнему не может отформатировать USB-накопитель после снятия защиты от записи, вы можете проверить наличие битых секторов на диске с помощью DiskGenius.
4. что делать, если Windows 10 не может отформатировать SD-карту?
Если Windows 10 не может завершить форматирование SD-карты, вы можете попробовать принудительно отформатировать ее через Diskpart:
Шаг 1. Щелкните правой кнопкой мыши меню «Пуск» и выберите Windows PowerShell (Admin).
Шаг 2: Введите diskpart и нажмите Enter.
Шаг 3: Введите следующие команды одну за другой и нажимайте клавишу Enter после каждой команды.
Список томов
Выберите номер тома (замените # на номер SD-карты)
Форматирование fs = FAT32 quick
Заключение
В приведенном выше содержании мы обсудили ошибку «Windows не удалось завершить форматирование» и предложили 7 решений для ее устранения. Надеюсь, вы сможете исправить ошибку для вашей SD-карты, USB-накопителя, флэш-накопителя, жесткого диска и т. Д.Если ваш диск по-прежнему не может быть отформатирован после попытки всех этих решений, диск должен быть физически поврежден. В этом случае вы можете либо отправить нам диск для восстановления данных, либо обратиться к производителю для его ремонта. Если вам понадобится помощь, оставьте комментарий или напишите нам.
Сопутствующие руководства
Fix Windows «Невозможно завершить форматирование на USB-накопителе»
При использовании USB-накопителя вы когда-нибудь сталкивались с одной из следующих ошибок при попытке доступа к диску из Windows? Пока не выбрасывайте диск; попробуйте один из следующих приемов, чтобы заставить его работать.
Вставьте диск в съемный диск
На днях я пытался установить Windows 8.1 с помощью Microsoft Media Creation Tool, и установка не удалась на моем новом флеш-накопителе емкостью 64 ГБ. После этого, независимо от того, в какой версии Windows я пытался использовать диск, я продолжал получать эти ошибки, указывающие на то, что диск не распознается.
Примечание: В этом сценарии я использую диск, на котором нет данных. Если у вас есть диск, на котором есть данные, попробуйте другой метод устранения неполадок, так как при этом все данные с него будут стерты.
Windows не смогла завершить форматирование
Когда вы видите, что диск не распознается, и вы пытаетесь его отформатировать, я получил ошибку «Windows не удалось завершить форматирование» .
Исправьте флэш-накопитель USB
Чтобы исправить накопитель, щелкните правой кнопкой мыши «Этот компьютер» в Windows 8.x или 10 или щелкните значок «Компьютер» в Windows 7 и выберите «Управление».
Открывает встроенную утилиту управления компьютером. На правой панели перейдите в Хранилище> Управление дисками и в центральном разделе найдите свою флешку (вы сможете найти ее по размеру — и тому факту, что Windows распознает ее как Нераспределенное пространство.)
Щелкните его правой кнопкой мыши и выберите New Simple Volume .
Запустится Мастер создания нового простого тома — просто пройдите через него, следуя инструкциям на экране. Это прозрачный процесс, и вы можете сохранить настройки по умолчанию, но когда вы попадете на экран, показанный ниже, вы можете захотеть дать диску определенное имя.
По окончании работы с мастером нажмите Готово и подождите несколько секунд.
После этого вы должны увидеть, что ваш диск был отформатирован и теперь правильно распознается Windows.
Затем он также появится в «Компьютере» или «Этот компьютер» как готовый к использованию диск.
Если это не сработает, возможно, вам придется попробовать что-нибудь еще, но много раз я обнаруживал, что этот упущенный из виду трюк обычно работает.
Что вы возьмете? Починили ли это ваши флеш-накопители, SD-карты или традиционные вращающиеся жесткие диски? Оставьте комментарий ниже и сообщите нам, сработало ли это, а если нет, то что сработало для вас.
Как отформатировать неформатируемую флешку
Мы используем съемные накопители для различных целей.Иногда мы можем столкнуться с трудностями при их форматировании. Это руководство о том, как легко отформатировать неформатируемые флеш-накопители .
Иногда, когда мы пытаемся отформатировать флешку или карту памяти, может отображаться ошибка. Обычно вы можете увидеть сообщение об ошибке, подобное следующему.
Windows не удалось завершить форматирование.
Это связано с тем, что флэш-накопитель защищен от записи, поврежден или заражен вирусом. В большинстве случаев мы разочаровываемся, сталкиваясь с этой проблемой.Но некоторые методы превратят в вашем уме сообщение «Невозможно отформатировать» в «Не могу меня остановить». Итак, давайте узнаем об интересных решениях.
Как отформатировать неформатируемую флешку
Если ваша флешка физически не повреждена, эти методы наверняка подойдут.
Метод 1. Форматирование поврежденной флэш-памяти
Этот метод поможет, если ваш USB-накопитель кажется поврежденным или существует проблема, а не какое-либо физическое повреждение. Вот шаги, которым нужно следовать,
ШАГ 1:
- Чтобы отформатировать неформатируемую флешку, необходимо подключить ее к ПК.
- Затем запустите командную строку от имени администратора. Для этого перейдите в меню «Пуск» и введите cmd, щелкните правой кнопкой мыши командную строку и выберите «Запуск от имени администратора».
ШАГ 2:
- Теперь введите DISKPART и нажмите Enter.
- После этого введите LIST DISK .
- Теперь вы увидите список дисков для хранения как ДИСК 0 и ДИСК 1. Вы также увидите размер диска. Теперь введите SELECT DISK 2 и нажмите Enter.Я набрал ВЫБРАТЬ ДИСК 2, потому что ДИСК 2 — моя ручка.
- Наконец, введите CLEAN и нажмите Enter.
ШАГ 3:
Вы выполнили 99%. Теперь вам нужно выполнить последний шаг.
- Просто перейдите в Панель управления> Система и Безопасность.
- Теперь нажмите « Создать и отформатировать разделы жесткого диска ».
- Теперь найдите и выберите незанятое хранилище флеш-накопителя и щелкните его правой кнопкой мыши.
- Затем выберите New Simple Volume и следуйте инструкциям на экране.
- Теперь отформатируйте неформатируемую флешку. Вы больше не столкнетесь с проблемой.
Метод 2: Форматирование флэш-накопителя с защитой от записи
Иногда при форматировании флеш-накопителя или карты памяти появляется сообщение «Диск защищен от записи». В этом случае вам поможет этот способ. Вот вещи, за которыми вам нужно будет следить.
- Сначала откройте командную строку от имени администратора.
- Теперь введите diskpart и нажмите Enter, затем введите list disk и нажмите Enter, как раньше.
- Затем выберите флешку, выполнив команду select disk 2 . Здесь Диск 2 — это мой флеш-накопитель. Для вас это может быть диск 1 или диск 3 или что-то еще.
- Теперь введите атрибутов disk clear только для чтения и нажмите Enter.
- После этого отформатируйте флешку. Вы больше не столкнетесь с проблемами.
Надеюсь, эти два метода вам очень помогут.
Посмотрите, как форматировать неформатируемый перьевой накопитель
Итак, это методы форматирования неформатируемой флешки. Если вы знаете другой способ сделать это, вы можете сообщить нам об этом в поле для комментариев.
Fix Windows не смогла выполнить ошибку форматирования (Руководство 2021)
Объяснение Windows не удалось завершить ошибку форматирования
Windows не смогла завершить форматирование — это сообщение об ошибке, отображаемое операционной системой Windows, которое сообщает, что внешнее устройство хранения данных, такое как SD-карта, USB-накопитель или жесткий диск, не удалось отформатировать.Приглашение Microsoft не дает никаких сведений о том, что вызвало проблему, и иногда сообщает, что F: \ диск недоступен . Обычно это происходит после того, как вы вставили диск в компьютер и попытались его открыть.
Проблема может возникнуть как с новыми, так и с бывшими в употреблении дисками. В этом руководстве мы протестировали все существующие методы исправления и представили свои идеи о случаях, когда эти методы действительно работают.
В большинстве случаев ошибка может возникнуть после подключения нового диска.Как только пользователь попытается открыть съемный диск, появится сообщение:
.“ Вам необходимо отформатировать диск в приводе, прежде чем вы сможете его использовать. Вы хотите его отформатировать? “
Теперь, если вы решите отменить, подсказка изменится на « F: / недоступен. Том не содержит распознанной файловой системы. ”В приглашении предлагается проверить, загружены ли все необходимые драйверы файловой системы и не поврежден ли том.
Если вы нажмете «Форматировать диск», появится запрос о том, что Windows не смогла завершить форматирование.
В результате у пользователя остается флэш-накопитель или SD-карта, которые невозможно отформатировать и использовать для каких-либо целей.
Если у вас также есть эта проблема с форматированием, мы подготовили подробное руководство о том, как исправить ошибку Windows, которая не смогла завершить форматирование, потому что мы сами столкнулись с этой проблемой и протестировали множество способов, которые работают. Кроме того, мы предложим подтвержденные способы восстановления данных с диска, которые невозможно отформатировать и которые не открываются. Наша первая идея, основанная на нашем опыте:
Попробуйте использовать другой компьютер. Если ваш компьютер не может открыть диск, предлагает отформатировать его, а затем сообщает, что Windows не смогла завершить форматирование, это может быть проблема компьютера, а не вашей карты (особенно если она новая). Если ошибка возникает и на другом ПК, то можно смело предположить, что проблема кроется в самой карте.
Наиболее частые причины этой ошибки
1. Гнездо устройства чтения SD / USB загрязнено или физически повреждено
Одна из наиболее частых причин, по которой USB или SD-карта показывает, что Windows не смогла завершить форматирование, заключается в том, что в слоте для чтения носителей имеется скопление пыли, которое мешает правильной работе контактов.В таком случае мы рекомендуем сдувать пыль или использовать воздушный компрессор с осторожными настройками для очистки гнезда. Кроме того, вы можете очистить золотые контакты карты SSD с помощью ватной палочки и изопропилового спирта. Убедитесь, что вы сильно не натираете контакты.
2. Устаревшие драйверы SD / USB-ридера
Драйверынеобходимы для обеспечения вашего компьютера «инструкциями» по взаимодействию с аппаратными устройствами. Другими словами, он позволяет операционной системе и другому программному обеспечению получать доступ к аппаратным функциям.Пользователи сообщают, что Windows не смогла завершить форматирование, часто это происходит после обновления Windows, и в такой ситуации наиболее распространенным решением является обновление драйверов, связанных с чтением съемного запоминающего устройства. Прокрутите вниз, чтобы найти инструкции по обновлению драйверов.
3. Накопитель защищен от записи
Защита от записи на накопитель — одна из наиболее частых причин, по которым Windows не могла отформатировать флешку, USB или SD-карту. Такая защита не позволяет вам изменять, создавать или удалять (что и делает форматирование) файлы.Тем не менее, для успешного завершения операции форматирования необходимо снять защиту от записи.
4. Диск заражен вредоносной программой
Съемные запоминающие устройства предназначены для использования на различных устройствах для быстрой передачи информации. Однако в сценарии, когда USB или SD-карта подключается к скомпрометированному компьютеру, который содержит троян, программу-вымогатель или другое вредоносное / шпионское ПО, съемный диск также может быть заражен. Поэтому, если вы недавно использовали свою карту или USB-накопитель на другом компьютере, а теперь он больше не работает, лучше проверить на нем вредоносное ПО.
5. Диск пустой
Если вы ищете способы решения проблемы, Windows не смогла завершить форматирование, скорее всего, вы используете новый или пустой диск. Это происходит из-за отсутствия раздела на съемном диске. Он содержит незанятое пространство, а форматирование может быть выполнено только на разделе. Следуйте приведенным ниже инструкциям, чтобы узнать, как решить проблему.
6. Неосторожное извлечение диска из гнезда драйвера
Устройства хранения, такие как SD-карты, USB-накопители или жесткие диски, могут быть легко повреждены, если вы склонны отключать их от устройств без предварительного безопасного извлечения носителя через компьютер.Если у вас есть привычка удалять носители небезопасным способом, хранилище устройства может стать форматом RAW.
7. Поврежденные системные файлы
Если вся операционная система содержит ошибки или отсутствующие / неисправные компоненты ОС, такие как DLL или другие файлы, другие функции компьютера могут не работать должным образом.
Best Fixes для Windows Не удалось устранить ошибку форматирования
1 Метод. Создать раздел для незанятого пространства
Если подключенный диск отображается как незанятое пространство на панели управления дисками, вам необходимо создать на нем раздел, чтобы исправить ошибку Windows, которая не смогла завершить форматирование.Следуйте инструкциям, чтобы применить исправление. В предоставленном руководстве объясняется, как это сделать без использования какого-либо дополнительного стороннего программного обеспечения, только с использованием встроенных инструментов Windows.
1.1. Создание нового простого тома с помощью управления дисками
- Нажмите одновременно клавиши Windows и R , чтобы запустить Выполнить .
- В строке Run введите diskmgmt.msc и нажмите Введите .
- Щелкните правой кнопкой мыши диск , помеченный как Unallocated , и выберите New Simple Volume…
- Теперь настройте тип форматирования, выбрав Файловая система , Размер единицы размещения и Метка тома .Рекомендуется НЕ использовать опцию быстрого форматирования, так что вы можете отменить выбор .
СОВЕТ : Если вы не знаете, какие настройки использовать, просто используйте те же самые, предложенные в окне форматирования, которое появилось во время первоначального предложения компьютера отформатировать устройство в «. Вам нужно отформатировать диск в приводе перед тем, как можно использовать. Вы хотите его отформатировать? ”.
1.2. Создать раздел с помощью командной строки
Другой способ исправить ошибку форматирования Windows не удалось — создать раздел через командную строку.
- Сначала откройте CMD от имени администратора: введите CMD в поиске Windows, затем щелкните правой кнопкой мыши результат командной строки и выберите Запуск от имени администратора .
- В командной строке UAC щелкните Да .
- В командной строке введите diskpart и нажмите Enter.
- Теперь введите list disk и нажмите Введите .
- Найдите подключенный диск и введите select disk x , где x — номер соответствующего диска, например, выберите disk 1.
- Введите clean и нажмите Введите .
- Введите , создайте первичный раздел и нажмите Введите .
- Тип формат fs = FAT32 или формат FS = NTFS , в зависимости от формата вашего диска.
- Введите , назначьте букву K: или любую другую букву диска, которая не занята в данный момент, и нажмите Enter.
- Введите , выход и нажмите Введите .
2 Метод.Отформатируйте диск с файловой системой RAW
Если ваш диск имеет файловую систему RAW (вы можете проверить это через панель управления дисками), вы можете получить сообщение об ошибке Windows не удалось завершить форматирование. Файловая система RAW указывает, что на вашем съемном запоминающем устройстве нет файловой системы, распознаваемой Windows. Это может быть новое устройство или устройство, которое использовалось не по назначению (постоянно физически извлекалось без предварительного извлечения через компьютер), пострадало от отключения электроэнергии или было заражено вредоносным ПО.В таком случае мы рекомендуем отформатировать диск с помощью панели управления дисками или командной строки — в зависимости от того, что вам будет проще.
2.2. Отформатируйте диск с помощью управления дисками
- Нажмите клавишу Windows + R , затем введите diskmgmt.msc в строке «Выполнить». Нажмите OK , чтобы продолжить.
- В «Управлении дисками» укажите свой диск и щелкните его правой кнопкой мыши . Выберите формат …
- В следующем запросе (Формат X 🙂 укажите желаемую метку тома , файловую систему и размер единицы размещения .Снимите флажок Выполнить быстрое форматирование и нажмите ОК .
- Вам сообщат, что при форматировании этого тома все данные на нем будут удалены. В приглашении говорится, что перед форматированием создайте резервную копию любых данных, которые вы хотите сохранить. Если у вас уже есть резервная копия или вы не заботитесь о сохранении файлов, хранящихся на диске, нажмите OK . В противном случае нажмите Отмена и создайте резервную копию.
2.3 Форматирование с помощью командной строки
- Найдите в Windows командную строку , щелкните правой кнопкой мыши соответствующий результат и выберите Запуск от имени администратора .В окне UAC нажмите Да .
- В CMD введите формат F: / fs: FAT32 или формат F: / fs / NTFS и нажмите Введите . F: обозначает букву диска, которую вы пытаетесь отформатировать, поэтому выберите правильный для вашего диска (SD, USB или другой). Имейте в виду, что процесс форматирования довольно длительный, и вам может потребоваться подождать полчаса или около того, пока он не завершится.
3 Метод. Обновите устройство чтения SD-карт или USB-драйверы
Устаревшие драйверы съемного носителя часто вызывают описанную проблему, особенно после обновления Windows.Открытие диспетчера устройств и проверка отметок ошибок (желтые треугольники с восклицательным знаком на них) рядом с дисковыми накопителями, адаптерами хоста SD или контроллерами универсальной последовательной шины укажут на наличие связанной проблемы. К счастью, решить эту проблему несложно — все, что вам нужно сделать, это обновить драйверы. Следуйте приведенным инструкциям, чтобы обновить драйверы и исправить ошибку Windows, которая не смогла завершить форматирование. Мы не рекомендуем загружать какие-либо сторонние инструменты для обновления драйверов, так как это можно легко сделать самостоятельно.
- Нажмите клавишу Windows + R , чтобы запустить командную строку. Введите devmgmt.msc и нажмите OK .
- В диспетчере устройств разверните Дисковые накопители , Хост-адаптеры SD или Разделы контроллера универсальной последовательной шины , щелкните правой кнопкой мыши соответствующие записи и выберите Обновить драйвер .
- В следующем окне нажмите Автоматический поиск драйверов .
- Следуйте приведенным рекомендациям и установите обновленные компоненты, как предложено.
4 Метод. Используйте USB-накопитель со слотом для SD-карты (стандартное решение)
Если ни одно из предоставленных исправлений не помогло, мы настоятельно рекомендуем добавить карту micro SD на флэш-накопитель USB, который работает как устройство чтения мини-карт. В качестве альтернативы вы можете использовать устройство чтения SD-карт, которое можно подключить к компьютеру через USB.
Примеры USB-устройств чтения карт SD, которые вы можете использовать.Таким образом, вы избежите использования устройства чтения карт вашего компьютера, которое, скорее всего, физически повреждено и не будет работать, если его не доставят к компьютерным специалистам.Однако вы можете использовать один из ваших USB-разъемов, который работает и нормально распознает ваши устройства.
5 Метод. Используйте средство устранения неполадок Windows 10
Использование средства устранения неполадок Windows может легко решить удивительное количество компьютерных проблем, а также Windows не смогла завершить форматирование. Чтобы запустить этот инструмент, сделайте следующее:
- Найдите в Windows Панель управления и откройте ее.
- Перейти к Оборудование и звук > Устройства и принтеры .
- Здесь найдите SD-карту, USB-накопитель или жесткий диск и щелкните его правой кнопкой мыши, затем выберите Устранение неполадок .
- Windows предложит вам, что делать. При появлении запроса щелкните Применить это исправление .
6 метод. Проверьте файловую систему, чтобы исправить Windows, не смогла завершить формат
Вы можете исправить поврежденные сектора на устройстве хранения с помощью средства проверки файловой системы в Windows.
- Откройте File Explorer и перейдите в My Computer или This PC .Найдите свое запоминающее устройство, щелкните правой кнопкой мыши и выберите Properties .
- Перейдите на вкладку Инструменты , затем нажмите кнопку Проверить . Не обращайте внимания на уведомление «Вам не нужно сканировать этот диск» и продолжайте, нажав Сканировать и восстановить диск .
7 Метод. Снять защиту от записи
Если Windows не может отформатировать диск, возможно, на нем включена защита от записи. Некоторые SD-карты и USB-накопители имеют на своей стороне физический выключатель, который необходимо выключить, чтобы снять защиту.
Вы также можете снять защиту от записи с помощью редактора реестра Windows. Следуйте приведенному ниже руководству, чтобы применить это исправление.
- Launch Run prompt и введите regedit , нажмите Введите .
- Теперь разверните папку на левой панели в указанном порядке:
Computer \ HKEY_LOCAL_MACHINE \ SYSTEM \ CurrentControlSet \ Control \ StorageDevicePolicies .- ТИП . Если вы не можете найти StorageDevicePolicies , тогда щелкните правой кнопкой мыши в папке Control , выберите New> Key и введите имя StorageDevicePolicies .
- Затем щелкните правой кнопкой мыши в правой белой области и выберите New DWORD (32-bit) value . Назовите его WriteProtect . Затем откройте его и установите значение 0 .
- ТИП . Если вы не можете найти StorageDevicePolicies , тогда щелкните правой кнопкой мыши в папке Control , выберите New> Key и введите имя StorageDevicePolicies .
- Если папка находится здесь, щелкните правой кнопкой мыши значение WriteProtect справа. Установите его значение на 0 и нажмите OK .
- Закройте Regedit и перезагрузите компьютер.
8 Метод.Проверка антивирусом
Как упоминалось ранее, ваше устройство хранения может быть заражено шпионским или вредоносным ПО. По этой причине вы можете сканировать свое устройство с помощью программы обслуживания ПК, такой как RESTORO или iolo System Mechanic Ultimate Defense. Вы можете прочитать обзоры этих программ в нашем разделе обзоров.
Вам нужно будет подключить ваше устройство к компьютеру и запустить полное сканирование системы или, если возможно, выбрать опцию сканирования USB / DVD для сканирования внешнего устройства.
9 Метод.Проверить ОС Windows на наличие ошибок и отсутствующих компонентов
Отсутствующие, неисправные или поврежденные файлы ОС Windows могут привести к неправильной работе различных функций компьютера. Такие проблемы возникают из-за постоянной и немного некорректной установки / удаления компьютерного программного обеспечения, вирусных заражений и подобных ситуаций. По этой причине мы рекомендуем загрузить и установить Restoro — комплексную программу для восстановления ПК под Windows.
- Скачать RESTORO (безопасная ссылка для скачивания).
- Запустите установщик.
- Следуйте указаниям мастера установки, чтобы правильно установить программное обеспечение.
- Выполните полное сканирование системы для выявления проблем с безопасностью, стабильностью и оборудованием.
- Введите лицензионный ключ для исправления обнаруженных проблем.
Как восстановить данные с диска
Если ваш компьютер настаивает на форматировании диска для его использования, но на нем хранятся важные данные, вам следует сначала восстановить с него файлы.Однако это может показаться невозможным, поскольку его нельзя открыть. в такой ситуации мы рекомендуем использовать программу для восстановления файлов, которая может работать на внешних дисках. Мы настоятельно рекомендуем для этого хорошо известный продукт для разработчиков программного обеспечения, известный как iolo Search and Recover ™ . Вы можете получить его отдельно или просто получить целый пакет программ от iolo, известного как их основной универсальный продукт — iolo System Mechanic ® Ultimate Defense ™ .
- Получите лицензионный ключ для iolo System Mechanic здесь со скидкой 50%.
- Загрузите и установите программное обеспечение в соответствии с инструкциями.
- Откройте вкладку Поиск и восстановление .
- Здесь выберите место поиска (диск, с которого нужно восстановить данные), затем выберите место для сохранения восстановленных данных.
Примечание . Это не может быть то же место. - Затем прокрутите вниз и выберите, какой режим вы хотите использовать для сканирования.Вы можете использовать SmartScan , более быстрый вариант, или StrongScan , более трудоемкий, но также более тщательный вариант сканирования. Нажмите кнопку ПОИСК , чтобы начать.
- Наконец, выберите файлы для восстановления (или все), установив флажок над списком, и нажмите Восстановить выбранные файлы .
Примечание . Программное обеспечение Iolo System Mechanic Ultimate Defense включает в себя 7 мощных инструментов безопасности и обслуживания системы, включая поиск и восстановление.Для использования этой программы необходимо приобрести лицензионный ключ. Однако вы можете проверить, удастся ли сначала восстановить ваши файлы бесплатно.
Заключительные мысли
Мы надеемся, что это руководство помогло вам исправить ошибку Windows, которая не смогла выполнить форматирование. В общем, вы должны были либо найти исправление, либо понять, что слот считывателя компьютера физически поврежден. В таком случае, использование USB-устройства чтения SD-карт должно решить проблему. Напоминаем также, что при извлечении накопителей из компьютеров необходимо соблюдать осторожность.а затем щелкните правой кнопкой мыши небольшой значок USB-типа и выберите «Извлечь… [имя вашего устройства]». Затем компьютер отобразит уведомление о том, что носитель можно безопасно извлечь (отсоединить).
Сообщите нам о своем деле и о том, какой из методов помог его решить. Если вы обнаружили другой метод, который здесь не описан, сообщите нам и о нем! Наконец, если у вас есть понимание того, что вызывает ошибку или когда она обычно возникает, поделитесь ею с нашим сообществом, чтобы помочь другим.
Норберт Уэбб — руководитель группы Geek’s Advice. Он является главным редактором веб-сайта, который контролирует качество публикуемого контента. Этот мужчина также любит читать новости о кибербезопасности, тестировать новое программное обеспечение и делиться своим мнением о них. Норберт говорит, что его страсть к информационным технологиям была одним из лучших решений, которые он когда-либо принимал. «Мне не хочется работать, пока я занимаюсь любимым делом». Однако у компьютерщика есть и другие интересы, например, катание на сноуборде и путешествия.
Исправить формат не удалось успешно Ошибка
Q: Как исправить ошибку форматирования не удалось успешно?
«Привет, друзья, я пытаюсь отформатировать свой USB-накопитель на 32 ГБ. Но я получаю сообщение об ошибке, в котором говорится, что форматирование не было успешно завершено. Я уверен, что на моем устройстве нет вирусов. Итак, что из-за того, что эта ошибка всплывала на моем экране? Как я могу ее устранить? »
Каждая система Windows поставляется с системой управления дисками, которая помогает управлять разделами и дисками.Его можно использовать для создания нового раздела, удаления, изменения размера и форматирования разделов. Иногда при попытке отформатировать поврежденные USB-накопители, карты памяти, твердотельные накопители или внешние жесткие диски инструмент может выйти из строя. Это происходит при форматировании в проводнике.
При форматировании устройств хранения, таких как внешние и внутренние жесткие диски, вы получаете ошибку форматирования, которая не завершилась успешно. С помощью приведенных ниже решений вы можете восстановить свои файлы даже с этой ошибкой. Это также решения, которые вы можете использовать, чтобы переопределить ошибку и успешно отформатировать диск.
Почему не удается завершить форматирование?
Disk Management, который является встроенным в Windows инструментом, используется для управления разделами и дисками. Этот бесплатный инструмент имеет некоторые проблемы, такие как преобразование в MBR / GPT Disk, работает только после удаления всех томов. Кроме того, параметр «Расширить том» неактивен, и Windows не может выполнить форматирование должным образом.
При попытке отформатировать RAW-раздел внешнего диска, такого как карта памяти или SSD, вы можете получить эту ошибку. При использовании Windows 10/8/7 вы получаете сообщение о том, что форматирование не было успешно завершено.Это также происходит с SD-картами, флеш-накопителями, USB-накопителями и внешними жесткими дисками.
Эта проблема может быть вызвана разными причинами. Повреждение файловой системы, устаревший BIOS, вирусное заражение, пакет обновления Windows и наличие битых секторов — вот некоторые из причин ошибки.
1. Вирусная инфекция
Одна из причин, по которой могут возникнуть проблемы при попытке отформатировать съемный диск, связана с вирусом. Эти проблемы вызывают, среди прочего, разные вирусы. Если ошибка вызвана заражением вирусом, следует установить защитное приложение.Если у вас уже есть антивирус, вам следует его обновить.
2. Неизвестное повреждение файловой системы
Возможно, повреждена файловая система раздела. В этом случае форматирование не может быть завершено в «Управлении дисками».
3. Плохие секторы
Плохие сектора также могут быть причиной ошибки. Если вы подтвердили, что вирусная инфекция не является причиной ошибки, проверьте наличие битых секторов. Устройства хранения, такие как SD-карты и диски, имеют небольшие блоки для хранения данных, и на них могут быть поврежденные сектора.При этом нельзя записывать или читать секторы, так как они уже повреждены. Это то, что тормозит восстановление файлов и процесс форматирования.
4. Устаревший BIOS или пакет обновления Windows
Windows может не определять параметры диска должным образом в различных случаях. Первый — это когда не удается установить обновленные пакеты обновления. Второй сценарий — когда драйверы жесткого диска или BIOS на ПК устарели.
Как исправить ошибку — «Форматирование не завершилось успешно»?
Возникли проблемы при форматировании внешнего жесткого диска, флэш-накопителя USB, флэш-накопителя или SD-карты.Приведенные ниже методы помогут вам отформатировать их.
Если вы работаете с USB-накопителями, эта проблема может возникать довольно часто. Чтобы усугубить проблему, вы можете потерять все свои папки и файлы. Если диск был отремонтирован или отформатирован, восстановить ваши данные будет невозможно. Если он все еще в хорошем состоянии, вам не о чем беспокоиться, так как вы можете восстановить потерянные файлы и папки. Если вы знаете, что на диске есть ценные данные, сделайте восстановление приоритетным.
1 Сначала восстановить данные
Если драйвер переключается на RAW и получает сообщение об ошибке «Форматирование не выполнено успешно», вам следует сделать упор на восстановление данных.После того, как вы это сделаете, вы можете перейти к более подробным сведениям о форматировании диска. Когда форматирование не завершается успешно, есть возможность восстановить папки и файлы.
Шаг 1. Загрузите и установите Recoverit
Сначала необходимо загрузить Wondershare Recoverit , а затем установить его.
Шаг 2: Выберите диск
На этом шаге вы выбираете устройство, которое не форматируется. Если это внешнее запоминающее устройство или жесткий диск компьютера, выберите его.После того, как вы его выбрали, вам нужно перейти к следующему шагу, то есть сканированию данных; и, таким образом, нажмите кнопку «Пуск».
Шаг 3. Процесс сканирования
Теперь, когда вы нажали кнопку «Пуск», вы дали Recoverit добро на сканирование устройства. Это займет некоторое время; таким образом, вы должны дать ему время. В левой части экрана вы увидите список файлов, упорядоченный по типам файлов или папкам. Вы можете предварительно просмотреть целевые файлы, выбрав их.
Шаг 4. Предварительный просмотр и восстановление
Перед отображением восстановленных данных по типам файлов вы можете их предварительно просмотреть. Recoverit также позволяет фильтровать файлы в соответствии с вашими требованиями. Чтобы получить данные, используйте кнопку «Восстановить». Обратите внимание, что вам не следует сохранять данные на диск, который вы сейчас отформатируете.
Мотив использования инструмента Recoverit Data Recovery заключается в том, что он помогает вам восстанавливать файлы с устройства, которое вы будете форматировать.Следующие ниже шаги помогут вам правильно отформатировать.
2 Удалить вирус
Неизвестные вирусные инфекции приводят к сбоям в работе USB. Это также может привести к ошибке завершения форматирования, и для его работы необходимо удалить вирус. Хотя антивирусная программа, установленная на ПК, может устранить ошибку, вы можете использовать CMD. Сделав это успешно, вы можете отформатировать USB-накопитель.
Если вы не скачали антивирусное программное обеспечение, вы можете использовать Защитник Windows. Это встроенный в Windows 10 инструмент, обеспечивающий защиту вашего компьютера.
Ниже показано, как включить Защитник Windows.
Шаг 1. Первый шаг включает в себя щелчок по меню «Пуск» и выбор «Настройки», «Обновление и безопасность», а затем «Безопасность Windows». Наконец, перейдите в раздел «Защита от вирусов и угроз».
Шаг 2. В разделе «Защита от вирусов и угроз» выберите «Управление настройками». После этого вы должны установить «Постоянную защиту» в положение ВКЛ.
3 Отформатируйте этот диск с помощью командной строки
Даже после удаления битых секторов и вируса вы все равно можете получить ошибку форматирования.Пришло время использовать командную строку для форматирования устройств.
Шаг 1. В поле поиска введите «cmd» и откройте командную строку DOS.
Шаг 2. На этом шаге вы должны ввести команду: attrib -r -h -s ./s x: \ *. *. X в команде обозначает букву съемного диска. Если это буква F, это то, что вы должны ввести
.Шаг 3. Введите следующую команду: FORMAT X: / FS: FAT32 / Q / V: Pendrive. В команде замените букву X буквой, обозначающей ваш флеш-накопитель.Если это G, это то, что вы должны ввести. Затем флеш-накопитель будет переформатирован в файловую систему FAT32
.4 Используйте Diskpart для завершения форматирования
USB-накопитель или SD-карту также можно отформатировать с помощью «Командной строки». Это встроенный в Windows инструмент, который помогает решить проблему с форматированием, которая не была успешно завершена. Ниже показано, как вы его используете
Шаг 1: Чтобы открыть командную строку, сначала нажмите «Win + R» и введите в нее «cmd».
Шаг 2: Напишите «FORMAT X: / FS: FAT32 / Q / V: PenDrive». Здесь вы также должны заменить X буквой, обозначающей ваш диск.
5 Создание нового раздела с помощью Windows Disk Management
Помимо вышеуказанных методов, вы можете удалить целевой раздел. Затем вы должны использовать Windows Disk Management для создания нового раздела. Чтобы удалить раздел RAW на внешнем жестком диске или разделе, вы можете использовать «Удалить том». Создайте новый раздел, используя «Новый простой том», и форматирование также будет выполнено.
Шаг 1. Чтобы открыть Управление дисками, нажмите «Windows + R» и в поле «Выполнить» введите «diskmgmt.msc».
Шаг 2. Теперь щелкните правой кнопкой мыши раздел, который не форматируется, и выберите «Удалить том», чтобы он стал нераспределенным пространством.
Шаг 3. Наконец, щелкните правой кнопкой мыши «Незанятое пространство» перед тем, как выбрать «Новый простой том». Если у вас нет предпочтений, оставьте значения по умолчанию, и здесь будет возможен полный формат.
Ознакомьтесь с более подробными инструкциями по The Easy Way to Create Partition в Windows 10 и Mac OS X .
Заключение
Теперь, когда вы понимаете, что такое ошибка форматирования не удалось успешно и что ее вызывает, это не должно беспокоить. Вы можете использовать эти четыре метода, чтобы с легкостью убедиться, что ваш внешний жесткий диск, micro SD и SSD форматируются. Он также работает с картами памяти и USB-накопителями.
Чтобы избежать потери данных при форматировании диска, сначала сделайте резервную копию папок и файлов.Для восстановления данных с дисков, которые еще предстоит отформатировать, следует использовать Wondershare Recoverit. Этот инструмент очень эффективен в обеспечении возврата файлов. Если у вас есть проблемы с форматированием, эти методы помогут их исправить.
Что не так с накопителем
- Восстановите диск
- Почини диск
- Форматирование / очистка диска
- Знай свой диск
в формате RAW или восстановление с помощью CMD
Содержание
USB в формате RAW
Можно ли восстановить необработанную файловую систему на USB-накопителе, когда она была изменена с NTFS на необработанный формат?
У меня есть внешний USB-порт Samsung, который недавно был изменен на файловую систему raw.Chkdsk, похоже, тоже не работал, так как он сообщил, что chkdsk недоступен для необработанных дисков … Есть ли бесплатный инструмент для восстановления, который мог бы творить чудеса с необработанным USB, я имею в виду какой-то инструмент для выполнения необработанного восстановления?
Джеффри
Ошибка формата необработанного USB-накопителя
Формат файловой системы usb должен быть чем-то среди ntfs, ntfs5, fat32, exfat, hfs … и ntfs будет наиболее часто используемой файловой системой для USB-дисков или флеш-накопителей.
Почему usb сырой и просит форматирование?
Это может быть ошибка файловой системы, ошибка таблицы основных файлов, наличие битых секторов и другие неизвестные причины, из-за которых устройство USB имеет необработанный формат. Когда Windows не могла знать формат вашего флеш-накопителя, выскакивало предупреждение: эй, вам нужно отформатировать диск, прежде чем вы сможете его использовать. Вот что мы видим на фото выше.
Если на вашем необработанном USB-накопителе есть важные файлы, вы можете использовать бесплатную программу для их восстановления перед ремонтом.
Восстановление данных с необработанного USB-диска / флэш-памяти с помощью бесплатного программного обеспечения
Попробуйте iCare Recovery Free, который может бесплатно восстанавливать файлы с необработанных USB-носителей. Он поддерживает более 600+ типов файлов с неограниченным восстановлением. Будьте свободны, чтобы загрузить бесплатное программное обеспечение.
Скачать iCare Free
Шаг 1. Подключите необработанный USB-порт к ПК, затем запустите iCare, выберите «Расширенное восстановление файлов»
Start iCare для исправления raw drive
Шаг 2: Выберите ваш необработанный USB, чтобы начать сканирование
Выберите необработанный диск для восстановления
Шаг 3. Восстановление данных с недоступного сырого USB-диска / флэш-памяти с помощью iCare Free.
Восстановить данные с необработанного диска.
USB файловая система RAW формат / средство восстановления скачать
Вы увидите предупреждение о формате, которое придет к вам, когда ваш usb преобразовал необработанный формат, а также когда вы увидите сообщение « CHKDSK недоступен для необработанных дисков » при использовании chkdsk, что означает файловую систему или некоторую часть внутри USB-накопителя был поврежден. В основном это происходило, когда файловая система была повреждена из-за заражения вирусом, сбоя программного обеспечения, небезопасного удаления, поврежденных секторов или других логических повреждений, произошедших с вашим USB-носителем.
Вот два инструмента, которые мы бы порекомендовали для восстановления сырого внешнего USB-порта.
Free Repair Tool # 1 — Проверка ошибок
Проверка ошибок предоставляется Windows для проверки возможных ошибок файловой системы и их исправления вместе с этой обработкой. Вы можете использовать проверку ошибок для бесплатного восстановления файловой системы usb raw.
Шаг 1 : Щелкните правой кнопкой мыши необработанный usb и установите флажок «Свойство» или «Свойства» во всплывающем окне
Шаг 2 : Нажмите «Инструменты», а затем «Проверить», чтобы открыть дверь для ремонта
.восстановление файловой системы проверка ошибок
Шаг 3. Выберите все параметры и нажмите кнопку «Пуск», чтобы начать исправление поврежденной ошибки файловой системы USB Raw.
исправить проверку ошибок файловой системы 2
После завершения обработки восстановления щелкните правой кнопкой мыши USB-накопитель и отформатируйте его в файл fat32 / ntfs. Если ваш USB-накопитель по-прежнему не может быть отформатирован, попробуйте бесплатно воспользоваться следующим инструментом для восстановления.
Инструмент для восстановления USB Raw # 2 — IM-Magic Partition Resizer Free
Эта бесплатная программа также имеет контрольный раздел для ремонта неисправных частей на USB-накопителе.
Скачать бесплатно Partition Resizer
Шаг № 1 : Загрузите и установите на свой компьютер средство восстановления USB Raw. Для его установки рекомендуется Windows 10/8/7. Щелкните правой кнопкой мыши на необработанном USB-накопителе и выберите «Проверить раздел»
.восстановить плохую файловую систему с помощью resizer
Шаг № 2 : Исправьте сбойные ошибки и сбойные сектора на USB-накопителе.
восстановить плохую файловую систему с помощью resizer
Как отформатировать raw usb с помощью cmd
Поврежден raw usb попросил форматирование
Если вы хотите использовать командную строку для восстановления поврежденного USB-накопителя, выполните следующие действия.
Подготовка: вам нужно знать, где запустить cmd, или вы можете просто нажать значок Windows + R, чтобы открыть окно запуска, а затем отобразится командная строка.
- 1, введите diskpart
- 2, введите ‘list disk’
- 3, введите «select disk *», чтобы выбрать необработанный диск.
- 4, тип «чистый»
- 5, введите «создать первичный раздел»
- 6, введите «format fs = ntfs quick» или просто «format fs = fat32 quick» в зависимости от того, какая файловая система вам нужна для вашего USB-диска / флэш-памяти.Если вы не знаете ntfs или fat32, вы можете просто использовать ‘format fs = ntfs quick’. Это сработает для вас.
формат необработанной файловой системы NTFS с помощью cmd diskpart
Video — Восстановление USB, когда Windows не может его отформатировать
Другой контент, который вы, возможно, захотите узнать
Статьи по теме
Как исправить ошибку «CHKDSK недействителен для дисков RAW» USB или SD-карты | by Starus Recovery
Знаете ли вы, как исправить ошибку «RAW» на SD-карте, USB или жестком диске, когда CHKDSK не работает для устранения проблемы с файловой системой RAW на вашем ПК с Windows? В этой обучающей статье вы узнаете, как устранить ошибку «CHKDSK недоступен для диска RAW / USB / SD-карты» без потери данных.
Рассмотрим классический пример, на котором вы, скорее всего, сможете увидеть ситуацию с вашим накопителем.
Что касается USB-накопителей, может случиться так, что компьютер перестает распознавать логические разделы диска, и даже CHKDSK бесполезен для восстановления файловой системы RAW на внешнем диске. Возможно, форматирование решит проблему, но не в ситуации, когда информация на диске крайне важна для пользователя и ни в коем случае не должна быть потеряна. Это относится ко всем устройствам хранения данных, будь то USB-накопитель или жесткий диск.
Обычно, когда USB или другие устройства хранения данных становятся RAW, основным решением проблемы, как обсуждалось выше, является полное форматирование диска, поскольку CHKDSK не работает с дисками, имеющими этот статус.
Для решения проблемы воспользуйтесь следующими инструкциями.
Для восстановления данных устройства хранения RAW вам потребуется специализированное программное обеспечение. Starus Partition Recovery станет отличным выбором и поможет вам в два клика перейти от вопроса к его немедленному решению.Программа выполнит глубокое сканирование любого выбранного вами физического диска и устранит в них логические ошибки.
1. Если у вас проблемы с USB или SD-картой, подключите их к компьютеру. Запустите Starus Partition Recovery и найдите RAW-устройство, которое вы хотите просканировать.
2. В зависимости от выбранного вами режима, Quick Scan или Full analysis , вы протестируете свой компьютер, чтобы помочь найти потерянные и скрытые файлы на диске RAW. Разница между режимами — это количество информации, которая будет обнаружена.Полный анализ поможет вам найти гораздо больше данных.
3. Программа предлагает пользователю предварительный просмотр найденной информации и ее восстановление с устройства RAW (выборочно или полностью). Чтобы восстановить важные данные, выберите необходимые файлы, щелкните любой из них правой кнопкой мыши и нажмите клавишу Restore .
4. Starus Partition Recovery предоставляет широкий спектр возможностей для сохранения файлов.
Можно
- Сохранить данные на жесткий диск
- Сделать запись CD / DVD
- Создать виртуальный образ ISO
- Загрузить с FTP.
Завершите процесс экспорта данных в удобном формате в удобное для вас место.
После восстановления данных с диска пора перейти к устранению причины ошибки, из-за которой компьютер не может прочитать информацию об устройстве.
Метод первый. Выполните проверку ошибок, чтобы устранить проблему CHKDSK.
- 1. Откройте проводник Windows, щелкните правой кнопкой мыши диск, который нужно восстановить, и выберите Свойства .
- 2.Теперь перейдите на вкладку Tools , она доступна в верхнем меню.
- 3. Нажмите кнопку Check , чтобы запустить утилиту.
Подождите, пока процесс сканирования не завершится, и вы снова сможете использовать работающий диск.
Способ 2. Альтернативный способ восстановления диска.
Еще один не менее эффективный способ отформатировать диск или USB-накопитель — восстановить его с помощью командной строки. Чтобы исправить ошибку RAW, выполните следующие действия:
- 1.Введите в командной строке diskpart .
Это утилита, управляющая дисковым пространством. - 2. Затем введите list disk .
Вы увидите список всех дисков. Выберите диск. - 3. Введите выберите диск N .
Здесь под N мы обозначили условное число, которое соответствует номеру диска. Вы можете поставить ту, которая подходит именно вам. - 4. Введите атрибутов disk clear readomly .
Эта команда очистит атрибуты. - 5. Введите команду clean .
Команда очистит флешку или диск, который вы сканируете. - 6. Введите , создайте первичный раздел .
Эта команда создаст первичный раздел на диске. - 7. Наконец, вы можете ввести в формате fs = ntfs или fs = fat32 , если есть необходимость во второй файловой системе.



 See the System Event Log for more information», это скорее всего говорит о том, что флешка физически повреждена, и программно что-то сделать с ней не удастся.
See the System Event Log for more information», это скорее всего говорит о том, что флешка физически повреждена, и программно что-то сделать с ней не удастся.
 Кликаем на нем правой кнопкой мышки и выбираем из меню нужный пункт:
Кликаем на нем правой кнопкой мышки и выбираем из меню нужный пункт:
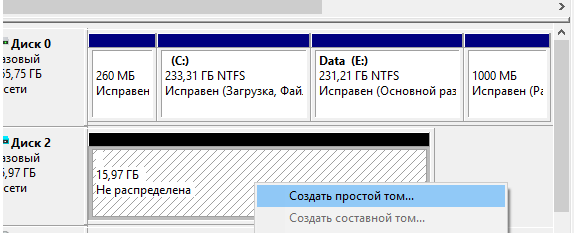
 К примеру, у продукции Transcend это программа JetFlash Recovery.
К примеру, у продукции Transcend это программа JetFlash Recovery. Мы рекомендуем использовать программы CheckUDisk, UsbIDCheck, USBDeview или ChipGenius. Через них вы узнаете коды VID и PID, которые необходимы для определения модели микросхемы вашей флешки. После чего можно без труда найти и скачать из сети свежую прошивку для носителя. Если вдруг на этом этапе возникли трудности, то воспользуйтесь сайтом FlashBoot.ru.
Мы рекомендуем использовать программы CheckUDisk, UsbIDCheck, USBDeview или ChipGenius. Через них вы узнаете коды VID и PID, которые необходимы для определения модели микросхемы вашей флешки. После чего можно без труда найти и скачать из сети свежую прошивку для носителя. Если вдруг на этом этапе возникли трудности, то воспользуйтесь сайтом FlashBoot.ru. Поэтому следует попробовать удалить данный софт. Возможно, каким-то образом он блокирует работу с картой памяти.
Поэтому следует попробовать удалить данный софт. Возможно, каким-то образом он блокирует работу с картой памяти.