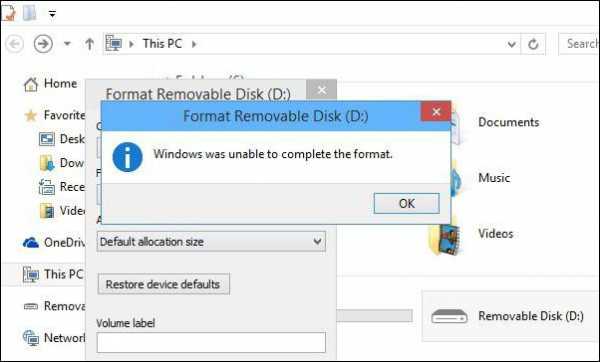Ошибка: Windows не удается завершить форматирование диска
Пользователи Windows при попытке отформатировать USB флешки, SD карты или внешнего HDD через стандартное меню диска «Форматировать» нередко сталкиваются с появлением ошибки «Windows не удается завершить форматирование» / «Windows was unable to complete the format». В этой инструкции мы рассмотрим основные способы приведения файловой системы на такой флешке / SD карте в работоспособное состояние и выполнения ее штатного форматирования. Данная инструкции применительна как к Windows 10, так и к Windows 8 / 7 и более ранним версиям ОС.
Ошибка «Windows не удается завершить форматирование» может появиться не зависимо от того, какой тип файловой системы используется на устройстве (это может быть как NTFS, FAT32, exFAT и пр.), ее размера и производителя. В некоторых случаях проблема исправляется довольно просто с помощью встроенных средств Windows, в других случаях приходится прибегать к использованию сторонних программ, а иногда проблему вообще невозможно решить программными методами (когда она связана с аппаратными проблемами портов компьютера или контроллеров флешки/ карты памяти MicroSD).
Обо всем по порядку.
Переразбивка и форматирование накопителя в консоли Disk Management
В первую очередь нужно попытаться удалить все разделы на проблемной USB флешке (карте памяти) и выполнить ее форматирование стандартными средствами системы.
- Откройте графическую консоль Управление дисками. Для этого запустите консоль diskmgmt.msc или нажмите сочетание клавиш Win+X и выберите пункт меню Управление дисками (Disk Management).
- В списке подключенных накопителей найдите свою флешку
- В том случае, если на ней имеется более двух разделов (а это поддерживается в Windows 10, начиная с 1703), удалите их всех. ПКМ -> Удалить том (Delete Volume). На флешке должно остаться сплошное чистое (черное) неразмеченное пространство с меткой «Не распределена» / «Unallocated».
- Щелкните ПКМ по неразмеченной области и выберите пункт «New Simple Volume» / «Создать простой том».

- Выберите нужную файловую системы (для начала лучше попробовать FAT32) и снимите галку Быстрое форматирование / Perform a quick format.

- Проверьте работоспособности флешки
Форматирование флешки с помощью DiskPart
Если предыдущий способ не помог, стоит попробовать с помощью консольной утилиты DiskPart очистить текущую структуру разделов на накопителе и отформатировать его.
- Запустите командную строку с правами администратора и выполните команду diskpart
- Выведите список дисков в системе:
list disk(и запомните номер, соответствующий вашей флешке/ SD карте, я буду использовать вместо номера букву X) - Выберем диск:
select disk X - Очистим его:
clean - Создадим новый раздел:
create partition primary - Отформатируем его в файловой системе Fat32:
format fs=fat32 quick - Если после форматирования буква диска флешке не будет назначена, назначим ее вручную (если буква диска не назначается автоматически, исправьте проблему согласно инструкции):
assign letter=F exit
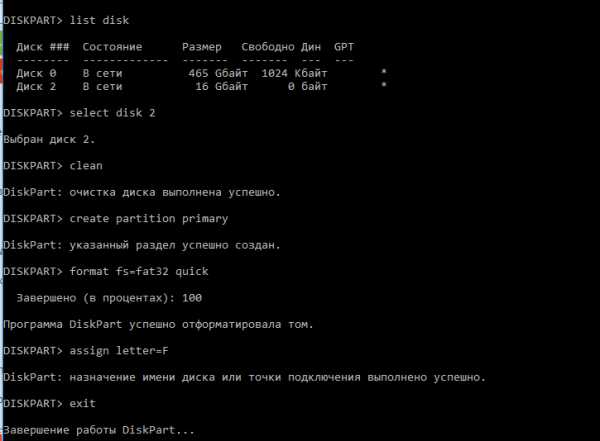
Проверьте, получится ли у вас после этого использовать ваш накопитель.
Если способ выше не помог, откройте командную строку с правами администратора и выполните форматирование USB устройства командой:
format F: /FS:FAT32 /Q
Не забудьте заменить букву диска F: на букву, назначенную вашему накопителю
Флешка защищена от записи
Проверьте, возможно ваша флешка или SD карта защищена от записи. Мы уже довольно подробно разбирали способы убрать защиту от записи у флешки. Тезисно перечислю основные моменты, которые нужно проверить:
Все указанные пункты и их настройка подробно расписаны в статье Способы снять защиту от записи с флешки или SD карты.
Файловая систем RAW
Повреждения файловой системы или таблицы разделов, при которых диск в Windows может определятся как RAW, также может быть причиной невозможности форматирования. Как восстановить данные с RAW диска и восстановить файловую систему описано в статье.
Физическое повреждение SD карты/ флешки
Проверьте, что в этом же слоте/порту компьютера нормально работаю другие аналогичные устройства. Возможно стоит показать вашу флешку в специализированную сервисную мастерскую. Если карта памяти новая, проверьте возможно она поддельная, этим часто грешат азиатские интернет-магазины.
Утилита HP USB Disk Storage Format Tool
Утилита HP USB Disk Storage Format Tool (качается с softpedia.com) – простая утилита для форматирования и создания загрузочных USB Flash накопителей, которая позволяет корректно обновить и исключить битые и проблемные секторы, и обойти другие ошибки. Несмотря на то, что изначально утилита разрабатывалась для нужд HP (HP Drive Key и DiskOnKey USB), она одинаково хорошо работает с USB/SD накопителями любых производителей. В большинстве она позволяет отформатировать накопители, которые не удается отформатировать стандартными средствами Windows.
Утилита USB Disk Storage Format Tool бесплатна и не требует установки. Достаточно запустить ее с правами администратора, выбрать USB/SD накопитель, нужную файловую системы и запустить форматирование (Не нужно включать опцию Quick Format!).
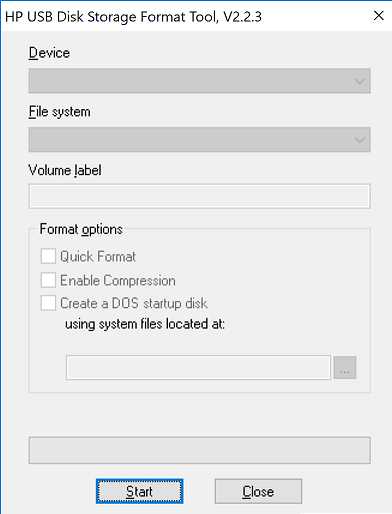
Утилита SD Formatter
Еще одной чрезвычайно полезной утилитой для форматирования карт памяти SD, SDHC и SDXC является утилита SD Formatter (https://www.sdcard.org/downloads/formatter_4/). Иногда ее называют реаниматором SD карт, которая позволяет восстановить работоспособность карт, когда другое программное обеспечение бессильно
Утилита форматирует накопители в соответствии с спецификацией флэш карт. Интерфейс утилиты также крайне простой: выбиваете карту, обязательно выберите опцию Overwrite Format и запустите форматирование.
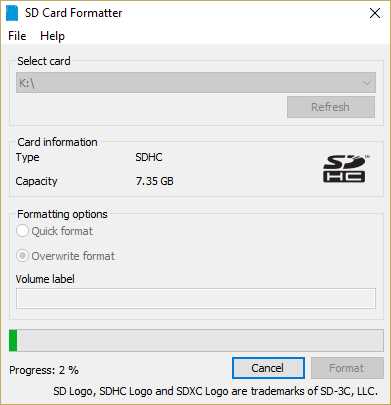
Надеюсь, эта инструкция поможет решить проблему с ошибкой форматирования Windows was unable to complete the format.
winitpro.ru
Что делать когда Форматирование не исправляет файловую систему RAW
Обычно, форматирование — одно из основных рабочих решений восстановления любого диска с файловой системой RAW. Иногда случается так, что пользователям не удается решить данный вопрос при помощи вышеописанного способа, поскольку Windows по какой-то причине не может завершить операцию форматирования — «Windows не удается завершить форматирование»

Содержание статьи:
Для начала давайте сохраним всю важную информацию с диска.
Восстановление данных с диска
Вне зависимости от причин по которым на вашем накопителе появилась система RAW, не рекомендуется форматировать его до сохранения важной информации, которая может храниться на устройстве, поскольку после перезапуска диска со сменой файловой системы уже не получится вернуть нужные данные. Если Windows показывает вам, что сканируемый диск имеет формат RAW, это говорит о том, что операционная система не в состоянии прочесть информацию указанного носителя. Соответственно, поскольку на устройстве нет известной Windows файловой системы, то оно больше не может использоваться для хранения материалов, вы не можете ни записывать, ни читать что-либо с него.
Starus Partition Recovery станет отличным выбором и поможет вам просканировать любой накопитель, и восстановить все важные данные прежде, чем вы выполните форматирование диска. Установите приложение на свой ПК и следуйте несложным инструкциям ниже.
Восстановление важных данных позволит без риска отформатировать диск без страха за ценную информацию, хранящуюся на нем.
1. Кликните левой кнопкой мыши по RAW-диску и вам будет предложено сканирование. Выберите подходящий вариант.
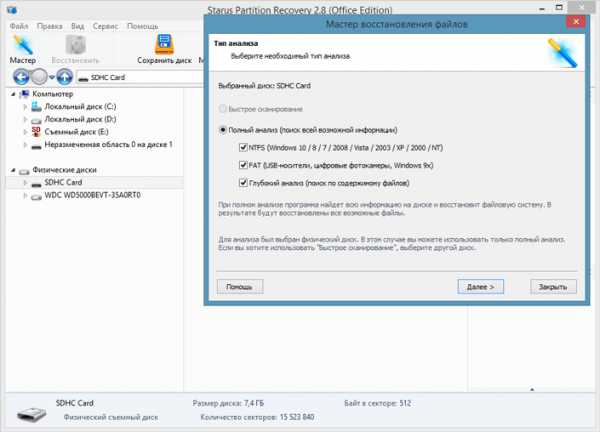
2. Выберите все нужные файлы и папки, нажмите Восстановить, укажите формат и путь восстановления.
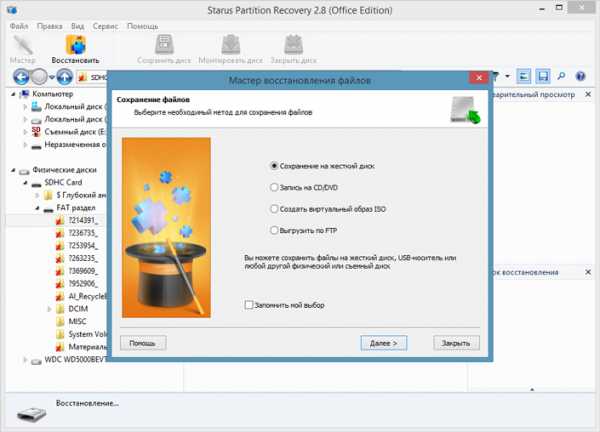
Как исправить RAW-диск, который невозможно отформатировать в Windows
Суть процесса восстановления жесткого диска, как и любого другого носителя, — преобразование файловой системы RAW в NTFS, FAT32 или другую распознаваемую систему. Когда Проводник Windows не способен помочь завершить форматирование, поможет такая команда как diskpart.
- 1. Нажмите кнопку Пуск и введите в нижней строке cmd.
- 2. Теперь кликните правой клавишей по cmd и выберите Запуск от имени администратора.
- 3. Наберите diskpart и нажмите Enter.
- 4. Для форматирования введите X: /fs:ntfs Здесь Х означает букву вашего RAW диска. Кроме NTFS вы можете воспользоваться и другими файловыми системами — exfat, fat32 и др.
Похожие статьи про восстановление данных:
Похожие статьи про восстановление данных:
Дата:
Теги: RAW диск, RAW раздел, Как восстановить, Ошибка, Форматирование
www.starusrecovery.ru
Windows не удается завершить форматирование
Ошибка «Windows не удается завершить форматирование» появляется при попытке очистить накопитель памяти — USB флешку, SD/MicroSD карту, реже — HDD или SDD диски. Для исправления ошибки достаточно стандартных средств Windows и софта вроде D-Soft Flash Doctor, HP USB Dick Storage Format Tool или HDD Low Level Format Tool.
Основные причины ошибки:
- Флешка или карта памяти использовалась на компьютере с другой ОС и файловой системой. После этого возможны сбои при подключении носителя к Windows.
- Устройство было некорректно извлечено — отключено во время работы с разделами, чтения или записи. Это те случаи, когда флешка просто выдергивается из разъема, вместо использования «безопасного извлечения устройства».
- Сильные перебои питания, ошибки при использовании программ для работы с разделами и другие причины проблем при форматировании флешки.
Что делать для исправления ошибки:
- Удалить лишние разделы на съемном носителе через Disk Management и повторить попытку форматирования.
- Отформатировать флешку через командную строку (команда DISKPART).
- Использовать программы для быстрого и низкоуровневого форматирования.
Если система называет съемный носитель RAW и выдает ошибки, значит Windows не может определить структуру файловой системы (FAT32, NTFS, exFAT). Причин много, это проблема другого характера, но решается тоже просто — нужно загрузить бесплатную консольную утилиту TestDisk для восстановления оригинальной файловой системы. Сайт разработчика — www.cgsecurity.org.
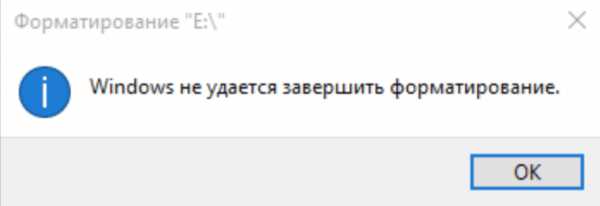
Форматирование через «Управление дисками»
Windows 10 поддерживает чтение нескольких разделов со съемного носителя, другие ОС могут этого не поддерживать. Системная программа diskmgmt.msc (Управление дисками) позволяет удалить все разделы из флешки, после чего ее можно отформатировать стандартными средствами Windows.
- Нажать Пуск->Выполнить.
- Ввести в строку diskmgmt.msc и нажать Enter или OK.
- В открывшемся Управлении дисками найти проблемную флешку/SD-карту.
- У выбранного диска (съемного устройства) должен быть один раздел памяти, около которого написано Исправен (Основной раздел). Если их несколько, нужно нажать ПКМ и удалить их, выбрав Удалить том. После удаления разделов останется чистый съемный носитель, а единственная ячейка будет называться «Не распределена» .
- Нажать правой кнопкой мыши по образовавшемуся пустому разделу, в контекстном меню выбрать Создать простой том (New simple volume).
- В открывшемся окне убрать галочку «Быстрое форматирование» и выбрать нужную файловую систему. Если неизвестно, какая файловая система нужна, сначала можно выбрать FAT32. Нажать «Далее».
Если все в порядке, процесс начнется автоматически и займет несколько минут. Система очистит память и создаст единственный раздел в нужной файловой системе, который будет обнаруживаться через проводник.
Форматирование через cmd.exe и DiskPart
Если съемный носитель исправен и имеет один раздел, но все равно не форматируется, можно повторить попытку, загрузив Windows в безопасном режиме с поддержкой командной строки.
- Открыть Пуск -> Выполнить -> ввести cmd.exe, нажать Enter.
- Ввести команду format G: /FS:FAT32 /Q, где вместо G — букфа форматируемого накопителя.
Форматирование при помощи DiskPart:
- Запустить Командную строку (cmd.exe) от имени администратора. Обычно находится в меню Пуск -> Стандартные -> Командная строка.
- Ввести команду discpart, нажать Enter.
- Ввести команду list disk и запомнить номер флешки или SD-карты, которую нужно отформатировать.
- Ввести команду select disk X, где вместо X — номер флешки.
- Ввести команду clean для очистки содержимого диска.
- Создать новый раздел на пустом носителе, введя команду create partition primary.
- Запустить быстрое форматирование созданного раздела в формате FAT32: format fs=fat32 quick. Альтернативная команда для очистки: format F: /FS:FAT32 /Q (где f — буква диска).
- Если после форматирования диску оказалась не назначена буква, ее можно присвоить командой assign letter=F (диск будет называться F).
- Ввести команду exit для выхода из консоли.

После выполнения указанных действий можно попробовать воспользоваться картой или флешкой снова. Если не помогло, можно воспользоваться одной из программ для исправления ошибок с носителями памяти и низкоуровневого форматирования.
Программы для форматирования дисков
Указанные программы для низкоуровневого форматирования и ремонта флешек и дисков бесплатны. Утилиты не требуют установки и весят всего несколько мегабайт.
- HP USB Disk Storage Format Tool — простая программа для создания загрузочных flash-накопителей и форматирования USB-флешек. Установки не требует: достаточно загрузить программу (можно с softpedia.com) и выбрать нужный диск и файловую систему.
- Transcend JetFlash Online Recovery — бесплатный софт для восстановления USB-накопителей от крупного производителя флешек Transcend. На официальном сайте доступны для версии утилиты: для любых USB-накопителей и отдельно для флешки JetFlash 620. Будьте внимательны при загрузке.
- Silicon Power Flash Drive Recovery Software — аналогичный инструмент, только уже от производителя Silicon Power. Предназначен, в первую очередь, для ремонта USB-накопителей от этой компании, но может помочь и с любыми другими флешками.
- HDD Low Level Format Tool — программа для низкоуровневого форматирования. Имеет ограниченную скорость работы — порядка 160 гигабайт в час, чего для пользовательских задач вполне достаточно. Следует внимательно выбирать диск, который будет очищаться — восстановить данные после низкоуровневого форматирования уже не получится.
- SD Formatter — софт, специально предназначенный для очистки карт памяти SD, MicroSD, SDHC и SDXC. При запуске программы нужно выбрать диск, отметить опцию Overwrite Format и запустить форматирование.
- Kingston Format Utility — альтернативное решение от компании Kingston. В первую очередь следует использовать для USB-накопителей этого производителя, либо если остальной софт оказался бессилен.
Альтернативный софт для очистки можно найти практически у каждого крупного производителя USB-накопителей и жестких дисков. Суть у них приблизительно одна, поэтому продолжать список можно очень долго. Указанных программ достаточно как для быстрого, так и для низкоуровневого форматирования любого носителя.
setupwindows.ru
Windows не удается завершить форматирование
В некоторых случаях, когда пользователь пытается форматировать свои флешки, система выдает ошибку «Windows не удается завершить форматирование».
Содержание:
Иногда это происходит и при работе с HDD, DVD RW и другими накопителями, но чаще всего такой проблеме подвержены Micro SD.
Почему Windows пишет такой текст?
Это происходит, потому что ОС по каким-то причинам не может самостоятельно выполнить форматирование или же причина в неисправности самой SD-карты или жесткого диска.
Также возможно, что раньше карта памяти использовалась на другой операционной системе (Linux, Mac OS и тому подобные) и файловая система является непонятной для Windows.
Именно невозможность работы с файловой системой является наиболее распространенной причиной такой ошибки.
Выглядит эта ошибка так, как показано на рисунке.
Внешний вид уведомления о ошибке
Но что делать, когда система выдает такую ошибку? Есть несколько способов.
Самый простой из них выполняется стандартными средствами Windows и доступен как для Windows 7, так и для Windows 10 и даже для старой доброй Windows XP.
Решение проблемы средствами системы
Пошаговая инструкция, как убрать данную ошибку при форматировании съемного диска выглядит следующим образом:
- Нажимаем сочетание кнопок Win+R на клавиатуре. Тем самым мы открываем диалоговое окно «Выполнить». На изображении показано, какие клавиши нужно нажимать на клавиатуре и окно, которое должно появиться после этого (обведено зеленой рамкой).
Клавиатура и диалоговое окно «Выполнить»
- В это окно нужно ввести следующее: diskmgmt.msc и нажать Enter на клавиатуре. Таким образом мы открыли программу «Управление дисками».
- В появившемся окне нужно найти обозначение карты памяти. Узнать съемный носитель можно по соответствующей надписи «Съемное устройство» в нижней части программы и по изображению карты памяти, которое отличается от остальных носителей в верхней части.
Обозначения съемного носителя в программе «Управление дисками»
- В одном из мест, обозначенных зелеными рамками на фото выше, нужно нажать правую кнопку мыши. В результате можно увидеть выпадающее меню, показанное на рисунке.
Выпадающее меню в программе «Управление дисками»
- В этом меню нужно нажать на надпись «Форматировать…». Тогда флешка будет форматироваться по несколько иному алгоритму, чем в остальных случаях.
Создание нового тома
Для создания нового тома на нераспределенном носителе нужно нажать правой кнопкой мыши на нем и в выпадающем меню выбрать пункт «Создать простой том…».
Выпадающее меню на нераспределенном носителе
После этого откроется «Мастер создания простых томов», в котором не следует изменять какие-либо параметры – все оставляем стандартным и просто несколько раз нажимаем кнопку «Далее».
После этого в программе «Управление дисками» напротив флешки будет написано «Исправлен» так как это показано на рисунке №6.
Обозначения исправленного носителя в программе «Управление дисками»
После этого можно снова попытаться форматировать флешку стандартными средствами – через «Мой компьютер» при помощи нажатия на нужный носитель правой кнопкой мыши и выбора пункта «Форматировать…».
Выбор пункта «Форматировать…» в выпадающем меню накопителя в «Моем компьютере»
к содержанию ↑Отключение постороннего процесса в системе
Возможно, что форматированию флешки мешает какой-либо посторонний процесс в системе.
Чтобы исключить этот вариант, необходимо сделать следующее:
- Перезапускаем компьютер в безопасном режиме. Для этого открываем меню «Пуск», затем нажимаем на кнопку, обведенную на изображении зеленым цветом, и выбираем «Перезагрузка» (это для Windows 7).
Компьютер выключится, и сразу включится снова. Так вот, сразу после выключения следует нажать кнопку F8 и дождаться загрузки.
Меню пуск и выбор пункта «Перезагрузка»
- После этого следует запустить командную строку от имени администратора. Для выполнения этого действия есть много различных способов.
Самый простой из них заключается в том, чтобы зажать клавишу Shift на клавиатуре и правой кнопкой мыши кликнуть на любом свободном месте рабочего стола. В появившемся меню нужно выбрать пункт «Открыть окно команд».
Выбор пункта «Открыть меню команд»
- В появившемся окне нужно написать следующее: format [буква накопителя]:. Чтобы узнать букву накопителя, нужно зайти в мой компьютер и посмотреть то, что написано возле носителя, как это показано на рисунке (обозначено стрелками).
В нашем случае это буква «е», поэтому в меню команд пишем «format e:», как это показано на фото ниже (обведено синей рамкой) и нажимаем клавишу Enter.
Накопитель в «Моем компьютере» и соответствующая команда в меню команд
Если и это не поможет, придется пользоваться помощью со стороны, то есть сторонними программами восстановления.
к содержанию ↑Программы для восстановления дисков
Одной из таких программ является D-Soft Flash Doctor. Скачать ее в интернете очень легко. Окно программы выглядит так, как показано на рисунке.
Окно программы D-Soft Flash Doctor
В этом окне необходимо выбрать наш носитель. Узнать его можно по букве (в нашем случае это «е»).
Для этого нужно просто кликнуть на условное обозначение флешки в верхней части программы (на фото выше выделено оранжевым цветом).
После этого можно выбрать пункт «Восстановить носитель» (обозначен красной рамкой). Произойдет восстановление, после чего можно снова пытаться форматировать диск.
Также можно выбрать пункт «Сканировать на ошибки».
Тогда начнется сканирование, и пользователь будет иметь возможность узнать, что не так с его носителем.
Если флешка не только не форматируется, а еще и показывает, что объем равен 0 МБ, хорошо помогает EzRecover. Кстати, узнать объем флешки тоже можно в «Моем компьютере».
На рисунке красными линиями подчеркнуты места, где показывается объем накопителя.
Места отображения объема диска в «Моем компьютере»
В нашем случае там показывается 5,18 ГБ, но если будет показывать 0 Мб, смело скачивайте EzRecover.
Окно программы EzRecover
EzRecover самостоятельно находит съемные носители, здесь даже ничего указывать не придется.
После открытия программы пользователю остается только нажать кнопку «RECOVER» и немного подождать.
Далее можно снова пытаться форматировать носитель стандартными средствами.
В интернете есть еще немало программ для восстановления флешек, можно попробовать и другие. Если ничего из всех этих вариантов не дает результата, флешку остается только выбросить.
На видео ниже наглядно показано, как добиться форматирования диска стандартными средствами Windows.
geek-nose.com
Флешка не форматируется — windows не удается завершить форматирование
Пользователи персональных компьютеров, ноутбуков при форматировании флешки, зачастую встречаются с трудностью, а именно с такой проблемой, как «Windows не удается завершить форматирование». И соответственно возникает следующий вопрос «Что же с этим делать? Как устранить данную ошибку? Почему Windows не удается завершить форматирование?».
Во-первых, ни в коем случае не стоит паниковать. Данная ошибка достаточно широко распространена и чаще всего виновниками являются производители (из-за своей попытки удешевить производство сказываются на качестве флеш-накопителей).

Рисунок 1. Инструкция как исправить ошибку форматирования флешки
Также причиной может являться то, что такой формат файловой системы, не может понять операционная система Windows. Возможно до этого файловая система устройства была изменена по такой причине, что она использовалась с иными операционными системами (это может быть Mac OS или Linux).
Во-вторых, если не удастся самостоятельно допустить форматирование флешки, то не следует переживать и сгоряча выбрасывать или пытаться самостоятельно разобрать её, возможно у вас еще получится «реанимировать» ее другими реальными действиями.
Ниже рассмотрим способы устранения ошибки и возможности очистки изделия.
Флешка не форматируется — windows не удается завершить форматирование
Для начала рассмотрим наиболее простой вариант. Не нужно скачивать дополнительные программы, вместо этого попробуем исправить следующую ошибку «OC не удается завершить форматирование» путем простых и безопасных манипуляций.
Первая манипуляция для устранения ошибки «не удается форматировать флешку» реализуется с помощью использования утилит вышеописанной операционки «Управление дисками». Под утилитами понимается стандартная служебная компьютерная программа. Обычно у таковых узкий функционал, они служат расширителями обычных возможностей операционной системы и, соответственно, упрощают процесс введения изменений в некоторые параметры. Рекомендуем использовать для работы утилиту — USB Safeguard.
- Для выполнения запуска «Управление дисками» необходимо набрать комбинацию клавиш из Win + R. Далее на экране всплывет окно «Выполнить» с различными полями. В поле «Открыть» печатаем или вставляем команду «msc», предварительно её скопировав.
- В списке накопителей (Том) выберите свой накопитель, далее кликните по необходимому правой кнопкой мыши и осуществите выбор клавиши «Форматировать» (Рисунок 2).
- Найдите и сделайте клик на указанную «Файловую систему» FAT.

Рисунок 2. Окно управления дисками с выбором процеса форматирования
Примечание: Необходимо выбрать такое быстрое форматирование лишь в том случае, если уверенны в том, что механизм не является поврежденным. В противном же случае советуем снять выделение, иначе метку «Быстрое форматирование» (При быстром — не производится проверка экземпляра, поэтому, если не уверены, просто необходимо убрать выделение).
Как отформатировать флешку в безопасном режиме Windows
Если проблема была не серьезной, то это действие вполне может устранить её. Однако так или иначе такой способ не всегда может с легкостью исправить эту ошибку.
Почему не удается завершить форматирование флешки
Проблема может быть в следующем. С появлением такой ошибки, как «Windows не удается завершить форматирование флешки» из-за занятости накопителя различными программами, антивирусом (Рисунок 3). В этом случае вам поможет форматирование «в режиме безопасности».
- Загрузите свой компьютер/ноутбук в безопасном режиме (об информации про запуск устройства в нужный нам защищенный шаг читайте дальше).
- Отформатируйте накопитель или же карту SD при помощи клика «Управление дисками», как это было описано выше.
Процесс загрузки для ПК в безопасном состоянии для Windows 98, 95, 2000, XP, а также Vista и Windows 7.
Перезагрузите ваш компьютер/ ноутбук. После включения компьютер подаст недолгий звуковой сигнал, после этого сигнала нажмите клавишу на клавиатуре F8. Перед вами на экране должно появится окно меню загрузки выбранной ОС.
Рисунок 3. Окно ошибки «Windows не удается завершить форматирование флешки»
Выберите из списка «Безопасный режим» и далее нажмите кнопку Enter.
Нажмите кнопку «Да». Готово! Ваш компьютер уже включен в безопасном состоянии.
Рассмотрим загрузку компьютера в безопасном режиме для Windows 8,8.1/10.
- Кликните по кнопке Windows.
- Кликните по иконке «Выключить компьютер» / «Завершение работы».
- Нужно выбрать пункт «Перезагрузка», но перед тем как кликнуть, нажмите и после этого недолго удерживайте клавишу SHIFT.
- Выберите пункт «Диагностика» (Рисунок 4).
- После сделанного указываем «Дополнительные параметры».
- Выбрать «Параметры загрузки».
- Кликните по кнопке «Перезагрузить».
После начала загрузки будет показано меню «Параметры загрузки».
Безопасный режим – нажмите клавишу F4.
Защищенный режим с доступом в интернет – нажмите F5 для перехода.

soft-ok.net
Как отформатировать флешку, если она не форматируется
Сталкивались с подобной ситуацией? Даже если слышите о подобной проблеме в первый раз, то не проходите мимо — лучше запастись важными знаниями, на всякий пожарный случай.


Предыстория
У меня есть три съемных накопителя, которые использую для хранения личных данных, инсталляторов приложений и образа операционной системы Виндовс 10 (на случай переустановки). Не так давно я впервые столкнулся с ситуацией: как отформатировать флешку, если она не форматируется. Был озадачен, ведь такого раньше не замечал. Поэтому, хочу рассказать о решении проблемы.
Все началось с того, что я подключил один из накопителей, дождался появления диска в Проводнике. Но открыть содержимое не получалось (отказано в доступе). Попробовал на другом компьютере, но ситуация повторилась. Пришлось вызвать контекстное меню и выбрать пункт «Форматировать». Здесь меня ждал сюрприз в виде следующего сообщения:
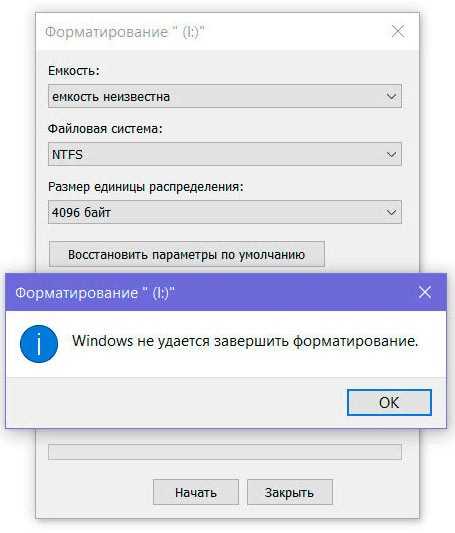
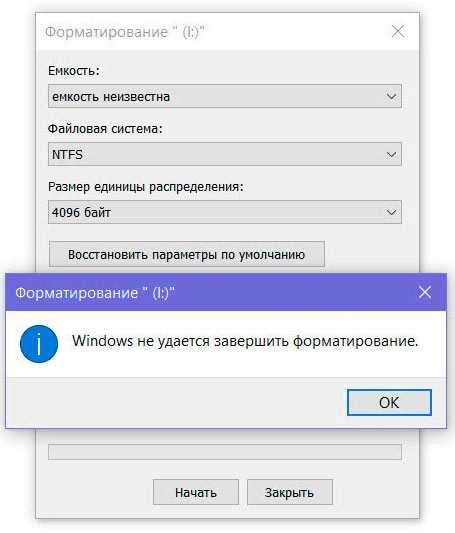
Хорошо. Раз не удается отформатировать флешку, то можно пойти другим путем:
- Нажимаем Win + X для отображения меню быстрого доступа и там выбираем «Управление дисками». Как вариант, можно нажать Win + R и в поле «Выполнить» прописать:
diskmgmt.msc

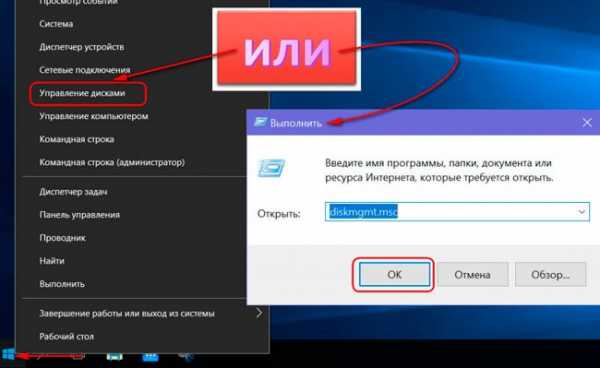
- Немного ждем, пока загрузится окно. Затем находим среди представленных дисков тот носитель, который связан с главной темой статьи: «как отформатировать флешку, если она не форматируется». Кликаем на нем правой кнопкой мышки и выбираем из меню нужный пункт:


Не всегда ситуация складывается гладко после подобной попытки. У меня отобразилась та же ошибка, что и раньше. Стоит отметить, что если накопитель отображается с типом файловой системой — RAW, то возможность форматирования будет вообще заблокирована. Это один из признаков повреждения флешки, которое устранить штатными средствами Windows не получиться.
Поэтому, переходим к рассмотрению стороннего приложения.
Внимание! Перед использованием следующего способа настоятельно рекомендую сохранить все важные данные, хранящиеся на флешке. Если скопировать не удается, то советую установить любую утилиту из этого списка для восстановления информации.Автор рекомендует:
SDFormatter
Переходим к рассмотрению совершенно бесплатного софта, позволяющего исправить проблему, когда Виндовс не удается завершить форматирование SD карты (флешки).
Сначала нужно скачать SD Formatter по ссылке с официального сайта:
Скачать
Не буду описывать процесс установки, там всё очень просто: в архиве найдете файл «Setup», который запустите и жмите «Далее» (Next) пока программа не инсталлируется.
Внимание! Если флешка просит отформатировать как восстановить данные? Для этого подойдет одна из утилит со списка.Теперь переходим к инструкции:
- Подключаем наш проблемный носитель и запускаем приложение;
- В поле «Drive» должно отобразиться буквенное обозначение флешки. Если одновременно подсоединили несколько накопителей, то следует выбрать правильный символ из списка;
- Осталось только нажать на «Format»:


- Сначала отобразится предупреждение об утере всех данных в результате процедуры. Соглашаемся! После этого нас попросят не извлекать флешку в процессе, и еще раз спросят о готовности. Подтверждаем!
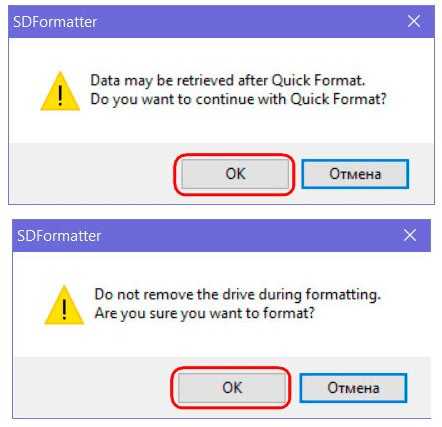
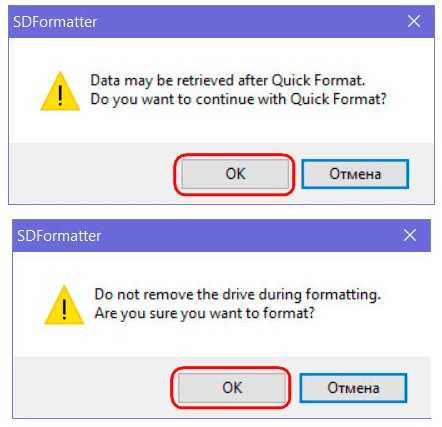
Вот и все! Если встроенное средство Виндовс пишет: «не удается отформатировать флешку microsd», то SDFormatter выполняет эту функцию без нареканий.
Кстати, по клику на кнопку «Option» (Настройки), можно задать более глубокий уровень зачистки, после которого данные будут окончательно удалены, и восстановить их будет проблематично. Для этого выберите один из режимов «FULL»:

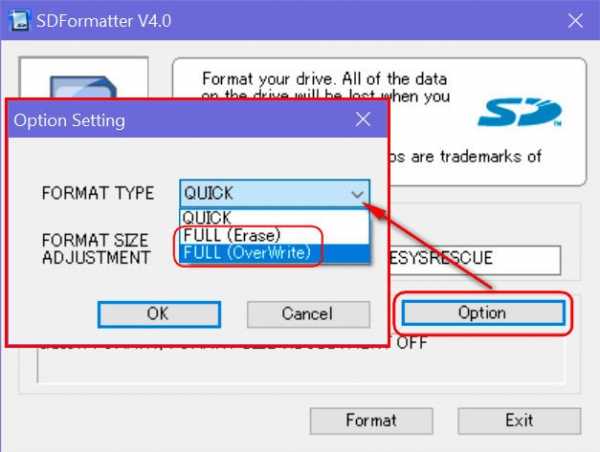
Уверен, что проблем с пользованием этим приложением у Вас не возникнет, его интерфейс предельно понятен. Если флешка защищена от записи как отформатировать? Рекомендую ознакомиться с статьей по ссылке. При необходимости вопросы можете задавать в комментариях.
it-tehnik.ru
Ошибка «Windows не удается завершить форматирование». Что делать при ошибке «Windows не удается завершить форматирование»?
Без сомнения, обычная флешка, как устройство для оперативного хранения информации, в своем традиционном предназначении иногда просто незаменима. Вместе с тем, несмотря на свою эксплуатационную непривередливость и бесспорную практичность, USB-накопитель или же иного типа Flash-девайс всё-таки может подвести своего обладателя. Достаточно распространенная проблема «Windows не удается завершить форматирование» — яркий тому пример. В результате чего возникает подобная ошибка и как ее исправить — читайте в этой статье.
Обобщающее введение
Не будем перечислять причины, которые подталкивают пользователя к столь кардинальным мерам, как полная очистка какого-либо Flash-накопителя от размещенных на нем данных. В нашем случае затронутая проблема («Windows не удается завершить форматирование») будет рассматриваться как результат несостоявшейся попытки стереть все, что находится на флешке, т. е. съемном носителе информации любого типа. Во-вторых, в рамках представленной статьи читателю будет дан практический ответ на вопрос, как восстановить поврежденную файловую систему. Кстати, наиболее часто отказ операционки проводить повторную или же очередную разметку дискового пространства накопителя информации того или иного типа вызван именно по причине неисправности последнего.
Защита от записи
В данном случае озвученная проблема с флэшкой («не удается завершить форматирование») может быть разрешена довольно просто:
- Нажмите сочетание клавиш Win + R.
- Далее в поле «Выполнить» прописываем: cmd.
- В командной консоли введите DISCPART.
- В следующей строке, после символа «>», необходимо указать конкретную команду: list disks.
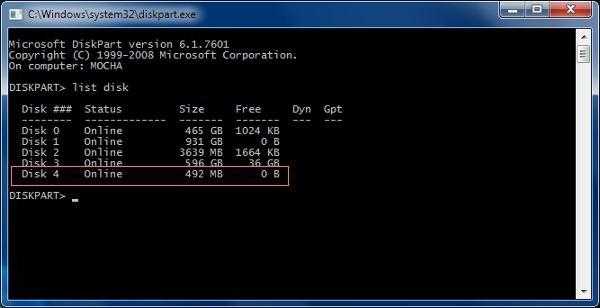
- После того как на экране отобразится список активных дисков, нужно определить, какому цифровому пункту соответствует ваш съемный (проблематичный) накопитель.
- Вводим команду select disk X, где икс и есть порядковый номер вашей флешки.
- В завершение прописываем: attributes disk clear readonly.
Если после применения всего вышеописанного результат остался неизменным, и Windows не удается завершить форматирование, то прибегните к следующему варианту восстановления.
Что делать, если файловая система повреждена?
Если подключенный к ПК съемный накопитель распознается системой, но его содержимое остается для вас «цифровой тайной», а освещаемая ситуация с форматированием в итоге завершается все той же поднадоевшей ошибкой, попробуйте выполнить несколько простых действий:
- В поисковой строке пускового меню введите команду: diskmgmt.msc.
- После того как вы нажмете клавишу Enter, на экране появится рабочее окно «Управление дисками».
- Как правило, «капризная» флешка отображается в самой нижней части служебной консоли. Кликните по ней правой кнопкой мыши и из выпадающего списка выберите «Удалить том».
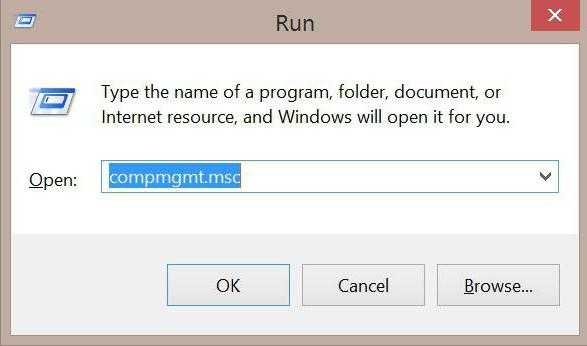
- Согласитесь с тем, что информация с Flash-накопителя будет стерта: нажмите кнопку «Да» в появившемся служебном окне.
- После того как дисковая область «реанимируемой» флешки обозначится системой как «Не распределена», снова вызовите контекстное меню, в котором следует активировать пункт «Создать простой том».
Уверены, проблемная ситуация, когда Windows не удается завершить форматирование флешки или карты памяти, будет разрешена после того, как вы произведете новую разметку дискового пространства.
Про системные «RAW-неприятности»
Нередко бывает так, что в результате программного сбоя ОС съемный накопитель частично выходит из строя. То есть все так же видимая операционными средствами флешка напрочь отказывается подчиняться командам пользователя. Такого рода «невосприятие» ОС может объясняться тем, что файловая система Flash-устройства несовместима с Windows. Другими словами, проблемный диск имеет непонятную для операционной среды разметку. Ошибка: «Windows не удается завершить форматирование» неизбежна, если вы захотите провести оговариваемую нами операцию с флешкой или картой памяти, которые использовались на компьютере под управлением Mac OS или же Linux. Впрочем, все поправимо, если вы реализуете вышеприведенный алгоритм восстановления. Однако в некоторых случаях необходимо выполнить ряд дополнительных действий.
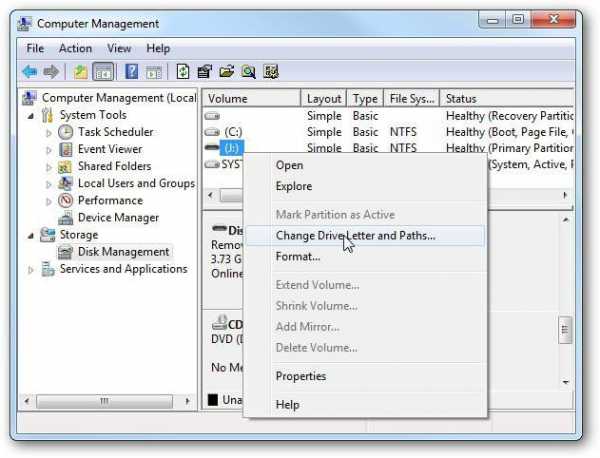
- Войдите в рабочую область консоли «Управление дисками».
- Наведя маркер на флеш-носитель, правой кнопкой мышки вызовите контекстное меню и выберите пункт «Изменить букву диска или…».
- Далее нажмите на кнопку «Удалить» и подтвердите свои действия, активировав соответствующую клавишу.
После того как вы запустите известный вам процесс создания простого тома, в чекбоксе «Файловая система» укажите значение FAT32 — это наиболее приемлемый вариант практически для всех флешек. В остальном все просто: жмите кнопку «Далее» и «системные непонятки» типа «Windows не удается завершить форматирование» будут устранены. В противном случае без применения специализированного ПО вам не удастся обойтись.
Когда все описанные методы не помогают, а флешка так нужна!
Помимо стандартных средств восстановления работоспособности Flash-накопителей существует масса других программных инструментов. Но здесь есть один нюанс. Как известно, на рынке присутствует огромное количество различных модификаций портативных запоминающих устройств, и каждый производитель стремится наделить свои изделия преимущественной уникальностью.
Нетрудно догадаться, что наиболее корректно работающий восстановительный софт — это исключительно фирменное ПО, «заточенное» под определенные брендовые модели. Об этом следует помнить, так как неосторожное и необдуманное применение, так сказать, неоригинальных утилит может плачевно сказаться на дальнейшей работоспособности съемного девайса памяти.
Заключительная часть
Итак, теперь вы знаете ответ на казавшийся ранее затруднительным в решении вопрос: «Windows не удается завершить форматирование» — что делать? Как показывает практика, стандартное ОС-средство вполне компетентно справляется с задачами такого рода. Быть может, вас это разочарует, но ответ на вопрос, как подобрать наиболее подходящее ПО для восстановления флешки, в рамках данной статьи рассматриваться не будет. Однако полноценную информацию, касающуюся конкретно этой проблемы, вы без труда сможете найти самостоятельно, благо ресурсов соответствующей тематики предостаточно. Всего хорошего вам и читабельности вашему съемному устройству памяти!
fb.ru