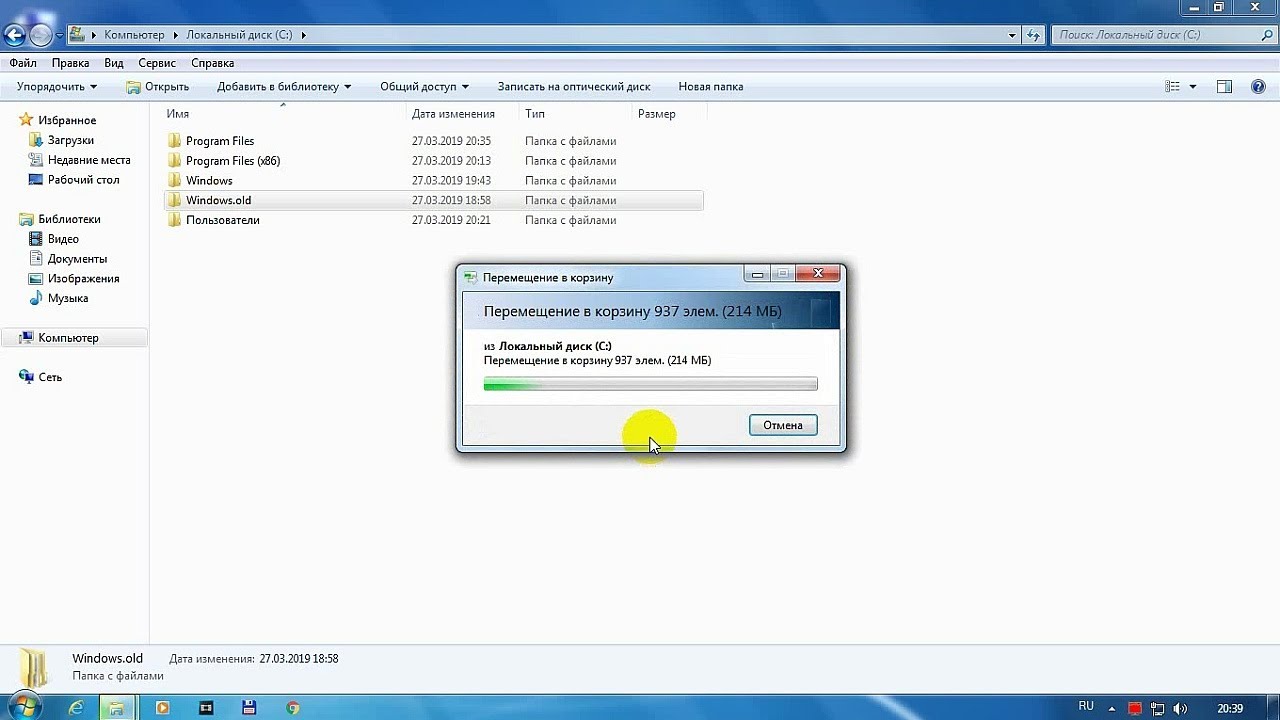Как удалить старую версию Windows 10 после установки новой: 4 простых способа
Когда пользователь обновляет операционную систему своего ПК, тот автоматически архивирует старую ОС в отдельное место, которое называется Windows old. Кто-то предпочитает игнорировать лишнюю папку на системном диске, а другим она мешает, ведь занимает непростительно много места – от 8 до 15 ГБ. В таком случае стоит знать, как легко удалить старую версию Windows 10 после установки новой.
СОДЕРЖАНИЕ СТАТЬИ:
Зачем нужна старая версия и можно ли ее удалять
Windows old – это безобидная папка, которая возникает на компьютере в нескольких случаях:
- Если переустанавливать систему в режиме обновления.
- Во время обновления установленной версии ОС до максимума (Inplace Upgrade).
- При постоянном использовании функции Refresh (обновление).
Папка расположена в корне диска С. Она может дублироваться с именами, отличающимися номенклатурой 000, 001, 002.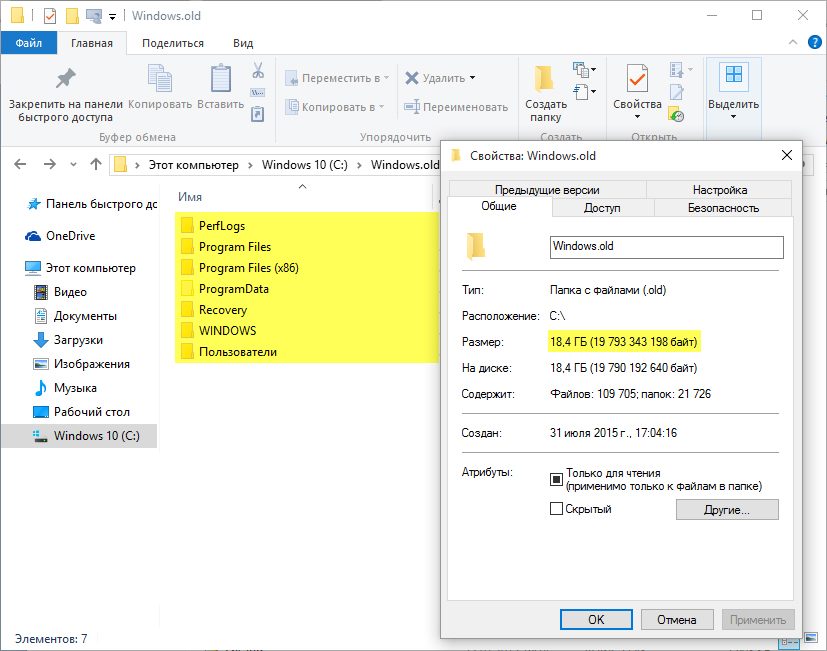 Все зависит от частоты переустановок. Хотя хранение такого количества старых версий уже должно напрячь, ведь они захламляют память и тормозят работу.
Все зависит от частоты переустановок. Хотя хранение такого количества старых версий уже должно напрячь, ведь они захламляют память и тормозят работу.
Windows old не столь бесполезна, как кажется на первый взгляд. Она пригодится, если понадобится восстановить отдельные файлы из старой ОС. Можно даже сделать полный откат назад с ее помощью (в крайнем случае). В ней хранятся файлы предыдущей установки: системные, пользовательские и программные.
В целом, после обновления особой необходимости хранить папку со старой системой нет, однако удалить ее не так-то просто. Компьютер устанавливает на нее особые права, так что при попытке зачистки обычным способом ничего не выйдет.
Удаление старой версии Windows 10
Система заботится о пользователе, а потому не позволит ему просто так удалить даже обработанный материал. Чтобы избавить память любимого устройства от постороннего хлама, придется прибегнуть к нескольким хитрым приемам.
Стандартными средствами
Способ для тех, кто не располагает дополнительными возможностями, утилитами, программам, да и вообще привык идти самым длинным путем.
- Кликнуть нужную папку правой кнопкой мыши, выбираем «Свойства», затем – «Безопасность», а далее – «Дополнительно», чтобы получить доступ к расширенным настройкам безопасности.
- Меняем владельца папки с «Системы» на себя.
- Затем кликаем на чекбокс «Заменить владельца контейнеров и объектов», далее – «Применить».
- Закрыть все. Потом вновь открыть меню безопасности папки.
- Открываем поле «Разрешения» – «Добавить» — выбираем учетную запись, с которой ведется работа.
- Далее: «Тип» – «Разрешить».
- Во вкладке «Применяется» ставим полный доступ для этой папки и всех ее составляющих.
- В чекбоксе жмем опцию «Отключение наследования», а в открывшемся окне удаляем все наследованные разрешения объекта.
- Закрываем и спокойно удаляем папку, поскольку система больше не может нам это запретить.
Через очистку диска
Специальная утилита в каталоге Виндовс под названием cleanmgr. exe справится с ненужным системным мусором.
exe справится с ненужным системным мусором.
- Запустить указанный файл от имени администратора.
- В появившемся списке отмечаем «Компоненты предыдущих установок Windows» и завершаем кнопкой «ОК».
- Подтверждаем удаление файлов и ждем.
- Через пару минут папка Windows old бесследно исчезнет без возможности восстановления.
Командная строка
Способ для людей, которые хоть немного понимают системные коды и знают, что с их помощью можно быстро навести порядок в ПК.
- Запустить от имени администратора командную строку.
- Вписать другие данные владельца папки со старой системой takeown /F C:\Windows.old /R /D y.
- Затем произвести аналогичные с ручным методом операции: присвоить себе права и отключить наследование: icaclsC:\Windows.old\*.* /T /grantWKS1\Kirill:F /inheritance:r
- И удалить ее: rmdir C:\Windows.old /S /Q.
CCleaner
Этот бесплатный универсальный уборщик давно снискал любовь пользователей всех мастей. Он быстро уничтожает системный мусор, очищает кэш и следит, чтобы подобный хлам не копился на компьютере в неимоверных количествах. Несомненным плюсом утилиты считается то, что она может справиться с «заковыристыми» файлами, которые не так-то просто удалить по привычной схеме.
Он быстро уничтожает системный мусор, очищает кэш и следит, чтобы подобный хлам не копился на компьютере в неимоверных количествах. Несомненным плюсом утилиты считается то, что она может справиться с «заковыристыми» файлами, которые не так-то просто удалить по привычной схеме.
- Запустить уборщик двойным щелчком.
- В боковом меню открыть иконку «Очистка».
- В выпавшем списке найти пункт «Прочее».
- В нем и расположена злосчастная папка «Старая установка Виндовс».
- Когда галочка поставлена, жмем «Очистка» в правом нижнем углу экрана уборщика.
- Уборка закончена.
Прежде чем удалять Виндовс олд, рекомендуется проверить ее на предмет важных файлов и сделать их резервные копии в другом месте.
Существует еще несколько утилит, которые помогут избавиться от ненужного системного хлама. Это, например, Take Ownership Pro. После установки она будет отображаться отдельным пунктом проводника в контекстном меню файла. Это очень облегчает задачу. Чем больше размер ненужного файла, тем дольше приложение будет его удалять. Пригодится тем, кто много сидит в сети, но при этом не хочет доверять чистку системы автоматическим уборщикам.
Это очень облегчает задачу. Чем больше размер ненужного файла, тем дольше приложение будет его удалять. Пригодится тем, кто много сидит в сети, но при этом не хочет доверять чистку системы автоматическим уборщикам.
Windows old — как удалить папку на виндовс 10, что делать если не удаляется
При переустановке ОС или обновлении до Виндовс 10 на компьютере формируется папка Windows old. Простыми средствами этот файл удалить нельзя. И чтобы это сделать грамотно, необходимо ознакомиться Windows old как удалить на виндовс 10.
Откуда взялась папка windows.old
Данная папка — это директория со всеми файлами и данными со старой версии ОС. Она появляется в случае неправильной переустановки Виндовс или ее обновлении до более новой версии.
Этот каталог необходим в случае возврата к прошлой Винде. Именно из-за полного содержания файлов с предыдущей версии эта директория занимает приличное пространство на диске. Если пользователь не планирует возвращаться к старой версии ОС, то эту папку можно удалить, не опасаясь сбоев в работе компьютера.
Именно из-за полного содержания файлов с предыдущей версии эта директория занимает приличное пространство на диске. Если пользователь не планирует возвращаться к старой версии ОС, то эту папку можно удалить, не опасаясь сбоев в работе компьютера.
Как удалить
Для пользователей интересующихся, как удалить Виндовс Олд на Виндовс 10, сообщаем, что ОС уже оснащена всеми необходимыми утилитами, которые могут это сделать, также можно воспользоваться сторонними программами.
Штатными средствами
В виндовс есть отличная утилита, которая хорошо справляется с очисткой диска. Чтобы воспользоваться ее возможностями, требуется воспроизвести следующие действия:
- Сочетанием клавиш Вин+R вызвать утилиту «Выполнить». Ввести команду
cleanmgrRи нажать «Ок». - Появится окно, в котором потребуется выбрать системный диск, что нуждается в очистке. Выбирать необходимо тот, на котором висит папка для удаления.

- Утилита для начала оценит объем файлов для очистки. Это займет некоторое время.
- После сканирования появится окно, в котором можно задать параметры очистки. Кликнуть по «Очистить системные файлы». Кнопка расположена внизу окошка.
- Появится еще одно меню, в котором необходимо заново выбрать системный диск. А после поставить галочку на пункте «Предыдущие установки Windows». Кликнуть по «Ок».
Останется только дождаться того, как утилита завершит очистку выбранного диска и удаление папки windows.old в Windows 10.
Командная строка
Этот способ подойдет для опытных пользователей, но если неукоснительно следовать инструкции, то могут справиться даже новички. Удаление папки Виндовс Олд через командную строку выглядит следующим образом:
- Навести курсор на меню «Пуск» и кликнуть по нему правой кнопкой мышки. Это вызовет список в окошке, через которое возможно запустить командную строку.

- Появится черное окно командной строки. В нем необходимо ввести следующую команду:
rd/s/q%systemdrive%\windows.old. После чего нажать на «Enter» для ее выполнения.
После завершения очистки следует закрыть утилиту. Следует отметить, что этот способ удаления папки Виндовс Олд является самым надежным.
Планировщик заданий
Для удаления директории прошлой версии ОС необходимо сделать следующие действия:
- Зайти в поисковик (в виде лупы), расположенный возле меню «Пуск», и найти «Планировщик заданий».
- Найти в списке заданий SetupCleanupTask и нажать на него дважды.
- » data-font=»» data-listid=»4″ aria-setsize=»-1″ data-aria-posinset=»3″ data-aria-level=»1″>Кликнуть по названию пункта правой кнопкой мышки и выбрать «Выполнить».
После всех действий папка будет удалена с компьютера безвозвратно.
Через дополнительные параметры
Устранить данный каталог можно при помощи дополнительных параметров ОС. Это делается следующим образом:
- Требуется зайти в меню пуск и перейти к пункту «Параметры». Также необходимое окно возможно вызвать сочетанием клавиш ВИН+I
- После чего необходимо перейти к вкладке «Память устройства», которая расположена в левой части окошка параметров.
 В открывшемся меню требуется выбрать тот диск, на котором установлена Виндовс, в подпункте «Локальное хранилище».
В открывшемся меню требуется выбрать тот диск, на котором установлена Виндовс, в подпункте «Локальное хранилище».
- Откроется шкала наполненности диска различными документами. Нужно кликнуть по «Временные файлы».
- Это откроет окно удаления. Прежде чем приступить к чистке, требуется установить галочку на «Временные файлы». И только после этого очистить диск.
Как только завершится удаление, папка Виндовс Олд исчезнет. Это сразу станет понятно, так как пространство, занятое временными файлами будет нулевым.
Ccleaner
Популярная программа для очистки ПК от ненужных файлов и программ умеет правильно удалять каталоги, наполненные файлами от старой Виндовс. Чтобы это сделать, необходимо проследовать инструкции:
- » data-font=»» data-listid=»1″ aria-setsize=»-1″ data-aria-posinset=»1″ data-aria-level=»1″>Скачать и установить программу Ccleaner с официального сайта. Рекомендуется брать утилиту именно с родного веб ресурса, так как там всегда последняя версия, также это полностью безопасно.
- Во вкладке «Виндовс» требуется спуститься к разделу «Прочее» и поставить галочку около пункта «Старая установка Windows».
- После изменения параметров требуется нажать на кнопку «Очистка» на главном экране программы.

Когда Ccleaner закончит работу папка будет безвозвратно удалена с компьютера. Рекомендуется сделать повторную очистку, так как после удаления таких больших файлов остается много мусора.
Как удалить папку windows.old на Windows 10 если она не удаляется
В некоторых случаях папка Виндовс Олд не дает себя удалить. Как правило, это происходит из-за вирусов, которые могут содержаться в файлах директории. Достаточно часто случается, что при удалении система настойчиво говорит запросить разрешение у администратора, даже если очистка происходит с учетной записи со всеми привилегиями.
Можно попробовать просканировать компьютер на наличие вирусов и убрать их. После повторить попытки. Но лучшим решением будет полная переустановка ОС. В момент этого действия достаточно отформатировать диск перед записью новой операционной системы. Так будет выполнена чистая установка. Перед таким мероприятием рекомендуется сохранить все нужные файлы на сторонний носитель, так как они будут полностью удалены.
Папка Виндовс Олд занимает несколько гигабайт. Но, несмотря на это, не рекомендуется удалять ее сразу же после перехода на новую версию ОС. Эта директория позволит быстро откатить систему. Также, если эту папку не удалять, то Windows 10 сделает это самостоятельно примерно через 30 дней.
ВИДЕО
Автор статьи
Артур Филатов
Техник по компьютерным системам, специалист среднего звена. С 2017 года основатель данного блога, в 2018 году окончил обучение.
Написано статей
220
Как удалить Windows old в Windows 10, что это за папка и что делать если она не удаляется
Август 9th, 2017 Денис ДолгополовПосле обновления или переустановки операционной системы на системном диске может появиться папка Windows.old. Она может весить несколько ГБ, поэтому занимает значительную часть свободного места раздела C.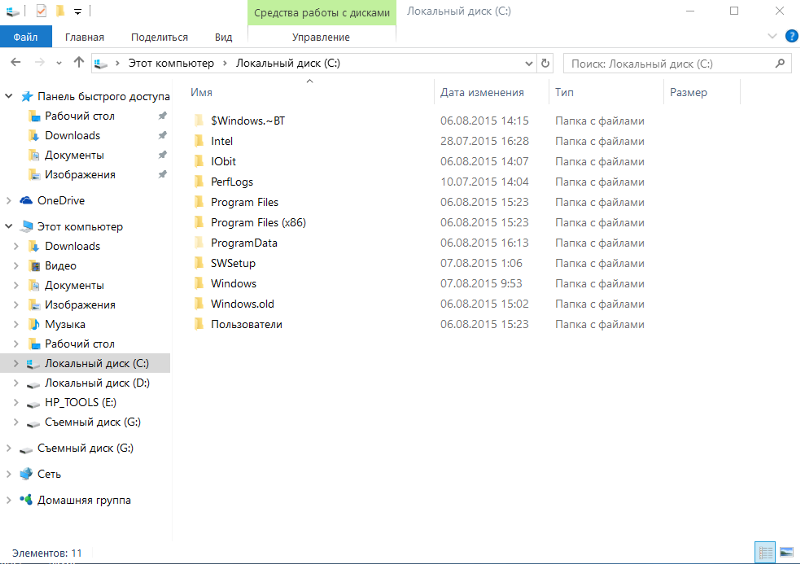 Но перед тем как её удалить, нужно решить, можно ли это делать.
Но перед тем как её удалить, нужно решить, можно ли это делать.
Можно ли удалять папку
В папке Windows.old расположены элементы, с помощью которых пользователь может в любой момент откатить систему до предыдущей установленной операционной системы. Также папка сохраняют предыдущую версию Windows после установки юбилейных обновлений — новых сборок. Пригождается она в тех случаях, когда обновление прошло некорректно и вызвало новые ошибки, которые не наблюдались до обновления системы.
Стереть её можно, это не навредит системе, но возможность откатить систему вы потеряете. Также стоит учитывать, что папка самоуничтожается по истечении 30 дней после выполнения обновления. Исходя из этого, решайте сами: вам важнее место на системном диске или возможность откатиться, спасающая систему от переустановки.
Удаление папки
Если же вы всё-таки решили, что желаете избавить компьютер от папки, то у вас есть несколько вариантов: стереть Windows.old через системное очищение, выполнение команд или выполнение специальных задач.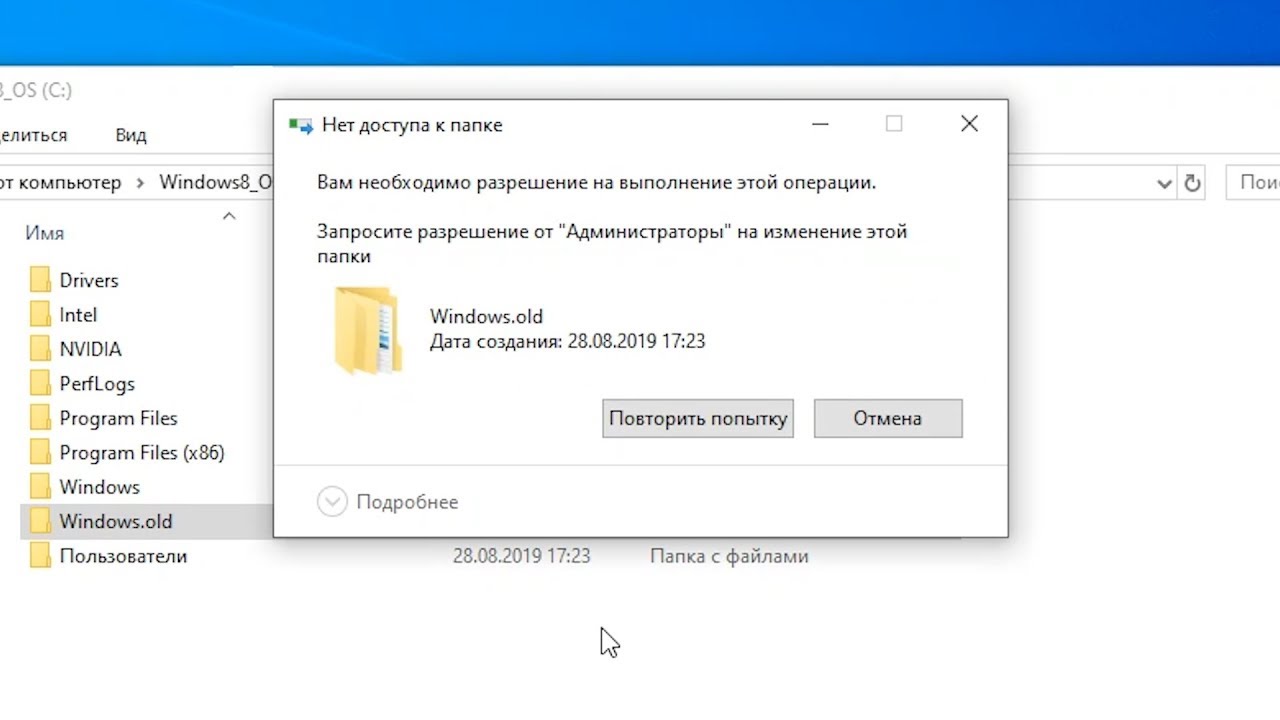 При выборе любого из вышеперечисленных способов вы добьётесь одного и того же результата — папка Windows.old будет удалена без возможности восстановления.
При выборе любого из вышеперечисленных способов вы добьётесь одного и того же результата — папка Windows.old будет удалена без возможности восстановления.
Удалить папку обычным перемещением в корзину не получится, так как она защищена специальными правами, доступа к которым у вас нет. При попытке удаления вы увидите сообщение об ошибке, поэтому используйте нижеописанные способы.
Удалить папку Windows.old невозможно
При помощи системного очищения
- Через системную поисковую строку отыщите программу «Очистка диска» или же cleanmgr.
Открываем программу «Очистка диска»
- Дождитесь, пока закончится автоматическое сканирование диска.
Дожидаемся, пока диск будет просканирован
- Перейдите к очищению системных файлов.
Кликаем по кнопке «Очистить системные файлы»
- Отметьте галочкой строку «Предыдущие установки Windows» и запустите процесс очищения. Он может продлиться больше десяти минут, если жёсткий диск сильно перегружен.
 После завершения процедуры папка old будет стёрта.
После завершения процедуры папка old будет стёрта.Отмечаем пункт «Предыдущие установки Windows»
При помощи выполнения команд
- Разверните командную строку, прибегнув к правам администратора.
Открываем командную строку от имени администратора
- Используйте команду RD /S /Q X:\windows.old, где X-раздел жёсткого диска, на котором находится папка, по умолчанию C.
Выполняем команду RD /S /Q X:\windows.old
Через выполнение задач
- Через поисковую строку найдите и откройте планировщик заданий.
Открываем планировщик заданий
- Перейдя по пути Microsoft\Windows\Setup, отыщите пункт SetupCleanupTask, разверните его и, кликнув правой клавишей мышки по названию, запустите задание. По умолчанию эта задача должна автоматически стереть папку через 30 дней после её создания, но если запустить задачу вручную раньше, то и удалит она папку сразу. Но этот способ не всегда срабатывает в Windows 10, в отличие от Windows 8, где он работает безотказно.

Запускаем задание SetupCleanupTask
Видео: удаление Windows.old
Что делать, если папка не удаляется
Папка может не удаляться, так как у вас нет прав на неё. Если вы столкнулись с такой проблемой, то есть способ, позволяющий получить полный доступ к папке, который впоследствии позволит вам её стереть:
- Разверните свойства папки, перейдите к вкладке «Безопасность», а после к дополнительным параметрам.
Открываем дополнительные настройки безопасности
- На данный момент папкой владеет система, поэтому кликните по кнопке «Изменить» и выберите аккаунт, через который вы авторизованы в данный момент.
Изменяем владельца с системы на ваш аккаунт
- После того как владелец будет заменён, активируйте функцию «Заменить владельца подконтейнеров и объектов» и примените внесённые изменения.
Включаем функцию «Заменить владельца подконтейнеров и объектов» и сохраняем изменения
- Окошко дополнительных параметров закроется, когда вы примените изменения, откройте его заново и кликните в нём по кнопке «Добавить».

Кликаем по кнопке «Добавить»
- Выберите свой аккаунт, в типе укажите, что настраиваются разрешения, а применяться они должны к папке, её подпапкам и файлам. Отметьте все пункты галочкой или только один – «Полный доступ», все остальные пометятся автоматически. После этого сохраните изменённые разрешения.
Выставляем полный доступ аккаунту
- Активируйте функцию «Заменить все записи разрешений дочерних элементов…» и кликните по кнопке «Отключение наследования».
Включаем функцию «Заменить все записи разрешений дочернего объекта наследуемыми от этого объекта» и жмем на кнопку «Отключение наследования»
- Укажите, что хотите стереть унаследованные разрешения.
Подтверждаем удаление унаследованных разрешений
- Снова примените изменения. Готово, теперь у вас есть полный доступ ко всем компонентам папки, а значит, вы можете её удалить любым из вышеперечисленных способов.
Кликаем по кнопке «Изменить» и повторяем удаление
В папке Windows. old находятся элементы, которые нужны для отката системы. Они сотрутся автоматически через 30 дней после создания папки, но вы можете ускорить этот процесс, удалив папку вручную любым возможным способом. Если удаление вызывает ошибку, то сначала получите права на папку, а потом повторите процесс удаления.
old находятся элементы, которые нужны для отката системы. Они сотрутся автоматически через 30 дней после создания папки, но вы можете ускорить этот процесс, удалив папку вручную любым возможным способом. Если удаление вызывает ошибку, то сначала получите права на папку, а потом повторите процесс удаления.
Как удалить накопительное обновление Windows 10
Microsoft регулярно выпускает обновления для Windows 10, которые помогают нам обезопасить себя и улучшить функции и стабильность нашей системы. Но иногда они тоже могут вызвать проблемы. Если Windows 10 не работает после обновления, вы обнаружили, что последнее накопительное обновление содержит ошибку, которая вызывает проблему. Вы можете удалить накопительное обновление для Windows 10 , выполнив следующие шаги.
Удаление накопительных обновлений Windows 10
- Нажмите комбинацию клавиш Windows + I , чтобы открыть настройки
- Щелкните Update & Security и под кнопкой «Проверить наличие обновлений» щелкните ссылку View Update History .

- Это отобразит список истории обновлений последних накопительных и других обновлений,
- Щелкните ссылку Удалить обновления вверху страницы.
- Откроется классическая страница панели управления со списком недавно установленных обновлений.
- Прокрутите вниз и найдите обновление, от которого хотите избавиться, щелкните его правой кнопкой мыши и выберите Удалить .
- Вам будет предложено подтвердить, что вы хотите удалить его, и вы увидите индикатор выполнения во время процесса удаления.
Примечание. Этот список позволяет удалить только накопительные обновления, которые были установлены после обновления функции.
Удалить накопительное обновление Windows 10, командная строка
Обновления также можно удалить из командной строки с помощью инструмента wusa . Для этого вам необходимо знать номер в KB (базе знаний) патча, который вы хотите удалить.
- Введите cmd при поиске в меню «Пуск», щелкните результат правой кнопкой мыши и выберите «Запуск от имени администратора».Это запускает командную строку с повышенными привилегиями.
- Для удаления обновления используйте команду wusa / uninstall / kb: 4470788
Примечание: замените номер базы знаний номером обновления, которое вы хотите удалить
Удалить ожидающие обновления в Windows 10
Если вы ищете, удалите отложенные обновления, которые повреждены, предотвращают установку новых обновлений или вызывают другую проблему. Выполните следующие действия:
- Нажмите Windows + R, введите services.msc и ок
- Прокрутите вниз, найдите службу обновления Windows, щелкните правой кнопкой мыши и остановите
- Теперь перейдите по следующему пути
- C: \ Windows \ SoftwareDistribution \ Скачать
- Выделите все (Ctrl + A) и нажмите кнопку Удалить.
- Теперь перезапустите службу обновления Windows, щелкнув правой кнопкой мыши и выберите перезапуск.

Как переустановить обновление в Windows 10
После удаления накопительного обновления выполните следующие действия, чтобы переустановить обновление в Windows 10.
- Открыть настройки с помощью сочетания клавиш Windows + I,
- Щелкните Обновление и безопасность, а затем Центр обновления Windows.
- Здесь нажмите кнопку «Проверка обновлений», чтобы запустить проверку обновлений,
- Будет произведена повторная загрузка и автоматическая установка обновления.
- Нажмите кнопку «Перезагрузить сейчас», чтобы завершить задачу.
- Будем надеяться, что после перезагрузки компьютера обновление будет установлено правильно, и вы сможете вернуться к работе с устройством Windows 10.
Запретить автоматическое обновление Windows 10
Если удаление обновления устраняет вашу проблему, выполните следующие действия, чтобы предотвратить автоматическое обновление Windows 10.
Приостановить обновление Windows:
Откройте «Настройки»> «Обновление и безопасность»> «Центр обновления Windows»> «Дополнительные параметры», прокрутите вниз и включите переключатель, чтобы приостановить обновления.
Использование редактора групповой политики
- Нажмите клавишу с логотипом Windows + R, затем введите gpedit.msc и нажмите ОК.
- Перейдите в Конфигурация компьютера> Административные шаблоны> Компоненты Windows> Центр обновления Windows.
- В разделе «Настроенные автоматические обновления» слева выберите «Отключено» и нажмите «Применить» и «ОК», чтобы отключить функцию автоматического обновления Windows.
Базовые пользователи Windows 10 Home
- Нажмите Windows + R, введите services.msc и ок.
- Прокрутите вниз и найдите службу обновления Windows, дважды щелкните ее, чтобы открыть свойства.
- Здесь измените тип запуска, отключите и остановите службу рядом с запуском службы.
- Нажмите «Применить» и «ОК».
Запретить установку определенных обновлений на ваше устройство
Если вы хотите предотвратить установку определенных обновлений на ваше устройство, выполните следующие действия.
- Загрузите средство устранения неполадок Показать или скрыть обновления из службы поддержки Microsoft.
- Дважды щелкните файл .diagcab, чтобы запустить инструмент, нажмите Далее.
- Щелкните Скрыть обновления, чтобы продолжить.
- Инструмент проверит онлайн и выведет список доступных обновлений, которые в настоящее время не установлены на вашем ПК.
- Выберите Центр обновления Windows, вызывающий проблемы, и нажмите Далее.
- Нажмите «Закрыть», чтобы завершить задачу.
Помогло ли это удалить, переустановить обновление Windows на вашем устройстве? дайте нам знать в комментариях ниже, также прочтите:
Как удалить Windows 8 и восстановить Windows 7
Как удалить Windows 8 и восстановить Windows 7
Если вы установили Windows в соответствии с нашим руководством по переустановке / установке, без форматирования можно восстановить Windows 7, Vista или XP из Установки Windows 8, сохраняя все ваши файлы и настройки ранее установленной Windows.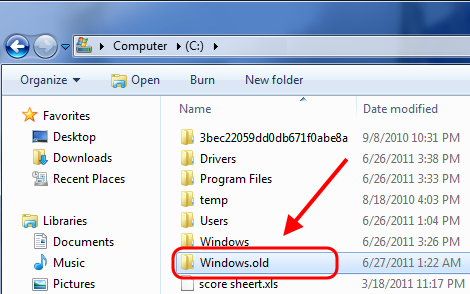 Ниже представлена подборка наших руководств для достижения этого в Windows 7, Vista и XP: |
Удаление Windows 8 и восстановление Windows 7:
Добро пожаловать в руководство Microsoft Windows 8 по восстановлению Windows 7 после установки 8 на тот же диск. Это работает, только если вы выполнили выборочную установку без форматирования жесткого диска.
Лучший способ проверить, есть ли у вас эта опция, — это проверить диск на наличие папки под названием «Windows.old », внутри этой папки будет папка« Windows », папка« Program Files »и папка« Users ». Если они присутствуют, то этот процесс возможен.
Вам понадобится DVD с Windows 7 или 8 или Диск WinRE для завершения этого процесса.
Чтобы начать процесс:
- Вставьте диск Windows 7/8 / WINRE (или ключ памяти) в привод DVD / USB, а затем перезагрузите компьютер.
- Когда «Нажмите любую клавишу для загрузки с CD или DVD «нажмите любую клавишу.

- Теперь выберите язык, время, валюту и ввод с клавиатуры, нажмите» Далее «, чтобы продолжить.
- Теперь нажмите «Восстановить компьютер»
- Диск Windows 7: в окне «Параметры восстановления системы» вы можете получить паузу, пока Windows будет искать операционные системы, щелкните версию Windows 8, которую хотите удалить, а затем нажмите Далее.
- Диск Windows 8: нажмите «Устранение неполадок», затем «Дополнительные параметры».
- Нажмите «Командная строка»
Резервное копирование папок и файлов Windows 8 в новую папку Win8
C:
md Win8old
Переместить Windows Win8old \ Windows
Переместить «Program Files» «Win8old \ Program Files»
Переместить пользователей Win8old \ Users
Attrib –h –s –r ProgramData
Переместить ProgramData Win8old \ ProgramData
Rd «Документы и настройки»
Теперь переместим файлы Windows 7 из Windows. старая папка
старая папка
- Введите следующие команды и нажмите ENTER после каждой команды:
move /yc:\Windows.old\Windows c: \move / y «c: \ Windows.old \ Program Files» c: \
Attrib –h –s –rc: \ Windows.old \ ProgramData
move /yc:\Windows.old\ProgramData c: \
move /yc:\Windows.old\Users c: \
move / y «c: \ Windows.old \ Documents and Settings» c: \
Теперь восстановите загрузочный сектор (Windows 7 не загрузится без него)
- Введите следующие команды и нажмите ENTER после каждой команды:
DVD: \ boot \ bootsect / nt60 c:
ПРИМЕЧАНИЕ: буквы DVD представляют наш DVD-привод, замените это буквой дисковода, то есть D: , E:, F:, G: и т. Д. И т. Д.
Выход
- Щелкните 9 0003 Перезагрузите

ПРИМЕЧАНИЕ. После проверки работоспособности Windows 7 вы можете удалить папку C: \ Win8old, если она не нужна
THE END
| Теги: Удаление Windows 8, удалить Windows 8, как удалить Windows 8, удалить win8, удалить win8, восстановить Windows 7 из 8, восстановить win7, восстановить Windows 7 | ||
{SOLVED } Как удалить программу в Windows 10
Как удалить программу в Windows 10: Удаление программы в Windows 10 — довольно распространенная задача.Большинство пользователей ПК выполняют эту задачу, но многие новые пользователи, которые начали использовать Windows 10 в настоящее время, могут не иметь представления о том, как удалить программу в Windows 10. Они могут знать о старых программах и функциях, предлагаемых Windows XP и Windows 7, которая может не работать, чтобы удалить последние типы приложений.
Может быть, это современное приложение, настольная программа или просто новое красивое приложение, вы можете просто удалить его, используя простой метод.
Узнайте, как удалить программу в Windows 10
Метод 1 — Удаление программ в Windows 10 с помощью настройки приложения
- Открыть — Меню Пуск
- Нажмите — Настройки
- В меню настроек нажмите — Apps
- На левой панели вы увидите приложений и функций , просто нажмите на это
- Теперь вы увидите список установленных приложений на правой панели.
- Выберите приложение, которое хотите удалить
- Нажмите кнопку Удалить , которую вы можете просмотреть.Если вы найдете его серым цветом, это означает, что это системное приложение, которое вам не разрешено удалять
- Нажмите всплывающую кнопку — Удалить для подтверждения
Метод 2 — Удалить программу с помощью панели управления
С помощью панели управления можно удалить определенные программы рабочего стола, но не приложения. Следуйте простым шагам, приведенным ниже
Следуйте простым шагам, приведенным ниже
- Щелкните правой кнопкой мыши — Кнопка запуска
- И затем нажмите — Панель управления
- Обратитесь к — Программы и компоненты
- Попытайтесь определить программу, которую вы хотите удалить, а затем щелкните — Удалить
- Появится всплывающее окно, в котором вы увидите — Да , просто щелкните по нему, чтобы удалить программу с ПК.
Метод 3 — Как удалить программу в Windows 10 одним щелчком мыши
Вышеупомянутый метод может занять много времени. Кроме того, описанные выше шаги не помогут вам полностью удалить программу, и в процессе останутся некоторые файлы кеша.
Лучший способ удалить программы / приложения в Windows 10 — использовать программу CleanMyPC. Программное обеспечение позволит вам удалять программы в Windows 10, не оставляя следов.Итак, если вы хотите, чтобы все было полностью удалено, программное обеспечение — идеальный вариант.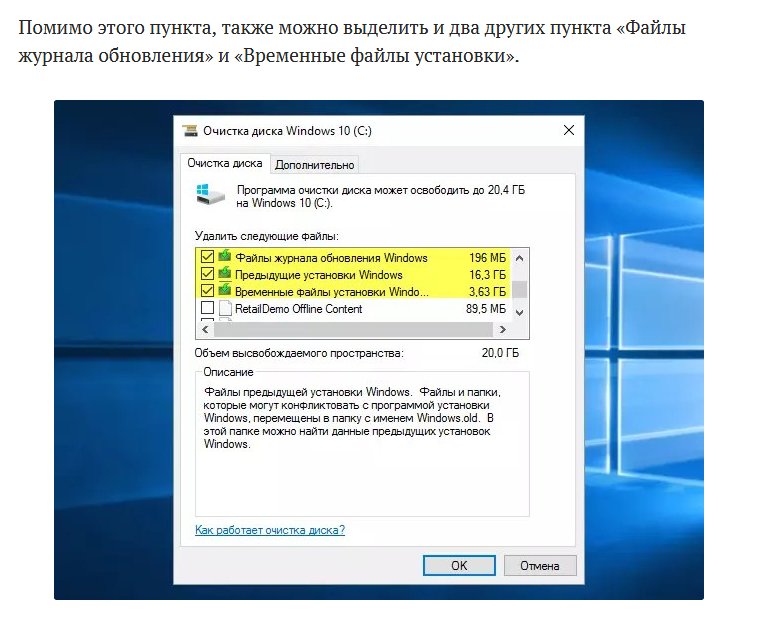




 В открывшемся меню требуется выбрать тот диск, на котором установлена Виндовс, в подпункте «Локальное хранилище».
В открывшемся меню требуется выбрать тот диск, на котором установлена Виндовс, в подпункте «Локальное хранилище». 
 После завершения процедуры папка old будет стёрта.
После завершения процедуры папка old будет стёрта.