Как отменить пароль на ноутбуке при входе
Как убрать пароль в Windows 10,7 при входе в систему
Когда устанавливаешь защитный пароль на учетную запись Windows, система регулярно требует его ввода. А это, порою, так надоедает. Поэтому у многих возникает вопрос, как же теперь убрать пароль, запрашиваемый системой при запуске на Windows 10. Чтобы решить проблему, достаточно воспользоваться одним из нижеприведенных способов.
Параметры Windows 10
Данный метод самый легкий и удобный. Просто следуйте инструкциям:
- Открываем контекстное меню Windows 10, кликнув правой клавишей по соответствующему кнопке «Пуск»
- Выбрав раздел “Параметры”, нажимаем на подраздел “Учетные записи”
- В открывшемся меню ищем пункт “Параметры входа” и, нажав на него, выбираем “Изменить”
- В завершение нужно указать действующий пароль, после чего необходимо дважды ввести новый или пустой пароль чтобы его совсем убрать.
Все готово! Проблема решена.
Команда “netplwiz” для Windows 7
Данный способ подходит для Windows 7 и тем пользователям, которые осуществляют вход в систему через аккаунт Microsoft. Процесс деактивации ввода пароля выглядит следующим образом:
- Авторизовавшись в системе, следует нажать “Win+R”
- Теперь на экране появится окошко ввода команд, в которое следует вписать: netplwiz и нажать на Enter
- После всего проделанного откроется меню управления учетными записями, в котором будет присутствовать раздел “Пользователи”. В данном разделе следует убрать галочку с функции “ Требовать ввод пароля и имени пользователя ”
- Теперь осталось нажать на “Применить” и “ОК”
- Система потребует ввода пароля и имени. Необходимо заполнить все поля и нажать “ОК”.
В некоторых случаях данный способ может не сработать, поэтому можно воспользоваться следующим способом.
Редактор реестра
Если вы забыли пароль, то данный способ как раз для вас! Чтобы удалить пароль через редактор реестра, нужно:
- Повторяем первые два шага из предыдущего способа.
 Только на этот раз вписываем другую команду: regedit
Только на этот раз вписываем другую команду: regedit - Перед вами появится редактор реестра, в котором необходимо выбрать раздел “HKLM”
- Теперь следует открыть ветку SoftwareMicrosoftWindows NTCurrentVersion
- Переходим в раздел Winlogon, открываем параметр под названием “AutoAdminLogon” и присваиваем данному параметру значение “1”
- После этого ключу “DefaultDomainName” надо будет задать параметр, который будет соответствовать имени вашего ПК (уточнить его можно, открыв свойства системы правой кнопкой по «Мой компьютер» на Рабочем столе Windows)
- Для параметра под названием “DefaultUserName” в качестве значения необходимо задать имя пользователя, через которого в дальнейшем будет происходить процесс авторизации в системе
- В завершение осталось создать строковый параметр “DefaultPassword”. А в качестве его значения послужит пароль от учетной записи, которая была указана в “DefaultUserName”.

Чтобы изменения вступили в силу, нужно закрыть редактор реестра и перезагрузить компьютер.
Компьютерная помощь Ю-Сервис
Как убрать пароль на вход в Windows 10: простая инструкция
Как убрать пароль на вход в Windows 10: простая инструкция
Пароль на вход в Windows 10 – эта мера безопасности. Она защищает ваши персональные данные от других пользователей.
Но если речь идет о стационарном компьютере или ноутбуке, который всегда находится дома, пароль зачастую не требуется.
Снять пароль с Виндоус несложно. Для этого есть несколько способов. Каждый из них подходит под конкретную ситуацию.
Рассмотрим с вами наиболее простые и эффективные.
Как убрать пароль на вход в Windows 10
Чтобы каждый раз не вводить пароль, включая ноутбук или ПК, отключим пароль на вход в настройках операционной системы .
После каждого пункта проверяйте, получилось ли отключить пароль на вход в Windows 10. В большинстве случаев достаточно первого пункта, некоторым придется пройти цепочку до конца.
1. Изменение типа учетной записи с Microsoft на локальную.
Это действие необходимо, так как с учетной записью Microsoft отключение пароля невозможно.
Для того, чтобы убрать пароль на вход в Windows 10, нажмите Пуск , перейдите в Параметры . Далее – Учетные записи .
Найдите пункт Войти вместо этого с локальной учетной записью и выберите его.
В окошке с паролем оставьте пустое поле .
2. Меняем Параметры экранной заставки.
Удалив пароль из аккаунта пользователя, переходим к следующему шагу.
Не даем Windows 10 загружать Экран входа в систему.
Для этого нажмите правой кнопкой мыши на рабочий стол вне ярлычков.
Выберите последний пункт – Персонализация . Затем перейдите в раздел Экран блокировки .
В открывшемся окне нажмите на ссылку Параметры заставки .
Вы увидите всплывающее окно, в котором следует снять галочку с пункта Начинать с экрана входа в систему .
3. Отключение динамической блокировки.
Проверьте состояние настроек блокировки учетной записи.
Для этого в строку поиска Виндоус 10 введите Динамическая блокировка , и перейдите в предложенный раздел настроек.
Убедитесь, что рядом с пунктом Разрешить Windows автоматически блокировать устройство в ваше отсутствие не стоит галочка.
4. Изменение параметров учетной записи пользователя Windows
Нажмите сочетание клавиш Win+R .
В появившемся окне введите netplwiz и нажмите ОК. Перед вами появится окно с настройками учетных записей.
Уберите галочку рядом с фразой Требовать ввод имени пользователя и пароля . Нажмите ОК.
Доказать, что вы снимаете пароль на собственной учетной записи, придется, введя текущий пароль в новом окне.
Как убрать пароль при входе в Windows 10
В инструкции описано несколько способов убрать пароль при входе в Windows 10 при включении компьютера, а также отдельно при выходе из режима сна. Сделать это можно не только с помощью настроек учетных записей в панели управления, но и используя редактор реестра, настройки электропитания (для того, чтобы отключить запрос пароля при выходе из сна), или бесплатные программы для включения автоматического входа, а можно и просто удалить пароль пользователя — все эти варианты подробно изложены ниже.
Для того, чтобы выполнить описанные ниже действия и включить автоматических вход в Windows 10, ваша учетная запись должна иметь права администратора (обычно, это так и есть по умолчанию на домашних компьютерах). В конце статьи имеется также видео инструкция, в которой наглядно показан первый из описанных способов. См. также: Как поставить пароль на Windows 10, Как сбросить пароль Windows 10 (если вы его забыли).
Отключение запроса пароля при входе в настройках учетных записей пользователей
Первый способ убрать запрос пароля при входе в систему Windows 10 очень простой и не отличается от того, как это делалось в предыдущей версии ОС. Потребуется выполнить несколько простых шагов.
- Нажмите клавиши Windows + R (где Windows — клавиша с эмблемой ОС) и введите netplwiz или control userpasswords2 затем нажмите Ок. Обе команды вызовут появление одного и того же окна настройки учетных записей.
- Чтобы включить автоматический вход в Windows 10 без ввода пароля, выберите пользователя, для которого нужно убрать запрос пароля и снимите отметку с «Требовать ввод имени пользователя и пароля».

- Нажмите «Ок» или «Применить», после чего потребуется ввести текущий пароль и его подтверждение для выбранного пользователя (которого можно и поменять, просто введя другой логин). Внимание: если у вас используется учетная запись Майкрософт и метод не сработает, попробуйте снова, но в верхнем поле вместо имени пользователя укажите привязанный адрес электронной почты (E-mail).
Также, по некоторым отзывам, если отключение пароля на срабатывает сразу — попробуйте выполнить его дважды: отключили запрос, применили, включили, применили, снова отключили.
Если ваш компьютер в настоящее время подключен к домену, то опция «Требовать ввод имени пользователя и пароля» будет недоступна. Однако, есть возможность отключить запрос пароля с помощью редактора реестра, хотя этот способ и менее безопасный, чем только что описанный.
Как убрать пароль при входе с помощью редактора реестра Windows 10
Есть еще один способ проделать вышеописанное — использовать для этого редактор реестра, однако при этом следует учитывать, что в данном случае ваш пароль будет храниться в открытом виде в качестве одного из значений реестра Windows, соответственно любой может его просмотреть.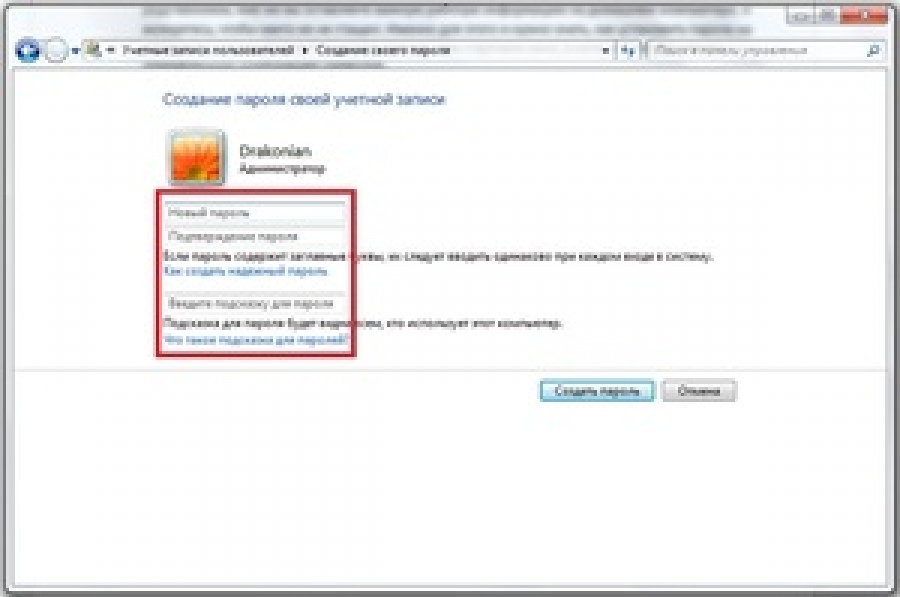
Для начала, запустите редактор реестра Windows 10, для этого нажмите клавиши Windows + R, введите regedit и нажмите Enter.
Перейдите к разделу реестра
Для включения автоматического входа в систему для домена, учетной записи Microsoft или локальной учетной записи Windows 10, выполните следующие шаги:
- Измените значение AutoAdminLogon (дважды кликните по этому значению справа) на 1.
- Измените значение DefaultDomainName на имя домена или имя локального компьютера (можно посмотреть в свойствах «Этот компьютер»). Если этого значения нет, его можно создать (Правая кнопка мыши — Создать — Строковый параметр).
- При необходимости, измените DefaultUserName на другой логин, либо оставьте текущего пользователя.
- Создайте строковый параметр DefaultPassword и в качестве значения укажите пароль учетной записи.

После этого можно закрыть редактор реестра и перезагрузить компьютер — вход в систему под выбранным пользователем должен произойти без запроса логина и пароля.
Как отключить пароль при выходе из режима сна
Также может потребоваться убрать запрос пароля Windows 10 при выходе компьютера или ноутбука из сна. Для этого в системе предусмотрена отдельная настройка, которая находится в (клик по значку уведомлений) Все параметры — Учетные записи — Параметры входа. Эту же опцию можно изменить с помощью редактора реестра или редактора локальной групповой политики, что будет показано далее.
В разделе «Требуется вход» (на некоторых компьютерах или ноутбуках такой раздел может отсутствовать) установите «Никогда» и после этого, выйдя из сна компьютер не будет снова запрашивать ваш пароль.
Есть и еще один способ отключить запрос пароля при данном сценарии — использовать пункт «Электропитание» в Панели управления. Для этого, напротив используемой в настоящий момент схемы, нажмите «Настройка схемы электропитания», а в следующем окне — «Изменить дополнительные параметры питания».
В окне дополнительных параметров кликните по «Изменить параметры, которые сейчас недоступны», после чего измените значение «Требовать введение пароля при пробуждении» на «Нет». Примените сделанные настройки. Не на всех системах в параметрах электропитания вы найдете такой пункт, если он отсутствует — пропускаем этот шаг.
Как отключить запрос пароля при выходе из сна в редакторе реестра или редакторе локальной групповой политики
Помимо параметров Windows 10, отключить запрос пароля при выходе системы из режима сна или гибернации можно, изменив соответствующие системные параметры в реестре. Сделать это можно двумя способами.
Для Windows 10 Pro и Enterprise самым простым способом будет использование редактора локальной групповой политики:
- Нажмите клавиши Win+R и в введите gpedit.msc
- Перейдите к разделу Конфигурация компьютера — Административные шаблоны — Система — Управление электропитанием — Параметры спящего режима.

- Найдите два параметра «Требовать пароль при выходе из спящего режима» (один из них для питания от батареи, другой — от сети).
- Дважды кликните по каждому из этих параметров и установите «Отключено».
После применения настроек пароль при выходе из спящего режима больше запрашиваться не будет.
В Windows 10 Домашняя редактор локальной групповой политики отсутствует, но сделать то же самое можно с помощью редактора реестра:
- Зайдите в редактор реестра и перейдите к разделу (при отсутствии указанных подразделов создайте их с помощью пункта «Создать» — «Раздел» контекстного меню при правом нажатии по имеющемуся разделу).
- Создайте два значения DWORD (в правой части редактора реестра) с именами ACSettingIndex и DCSettingIndex, значение каждого из них — 0 (оно такое сразу после создания).
- Закройте редактор реестра и перезагрузите компьютер.
Готово, пароль после выхода Windows 10 из сна спрашиваться не будет.
Как включить автоматический вход в Windows 10 с помощью Autologon for Windows
Еще один простой способ отключить ввод пароля при входе в Windows 10, а осуществлять его автоматически — бесплатная программа Autologon for Windows, которая ранее была доступна на официальном сайте Microsoft Sysinternals, а теперь только на сторонних сайтах (но найти утилиту в Интернете легко).
Если по какой-то причине способы отключить пароль при входе, описанные выше, вам не подошли, можете смело попробовать этот вариант, во всяком случае чего-то вредоносного в нём точно не окажется и вероятнее всего он сработает. Всё что потребуется после запуска программы — согласиться с условиями использования, а затем ввести текущий логин и пароль (и домен, если вы работаете в домене, для домашнего пользователя обычно не нужно, программа может автоматически подставить имя компьютера) и нажать кнопку Enable.
Вы увидите информацию о том, что автоматический вход в систему включен, а также сообщение, что данные для входа зашифрованы в реестре (т.е. по сути это второй способ данного руководства, но более безопасный). Готово — при следующей перезагрузке или включении компьютера или ноутбука вводить пароль не понадобится.
В дальнейшем, если будет нужно снова включить запрос пароля Windows 10 — снова запустите Autologon и нажмите кнопку «Disable» для отключения автоматического входа.
Как полностью убрать пароль пользователя Windows 10 (удалить пароль)
Если вы используете локальную учетную запись на компьютере (см. Как удалить учетную запись Майкрософт Windows 10 и использовать локальную учетную запись), то вы можете полностью убрать (удалить) пароль для вашего пользователя, тогда его не придется вводить, даже если вы заблокируете компьютер клавишами Win+L. Чтобы сделать это, выполните следующие шаги.
Есть несколько способов сделать это, один из них и, вероятно, самый простой — с помощью командной строки:
- Запустите командную строку от имени администратора (для этого вы можете начать набирать «Командная строка» в поиске на панели задач, а когда найдется нужный элемент — кликнуть по нему правой кнопкой мыши и выбрать пункт меню «Запустить от имени администратора».
- В командной строке по порядку использовать следующие команды, нажимая Enter после каждой из них.
- net user (в результате выполнения этой команды вы увидите список пользователей, в том числе скрытых системных, под теми именами, под которыми они значатся в системе.
 Запомните написание имени вашего пользователя).
Запомните написание имени вашего пользователя).
(при этом если имя пользователя состоит из более одного слова, также возьмите его в кавычки).
После выполнения последней команды, у пользователя будет удален пароль, и вводить его для входа в Windows 10 не будет необходимости.
Видео инструкция
Дополнительная информация
Судя по комментариям, многие пользователи Windows 10 сталкиваются с тем, что даже после отключения запроса пароля всеми способами, он иногда запрашивается после того, как компьютер или ноутбук не используется некоторое время. И чаще всего причиной этого оказывалась включенная заставка с параметром «Начинать с экрана входа в систему».
Чтобы отключить этот пункт, нажмите клавиши Win+R и введите (скопируйте) следующее в окно «Выполнить»:
Нажмите Enter. В открывшемся окне параметров заставки снимите отметку «Начинать с экрана входа в систему» или вовсе отключите заставку (если активная заставка — «Пустой экран», то это тоже включенная заставка, пункт для отключения выглядит как «Нет»).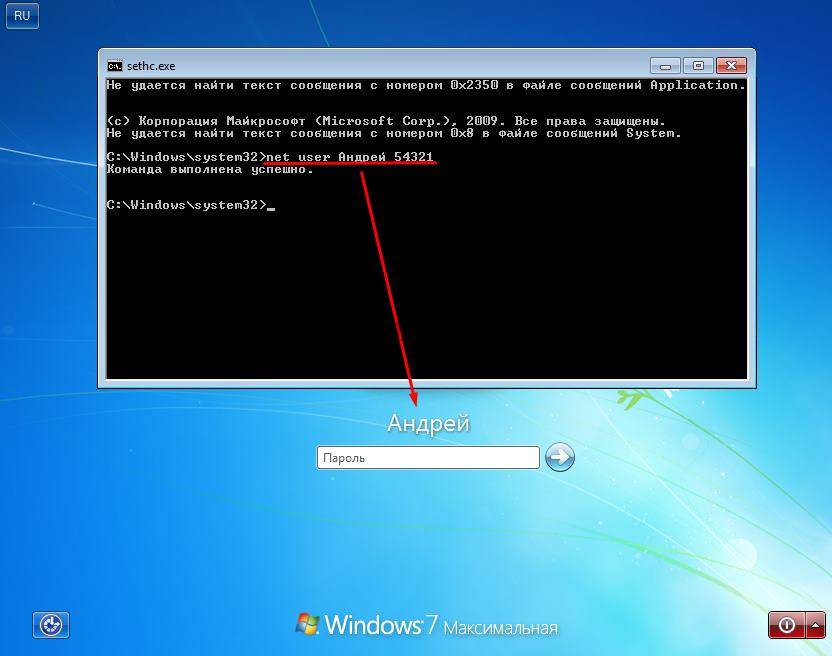
И еще один момент: в Windows 10 последних верий появилась функция «Динамическая блокировка», настройки которой находятся в Параметры — Учетные записи — Параметры входа.
Если функция включена, то Windows 10 может блокироваться паролем, когда вы, к примеру, отходите от компьютера с сопряженным с ним смартфоном (или отключаете Bluetooth на нем).
И последний нюанс: у некоторых пользователей после использования первого метода отключения пароля для входа в систему, на экране входа в систему появляется два одинаковых пользователя и требуется пароль. Обычно такое происходит при использовании учетной записи Майкрософт, возможное решение описано в инструкции Два одинаковых пользователя Windows 10 при входе.
Как отключить пароль при загрузке Windows 10
При включении компьютер, как правило, просит ввести код доступа. Защита учетной записи с помощью пароля призвана закрыть доступ к вашей конфиденциальной информации для других пользователей. Однако, если вы являетесь единственным пользователем персонального компьютера, постоянный запрос пароля при входе в систему будет скорее мешать, чем помогать.
Однако, если вы являетесь единственным пользователем персонального компьютера, постоянный запрос пароля при входе в систему будет скорее мешать, чем помогать.
Это лишние действие, лишняя информация, которую необходимо помнить, увеличение времени загрузки при включении ПК и так далее. К тому же, если вы его забудете — получите немало проблем.
Поэтому большинству пользователей проще убрать ввод пароля для своей учетной записи в Windows 10. Этому вопросу и посвящена данная статья.
Отключение пароля для локальной учетной записи
В случае если вы для входа в систему Windows 10 используете локальную учетную запись, отменить ввод пароля достаточно просто. Вы можете просто удалить его.
Для этого следует сделать следующее:
- Вызовите меню «Пуск», используя клавишу Win , либо с помощью соответствующего значка на панели быстрого доступа.
- Откройте «Параметры».
 Вы также можете вызвать данный интерфейс с помощью комбинации клавиш Win + I .
Вы также можете вызвать данный интерфейс с помощью комбинации клавиш Win + I . - Перейдите в раздел, который называется «Учетные записи».
- С помощью навигационного меню в левой части окна перейдите в категорию «Параметры входа».
- В графе «Пароль» щелкните по кнопке Изменить .
- Укажите текущий код доступа к вашей учетной записи.
- Оставьте все поля пустыми и нажмите Далее , чтобы снять проверку.
- Если ОС просит выполнить перезагрузку — сделайте это.
Действующий пароль будет немедленно удален и не потребуется для входа в операционную систему Windows 10 при следующем включении персонального компьютера.
Альтернативный способ отключения запроса
Если вам не нравится меню настроек, которое было введено в Windows 10, вы можете убрать код доступа с помощью привычной панели управления. Для этого также используется инструмент «Изменить».
- Кликните по кнопке «Поиск» на панели быстрого доступа.
- Введите «панель управления» полностью или частично.
- Запустите найденную утилиту.
- Перейдите в категорию «Учетные записи».
- Щелкните по гиперссылке «Удаление учетных записей пользователей».
- Выберите свой аккаунт из представленного списка.
- Кликните по гиперссылке «Изменить пароль».
- Введите действующий пароль, остальные поля следует оставить пустыми.
- Щелкните «Сменить пароль» для сохранения настроек.
Как и в предыдущем способе, пароль будет удален, и при следующем входе в Windows 10 его вводить не потребуется.
Отключение запроса для учетной записи Microsoft
Вышеописанные методы позволяет избавиться от проверки пароля при входе, но только когда вы работаете с локальной учеткой. Однако, Windows 10 позволяет авторизоваться в системе с помощью единого аккаунта Microsoft. А в нем убрать пароль уже нельзя. Однако, вы можете настроить автоматический ввод данных для входа в систему при запуске данного персонального компьютера. Это можно сделать двумя различными способами.
Однако, Windows 10 позволяет авторизоваться в системе с помощью единого аккаунта Microsoft. А в нем убрать пароль уже нельзя. Однако, вы можете настроить автоматический ввод данных для входа в систему при запуске данного персонального компьютера. Это можно сделать двумя различными способами.
Настройки учетных записей
Первый способ убрать проверку — более простой. Однако, к сожалению, не на всех компьютерах работает. Настоятельно рекомендуется сначала попробовать именно его. А уже в случае неудачи переходить к следующему пункту. Чтобы настроить автоматический ввод без запроса, следуйте представленной инструкции:
- Воспользуйтесь комбинацией Win + R , чтобы вызвать диалоговое окно «Выполнить».
- В пустую текстовую строку появившегося окна требуется ввести или скопировать команду netplwiz и нажать Enter .
- В открывшемся меню отображается список аккаунтов на данном ПК. Выберите свой аккаунт Microsoft.
- Снимите галку с опции «Требовать ввод имени пользователя и пароль».

- Нажмите Применить .
- После этого вам будет предложено настроить параметры автоматического входа. Напишите имя пользователя (может быть уже написано), и два раза код от аккаунта.
- Кликните по кнопке OK .
- Перезагрузите свой компьютер.
В большинстве случаев этого достаточно для того, чтобы вход в ОС проходил без запроса пароля. Однако, если у вас не получилось убрать проверку, вам потребуется заняться редактированием реестра вручную.
Изменения реестра
В реестре хранятся данные, которые Windows 10 использует для своей работы. Изменяя существующие и создавая новые записи, пользователи могут серьезно изменить работу операционной системы. Поэтому все изменения следует вносить предельно осторожно, так как любая ошибка может привести к некорректной работе компьютера.
Перед началом работ в редакторе реестра настоятельно рекомендуется сделать точку восстановления системы.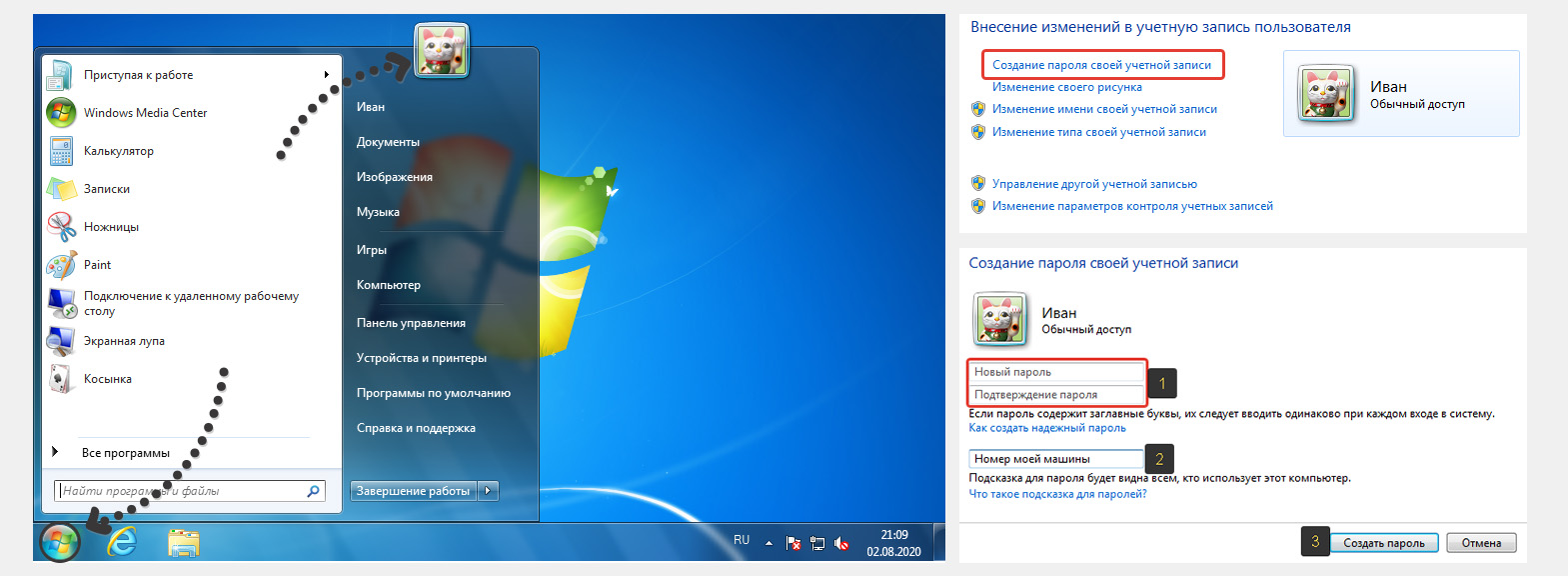 Если что-то пойдет не так, вы легко сможете откатиться к сохраненной версии Windows 10, не прибегая к переустановке.
Если что-то пойдет не так, вы легко сможете откатиться к сохраненной версии Windows 10, не прибегая к переустановке.
Редактор системного реестра
Для входа в редактор пользователям потребуется проделать следующее:
- Вызовите диалог «Выполнить», используя Win + R .
- Введите regedit и кликните OK .
- Если программа требует разрешение администратора — щелкните OK .
- В левой части редактора находится древо каталогов. С его помощью найдите директорию HKEY_LOCAL_MACHINESoftwareMicrosoftWindows NTCurrentVersionWinlogon
- Отыщите запись с именем «DefaultDomainName». Дважды щелкните по ней, чтобы приступить к редактированию. В поле «Значение» необходимо ввести имя вашего локального компьютера (или домена). Чтобы его узнать, зажмите Win + Pause/Break и найдите соответствующий параметр.
- Значение параметра «AutoAdminLogon» требуется изменить на «1».

- В «DefaultUserName» введите логин своей учетки Microsoft.
- Кликните в любом месте рабочей зоны редактора правой кнопкой мыши.
- Выберите опцию «Создать», затем «Строковый параметр».
- Назовите его «DefaultPassword», а в его значение введите свой код доступа для входа.
- Перезагрузите компьютер.
Если вы все сделаете правильно, Windows не будет запрашивать пароль при загрузке.
Видео по теме
Как удалить пароль с ПК для Windows 7, 8, 10
Как убрать пароль с компьютера? Это достаточно распространенный вопрос от многих пользователей компьютерной техники. Одни думают, что подобная защита не требуется, так как использование идет только в одностороннем порядке. Для других же ввод пароля каждый день становится раздражительной задачей, а иногда человек забывает его и попасть в систему, где хранятся все личные и рабочие файлы — никак не удается. В этой статье вы найдете много вариантов, как снять пароль с компьютера на разных ОС.
В этой статье вы найдете много вариантов, как снять пароль с компьютера на разных ОС.
Сброс пароля Windows 7
В ситуации, когда человек не обладает доступом к системе, поможет использование переносного накопителя любого типа. Далее следует выполнить такие действия:
- Загружаем ОС с установочного диска/флешки.
- Кликаем на строчку «Восстановление системы» и выбираем «Командная строка».
- При появлении черного окна, вводим команду copy c:windowssystem32sethc.exe c: и нажимаем клавишу Enter. Это поможет создать резервную копию, которая будет отвечать за залипание кнопок в системе на корневом диске.
- Проводим замену файла seth.exe, расположенного в папке System32 на cmd.exe, copy c:windowssystem32cmd.exe c:windowssystem32sethc.exe.
- Перезагружаем ПК.
- Нажимаем кнопку «Shift» для появления командной строки.
- Изменяем код Net user.
Как убрать пароль в Windows 8?
Для обеспечения максимальной безопасности и сохранения личной информации на ноутбуке рекомендуется устанавливать пароль.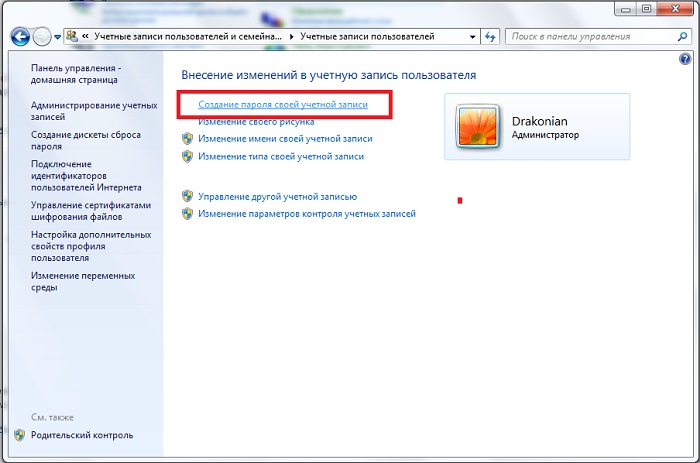 На практике замечаются частые проблемы с утратой доступа к системе, где имеется защита. Этот способ поможет без больших знаний в компьютерной технике и программировании:
На практике замечаются частые проблемы с утратой доступа к системе, где имеется защита. Этот способ поможет без больших знаний в компьютерной технике и программировании:
- Запускаем окно «Выполнить».
- Выбираем сочетание клавиш WIN и R и нажимаем их одновременно.
- Прописываем команды netplwiz, а потом Ok.
- Перейдя в раздел «Учетные записи», убираем галочку с пункта «Требовать ввод имени…», а потом Ok.
- ОС запросит ввод пароля для подтверждения действия — его потребуется продублировать.
- Перезагружаем ПК и проверяем эффективность этого метода.
Такой способ не будет полезен на Windows 7, но оптимально себя показывает при работе с более поздними версиями.
Как убрать пароль в Windows 10?
Принципы настройки попадания в последнюю версию системы не отличаются от действий, выполняющихся при входе в предыдущих вариантах. Эксперты советуют удалять защиту как всей ОС, так и отдельных аккаунтов, если ПК пользуется один человек.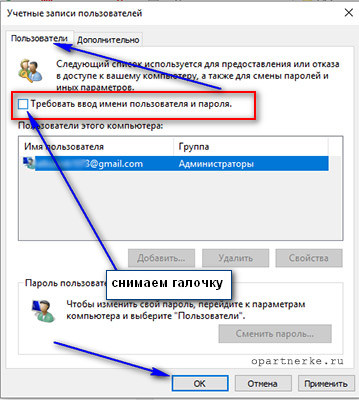 Когда есть несколько пользователей, лучше оставить пароли на аккаунтах.
Когда есть несколько пользователей, лучше оставить пароли на аккаунтах.
Изучим подробно сложную, но безопасную технику, требующую использования редактора реестра (заранее стоит создать точку восстановления для собственной подстраховки). Начинаем:
- Используем комбинацию клавиш WIN+R.
- Вводим regedit.
- Проходим в HKEY_LOCAL_MACHINE Software Microsoft Windows NT CurrentVersion Winlogon — тут хранятся настройки автовхода пользователей ПК.
- Для включения этого параметра открываем для реестра пароль от аккаунта, потребуется внести изменения со значениями параметров.
- В пункте AutoAdminLogon ставим 1.
- В блоке DefaultDomainName вводим имя домена или имя локального компьютера.
- Для создания опции DefaultPassword жмем правой кнопкой мышки и выбираем «Создать».
- Нажимаем на «Строковый параметр».
- Переименовываем его в DefaultPassword.
- В строке «Значение» вводим пароль от учетной записи.
- Закрываем окна редактора и перезагружаем.

Убираем защитный ключ при отключении режима «Сон»
Для решения этой задачи потребуется четко следовать инструкции:
- Выбираем «Пуск» и открываем «Параметры».
- Находим строчки «УЗ», «Настройка УЗ в Windows», останавливаемся на вкладке «Параметры входа».
- В блоке «Требует вход» выбираем «Никогда».
- Внизу страницы находим параметр «Динамическая блокировка» и ставим галочку в строке «Разрешить Windows автоматически блокировать устройство в ваше отсутствие» — «Запретить».
Альтернативным вариантом станет использование настроек электропитания, которые видел каждый пользователь ПК:
- Жмем сочетание клавиш WIN+R.
- Вводим команду powercfg.cpl, powercfg.cpl.
- Нажимаем на строку «Настройки схемы электропитания» — она находится справа от активной схемы.
- В открывшемся окне выбираем ««Изменить доппараметры питания».
- Нажать на строку «Изменить параметры, которые сейчас недоступны» и заменить на «Требовать введения пароля при пробуждении» с «ДА» на «НЕТ».

Теперь ноутбук при выводе из спящего режима не станет требовать ввода пароля.
Как удалить пароль с помощью программ
Когда приведенные ранее варианты не смогли дать должный результат, можно воспользоваться вспомогательными программами. Не стоит доверять безопасность компьютера сторонним непроверенным программам от неизвестных разработчиков. Это может серьезно навредить ОС, вплоть до того, что техника отправится в сервисный центр. Воспользуйтесь проверенными многими пользователями приложениями, которые никак не повлияют на состояние ПК.
Сброс пароля Windows 7,8, 10 через Dism++
Бесплатная и многофункциональная утилита поможет удалить локальный пароль от ОС и очистить от скопившегося мусора:
- Создаем на стороннем ПК загрузочный диск.
- Распаковываем архивированные файлы приложения.
- Загружаем данные с накопителя на ноутбук, который нуждается в сбросе пароля.
- В установочном окне зажимаем нескольких клавиш одновременно Shift+F10.

- В появившейся командной строке вводим путь к программе (например: G:dismdism++x64.exe).
- Точное определение буквы флешки можно сделать с помощью команд: diskpart, list volume, exit.
- В новом окне «Лицензионное соглашение на использование Dism++» принимаем все условия.
- В открытой программе выбираем сверху свою ОС.
- Ждем «Открыть сессию».
- Переходим в блок «Инструменты», «Дополнительно», «УЗ».
- Выбираем пользователя, где нужно удалить пароль.
- Кликаем на «Сброс пароля».
- Перезагружаем ПК.
Теперь можно заходить в систему привычным путем.
Ophcrack для сброса пароля
Аналогичная утилита бесплатного типа, которая может работать,как обычное приложение или в качестве LiveCD, когда доступа в ОС нет. Разработчики сообщают, что программа способна распознать 99% текстовых и цифровых кодов. После запуска откроется основное окно, где нужно:
- Выбрать параметр отображения информации.
 Воспользуйтесь текстовым режимом — он функционирует намного корректнее, чем графический.
Воспользуйтесь текстовым режимом — он функционирует намного корректнее, чем графический. - Ожидать завершения работы.
Весь этап занимает до 10 минут. Приложение может подобрать значения для простых паролей, но не способно расшифровывать сложные защитные ключи, которые состоят из цифр, букв и символов.
Забыл пароль от компьютера: механическое восстановление
Человеческая память не обладает безупречностью, лист с защитным ключом можно легко потерять, но доступ к персональному компьютеру пользователю все равно необходим. Если пароль утерян, то можно воспользоваться обходом установленной защиты в BIOS механическим путем. В этом случае, потребуется разобрать системный блок, отыскать в материнке батарейку круглой формы, которая ведет сохранение всех настроек BIOS, вытащить ее максимально аккуратно и снова вернуть на место. Все детали собрать до первоначального состояния. Включенный ПК будет работать в обычном режиме и не потребует для входа ключ.
Как работает такой способ? При отключении батарейки сбиваются все параметры до заводских настроек. Такой метод подойдет только для стационарных компьютеров, где можно свободно получить доступ к материнской плате. С ноутбуком потребуется провести полный разбор, а сделать это без помощи опытных специалистов достаточно проблематично.
Такой метод подойдет только для стационарных компьютеров, где можно свободно получить доступ к материнской плате. С ноутбуком потребуется провести полный разбор, а сделать это без помощи опытных специалистов достаточно проблематично.
Используя все вышеперечисленные способы сброса пароля, можно добиться входа в ОС без ежедневного ввода защиты, не обладая навыками программиста. Потребуется четко и правильно следовать всем инструкциям и предварительно создавать точки восстановления. Если есть возможность совместного доступа к ПК, вход без пароля не является безопасным. В таком случае лучше пожертвовать временем при загрузке системы и оставить его для сохранности конфиденциальной информации.
Как снять пароль с ноутбука
Автор Анастасия Марунова На чтение 6 мин. Просмотров 635 Обновлено
Иногда для владельца снять пароль с ноутбука — единственный способ восстановить полноценный доступ к устройству. В этой инструкции будет рассмотрено, как убрать пароль при входе в операционную систему без потери важных данных.
Работа в безопасном режиме
Сбросить пароль можно через учетную запись администратора с помощью безопасного режима. Для его активации нужно при загрузке операционной системы нажать кнопку F8 и выбрать соответствующую опцию.
Учетная запись для работы в этом режиме не защищена паролем. Далее нужно зайти в панель управления, нажав кнопку «Пуск» и выбрать пункт «Управление учетными записями». Выделите необходимую учетную запись и нажмите кнопку «Изменить пароль», которая расположена слева. Новый пароль нужно подтвердить. Чтобы изменения вступили в силу, перезагрузите ноутбук.
Особенности восстановления пароля на разных операционных системах
Windows 7
В «Семерке» в загрузочном окне выберите «Безопасный режим с поддержкой командной строки». Далее войдите в учетную запись администратора и в командной строке в поле «net user» через пробел введите имя пользователя и новый пароль. Чтобы закрыть окно и перезагрузить компьютер — наберите команду exit.
Далее войдите в учетную запись администратора и в командной строке в поле «net user» через пробел введите имя пользователя и новый пароль. Чтобы закрыть окно и перезагрузить компьютер — наберите команду exit.
Windows 8
В загрузочном окне кликните по иконке в правом нижнем углу. При нажатии Shift появится перечень возможных действий, из которых нужно выбрать перезагрузку. В следующем диалоговом окне выберите «Устранение неполадок» и сбросьте настройки ноутбука до стандартных. После перезагрузки устройство не будет запрашивать пароль.
Windows 10
Если аккаунт в этой версии ОС привязан к номеру телефона или адресу электронной почты, то можно воспользоваться ими. Если учетная запись не привязана — удалить пароль можно с помощью специальной утилиты RBCD. Она должна быть записана на диск или сохранена на флешке.
При перезагрузке компьютера нажмите кнопку, которая отвечает за режим загрузки (какую именно — написано на загрузочном экране). Выберите для загрузки носитель, на котором сохранена программа RBCD.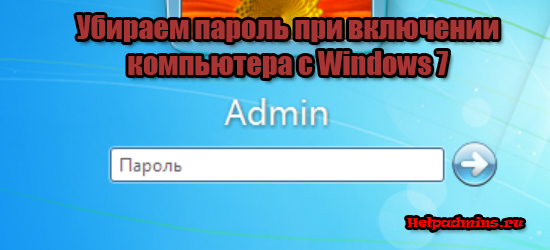 Выберите копию Windows, которую вы хотите реанимировать и перейдите в режим командной строки.
Выберите копию Windows, которую вы хотите реанимировать и перейдите в режим командной строки.
В ней введите команду Regedit, чтобы открылся доступ к реестру. Там выберите ветку HKEY_LOCAL_MACHINE и кликните по ней, чтобы открыть в новом окне. В главном меню выберите File и из возможных вариантов Load Hive.
Нас интересует файл, который называется SAM. Откройте его и первой строке присвойте значение 10. Через меню File подтвердите изменения и перезагрузите компьютер.
Как поменять пароль на ноутбуке с помощью загрузочного диска
Чтобы отключить пароль на ноутбуке таким способом, нужно предварительно создать загрузочные диск или флешку — накопитель, с которого может загружаться операционная система. Во время загрузки лэптопа нажмите кнопку Del или F2, чтобы перейти в БИОС. Там найдите раздел Boot device priority и выберите опцию Removable. Для сохранения настроек нажмите кнопку F10.
После внесения этих изменений в настройки — компьютер будет загружаться из флешки или оптического диска.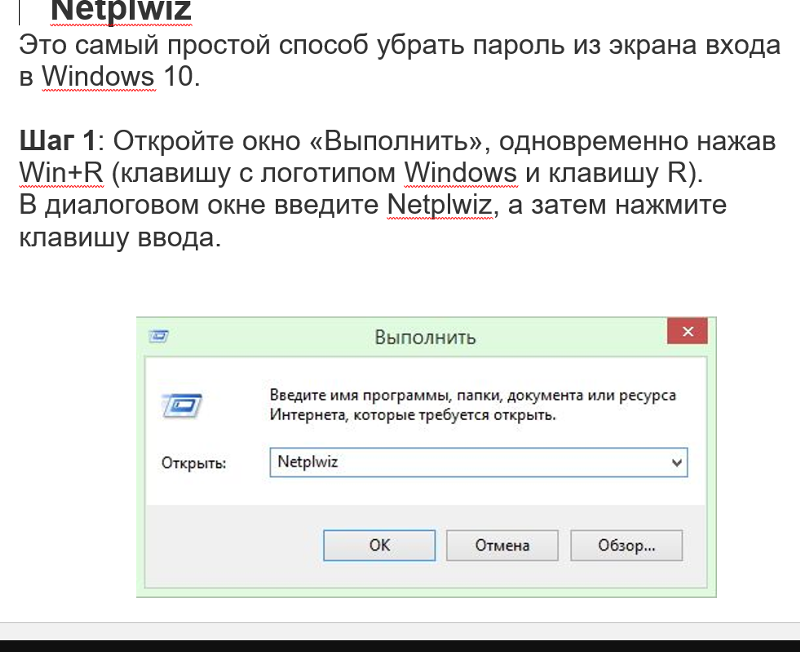 В загрузочном окне будет вариант: восстановить исходные настройки операционной системы, который и нужно выбрать. Из предложенных вариантов выбираете «Режим командной строки». Далее действуете, как в предыдущем случае — редактируете реестр.
В загрузочном окне будет вариант: восстановить исходные настройки операционной системы, который и нужно выбрать. Из предложенных вариантов выбираете «Режим командной строки». Далее действуете, как в предыдущем случае — редактируете реестр.
Как разблокировать ноутбук с помощью утилиты
С помощью специальной программы можно сбросить пользовательский пароль в любой версии Windows. Принцип в том, что утилита загружает минимальную версию простой ОС — DOS или Linux. Одна из наиболее популярных программ такого плана — OPHCrack. Ее нужно сохранить на оптическом диске. Далее перезагружаете компьютер и в настройках БИОС выдираете загрузку со съемного накопителя — как описано в предыдущем пункте. Запускаете утилиту с диска или флешки и ждете, пока она взломает пароль методом подбора. Если пароль сложный, то процедура займет значительное время.
Как сбросить данные BIOS
Самый сложный способ, который подходит только для опытных пользователей. С помощью установки пароля на БИОС обеспечивается самая надежная защита ноутбука. Удалить такой пароль сложно, так как он не записан на системных платах. Однако и его можно обойти.
Удалить такой пароль сложно, так как он не записан на системных платах. Однако и его можно обойти.
Через джампер
С помощью специальной перемычки можно очистить CMOS — элемент с настройками системы. Обычно она расположена рядом с круглой батарейкой типа CR2032, питающей BIOS. На некоторых моделях компьютеров нет джампера — вместо него пара контактов.
Первым делом нужно разобрать ноутбук, чтобы добраться к необходимому компоненту. Замкните джампер см помощью перемычки и нажмите кнопку включения. Лэптоп не включится, но его настройки будут обнулены. Если же вместо джампера — пара контактов, то замкнуть нужно их. Воспользуйтесь металлической отверткой или ножницами, подержав контакты замкнутыми в течение нескольких секунд.
Затем уберите перемычку или отвертку и включите компьютер. При появлении базовой заставки БИОС нажмите кнопку F1, чтобы попасть в настройки. После установки желаемых параметров сохраните их и повторно перезагрузите лэптоп. Загрузится Windows, но уже с установленными вами опциями БИОС.
Через батарейку
Существуют модели материнских плат без перемычки или джампера. В этом случае обнулить настройки можно, обесточив модуль CMOS. Для его питания и установлена батарейка CR2032, похожая на большую таблетку. Извлеките ее на несколько минут. В обесточенном состоянии обнулятся абсолютно все настрой компьютера, включая системную дату. Далее запускаете компьютер, как в предыдущем случае и настраиваете BIOS.
Как сбросить данные администратора
Для этого нужно запустить командную строку, нажав кнопку «Пуск» и в окне поиска введя cmd. В командной строке нужно ввести control userpasswords. Компьютер даст вам доступ к сведениям обо всех учетных записях, зарегистрированных на нем. Выделите нужную и уберите галочку, чтобы заходить в операционную систему без пароля. Затем придумайте новый пароль, введите и повторите его. Для сохранения настроек в командной строке введите exit. Чтобы изменения вступили в силу — перезагрузите компьютер.
youtube.com/embed/vWPxQWwUS0A?feature=oembed» frameborder=»0″ allow=»accelerometer; autoplay; encrypted-media; gyroscope; picture-in-picture» allowfullscreen=»»/>
Можно ли узнать пароль от ноутбука
Самый простой способ узнать пароль — подобрать его с помощью специальной программы, например Elcomsoft System Recovery Professional. Чтобы удалить пароль с помощью этой утилиты — ее нужно предварительно записать на диск или флешку. Далее нужно перезапустить компьютер и выбрать этот носитель в качестве загрузочного диска.
Далее следуйте подсказкам пошагового Мастера настройки, пока не обнулите пароль на лэптопе. В случае, если на компьютере используется несколько операционных систем, то выбирайте ту, настройки которой нужно сбросить.
Как убрать пароль при входе в Windows 7?
Даже если на компьютере работает один пользователь, настоятельно рекомендуется использовать пароль — вдруг кто-то захочет узнать данные этого пользователя или зайдет в его аккаунт в социальной сети и прочитает сообщения? Наш сайт, кстати, уже успел рассказать о том, как установить пароль на Windows.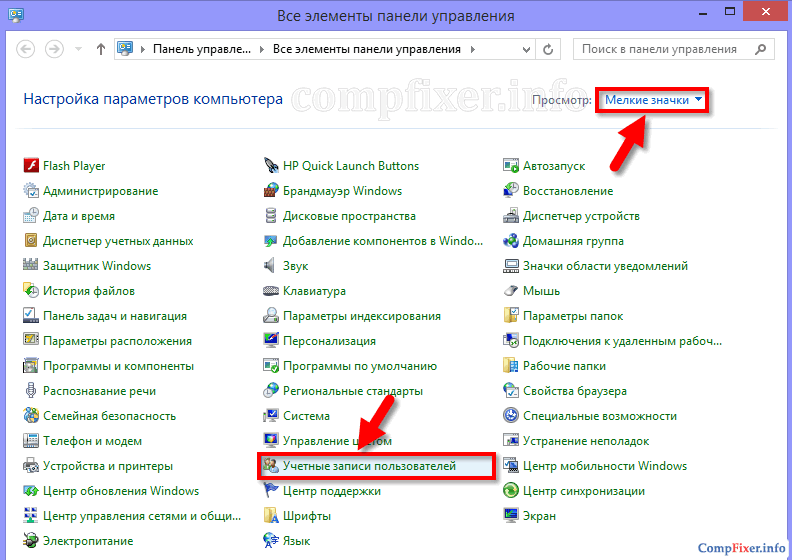 Сегодня мы разберем другой, тоже весьма популярный вопрос — как удалить пароль при входе в Windows 7? В первой части расскажем об удалении пароля, если вы его знаете, а во второй — если не знаете пароль, но находитесь в учетной записи пользователя.
Сегодня мы разберем другой, тоже весьма популярный вопрос — как удалить пароль при входе в Windows 7? В первой части расскажем об удалении пароля, если вы его знаете, а во второй — если не знаете пароль, но находитесь в учетной записи пользователя.
Первый способ
Вам нужно попасть в настройки текущей учетной записи. Это можно сделать несколькими способами.
Самый простой: нажмите на кнопку «Пуск», чтобы появилось меню. В левой части окна есть изображение вашей учетной записи, кликните по нему.
Если по какой-то причине не получается открыть настройки учетной записи таким образом, нажмите на кнопку «Пуск» и выберите пункт «Панель управления».
Далее в панели управления выберите просмотр «Категория», если он не установлен, нажмите на пункт «Учетные записи пользователей и семейная безопасность».
В следующем окне нажмите «Учетные записи пользователей».
Откроется окно настроек вашей учетной записи. Нажмите на кнопку «Удаление своего пароля».
На следующей странице нужно будет ввести текущий пароль от учетной записи и нажать «Удалить пароль».
Пароль удален.
Второй способ
Вопрос: как удалить пароль в Windows 7, не зная его? Есть один простой способ, главное, чтобы данная учетная запись была включена.
Вам понадобится командная строка, причем запущенная от имени администратора. Сделать это можно, например, с помощью меню «Пуск»: нажимаете «Пуск», далее выбираете «Стандартные» и здесь находите командную строку. Нажимаете на название приложения правой кнопкой мыши и в меню, которое появится, выбираете пункт «Запуск от имени администратора».
Командная строка запущена. Введите команду net user username *, где username — имя текущей записи. У вас должно получится примерно вот что: net user Вася *. Указываете команду и нажимаете 3 (три) раза клавишу Enter, после чего увидите вот что:
Пароль сброшен, вводить его более не нужно. На всякий случай проверьте это, обновив страницу настроек текущей учетной записи.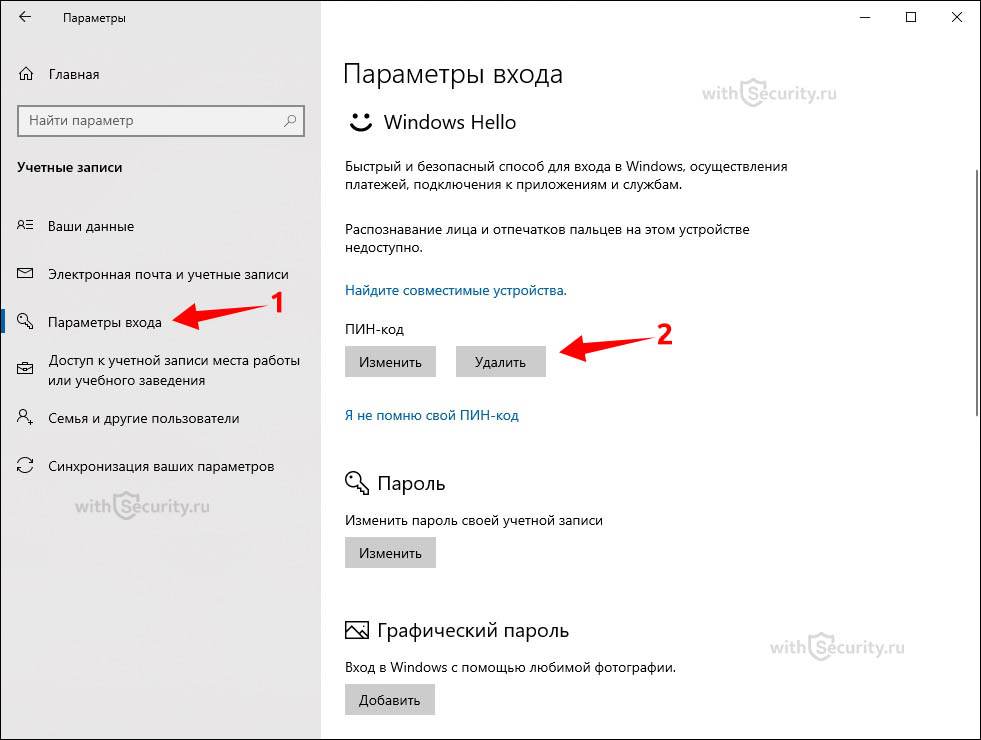
Как разблокировать ноутбук
Если владелец ноутбука забыл пароль, разработчики предусмотрели возможность альтернативной разблокировки устройства. Даже в ситуации с поражением вирусным ПО предусматриваемые методы и средства могут помочь. Я подробно рассмотрю несколько способов снятия блокировки с ноута.
Необходимо проверить, правильно ли выставлен язык и не зажата ли клавиша Caps Lock, меняющая регистр букв. В таком случае, понятное дело, войти в систему будет невозможно. Не забываем о подсказках, которые мы сами себе ставим в моменты установки системы.
Прибегать к нижеуказанным способам необходимо только в том случае, если все вводится правильно, а результата это никакого не дает. Причина, кстати, может крыться в вирусах или воздействии стороннего ПО.
Если при вводе пароля в Windows 10 на экране блокировки выходит ошибка, можно сбросить его одним нажатием на одноименную ссылку. Она находится под сообщением-подсказкой.
Сбросить пароль в операционной системе Windows 10 можно с экрана блокировки
Загрузка …
Этот вариант сработает только в операционной системе Windows 7 и в случаях, когда в ошибке разблокировки не замешан вирус. После включения ноутбука два раза нажимаю на комбинацию Ctrl + Alt + Del. Сразу на экране высветится окно «Автоматический вход в систему» с тремя полями – «Пользователь», «Пароль» и «Подтверждение».
Ввожу в первом имя администратора, второе и третье оставляю пустым, затем нажимаю на кнопку ОК. Windows загрузится, после я открываю панель управления, нахожу в нем нужную учетную запись, удаляю старый пароль и устанавливаю новый. Перезагружаю систему и пробую войти, вводя новую, только что выставленную комбинацию.
Загрузка …Для сброса пароля гостевого аккаунта действовать я буду примерно схожим способом. Сначала вхожу в учетную запись администратора, открываю окно «Выполнить», ввожу cmd для открытия командной строки, после чего в ней ввожу следующее значение:
control userpasswords2
В результате откроется вкладка «Учетные записи пользователей». В разделе «Пользователи» выбираю тот аккаунт, в котором имеются проблемы с доступом. Убираю галочку напротив пункта «Требовать ввод имени пользователя и пароля», принимаю изменения и выхожу из вкладки. После этого появится окно, где я ввожу имя пользователя и при необходимости выставляю новый пароль. Принимаю изменения, нажимаю на ОК. Больше ничего делать нет нужно – при входе система не будет требовать пароль. См. также: как убрать пароль при входе в Windows 10.
Загрузка …Данный способ восстановит не только учетную запись гостя, но и администратора.
- Для этого сначала вхожу в безопасный режим, удерживая во время запуска ноутбука клавишу F8. В Windows 10 возможно следующее – нажатие на кнопку «Перезагрузка» с удерживанием клавиши Shift. На нашем сайте есть статья с подробным описанием различных методов перехода в безопасный режим на десятке.
- Вход выполнится с учетной записи администратора, пароль к ней по умолчанию отсутствует. В Windows 7 еще высветится сообщение о том, что безопасный режим предназначен для диагностики, а ниже кнопки «Да» и «Нет». Чтобы войти, нажимаю на первую.
- После открытия графической оболочки перехожу в раздел «Учетные записи пользователя» в панели управления. Выбираю аккаунт, пароль от которого был забыт, затем, выбрав соответствующий пункт, меняю его. Для сброса просто нажимаю на кнопку «Удалить».
В данной ситуации нужно будет также открыть меню для перехода в безопасный режим, только при этом выбрать другой пункт – «Безопасный режим с поддержкой командной строки». Понятно, что в результате откроется командная строка, в которой я введу следующее значение:
Загрузка …net user MyLogin NewPassword
Обращаю внимание! Тут MyLogin – это имя пользователя, название аккаунта, его можно посмотреть при загрузке ноутбука, а NewPassword, логично, — это новый пароль, ключ для входа в учетную запись. После успешного выполнения операции перезагружаю компьютер и пробую войти в аккаунт, вводя только что заданное значение.
Можно также восстановить пароль пользователя, используя загрузочный диск, с помощью которого проводилась установка системы. Он может быть на флешке или CD-DVD диске, так что нужно будет загрузиться с устройства, но предварительно поменять в BIOS приоритет загрузки. После запуска окна установки я выбираю пункт «Восстановление системы».
Выйдет несколько вариантов, я же выберу «Командную строку», в ней задам значение regedit для открытия редактора реестра. После выделяю элемент HKEY_LOCAL_MACHINE, нажимаю на вкладку «Файл» и активирую команду «Загрузить куст». Открываю файл SAM, после перехожу в раздел Domains\Account\Users\000001F4.
Дважды нажимаю по значению F и для сброса пароля в открывшейся таблице в строке 38 меняю 11 на 10, после применяю изменения нажатием на кнопку ОК. Остальное трогать не следует, иначе это приведет к сбоям и система даже загружаться не станет.
После этого снова открываю вкладку «Файл», жму на значение «Выгрузить куст», соглашаюсь с принятием изменением нажатием на кнопку «Да» и выхожу из окна. Перезагружаю компьютер, не забывая вытащить загрузочный носитель из привода или разъема (в зависимости от того, что я использовала). Если все сделано правильно, при загрузке система не потребует пароль.
Загрузка …Для снятия блокировки с ноутбука также можно воспользоваться специальным программным обеспечением – bios_pw.exe или hdd_pw.exe. Обе утилиты заранее предустановлены практически во всех современных ноутбуках, поэтому мне остается лишь открыть и активировать их.
Вхожу в выбранную консоль, перехожу в нужную директорию, ввожу имя аккаунта для разблокировки и ставлю код ошибки, то есть значение «0». После этого на экране высветится случайным образом сгенерированный пароль, мне же остается лишь запомнить или записать его. Перезагружаю компьютер и открываю BIOS. Там просто перехожу в раздел HDD security, прописываю случайно сгенерированную комбинацию в первом поле, а второе оставляю свободным. В результате блокировка снимется, и войти в систему можно будет без использования пароля.
Еще есть сторонняя утилита Ophcrack. Используя другой ноутбук или компьютер, скачиваю ее с официального сайта, потом записываю на загрузочную флешку и ставлю в приоритет BIOS загрузку с нее. После загрузки высветится выбор работы в двух вариантах – текстовом или графическом. Выбираю наиболее удобный, захожу в систему и удаляю блокировку.
Загрузка …В ноутбуках Apple высокий уровень защиты, поэтому пароль устанавливается не только на программное обеспечение, но и на материнскую плату. И чтобы снять его, необходимо обратиться в службу поддержки или сервисный центр.
Ситуация усложнится в случае, если вы забыли свой AppleID. В подобной ситуации помочь сможет только полное форматирование диска, что равно потери всех сохраненных данных. А иначе действовать невозможно.
При случайной блокировке клавиатуры войти в Windows тоже не удастся, но подобное довольно легко исправить. Сначала пробую нажимать на разные сочетания клавиш, отвечающие за включение или отключение клавиатуры. Обычно они указываются в руководстве пользователя, прилагаемом в комплекте при покупке техники. Чаще всего это Fn+NumLock, Fn+Pause, Fn+F12 и Fn+F7.
Чтобы не сталкиваться с подобными действиями, необходимо внимательно закачивать файлы в систему, дабы не занести в систему вирусов. А если уж память подводит, тогда записывать пароли на бумагу и хранить ее в надежном месте.
Загрузка …Post Views: 3 779
Забыли пароль от Windows? Сброс паролей — Запускай.РФ
FAQ по забытым, утерянным паролям
Почему не рекомендуется самостоятельно пытаться взломать пароль?
Выше в возможных вариантах действиях в пункте под номером три мы не рекомендовали прибегать к самостоятельным попыткам восстановления забытых паролей рядовым пользователям с помощью различных инструкций, найденных в сети. Чтобы не быть голословными поясним.
На действительно многих сайтах присутствует одна распространенная инструкция, которую бездумно копируют к себе на сайты люди, которые в погоне за количеством посетителей бездумно копируют или переписывают эту инструкцию. Суть ее сводится к тому, что при загрузке Windows пользователь должен выбрать пункт меню под названием «Вернуть в исходное состояние» или «Сброс ПК» и все должно прийти в норму, старый пароль будет стерт, новый вы введете после возвращения ОС в исходное состояние. Не делайте этого! Термин исходное состояние и действительно состояние к которому приводится Windows после таких манипуляций сводится к тому, что при наличии образа системы на жестком диске, операционная система будет приведена в исходное состояние, т.е. из нее будет удалено все ваши файлы (фотографии, документы, видео и пр.) и действительно она будет почти как тогда, когда вы купили новый компьютер в магазине и он был «кристально девственным» без программ, без настроек, без ваших файлов. Надеемся дальше пояснять не требуется и вы самостоятельно сделаете выводы из «пользы» таких «полезных» инструкций.
Приводить в пример другие подобные варианты «полезных» рекомендаций в сети интернет не будем ибо их много, а места на странице мало. Помните одно, что неопытный, а равно рядовой пользователь, беря на вооружение такие инструкции рискует только усугубить ситуацию.
Какие вообще существуют способы сброса / восстановления забытых паролей?
Способов восстановления или сброса паролей в практике всего несколько:
(далее: способ + описание способа)
- Командная строка. С помощью командной строки, загруженной из Windows, Linux, Mac или DOS можно провести поиск и восстановление или замену забытых паролей на новые.
- Редактор реестра. Опять же, загрузив вышеупомянутые виртуальные оболочки с помощью встроенных утилит можно получить доступ к реестру операционной системы и провести необходимые работы по сбросу паролей.
- Утилиты. С помощью и специально написанных для сброса паролей утилит, записанных на внешние носители информации возможно из под виртуальной среды провести необходимые манипуляции для восстановления, модификации или сброса забытых паролей.
- Антивирусные утилиты. Бывает так, что вредоносная программа препятствует доступу к операционной системы и какой бы вы пароль не вводили, как бы его не меняли, доступ к системе будет закрыт до момента удаления вредоносного кода из системы и удаления последствий его воздействия на систему.
- Файлы. Работа по модификации фалов для приведения их в нужное состояние без использования командной строки, редактора реестра или различных утилит самая трудоемкая и требующая навыков программирования. Редко применяется на практике для сброса паролей из-за высокой сложности и наличия альтернативных упрощенных вариантов.
- Безопасный режим. Редко, но действенно работает метод сброса забытых паролей из безопасного режима с помощью встроенных в Windows нативных элементов управления учетными записями пользователей.
Как убрать пароль при входе в Windows 8 (7, Vista, XP), если доступ в ОС имеется?
В операционной системе Windows 8 (8.1) и в некоторых других по умолчанию должен вводиться пароль при входе для доступа к рабочей области. Многих людей постоянный ввод пароля нервирует. Стоит дома компьютер, ни от кого и ничего прятать не собирается, а пароль надо постоянно вводить. Для того чтобы отключить пароль в Windows 8 или других версиях Windows «семи пядей во лбу» быть не надо. В этом случае все элементарно. Нажмите кнопку Пуск, нажмите кнопку Панель управления, найдите элемент панели управления, отвечающий за управление учетными записями и измените пароль или отключите его.
Как установить, отключить или изменить пароль в Windows?
Для того чтобы установить новый или изменить текущий пароль доступа к Windows проделайте все шаги, которые описаны в предыдущем пункту (см. выше).
Как установить, отключить или изменить пароль на ноутбуке?
Ответ на этот вопрос аналогичен предыдущему (см. выше). Разницы в программной части между операционной системой Windows, установленной на стационарный компьютер или ноутбук нет. Поэтому работа с модификацией паролей идентична.
После перезагрузки компьютера Windows неожиданно затребовал ввод пароля. Что делать?
Если вы не устанавливали никаких паролей доступа к ОС, а требование ввести пароль вдруг появилось, то это первый признак поражения ОС вирусами. В этом случае может помочь способ загрузки ОС в безопасном режиме с последующим удалением установленного пароля из учетной записи пользователя. Если же этот вариант не помог, то стоит прибегнуть к более сложным вариантам удаления пароля, обязательно просканировать файлы на наличие вредоносного кода и удалить такой вредоносный код и последствия его воздействия на ОС.
Этический аспект сброса паролей. Важно!
Руководствуясь негласными этическими нормами наш мастер может отказать вам в услугах по разблокировке компьютера, снятия, удаления, изменения паролей и прочих услугах в том случае, если им будет установлено, что компьютер принадлежит не вам, не является вашей собственностью или родственников, друзей, коллег и прочих лиц, если работы выполняются не по их прямой просьбе и/или с целью злого умысла. Просим учитывать этот факт при оформлении заявки.
Как удалить пароль другого пользователя?
Бывает так, что на компьютере присутствует несколько учетных записей администратора, пользователя или гостя и по каким-либо причинам их требуется удалить или удалить их пароли и сделать учетную запись открытой. Для этого вам необходимо обладать правами учетной записи администратора компьютера с возможностью редактирования других профилей. Войдите в элементы управления учетными записями, расположенными в панели управления, выберите нужного пользователя и удалите или измените его пароль. Если же ваша учетная запись не обладает правами администрирования других учетных записей, то вам потребуется либо создать такую учетную запись, либо воспользоваться услугами наших специалистов, либо самостоятельно искать решения в сети или воспользоваться рекомендациями и инструкциями приведенных на данной странице сайта.
Можно ли подобрать забытый пароль путем банального перебора паролей?
Конечно можно. Можно попытаться, но это пустая трата времени, огромного количества времени. Если ваш пароль состоял хотя бы из шести символов, то количество возможных комбинаций составит несколько миллиардов с учетом букв английского и русского алфавита, регистра букв, символов, спецсимволов, знаков.
Какие существуют программы для сброса паролей Windows?
Список программ для сброса или обхода паролей Windows достаточно велик. Вот лишь некоторые из них:
- Elcomsoft System Recovery
- Offline NT Password & Registry Editor
- Online NT Password & Registry Editor
- Recover My Password.
- ERD Commande
- Locksmith
- Reset Windows Password
- Windows Key
- AntiWinLocker
- Advanced Password Recovery
- Unpassword logon
- WindowsGate
Обращаем ваше внимание на тот факт и это действительно факт, что неумелое, некорректное использование данных программ может частично повредить работоспособность операционной системы Windows, поэтому, если вы все таки желаете потратить какую то часть своего времени, научиться чему то новому, то вперед! Рекомендуем обращаться к специалистам.
Что делать если забыл пароль не от Windows, а от BIOS?
Если вы забыли пароль от BIOS, то в 95% случаев вам лишь потребуется изъять батарейку из материнской платы системного блока, подождать несколько секунд и вставить ее в исходное место, если у вас стационарный компьютер. Если же у вас ноутбук, то в таком случае потребуется разбор ноутбука либо, в ряде случаев, когда элемент питания BIOS встроен непосредственно в материнскую плату, услуги специалиста.
Какой бы такой придумать правильный, сложный и легко запоминающийся пароль?
Здесь дадим вам основные советы по составлению надежных паролей, которые будет легко запомнить, затем вспомнить и не забыть.
- Правильный пароль должен состоять восьми и более символов.
- Хороший пароль должен легко запоминаться.
- Пароль должен состоять из строчных и прописных букв.
- Желательно, чтобы пароль содержал символы.
Многие частенько забывают свои пароли. Придумайте какие-нибудь ассоциации с паролем. В помощь следующий популярный мини-комикс на эту тему пояснит вам суть ассоциаций в придумывании надежного пароля.
Какие пароли не стоит использовать?
Далее приводится список наиболее часто используемых паролей среди всех пользователей за последние несколько лет в порядке убываемости популярности.
- 123456
- password
- 12345
- 12345678
- qwerty
- 123456789
- 1234
- baseball
- dragon
- football
- 1234567
- monkey
- letmein
- abc123
- 111111
- mustang
- access
- shadow
- master
- michael
- superman
- 696969
- 1231232
- batman
- trustno1
Эти пароли использовать точно не стоит, запоминаются легко и ломаются также легко.
Наше мнение об установке паролей, их забывании и сбросе
Если вы пользуетесь компьютером дома, где вам нечего и не от кого скрывать, не используйте пароли для входа в Windows. На практике как раз те люди, которые используют пароли дома становятся заложниками своей забывчивости. В результате чего находят сомнительные инструкции в сети и пытаются что то сделать, как цирковые медведи. Инструкции и программы сброса паролей не универсальны, они рассчитаны под разные системы. На практике же получается так: нашел инструкцию сброса для Windows XP, на компьютере стоит Windows 7 или 8, сделал все по инструкции и теперь вообще не понятно, что с компьютером.
Если вы используете компьютер на работе, то наличие запароленного входа теоретически позволит избежать несанкционированного доступа к данным, расположенном в системе, к тому же, как правило, на работе присутствуют системные администраторы, которые смогут вам помочь восстановить пароль.
Как убрать пароль при входе в Windows 10
Сегодня мы будем вести речь об удобстве компьютерного пользователя, а в частности, как убрать пароль при входе в Windows 10 с помощью различных способов. К услугам пользователя предоставлено пять различных способов по решению этой проблемы и сегодня мы подробно поговорим о каждом, чтобы вы смогли определиться и остановится на том, который будет для вас наиболее удобным. Оговоримся заранее о том, что какой бы способ вы не выбрали, ваша учетная запись обязательно должна иметь права администратора. Итак, пять способов, разъясняющих, где отключить ввод пароля при входе в систему в Windows 10.
- С помощью настроек учетной записи
- С помощью редактора реестра
- Из под локальной учетной записи
- С помощью специальной программы
- И отдельно, как отключить запрос при выходе из спящего режима
Читайте о том, как открыть скрытые папки в Windows 10, на нашем сайте.
Как удалить пароль при входе в Windows 10 с применением настроек учетной записи
Крайне простой способ. Потребуется пройти всего несколько элементарных шагов:
- Жмем Win+R и вводим на выбор команды netplwiz или control userpasswords2, а затем «Ок». Применение любой из этих команд откроет одно и то же окно по настройке учетных записей
- Выбираем пользователя, которому будет доступен вход в систему без дополнительных данных и убираем галочку с графы «Требовать ввод имени пользователя и пароля»
- Нажимает «Применить» и вводим тот пароль, который актуален на данный момент, и подтверждаем его для выбранного нами пользователя.
Если у компьютера на данный момент актуально подключение к домену, то этот способ будет для вас невозможен.
Чтобы быстрее управлять системой, прочитайте про настройку горячих клавиш Windows 10.
Как убрать пароль в Windows 10 при входе в систему с применением редактора реестра
Убрать пароль при входе в Windows 10 через реестр — способ менее безопасный, чем предыдущий, учитывайте, что ваше кодовое слово будет храниться, как одно из значений реестра операционной системы, то есть, по сути, в открытом виде. Однако способ может помочь тогда, когда ваш компьютер взаимодействует с доменом. Как это работает:
- Как и в предыдущем способе, начинаем работу с нажатия клавиш Win+R
- Вводим команду regedit и подтверждаем Enter
- Переходим по ветке HKEY_LOCAL_MACHINE\Software\Microsoft\Windows NT\CurrentVersion\Winlogon. Это нужный нам раздел.
- Для дальнейшего автоматического входа в ОС изменяем значение AutoAdminLogon на единицу, два раза щелкнув по нему мышью с правой стороны
- Меняем DefaultDomainName на имя вашего домена или же локального компьютера (смотрим Этот компьютер – Свойства). Если значения нет – создаем: ПКМ по «рабочему столу», выбираем «создать» и «строковой параметр»
- Меняем DefaultUserName на новый логин или оставляем действующего пользователя
- Создаем новый параметр DefaultPassword, где, в качестве значения, указываем пароль учетной записи
- Закрываем редактор, выключаем и снова включаем компьютер
Как убрать пароль при входе через локальную учетную запись
С помощью следующего способа мы сможем отключить пароль при входе в локальную учетную запись. Результатом будет полный сборс всех запросов на вход, ничего не придется вводить даже тогда, когда вы заблокируете ваш компьютер сочетанием Win+l. Самый простой способ использования локальной учетной записи – это отключить пароль при входе в Windows 10 через командную строку. Наши действия:
- Начинаем вбивать «командная строка» в поиске на панели задач, а когда она найдется – с помощью ПКМ выбираем «Запустить от имени администратора»
- В командной строке вводим net user, затем «enter»
- Откроется список пользователей, в том числе системных, под именами, которые значатся в системе.
- Запоминаем, как пишутся эти имена, а главное, имя нашего пользователя
- Вбиваем команды net user_имя пользователя (если имя длинной больше одного слова, берем его в кавычки) и каждую подтверждаем «Еnter»
- После того, как будет выполнена последняя команда, пароль пользователя будет удален
Как выключить пароль при входе в Windows 10 на компьютере c помощью специальной программы
Убрать запрос пароля при входе Windows 10 как на ноутбуке, так и на компьютере можно с помощью программы Autologon for Windows. Программа бесплатная, простая в использовании, поможет вам отключить пароль при входе в Windows 10 в автоматическом режиме и вот как:
- Запускаем программу и соглашаемся с условиями пользования
- Вводим логин и пароль (и домен в том случае, если работаем в домене)
- Нажимаем Enable
- Просматриваем инфу о том, что вход в систему в режиме «автомат» активирован, а нужная информация для входа зашифрована в реестре
- Перезагружаем компьютер или ноутбук и видим, что вводить пароль больше не требуется
- Если в дальнейшем понадобится снова включить запрос на вход – опять запускаем программу и нажимаем Disable
Программа прекрасно подойдет в том случае, если предыдущие варианты вам по какой-либо причине не подошли, не нанесет вреда, и, в большинстве случаев, сработает.
Как убрать запрос после выхода компьютера из спящего режима
Если вам не нужна эта функция, то убрать пароль при входе в Windows 10 после сна можно просто и быстро. Для этого в операционной системе предусмотрена отдельная настройка. Давайте разберем, как это сделать:
- Открываем «Все параметры»
- Затем «Учетные записи»
- После этого — «Параметры входа»
- В открывшемся разделе «Требуется вход» устанавливаем «Никогда»
- Теперь, когда компьютер будет выходить из режима сна, пароль не потребуется
Есть и альтернативный способ для решения этой проблемы – через пункт «Электропитание» в панели управления. Как им пользоваться:
Вы еще можете узнать на нашем сайте: как сменить учетную запись в Виндовс 10.
Как убрать пароль при входе в Windows 8: самый простой вариант
Операционная система Windows позволяет использовать на одном компьютере несколько учетных записей. Настройки и личные данные при этом изолированы, а вход в систему выполняется по паролю. Именно так все работает в теории. На домашнем компьютере эта возможность используется редко, следовательно, не нужно и ограничение доступа. Как убрать пароль при входе в Windows 8 если в нем нет необходимости мы сейчас разберемся.
Отключение пароля при загрузке
Пользователь может использовать для авторизации в ОС сетевую или локальную учетную запись. Выполняемые действия будут зависеть от ее типа.
Учетная запись Microsoft
Этот универсальный способ входа Microsoft впервые начала использоваться в Windows 8. Подразумевается, что для идентификации во всех программных продуктах и сетевых сервисах компании пользователь будет использовать одну учетку и единый пароль.
- Загружаем компьютер и, добравшись до рабочего стола, используем сочетание клавиш Win+R. Запускаем с его помощью диалоговое окно «Выполнить». Вводим команду активации контрольной панели:
- В открывшемся окне выбираем пользователя, относящего к группе «Администраторы». Снимаем галочку в области, отмеченной цифрой «2». Применяем внесенные изменения.
- Откроется окно автоматизации входа. В поле «Пользователь» будет указан логин. Заполняем оставшиеся два, вводя данные для текущей учетки. Подтверждаем действие нажатием «ОК».
После выполнения указанных действий перезагружаем ноутбук. Повторный вход в систему выполняется автоматически.
Переход на локальную учетку
Если учетная запись «Майкрософт» не нужна, можно отказаться от нее и использовать локальную учетку.
- Нажимаем кнопку «Пуск», чтобы перейти на начальный экран с живыми плитками. В правом верхнем углу расположена область с элементами поиска и управления. Нажатие на иконку пользователя вызывает небольшое контекстное меню. Переходим в нем к отмеченному на скриншоте пункту.
- Открывается область управления учетными записями. Под данными сетевой учетки выбираем указанный стрелкой параметр.
- Система предлагает нам выполнить переключение на локальную запись. Вводим текущий пароль в обозначенное поле. Переходим к следующему шагу.
- Имя пользователя будет совпадать с используемым. Поля ввода и подтверждения пароля оставляем пустыми. Нажимаем кнопку «Далее».
- Windows предупреждает нас о последствиях перехода на локальную учетку. Соглашаемся, чтобы завершить переключение.
Повторный вход в ОС выполняется автоматически с использованием измененной учетной записи.
Смена локального пароля
Достаточно часто в системе изначально используется локальная учетка с входом по паролю. Его можно удалить и исключить авторизацию при включении ноутбука.
- Активируем панель управления учетными записями. В текстовом поле команды «Выполнить» вводим «netplwiz». Откроется окно, в котором приведена инструкция по смене пароля.
- Используем «комбинацию из трех клавиш», чтобы вызвать меню блокировки ПК. Выбираем отмеченный на скриншоте пункт.
- В обозначенную рамкой область вводим действующий пароль. Остальные поля не заполняем, оставляя их пустыми. Нажимаем ввод для завершения выполняемой операции.
- Нажимаем «ОК», чтобы перейти на обычный рабочий стол.
Изменения вступают в силу мгновенно. Перезагрузка не требуется.
Любое из описанных действий приводит к одному результату. На этапе включения компьютер перестает запрашивать авторизацию.
Быстрый выход из режима сна
Полное отсутствие пароля не всегда удобно. Некоторые пользователи предпочитают защищать свои данные, но при этом не хотят вводить его постоянно. Достаточно того, что ОС запрашивает пароль при включении. В этом случае, можно отключить постоянный запрос авторизации при выходе из спящего режима.
- Открываем панель управления, введя команду «control» в диалоговое окно «Выполнить».
- Выбираем отмеченный на скриншоте параметр.
- В области навигации переходим к указанному пункту настроек.
- По умолчанию система не допускает внесения изменений в нужные нам параметры электропитания. Чтобы снять ограничение, используем обозначенную рамкой гиперссылку.
- Переносим переключатель на указанную позицию. Сохраняем внесенные изменения.
Теперь пароль на ноутбуке будет запрашиваться только при загрузке ОС. Выход системы из сна, при закрытии и открытии крышки, будет проходить без дополнительно авторизации.
Восстановление и сброс забытого пароля
Проблемой может стать не только постоянный ввод пароля. Некоторые пользователи «умудряются» в погоне за безопасностью задать такое сочетание символов, что потом не могут его повторить. В конце концов сложную комбинацию можно просто забыть. Выход есть и в такой ситуации, но действия будут отличать для сетевой и локальной учетки. Рассмотрим, как действовать, если забыли пароль в обоих случаях.
Сброс сетевого пароля
Если для входа используется учетка Microsoft, можно воспользоваться онлайн-сервисом компании.
- На любом устройстве, к которому есть доступ, воспользуемся браузером, чтобы перейти на специальную страницу сброса пароля. Выбираем первый пункт из приведенного списка.
- На следующей странице вводим в обозначенное рамкой поле идентификационные признаки учетной записи. Это может быть номер телефона, логин Skype или электронная почта. В обозначенном стрелкой поле потребуется ввести капчу. Эта мера защиты не позволяет использовать ботов для похищения личных данных.
- На последнем шаге выбираем предпочтительный способ получения проверочного кода.
Получив письмо или смс с необходимыми данными, переходим по указанной в них ссылке. Вводим полученный код и задаем новый пароль. Ноутбук, для которого выполнялись все описанные действия, должен быть подключен к сети. В этом случае сохраненный на сайте набор символов автоматически будет принят системой.
Сброс локального пароля
Пользователь, который забыл пароль от локальной учетки, провозится с восстановлением немного дольше. Чтобы удалить из системы старые данные потребуется установочный носитель с дистрибутивом Windows 8.1.
- С помощью БИОСа меняем приоритет загрузки. Выставляем первым загрузочным устройством USB или DVD. Включаем компьютер, чтобы запуститься с внешнего носителя. В меню установщика Windows нажимаем «Далее».
- Выбираем опцию восстановления.
- В меню выбора переходим к пункту «Диагностика».
- Открываем «Дополнительные параметры».
- Активируем командную строку.
- Вводим показанную на скриншоте команду.
- Система подтверждает копирование. Вводим следующую управляющую команду.
- Подтверждаем желание заменить указанный файл, вводя в конце запроса латинскую букву «Y».
- Система подтвердит копирование, после чего закрываем командную строку. Извлекаем установочный носитель. Можно отменить внесенные в BIOS изменения, разрешив ОС запускаться обычным порядком. При загрузке, попав на экран блокировки, нажимаем на иконку специальных возможностей в левом нижнем углу. Активируется командная строка.
Вводим команду в формате: «net user mylogin newpass». При наборе «mylogin» заменяем именем пользователя, для которого надо сбросить авторизацию, а вместо «newpass» указываем новый пароль. После успешного выполнения закрываем командную строку.
Входим в систему, используя заданный набор символов.
Восстановив доступ к компьютеру, можно использовать любой описанный выше вариант авторизации, не требующий постоянного ввода пароля.
В заключение
Руководствуясь приведенными инструкциями, вы сможете настроить на своем ПК подходящий по стратегии применения способ входа в систему.
Видеоинструкция
Для большей наглядности, последовательность выполнения описанных действий можно посмотреть в приведенных ниже тематических видео.
Как стереть пароль для входа в Windows для Windows 7, Vista, XP
Шифруйте и защищайте файлы паролем с помощью программы шифрования Encryptability для Windows 10, 8, 7 и XP.
Рейтинг пользователей: 4.5 / 5
Купить или же скачать бесплатную пробную версию. Читать далее…
Когда вы запускаете свой компьютер с Windows, вам, вероятно, придется ввести пароль для входа в систему, прежде чем Windows позволит вам видеть рабочий стол и делать что-нибудь. Вы когда-нибудь задумывались, насколько надежна встроенная в Windows защита паролем? Ответ может вас удивить! В этой статье показано, как использовать инструменты, свободно доступные в Интернете, для создания загрузочного компакт-диска, который можно использовать для стирания пароля Windows.Если вы забыли пароль для входа в Windows, вы можете использовать эту информацию, чтобы стереть собственный пароль и восстановить доступ к файлам и папкам Windows. Однако имейте в виду, что любой, у кого есть физический доступ к вашему компьютеру, тоже может это сделать! Если у вас есть личные файлы, которые вы действительно не хотите, чтобы кто-либо видел, пароля Windows недостаточно для их защиты. (Подробнее об этом позже.)
Сводка шагов:
- Сначала прочтите инструкцию!
- Загрузить файл образа компакт-диска
- Записать файл образа компакт-диска на записываемый диск CD-R
- Загрузите компьютер с диска CD-R
- Сделайте правильный выбор, чтобы очистить пароль Windows
- Перезагрузите компьютер как обычно и войдите в Windows без пароля!
- Защитите свои файлы по-настоящему
Да, прочтите всю эту страницу, прежде чем что-либо делать, и посмотрите, готовы ли вы к этой задаче.Если что-то неясно, спросите друга или коллегу, у которого больше опыта работы с компьютерами, чем у вас, или обратитесь за помощью к квалифицированному специалисту. Не относитесь к этому легкомысленно: если вы сделаете что-то не так, вы можете выйти из строя или уничтожить файлы. Лучше попросить о помощи сейчас, чем когда будет слишком поздно!
Давайте проверим несколько вещей, прежде чем продолжить. Ваш компьютер работает под управлением Windows или это Mac? Если это Mac, остановитесь здесь и поищите инструмент для сброса пароля, специально разработанный для компьютеров Mac.Эта информация не поможет вам, если у вас Mac, даже не пробуйте.
Хорошо, значит, на вашем компьютере установлена Windows. Какая версия? Это XP, или Vista, или Windows 7, 8, 10? Или это более старая версия, такая как Windows 95, 98 или Windows Millennium? Если это последнее, остановитесь здесь и найдите другой инструмент, эта информация не поможет вам сбросить пароль на старый компьютер с Windows, даже не пытайтесь это сделать.
Итак, у вас Windows 10, 8, 7, Vista или XP. Это 32-битный или 64-битный? Обсуждаемый здесь метод работает для любого из них, но если вы не можете сказать точно, это, вероятно, хороший признак того, что вам лучше обратиться за помощью к кому-нибудь более опытному с Windows, чем к вам.
Шифруйте и защищайте паролем внешние диски с помощью программного обеспечения шифрования USBCrypt для Windows 10, 8, 7 и XP.
Рейтинг пользователей: 4,7 / 5
Купить или же скачать бесплатную пробную версию. Читать далее…
Другой вопрос: использовали ли вы шифрованную файловую систему Windows (EFS) для шифрования файлов на вашем компьютере? Если вы не знаете, это, вероятно, означает, что вы не использовали его, и это нормально. Однако, если вы его использовали, имейте в виду, что любой файл, зашифрованный с помощью EFS, будет утерян после того, как вы удалите пароль Windows.Если у вас есть такие файлы, зашифрованные EFS, и вы не хотите их терять, остановитесь здесь и проконсультируйтесь с квалифицированным компьютерным специалистом. (Это не относится к файлам, зашифрованным с помощью другого программного обеспечения для шифрования, такого как наш USBCrypt: пароль для входа в Windows не влияет на такие файлы.)
Если пока у вас все в порядке, продолжайте.
Однако обо всем по порядку:
ОТКАЗ ОТ ОТВЕТСТВЕННОСТИ: ОБСУЖДЕННАЯ ИНФОРМАЦИЯ МОЖЕТ ПРИВЕСТИ К ВРЕДАМ ДЛЯ ВАШЕГО КОМПЬЮТЕРА, ВКЛЮЧАЯ, НО НЕ ОГРАНИЧИВАЯСЬ, НЕОБХОДИМОЕ ПОВРЕЖДЕНИЕ ФАЙЛОВ, ВЫКЛЮЧЕНИЕ КОМПЬЮТЕРА НЕРАБОТАЮЩИМ И / ИЛИ ОТМЕНА ГАРАНТИИ ИЗГОТОВИТЕЛЯ КОМПЬЮТЕРА.ВАШ КОМПЬЮТЕР МОЖЕТ БЫТЬ НЕ СОВМЕСТИМ С ОБСУЖДЕННОЙ ИНФОРМАЦИЕЙ. ОБСУЖДЕННАЯ ИНФОРМАЦИЯ ОТНОСИТСЯ К СТОРОННИМ ИНСТРУМЕНТАМ, НЕ ПРОВЕРЕННЫМ КОРПОРАЦИЕЙ WINABILITY SOFTWARE CORPORATION. ИСПОЛЬЗОВАНИЕ ОБСУЖДАЕМЫХ ИНСТРУМЕНТОВ И ИНФОРМАЦИИ МОЖЕТ БЫТЬ НЕЗАКОННЫМ В ВАШЕЙ ЮРИСДИКЦИИ. ОБСУЖДЕННАЯ ИНФОРМАЦИЯ ПРЕДОСТАВЛЯЕТСЯ «КАК ЕСТЬ» БЕЗ КАКИХ-ЛИБО ГАРАНТИЙ. ИНФОРМАЦИЯ И ОБСУЖДАЕМЫЕ ИНСТРУМЕНТЫ МОГУТ БЫТЬ НЕПРАВИЛЬНЫМИ, УСТАРЕВШИМИ, НЕДЕЙСТВИТЕЛЬНЫМИ ИЛИ ВРЕДНЫМИ. ИСПОЛЬЗУЯ ОБСУЖДЕННУЮ ИНФОРМАЦИЮ И ИНСТРУМЕНТЫ, ВЫ СОГЛАШАЕТЕСЬ, БЕЗ ИСКЛЮЧЕНИЯ, ЧТО ВЫ БУДЕТЕ ЕДИНСТВЕННОЙ ОТВЕТСТВЕННОЙ СТОРОНОЙ ДЛЯ ОПРЕДЕЛЕНИЯ, ПОДХОДЯТ ЛИ ДАННАЯ ИНФОРМАЦИЯ И ИНСТРУМЕНТЫ ДЛЯ ИСПОЛЬЗОВАНИЯ ВАМИ, И ВЫ СОГЛАШАЕТЕСЬ, ИНСТРУМЕНТЫ ОСТАЮТСЯ С ВАМИ.ИНФОРМАЦИЯ И ОБСУЖДАЕМЫЕ ИНСТРУМЕНТЫ НЕ ПОДДЕРЖИВАЮТСЯ WINABILITY SOFTWARE CORPORATION. ЕСЛИ У ВАС ЕСТЬ ДАЛЬНЕЙШИЕ ВОПРОСЫ ИЛИ ПОМОЩЬ ОТНОСИТЕЛЬНО ИНФОРМАЦИИ И ОБСУЖДАЕМЫХ ИНСТРУМЕНТОВ, ВЫ ДОЛЖНЫ ОБРАТИТЬСЯ К КОМПЕТЕНТНЫМ ЮРИДИЧЕСКИМ И / ИЛИ ТЕХНИЧЕСКИМ КОНСУЛЬТАЦИЯМ КВАЛИФИЦИРОВАННЫХ ПРОФЕССИОНАЛОВ.
WINABILITY SOFTWARE CORPORATION ПРЕДОСТАВЛЯЕТ ДАННУЮ ИНФОРМАЦИЮ «КАК ЕСТЬ». НИ КОМПАНИЯ WINABILITY SOFTWARE CORPORATION, НИ ЕЕ ПОСТАВЩИКИ ИЛИ ТОРГОВЫЕ ПОСТАВЩИКИ НЕ ПРЕДОСТАВЛЯЮТ КАКИХ-ЛИБО ГАРАНТИЙ, ЯВНЫХ ИЛИ ПОДРАЗУМЕВАЕМЫХ.КОРПОРАЦИЯ ПРОГРАММНОГО ОБЕСПЕЧЕНИЯ WINABILITY И ЕЕ ПОСТАВЩИКИ НАСТОЯТЕЛЬНО ОТКАЗЫВАЮТСЯ ОТ ПОДРАЗУМЕВАЕМЫХ ГАРАНТИЙ НА ПРАВО НАРУШЕНИЯ, КОММЕРЧЕСКОЙ ЦЕННОСТИ, ПРИГОДНОСТИ ДЛЯ КОНКРЕТНОЙ ЦЕЛИ, ИНТЕГРАЦИИ СИСТЕМЫ И ТОЧНОСТИ ДАННЫХ. НЕТ НИКАКИХ ГАРАНТИЙ, ЧТО ПРОГРАММНОЕ ОБЕСПЕЧЕНИЕ БУДЕТ НЕПРЕРЫВНЫМ, БЕЗОШИБОЧНЫМ ИЛИ БЕЗ ВИРУСОВ РАБОТЫ ПРОГРАММНОГО ОБЕСПЕЧЕНИЯ, ИЛИ ЧТО ПРОГРАММНОЕ ОБЕСПЕЧЕНИЕ БУДЕТ СООТВЕТСТВОВАТЬ ЛЮБЫМ КОНКРЕТНЫМ КРИТЕРИЯМ ПРОИЗВОДИТЕЛЬНОСТИ, КАЧЕСТВА, ТОЧНОСТИ ИЛИ НАЗНАЧЕНИЯ. ВЫ ПРИНИМАЕТЕ НА себя ВЕСЬ РИСК ВЫБОРА, УСТАНОВКИ И ИСПОЛЬЗОВАНИЯ ПРОГРАММНОГО ОБЕСПЕЧЕНИЯ.НАСТОЯЩИЙ ОТКАЗ ОТ ГАРАНТИЙ ЯВЛЯЕТСЯ НЕОБХОДИМОЙ ЧАСТЬЮ НАСТОЯЩЕГО СОГЛАШЕНИЯ. ИСПОЛЬЗОВАНИЕ ПРОГРАММНОГО ОБЕСПЕЧЕНИЯ НЕ РАЗРЕШЕНО, ЗА ИСКЛЮЧЕНИЕМ ДАННОГО ОТКАЗА. В той степени, в которой это Заявление о гарантии несовместимо с юрисдикцией, в которой Вы используете Программное обеспечение, Заявление о гарантии считается измененным в соответствии с таким местным законодательством. В соответствии с таким местным законодательством определенные ограничения могут не применяться, и у вас могут быть дополнительные права, которые варьируются от юрисдикции к юрисдикции. Например, некоторые штаты в Соединенных Штатах и некоторые юрисдикции за пределами Соединенных Штатов могут: (i) исключить ограничения прав потребителя, содержащиеся в данном Заявлении о гарантии; (ii) иным образом ограничивают возможность производителя делать такие заявления об отказе от ответственности или налагать такие ограничения; или (iii) предоставить потребителю дополнительные законные права, указать продолжительность подразумеваемых гарантий, от которых производитель не может отказаться, или запретить ограничение срока действия подразумеваемой гарантии.
НЕЗАВИСИМО ОТ ПРЕКРАЩЕННЫХ ПОЛОЖЕНИЙ, НИ ПРИ КАКИХ ОБСТОЯТЕЛЬСТВАХ и НИ ПРИ КАКИХ ОБСТОЯТЕЛЬСТВАХ, ВКЛЮЧАЯ БЕЗ ОГРАНИЧЕНИЙ, ПРАКТИЧНОСТЬ, ДОГОВОР ИЛИ СТРОГОУЮ ОТВЕТСТВЕННОСТЬ ЗА ПРОДУКТЫ, КОРПОРАЦИЯ ПРОГРАММНОГО ОБЕСПЕЧЕНИЯ WINABILITY ИЛИ ЛЮБОГО ИЗ ЕГО ПОСТАВЩИКОВ ИЛИ ЛЮБЫХ ПОСТАВЩИКОВ ИЛИ ЛЮБЫХ ЕГО ПОСТАВЩИКОВ ИЛИ ПРЕДПРИЯТИЯ НЕСЕТ НА ВАС ОТВЕТСТВЕННОСТЬ КОСВЕННЫЕ, СПЕЦИАЛЬНЫЕ, СЛУЧАЙНЫЕ ИЛИ КОСВЕННЫЕ УБЫТКИ ЛЮБОГО ВИДА, ВКЛЮЧАЯ БЕЗ ОГРАНИЧЕНИЙ, УБЫТКИ, СВЯЗАННЫЕ С ПОТЕРЯМИ ХОЗЯЙСТВЕННОСТИ, ОСТАНОВКОЙ РАБОТЫ, НЕИСПРАВНОСТЬЮ КОМПЬЮТЕРА ИЛИ ЛЮБЫМ ДРУГИМ ВИДОМ КОММЕРЧЕСКИХ УБЫТКОВ, ДАЖЕ, ЕСЛИ WINABILITY ПРЕДОСТАВЛЯЕТ ПОМОЩЬ, ИСПОЛЬЗУЕТСЯ УБЫТКИ.ДАННОЕ ОГРАНИЧЕНИЕ НЕ ПРИМЕНЯЕТСЯ К ОТВЕТСТВЕННОСТИ ЗА СМЕРТЬ ИЛИ ЛИЧНЫЕ ТРАВМЫ В СТЕПЕНИ, ЗАПРЕЩЕННОЙ ПРИМЕНИМЫМ ЗАКОНОДАТЕЛЬСТВОМ.
НИ В КОЕМ СЛУЧАЕ ОТВЕТСТВЕННОСТЬ КОРПОРАЦИИ WINABILITY SOFTWARE CORPORATION ЗА ФАКТИЧЕСКИЕ УБЫТКИ ПО ЛЮБОЙ ПРИЧИНЕ, НЕЗАВИСИМО ОТ ФОРМЫ ДЕЙСТВИЙ, НЕ ПРЕВЫШАЕТ СУММУ СТОИМОСТИ ПОКУПКИ, УПЛАЧЕННОЙ ЗА ЛИЦЕНЗИЮ НА ПРОГРАММНОЕ ОБЕСПЕЧЕНИЕ.
Чтобы подготовиться к процедуре удаления пароля, вам понадобится другой компьютер для подключения к Интернету, загрузки необходимого файла и записи образа компакт-диска на диск CD-R.Щелкните ссылку ниже, чтобы загрузить zip-файл, сохранить его на жестком диске (помните, где вы его сохранили и его имя!). Примечание: эта ссылка указывает на файл, расположенный на стороннем сервере. Если загрузка не начинается, значит проблема с этим сервером. В таком случае подождите минуту или две и попробуйте еще раз. Если проблема со ссылкой не исчезнет, сообщите нам об этом.
Загрузите образ компакт-диска со стиранием пароля
Должен быть загружен Zip-файл, содержащий программное обеспечение, созданное Петтером Нордаль-Хагеном.
Zip-файл, который вы только что скачали, содержит ISO-файл, который необходимо извлечь из Zip-файла. (Если вы не знаете, как это сделать, спросите кого-нибудь.) Затем используйте программу для записи дисков, чтобы записать образ ISO на чистый диск CD-R. Обратите внимание, что вы не должны записывать сам файл ISO на диск, вам необходимо записать образ внутри файла ISO на диск. Обычно программа для записи компакт-дисков может с этим разобраться. Если нет, снова попросите кого-нибудь о помощи.
Чтобы убедиться, что вы правильно записали компакт-диск, откройте его в проводнике Windows.Если вы видите там BOOT.CFG, BOOT.MSG и другие файлы, это означает, что диск был создан правильно. Однако, если вы видите там только один файл ISO, это неправильно, такой диск не будет работать!
Управляйте своими файлами и папками с помощью файлового менеджера AB Commander для Windows 10, 8, 7, Vista и XP.
Рейтинг пользователей: 4.8 / 5
Купить или же скачать бесплатную пробную версию. Читать далее…
Теперь, когда вы подготовили диск CD-R, перейдите к компьютеру, для которого вы забыли пароль.Вставьте CD-R в привод CD или DVD и включите компьютер (или перезагрузите его, если он уже включен). Если вы не видите разницы в том, как запускается компьютер (то есть вы видите логотип Windows, а затем он запрашивает пароль для входа в систему), это означает, что ваш компьютер настроен на загрузку напрямую с жесткого диска. Что вам нужно сделать, так это изменить его настройки BIOS, чтобы он сначала попытался загрузиться с компакт-диска. Точная процедура зависит от модели вашего компьютера и версии BIOS.Найдите руководство, прилагаемое к вашему компьютеру, и найдите там инструкции или найдите информацию на веб-сайте поставщика. Если вы не знаете, как изменить настройки BIOS, снова обратитесь за помощью к кому-нибудь, кто знает. Имейте в виду, что когда вы попадете на экран настроек BIOS, ваша мышь, скорее всего, не будет работать, вам нужно будет использовать клавиатуру для внесения изменений.
Параметры загрузки обычно находятся в меню загрузки экрана BIOS, примерно так:
Переместите запись компакт-диска в верхнюю часть списка загрузки.Когда закончите, не забудьте сохранить изменения:
Компьютер перезагрузится и, надеюсь, на этот раз вместо логотипа Windows вы увидите черно-белый экран, заполненный информацией, вероятно, с довольно быстрой прокруткой вверх. Если это то, что происходит, значит, вы все сделали правильно, компьютер загрузился с вашего CD-R и готовится к процедуре. Подождите несколько секунд, пока прокрутка не остановится. А теперь обратите внимание и будьте очень внимательны, что вы делаете, это очень важно!
В этот момент вы, вероятно, видите экран, подобный следующему:
Обратите внимание на нижнюю часть экрана, там текст, объясняющий, что от вас ожидается.Как показано в приведенном выше примере, теперь вам нужно выбрать раздел жесткого диска, на котором установлена Windows. В большинстве случаев это не так страшно, как кажется. Если у вас Windows XP или Windows 2000, то первый раздел — это то, где обычно находится Windows. Однако, если у вас Windows 10, 8, 7 или Vista (как в примере экрана выше), то первый раздел может быть небольшим (100 МБ) загрузочным разделом, а раздел Windows, скорее всего, будет вторым. Вы можете угадать правильный раздел, посмотрев на его размер и сопоставив его с размером диска C: вашего компьютера.Если вы выберете здесь неправильный раздел, программа проверит наличие Windows на нем позже и, если не будет найдено, вернет вас обратно к этому экрану, и у вас будет возможность выбрать другой раздел. Введите здесь номер раздела Windows (в данном примере это 2 ) и нажмите клавишу Enter , чтобы продолжить:
Здесь вас попросят ввести путь к каталогу реестра. Скорее всего, Windows установлена в папку по умолчанию, поэтому здесь ничего менять не нужно.Просто нажмите Введите , чтобы продолжить:
Если вы видите экран с —More — внизу, это означает, что вы, вероятно, выбрали правильный раздел Windows на предыдущем шаге. Нажмите кнопку q , чтобы закрыть экран. Если вы не видите такой экран, это, вероятно, означает, что вы выбрали неправильный раздел. В таком случае нажмите q , чтобы перейти к предыдущему экрану и попробовать другой раздел.
Введите 1 , чтобы выбрать «Сброс пароля [безопасность системы]», и нажмите Enter для продолжения.
Введите 1 , чтобы выбрать «Редактировать данные пользователя и пароли», и нажмите Enter здесь тоже.
Вы почти у цели! Теперь введите имя вашей учетной записи, для которой вы хотите сбросить пароль. В этом примере имя учетной записи — AdminUser , ваше имя пользователя, скорее всего, будет другим. Проверьте список пользователей внизу экрана, чтобы увидеть, как там отображается ваше имя пользователя, и именно так вы должны его вводить.
Введите свое имя пользователя и нажмите Enter, чтобы продолжить.
Введите 1 , чтобы выбрать «Очистить (пустой) пароль пользователя», и нажмите Enter для продолжения.
Если вы видите сообщение Пароль очищен! в нижней части экрана, это хорошо, но вы еще не закончили: программе все еще нужно сохранить изменения обратно в раздел Windows. Для этого наберите ! и нажмите Enter, чтобы продолжить:
Здесь введите q , чтобы выбрать «Quit», и нажмите Enter, чтобы продолжить.Вам будет предложено подтвердить, что вы хотите, чтобы программа записала файл (ы) обратно:
Введите y в поле «Да» и нажмите Enter, чтобы продолжить.
На этом экране спрашивается, хотите ли вы повторить процедуру ( Новый прогон? ). Введите n в поле «Нет» и нажмите Enter, чтобы отклонить, если вы не видите сообщение об ошибке и не хотите повторить попытку.
Готово! Извлеките диск CD-R из лотка и перезагрузите компьютер.Теперь он должен начаться как обычно, с отображением логотипа Windows и, наконец, с отображением экрана входа в Windows. Просто нажмите на значок входа в систему (если он запрашивает пароль, оставьте поле пустым), и вы должны войти в Windows без пароля! Теперь вы можете использовать панель управления Windows, чтобы создать новый пароль для своей учетной записи. Постарайтесь запомнить это на этот раз, иначе вам придется повторить эту процедуру снова.
Шифруйте и защищайте паролем внешние диски с помощью программного обеспечения шифрования USBCrypt для Windows 10, 8, 7 и XP.
Рейтинг пользователей: 4,7 / 5
Купить или же скачать бесплатную пробную версию. Читать далее…
Как видите, довольно легко стереть пароль для входа в Windows и перейти к рабочему столу Windows и файлам. Это хорошо, если вы, забыв собственный пароль, стираете его. Однако что, если вы потеряете свой ноутбук или кто-то ворвется в ваш офис и украдет ваш компьютер? Если у вас есть какие-либо важные файлы, которые никто не должен видеть (например, ваша клиентская база данных, бухгалтерская или налоговая отчетность, или, возможно, даже семейные фотографии, которые вы сделали во время последнего отпуска), вам необходимо защитить их более надежно, чем с помощью только Windows пароль.
Для реальной защиты ваших файлов вам понадобится программное обеспечение, которое использует надежное шифрование для защиты ваших файлов. «Сильное» шифрование означает, что даже если кто-то имеет неограниченный физический доступ к вашему компьютеру, даже если кто-то может проверить каждый бит информации, хранящейся на вашем компьютере, даже если кто-то самый умный человек в мире, он / она не сможет расшифровать ваши файлы, не зная вашего пароля. Поищите в Интернете множество программных продуктов, предлагающих шифрование (однако имейте в виду, что не каждое программное обеспечение, которое заявляет, что может шифровать ваши файлы, предлагает «надежное» шифрование).Попробуйте их все, а затем вернитесь сюда и ознакомьтесь с нашим надежным продуктом для шифрования USBCrypt: он защитит ваши конфиденциальные файлы в большей степени, чем сама Windows.
Если вы хотите добавить ссылку на эту статью , вы можете использовать этот HTML-код: Как стереть пароль для входа в Windows, если вы его забудете
Подробнее
Параметры безопасности для рабочего стола компьютера под управлением Windows 7
Содержание
Защитите паролем все учетные записи на вашем компьютере | Отключить гостевую учетную запись Windows Vista | Отключите ненужные системные службы | Отключить общий доступ к файлам и принтерам | Больше информации
Защита паролем всех учетных записей на вашем Компьютер
Центр ИТ-поддержки предлагает этот совет о как выбрать Надежный пароль.Приведенные ниже шаги описывают, как установить или изменить пароли учетной записи пользователя на компьютере под управлением Windows 7.
Для начала выполните следующие действия:
- Нажмите Пуск .
- Щелкните Панель управления .
- Щелкните Учетные записи пользователей и семейная безопасность .
Дальнейшие действия зависят от ситуации:
- Если вам нужно создать пароль, выполните следующие действия:
- В разделе Учетные записи пользователей щелкните Создайте пароль для своей учетной записи .
- Введите пароль в первое пустое поле.
- Введите пароль еще раз во втором пустом поле, чтобы подтвердить его.
- Введите подсказку для вашего пароля (необязательно).
- Нажмите Создать пароль .
- Если у вас уже есть пароль и вы хотите его усилить, выполните следующие действия, чтобы изменить его. к чему-то более безопасному.
- В разделе Учетные записи пользователей щелкните Измените пароль Windows .
- Введите текущий пароль в текстовое поле, как показано.
- Введите пароль еще раз во втором пустом поле, чтобы подтвердить его.
- Для других учетных записей на вашем компьютере выполните следующие действия:
- Щелкните Добавить или удалить учетные записи пользователей .
- Если учетная запись пользователя существует, щелкните ее имя.
- Выполните указанные выше действия, чтобы установить или изменить пароль.
Настройки безопасности рабочего стола для компьютера под управлением Windows 7
Отключение гостевой учетной записи на компьютере с Windows 7 предотвращает людей без учетной записи на вашем компьютере от входа в ваш компьютер.
- Щелкните Пуск .
- Щелкните Панель управления .
- Щелкните Учетные записи пользователей и семейная безопасность .
- Нажмите Добавить или удалить учетные записи пользователей .
- Если система сообщает вам, что гостевая учетная запись выключен, дальнейшие действия не требуются. Если вы сделаете , а не видите уведомление о том, что гостевая учетная запись отключена, вы нужно будет нажать Гостевая учетная запись .
- Нажмите Отключить гостевую учетную запись .
- Закройте окно Управление учетными записями .
Отключить Ненужные службы в Windows 7
Преподаватели и сотрудники : Если вы не уверены, какие услуги вам нужны, и который вы можете отключить, обратитесь в справочный центр ИТ (831-6000) или ваш отдел компьютерной поддержки (CITA) перед выполнением этого шага.
- Щелкните эту ссылку правой кнопкой мыши и выберите « Сохранить ссылку как … » и сохраните файл на рабочем столе.
- Щелкните правой кнопкой мыши DisableServicesWindows7.bat и выберите Запуск от имени администратора для выполнения.
- Когда появится диалоговое окно Контроль учетных записей пользователей , щелкните Да .
- Нажмите любую кнопку, чтобы продолжить, как было предложено (один раз в начале и один раз в конце).
- Окно закроется автоматически.
- Перезагрузите компьютер.
Отключить Общий доступ к файлам и принтерам
Преподаватели и персонал : Перед отключением убедитесь, что эти службы вам не нужны. Обратитесь в Справочный центр или, если в вашем отделе есть персонал компьютерной поддержки (CITA), пожалуйста, свяжитесь с их сначала перед завершением этого шага.
Студенты : Университет рекомендует всех позиций , перечисленных в Sharing and Discovery должен быть отключен.
- Нажмите Пуск
- Щелкните Панель управления .
- Щелкните Сеть и Интернет .
- Щелкните Центр управления сетями и общим доступом .
- Нажмите Изменить настройки адаптера в левом столбце окна.
- Щелкните правой кнопкой мыши Подключение по локальной сети и выберите Свойства в раскрывающемся списке.
- Снимите флажок Общий доступ к файлам и принтерам для сетей Microsoft .
- Нажмите ОК , чтобы закрыть окно «Свойства».
- Повторите шаги 5-8 для любых других адаптеров (беспроводное сетевое соединение и т. Д.).
Дополнительная информация
Защитите свой компьютер и файлы паролем | UMass Amherst Information Technology
На этих страницах представлены пошаговые инструкции по установке паролей, ограничивающих доступ к вашему компьютеру и вашим документам. Также включены инструкции по созданию эффективных паролей.Чтобы узнать больше о безопасности данных, см. Наши советы по информационной безопасности.
Правила использования паролей
Рассмотрите возможность применения этих рекомендаций ко всем своим паролям:
- Ваш пароль должен быть длиной не менее восьми символов . Наиболее безопасные пароли состоят из 8–16 символов.
- Ваш пароль должен включать буквы (как прописные, так и строчные), цифры и символа (например, &, *,%).
- Всегда используйте символ (например,g., &, $, *) между 2-м и 6-м символами.
- Избегайте вашего имени, имени пользователя или любого слова из словаря.
- Используйте «парольные фразы», уникальные сокращения для общей фразы / предложения / названия (например, Dyfic & D2 = дважды оденьте свою семью в вельвет и джинсовую ткань)
- Используйте разные пароли для разных служб (например, учетной записи пользователя компьютера, электронной почты, отдельных документов и т. Д.).
Блокировка экрана
Чтобы «заблокировать» экран компьютера:
Windows 7
Удерживая нажатой клавишу Windows Logo , одновременно нажмите клавишу ‘L’ .
-ИЛИ-
Нажмите Ctrl-Alt-Del , затем щелкните Заблокировать компьютер . Откроется окно Компьютер заблокирован , в котором будет указано, что компьютер используется и заблокирован.
Окна 8
1. Переместите указатель мыши в правый верхний угол экрана и щелкните Start .
2. В верхнем правом углу меню Start выберите изображение учетной записи , затем щелкните Lock .
Mac OS X
Примечание: Для использования этого метода должна быть включена заставка. Чтобы узнать, как включить хранитель экрана, найдите Включение и выключение хранителя экрана в разделе «Справка »> «Справка Mac » на вашем компьютере. После включения заставки:
- Перейдите в Apple Menu> System Preferences… .
- В окне Системные настройки щелкните значок Безопасность .
- В окне Безопасность установите флажок Требовать пароль для вывода компьютера из спящего режима или хранителя экрана .
Примечание: Для Windows или Mac используйте пароль учетной записи пользователя, чтобы разблокировать компьютер и продолжить работу. Пароль учетной записи пользователя — это пароль, который вы используете для входа на свой компьютер каждое утро.
Включить пароли экранной заставки
Windows 7 и 8
- Щелкните правой кнопкой мыши в любом месте фона рабочего стола и выберите Персонализировать
- Выберите значок Display на панели управления .Откроется окно Display Properties .
- В окне Display Properties выберите вкладку Screen Saver .
- На вкладке Screen Saver вы можете изменить заставку. Установите флажок При возобновлении отобразить экран входа в систему .
Mac OS X
Блокировка экрана также блокирует заставку! Все готово!
Создание паролей для открытия файлов
Для защиты конфиденциальной информации мы рекомендуем вам использовать Пароли для открытия для ваших документов Microsoft.Пожалуйста, помните, что пароли Microsoft для открытия :
- Не хранятся на вашем компьютере: без пароля вы не можете открыть файл, защищенный паролем, даже если вы являетесь владельцем документа.
- Учитывают регистр: убедитесь, что вы помните, какие символы вы пишете с большой буквы.
- Может содержать до 15 символов и может включать любую комбинацию букв, цифр, пробелов и символов. См. Правила паролей выше для получения дополнительной информации.
Чтобы создать пароль для открытия для документа Word или электронной таблицы Excel:
- Откройте документ.
- В главном меню выберите Инструменты> Параметры… .
- В окне Параметры щелкните вкладку Безопасность .
- На вкладке Безопасность в разделе Параметры шифрования файла для этого документа в поле Пароль для открытия введите пароль (максимум 15 символов) для этого документа.
- Нажмите OK , чтобы открыть окно Подтвердите пароль .
- В окне Подтвердите пароль повторно введите свой пароль, затем нажмите ОК .
- После того, как вы закроете этот документ, любой, кто попытается его открыть, получит запрос на ввод этого пароля.
Чтобы отменить требование пароля, просто откройте документ, выберите Инструменты> Параметры… . На вкладке Security очистите пароль , чтобы открыть поле , затем нажмите OK .
7 общих методов сброса пароля Windows 7 как на ноутбуке, так и на настольном компьютере
Добро пожаловать в Центр решения паролей Windows 7 ! Вы страдаете от того, что забыли пароль для входа в Windows 7 на работе? Когда вы сталкиваетесь с забытым паролем для учетной записи пользователя Windows 7 на ноутбуке или настольном компьютере, лучший выбор — сбросить пароль с помощью диска с паролями. Если у вас нет диска для сброса пароля, почему бы не сделать его самостоятельно? Не волнуйся. Вы определенно сможете решить свои проблемы, если будете следовать приведенным ниже подробным инструкциям.Здесь будут перечислены некоторые распространенные методы для сброса пароля для входа в Windows 7 с диском или без него. Не верите мне? Почему бы не закончить и не доказать, что это правильно. Daossoft к вашим услугам.
Не используете Windows 7? Без проблем! См .:
Вот комплексные решения для сброса забытого пароля Windows 7. Я надеюсь, что это может вам очень помочь. Для начала вам предлагается выбрать нужный вариант.
1. Если у вас есть диск для сброса пароля, он недалеко от вашего ПК.Просто выполните следующие действия: Сбросьте забытый пароль Windows 7 с помощью диска сброса пароля Windows.
2. Если у вас есть диск восстановления системы, перейдите в раздел «Сброс забытого пароля с помощью диска восстановления системы».
3. Если у вас есть установочный диск Windows 7, перейдите к способу 2: Метод установки Windows Seven с DVD.
4. Если у вас есть Ubuntu Live CD или вы хотите записать его, а затем сбросить пароль, перейдите к Ubuntu Live CD Method
.Не описываете вашу ситуацию? Как насчет следующего метода:
★ Используйте другого администратора, чтобы изменить метод забытого пароля для входа в систему ★ Метод восстановления пароля Windows 7 ★ Автономный метод редактирования пароля и реестра Windows
Метод 1 из 7. Сброс забытого пароля Windows 7 с помощью диска сброса пароля Windows
Большинство людей обычно знают только, как создать нового пользователя с надежным паролем или изменить его.Но у них не выработалась привычка создавать дискеты для сброса пароля для предотвращения потери пароля. Это отличный бесплатный подарок от Microsoft. Если вы ранее создавали диск для сброса пароля для своей учетной записи, выполните следующие действия:
1. Вставьте диск для сброса пароля Windows в ПК.
2. На экране входа в систему щелкните ссылку Сброс пароля под полем Пароль.
3. Во всплывающем окне мастера нажмите Далее , чтобы продолжить.
4. После того, как вы выясните, в каком приводе находится диск, выберите для него правильный.
5. Выберите новый пароль и его подсказку для учетной записи пользователя, которую вы спасаете. Затем нажмите «Далее», чтобы продолжить.
Примечание: а. Рекомендуется пароль длиной более 10 символов. Узнайте, как создать надежный пароль.
б. Подсказка нового пароля должна предлагать только вас.
6. Нажмите кнопку Finish , чтобы закрыть мастер восстановления пароля.
Метод 2 из 7. Метод с установочного DVD-диска Windows Seven
Если вы забыли пароль для входа в Windows 7 и у вас есть установочный диск Windows 7, вы можете легко восстановить свой пароль, выполнив следующие действия.
Характеристики:
- Работает на Windows 7
- Требуется установочный диск Windows 7
- Требуются некоторые знания о команде DOS.
Чтобы начать работу отсюда:
1. Вставьте установочный DVD-диск Windows 7 и загрузитесь с него. После этого выберите свой язык и другие настройки и нажмите Далее , чтобы продолжить.
2. Щелкните ссылку Восстановите компьютер внизу, как показано ниже.
3. Во вновь открывшемся окне Параметры восстановления системы , вы должны щелкнуть Командная строка .
4. Введите и выполните команду и нажмите Введите .
скопировать c: \ windows \ system32 \ sethc.exe c: \
Затем введите командную строку ниже и нажмите Введите .
копий / год c: \ windows \ system32 \ cmd.exe c: \ windows \ system32 \ sethc.exe
Примечание: Первая командная строка означает копирование файла sethc.exe в новое место: c: \ , а последнее — « копий / год… «может заменить sethc.exe на cmd.exe без какого-либо подтверждения.
5. Перезагрузите компьютер, на экране входа в систему нажмите клавишу Shift пять раз подряд, чтобы отобразить окно командной строки .
6. В окне командной строки выполните команду: lusrmgr.msc
Примечание: Вы также можете ввести «сетевой пользователь <ваше имя пользователя> <ваш новый пароль>» и нажать Введите .Оба они работают, но команда «lusrmgr» может показать вам графический интерфейс, который упрощает использование.
7. На средней панели дважды щелкните папку Пользователи . (В списке будут перечислены все пользователи компьютера.)
8. Выберите пользователя, пароль которого вы хотите сбросить, и щелкните его правой кнопкой мыши.
9. Выберите Установить пароль .
10. Введите новый пароль в поля Новый пароль и Подтвердите пароль .
Теперь вам следует перезагрузить компьютер, чтобы подтвердить новый пароль.
Важно: После повторного входа в Windows необходимо скопировать файл sethc.exe (который находится в c: \ now.) В папку «c: \ windows \ system32 \» , которая может свести на нет трюк.
Метод 3 из 7. Использование другого администратора Метод изменения забытого пароля для входа в систему
Если у вас есть другая учетная запись администратора или она есть у кого-то, кто использует ваш компьютер, просто свяжитесь с ним, и вы сможете восстановить свою учетную запись довольно скоро.
Характеристики:
- Требуется другая доступная учетная запись администратора
- Поддерживает все версии Windows, но несколько отличается.
Вот как:
1. Снова войдите в компьютер как администратор .
2. Нажмите вместе клавиши с логотипом Windows + X .
3. Выберите Панель управления .
4. Щелкните ссылку Учетные записи пользователей и семейная безопасность , а затем ссылку Учетные записи пользователей .
Примечание: В дополнение к описанному выше способу вы также можете ввести «пользователя» в поле поиска , которое можно открыть, нажав Windows + X , а затем нажав Поиск .
5. Щелкните Управление другой учетной записью .
6. Выберите учетную запись, для которой вы хотите сбросить пароли.
7. Щелкните Изменить пароль .
8. Введите новый пароль и подтвердите его повторным вводом.
Хотите полное руководство? См. Графическое изображение: как изменить пароль в Windows 7
Метод 4 из 7. Выполните восстановление пароля Windows 7 через Ubuntu (своего рода ОС Linux)
Если у вас есть Ubuntu Live CD , вы можете вернуться в свой компьютер без диска для сброса пароля.
Характеристики:
- Поддержка всех версий Windows
- Требуются некоторые знания о команде Linux
- Имеет больше шагов, чем любой другой метод
- Не подходит для новичков (вместо этого вы можете обратиться к Метод 7 .)
Вот как:
1. Загрузите последнюю версию ISO Ubuntu и запишите ее на DVD или CD.
2. Загрузите заблокированный компьютер с диска.
3. Щелкните Попробуйте Ubuntu .
4. Сбросьте пароль Windows 7 после выполнения всех шагов.
Дополнительные сведения см. В разделе «Как изменить пароль пользователя Windows с помощью Ubuntu Live CD
».Метод 5 из 7. Автономный метод редактора пароля и реестра Windows
Этот программный инструмент, также известный как Offline NT Password & Registry Editor, с его помощью вам не нужно знать старый пароль, чтобы установить новый.Кроме того, он работает в автономном режиме, а именно для сброса пароля необходимо выключить компьютер и загрузиться с компакт-диска или USB-диска.
Характеристики:
- Поддержка NT 3.51, NT 4, Windows 2000, Windows XP, Windows 2003 Server, Vista, Windows 7, Server 2008, Windows 8 и Server 2012.
- Не применяется к паролю учетной записи домена
Пожалуйста, выполните следующие действия:
1. Загрузите автономный редактор паролей и реестра Windows и другие необходимые программы.
2. Записать автономный редактор пароля и реестра Windows на CD / DVD-диск или USB-накопитель.
3. Загрузите компьютер с диска восстановления пароля Windows.
4. Восстановление пароля.
5. Перезагрузите компьютер и войдите в систему без пароля.
Хотите подробные инструкции? См. Раздел Использование автономного редактора пароля Windows и редактора реестра для очистки пароля
Метод 6 из 7. Сброс забытого пароля с помощью диска восстановления системы
Если у вас есть диск для восстановления системы, вы можете быстро сбросить забытый пароль учетной записи, строго следуя приведенным ниже инструкциям.
Характеристики:
- Требуется диск восстановления системы
- Требуются знания о команде DOS
1. Вставьте ремонтный диск и загрузите с него компьютер с утерянным паролем. (Позже отобразится экран диспетчера загрузки Windows.)
2. Выберите Windows Setup [EMS Enabled] и нажмите Введите .
3. Щелкните ссылку Командная строка в окне Параметры восстановления системы .
4. Выполните команду «net user». Пример: «сетевой пользователь Daossoft», что означает, что пользователю «Daossoft» предоставляется новый пароль, Daossoft2014.
5. Перезагрузите компьютер и вернитесь в Windows 7 с новым паролем.
Как насчет того, чтобы узнать больше о том, как сбросить пароль пользователя Windows с помощью диска восстановления системы
Метод 7 из 7. Сброс пароля Windows 7 с помощью Windows 7 Password Rescuer
Это самый простой и быстрый способ сбросить пароль в Windows 7 , когда вы забыли пароль.Если вы ищете эффективный инструмент и простой метод восстановления пароля, продолжайте читать, и вы узнаете, как разблокировать свой компьютер с помощью нескольких щелчков мышью.
Windows 7 Password Rescuer — это сторонняя программа, которая работает настолько хорошо, что становится все горячее и горячее. Так почему бы не попробовать это бесплатно? Вы можете использовать этот инструмент для сброса пароля администратора с USB-накопителя или CD / DVD-ROM.
Характеристики:
- Поддержка всех версий Windows 7
- Дружественный пользовательский интерфейс (UI)
- Проста в использовании и подходит для новичков
- Эффективность 100%
- Поддержка USB и CD / DVD
Просто выполните следующие шаги:
1. Загрузите Windows 7 Password Rescuer и завершите установку.
Загрузите Windows 7 Password Rescuer и установите его на компьютер, к которому у вас есть доступ. Вы можете установить Windows 7 Password Rescuer в Windows 2000, XP, 2003, Vista, 7, 8, 2008 или 2012.
2. После успешной установки Windows 7 Password Rescuer вы можете записать диск сброса пароля Daossoft на 1, 2, 3
- 1) Подключите флешку или вставьте CD / DVD в рекордер.
- 2) Установите и запустите Daossoft Windows 7 Password Rescuer.
- 3) Выберите правильное имя для используемого вами носителя записи и нажмите Начать запись , чтобы продолжить.
3. После того, как диск с паролями Windows Seven будет заполнен, вам следует перейти к заблокированному компьютеру.
Примечание: В целях безопасности системы рекомендуется пометить диск с паролем и затем положить его в надежное место.
4. Загрузите компьютер с диска пароля. (Через несколько минут вы увидите экран сброса пароля, как показано ниже.)
Не знаю как? См .:
5. Выберите ОС Windows 7 и пользователя, пароль которого вы хотите сбросить.
6. Нажмите кнопку Reset Password , и потерянный пароль станет пустым.
7. В диалоговом окне подтверждения удаления нажмите Да , и пароль будет сброшен и станет пустым, что можно увидеть в поле «Пароль».
8. Нажмите Reboot в нижнем поле, чтобы применить новый пароль.
Когда вы вернетесь к экрану входа в систему, вы можете обойти проверку пароля, нажав кнопку со стрелкой справа, не вводя символ.
Кроме , , у вас может быть другой выбор, для Спасатель паролей Windows 7 поддерживает добавление нового пользователя в Windows 7. Если вы хотите добавить нового пользователя, а затем изменить текущий пароль пользователя, см. Ниже :
1.В главном интерфейсе нажмите кнопку Добавить пользователя , чтобы добавить нового пользователя.
2. Во всплывающем окне введите имя учетной записи пользователя и пароль для нее, а затем нажмите кнопку OK .
Примечание. Вам лучше подтвердить вводимый пароль, чтобы не ввести неверный.
3. Как показано на следующем рисунке, пользователь «Джек Смит» настроен.
Теперь вы можете использовать новую учетную запись пользователя, чтобы изменить забытый пароль для вашей текущей учетной записи.Просто войдите в Windows 7 и измените его в панели управления .
Хотите пошаговое руководство по созданию нового пользователя? Перейдите к разделу «Как создать нового пользователя-администратора Windows для всей системы Windows».
Подробнее о восстановлении пароля Windows 7 Статьи
Программное обеспечение, связанное с паролями Windows 7
Руководство пользователя, связанное с паролем Windows 7
Статьи по теме
Как удалить пароль для входа в Windows 10/8/7 / Vista
Человек не может вспомнить все.И в этом цифровом мире мы защищаем вещи с помощью пароля. Пароль используется для защиты важных данных и информации, хранящейся на компьютере. Но, если вы забыли свой пароль Windows, ваши важнейшие данные будут заблокированы. Я меняю пароль каждую неделю в целях безопасности. И на прошлой неделе я забыл свой пароль к Windows 10. На моем компьютере есть некоторые важные данные, поэтому переустановка Windows не была решением. Есть ли способ удалить пароль?
В поисках решения нашел инструмент для восстановления пароля.Здесь я говорю об «Androidphonesoft». Да, есть несколько других инструментов для восстановления или удаления пароля Windows. Но эти инструменты не сработали. Итак, я решил использовать этот платный инструмент, прочитав хорошие отзывы о нем. И этот инструмент сработал для меня. Но, прежде чем рассказать вам об этом инструменте восстановления пароля. Я поделюсь некоторыми другими способами восстановить забытый пароль Windows. Но, если по каким-то причинам эти методы у вас не работают. Затем я предлагаю попробовать это программное обеспечение.
Метод 1. Сброс пароля учетной записи Microsoft (не локальной учетной записи)
Лишь немногие знают об этом, в Windows 8.1/10, Microsoft добавила онлайн-аутентификацию. Значит, чтобы войти в Windows, вам необходимо войти в систему, используя данные учетной записи Microsoft. Тем не менее, опция локальной учетной записи также доступна. И, если вы забыли пароль своей учетной записи Microsoft. Затем вы можете сбросить пароль и войти в Windows.
Нажмите на опцию «Я забыл свой пароль», которая появляется на экране входа в систему. Или вы можете перейти по этой ссылке для сброса пароля учетной записи Microsoft. Затем следуйте инструкциям, отображаемым на экране.После успешного сброса вы можете использовать новый пароль для входа в систему.
ВАЖНО — Microsoft отправляет код безопасности на подключенный номер мобильного телефона. Или в подключенной учетной записи электронной почты. И, если у вас нет доступа к этому номеру мобильного телефона или учетной записи электронной почты. Тогда этот метод вам не подойдет.
Метод 2: Как удалить пароль администратора в Windows 10/8/7
Вышеуказанные методы хороши и работают.Но для первого метода вам понадобятся хорошие компьютерные знания. В противном случае вы испортите свой компьютер. Причем, первый метод работает только в том случае, если у вас есть доступ к подключенному номеру мобильного телефона. Но с помощью Androidphonesoft Windows Password Recovery любой может удалить пароль для входа в Windows. Он работает со всеми типами локальных и административных учетных записей
Кроме того, при использовании Androidphonesoft Windows Password Recovery вам не нужно использовать CMD. Все, что вам нужно сделать, это переместить мышь и сделать несколько щелчков мышью.Эта программа уже протестирована практически на всех производимых компьютерах. Так что не нужно думать о совместимости. Это программное обеспечение упрощает процесс сброса пароля.
Шаг 1 Установка
Посетите страницу загрузки Androidphonesoft Windows Password Recovery и загрузите установочный файл на компьютер. Затем установите его на компьютер и откройте после установки.
Шаг 2 Создайте диск для удаления пароля
После активации PassMoz вставьте USB-накопитель и нажмите «Записать USB».Если у вас есть привод CD / DVD, воспользуйтесь опцией «Записать CD / DVD». Процесс прожига займет 3-5 минут. Как только вы увидите следующее сообщение, это означает, что диск готов.
Шаг 3: загрузка компьютера с блокировкой
Теперь подключите загрузочную дискету для сброса пароля к заблокированному компьютеру. Перезагрузите его. И нажмите соответствующую клавишу, чтобы загрузиться с него.
Шаг 4 Удалите пароль из целевой учетной записи
Когда программа отобразится на экране, выберите версию Windows, а затем учетную запись пользователя.После этого нажмите «Сбросить пароль», а затем нажмите «ОК». Когда процесс сброса завершится, нажмите на перезагрузку. Вот и все. Теперь ваш компьютер разблокирован. Значит, вы успешно удалили пароль для входа в Windows.
Метод 3. Избавьтесь от пароля учетной записи Windows с помощью CMD
Если вы не используете учетную запись Microsoft, но используете локальную учетную запись Windows. Затем вы можете сбросить пароль Windows с помощью командной строки.Но чтобы открыть командную строку, вам понадобится загрузочный USB-накопитель. Если у вас их нет, вы можете создавать с помощью Rufus. Вы можете бесплатно скачать Windows ISO. С официального сайта Microsoft.
Здесь я предполагаю, что у вас есть загрузочный USB-накопитель Windows или DVD. Итак, продолжим этот метод.
Шаг 1 : Вставьте загрузочный флэш-накопитель Windows или CD / DVD. Перезагрузите компьютер и нажмите клавишу загрузки.
Шаг 2 : В меню загрузки выберите устройство, которое вы подключили.
Шаг 3 : Появится экран установки Windows, нажмите «Далее». Перейдите в, Восстановите компьютер> Устранение неполадок> Дополнительные параметры> Командная строка.
Шаг 4 : Введите следующую команду, чтобы изменить диспетчер служебных программ на CMD.
cd C: \ Windows \ System32
ren utilman.exe utilman_bak.exe
копировать cmd.exe utilman.exe
выход
Шаг 5 : Выключите компьютер и перейдите к экрану входа в Windows.Нажмите «Удобство доступа», теперь откроется CMD.
Шаг 6 : Убедитесь, что вы находитесь в каталоге System32. Введите «control userpasswords2» и нажмите клавишу ВВОД.
Вот и все. Нажмите «Сбросить пароль», а затем введите новый пароль. Чтобы удалить пароль для входа в Windows, оставьте поле нового пароля пустым.
Сводка
Существуют простые и сложные методы удаления пароля Windows. Так что выбирать способ, который вам больше нравится, — это ваше собственное решение.Однако для обычных пользователей инструмент Androidphonesoft Windows Password Recovery должен быть вариантом из-за его эффективности и простоты использования.
Как удалить пароль для входа в Windows 8 и автоматически войти в систему без его ввода
Windows 8 — это новая версия операционной системы Windows. Пока я пишу этот пост, все еще в разработке. Для повышения безопасности и большей совместимости с многопользовательской средой был установлен пароль.Убедитесь, что в вашей Windows установлена лучшая антивирусная программа, например Bitdefender или Kaspersky, которая остановит возможные заражения компьютерными вирусами. Даже если вы устанавливаете Windows 8 с подключением к Интернету, он автоматически запрашивает создание идентификатора пользователя и пароля Hotmail. Если у вас уже есть, вы можете войти с ним. Теперь Windows 8 установит этот идентификатор электронной почты Hotmail и пароль для вашего входа в Windows. Это [email protected]. Вам нужно вводить пароль каждый раз, когда вы включаете компьютер.
Необходимость отключения пароля для входа в Windows 8:
Если вы домашний пользователь или единственный пользователь своего компьютера, то вводить имя пользователя и пароль каждый раз, когда вы входите в систему вдовы, будет напрасной тратой времени. Не нужно делать этот шаг? Затем вы можете пропустить его и установить автоматический вход в Windows 8, например Windows 7 или Windows XP.
Шаги очень простые. Чтобы отключить запрос пароля, вам необходимо установить автоматический вход в систему в настройках учетной записи пользователя.
Шаг 1)
Войдите в систему под своим пользователем (Admin), то есть просто запустите Windows 8 со своим именем пользователя и паролем.
Шаг 2)
Откройте командную строку (сочетание клавиш «Windows key + R») и введите « netplwiz » без кавычек. Или вы можете просто открыть экран пользовательского интерфейса Metro и начать вводить « netplwiz », это даст вам результат при поиске приложения следующим образом:
Шаг 3)
Щелкните по нему, и откроются другие окна. В этом окне снимите флажок, показанный ниже:
В следующем окне введите свое имя пользователя и пароль.
Теперь нажмите ОК и перезагрузите компьютер, чтобы увидеть эффект. Да, теперь вам не нужно вводить имя пользователя и пароль каждый раз при входе в Windows 8.
Часть 2. Забыли пароль для входа в Windows, давайте его сбросим!
Если вы потеряли пароль для своего компьютера с Windows и теперь не можете получить доступ к своей системе, вы можете использовать 2 разных метода, чтобы снова открыть его и войти в систему. Первый — переустановить Windows и потерять все ваши файлы, настройки и данные.Это очень дорогостоящий и сложный процесс. Второй — «сбросить» пароль вашей системы и восстановить доступ, удалив сохраненную информацию о пароле, которую ваш компьютер использовал внутри Windows 7 Password Genius. Этот метод не потеряет никаких настроек / файлов и снова предоставит вам доступ, удалив сохраненные данные пароля в вашей системе.
Здесь мы настоятельно рекомендуем использовать программу iSeePassword для восстановления пароля Windows, чтобы помочь вам сбросить логин Windows или пароль администратора без переустановки системы.Что вам нужно подготовить, так это USB-накопитель и другой доступный компьютер с Windows. Он не только может помочь сбросить пароль администратора в Windows 7, но также работает с Windows 8, 10, XP и Vista.
См. Это руководство: Как сбросить пароль Windows 7/8/10 с помощью iSeePassword.
Шаг 1. Установите инструмент восстановления пароля Windows iSeePassword на подготовленный компьютер с Windows.
Шаг 2: Вставьте USB-накопитель и чистый CD / DVD в ПК и нажмите «Записать», чтобы начать запись ISO-образа этого программного обеспечения на выбранный носитель.
Шаг 3: Установите заблокированную загрузку компьютера с USB-накопителя в настройках BOIS, программа загрузится и обнаружит всех пользователей на вашем компьютере. Выберите тип пароля вашей учетной записи, который вы хотите сбросить. Щелкните «Сброс».
Теперь вы можете войти в свой компьютер с Windows 7/8 без пароля. Если вы используете Windows 10, это руководство по сбросу также подойдет.
Заключение: Если вы забыли пароль для входа в Windows и не хотите терять важные файлы на компьютере, наиболее эффективным способом будет попробовать программу iSeePassword Windows Password Pro, чтобы сбросить его значение и войти в систему без защиты паролем.Вы также можете записать диск сброса пароля на USB и DVD и использовать его в будущем.
Как автоматически войти в Windows без пароля (с помощью netplwiz)
Независимо от того, используете ли вы Windows 10 или Windows 7, вы можете захотеть автоматически входить в систему без ввода пароля, сохраняя при этом существующий пароль учетной записи пользователя. У вас может быть длинный пароль, и вы используете компьютер, к которому имеете доступ только вы. Если вы этого хотите, то вам повезло. С помощью скрытого приложения Windows под названием netplwiz вы можете настроить Windows на автоматический вход в систему без ввода пароля при каждом запуске компьютера.Вот как это делается:
ПРИМЕЧАНИЕ: Это руководство охватывает Windows 10 с обновлением May 2020 Update и Windows 7. Процедура почти одинакова в обеих операционных системах, поэтому мы решили создавать снимки экрана только в Windows 10.
Шаг 1. Отключите параметр «Требовать входа в Windows Hello для учетных записей Microsoft» (только если вы используете Windows 10).
Если вы используете Windows 7, перейдите к следующему шагу. Однако, если вы используете Windows 10 с обновлением May 2020 Update или новее, необходимо сначала отключить параметр «Требовать входа в Windows Hello для учетных записей Microsoft» .Это обязательный шаг; в противном случае вы не сможете войти в систему без пароля. Это потому, что вы не получите такой опции на следующих шагах в скрытом окне netplwiz . Netplwiz не будет работать должным образом, даже если вы используете автономную учетную запись.
Начните с открытия приложения «Настройки» на ПК с Windows 10. В нем откройте Учетные записи , выберите Параметры входа в левой части окна, а затем выключите «Требовать входа в Windows Hello для учетных записей Microsoft» .
Отключить требование входа в Windows Hello для учетных записей MicrosoftШаг 2. Откройте скрытое окно учетных записей пользователей с помощью команды «control userpasswords2» или netplwiz.exe
Чтобы изменить настройки, необходимые для автоматического входа в Windows без необходимости вводить пароль каждый раз при запуске компьютера, сначала необходимо открыть «скрытое» окно User Accounts . Есть много способов сделать это:
Один из самых быстрых — нажать на клавиатуре Windows + R и открыть окно «Выполнить».В окне Выполнить введите одну из следующих двух команд: netplwiz.exe или control userpasswords2 . Независимо от того, какую команду вы используете, результат будет одинаковым.
Использование поля Выполнить для выполнения команды control userpasswords2Другой способ — воспользоваться поиском. Например, в Windows 10 введите netplwiz в поле поиска рядом с кнопкой Start . В Windows 7 введите ту же команду в поле поиска Start Menu .Затем щелкните или коснитесь результата поиска netplwiz.exe .
Поиск netplwizИ последнее, но не менее важное: вы также можете использовать командную строку. Введите netplwiz или control userpasswords2 и нажмите Введите .
Откройте netplwiz из командной строкиОтображается окно Учетные записи пользователей , похожее на снимок экрана ниже. В этом окне перечислены все учетные записи пользователей, как учетные записи Microsoft, так и локальные учетные записи, существующие на вашем компьютере.В список входит пользователь, которого вы использовали для входа в систему.
Окно учетных записей пользователей netplwizТеперь пора выполнить следующий шаг, который является наиболее важным.
Шаг 3. Как войти в Windows без пароля
Выберите учетную запись пользователя, для которой вы больше не хотите вводить пароль для входа в Windows. Затем снимите флажок «Пользователи должны ввести имя пользователя и пароль для использования этого компьютера» и щелкните или коснитесь ОК.
Выключение Пользователи должны ввести имя пользователя и пароль, чтобы использовать этот компьютер.ПРИМЕЧАНИЕ: Если вы используете Windows 10 с обновлением May 2020 Update или новее и не видите «Пользователи должны ввести имя пользователя и пароль для использования этого компьютера» , убедитесь, что вы выполнили первый шаг из этого урока.
Затем вас попросят ввести пароль этой учетной записи и подтвердить его. Когда вы закончите, щелкните или коснитесь ОК .
Ввод пароля выбранной учетной записи пользователяВ следующий раз, когда вы запустите Windows, вы автоматически войдете в систему с пользователем, которого только что выбрали.
Вход в Windows без пароляНезависимо от того, используете ли вы Windows 10 или Windows 7, эта учетная запись пользователя становится учетной записью по умолчанию для входа в систему.
Windows без пароля для входа с помощью netplwiz: Важные соображения безопасности!
Вы должны знать, что включение этой опции «вход без пароля» в Windows представляет серьезную угрозу безопасности.Это связано с тем, что при этом Windows сохраняет пароль вашей учетной записи как секрет LSA, а это означает, что его можно взломать. Хотя это не так плохо, как хранить пароль в виде обычного текста, его можно расшифровать с помощью специализированных инструментов, таких как LSASecretsView от NirSoft.
Если вы не делаете это на домашнем компьютере, доступ к которому есть только у вас, мы не рекомендуем это делать. Вам не следует включать автоматический вход в Windows без пароля на рабочем компьютере из вашего офиса, и вам определенно не следует делать это на ноутбуке или планшете, который вы берете с собой в дорогу.В таких случаях гораздо лучше променять удобство на безопасность и не использовать этот трюк. В конце концов, если ваше устройство украдут, вы не хотите, чтобы другие люди могли автоматически входить в систему.
Кроме того, если ваш компьютер или устройство Windows является частью сетевого домена, например корпоративной сети, эта процедура не работает. В сетевых доменах политики, касающиеся процедуры входа в систему, устанавливаются сетевым администратором и не могут быть перезаписаны пользователями. Если вы попробуете это сделать на своем рабочем ПК, скорее всего, это не сработает.Это работает только в том случае, если вы используете персональный компьютер или устройство, которым вы управляете.
Более того, даже на домашнем ПК, если у вас есть несколько учетных записей пользователей на вашем компьютере или устройстве Windows, использование netplwiz для входа в систему без пароля может оказаться неудобством, а не преимуществом. Windows всегда будет автоматически входить в учетную запись пользователя, которую вы выбрали во время этой процедуры. Чтобы войти в систему с другой учетной записью, вам нужно дождаться запуска Windows и войти в систему.Затем вам нужно выйти из системы или переключиться на другую учетную запись пользователя, в которую вы хотите войти.
Выйдите из системы или смените учетную запись пользователя в Windows 10Наконец, не забывайте, что, если вы хотите вернуть все в исходное состояние, вы можете выполнить ту же процедуру и выбрать вариант, который говорит «Пользователи должны ввести имя пользователя и пароль, чтобы использовать этот компьютер».


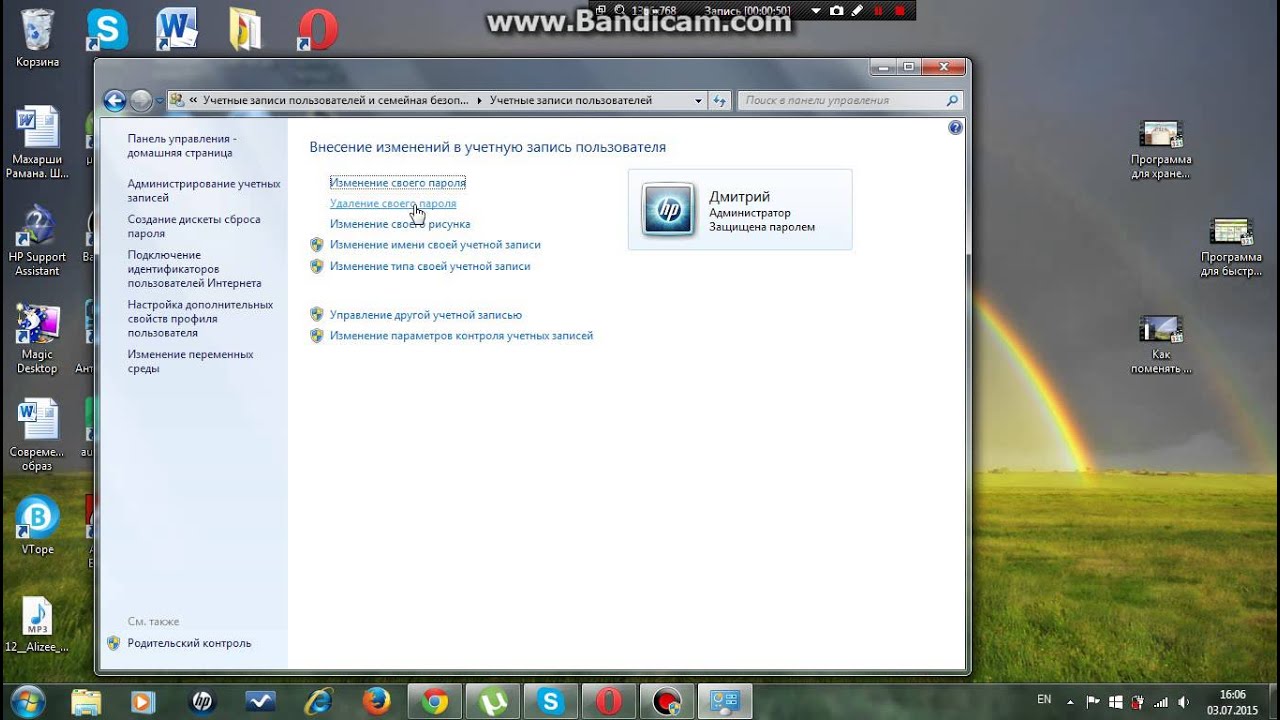 Только на этот раз вписываем другую команду: regedit
Только на этот раз вписываем другую команду: regedit 

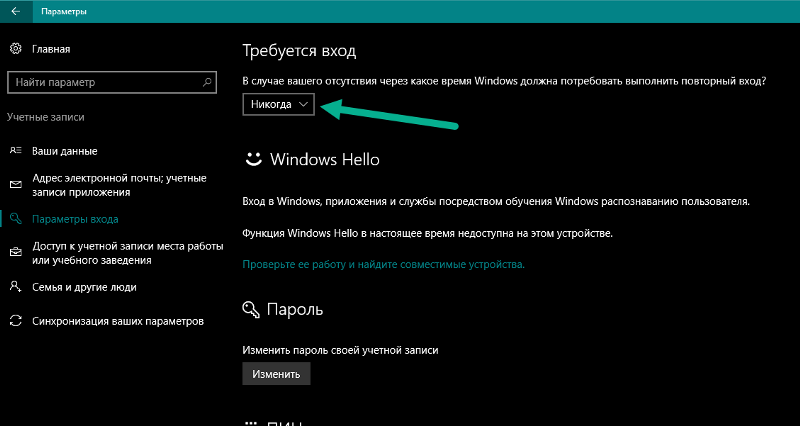

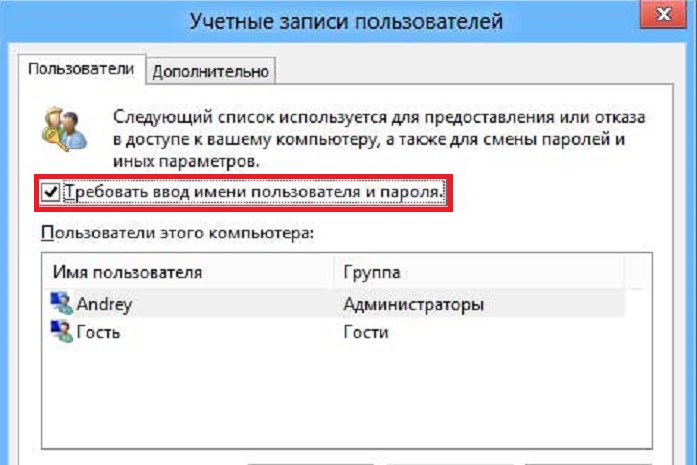 Запомните написание имени вашего пользователя).
Запомните написание имени вашего пользователя).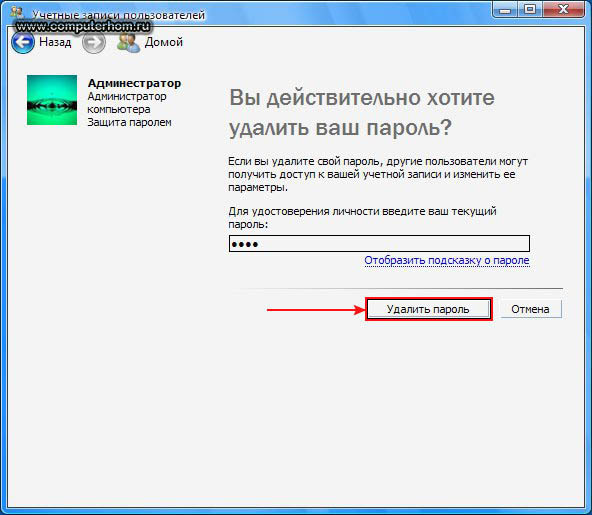 Вы также можете вызвать данный интерфейс с помощью комбинации клавиш Win + I .
Вы также можете вызвать данный интерфейс с помощью комбинации клавиш Win + I .

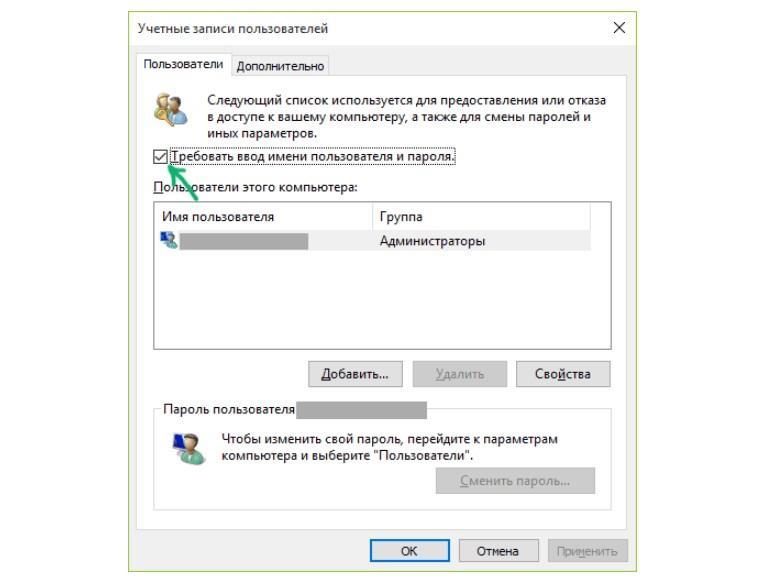

 Воспользуйтесь текстовым режимом — он функционирует намного корректнее, чем графический.
Воспользуйтесь текстовым режимом — он функционирует намного корректнее, чем графический.