 Шаг 1: Восстановить записи реестра, связанные с ошибкой 643 |
Редактирование реестра Windows вручную с целью удаления содержащих ошибки ключей Ошибка 643 не рекомендуется, если вы не являетесь специалистом по обслуживанию ПК. Ошибки, допущенные при редактировании реестра, могут привести к неработоспособности вашего ПК и нанести непоправимый ущерб вашей операционной системе. На самом деле, даже одна запятая, поставленная не в том месте, может воспрепятствовать загрузке компьютера! В связи с подобным риском мы настоятельно рекомендуем использовать надежные инструменты очистки реестра, такие как WinThruster [Загрузить] (разработанный Microsoft Gold Certified Partner), чтобы просканировать и исправить любые проблемы, связанные с Ошибка 643. Используя очистку реестра [Загрузить], вы сможете автоматизировать процесс поиска поврежденных записей реестра, ссылок на отсутствующие файлы (например, вызывающих ошибку %%error_name%%) и нерабочих ссылок внутри реестра. Перед каждым сканированием автоматически создается резервная копия, позволяющая отменить любые изменения одним кликом и защищающая вас от возможного повреждения компьютера. Самое приятное, что устранение ошибок реестра [Загрузить] может резко повысить скорость и производительность системы. Предупреждение: Если вы не являетесь опытным пользователем ПК, мы НЕ рекомендуем редактирование реестра Windows вручную. Некорректное использование Редактора реестра может привести к серьезным проблемам и потребовать переустановки Windows. Мы не гарантируем, что неполадки, являющиеся результатом неправильного использования Редактора реестра, могут быть устранены. Вы пользуетесь Редактором реестра на свой страх и риск. Перед тем, как вручную восстанавливать реестр Windows, необходимо создать резервную копию, экспортировав часть реестра, связанную с Ошибка 643 (например, Windows Update):
Следующие шаги при ручном редактировании реестра не будут описаны в данной статье, так как с большой вероятностью могут привести к повреждению вашей системы. Если вы хотите получить больше информации о редактировании реестра вручную, пожалуйста, ознакомьтесь со ссылками ниже. Мы не несем никакой ответственности за результаты действий, совершенных по инструкции, приведенной ниже — вы выполняете эти задачи на свой страх и риск. Windows XP Windows 7 Windows Vista |
 Шаг 2: Проведите полное сканирование вашего компьютера на вредоносное ПО |
Есть вероятность, что ошибка 643 может быть связана с заражением вашего компьютера вредоносным ПО. Эти вредоносные злоумышленники могут повредить или даже удалить файлы, связанные с Ошибки во время выполнения. Кроме того, существует возможность, что ошибка 643 связана с компонентом самой вредоносной программы. Совет: Если у вас еще не установлены средства для защиты от вредоносного ПО, мы настоятельно рекомендуем использовать Emsisoft Anti-Malware (скачать). В отличие от других защитных программ, данная программа предлагает гарантию удаления вредоносного ПО. |
 Шаг 3: Очистить систему от мусора (временных файлов и папок) с помощью очистки диска (cleanmgr) |
Со временем ваш компьютер накапливает ненужные файлы в связи с обычным интернет-серфингом и повседневным использованием компьютера. Если такие ненужные файлы иногда не удалять, они могут привести к снижению быстродействия Windows Update или к ошибке 643, возможно вследствие конфликтов файлов или перегрузки жесткого диска. Удаление таких временных файлов при помощи утилиты Очистка диска может не только устранить ошибку 643, но и существенно повысить быстродействие вашего компьютера. Совет: Хотя утилита Очистки диска является прекрасным встроенным инструментом, она удаляет не все временные файлы с вашего компьютера. Другие часто используемые программы, такие как Microsoft Office, Firefox, Chrome, Live Messenger, а также сотни других программ не поддаются очистке при помощи программы Очистка диска (включая некоторые программы Microsoft Corporation). Из-за недостатков утилиты Windows Очистка диска (cleanmgr) мы настоятельно рекомендуем использовать специализированное программное обеспечение очистки жесткого диска / защиты конфиденциальности, например WinSweeper [Загрузить] (разработано Microsoft Gold Partner), для очистки всего компьютера. Запуск WinSweeper [Загрузить] раз в день (при помощи автоматического сканирования) гарантирует, что ваш компьютер всегда будет чист, будет работает быстро и без ошибок %%error_name%%, связанных с временными файлами. Как запустить Очистку диска (cleanmgr) (Windows XP, Vista, 7, 8 и 10):
|
 Шаг 4: Обновите драйверы устройств на вашем компьютере |
Ошибки 643 могут быть связаны с повреждением или устареванием драйверов устройств. Драйверы с легкостью могут работать сегодня и перестать работать завтра по целому ряду причин. Хорошая новость состоит в том, что чаще всего вы можете обновить драйверы устройства, чтобы устранить проблему с Ошибка 643. В связи с временными затратами и общей сложностью обновления драйверов мы настоятельно рекомендуем использовать утилиту обновления драйверов, например DriverDoc (разработана Microsoft Gold Partner), для автоматизации этого процесса. |
 Шаг 5: Используйте Восстановление системы Windows, чтобы «Отменить» последние изменения в системе |
Восстановление системы Windows позволяет вашему компьютеру «отправиться в прошлое», чтобы исправить проблемы Ошибка 643. Восстановление системы может вернуть системные файлы и программы на вашем компьютере к тому времени, когда все работало нормально. Это потенциально может помочь вам избежать головной боли от устранения ошибок, связанных с 643. Пожалуйста, учтите: использование восстановления системы не повлияет на ваши документы, изображения или другие данные. Чтобы использовать Восстановление системы (Windows XP, Vista, 7, 8 и 10):
|
 Шаг 6: Удалите и установите заново программу Windows Update, связанную с Ошибка 643 |
Инструкции для Windows 7 и Windows Vista:
Инструкции для Windows XP:
Инструкции для Windows 8:
После того, как вы успешно удалили программу, связанную с Ошибка 643 (например, Windows Update), заново установите данную программу, следуя инструкции Microsoft Corporation. Совет: Если вы абсолютно уверены, что ошибка 643 связана с определенной программой Microsoft Corporation, удаление и повторная установка программы, связанной с Ошибка 643 с большой вероятностью решит вашу проблему. |
 Шаг 7: Запустите проверку системных файлов Windows («sfc /scannow») |
Проверка системных файлов представляет собой удобный инструмент, включаемый в состав Windows, который позволяет просканировать и восстановить поврежденные системные файлы Windows (включая те, которые имеют отношение к Ошибка 643). Чтобы запустить проверку системных файлов (Windows XP, Vista, 7, 8 и 10):
|
 Шаг 8: Установите все доступные обновления Windows |
Microsoft постоянно обновляет и улучшает системные файлы Windows, связанные с Ошибка 643. Иногда для решения проблемы Ошибки во время выполнения нужно просто напросто обновить Windows при помощи последнего пакета обновлений или другого патча, которые Microsoft выпускает на постоянной основе. Чтобы проверить наличие обновлений Windows (Windows XP, Vista, 7, 8 и 10):
|
 Шаг 9: Произведите чистую установку Windows |
| Предупреждение: Мы должны подчеркнуть, что переустановка Windows займет очень много времени и является слишком сложной задачей, чтобы решить проблемы Ошибка 643. Во избежание потери данных вы должны быть уверены, что вы создали резервные копии всех важных документов, изображений, программ установки программного обеспечения и других персональных данных перед началом процесса. Если вы сейчас е создаете резервные копии данных, вам стоит немедленно заняться этим (скачать рекомендованное решение для резервного копирования), чтобы защитить себя от безвозвратной потери данных. Пожалуйста, учтите: Если проблема 643 не устранена после чистой установки Windows, это означает, что проблема Ошибки во время выполнения ОБЯЗАТЕЛЬНО связана с аппаратным обеспечением. В таком случае, вам, вероятно, придется заменить соответствующее оборудование, вызывающее ошибку 643. |
www.solvusoft.com
Исправляем ошибки установки обновлений Windows 7 / Habr
Windows 7 по-прежнему остается популярной операционной системой в корпоративной среде, несмотря на то, что уже вышли две новые версии клиентских ОС. Расширенная поддержка «семёрки» закончится лишь 14 января 2020 г., а это значит, что ближайшие 4 года для нее будут выходить обновления, исправляющие обнаруженные уязвимости.Существует правило – если есть обновления, то есть и проблемы с их установкой. Давайте разберем, какие основные проблемы возникают при обновлении Windows 7 через Windows Server Update Services (WSUS) и как их исправить с наименьшими затратами.
Ошибка #1. Failed to find updates with error code 80244010
Эту ошибку вы практически гарантированно будете наблюдать на любой системе, впервые обратившейся к серверу WSUS. В WindowsUpdate.log также встретится предупреждение:
WARNING: Exceeded max server round trips
Причина проблемы в том, что список обновлений стал слишком большим, и клиент не может принять его за один заход. Подробности — blogs.technet.microsoft.com/sus/2008/09/18/wsus-clients-fail-with-warning-syncserverupdatesinternal-failed-0x80244010
Какое решение предлагает Microsoft? Если после ошибки запустить повторный поиск обновлений, то процесс загрузки метаданных продолжится с момента возникновения ошибки. Терпение господа, терпение. Три, пять попыток
wuauclt /detectnow – и все образуется. Не забудьте при повторном поиске дождаться окончания предыдущего цикла поиска, иначе магия не сработает!Ошибка #2. Не устанавливаются обновления Windows с ошибкой 0x80070308
Встречается эпизодически, и в одном случае из 100 у нее есть единственное и очень специфическое решение — удалить ключ
HKLM\Components\PendingRequired=1
Перезагрузиться. Здесь важно не переусердствовать, не следует удалять никакие другие ключи в этом разделе, даже если они вам очень не нравятся, потому что после этого обновления прекратят ставиться навсегда.
Ошибка #3. Все другие ошибки
Практически 100% других ошибок может решить System Update Readiness Tool (SURT) из статьи support.microsoft.com/en-us/kb/947821
Скачиваете пакет для вашей системы, устанавливаете, читаете лог
%windir%\Logs\CBS\CheckSUR.log и если он заканчивается примерно так:Summary:
Seconds executed: 1164
Found 16 errors
Fixed 4 errors
то вы наш клиент.
Проблема заключается в том, что во время установки обновлений в системе могут появиться битые файлы. Что является причиной — неисправная сеть, диск, оперативная память, сам Windows Update – выяснить не получится, а исправить ошибки для установки последующих обновлений придется.
Как правило, повреждаются *.cat, *.mum, *.manifest файлы. У кого-то повреждаются *.dll, но я на практике не сталкивался. И вроде бы средство SURT должно само исправить ошибки, поскольку внутри него есть огромный каталог эталонных файлов. Только в последний раз SURT обновлялся в октябре 2014 года, а исправлений на операционную систему с тех пор вышло бесчисленное множество, и многих файлов в каталоге не хватает.
Ниже я опишу последовательность действий, необходимых для исправления ошибок установки обновлений на Windows 7 x64 с использованием SURT. Для редакции x86 просто потребуется другой пакет SURT из KB947821.
Последовательность действий будет следующая.
1. Запустить первый проход Windows6.1-KB947821-v34-x64.msu
Пользователя от работы отвлекать не потребуется, все сделаем удаленно. Создаем следующий командный файл и запускаем его:
set machine=BUHWKS02 xcopy Windows6.1-KB947821-v34-x64.msu \\%machine%\admin$\temp psexec -s \\%machine% wusa "c:\windows\temp\Windows6.1-KB947821-v34-x64.msu" /quiet /norestart pause
где BUHWKS02 – целевая машина.
Когда скрипт отработает и встанет на паузу, проверяем
%windir%\Logs\CBS\CheckSUR.logЕсли ошибок не найдено – дело не в битых обновлениях.
Если он заканчивается
Summary:
Seconds executed: 1164
Found 16 errors
Fixed 4 errors
CSI Manifest All Zeros Total count: 6
CSI Catalog Corrupt Total count: 3
Fixed: CSI Catalog Corrupt. Total count: 3
CBS MUM Corrupt Total count: 3
CBS Catalog Corrupt Total count: 3
CSI Catalog Thumbprint Invalid Total count: 1
Fixed: CSI Catalog Thumbprint Invalid. Total count: 1
Unavailable repair files:
winsxs\manifests\wow64_microsoft-windows-gdi32_31bf3856ad364e35_6.1.7601.19091_none_c19fa2719495aca9.manifest
winsxs\manifests\amd64_microsoft-windows-capi2-weakcrypto_31bf3856ad364e35_6.1.7601.23290_none_5e936c9c5ce2e8e6.manifest
winsxs\manifests\wow64_microsoft-windows-gdi32_31bf3856ad364e35_6.1.7601.23290_none_c22840d8adb43043.manifest
winsxs\manifests\amd64_microsoft-windows-gdi32_31bf3856ad364e35_6.1.7601.19091_none_b74af81f6034eaae.manifest
winsxs\manifests\amd64_microsoft-windows-capi2-weakcrypto_31bf3856ad364e35_6.1.7601.19091_none_5e0ace3543c4654c.manifest
winsxs\manifests\amd64_microsoft-windows-gdi32_31bf3856ad364e35_6.1.7601.23290_none_b7d3968679536e48.manifest
servicing\packages\Package_2_for_KB3123479~31bf3856ad364e35~amd64~~6.1.1.0.mum
servicing\packages\Package_2_for_KB3123479~31bf3856ad364e35~amd64~~6.1.1.0.mum
servicing\packages\Package_for_KB3123479_SP1~31bf3856ad364e35~amd64~~6.1.1.0.mum
то будем исправлять.
2. Копируем эталонные файлы на целевую машину
Microsoft предлагает нам длинную, путанную процедуру с извлечением хороших файлов из обновлений и размещением их в определенные каталоги средства SURT. При этом пути в статьях неверные. Где-то и вовсе рекомендуют подкладывать оригинальные msu файлы.
*.mum and *.cat из C:\Windows\servicing\Packages складываются в %windir%\Temp\CheckSUR\servicing\packages
*.manifest из C:\Windows\winsxs\Manifests складываются в %windir%\Temp\CheckSUR\winsxs\manifests\
Проблема в том, что битых файлов обычно десятки, и их очень сложно выбрать и скопировать. Тогда на помощь приходит следующий скрипт PowerShell (эталонной считается машина, с которой вы запускаете скрипт)
cls $flag = $false $destPC = "\\BUHWKS02" $log=get-content $($destPC + "\admin$\Logs\CBS\CheckSUR.log") $MUMCATSource = "C:\Windows\servicing\Packages\" $MUMCATDest = $destpc + "\admin$\Temp\CheckSUR\servicing\Packages\" $MANIFESTSource = "C:\Windows\winsxs\Manifests\" $MANIFESTDest = $destpc + "\admin$\Temp\CheckSUR\winsxs\Manifests\" If ((Test-Path -Path $MUMCATDest -PathType Container) -eq $false) {New-Item -Path $MUMCATDest -ItemType directory } If ((Test-Path -Path $MANIFESTDest -PathType Container) -eq $false) {New-Item -Path $MANIFESTDest -ItemType directory} foreach ($line in $log) { if ($flag -eq $True){ if ($line.trim().Length -ne 0) { $fileArray=$($line.Split("\")) $file = $FileArray[$FileArray.Length-1] $extArray = $file.split(".") $ext = $extArray[$extArray.length-1] if ($ext -eq "manifest") { Write-Warning $("Copying " + $($MANIFESTSource+$file)+" to " + $MANIFESTDest) Copy-Item $($MANIFESTSource+$file) $($MANIFESTDest+$file) } if (($ext -eq "mum") -or ($ext -eq "cat") ) { Write-Warning $("Copying " + $($MUMCATSource+$file)+" to " + $MUMCATDest) Copy-Item $($MUMCATSource+$file) $($MUMCATDest+$file) } } } if ($line -eq "Unavailable repair files:") {$flag = $true} }
Как видите, скрипт прост и может быть легко заточен напильником под вашу инфраструктуру.
3. Запускаем второй проход Windows6.1-KB947821-v34-x64.msu
После копирования файлов мы повторно запускаем SURT, используя командный файл из первого шага. При повторном запуске средство сможет подхватить скопированные нами эталонные файлы из %windir%\Temp\CheckSUR и заменить ими испорченные.
Если мы сделали все правильно, то %windir%\Logs\CBS\CheckSUR.log примет следующий вид:
=================================
Checking System Update Readiness.
Binary Version 6.1.7601.22471
Package Version 26.0
2016-03-03 09:15
Checking Windows Servicing Packages
Checking Package Manifests and Catalogs
Checking Package Watchlist
Checking Component Watchlist
Checking Packages
Checking Component Store
Summary:
Seconds executed: 1435
No errors detected
Теперь можно продолжить установку обновлений на целевую машину, например, следующими командными файлами:set machine= BUHWKS02
psexec -i -s \\%machine% wuauclt /detectnow
pause
set machine= BUHWKS02
psexec -i -s \\%machine% wuauclt /updatenow
pause
Ошибка #4. Если SURT отработал нормально, а обновления все равно не ставятся
Попробуйте прибегнуть к старому приему – сбросить службу Windows Update в исходное состояние. Для этого необходимо удалить каталог %windir%\SoftwareDistribution.
Создаем файл WU-cleanupCMD.cmd:net stop wuauserv
rmdir /s /q %windir%\SoftwareDistribution
net start wuauserv
wuauclt /detectnow
Запускаем:set machine= BUHWKS02
psexec -c -s \\%machine% WU-cleanupCMD.cmd
pause
После этого возникнет Ошибка #1, но как бороться с ней мы уже знаем.
Ошибка #5
Клиент исчезает из консоли WSUS. Любопытная ошибка, связанная с неправильным клонированием машин и задвоением (затроением и т.д.) идентификаторов клиентов. Решается так:
net stop wuauserv
REG DELETE "HKLM\SOFTWARE\Microsoft\Windows\CurrentVersion\WindowsUpdate" /v SusClientId /f
REG DELETE "HKLM\SOFTWARE\Microsoft\Windows\CurrentVersion\WindowsUpdate" /v SusClientIdValidation /f
net start wuauserv
wuauclt /resetauthorization /detectnow /reportnow
Ошибка #6
GetCookie failure, error = 0x8024400D, soap client error = 7, soap error code = 300, HTTP status code = 200
SyncUpdates failure, error = 0x80072EE2, soap client error = 5, soap error code = 0, HTTP status code = 200
Windows Update Client failed to detect with error 0x80072ee2
Ошибка связана с нехваткой ресурсов в AppPool WSUS. Решение — снять лимит на потребляемую память. Как это сделать — статья.
Коротко: Открываем IIS, Application Pools, WsusPool, Advanced Settings.
Параметр Private Memory Limit устанавливаем в 0.
Продолжение темы настройки WSUS — в моей следующей статье: https://habrahabr.ru/post/329440/
PS:
Многие ошибки решены в новом клиенте WSUS:
1. KB3125574 «Windows 7 post SP1 Convenience Rollup Update». Внимательно ознакомьтесь с разделом Known issues!
Предварительно необходимо установить KB3020369 «April 2015 servicing stack update for Windows 7 and Windows Server 2008 R2».
Удачного администрирования!
habr.com
Как исправить ошибки Центра обновлений Windows
  windows
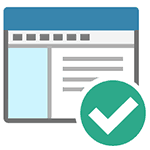 В этой инструкции опишу, как исправить большинство типичных ошибок обновления Windows (любой версии — 7, 8, 10) с помощью простого скрипта, который полностью сбрасывает и очищает настройки Центра обновлений. См. также: Что делать, если не скачиваются обновления Windows 10.
В этой инструкции опишу, как исправить большинство типичных ошибок обновления Windows (любой версии — 7, 8, 10) с помощью простого скрипта, который полностью сбрасывает и очищает настройки Центра обновлений. См. также: Что делать, если не скачиваются обновления Windows 10.
С помощью данного метода можно исправить большинство ошибок, когда центр обновления не загружает обновления или пишет, что произошли ошибки при установке обновления. Однако, стоит учитывать, что все-таки не все проблемы могут быть решены этим способом. Дополнительную информацию по возможным решениям можно найти в конце руководства.
Обновление 2016: если проблемы с Центром обновления у вас возникли после переустановки (или чистой установки) Windows 7 или сброса системы, то рекомендую сначала попробовать поступить следующим образом: Как установить все обновления Windows 7 одним файлом Convenience Rollup Update, а если не поможет — вернуться к этой инструкции.
Сброс центра обновлений Windows для исправления ошибок

Для того, чтобы исправить многие ошибки при установке и загрузке обновлений Windows 7, 8 и Windows 10, бывает достаточно полностью сбросить параметры центра обновлений. Я покажу, как сделать это автоматически. В дополнение к сбросу, предложенный скрипт запустит необходимую службу, если вы получаете сообщение о том, что Центр обновления не запущен.
Кратко о том, что происходит при выполнении нижеследующих команд:
- Останавливаются службы: Центр обновления Windows, Фоновая интеллектуальная служба передачи BITS, Службы криптографии.
- Служебные папки центра обновления catroot2, SoftwareDistribution, downloader переименовываются в catrootold и т.д. (которые, если что-то пошло не так, можно использовать как резервные копии).
- Все ранее остановленные службы снова запускаются.
Для того, чтобы использовать скрипт, откройте блокнот Windows и скопируйте в него команды, представленные ниже. После этого сохраните файл с расширением .bat — это и будет сценарий для остановки, сброса и перезапуска Центра обновлений Windows.
@ECHO OFF echo Sbros Windows Update echo. PAUSE echo. attrib -h -r -s %windir%\system32\catroot2 attrib -h -r -s %windir%\system32\catroot2\*.* net stop wuauserv net stop CryptSvc net stop BITS ren %windir%\system32\catroot2 catroot2.old ren %windir%\SoftwareDistribution SoftwareDistribution.old ren "%ALLUSERSPROFILE%\application data\Microsoft\Network\downloader" downloader.old net Start BITS net start CryptSvc net start wuauserv echo. echo Gotovo echo. PAUSE

После того, как файл создан, кликните по нему правой кнопкой мыши и выберите пункт «Запуск от имени администратора», вам будет предложено нажать любую клавишу для начала, после чего по порядку будут выполнены все необходимые действия (еще раз нажимаем любую клавишу и закрываем командную строку).
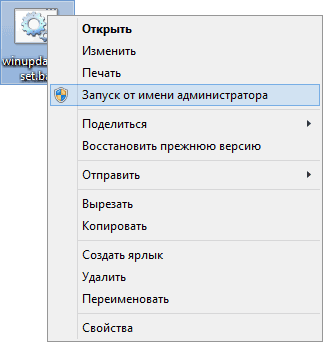
И, наконец, обязательно перезагрузите компьютер. Сразу после перезагрузки снова зайдите в Центр обновления и посмотрите, исчезли ли ошибки при поиске, скачивании и установке обновлений Windows.
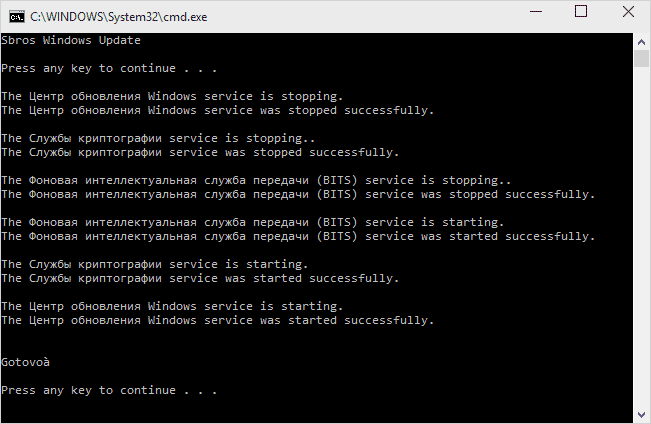
Другие возможные причины ошибок при обновлении
К сожалению, не все возможные ошибки обновления Windows можно решить вышеописанным способом (хотя и многие). Если способ вам не помог, то обратите внимание на следующие возможные варианты:
- Попробуйте установить DNS 8.8.8.8 и 8.8.4.4 в параметры Интернет-соединения
- Проверьте, запущены ли все необходимые службы (их список приводился ранее)
- Если у вас не работает обновление с Windows 8 до Windows 8.1 через магазин (Установка Windows 8.1 не может быть завершена), попробуйте сначала установить все доступные обновления через Центр обновлений.
- Выполните поиск в Интернете по сообщаемому коду ошибки, чтобы узнать, в чем именно проблема.
На самом деле, разных причин, по которым не ищутся, не загружаются и не устанавливаются обновления, может быть множество, но, по моему опыту, представленная информация сможет помочь в большинстве случаев.
А вдруг и это будет интересно:
remontka.pro
Ошибка обновления код 80092004 в Windows 7
С сентября 2019 года многие пользователи столкнулись с очередными сложностями при загрузке последних KB-апдейтов. Так, при попытке запустить плановую установку через «Центр Обновлений», система указывает, что произошла неизвестная ошибка Windows Update с кодом 80092004 (Windowsupdate DT000). Наиболее часто сбой выскакивает при попытке поставить актуальные апдейты KB4516065, KB4512506, KB4516033, KB4516655. Причем не важно, делаете вы это в ручную, через ЦО или автономный установщик.

Произошла неизвестная ошибка Windows Update — код 80092004
В статье постараемся разобраться, отчего возникает неизвестная проблема с кодом 80092004 в Windows Update, в чем причина отката и каким образом этот баг исправляется.
Что ошибка означает?
Код неизвестной ошибки 80092004 или 0x80092004 появляется из-за того, что «Центр Обновлений» отклоняет загружаемые пакеты. Связано это с отсутствием и поддержкой нужных криптографических значений.
Если говорить более подробнее, то проблема кроется не в самих обновлениях для OS Windows, а в способе доставки пакетов, который компания Microsoft с недавнего времени изменила. Раньше все обновления подписывались при помощи двух алгоритмов SHA-1 и SHA-2, но теперь подпись осуществляется только при помощи SHA-2. Поддержка только одной подписи в семерке не реализована, отчего и возникает сбой.
Разработчики Майкрософт наверняка предполагали, что наш пользователь не занимается систематической подгрузкой абсолютно всех нужных KB-пакетов. Поэтому в Microsoft активно указывают на тот факт, что ошибка 80092004 возникает только в тех системах, где не стоят все дополнительные пакеты, загруженные ранее.
Не устанавливается KB4516065 — решение
В сентябре компания Майкрософт планово выложила KB-патчи, в которых комплексно решались около 80 уязвимостей. Стоит отметить, что 17 уязвимостей из 80 были критическими. Наиболее массовая проблема проявилась именно с плановым пакетом KB4516065, необходимым для Windows 7 и Windows Server 2008 R2.
Если кратко говорить про конкретные уязвимости — можно отметить две из них: CVE-2019-1214 и CVE-2019-1215. Эти проблемы связаны с контролем уровня привилегий в Виндовс. Например, первая уязвимость скрывалась в драйвере Windows Common Log File System и позволяла третьей стороне с правами обычного пользователя повышаться до администратора. Вторая же уязвимость имела схожий характер и скрывалась в службе Winsock (ws2ifsl.sys).
Таким образом получаем основное решение:
На специальной странице Майкрософт, посвященной KB4516065, разработчики рекомендуют предварительно совершить установку следующих апдейтов: KB4474419 (дополнения к службе безопасности) и KB4516655 (обновления служебного стека). Помимо этого, также желательно заранее загрузить в Windows 7 — KB3133977. С наличием этих пакетов, следующие обновления должны установится без проблем.
Также компания Майкрософт предупреждает о конфликте, который может возникнуть из-за наличия в ОС активных антивирусных программ от Symantec и Norton. Пока проблема не решится — обновления будут блокироваться на таких ПК. Если у вас имеются такие приложения — лучше их отключить/ удалить на момент загрузки KB.
Как еще решить ошибку 80092004 в Windows Update?
Изредка, на некоторых Windows не помогает даже загрузка предварительных пакетов, которые помогают поставить KB4516065. В особо запущенных случаях «Центр Обновлений» вообще не работает. В таком случае советую провести вот такие манипуляции:
- Отключите (удалите) предустановленный антивирус. После этого загрузите обычный сканер, типа KVRT, MalwareBytes, AdwCleaner или Dr.Web CureIt. Систему нужно несколько раз прогнать через сканер, перезагружаясь после каждой проверки. Такой подход позволит исключить влияние на ОС основных вирусных процессов.

Антивирусный сканер Kaspersky Virus Removal Tool
- Примените утилиту CCleaner. Через её инструменты: очистите автозагрузку от левых приложений, проверьте реестр на ошибки и выполните общую очистку.

Программа CCleaner для очистки ПК от мусора
- Освободите на системном диске побольше пространства (до 10 Гб).
- Есть явно лишнее ПО? Удаляйте его смело — особое внимание на игры с репаками, модами и т.д.
- Откройте от админа опцию «Командная строка». В ней нужно выполнить две команды, указанные на скриншоте. Эти команды должны подправить битые записи, восстановить некоторые файлы и удалить системные баги. После применения команд снова перезагружайтесь.

Команды очистки и восстановления Windows
- Также отследите — что бы все вспомогательные программы, типа .NET Framework или Visual C++ были загружены из официальных источников.
Заключение
Как видите, исправить код ошибки 80092004 при обновлении Windows 7 можно, однако придется вручную загружать несколько предыдущих пакетов с апдейтами. Нужно понимать: устанавливать их нужно в любом случает, ведь это даст возможность запустить отдельную поддержку SHA-2. В будущем все плановые апдейты будут загружаться с серверов компании без поддержки SHA-1.
Оценка статьи:
 Загрузка…
Загрузка…igrolevel.ru
Все коды ошибок Центра обновления Windows 7, 8 и 10
При обновлении системы или установке пакетов через Центр обновлений Windows могут появляться ошибки. На этой странице собраны все распространенные коды ошибок, которые можно увидеть при попытке обновить Windows 7, 8 или 10.
Большинство кодов ошибок универсальны и позволяют исправить проблему вне зависимости от версии Windows. Нажатие на любой код откроет страницу с инструкцией, где подробно расписаны методы решения.
Универсальная инструкция по исправлению ошибок Центра обновления:
- Открываем (от имени администратора) Пуск -> Выполнить -> cmd.exe, в командной строке пишем sfc /scannow, Enter.
- Ждем проверки, пишем вторую команду DISM.exe /Online /Cleanup-image /Restorehealth, ждем. Пробуем установить обновление заново.
- Если не получается — заходим на catalog.update.microsoft.com. или microsoft.com/ru-ru/download и загружаем/устанавливаем нужное обновление вручную, воспользовавшись поиском или каталогом для загрузки нужного обновления.
Если простой способ не помог, следует найти свою ошибку в списке и попробовать решить её при помощи подробной инструкции.
Коды ошибок Центра обновления Windows
0x80070002 ERROR_FILE_NOT_FOUND — Не удается найти указанный файл.
Центру обновлений не удается найти файлы, нужные для установки. Решение: сканирование системы, восстановление системных файлов, в случае неудачи — установка нужного обновления вручную из каталога Microsoft.
0x8007000D ERROR_INVALID_DATA — Недопустимые данные.
Ошибка появляется при установке Windows (файлы повреждены, может потребоваться новый установочный архив), при восстановлении системы (повреждена точка восстановления), при активации (ошибка в разделе реестра \CurrentControlSet\Enum\Root), а также при обновлении Windows через Центр обновлений.
Решение: использовать Microsoft Easy Fix или установить обновление вручную. Программа Fix It более не поддерживается Microsoft, поэтому придется искать её в неофициальных источниках. Также можно использовать Media Creation Tool или ISO-образ системы (для Windows 10).
0x800F081F CBS_E_SOURCE_MISSING — Источника пакета или файл не найден.
Ошибка загрузки компонента .NET Framework 3.5 на Windows 8/8.1, 10 и Server 2012/2016. Ошибка 0x800f081f возникает, когда указан альтернативный источник установки, но при этом:
- По адресу находятся не все нужные компоненты для установки.
- Пользователь не имеет прав доступа к файлам.
- В указанном расположении нет файлов, нужных для установки или обновления.
Для исправления ошибки нужно проверить, правильно ли указан путь, есть ли нужные файлы/обновления по адресу и есть ли у пользователя доступ на чтение этих файлов. При обновлении Windows может помочь ручная установка и утилита DISM.exe.
0x80073712 ERROR_SXS_COMPONENT_STORE_CORRUPT — Хранилище компонентов находится в несогласованном состоянии.
Причиной ошибки является поврежденный компонент манифеста CBS. Это чисто системная ошибка, из-за которой система не может установить обновление. До Windows 10 ошибку можно исправить при помощи утилиты CheckSUR.
В Windows 10 нужно загрузить с сайта Microsoft программу MediaCreationTool.exe, нажать «Обновить этот компьютер сейчас» и следовать инструкции на экране. Использование загрузочного образа Win 10 (формат ISO) позволит устранить системные ошибки, при этом личные документы и файлы на компьютере останутся без изменений.
0x800736CC ERROR_SXS_FILE_HASH_MISMATCH — Файл компонента не соответствует сведениям проверки, указанным в манифесте компонента.
Ошибка появляется при попытке установить NET Framework 3.5 (includes .NET 2.0 and 3.0), либо при попытке обновить Windows без установленного NET Framework 3.5.
Решение: использовать команду Dism /online /enable-feature /featurename:NetFx3 /All в командной строке от имени администратора для установки фреймфорка. Альтернативный вариант — загрузить ISO-образ нужной версии Windows и использовать команду dism.exe /online /enable-feature /featurename:NetFX3 /Source:d:\sources\ico, где d:\sources\ico — диск и расположение образа системы. Без установленного NET Framework 3.5 Центр обновления Windows работать не будет, поэтому придется использовать командную строку.
0x800705B9 ERROR_XML_PARSE_ERROR — Не удалось обработать запрошенные XML-данные.
Сравнительно редкая системная ошибка при обновлении. Если код 0x800705B9 появился на Windows 7, Vista или 8/8.1, для исправления ситуации нужно:
- Скачать Media Creation Tool с сайта Microsoft.
- Запустить, выбрать Upgrade this PC now (обновить сейчас).
- Нажать Next (далее) и дождаться окончания процесса.
В Windows 10 для восстановления системных файлов также используется Media Creation Tool и ISO-образ системы. Также можно ввести в командную строку ряд команд, которые очистят все системные файлы и сбросят настройки.
0x80070246 ERROR_ILLEGAL_CHARACTER — Обнаружен недопустимый символ.
Нестандартная ошибка, которая может быть связана как с системным сбоем, так и с ошибками со стороны пользователя. Решение ошибка 0x80070246 «Обнаружен недопустимый символ» осложняется тем, что при ней нельзя запустить утилиту swf /scannow (и ряд других системных служб).
Для исправления этого кода ошибки Центра обновлений нужно:
- Сделать резервную копию реестра и важных файлов на случай проблем.
- Запустить режим устранения неполадок центра обновлений: Пуск -> ввести в поиске «устранение неполадок» -> Enter -> нажать «Просмотреть все» в левой панели -> найти «Центр обновления Windows». Следовать появившемся инструкциям.
- Для Windows 10: Пуск -> Параметры -> Обновление и безопасность -> Устранение неполадок.
Если это не помогло, придется восстановить исходное состояние Центра обновления Windows. Вручную это может занять до часа времени и более — желательно иметь хотя бы общее понимание своих действий, а также резервные копии важных данных и реестра Windows.
0x8007370D ERROR_SXS_IDENTITY_PARSE_ERROR — Строка удостоверения повреждена.
На сайте Microsoft ошибка с кодом 0x8007370D описана как ошибка повреждения, возникающая при повреждении системных файлов. Это стандартная ошибка, решить которую может центр исправления неполадок. Встроенная утилита восстановит целостность системных файлов, после чего перестанут появляться ошибки при скачивании и установке обновлений.
В Windows Vista или XP нужно запустить средство устранения неполадок Центра управления Windows. Найти его можно через поиск в меню Пуск или в Панели управления.
В Windows 7, 8/8.1 и 10 все также просто, но для полноценной работы средства устранения неполадок требуется подключение к интернету. В противном случае шанс на успешное решение проблемы уменьшается, поскольку система не сможет загрузить недостающие файлы.
Для запуска нужно: в поиске ввести «Устранение неполадок», открыть, выбрать Параметры -> Устранение неполадок. Найти раздел Система и безопасность, в нем нажать на пункт Устранение неполадок с помощью Центра обновления Windows, после чего нажать кнопку Далее. Дождаться окончания сканирования системы и устранения неисправностей.
Microsoft советует использовать этот метод для следующих кодов ошибок (для Windows 7, Vista, XP):
- 0x80245003 — Служба Центра обновления Windows повреждена или не работает.
- 0x80070514 — Служба Центра обновления Windows повреждена или не работает.
- 0x8DDD0018 — Библиотеки BITS.dll повреждены.
- 0x80246008 — Библиотеки BITS.dll повреждены.
- 0x80200013 — Библиотеки BITS.dll повреждены.
- 0x80004015 — Библиотеки BITS.dll повреждены.
- 0x80070003 — Библиотеки BITS.dll повреждены.
- 0x800A0046 — Библиотеки BITS.dll повреждены.
- 0x800A01AD — Библиотеки DLL Центра обновления Windows не зарегистрированы.
- 0x80070424 — Библиотеки DLL Центра обновления Windows не зарегистрированы.
- 0x800B0100 — Ошибка проверки подписи. (кроме Windows XP)
- 0x80070005 — Ошибка определения хранилища данных. (кроме Windows XP)
- 0x80248011 — Ошибка определения хранилища данных.
- 0x80070002 — Ошибка определения хранилища данных.
- 0x80070003 — Ошибка определения хранилища данных.
В Windows 10 для восстановления системы после ошибок также может использоваться ISO-образ системы (доступен на сайте Microsoft) и встроенная утилита DISM.exe.
0x8007370B ERROR_SXS_INVALID_IDENTITY_ATTRIBUTE_NAME — Имя атрибута в удостоверении находится вне допустимого диапазона.
Ошибка обновления Windows с кодом 0x8007370B обозначает, что хранилище компонентов Windows повреждено. Вне зависимости от причины, нужен доступ в интернет, сканирование системы и дозагрузка поврежденных или недостающих файлов. Как и в других случаях, ошибка исправляется при помощи DISM.exe или средства проверки готовности системы к обновлению.
0x8007370A ERROR_SXS_INVALID_IDENTITY_ATTRIBUTE_VALUE — Значение атрибута в удостоверении находится вне допустимого диапазона.
В большинстве случаев ошибка возникает на Windows 10. На сайте поддержки Microsoft советуется решать проблему при помощи одной из двух команд, которые требуется ввести в Командную строку от имени администратора: DISM /Online /Enable-Feature /FeatureName:NetFx3 /All /LimitAccess /Source:d:\sources\sxs или DISM /online /cleanup-image /RestoreHealth /source:d:\sources /LimitAccess, если первая команда не помогла.
Вместо d: должен быть указан диск, на который установлена Windows 10 (или располагается виртуальный образ). Если проблема связана с Net Framework 3.5, может потребоваться полная переустановка этого фреймворка. Если ничего не помогает, остается запустить процесс установки Windows и выбрать пункт «обновление с сохранением данных». Предварительно можно сохранить на внешнем носителе все нужные файлы во избежание потери важной информации (хотя риск при восстановлении минимален).
0x80070057 ERROR_INVALID_PARAMETER — Неправильный параметр.
При появлении ошибки с кодом 0x80070057 в Центре обновления стоит попробовать установить его вручную, загрузив файлы из каталога Microsoft или центра обновлений.
Если ошибка при обновлении остается, стоит сделать резервную копию редактора реестра и удалить следующий ключ: KEY_LOCAL_MACHINE \SYSTEM \CurrentControlSet \services \eventlog \Microsoft-Windows-PrintService /Operational. Ключ также может находиться в разделе HKEY_LOCAL_MACHINE \SYSTEM \CurrentControlSet \services \eventlog. После удаления ключа нужно перезагрузить компьютер и запустить установку обновления заново.
0x800B0100 TRUST_E_NOSIGNATURE — В этом объекте нет подписи.
При появлении ошибки 0x800B0100 следует убедиться, что все файлы типа .mum и .cat находятся в каталоге %windir%\Temp\CheckSUR\servicing, а все файлы типа .manifest должны быть в каталоге %windir%\Temp\CheckSUR\manifests.
После копирования файлов в нужные каталога нужно заново запустить средство проверки готовности системы к обновлению. Если это не помогло, нужно удалить обновление KB2488113 (если стоит) и временно отключить компонент Microsoft .Net Framework 3.5.1. После этого нужно выполнить частичную загрузку системы и заново запустить средство проверки.
При помощи DISM.exe, команды sfc /scannow, средства проверки готовности системы к обновлению и загрузочного образа Windows также можно исправить следующие проблемы:
- 0x80092003 CRYPT_E_FILE_ERROR — При попытке чтения или записи файла Центром обновления Windows произошла ошибка.
- 0x800B0101 CERT_E_EXPIRED — Истек или не наступил срок действия требуемого сертификата при проверке по системным часам или отметке времени в подписанном файле.
- 0x8007371B ERROR_SXS_TRANSACTION_CLOSURE_INCOMPLETE — Отсутствуют один или несколько обязательных членов транзакции.
- 0x80070490 ERROR_NOT_FOUND — Не удалось выполнить поиск новых обновлений.
Надпись ERROR_NOT_FOUND может говорить о временных ошибках с сетью или проблемах с интернет-соединением. Если проблема не пропадает, нужно попробовать установить обновление вручную.
Статья находится в состоянии редактирования, поскольку кодов ошибок у Центра обновлений достаточно. По мере появления новой информации, информация на странице будет обновляться.
setupwindows.ru
Регулярная ошибка WindowsUpdate_00000643 при обновлении Microsoft Silverligt
Вопрос: Ошибка 080073718 при установке обновления 3177467
Система Windows 7 Ultemate.
При попытке установить обновление КВ3177464 (Обновление стека обслуживания для Windows 7 с пакетом обновления 1 ) появилась Ошибка 080073718. До этого предшествующее обновление КБ302069 установилось.
После посещения Майкрософт () установила Мастера исправления ошибки Центра обновления. Исправлен реестр, но ошибку устранить не удалось.
Насколько я поняла, а возможно и ошибаюсь, ошибка связана с несовместимостью с антивирусником AVG.
Обновление висит постоянно.
При попытке установить его в очередной раз в журнале появились следующие сообщения:
Система Windows обнаружила, что файл реестра используется другими приложениями или службами. Файл будет сейчас выгружен. Приложения или службы, которые используют файл реестра, могут впоследствии работать неправильно.
ПОДРОБНО —
1 user registry handles leaked from \Registry\User\S-1-5-21-2027848413-1570721337-732937649-1003:
Process 1568 (\Device\HarddiskVolume1\Program Files\AVG\Antivirus\AVGSvc.exe) has opened key \REGISTRY\USER\S-1-5-21-2027848413-1570721337-732937649-1003
Ошибка установки: не удается установить следующее обновление из-за ошибки 0x80073718: Обновление для Windows 7 (KB3177467).
Строки производительности в значении реестра производительности были повреждены, когда выполнялась обработка поставщика расширенных счетчиков производительности Performance. Значение параметра BaseIndex из реестра производительности находится в первом двойном слове (DWORD) секции данных, значение LastCounter — во втором двойном слове (DWORD) секции данных, а значение LastHelp — в третьем двойном слове (DWORD) секции данных.
При выгрузке строк счетчиков производительности для службы WmiApRpl (WmiApRpl) произошел сбой. Первое двойное слово (DWORD) в секции данных содержит код ошибки
Также не устанавливается обновление 4056894(Ежемесячный набор исправлений качества системы безопасности) — не применимо для этого компьютера, хотя аналогичное 4054518 установилось.
Буду признательна всем, кто поможет разъяснить ситуацию и подскажет, что нужно для ее разрешения.
Если нужна дополнительная информация, пишите.
Спасибо всем, кто откликнется.
forundex.ru
Как я укрощал Windows Update и получал инвайт на резерв Windows 10 / Habr
Сегодня я поведаю одну историю, которая, возможно, будет являться квинтэссенцией всего полезного материала, которым я пользовался на протяжении всего этого тернистого пути.В далёком-далёком 2014-м году, в холодном-холодном (кстати, не таком уж и холодном) ноябре месяце мой лэптоп мезозойского 2010-го года выпуска после внезапного отключения электроэнергии во время установки обновлений схватил хард-свичофф. Ну, думаю, бывает, включил его, и как ни в чем не бывало продолжил работу. Но уже на следующий день, после еженедельной пачки апдейтов для ОС, я заметил весьма странную вещь: при запланированной после наката очередного KBxxxxxx перезагрузке системе «Не удаётся завершить обновления», о чём она недвусмысленно повествует нам перед появлением логон-скрина.
Поначалу я не обращал на это внимания, т.к. планировщик обычно обновляет ось в 3 часа ночи, следовательно, зарегистрировать акт нарушения процедуры обновления крайне тяжело, но, спустя пару месяцев, по мере накопления обновлений объём неудачно установленного софта неуклонно рос, и, в рамках полугодового планового обхода системных настроек зашёл я в Центр обновления Windows, и увидел я там страшную цифру — целых 3 Гигабайта новых обновлений. Зрелище, мягко говоря, впечатляющее. При попытке установить хотя бы одно из них, лог бросался в меня разнообразными ошибками, например, «Не удаётся прочитать манифест апдейта», или, уже посложнее, та самая «Нам не удалось завершить обновления. Откат изменений». После многодневных скитаний по просторам Интернета, мне удалось разрешить все проблемы, связанные с обновлениями, и сейчас я расскажу, что нужно делать, когда ничего непонятно, ничего не работает, сил ковыряться в этом нет, а обновиться хочется.
Шаг 1. Проверка на вредоносное и нежелательное ПО
Первым делом нужно удостовериться, что мы пытаемся обновить здоровый компьютер. Для этого существует утилита под названием «Microsoft Safety Scanner», которую можно скачать с их официального сайта.
Весит эта штука порядка ~150МБ, находит заразу, в моём случае это были 4 кейгена, и, при необходимости, удаляет её по приказу пользователя.
После того, как мы удостоверились, что наш пациент здоров, переходим к шагу 2.
Шаг 2. Восстановление целостности системных файлов с помощью системы DISM
Если нас мучает ошибка с кодом 0x80070490, то самое время вывести на поле боя командную строку с повышенными привилегиями (cmd.exe от имени Администратора). Что за чем следует, описано в статье, посвященной решению проблемы под номером 80070490: «Ошибка Центра обновления Windows 0x80070490».
Завершив многочасовое (а, в моём случае, почти суточное) сканирование системы с последующим восстановлением, едем дальше.
Шаг 3. Ошибка доступа
Нередко случается, что код ошибки не даёт достоверной информации о решении проблемы, вызванной ошибкой 0x80070005. Но, к счастью для вас, мои дорогие читатели, с этим досадным недоразумением я успешно справился! Решение проблемы 0x80070005.
Шаг 4. Проверка состояния учетной записи Администратора (опционально)
Для тех, кто по какой-либо причине когда-то давно деактивировал аккаунт Супер Администратора (после его активации командой «net user Администратор /active:yes»), существует решение неудобства, связанного с постоянным и нежелательным лицезрением пиктограммы этой учетной записи на экране приветствия, которое состоит в сокрытии выбранных учетных записей с логон-скрина. Если вышеупомянутая команда Вам незнакома, и на экране приветствия не наблюдается пиктограммы с именем Администратор, можно сразу перейти к шагу 5.
В командной строке от имени Администратора выполняем команду:
net users
Получим список с именами всех имеющихся учетных записей. Ищем в этом списке аккаунт Администратор (в англоязычной, соответственно, Administrator).
Вводим команду:
net user Администратор
Седьмой строчке должно соответствовать значение Yes, иначе учётку необходимо активировать командой:
net user Администратор /active:yes
После успешно выполненной команды открываем Редактор реестра (regedit.exe).
В разделе:
HKEY_LOCAL_MACHINE\SOFTWARE\Microsoft\Windows NT\CurrentVersion\Winlogon
необходимо создать подраздел с именем SpecialAccounts, в котором создать подраздел с именем UserList. В итоге должен получиться путь:
HKEY_LOCAL_MACHINE\SOFTWARE\Microsoft\Windows NT\CurrentVersion\Winlogon\SpecialAccounts\UserList
В этом разделе нужно создать параметр с именем «Администратор» типа REG_DWORD. Значение параметра изменять не нужно, т.к. 0 — скрыть запись, 1 — показать. После перезагрузки скрытая учётная запись не будет отображаться в списке аккаунтов на экране выбора пользователя.
Шаг 5. Проявляется не у всех
Из шести машин под управлением Windows разных версий (7, 8, 8.1) эта проблема была выявлена только на двух из них: на лэптопе с W7HP на борту и на аналогичном, но с W8Pro.
Не вникая в подробности, вкратце:
Антивирусы любят следить за внесением изменений в реестр, и при регистрировании такого события незамедлительно уведомляет юзера об инциденте, спрашивая разрешения на внесение этих самых изменений. За время установки всего набора, следующего за Update 1, этот диалогбокс я наблюдал больше трёх сотен раз.
Зайдя в реестр по пути:
HKEY_LOCAL_MACHINE\SYSTEM\CurrentControlSet\Services\EventLog\Application
и обнаружив там полнейший хаос в разрешениях этого раздела, я вернул всё назад, ориентируясь на реестр здорового компа.
Те же самые манипуляции необходимо произвести в разделе
HKEY_LOCAL_MACHINE\SYSTEM\CurrentControlSet\Services\EventLog\System
Пораскинув мозгами, после исправления разрешений было принято решение удалить антивирус (в моём случае это был ESET Nod32 Antivirus 8), после чего обновления, которые ругались на ошибку из шага 3, успешно устанавливались.
Шаг 6. На случай, если после установки обновления KB3035583 в трее не появляется значок GetWindows10
Возможна ситуация, что по какой-то причине звёзды на небе располагались не так, как того желали разработчики WX, в следствие чего не у всех имеется возможность зарезервировать себе «Десятку». Двое суток исследований, мегабайты прочитанной информации, сотни перезагрузок — и долгожданный значок с логотипом Windows появился! Чтобы повторить этот знаменитый фокус Дэвида Копперфильда, нужно сделать всего три простейших вещи:
Вещь номер 1:
Проверить раздел:
HKEY_LOCAL_MACHINE\SOFTWARE\Microsoft\Windows NT\CurrentVersion\AppCompatFlags\UpgradeExperienceIndicators
В нём должен быть строковый параметр UpgEx со значением «Orange» (на счет чего-то, отличного от «Orange» — не уверен, но с ним у меня все получилось), если его нет — создайте его.
Вещь номер 2:
создаём в корне любого диска (на самом деле, неважно, где, просто путь до файла, лежащего в корне, минимален) файл GWX.cmd (имя файла тоже можно придумать самостоятельно), в который помещаем следующий скрипт:
REG QUERY "HKLM\SOFTWARE\Microsoft\Windows NT\CurrentVersion\AppCompatFlags\UpgradeExperienceIndicators" /v UpgEx | findstr UpgEx
if "%errorlevel%" == "0" GOTO RunGWX
reg add "HKLM\SOFTWARE\Microsoft\Windows NT\CurrentVersion\AppCompatFlags\Appraiser" /v UtcOnetimeSend /t REG_DWORD /d 1 /f
schtasks /run /TN "\Microsoft\Windows\Application Experience\Microsoft Compatibility Appraiser"
:CompatCheckRunning
schtasks /query /TN "\Microsoft\Windows\Application Experience\Microsoft Compatibility Appraiser"
schtasks /query /TN "\Microsoft\Windows\Application Experience\Microsoft Compatibility Appraiser" | findstr Ready
if NOT "%errorlevel%" == "1" ping localhost >nul &goto :CompatCheckRunning
:RunGWX
schtasks /run /TN "\Microsoft\Windows\Setup\gwx\refreshgwxconfig"
Вещь номер 3:
В командной строке выполняем этот скрипт:
С:/GWX.cmd
В окне консоли должно появиться строчек 10, не больше, а трей должен обзавестись новёхоньким значком со всплывающим текстом «Получить Windows 10».
Цель достигнута.
Хинт-лист:
— в ходе длительных операций желательно минимизировать нагрузку на винчестер, так как проверить миллион-другой файлов — задача нетривиальная, и она требует полного доступа к накопителям;
— устанавливать обновления оптом — задумка не самая хорошая. Самый оптимальный вариант — добиться безошибочной установки одного-двух обновлений в несколько килобайт, после чего устанавливать апдейты, начиная с самых тяжелых, придерживаясь примерно одного и того же объема обновлений за итерацию. Пример:
Обновление1 (500МБ)
Обновление2 (200МБ)
Обновление3 (150МБ)
Обновление4 (100МБ)
Обновление5 (40МБ)
Обновление6 (35МБ)
…
Обновление53 (24КБ)
Обновление55 (15КБ)
В первую очередь мы испытаем апдейтоспособность операционной системы на обновлениях 53 и 55. После этого начнем установку с обновления 1. Перезагрузимся. Установив обновление 1, установим одновременно обновления 2 и 3, после чего снова перезагрузка. Далее ставим апдейты 4,5,6,7,8,9 и так далее, пока не наберем их на ~300-400МБ, бОльшими пачками ставить очень долго, в случае какой-либо ошибки откатываться они будут ну уж слишком долго.
— во время всяких проверок типа DISM можно заварить себе кофе;
— во время проверки на нежелательное и вредоносное ПО можно вообще уехать из города, вернуться поздно вечером и все равно застать проверку, она будет примерно на 90%, но будет;
— в процессе поиска этих решений моя система подверглась:
— двум переустановкам;
— шести проверкам SFC;
— пяти проверкам DISM;
— двумстам семнадцати перезагрузкам;
— одному внезапному отключению питания;
— одной механической чистке от пыли, включая полную разборку-сборку лэптопа.
Надеюсь, вышеизложенные инструкции помогут еще кому-нибудь, помимо меня.
habr.com




