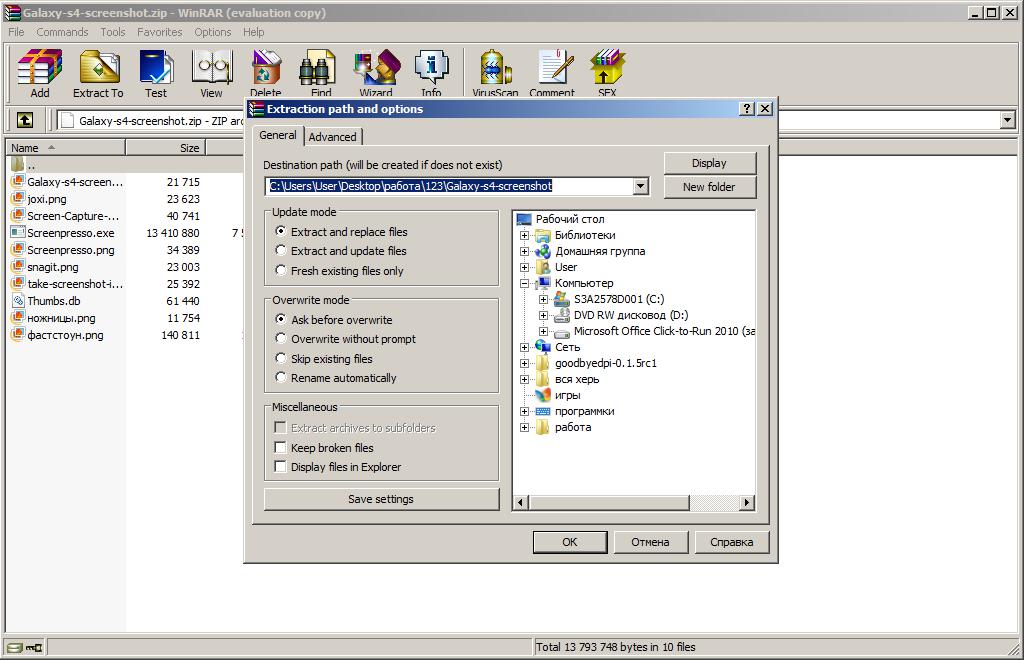Как разархивировать файл в WinRAR
Утилита WinRAR способна распаковать модули «собственного производства», а также работает с большинством архивов других разработчиков: LHA, ARJ, ISO, CAB, ZIP.
Достаточно ассоциировать необходимые форматы в процессе установки ВинРАР, или сделать привязку позднее через настройки программы.
После этого архиватором можно извлечь содержимое интегрированных форматов полностью или частично.
Способы декомпрессии в WinRAR
Аналогично созданию архивов, софт предлагает несколько вариантов распаковки:
- командная строка в консоли через exe-модули rar/unrar;
- контекстное меню;
- полноценный запуск программы с графическим интерфейсом.
Первый подход используется крайне редко. В консоли необходимо ввести:
rar x archive
Последний параметр указывает архив, над которым производится декомпрессия.
Альтернативная строка для распаковки
rar e archive
извлечет файлы, не сохраняя пути, в отличие от команды «х».
К аналогичному результату приводит выбор файла unrar.exe. Этот модуль используется исключительно, чтобы извлечь полное содержимое или конкретный файл из архива. Второй случай демонстрирует скриншот.
Распаковка через контекстное меню активируется выбором соответствующей команды.
Предварительно необходимо кликнуть правой кнопкой мышки на имени архива, чтобы появилось всплывающее окно. Далее выбирается одно из подчеркнутых на рисунке действий.
Извлечение в программе
После запуска WinRAR пользователь получает еще две возможности для декомпрессии архивов.
Первый вариант требует первоначального выбора объекта для распаковки во внутреннем проводнике. После чего кнопкой «Извлечь» активируется фрейм с параметрами распаковки.
Во вкладке «Общие» рекомендуется оставить запрос при перезаписи, как показано на картинке.
Второй блок параметров расположен на закладке «Дополнительно». Для больших объемов работ по декомпрессии лучше отметить бокс «Извлекать в фоновом режиме».
Заключительный способ распаковать архивный файл в открытой утилите WinRAR доступен с помощью мастера (активируется одноименной кнопкой в меню).
Это опция для неопытных пользователей и состоит из трех шагов. Вначале выбирается действие «Распаковать архив», далее сам объект.
На финальном этапе определяется директория назначения и запускается процесс нажатием клавиши «Готово».
Управлять параметрами разархивирования в этом случае невозможно.
Как разархивировать файл WinRAR
WinRAR — одна из самых популярных программ для работы с архивами разного формата. Сейчас она установлена на компьютерах миллионов пользователей и прекрасно справляется со своей главной задачей. Однако иногда начинающие юзеры при взаимодействии с этим софтом сталкиваются с различными проблемами. Одна из них связана с попытками извлечения файлов, находящихся в архиве. Специально для такой категории пользователей мы и подготовили сегодняшний материал, детально разобрав все способы произведения этой операции.
Извлекаем файлы из архива через WinRAR
Обычно извлечение файлов или разархивирование небольших файлов длится не более минуты, поскольку в этом процессе нет ничего сложного. Однако время может значительно увеличиться, если в самом архиве находится огромное количество элементов, занимающих много дискового пространства. В таком случае остается надеяться только на быстродействие компьютера и скорость жесткого диска. Что касается непосредственной подготовки к извлечению и его запуска, то это можно сделать одним из трех методов, о которых и пойдет речь далее.
Способ 1: Контекстное меню в Проводнике
Сразу же после инсталляции WinRAR в контекстное меню Проводника операционной системы добавляется несколько пунктов, связанных с этой программой. Они позволяют быстро использовать определенные опции, например, добавление в архив, перемещение или извлечение. Как раз последняя функция и интересует нас сегодня.
- Откройте Проводник и отыщите там необходимый архив.
 Щелкните по нему правой кнопкой мыши.
Щелкните по нему правой кнопкой мыши. - В появившемся меню вас интересует пункт «Извлечь файлы».
- После этого отобразится отдельное окно настройки «Путь и параметры извлечения». Здесь вы можете установить режим обновления уже существующих файлов, их перезапись, отменить удаление файлов с ошибками и выбрать место для распаковки.
- Обратите внимание на вкладку
- По завершении данной операции перейдите по указанному ранее пути. Как видим, была создана отдельная папка, куда и помещены все разархивированные файлы.
 Теперь можно приступить к полноценному взаимодействию с ними.
Теперь можно приступить к полноценному взаимодействию с ними. - Если вы посмотрите на остальные пункты контекстного меню, заметите здесь еще опцию «Извлечь в текущую папку». При нажатии на эту строку начнется автоматическая распаковка объектов.
- После этого они будут помещены в эту же директорию.
- Имеется и опция «Извлечь в Архив». Если в самом архиве присутствуют только папки и файлы, то эта функция просто заменит их друг на друга. В случае же с расположением архива внутри архива, произойдет распаковка второго в первый.
С управлением контекстного меню справится даже начинающий пользователь. Если же вас интересует разархивирование непосредственно через графический интерфейс WinRAR, переходите к следующим вариантам.
Способ 2: Графический интерфейс WinRAR
Преимущество графического интерфейса WinRAR перед контекстным меню заключается в возможности предварительного изучения файлов и выборе отдельных из них для извлечения.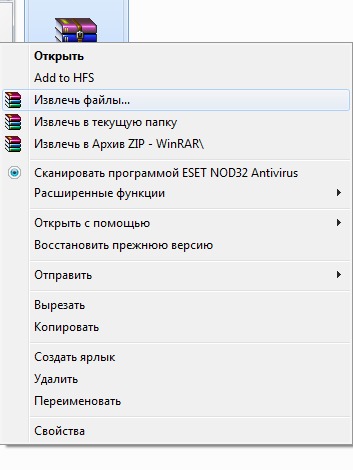 Весь процесс осуществляется буквально в несколько кликов.
Весь процесс осуществляется буквально в несколько кликов.
- Откройте архив, дважды кликнув по нему левой кнопкой мыши. В появившемся меню выделите нужные для разархивирования объекты и нажмите по кнопке «Извлечь»
- В отобразившемся окне «Путь и параметры извлечения» выставьте оптимальные настройки, следуя рекомендациям из Способа 1.
- По окончании извлечения перейдите в указанный ранее каталог, чтобы проверить целостность всех объектов и начать управление ними.
- Чтобы не закрывать каждый раз WinRAR, при надобности распаковки используйте строку «Открыть архив» через всплывающее меню «Файл» или зажмите комбинацию клавиш Ctrl + O.
- При надобности разархивирования одного объекта щелкните по нему правой кнопкой мыши и выберите «Извлечь в указанную папку» или «Извлечь без подтверждения».
 За эти действия отвечают и стандартные горячие клавиши Alt + E и Alt + W соответственно.
За эти действия отвечают и стандартные горячие клавиши Alt + E и Alt + W соответственно.
Ту же самую операцию можно осуществить, если нажать не на кнопку «Извлечь», а на «Мастер», только учитывайте, что этот режим не позволяет устанавливать дополнительные параметры, а подходит только для прямой распаковки в выбранное расположение.
Способ 3: Извлечение архива из архива в GUI
Если вы столкнулись с надобностью распаковки архива, который находится внутри другого архива, проще всего это сделать через Способ 1, но он подойдет только тогда, когда нужно, чтобы файлы остались в самом архиве. Для переноса архива в любую другую папку используйте следующие действия:
- Откройте WinRAR, выделите нужный архив, который находится в архиве, и нажмите на «Извлечь».
- Задайте дополнительные параметры, о которых уже говорилось ранее.
- После завершения извлечения перейдите к заранее указанному расположению и отыщите там архив.

Программа WinRAR способна справиться с еще множеством самых разнообразных задач. Сегодня мы рассмотрели только процедуру распаковки объектов. Если вы заинтересовались во взаимодействии с этим софтом, советуем изучить общий обучающий материал по данной теме на нашем сайте, кликнув по расположенной далее ссылке.
Читайте также: Использование программы WinRAR
Мы рады, что смогли помочь Вам в решении проблемы.Опишите, что у вас не получилось. Наши специалисты постараются ответить максимально быстро.
Помогла ли вам эта статья?
ДА НЕТРаспаковка с помощью WinRAR. Как приручить компьютер за несколько часов
Читайте также
Действия с помощью мыши
Действия с помощью мыши
В тексте книги при описании различных действий вы неоднократно встретитесь с указаниями «щелкните кнопкой мыши…», «дважды щелкните кнопкой мыши…», «щелкните на…», «нажмите…», «перетащите объект».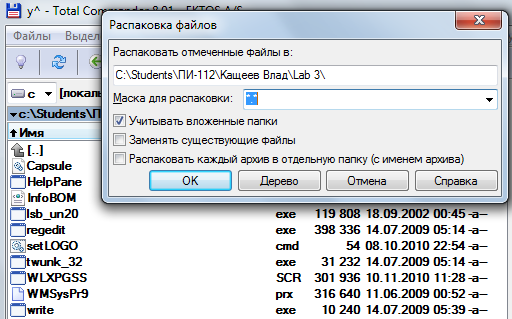
WinRar
WinRar При работе в многопользовательской среде может потребоваться запретить доступ к меню и настройкам WinRAR, оставив в распоряжении пользователя лишь основной набор функций, доступных с панели инструментов. В этом случае вам нужно создать в системном реестре
Сравнение с помощью Like
Сравнение с помощью Like Как правило, с помощью Like строка сравнивается не с конкретным набором символов, а с заданным образцом, в котором используются замещающие символы, когда нужно убедиться, что строка попадает (или не попадает) в некоторый класс строк. У меня нет
Визуализация с помощью V-Ray
Визуализация с помощью V-Ray Если вы желаете добиться фотографической реалистичности, для визуализации сцены лучше использовать специальные подключаемые фотореалистичные визуализаторы, точность просчета которых на порядок выше, чем у стандартного модуля визуализации
WinRAR
WinRAR
Производитель: RARLAB (http://www. rarlab.com).Статус: коммерческая.Страница для скачивания: http://www.rarlab.com/download.htm.Размер: 1,3 Мбайт.WinRAR может ассоциироваться со следующими типами файлов: RAR, ZIP, CAB, ARJ, LZH, ACE, 7-Zip, TAR, GZip, UUE, BZ2, JAR, ISO и Z. Программа поддерживает файлы практически неограниченного
rarlab.com).Статус: коммерческая.Страница для скачивания: http://www.rarlab.com/download.htm.Размер: 1,3 Мбайт.WinRAR может ассоциироваться со следующими типами файлов: RAR, ZIP, CAB, ARJ, LZH, ACE, 7-Zip, TAR, GZip, UUE, BZ2, JAR, ISO и Z. Программа поддерживает файлы практически неограниченного
Программирование с помощью атрибутов
Программирование с помощью атрибутов Как сказано в начале этой главы, одной из задач компилятора .NET является генерирование метаданных для всех определяемых типов и для типов, на которые имеются ссылки. Кроме этих стандартных метаданных, содержащихся в каждом
WinRAR
WinRAR
(http://www.rarsoft.com)Конечно, дополнительных программ-архиваторов сегодня выпущено огромное количество.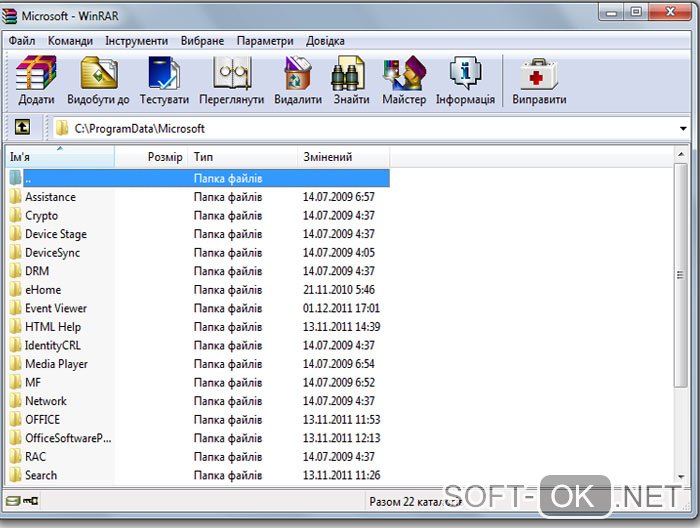 Но практически у каждого из них (в том числе – и относящихся к категории «стандартов») есть свои недостатки. В первую очередь это – количество поддерживаемых форматов.
Но практически у каждого из них (в том числе – и относящихся к категории «стандартов») есть свои недостатки. В первую очередь это – количество поддерживаемых форматов.
WinRAR
WinRAR Вечный конкурент программы WinZip. Особой любовью пользуется у русскоязычных пользователей, во-первых, потому что создана соотечественником, во-вторых, потому, что имеется в наличии русская версия. На мировом рынке программных средств известна как программа-архиватор с
Как установить WINRAR?
Как установить WINRAR?
Архивы ZIP считаются мировым стандартом, но в России очень популярен формат RAR. Большинство файлов, которые можно скачать в русском секторе Интернета, упакованы именно в архивы RAR.В Windows встроенная поддержка этого формата архивов отсутствует.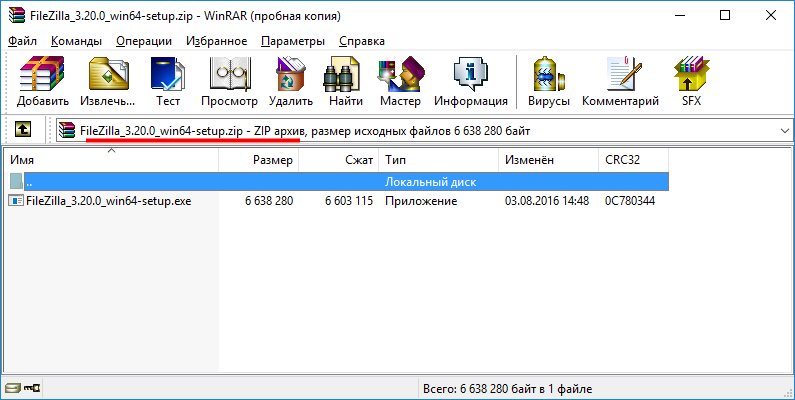 Для работы
Для работы
Как работать с программой Winrar?
Как работать с программой Winrar? Если в настройках WinRAR вы указали, что любые архивы нужно связать с этой программой, значки архивов изменятся — они станут изображать стопку книг, перетянутую ремешком.Теперь двойной щелчок мыши на любом архиве открывает его в программе WinRAR
3.2.2. WinRAR
3.2.2. WinRAR Программа WinRAR является условно-бесплатной — ее можно скачать с сайта http://www.rarlab.com и использовать в течение 40 дней. Разработчики сделали многоязычную поддержку своего продукта — есть версии программы на английском, немецком, французском, русском и других языках.
Восстановление архивов в программе WinRAR
Восстановление архивов в программе WinRAR
В популярном архиваторе WinRAR (http://www. rarlab.com) заложена функция восстановления поврежденных архивов. Эта программа может восстанавливать архивы форматов RAR и ZIP. Тип архива WinRAR пытается определить автоматически по сигнатуре файла и по
rarlab.com) заложена функция восстановления поврежденных архивов. Эта программа может восстанавливать архивы форматов RAR и ZIP. Тип архива WinRAR пытается определить автоматически по сигнатуре файла и по
WinRAR
WinRAR Для работы с архивами в формате RAR наилучшим средством является архиватор WinRAR. Скачать его можно с сайта http://www.rarlab.com, на котором доступны последние версии на разных языках, включая русский. Эта программа является платной, однако вы можете использовать ее в течение 30
Работа с архиватором WinRAR
Работа с архиватором WinRAR
Программа WinRAR является одним из наиболее популярных архиваторов, поскольку имеет удобный интерфейс, умеет работать со многими типами архивов и, что особенно важно, обладает высокой способностью сжатия. Если вы постоянно скачиваете какие-либо
Если вы постоянно скачиваете какие-либо
Архиватор WinRAR
Архиватор WinRAR RAR – распространенный формат сжатия данных. Архивы в данном формате имеют расширение .rar. Создаются они и открываются с помощью “родной” программы WinRAR. Программа распространяется бесплатно, но после 30 дней пробного испытательного периода вам придется
Создание архива с помощью WinRAR
Создание архива с помощью WinRAR Так как всем известно, что по любопытству мы (т. е. женщины) уступаем только кошкам, поэтому открываем программку и попробуем создать архив.Для примера создадим архив из двух папок, внутри которых находятся нужные нам файлы. Возьмем для
|
|
|
|
Как работать с архиватором WinRAR
|
Как создать архив WinRAR
|
|
Как сжать файл через WinRAR
|
|
Как открыть архив WinRAR
|
|
|
|
Как распаковать архив WinRAR
|
Как сменить язык в WinRAR
|
|
|
|
Как поставить пароль на архив WinRAR
|
Как разблокировать архив WinRAR
|
|
|
|
Как узнать пароль от архива WinRAR
|
Как сжать фотографии в WinRAR
|
|
|
|
Как заархивировать видео с помощью WinRAR
|
|
|
|
|
Как открыть файл mdf через WinRAR
|
Как сделать самораспаковывающийся архив WinRAR
|
|
|
|
Как разбить файл на части WinRAR
|
Как переименовать файл в архиве WinRAR
|
|
|
|
Какой максимальный размер архива WinRAR
|
Какие форматы поддерживает WinRAR
|
|
|
|
Как обновить WinRAR
|
Как удалить WinRAR с компьютера
|
|
Как распаковать архив с помощью WinRAR
Программа WinRAR входит в число обязательных для каждого пользователя Windows. Это не преувеличение, ведь львиная доля контента в сети поставляется именно в этом формате. Использование архиваторов оправдано и для тех, кто постоянно использует email. Отправка большого числа документов не в контейнере порой может быть расценена как признак дурного тона. Поэтому знать, как распаковать архив WinRAR, должен каждый уважающий себя пользователь Windows. Тем более если вы заинтересованы в экономии места на жёстком диске.
С помощью программы WinRAR можно распаковать архив.
Что такое WinRAR?
WinRAR — это самая популярная программа для работы с архивами в Windows. Она ценна тем, что гибко встраивается в оболочку системы, позволяя работать со сжатием данных без полноценного запуска отдельного менеджера. Приложение позволяет извлечь файлы из архива WinRAR и решить некоторые другие задачи. Оболочка программы позволяет тонко настраивать извлечение:
- степень сжатия;
- защищённость данных в контейнере;
- формат;
- а также количество частей контейнера.
Если вы долго используете WinRAR, как распаковать файлы, вам также наверняка известно. Но менее опытные пользователи могут не знать этого.
Распаковка
Как убедиться, что перед вами запакованный элемент? Такие файлы обычно представлены в специфических форматах: RAR, ZIP, 7Z, TAR и некоторых других. Если у вас есть неизвестный файл без расширения — попробуйте, будет ли он открываться с помощью программ для сжатия.
Итак, как открыть архив? Для начала поищите установленное ПО для работы со сжатием на своём ПК. По умолчанию Windows поддерживает только ZIP. Поддержку других форматов нужно загружать из интернета в виде отдельного софта.
- Разархивировать архив WinRAR вы сможете с помощью одноимённой программы. Её можно найти на официальном сайте приложения. Просто введите правильный запрос в строку поиска браузера.
- Примените параметры по умолчанию при установке программы. Желательно установить её на системный раздел жёсткого диска. Как только установка завершится, перезагрузите ПК.
- Найдите нужный элемент через Проводник Windows и вызовите контекстное меню. Вы увидите новые пункты — «Извлечь…», «Извлечь в текущую папку», а также некоторые другие. Это поможет вам как распаковать архив WinRAR, так и настроить параметры программы.
- Откроется окно извлечения. Укажите в нём целевую папку.
СОВЕТ. Чтобы легче разобраться в распакованном, убедитесь, что элементы внутри контейнера хранятся в папке. Если нет, то создайте её.
Подождите, пока искомые элементы будут извлекаться. При запуске менеджера WinRAR вы сможете как открыть запакованную папку, так и просмотреть её содержимое. Пользуйтесь им, если сразу распаковывать содержимое не требуется. И также можно просмотреть содержимое, сделав двойной клик по RAR.
Если в контекстном меню вы выберете «Извлечь в (имя)», содержимое появится в папке с таким же названием, как и исходник.
Чтобы разбить архив на части, WinRAR предлагает отличную базовую функцию:
- Выберите то, что нужно добавить в многотомный контейнер.
- В контекстном меню нажмите «Создать архив». Откроется новое окно.
- На вкладке «Общие» найдите «Разделить на тома размером» и выберите максимальный размер тома. Последний том будет иметь наименьший размер.
- Распаковывать отдельные тома нужно вместе, потому что они будут извлекаться поочерёдно.
- Можно использовать «Непрерывный» формат данных для увеличения сжатия.
Другие приёмы работы
Мы поговорили о том, как извлечь файлы из архива WinRAR. А как работать с форматом EXE? Просто щёлкните по нему мышью дважды и выберите каталог для извлечения. Всё остальное программа сделает сама. Поскольку такой контейнер работает автоматически, можно не бояться передавать его пользователям без программы WinRAR на компьютере.
Как при использовании WinRAR разархивировать зашифрованный документ? Для этого уже будет нужна программа с поддержкой формата RAR или ZIP. Чтобы извлечь данные, введите правильный пароль и задайте параметры распаковки.
Выводы
В этой статье мы рассказали вам, как разархивировать файл WinRAR, а также обсудили другие важные приёмы работы с этой замечательной программой.
Надеемся, это руководство принесёт вам пользу. У вас остались вопросы? Обсудите их с другими посетителями сайта, просто оставив свой комментарий внизу.
Как разархивировать файл на компьютер в два клика
Добрый день уважаемые читатели и гости блога, сегодня статья для начинающих пользователей, и с подвигло меня на ее написание такая ситуация, что большое количество людей не знают, что делать с набором архивных файлов. Как вы знаете я создаю свою обновленную сборку Windows 7 и многие другие, в них я устанавливаю все доступные обновления, за счет чего объем ISO образа сильно вырастает. Я все свои файлы заливаю в облачный сервис mail и там стоит ограничение на размер передаваемых данных через браузер в размере 2гб, поэтому, чтобы туда передать файл большого объема, его приходится разбивать на части, с помощью архиваторов winrar или 7zip. У многих пользователей как выяснилось есть вопросы, что делать потом с этими файлами и в данной статье я это расскажу, темой дискуссии будет вопрос: как разархивировать файл на компьютер в два клика.
Что такое архивы rar и zip
Как я и писал выше, для передачи больших данных, используются специальные программы, они называются архиваторами, в задачи которых входит, разбивка большого файла на мелкие, равные части, для последующей передачи их по необходимым каналам связи, примером может выступать электронная почта, где чаще всего и есть ограничения на передачу файлов в 10-50 мегабайт, в мессенджере Skype ограничение на передачу файлов 300 мегабайт.
Существуют два основных игрока в данном сегменте:
- Winrar (http://www.win-rar.ru/download/)
- 7Zip (http://www.7-zip.org/)
Обе программы архиваторы по сути бесплатные, винрар единственное будет писать каждый раз при открытии архива, что было бы здорово если бы вы ее купили, но на функционал это никак не влияет.
Как заархивировать файлы в rar архив
Давайте разберем процесс архивации большого файла в архиваторе Winrar. Скачать его можно по ссылке указанной выше. Предположим у меня есть файл ISO и не нужно его передать человека, пользоваться я буду облаком mail, как я и говорил, там стоит ограничение в 2 ГБ, поэтому файл я разобью на архивы такого размера.
Чтобы заархивировать файлы для отправки, вам необходимо щелкнуть по нужному из них правым кликом мыши и выбрать из контекстного меню, пункт «Добавить в архив», в случае с папкой, то же самое.
На вкладке «Общие» нужно настроить два параметра:
- Поставить галочку «Добавить информацию для восстановления», потребуется в случае, если ваш файл архива будет поврежден при передаче.
- Указать какой размер будет при разбивке файла, в моем примере это 1,9 ГБ, чаще всего конечно используются мегабайты, для передачи архивов через электронную почту.
Еще полезным для пользователя окажется вкладка «Дополнительно», в ней есть полезная функция «Установить пароль» для заархивированного файла.
Старайтесь задавай сложные пароли.
Нажимаем ок и начинается архивация файла rar, занимает она некоторое время, которое прямиком зависит от скорости вашего жесткого или твердотельного диска и количества файлов помещаемых в архив.
На выходе вы получите файлы архива, с указанием их порядкового номера.
Таким методом вы можете заархивировать абсолютно любой файл, будь то:
Как распаковать архив rar
И так давайте рассмотрим ситуацию, что вы скачали у меня Windows 10 или другую версию и получили три архива, что с ними делать и как распаковать файлы. Тут все просто кладе их в отдельную папку, убедитесь, что все файлы присутствуют по счету. Кликаете по самому первому из них правым кликом и из контекстного меню выбираете пункт «Извлечь в текущую папку» или «Извлечь в папку с названием файла». Второй вариант предпочтительнее, когда в архиве очень много файлов, и чтобы они не замусорили ваш текущий каталог, логичнее их извлечь в отдельную папку.
У вас начнется процесс извлечения данных, занимает он так же некоторое время, зависящее от размера архива и количества элементов, находящихся в нем.
Все теперь когда образ ISO получен, можно делать загрузочную флешку из него. Думаю как разархивировать файл на компьютере с помощью Winrar вы поняли, перейдем к 7Zip.
Как заархивировать файлы в zip архив
Теперь давайте рассмотрим как заархивировать файл в 7zip, тут принцип такой же. Вы выбираете нужный объект, кликаете по нему правой кнопкой мыши и выбираете пункт «7-Zip > Добавить к архиву»
Задаем параметры:
- Имя архива
- Размер блока
- Степень сжатия
- Задание пароля
- Разбивка на тома
Нажимаем кнопку «Ок» и начинается процесс сжатия данных и создание zip архива.
Как распаковать zip архив
Теперь посмотрим как разархивировать файл zip, тут все как и в случае с rar, щелкаем по нужному архиву правым кликом и говорим «7-ZIP > Распаковать». Указываете, что извлечение zip архива, будет тут или в отдельную папку и все.
Видим, что идет распаковка.
Надеюсь, что данная инструкция, подробна вам осветила моменты со сборкой архивов, и у вас не осталось вопросов, все предложения и пожеланию, жду в комментариях.
Как распаковать архив
Архивы используются для хранения различных файлов в сжатом состоянии, то есть их объем уменьшается и они занимают меньше пространства на компьютере. Такие «хранилища» могут иметь разное расширение (zip, rar, 7z и др.), а так же обладать различными свойствами и функциями. В этой статье мы рассмотрим как разархивировать файл, то есть, как извлекать содержимое из разных типов архивов и какие необходимо использовать программы.
Как разархивировать файл ZIP?
Файлы обладающие расширением .ZIP являются одними из самых распространенных типов архивов. Благодаря этому, в большинстве операционных систем уже предусмотрены стандартные средства извлечения zip. Так что тут не нужно искать и устанавливать дополнительные программы. Сделайте щелчок правой кнопкой мышки по архиву, и выберите пункт «Извлечь все».Дальше откроется специальный мастер, в котором потребуется указать место, куда попадут файлы из содержимого архива. Если ничего не менять, то этим местом будет текущая папка.
Еще там есть пункт «Показать извлеченные файлы». Если возле него оставить флажок, то после извлечения откроется окошко проводника со всем извлеченным содержимым.Кстати, не обязательно извлекать файлы из архива – его можно открывать как обычную папку и прям от туда запускать нужные документы.
Распаковываем архив с расширением RAR
В отличии от предыдущего случая, для RAR потребуется установка сторонних программ.
Например, одна из таких надежных программ как 7-Zip, отлично справляется с подобными архивами (а еще она поддерживает множество других типов: 7z, Zip, tar и др.). Загрузить это приложение можно с официального сайта и оно совершенно бесплатное.
Сама программа достаточно простая в управлении. Для распаковки архива, сделайте по нему клик правой кнопкой мышки и в разделе меню «7-Zip» нажмите на один из таких пунктов:
- Распаковать – появится окно с параметрами извлечения;
- Распаковать здесь – извлечение начнется сразу, в тот же каталог где и архив;
- Распаковать в «название папки» – извлечение начнется в здесь же созданную папку с таким же именем, как и архив. Лучше всего использовать именно этот вариант.
Два последних варианта самые оптимальные и не принуждающие к большому количеству действий от пользователя: просто нажал и все распаковалось. При выборе первого варианта появится окошко с параметрами извлечения.В этом окне можно указывать подходящую папку, в которую будет происходить распаковка. Тут же можете выбрать такой параметр как «Без путей», при этом все файлы извлекутся сплошной кучей, без папок в которых они находились. При выборе «Перезаписи» можно активировать возможность редактирования файлов находящихся в архиве. Но при стандартных настройках приложение будет делать запрос, во время их запуска.
Кроме использования контекстного меню, можно воспользоваться и окном программы. Что бы его запустить сделайте двойной щелчок по значку архива. В самом окне, на верхней панели, нажмите «Извлечь».
Программа для распаковки архивов Hamster Lite Archiver
В последнее время пользователям приглянулось данное приложение умеющее работать с различными с RAR и ZIP. Оно так же бесплатно и работа с ним довольно подобна другим приложениям. Когда программа будет установлена на компьютере, в контекстном меню архива появится три дополнительных пункта:
- Extract files – появится окошко с параметрами извлечения;
- Extract Here – файлы извлекутся в ту же папку где и архив;
Extract to “название папки” – извлечение произойдет в папку с указанным именем.Как видите, есть небольшое сходство с 7-Zip. Хоть пункты меню и на английском языке, окно программы имеет русскоязычное оформление. Если выбрать первый пункт, то откроется окошко следующего вида:Для извлечения файлов нажимаем на «Разархивировать» и выбираем подходящую папку.
Для распаковки архива используем программу WinRAR
Эту популярную программу часто используют для извлечения файлов из архивов с расширением rar. Программу можете скачать прямо с официального сайта разработчиков. Главное убедитесь, что загружаете именно русскоязычную версию. Программа устанавливается очень просто, как и большинство подобных приложений, по этому проблем тут не должно возникнуть.
WinRAR это платная программа и у нее есть пробный, бесплатный период использования на 40 дней. Когда это время завершится, программа продолжит и дальше работать и выполнять свои функции, просто теперь будет выскакивать окошко с просьбой купить лицензию.
Для распаковки архивов нужно совершить те же действия, что и в предыдущих программах.
Сделайте клик правой кнопкой мышки по файлу архива и выберите один из следующих пунктов:
- Извлечь файлы – появится окошко с параметрами извлечения файлов;
- Извлечь в текущую папку – все файлы распакуются в туда же, где и архив;
Извлечь в «название папки» – файлы извлекутся в указанную папку, которая будет автоматически создана в этом же каталоге.Те, кто не сильно любит лишний раз выбирать кучу параметров, могут нажать на один из двух последних вариантов. А вот если выбрать первый, то откроется окно с параметрами извлечения, где можно будет выбирать папку для распаковки файлов и кучу других параметров.
- Например, в разделе «Режим обновления», есть такие параметры.
Извлечение с заменой файлов – при распаковке новые файлы заменят аналогичные, с таким же именем, которые уже находились вне архива. - Извлечь с обновлением файлов – по сути тот же эффект, просто замене подвергнуться только те файлы, что старее находящихся в архиве.
- Обновление только существующих файлов – существующие файлы будут обновлены, а все остальные даже не будут извлекаться. В разделе «Режима перезаписи» можно выставлять параметры поведения программы во время перезаписи файлов.
Кроме того, используя данное окно можно распаковывать поврежденные архивы. Ведь если использовать стандартные настройки, то программа будет выдавать ошибку, и распаковка будет не возможна. Но если установите флажок напротив пункта «Оставить на диске поврежденные файлы», то даже поврежденные файлы будут вытянуты из архива.
К примеру в случае с музыкой или видеозаписью, их можно будет открывать. Хотя это еще зависит от степени их повреждения в архиве.
Извлекать документы из архивов можно и через главное окно программы. Выделяете все нужное и нажимаете на кнопку «Извлечь» или «Мастер».
В некоторых случаях, приложение WinRAR можно использовать и для выполнения резервного копирования важной информации.
Только учитывайте такую небольшую особенность: после установки вышеперечисленных приложений, стандартная функция для извлечения архивов с расширением ZIP может попросту пропасть из контекстного меню.
Извлекаем файлы из многотомных архивов
Подобные архивы используются при запаковке очень больших объемов информации. Например это удобно при записи на диск, когда все в одном архиве просто не влезет на один диск. Файлы многотомного архива, в своем имени, имеют порядковый номер. В зависимости от программы он может принимать различный вид: part1, z02, 003, 004 и дальше аж до самого последнего файла. Для распаковки таких архивов необходимо обладать сразу всеми частями, причем они должны располагаться в одной папке.
Процесс извлечения файлов из многотомного архива такой же, как и при работе с обычными. Главное запустить извлечение первого тома, а все остальные извлекутся самостоятельно.Если вместе с пронумерованными частями идет и простой архив с таким же названием, то извлечение необходимо начинать именно с него.
Важно! Если многотомный архив, с расширением ZIP, был создан в программе WinRAR, то он будет извлекаться только через эту программу, другие не подходят.
Так же и с многотомниками созданными в других приложениях – WinRAR не сможет с ними работать.
Распаковка архива. Заключение
В этой статье была предоставлена достаточно развернутая информация о том, как извлекать содержимое архивов. Теперь вы сможете разобраться с архивами zip, rar или 7z, запустив подходящую для них программу. В случае с ZIP, даже не понадобиться никакой программы, все необходимые функции уже есть в самой операционной системе. Ну а для других случаев существует достаточно хороший выбор из бесплатных программ. С помощью этих же приложений вы сможете создавать и свои собственные архивы, которые будут иметь все необходимые параметры, но про это будет описано уже в одной из следующих статей.
Открытие файлов RAR с помощью WinZip
— 5 звезд на CNET
Что такое расширение файла RAR?
ФайлыRAR — это сжатые файлы, созданные архиватором WinRAR. Файлы RAR могут быть разделены на многотомные архивы при работе с большими наборами файлов. Как и Zip-файлы, эти файлы необходимо распаковать.
Функции открытия RAR в WinZip
Как открыть файлы RAR
- Сохраните файл.rar на рабочий стол. Если ваш сжатый файл был загружен с веб-сайта, его можно сохранить в папке «Загрузки» в ваших документах или в пользовательском каталоге.
- Запустите WinZip из меню «Пуск» или ярлыка на рабочем столе. Откройте сжатый файл, щелкнув Файл> Открыть. Если ваша система имеет расширение сжатого файла, связанное с программой WinZip, просто дважды щелкните файл.
- Выберите все файлы и папки внутри сжатого файла. Или выберите несколько файлов или папок, которые вы хотите открыть, удерживая клавишу CTRL и щелкая по ним левой кнопкой мыши.
- Щелкните «Распаковать» одним щелчком мыши и выберите «Распаковать на ПК» или «Облако» на панели инструментов WinZip на вкладке «Распаковать / Поделиться».
- Выберите папку назначения для размещения распаковываемых файлов и нажмите кнопку «Распаковать».
- Найдите извлеченные файлы в папке назначения.
Открытие файлов RAR в Windows или Mac
- WinZip 25
- Окна 10
- Окна 8
- Окна 7
- Windows Vista
- Windows XP
- Internet Explorer 8 или новее
WinZip открывает и извлекает файлы сжатых архивов RAR и многие другие форматы
Мы разработали WinZip для открытия и извлечения из самого широкого диапазона форматов файлов, включая все следующие:
Загрузите WinZip сейчас, чтобы открыть файлы RAR, а затем наслаждайтесь всем, что может предложить самая популярная в мире утилита сжатия, включая самые простые и практичные возможности сжатия, шифрования, упаковки и резервного копирования данных.
WinRAR — Скачать
Бесплатная утилита сжатия и извлечения
WinRAR — популярная пробная программа, которая используется для извлечения файлов из папки или сжатия файлов в один. Выпущенная в 1995 году, WinRAR представляет собой основное программное обеспечение для сжатия и извлечения файлов, которое пользователи имеют на своих устройствах. Инструмент совместим с электроникой Android, iOS, Linux и Microsoft Windows как на 32-битном, так и на 64-битном оборудовании. Люди могут использовать WinRAR в Windows 10, XP, Vista 7, 8 и 9.
Есть ли бесплатная версия WinRAR?
Люди могут либо купить платную программу , либо загрузить пробную версию WinRAR. Опция, которая не требует денег, предлагает пользователям перейти на платную версию. WinRAR уведомляет людей о преимуществах оплаты за инструмент через частые всплывающие окна. Если пользователи терпимо относятся к уведомлениям, они неизбежно смогут использовать бесплатную версию.
Какая польза от WinRAR?
В то время как компьютеры и ноутбуки Microsoft Windows оснащены встроенными возможностями сжатия и извлечения файлов, управление файлами RAR невозможно.WinRAR — это центр управления файлами. Приложение имеет интуитивно понятный интерфейс, который позволяет людям легко и быстро ориентироваться в системе сжатия и извлечения данных в файлы RAR и ZIP .
Безопасен ли WinRAR?
Загрузка WinRAR полностью безопасна для установки . Хотя программа безопасна, вам следует проявлять осторожность при загрузке внешних файлов из электронной почты или браузеров веб-сайтов, чтобы заархивировать и распаковать их с помощью WinRAR. Некоторые файлы могут быть вредоносными и нарушать работу приложения WinRAR и устройства Android, Mac или ПК.
Поскольку WinRAR представляет собой облегченную платформу , процесс загрузки и установки выполняется быстро и не занимает много места на устройствах. Прежде чем приложение можно будет использовать на компьютере или ноутбуке, люди должны принять лицензионное соглашение. В этом всплывающем окне люди могут принять условия и выбрать папку для установки WinRAR, выбрав «Обзор».
После нажатия кнопки «Установить» появится окно «Установка WinRAR». Пользователи могут выбрать типов файлов , которые они предпочитают ассоциировать с WinRAR: RAR, ZIP, 7Z, ARJ, BZ2, CAB, GZ, ISO, JAR, LZ, ZIPX и т. Д.Рядом с этим разделом находится область «Интерфейс», где люди могут выбрать, хотят ли они добавить WinRAR на рабочий стол, в меню «Пуск» или создать группу программ.
В сегменте «Интерфейс» параметры добавления WinRAR на рабочий стол и меню «Пуск» могут упростить доступ к приложению. Под этой группой находится раздел «Интеграция с оболочкой», который позволяет функциям появляться в контекстных меню архива: «Извлечь». Нажмите «ОК», а затем «Готово» в следующем окне, чтобы завершить установку WinRAR.
Как пользоваться программой WinRAR?
При открытии приложения люди могут просматривать командную строку WinRAR : «Добавить», «Извлечь в», «Тест», «Просмотр», «Удалить», «Найти», «Мастер», «Информация», и «Ремонт». Помимо открытия приложения для сжатия и извлечения файлов, пользователи также могут получить доступ к этим возможностям, щелкнув правой кнопкой мыши файлы и папки. В контекстном меню пользователи могут указать, какие действия связаны с WinRAR, указав значок рядом с текстом.
Параметры в контекстном меню включают «Добавить в архив», «Сжать и отправить по электронной почте», «Открыть с помощью WinRAR», «Извлечь файлы» и т. Д. Вы можете выбрать «Добавить в архив», чтобы определить имя и параметры файла. или папку. В верхней части всплывающего окна есть вкладки: «Общие», «Дополнительно», «Параметры», «Файлы», «Резервное копирование», «Время» и «Комментарий». Под этими ярлыками есть возможность создать файл с именем .
Вы можете выбрать из форматов файлов : RAR, ZIP и т. Д.В окне, в зависимости от команды, выбранной из контекстного меню, будет раскрывающееся меню для выбора «Метод сжатия». Выберите размер архива в раскрывающемся меню «Размер словаря». Затем вы создаете пароль для доступа к архиву, нажав кнопку «Установить пароль» в правом нижнем углу.
Пользователи могут извлекать файлы из папок RAR и ZIP. Это можно сделать, щелкнув правой кнопкой мыши папку для доступа к контекстному меню, а также в приложении.В контекстном меню вы нажимаете «Извлечь сюда», чтобы перетащить файл в ту же область, что и сжатая папка.
Чтобы завершить процесс извлечения через приложение, вам необходимо открыть папку .RAR или .ZIP, дважды щелкнув или щелкнув правой кнопкой мыши и выбрав «Открыть с помощью WinRAR» в контекстном меню. После открытия приложения вы можете перейти к командной строке и выбрать «Извлечь в». Появится окно, позволяющее сообществу выбрать место назначения, режимы и т. Д.
Дополнительные приложения для сжатия и извлечения файлов
WinZip, 7-Zip и PeaZip — это альтернативные варианты программного обеспечения для сжатия и извлечения файлов.WinZIP и WinRAR — это пробные версии . Сначала они предлагаются бесплатно, а затем предлагают оплату, чтобы продолжить пользоваться услугами. 7-Zip и PeaZIP — это бесплатное программное обеспечение . 7-Zip — сопоставимая альтернатива WinRAR благодаря простому пользовательскому интерфейсу и возможностям.
Наряду с WinRAR, 7-Zip имеет простой в использовании пользовательский интерфейс. Хотя оба приложения похожи по внешнему виду, WinRAR имеет дополнительные утилит : инструменты Repair и Wizard. Инструмент Wizard помогает новичкам разобраться в программном обеспечении.Инструмент восстановления может легко исправить поврежденную информацию. Хотя WinRAR имеет дополнительные функции, 7-Zip имеет лучшее время сжатия.
Упаковка и распаковка файлов
Кросс-платформенный архиватор выполняет важные операции: упаковку и распаковку файлов и папок. Система имеет простой пользовательский интерфейс с вспомогательными инструментами: функция мастера, которая направляет новичков через лучший процесс. Функции WinRAR с файлами RAR и ZIP позволяют людям просматривать и создавать контент. Приложение доступно на множестве языков : английском, китайском, индонезийском, турецком и т. Д.
Что нового?
Вы можете посетить веб-сайт RARLAB , чтобы узнать о новых обновлениях программного обеспечения , , политике конфиденциальности, информации о файлах cookie и т. Д. WinRAR GmbH постоянно обновляет платформу, чтобы улучшить взаимодействие с пользователем. Хотя утилиты программы находятся в хорошем состоянии, дизайн приложения устарел, но при этом чистый.
Как извлечь файлы RAR с любого устройства
С развитием Интернета сжатие файлов для загрузки и скачивания стало относительно обычным явлением.Одним из таких стандартов сжатия является расширение .rar, которое позволяет создавать более плотно упакованные архивы, чем другие форматы.
В этой статье вы увидите самый простой способ распаковать файлы RAR на вашей конкретной платформе.
Как извлечь файлы RAR на ПК с Windows
Использование WinRAR
Наиболее очевидной программой для распаковки файлов «.rar» и будет WinRAR. В конце концов, расширение проприетарное. Хотя технически вам придется заплатить за программу после 40-дневного пробного периода, WinRAR никогда не деактивирует ни одну из основных функций программы.Таким образом, вы можете загрузить пробную версию, а затем использовать ее бесконечно.
При использовании WinRAR извлеките файлы, выполнив следующие действия:
- Вариант 1. Щелкните файл правой кнопкой мыши и выберите «Извлечь файлы…» , чтобы открыть меню извлечения. Вы также можете выбрать «Извлечь сюда» , чтобы распаковать все файлы в текущем каталоге, или «Извлечь в [имя папки]» , чтобы использовать текущее имя «.rar» в качестве папки для извлечения.
- Вариант 2. В WinRAR щелкните «Файл», , затем «Открыть архив». Просмотрите свои папки, чтобы найти файл, который хотите открыть, затем нажмите кнопку «Извлечь в» .
- Вариант 3. Двойной щелчок по файлу RAR в проводнике также автоматически откроет его в окне WinRAR. Отсюда вы можете использовать кнопку «Извлечь в» как обычно.
Использование WinZip
Другой популярный инструмент архивирования, WinZip, является одним из основных конкурентов WinRAR.WinZip — тоже платное приложение, но доступна для загрузки пробная версия. Однако, в отличие от WinRAR, WinZip заблокирует доступ к программе по истечении пробного периода. Программа может открывать архивные файлы, такие как Zip, 7Zip и RAR.
Если у вас установлен WinZip, вы можете открывать архивы, выполнив следующие действия:
- Вариант 1. Щелкните правой кнопкой мыши файл RAR, наведите указатель мыши на значок «WinZip» , затем выберите «Распаковать в …, » « Распаковать сюда », или « Распаковать в папку [каталог / имя папки].»
- Вариант 2. Щелкните правой кнопкой мыши файл RAR, наведите указатель мыши на значок « Открыть с помощью » , затем выберите « WinZip » или « Выбрать другое приложение » , если unlisted, затем извлеките RAR из WinZip.
- Вариант 3. Дважды щелкните файл RAR непосредственно в проводнике, чтобы открыть его в WinZip, затем выберите вариант извлечения.
Использование 7-Zip
Как бесплатное программное обеспечение, так и программное обеспечение с открытым исходным кодом, 7-Zip на некоторое время стал предпочтительным инструментом архивирования для пользователей ПК.Поскольку он ничего не стоит и совместим со всеми другими типами архивных файлов, многие пользователи рекомендуют загрузить установщик 7-Zip. Если у вас есть 7-Zip, вы можете открывать архивные файлы, выполнив следующие действия:
- Вариант 1. Щелкните правой кнопкой мыши заархивированную папку в проводнике, наведите указатель мыши на пункт меню «7-Zip» , затем выберите «Извлечь файлы…» , чтобы открыть меню извлечения. Вы также можете выбрать «Извлечь сюда» , чтобы распаковать все файлы в текущем каталоге, или «Извлечь в [имя папки]» , чтобы распаковать как папку.
- Щелкните правой кнопкой мыши архивную папку в проводнике, наведите указатель мыши на пункт меню «7-Zip» , выберите «Открыть архив» , чтобы открыть окно приложения 7-Zip, затем выберите вариант извлечения. вариант.
- Вариант 3. Дважды щелкните папку RAR с помощью проводника, чтобы открыть ее в 7-Zip, затем нажмите кнопку «Извлечь» в верхнем меню и выберите расположение папки для распаковки архива. .
Как распаковать файлы RAR на Mac
Существуют версии macOS для платных инструментов архивирования, а именно WinZip и WinRAR, которые используются так же, как их версии для ПК.Кроме того, macOS поставляется со встроенной программой Archive Utility, которая позволяет извлекать архивные файлы без использования каких-либо других приложений.
1. Использование встроенной утилиты архивирования
Дважды щелкните файл архива. Никаких дополнительных команд не требуется, поскольку утилита архивирования запускается автоматически. Если вы измените имя файла архива, полученная извлеченная папка будет такой же, как имя файла архива.
2. Использование Unarchiver
Бесплатное приложение для архивирования, которое можно легко загрузить из Mac App Store, оно более универсально, чем собственный инструмент архивирования в macOS.Unarchiver также совместим с гораздо большим количеством типов архивных файлов. Это отличный инструмент, и поскольку он бесплатный, нет причин не устанавливать его. Для этого выполните следующие действия:
- Откройте Unarchiver.
- Щелкните в меню Файл.
- Выберите, следует ли разархивировать в текущую папку, разархивировать на рабочий стол или разархивировать в. Последний вариант позволяет указать место для размещения файлов.
- Выберите файл, который хотите распаковать, затем нажмите «Разархивировать».
- Извлеченный файл должен отображаться как папка с именем исходного архива.
Как распаковать файлы RAR на Chromebook
Chromebook — довольно ограниченная платформа. По умолчанию никакие дополнительные программы не могут быть установлены на нем, если приложение не было одобрено Google. К счастью для тех, кто хочет извлекать файлы, вам не нужны дополнительные программы, так как Chrome OS по умолчанию поддерживает архивирование. Чтобы извлечь файл на Chromebook, выполните следующие действия:
- Дважды щелкните файл RAR, который хотите открыть.Chrome OS смонтирует этот файл, как если бы это был внешний диск. Это нормально. Щелкните файл архива в меню слева.
- Вам будет показан список файлов, находящихся в архиве. Выберите файлы, которые вы хотите распаковать. Выберите Копировать.
- Перейдите в нашу предпочтительную папку назначения. Щелкните правой кнопкой мыши и выберите «Вставить сюда».
- Извлеките файл архива, чтобы удалить его из меню подключенного диска. Вы можете удалить архив, если он вам больше не нужен, в противном случае закройте окно.
Кроме того, вы можете включить Google Play Store на своем Chromebook. Затем вы можете найти в магазине инструменты архивирования RAR, которые можно использовать для извлечения архивных файлов. Некоторые из наиболее популярных из них будут перечислены ниже в разделе «Приложения для Android».
Как распаковать файлы RAR на устройстве Android
Поскольку устройства Android по своей природе являются мобильными, загрузка сжатых файлов может стать необходимостью, чтобы избежать исчерпания лимитов данных мобильного плана. Для Android большинство инструментов, необходимых для открытия архивов, можно загрузить из Google Play Store.Определенные модели устройств могут поставляться с собственным программным обеспечением для архивирования в соответствии с их заводскими настройками, но обычно их нет по умолчанию. Вот некоторые из наиболее популярных приложений из Play Store:
1. RAR
Универсальная программа сжатия, архиватор, экстрактор и базовый файловый проводник, приложение RAR может легко открывать архивные файлы любого типа. С более чем 700 000 отзывов, получивших 4,4 из 5 звезд, это, пожалуй, одно из лучших приложений-архиваторов для Android. При запуске приложения открывается файловый менеджер, который позволяет вам искать архив, который вы хотите извлечь.Параметры извлечения находятся в меню вверху.
2. ZArchiver
Еще одно популярное приложение, получившее 4,5 звезды от более 600 000 пользователей, этот простой инструмент для архивирования замечательно справляется со своей задачей. Чтобы извлечь заархивированный файл, откройте его в приложении, затем выберите, где вы хотите распаковать файлы.
3. RS File Manager
В отличие от предыдущих приложений, RS File Manager представляет собой полнофункциональный файловый менеджер с функциями архивирования. Если вы хотите загрузить приложение, которое представляет собой нечто большее, чем просто инструмент для извлечения информации, это может оказаться вашим выбором.Нажатие на файл архива из диспетчера файлов RS дает вам возможность распаковать его в любое место по вашему выбору.
Как распаковать файлы RAR на iPhone
В отличие от Android, iPhone по умолчанию поставляется с архиватором. К сожалению, изначально поддерживаются только Zip-файлы. Чтобы открыть файлы RAR или 7Zip, вам необходимо загрузить стороннее программное обеспечение из Apple App Store.
1. iZip
Одно из самых популярных приложений для извлечения архивных файлов, таких как RAR, Zip и 7Zip, iZip — это бесплатный инструмент, который отлично справляется с этой задачей.Чтобы открыть файл RAR с помощью iZip, выполните следующие действия:
- Откройте приложение iZIp.
- Выберите обозреватель документов.
- Найдите архивный файл и нажмите на него.
- Во всплывающих окнах с просьбой открыть файл нажмите ДА.
- Когда будет предложено распаковать все файлы, нажмите OK.
- Файл будет распакован в папку «Файлы» iZip. Здесь вы можете увидеть несжатые файлы.
2. Распаковать
Еще одно популярное приложение-архиватор, Unzip, простое в использовании и может извлекать файлы RAR, выполнив следующие действия:
- Откройте приложение «Файлы» на своем iPhone.
- Найдите файл архива, затем нажмите и удерживайте, пока не появится меню. Выберите Поделиться.
- Прокрутите вправо, пока не увидите Еще. Нажмите на значок с тремя точками.
- Нажмите на «Распаковать».
- Откройте Unzip, затем нажмите на имя файла, которым вы поделились. Это создаст новую папку с именем RAR-файла. Теперь вы можете просматривать несжатые файлы отсюда.
Дополнительные вопросы и ответы
Вот несколько часто задаваемых вопросов, которые часто возникают при обсуждении того, как извлечь файлы RAR.
1. Почему вместо zip-файлов используются файлы RAR?
Хотя оба формата сжатия выполняют одни и те же функции, файлы RAR более оптимизированы.
Сжатие RAR более плотное, чем сжатие Zip и 7Zip, что приводит к уменьшению размера архивных файлов. Хотя разница может быть не такой заметной для файлов меньшего размера, когда вы пытаетесь заархивировать гигабайты данных, контраст становится более очевидным.
2. Для чего именно используются файлы RAR?
Файлы RAR используются в основном для уменьшения объема данных, потребляемых при загрузке или загрузке файлов.В зависимости от вашего тарифного плана пропускная способность может быть выше, и минимизация размера файла — хороший способ контролировать использование данных. Если вы постоянно загружаете или скачиваете файлы, их предварительное архивирование может иметь огромное значение, а формат RAR предлагает лучшую степень сжатия
Все еще очень популярный формат файлов
Хотя сейчас доступны более новые форматы архивов, которые предлагают бесплатное открытие -исходных архивных функций, расширение RAR по-прежнему очень популярно.Его лучшая степень сжатия, наряду с кажущейся бесконечной пробной версией программы WinRAR, во многом продлила жизнь этому формату, созданному десятилетиями.
Знаете ли вы о других способах извлечения файлов RAR? Поделитесь своими мыслями в разделе комментариев ниже.
Распаковка сжатых файлов с помощью WinRar
Во время работы на компьютере вы наверняка встречали файлы в формате .zip или .rar . Это так называемые упакованные или сжатые файлы, их функция состоит в том, чтобы хранить несколько файлов и / или папок в одном файле и сжимать их, чтобы их было легче отправлять, и они тратили меньше места.Windows имеет встроенную функцию для упаковки и распаковки файлов: чтобы сжать файлы, просто щелкните их правой кнопкой мыши и выберите Отправить в> Сжатая (заархивированная) папка . Чтобы распаковать, щелкните правой кнопкой мыши заархивированный файл, выберите Извлечь все … и выберите каталог, в который следует поместить несжатую папку. Однако есть более мощный инструмент под названием WinRar , который прост в обращении, имеет множество полезных функций, а также поддерживает другой формат сжатия, .rar , который более безопасен, чем сжатие в zip-архиве, если предоставляется пароль.WinRar загружается бесплатно в виде 30-дневной пробной версии и напоминает вам о покупке полной версии через 30 дней, но тогда ее можно будет использовать. Вы можете загрузить соответствующую версию для своей системы здесь:
http://www.win-rar.com/download.html
Дважды щелкните загруженный файл и нажмите Установить в появившемся окне. В следующем окне отображается конфигурация WinRar. Заполненная флажками панель слева определяет, какие форматы ваш компьютер должен открывать с помощью WinRar.Обычно все предустановленные настройки должны быть в порядке, поэтому нажмите OK .
На следующем экране нажмите Готово , чтобы завершить установку. Почти все сжатые файлы теперь связаны с WinRar и имеют его значок:
Распакуйте файлы, связанные с WinRar, дважды щелкнув их и перетащив их содержимое в любое место экрана или нажав Извлечь в и выбор целевого каталога.
Чтобы сжать файлы, просто выберите те, которые вы хотите, щелкните их правой кнопкой мыши и выберите сжатие их в файл.rar сразу или добавить их в другой архив (.zip или что угодно) с более подробными параметрами.
Извлечение нескольких файлов RAR в один клик. Пошаговое объяснение
Резюме: — В этой статье мы обсудим, как извлечь несколько файлов RAR за один клик. Чтобы сэкономить время и свести к минимуму усилия по извлечению файлов RAR по одному, пользователи могут прочитать ниже подробные инструкции по извлечению файлов RAR в пакетном режиме.
Каждая вечеринка заканчивается обещанием поделиться фотографиями, но большинство из нас не выполняет это обещание. Инструменты сжатия восполнили пробел и сделали возможным совместное использование нескольких файлов в виде одного. Многие инструменты сжатия позволяют пользователям объединять файлы в одно хранилище, то есть в файл RAR. Эти файлы не только упрощают управление данными, но и относительно быстрее ускоряют обмен файлами. Итак, давайте начнем узнавать, как извлечь несколько файлов RAR из разных папок.
Как распаковать файл RAR?Мы знаем файлы RAR и знаем, что инструмент архивирования WinRAR их генерирует, однако тот же инструмент предназначен и для его извлечения. Следующие шаги объясняют простейшую процедуру распаковки файлов RAR на вашем компьютере.
- Сохраните или найдите файл RAR на машине.
СОВЕТ : На компьютере под управлением Windows загруженные файлы RAR могут находиться в папке «Загрузки» библиотеки документов или в указанном каталоге пользователя.
- Открыть файл RAR:
- Запустите инструмент WinRAR, перейдите в меню «Файл» и нажмите Открыть . Это позволит вам просматривать и открывать архив по вашему выбору
- Найдите файл RAR, щелкните его правой кнопкой мыши и выберите Открыть с помощью WinRAR , чтобы просмотреть содержимое архива
- Выберите все содержимое внутри файла RAR или выберите нужное, удерживая клавишу CTRL во время выбора и щелкнув правой кнопкой мыши, чтобы выбрать извлечение вариант
- Настройте процесс извлечения с помощью имеющихся опций.
- Применить расширенную настройку
- Укажите путь назначения или создайте путь для сохранения вывода
Нажмите Ok , чтобы начать
- Перекрестная проверка извлеченного вывода в определенной папке
Мы все извлекли из одного архива множество файлов и папок.Мы повторили этот процесс и для многих архивов RAR. Однако большинство из нас не знает, как извлечь несколько файлов RAR в одну или отдельные папки каждый.
Удивительно, но WinRAR предоставляет такую возможность, не оставляя причин для использования сторонних коммерческих приложений. Если вам тоже все еще интересно, как это сделать, следуйте приведенным ниже инструкциям и изучите самый простой способ распаковать несколько файлов RAR. Чтобы извлечь сразу несколько файлов RAR, сначала запустите инструмент WinRAR.
- Выберите нескольких архивов RAR для извлечения.
- Нажмите кнопку Извлечь .
- Укажите место назначения для извлечения нескольких файлов RAR.
- Щелкните Ok , и WinRAR немедленно распакует архивы.
Другой способ распаковки нескольких архивов объясняется ниже.
- Найдите архив на вашем компьютере и выберите их все.
- Щелкните правой кнопкой мыши любой из архивов.
- Из списка вариантов выберите « Распаковать каждый архив в отдельную папку » , и WinRAR распакует архивы в ту же папку.
Вывод можно проверить позже по пути назначения, указанному во время извлечения:
Корпус 1
Корпус 2
Как только вы научитесь извлекать более одного файла RAR за раз, вы автоматически узнаете, как извлекать каждый архив отдельно.Процедура очень проста в исполнении и интегрирована только в WinRAR, но немногие с ней знакомы.
Что такое файл RAR? ФайлRAR — это архив, который является собственным форматом инструмента архивирования WinRAR. Эти контейнеры состоят из одного или, как правило, нескольких файлов, объединенных в сжатую форму. Если у вас есть файл RAR или вы загружаете его из Интернета, файл необходимо распаковать, чтобы использовать сохраненное содержимое.
Итак, файлы RAR необходимо распаковать / распаковать, чтобы их содержимое можно было использовать.
Заключительные слова
Несмотря на наличие интегрированной опции, ряд пользователей все еще не знали, как извлечь несколько файлов RAR из разных папок. В этом руководстве подробно описывается процедура извлечения как для одного архива, так и для нескольких архивов соответственно.
Как создавать и извлекать файлы RAR в Windows 10
автор Иван ЕничЭксперт по поиску и устранению неисправностей
Увлеченный всеми элементами, связанными с Windows, и в сочетании со своим врожденным любопытством, Иван глубоко погрузился в понимание этой операционной системы, специализируясь на драйверах и устранении неполадок с драйверами.Когда он не занимается … Читать дальше Обновлено:

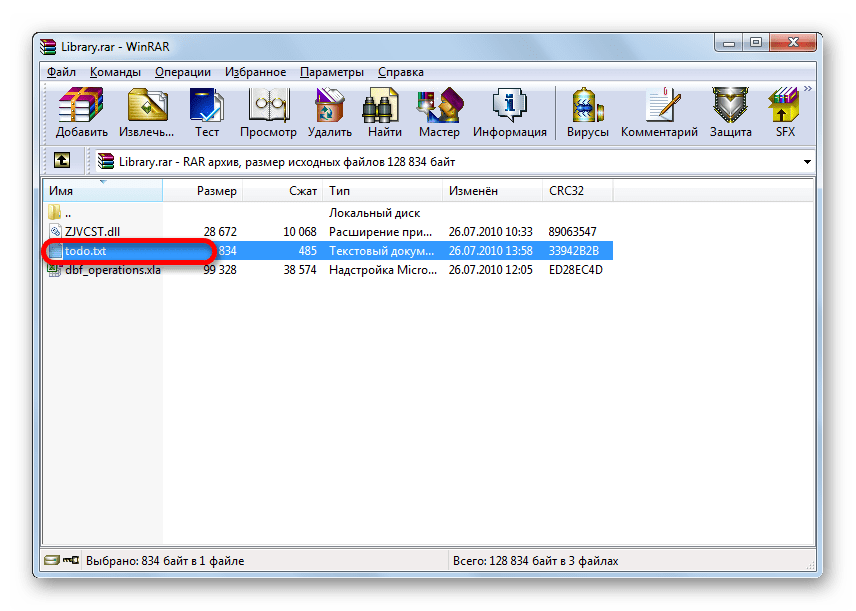 Щелкните по нему правой кнопкой мыши.
Щелкните по нему правой кнопкой мыши. Теперь можно приступить к полноценному взаимодействию с ними.
Теперь можно приступить к полноценному взаимодействию с ними. За эти действия отвечают и стандартные горячие клавиши Alt + E и Alt + W соответственно.
За эти действия отвечают и стандартные горячие клавиши Alt + E и Alt + W соответственно.
 Также среди важных функций архиватора нужно выделить возможность защитить конфиденциальные данные паролем и не беспокоиться за «секретность» информации.
Также среди важных функций архиватора нужно выделить возможность защитить конфиденциальные данные паролем и не беспокоиться за «секретность» информации.
 Существенное сжатие документов позволит сэкономить место на ПК и флешке.
Существенное сжатие документов позволит сэкономить место на ПК и флешке.


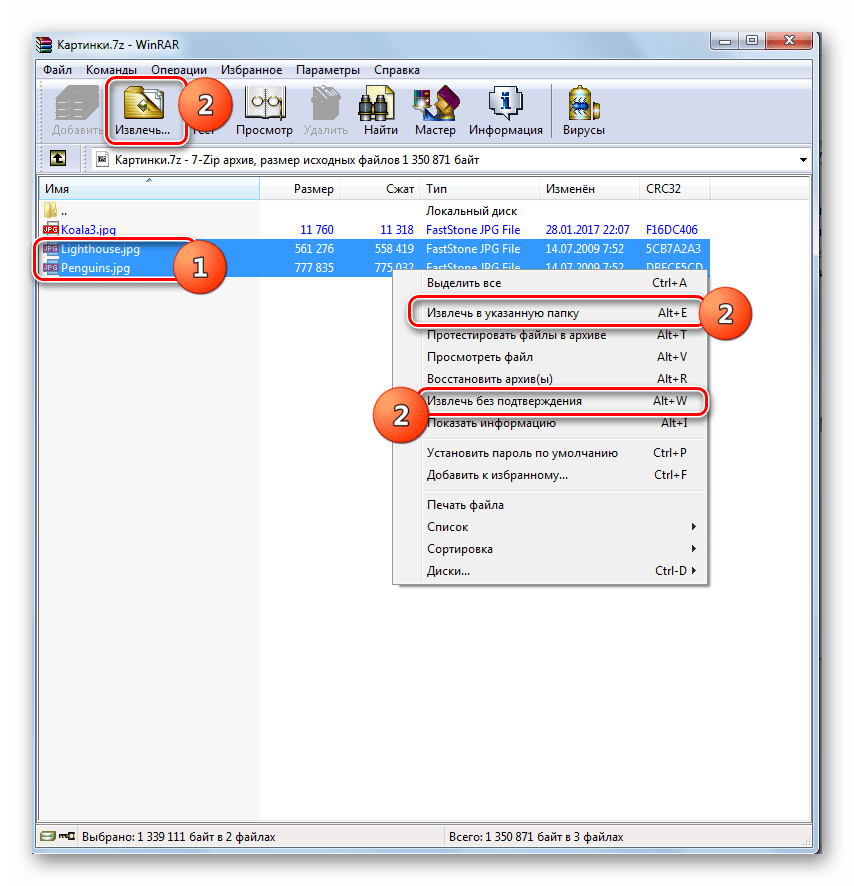 Перед распаковкой нужно будет указать путь сохранения папок и подтвердить действие, нажав «Ок». Для извлечения больших объемов информации можно поставить распаковку в фоновом режиме. Распаковка однозначно требуется в том случае, если вы устанавливаете какое-либо приложение или игру, сжатую в архив. Даже если у вас есть свободный доступ к exe-файлу, программа может не установиться, указав на то, что ей недоступны некоторые файлы в архиве. Извлечь файлы и папки можно:
Перед распаковкой нужно будет указать путь сохранения папок и подтвердить действие, нажав «Ок». Для извлечения больших объемов информации можно поставить распаковку в фоновом режиме. Распаковка однозначно требуется в том случае, если вы устанавливаете какое-либо приложение или игру, сжатую в архив. Даже если у вас есть свободный доступ к exe-файлу, программа может не установиться, указав на то, что ей недоступны некоторые файлы в архиве. Извлечь файлы и папки можно:
 Рекомендуем приобретать программу на русском языке, чтобы не испортить важные документы или не удалить случайно фотографии памятных событий.
Рекомендуем приобретать программу на русском языке, чтобы не испортить важные документы или не удалить случайно фотографии памятных событий.
 Чтобы надежно защитить документы, установите галочку напротив пункта «Шифровать имена файлов и папок», чтобы названия нельзя было просмотреть.
Чтобы надежно защитить документы, установите галочку напротив пункта «Шифровать имена файлов и папок», чтобы названия нельзя было просмотреть.
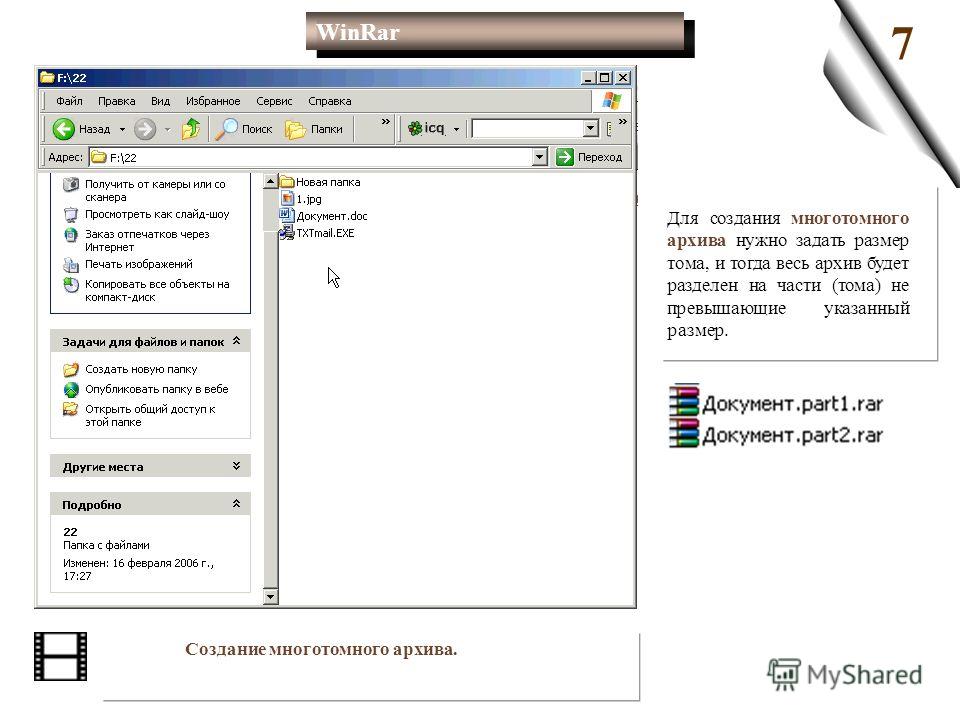
 Выделите изображения или папку с фото и нажмите «Добавить в архив». Многих пользователей интересует, каким образом можно уменьшить размер изображений, при добавлении в архив. К сожалению, использование программы минимально изменит размер фото.
Выделите изображения или папку с фото и нажмите «Добавить в архив». Многих пользователей интересует, каким образом можно уменьшить размер изображений, при добавлении в архив. К сожалению, использование программы минимально изменит размер фото.