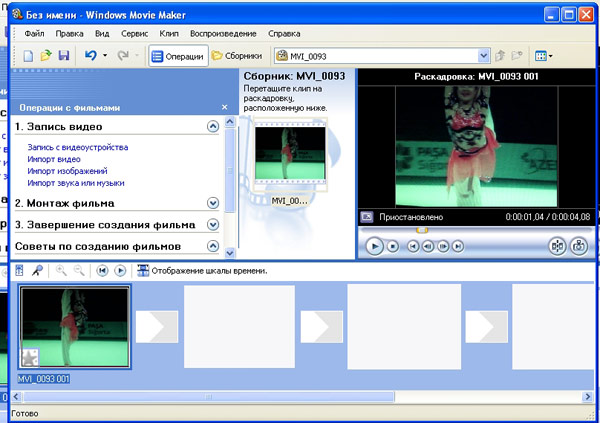что значит? Настройка Wi-Fi роутера ZyXel
Все более и более распространенными становятся технологии сети Wi-Fi, которые сегодня используются практически на всех компьютерах и мобильных устройствах, при этом наиболее популярным среди всех стандартов является IEEE 802.11n. Правда, он предусматривает возможность ограничения скорости используемого интернета. Однако, учитывая тот факт, что большинство людей совершают серфинг в сети в поисках мультимедийных файлов, был разработан дополнительный стандарт Wi-Fi Multimedia (WMM). Что это такое и для чего он нужен, и будет рассказано в этой статье. Пользователи интернета должны знать об этом стандарте и следить за тем, чтобы в настройках модема стояла галочка возле функции «WMM Включить».
Скорость подключения и передачи данных
Что значит включить WMM? Давайте разберемся с этим вопросом.
В первую очередь стоит отметить, что скорости подключения и передачи информации – это абсолютно разные понятия, и многие пользователи пробуют ошибочно ориентироваться именно на первый вариант, выраженный в значении Мб/с.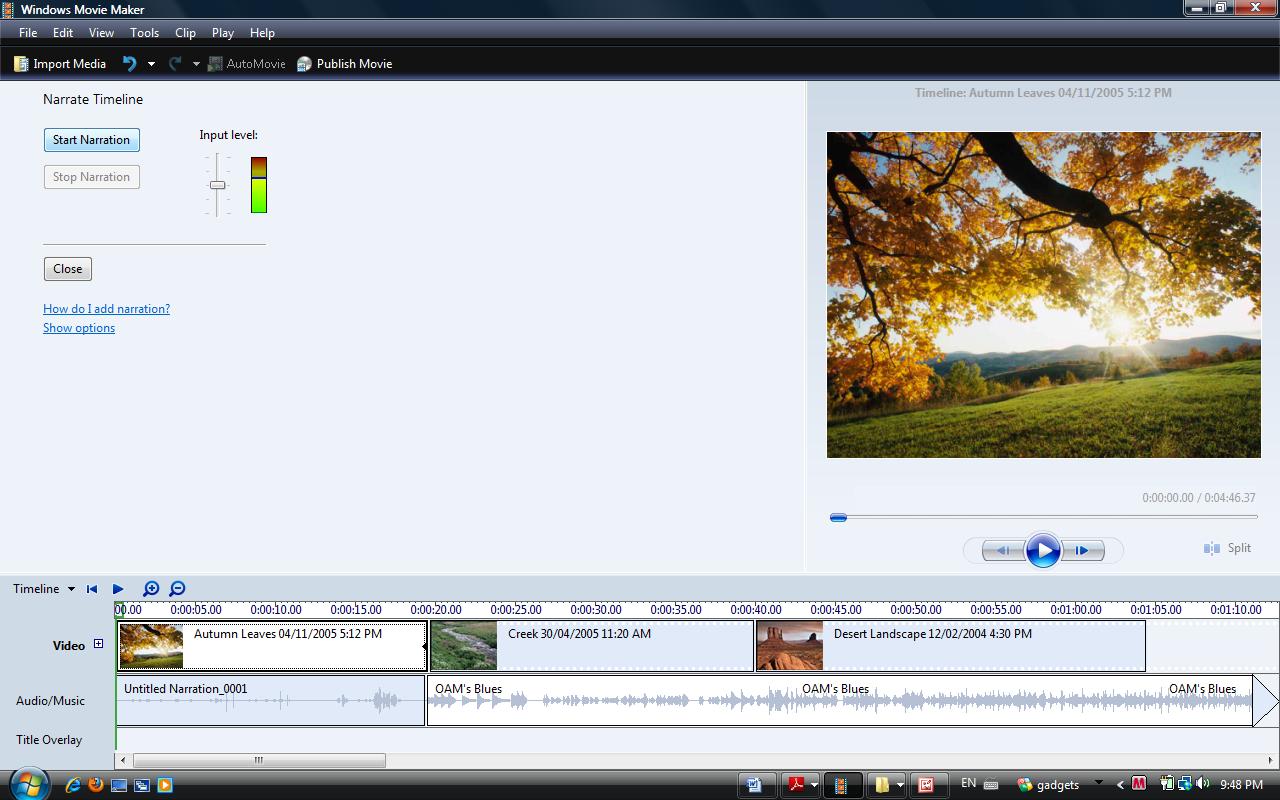 На самом же деле оно не показывает действительную пропускную способность используемого вами сетевого соединения. И показывается драйвером сетевого адаптера для того, чтобы вы видели, какая именно скорость на данный момент вами используется в рамках выбранного стандарта.
На самом же деле оно не показывает действительную пропускную способность используемого вами сетевого соединения. И показывается драйвером сетевого адаптера для того, чтобы вы видели, какая именно скорость на данный момент вами используется в рамках выбранного стандарта.
Другими словами, ваша операционная система предоставляет информацию о том, какая возможна максимальная скорость подключения на данном оборудовании. Но при этом на самом деле оно может быть существенно медленнее. Настоящая скорость может зависеть от целого ряда факторов, включая настройки точки доступа 802.11n, и, в частности, это касается функции «WMM Включить». Активировать ее следует в том случае, если вы хотите пользоваться интернетом без ограничений, и это предусматривается вашим тарифом.
Как узнать скорость?
Если вы хотите получить достоверное значение присутствующей у вас скорости через беспроводную сеть, вы можете воспользоваться одним из следующих способов:
- Запустите в вашей операционной системе процедуру копирования крупного файла, после чего постарайтесь примерно определить скорость, с которой осуществлялась передача этого файла.
 Стоит отметить, что в операционных системах Windows 7 и дальше при достаточно длительном копировании можно зайти в дополнительные сведения окна, где будет присутствовать информация о достоверной скорости.
Стоит отметить, что в операционных системах Windows 7 и дальше при достаточно длительном копировании можно зайти в дополнительные сведения окна, где будет присутствовать информация о достоверной скорости. - Воспользуйтесь специализированными утилитами наподобие NetMeter или NetStress, которые предназначаются именно для определения вашей пропускной способности. Рекомендуется заранее настроить устройство и активировать WMM. Включить эту функцию довольно важно перед началом проведения тестов.
- Если вы являетесь администратором целой сети, то в таком случае вам также подойдут программы lperf и Jperf.
Как работает этот стандарт?
Стандарт 802.11n в процессе своей работы использует большое количество технологий, и одной из них является функция WMM. Включить ее пользователь может для того, чтобы снять с себя различные ограничения и обеспечить более высокую пропускную способность. При этом стоит отметить тот факт, что любые такие технологии будут показывать действительно заметные результаты только в том случае, если они будут работать с устройствами, поддерживающими спецификации 802. 11n.
11n.
Выключайте все во время тестирования
Не стоит забывать о том, что перед проведением тестирования сети следует включить WMM, а также полностью выключить какие-либо другие устройства, кроме тех, которые вы будете испытывать. В беспроводной сети, которая основывается на точке 802.11n, предусматривается вариант использования устройств предыдущих стандартов. При этом стоит отметить тот факт, что 802.11n предоставляет механизмы поддержки более старых стандартов. Вследствие чего скорость работы с 802.11n может падать на 50 % или даже 80 % в том случае, если более медлительное устройство осуществляет прием или передачу данных.
Для того чтобы обеспечить предельно возможную производительность этого стандарта, многие специалисты крайне рекомендуют пользоваться в сети исключительно клиентами с его поддержкой.
Снимаем ограничение в 54 Мбит/с
В преимущественном большинстве случаев пользователи забывают включить WMM, а также не знают о том, что если используются устаревшие методы обеспечения безопасности WPA/TKIP или же WEP, то предоставленная скорость будет уменьшаться приблизительно на 80 %. В 802.11n присутствует изначальная настройка на то, что производительность более 54 Мбит/с не может быть полноценно реализована при использовании одного из указанных выше стандартов, Единственным исключением могут быть разве что устройства, не сертифицированные под 802.11n.
В 802.11n присутствует изначальная настройка на то, что производительность более 54 Мбит/с не может быть полноценно реализована при использовании одного из указанных выше стандартов, Единственным исключением могут быть разве что устройства, не сертифицированные под 802.11n.
Именно по этой причине, если вы не хотите столкнуться с проблемой снижения вашей скорости, рекомендуется пользоваться только методами безопасности сети формата WPA2 с использованием алгоритма AES, правда, не стоит забывать о том, что применение открытых сетей является само по себе небезопасным.
Посмотрите настройки
Бывает так, что в некоторых ситуациях при использовании адаптера стандарта 802.11n, а также установки беспроводной точки доступа этого стандарта случается подключение исключительно через 802.11g, и пользователь даже не может включить WMM Zyxel. Что это за проблема? В преимущественном большинстве случаев это говорит о том, что в настройках безопасности используемой вами точки доступа применяется технология WPA2 с TKIP-протоколом.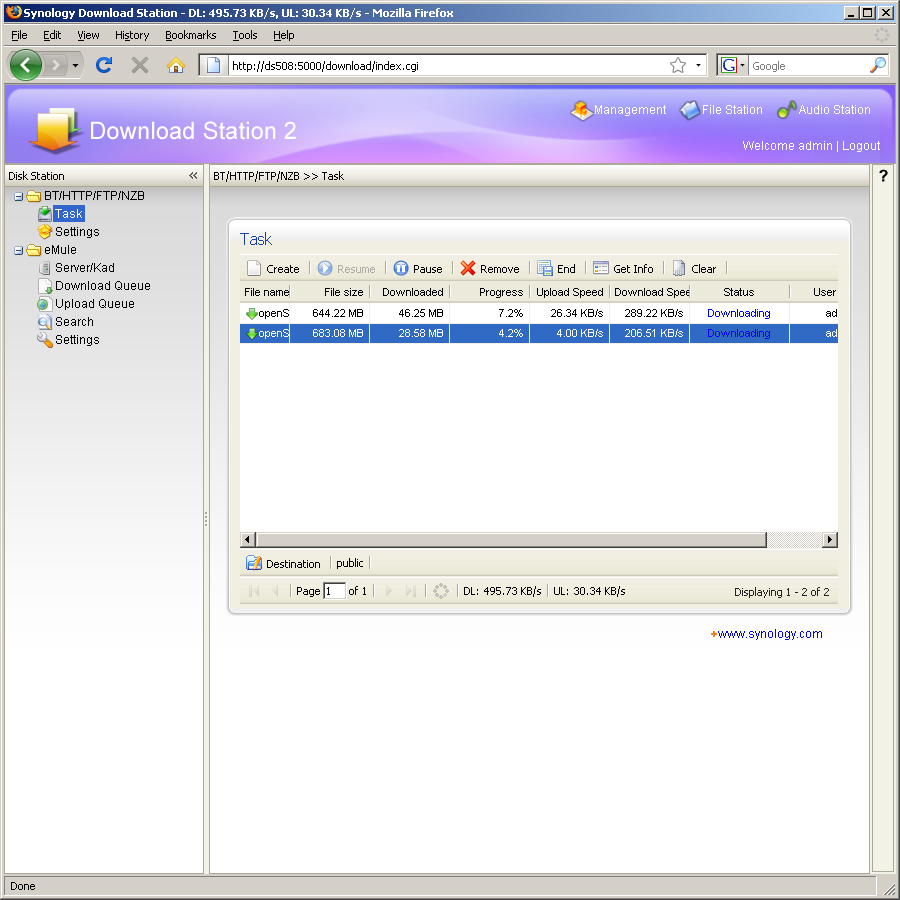 При этом не стоит забывать, что в настройках WPA2 рекомендуется использовать исключительно алгоритм AES вместо TKIP, что позволит вам значительно улучшить работу с устройством.
При этом не стоит забывать, что в настройках WPA2 рекомендуется использовать исключительно алгоритм AES вместо TKIP, что позволит вам значительно улучшить работу с устройством.
Также многие не могут включить WMM APSD по той причине, что в настройках точки доступа присутствует использование режима автоматического определения. Специалисты говорят о том, что рекомендуется все-таки вручную поменять единственный стандарт на 802.11n вместо того, чтобы оставлять функцию автоматического определения.
Режим WMM
Wi-Fi Multimedia определяет 4 типа категорий доступа:
- WMM-приоритет голосового трафика (наивысший приоритет). Позволяет выполнять множественные параллельные VoIP-соединения с малой задержкой.
- WMM-приоритет видеотрафика. Устанавливает приоритет видеотрафика над обычным трафиком.
- WMM-приоритет негарантированной доставки. Трафик от устройств которые не имеют механизма QoS
- WMM низкий приоритет. Низкоприоритетный трафик, который не имеет требования к задержке и производительности при передаче.

Для того чтобы обеспечить возможность выхода в интернет на скорости более 54 Мбит/с, вы должны будете включить режим Wi-Fi Multimedia (WMM). В спецификации 802.11n предусматривается необходимость в поддержке устройств стандарта 802.11e, что обеспечивает возможность использования режима с достаточно высокой пропускной способностью.
Включить режим WMM нужно в том случае, если ваше устройство будет сертифицироваться под использование 802.11n. При этом стоит отметить, что рекомендуется автоматически активировать этот режим в каждом сертифицированном Wi-Fi устройстве. Другими словами, всегда лучше делать так, чтобы был включен режим WMM вне зависимости от того, используете вы адаптер, точку доступа или же маршрутизатор.
Обратите свое внимание на то, что данный режим должен быть активирован не только на вашей точке доступа, но и на беспроводном адаптере.
Стоит отметить, что, в зависимости от вашего устройства, может даже изменяться процедура проведения таких настроек. А также в различных адаптерах могут быть и разные названия функций. Так что если вы не нашли в меню своего устройства функции «включить WMM», не отчаивайтесь. Внимательно прочтите инструкцию, возможно производитель просто по другому ее назавал.
А также в различных адаптерах могут быть и разные названия функций. Так что если вы не нашли в меню своего устройства функции «включить WMM», не отчаивайтесь. Внимательно прочтите инструкцию, возможно производитель просто по другому ее назавал.
Помимо всего прочего, некоторые разработчики пишут также, что можно обеспечить более высокую скорость подключения в том случае, если пользователь в режиме AD HOC QOS включил WMM.
Отключаем использование канала 40 МГц
В соответствии со стандартом 802.11n предусматривается возможность использования широкополосных каналов 40 МГц, которыми обеспечивается повышение пропускной способности. Однако на самом деле если изменяется ширина канала с 20 до 40 МГц, в конечном итоге может произойти даже заметное снижение скоростных характеристик вместо ожидаемого роста.
Почему не стоит его использовать?
Использование канала шириной 40 МГц может предоставить возможность потенциального увеличения пропускной способности вашей сети от 10 до 20 Мбит/с, но в преимущественном большинстве случаев такой прирост можно наблюдать только при наличии достаточно сильного сигнала.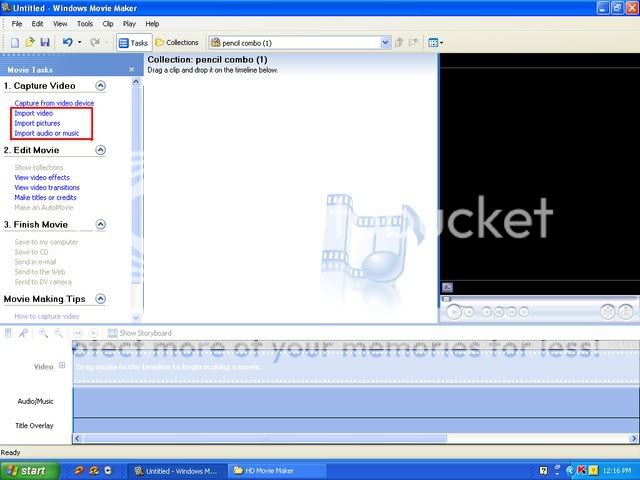 Если же мощность сигнала уменьшается, то в конечном итоге использование такой ширины канала становится значительно менее эффективным и не позволяет добиться увеличения пропускной способности. Таким образом, если 40 МГц будут использоваться при наличии слабого уровня сигнала, это может уменьшить пропускную способность на 80 %.
Если же мощность сигнала уменьшается, то в конечном итоге использование такой ширины канала становится значительно менее эффективным и не позволяет добиться увеличения пропускной способности. Таким образом, если 40 МГц будут использоваться при наличии слабого уровня сигнала, это может уменьшить пропускную способность на 80 %.
Если же вы решили использовать такой канал, но при этом заметили существенное падение скорости, достаточно просто вновь настроить работу вашего устройства на работу с каналом 20 МГц. Таким образом, вы сможете добиться заметного увеличения пропускной способности соединения.
Пользуйтесь только актуальными драйверами
Для того чтобы настроить роутер Zyxel на нормальную скорость соединения, вам следует использовать только актуальные драйвера беспроводного адаптера. Нередко случаются такие ситуации, когда после установки более свежей версии драйвера от производителя достигалось значительное повышение скорости соединения.
Таким образом, мы рассмотрели только наиболее доступные и эффективные способы того, как можно настроить устройства Zyxel на обеспечение более высокой скорости соединения, а также более стабильной работы сети Wi-Fi. Но при этом не стоит забывать о том, что существует еще большое количество других факторов, которые также влияют на работу беспроводных сетей Wi-Fi:
Но при этом не стоит забывать о том, что существует еще большое количество других факторов, которые также влияют на работу беспроводных сетей Wi-Fi:
- Другие Wi-Fi устройства, находящихся на небольшом расстоянии.
- Bluetooth-устройства, которые функционируют где-то в зоне покрытия вашей Wi-Fi сети.
- Слишком большие расстояния между использующимися Wi-Fi устройствами.
- Всевозможные препятствия, такие как мебель, стены и потолки, которые постоянно поглощают излучаемый радиосигнал.
- Разнообразная бытовая техника, работающая непосредственно в зоне покрытия вашей сети.
- Устройства, которые работают через стандарт USB 3.0.
Последний пункт может удивить многих пользователей, но это действительно так, устройства с интерфейсом USB 3.0 создают определенные помехи для сети Wi-Fi в диапазоне 2.4 ГГц.
Если вы в итоге настроите все правильно, можете смело рассчитывать на то, что у вас гарантированно поднимется общая скорость работы интернета. Многие пользователи даже не знают об этих возможностях, используя настройки по умолчанию, хотя на самом деле потенциал их подключения позволяет обеспечить гораздо более высокую скорость.
Многие пользователи даже не знают об этих возможностях, используя настройки по умолчанию, хотя на самом деле потенциал их подключения позволяет обеспечить гораздо более высокую скорость.
что это такое в Wi-Fi
Привет, всем! И сегодня у нас будет очень интересная тема. В частности, мы поговорим про более точную настройку Wi-Fi на маршрутизаторе. Обычно ведь как бывает – человек заходит, меняет имя беспроводной сети, устанавливает ключ и уходит. И этого вполне хватает, но некоторых не совсем хватает скорости передачи данных в беспроводном пространстве. И вот тут начинаются танцы с бубном и не только.
А началось с того, что ко мне опять пришло очень интересное письмо: «Short GI в Wi-Fi – что это и для чего нужно?». Если вы читаете эти строки, то скорее всего вы залезли под капот WiFi модуля в настройки маршрутизатора и увидели непонятные параметры. При этом вы можете видеть вот такое окошко.
Чтобы не рассказывать про один пункт я решил написать общую статью, где расскажу про все эти настройки. Поэтому начнем с самого начала. Также я буду рассказывать какой вариант оптимальный и какой лучше выставить.
Поэтому начнем с самого начала. Также я буду рассказывать какой вариант оптимальный и какой лучше выставить.
Пояснения
И так начнем, наверное, с Short GI или Short Guard Interval (короткий защитный интервал). Это специальный интервал между поочередно передаваемыми пакетами данных. То есть маршрутизатор отправляет на компьютер определенный пакет, так вот, прежде чем отправлять следующие данные, выжидается определенное время.
Стандартное значение 800нс. Но если включить Short GI – это значение будет вдвое меньше, то есть информация передаваться будет куда быстрее. Конечно в теории такое быть может, но иногда бывает, что при включении данной функции скорость наоборот падает. Все дело в том, что при значении 800 нс, данные отправляются, а ещё приходит обратный ответ, что все данные дошли в сохранности. А за 400нс компьютер может из-за помех принять данные с ошибкой и отправить сигнал обратно, но ему прилетит следующий пакет. В итоге компьютеру нужно будет ждать, пока маршрутизатор не отправит прошлый пакет.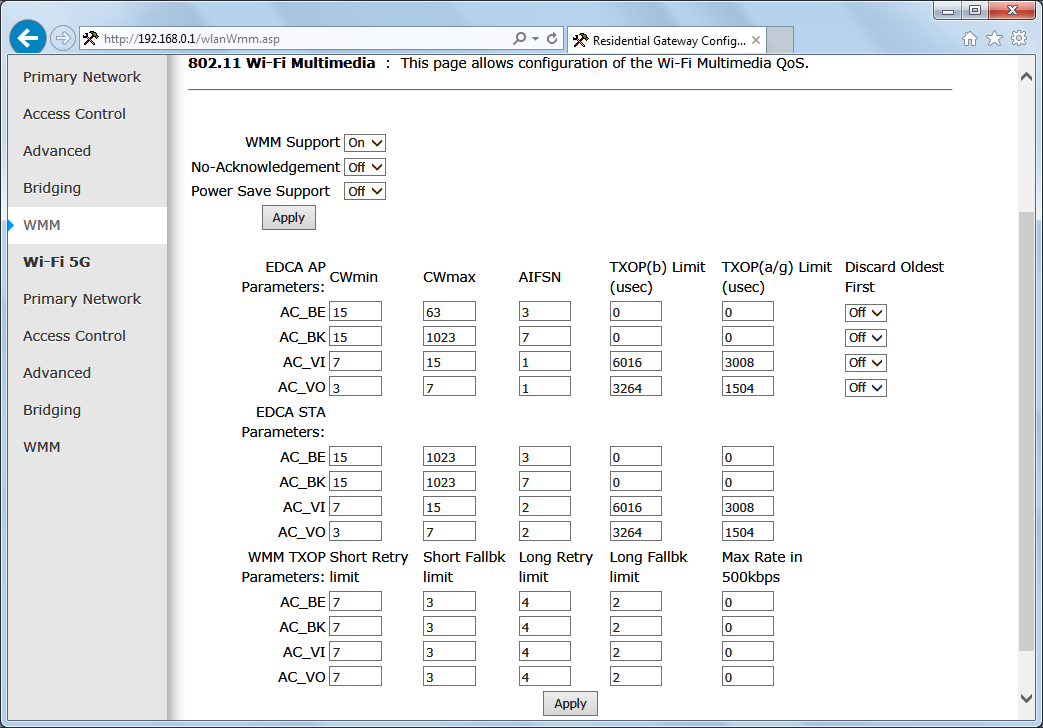
Помехи возникают от других источников радиочастот – в частности от соседских роутеров, которые работают на той же частоте. Поэтому тут нужно просто экспериментировать. Попробуйте включить данную функцию и протестировать скорость интернета на конечном устройстве. Если скорость упадет — значит вам мешают соседские роутеры, которые глушат сигнал.
Следующий параметр — это «Интервал маяка» (Beacon Interval) или «Сигнальный интервал». По стандарту обычно стоит значение в 100 миллисекунд. Данная функция определяет как часто от роутера идёт сигнальный пакет к конечному клиенту. Тут можно установить значение и в 50, если вы постоянно ходите по квартире с телефоном. Это нужно, чтобы роутер как можно чаще с вами связывался. Для обычного стационарного компьютера или ноутбука – значения 100 будет достаточно.
Порог RTS — это значение максимального размера пакета. То есть какой максимальный пакет должны по размеру отправляться за раз. Если пакет будет больше данного значения, то данные будут отправлены на специальную принимающую станцию. Также отправка пакетов будет постоянно согласоваться с двумя устройствами. Стандартный размер 2346, на самом деле это оптимальный вариант и больше ставить нельзя, так как конечный клиент может не смочь принять такой большой пакет. Если поставить наоборот меньше, то могут возникнуть трудности, так как пакетов будет слишком много, и они все будут отлеживаться при передаче в конце пути.
Порог фрагментации — это максимальный размер, после которого пакет будет фрагментирован или разделен на части. Данное значение устанавливается такое же, как на пороге RTS.
Интервал DTIM — это временный интервал, после которого все пакеты, находящиеся в буфере, будут отправлены клиенту. Самый лучший вариант — это 1. Если установить значение больше, то пакеты будут простаивать и просиживать в буфере. При этом немного экономится электроэнергия. Если установить слишком большое значение некоторые пакеты могут быть потеряны.
Client Isolation (изоляция клиента) – при данной настройке все клиенты будут взаимодействовать и видеть друг друга только через данный маршрутизатор. По идее вещь неплохая, но на деле ничего толкового не меняет. Можете просто выключить эту функцию.
WMM — это режим, при котором каждому пакету определяется уровень приоритетности, и они отправляются в первую очередь. Данную функцию нужно обязательно включать. В некоторых роутерах она включена автоматически.
Теперь пару слов про мощность передатчика. По умолчанию почти на всех интернет-центрах мощность стоит на 100%, но как показала практика не всегда это хорошо. Если у вас небольшая квартирка, то мощный передатчик может навредить беспроводной сети и сделать связь хуже и уменьшить скорость передачи. Более подробно я писал об это в этой статье.
Режется скорость интернета по WiFi через роутер: почему она падает
Пользователи глобальной сети часто сталкиваются с ситуацией, когда на роутере режется скорость Интернета по WiFi и тем самым не дает использовать максимальные возможности «всемирной паутины». В такой ситуации необходимо знать, в чем причины, и как действовать для устранения проблемы. Ниже рассмотрим эти вопросы, а также рассмотрим другие важные моменты — как узнать, режет ли роутер скорость по WiFi и проводу, а также, каким моделям современных маршрутизаторов лучше отдать предпочтение.
Почему роутер режет скорость Интернета
Сразу отметим, что во всех роутерах режется скорость. Чаще всего это зависит от цены маршрутизатора. Чем он дешевле, тем меньше его мощность, и тем серьезнее проблемы со скоростными характеристиками. В первую очередь это касается Вай-Фай. Иногда роутером режется скорость Интернета по кабелю, но чаще всего это не критично и почти не заметно.
При выборе роутера в характеристиках можно узнать параметр скорости подключения, к примеру, до 150 или 300 Мбит/с. И здесь нужно помнить, что речь идет о максимальном показателе, который в реальных условиях получить невозможно. Реальный параметр будет ниже. И здесь многое зависит от самого маршрутизатора и ряда других факторов (на них остановимся ниже).
Выделяется несколько причин, почему роутер режет скорость Интернета по WiFi. Выделим основные:
- Используемый стандарт сети, применяемые технологии и мощность железа. В частности, чем дороже маршрутизатор, тем меньше режется интересующий параметр.
- Устаревшее ПО маршрутизатора или WiFi приемника на ПК или ноутбуке. Иногда путем обновления драйверов удается улучшить скорость Интернета по WiFi или проводу.
- Помехи, вызванные другими подключениями или бытовым оборудованием.
- Расстояния от источника сигнала до приемника. Многие спрашивают, почему роутером режется скорость Интернета по WiFi при нахождении на большом удалении от сетевого оборудования. Причина — помехи и слабый сигнал. Чем ближе человек к источнику Сети, тем меньше режется скоростная характеристика.
- Число подключений. Если к сетевому оборудованию одновременно подключено множество устройств (по WiFi или кабелю), Интернет будет распределяться между ними в равной степени. При подключении только одного девайса все возможности Сети направляются к нему.
- Тип подключения. Рассматривая причины, почему роутер ограничивает скорость Интернета, важно учитывать тип соединения. В случае применения динамического или статического IP маршрутизатор меньше урезает скоростные характеристики, чем в случае с PPTP, L2TP или PPPoE.
- Неправильные настройки. Причиной того, что роутер режет скорость Вай Фай, могут быть банальные ошибки при задании параметров. Значение может иметь выбор режима работы, ширина канала и другие параметры.
Выше приведен основной, но далеко не полный перечень причин, почему в роутере режется скорость Интернета по LAN или WiFi. При выявлении такой проблемы главное — не паниковать, а сразу принять меры к устранению «неисправности». Ниже рассмотрим, как это сделать правильно без привлечения специалиста.
Что делать, если режется скорость Интернета через роутер
С учетом сказанного возникает следующий вопрос, что делать, если роутер тормозит скорость Интернета, и как исправить возникшую ситуацию. Рассмотрим основные методы:
- Установите правильный режим работы WiFi. Многие устанавливают в настройках смешанный вариант подключения — 802.11 b/g/n. Как результат, при наличии дома оборудования, поддерживающего G стандарт, скорость режется. Во избежание таких проблем желательно подключать оборудование, поддерживающее один стандарт, к примеру, N. При этом установки на маршрутизаторе должны быть соответствующие.
- Включите WMM. На вопрос, что делать, если роутером режется скорость Интернета, эксперты рекомендуют включить WMM (если устройство поддерживает такую опцию). Функцию можно включить как на сетевом оборудовании, так и в точке доступа. Такое действие обеспечивает приоритет в проигрывании мультимедийных файлов.
- Расположите приемники ближе к источнику сигнала. Если роутер сильно режет скорость по WiFi, попробуйте подойти ближе к маршрутизатору и сравните полученные параметры. Иногда сигнал режется из-за наличия препятствий или помех. Оптимальное расстояние для стабильной связи не должно превышать 15-20 метров.
- Установите свободный канал. Если Вай Фай роутером режется скорость Интернета, причиной может быть чрезмерная загрузка используемого канала. Большинство сетей работает на частоте 2,4 ГГц, что и приводит к трудностям. Задача пользователя в том, чтобы выбрать свободный канал. Для этого можно использовать программу inSSIDer, а после анализа сети установить нужные настройки в панели управления маршрутизатором.
- Отрегулируйте мощность. Одна из причин, почему через роутер теряется и режется скорость Интернета — слабая или, наоборот, слишком большая мощность. Что это значит? Если вы находитесь на большом удалении от маршрутизатора, лучше установить мощность на максимальный уровень. В случае, если вы все время работаете на одном месте и находитесь возле источника Сети, имеет смысл уменьшить мощность. В ином случае при работе через роутер падает скорость Интернета.
- Установите правильную частоту. Стандарт N хорошо взаимодействует с частотой в 40 МГц. Зачастую в настройках маршрутизатора установлен автоматический выбор. Для проверки рекомендуется поставить фиксированный параметр. При этом предпочтение отдается частоте 40 МГц. В таком случае можно увеличить скоростные характеристики. Если это не помогло, и Интернет все равно режется, попробуйте выставить другой показатель — 20 МГц. Иными словами, действуйте экспериментальным путем.
- Правильно выберите режим безопасности. Если роутер режет скорость по проводу или WiFi, попробуйте поменять способ защиты с WEP или WPA на наиболее надежный стандарт WPA2 с шифрованием AES. Иногда пользователи выставляют TKIP, а потом удивляются, почему роутер сильно снижает скорость Интернета по WiFi или кабелю. При установке такого типа шифрования Сеть существенно режется.
Выделяется ряд дополнительных способов, о которых мы не упомянули выше. Как вариант, можно поменять маршрутизатор на устройство с большей мощностью. Еще один хороший способ — обновление прошивки или смена провайдера. Последний вариант подходит для случаев, если роутер почти не режет скорость по кабелю, а проверка показывает несоответствие реальных параметров, тем, что заявляет поставщик. В крайнем случае, старайтесь ограничить число одновременных подключений к маршрутизатору. Для этого Вам прежде всего нужно будет узнать, кто уже подключен к роутеру, и отключить лишних пользователей.
Как узнать, что роутер режет скорость
Многие из нас пользуются «всемирной паутиной» и даже не подозревают о существующих проблемах. Они не знают, что роутер уменьшает скорость Интернета, и не думают, что делать в таких случаях. Если вам не принципиальных скоростные характеристики WiFi, этой проблеме можно не уделять внимание. Иное дело, если ограничение мешает нормально работать.
Для определения факта, режется Сеть WiFi или нет, сделайте следующее:
- Подключите провод, который приходит от провайдера, напрямую в сетевой разъем ноутбука или ПК. После этого используйте специальный сервис SeedTest для проверки реальной скорости приема/отправки файлов.
- Подключитесь к ПК через роутер по кабелю и еще раз выполните проверку.
- Отключите сетевой провод, соединитесь к WiFi сети и снова сделайте замер.
По результатам проверки можно увидеть разницу в показателях и увидеть — режется Сеть или нет. Если отклонения значительны, и роутер снижает скорость Интернета, разберитесь, как исправить проблему. Для этого используйте рассмотренные выше советы (лучше делать это в комплексе).
Есть ли роутеры, которые не режут скорость
Как отмечалось, не существует маршрутизаторов, в которых не режется Интернет. Но существует ряд моментов, которые помогут с выбором качественного устройства:
- Старайтесь брать сетевые девайсы с поддержкой частоты в 2,4 и 5 ГГц. В процессе пользования можно включать необходимую вариант.
- Если перед вами стоит вопрос, как сделать, чтобы роутер не резал скорость WiFi, откажитесь от бюджетных моделей. Покупайте оборудование известных производителей, имеющее лучшие характеристики по мощности и производительности.
- Сразу обновите прошивку после покупки и делайте это в дальнейшем. Также регулируйте ширину канала, установите свободный канал и правильно выберите режим работы.
- Помните об ограничениях WAN и LAN.
Если говорить о лучших роутерах 2020 года, в которых меньше всего режется Интернет, выделим следующие модели — TP-Link TL-WR840N, D-Link DIR-605L, Asus RT-N12 VP, TP-Link Archer A5. По отзывам пользователей они имеют лучшие характеристики с позиции цены и качества, легко настраиваются и гарантируют стабильное подключение по WiFi.
Итоги
Теперь вы знаете, почему через роутер по WiFi скорость меньше, чем через кабель, что делать для решения проблемы, и каким моделям отдать предпочтение. При этом помните, что любое сетевое оборудование урезает скоростные характеристики. Разница только в том, насколько велика проблема. Самый простой путь ускорения Интернета — временно отказаться от WiFi и подключиться напрямую по кабелю.
Будьте всегда в НастроенииЧто значит включить WMM
Включение поддержки на маршрутизаторе
Автоматизированная служба WMM придает приоритет мультимедийным функциям через беспроводную сеть и существенно увеличивает пропускную способность для устройств, использующих эти критерии, поэтому тратится меньше времени на буферизацию и больше времени на потоковое содержимое. Что это — включить режим WiFi Multimedia WMM? Ниже приведем порядок действия:
- Войти в учетную запись.
- Открыть браузер, ввести IP-адрес производителя по умолчанию, который обычно находится на нижней стороне роутера или в руководстве пользователя. Используя имя пользователя и пароль, зайти на страницу настроек маршрутизатора.
- Открыть вкладку Wireless, чтобы изменить настройки беспроводной сети.
- Перейдите на вкладку WMM или эквивалентную ей.
- Режим Wi-Fi Multimedia WMM вызовет в дальнейшем изменение настроек.
- Включить поддержку WMM, ее настройки будут либо в своей категории, либо в подзаголовке в меню настроек беспроводной сети.
- Нажать раскрывающийся список или кнопку, в зависимости от маршрутизатора, и выбрать нужную настройку. Вероятно, в этом меню будут доступны другие дополнительные параметры.
- Нажать «Применить», затем перезагрузить маршрутизатор в соответствии с общими настройками.
Настройка беспроводной связи
Даже если у пользователя домашней сети интернет проложен кабель по всему дому, все равно случается, что нужно раздать Wi-Fi. В этом случае специалисты советуют инвестировать в одновременный двухдиапазонный маршрутизатор. Эти модные маршрутизаторы выдают Wi-Fi на диапазонах 5 ГГц и 2,4 ГГц.
Чтобы обеспечить передачу максимально возможного количества данных на телевизор или что-нибудь еще, что захватывает потоки видео из интернета, можно разделить SSID для создания двух сетей. Поместите все стримеры в более быструю сеть 5 ГГц и все остальное на более медленную сеть 2,4 ГГц. Многие маршрутизаторы имеют возможность приоритизировать носители, приложения или устройства и выдать наибольшую пропускную способность, предоставляя телевизору или другому видеозаписывающему устройству верхний биллинг в домашней сети.
Приоритизация устройства обычно запрашивает MAC-адрес. Это уникальный номер, назначенный всем устройствам для работы в сети. Обычно можно найти его возле порта Ethernet, в настройках устройства, или маршрутизатор отобразит его для всех подключенных к нему устройств. В этом случае назначается приоритет как приложению, так и устройству, чтобы обеспечить максимальную пропускную способность дома.
Components
Beacon frames consist of an , body and FCS. Some of the fields in the body are listed below.- Timestamp
After receiving the beacon frame all the stations change their local clocks to this time. This helps with synchronization. - Beacon interval
This is the time interval between beacon transmissions. The time at which a node (AP, station when in ad hoc or P2P GO mode) must send a beacon is known as Target Beacon Transmission Time (TBTT). Beacon interval expressed in Time Unit (TU). It is a configurable parameter in the AP and typically configured as 100 TU. - Capability information
Capability information field spans to 16 bits and contains information about capability of the device/network. Type of network such as AdHoc or Infrastructure network is signaled in this field. Apart from this information, it announces the support for polling, as well as the encryption details. - SSID
- Frequency-hopping (FH) Parameter Set
- Direct-Sequence (DS) Parameter Set
- Contention-Free (CF) Parameter Set
- IBSS Parameter Set
- Traffic indication map (TIM)
Infrastructure network access points send beacons at a defined interval, which is often set to a default 100 TU which is equivalent to 102.4 ms. In the case of an ad hoc network where there are no access points, a peer station is responsible for sending the beacon. After an ad hoc station receives a beacon frame from a peer, it waits a random amount of time. After that random timeout has elapsed, it will send a beacon frame unless another station has already sent one. In this way, the responsibility of sending beacon frames is rotated amongst all the peers in the ad hoc network, while ensuring that beacons will always be sent.
Most access points allow the changing of the beacon interval. Increasing the beacon interval will cause the beacons to be sent less frequently. This reduces load on the network and increases throughput for clients on the network; however, it has the undesirable effect of delaying association and roaming processes as stations scanning for access points could potentially miss a beacon while scanning other channels. Alternatively, decreasing the beacon interval causes beacons to be sent more frequently. This increases load on the network and decreases throughput for users, but it does result in a quicker association and roaming process. An additional downside of decreasing the beacon interval is that stations in power save mode will consume more power as they must more frequently awake to receive beacons.
Inspecting an idle network with packet-monitoring tools such as tcpdump or Wireshark would show that most traffic on the network consists of beacon frames, with a few non-802-11 packets mixed in, such as DHCP packets. If users joined the network, responses to each beacon would begin to appear, along with regular traffic generated by the users.
Stations must schedule beacon transmission at the nominal beacon interval. However, the transmission may suffer some delays due to the channel access. Like other frames, beacons must follow the CSMA/CA algorithm. This means that if the channel is busy (e.g., another station is currently sending a frame) when the beacon needs to be sent, it must wait. This means that the actual beacon interval may differ from the nominal beacon interval. However, stations are able to compensate for this difference by inspecting the timestamp in the beacon frame when it is finally sent.
Function
While beacon frames do cause some non-trivial overhead for a network, they are vital for the proper operation of a network. Radio NICs generally scan all RF channels searching for beacons announcing the presence of a nearby access point. When a radio receives a beacon frame, it receives information about the capabilities and configuration of that network, and is also then able to provide a list of available eligible networks, sorted by signal strength. This allows the device to choose to connect to the optimal network.
Even after associating with a network, the radio NIC will continue to scan for beacons. This has several benefits. Firstly, by continuing to scan for other networks, the station has options for alternative networks if the current access point’s signal becomes too weak to continue communication. Secondly, as it still receives beacon frames from the currently associated access point, the device is able to use the timestamps in those beacons to update its internal clock. Beacons from the currently associated access point also inform stations of imminent configuration changes, such as data rate changes.
Finally, beacons enable devices to have power saving modes. Access points will hold on to packets destined for stations that are currently sleeping. In the traffic indication map of a beacon frame, the access point is able to inform stations that they have frames waiting for delivery.
Пояснения
И так начнем, наверное, с Short GI или Short Guard Interval (короткий защитный интервал). Это специальный интервал между поочередно передаваемыми пакетами данных. То есть маршрутизатор отправляет на компьютер определенный пакет, так вот, прежде чем отправлять следующие данные, выжидается определенное время.
Стандартное значение 800нс. Но если включить Short GI – это значение будет вдвое меньше, то есть информация передаваться будет куда быстрее. Конечно в теории такое быть может, но иногда бывает, что при включении данной функции скорость наоборот падает. Все дело в том, что при значении 800 нс, данные отправляются, а ещё приходит обратный ответ, что все данные дошли в сохранности. А за 400нс компьютер может из-за помех принять данные с ошибкой и отправить сигнал обратно, но ему прилетит следующий пакет. В итоге компьютеру нужно будет ждать, пока маршрутизатор не отправит прошлый пакет.
Помехи возникают от других источников радиочастот – в частности от соседских роутеров, которые работают на той же частоте. Поэтому тут нужно просто экспериментировать. Попробуйте включить данную функцию и протестировать скорость интернета на конечном устройстве. Если скорость упадет — значит вам мешают соседские роутеры, которые глушат сигнал.
Следующий параметр — это «Интервал маяка» (Beacon Interval) или «Сигнальный интервал». По стандарту обычно стоит значение в 100 миллисекунд. Данная функция определяет как часто от роутера идёт сигнальный пакет к конечному клиенту. Тут можно установить значение и в 50, если вы постоянно ходите по квартире с телефоном. Это нужно, чтобы роутер как можно чаще с вами связывался. Для обычного стационарного компьютера или ноутбука – значения 100 будет достаточно.
Порог RTS — это значение максимального размера пакета. То есть какой максимальный пакет должны по размеру отправляться за раз. Если пакет будет больше данного значения, то данные будут отправлены на специальную принимающую станцию. Также отправка пакетов будет постоянно согласоваться с двумя устройствами. Стандартный размер 2346, на самом деле это оптимальный вариант и больше ставить нельзя, так как конечный клиент может не смочь принять такой большой пакет. Если поставить наоборот меньше, то могут возникнуть трудности, так как пакетов будет слишком много, и они все будут отлеживаться при передаче в конце пути.
Порог фрагментации — это максимальный размер, после которого пакет будет фрагментирован или разделен на части. Данное значение устанавливается такое же, как на пороге RTS.
Интервал DTIM — это временный интервал, после которого все пакеты, находящиеся в буфере, будут отправлены клиенту. Самый лучший вариант — это 1. Если установить значение больше, то пакеты будут простаивать и просиживать в буфере. При этом немного экономится электроэнергия. Если установить слишком большое значение некоторые пакеты могут быть потеряны.
Client Isolation (изоляция клиента) – при данной настройке все клиенты будут взаимодействовать и видеть друг друга только через данный маршрутизатор. По идее вещь неплохая, но на деле ничего толкового не меняет. Можете просто выключить эту функцию.
WMM — это режим, при котором каждому пакету определяется уровень приоритетности, и они отправляются в первую очередь. Данную функцию нужно обязательно включать. В некоторых роутерах она включена автоматически.
Производительности сети для Windows 7
Microsoft Windows 7 и Server 2008 R2 внедрили в сетевой трафик новую функцию, основанную на QoS-управлении трафиком, которая позволяет системным администраторам определять приоритетность трафика на основе URL-адресов и будет выполняться сразу же после того, как включить WMM роутера. В более ранних версиях Windows качество обслуживания исходящих IP-пакетов могло управляться только по IP-адресу и номеру порта.
Маршрутизаторы с поддержкой QoS работают совместно с Windows для определения приоритетов или дросселирования трафика. Windows 7 и Vista поддерживают две различные формы QoS. Политика последнего приоритизирует и расширяет сетевой трафик на основе статических параметров, заданных системным администратором.
Приложения, которые особенно чувствительны к задержкам в сети, такие как потоковое видео и Voice over IP, полагаются на QoS, чтобы зарезервировать пропускную способность, необходимую для бесперебойной работы, когда сети сильно перегружены. Чтобы включить WMM apsd и воспользоваться преимуществами QoS в Windows, сетевые маршрутизаторы и коммутаторы должны поддерживать кодовые точки дифференцированных служб (DSCP), которые являются значениями (0–63), помеченными в заголовках пакетов IPv4 и IPv6, с использованием поля «Тип обслуживания» (TOS) и трафика (класс октета в IPv4 и IPv6 соответственно, которые определяют приоритет, назначенный исходящему трафику).
Модернизация адаптера
Загрузите и поместите файл микропрограммы в локальный каталог. Установите для устройства 5430 режим конфигурации (используя булавку или скрепку для бумаг, нажмите на кнопку сброса; при этом продолжительность нажатия не должна превышать 2 секунд). Подсоедините кабель Ethernet к порту Ethernet на компьютере и воспользуйтесь другим IP-адресом (для получения дополнительных сведений см. раздел Доступ к интерфейсу пользователя Web устройства 5430
в Руководстве пользователя). Запустите Интернет-браузер и введите http://192.168.1.201 в строке адреса. Для получения доступа к интерфейсу пользователя Web введите имя пользователя (по умолчанию — admin
) и пароль (по умолчанию — admin
). Выберите вкладку Tools
(Сервис). В строке New Firmware (Новая версия микропрограммы) выберите Browse
(Обзор) и перейдите к месту расположения загруженного файла микропрограммы. Выберите Upgrade
(Обновить), чтобы начать обновление. Ни в коем случае не отсоединяйте кабель и не прерывайте процесс обновления. Подождите несколько секунд, пока не завершится перезагрузка адаптера после обновления.
WMM APSD включить или выключить
Настройка WMM APSD — это механизм энергосбережения, реализованный в стандартах Wi-Fi. Перед тем как принять решение включать или отключать этот параметр, нужно знать, что он означает автоматическую подачу энергосбережения. Это в основном режим функций, который позволяет мобильным устройствам экономить больше батареи при подключении к сети Wi-Fi, позволяя переходить в режим ожидания или спящий режим.
APSD обеспечивает плавный переход в режим ожидания и выход из него, позволяя мобильным устройствам сигнализировать маршрутизатору о его статусе. Аналогично тому, как интервал маяка и период DTIM работают вместе для экономии энергии устройства. Всякий раз, когда беспроводной адаптер мобильных устройств переходит в режим энергосбережения или режим ожидания, маршрутизатор или точка доступа могут буферизовать данные и удерживать их для мобильных устройств.
Существует два типа APSD, которые входят в функцию экономии энергии аккумулятора. U-APSD (Внеплановая автоматическая доставка с энергосбережением):
- Клиентские устройства сигнализируют маршрутизатору о передаче любых буферизованных данных.
- S-APSD (запланированная автоматическая доставка с энергосбережением). Точка доступа отправляет буферизованные данные на основе заранее определенного графика, известного устройству энергосбережения, без какого-либо сигнала от устройства станции.
Преимущество потребления батареи может варьироваться от 10 до 30 % по сравнению с отключением этой опции. Предварительно нужно проверить, выпустил ли производитель роутера новую прошивку, которая решит проблему.
Связанные бренды маршрутизатора: WMM APSD Asus, WMM APSD D-link, WMM APSD Nest. Кроме того, устройства AirPlay используют функцию Multicast для трансляции своего присутствия. Этот расширенный маршрутизатор ASUS может пытаться экономить энергию, отключая/фильтруя некоторый сетевой трафик.
Прежде всего необходимо Wireless — Professional обновить прошивку до версии 3.0.0.4.360. Отрегулировать параметры настройки:
- Включить беспроводной планировщик — «Нет» (по умолчанию «Да»).
- Включить IGMP Snooping — Enable (по умолчанию было отключено) — edit.
- Единственная настройка, которая имеет значение WMM DLS — «Включить» (по умолчанию «Отключить»).
Чтобы воспользоваться функциональностью WMM Power Save, как Wi-Fi-клиент, так и точка доступа должны быть сертифицированы по Wi-Fi.
Параметры меню Advance Дополнительные
Radio (Радио)
Используйте меню Radio (Радио) для включения и отключения беспроводной передачи сигнала. Если необходимо выключить сигнал устройства (отключить устройство от беспроводной сети), выберите параметр Radio Off
(Радио — выкл.).
Канал
Устройства 802.11b и 802.11g используют каналы для снижения воздействия помех от других устройств. Если помехи вызваны другим устройством в диапазоне 2,4 ГГц, например детским монитором, охранной сигнализацией или беспроводным телефоном , смените каналы на вашем устройстве 5430 и на беспроводном маршрутизаторе. Функция Channel (Канал) используется в основном в режиме Ad Hoc. В режиме Client (Клиент) устройство 5430 автоматически переключает канал в соответствии с каналом беспроводного маршрутизатора или пункта доступа.
54g Mode (Режим 54g)
Если при подключении только к беспроводному маршрутизатору 802.11b возникают какие-либо проблемы, попробуйте установить для устройства 5430 только режим 802.11b и выполните эти же действия для беспроводного маршрутизатора. В результате будет установлено соединение только с устройством 802.11b. Установите режим 54g Auto (Авто 54g) для совместимости с разнообразными устройствами. Установите режим 54g Performance (Производительность 54g) для обеспечения самой высокой производительности среди сертифицированного оборудования 54g.
54g Protection (Защита 54g)
Стандарты 802.11g обеспечивают такой способ защиты, при котором устройства 802.11g и 802.11b могут одновременно находиться в одной сети без обращения друг к другу. Не отключайте параметр 54g Protection (Защита 54g), если существует вероятность, что устройству 802.11b потребуется использовать вашу беспроводную сеть. В режиме Auto (Авто) беспроводное устройство использует сигналы RTS/CTS для повышения производительности устройства 802.11g в комбинированных сетях 802.11g/802.11b. Отключите функцию защиты, чтобы в большинстве случаев максимально увеличить пропускную способность устройства 802.11g.
54g+ (Xpress)
54g+ является технологией, использующей стандарты на основе расширения возможностей при передаче фреймов для достижения более высокой пропускной способности. Если функция 54g+ включена, то общая пропускная способность (сумма скоростей пропускной способности каждого клиента в сети) может повыситься до 25% в сетях с одним устройством 802.11g и до 75% — в комплексных сетях устройств 802.11g и 802.11b.
Rate (Скорость)
Можно установить более низкую скорость передачи данных, если на высокой скорости возникают проблемы при установке соединения или происходит потеря данных
Важно знать, что некоторые скорости передачи данных относятся только к одному стандарту 802.11, тогда как другой стандарт позволит устройству 5430 установить соединение только с этой сетью. Скорости 802.11g: 6, 9, 12, 18, 24, 36, 48, 54 Мбит/с; скорости 802.11b: 1, 2, 5,5, 11 Мбит/с
Basic Rate Set (Установка базовой скорости)
Можно выбрать один из двух вариантов: поддержка всех скоростей, как описано в разделе Rate (Скорость) выше, или использование скоростей 1, 2 Мбит/с, поддерживаемых только старыми версиями 802.11b.
Fragmentation Threshold (Порог фрагментации)
Этот порог используется для фрагментации пакетов, которые способствуют повышению производительности при наличии интерфейса радиопередачи RF.
RTS Threshold (Порог запроса на отправку)
Порог RTS определяет размер пакета передачи и, используя пункт доступа, помогает контролировать поток трафика.
DTIM Interval (Интервал DTIM)
Интервал DTIM устанавливает интервал запуска для клиентов в режиме экономии энергии.
Beacon Interval (Интервал маяка)
Маяк — это пакет информации с сообщением о готовности подключенного устройства, отправляемый с этого устройства на все другие устройства. Интервал маяка — это промежуток времени (установленный маяком) до повторной отправки маяка. Интервал маяка можно настроить в диапазоне миллисекунд (мс).
Preamble Type (Тип преамбулы)
Преамбулы — это последовательность двоичных битов, которые способствуют синхронизации приемников и подготовки приема переданных данных. В некоторых старых версиях беспроводных систем, например 802.11b, используются более короткие преамбулы. Если при подключении к более старой версии устройства 802.11b возникают какие-либо проблемы, попробуйте использовать более короткую преамбулу. Короткую преамбулу можно использовать, если в поле 54g Mode (Режим 54g) для режима 54g указано значение 802.11b Only (Только 802.11b).
Network Name Имя сети SSID — ID зоны обслуживания
Имя сети беспроводной точки Wireless MAXg Access Point по умолчанию — USR5451. Это имя используется беспроводными клиентами для идентификации точки доступа Wireless MAXg Access Point. Рекомендуется изменить имя сети на какое-нибудь уникальное, чтобы вы могли легко идентифицировать беспроводную сеть, к которой хотите подсоединиться, в случае, если имеется несколько сетей. Имя сети может содержать до 26 буквенно-цифровых символов, включая знак подчеркивания (_).
Можно также задать, будет ли передаваться имя сети, установив или сняв флажок Broadcast network name (Передача имени сети). Если флажок установлен, имя сети будет передаваться, и точка доступа будет видна для всех клиентов, находящихся в этой области и выполняющих сканирование беспроводной сети. Если флажок снят, то точку доступа смогут обнаружить только беспроводные клиенты, которым известно имя сети. U.S. Robotics не рекомендует использовать широковещательную передачу сетевого имени. Это позволит повысить безопасность точки доступа.
Энергосбережение батарей
Power Save продукты, предназначенные для критически важных приложений, таких как мобильные телефоны, смартфоны и другие портативные устройства питания, обычно используют WMM Power Save. Основная концепция WMM Power Save заключается в том, что клиент запускает выпуск буферизованных данных из точки доступа путем отправки кадра данных восходящей линии связи. После получения этого кадра триггера, точка доступа освобождает ранее буферизованные данные, хранящиеся в каждой из четырех очередей.
Включить WMM qos в настройках пользователь сможет, чтобы помочь запустить механизм деления трафика на четыре категории доступа: фон, лучшие усилия, видео и голос. Политика QoS определяет различную обработку каждой категории доступа. В результате разные пакеты обрабатываются по-разному. Параметры, связанные с питанием:
- Минимальное энергопотребление. Позволяет использовать режим энергосбережения 802.11. Это когда радио или сканирование может быть временно отключено, если оно не связано с точкой доступа или компьютер находится в режиме ожидания.
- Выходная мощность. Устанавливает передающую мощность в предопределенных значениях: 100, 75, 50 % от номинальной мощности выхода.
- Поддержка U-APSD. Это функция сохранения WMM-Power, обеспечивающая дополнительные возможности энергосбережения для клиентских приложений, если пользователь в режиме ad hoc qos включил WMM.
5 причин включения быстрых параметров
Обычно маршрутизаторы обрабатывают интернет-трафик по принципу «первым пришел — первым обслужен». Приходит пакет данных Netflix, функция передает его на телевизор. Приходит пакет данных для загрузки, она поставляет его на компьютер. Но маршрутизатор может обрабатывать ограниченное количество данных в секунду, поэтому иногда пакеты получают резервное копирование и формируют отдельную линию — особенно когда поступает одновременно масса пакетов. Качество обслуживания позволяет маршрутизатору определять приоритеты, скажем, пакетов данных Netflix.
Даже если много загружаемых пакетов «ждет в очереди», как только поступает пакет данных Netflix, маршрутизатор переключает свое внимание и обрабатывает его немедленно. Для этого всего лишь надо знать, как включить WMM ad hoc qos
Это может оказать очень позитивное влияние на домашнюю сеть, особенно когда есть несколько пользователей и устройств, которые пытаются выполнять интенсивные работы большой емкости. Вот несколько случаев применения, когда качество обслуживания может пригодиться:
- Уменьшение отставания в онлайн-играх.
- Улучшение качества видеочата Skype, Google Hangouts, Discord или любого другого Stream Netflix без прерываний.
- Минимизация тяжелой загрузки.
- Приоритет трафика ПК за другим трафиком.
- Благодаря качеству обслуживания можно установить некоторые устройства как более скоростные, для этого надо включить режим Wi-Fi Multimedia WMM.
Преимущества QoS
Управление сетевым трафиком часто считается резервом высокопроизводительных корпоративных маршрутизаторов и коммутаторов, но даже с адаптерами и маршрутизаторами Wi-Fi потребительского класса небольшие организации могут воспользоваться базовыми QoS с WMM. При политике Windows она особенно полезна для сетей с перегруженными каналами глобальной сети.
Windows QoS предоставляет системным администраторам простой способ реализовать основные элементы управления перегруженными сетями, помогая обеспечить приоритетность приложений, чувствительных к перегрузке сети, таких как VoIP и другие ресурсы для бизнеса. Управление трафиком на основе QoS в Windows 7 упрощает настройку и гарантирует, что важные ресурсы интернета могут быть доступны своевременно, независимо от того, что еще может произойти в сети.
Обустройство широкополосного обновления потребует определенного финансирования, никто не любит тратить лишних денег, но если пользователь действительно серьезно относится к параметрам домашней сети, ему придется это сделать. С потоками интернета 4K, который уже реально доступен самому широкому кругу потребителей, нужно будет обновиться до 20 Мбит/с, чтобы действительно наслаждаться кристально чистыми изображениями. Далее без пакета QoS в Windows 7 не обойтись, так как он поможет выполнить буферизацию и обеспечить великолепный HD-поток.
Такие возможности были обнаружены на снимке экрана ZyXEL VSG1432-Telus Wireless WMM, который обладает аутентификацией MAC WPS WMM, расширенный Wi-Fi мультимедиа. Если включить WMM ZyXEL, что это означает для пользователя? Результат будет виден уже в первые минуты работы роутера.
WMM APSD Вкл. Или Выкл.
Настройка WMM APSD — это, по сути, механизм энергосбережения, реализованный в стандартах Wi-Fi. В этом базовом руководстве мы немного объясним на каждый день, как работает WMM APSD, и следует ли вам включать или отключать эту опцию.
Обратите внимание, что это базовое руководство написано очень простыми терминами, описывающими процесс. Мы не будем вдаваться в технические подробности или графики о том, как это работает, или сколько батареи вы действительно можете сэкономить с помощью функции WMM APSD.
Что означает WMM APSD
WMM APSD означает автоматическое энергосбережение Wi-Fi Multimedia (WMM). По сути, это функциональный режим, который позволяет вашим мобильным устройствам экономить заряд батареи при подключении к вашей сети Wi-Fi. Позволяя вашим мобильным устройствам переходить в ждущий или спящий режим, он экономит заряд батареи. APSD позволяет плавно переходить в спящий режим и выходить из него, позволяя мобильным устройствам сигнализировать маршрутизатору о своем состоянии.
Как WMM APSD экономит заряд батареи
Подобно тому, как интервал маяка и период DTIM работают вместе для экономии энергии вашего устройства.Когда беспроводной адаптер вашего мобильного устройства переходит в режим энергосбережения или «спящий» режим, ваш маршрутизатор или точка доступа могут буферизовать данные и сохранять их для ваших мобильных устройств с помощью функции WMM APSD.
Существует два типа APSD, которые подпадают под эту функцию энергосбережения аккумулятора.
U-APSD (Незапланированное автоматическое энергосбережение): ваши клиентские устройства сигнализируют маршрутизатору о необходимости передачи любых буферизованных данных.
S-APSD (автоматическая доставка по расписанию), точка доступа будет отправлять буферизованные данные на основе заранее определенного расписания, известного устройству энергосбережения, без какого-либо сигнала от устройства станции.
Когда включать или отключать WMM APSD
Включить WMM APSD : при использовании Wi-Fi для любых приложений реального времени, таких как VoIP. Ваши мобильные устройства, такие как windows phone, iphone или ipad, также могут получить преимущества от опции маршрутизатора WMM APSD. Экономия заряда батареи может составлять от 10 до 30% по сравнению с отключением этого параметра.
Отключить WMM APSD : Когда ваш телефон или мобильные устройства не работают с конкретным маршрутизатором, который у вас есть.Сообщается о случаях, когда мобильные устройства разрывают соединение, когда включены параметры WMM APSD.
Причина в том, что мобильные устройства не могут получить данные от маршрутизатора после выхода из спящего режима. Обычно в этом случае можно отключить функцию энергосбережения WMM APSD на маршрутизаторе или на мобильных устройствах. Кроме того, вы должны посмотреть, можете ли вы проверить, выпустила ли компания маршрутизатора новую прошивку, которая решает проблему. Лучший способ — поэкспериментировать и устранить проблему.
Заключение
Оставьте эту опцию включенной, если у вас нет проблем . Если вы не используете свой беспроводной маршрутизатор для каких-либо мобильных устройств, вы, вероятно, не выиграете от включения опции WMM APSD. Однако нет никаких реальных недостатков в том, чтобы оставить это включенным, поэтому мы просто рекомендуем оставить параметр конфигурации включенным.
Связанные бренды маршрутизаторов
WMM APSD Asus
WMM APSD D-link
WMM APSD Nest
Консультации для каждого маршрутизатора и точек доступа Wi-Fi
Для получения предварительных настроек и подтверждений, согласованных с определенными настройками для маршрутизатора, с использованием базовых точек доступа к Wi-Fi с продуктами Apple.
Эта статья является важной для администраторов сети и пользователей, которые имеют собственное право. Если вы предоставите доступ к Wi-Fi, то получите доступ к следующим статьям:
.Применить настройку маршрутизатора
- Это резервное копирование для установки маршрутизатора, если это необходимо.
- Установите программное обеспечение на свое устройство. Этот пароль является основным для гарантии, что я отображаю последние обновления и функции более высокого уровня.
- Innanzitutto устанавливает последние обновления прошивки для вашего маршрутизатора.
- Установите программное обеспечение с другими дисплеями, а также на Mac и iPhone или iPad.
- При всех устройствах, которые выполняются при предварительном доступе к сети, пользователи могут отказаться от доступа к устройствам, которые используют новые функции маршрутизатора, если они доступны.
Импостазионы маршрутизатора
Для обеспечения возможности стабильного подключения к сети, применяются последовательные приложения для всех маршрутизаторов и точек доступа Wi-Fi, а также все диапазоны двухдиапазонного маршрутизатора, трехдиапазонного или многополосного.
Nome della rete (SSID)
Nome singolo, univoco (connormzione tra maiuscole e minuscole)
Имя сети Wi-Fi (SSID, сокращенное название Service Set Identifier) - это идентификатор, связанный с собственной коммуникацией с другими устройствами.È anche il nome che gli utenti situati nelle vicinanze visualizzano sui rispettivi dispositivi nell’elenco delle reti disponibili.
Usa un nome univoco for tua rete e assicurati, which all i router sulla rete utilizzino lo stesso nome per one banda che supportano. Кроме того, по умолчанию не используются стандартные соединения: linksys , netgear , dlink , wireless или 2wire и не используются различные различные диапазоны частот 2,4 ГГц и 5 ГГц.
Если это не установлено, я потребляю нестабилизированное соединение, и все маршрутизаторы делятся на всех маршрутизаторах. В большинстве случаев, я использую все возможности, которые можно использовать, чтобы получить доступ к другим устройствам, а также использовать их автоматически.
Rete nascosta
Opzione disabilitata
Можно настроить маршрутизатор в режиме, заданном сетевым именем (SSID).Маршрутизатор требует ошибочного использования терминала «Chiusa» для индикации назначенного времени и термина «Broadcast» для индикации, не являющейся активной.
Если имя не было сделано, это невозможно, чтобы получить доступ без права доступа. Inoltre, causa del metodo con cui i dispositivi cercano le reti Wi-Fi e vi si connettono, l’utilizzo di una rete nascosta potrebbe esporre informazioni Potenzialmente utilizzabili per Identificare te e le reti nascoste che usi (ad ese ).Per questo motivo, quando è connesso a una rete nascosta, il tuo dispositivo retebbe mostrare un avviso relativo alla privacy.
Per rendere sicuro l’accesso alla tua rete, usa l’impostazione di sicurezza Applicata.
Sicurezza
WPA3 Personal для более высокого качества или WPA2 / WPA3 Transitional для гарантии совместимости с последним меню
Подтверждение подлинности и кодирования с использованием маршрутизатора и защита конфиденциальности данных, передаваемых по сети.Qualunque livello di sicurezza tu scelga, введите пароль без пароля для доступа к сети.
- WPA3 Personal — это последний недавно установленный протокол, доступный для устройства Wi-Fi. Функция с поддержкой всех устройств с поддержкой Wi-Fi 6 (802.11ax) и всех недавно установленных устройств.
- WPA2 / WPA3 Transitional является модальным, ошибочно используемым WPA3 Personal, с устройством поддержки протокола рассказа и последним последним использованием WPA2 Personal (AES).
- WPA2 Personal (AES) подходит для некоторых ситуаций, когда они не используются в обычном режиме. В некоторых случаях выборки AES являются типом кодировки или криттографии, так как они доступны.
Le Impostazioni che disattivano la sicurezza, come Nessuna, Aperta o Non protetta, sono fortemente sconsigliate. Disattivando la sicurezza, vengono disabilitate l’autenticazione e la codifica e chiunque può Accedere alla tua rete e all relative risorse condivise (Come Stampanti, computer e dispositivi smart), utilizzare tua la connessione internet e monitorare i dati trasionessi (включая посещение веб-сайтов).Это rischio является присутствующим анче, что я sicurezza viene disattivata temporaneamente или per una rete ospiti.
Не создано, чтобы использовать устаревшие протоколы и шаблоны, в которых используется режим WPA / WPA2, WPA Personal, TKIP, WEP dinamico (WEP con 802.1x), WEP Transitional Security Network, WEP aperto или WEP condiviso, и не присоединяются reti di questo tipo. Я Suddetti protocolli non sono più sicuri e riducono l’affidabilità e le prestazioni della rete. Я предпочитаю Apple больше не использовать, чтобы не пропустить его.
Filtraggio degli indirizzi MAC, autenticazione e controllo degli accessi
Opzione disabilitata
Если это функционально, то можно настроить маршрутизатор в режиме единолично с дисплеем с определенным MAC (Media Access Control), специфичным для всех подключенных устройств. Non dovresti affidarti a questa funzionalità per impedire l’accesso non autorizzato alla rete per i motivi indicati di seguito:
Per rendere sicuro l’accesso alla tua rete, usa l’impostazione di sicurezza Applicata.
Агрегаты прошивки автоматические
Opzione abilitata
Можно установить маршрутизатор в режиме автоматической установки обновленного программного обеспечения и встроенного ПО без использования. Установка обновлений микропрограмм может влиять на установку и отключение других важных обновлений для стабилизации, установки и ремонта маршрутизатора.
Радио Modalità
Tutti (scelta consigliata) напротив да Wi-Fi 2 и Wi-Fi 6 (802.11a / g / n / ac / ax)
Эти возможности, доступны отдельно для диапазона 2,4 ГГц и 5 ГГц, контролируются качественными версиями стандартного Wi-Fi, которые используют маршрутизатор для беспроводной связи. Le versioni ù support.
Solitamente — это единственная возможность использовать все режимы, предлагаемые для маршрутизатора, который работает только в одиночку. В этом режиме, все устройства, в том числе недавние изменения, могут быть подключены к использованию режима поддержки радио в реальном времени. Ciò способствовал тому, чтобы препятствовать проверенным данным и размещать данные о конкретных ситуациях.
Банде
Abilita Все поддерживающие маршрутизаторы
Беспроводной доступ в Интернет предоставляется только при переходе через данные.L’uso di più bande garantisce prestazioni e Capacità di dati superiori per la rete.
Канале
Автомат
Один канал маршрутизатора является неожиданным на самых независимых каналах связи, которые можно найти на одном экране. Этот выбор канала является автоматическим режимом, когда маршрутизатор выбирает канал Wi-Fi лучше для данной ситуации.
Если этот маршрутизатор не поддерживает автоматический выбор канала, то это может быть лучше, чем когда-либо.Этот вариант является вторым беспроводным представителем интерференции в окружающем пространстве, который может включать проверенное вмешательство на всех маршрутизаторах и устройства, использующие канал связи. Этот самый лучший маршрутизатор настроен в режиме, который используется в различных каналах, которые сопоставляются с обычным устройством.
Larghezza del canale
20 МГц для диапазона 2,4 ГГц
Автоматически или все значения ( 20 МГц, 40 МГц, 80 МГц ) для диапазона 5 ГГц
Особый канал большого размера — это большой кондотто, доступный для передачи данных.I canali pi larghi sono più veloci, ma anche più soggetti a subire e a general interferenze con altri dispositivi.
- Вариант использования 20 МГц для диапазона 2,4 ГГц обеспечивает определенные проблемы с настройками и подключением, поддерживает другие Wi-Fi и другие устройства на 2,4 ГГц, включая устройства Bluetooth.
- Автоматический режим или все значения для диапазона 5 ГГц, гарантирующие предварительную настройку и совместимость, оптимальные для всех устройств.Беспроводное устройство с помехами не влияет на диапазон частот 5 ГГц.
DHCP
Opzione abilitata se il router è l’unico server DHCP sulla rete
Протокол DHCP (протокол динамической конфигурации хоста) объединяет определенные IP-адреса с заданным устройством. Ogni indirizzo IP идентифицирует un dispositivo sulla rete e consente allo stesso di comunicare con altri dispositivi sulla rete e su internet.Un dispositivo di rete ha bisogno di un indirizzo IP приходит с телефоном, имеющим цифровой телефонный номер.
Вы можете установить отдельный сервер DHCP. Этот протокол DHCP может использоваться только для устройства (например, через модем, через маршрутизатор через кавычку), и он может подключаться к другим устройствам, подключенным к Интернету, или использовать ретранслятор.
Durata di assembly DHCP
8 руды на одного домашнего служащего; 1 или на каждую точку доступа или сеть
Продолжительность сборки DHCP — это период времени, предназначенный для индивидуальной настройки IP-адреса, который используется для каждого отдельного устройства.
Отдельный маршрутизатор Wi-Fi с ограниченным числом индексов IP, который может быть установлен в сетевом устройстве. Если не указано иное, то маршрутизатор не может подключать индивидуальный IP-адрес и задавать новые параметры связи с другими устройствами, подключенными к сети и Интернетом. После последовательной сборки DHCP маршрутизатор может восстанавливать и восстанавливать самые быстрые значения IP, которые не используются чаще всего.
NAT
Abilitato — это маршрутизатор и единое устройство с офлайн-службой NAT, установленное в сети
.Служба NAT (преобразование сетевых адресов) обеспечивает интерфейс для преобразования из Интернета и Интернета.В соответствии с функциями службы NAT, вы можете запомнить добавленную информацию об управлении почтой, которая была создана, чтобы получить все индивидуальные данные о различных внутренних функциях.
В общем, консилиум поддерживает одиночный NAT на маршрутизаторе. Если NAT является возможным на самом устройстве (например, через модем, через маршрутизатор), «doppio NAT» может потребоваться для доступа к определенному устройству доступа к Интернету.
WMM
Opzione abilitata
WMM (Wi-Fi Multimedia) обеспечивает стабилизацию приоритета трафика в сети, чтобы обеспечить предварительную настройку различных приложений, которые обеспечивают передачу видео и голоса. Все маршрутизаторы, которые поддерживают Wi-Fi 4 (802.11n), имеют успешную версию, обеспечивают возможность использования WMM по умолчанию. Disabilitazione di WMM может влиять на prestazioni e sull’affidabilità dei dispositivi sulla rete.
Функционирование устройства с возможностью подключения к Wi-Fi
Этот функционал должен влиять на конфигурацию маршрутизатора или устройства, которые находятся в сети.
Локальные услуги
Assicurati che il tuo dispositivo abbia l’opzione Localizzazione attivata for la rete Wi-Fi, perché le нормативные значения Paese или определенная географическая область и каналы Wi-Fi и потенциальное беспроводное согласие на живую локаль.Localizzazione обеспечивает гарантию того, что устройство может быть подключено и подключено к современному подключенному устройству, а также работает с Wi-Fi или Wi-Fi, базирующимся на Wi-Fi, включая AirPlay или AirDrop.
Su Mac:
- Меню Apple> Настройки системы и конфиденциальность.
- Fai clic sul lucchetto nell’angolo della finestra, poi insertisci la password dell’amministratore.
- Nel pannello Privacy, seleziona Servizi di localizzazione e poi l’opzione Abilita «Servizi di localizzazione».
- Scorri fino in fondo all’elenco di app e servizi, quindi fai clic sul pulsante Dettagli accanto a Servizi di sistema.
- Выбрать Wi-Fi, поищите в сети.
Su iPhone, iPad или iPod touch:
- Vai su Impostazioni> Privacy> Servizi di localizzazione.
- Attiva l’opzione Servizi di localizzazione.
- Scorri fino alla fine dell’elenco, poi tocca Servizi di sistema.
- Attiva Reti e wireless (или Rete Wi-Fi).
Автоматический доступ с Wi-Fi операторами телефонии
Операторская телефонная связь с сетью Wi-Fi для настройки общедоступной связи с оператором и партнером.Этот iPhone (или другие устройства Apple для мобильных устройств) стал разумным и автоматическим.
Se vedi «Avviso privacy» sotto il nome della rete del tuo operatore telefonico nelle impstazioni Wi-Fi, il tuo account di identityità cellulare, you are essere mostrato nel caso in cui il tuo dispositivo si connetta a un hotspot dannitoso, который предполагается подключите Wi-Fi к вашему оператору. Для того, чтобы сделать это правильно, вы можете подключиться к вашему iPhone или iPad с новым автоматическим подключением к сети Wi-Fi для вашего оператора:
- Vai su Impostazioni> Wi-Fi.
- Tocca accanto alla rete del tuo telefonico.
- Disattiva l’opzione Accesso automatic.
Информация о продуктах, не являющихся производителями Apple, или о независимых веб-сайтах, не контролируемых или проверяемых Apple, не подразумевает, что они используются или одобрены.Apple не принимает на себя ответственность за качество работы, за все, что связано с продукцией, на веб-сайтах и за их пределами. Apple не уважает все, что связано с точностью и заслугой всех сотрудников, работающих в Интернете. Per ulteriori informazioni contatta il fornitore.
Дата публикации:
| DLS | Динамическое рассеяние света Академия и наука »Химия | Оцените это: | |||||||
| DLS 9000 Sound 9000 | Оцените: | ||||||||
| DLS | Центр юридических услуг Бизнес »Компании и фирмы | 903 | DLS | Daily Living Skills Сообщество | Оцените его: | ||||
| DLS | Setup203 903 903 903 902 File Computing 9000 9000 | Оценить: | |||||||
| DLS | Дата последнего посещения Медицина »Онкология | Оценить: | |||||||
| 9000 DLS Цифровое освещение Продукты | Оцените: | ||||||||
| DLS | Выбор уровня устройства Вычисления »Общие вычисления | ||||||||
| DLS | Загружаемые звуки Сообщество »Музыка | Оцените это: | |||||||
| DLS | |||||||||
| DLS | Наука Статус | Оцените: | |||||||
| DLS | Прямые лабораторные услуги Медицина »Лаборатория | Оцените его: | |||||||
| DLS 9, 960 Региональные »Коды аэропортов | Оцените: | ||||||||
| DLS | Настройка слоя чертежа Академические науки и науки» Архитектура | 903 : | |||||||
| DLS | Списки решений Аналогичные Бизнес »Общий бизнес | Оценить это: | |||||||
| Адвокат 91312 DLS | & Legal | 9 0313 | Оценить: | ||||||
| DLS | Грязный маленький секрет Разное »Несекретный | ||||||||
| Обучение | Оценить это: Решения Сообщество »Образовательные | Оцените: | |||||||
| DLS | Симпозиум по динамическим языкам Академические науки и науки» Язык и литература 903 903 903 903 903 903 903 903 903 903 | Оцените его: | |||||||
| DLS | Deep Lens Survey Разное »Несекретный | Оцените его: 903 | 9033 Оценить: | ||||||
| DLS | De La Salle Разное» Несекретный | 903 903903 903 903 903 903 903 | |||||||
| DLS | Диабетическая реабилитация конечностей Медицинская | Оцените это: | |||||||
| DLSified | 903 903 903 903 Переключатель данных Оцените: | ||||||||
| DLS | Студия цифрового обучения Сообщество »Образовательное | 903 903 903 903 903 Законодательные службы Правительственные »Законодательство | Оцените: |


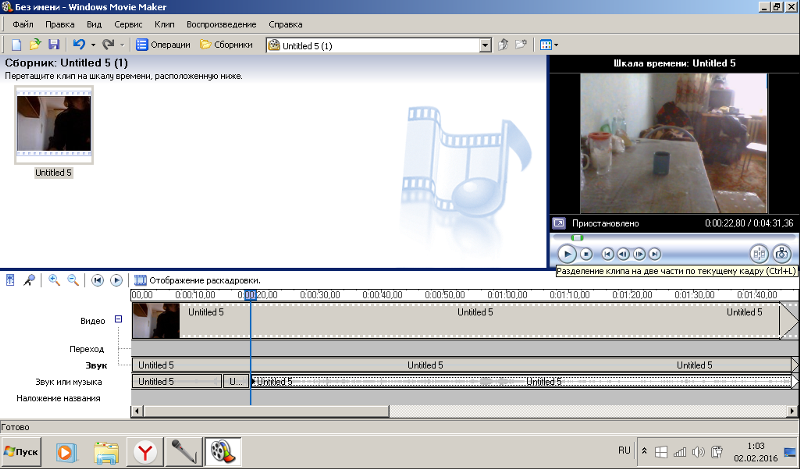 Стоит отметить, что в операционных системах Windows 7 и дальше при достаточно длительном копировании можно зайти в дополнительные сведения окна, где будет присутствовать информация о достоверной скорости.
Стоит отметить, что в операционных системах Windows 7 и дальше при достаточно длительном копировании можно зайти в дополнительные сведения окна, где будет присутствовать информация о достоверной скорости.