ДРАЙВЕР — это… Что такое ДРАЙВЕР?
драйвер — программа, парус, шофер, программа драйвер, водитель Словарь русских синонимов. драйвер сущ., кол во синонимов: 8 • аудиодрайвер (1) • … Словарь синонимов
Драйвер — комплекс программ, выполняющих интерфейсные и управляющие функции. По английски: Driver См. также: Драйверы Операционные системы Финансовый словарь Финам … Финансовый словарь
драйвер — 1) водитель; 2) вообще любой любитель поездить на авто. EdwART. Словарь автомобильного жаргона, 2009 … Автомобильный словарь
драйвер — ДРАЙВЕР, а, м. Водитель, шофер. От англ. driver в том же зн … Словарь русского арго
ДРАЙВЕР — Вспомогательная компьютерная программа, которая обеспечивает действие какого то определенного комплектующего устройства (обычно даже какой то конкретной его модели и, естественно, фирмы производителя), подключенного к компьютеру, на котором она… … Словарь бизнес-терминов
драйвер — Программа, предназначенная для управления работой периферийных устройств, обычно в мини и микро ЭВМ. [ГОСТ 19781 90] Тематики обеспеч. систем обраб. информ. программное EN driver … Справочник технического переводчика
Драйвер — (англ. driver водитель, ведущий) компьютерная программа, помогающая операционной системе работать с к. л. устройством (напр., управлять устройствами ввода вывода, клавиатурой, принтером и т. д.) … Издательский словарь-справочник
ДРАЙВЕР — в информатике вспомогательная (см.) персонального компьютера, обеспечивающая взаимодействие управляющих программ с внешними устройствами. Д. поставляются вместе с (см.) (для типичных, распространённых устройств клавиатура, мышь, дисководы) или… … Большая политехническая энциклопедия
Драйвер — У этого термина существуют и другие значения, см. Драйвер (значения). Операционные системы … Википедия
драйвер — дра/йвер, род. дра/йвера, мн. драйвери, род. мн. драйверів (англ. driver водій, ведучий) це комп ютерна програма, за допомогою якої операційна система отримує доступ до керування апаратним забезпеченням. • Драйвер пристрою повинен розуміти всі… … Фізико-технічний словник-мінімум
dic.academic.ru
драйвер — Викисловарь
Морфологические и синтаксические свойства[править]
| падеж | ед. ч. | мн. ч. |
|---|---|---|
| Им. | дра́йвер | дра́йверы |
| Р. | дра́йвера | дра́йверов |
| Д. | дра́йверам | |
| В. | дра́йвер | дра́йверы |
| Тв. | дра́йвером | дра́йверами |
| Пр. | дра́йвере | дра́йверах |
дра́й-вер
Существительное, неодушевлённое, мужской род, 2-е склонение (тип склонения 1a по классификации А. А. Зализняка).
Корень: -драйвер-.
Произношение[править]
Семантические свойства[править]
Значение[править]
- экон. определяющий фактор ◆ Но именно предстоящая Олимпиада — ключевой драйвер роста рынка гостиничной недвижимости на Черноморском побережье. Дмитрий Райв, «В море гостеприимства» // «Бизнес журнал», 2012 г.
- комп. программа, управляющая аппаратным обеспечением, выдающая себя за аппаратное обеспечение, обеспечивающая связь между программами по стандартному интерфейсу ◆ Доступ из программы к базе данных осуществляется через интерфейс Open Database Connectivity (ODBC) с использованием объектов MFC классов CDatabase и CRecordset, что в принципе позволяет в качестве хранилища исходных данных использовать любую СУБД, для которой существует ODBC-драйвер. «Система выбора аппаратурного оформления многоассортиментных химических производств», Информационные технологии г. // «2004» (цитата из Национального корпуса русского языка, см. Список литературы) ◆ Программный драйвер низкого уровня следит за состоянием управляющих сигналов и обрабатывает все запросы ЧПУ. В. Ф. Безъязычный, А. Ю. Татаринов, М. В. Тимофеев, «Проблемы внедрения CAD/CAM систем в промышленности», Автоматизация технологических процессов в машиностроении/ Межвузовский сборник научных трудов г. // «2002» (цитата из Национального корпуса русского языка, см. Список литературы) ◆ Кроме того, эти модели, в отличие от остальных новинок, имеют оптический датчик бумаги, который автоматически определяет тип используемого носителя, а затем настраивает драйвер соответствующим образом.
- эл.-техн. управляемый источник питания, предназначенный для дозированной подачи тока на электромоторы, светодиоды и т. д. ◆ Отсутствует пример употребления (см. рекомендации).
- жарг. водитель автомобиля, таксист ◆ Есть такой негласный порядок, по которому драйвер может лезть с расспросами о самом сокровенном (что он обычно и делает — с превеликим удовольствием), а «стопщику» со своим любопытством навязываться не следует. И. В. Савельев, «Бледный город» // «Новый мир», № 12, 2004 г. ◆ Наш, с виду неказистый драйвер, искусно лавируя внутри достаточно плотного потока машин, за каких-то шесть минут догнал искомую транспортную единицу. Вадим Шкодин, «Читая Мураками» // «День и ночь», № 1, 2008 г. ◆ Мама однажды не выдержала и забросала машину с балкона помидорами (такие красные земляные фрукты, мокрые внутри), предположительный Петров не вышел, но зато выскочил его драйвер и начал нецензурно обижаться на маму. А. И. Слаповский, «100 лет спустя. Письма нерожденному сыну» // «Волга», 2009 г. (цитата из Национального корпуса русского языка, см. Список литературы)
Синонимы[править]
- —
- жарг. дрова
Антонимы[править]
- —
Гиперонимы[править]
- фактор
- программа
- генератор
Гипонимы[править]
- —
- криптодрайвер
Родственные слова[править]
Этимология[править]
Происходит от англ. driver «водитель, шофёр», далее из drive «ездить; ехать», далее из прагерм. формы *dribanan, от которой в числе прочего произошли:др.-англ. drifan и англ. drive, др.-в.-нем. triban и нем. treiben.
Фразеологизмы и устойчивые сочетания[править]
Перевод[править]
Библиография[править]
- Новые слова и значения. Словарь-справочник по материалам прессы и литературы 80-х годов / Под ред. Е. А. Левашова. — СПб. : Дмитрий Буланин, 1997.
- Шагалова Е. Н. Словарь новейших иностранных слов. — М. : АСТ-ПРЕСС КНИГА, 2017. — ISBN 978-5-462-01845-9.
 | Для улучшения этой статьи желательно:
|
ru.wiktionary.org
Что такое драйвер и зачем он нужен?
Новые технологии с каждым годом привносят в нашу жизнь массу непонятных словечек: домен, чат, браузер, лайк, драйвер и т.д. и т.п. И, конечно же, нам пользователям постоянно приходится в этом разбираться.
Сейчас я попробую рассказать вам о том, что такое драйвер, зачем он нужен, как правильно его скачать и установить.
Наш ресурс предназначен для неопытных пользователей персонального компьютера, поэтому я попытаюсь раскрыть определение слова «драйвер» максимально просто и понятно. Именно поэтому начнем издалека.
Представьте себе большой творческих коллектив дизайнеров под руководством опытного начальника. Многочисленные заказчики с регулярной постоянностью дают нашему творческому коллективу задания, при этом опытный руководитель принимает заказ и распределяет его по работникам. Руководитель знает, на что способен каждый его работник, и поэтому более сложные задачи отдает опытным сотрудникам, полегче — тем, кто еще не владеет всеми премудростями работы.
А что будет если в коллектив придет новый руководитель? Он же совсем не знает, кто, на что способен и какую работу можно доверить тому или иному сотруднику. В этом случае новый руководитель попросит всех работников написать краткое резюме, т.е. список функций которые может нести каждый работник в отдельности.
Так вот, драйвер — это и есть список возможностей того или иного устройства в компьютере. Роль начальника играет операционная система WINDOWS. Она должна точно знать, на что способен тот или иной элемент компьютера (видеокарта, процессор, мышка, принтер и т.д.). Именно драйвер указывает операционной системе список возможностей того или иного устройства.
Что будет, если операционная система (например, WINDOWS) не имеет драйвера к устройству? — В этом случае устройство будет не задействовано и попросту простаивать.
Теперь, чтобы стало более понятно, давайте разберем ситуацию на примере принтера.
Допустим, вы купили новенький принтер, принесли его домой, и подключили к компьютеру. Что произойдет: компьютер определит, что это за устройство и начнет поиск подходящего драйвера, если драйвер будет найден, устройство тут же подключится и начнет работать.
Хочу отметить, что в операционной системе Windows уже заложена большая база всевозможных драйверов, поэтому практически любое устройство сразу после подключения будет готово к работе.
Но не все так просто, как кажется на первый взгляд. Драйверы, которыми оснащена операционная система Windows не всегда имеют полный «список возможностей» которые заложены в наше устройство.
Давайте вернемся к нашему новому принтеру. После его подключения мы сразу же можем начать печать документов, но с удивлением замечаем, что нам недоступна, двухсторонняя печать, а ведь в инструкции написано, что такая возможность есть! Все дело в том, что базовый драйвер, встроенный в Windows, не имеет в списке функцию двухсторонней печати. Для того чтобы компьютер узнал об этом на него нужно установить новый драйвер, который полностью опишет системе все возможности нашего устройства.
Так как все компьютерные устройства во многом отличаются друг от друга, производители делают драйвера для каждого устройства в отдельности.
То же самое и с видеокартой, она так же будет работать сразу после установки. Но пока не установлены на нее драйвера, вы не сможете поиграть в современные игры, т.к. система не будет знать, способна ли видеокарта воспроизводить сложную графику.
Что собой представляет драйвер?
Драйвер представляет собой обычную программу (файл или группу файлов), которая предоставляет доступ операционной системе к функциям того или иного устройства.
Установка драйвера происходит аналогично установке программ или игр. Вы запускаете установочный файл, и тем самым активизируете процесс его внедрения в систему.
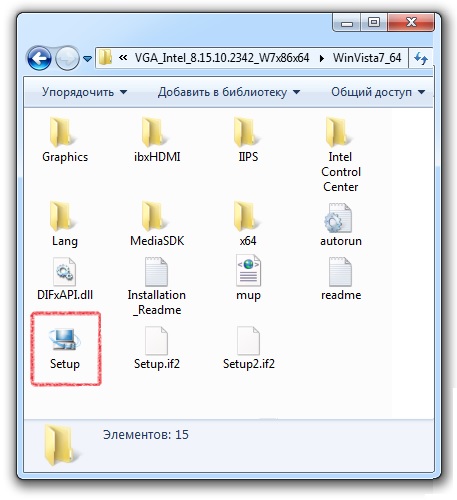
Где взять драйвер?
Единственное место, где необходимо скачивать драйвера — это официальный сайт производителя устройства. Все другие места, где вам, возможно, предложат необходимый драйвер, могут нести в себе угрозу, будь то банальное заражение вирусом или установкой уже устаревшего драйвера.
Конечно же, есть ситуации, когда можно воспользоваться драйверами сторонних производителей программного обеспечения, но это скорее исключение, чем правило.
www.infoconnector.ru
Что такое драйвер и зачем он нужен. Как правильно устанавливать, удалять драйвера. Что делать, если не удаётся установить драйвер.
 Привет всем зашедшим на MoyiZametki.ru. Хочется затронуть не мало важную тему, тему драйверов. Потому, как не имея понимания, о том что такое драйвер, начинающий пользователь может столкнуться с проблемами. Не удастся запустить принтер например или сканер, копир да и любое устройство, подключаемое к ПК. В общем в этой заметке читайте о том, где скачать, как установить и удалить драйвера.
Привет всем зашедшим на MoyiZametki.ru. Хочется затронуть не мало важную тему, тему драйверов. Потому, как не имея понимания, о том что такое драйвер, начинающий пользователь может столкнуться с проблемами. Не удастся запустить принтер например или сканер, копир да и любое устройство, подключаемое к ПК. В общем в этой заметке читайте о том, где скачать, как установить и удалить драйвера.
Что такое драйвер и зачем он нужен
Драйвер — это связующее звено между компьютером и внешним устройством. Драйвер (от англ. driver) — компьютерная программа, при помощи которой операционная система получает доступ к аппаратному обеспечению какого либо устройства и в последствии имеет возможность управлять им.
Драйвера нужны ко всем внешним и внутренним устройствам ПК. Видеокарта, звуковая карта, принтер, сканер и т.д. нуждаются в драйверах (на сленге им нужны дрова ) Например мы купили сканер, подключили его к ПК, в левом нижнее углу экрана вылетает сообщение о том, что было обнаружено такое то устройство и даже фирма производитель была определена. Но как только мы попытаемся отсканировать к примеру старые фотографии, то ни чего не произойдёт. Компьютер не знает, как ему взаимодействовать с этим сканером. Вот тут и приходит на помощь драйвер этого сканера. Если в системе будет отсутствовать драйвер звука, то невозможно будет прослушивать музыку. С видео тоже самое, разрешение экрана настроить не удастся играть в игры будет невозможно.
Часть драйверов уже есть в ОС Windows. Нам не нужно специально устанавливать драйвер клавиатуры, мышки даже для простеньких веб камер уже не требуются драйвера. Ну, если у Вас навороченная мышь с кучей дополнительных кнопок или клавиатура с кнопками для мультимедиа, то тут без дополнительных дров не обойтись.
Где хранятся драйвера
В Windows драйверы устройств хранятся в каталоге C:WINDOWSSYSTM32. Файлы драйверов могут иметь следующие расширения: *.vxt , *.drv , *.sys, *.dll, также *.inf — файл содержит в себе сведения для установки.
Где скачать
Вообще как правило к устройству всегда прилагается диск, на котором есть все необходимые дрова. При покупке материнской платы всегда прилагается диск с необходимым набором оных. Тоже самое касается видео и звуковой карт, если они приобретается отдельно. Если Вы приобретаете системный блок, то проверьте обязательно наличие дисков: на мат. плату, видеокарту (если она не встроенная в мат. плату). Тоже самое касается звуковой карты, если она встроена в мат. плату, то необходимый драйвер есть на диске к материнке, а если карта устанавливается отдельно, то диск должен быть отдельный.
С дисками всё вроде ясно как 2х2, а что делать если диск затерялся, испортился или ещё чего. Подарили например старый не нужный, но рабочий принтер, а диска к нему нет. Или появилась необходимость преустановить ОС, а дисков вообще нет, не найти. Вот и думай как установить звуковой драйвер, как где взять драйвера для принтера, видеокарты или ноутбука. В этой ситуации повезло тем у кого установлена Win7 (моё мнение об этой системе), та после установки на ПК сама подключится к интернету (при условии,что есть интернет соединение конечно) и скачает все недостающие дрова. Во всяком случае на принтер я с диска драйвера уже давно не ставил. Всё происходит само собой. А вот для XP придётся искать самим. Хотя в ней вроде тоже есть функция скачивания, но сколько раз я не пробовал толку ни какого. Может что не так делаю подскажите а…?
Чтобы скачать нужно сначала узнать про устройство всю необходимую информацию. Сделать это можно например при помощи программы GPU-Z (это что касается видеокарты). Ещё одна полезная вещь — это программа Speccy она поможет узнать информацию про материнку, да и про видяху тоже.
Можно ещё узнать пройдя по пути6 Пуск — Панель управления — Система- вкладка Оборудование — Диспетчер устройств. В открывшемся окне диспетчера устройств можно выбрать необходимое устройсво и получить информацию о производителе и драйвере этого устройства.

Получаем информацию о видео карте.


После того, как получена информация об устройстве смело можно идти в инет и искать необходимый драйвер.
Найти, скачать и потом установить драйвера можно пройдя вот по этим проверенным ссылкам:
Как установить драйвер
После того, как всё скачено нужно правильно установить драйвер. Если с диска, то просто вставляете его и ждёте когда он автоматически запустится. В случае того, если авто запуск не работает, то открываем диск через мой компьютер и ищем файл setup.exe. Тоже самое касается скаченного драйвера, запускаем setup.exe. Вроде как то всё просто. Но, что делать, если ни как не удаётся установить драйвер. Был у меня случай, когда я не мог переустановить дрова на звук. При этом вылетало сообщение: сбой установки драйвера realtek hd audio.
Ещё сталкивался я с такой пакостью, когда с диска драйвер сканера ну ни в какую не хотел устанавливаться вернее не хотел устанавливаться стандартным способом — это, когда вставил диск и запустил setup.exe. Просто ни с того ни с сего установка останавливалась на середине и полный зависон. Требует вставать шнур в USB и хоть ты тресни. Решение проблемы было найдено, а посему делюсь:)
Вставляем диск, после авто запуска закрываем окно с установкой и идём в уже знакомый диспетчер устройств. Там должно появится неизвестное устройство с жёлтым вопросительным знаком.

Дальше жмём по этому устройству правой кнопкой мыши и выбираем обновить драйвер, а там можно выбрать автоматический поиск система сама найдёт его на диске. Вообще где то я читал, что все дрова нужно устанавливать именно так. Не знаю насколько это верно. Но вот таким образом я подружил свой сканер с компьютером.
Проблемы с драйверами
Драйвера — это неотъемлемая часть программного комплекса компьютера, но и проблем с ними тоже порой хватает. Бывает такое, что драйвера конфликтуют. последствия: Синие экраны, сбои в работе устройств. В обоих случаях необходимо либо переустановить, обновить драйвер устройства либо, если проблемы начались после обновления откатится назад, как это делается видно на скриншоте выше по тексту, кнопочка Откатить. Нередко синие экраны возникают из-за проблем с дровами видяхи. Последующее обновление решает проблему.
Вообще тема драйверов довольно таки обширная и я не стал тупо копировать тексты с других сайтов. Я описал, то что сам пережил, перепробовал не один раз, поэтому на этом всё, если что не дописал прошу прощения я тоже пока ещё не всё знаю, я только учусь Пока, удачи и поменьше проблем с дровами.
Не пропусти самое интересное!
Подписывайтесь на нас в Facebook и Вконтакте!
moyizametki.ru
Что такое драйвер и где его взять
В этом уроке мы поговорим о компьютерных драйверах. Это понятие хотя бы раз слышал каждый пользователь, но далеко не все знают его истинный смысл.
Драйвер – это специальная программа, которая помогает операционной системе компьютера определить (найти) устройство, а также «учит» с ним работать. Так как видов устройств и их моделей в мире существует много, то и подобных программ тоже очень и очень много.
Система компьютера может без посторонней помощи выполнить большинство популярных задач – и флешку открыть, и папку создать, и скопировать без проблем. Но вот с некоторым оборудованием она не всегда в состоянии справиться самостоятельно. А драйвер – это та программа, которая объясняет компьютеру, как правильно работать с определенной техникой.
Что будет, если драйвера нет
Например, у меня есть компьютер, и я им давно и успешно пользуюсь. Но вот недавно решил купить к нему дополнительное оборудование. А именно принтер, чтобы можно было распечатывать информацию на бумаге.
Купил я себе такое устройство, принес домой и подключил. Это было несложно — там всего два провода: один в розетку, а другой для соединения с компьютером. Закладываю в него бумагу и нажимаю на кнопку включения. Все работает – принтер готов к печати.
Осталось только открыть на компьютере файл, который нужно вывести на бумагу и дать команду на печать. Я так и поступаю: открываю набранный документ Word, нажимаю на верхнюю кнопку слева (Файл), выбираю пункт «Печать» и еще раз «Печать».
Появляется небольшое окошко, в котором нажимаю на «OK».
По идее, мой принтер должен захватить бумагу и распечатать документ. Но этого не происходит. Вообще ничего не происходит!
А дело все в том, что для работы принтера в компьютер нужно было установить дополнительную программу – драйвер. Причем не любую, а специально разработанную для этой модели. То есть, если у меня принтер называется Epson L120, то и драйвер нужно установить именно для Epson L120, а не какой-то другой.
Для каких устройств нужны драйверы
Некоторые устройства выполняют свои функции и без драйверов. Например, мышка, клавиатура, звуковые колонки и наушники. Система, как правило, может определить и настроить их самостоятельно. Также она обычно может без помощи специальных программ открыть флешку и фотоаппарат.
Но вот такая техника как принтеры, сканеры и мобильные телефоны чаще всего отказывается работать без специального программного обеспечения. А еще драйверы нужны для корректной работы многих внутренних «деталей».
Например, звуковая карта. Она прячется внутри компьютера и отвечает за звук. Если драйверы для нее не установлены, то звука просто-напросто не будет, даже если подключены колонки или наушники. То же самое касается и видео карты. Если драйверов на нее нет, то видео в компьютере вообще не будет показываться.
Еще драйверы нужны для сетевой карты и Wi-Fi, чтобы был Интернет. Ну, и, возможно, потребуются для другого оборудования, чтобы оно работало (тачпад, веб-камера, картридер).
В общем, если у Вас что-то в компьютере не работает, то, как правило, дело вовсе не поломке, а в отсутствии драйверов. И можно самостоятельно его «починить» просто установив нужную программу.
Где взять драйверы
Если драйвер необходим для внешнего устройства (принтера, сканера, мобильного телефона), то он обычно идет в комплекте с ним. То есть к устройству прилагается CD диск, на котором записана нужная программа.
В случае, когда драйверы необходимы для корректной работы внутренних «деталей» компьютера (звуковой, видео, сетевой карты), существует несколько вариантов. Бывает, они также прилагаются к компьютеру при покупке на CD или DVD дисках. А иногда эти программы можно найти в самом компьютере в отдельной папке.
Но самая частая ситуация – их отсутствие. Либо диск потерян, либо его и вовсе не было. Да и в самом компьютере не часто встретишь отдельно вынесенные драйверы.
Тогда вариант только один — скачать их из Интернета. Искать такие программы следует на сайте разработчика техники через поиск по названию и модели устройства.
А если по каким-то причинам найти не получается, то есть еще способ поиска по коду устройства. Есть и третий вариант – через специальную программу в автоматическом режиме.
Но это уже совсем другая история и повод для отдельного большого урока 🙂
www.neumeka.ru
Ответы@Mail.Ru: Что такое драйвер?
это компьютерная программа, с помощью которой другая программа (обычно операционная система) получает доступ к аппаратному обеспечению некоторого устройства. В общем случае, для использования любого устройства (как внешнего, так и внутреннего) необходим драйвер [2]. Обычно с операционными системами поставляются драйверы для ключевых компонентов аппаратного обеспечения, без которых система не сможет работать. Однако для некоторых устройств (таких, как видеокарта или принтер) могут потребоваться специальные драйверы, обычно предоставляемые производителем устройства. взято с википедии
Проще говоря — набор инструкция и правил для общения операционной системы с железом.
Программа для правильной работы устройства.
Драйвер — это программа, которая «объясняет» компьютеру, что он умеет делать с тем или иным устройством.
это программа, помогающая компьютеру при работе с новыми устройствами
Драйвер или попросту дрова—такая прога——нужна для состыковки твоего компа с другим устройством внутренним или внешним….
Практически каждый начинающий осваивать компьютер пользователь изначально сталкивается с трудностями при овладении некоторыми компьютерными терминами. Одним из самых сложных определений для них является термин — «драйвер» . Драйвер, по сути, является специальной компьютерной программой, обеспечивающей работу различных устройств в операционной системе. При приобретении любого компьютерного (будь то дополнительное или основное) устройства к компьютеру, в наборе к нему также получите и соответствующий драйвер. Компании производители различных устройств периодически обновляют драйвера, совершенствуя их. Поэтому в случае выхода новой версии драйверов, рекомендуется скачать их в интернете и установить на Ваш компьютер. Также нужно отметить, что драйвера на самые простые компьютерные устройства (так как мышка и USB-привод) не нужны, поскольку они присутствуют в операционной системе. Однако, если Вы решите вместо стандартной клавиатуры установить более совершенную, с большим количеством дополнительных функций, то в её набор обязательно будет включен и соответствующий драйвер, обеспечивающий работу дополнительных клавиш. Без него клавиатура будет работать как стандартная. При использовании драйвера, операционная система взаимодействует с соответствующими устройствами посредством обычного интерфейса. Установка драйвера включает в себя несколько шагов: Загрузка драйвера в компьютер, при которой драйвер регистрируется операционной системой и проходит первичную инициализацию; Выгрузка. Во время этого процесса компьютер освобождает ресурсы для установки драйвера; Открытие драйвера означает начало процесса установки. Драйвер открывается подобно обычному файлу, со стандартными функциями, такими как «CreateFile»; Чтение драйвера; Запись информации устройства, за работу которого драйвер отвечает; Закрытие программы. Разумеется, драйвер сложно назвать полноценной программой, поскольку он не имеет собственного потока. Все его функции выполняются и зависят от потоков и процессов, которыми они вызваны. Его можно назвать переводчиком команд операционной системы в команды, которые понимает непосредственно устройство. Периодическое обновление драйвера способствует повышению стабильности и производительности устройства. Драйвера почти всегда входят в комплект устройства при продаже. И на этапе разработки все драйвера проходят жесткую систему проверок на совместимость с различными видами устройств и программного обеспечения. Стандартные драйвера имеют расширение *.drv, *.sys и *.vxt, но встречаются и менее распространенные форматы. Чтобы узнать полную информацию о драйвере, нужно навести курсор мышки на файл драйвера так, чтобы появилось окно подсказки. В нем будут все доступные сведения о драйвере. При установке драйвера следует обратить внимание на его совместимость с другими устройствами и операционной системой. Поскольку иногда драйвер может вызывать сбои в системе. Новую версию драйвера к тому или иному устройству можно найти либо на сайте разработчика устройства, либо на специализированных сайтах, которые не связаны с разработчиком, но специализируются на драйверах. Одним из таких сайтов является сайт <a rel=»nofollow» href=»http://www.driverguide.com» target=»_blank»>www.driverguide.com</a>. Вы также можете воспользоваться поисковыми системами Яндекс и Google, но в таких случаях велик шанс заражения компьютера вирусом при скачивании файлов с неизвестного ресурса. Самыми безопасными вариантами для поиска драйвера являются сайты производителей устройства и специальные универсальные диски с набором драйверов для различных устройств, такие как MustHave Driver DVD.
2. программа, управляющая конкретным внешним устройством
Вот ссылки. Лайк если помогло catcut.net/MXt4
Драйвер это программа, управляющая конкретным внешним устройством
это компьютерная программа, с помощью которой другая программа (обычно операционная система) получает доступ к аппаратному обеспечению некоторого устройства.
Драйвер, по сути, является специальной компьютерной программой, обеспечивающей работу различных устройств в операционной системе. При приобретении любого компьютерного (будь то дополнительное или основное) устройства к компьютеру, в наборе к нему также получите и соответствующий драйвер. Компании производители различных устройств периодически обновляют драйвера, совершенствуя их. Поэтому в случае выхода новой версии драйверов, рекомендуется скачать их в интернете и установить на Ваш компьютер. ТОРМОЗМОЗГ-новое слово:)
touch.otvet.mail.ru
Что такое драйверы устройств?
Драйвер (от английского Driver – водитель) – программа, отвечающая за работу данного устройства или оборудования, которая обеспечивает связь между компьютером и устройством. Драйверы еще иногда называют «дрова» (компьютерный жаргон), а любое устройство называют еще «девайсом».
Например, выражение «дрова для камеры» означает «драйверы для камеры», что в свою очередь означает «программы для совместимости работы операционной системы с камерой».
Зачем нужны драйверы?
Появление новых устройств, все более сложных, происходит чрезвычайно быстро и в огромном количестве. Разрабатывают эти устройства различные компании, придерживаясь своих собственных стандартов и взглядов на жизнь. Соответственно, заранее заложить в операционную систему какие-то программы, обеспечивающие совместимость операционной системы со всеми существующими и еще даже не придуманными устройствами, – невозможно.
Вот и получается, что каждый производитель того или иного устройства должен написать драйверы для своих новых устройств, иначе кто же купит такое несовместимое с компьютером устройство? Причем, программисты той компании, где разработано устройство, пишут несколько драйверов, обеспечивающих совместимость нового устройства с разными операционными системами. Тогда одно и то же устройство можно продавать пользователям разных операционных систем.
Как узнать, какие на моем компьютере устройства и драйверы?
Для Windows XP узнать о том, какие есть устройства на ПК, можно в Диспетчере устройств. Чтобы открыть Диспетчер устройств, перейдите Пуск – Настройки – Панель управления – Система – вкладка «Оборудование»:
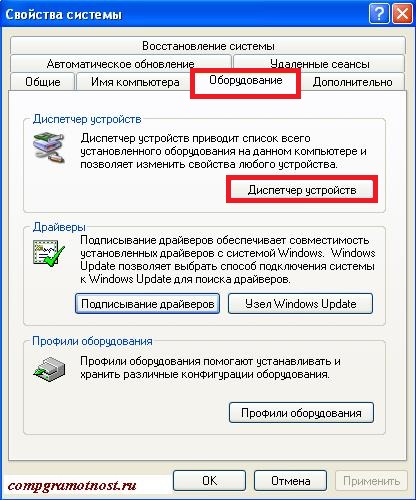
Более подробно о том, как узнать, какие на вашем компьютере устройства и драйверы, рассмотрим на примере Windows 7. Для изменения параметров и обновления драйверов используется Диспетчер устройств. Чтобы открыть Диспетчер устройств (Device Manager) в Windows 7, щелкните кнопку Пуск, в строке Поиска меню Пуск введите «Диспетчер устройств» и щелкните по имени программы.
Другой способ открыть Диспетчер устройств в Windows 7: пройти по маршруту Пуск — Панель управления — Система и безопасность — вкладка «Оборудование и звук» — Устройства и принтеры — Диспетчер устройств:
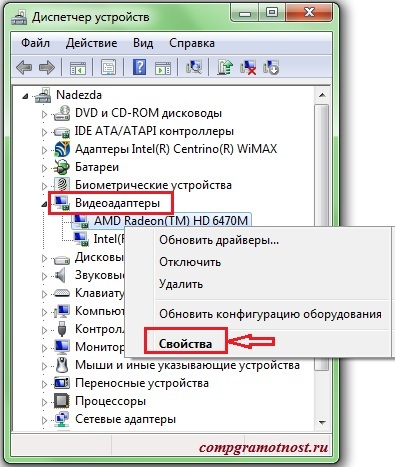
В Диспетчере устройств выбираем необходимое устройство, например, Видеоадаптеры, кликаем по нему 2 раза левой кнопкой мыши, в выпадающем списке кликаем по нужному устройству правой кнопкой мыши и затем – по кнопке «Свойства». В результате откроется окно «Свойства», где на вкладке «Драйвер» находим информацию о производителе и драйвере этого устройства:
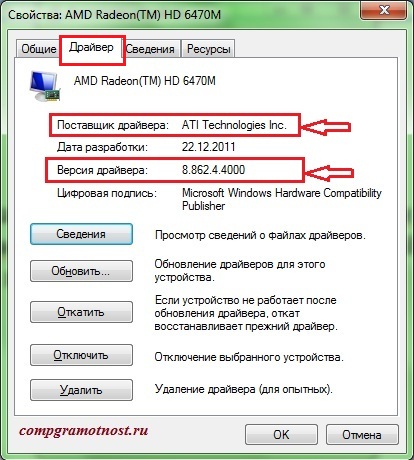
Нужно ли делать обновление драйверов устройств и каким образом?
В приведенном выше окне «Свойства» можно сделать обновление драйверов устройств, а также при неудачном обновлении драйвера сделать откат к старому драйверу.
Например, я не делаю обновлений драйверов для коммуникатора Nokia PC Suite по причине следующих после этого неизбежных проблем с операционной системой.
С другой стороны, если не обновлять некоторые драйверы, то могут перестать нормально функционировать соответствующие этим драйверам устройства. Поэтому приходится пользоваться как кнопкой «Обновить» драйвера на приведенном выше скриншоте, так и кнопкой «Откатить».
Где найти драйверы?
Если коротко отвечать на этот вопрос, то:
- драйверы иногда находит операционная система Windows 7 самостоятельно в Интернете и сама устанавливает их,
- драйверы можно установить вручную с CD или DVD диска,
- либо установить вручную с официального сайта производителя устройства.
А теперь немного подробнее. Обычно с операционной системой поставляются драйверы для устройств, без которых система не сможет функционировать.
Однако для некоторых устройств могут потребоваться специальные драйверы, обычно предоставляемые на лицензионном CD или DVD диске производителем конкретного устройства.
Например, драйвер для стандартной мышки включен в состав операционной системы. Но если приобрести специальную мышку для компьютерных игр с дополнительными кнопками и функциями, то без установки соответствующего драйвера такая мышка полноценно работать не будет.
Драйвер обычно при покупке прилагается к мышке на диске. CD или DVD диск с этим драйвером желательно сохранять даже после установки с него соответствующей программы на компьютер во избежание впоследствии недоразумений, например, при переустановке операционной системы.
CD или DVD диск с записанными на него драйверами прилагается также к новому принтеру, к новой веб-камере и т.п. Если такого диска нет, а продавец предлагает Вам поискать необходимый драйвер в Интернете (кстати, это реальный случай), то он что-то мудрит и покупать у него устройство не следует. Поэтому при покупке следует выяснять у продавца наличие диска с драйвером для нового устройства.
Если устройство досталось «бывшим в употреблении», а CD или DVD диск с драйверами отсутствует, то драйвер для такого устройства следует поискать на сайте производителя данного устройства. Для этого в поисковой строке Google или Яндекс следует ввести запрос примерно такого содержания: «официальный сайт Название устройства».
Например, для принтера Hewlett-Packard можно ввести запрос «официальный сайт HP». Подробнее я об этом писала в статье «Не работает принтер при переходе с Win XP на Win 7». Наверное, Вы уже догадались, что проблема с принтером возникла как раз из-за драйвера для принтера, то есть старый драйвер под Win XP с лицензионного диска не подошел для Win 7.
Драйверы необходимы не только для внешних устройств типа принтера, веб-камеры или мышки. Драйверы необходимы и для внутренних устройств, например, для материнской (системной) платы, для видеокарты, для звуковой карты.
Если видеокарта или звуковая карта встроены в материнскую плату, то драйвера для них не нужны, потому что они встроены в драйвера для материнской платы. Если видеокарта или звуковая карта устанавливаются отдельно, то для каждой карты нужен отдельный диск с драйверами.
Как устанавливать драйверы?
Если есть диск, то вставляем его и ждем, когда он автоматически запустится, загрузит программное обеспечение и на этом установка драйвера завершена.
Если этого по каким-то причинам не произошло, то идем в Пуск – Компьютер, кликаем по вставленному диску, находим и запускаем файл setup.exe.
Если драйвер скачен с официального сайта производителя, то точно также находим и запускаем setup.exe.
P.S. Статья закончилась, но можно еще почитать:
Как настроить удаленный доступ к компьютеру
Альтернативные аналоги платных программ
Платное и бесплатное ПО: мысли вслух
Завершение зависших программ с помощью Диспетчера задач
Получайте актуальные статьи по компьютерной грамотности прямо на ваш почтовый ящик.
Уже более 3.000 подписчиков
Важно: необходимо подтвердить свою подписку! В своей почте откройте письмо для активации и кликните по указанной там ссылке. Если письма нет, проверьте папку Спам.
Автор: Надежда
5 июня 2012
www.compgramotnost.ru

