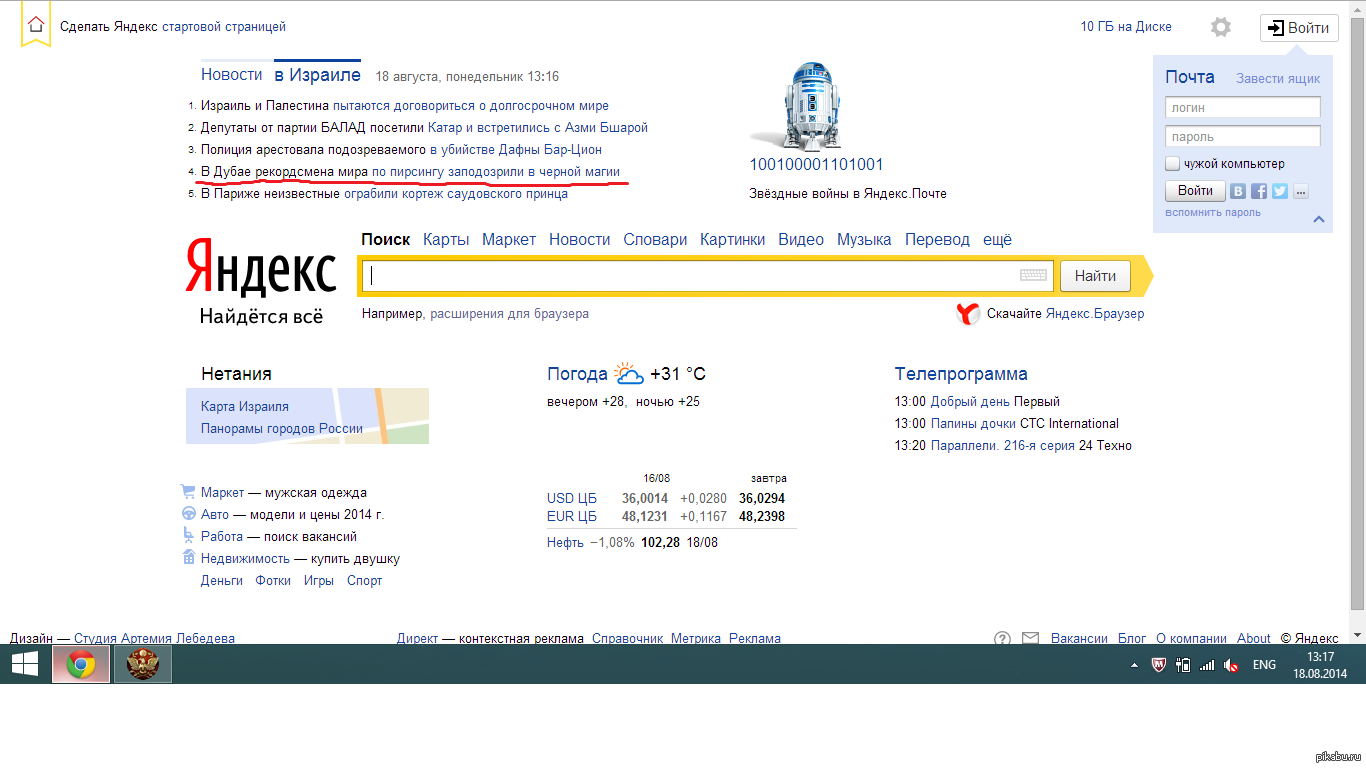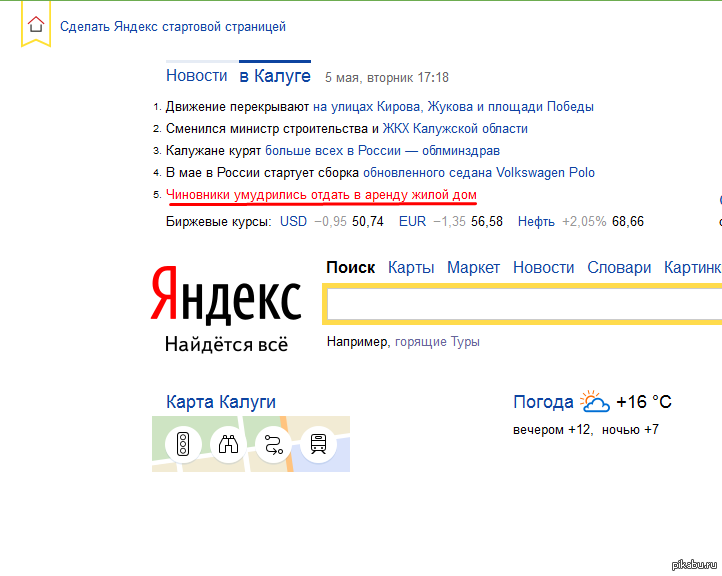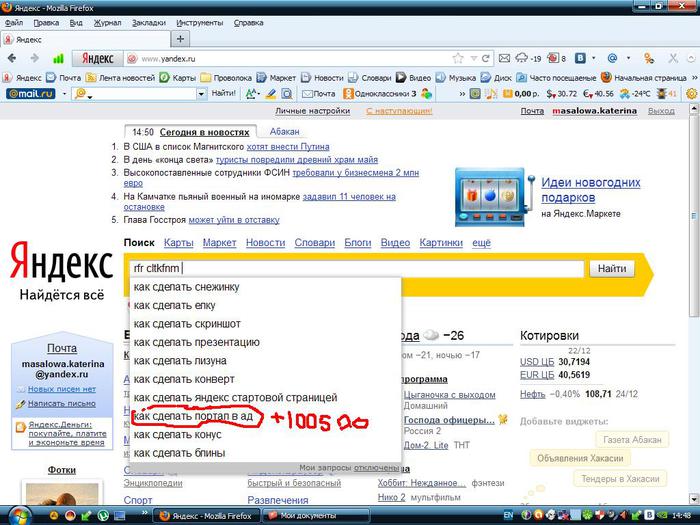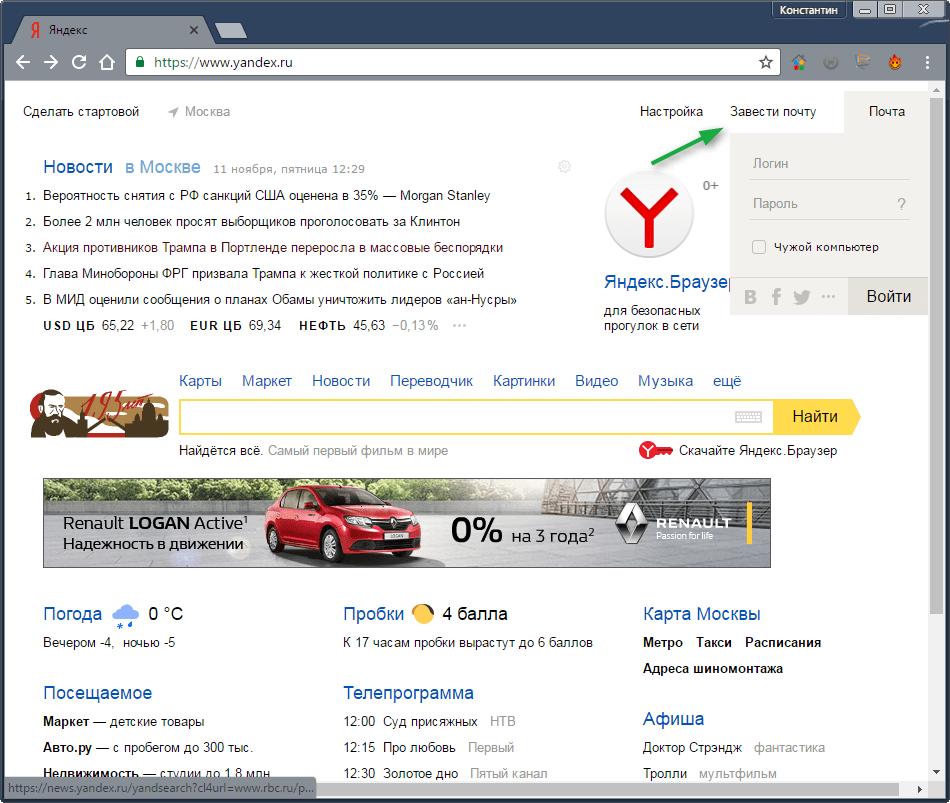стартовая страница. Как сделать Яндекс стартовой страницей?
Если вы попали на эту страницу, значит проблема с установкой Яндекса в качестве стартовой странички наполовину решена. Далее осталось прочитать статью, выбрать используемый вами браузер, и выполнить предлагаемые в тексте инструкции.
Многие пользователи могут и не иметь четкого представления о том, что собой представляет эта домашняя страница. Это страничка, которая открывается в браузере во время его загрузки. Как правило, это панель быстрого запуска, еще называемая экспресс-панель, поисковый или часто посещаемый пользователем сайт. Также ею может быть последняя загруженная страница перед закрытием окна браузера.
Несколько лет назад поисковая система Яндекс стала самой используемой среди пользователей рунета. И не зря – среди многочисленных тестов именно Яндекс занимала первые места в точности выдачи результатов поисковых запросов, касающихся обнаружения информации в русскоязычном сегменте интернета, потому многие пользователи устанавливают сайт yandex.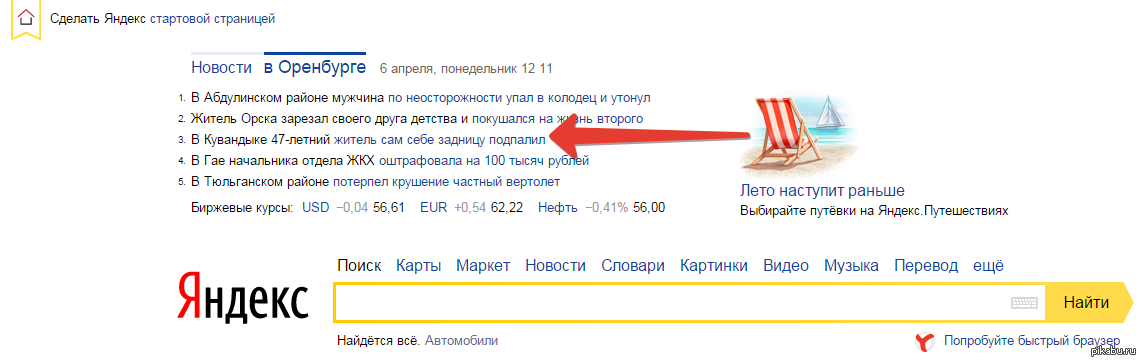
Читайте также: Почему на компьютере не открывается Яндекс?
Замена стартовой страницы в браузере не потребует от вас никаких уникальных навыков или специальных знаний в области компьютерных технологий. Единственная проблемма, с которой сталкиваются пользователи – это функционирование вредоносных приложений, изменяющих стартовую страницу, ведущую на вредоносный или рекламный сайт. Для проверки компьютера на наличие таковых следует воспользоваться инсталлированным антивирусом или программой-антишпионом. Отличным решением, в данном случае, станет отечественная утилита AZV.
Перейдем непосредственно к назначению Яндекса стартовой страницей вашего браузера. Для каждого интернет-обозревателя ее замена происходит по-разному, но в общих чертах процедура во всех случаях схожа.
Как сделать Яндекс стартовой страницей в Google Chrome
Данным браузером пользуется преимущественное количество пользователей русскоязычного сегмента глобальной сети, потому начнем из него.
- Открываем главное меню, кликнув по кнопке с тремя вертикальными линиями.
- Находим надпись «При запуске открывать» и перемещаем тригерный переключатель (radio-button) в положение «Заданные страницы».
- Жмем «Добавить», вводим адрес yandex.ru и жмем «ОК».
Стартовая страница заменена, при следующем запуске Хрома загрузится главная страница Яндекса.
Если Яндекс используется преимущественно в качестве поисковика, то его можно задать поисковой системой по умолчанию для браузера Chrome в разделе «Поиск» настроек приложения. Для этого в выпадающем меню выбираем «Яндекс» и перезапускаем браузер.
Во всех браузерах, созданных на основе Chromium, замена стартовой странички осуществляется аналогичным образом. Разве интерфейс настроек или некоторые надписи могут слегка разнится, но смысл их останется прежним. Затруднений это вызвать не должно.
Читайте также: Как отключить Protect в Яндекс браузере?
Стартовая страница Mozilla Firefox — Яндекс
- Заходим в настройки приложения через главное меню.

- Во вкладке «Основные» выбираем действие «Показать домашнюю страницу» при запуске браузера.
- В строке, расположенной ниже, введите адрес домашней страницы «www.yandex.ru» и сохраните изменения.
При следующем запуске браузера в главном его окне будет загружен сайт Яндекс.
Яндекс – стартовая страница в Опере
Установка стартовой страницы в браузере Opera аналогична ее замене в других интернет-обозревателях.
- Заходим в настройки через главное меню: «Инструменты» ® «Настройки».
- В первой вкладке определяем действие, совершаемое браузером при запуске: в выпадающем меню выбираем «Начать с домашней странички».
- В поле «Домашняя» вписываем или вставляем адрес сайта Яндекс и подтверждаем внесенные изменения.
Читайте также: Как вернуть старый дизайн Яндекс браузера?
Как сделать Яндекс стартовой для Internet Explorer?
Во всех версиях IE замена стартовой странички выполняется одним и тем же методом.
- Кликаем на кнопку, вызывающую настройки браузера.
- В открывшейся вкладке «Общие» ставим переключатель напротив «Начинать с домашней страницы».
- В форме выше вводим адрес yandex.ru и жмем «ОК».
Как поменять стартовую страницу в Яндекс браузере?
Данный интернет-обозреватель собран на движке Chromium и установка стартовой странице в его окне аналогична той же процедуре в Chrome.
- Заходим в настройки, кликнув по иконке шестеренки.
- В разделе «С чего начинать?» выбираем открытие страницы быстрого доступа и отмечаем галочкой «Открывать yandex.ru, если нет вкладок».
Теперь при запуске браузера будет открываться страница Яндекс, если во время закрытия обозревателя были закрыты все вкладки. В ином случае попадем на экспресс-панель со ссылками на часто посещаемые интернет-ресурсы.
Читайте также: Можно ли восстановить историю браузера?
Яндекс сам заботится о том, чтобы пользователи использовали его страницу в качестве стартовой.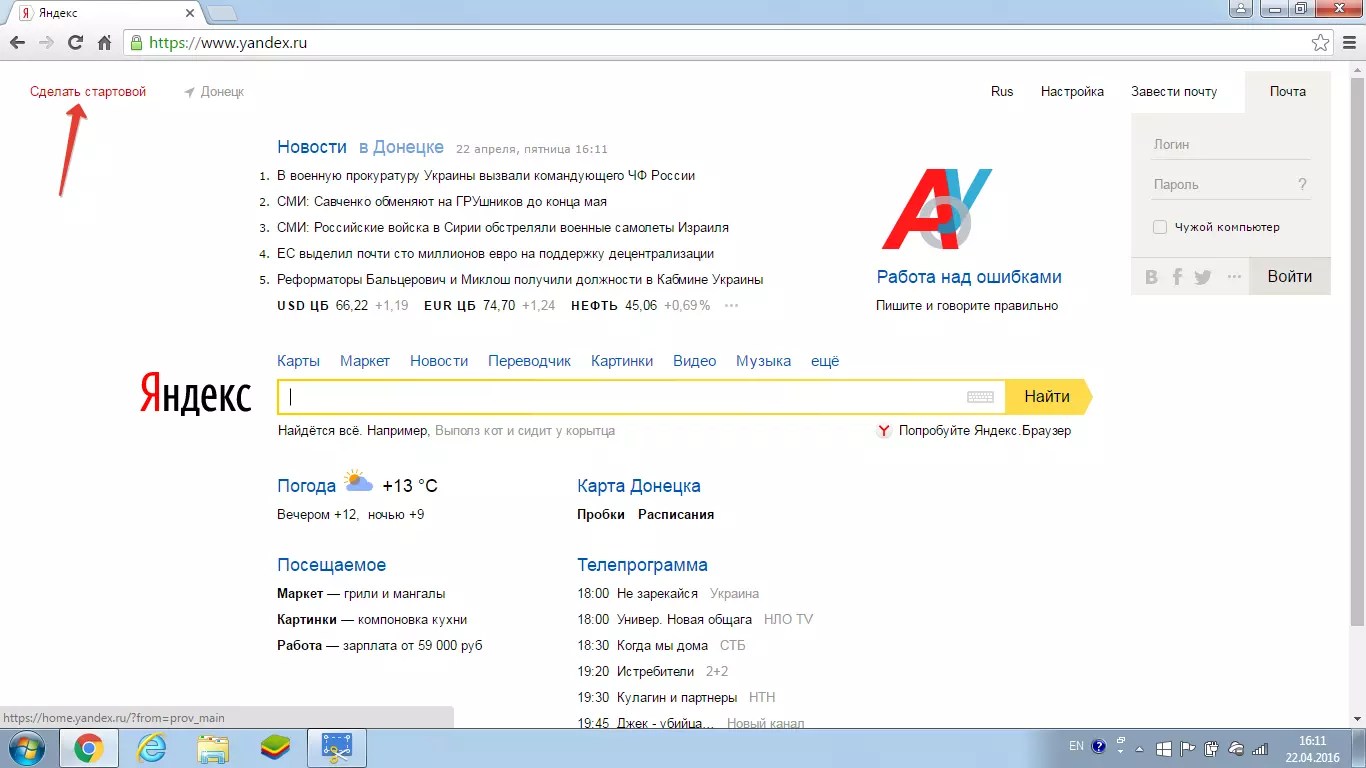 Для этого создана утилита и расширения для всех популярных браузеров. Их можно скачать по адресу home.yandex.ru. Также во время установки приложений от Яндекс, таких как Punto Switcher, установщик предложит заменить стартовую страницу используемого по умолчанию в системе браузера.
Для этого создана утилита и расширения для всех популярных браузеров. Их можно скачать по адресу home.yandex.ru. Также во время установки приложений от Яндекс, таких как Punto Switcher, установщик предложит заменить стартовую страницу используемого по умолчанию в системе браузера.
Если у Вас остались вопросы по теме «Как сделать Яндекс стартовой страницей?», то можете задать их в комментариях
Как сделать Mail.ru стартовой? — Help Mail.ru. Почта
- Internet Explorer
- Mozilla Firefox
- Opera
- Google Chrome
- Atom
- Safari
- Microsoft Edge
Чтобы всегда начинать работу в интернете с Mail.ru, знать о новых письмах, читать новости — сделайте страницу стартовой.
Internet Explorer
- Откройте браузер Internet Explorer.

- Нажмите в правом верхнем углу.
- Перейдите в «Свойства браузера».
- В открывшемся окне в поле «Домашняя страница» введите mail.ru.
- Нажмите «ОК».
Mozilla Firefox
- Откройте браузер Mozilla Firefox.
- Нажмите в правом верхнем углу.
- Перейдите в «Настройки».
- На открывшейся странице в поле «Домашняя страница» введите mail.ru.
- Закройте вкладку с настройками.
Opera
- Откройте браузер Opera.
- Нажмите в левом верхнем углу.
- Перейдите «Настройки» → «Браузер».
- В разделе «При запуске» выберите «Открыть определенную страницу или несколько страниц».
- Нажмите «Задать страницы» и в открывшемся окне введите mail.ru.
- Нажмите «ОК».
Google Chrome
- Откройте браузер Google Chrome.
- Нажмите в правом верхнем углу.
- Перейдите в «Настройки».

- В разделе «При запуске открывать» выберите «Заданные страницы».
- Нажмите «Добавить».
- В открывшемся окне введите mail.ru.
- Нажмите «ОК».
Atom
- Откройте браузер Atom.
- Нажмите в правом верхнем углу страницы → «Настройки».
- Пролистайте страницу с настройками вниз до раздела «Запуск и уведомления» и выберите «Заданные страницы».
- Нажмите «Добавить страницу».
- В открывшемся окне введите mail.ru.
- Нажмите «Добавить».
Safari
- Откройте браузер Safari.
- Нажмите «Safari» в левом верхнем углу.
- Перейдите в «Настройки».
- В пунктах «В новых окнах открывать» и «В новых вкладках открывать» выберите «Домашнюю страницу».
- В поле «Домашняя страница» введите адрес mail.ru.
Microsoft Edge
- Откройте браузер Microsoft Edge.
- Справа вверху нажмите и перейдите в «Параметры».

- В разделе «Открыть Microsoft Edge с» в выпадающем списке выберите «Конкретная страница или страницы».
- В поле ниже наведите курсор на адрес, который стоит сейчас, и нажмите на него. Вместо него введите mail.ru.
- Нажмите напротив введенного адреса и закройте настройки.
Yandex ru главная страница сделать стартовой
Каждый день люди проводят много времени в интернете в поисках нужной информации, просмотров фильмов или просто стараются «убить» лишнее время. Для этого нужно использовать какую-нибудь поисковую систему. Это сайт, через который вы сможете найти практически все, что вам будет интересно. Сейчас довольно популярный поисковик – Яндекс. Этим сайтом пользуются миллионы пользователей каждый день. Конечно, было бы очень удобно, запуская браузер, сразу оказаться на такой странице.
Установить Яндекс начальной страницей не составит особого труда. Но иногда у людей возникают проблемы даже с таким простым действием.
Делаем Яндекс начальной страницей
Чтобы поменять начальную страницу, нужно придерживаться основного алгоритма. В разных браузерах он будет отличаться, поэтому целесообразно будет рассмотреть большинство популярных программ, которые открывают двери в интернет.
Google Chrome
Google Chrome — очень популярный браузер. Чтобы в нем установить домашнюю страницу, нужно придерживаться следующей инструкции:
- Сначала перейдите в Настройки. Чтобы это сделать, необходимо нажать на кнопку «Настройка и управление». Далее нужно найти пункт «Настройки».
- Немного пролистав вкладку, можно увидеть раздел «Внешний вид». После чего переходим к пункту
- После нажатия появится кнопка «Изменить».
 Немного ниже переходим к пункту «Следующая страница» и вводим ссылку на нужный сайт.
Немного ниже переходим к пункту «Следующая страница» и вводим ссылку на нужный сайт.
После проделанных действий нужная поисковая система станет стартовым сайтом. Однако чтобы перейти на него, придется кликать по кнопке «Домой», где изображен домик. Чтобы поставить автоматическое открытие Яндекса, необходимо проделать немного другие действия:
- Переходим в «Настройки».
- Пролистываем до раздела «При запуске открывать».
- Переходим к пункту «Заданные страницы» и кликаем по кнопке «Добавить».
- Последнее действие – указываем адрес Яндекса. После чего подтверждаем свои действия.
Теперь, при запуске Google Chrome, будет сразу открываться Яндекс. Так вы сможете быстрее и комфортнее начинать поиск в интернете.
Mozilla Firefox
Смена начального сайта в Mozilla Firefox также довольно простая задача. Главное – придерживаться инструкции.
- Переходим к меню и ищем пункт «Настройки».

- В новом окне необходимо нажать по вкладке «Основные».
- Переходим к разделу «Запуск». Там необходимо найти пункт «При запуске Firefox» и установить свойство «Показывать домашнюю страницу». После этих действий появится поле, где и нужно ввести путь к Яндексу.
- В конце кликаем по кнопке «Использовать текущую страницу»..
Проделав несколько простых действий, вы поменяете начальную вкладку в Mozilla Firefox. Если вы все делаете правильно, но не получается достичь нужного результата, то возможно, проблема заключается в вирусах. В этом случае, переходите ко второму разделу этой статьи.
Opera
Еще один популярный браузер – Opera. Чтобы в нем увидеть первый сайт Яндекс, необходимо выполнить следующие действия:
- Как и раньше, заходим в меню и переходим к пункту «Настройки»..
- Далее выбираем вкладку «Основные».
- Немного ниже вы можете увидеть пункт «При запуске», где необходимо выбрать «Открыть определенную страницу».

- Нажимаем на кнопку «Добавить страницы». Во всплывающем окне необходимо ввести адрес: http://www.yandex.ru.
- В конце нужно сохранить изменения.
Теперь вы можете запускать браузер Opera, где стартовым сайтом будет Яндекс.
Microsoft Edge
В Windows 10 появился новый браузер Microsoft Edge. Конечно, он во многом отличается от уже устаревшего Internet Explorer. Настройка стартовой страницы также отличается от старого браузера.
- Нажимаем на кнопку «Дополнительно», которую можно найти в правом верхнем углу, где изображены 3 горизонтальные точки.
- Переходим к пункту «Параметры».
- Немного ниже вы можете увидеть пункт «Открыть Microsoft Edge», где нужно выбрать «Конкретная страница».
- На последнем этапе нужно ввести ссылку, указывающую на Яндекс.
Таким образом, можно поменять стартовую страницу в Microsoft Edge. Буквально через несколько минут вы можете продолжать пользоваться своим браузером.
Автоматическая настройка с помощью утилит от Яндекса
Довольно удобный способ настройки начальных страниц – это специальное программное обеспечение, разработанные самим Яндексом. Причем, его можно будет применять в каждом браузере. Установка этого программного обеспечения возможна несколькими способами:
- Первый способ предполагает установку специальной утилиты, которую можно найти, перейдя по следующей ссылке: home.yandex.ru. Зайти на этот сайт адресу необходимо с браузера, на котором нужно поменять начальную страницу. Во всплывающем окне нажимаем на кнопку «Скачать». Через несколько секунд запускаем этот файл. Установка несложная и займет у пользователя не больше одной минуты.
- Второй способ – это менеджер браузеров. Чтобы скачать его, необходимо зайти по адресу: bm.yandex.ru. Эта программа также подойдет для любого браузера. Большой плюс в ней – это возможность автоматически следить за изменениями стартового сайт. В этом случае вредоносное программное обеспечение может оказаться слабее, чем программа от Яндекса.

Что делать если не меняется стартовая страница
Чаще всего начальную страницу нельзя поменять из-за вредоносного программного обеспечения. В этом случае стоит проверить свой компьютер антивирусным ПО и переустановить браузер. Во многих браузерах вирусы обычно направляют пользователей на Webalta.
От него можно попробовать избавить следующим образом:
- Нажмите правой кнопкой мыши на ярлык, через который открываете браузер. Далее следует перейти к пункту «Свойства».
- Перейдите к полю «Объект». Там необходимо внимательно посмотреть, есть ли какие-нибудь указания на Webalta. Если вы нашли их, то удалите эту часть.
- В конце следует сохранить изменения, нажав на кнопку «ОК»..
Это должно помочь, но, во всяком случае, вам необходимо будет бороться с вирусами.
Поставить Яндекс домашней страницей достаточно просто. В любом браузере это делается в несколько шагов, конечно, они немного отличаются, но общий алгоритм остается прежним. Существенная проблема, которая может возникнуть в процессе использования интернета, – это появление вирусов. Они могут нарушить работу браузера и не дать поменять стартовую страницу. С этим необходимо бороться. Вам нужно проверить весь компьютер на наличие вредоносного ПО и удалить его.
Существенная проблема, которая может возникнуть в процессе использования интернета, – это появление вирусов. Они могут нарушить работу браузера и не дать поменять стартовую страницу. С этим необходимо бороться. Вам нужно проверить весь компьютер на наличие вредоносного ПО и удалить его.
Яндекс начальная страница открыть. Как сделать стартовой страницей яндекс
Яндекс — довольно популярный портал, который предоставляет более десятка разнообразных услуг своим пользователям. К ним относится как стандартный поиск, так и приложения с музыкой, товарами, работой и т.д. Также, последнее время описываемая компания активно разрабатывает функции, отвечающие за . Поэтому многих людей интересует, как сделать Яндекс домашней страницей в любимом браузере.
Программы со временем становятся все более схожи в вопросах оформления интерфейса, однако, имеются определённые отличия в настройках некоторых параметров. Если, отсутствует вредоносное программное обеспечение, то изменение ведущей страницы не займёт много времени. Интерфейс большинства обозревателей интуитивно понятен и позволяет проделать все необходимые действия за несколько секунд.
Интерфейс большинства обозревателей интуитивно понятен и позволяет проделать все необходимые действия за несколько секунд.
Настройка в Google Chrome
В данном браузере предусмотрено несколько вариантов, с помощью которых можно сделать Яндекс стартовой страницей. Открывать сервис по нажатию на кнопку с изображением «домика», или запускать его при открытии программы. Коли я коснулся темы знаменитого Хрома, то на страницах сайта есть статья про , а именно некорректным отображением некоторых вещей.
В первом случае пошаговая инструкция будет иметь следующий вид:
- Открыть меню настроек, кликнув на значок в виде 3 вертикальных точек.
- Перейти в «Настройки», а затем найти раздел «Внешний вид».
- Передвинуть ползунок для пункта «Показывать кнопку Главная страница» в крайнее правое положение.
- Переключить радиокнопку указывающую конкретную ссылку (вторая сверху).
- Ввести URL Яндекса (https://yandex.ru/
) в поле напротив переключателя.

После выполнения всех действий основной страничкой станет указанная ранее в последнем пункте. Чтобы туда попасть понадобится кликнуть на значок «домика» слева от адресной строки или использовать клавиши «Alt + Home «.
Если потребуется сделать Яндекс главной страницей автоматически, то порядок действий будет немного другим:
- В меню настроек перейти на вкладку «Запуск Chrome» (три точки — настройки — запуск chrome).
- Напротив пункта «Заданные страницы» переключить радиокнопку и нажать на расположенную ниже строку «Добавить страницу».
- В появившемся окне ввести соответствующий URL и подтвердить выбор.
Теперь генеральная страница Яндекса будет открываться автоматически. Всё что потребуется это всего лишь запустить программу веб-браузер.
Установка основной страницы в Opera
Для браузера Opera понадобится выполнить следующий набор действий:
- Открыть меню настроек, кликнув на соответствующий значок в левой верхней части экрана горячие клавиши «Alt + P
«.

- Перейти в блок «При запуске» находящийся в основных установках.
- Поставить галочку для пункта «Открыть определённую страницу или несколько страниц».
- Кликнуть на строку «Задать страницы» в конце пункта.В появившемся окне ввести соответствующий URL (https://yandex.ru/ ) и кликнуть на кнопку «ОК».
С этого момента сайт сервиса Яндекс станет стартовым единственный минус в том, что открываться он будет лишь только, при запуске браузера. При, переходе в домашнюю директорию отобразится экспресс панель. Но из такой ситуации есть выход Яшу можно добавить на саму панель закладок в качестве любимого сайта и при нажатии по требуемой кнопке будет выполнено перенаправления на стартовую страницу Yandex.
Наладка ведущей вкладки в Mozilla Firefox
В браузере Mozilla Firefox настройка сервисов Яндекс в качестве начальных также не вызовет проблем:
- Открыть меню настроек, кликнув на значок с 3 горизонтальными полосками в правом верхнем углу (три полоски — настройки).

- В блоке «При запуске Firefox» проставить галочку для строки «Показать домашнюю страницу».
- Перейти в поле под названием «Домашняя страница» и ввести URL Яндекса.Подтвердить выбор нажатием клавиши «ENTER «.
На этом вся настройка закончена. Для того, чтобы быстро перейти на домашнюю страницу достаточно использовать клавиши «Alt + Home» либо воспользоваться значком домика, находящимся на панели инструментов сверху. Хотелось бы отметить развитие вышеописанного браузера так с одним из последних обновлений появилась возможность открытой вкладки.
Регулировка начальной странички в Microsoft Edge
Если пользователь предпочитает браузер Edge от компании Microsoft, то порядок действий будет немного отличаться:
- Открыть меню настроек, кликнув на значок «Параметры и другое» (3 горизонтальные точки в ряд).
- Выбрать пункт «Параметры».
- В выпадающем списке внизу выбрать «Просмотреть дополнительные параметры».
- Включить опцию «Отображать кнопку домашней страницы».

- В следующем пункте немного ниже там, где поле со списком поставить «Конкретная страница».
- В соответствующее поле ввести URL Яндекса и нажать кнопку «Сохранить».
После выполнения всех действий, будет открываться желаемое основное месторасположение при каждом запуске обозревателя.
Универсальные способы
Если нет желания разбираться с настройками, то можно обратиться к другим методам. Существует несколько универсальных способов контроля начальной страницы, которые разработаны самой компанией Яндекс.
Простейший метод — перейти на страницу home.yandex.ru/
и согласится на установку программы от компании разработчика. После получения подтверждения расширение будет добавлено в текущий обозреватель. Альтернативный способ — посетить страницу yandex.ru/soft/bm/
и скачать менеджер браузеров, который будет самостоятельно следить за настройкой начальной страницы в каждой подобной программе. Ваши появившиеся вопросы можно задать в комментариях к статье, либо на странице «Контакты», заполните и пошлите мне форму.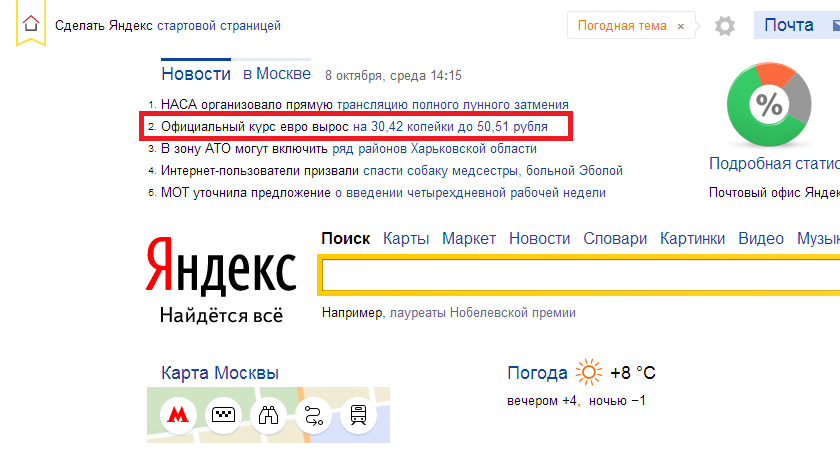
Ещё статьи, которые могут заинтересовать:
Многие пользуются Яндексом и хотят сделать Яндекс стартовой страницей автоматически. Это правильно, ведь тратится меньше времени на переход вручную. Существует 3 варианта возврата страницы. Один из них более простой, другой посложнее, но ненамного.
Иногда сменить страницу вышеприведенным способом не получается. Тогда требуется произвести настройку браузера. Для каждого из браузера настройки свои. Вот поэтому мы рассмотрим как сделать Яндекс стартовой страницей для каждого отдельного браузера.
Опера
В левом углу браузера ищем кнопку «Инструменты». Нажимая на нее, попадаем в выпадающий список. Находим в нем пункт «Настройки». Переходим в «Общие настройки». Здесь нам откроется окошко, на котором следует найти вкладку «Основные». Найдите надпись «При запуске». Напротив нее находится выпадающий список. Выберите из него пункт «Начать с домашней странице», а напротив надписи «Домашняя» пропишите адрес www. yandex.ru. Все готово, нажимаем «Ок». Теперь можно перегрузить браузер.
yandex.ru. Все готово, нажимаем «Ок». Теперь можно перегрузить браузер.Mozilla Firefox
Давим на кнопку оранжевого цвета с надписью «Firefox» (ищите ее в верхнем углу слева), переходим в пункт «Настройки». Сразу же попадаем в ту вкладку, которая нам нужна. Напротив пометки «При запуске Firefox» ставим «Показывать домашнюю страницу». Напротив «Домашняя страница» пишем www.yandex.ru. перегружаем браузер.Google Chrome
Жмем на правую верхнюю кнопку в самом углу браузера Гугл Хром. Откроется новая вкладка. Выбираем «Настройки», затем «Управление Google Chrome». Далее нам необходимо выбрать «Параметры». Переходим в «Основные» и на «Главной странице» находим «Открыть эту страницу», отмечаем его галочкой. Затем необходимо вписать адрес http://www.yandex.ru. Все, жмем кнопку «Закрыть».Как видите, сменить стартовую страницу не сложно. Аналогичным способом можно сделать стартовой страницой любой сайт. Удачного дня!
Работа с браузером у многих начинается с домашней страницы.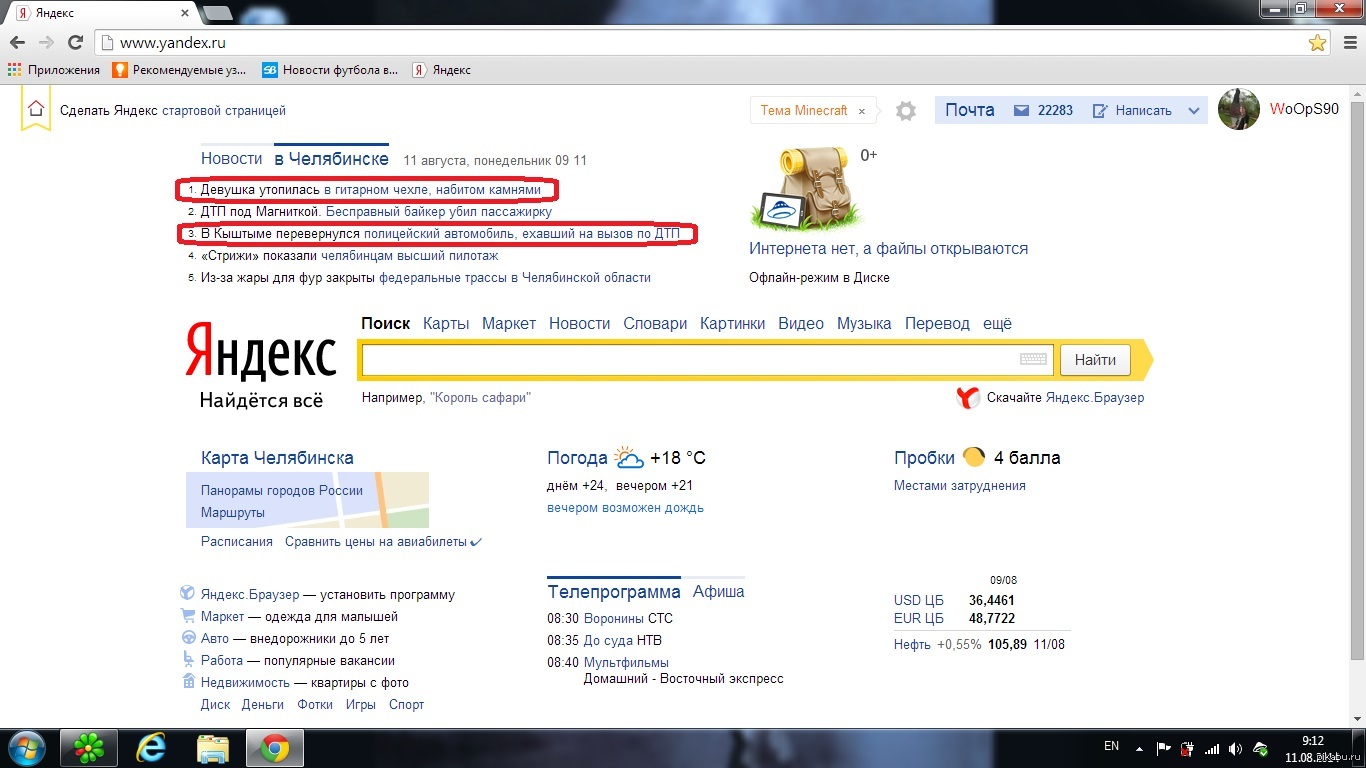 Правильная ее настройка обеспечит повышенный комфорт и быстрый доступ к необходимой информации. В этой статье речь пойдет о том, как изменить стартовую страницу в Яндекс.Браузер.
Правильная ее настройка обеспечит повышенный комфорт и быстрый доступ к необходимой информации. В этой статье речь пойдет о том, как изменить стартовую страницу в Яндекс.Браузер.
Поскольку Яндекс.Браузер основан на движке Chromium, то и интерфейс его максимально схож с Google Chrome. И несмотря на некоторые изменения, внесенные разработчиками Яндекса, управление браузером идентично.
Для изменения домашней страницы в браузере, откройте меню Настройки . Для этого нажмите на кнопку с тремя горизонтальными полосами, что находится справа вверху, и выберите пункт меню Настройки .
В открывшемся меню нужно найти раздел С чего начинать?
Браузер на выбор предлагает, скажем так, 2,5 настройки. Первый вариант — Открыть страницу быстрого доступа . Выбирая этот способ, при запуске браузера будет появляться вот это окно:
Это окна по умолчанию, при дальнейшем использовании браузера они будут меняться в зависимости от предпочтений пользователя. Ненужные окна будут удаляться, а заменять их будут вкладки с часто используемыми сайтами. Также ими может управлять сам пользователь: двигать их во все стороны, удалять ненужные окна, добавлять и закреплять интересные страницы.
Ненужные окна будут удаляться, а заменять их будут вкладки с часто используемыми сайтами. Также ими может управлять сам пользователь: двигать их во все стороны, удалять ненужные окна, добавлять и закреплять интересные страницы.
Второй вариант — , открытые в прошлый раз . То есть, восстановление последнего сеанса. Удобно для пользователей, которые постоянно держат открытыми одни и те же сайты (например, новости или социальные сети).
И в дополнение к этому пункту идет настройка — Открывать www.yandex.ru, если нет вкладок . То есть, если перед завершением работы браузера все вкладки были закрыты, то при последующем запуске программы стартовой страницей будет поисковой сервис Яндекс.
К сожалению, в браузере не реализована возможность установки желаемого сайта в качестве стартового. Вероятно, это было сделано для того, чтобы люди пользовались исключительно сервисами Яндекс. Однако функция «Табло» предоставляет более широкие возможности, с помощью которых попасть на любимый сайт возможно одним нажатием.
Стартовой страницей является та, которая автоматически появляется первой при запуске интернета, а также она выдается при командах «Домой» или подобных, предусмотренных в вашем браузере. Многих интересует возможность видеть в качестве стартовой страницу полюбившейся поисковой системы. Это избавит вас от необходимости многократного набора одного и того же адреса. Вы можете начать поиск информации сразу же после загрузки браузера. Существует несколько вариантов, с помощью которых вы узнаете, как сделать Яндекс стартовой страницей.
Установка браузера со встроенным Яндексом
Как сделать яндекс стартовой страницей со встроенным Яндексом? При загрузке такого браузера вам не потребуется предпринимать дополнительные шаги для назначения Яндекса стартовой страницей. Дополнительным плюсом данного способа является наличие встроенного Яндекс.Бар, что предоставляет пользователю возможность сразу же получить доступ к целому комплексу сервисов: Яндекс.Деньги, Яндекс.Погода и других.
Одним из самых надежных, удобных и безопасных браузеров, имеющих встроенную поисковую систему Яндекс, является Firefox. При установке данного браузера вам просто надо будет ответить на вопрос системы о вашем согласии сделать Яндекс стартовой страницей. Тот же вопрос вам предложит и русcко язычная версия Chromium – Яндекс.Интернет.
Многие привязаны к не очень удобному, но привычному Internet Explorer. В этом случае можно установить его версию с встроенным Яндексом.
Очень удачным браузером для серфинга – ускоренного просмотра страниц в интернете – является Opera, который также имеет версию с встроенной поисковой системой.
Если вы в ваш браузер установите Яндекс.Бар, то автоматически получите поисковую форму Yandex.
Установка стартовой страницы Yandex вручную
Как сделать яндекс стартовой страницей самостоятельно? Если вы решили изменить стартовую страницу в уже установленном у вас браузере – эта операция займет у вас совсем немного времени. В Mozilla Firefox нажимаете в меню «Инструменты» — «Настройки». Затем «Домашняя страница» — в строке «Основные» набираете адрес Yandex.ru и «Ок».
Как сделать яндекс стартовой страницей в Chromе? Это выбирается нажатием кнопки в форме гаечного ключа, которая расположена в правом углу и кликните «Настройки». В строчке «Главная страница» вкладки «Основные» выбираете галочкой «Следующая страница» — адрес Yandex.ru. Сохранение настроек автоматическое.
Как сделать яндекс стартовой страницей в Internet Explorer? Аналогично выбирается стартовая страница в этом браузере. Ищите кнопку, имеющую форму шестеренки, затем нажимаете «Свойства обозревателя» — строчка «Домашняя страница» — адрес Yandex.ru. Далее – «Ок».
В нерассмотренных нами браузерах выбор Яндекса домашней страницей происходит аналогичным образом. Если вы установили браузер на английском языке и испытываете трудности при установке стартовой страницы, установите его русскоязычную версию.
Если вы, ознакомившись с представленной здесь информацией, сделаете Yandex стартовой страницей, то сразу же после открытия браузера вы сможете заняться поиском необходимой информации или прибегнуть к услугам удобных любимых сервисов.
Приветствую всех! Сегодняшняя статья пригодится всем пользователям интернета, которые желают сделать Яндекс стартовой страницей. Как правило, такую настройку выполнить достаточно легко, но как показывает практика, многие юзеры не знают куда прописать адрес и как правильно это сделать. Поэтому, в данной статье, мы с вами подробно разберем как настроить стартовую страницу в браузерах: , Opera, Mozilla Firefox и Internet Explorer.
Хочу обратить ваше внимание на то, что настроить главную страницу в браузере, может помешать только наличие вредоносного программного обеспечения. Это происходит в тех случаях, когда вы вроде установили стартовую страницу, а в место нужной у вас загружается поиск Webalta или Pirrit Suggestor. Выход из данной ситуации мы с вами рассмотрим в конце статьи.
Существует возможность сделать Яндекс стартовой страницей как вручную, при помощи изменения настроек браузера, так и в автоматическом режиме, при помощи специальных программ. Сначала мы с вами рассмотрим как выполнить настройки вручную, данный метод хорош тем, что нам с вами не придется устанавливать дополнительные программы, а в конце статьи мы рассмотрим метод для ленивых.
Сделать Яндекс стартовой страницей в Internet Explorer
Предлагаю, первым по списку рассмотреть настройку браузера Internet Explorer. Так как он, во-первых, есть на всех компьютерах с операционной системой Windows, а во-вторых настройка начальной страницы выполняется во всех версиях IExplorer одинаково.
Чтобы установить начальную страницу поисковика Яндекс, делаем следующие шаги:
Все, этап по настройке начальной страницы для Internet Explorer завершен. Теперь, как только вы запустите браузер, у вас откроется поисковик.
Настраиваем начальную страницу в браузере Opera.
В , сделать Яндекс стартовой страницей, так же не составит труда. Для этого делаем следующее:
Теперь можно перезапустить браузер и посмотреть, какая страница загрузится при старте.
В Google Chrome ставим стартовую страницу Яндекса.
Если вы фанат браузера Google Chrome, но при этом остаетесь патриотом и пользуетесь поисковой системой Yandex, то чтобы настроить начальную страницу выполняем следующее:
Теперь при работе в браузере Chrome, если вы быстро захотите перейти в поисковик, достаточно будет нажать на иконку в виде домика.
Обратите внимание! При данном способе настройки, Яндекс не будет открываться как начальная страница.
Если вы хотите именно стартовую страницу, то делаем чуть по-другому:
Теперь при запуске браузера, вы сможете сразу набирать поисковый запрос в Яндексе.
Сделать Яндекс стартовой страницей в Mozilla Firefox.
В браузере Мазила, все делается аналогичным образом. Выполняем следующие шаги, чтобы настроить начальную страницу:
Теперь браузер Firefox будет загружать стартовую страницу Яндекса. Как видите, все настройки элементарны, но пользователи часто боятся или не знают, что делать.
Как сделать Яндекс стартовой страницей автоматически.
Если по каким-то причинам вы не можете вручную установить начальную страницу Яндекса, то сделать это можно автоматически. Благо инструмент предоставляет сама поисковая система.
В первом случае нужно перейти по адресу: home.yandex.ru
и нажать на кнопку «Скачать», а далее следовать простой инструкции, которая будет отображаться на экране монитора.
Второй вариант, установить утилиту под названием «Менеджер браузеров», так же изобретение российского поискового гиганта. Скачать можно по ссылке: yandex.ru/soft/bm
Данный менеджер хорош тем, что он автоматически контролирует смену домашней страницы, и предупреждает пользователя об изменениях. Это поможет вам защитить компьютер от таких поисковиков как Webalta и аналогичных.
Если вместо Яндекса везде открывается Webalta, Pirrit Suggestor и другие.
Очень часто пользователь сталкивается с проблемой, когда после установки нужной начальной страницы, открывается совсем не то что хотелось бы, например, поисковик Webalta. Это случается, когда на вашем компьютере заводится вредоносный код и прописывает свои настройки в браузеры. Как правило, избавиться от данной беды не всегда легко.
Первое, что нужно проверить это открыть свойство ярлыка на рабочем столе. Для этого, щелкаем по ярлыку браузера правой кнопкой мыши и в открывшемся окне смотрим на поле «Объект».
Там должен быть прописан только путь до папки с установленной программой. Если вы видите, что-то отличное от исходных данных, например, видите ссылку на Webalta или другие поисковики, то необходимо удалить лишнее.
Как сделать Яндекс стартовой страницей в браузерах MozillaFirefox, Google Chrome, Opera, Internet Explorer
Для многих пользователей Интернета всё, что нужно при первом запуске, находится на одной странице главного сервиса Рунета – Яндекса. Мы расскажем, как сделать Яндекс стартовой страницей, чтобы он открывался сразу при запуске браузера.
Удобно начинать работу с запуска такого сайта, как Яндекс. На нём есть и новости, и курсы валют, и погода, и доступ к почте, и многие другие сервисы. Можно настроить браузеры так, что Яндекс будет автоматически открываться при запуске браузера. Рассмотрим несколько самых популярных браузеров современности, в которых можно установить начальную страницу Яндекс.
InternetExplorer
Если вы пользуетесь стандартным Windows-браузером InternetExplorer, то вам нужно сделать стартовой страницей Яндекс в разделе автозагрузки. Для этого откройте настройки браузера.
В правом верхнем углу находится значок настроек с изображением шестерёнки. Щёлкните на нём и выберите пункт «Свойства браузера».
В открывшемся меню с несколькими вкладками выберите вкладку «Общие» и впишите в неё адрес: http://yandex.ru.Нажмите кнопку «Применить» в низу меню. Всё, теперь, запуская браузер, вы будете автоматически открывать Яндекс.
Можно вписать и другие стартовые страницы, которые будут открываться при запуске. Каждую из них нужно писать с новой строчки. Первой будет открываться та из страниц, что вписана в самую верхнюю строку.
GoogleChrome
Пользователи GoogleChromeдолжны для этой операции открыть меню «Настройки» (как показано на рисунке) или ввести в адресной строке chrome:settings.
Перед вами откроется страница настроек, где вы можете увидеть пункт «Начальная группа». Он отвечает за страницы, которые браузер открывает в начале работы.
Выберите последний пункт – «Следующие страницы», нажмите голубую ссылку «Добавить». Во всплывшем окошке введите yandex.ruи нажмите OK.
Перезапустите браузер. Отныне он будет «с порога» перенаправлять вас на главную страницу Яндекса. Можно добавить таким же способом и другие страницы. Тогда при запуске Chromeбудет открывать сразу несколько вкладок. Первой из них будет та, которую вы добавили первой, поэтому начните всё-таки с Яндекса.
MozillaFirefox
Для браузера Firefoxнужно нажать на иконку настроек в нижней части пустой страницы по умолчанию.
Если всё, что вам нужно от Яндекса – это поиск, то в русифицированной версии браузера он и так установлен на пустой странице. Если вы всё же хотите установить Яндекс стартовой страницей, то откройте настройки и на первой же открытой вкладке введите адрес yandex.ruв строчку стартовой страницы.
Всё, теперь Яндекс – главная страница вашего Firefox.
Кстати, если вы активно пользуетесь сервисами Яндекса, то лучше будет сразу загрузить локализованную версию этого браузера со встроенным поиском Яндекса и другими интегрированными сервисами. Версия локализована официально, так что никаких дополнительных действий вам производить не придётся.
Яндекс.Браузер
Наконец, самый бескомпромиссный вариант – установить Яндекс.Браузер и сделать Яндекс стартовой страницей автоматически. Естественно, собственный проект без всяких дополнительных настроек будет при первом же запуске показывать вам главную страницу Яндекса.
Более того, многие настройки (авторизация в сервисах и т.д.) уже встроены в браузер. Поэтому вы можете авторизоваться в браузере и пользоваться сервисами Яндекса без постоянного ввода логина и пароля.
Это более чем удобно, если вы пользуетесь не только новостями Яндекса и поиском, но и картами, маркетом, музыкой онлайн и другими сервисами. Пожалуй, для пользователей, активно работающих с сервисами Яндекса, это действительно оптимальный вариант.
Другие браузеры
Аналогичным образом настраивается автоматическая загрузка Яндекса при запуске и на других браузерах: Safari, Opera, других, более экзотических вариантах. Общий алгоритм, как сделать Яндекс стартовой страницей, таков:
- Зайти в настройки браузера
- Найти раздел «Домашняя страница» или «Домашняя группа»
- Прописать туда yandex.ru
- Перезапустить браузер
Вопросы
Нужно ли ради Яндекса отказываться от других стартовых страниц вашего браузера?
Нет, не нужно. Вы можете вписать сразу несколько страниц в стартовую группу, и они будут открываться каждая в своей вкладке. Удобства ради вы можете прописать Яндекс первой страницей во всех группах.
Обязательно ли будет открываться yandex.ru?
Не обязательно. Возможно, для вашей страны это будет локальная версия Яндекса (например, для Украины – yandex.ua). Но на авторизацию, поиск и пользование сервисами это повлияет только в лучшем смысле.
Можно ли сделать Яндекс главной страницей подобным способом на мобильных устройствах?
Конечно, можно. Сегодня мобильные браузеры по функциональности не уступают десктопным. В мобильном браузере будет отображаться специальная версия Яндекса, но это тоже только на пользу.
Это может быть интересно:
Яндекс главная страница – сделать стартовой – как установить автоматически
Что нужно выполнить, чтобы стартовой страницей браузера стал сайт Яндекса.
На первый взгляд задача достаточно простая, однако у многих начинающих пользователей возникают проблемы, так как они не знают, что необходимо сделать для воплощения этой возможности.
Поисковая система Яндекс является одной из наиболее популярных систем, которую предпочитают большинство русскоговорящих пользователей. Это обуславливается наличием у поисковика таких преимуществ, как быстрая выдача нужной информации, удобный интерфейс, приятное обрамление сайта и наличие сопутствующих сервисов.
В сравнении с основным конкурентом – сервисом Google, система Yandex отличается большей информативностью. Стартовая страница Яндекса устроена таким образом, что с нее можно быстро перейти на любой сервис поисковика. Кроме того пользователю предлагается разнообразие виджетов и модулей, с помощью которых он может моментально получить справочные данные. При этом настройку таких блоков пользователь может выполнять самостоятельно для удобства использования сайта. Яндекс главная страница, сделать стартовой которую довольно просто, заслуженно выбирают все больше пользователей для своих браузеров.
Простой способ установки стартовой страницы Яндекса через приложение
Наиболее простым способом того, как сделать Яндекс стартовой страницей является приложение, которое было создано самой же компанией. Чтобы его скачать нужно перейти на домашнюю страницу Яндекс. ру или прямой ссылкой на приложение https://browser.yandex.ru/
После скачивания приложение яндекс, стартовую страницу нужно установить на устройство. После этого благодаря приложению, главная страница установиться автоматически путем замены домашней страницы во всех браузерах. Дополнительно выполнять какие-либо настройки не потребуется. В ситуациях, когда программа не срабатывает, либо пользователь уже не хочет его использовать, любой браузер можно настроить в соответствующем меню.
Mozilla Firefox – параметры стартовой страницы
В данном браузере этап настройки происходит довольно быстро с помощью следующих действий:
- после открытия Мозилы, с правой стороны экрана нужно найти обозначение «открыть меню»;
- далее открывается меню, где следует найти значок настроек, который обозначается шестеренкой;
- теперь перед пользователем видны несколько разделов, среди которых нужно найти и выбрать поле «Основные», где настраиваются все необходимые параметры. В этом разделе присутствует параметр «При открытии Firefox». В нем нужно отыскать строку «Показывать домашнюю страницу». В специальном поле нужно ввести адрес будущей стартовой страницы. В том случае, если это поле уже заполнено адресом Яндекса, тогда оставляем все как есть и ничего не меняем. Настроенные параметры легко сохраняются при нажатии «Ок».
Браузер Интернет Эксплоуэр – быстрая установка стартовой страницы
В данной программе настройка стартовой страницы также не отнимет много времени. Сделать это довольно просто, все, что необходимо – это зайти в Эксплоуэр, найти в углу с правой стороны обозначение по типу шестеренки, нажать на нее и выбрать из списка поле «Свойства браузера». Далее находим вкладку с названием «Общие». В этой вкладке наверху присутствует специальное поле для страницы. Сюда и нужно вписать адрес Яндекса (http://yandex.ru) и затем поставить галочку возле строки «Начинать с домашней страницы». Далее для подтверждения следует нажать на «Применить». Если есть желание сделать стартовой страницей как-то другой сайт, то нужно повторить все действия, только с указанием другого адреса страницы.
Браузер Гугл Хром – установка страницы Яндекса
Во всем известном, удобном и понятном Хроме, выставить стартовую страницу дело двух минут. После открытия Хрома нужно найти кнопку с названием «настройки», которая располагается справа вверху экрана и обозначается тремя полосками. После клика по этой кнопке, заходим в настройки и там ищем нужный пункт. Далее переходим в него.
Затем, ищем пункт «внешний вид» и ставим галочку возле надписи показывать кнопку «Главная страница». Чтобы поменять адрес главной страницы следует выбрать поле «изменить» и затем ввести необходимый адрес.
Настройки в Опере
Этот браузер на сегодняшний день практически самый популярный. Но, несмотря на это, никто из пользователей не вдается в подробности и даже не знает, что и в этом браузере можно выставить нужную стартовую страницу. Для начала необходимо запустить саму программу и затем войти в меню с помощью кнопки «Opera», которая находиться слева в верхнем углу. Далее, чтобы яндекс стал главной страницей, вход нужно выполнить в параметры «Настройки». В опере путь к настройкам вообще может быть моментальным путем нажатия кнопок Alt+P.
После этого, в параметрах нужно найти строку, которая называется «При запуске». Здесь из предложенных вариантов необходимо выбрать «Открыть одну или несколько страниц». Если есть необходимость указать какой-то определенный сайт, то следует перейти по ссылке «Задать страницу», где можно ввести адрес сайта Яндекса. Таким образом, при запуске Оперы сразу же будет открываться поисковик от Яндекса.
Домашняя страница в Яндекс браузере
Все уже давно поняли на собственном опыте, что этот браузер не отличается скоростью работы. Это является причиной того, что эту программу используют лишь ограниченное число пользователей. При этом по наполнению и дизайну Яндекс браузер уж очень похож на Хром.
В этой программе, хотя она сделана на основе движка Хрома, выбрать стартовую страницу через настройки нельзя. Браузер может или показать ее с закладками или открыть те кладки, которые были открыты с прошлого входа. Поисковая система открывается, только если все вкладки в прошлый раз перед выходом из браузера были закрыты. Присутствует возможность настроить стартовую страницу путем ручного форматирования некоторых файлов программы, однако тем людям, которые в этом не разбираются лучше воздержаться от такого способа настроек.
Однако, есть и другие варианты. Чтобы сделать стартовой страницей необходимый сайт следует выполнить такие действия:
- во время открытия программы можно выполнить настройку показа страницы для быстрого доступа. Итак, браузер запущен, теперь нужно отыскать пункт «Настройка Яндекс» (обозначается тремя полосками), кликаем на него и оказываемся в настройках. Далее возле надписи «Открытие страницы быстрого доступа» ставим точку. Дальнейшие действия не требуется, происходит авто сохранение настроек;
- также существует еще один вариант настройки домашней страницы. Для этого заходим в интернет, набираем адрес сайта, который станет нашей стартовой страницей. Теперь легким нажатием кликаем на вкладку сайта на панели браузера. Далее закрепляем вкладку. Теперь, после открытия программы всегда автоматически будет появляться закрепленная вкладка.
Для удобства пользователя
Работая с определенным сайтом, иногда может возникнуть дискомфорт, вызванный слишком ярким цветовым оформлением страницы, расположением рекламы и общим оформлением. Однако не многие пользователи знают, что при работе с Яндекс браузером все такие моменты можно легко устранить с помощью определенных настроек. Настроить страницу можно в два этапа:
1. Этап. Создание аккаунта в Яндексе.
Пользователю нужно зарегистрироваться в системе Яндекса и создать там почту. Адрес почты будет выступать в качестве логина, который будет необходим для входа в любой сервис Яндекса. Соответственно пароль от почты также будет выступать паролем для входа. Все изменения стартовой страницы будут видны, только если пользователь авторизирован в системе. После создания почты и авторизации можно приступать к индивидуальным настройкам.
2. Этап. Устанавливаем параметры.
Авторизовавшись в системе, пользователь увидит на сайте обозначение в виде шестеренки – настройки. В этом поле присутствуют следующие пункты:
- установка темы. Данный раздел поможет выбрать наиболее подходящую и удобную тему для оформления сайта;
- добавить виджет. Данная функция позволяет разместить на стартовой странице любой, необходимый пользователю информационный блок;
- настройка яндекса. С помощью этого раздела, все виджеты можно расположить наиболее удобным образом, перемещая их по всему экрану;
- смена города. Поисковая система зачастую определяет регион, в котором был произведен вход на сайт. Но это не совсем удобно, когда необходимо просмотреть информацию по другому городу и региону. В этом разделе можно выставить нужный пользователю город.
Удалить Yandex.ru из браузера (Инструкция)
Самостоятельное появление Yandex.ru вместо вашей домашней (стартовой) страницы — это признак того, что настройки вашего браузера были изменены. Чаще всего при этом Yandex.ru так же устанавливается как поисковая система браузера. Причиной таких ненужных вам изменений настроек браузера является потенциально ненужная программа (ПУП). Чаще всего, это делается чтобы заработать деньги на показе рекламы в результатах поиска.
Как бы это не казалось странным, но вероятнее всего потенциально ненужная программа попала на компьютер благодаря вашим действиям. Обычно подобные вредные и ненужные программы проникают на ПК, когда пользователь инсталлирует бесплатное приложение, например, менеджер закачек, торрент клиент или редактор текста. Тут всё просто, паразитная программа просто интегрирована в инсталляционный пакет таких приложений и при их инсталляции она устанавливается автоматически тоже. А далее, уже при своем запуске, изменяет настройки браузера на Yandex.ru.
Поэтому нужно всегда очень внимательны относиться к тому, что вы собираетесь загрузить с Интернета! После запуска скачанной программы, на этапе установки, внимательно читайте все сообщения. Не спешите нажимать кнопку Agree или Согласен в окне, в котором приведено пользовательское соглашение. Обязательно внимательно прочитайте его. Старайтесь при установке любых программ выбирать пункт Advanced(Custom), то есть полностью контролировать, что и куда будет инсталлировано. Таким образом вы сможете избежать проникновение на ПК потенциально ненужных и рекламных программ.
Как удалить Yandex.ru из Хрома, Файрфокса и Интернет эксплорера (пошаговая инструкция)
Чтобы удалить потенциально ненужные программы и восстановить настройки браузеров Google Chrome, Internet Explorer, Mozilla Firefox, выполните пошаговую инструкцию приведённую ниже. Вам понадобиться использовать стандартные возможности Windows и несколько проверенных бесплатных программ. Эта инструкция — это пошаговое руководство, которое нужно выполнять шаг за шагом. Если у вас что-либо не получается, то ОСТАНОВИТЕСЬ, запросите помощь написав комментарий к этой статье или создав новую тему на нашем форуме.
- Деинсталлировать программу, которая была причиной появления Yandex.ru
- Удалить Yandex.ru в Chrome, сбросив настройки браузера
- Удалить Yandex.ru в Firefox, сбросив настройки браузера
- Удалить Yandex.ru в Internet Explorer, сбросив настройки браузера
- Удалить потенциально ненужные программы с помощью Zemana Anti-malware
- Заблокировать показ рекламы
Деинсталлировать программу, которая была причиной появления Yandex.ru
Очень важно на первом этапе определить программу, которая изменила настройки вашего браузера на Yandex.ru и удалить её.
Windows 95, 98, XP, Vista, 7
Кликните Пуск или нажмите кнопку Windows на клавиатуре. В меню, которое откроется, выберите Панель управления.Windows 8
Кликните по кнопке Windows.В правом верхнем углу найдите и кликните по иконке Поиск.
В поле ввода наберите Панель управления.
Нажмите Enter.
Windows 10
Кликните по кнопке поискаВ поле ввода наберите Панель управления.
Нажмите Enter.
Откроется Панель управления, в ней выберите пункт Удаление программы.
Вам будет показан список всех программ инсталлированных на вашем компьютере. Внимательно его просмотрите и деинсталлируйте программу, которую вы подозреваете в качестве причины изменения настроек ваших браузеров. Вероятно это последняя установленная вами программа. Так же внимательно приглядитесь к остальным программам и удалите все, которые кажутся вам подозрительными или вы уверены, что сами их не устанавливали. Для удаления, выберите программу из списка и нажмите кнопку Удалить/Изменить.
Далее следуйте указаниям Windows.
Удалить Yandex.ru в Chrome, сбросив настройки браузера
Сброс настроек Хрома позволит удалить вредоносные расширения и восстановить настройки браузера к значениям принятым по-умолчанию. При этом, ваши личные данные, такие как закладки и пароли, будут сохранены.
Откройте главное меню Хрома, кликнув по кнопке в виде трёх горизонтальных полосок (). Появится меню как на нижеследующей картинке.
Выберите пункт Настройки. Открывшуюся страницу прокрутите вниз и найдите ссылку Показать дополнительные настройки. Кликните по ней. Ниже откроется список дополнительных настроек. Тут вам нужно найти кнопку Сброс настроек и кликнуть по ней. Гугл Хром попросит вас подтвердить свои действия.
Нажмите кнопку Сбросить. После этого, настройки браузера будут сброшены к первоначальным и перенаправление на Yandex.ru будет удалено.
Удалить Yandex.ru в Firefox, сбросив настройки браузера
Сброс настроек Файрфокса позволит удалить вредоносные расширения и восстановить настройки браузера к значениям принятым по-умолчанию. При этом, ваши личные данные, такие как закладки и пароли, будут сохранены.
Откройте главное меню Хрома, кликнув по кнопке в виде трёх горизонтальных полосок (). В появившемся меню кликните по иконке в виде знака вопроса (). Это вызовет меню Справка, как показано на рисунке ниже.
Здесь вам нужно найти пункт Информация для решения проблем. Кликните по нему. В открывшейся странице, в разделе Наладка Firefox нажмите кнопку Очистить Firefox. Программа попросит вас подтвердить свои действия.
Нажмите кнопку Очистить Firefox. В результате этих действий, настройки браузера будут сброшены к первоначальным. Этим вы удалите Yandex.ru и сможете восстановить вашу домашнюю страницу и поисковую машину.
Удалить Yandex.ru в Internet Explorer, сбросив настройки браузера
Сброс настроек Интернет Эксплорера и Эджа позволит удалить вредоносные расширения и восстановить настройки браузера к значениям принятым по-умолчанию.
Откройте главное браузера, кликнув по кнопке в виде шестерёнки (). В появившемся меню выберите пункт Свойства браузера.
Здесь откройте вкладку Дополнительно, а в ней нажмите кнопку Сброс. Откроется окно Сброс параметров настройки Internet Explorer. Поставьте галочку в пункте Удалить личные настройки, после чего кликните кнопку Сброс.
Когда процесс сброса настроек завершиться, нажмите кнопку Закрыть. Чтобы изменения вступили в силу вам нужно перезагрузить компьютер. Таким образом вы сможете избавиться от использования Yandex.ru в качестве вашей домашней страницы и поисковика.
Удалить потенциально ненужные программы с помощью Zemana Anti-malware
Zemana Anti-malware это инструмент, который позволит вам легко найти и удалить вредоносные программы изменяющие настройки веб браузеров или показывающих большое количество всплывающей рекламы. В отличии от других утилит созданных для обнаружения и удаления вредоносных программ, Zemana Anti-malware кроме классического сканирования файлов, так же использует облачные технологии. Это позволяет обнаружить паразитов, которых не могут обнаружить другие антивирусные программы.
Скачайте Zemana AntiMalware с помощью следующей ссылки. Сохраните программу на ваш Рабочий стол.
Скачать Zemana AntiMalwareСкачано 78385 раз(а)
Автор: Zemana Ltd
Категория: Безопасность
Дата обновления: 16 января, 2021
Когда загрузка завершится, запустите файл который скачали. Перед вами откроется окно Мастера установки, как показано на примере ниже.
Следуйте указаниям, которые будут появляться на экране. Можете в настройках ничего не изменять. Когда установка Zemana Anti-Malware закончится, откроете главное окно программы.
Кликните по кнопке «Проверить», чтобы запустить процесс поиска потенциально ненужной программы, которая изменила домашнюю страницу или поисковик вашего браузера на Yandex.ru. Процесс сканирования происходит достаточно быстро, но может затянутся в случае большого количества файлов на вашем компьютере или в случае медленной работы системы.
Когда сканирование будет завершено, вы увидите список найденных компонентов вредоносных программ. Здесь просто кликните кнопку «Далее», чтобы удалить найденных зловредов и переместить их в карантин.
Заблокировать показ рекламы
Чтобы повысить защиту своего компьютера, кроме антивирусной и антиспайварной программы, нужно использовать приложение блокирующее доступ к разннобразным опасным и вводящим в заблуждение веб-сайтам. Кроме этого, такое приложение может блокировать показ навязчивой рекламы, что так же приведёт к ускорению загрузки веб-сайтов и уменьшению потребления веб траффика.
Скачайте программу AdGuard используя следующую ссылку.
Скачать AdguardСкачано 195904 раз(а)
Автор: © Adguard
Категория: Безопасность
Дата обновления: 17 июля, 2018
После окончания загрузки запустите скачанный файл. Перед вами откроется окно Мастера установки программы.
Кликните по кнопке Я принимаю условия и и следуйте указаниям программы. После окончания установки вы увидите окно, как показано на рисунке ниже.
Вы можете нажать Пропустить, чтобы закрыть программу установки и использовать стандартные настройки, или кнопку Начать, чтобы ознакомиться с возможностями программы AdGuard и внести изменения в настройки, принятые по-умолчанию.
В большинстве случаев стандартных настроек достаточно и менять ничего не нужно. При каждом запуске компьютера AdGuard будет стартовать автоматически и блокировать всплывающую рекламу, а так же другие вредоносные или вводящие в заблуждения веб странички. Для ознакомления со всеми возможностями программы или чтобы изменить её настройки вам достаточно дважды кликнуть по иконке AdGuard, которая находиться на вашем рабочем столе.
Выполнив эту инструкцию, перенаправление и автоматическое открытие Yandex.ru в Google Chrome, Mozilla Firefox, Internet Explorer и Microsoft Edge будет полностью удалено. Восстановиться ваша домашнаяя страница и поисковик. К сожалению, авторы потенциально ненужных приложений постоянно их обновляют, затрудняя лечение компьютера. Поэтому, в случае если эта инструкция вам не помогла, тогда лучший вариант — обратиться на наш форум.
Для того чтобы в будущем больше не заразить компьютер, пожалуйста следуйте трём небольшим советам
- При установке новых программ на свой компьютер, всегда читайте правила их использования, а так же все сообщения, которые программа будет вам показывать. Старайтесь не производить инсталляцию с настройками по-умолчанию!
- Держите антивирусные и антиспайварные программы обновлёнными до последних версий. Так же обратите внимание на то, что у вас включено автоматическое обновление Windows и все доступные обновления уже установлены. Если вы не уверены, то вам необходимо посетить сайт Windows Update, где вам подскажут как и что нужно обновить в Windows.
- Если вы используете Java, Adobe Acrobat Reader, Adobe Flash Player, то обязательно их обновляйте вовремя.
(12)Список желаний пользователей / запросы функцийМожет ли Startpage хранить мои любимые веб-сайты и закладки?Могу ли я использовать прокси стартовой страницы без предварительного поиска?Запрос функции: введите любой URL-адрес, и наш прокси доставит вас тудапоказать все … | (20)Расширение конфиденциальности стартовой страницыЧто такое стартовая страница?Что такое расширение «Защита конфиденциальности стартовой страницы»?Как работает расширение?показать все … |
Войдите в свой Яндекс.электронная почта ru (Яндекс Почта) с протоколом IMAP
Нужны дополнительные указания?
Ознакомьтесь с нашими подробными инструкциями для ваших любимых почтовых клиентов
Ваше ФИО
Ваш полный адрес электронной почты
Шаг 1: Введите свое имя и адрес электронной почты. Щелкните Продолжить .
Шаг 2: Mailbird автоматически определяет настройки вашей электронной почты. Щелкните Продолжить .
Шаг 3: Готово! Вы можете Добавить дополнительные учетные записи или Начать использовать Mailbird .
Еще нет Mailbird?
Mailbird может автоматически определять настройки сервера для Yandex.ru.
Попробуйте сейчас
Шаг 1. В правом верхнем углу щелкните Настройки и Просмотреть все настройки .
Шаг 2: Выберите Учетные записи и Импортируйте , а затем нажмите Добавить учетную запись электронной почты .
Шаг 3: Введите адрес электронной почты, который вы хотите добавить.
Шаг 4: Выберите один из 2 вариантов.
Ваш полный адрес электронной почты
Ваш пароль
imap.yandex.ru
993
Шаг 5: Введите следующую информацию, чтобы завершить настройку электронной почты.
Нет времени на Gmail?
Mailbird может автоматически определять настройки сервера для Yandex.ru.
Попробуйте сейчас
Шаг 1. Щелкните вкладку File в верхнем левом углу окна Outlook.
Шаг 2: Щелкните Добавить учетную запись.
Шаг 3: Введите свой новый адрес электронной почты и нажмите Подключиться
Шаг 4. На следующем экране выберите IMAP
imap.yandex.ru
993
SSL
smtp.yandex.ru
465
SSL
Шаг 5: Добавьте следующую информацию и нажмите Далее
Нет времени на Outlook?
Mailbird может автоматически определять настройки сервера для Yandex.ru.
Попробуйте сейчас
Шаг 1. В Mozilla Thunderbird в меню выберите Настройки учетной записи .
Шаг 2: В нижнем левом углу щелкните Действия с учетной записью и Добавить учетную запись почты …
Ваше ФИО
Ваш полный адрес электронной почты
Ваш пароль
Шаг 3: Введите свой адрес электронной почты и нажмите Настроить вручную …
imap.yandex.ru
993
SSL
smtp.yandex.ru
465
SSL
Шаг 4: Добавьте следующую информацию и нажмите Готово
Нет времени для Thunderbird?
Mailbird может автоматически определять настройки сервера для Yandex.ru.
Попробуйте сейчас
Шаг 1: Щелкните значок настройки в левом нижнем углу.
Шаг 2: Нажмите Управление учетными записями .
Шаг 3: Нажмите + Добавить учетную запись .
Шаг 4: Щелкните Advanced Setup .
Шаг 5: Нажмите Интернет-адрес электронной почты .
Ваше ФИО
Ваш полный адрес электронной почты
imap.yandex.ru
smtp.yandex.ru
Шаг 6: Введите следующую информацию в разные поля.
Нет времени для Windows Mail?
Mailbird может автоматически определять настройки сервера для Yandex.ru.
Попробуйте сейчас
Часто задаваемые вопросы
Вот несколько часто задаваемых вопросов для Яндекс.ru с их ответами
1. В чем разница между IMAP и SMTP?
Короткий ответ заключается в том, что IMAP подключается к серверу вашего почтового провайдера и используется для получения электронной почты, в то время как SMTP используется для отправки почты на другие серверы.
IMAP (протокол доступа к сообщениям в Интернете) — это протокол, который требует от вашего провайдера электронной почты сохранять все ваши сообщения и папки на своих серверах. Таким образом, независимо от того, используете ли вы почтовый клиент или веб-почту, вы сможете подключиться к своей учетной записи электронной почты и просмотреть все, что вы получили, потому что они всегда хранятся на их сервере.
STMP (Simple Mail Transfer Protocol) — это протокол для отправки электронных писем из вашей учетной записи в другие места назначения. Он позволяет вашему почтовому клиенту подключаться к серверу вашего провайдера для отправки исходящей почты, особенно на другие серверы.
Вернуться к FAQ
2. Поддерживает ли Mailbird IMAP? / Поддерживает ли Mailbird POP3?
Да. Mailbird использует IMAP или POP3 для подключения к большинству провайдеров электронной почты. Технология Mailbird может автоматически определять настройки сервера, когда вы вводите свой адрес электронной почты.
Если не удается определить настройки, вы можете настроить электронную почту вручную, введя сведения, указанные вашим провайдером в настройках своего сервера: например, порт IMAP или POP3 и безопасность IMAP или POP3.
Вам также необходимо будет ввести имя пользователя и пароль, которые вы назначили своим провайдером электронной почты.
Вернуться к FAQ
3. Что означает «порт» в настройках электронной почты?
Вы можете думать о «порте» как о номере адреса. Так же, как IP-адрес определяет местоположение компьютера, порт определяет приложение, работающее на этом компьютере.
Существует несколько общих номеров портов, всегда используйте рекомендуемые параметры для настройки почтового сервера для работы с Mailbird.
Вернуться к FAQ
4. Как узнать, нужен ли мне протокол POP3 или IMAP?
Если для вас важно сэкономить место на рабочем столе или если вы беспокоитесь о резервном копировании электронной почты, выберите IMAP. Это означает, что ваши электронные письма будут храниться на сервере вашего провайдера электронной почты.
POP3 загрузит ваши электронные письма для локального хранения, а затем удалит их с сервера.Это освободит место на вашем сервере, но если что-то случится с вашим локальным хранилищем, эти электронные письма не будут доступны в Интернете. Если вам удобно иметь исключительно локальную копию ваших файлов, POP3 — подходящий вариант.
Вернуться к FAQ
5. Могу ли я настроить Mailbird для Mac?
Mailbird для Mac уже в пути! К сожалению, Mailbird пока недоступен для наших друзей, использующих устройства Apple. Если вы хотите, чтобы вас всегда знали о Mailbird для Mac, нажмите здесь.
Вернуться к FAQ
6. Как я могу импортировать свои старые электронные письма?
Если ваши старые электронные письма все еще доступны в вашей учетной записи, они будут автоматически импортированы. Протокол IMAP синхронизирует вашу электронную почту и папки с почтовым сервером, что позволяет управлять электронной почтой на любом устройстве, подключенном к вашей учетной записи.
Как только вы добавите свою учетную запись Yandex.ru в Mailbird, она сразу же предоставит вам доступ к вашим письмам, никаких дополнительных действий не требуется.
Примечание. Если ваши электронные письма отправляются с локального сервера, их невозможно будет импортировать из-за протоколов IMAP.
Вернуться к FAQ
7. Как вручную настроить Яндекс.ру на Mailbird?
Эта страница поможет вам настроить учетную запись электронной почты для Mailbird. Шаг 6 относится к ручному процессу.
Вернуться к FAQ
8. Как Mailbird защищает мою конфиденциальность?
Наша политика конфиденциальности и условия использования на 100% соответствуют Европейскому общему регламенту защиты данных (GDPR) от 25 мая 2018 года.
Mailbird никогда не сможет прочитать вашу личную информацию.Сюда входят ваши электронные письма, вложения и пароли учетных записей. Mailbird — это локальный клиент на вашем компьютере, и все конфиденциальные данные никогда не передаются Mailbird или кому-либо еще.
Вы можете связаться с нами напрямую в любое время, чтобы просмотреть или отказаться от хранящейся у нас информации, которая относится к вам и вашей учетной записи. Пожалуйста, напишите на [email protected].
Вернуться к FAQ
Mailbird для M
c приближаетсяЗарегистрируйтесь, чтобы получить ранний доступ!
Спасибо! мы будем уведомлять вас об обновлениях Mailbird для Mac
У вас другой поставщик услуг электронной почты?
Щелкните ниже своего провайдера электронной почты, чтобы узнать, как подключиться и получить доступ к своей учетной записи с помощью IMAP:
.сложность настройки почтового ящика.| Форум поддержки Thunderbird
Здравствуйте. Меня зовут Илья. Недавно я установил на свой ноутбук Mozilla Thunderbird. У меня 10. на основном ПК у меня успешно работает Mozilla Thunderbird. пока на ноуте при настройке аккаунта заново с почты яндекс возникли проблемы. Читать далее. при вводе имени, имени пользователя и пароля все успешно. и нажимаю кнопку «Готово». Даже попадание во Входящие все сообщения. но когда я отправляю письмо, на экране появляется ошибка.который будет на скриншоте. и во всяком случае в тексте. на любой адрес отправки и выдает ошибку. ошибка следующая: Не удалось войти на сервер «smtp.yandex.com» с именем пользователя » и мой адрес электронной почты. сразу объяснил, что все данные введены правильно. пароль правильный. ниже я объясню, как можно исправить эту ошибку. Нажимаю отмену и получаю следующую ошибку. отправка сообщения об ошибке. Не удалось из-за непредвиденной ошибки 80004005. Описание отсутствует. Отправка сообщений с использованием сервера исходящей почты (SMTP) «smtp.yandex.com »не удалось по неизвестной причине. Обязательно укажите правильные параметры сервера исходящей почты (SMTP) и повторите попытку. Пишу длинный текст, потому что случайно не могу отправить скрин. или даже пусто. так что текст в любом случае был. Теперь как это исправить. Дело в том, что разработчики Mozilla Thunderbird ошиблись с добавлением общих параметров почтового провайдера России. яндекс. подробнее: smtp.yandex.com это не правильно. этого параметра нет. См. официальную страницу настроек почтовых программ на яндексе: https: // яндекс.ru / support / mail / mail-clients.html
Теперь как и какие параметры надо поправить в адрес яндекс. Настройте программу с помощью IMAP правильно в Thunderbird: • адрес почтового сервера — imap.yandex.ru нет небыло ком. исходящая почта • адрес почтового сервера — smtp.yandex.ru и правильнее: Настроить программу через POP3 • адрес почтового сервера — pop.yandex.ru
исходящая почта • адрес почтового сервера — smtp.yandex.ru Вся информация была из официальной газеты.настройки один и тот же sntp сервер яндекс все время с .com это не правильно. Я поправляю на ру, и он снова на ком поправили. Прошу донести эту информацию до нужного места. И кстати! разместить в Mozilla Статьи Чтобы настроить вашу почтовую программу на адрес яндекс. ссылку на сайт офиса я предоставил. Спасибо за решение проблемы и ваш ответ! Искренне Ваш Илья.
Здравствуйте. Меня зовут Илья. Недавно я установил на свой ноутбук Mozilla Thunderbird.У меня 10. на основном ПК у меня успешно работает Mozilla Thunderbird. пока на ноуте при настройке аккаунта заново с почты яндекс возникли проблемы. Читать далее. при вводе имени, имени пользователя и пароля все успешно. и нажимаю кнопку «Готово». Даже попадание во Входящие все сообщения. но когда я отправляю письмо, на экране появляется ошибка. который будет на скриншоте. и во всяком случае в тексте. на любой адрес отправки и выдает ошибку.ошибка следующая: Не удалось войти на сервер «smtp.yandex.com» с именем пользователя » и мой адрес электронной почты. сразу объяснил, что все данные введены правильно. пароль правильный. ниже я объясню, как можно исправить эту ошибку. Нажимаю отмену и получаю следующую ошибку. отправка сообщения об ошибке. Не удалось из-за непредвиденной ошибки 80004005. Описание отсутствует. Отправка сообщений с использованием сервера исходящей почты (SMTP) «smtp.yandex.com »по неизвестной причине. Обязательно укажите правильные параметры сервера исходящей почты (SMTP) и повторите попытку. Пишу длинный текст, потому что случайно не могу отправить скрин. или даже пусто. так что текст в любом случае был. Теперь как это исправить. Дело в том, что разработчики Mozilla Thunderbird ошиблись с добавлением общих параметров почтового провайдера России. яндекс. подробнее: smtp.yandex.com это не правильно. этого параметра нет.См. официальную страницу настроек почтовых программ на яндексе: https://yandex.ru/support/mail/mail-clients.html Теперь, как и какие параметры нужно исправить в адрес яндекс. Настройте программу с помощью IMAP правильно в Thunderbird: • адрес почтового сервера — imap.yandex.ru нет небыло ком. исходящая почта • адрес почтового сервера — smtp.yandex.ru и правильнее: Настроить программу через POP3 • адрес почтового сервера — поп.yandex.ru исходящая почта • адрес почтового сервера — smtp.yandex.ru Вся информация была из официальной газеты. настройки один и тот же sntp сервер яндекс все время с .com это не правильно. Я поправляю на ру, и он снова на ком поправили. Прошу донести эту информацию до нужного места. И кстати! разместить в Mozilla Статьи Чтобы настроить вашу почтовую программу на адрес яндекс. ссылку на сайт офиса я предоставил.Спасибо за решение проблемы и ваш ответ! Искренне Ваш Илья.
Vedhæftede skærmbilleder
Valgt løsning
Откройте «Инструменты» / «Настройки учетной записи», выберите «Сервер исходящей почты (SMTP)» в нижней части левой панели, затем «Редактировать настройки сервера».Какие сообщения об ошибках (на английском языке) вы видите при попытке отправить? Как указано выше, если для учетной записи используется двухфакторная аутентификация, а аутентификация — «обычный пароль», вы должны ввести пароль приложения вместо обычного пароля учетной записи. Используйте обычный пароль, если вы применяете аутентификацию OAuth3.
Læs dette svar i sammenhæng 👍 0IT-гигант, о котором вы, возможно, никогда не слышали
Ранее в этом году я впервые сел в беспилотный автомобиль.Я был одним из сотен людей, которые терпеливо ждали своей очереди, чтобы покрутиться. Некоторые даже загорели во время ожидания, но чувствовали, что боль того стоила. В итоге каждый из нас получил значок с надписью «Пассажир первого беспилотного автомобиля».
Трюк произошел во время конференции, проводимой одной из крупнейших интернет-компаний мира. Сейчас он работает в таких областях, как искусственный интеллект, беспилотные автомобили, личные помощники, онлайн-переводчики и словари, онлайн-магазины и — совсем недавно — интеллектуальные колонки.Но это был не Google. И этого не было даже в Кремниевой долине.
В мире существует несколько поисковых систем. Самыми крупными из них являются Google, Bing от Microsoft, Baidu из Китая и Yahoo, первопроходец. Google является наиболее доминирующим, став намного больше, чем просто поисковая система. Но есть еще один претендент на добавление к этому списку, о котором мало кто слышал за пределами страны, где он работает. Эта страна — Россия. Поисковая машина? Яндекс.
Вам также может понравиться:
Как и его аналог из Кремниевой долины, «русский Google» — это больше, чем просто поисковая система.Он начал свою жизнь в конце 1990-х как домашняя страница Яндекс.ру. С тех пор он превратился в крупного ИТ-гиганта.
«На Западе нас любят называть Google в России, но у нас уже давно есть нечто большее: мы Uber в России, Spotify в России и многие другие российские компании», — основатель и глава Яндекс. Аркадий Волож сказал в мае 2017 года.
USB-накопитель с объемом памяти 4 Гб в 2018 году стоит всего несколько долларов. Когда был основан Яндекс, жесткий диск с таким объемом памяти мог стоить вам тысячи долларов.Примерно столько памяти пришлось приобрести Воложу для установки поисковой системы Яндекс в 1997 году.
Сначала это был просто проект, который телекоммуникационная компания «Комптек Волож» основала почти десятью годами ранее. Как же тогда он превратился в ИТ-гиганта, который привлек 1,3 миллиарда долларов (1 миллиард фунтов стерлингов) на своем IPO в 2011 году — недалеко от собственного IPO Google на 1,7 миллиарда долларов (1,31 миллиарда фунтов стерлингов)?
Электронное приложение в App Store
Мобильное приложение Яндекс.Почта — это ваш почтовый ящик в кармане, надежно защищенный от спама и вирусов.
• Для работы мобильного приложения Яндекс.Почта не требуется подключение к Интернету. Итак, если вы отключились в метро, вы все равно можете продолжать читать и отвечать на свои электронные письма: все сообщения будут автоматически отправлены, когда Интернет вернется в нормальное состояние.
• Приложение поддерживает работу с несколькими почтовыми ящиками одновременно, в том числе Яндекс.Почта 360 для бизнеса. Вы можете читать всю свою электронную почту на одном устройстве, просто переключайтесь между профилями.
• Все электронные письма автоматически группируются по теме.Откройте последнее письмо в цепочке, и вы увидите все предыдущие сообщения ниже.
• Вы можете прикреплять документы и фотографии со своего телефона, а также файлы с Яндекс.Диска.
• Если это электронное письмо с вложением, вы сразу узнаете, что внутри. Например, если это изображение, его небольшой эскиз отображается рядом с темой в папке «Входящие».
• Просматривать почту легко, даже если ее много: списки рассылки и оповещения в социальных сетях хранятся отдельно и не отвлекают вас от важных сообщений.Ярлыки и папки помогают упорядочивать электронные письма и быстро находить их.
• Управляйте своей электронной почтой на ходу. Слушайте свои электронные письма, если вы заняты, и используйте предложения, чтобы ответить одним касанием, или просто запишите свое сообщение. Мобильное приложение Яндекс.Почта понимает несколько языков и может переводить входящую почту.
• В iOS 14 вы можете сделать мобильное приложение Яндекс.Почта почтовым приложением по умолчанию. Зайдите в настройки телефона, найдите мобильное приложение Яндекс.Почта, нажмите Почтовое приложение по умолчанию и выберите мобильное приложение Яндекс.Почта из списка.
• Яндекс.Почта включает Яндекс.Телемост и Яндекс.Календарь. Соберитесь онлайн, проведите рабочую телеконференцию или встретитесь с семьей в Яндекс.Телемосте. Если вы запланируете встречу в Яндекс.Календарь, все участники получат уведомление по электронной почте и напоминание, чтобы не пропустить ее.
Получите больше возможностей с подпиской на Яндекс.Почта 360:
— Приложение без рекламы
— Приоритетная поддержка
— Дополнительное место на Яндекс.Диске
— Неограниченное место для видео с вашего телефона
Тарифы, доступные в приложении:
— Стандартные 100 ГБ: 3 доллара.49 в месяц или 34,99 доллара в год.
— Премиум 1 ТБ: 7,99 долларов в месяц или 66,99 долларов в год.
И многое другое.
Сумма списывается с вашей учетной записи iTunes при подтверждении покупки. Подписка продлевается автоматически на тот же период, что и предыдущая. Вы можете отменить его в настройках iTunes Store в любое время после покупки, но не позднее, чем за 24 часа до окончания текущего периода. Стоимость подписки на Яндекс.Почта 360 зависит от страны, в которой вы производите оплату, и может варьироваться.Если вы решите не покупать подписку, вы можете продолжить пользоваться приложением бесплатно.
Вы можете найти ответы на часто задаваемые вопросы, оставить свой отзыв о приложении или предложить новые функции в разделе «Настройки»> «Справка и поддержка».
Список из 25+ операторов [2021]
Последнее обновление 19 марта 2021 г.
Поисковые операторы Яндекса (или параметры поиска ) — это специальные команды, которые вы вводите в поле поиска вместе с поисковым запросом, чтобы получить более релевантные и подробные результаты.
Параметры поиска, конечно, не уникальны для Яндекса. Они также работают с другими поисковыми системами, такими как Google или Bing. Однако операторы поиска немного отличаются от поисковой системы к поисковой системе.
В этом руководстве я подробно рассмотрю российскую поисковую систему и покажу вам несколько интересных советов по поиску на Яндексе.
Я лично протестировал каждый поисковый оператор из списка, сделал собственные скриншоты и поделился с вами своими мыслями. Давайте начнем.
⚡ Обязательно проверьте список поисковых операторов Google для выполнения расширенного поиска Google.
Доля рынка поисковых систем и почему Яндекс имеет значение
Несмотря на то, что Google занимает около 92% мирового рынка поисковых систем, его рыночная доля в России составляет «всего» 58%, при этом 40% принадлежит Яндекс.
Взгляните на статистику ниже.
Учитывая вышесказанное, все же стоит знать, какие поисковые операторы работают с Яндексом и как их правильно использовать.
15+ Базовые поисковые операторы Яндекса
Вот основные логические операторы поиска Яндекс (или параметры поиска), которые позволяют сузить поиск до:
- искать определенные формы слова (род, падеж, число и т. Д.),
- искать определенные части речи (глагол, существительное, прилагательное и т. Д.),
- исключать определенные термины из поиска,
- создавать сложные команды поиска, возвращающие очень конкретные результаты.
Символы ❌ и ✔️ сообщают вам, работает ли данный поисковый оператор с Google или Bing.
☝️ Скорее всего, вы также являетесь пользователем Google и Bing, поэтому я приглашаю вас проверить мой список поисковых операторов Bing.
+ (Плюс)
+ позволяет искать веб-страницы, содержащие предшествующий ему термин. Обратите внимание, что вы можете использовать + несколько раз в одном запросе, чтобы включить несколько терминов в результаты поиска.
+
Пример: audit + seo
Пример: audit + seo + free
✔️ Google
✔️ Bing
💡 Этот логический поисковый оператор Яндекса, используемый в приведенном выше примере, будет возвращать веб-страницы, которые относятся к слову «аудит» и обязательно содержат слово «поисковая оптимизация» (первый пример) или оба слова «поисковая оптимизация» и «бесплатно» ( второй пример).
⚡ Обязательно ознакомьтесь с моим шаблоном технического SEO-аудита.
— (Минус)
– позволяет находить веб-страницы, не содержащие термин, которому предшествует –. Исключенный термин следует поместить в конец поискового запроса. Вы можете использовать – несколько раз в одном запросе, чтобы исключить больше терминов.
-
Пример: seo -audit
Пример: seo -audit -buy
✔️ Google
✔️ Bing
💡 Этот поисковый запрос вернет веб-страницы, которые относятся к термину «поисковая оптимизация», но не содержат слова «аудит» (первый пример) или слов «аудит» и «покупка» (второй пример).
«» (кавычки)
"" позволяет находить веб-страницы, содержащие точные слова в форме и порядке, указанном в кавычках.
«»
Пример: «Мобильный SEO-аудит»
✔️ Google
✔️ Bing
💡 Этот поиск вернет веб-страницы, содержащие фразу в кавычках.
* (звездочка)
* действует как оператор с подстановочными знаками и заполняет пропущенное слово или предлагает соответствующий термин в зависимости от других терминов, используемых в поисковом запросе.Звездочка работает только с оператором "" . Вы можете использовать несколько * , чтобы включить больше пропущенных слов.
*
Пример: «лучший поисковый запрос *»
Пример: «сайт * SEO аудит»
✔️ Google
✔️ Bing
💡 Этот поисковый оператор Яндекса будет возвращать веб-страницы, содержащие точные слова из цитаты с включением пропущенного слова. Результаты первого примера включали, например, «лучшие SEO-компании», «лучшие SEO-фирмы», «лучшие курсы SEO» или «лучшие инструменты SEO».
Помните, что этот оператор поиска разделяется пробелами.
| (Труба)
| будет искать веб-страницы, содержащие любое из указанных терминов. Это логический оператор OR . Вы можете использовать | несколько раз в одном запросе.
|
Пример: seo | сем | ppc
✔️ Google
✔️ Bing
💡 Приведенный выше пример поискового запроса вернет веб-страницы, содержащие любое из указанных слов (seo, sem или ppc).Этот логический оператор похож на оператор Google OR .
~~ (НЕ)
~~ исключает веб-страницы, которые содержат термин, которому предшествует ~~ . Это просто используется как оператор Google НЕ .
~~
Пример: seo ~~ audit
❌ Google
❌ Bing
💡 В приведенном выше примере результаты поиска будут включать веб-страницы, посвященные поисковой оптимизации, но не содержащие слова «аудит».
~
~ исключает веб-страницы, на которых термин перед ~ встречается в одном предложении. Веб-страницы, содержащие ключевые слова в других предложениях, не будут исключены.
~
Пример: seo ~ audit
❌ Google
❌ Bing
💡 Этот логический поисковый оператор Яндекс очень полезен, если вы не хотите полностью исключать второй термин, но не хотите, чтобы он был связан с основным термином.В приведенном выше примере я не хочу находить результаты, содержащие фразу «SEO-аудит» в одном предложении, но я не хочу полностью исключать слово «аудит».
! (Восклицательный знак)
! позволяет искать веб-страницы, содержащие термин в указанной форме. Обратите внимание, что вы можете использовать ! несколько раз в одном запросе, чтобы найти веб-страницы, содержащие несколько ключевых слов.
!
Пример: ! Seos
Пример: ! Seosly
✔️ Google
✔️ Bing
💡 Этот логический поисковый оператор Яндекса будет находить веб-страницы, содержащие термин «поисковые запросы» (первый пример) в указанной форме, без поиска похожих слов или какого-либо расширенного поиска.Второй пример позволит мне проверить, проиндексирован ли мой сайт Яндексом.
Можно использовать ! , чтобы включить такие стоп-слова, как «и», которые по умолчанию игнорируются.
!! (Двойной восклицательный знак)
!! будет искать словарную форму ключевого слова.
!!
Пример: !! seo
✔️ Bing
❌ Google
💡 Этот логический оператор Яндекса позволяет найти словарные определения указанного термина.Он работает аналогично команде define: , которая работает с Google и Bing.
и
, и будут искать веб-страницы, содержащие слова, указанные в одном предложении.
и
Пример: бесплатно, поисковая оптимизация и аудит
❌ Google
❌ Bing
Google и Bing возвращают более или менее релевантные результаты, потому что они считают и стоп-словом и игнорируют его.Для Google и Bing это все равно, что просто ввести запрос free seo audit без кавычек.
💡 Этот логический оператор поиска очень полезен для поиска веб-страницы, содержащей указанное слово или слова в одном предложении.
&& или
<< && будет искать веб-страницы, содержащие термины, указанные в одном документе (одной веб-странице). Эта поисковая команда немного шире, чем и , которые ищут слова в одном предложении.
&&
Пример: seo && audit && free && Technical
Пример: seo << аудит << бесплатно << технический
❌ Google
❌ Bing
Google и Bing возвращают релевантные результаты, потому что они считают && или << стоп-словом и игнорируют его.
💡 Этот логический поисковый оператор Яндекса будет искать веб-страницы, содержащие все указанные ключевые слова.
/ + п
/ + n будет искать веб-страницы на основе близости указанных ключевых слов. Число после косой черты определяет расстояние между словами перед косой чертой и фразой после косой черты.
Этот оператор поиска позволяет выполнять очень точный и подробный поиск.
/ + n
Пример: seo / + 2 audit
❌ Google
❌ Bing
Google и Bing возвращают более или менее релевантные результаты, потому что они считают этот параметр стоп-словом и игнорируют его.
💡 В этом примере поиск вернет веб-страницы, на которых слово «аудит» появляется через 2 слова после «поисковой оптимизации». Он немного похож на оператор Google AROUND и оператор NEAR Bing.
/ -н
/ -n работает в «направлении, противоположном / + n » и найдет веб-страницы, относящиеся к указанному ключевому слову, в котором ключевое слово, которому предшествует / - , представляет собой указанное количество слов, разделенных в левом направлении. .Эта команда поиска также позволяет выполнять очень точный и подробный поиск.
/ -n
Пример: аудит / -2 технический
❌ Google
❌ Bing
Google и Bing возвращают более-менее релевантные результаты, потому что считают этот оператор Яндекса стоп-словом и игнорируют его.
💡 В этом примере поиск вернет веб-страницы, на которых слово «технический» стоит на 2 слова перед словом «поисковая оптимизация».
&& / n
&& / n будет искать веб-страницы, на которых ключевое слово и ключевое слово смещения содержатся в одном предложении.n определяет, сколько слов после первого термина должен появиться второй термин.
&& / n
Пример: seo && / 2 audit
❌ Google
❌ Bing
Google и Bing возвращают более или менее релевантные результаты, потому что они считают && / n стоп-словом и игнорируют его.
💡 Логический поисковый оператор Яндекс в этом примере будет искать веб-страницы, содержащие слово «поисковая оптимизация» и слово «аудит», которое появляется через два слова после слова «поисковая оптимизация».
/ (х у)
/ (x y) будет искать веб-страницы, на которых указанное ключевое слово встречается в диапазоне, заданном параметрами x и y . x обозначает левое смещение от указанного ключевого слова, а y определяет правое смещение.
/ (x y)
Пример: seo / (- 3 +3) audit
❌ Google
❌ Bing
Google и Bing возвращают более или менее релевантные результаты, потому что они считают этот параметр стоп-словом и просто игнорируют его.
💡 Этот логический поисковый оператор Яндекс найдет веб-страницы с ключевыми словами «поисковая оптимизация» и «аудит» в пределах указанного диапазона слов. В данном случае это будет слово «аудит», которое находится на 3 ключевых слова слева и 3 ключевых слова справа от слова «поисковая оптимизация».
()
() поможет вам сгруппировать различные ключевые слова и операторы в сложный запрос.
()
Пример: seo && (+ auditing |! Audit)
✔️ Bing
✔️ Google
Это логический оператор, который работает с любой поисковой системой.
💡 Этот логический поисковый оператор Яндекса позволяет создавать сложные и сложные запросы, подобные приведенному в примере выше.
10+ Расширенные поисковые операторы Яндекса
А вот список операторов и команд расширенного поиска Яндекса, которые будут выполнять определенный поиск и позволят вам еще больше уточнить ваш поиск.
URL:
url: будет искать веб-страницы с определенным URL-адресом. Обратите внимание, что в адресе регистр не учитывается.Вы должны заключить URL-адрес в кавычки, если он содержит символы, например ‘ " ( ) _ .
url:
Пример: url: seosly.com
✔️ Bing
❌ Google
💡 Эта команда поиска будет искать URL моего веб-сайта, то есть seosly.com
Вы можете использовать * в качестве подстановочного знака для поиска веб-страниц с адресами, начинающимися с указанного значения.
Придерживайтесь этого формата: url: категория хоста / подкатегория / *
Пример: url: moz.com/blog/*
❌ Bing
❌ Google
💡 Эта команда поиска будет искать веб-страницы в категории / blog на moz.com.
inurl:
inurl: будет искать веб-страницы, содержащие слово или слова, указанные в их URL-адресе.
inurl:
Пример: inurl: seo
✔️ Bing
✔️ Google
💡 Этот поисковый оператор работает практически одинаково во всех поисковых системах.
сайт:
site: будет искать веб-страницы и поддомены указанного веб-сайта.
сайт:
Пример: сайт: seosly.com
✔️ Google
✔️ Bing
💡 Эта команда поиска найдет все проиндексированные веб-страницы и поддомены веб-сайта seosly.com.
домен:
domain: будет искать веб-страницы указанного домена.Это работает с доменами, заканчивающимися на «com».
домен:
Пример: seo домен: seosly
❌ Google
❌ Bing
💡 Эта команда поиска найдет веб-страницы, содержащие слово «поисковая оптимизация» и расположенные в указанном домене «.com».
хост:
host: будет искать веб-страницы, размещенные на указанном хосте. Он идентичен оператору поиска url: , если вы указываете только имя хоста.
Вам необходимо придерживаться этого формата: host: www.second-level-domain.top-level-domain
Пример: seo host: www.seosly.com
❌ Google
❌ Bing
💡 Эта команда поиска вернет веб-страницы, содержащие слово «поисковая оптимизация» и размещенные в домене seosly.com.
хост:
rhost : работает так же, как host: , за исключением того, что с rhost: имя хоста должно быть записано в обратном порядке (начиная с домена верхнего уровня).
Вам нужно придерживаться этого формата: rhost: top-level-domain.second-level-domain.www
Пример: seo rhost: com.seosly.www
❌ Google
❌ Bing
💡 Если вы умеете писать адреса назад, то этот поисковый оператор Яндекса вам понравится.
Если вы поместите * в конце URL-адреса, то rhost: будет искать по поддоменам указанного домена.
Пример: seo rhost.com.moz. *
❌ Google
❌ Bing
💡 Команда поиска из первого примера вернет веб-страницы, содержащие слово «поисковая оптимизация» и размещенные на seosly.com. Вторая команда вернет веб-страницы, содержащие слово «seo» и размещенные на всех поддоменах домена moz.com.
название:
title: будет искать веб-страницы с ключевым словом, указанным в заголовке.
title:
Пример: title: seo audit
❌ Google
❌ Bing
💡 Команда поиска Яндекса в приведенном выше примере будет искать веб-страницы, содержащие в заголовке фразу «SEO-аудит».Это эквивалент параметра поиска Google intitle: .
пантомима:
mime: будет искать файлы определенных типов в результатах поиска на основе указанного ключевого слова.
пантомима:
Пример: seo mime: pdf
❌ Google
❌ Bing
💡 В приведенном выше примере я хочу найти в Яндексе файлы PDF, относящиеся к фразе «поисковая оптимизация».
Этот оператор поиска является эквивалентом типа файла Google: он также позволяет находить файлы определенных типов среди результатов поиска.
язык:
lang: будет искать веб-страницы на указанном языке.
Яндекс поддерживает следующие языки: русский (ru), украинский (uk), белорусский (be), английский (en), французский (fr), немецкий (de), казахский (kk), татарский (tt), турецкий (tr ).
lang:
Пример: seo lang: en
❌ Google
❌ Bing
💡 Эта команда поиска вернет веб-страницы, содержащие слово «seo» на английском языке.
дата:
дата: позволяет фильтровать веб-страницы по дате их последнего изменения. Вы должны указать год, а число или месяц можно заменить на * .
Для поиска веб-страниц с указанной датой последнего изменения используйте формат даты : ГГГММДД .
Для поиска веб-страниц с датой последнего изменения в пределах диапазона используйте формат даты : ГГГММДД..ГГГГММДД .
Для поиска веб-страниц, дата последнего изменения которых предшествует или позже указанной даты, используйте формат : дата <ГГГММДД .Доступные здесь модификаторы: < <= > > = .
Если у вас нет полной даты, используйте формат даты : ГГГГ ** .
дата:
Пример: seo date: 20200815 (изменено 15.08.2020)
Пример: seo date: 20200815..date: 20200101 (изменено между 15.08.2020 и 01.01.2020)
Пример: seo date:> 20200303 (изменено после 03.03.2020)
Пример: seo date: 2020 ** (изменено в 2020 г.)
❌ Google
❌ Bing
💡 Этот поисковый оператор Яндекса очень полезен, если вы ищете веб-страницы с определенными датами или диапазонами дат.Однако обратите внимание, что Яндекс не так быстро индексирует веб-страницы, поэтому, если указана дата сегодня или вчера, результаты могут быть не очень актуальными.
$ якорь ()
$ anchor () будет искать веб-страницы, содержащие термин, указанный в (), в тексте привязки ссылок.
$ anchor ()
Пример: $ anchor (seo)
❌ Google
❌ Bing
💡 Пример команды поиска только для Яндекса найдет веб-страницы, содержащие выражение в тексте привязки ссылок.
Я не совсем уверен, дает ли эта поисковая команда релевантные результаты. Во всяком случае, я упоминаю об этом в основном в образовательных целях.
Рекомендуется дополнительная литература о поисковых операторах Яндекса
Конечно, мне нужно было провести небольшое исследование, чтобы (надеюсь) найти и показать вам все параметры расширенного поиска Яндекса, которые там есть. Ниже приведены ссылки на некоторые ценные ресурсы по теме прямо с Яндекса:
Я почти уверен, что теперь вы знаете, как искать на Яндексе с помощью операторов расширенного поиска.
Если вам нравится это руководство и вы считаете его полезным, поделитесь им с другими оптимизаторами поисковых систем и не-SEO, чтобы они могли стать более умными пользователями Яндекса прямо сейчас! Спасибо, что поделились! ❤️
Есть вопросы или предложения? Не стесняйтесь размещать их в комментариях!
Ольга Зарзечна - старший SEO-специалист с опытом работы более 8 лет. Она занималась поисковой оптимизацией как для крупнейших мировых брендов, так и для малых предприятий. На данный момент она провела более 100 SEO-аудитов. Ольга закончила курсы SEO и получила ученую степень в университетах, таких как Калифорнийский университет в Дэвисе, Мичиганский университет и Университет Джона Хопкинса.Она также закончила Академию Moz! И, конечно же, имеет сертификаты Google. Она продолжает изучать SEO, и ей это нравится. Ольга также является экспертом по продуктам Google, специализируясь в таких областях, как поиск Google и веб-мастера Google.
Как получить доступ к своей учетной записи электронной почты Yandex.com (Яндекс Почта) с помощью IMAP
Как получить доступ к своей учетной записи электронной почты Yandex.com (Яндекс Почта) с помощью IMAPЯндекс.com (Яндекс Почта) предоставляет IMAP-доступ к вашей учетной записи Яндекс.com (Яндекс Почта), так что вы можете подключиться к своей электронной почте. с мобильных устройств и настольных почтовых клиентов.
Яндекс.com поддерживает IMAP / SMTP
Это означает, что вам не нужно использовать интерфейс электронной почты Yandex.com! Ты можешь проверяйте свою электронную почту и отправляйте сообщения, используя другую электронную почту программы (например, Mailspring, Outlook Express, Apple Mail или Mozilla Thunderbird). Использование настольных почтовых приложений может улучшить ваш рабочий процесс. Обычно они предложите больше вариантов, и ваш адрес электронной почты по-прежнему доступен на вашем компьютер, когда вы отключены от Интернета.
Настройте свою учетную запись Yandex.com с помощью программы электронной почты с использованием IMAP
Чтобы получить доступ к своей учетной записи электронной почты Yandex.com из почтовой программы на компьютере, вам понадобятся следующие настройки IMAP и SMTP:
| Яндекс.ком (Яндекс Почта) IMAP-сервер | imap.yandex.ru |
| Порт IMAP | 993 |
| Безопасность IMAP | SSL / TLS |
| Имя пользователя IMAP | Ваше имя пользователя |
| Пароль IMAP | Ваш Яндекс.com пароль |
| Яндекс.ком (Яндекс Почта) SMTP-сервер | smtp.yandex.ru |
| Порт SMTP | 465 |
| Безопасность SMTP | SSL / TLS |
| Имя пользователя SMTP | Ваше имя пользователя |
| Пароль SMTP | Ваш Яндекс.com пароль |
Нужна настольная программа электронной почты? Mailspring - это бесплатная программа с множеством замечательных функций, и вы можете попробовать его вместе с существующей почтовой программой. Он создан с любовью к Mac, Linux и Windows. 💌
Скачать Mailspring бесплатноУзнайте, как сделать больше с учетной записью Yandex.com (Яндекс.Почта)
У вас другой поставщик услуг электронной почты?
Щелкните ниже своего провайдера электронной почты, чтобы узнать, как подключиться для доступа к своей учетной записи с помощью IMAP:
© 2017-2019 ООО «Литейный завод 376».
.



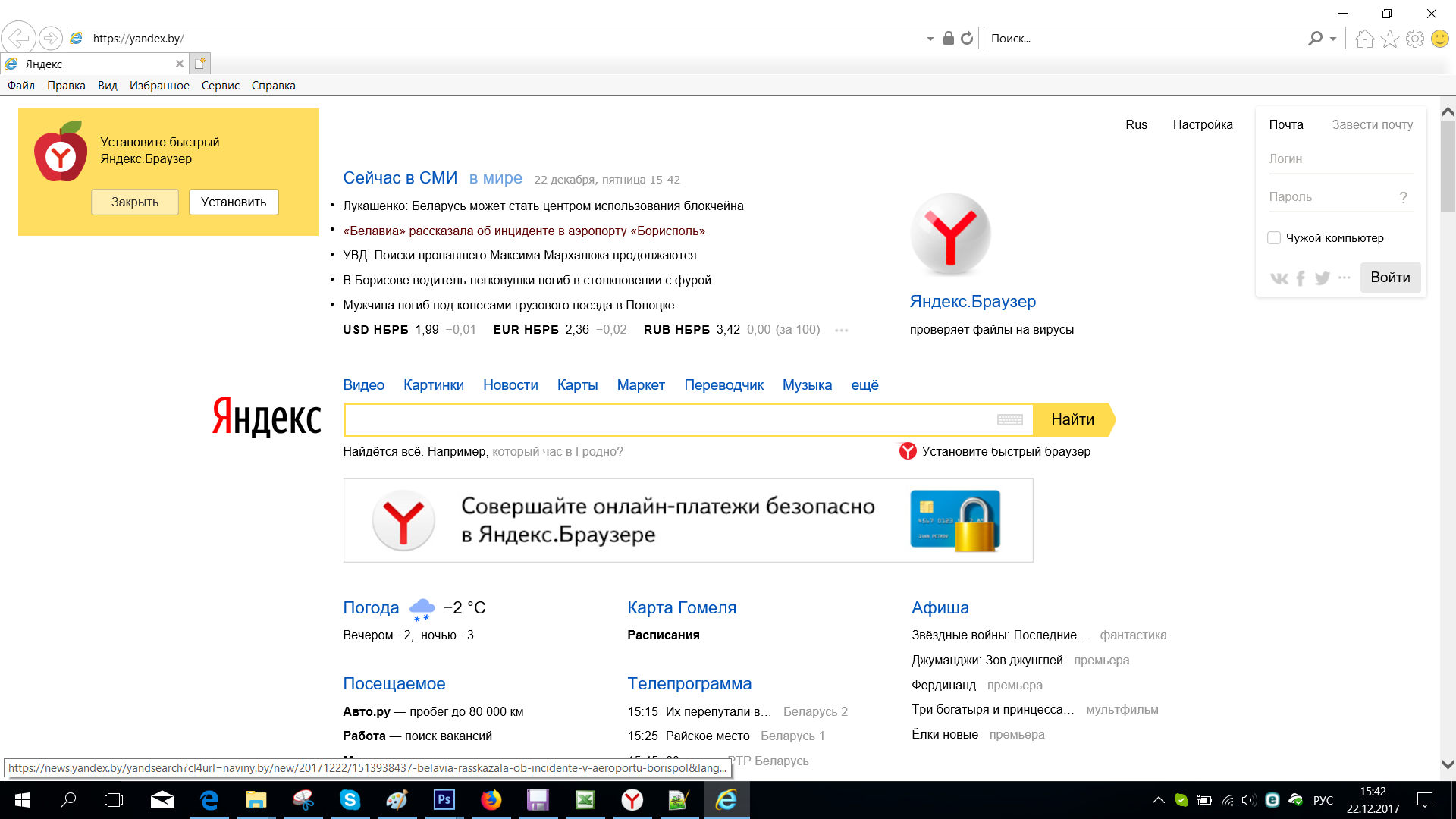

 Немного ниже переходим к пункту «Следующая страница» и вводим ссылку на нужный сайт.
Немного ниже переходим к пункту «Следующая страница» и вводим ссылку на нужный сайт.