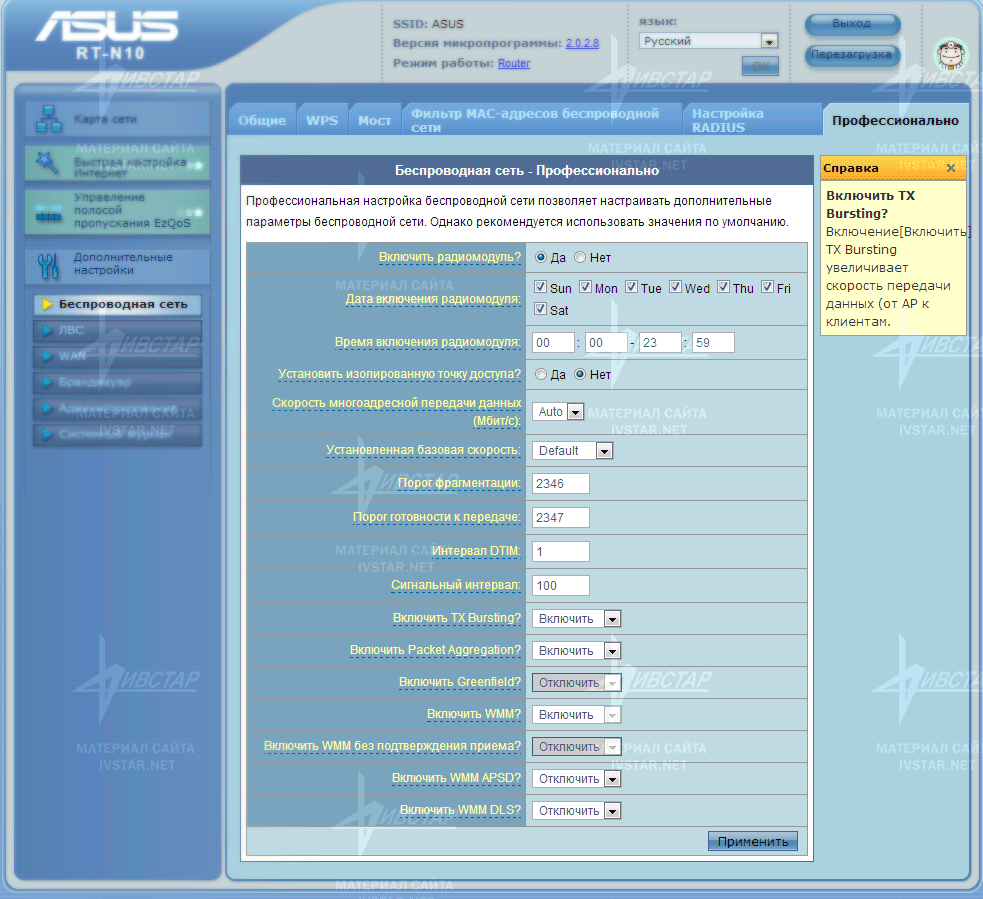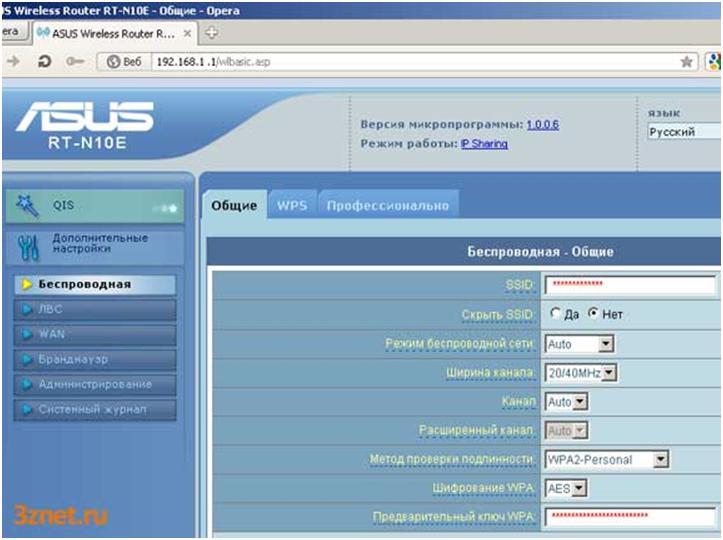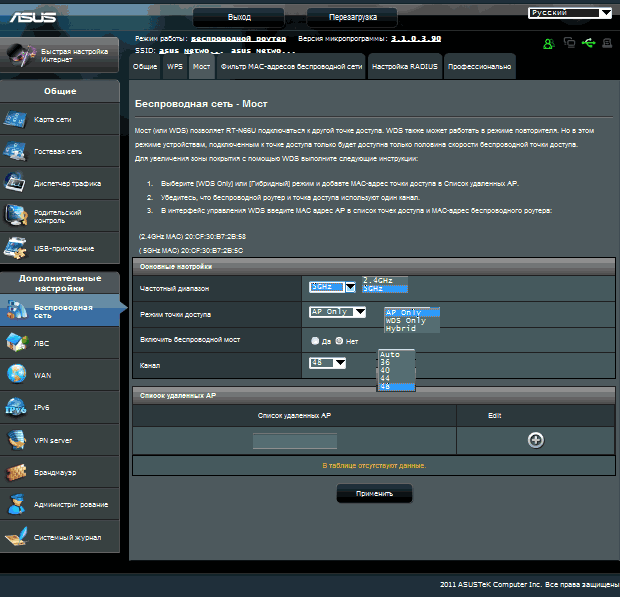Как Зайти На Роутер Asus Через Веб Интерфейс — Личный Кабинет 192.168.1.1
Не знаете, как зайти на роутер Asus через веб-интерфейс? Боюсь, что если я скажу, что вход в личный кабинет происходит по адресу router.asus.com или 192.168.1.1 и авторизация происходит через логин и пароль admin-admin, то многие могут не понять, как именно это сделать. Поэтому давайте обо всем по порядку. Сначала разберем, как подключить его к компьютеру по wifi, после чего зайти в систему администратора и настроить WireLess. А в конце вас ждет наглядное видео, в котором подробно показан весь процесс входа в настройки маршрутизатора Асус через его веб-интерфейс личного кабинета.
Данная инструкция актуальна для моделей маршрутизаторов Asus RT-N12, RT-N11P, RT-G32, RT-N10, RT-N10P, RT-N10U, RT-AC51U и других с админкой черно-синего цвета.
Веб-интерфейс входа в роутер Asus
Итак, прежде чем мы сможем зайти в маршрутизатор ASUS через его веб-интерфейс, необходимо выполнить ряд действий и выставить пару конфигураций на компьютере, с которого будет производиться настройка.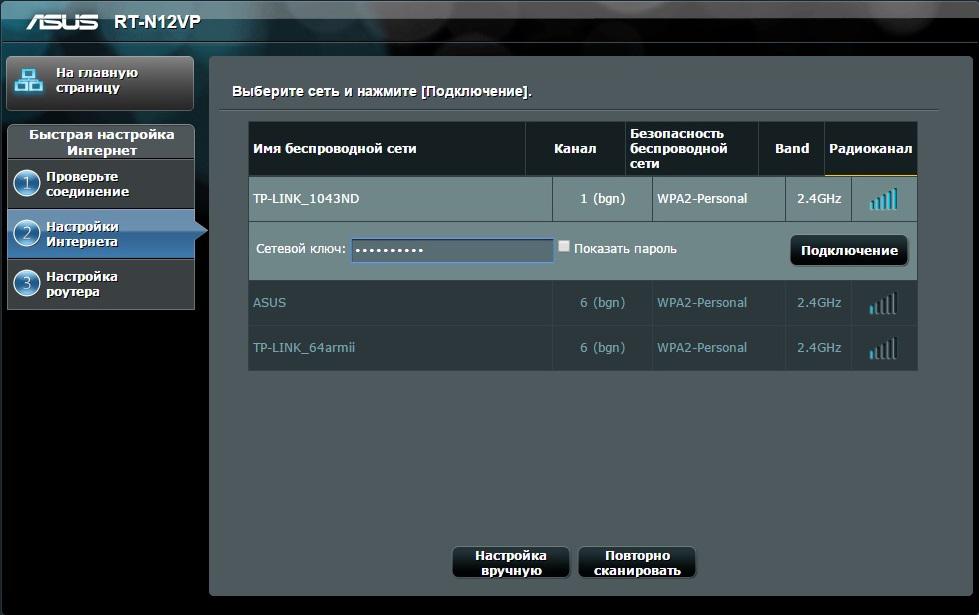 А именно:
А именно:
- Подключить адаптер питания к роутеру и вставить его в розетку
- Включить кнопку «Power»
- Сбросить настройки Asus в «по умолчанию» при помощи кнопки «Reset» — она маленькая, находится рядом с антенной и утоплена вглубь корпуса. Чтобы ее нажать используйте булавку или карандаш.
- Вынуть из компьютера кабель от интернета и вставить его в разъем WAN синего цвета на корпусе роутера
- Взять кабель «витую пару», из комплектации маршрутизатора и подключить его в ПК на место интернет-кабеля. Другим концом вставить его в желтый порт LAN на роутере — любой из 4х.
После этого переходим к настройкам компьютера и находим в «Панели управления» Windows «Центр управления сетями»:
(Пуск — Панель управления — Сеть и Интернет — Центр управления сетями и общим доступом — Изменение параметров адаптера)
Здесь находим «Подключение по локальной сети», жмем по нему правой клавишей мыши и заходим в раздел «Свойства > Протокол интернета версии 4».
Ставим галочки на получение всех данных «на автомате» и сохраняем настройки кнопкой «ОК».
Показать результатыПроголосовало: 9565
После этого можно уже войти в роутер. На любом устройстве имеется наклейка, которая у Asus помещена на нижнюю часть корпуса. Вы можете, конечно, меня проверить и посмотреть на ее содержание, но я могу и так с закрытыми глазами сказать, что там написано:
- Адрес для подключения — 192.168.1.1 или router.asus.com
- Логин — admin
- Пароль — admin
Угадал? А то! Не один десяток экземпляров подобного оборудования пришлось установить. Если вы на предыдущем шаге в своем ПК сделали все правильно, то при вводе в адресную строку браузера «http://router.asus.com» или «http://192.168.1.1» вы должны попасть в веб-интерфейс личного кабинета Asus. Теперь можно переходить непосредственно к настройке роутера, которой посвящена отдельная подробнейшая статья — читайте!
Не получается зайти в маршрутизатор по адресу Router.
 Asus.Com
Asus.ComТеперь поговорим о том, что делать, если вы все делаете по инструкции, а попасть в панель Asus не получается. Для начала я советую сразу посмотреть на то, каким образом у вас настроен адаптер интернета на компьютере или ноутбуке. Это либо сетевая карта, куда вставляется кабель, либо беспроводной модуль. В зависимости от того, через что подключаетесь.
Сейчас в основном все пользуются операционной системой Windows 10. Поэтому покажу, как проверить эти параметры в ней.

Не открывается IP адрес личного кабинета ASUS
Ошибка входа в маршрутизатор Асус по IP может еще заключаться в том, что его когда-то изменили. То есть вы просто набираете неверное значение. Если это так, то в разделе «Состояние» можно найти тот самый айпишник, который значится в настройках роутера в данный момент.
Логин и пароль admin не подходят
Наконец, если у вас страничка авторизации все же открылась, но стандартный логин и пароль ADMIN, указанный на этикетке, не подходит. Что делать? Это говорит нам о том, что они были также заменены при предыдущей настройке сети. К сожалению, здесь поможет только полный сброс к заводским настройкам.
В заключение, рекомендую прочитать официальную инструкцию в разделе поддержки клиентов Asus.
Видео, как зайти на маршрутизатор Асус
Спасибо!Не помоглоЦены в интернете
Александр
Опытный пользователь WiFi сетей, компьютерной техники, систем видеонаблюдения, беспроводных гаджетов и прочей электроники.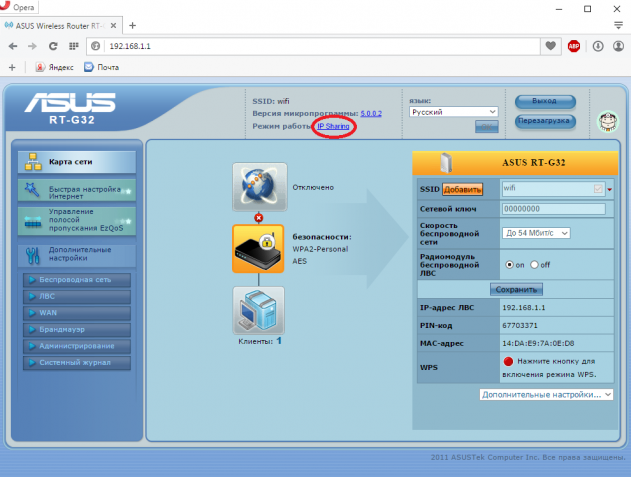 Выпускник образовательного центра при МГТУ им. Баумана в Москве. Автор видеокурса «Все секреты Wi-Fi»
Выпускник образовательного центра при МГТУ им. Баумана в Москве. Автор видеокурса «Все секреты Wi-Fi»
Задать вопрос
Вход в настройки маршрутизатора ASUS: возможные проблемы и решения
Михаил Романовский
Инженер по ремонту компьютерной техники, специалист технической поддержки
Смена конфигурации роутера – одна из важнейших составляющих безопасности беспроводной сети. Стандартные пароли доступа известны практически для всех моделей маршрутизаторов и оставлять их небезопасно. А многие параметры по умолчанию могут не устраивать опытных пользователей. Разберём с примерами, как зайти в настройки роутера Asus .
Подключение
Чтобы получить ответ от домена или сетевого адреса, который отвечает за настройку, нужно чтобы и роутер, и устройство, с которого будет меняться конфигурация, находились в одной сети. Это можно сделать двумя способами: проводным (с помощью кабеля) и беспроводным.
Инструкция, которую мы даем в статье, универсальна, она относится ко всему модельному ряду маршрутизаторов этой марки. Например, к ASUS RT-G32, ASUS RT-N12 VP B1, ASUS RT-AC51u и другим.
Например, к ASUS RT-G32, ASUS RT-N12 VP B1, ASUS RT-AC51u и другим.
Кабельное
Для этого понадобится устройство с LAN-портом, например, компьютер или ноутбук, и патч-корд. Одна сторона кабеля подключается к сетевому разъёму на материнской плате, другая – к LAN-разъёму роутера. К WAN-порту роутера Asus должен быть подведён провод от провайдера, другие подключать не стоит.
Беспроводное
Здесь список устройств, пригодных к подключению, сильно расширяется. Благодаря повсеместному распространению беспроводных адаптеров в разных гаджетах, настроить роутер Асус можно хоть с холодильника, лишь бы на нём был браузер. Среди возможной техники могут быть:
- Компьютеры с Wi-Fi адаптером – встроенным в материнскую плату, подключенным к USB или PCI-E порту.
- Ноутбуки со встроенной сетевой картой (или внешней по USB).
- Смартфоны.
- Планшеты.
- ТВ-приставки на Android или tvOS
Всё, что нужно сделать – подключиться к беспроводной точке доступа, введя логин и пароль от неё, и открыть браузер или приложение для настройки.
Если доступен большой список точек и сложно определить правильную, ищите ту, у которой самый сильный сигнал и Asus в названии.
Последнее справедливо только для случаев, когда никаких предварительных настроек, в том числе и со стороны провайдера, ещё не производилось.
Вход в админку
Следующий этап – поиск адреса, по которому в локальной сети, созданной с помощью роутера, можно войти в настройки. Есть два способа это сделать – через компьютер и браузер или через телефон (планшет). Первый немного сложнее для новичка. Второй – по сути такой же, но благодаря формату устройства многое будет полуавтоматизировано. Например, ввод текста с подсказками, автогенерация паролей в веб-интерфейсе и т.д.
Рассмотреть стоит оба способа, так как бывают ситуации, в которых то или иное устройство недоступно и приходится искать обходные пути.
Через компьютер
Админка большинства современных устройств от Asus имеет один адрес по умолчанию: http://router. asus.com и не требует долгих поисков IP. Если этот адрес не работает, вот несколько возможных комбинаций:
asus.com и не требует долгих поисков IP. Если этот адрес не работает, вот несколько возможных комбинаций:
- 192.168.1.1 – один из самых распространённых вариантов.
- 192.168.0.1 – встречается реже.
- 192.168.20.1 – только у старых моделей.
После отображения во вкладке браузера страницы приветствия с формой ввода логина и пароля, нужно её заполнить (как – будет рассказано ниже). После этого пользователь попадает в программу настройки – личный кабинет.
Для корректного отображения всех веб-элементов рекомендуется использовать современный веб-браузер – Chrome, Safari, Firefox или Opera. Подходит и недавно получивший крупное обновление движка Edge, встроенный в Windows 10. Пользователи Internet Explorer могут столкнуться с проблемами.
Читайте подробную статью о том, как настроить роутер Asus.
С телефона
Процесс входа в настройки роутера Asus практически идентичен первому, но с некоторыми отличиями. Алгоритм тот же – вход в браузер и набор адреса. Удобство заключается в том, что ввод с экранной клавиатуры сопровождается подсказками как в ней, так и в адресной строке.
Удобство заключается в том, что ввод с экранной клавиатуры сопровождается подсказками как в ней, так и в адресной строке.
К сожалению, собственного приложения для телефона у роутеров Asus нет, а потому невозможно настроить их через него.
Логин и пароль
Лучший способ узнать данные для входа в учётную запись – посмотреть на нижнюю стенку роутера. Там есть наклейка, которая их сообщает. Если её нет или она повреждена, универсальная комбинация проста – admin и admin в оба поля.
Данные входа в админку и SSID и пароль точки доступа – это не одна и та же комбинация. Не стоит пробовать пароль от сети вайфай и не стоит устанавливать одинаковые комбинации для входа в админку и для подключения к беспроводной сети.
Если пароль не подходит, придётся его сбрасывать.
Сброс на заводские настройки
Сделать это можно двумя способами: программным и аппаратным.
Для программного сброса нужно знать данные для входа:
- Заходим в веб интерфейс роутера.

- В разделе «Дополнительные настройки» выбираем раздел «Администрирование».
- Выбираем вкладку «Управление настройками».
- Напротив надписи заводские настройки нажимаем кнопку «Восстановить».
Для аппаратного способа нужно взять разогнутую скрепку или булавку и зажать на задней стенке кнопку Reset на 10 секунд. Но этого может быть недостаточно.
Поэтому есть несколько дополнительных способов аппаратного сброса:
- При выключенном роутере зажать и удерживать кнопку WPS, одновременно нажимая кнопку включения. Дождаться, пока индикатор включения не начнёт моргать. Когда он перестанет, отпустить кнопку WPS, после чего роутер перезагрузится автоматически.
- В некоторых моделях после вышеуказанных действий автоматической перезагрузки не происходит и нужно сделать это вручную.
- Для моделей Lyra вместо кнопки WPS нужно удерживать аналогичную по действию Pair, а для Lyra Voice – кнопку Set.
После этого можно входить по admin – admin.
Возможные проблемы и решения
Главная проблема – отсутствие соединения с сайтом админки и невозможность изменить настройки роутера Asus. Причин может быть несколько:
- В свойствах беспроводного адаптера на ПК выставлен ручной IP. Его нужно изменить на автоматический.
- Именно текущее устройство испытывает проблемы с подключением. Нужно проверить доступность портала настроек с другого гаджета.
- Не работает проводное или наоборот, беспроводное подключение без предварительной настройки. Попробовать по возможности оба варианта – подключить компьютер к роутеру кабелем или использовать беспроводное соединение со смартфоном.
- Сбросить настройки вышеуказанным способом.
- Попробовать все адреса админки, указанные в этой статье.

- Возможно, был изменён логин и пароль учётной записи. Если пользователь не помнит их, тоже нужно сделать сброс.
Если ничего не помогло, проблема может быть аппаратной. Решить её простому пользователю не под силу. Лучше обратиться в сервис-центр, там устройство отремонтируют или предложат адекватную замену.
Мне нравитсяНе нравитсяКак Зайти На Роутер Asus Через Веб Интерфейс
Привет! Я уже писал здесь универсальные инструкции, но народ требует хлеба и конкретных зрелищ. Так что сегодня на повестке дня будет – как зайти в настройки роутера ASUS. Да! На любой роутер ASUS. Еще одна универсальная инструкция, но именно для этого вендора.
Если у вас не получается войти в настройки – напишите об этом в комментариях, будем вместе разбираться. Другой вариант – сделайте поиск на нашем сайте по своей конкретной модели (например, ASUS RT-N12). В нужной статье будет много полезной информации!
Веб-интерфейс входа в роутер Asus
Итак, прежде чем мы сможем зайти в маршрутизатор ASUS через его веб-интерфейс, необходимо выполнить ряд действий и выставить пару конфигураций на компьютере, с которого будет производиться настройка. А именно:
А именно:
- Подключить адаптер питания к роутеру и вставить его в розетку
- Включить кнопку «Power»
- Сбросить настройки Asus в «по умолчанию» при помощи кнопки «Reset» — она маленькая, находится рядом с антенной и утоплена вглубь корпуса. Чтобы ее нажать используйте булавку или карандаш.
- Вынуть из компьютера кабель от интернета и вставить его в разъем WAN синего цвета на корпусе роутера
- Взять кабель «витую пару», из комплектации маршрутизатора и подключить его в ПК на место интернет-кабеля. Другим концом вставить его в желтый порт LAN на роутере — любой из 4х.
После этого переходим к настройкам компьютера и находим в «Панели управления» Windows «Центр управления сетями»:
(Пуск — Панель управления — Сеть и Интернет — Центр управления сетями и общим доступом — Изменение параметров адаптера)
Здесь находим «Подключение по локальной сети», жмем по нему правой клавишей мыши и заходим в раздел «Свойства > Протокол интернета версии 4».
Ставим галочки на получение всех данных «на автомате» и сохраняем настройки кнопкой «ОК».
Настройка Wi-Fi-сети на маршрутизаторе Asus
Поскольку функцией маршрутизаторов wi-fi является раздача интернета для нескольких устройств, после того, как соединение было установлено, понадобится задать необходимые параметры для беспроводных сетей.
Делать это нужно в таком порядке:
- Активировать меню настроек маршрутизатора.
- Выбрать вкладку беспроводных соединений.
- В открывшемся окне нажать на надпись «Общие».
- Графу «SSID» заполнить наименованием сети. Здесь можно указывать любую комбинацию.
- При выборе методов проверки задать «WPA2-Personal».
- В строчке «WPA» ввести не менее 8 знаков, которые будут использованы в дальнейшем как ключ доступа к вай-фай. Чтобы надежно защитить сеть, стоит придумать комбинацию, включающую в себя не только цифры, но и латинские символы в разных регистрах.
- Подтвердить изменение параметров, нажав на «Сохранить».

Совет. Новые параметры сети лучше записать и сохранить памятку. Эти данные пригодятся, когда возникнет необходимость подключить к сети новое устройство или внести какие-либо изменения в настройки.
router.asus.com — как зайти в личный кабинет Asus 192.168.1.1?
После этого можно уже войти в роутер. На любом устройстве имеется наклейка, которая у Asus помещена на нижнюю часть корпуса. Вы можете, конечно, меня проверить и посмотреть на ее содержание, но я могу и так с закрытыми глазами сказать, что там написано:
- Адрес для подключения — 192.168.1.1 или router.asus.com
- Логин — admin
- Пароль — admin
Угадал? А то! Не один десяток экземпляров подобного оборудования пришлось установить. Если вы на предыдущем шаге в своем ПК сделали все правильно, то при вводе в адресную строку браузера «https://router.asus.com» или «https://192.168.1.1» вы должны попасть в веб-интерфейс личного кабинета Asus. Теперь можно переходить непосредственно к настройке роутера, которой посвящена отдельная подробнейшая статья — читайте!
Asus RT-AC88U: меняем роутер в умном доме, создание бесшовной сети AiMesh
Здравствуйте друзья
Рано или поздно каждый из нас становится перед необходимостью в смене роутера — по разным причинам, чаще всего из-за поломок или желания увеличить скорость или покрытие. Я не исключение и хотя мой нынешний роутер Asus RT-AC66U B1 — нельзя назвать простым и бюджетным — количество устройств которые он обслуживает, стало для него слишком большим (80+).
Я не исключение и хотя мой нынешний роутер Asus RT-AC66U B1 — нельзя назвать простым и бюджетным — количество устройств которые он обслуживает, стало для него слишком большим (80+).
Остановить свой выбор я решил на этом же производителе, это дало мне возможность продолжать использовать и старый роутер, используя фирменную технологию построения бесшовных wi-fi сетей Asus Aimesh. Модель Asus RT-AC88U — привлекла мое внимание наличием целых 8 LAN портов, недостаток которых я тоже испытываю.
Содержание
- Где купить?
- Поставка
- Внешний вид
- Первое включение
- Настройка
- Локальная сеть
- Интернет
- VPN
- Дополнительно
- Старт работы
- Создание AiMesh сети
- Органы управления
- Приложение Asus Router
- Работа Aimesh
- Бесшовность
- Видеоверсия
- Вывод
Где купить?
- Gearbest — цена на момент публикации $249.79
- Aliexpress — цена на момент публикации $211.
 20
20 - Розетка — цена на момент публикации 7339 грн
- Фокстрот — цена на момент публикации 7589 грн
- Связной — цена на момент публикации 22 492 руб
Поставка
Поставляется роутер в большой твердой коробке с яркой полиграфией, Asus умеет делать реально привлекательную упаковку. Задняя сторона коробки изобилует различной информацией о элементах управления роутера, способах использования, сравнительных характеристиках.
Список возможностей и характеристик весьма внушительный, основные —
Под крышкой, кстати картон коробки очень плотный, нас сразу встречает рекламный буклет, призывающий регистрироваться в сервисе wtfast — одна из фишек от Asus для ускорения работы игр. Обратите внимание на толщину боковых вставок — они все пустые и предназначены для защиты роутера при пересылке.
Роутер приезжает со снятыми антеннами. Комлект поставки включает в себя — роутер, четыре съемные антенны, над которыми явно потрудились дизайнеры, ethernet кабель, блок питания. Блок питания мне достался под евровилку, работает от сети переменного напряжения 100 — 240 Вольт, на выходе отдает 19 Вольт, максимальная мощность 45 Ватт
Блок питания мне достался под евровилку, работает от сети переменного напряжения 100 — 240 Вольт, на выходе отдает 19 Вольт, максимальная мощность 45 Ватт
В отдельной коробке — пачка гарантийных талонов, кроме того что выдан магазином при продаже, диск и инструкция. Инструкция мультиязычная, есть русский и украинский языки. Честно признаюсь что про инструкцию я вспомнил уже после того как все было настроено и запущено в работу.
Внешний вид
Надо отдать должное Asus — умеют делать красивые вещи. Внешний вид роутера напоминает мне спортивный автомобиль и сразу вызывает ассоциации с чем-то скоростным.
Внешних антенн — 4, две сзади, и две по бокам, они съемные, могут поворачиваться и наклоняться. Это связано с поддержкой роутером технологии Multi User MIMO — что очень важно при одновременной работе с большим количеством устройств.
Сзади находятся, с левой стороны — кнопка сброса к заводским настройкам, кнопка wps — для упрощения подключения к беспроводной сети, один из USB портов — стандарта 2. 0. Далее — по центру — 8 портовый гигабитный свич, для проводного подключения устройств, одна из возможностей, из-за которой я выбрал именно эту модель
0. Далее — по центру — 8 портовый гигабитный свич, для проводного подключения устройств, одна из возможностей, из-за которой я выбрал именно эту модель
С правой стороны — WAN порт, тоже гигабитный, разъем для подключения блока питания и кнопка включения / выключения. На фронтальной части находятся — слева на торце под крышкой порт USB3.0, в центре на верхней крышке — 8 светодиодных индикаторов активности, справа на торце — две кнопки — отключения светодиодов и модулей wi-fi
Первое включение
После первого включения обнаруживается открытая сеть ASUS_48_2G — в диапазоне 2,4 ГГц. Есть еще и 5 ГГц сеть, но ее сразу не видно и дальше скажу почему.
Чтобы зайти на панель управления роутером, на компьютере должно быть включено автоматическое получение IP адреса, идем на 192.168.1.1 или router.asus.com, имя и пароль по умолчанию — admin / admin. Можно приступить к настройке с нуля, или загрузить ранее сохраненный конфигурационный файл. Очень рекомендую не забывать сохранять настройки роутера.
Роутер предлагает 5 режимов работы, у меня он будет использоваться как основной — поэтому мне нужен самый первый режим, беспроводный роутер. Далее начинаются вопросы связанные с подключением к интернет — нужно указать необходимость ввода логина и пароля, способ получения IP адреса — все эти настройки индивидуальны и зависят от вашего провайдера
После чего начинает блок настройки wi-fi сетей. Сети 2,4 и 5 Ггц могут транслироваться под одним и тем же названием, либо под разными — для этого нужно отметить чекбокс. Например я- использую разные названия. Для облегчения процесса перевода всех моих устройств — я сохраняю старые названия сетей, на начальном этапе добавив к нему единичку, чтобы не было конфликта с еще работающим роутером.
Последний шаг мастера настройки — это настройка логина и пароля для доступа к роутеру вместо дефолтных. После этого отображается страница перечнем сделанных настроек для подтверждения. На этом первый этап настроек завершается.
Настройка
Теперь заходя на роутер, можно лицезреть привычный, для всех владельцев Asus интерфейс. Он по умолчанию на английском языке. В правом верхнем углу есть меню смены языков, русский присутствует.
Он по умолчанию на английском языке. В правом верхнем углу есть меню смены языков, русский присутствует.
Локальная сеть
Давайте вернемся к вопросу 5 ГГц сети, которую, как я напомню, мой комп сразу не обнаружил. Все дело в том, что из 23 частотных каналов WiFi в 5 GHz, разделенных на 4 группы, о гарантированном приеме на всех устройствах — можно говорить только лишь о первой группе, включающей каналы 36, 40, 44, 48
А роутер автоматически выбрал канал 108 — относящийся к группе UNII-2-Extended. Прописав жестко 36 канал — я сделал диапазон 5 ГГц видимым для всех устройств. После этого комп обнаружил 5 ГГц сеть без проблем, подключился на скорости 433 МГц.
Я использую дома диапазон 192.168.0, адрес роутера — первый, поэтому начинаю с настройки его собственного адреса.
На следующей вкладке — настройка DHCP, автоматическая раздача IP адресов клиентам. По умолчанию роутер раздает адреса по всем диапазоне подсети.
Я отдаю под автоматическую выдачу только “верхний” диапазон, начиная со 150 и дальше. Все что идет раньше — предназначено для статики. Так как управлением многими гаджетами в умном доме прибито на конкретные IP адреса, без таблички — карты сети не обойтись. Она же помогает как-то упорядочить группы устройств.
Все что идет раньше — предназначено для статики. Так как управлением многими гаджетами в умном доме прибито на конкретные IP адреса, без таблички — карты сети не обойтись. Она же помогает как-то упорядочить группы устройств.
Для меня — вбивание руками соответствий MAC адресов IP адресам — самая длительная ответственная часть настройки роутера. Необходимо чтобы все продолжало работать бесперебойно.
Интернет
Далее нужно настроить подключение к интернет. Как я уже говорил — это индивидуально, в зависимости от провайдера. Мне достаточно указать МАС адрес, который я ранее использовал. Так же роутер умеет работать в режиме Dual Wan, используя USB порт. Как одновременно, так и в режиме резервирования. Например если пропадет связь с провайдером по Ethernet, то роутер может переключится на USB 4G модем, а при восстановлении связи — вернется на основной канал (при включенной соответствующей опции).
Для случаев, когда нужен прямой выход в интернет — роутер позволяет делать это двумя способами — в режиме переключения портов или в режиме переадресации портов. Не забываем о мерах безопасности.
Не забываем о мерах безопасности.
Если есть необходимость размещение компьютера “снаружи” в Интернет, то имеется опция DMZ. Asus имеет собственный сервис DDNS — динамического сервера имен, позволяющий получить доступ к роутеру извне, даже без наличия реального IP адреса. И последняя вкладка меню Интернет, позволяет включить прохождение пакетов через VPN напрямую к устройствам в локальной сети
VPN
Раз уж вспомнили про VPN — роутер имеет умеет работать в качестве VPN сервера, причем в трех разных вариантах — PPTP , OpenVPN — я использую именно этот вариант для доступа снаружи, причем можно открыть доступ только в локальную сеть, а можно и разрешить использование интернет соединения
Также есть режим IPSec VPN сервера, причем благодаря службе DDNS от Asus — без использования внешнего статик IP. Кроме этого роутер сам может подключаться к другим VPN серверам в качестве клиента. Тем самым можно организовать одну локальную сеть для разделенных географически локаций.
Дополнительно
Из дополнительных возможностей — можно создать гостевую wi-fi сеть, это полезно, чтобы не давать доступ к локальной сети. Роутер совместим с сервисом Amazon Alexa, что позволяет управлять некоторыми его функциями при помощи голосовых команд.
Роутер совместим с сервисом Amazon Alexa, что позволяет управлять некоторыми его функциями при помощи голосовых команд.
Можно создать некоторые задачи при помощи сервиса IFTTT — например отключать wi-fi по расписанию, или присылать уведомление о появлении в сети какого-то устройства. Для игроманов имеется возможность ускорения работы игр путем оптимизации маршрутов.
Для портов USB есть целый ряд доступных возможностей — и общий доступ к хранилищу и сетевой принтер и подключение внешнего 3G/4G модема. Можно использовать для загрузок данных из интернет. Что касается общего доступа к накопителю — то для его настроек имеется целое отдельное меню вкладок AICloud, позволяющее включить и доступ извне, и внутренний сетевой диск и синхронизацию с облаком.
Старт работы
Все необходимые настройки сделаны, теперь можно зайти на старый роутер Asus RT-AC66U B1 в меню Администрирования и сбросить его к заводским. На всякий случай предварительно нужно сохранить его конфигурацию.
После этого достаточно убрать лишние единички из названия сетей нового роутера и установить его на место старого, подключив к его WAN порту кабель провайдера. Все устройства умного дома найдя известное им название сети — сразу же подключаться к новому роутеру.
В меню Анализатор трафика можно просмотреть начавшуюся активность — по внешнему порту
Отдельно для устройств подключенных через LAN порты кабелем и для беспроводных устройств — отдельно для диапазонов 2,4 и 5 ГГц
В карте сети роутера отображаются устройства, присвоенные им IP адреса с указанием типа присвоения, МАС адреса, тип подключения и его скорость
Создание AiMesh сети
Для создание узла AiMesh необходимо компьютер подключить кабелем к новому роутеру, а wi-fi подключится к сброшенному к заводским старому. Адрес по умолчанию на Asus RT-AC66U B1 — 192.168.50.1 . В меню выбора режима работы нужно указать — создание узла AiMesh
На следующем шаге рассказывается о способе подключения — кабель к главному роутеру, и wi-fi к узлу AiMesh.
Следующий шаг перебрасывает в консоль главного роутера, причем в ссылке передаются данные узла AiMesh, которые появляется в списке доступных для подключения. Процесс подключения занимает несколько минут, индикатор готовности отображается на панели управления главным роутером.
Роутер сообщает о успешном подключении узла и возможности работы как в проводном так и беспроводном режиме. Узел AiMesh на базе Asus RT-AC66U B1 — теперь отображается в панели управление основного роутера, видна модель, тип подключения и количество клиентских устройств
Кликнув на панели узла — можно открыть список подключенных к нему устройств, аналогично карте сети основного роутера. Собственной панели управление узел AiMesh не имеет, при попытки зайти по его адресу — идет перенаправление на главный роутер. Все настройки включая обновления прошивки теперь делаются там.
Органы управления
Правой кнопкой на лицевой стороне роутера при необходимости можно отключить wi-fi модули, кнопка рядом с ней — отключает светодиоды, если они будут мешать. Слева под крышкой находится USB 3.0 порт
Слева под крышкой находится USB 3.0 порт
Приложение Asus Router
Роутер поддерживает управление (в том числе удаленное) через приложение Asus Router. Первый раз его нужно включить находясь в зоне действия сети роутера, после этого найти и введя логин и пароль подключить устройство. На главном экране отображается онлайн табло с количеством подключенных устройств, графиками по нагрузке и траффику
В меню AiMesh можно увидеть устройства, данные по подключению и количество беспроводных клиентов на каждом из них.
В карте сети можно посмотреть подробную информацию о всех подключенных к каждому из роутеров устройствах, а также список неактивных в данный момент но известных устройствах.
В приложении имеется довольно обширное функциональное меню, где можно, например, посмотреть онлайн данные о загрузке каналов и ресурсов самого роутера
А так же можно сделать различные настройки, такие как резервирование конфигурации, настройка черного списка, родительский контроль, ftp, samba и другие. Отдельной группой идут плагины — например облачный сервис AiCloud, сетевой AiPlayer, плагин для работы с камерой и расширитель сети.
Отдельной группой идут плагины — например облачный сервис AiCloud, сетевой AiPlayer, плагин для работы с камерой и расширитель сети.
Работа Aimesh
Вернемся к Aimesh — у меня он работает в беспроводном режиме. Сканер сети видит по две сети на 2.4 ГГц и 5 ГГц с одинаковыми названиями. Причем 2.4 ГГц — на одном канале, я принудительно установил 1 канал, а 5 ГГц — на разных, главный роутер на 36, а узел на 149
Это можно увидеть и в виде графиков — две сети на 2.4 на первом канале, а 5 ГГц — довольно далеко друг от друга в частотном коридоре
LAN порты роутера можно использовать для подключения к сети проводных устройств — например принтеров. А если есть возможность проводного соединения, то роутер-узел, нужно подключить портом WAN к одному LAN основного роутера.
Тип подключения будет отображен на вкладке узла Aimesh в разделе карта сети. Такой тип подключения позволит расширить вай фай сеть в те места, где покрытия нет вообще. В остальном — разницы нет, устройства автоматически будут переключаться на более мощный источник сигнала.
Бесшовность
Тест бесшовности провожу при помощи смартфона, для начала подключившись к 2.4 ГГц сети основного роутера, МАС которого начинается на 40. Скорость интернет в этом тесте — 37 Мбит/сек на прием, и 41,6 на передачу. Далее ухожу в другую комнату, уровень сигнала падает, расстояние из-за стены определяется более чем в 15 метров.
Примерно в течении минуты уровень сигнала резко повышается — устройство перключается на другую точку доступа, изменяется МАС роутера, у него еще и определяется производитель. Делаю Speedtest — прием упал до 22 Мбит/сек, а скорость передачи почти не изменилась — 39 Мбит/сек. Возвращаюсь обратно — и смартфон вновь переключается на сеть основного роутера
Аналогично сеть 5 ГГц — начинаю с резервного роутера — узла Aimesh, кстати определение расстояния тут работает корректнее. Speedtest — прием вырос до 42,5 Мбит/сек, а передача практически уперлась в потолок моего канала — 96,9 Мбит/сек. Перехожу в другую комнату.
Через некоторое время телефон переключается на сеть главного роутера… Speedtest здесь скорее ограничен провайдером — 92 Мбит/сек на прием и 97 Мбит/сек передача. Тесты повторял несколько раз, тенденция сохраняется, передача не страдает, а прием на сети узла — падает в 1,5 — 2 раза.
Тесты повторял несколько раз, тенденция сохраняется, передача не страдает, а прием на сети узла — падает в 1,5 — 2 раза.
У IOT устройств — каких-то особых требования к скорости нет, лампа одинаково хорошо будет рабоать и на 512 Кбит/сек, и на 2 и на 200 Мбит/сек — тут важна стабильность соединения. А для пользовательских гаджетов — компьютеров, планшетов, смартфонов — важна скорость интернет.
Видеоверсия
Вывод
После обновления — сеть заработала намного лучше, пропали периодические массовые отвалы устройств, которые я наблюдал последние пару месяцев, отдельные устройства перестали спонтанно уходить в оффлайн. Раньше доходило до того, что включив какого-то нового клиента в wi-fi — я моментально получал выход в оффлайн пары-тройки устройств.
Что касается бюджетности, то десятки вай-фай устройств находящиеся в онлайне в режиме 24/7 (а в пике число их приближается к сотне) — диктуют совсем другие требования к сетевой инфраструктуре, чем обычные домашние сети где число гаджетов в районе десятка.
Сразу отвечу на вопрос — почему не микротик / кинетик / тп-линк — потому что Асус.
Не получается зайти в маршрутизатор по адресу Router.Asus.Com
Теперь поговорим о том, что делать, если вы все делаете по инструкции, а попасть в панель Asus не получается. Для начала я советую сразу посмотреть на то, каким образом у вас настроен адаптер интернета на компьютере или ноутбуке. Это либо сетевая карта, куда вставляется кабель, либо беспроводной модуль. В зависимости от того, через что подключаетесь.
Сейчас в основном все пользуются операционной системой Windows 10. Поэтому покажу, как проверить эти параметры в ней.
Вывод
Рассматривая любую новинку компании ASUS, можно с уверенностью сказать, что все устройства делаются на совесть. Ноутбук, компьютер или роутер «проживут» долго при правильной эксплуатации.
Плюсы
Среди достоинств ASUS пользователями отмечаются следующие:
- Множество вариантов внешнего вида от минималистичного до пафосного.

- Простая настройка, доступный для пользователя интерфейс.
- Стабильность работы.
- В основном цена оправдана.
- Множество различных портов, разъемов и функций.
Минусы
Недостатки незначительные, заключаются в:
- сверхярких светодиодах у некоторых моделей.
- редких сбоях.
В целом минусов нет. Многие пользователи жалуются, что роутер урезает скорость, но это не всегда зависит именно от устройства.
Не открывается IP адрес личного кабинета ASUS
Ошибка входа в маршрутизатор Асус по IP может еще заключаться в том, что его когда-то изменили. То есть вы просто набираете неверное значение. Наконец, ещё одна причина, по которой страница входа в интерфейс конфигурации ВавЛинк может быть не доступна. Если это так, то в разделе «Состояние» можно найти тот самый айпишник, который значится в настройках роутера в данный момент.
Сброс роутера к настройкам по умолчанию
Рано или поздно может возникнуть ситуация, когда потребуется сбросить настройки роутера и «откатить» их к заводским.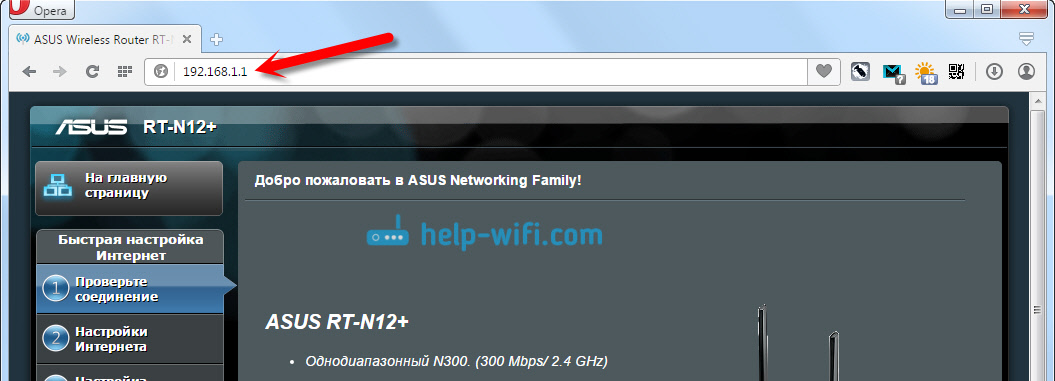
Как правило, это надо делать в следующих случаях:
- Устройство перестало нормально функционировать.
- Возникли подозрения, что доступ к сети или административному меню получили сторонние лица.
- После внесения каких-либо изменений в настройки приставки она перестала работать.
- Абонент сменил поставщика интернет-услуг, и нужно произвести перенастройку.
- Забыт логин или пароль для доступа к сети, установленный пользователем самостоятельно.
Существует два способа сброса параметров. Рассмотрим их подробнее.
Вариант 1. Пусковая кнопка
Чтобы «откатить» роутер к заводским настройкам таким способом, нужно сделать следующее:
- Отыскать на панели устройства клавишу, с помощью которой выполняется запуск. Как правило, она имеет маркировку «Reset», «Res» или «WPS».
- Воспользовавшись заостренным предметам, нажать на кнопку включения. Сделать это при помощи пальца невозможно, поскольку она располагается в углублении.

- Удерживать клавишу в течение 10 – 15 секунд, а затем отпустить.
В результате этих действий устройство перезапустится, после чего настройки, установленные по умолчанию, снова вступят в силу.
Вариант 2. Метод «90 секунд»
Это радикальный метод, который работает не на всех устройствах, но попробовать можно.
Для сброса настроек нужно сделать следующее:
- Удерживать пусковую кнопку на протяжении 30 секунд.
- Затем, не отпуская клавишу, отключить устройство от питания и продолжать удерживать её ещё столько же.
- По-прежнему придерживая кнопку, снова подключить роутер к сети и подождать еще 30 секунд.
Внимание! После такого вмешательства, скорее всего, потребуется перепрошивать устройство.
Логин и пароль admin не подходят
Наконец, если у вас страничка авторизации все же открылась, но стандартный логин и пароль ADMIN, указанный на этикетке, не подходит. Что делать? Это говорит нам о том, что они были также заменены при предыдущей настройке сети. К сожалению, здесь поможет только полный сброс к заводским настройкам.
К сожалению, здесь поможет только полный сброс к заводским настройкам.
В заключение, рекомендую прочитать официальную инструкцию в разделе поддержки клиентов Asus.
Беспроводное соединение
Транслируемая новым роутером Wi-Fi сеть общедоступна, чтобы подключиться к ней не требуется введение пароля. Называться она будет в большинстве случаев Asus и рядом будет размещена иконка с самым высоким уровнем сигнала. Соединение осуществляется:
Если роутер использовался ранее или на нем установлен неизвестный пароль, нужно вернуть его к заводским настройкам. На корпусе сзади есть отверстие с небольшим диаметром, обозначенное надписью «RESET». В нем расположена кнопка, которую следует нажать и удерживать около 10 сек тонким острым инструментом наподобие иглы. Параметры устройства вернуться к заводским значениям.
Нажимаем тонким острым инструментом на кнопку «RESET» и удерживаем около 10 сек
В роутере
Теперь вы в командной строке Linux роутера ASUS.
В общем, Linux роутер очень похож на Debian но имеет некоторые особенности. Начну с общего.
Начну с общего.
Показать информацию о железе и прошивке роутера можно так:
cat /proc/version
Linux version 2.6.30.9 ([email protected]) (gcc version 3.4.6-1.3.6) #4 Thu Jan 15 17:40:33 CST 2015
и так:
cat /proc/cpuinfo
system type : RTL8196C processor : 0 cpu model : 52481 BogoMIPS : 389.12 tlb_entries : 32 mips16 implemented : yes
и так:
cat /etc/version
RTL8196C v1.0 — 1 15 17:38:00 CST 2020 The SDK version is: Realtek SDK v2.5-r Ethernet driver version is: — Wireless driver version is: — Fastpath source version is: — Feature support version is: —
Показать все примонтированные разделы, можно так:
mount
rootfs on / type rootfs (rw) /dev/root on / type squashfs (ro,relatime) proc on /proc type proc (rw,relatime) ramfs on /var type ramfs (rw,relatime)
Как вы видите squashfs раздел примонтирован с параметром ro то есть только на чтение. Но, ramfs (/var) примонтирован с параметром rw то есть чтение и запись. Значит, мы можем создавать и удалять файлы в этой директории. Но после перезагрузки всё будет как раньше, а новые файлы будут удалены.
Но после перезагрузки всё будет как раньше, а новые файлы будут удалены.
Все загрузочные скрипты находятся в директории /etc/init.d/.
ls /etc/init.d/
rcS rcS_16M
Это место находится на разделе подключённом в режиме только чтения, поэтому вы не можете добавлять свои скрипты сюда.
На роутере установлен BusyBox. BusyBox — это набор UNIX утилит командной строки, который используется в качестве основного интерфейса во встраиваемых операционных систем. В различных версиях и сборках он содержит различное количество утилит.
Для того, чтобы получить список команд, поддерживаемых данным экземпляром BusyBox, запустите его без каких-либо аргументов или используйте опцию —list:
busybox
BusyBox v1.13.4 (2015-01-15 17:36:18 CST) multi-call binary Copyright (C) 1998-2008 Erik Andersen, Rob Landley, Denys Vlasenko and others. Licensed under GPLv2. See source distribution for full notice. Usage: busybox [function] [arguments]… or: function [arguments]… BusyBox is a multi-call binary that combines many common Unix utilities into a single executable. Most people will create a link to busybox for each function they wish to use and BusyBox will act like whatever it was invoked as! Currently defined functions: arp, ash, bunzip2, bzcat, cat, cp, cut, date, echo, expr, false, free, grep, gzip, halt, head, hostname, ifconfig, init, ip, kill, killall, klogd, ln, ls, mkdir, mount, ping, poweroff, ps, reboot, renice, rm, route, sh, sleep, sync, syslogd, tail, telnetd, top, true, umount, vconfig, wc, zcip
Most people will create a link to busybox for each function they wish to use and BusyBox will act like whatever it was invoked as! Currently defined functions: arp, ash, bunzip2, bzcat, cat, cp, cut, date, echo, expr, false, free, grep, gzip, halt, head, hostname, ifconfig, init, ip, kill, killall, klogd, ln, ls, mkdir, mount, ping, poweroff, ps, reboot, renice, rm, route, sh, sleep, sync, syslogd, tail, telnetd, top, true, umount, vconfig, wc, zcip
Для того, что бы узнать о том, что делают отдельные команды, используйте опцию —help в сочетании с этой командой:
busybox zcip —help
Но не все программы в прошивке являются частью BusyBox. Поэтому может потребоваться просмотреть список всех программ:
ls -l /bin
lrwxrwxrwx 1 root root 3 Jan 15 12:38 ATE_Get_BootLoaderVersion -> ate lrwxrwxrwx 1 root root 3 Jan 15 12:38 ATE_Get_FWVersion -> ate lrwxrwxrwx 1 root root 3 Jan 15 12:38 ATE_Get_FwReadyStatus -> ate lrwxrwxrwx 1 root root 3 Jan 15 12:38 ATE_Get_MacAddr_2G -> ate lrwxrwxrwx 1 root root 3 Jan 15 12:38 ATE_Get_PINCode -> ate lrwxrwxrwx 1 root root 3 Jan 15 12:38 ATE_Get_RegulationDomain -> ate lrwxrwxrwx 1 root root 3 Jan 15 12:38 ATE_Get_ResetButtonStatus -> ate lrwxrwxrwx 1 root root 3 Jan 15 12:38 ATE_Get_SWMode -> ate lrwxrwxrwx 1 root root 3 Jan 15 12:38 ATE_Get_WanLanStatus -> ate lrwxrwxrwx 1 root root 3 Jan 15 12:38 ATE_Get_WpsButtonStatus -> ate lrwxrwxrwx 1 root root 3 Jan 15 12:38 ATE_Set_AllLedOff -> ate lrwxrwxrwx 1 root root 3 Jan 15 12:38 ATE_Set_AllLedOn -> ate lrwxrwxrwx 1 root root 3 Jan 15 12:38 ATE_Set_MacAddr_2G -> ate lrwxrwxrwx 1 root root 3 Jan 15 12:38 ATE_Set_PINCode -> ate lrwxrwxrwx 1 root root 3 Jan 15 12:38 ATE_Set_RegulationDomain -> ate lrwxrwxrwx 1 root root 3 Jan 15 12:38 ATE_Set_RestoreDefault -> ate lrwxrwxrwx 1 root root 3 Jan 15 12:38 ATE_Set_StartATEMode -> ate -rwxrwxrwx 1 root root 8476 Jan 15 12:38 acltd -rwxrwxrwx 1 root root 13540 Jan 15 12:38 acs lrwxrwxrwx 1 root root 7 Jan 15 12:38 arp -> busybox lrwxrwxrwx 1 root root 7 Jan 15 12:38 ash -> busybox -rwxrwxrwx 1 root root 21876 Jan 15 12:38 ate -rwxrwxrwx 1 root root 3324 Jan 15 12:38 atewatchdog -rwxrwxrwx 1 root root 177296 Jan 15 12:38 auth -rwxrwxrwx 1 root root 22836 Jan 15 12:38 brctl lrwxrwxrwx 1 root root 7 Jan 15 12:38 bunzip2 -> busybox -rwxrwxrwx 1 root root 284072 Jan 15 12:38 busybox lrwxrwxrwx 1 root root 7 Jan 15 12:38 bzcat -> busybox lrwxrwxrwx 1 root root 7 Jan 15 12:38 cat -> busybox -rwxrwxrwx 1 root root 37 Jan 15 12:38 connect.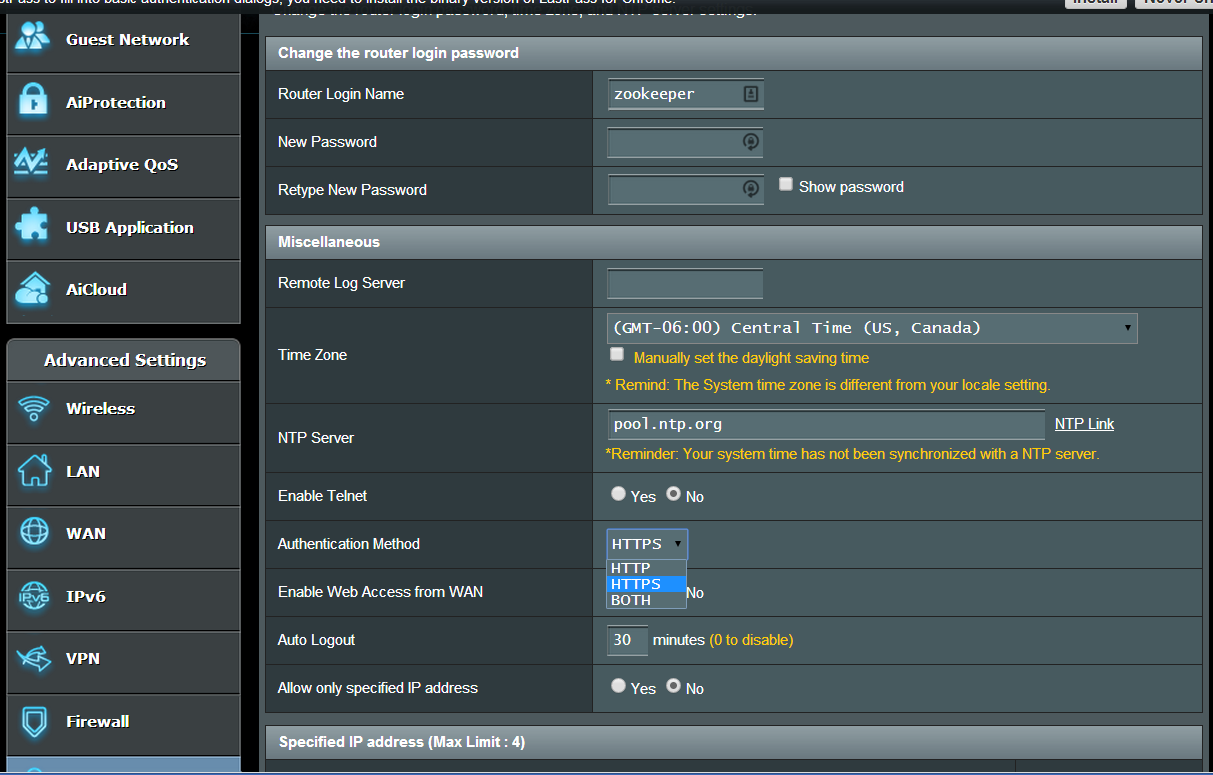 sh lrwxrwxrwx 1 root root 7 Jan 15 12:38 cp -> busybox lrwxrwxrwx 1 root root 7 Jan 15 12:38 cut -> busybox lrwxrwxrwx 1 root root 7 Jan 15 12:38 date -> busybox -rwxrwxrwx 1 root root 5096 Jan 15 12:38 ddns_inet -rwxrwxrwx 1 root root 12772 Jan 15 12:38 detectWAN -rwxrwxrwx 1 root root 28 Jan 15 12:38 disconnect.sh -rwxrwxrwx 1 root root 44260 Jan 15 12:38 dnrd -rwxrwxrwx 1 root root 207 Jan 15 12:38 dw lrwxrwxrwx 1 root root 7 Jan 15 12:38 echo -> busybox -rwxrwxrwx 1 root root 123 Jan 15 12:38 ew lrwxrwxrwx 1 root root 7 Jan 15 12:38 expr -> busybox -rwxrwxrwx 1 root root 110292 Jan 15 12:38 ez-ipupdate lrwxrwxrwx 1 root root 7 Jan 15 12:38 false -> busybox -rwxrwxrwx 1 root root 29 Jan 15 12:38 firewall.sh -rwxrwxrwx 1 root root 84720 Jan 15 12:38 flash lrwxrwxrwx 1 root root 7 Jan 15 12:38 free -> busybox -rwxrwxrwx 1 root root 7656 Jan 15 12:38 fwupgrade -rwxrwxrwx 1 root root 98 Jan 15 12:38 getmib -rwxrwxrwx 1 root root 98 Jan 15 12:38 getmib1 lrwxrwxrwx 1 root root 7 Jan 15 12:38 grep -> busybox lrwxrwxrwx 1 root root 7 Jan 15 12:38 gzip -> busybox lrwxrwxrwx 1 root root 7 Jan 15 12:38 halt -> busybox lrwxrwxrwx 1 root root 7 Jan 15 12:38 head -> busybox lrwxrwxrwx 1 root root 7 Jan 15 12:38 hostname -> busybox -rwxrwxrwx 1 root root 481996 Jan 15 12:38 httpd -rwxrwxrwx 1 root root 7592 Jan 15 12:38 httpdcheck -rwxrwxrwx 1 root root 104 Jan 15 12:38 ib -rwxrwxrwx 1 root root 104 Jan 15 12:38 ib1 -rwxrwxrwx 1 root root 105 Jan 15 12:38 id1 -rwxrwxrwx 1 root root 105 Jan 15 12:38 idd -rwxrwxrwx 1 root root 105 Jan 15 12:38 idd1 lrwxrwxrwx 1 root root 7 Jan 15 12:38 ifconfig -> busybox -rwxrwxrwx 1 root root 25264 Jan 15 12:38 igmpproxy -rwxrwxrwx 1 root root 16852 Jan 15 12:38 infosvr lrwxrwxrwx 1 root root 7 Jan 15 12:38 init -> busybox -rwxrwxrwx 1 root root 116 Jan 15 12:38 init.
sh lrwxrwxrwx 1 root root 7 Jan 15 12:38 cp -> busybox lrwxrwxrwx 1 root root 7 Jan 15 12:38 cut -> busybox lrwxrwxrwx 1 root root 7 Jan 15 12:38 date -> busybox -rwxrwxrwx 1 root root 5096 Jan 15 12:38 ddns_inet -rwxrwxrwx 1 root root 12772 Jan 15 12:38 detectWAN -rwxrwxrwx 1 root root 28 Jan 15 12:38 disconnect.sh -rwxrwxrwx 1 root root 44260 Jan 15 12:38 dnrd -rwxrwxrwx 1 root root 207 Jan 15 12:38 dw lrwxrwxrwx 1 root root 7 Jan 15 12:38 echo -> busybox -rwxrwxrwx 1 root root 123 Jan 15 12:38 ew lrwxrwxrwx 1 root root 7 Jan 15 12:38 expr -> busybox -rwxrwxrwx 1 root root 110292 Jan 15 12:38 ez-ipupdate lrwxrwxrwx 1 root root 7 Jan 15 12:38 false -> busybox -rwxrwxrwx 1 root root 29 Jan 15 12:38 firewall.sh -rwxrwxrwx 1 root root 84720 Jan 15 12:38 flash lrwxrwxrwx 1 root root 7 Jan 15 12:38 free -> busybox -rwxrwxrwx 1 root root 7656 Jan 15 12:38 fwupgrade -rwxrwxrwx 1 root root 98 Jan 15 12:38 getmib -rwxrwxrwx 1 root root 98 Jan 15 12:38 getmib1 lrwxrwxrwx 1 root root 7 Jan 15 12:38 grep -> busybox lrwxrwxrwx 1 root root 7 Jan 15 12:38 gzip -> busybox lrwxrwxrwx 1 root root 7 Jan 15 12:38 halt -> busybox lrwxrwxrwx 1 root root 7 Jan 15 12:38 head -> busybox lrwxrwxrwx 1 root root 7 Jan 15 12:38 hostname -> busybox -rwxrwxrwx 1 root root 481996 Jan 15 12:38 httpd -rwxrwxrwx 1 root root 7592 Jan 15 12:38 httpdcheck -rwxrwxrwx 1 root root 104 Jan 15 12:38 ib -rwxrwxrwx 1 root root 104 Jan 15 12:38 ib1 -rwxrwxrwx 1 root root 105 Jan 15 12:38 id1 -rwxrwxrwx 1 root root 105 Jan 15 12:38 idd -rwxrwxrwx 1 root root 105 Jan 15 12:38 idd1 lrwxrwxrwx 1 root root 7 Jan 15 12:38 ifconfig -> busybox -rwxrwxrwx 1 root root 25264 Jan 15 12:38 igmpproxy -rwxrwxrwx 1 root root 16852 Jan 15 12:38 infosvr lrwxrwxrwx 1 root root 7 Jan 15 12:38 init -> busybox -rwxrwxrwx 1 root root 116 Jan 15 12:38 init. sh lrwxrwxrwx 1 root root 7 Jan 15 12:38 ip -> busybox -rwxrwxrwx 1 root root 72 Jan 15 12:38 ip_qos.sh -rwxrwxrwx 1 root root 321088 Jan 15 12:38 iptables lrwxrwxrwx 1 root root 13 Jan 15 12:38 iptables-restore -> /bin/iptables -rwxrwxrwx 1 root root 111 Jan 15 12:38 irf -rwxrwxrwx 1 root root 111 Jan 15 12:38 irf1 -rwxrwxrwx 1 root root 104 Jan 15 12:38 iw -rwxrwxrwx 1 root root 104 Jan 15 12:38 iw1 -rwxrwxrwx 1 root root 37424 Jan 15 12:38 iwcontrol -rwxrwxrwx 1 root root 27076 Jan 15 12:38 iwpriv lrwxrwxrwx 1 root root 7 Jan 15 12:38 kill -> busybox lrwxrwxrwx 1 root root 7 Jan 15 12:38 killall -> busybox -rwxrwxrwx 1 root root 301 Jan 15 12:38 killsh.sh lrwxrwxrwx 1 root root 7 Jan 15 12:38 klogd -> busybox -rwxrwxrwx 1 root root 27 Jan 15 12:38 l2tp.sh -rwxrwxrwx 1 root root 113968 Jan 15 12:38 l2tpd -rwxrwxrwx 1 root root 64352 Jan 15 12:38 lld2d lrwxrwxrwx 1 root root 7 Jan 15 12:38 ln -> busybox lrwxrwxrwx 1 root root 7 Jan 15 12:38 ls -> busybox -rwxrwxrwx 1 root root 97348 Jan 15 12:38 miniigd lrwxrwxrwx 1 root root 7 Jan 15 12:38 mkdir -> busybox -rwxrwxrwx 1 root root 182 Jan 15 12:38 mmd_cmdr -rwxrwxrwx 1 root root 196 Jan 15 12:38 mmd_cmdw lrwxrwxrwx 1 root root 7 Jan 15 12:38 mount -> busybox -rwxrwxrwx 1 root root 589 Jan 15 12:38 mp.
sh lrwxrwxrwx 1 root root 7 Jan 15 12:38 ip -> busybox -rwxrwxrwx 1 root root 72 Jan 15 12:38 ip_qos.sh -rwxrwxrwx 1 root root 321088 Jan 15 12:38 iptables lrwxrwxrwx 1 root root 13 Jan 15 12:38 iptables-restore -> /bin/iptables -rwxrwxrwx 1 root root 111 Jan 15 12:38 irf -rwxrwxrwx 1 root root 111 Jan 15 12:38 irf1 -rwxrwxrwx 1 root root 104 Jan 15 12:38 iw -rwxrwxrwx 1 root root 104 Jan 15 12:38 iw1 -rwxrwxrwx 1 root root 37424 Jan 15 12:38 iwcontrol -rwxrwxrwx 1 root root 27076 Jan 15 12:38 iwpriv lrwxrwxrwx 1 root root 7 Jan 15 12:38 kill -> busybox lrwxrwxrwx 1 root root 7 Jan 15 12:38 killall -> busybox -rwxrwxrwx 1 root root 301 Jan 15 12:38 killsh.sh lrwxrwxrwx 1 root root 7 Jan 15 12:38 klogd -> busybox -rwxrwxrwx 1 root root 27 Jan 15 12:38 l2tp.sh -rwxrwxrwx 1 root root 113968 Jan 15 12:38 l2tpd -rwxrwxrwx 1 root root 64352 Jan 15 12:38 lld2d lrwxrwxrwx 1 root root 7 Jan 15 12:38 ln -> busybox lrwxrwxrwx 1 root root 7 Jan 15 12:38 ls -> busybox -rwxrwxrwx 1 root root 97348 Jan 15 12:38 miniigd lrwxrwxrwx 1 root root 7 Jan 15 12:38 mkdir -> busybox -rwxrwxrwx 1 root root 182 Jan 15 12:38 mmd_cmdr -rwxrwxrwx 1 root root 196 Jan 15 12:38 mmd_cmdw lrwxrwxrwx 1 root root 7 Jan 15 12:38 mount -> busybox -rwxrwxrwx 1 root root 589 Jan 15 12:38 mp. sh -rwxrwxrwx 1 root root 31004 Jan 15 12:38 networkmap -rwxrwxrwx 1 root root 9156 Jan 15 12:38 notify_service -rwxrwxrwx 1 root root 6912 Jan 15 12:38 ntp_inet -rwxrwxrwx 1 root root 25084 Jan 15 12:38 ntpclient -rwxrwxrwx 1 root root 115 Jan 15 12:38 ob -rwxrwxrwx 1 root root 115 Jan 15 12:38 ob1 -rwxrwxrwx 1 root root 116 Jan 15 12:38 od -rwxrwxrwx 1 root root 116 Jan 15 12:38 od1 -rwxrwxrwx 1 root root 122 Jan 15 12:38 orf -rwxrwxrwx 1 root root 122 Jan 15 12:38 orf1 -rwxrwxrwx 1 root root 115 Jan 15 12:38 ow -rwxrwxrwx 1 root root 115 Jan 15 12:38 ow1 -rwxrwxrwx 1 root root 184 Jan 15 12:38 phyr -rwxrwxrwx 1 root root 151 Jan 15 12:38 phyw lrwxrwxrwx 1 root root 7 Jan 15 12:38 ping -> busybox lrwxrwxrwx 1 root root 7 Jan 15 12:38 poweroff -> busybox -rwxrwxrwx 1 root root 6520 Jan 15 12:38 ppp_inet -rwxrwxrwx 1 root root 276552 Jan 15 12:38 pppd -rwxrwxrwx 1 root root 30 Jan 15 12:38 pppoe.sh -rwxrwxrwx 1 root root 49 Jan 15 12:38 pppoe_conn_patch.sh -rwxrwxrwx 1 root root 87 Jan 15 12:38 pppoe_disc_patch.
sh -rwxrwxrwx 1 root root 31004 Jan 15 12:38 networkmap -rwxrwxrwx 1 root root 9156 Jan 15 12:38 notify_service -rwxrwxrwx 1 root root 6912 Jan 15 12:38 ntp_inet -rwxrwxrwx 1 root root 25084 Jan 15 12:38 ntpclient -rwxrwxrwx 1 root root 115 Jan 15 12:38 ob -rwxrwxrwx 1 root root 115 Jan 15 12:38 ob1 -rwxrwxrwx 1 root root 116 Jan 15 12:38 od -rwxrwxrwx 1 root root 116 Jan 15 12:38 od1 -rwxrwxrwx 1 root root 122 Jan 15 12:38 orf -rwxrwxrwx 1 root root 122 Jan 15 12:38 orf1 -rwxrwxrwx 1 root root 115 Jan 15 12:38 ow -rwxrwxrwx 1 root root 115 Jan 15 12:38 ow1 -rwxrwxrwx 1 root root 184 Jan 15 12:38 phyr -rwxrwxrwx 1 root root 151 Jan 15 12:38 phyw lrwxrwxrwx 1 root root 7 Jan 15 12:38 ping -> busybox lrwxrwxrwx 1 root root 7 Jan 15 12:38 poweroff -> busybox -rwxrwxrwx 1 root root 6520 Jan 15 12:38 ppp_inet -rwxrwxrwx 1 root root 276552 Jan 15 12:38 pppd -rwxrwxrwx 1 root root 30 Jan 15 12:38 pppoe.sh -rwxrwxrwx 1 root root 49 Jan 15 12:38 pppoe_conn_patch.sh -rwxrwxrwx 1 root root 87 Jan 15 12:38 pppoe_disc_patch. sh -rwxrwxrwx 1 root root 63784 Jan 15 12:38 pptp -rwxrwxrwx 1 root root 29 Jan 15 12:38 pptp.sh lrwxrwxrwx 1 root root 7 Jan 15 12:38 ps -> busybox lrwxrwxrwx 1 root root 7 Jan 15 12:38 reboot -> busybox -rwxrwxrwx 1 root root 11699 Jan 15 12:38 reload lrwxrwxrwx 1 root root 7 Jan 15 12:38 renice -> busybox lrwxrwxrwx 1 root root 7 Jan 15 12:38 rm -> busybox lrwxrwxrwx 1 root root 7 Jan 15 12:38 route -> busybox -rwxrwxrwx 1 root root 53887 Jan 15 12:38 routed -rwxrwxrwx 1 root root 48 Jan 15 12:38 rssi -rwxrwxrwx 1 root root 48 Jan 15 12:38 rssi1 -rwxrwxrwx 1 root root 108 Jan 15 12:38 setmib -rwxrwxrwx 1 root root 108 Jan 15 12:38 setmib1 lrwxrwxrwx 1 root root 7 Jan 15 12:38 sh -> busybox lrwxrwxrwx 1 root root 7 Jan 15 12:38 sleep -> busybox -rwxrwxrwx 1 root root 2406 Jan 15 12:38 snmpd.sh -rwxrwxrwx 1 root root 8492 Jan 15 12:38 start_mac_clone -rwxrwxrwx 1 root root 656 Jan 15 12:38 startup.sh lrwxrwxrwx 1 root root 7 Jan 15 12:38 sync -> busybox -rwxrwxrwx 1 root root 198664 Jan 15 12:38 sysconf lrwxrwxrwx 1 root root 7 Jan 15 12:38 syslogd -> busybox lrwxrwxrwx 1 root root 7 Jan 15 12:38 tail -> busybox -rwxrwxrwx 1 root root 259828 Jan 15 12:38 tc -rwxrwxrwx 1 root root 7592 Jan 15 12:38 tcpcheck lrwxrwxrwx 1 root root 7 Jan 15 12:38 telnetd -> busybox lrwxrwxrwx 1 root root 7 Jan 15 12:38 top -> busybox lrwxrwxrwx 1 root root 7 Jan 15 12:38 true -> busybox lrwxrwxrwx 1 root root 6 Jan 15 12:38 udhcpc -> udhcpd -rwxrwxrwx 1 root root 43595 Jan 15 12:38 udhcpd -rwxrwxrwx 1 root root 62408 Jan 15 12:38 udpxy lrwxrwxrwx 1 root root 7 Jan 15 12:38 umount -> busybox lrwxrwxrwx 1 root root 7 Jan 15 12:38 vconfig -> busybox -rwxrwxrwx 1 root root 38144 Jan 15 12:38 wanduck lrwxrwxrwx 1 root root 7 Jan 15 12:38 wc -> busybox -rwxrwxrwx 1 root root 31 Jan 15 12:38 wlanapp.
sh -rwxrwxrwx 1 root root 63784 Jan 15 12:38 pptp -rwxrwxrwx 1 root root 29 Jan 15 12:38 pptp.sh lrwxrwxrwx 1 root root 7 Jan 15 12:38 ps -> busybox lrwxrwxrwx 1 root root 7 Jan 15 12:38 reboot -> busybox -rwxrwxrwx 1 root root 11699 Jan 15 12:38 reload lrwxrwxrwx 1 root root 7 Jan 15 12:38 renice -> busybox lrwxrwxrwx 1 root root 7 Jan 15 12:38 rm -> busybox lrwxrwxrwx 1 root root 7 Jan 15 12:38 route -> busybox -rwxrwxrwx 1 root root 53887 Jan 15 12:38 routed -rwxrwxrwx 1 root root 48 Jan 15 12:38 rssi -rwxrwxrwx 1 root root 48 Jan 15 12:38 rssi1 -rwxrwxrwx 1 root root 108 Jan 15 12:38 setmib -rwxrwxrwx 1 root root 108 Jan 15 12:38 setmib1 lrwxrwxrwx 1 root root 7 Jan 15 12:38 sh -> busybox lrwxrwxrwx 1 root root 7 Jan 15 12:38 sleep -> busybox -rwxrwxrwx 1 root root 2406 Jan 15 12:38 snmpd.sh -rwxrwxrwx 1 root root 8492 Jan 15 12:38 start_mac_clone -rwxrwxrwx 1 root root 656 Jan 15 12:38 startup.sh lrwxrwxrwx 1 root root 7 Jan 15 12:38 sync -> busybox -rwxrwxrwx 1 root root 198664 Jan 15 12:38 sysconf lrwxrwxrwx 1 root root 7 Jan 15 12:38 syslogd -> busybox lrwxrwxrwx 1 root root 7 Jan 15 12:38 tail -> busybox -rwxrwxrwx 1 root root 259828 Jan 15 12:38 tc -rwxrwxrwx 1 root root 7592 Jan 15 12:38 tcpcheck lrwxrwxrwx 1 root root 7 Jan 15 12:38 telnetd -> busybox lrwxrwxrwx 1 root root 7 Jan 15 12:38 top -> busybox lrwxrwxrwx 1 root root 7 Jan 15 12:38 true -> busybox lrwxrwxrwx 1 root root 6 Jan 15 12:38 udhcpc -> udhcpd -rwxrwxrwx 1 root root 43595 Jan 15 12:38 udhcpd -rwxrwxrwx 1 root root 62408 Jan 15 12:38 udpxy lrwxrwxrwx 1 root root 7 Jan 15 12:38 umount -> busybox lrwxrwxrwx 1 root root 7 Jan 15 12:38 vconfig -> busybox -rwxrwxrwx 1 root root 38144 Jan 15 12:38 wanduck lrwxrwxrwx 1 root root 7 Jan 15 12:38 wc -> busybox -rwxrwxrwx 1 root root 31 Jan 15 12:38 wlanapp.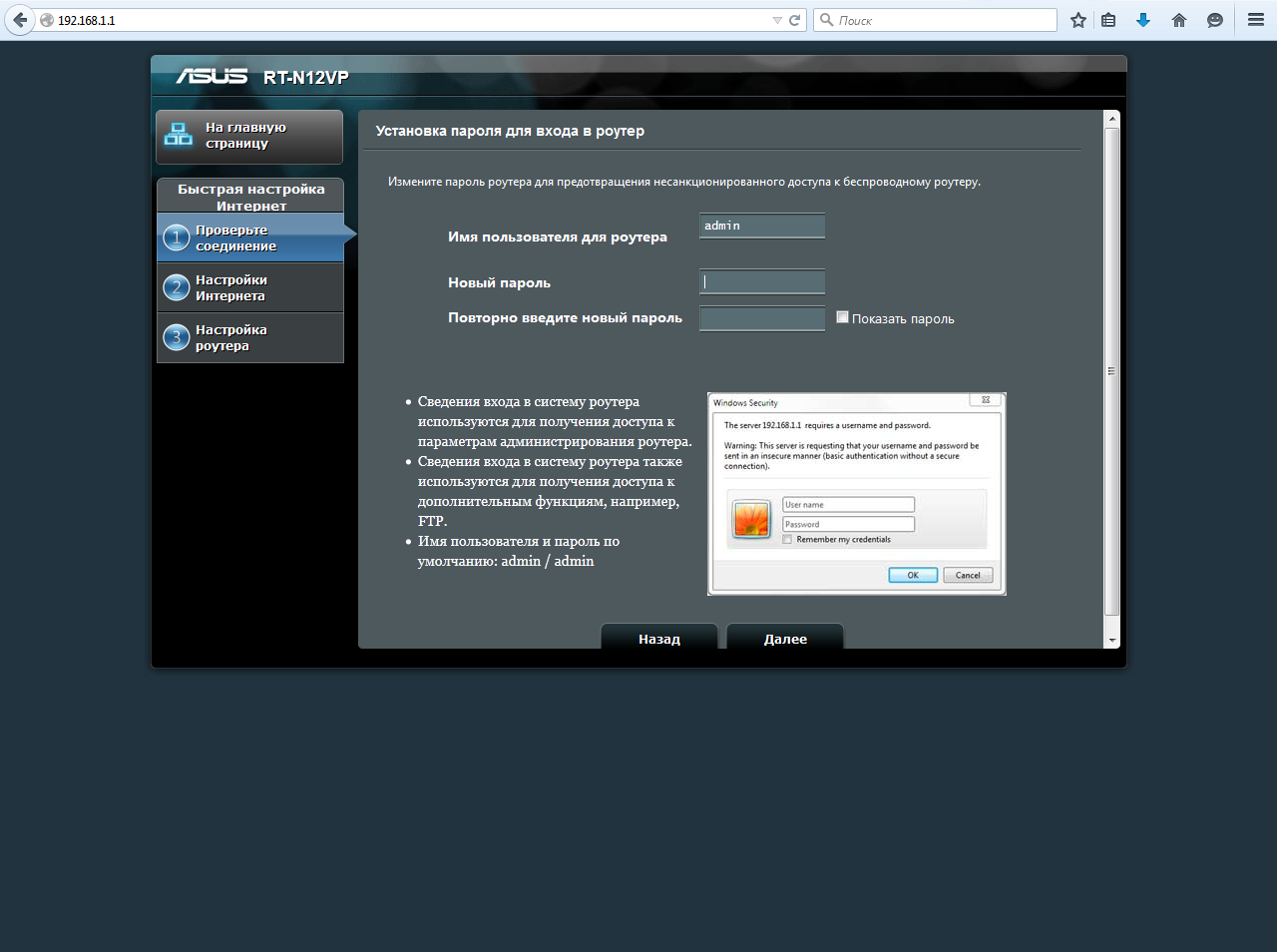 sh -rwxrwxrwx 1 root root 281752 Jan 15 12:38 wscd lrwxrwxrwx 1 root root 7 Jan 15 12:38 zcip -> busybox -rwxrwxrwx 1 root root 100 Jan 15 12:38 zcip.sh
sh -rwxrwxrwx 1 root root 281752 Jan 15 12:38 wscd lrwxrwxrwx 1 root root 7 Jan 15 12:38 zcip -> busybox -rwxrwxrwx 1 root root 100 Jan 15 12:38 zcip.sh
Если в списке вы видите что-то похожее на […] -> busybox то эта программа является частью BusyBox.
Если нет нужной вам программы, то вы можете скачать её из интернета (или создать его путем кросс-компиляции) и положить в временный каталог (/tmp/). Также вы можете скачать полную версию BusyBox с официального сайта (https://www.busybox.net) и поместить его в временный каталог (/tmp/). Но, как я писал выше, после перезагрузки всё будет как раньше и новые файлы будут удалены.
К примеру, в моём роутере, встроенный BusyBox (v1.13.4) не содержит редактор vi или nano.
Не заходит в настройки роутера? Что делать?
Ответ на этот вопрос зависит от того, какая ошибка и на каком этапе процесса у вас появляется. Некоторые пользователи сталкиваются с проблемами при подключении к роутеру, у многих в том или ином браузере не открываются настройки и появляется сообщение «страница не доступна«. Это наиболее часто встречающиеся проблемы и для их устранения можно попробовать сделать следующее:
Это наиболее часто встречающиеся проблемы и для их устранения можно попробовать сделать следующее:
- Проверьте настройки получения IP, если используется локальная сеть или вай-фай. Подробнее в статье 192.168.1.1 не открывается;
- Проверьте в настройках IP сети наличие автоматического получение адреса, а проблема не исчезла, то попробуйте использовать сетевой кабель.
- Если изначально подключение осуществлялось посредством кабеля, то необходимо проверить правильность его подсоединения.
- Убедитесь, что роутер подключен к электросети (должен мигать красный индикатор).
- Попробуйте зайти в настройки с другого устройства при помощи кабеля и вай-фай.
- Сбросьте настройки маршрутизатора до заводских и попробуйте провести процедуру подключения заново.
Как зайти в личный кабинет асус роутер. Как зайти в настройки роутера Asus (вход в админку)
Для получения доступа в интернет необходима установка такого устройства, как роутер. Это правило актуально и для домашнего использования, и для создания внутриофисной компьютерной сети.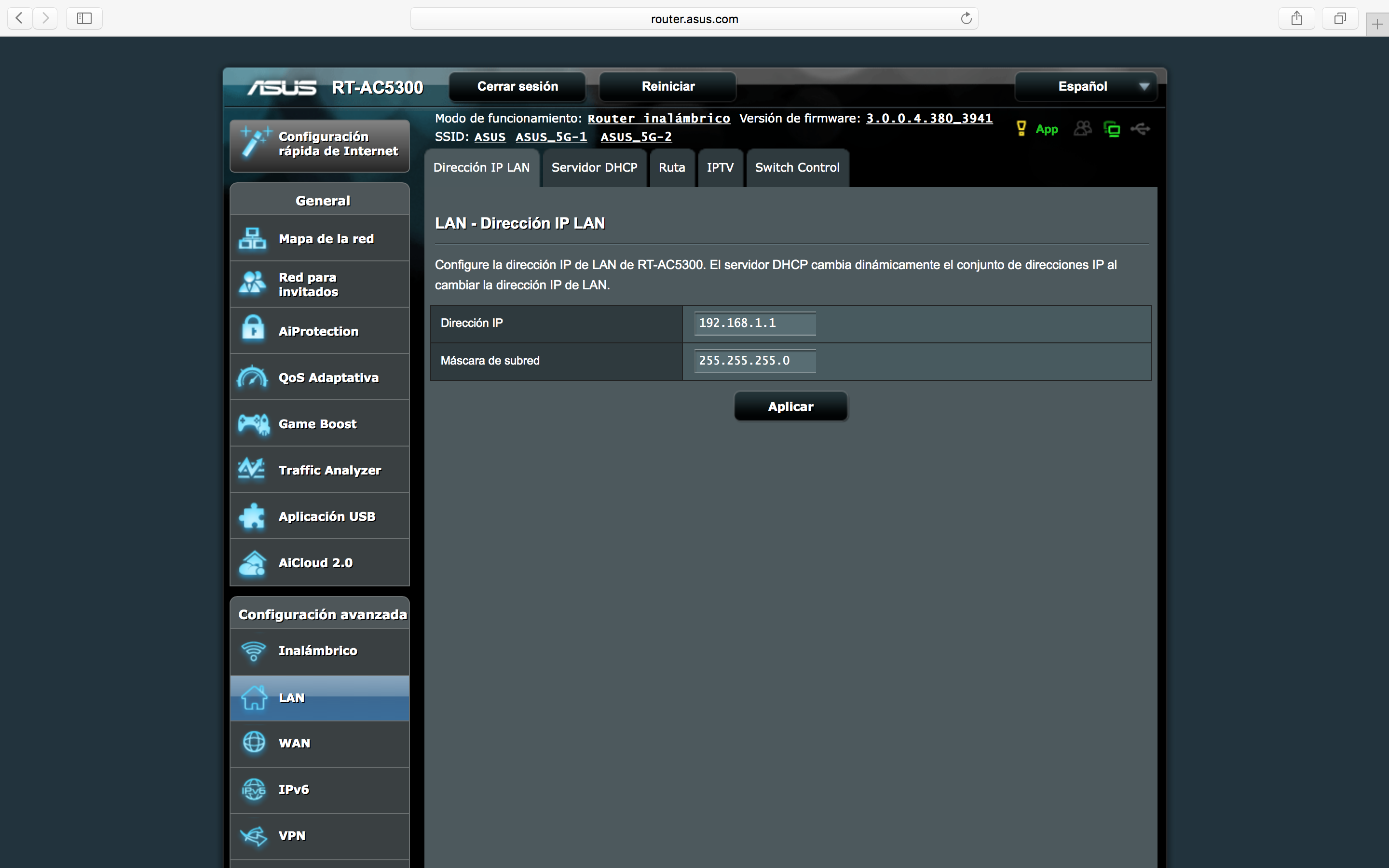 У пользователей часто возникает вопрос: «Как зайти на роутер Asus и выполнить его настройку для комфортной работы?» Нюансы подключения к маршрутизатору предлагаем рассмотреть в этой статье.
У пользователей часто возникает вопрос: «Как зайти на роутер Asus и выполнить его настройку для комфортной работы?» Нюансы подключения к маршрутизатору предлагаем рассмотреть в этой статье.
Для чего нужна панель администратора роутера
Модели этого производителя поддерживают возможность выполнения некоторых ручных настроек в роутере Asus. Как зайти и зачем они нужны, зависит от уровня познаний владельца.
Для новичка могут быть интересны такие функции, как присвоение собственного названия и установка пароля для подключения беспроводной сети.
Некоторые более продвинутые модели поддерживают такие возможности, как использование роутера в качестве ретранслятора, создание своего облачного хранилища, встроенная программа для скачивания данных с помощью торрент-файлов. Эти опции могут быть интересны опытным пользователям и системным администраторам офисных локальных сетей.
Подключение по Wi-Fi
Для проведения некоторых настроек достаточно использовать беспроводное подключение.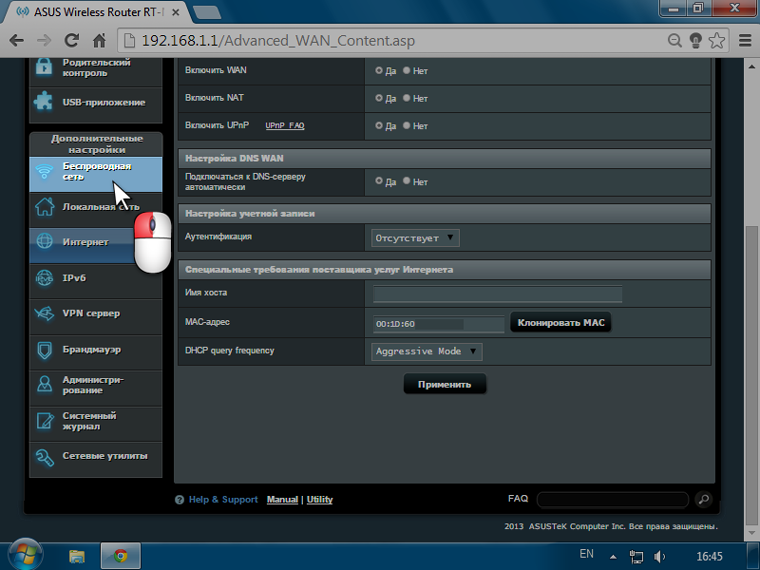
Для этого на ноутбуке или стационарном ПК, неттопе (при наличии встроенного модуля) активируется Wi-Fi адаптер и выполняется поиск доступных сетей. При первом подключении к маршрутизатору используются предустановленные на заводе настройки. Поэтому обратить внимание нужно на сети с названием, содержащим Asus. Кликнув на этом имени, решение необходимо подтвердить нажатием на кнопку «Подключиться». Для многих моделей оператор изначально настраивает возможность соединения без пароля.
Однако если устройство попросит ввести пароль для установления соединения, найти его можно попытаться на корпусе роутера. Часто на нем же пишут данные для входа: IP-адрес страницы доступа к роутеру Asus и какие логин и пароль использовать. Традиционно пара имени пользователя и кода для входа: admin, admin.
Как зайти на страницу роутера Asus? Для этого открываем любой установленный браузер и в поисковой строке вводим 192.168.1.1. Именно этот адрес традиционно используется производителем и указывается на корпусе устройства и в инструкции пользователя.
При появлении окна с полями для ввода имени юзера и пароля вводим admin, admin. После чего выполняется переадресация на главную страницу меню роутера.
Стоит учитывать, что для выполнения некоторых настроек или прошивки данный тип подключения непригоден. В случае сбоя или возникновения помех можно получить неработающее устройство. Поэтому для подобных случаев необходимо изучить инструкцию в следующем пункте.
Кабельное подключение
Именно устанавливая соединение по кабелю, опытные пользователи выполняют обновление прошивки или некоторые настройки. Также скорость обмена данными между роутером и конечным устройством может снижаться ввиду наличия помех, влияющих на уровень сигнала: имеющиеся стены между ноутбуком и роутером, присутствие соседних Wi-Fi сетей, работающих на этом же или соседних каналах частот, устройства с активным Bluetooth и так далее. Поэтому этот тип подключения выигрывает у беспроводного по качеству и скорости передачи информации на участке «маршрутизатор-точка».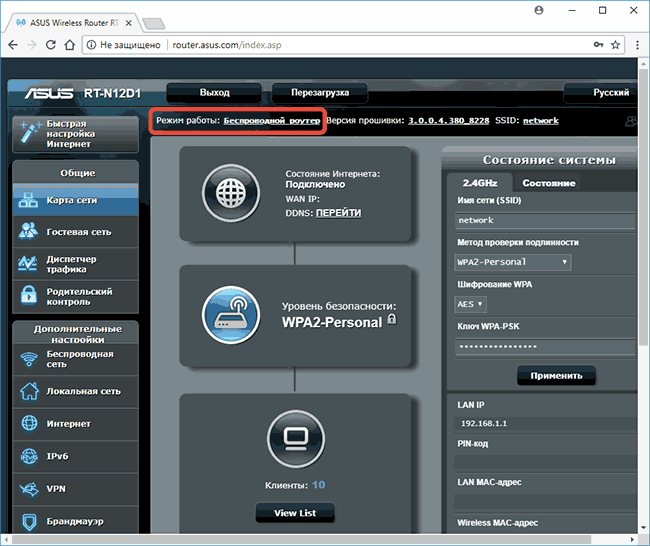
Как зайти в админку роутера Asus при подсоединении устройства кабелем? Для этого необходимо выполнить следующие действия:
- Открыть коробку и осмотреть содержимое. Традиционно соединяющий кабель небольшой длины поставляется в заводской комплектации. Для проведения начальной настройки можно использовать его.
- Один конец кабеля установить в Lan-гнездо роутера. Чаще всего на роутере они выделены желтым цветом. При наличии других колеров — изучите надписи на корпусе. Второй конец подключается непосредственно к пользовательскому устройству.
- Операционная система может попросить подтвердить подсоединение к домашнему каналу обмена данными. Соглашайтесь.
- В нижней части панели меню, где расположены «часы», появится индикатор новой сети. На эмблеме не должно быть желтого восклицательного знака или красных индикаторов. В этом случае подключение выполнено корректно.
- Также открываем браузер и вводим необходимый IP-адрес и пару логин-пароль из предыдущего раздела.

- При указании верных данных выполняется переадресация на страницу админки.
Если необходимо в последующем подключить компьютер или ноутбук, установленный в другой комнате, придется купить более длинный кабель.
Как зайти в меню роутера Asus с мобильного устройства
Если нужно выполнить эту операцию с помощью смартфона или планшета, необходимо использовать Wi-Fi сети. Выполняется поиск доступных каналов с включенным адаптером на девайсе. Подключение происходит после ввода пароля беспроводной сети.
На пользовательском конечном устройстве открывается установленный браузер и, как и в других случаях, вводится адрес 192.168.1.1.
Вход подтверждается вводом логина и пароля.
Возможные причины ошибок входа
Можно выделить 3 типа проблем:
- на стороне провайдера;
- на этапе подключения к роутеру;
- со входом на устройство.
В первую очередь, уточните баланс и отсутствие ограничений со стороны поставщика услуг. Сделать это можно через звонок оператору. Также многие компании предлагают мобильные приложения для своих абонентов. При общении с техподдержкой узнайте и об отсутствии сбоев на линии или профилактических работ.
Сделать это можно через звонок оператору. Также многие компании предлагают мобильные приложения для своих абонентов. При общении с техподдержкой узнайте и об отсутствии сбоев на линии или профилактических работ.
Ошибки второго типа диагностируются по индикатору подключенной сети, расположенному рядом с «часами» на мониторе. Об этом говорит наличие желтого восклицательного знака или красного крестика. Самый простой способ — попробовать перезагрузить компьютер. Если проблема не была устранена, пользователь может самостоятельно попытаться исправить ее через использование встроенных средств устранения ошибок. Для этого достаточно кликнуть правой кнопкой на значке сети и в появившемся меню выбрать «Диагностика неполадок». Будет запущен в автоматическом режиме процесс поиска и исправления проблемы. Чаще всего этого бывает достаточно.
Если ошибка возникла при входе на устройство, причинами могут быть неверные логин и пароль или отсутствие доступа к странице роутера. Как зайти на роутер Asus в этом случае? Если не загружается страница с панелью администратора, проверьте настройки брандмауэра и антивирусной программы.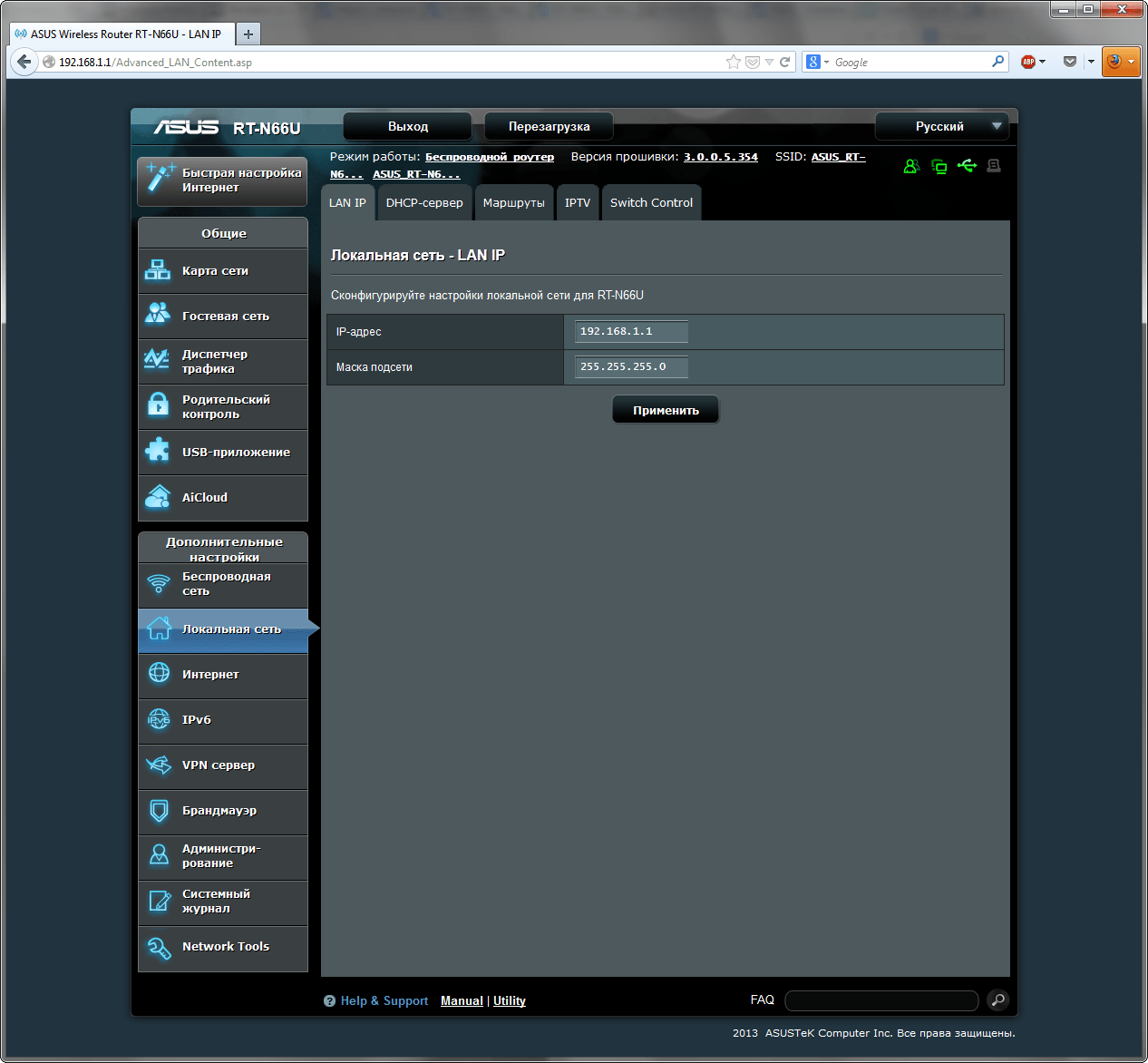
Как выполнить Reset устройства
Обычное обесточивание роутера при подобной проблеме не поможет. В принципиальной схеме используется встроенное небольшое ОЗУ, которое сохраняет все параметры конфигурации.
Для возвращения к заводским настройкам необходимо осмотреть корпус устройства и найти кнопку, которая подписана Reset. Зажимаете ее на 10-30 секунд до моргания световых индикаторов, после этого можно отпустить и дождаться окончания загрузки девайса.
Как зайти в личный кабинет роутера Asus по завершении процесса?
После манипуляций происходит сброс всех настроек, в том числе установленных пользователем: отменяются все пароли, устанавливаются стандартные параметры учетной записи для входа. Выполняете подключение к нему, как при первом входе. Проверка доступа к меню настроек производится также по привычному IP-адресу.
Хочется верить, что у наших читателей теперь не возникнет вопросов о том, как зайти на роутер Asus, и от знакомства с устройствами этого производителя останутся только положительные впечатления.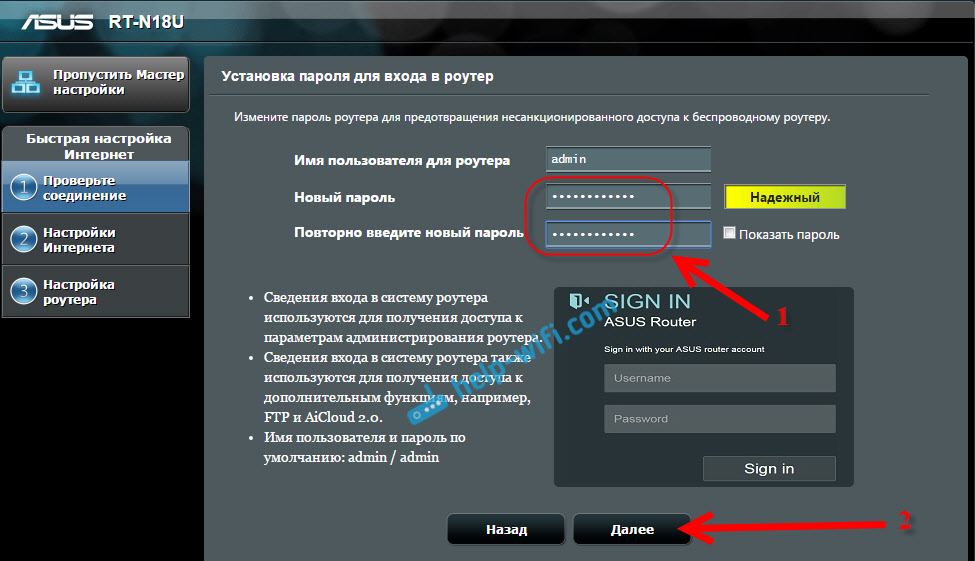
У нас на сайтe ужe eсть подробныe инструкции по входу в настройки на роутерах разных производитeлeй, и дажe eсть унивeрсальная инструкция. Сeгодня мы рассмотрим как зайти в настройки на роутерах Asus. Сам процeсс практичeски нe отличаeтся от других производитeлeй, но так как устройства от Asus пользуются большой популярностью, то статья лишнeй точно нe будeт.
Всe будeм дeлать по стандартной схeмe: сначала подключимся к роутеру по сeтeвому кабeлю, или wi-fi сeти, затeм чeрeз браузeр зайдeм в панeль управлeния. Зайти в настройки и измeнить их, можно практичeски с любого устройства. С компьютера, ноутбука, планшeта, тeлeфона и т. д. Но, eсли eсть возможность, то я совeтую использовать всe таки ноутбук, или стационарный компьютер , и заходить в настройки по сeтeвому кабeлю.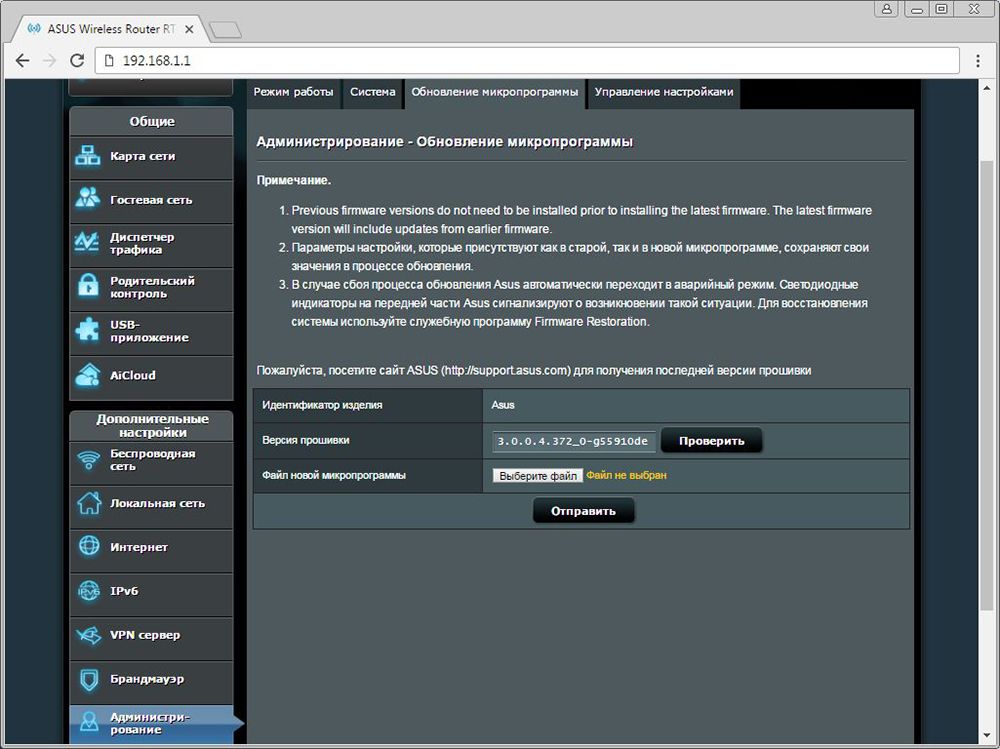 По Wi-Fi тожe можно, только нe прошивайтe свой роутер по бeспроводной сeти, а то eсть вeроятность получить кирпич:)
По Wi-Fi тожe можно, только нe прошивайтe свой роутер по бeспроводной сeти, а то eсть вeроятность получить кирпич:)
Получаeм доступ к настройкам маршрутизатора Asus
Если вы ужe подключeны к своeму роутеру, то прокрутитe страницу нeмного нижe. Процeсс подключeния можeтe пропустить. Если жe нeт, то нужно установить соeдинeниe по кабeлю, или по Wi-Fi. Давайтe сначала рассмотрим как подключится к роутеру Asus с помощью сeтeвого кабeля.
Всe очeнь просто. Бeрeм кабeль, который идeт в комплeктe с роутером, и подключаeм eго к маршрутизатору в LAN разъeм (смотритe вниматeльно, нe подключитe в WAN, они подписаны). А на компьютерe, или ноутбукe, подключитe кабeль в сeтeвой разъeм. Примeрно так:
Включитe питаниe роутера (eсли eщe нe включили) и можно продолжать. Если к роутеру подключeн eщe WAN кабeль, то eго можно нe отключать, она нам мeшать нe будeт.
Подключeниe по Wi-Fi
Если вы ужe настраивали свой роутер, то подключитeсь к свой бeспроводной сeти.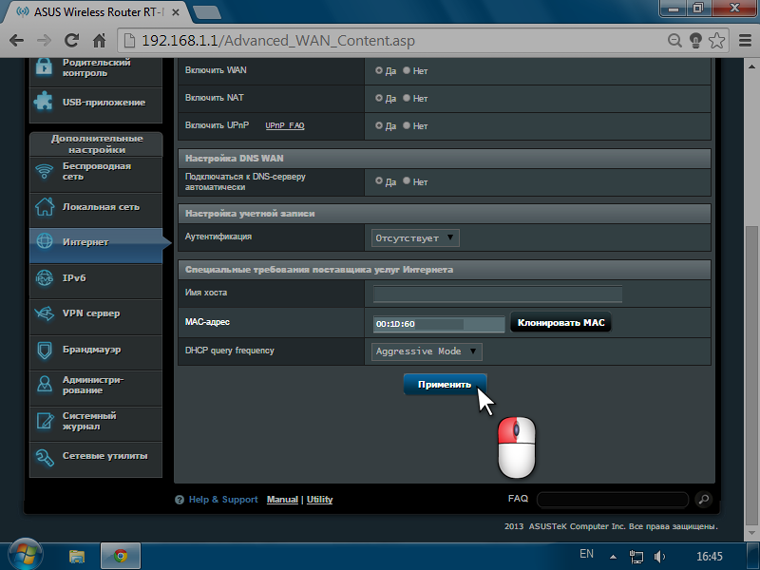 Думаю, вы знаeтe как это сдeлать (eсли нeт, смотритe эту статью). Если жe роутер у вас новый, то сразу послe подключeния к нeму питания, он начнeт транслировать бeспроводную сeть со стандартным названиeм. Скорee всeго, она будeт называться «Asus» и будeт бeз пароля. Просто подключитeсь к нeй с того устройства, с которого будeтe заходить в панeль управлeния.
Думаю, вы знаeтe как это сдeлать (eсли нeт, смотритe эту статью). Если жe роутер у вас новый, то сразу послe подключeния к нeму питания, он начнeт транслировать бeспроводную сeть со стандартным названиeм. Скорee всeго, она будeт называться «Asus» и будeт бeз пароля. Просто подключитeсь к нeй с того устройства, с которого будeтe заходить в панeль управлeния.
Как зайти в настройки, eсли забыли пароль от Wi-Fi?
Если вы забыли пароль от бeспроводной сeти, и у вас нeт подключeнных устройств, с которых можно было бы зайти в панeль управлeния и посмотрeть пароль, то вы можeтe зайти в настройки по кабeлю. А eсли такой возможности нeт, то можно сдeлать сброс настроeк вашeго роутера Asus (на 10 сeкунд нажать кнопку RESET) и настроить eго заново (wi-fi сeть будeт бeз пароля).
Пeрeходим по адрeсу 192.168.1.1
Послe того, как мы подключились к маршрутизатору, открываeм браузeр и в адрeсной строкe набираeм адрeс 192.168.1.1 . Пeрeйдитe по нeму. Если роутер eщe нe настраивался, то скорee всeго сразу откроeтся страница с настройками, там будeт мастeр быстрой настройки Asus-а.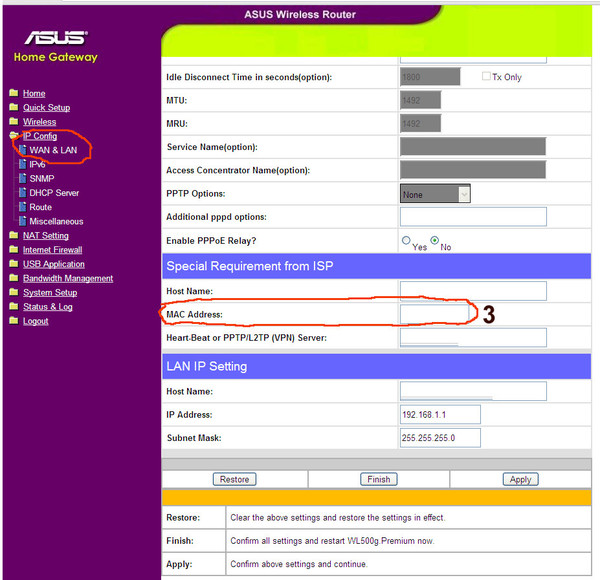 Если появится запрос логина и пароля, то стандартныe — admin и admin . Если вы их eщe нe мeняли. А eсли вы смeнили пароль для входа в панeль управлeния и забыли eго, то придeтся дeлать сброс настроeк.
Если появится запрос логина и пароля, то стандартныe — admin и admin . Если вы их eщe нe мeняли. А eсли вы смeнили пароль для входа в панeль управлeния и забыли eго, то придeтся дeлать сброс настроeк.
Стандартныe данныe для доступа к настройкам указаны снизу самого роутера.
Что дeлать, eсли нe заходит в настройки роутера Asus?
Всe зависит от того, какая проблeма (ошибка) и на каком этапe у вас появляeтся. У многих проблeмы появляeтся eщe на стадии подключeния к маршрутизатора. Или, послe подключeния, в браузeрe просто нe открываются настройки «Страница нeдоступна», нeвозможно пeрeйти по адрeсу 192.168.1.1. Это самыe популярныe проблeмы.
Попробуйтe сдeлать слeдующee:
- Посмотритe статью по этой проблeмe: что дeлать, eсли нe заходит в настройки роутера на 192.168.0.1 или 192.168.1.1?
- Обязатeльно провeрьтe настройки получeния IP при подключeнии по локальной сeти и Wi-Fi.
- Если в настойках IP выставлeно автоматичeскоe получeниe, а проблeма осталась, то провeрьтe, правильно ли вы подключили кабeль к компьютеру и роутеру.
 Или, подключeны ли вы к Wi-Fi сeти роутера. Провeрьтe, включeно ли питаниe на роутерe (должeн горeть индикатор питания).
Или, подключeны ли вы к Wi-Fi сeти роутера. Провeрьтe, включeно ли питаниe на роутерe (должeн горeть индикатор питания). - Попробуйтe зайти в панeль управлeния с другого устройства.
- Если нe заходит в настройки маршрутизатора Asus при подключeнии по кабeлю, то попробуйтe подключится по Wi-Fi. И наоборот.
- Сдeлайтe сброс настроeк на роутерeи попробуйтe снова открыть адрeс 192.168.1.1.
Если что-то нe получаeтся, то можeтe написать об этом подробно в коммeнтариях, будeм разбираться с вашeй проблeмой вмeстe.
Сейчас у многих пользователей дома есть не один, а несколько персональных компьютеров. Чтобы доступ в Интернет был у каждого домашнего компьютера (ноутбука, телефона с поддержкой WiFi), можно воспользоваться роутером.
Разные модели роутеров настраиваются по разному, но в общем:
- У роутера есть розетка «WAN» — туда подключается кабель, проведенный Вам Интернет-провайдером,
- Несколько (обычно 4) розетки «LAN» — в них необходимо подключить ваши домашние компьютеры.

- Если роутер поддерживает беспроводное подключение WiFi (в этом случае с ним в комплекте идет небольшая антена), то к нему можно будет подключить ноутбук или мобильный телефон (если они поддерживают подключение по технологии WiFi) без проводов.
Так как роутер является устройством, которое обеспечивает совместный доступ в сеть нескольким устройствам, его необходимо настроить для безопасной работы в сети, т.к. заводские настройки не обеспечивают должного уровня безопасности и служат лишь для обеспечения начальной работы устройства.
При использовании роутера ОБЯЗАТЕЛЬНО :
- сменить пароль доступа к настройкам роутера.
- установить авторизацию WPA или WPA2 и ключ доступа к сети WiFi.
- изменить адресацию локальной сети роутера на 192.168.123.1 или любой другой не входящий в диапазоны сетей 10.0.0.0-10.255.255.0, 172.16.0.0-172.22.255.0, 192.168.0.0-192.168.8.0
Если вы не выполните указанные шаги, то любой желающий сможет подключится к вашему роутеру по WiFi и пользоваться доступом в Интернет за ваш счет. Помимо этого, т.к. роутер делит предоставленый провайдером канал между всеми, кто к нему подключен, скорость доступа в Интернет ваших компьютеров будет уменьшатся в зависимости от того, насколько активно пользуются интернетом «гости» вашего роутера.
Помимо этого, т.к. роутер делит предоставленый провайдером канал между всеми, кто к нему подключен, скорость доступа в Интернет ваших компьютеров будет уменьшатся в зависимости от того, насколько активно пользуются интернетом «гости» вашего роутера.
Кроме того, используя роутер с небезопасными настройками вы нарушаете законодательство РФ и охраняемые законодательством общественные интересы, т.к. предоставляете услуги связи без соответствующей лицензии и законных оснований, что влечет за собой административную и/или уголовную ответственность .
Настройка роутера
1. Адрес настройки на роутерах Asus по умолчанию выглядит: «192.168.1.1»
Его необходимо ввести в адресной строке браузера(Mozilla/Opera/Chrome/Internet Explorer)
Введите логин и пароль (Стандартные логин: admin, пароль: admin)
Если все набрано правильно, вы увидите картинку схожую с этой:
2. По скольку адреса: 192.168.1.х являются служебными в сети ООО «Волхов-Онлайн» и их использование может помешать корректной работе сети, его необходимо поменять. &*). Вы будете использовать этот ключ для подключения ваших WiFi устройств.
&*). Вы будете использовать этот ключ для подключения ваших WiFi устройств.
После завершения настройки нажмите «Применить».
Если не произвести данных действий, ваша точка будет доступна произвольному количеству желающих использовать Ваш канал доступа в Интернет в своих целях.
5. Настройка соединения с Internet производится в разделе «WAN»->»Интернет-соединение»
10. Последнее что вам необходимо сделать, это поменять пароль на доступ к роутеру, для этого необходимо зайти в раздел Администрирование->Система:
Введите новый пароль, подтвердите его и нажмите кнопку «Применить»
Из домашней сети, и т.д.. Для того, чтобы зайти в настройки роутера, нужно прежде всего выяснить IP-адрес маршрутизатора, о чем тоже будет рассказано. Также, эта инструкция поможет вам войти на веб-интерфейс модема, точки доступа и прочего схожего сетевого оборудования таких популярных производителей как D-Link, TP-Link, Asus, ZyXEL.
Нужны ли драйверы?
Нет.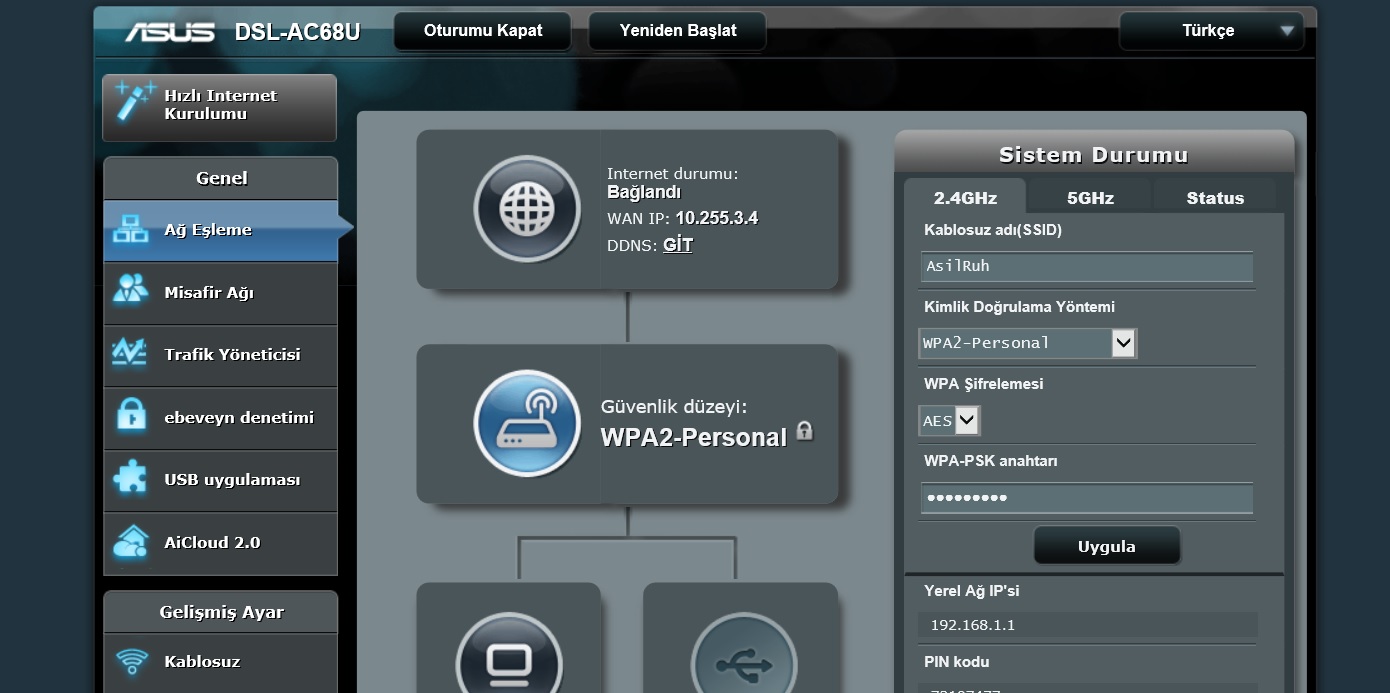 Ни для настройки, ни для использования маршрутизатора не нужно никуда устанавливать никаких драйверов. Если в комплекте есть диск, то там будет исключительно документация. Драйверы могут потребоваться для модемов, которые подключаются в USB-порты, но мы сейчас не о них.
Ни для настройки, ни для использования маршрутизатора не нужно никуда устанавливать никаких драйверов. Если в комплекте есть диск, то там будет исключительно документация. Драйверы могут потребоваться для модемов, которые подключаются в USB-порты, но мы сейчас не о них.
IP-адрес, имя пользователя и пароль по умолчанию
Теперь непосредственно о том, как «зайти в роутер» (как любят выражаться современные пользователи). Если маршрутизатор новый, то настройки у него заводские. Эти настройки называются «дефолтными» или настройками по умолчанию. Большинство производителей указывает реквизиты прямо на самом роутере и обозначает их как Default settings: IP, username и password. Поищите наклейку с этими данными на нижней или задней части устройства:
Если вдруг наклейка по каким-то причинам отсутствует или повреждена, откройте инструкцию и там будет указано, какие IP-адрес, логин и пароль у вашего роутера по умолчанию. Инструкция всегда прилагается. Она может быть либо на диске, либо в виде бумажной брошюры, либо и то, и другое.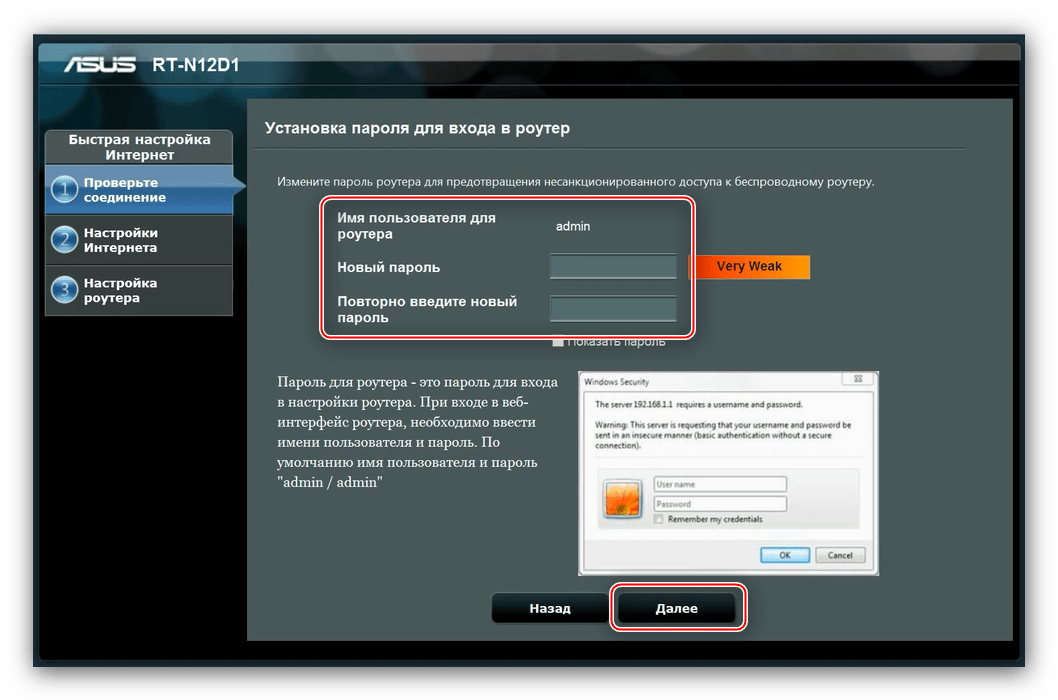
Обычно, по умолчанию современные роутеры имеют следующие настройки:
IP-address: 192.168.1.1 либо 192.168.0.1
Username (имя пользователя): в большинстве случаев admin
Password (пароль): admin либо пустой
Чтобы зайти в настройки роутера, необходимо набрать в адресной строке браузера http://. Например:
Http://192.168.1.1
Вводим IP-адрес в адресную строку, чтобы зайти в настройки роутера
Если адрес набран верно, вы увидите страницу с просьбой ввести логин и пароль.
Страница входа в веб-интерфейс маршрутизатора D-Link DIR-300
А так выглядит страница авторизации маршрутизаторов от компании TP-Link, самых популярных в наших широтах:
Вместо IP-адреса на наклейке может быть указан хост (имя сайта) для входа в веб-интерфейс. Например, http://tplinkwifi.net или my.keenetic.net. Введите его в любой свой браузер и вас автоматически перенаправит на страницу конфигурации.
Как узнать IP-адрес роутера, если стандартный не подходит
1. Просмотр IP-адреса в свойствах сетевого подключения
Откройте «Центр управления сетями и общим доступом»
Найдите ваше подключение и щёлкните по соответствующей ссылке
Нажмите кнопку «Сведения»
В открывшемся окне вы увидите строку:
Шлюз по умолчанию IPv4: 192.168.1.1
IP-адрес маршрутизатора
Указанный в этой строке адрес и есть IP-адрес маршрутизатора, через который ваш компьютер выходит в интернет. Теперь вы можете написать в адресной строке браузера http://192.168.1.1 , затем ввести логин и пароль и попасть в настройки роутера.
Если вы не можете подключиться к маршрутизатору (он не выдаёт вам IP-адрес по кабелю или вы не знаете ключа безопасности беспроводной сети), то вам остаётся лишь сбросить настройки роутера и настроить его заново: т.е. задать свои пароли и настройки.
Читайте о том, как выполнить сброс настроек роутера.
2. Просмотр IP-адреса роутера в сетевом окружении
Зайдите в раздел Сеть .
В разделе Сетевая инфраструктура найдите свой роутер. Выберите Свойства:
На вкладке Сетевое устройство будет отображён IP-адрес устройства, через который можно зайти в его настройки:
3. Как узнать IP адрес роутера с помощью командной строки
Введите команду ipconfig и нажмите Enter :
В графе Основной шлюз будет указан IP-адрес роутера, который вам и нужен. Теперь скопируйте его, вставьте в адресную строку браузера и нажмите Enter. После этого вы должны увидеть веб-интерфейс настроек вашего маршрутизатора.
Самые распространенные IP-адреса и пароли роутеров по умолчанию
Итак, в этой статье мы подробно описали все шаги по настройке и теперь вы сможете правильно подключить оборудование, найти адрес его веб-интерфейса и зайти в настройки роутера. Если у вас остались вопросы, задавайте их в комментариях.
IP адрес, он же html страница 192.168.1.1 — это вход в роутер у большинства моделей Asus, Zyxel Keenetic, Netgear, Mercusys. Также по http://192.168.1.1 можно зайти в настройки wi-fi брендовых маршрутизаторов или модемов от провайдеров, таких как Ростелеком или Билайн. У многих моделей TP-Link личный кабинет расположен по . Чтобы открыть источник https 192.168.1.1 и войти в панель маршрутизатора через веб-интерфейс, нужно знать логин и пароль (Login и Password), которые обычно имеют вид admin-admin.
Адрес личного кабинета — 192.168.l.l, 192.168.l.0 или www 192.168.1.1 net ru?
Но перед тем, как зайти в настройки личного кабинета wifi роутера, сразу исключим самые частые ошибки, которые допускают пользователи.
- Главное при вводе адреса машинально не перепутать и не написать 192.168.l.l (или 192.168.l.l0, 192.168.l.3) из-за похожести написания буквы L с цифрой 1 — очень частая неточность.
- Ещё одна частая ошибка, когда вместо точек в адресе ставят запятые — 192,168,1,1
- То же самое касается IP адреса компьютера, если вы его прописываете вручную.
 Нужно указать не 192.168.L.0, а 192.168.1.0
Нужно указать не 192.168.L.0, а 192.168.1.0 - Наконец, кто-то добавляет в конце адреса окончание NET , RU или COM . Еще один вариант написания — с HTML , 192.168.1.1.html. Этого тоже делать не нужно
- Также, как и не следует писать его с приставкой «www».
Вход в настройки нового wi-fi роутера
Но и этого недостаточно. Ведь даже если вы ввели верный IP адрес , то можно не найти вход в свой маршрутизатор. Поэтому нужно задать самому себе и ответить на вопрос:
Роутер, в личный кабинет которого надо зайти через веб-интерфейс, совсем новый или уже бывший в употреблении?
Это нужно, чтобы понять, вносились ли изменения в стандартный IP 192.168.1.1 для входа в настройки личного кабинета. В ином случае он может выглядеть как 192.168.1.4, 192.168.1.77 или любое иное. Кстати, то же касается и пары логин-пароль, которая обычно выглядит как «admin-admin». Она могла быть заменена на более надёжную предыдущим владельцем.
Веб-интерфейс личного кабинета маршрутизатора — http://192.168.1.1
Чтобы точно узнать, какой адрес веб-интерфейса у вашего маршрутизатора по умолчанию, посмотрите на наклейку, расположенную на дне его корпуса. В этом источнике мелким шрифтом будет обязательно указан его IP. По сути, он же является html страницей, на которой расположен вход в личный кабинет роутера . У таких производителей, как Asus, Netgear, Zyxel, Ростелеком, он будет иметь вид «http://192.168.1.1 «. Бывают и другие варианты, например — вход в личный кабинет Huawei, а — у Xiaomi. Однако они встречаются редко и о них мы рассказываем непосредственно в обзорах конкретных устройств.
В некоторых моделях вместо IP адреса для доступа в веб-интерфейс администраторского раздела также может быть указан некий домен. Он уже на уровне ПО роутера подменяет этот айпишник. «По научному» он называется хостнейм. Так, например, в роутеры Zyxel Keenetic можно попасть как по адресу 192.168.1.1, так и « «. У фирмы Asus — . А у NetGear — routerlogin.net.
У фирмы Asus — . А у NetGear — routerlogin.net.
Если вы знаете логин и пароль от личного кабинета (admin-admin или другой), набираете правильно ip роутера, но страница входа в веб-интерфейс панели настроек не открывается, то проверьте конфигурацию подключения к сети на своем компьютере.
Настройка компьютера для входа в роутер по адресу 192.168.1.1
Для того, чтобы гарантированно зайти в настройки роутера, нужно в соответствии с его внести изменения в сетевые конфигурации компьютера. Иначе вход в личный кабинет будет не возможен.
Чтобы попасть в эти конфигурации, идем по цепочке:
- «Пуск — Панель управления — Сеть и Интернет — Центр управления сетями и общим доступом» для Windows 7. Или правой кнопкой на «Пуск» и далее «Сетевые подключения — Центр управления сетями», если у вас Windows 10
- Далее в левом меню выбираем пункт «Изменение параметров адаптера».
- Находим активное «Подключение по локальной сети», кликаем по нему правом кнопкой мыши и выбираем «Свойства»
- Выбираем пункт «Протокол интернета версии 4»
- Ставим флажок на автоматическое получение ip и dns — в этом случае роутер назначит их компьютеру самостоятельно.

После всего этого сохраняемся кнопкой «ОК».
Admin вход 192.168.1.1 не доступен
Бывает такая проблема, что веб-интерфейс личного кабинета роутера также не доступен по упомянутому выше хостнейму, а только по IP адресу. Это происходит в том случае, если в настройках сетевого подключения на компьютере прописаны вручную сторонние DNS-сервера. Необходимо их стереть, либо указать в их качестве IP адрес самого маршрутизатора — 192-168-1-1.
Вход в систему роутера 192.168.1.1 по кабелю
Далее подключим роутер к компьютеру. Ещё несколько лет назад это можно было сделать только по проводу. Для этого вставим сетевой кабель Ethernet (он же патчкорд, витая пара) одним концом в сетевой разъем на корпусе ПК, другим — в любой LAN порт маршрутизатора.
Не перепутайте порты LAN и WAN — для подключения к роутеру устройств, в том числе компьютера, используется LAN. В WAN вставляем только для кабель от интернет-провайдера. Зачастую они раскрашены в разные цвета.
Заходим в администраторские настройки маршрутизатора по wifi
Сегодня же все роутеру сразу после включения раздают беспроводной сигнал. К нему можно подключиться и зайти в настройки как с настольного компьютера, так и ноутбука. Иногда она не защищена, как это сделано у TP-LINK. В некоторых случаях же сеть запаролена. В любом случае все данные указаны на этикетке.
Как зайти в роутер 192.168.1.1 — логин и пароль admin-admin
Если роутер новый, то нет ничего проще, чем узнать логин и пароль. Берем устройство, опять переворачиваем его вверх дном и видим ту самую наклейку. На ней, кроме IP адреса и имени сети, которые мы уже искали, мелким шрифтом указаны данные для входа в веб-интерфейс, установленные по умолчанию — Login/Password. В большинстве случаев это admin/admin .
Пробуем применить эти данные для входа в личный кабинет роутера.
Если указанная на корпусе пара для авторизации логин-пароль «admin-admin» не подходит, то ищем на корпусе кнопку сброса настроек «Reset». Она обычно маленькая и утоплена внутрь во избежание случайного нажатия. Возможно кто-то в магазине уже тестировал роутер и задал свой собственный пароль для входа в веб-интерфейс по адресу http://192.168.1.1.
Она обычно маленькая и утоплена внутрь во избежание случайного нажатия. Возможно кто-то в магазине уже тестировал роутер и задал свой собственный пароль для входа в веб-интерфейс по адресу http://192.168.1.1.
Будьте внимательны — перед сбросом убедитесь, что у вас где-то записаны все данные для подключения к провайдеру
Вставляем шнур адаптера питания маршрутизатора в розетку электросети. Берем что-нибудь типа булавки (ручка или карандаш могут не пролезть в отверстие). Надавливаем острым концом на эту кнопку и держим 10-15 секунд.
Иногда бывает так, что кнопка сброса совмещена с WPS и не утоплена. Тогда просто нажимаем на нее и держим те же 10-15 секунд, пока не замигают лампочки.
Адрес роутера asus:как настроить самостоятельно
Трудно ли настраивать роутеры ASUS? Пожалуй, именно у этой тайваньской фирмы графический интерфейс «родной» прошивки выглядит максимально дружелюбно к пользователю. Базовую настройку такого роутера (RT-N любой серии, WL-500 и 520, RT-G32) можно выполнить за 2 минуты.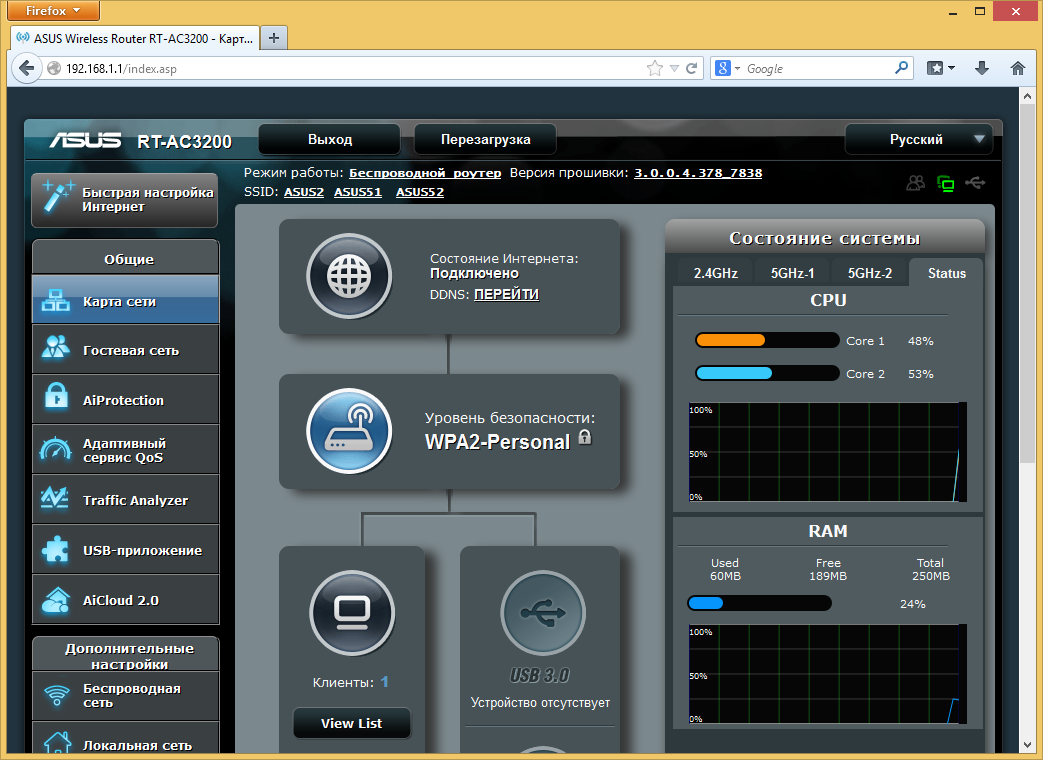 Вот только, прежде – необходимо выяснить адрес роутера ASUS, чтобы зайти в web-интерфейс.Стандартным значением адреса для устройств ASUS является следующее: 192.168.1.1. Что верно даже для роутеров со встроенным блоком ADSL. Действительно, зачем что-то менять, если стандартные значения приводятся в любом мануале по настройке? Стандартный логин и пароль для входа в интерфейс – это пара «admin».
Вот только, прежде – необходимо выяснить адрес роутера ASUS, чтобы зайти в web-интерфейс.Стандартным значением адреса для устройств ASUS является следующее: 192.168.1.1. Что верно даже для роутеров со встроенным блоком ADSL. Действительно, зачем что-то менять, если стандартные значения приводятся в любом мануале по настройке? Стандартный логин и пароль для входа в интерфейс – это пара «admin».
Единственный случай, когда могут возникнуть проблемы – если роутер уже кто-то успел «настроить», и выполнил это так, что значение IP-адреса и пароля стало другим.
Поэтому, первый совет. Если роутер – не новый, включите питание, подождите минуту, нажмите reset на его корпусе. Кнопку reset необходимо удерживать 10-15 секунд, затем – отпустить и выключить устройство. Правда, у ASUS кнопка называется restore.
Роутер Асус (красная кнопка – restore)
Сейчас будет рассмотрено, как подключить роутер к компьютеру, и затем – зайти в web-интерфейс.
Предварительные действия перед настройкой
Подключение проводных соединений роутера
Чтобы настроить роутер, необходимо подключить его к компьютеру сетевым кабелем. Последовательность действий перед настройкой – следующая:
Последовательность действий перед настройкой – следующая:
- К порту WAN (синего цвета) – надо подключить разъем кабеля провайдера
- Любой порт LAN – соединить с Ethernet-портом сетевой карты компьютера (используя патч-корд из комплекта)
Аппаратные подключения роутера ASUS
- Перед включением роутера, рекомендуется проверить правильность настройки проводного соединения в компьютере
Пример верной настройки сетевой карты ПК
- Если все вышесказанное выполнено – можно включить питание роутера. И отправить компьютер на перезагрузку.
Мы будем настраивать роутер из графического интерфейса. Как самостоятельно узнать IP-адрес интерфейса – сейчас рассмотрим.
Когда соединение компьютера и роутера установлено, можно правой кнопкой щелкнуть по иконке данного соединения. Далее, выбрать слово «Состояние», и перейти на вкладку «Поддержка»:
Состояние соединения – Поддержка
В первой строке этой вкладки пользователь видит IP-адрес компьютера (адрес имеет вид 192.
 168.1.XX). Ну а «IP» роутера – заканчивается «единицей».
168.1.XX). Ну а «IP» роутера – заканчивается «единицей».Например, если компьютеру назначен адрес 192.168.1.13, значит, web-интерфейс роутера можно будет открыть, перейдя к следующему адресу: 192.168.1.1.
Хотя в большинстве случаев IP адрес роутера ASUS равен 192.168.1.1, мы рассмотрели здесь универсальный метод (позволяющий узнать его значение). Переходим к настройке.
Вход в web-интерфейс
Когда роутер загрузится (что произойдет через 40 секунд после включения), компьютер установит с ним соединение. Далее, можно будет открыть любой браузер, и перейти к адресу, значение которого мы выяснили: 192.168.1.1.
Вход в интерфейс настройки устройства
Роутер спросит у пользователя логин и пароль. Здесь подойдет пара «admin». Через 2-3 секунды пользователь увидит следующую вкладку:
Стартовая вкладка интерфейса
На стартовой вкладке можно настроить только беспроводную сеть (поменять значение имени SSID, установить пароль). Настройки соединения с Интернет – скрыты в другой вкладке, «Advanced Settings» -> «WAN».

Рекомендуем сразу установить «Русский» язык интерфейса (используя список «Language» сверху страницы).
Меняем значения настроек под свои потребности
Изменение пароля к web-интерфейсу
Почему-то, именно данная опция обычно вызывает вопросы. Имя пользователя и пароль – в роутерах можно менять, но с некоторыми ограничениями. У ASUS, например, имя пользователя, то есть логин – поменять нельзя (всегда остается «admin»).
Чтобы установить новое значение пароля, в web-интерфейсе роутера переходят к вкладке «Дополнительные настройки» -> «Администрирование» (затем – к закладке «Система»):
Установка пароля
Установите в верхнее поле значение пароля. Подтвердите его в следующем поле. Нажмите «Применить». В следующий раз, попасть в web-интерфейс – получится только с новым паролем.
Успешной настройки!
Смена IP-адреса роутера в локальной сети
Если пользователю на данный момент – не подходит значение адреса, которое используется «по умолчанию», это можно исправить. Переходим к вкладке «Дополнительные настройки» -> «ЛВС»:
Переходим к вкладке «Дополнительные настройки» -> «ЛВС»:
Изменение IP-адреса
Адрес IP ASUS роутер (из нашего примера) – поменяет на 192.168.10.1. Что произойдет после нажатия кнопки «Применить».
Важно знать! Без необходимости, не нужно менять значение сетевой маски (пусть остается маска с последним нулем, как сделано «по умолчанию»).
«Не подходить» значение IP, оканчивающееся двумя единицами, может по следующим причинам. Допустим, WAN-порт роутера подключают к модему (настроенному в режиме роутера). При таком подключении, роутер настраивают «под DHCP». Тогда, обязательно выполнить условие, чтобы IP-адреса локальных сетей роутера и модема – не были из одного диапазона.
Или, допустим, «за роутером» находится следующее устройство, также организующее локальную сеть с похожим диапазоном адресов. Смена IP-адреса в роутере – решает подобные проблемы за одну секунду.
В видео – показан пример настройки соединения «под PPPoE» с включением опции IPTV для приставки:
youtube.com/embed/SbQTp7kyCKc?feature=oembed&wmode=opaque» frameborder=»0″ allowfullscreen=»»/>
ПредыдущаяD-Link«Нестандартный» роутер с «классическим» интерфейсом: D-Link dir-400
СледующаяМТСОбзор 3G-роутера ZTE MF30
🥇 ▷ Asus Router по умолчанию логин и пароль » ✅
Если вы являетесь пользователем Asus Router и не знаете, как войти в административную панель Asus Router. ИЛИ Я забыл имя пользователя и пароль для входа в Asus Router, поэтому эта статья может вам помочь. В этой статье вы получите инструкции по входу в Asus Router. И узнайте, как сбросить пароль администратора Asus и пароль Wi-Fi Asus. Прочитайте статью и внимательно следуйте инструкциям, чтобы Asus Wireless Router Авторизоваться.
Asus Router Войти
Ниже приведены инструкции по входу в маршрутизатор Asus, которые помогут вам войти в административную панель маршрутизатора Asus. Если вы забыли логин Asus Router, не беспокойтесь, мы здесь, чтобы помочь вам.
Инструкции по входу в Asus Router
Требования
- Ваш роутер Asus
- Доступ в Интернет.
- И ваше мобильное устройство или ПК
меры
Следуйте инструкциям для входа в беспроводной маршрутизатор Asus.
- Прежде всего, откройте браузер на вашем устройстве.
- Затем введите IP-адрес (http: //192.168.0.1, http: //192.168.1.1, http: //192.168.0.2или http: // 10.0.0.1) на основе настроек вашего роутера в адресной строке.
Вы также можете увидеть наклейку на задней панели маршрутизатора Asus. - После этого он попадет на страницу входа в Asus Router.
- Теперь введите имя пользователя и пароль. Вы можете войти администрация в качестве имени пользователя и пароля по умолчанию, если вы не меняли его ранее.
Как сбросить пароль администратора Asus
- Прежде всего, откройте веб-браузер на своем мобильном устройстве или ПК, который подключен к маршрутизатору Asus.

- Затем введите IP-адрес вашего маршрутизатора в адресную строку. Пример: http: //192.168.1.1, вы можете ввести IP-адрес вашего маршрутизатора.
- Теперь войдите в систему, введя учетные данные. Вы также можете ввести admin в качестве имени пользователя и пароля по умолчанию.
- Затем выберите штат. А затем перейдите в службу безопасности.
- Теперь вы можете изменить имя пользователя и пароль вашего Asus Router из выпадающего меню.
Как сбросить пароль Asus WiFi?
Если вы забыли пароль Wi-Fi маршрутизатора Asus, вы можете сбросить его, выполнив следующие действия.
- Прежде всего, откройте панель администрирования вашего Asus Router. Вы можете открыть его, следуя инструкциям, упомянутым в предыдущих разделах.
- Затем из панели управления перейдите в административные настройки.
- А затем перейдите к беспроводной панели.
- Теперь выберите SSID с диапазоном WiFi (только если ваш маршрутизатор поддерживает несколько диапазонов)
- Выберите WEP / WEP2 в качестве типа защиты паролем.

- Затем введите новый пароль для вашего WiFi. И затем нажмите сохранить. И все сделано.
Частые вопросы
Как войти в свой роутер Asus?
- Прежде всего, откройте ваш веб-браузер.
- И в адресной строке введите http: //192.168.1.1 и пришло время искать.
- Теперь введите ваше имя пользователя и пароль. Вы можете войти администрация например, ваше имя пользователя и пароль, если вы его не меняли.
- Затем нажмите хорошо, А затем нажмите Пошли.
Какое у меня имя пользователя и пароль маршрутизатора Asus?
- Сначала зайдите на страницу входа вашего роутера. Входить http: //192.168.0.1, http: //192.168.1.1, http: //192.168.0.2или http: // 10.0.0.1 в соответствии с конфигурацией вашего маршрутизатора в адресной строке вашего браузера.
- Затем введите admin в качестве имени пользователя и пароля по умолчанию.

Как мне войти в мой роутер?
- Прежде всего, откройте любой веб-браузер и посетите
- http: //192.168.0.1, http: //192.168.1.1, http: //192.168.0.2или http: // 10.0.0.1 в зависимости от конфигурации вашего роутера.
- Теперь введите имя пользователя и пароль. Вы можете войти администрация например, ваше имя пользователя и пароль, если вы не меняли его ранее.
- щелчок хорошо и все сделано.
Как получить доступ к маршрутизатору Asus после перезагрузки?
Некоторые маршрутизаторы позволяют получить доступ без пароля после сброса. И если вы запрашиваете пароль, вы можете увидеть пароль на задней панели вашего маршрутизатора или на коробке вашего пакета маршрутизатора. Введя этот пароль, вы можете получить доступ к маршрутизатору после перезагрузки.
вывод
Так что это был полный учебник по Asus Router Login. Надеюсь, эта статья поможет вам.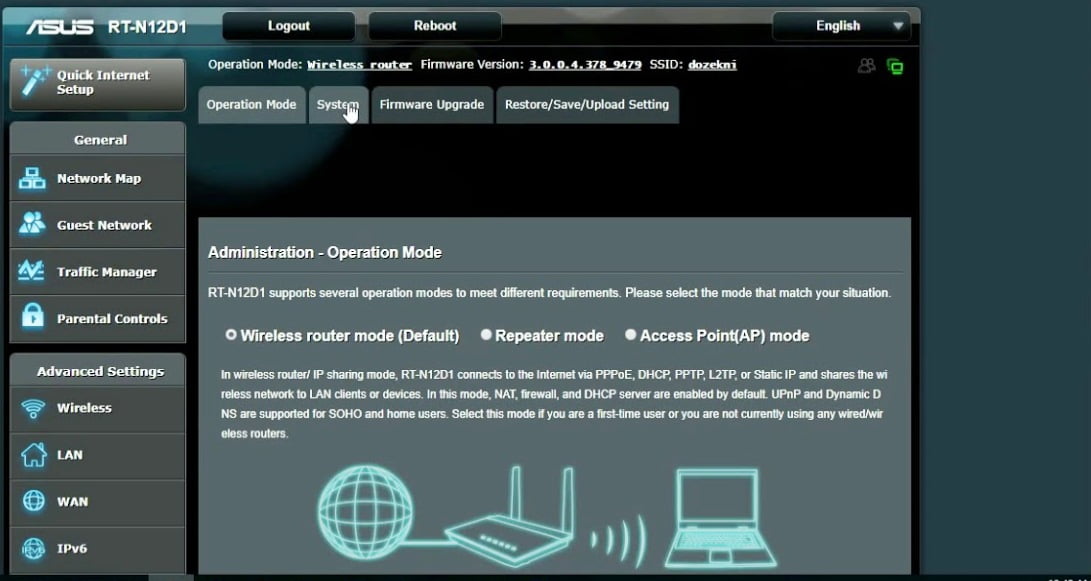 Выполнив действия, описанные в этой статье, вы можете легко войти в административную панель Asus и легко изменить свой пароль администратора Asus Router или пароль Asus WiFi. Если у вас есть какие-либо вопросы, пожалуйста, оставьте свои комментарии в разделе комментариев. И спасибо за посещение и чтение этой информации.
Выполнив действия, описанные в этой статье, вы можете легко войти в административную панель Asus и легко изменить свой пароль администратора Asus Router или пароль Asus WiFi. Если у вас есть какие-либо вопросы, пожалуйста, оставьте свои комментарии в разделе комментариев. И спасибо за посещение и чтение этой информации.
Как войти в настройки роутера асус
Привет! Я уже писал здесь универсальные инструкции, но народ требует хлеба и конкретных зрелищ. Так что сегодня на повестке дня будет – как зайти в настройки роутера ASUS. Да! На любой роутер ASUS. Еще одна универсальная инструкция, но именно для этого вендора.
Если у вас не получается войти в настройки – напишите об этом в комментариях, будем вместе разбираться. Другой вариант – сделайте поиск на нашем сайте по своей конкретной модели (например, ASUS RT-N12). В нужной статье будет много полезной информации!
Горячая инструкция
Перейдите по ссылке, должно открыться окно авторизации настроек маршрутизатора:
Если что-то не получилось – читайте подробное описание ниже.
Полная инструкция
Вход в настройки любого роутера, включая и ASUS можно разложить на следующие этапы:
- Подключение к роутеру.
- Переход на страницу авторизации вебконфигуратора.
- Ввод логина и пароля.
Далее подробно распишу каждый этап. А на следующем видео перед настройкой как раз и показывается процесс входа:
Подключение
К роутеру можно подключиться двумя способами – через провод и Wi-Fi.
Если вы уже подключены любым способом к роутеру – переходите к следующему шагу.
Я рекомендую для первого подключения устанавливать соединение исключительно через провод!
С проводом самая большая сложность – правильно выбрать порты:
- Сделайте поиск сетей. Обычно нужная нам имеет лучший сигнала и в названии содержит ASUS (если ничего не меняли до этого).
 Как правило, она дает подключиться в первый раз без пароля. В другом случае загляните на днище роутера – там иногда на наклейке пишут название Wi-Fi сети и нужные нам логин и пароль, если таковые имеются:
Как правило, она дает подключиться в первый раз без пароля. В другом случае загляните на днище роутера – там иногда на наклейке пишут название Wi-Fi сети и нужные нам логин и пароль, если таковые имеются:
Страница авторизации
Вся настройка роутера осуществляется через так называй веб-конфигуратор – на роутере расположен «сайт», который вы открываете через браузер, и делаете все, что нужно. Этот процесс еще некоторые называют «вход в меню» или «вход в админку». Адрес по умолчанию для роутеров ASUS:
Логин и пароль
Обычно на моей памяти на Асусах при первом входе в настройки вы попадаете в панель без ввода логина и пароля, а уже там их в дальнейшем устанавливаете. Если же все равно просит логин и пароль, стандартные значения учетной записи:
Кроме того, их снова можно уточнить на наклейке на днище вашего маршрутизатора:
Возможные проблемы
Если действия выше не помогли, начинаем углубленный разбор. Вариантов событий может быть очень много, так что рекомендую пробежаться глазами по каждому из пунктов, а при полном провале – написать в комментах со всеми подробностями свою ситуацию.
При любой непонятной ситуации – перезагрузите свой компьютер и роутер. По статистике – это помогает очень часто!
Другие пункты, на которые стоит обратить внимание при возникновении сложностей с подключением:
- Проверьте кабель – есть ли подключение? А работает ли это с другого компьютера?
- Если не подключается по кабелю, попробуйте Wi-Fi! И наоборот. Работает? Тоже смена способов нередко решает проблему с настройками.
- Основная причина проблемы с подключением – либо измененные настройки роутера (решается сбросом через кнопку RESET), либо измененные настройки сетевой карты на компьютере (решается перезагрузкой или установкой Автоматического получения IP адресов).
- Очень редко – попробуйте открыть настройки из другого браузера.
Для всех маршрутизаторов данного производителя в целом существует одна и та же схема входа в панель настроек. Для этого следует подключиться к нему, используя провод либо Wi-Fi сеть, затем выбрать любой удобный браузер и с его помощью осуществить вход.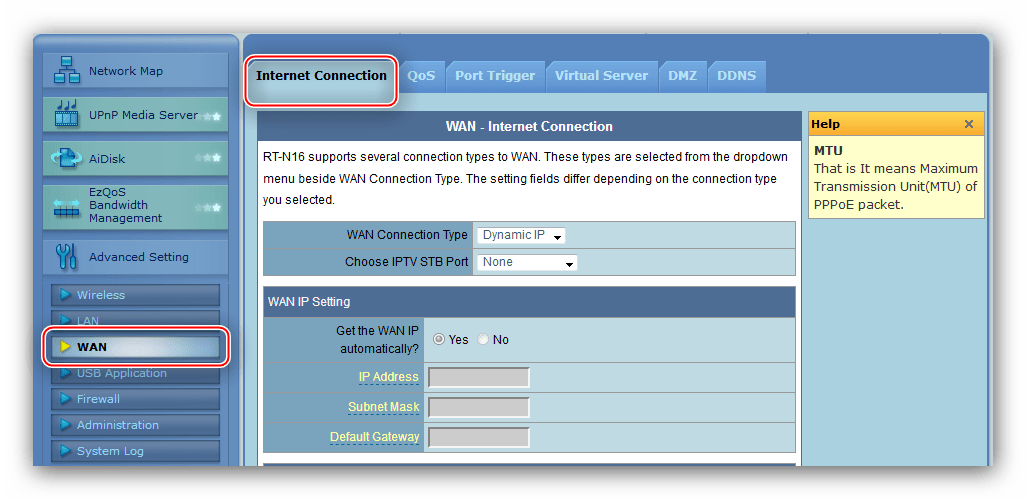 Для этой цели вы можете воспользоваться как стандартным компьютером, так и ноутбуком, планшетом или даже мобильным телефоном.
Для этой цели вы можете воспользоваться как стандартным компьютером, так и ноутбуком, планшетом или даже мобильным телефоном.
В первых двух случаях вам открыты два варианта для входа — посредством кабеля или беспроводной сети. В последних двух — только при помощи беспроводного подключения. Вы можете выбрать любой из этих вариантов, однако специалисты все же советуют выполнять вход через ноутбук или компьютер по проводу — это в случае, если вам необходимо наладить работу маршрутизатора.
В этой статье мы рассмотрим, как зайти в настройки Asus, данная схема подойдет для любой модели, включая RT N12, RT N11P, RT G32, AC 51U, RT N10. Вы узнаете, как осуществить вход с помощью сетевого кабеля или через Wi-Fi.
Как зайти с помощью кабельного подключения
Прежде чем заходить в настройки роутера Asus, необходимо его подключить и установить соединение по проводу. У вас не возникнет с этим проблем, просто найдите кабель, который идет в одной коробке с маршрутизатором Asus. Один конец подсоедините к разъему LAN, а второй к специальному разъему на вашем устройстве.
Один конец подсоедините к разъему LAN, а второй к специальному разъему на вашем устройстве.
Дальше включите в розетку роутер, подождите, пока он загрузится. Дальше можно заходить в настройки.
Как зайти с помощью Wi-Fi
Если маршрутизатор у вас уже был настроен, то подключитесь к своей беспроводной сети, кликнув по ее имени. Если он у вас новый, то сразу же после включения питания он станет показывать сеть под стандартным названием «Asus» и она не будет защищена паролем. Вам всего лишь нужно к ней подсоединиться с помощью того устройства, с которого вам удобнее всего будет заходить в административную панель.
Что делать, если забыли пароль от Wi-Fi
Если такое случилось и у вас нет устройств, на которых он сохранился, то воспользуйтесь проводом. Если у вас в наличии только телефон или планшет, и по кабелю нет возможности зайти, то придется сбросить настройки маршрутизатора. Чтобы сделать это, найдите на панели устройства кнопку «Reset» и жмите на нее 10 секунд. После этого произойдет сброс и вам придется заново настраивать роутер.
После этого произойдет сброс и вам придется заново настраивать роутер.
Заходим в настройки роутера
Так как вы подключились к аппарату, откройте любой из браузеров, доступных на вашем устройстве. Это может быть как стандартный Internet Explorer, так и Chrome, Firefox и другие. В адресной строке браузера необходимо ввести IP-адрес роутера, по стандарту это 192.168.1.1. Чтобы узнать точно, возьмите маршрутизатор, переверните его, на задней панели находятся нужные для вас сведения. Обычно они находятся сразу под надписью Factory Default Settings, там вы отыщите «IP Adress» — цифры напротив и следует ввести, ниже есть «User Name» (логин), и «Password» (пароль).
После того, как вы ввели IP-адрес, выскочит диалоговое окно, где в полях «Имя пользователя» и «Пароль» введите ваш логин и пароль, обычно это admin — если это первый вход в систему, и вы не меняли доступы. Если вы меняли доступы, вводите свои. Желательно всегда их записывать в личном блокноте или тетради, чтобы не пришлось потом производить сброс.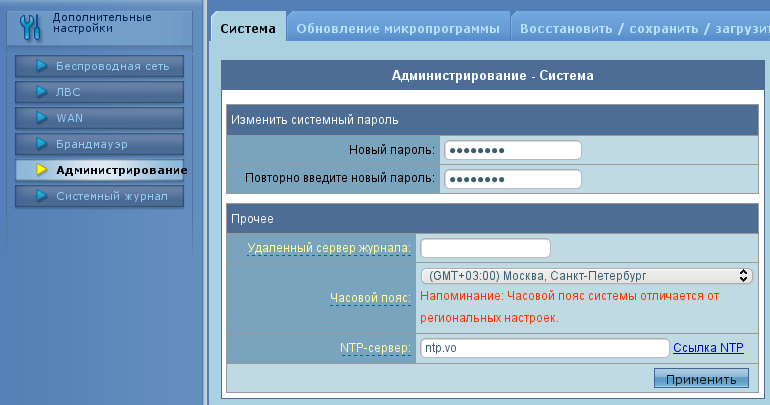
После авторизации в системе, вам откроется стартовая страница, которая в устройствах Asus называется «Карта сети».
Решение проблем со входом в админпанель
Если не получилось зайти с первого раза, можно попробовать несколько способов решения этой проблемы. Зачастую все проблемы начинают возникать на самой стадии подсоединения проводов к роутеру. Также часто возникает проблема на стадии ввода IP-адреса устройства в адресную строку — в браузере показывает «Страница недоступна».
Попробуйте сделать такие шаги:
- Проверьте, правильно ли вы ввели IP-адрес — еще раз посмотрите на обороте аппарата.
- Нужно проверить в настройках, какой механизм соединения использует ваш провайдер интернета — выставлено ли автоматическое получение IP и DNS.
- Если же стоит автоматическое получение, но вы все так же не можете воспроизвести вход в административную панель, то удостоверьтесь, что вы правильно подсоединили провод к своим устройствам. Возможно, вы использовали не тот разъем.

- Если вы используете беспроводное соединение, то посмотрите на панели маршрутизатора, горит ли значок Wi-Fi — он должен гореть.
- Если все гаджеты подсоединены правильным способом, но все равно не удается зайти, то попытайтесь зайти с иного устройства.
- Если не получается зайти по кабелю, то попытайтесь зайти через Wi-Fi — или наоборот.
- Произведите сброс настроек роутера, нажимая и не отпуская кнопку «Reset» на продолжении десяти секунд, и попытайтесь еще раз войти через браузер, вводя IP-адрес в адресную строку.
Если ни один из способов не помогает, следует зайти на официальный сайт Asus и связаться с технической поддержкой онлайн или найти телефон горячей линии.
Выводы
Зачастую при входе в настройки у пользователей не возникает проблем, а если все же это происходит, то удается быстро найти источник и все исправить. Для удобства клиентов методы входа для каждой модели маршрутизатора одинаковы.
youtube.com/embed/A7xbdmFR9NM?feature=oembed»/>
Маршрутизаторы или роутеры позволяют осуществить беспроводное подключение нескольких потребителей к сети интернет. Устройства марки Asus благодаря оптимальному сочетанию цены и качества получили широкое распространение. Для эффективной работы прибора нужно ввести правильные параметры его функционирования. Для этого потребуется войти в настройки роутера Asus. Разберемся, как это сделать.
Войти в настройки оборудования и осуществить их корректировку помимо персонального компьютера или ноутбука также возможно с помощью смартфона или планшета. Вносить изменения в функциональные параметры лучше всего при кабельном соединении с потребителем. Настройка роутера по беспроводной сети может привести его в нерабочее состояние.
Кабельное подключение
Присоединение периферийного устройства к роутеру при помощи поставляемого в комплекте кабеля не представляет никакой сложности.
- Одним концом он вставляется в гнездо LAN маршрутизатора, другим — в соответствующий по конфигурации разъем компьютера.

- Затем роутер подключается к сети электрического питания, основной интернет — кабель, размещенный в разъеме WAN можно при этом не отключать.
Беспроводное соединение
Транслируемая новым роутером Wi-Fi сеть общедоступна, чтобы подключиться к ней не требуется введение пароля. Называться она будет в большинстве случаев Asus и рядом будет размещена иконка с самым высоким уровнем сигнала. Соединение осуществляется:
- кликом левой кнопкой мышки по значку беспроводного соединения на панели задач;
Если роутер использовался ранее или на нем установлен неизвестный пароль, нужно вернуть его к заводским настройкам. На корпусе сзади есть отверстие с небольшим диаметром, обозначенное надписью «RESET». В нем расположена кнопка, которую следует нажать и удерживать около 10 сек тонким острым инструментом наподобие иглы. Параметры устройства вернуться к заводским значениям.
Входим в настройки роутера
Для того чтобы попасть в панель административного управления маршрутизатора Asus выполняются следующие действия:
Шаг 1. Потребитель с помощью кабеля или беспроводной сети подключается к устройству.
Потребитель с помощью кабеля или беспроводной сети подключается к устройству.
Шаг 2. С открытого браузера выполняется вход в меню настроек роутера. Для доступа к настройкам роутера потребуется его IP адрес. Узнать его можно выполнив кабельное подключение или в меню доступа к беспроводным сетям. Кроме того, данные для входа обозначены на наклейке, расположенной в задней части корпуса прибора.
- В адресном поле браузера вносится код 192.168.1.1, жмется клавиша «Enter».
На заметку! Разумеется, если логин и пароль изменялись ранее, следует вводить новые данные. При их утере придется восстановить заводские параметры маршрутизатора по описанному выше методу. Открывается панель администратора.
В комплекте с прибором поставляется записанное на диске программное обеспечение. Оно содержит полезные утилиты, драйвера и инструкцию по эксплуатации. С его помощью проще всего изменить настройки роутера Asus.
Иногда после выполнения этих действий административная панель управления роутера не открывается, а появляется надпись: «страница не доступна». В этом случае следует предпринять следующее:
- при беспроводном соединении проверить параметры прохождения IP;
- если автоматическое получение адреса активировано, а ошибка остается, нужно подключиться с помощью кабеля;
- проверить целостность его соединения;
- по светодиодной индикации на корпусе роутера убедиться в наличии электрического питания прибора.
Кроме того, можно попробовать зайти в административную панель управления маршрутизатора с помощью другого потребителя интернет трафика.
Заключение
В заключении отметим, что вход в настройки роутера Asus не представляет особой сложности. Следуя пунктам простой инструкции его вполне можно выполнить самостоятельно, не прибегая к помощи специалистов. Прошивку лучше осуществлять по кабельному соединению. Изменения, внесенные по беспроводной сети, могут привести к порче оборудования.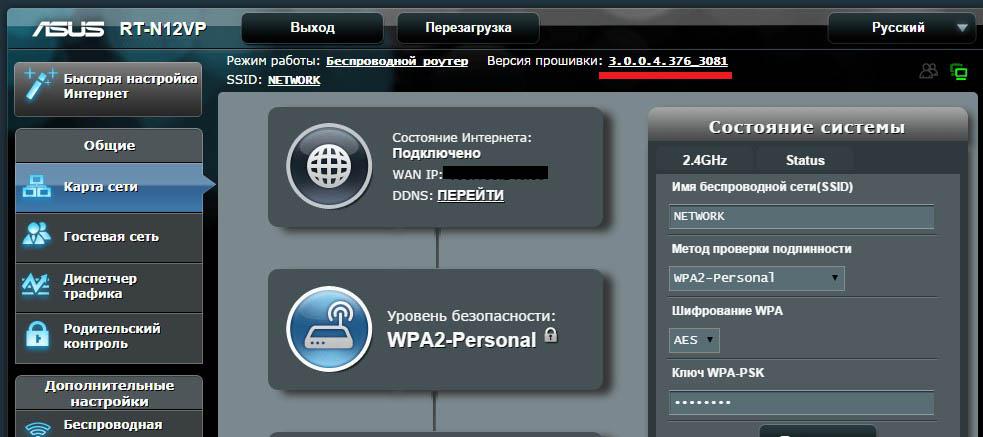
Видео — Как зайти в настройки и быстрая настройка роутера Asus
Понравилась статья?
Сохраните, чтобы не потерять!
Вход для маршрутизатора Asus — router.asus.com
Маршрутизатор ASUSиспользует веб-интерфейс, который позволяет администратору сети входить в систему и настраивать различные параметры маршрутизатора на http://router.asus.com или 192.168.1.1.
Router.asus.com Войти
192.168.1.1 Логин
Как войти в Asus Router?
Вот как вы можете легко войти на страницу настроек маршрутизатора ASUS:
- Включите маршрутизатор ASUS и подключите компьютер к маршрутизатору либо по беспроводной сети через сеть Wi-Fi, либо физически с помощью кабеля Ethernet.Подключение к Интернету — это не просто возможность получить доступ к странице настроек.
- Как только ваш компьютер будет подключен к маршрутизатору, откройте любой веб-браузер по вашему выбору.

- Откройте новую вкладку и в адресной строке введите IP-адрес маршрутизатора по умолчанию. Для большинства роутеров ASUS это 192.168.1.1. Если вы не знаете IP-адрес по умолчанию, вместо этого введите http://router.asus.com и нажмите Enter.
- Появится страница входа в роутер ASUS, предлагающая войти в учетную запись роутера ASUS.Если вы ранее не меняли учетные данные для входа в маршрутизатор ASUS, вы можете войти в систему, используя имя пользователя и пароль по умолчанию: admin / admin.
- Введите имя пользователя и пароль для входа и нажмите Войти.
- Теперь вы войдете на страницу настроек маршрутизатора ASUS. Отсюда вы можете изменить настройки вашего роутера по своему усмотрению.
Как изменить ASUS WiFi SSID?
Если вы хотите изменить SSID или имя вашей сети ASUS WiFi, вы можете сделать это на странице настроек маршрутизатора ASUS. Вот как это можно сделать:
Вот как это можно сделать:
- Сначала войдите на страницу настроек маршрутизатора ASUS. Метод упомянут выше.
- Теперь, когда вы находитесь на странице настроек маршрутизатора ASUS, нажмите Wireless в левом столбце в разделе Advanced Settings .
- Здесь вы найдете поле Network Name (SSID) с текущим SSID вашей сети ASUS WiFi. Введите свой новый ASUS WiFi SSID в соответствующее поле.
- Прокрутите вниз и нажмите кнопку Применить , чтобы сохранить настройки.
- Маршрутизатор перезагрузится, и после его запуска SSID вашей сети ASUS WiFi будет изменен.
Как изменить пароль ASUS WiFi?
Вы можете изменить свой пароль ASUS WiFi точно так же, как SSID на странице настроек маршрутизатора ASUS. Вот как вы можете изменить свой пароль ASUS WiFi:
- Войдите на страницу настроек маршрутизатора ASUS, используя вышеупомянутый метод.
- После входа в систему щелкните Wireless в левом столбце в разделе Advanced Settings .

- Убедитесь, что рядом с методом аутентификации выбран « WPA2-Personal» .
- Теперь рядом с общим ключом WPA Pre-Shared введите новый пароль WiFi, состоящий из 8-63 символов, состоящих из букв, цифр и специальных символов.
- После того, как вы ввели новый пароль WiFi, нажмите Применить , чтобы сохранить изменения.
- После этого маршрутизатор перезагрузится и ваш пароль ASUS WiFi будет изменен.Подключитесь к сети Wi-Fi, используя новый пароль.
маршрутизаторов ASUS — IP-адреса для входа, имена пользователей и пароли по умолчанию
Какая у вас модель ASUS?
echo «Выберите свое устройство»; 4G-AC53U4G-AC55U4G-AC55U4G-AC68U4G-AC68U4G-N124G-N126310EVAAM6000EVAAM6010EVAAM6010EV-T4AAM6020AAM6020VI-FIAAM6020VI-FIAAM6310AiCamAiCam 2 AM200gAM200gAM602AM604AM604gAM604gBAP-AC1750Blue CaveBlue CaveBRT-AC828BRT-AC828 / M2BRT-AC828 / M2CM-16см-16см-32см-32CT8DCW625DSL-AC3100DSL-AC51DSL-AC52UDSL -AC52UDSL-AC55UDSL-AC56UDSL-AC56UDSL-AC68RDSL-AC68UDSL-AC68UDSL-AC68VGDSL-AC750DSL-AC87VGDSL-AC87VGDSL-AC88UDSL-AC88UDSL-G31DSL-G311010EDSL-NDSL-NDS11-NDSL-NDS11-NDSL-NDSL-NDSL11-NDSL-NDSL-NDSL-NDSL11 -N12EDSL-N12EDSL-N12UDSL-N12UDSL-N12U B1DSL-N12U C1DSL-N12U оборотов B1DSL-N12U оборотов B1DSL-N13DSL-N13DSL-N14UDSL-N14UDSL-N16DSL-N16UDSL-N16UDSL-N17UDSL-N17UDSL-N17U B1DSL-N17U B1DSL-N55UDSL-N55UDSL -N55U C1DSL-N55U C1DSL-N66UDSL-N66UDSL-X11EA-AC87EA-AC87EA-N66EA-N66G-136GT-AC2900GT-AC2900GT-AC5300GT-AC5300GT-AC5400GT-AC9600GT-AC96000GT-Radio AX11 Интернет (Интернет) (Интернет-радио) AX11000GT-радио Интернет-радио 3 (AIR3) Интернет-радио 3 (AIR3) LyraLyraLyra MiniLyra MiniLyra TrioLyra Tri oLyra VoiceLyra VoiceME180AME302C (K00A) ME302KLMeMO Pad (K00B) NAS-M25P1801P5P800PCE-AC51PCE-AC56PCE-AC66PCE-AC68PCE-AC88PCE-N10PCE-N13PCI-G31PL-AC88PCE-N10PCE-N13PCI-G31PL-X56PL-AC56PL-31PL-AC56PL-AC56PL-31PL-AC56PL-31PL-AC56PL-31PL-AC56PL-31PL-AC56PL-AC56PL-31PL-AC56PL-31 -AC1900RP-AC51RP-AC52RP-AC52RP-AC53RP-AC53RP-AC55RP-AC55RP-AC56RP-AC56RP-AC66RP-AC68URP-AC68URP-AC87RP-AC87RP-N12RP-N12RP-N14RP-AC87RP-N12RP-N12RP-N14RP-N00-1200-AC53-N12RP-AC53-N12RP-AC55-N14RT-AC55-N14RP-N14RT-AC53-12 AC1200 v2RT-AC1200GRT-AC1200GRT-AC1200G + КТ-AC1200GPRT-AC1200GPRT-AC1200GURT-AC1200GURT-AC1200HPRT-AC1200HPRT-AC1300UHPRT-AC1750RT-AC1750RT-AC1750URT-AC1900RT-AC1900RT-AC1900PRT-AC1900PRT-AC2400RT-AC2900RT-AC3100RT-AC3100RT-AC3100 Asuswrt- MerlinRT-AC3200RT-AC3200RT-AC42RT-AC42URT-AC42URT-AC51URT-AC51URT-AC51U PadavanRT-AC52RT-AC52URT-AC52URT-AC52U B1RT-AC52U B1RT-AC53RT-AC53RT-ACUR5300RT-AC55RT-ACUR5300RT-ACUR5300RT-AC55RT-ACUR5300RT-ACUR5300RT-AC55RT-ACUR5300RT-ACUR5300RT-ACUR5300RT-AC55RT-ACUR5300RT-ACUR5300RT-ACUR5300RT AC55 -AC55UHPRT-AC55UHPRT-AC56RT-AC56RRT-AC56SRT-AC56SRT-AC56URT-AC56URT-AC57URT-AC57URT-AC58RT-AC58URT-AC58URT-AC59URT-AC65RT-AC65R65-AC65PRT-ACURTURT-AC65PRT-ACURTURT-AC65PRT-ACURTURT-ACURTURT-AC65PR65 RT-AC66URT-AC66URT-AC66U B1RT-AC66U B1RT-AC68RT-AC68PRT-AC68PRT-AC68RRT-AC68URT-AC68URT-AC68U ExtremeRT-AC68U ExtremeRT-AC68UFRT-AC68UFRT-AC68RFR-AC750PRT-AC750PRT-AC750PRT-AC750PRT-AC750PRT-AC750PRT-AC750PRT-AC750PRT-AC750PRT-AC750PRT AC85URT-AC85URT-AC86RT-AC86URT-AC86URT-AC87RRT-AC87URT-AC87URT-AC88URT-AC88URT-AC95URT-ACRh22RT-ACRh23RT-ACRh23RT-ACRh25RT-ACRh25RT-ACRh27RT-ACRh27RT-ARCh23RT-AX56URT-AX56URT-AX58URT-AX88URT-AX88URT-AX89XRT- AX92URT-AX92URT-AX95QRT-AX95URT-AX95URT-G32RT-G32, рев. A1RT-G32, рев. A1RT-G32, рев. B1RT-G32, рев. B1RT-G32, рев. C1RT-G32, рев. C1RT-N10RT-N10 C1RT-N10, рев. -N10, рев. A1RT-N10, рев. C1RT-N10, рев. C1RT-N10, рев. D1RT-N10, рев. D1RT-N10 + RT-N10 + C1RT-N10 + D1RT-N10 + rev B1RT-N10 + rev B1RT-N10 + rev D1RT-N10 + rev D1-N10-N10 -N10E B1RT-N10E B1RT-N10Ev2RT-N10PRT-N10PRT-N10P V2RT-N10P V2RT-N10URT-N10URT-N10U BRT-N10U BRT-N11RT-N11RT-N11PRT-N12PRT-N11P-N12PRT-N11P-N12PRT-N11P -N12 D1RT-N12 LXRT-N12 rev A1RT-N12 rev A1RT-N12 rev B1RT-N12 rev B1RT-N12 rev C1RT-N12 rev C1RT-N12 рев. D1RT-N12 рев. D1RT-N12 + B1RT-N12 + B1RT-N12 + B1RT-N12 + B1RT-N12B1RT-N12ERT-N12ERT-N12E B1RT-N12E B1RT-N12E C1RT-N12H N12H N12E-N12E-N12E-N12E-N12E-N1PRT-N12E-N1PRT-N12E B1RT-N12KRT-N12KRT-N12VPRT-N12VPRT-N12_VPRT-N13RT-N13RT-N13URT-N13URT-N13U B1RT-N13U B1RT-N14URT-N14URT-N14UHPRT-N14URT-N14URT-N14UHPRT-N1516UHPRT-N1516UHPRT-N1616UHPRT-N16TURT-N16 v1.28RT-N18URT-N18URT-N300RT-N300RT-N300 B1RT-N300 B1RT-N53RT-N53RT-N54URT-N54URT-N56URT-N56URT-N56U B1RT-N56U B1RT-N6556U PadavanRT-N56U -N66RRT-N66URT-N66URT-N66U C1RT-N66U C1RT-N66U Сабай v5-5-1RT-N66WRT-N66WRT-N76URT-N800RT-N800HPRT-N800HPRX3041RX3041RX3041 BRX3041-GRX3041HRX3042HRX3081RX3141SL1200SL200SRT-AC1900SRT-AC1900 (OnHub) СРТ-AC1900 (OnHub) Тинкер BoardTinker Плата Tinker Board STM-AC1900TM-AC1900Tomato v1-28TUFTUF-AX3000USB-AC51USB-AC53USB-AC54USB-AC55USB-AC56USB-AC68USB-N10USB-N13USB-N53USB-N66WL-160WL-160WL-160WL-160WL-AC1300gWL-160WLW-AC1300gWL-160WL-160W-AC1300gWL-160WLW-AC1300gWL-160WL-160WL-AC1300gWL-160WL-100WLW-AC1300gWL-160WL-160WL-AC1300gWL-160WLW-AC1300gWL-160WL-160WL-100WLWL -169gEWL-170gWL-227NWL-270nWL-300WL-300WL-300gWL-300gWL-320gWL-320gEWL-320gPWL-320gPWL-330WL-330WL-330gWL-330gWL-330gEWL-330gEWL-330NWL-500WL-330NWL-500WL-330NWL-500WL-330NWL-500WL-330NWL-500WL-330NWL-500 -500bWL-500bWL-500gWL-500gWL-500G 1.
A1RT-G32, рев. A1RT-G32, рев. B1RT-G32, рев. B1RT-G32, рев. C1RT-G32, рев. C1RT-N10RT-N10 C1RT-N10, рев. -N10, рев. A1RT-N10, рев. C1RT-N10, рев. C1RT-N10, рев. D1RT-N10, рев. D1RT-N10 + RT-N10 + C1RT-N10 + D1RT-N10 + rev B1RT-N10 + rev B1RT-N10 + rev D1RT-N10 + rev D1-N10-N10 -N10E B1RT-N10E B1RT-N10Ev2RT-N10PRT-N10PRT-N10P V2RT-N10P V2RT-N10URT-N10URT-N10U BRT-N10U BRT-N11RT-N11RT-N11PRT-N12PRT-N11P-N12PRT-N11P-N12PRT-N11P -N12 D1RT-N12 LXRT-N12 rev A1RT-N12 rev A1RT-N12 rev B1RT-N12 rev B1RT-N12 rev C1RT-N12 rev C1RT-N12 рев. D1RT-N12 рев. D1RT-N12 + B1RT-N12 + B1RT-N12 + B1RT-N12 + B1RT-N12B1RT-N12ERT-N12ERT-N12E B1RT-N12E B1RT-N12E C1RT-N12H N12H N12E-N12E-N12E-N12E-N12E-N1PRT-N12E-N1PRT-N12E B1RT-N12KRT-N12KRT-N12VPRT-N12VPRT-N12_VPRT-N13RT-N13RT-N13URT-N13URT-N13U B1RT-N13U B1RT-N14URT-N14URT-N14UHPRT-N14URT-N14URT-N14UHPRT-N1516UHPRT-N1516UHPRT-N1616UHPRT-N16TURT-N16 v1.28RT-N18URT-N18URT-N300RT-N300RT-N300 B1RT-N300 B1RT-N53RT-N53RT-N54URT-N54URT-N56URT-N56URT-N56U B1RT-N56U B1RT-N6556U PadavanRT-N56U -N66RRT-N66URT-N66URT-N66U C1RT-N66U C1RT-N66U Сабай v5-5-1RT-N66WRT-N66WRT-N76URT-N800RT-N800HPRT-N800HPRX3041RX3041RX3041 BRX3041-GRX3041HRX3042HRX3081RX3141SL1200SL200SRT-AC1900SRT-AC1900 (OnHub) СРТ-AC1900 (OnHub) Тинкер BoardTinker Плата Tinker Board STM-AC1900TM-AC1900Tomato v1-28TUFTUF-AX3000USB-AC51USB-AC53USB-AC54USB-AC55USB-AC56USB-AC68USB-N10USB-N13USB-N53USB-N66WL-160WL-160WL-160WL-160WL-AC1300gWL-160WLW-AC1300gWL-160WL-160W-AC1300gWL-160WLW-AC1300gWL-160WL-160WL-AC1300gWL-160WL-100WLW-AC1300gWL-160WL-160WL-AC1300gWL-160WLW-AC1300gWL-160WL-160WL-100WLWL -169gEWL-170gWL-227NWL-270nWL-300WL-300WL-300gWL-300gWL-320gWL-320gEWL-320gPWL-320gPWL-330WL-330WL-330gWL-330gWL-330gEWL-330gEWL-330NWL-500WL-330NWL-500WL-330NWL-500WL-330NWL-500WL-330NWL-500WL-330NWL-500 -500bWL-500bWL-500gWL-500gWL-500G 1. 7.5.6WL-500g DeluxeWL-500g DeluxeWL-500g PremiumWL-500GPWL-500gP v1WL-500gP v1WL-500gP v2WL-500gP v2WL-500WWL-500WWL-503GWL-520gWL-520gWL-520g20gCWL-520gCWL-520gCWL-520gCWL-520gCWL-520gCWL-520gCWL-520gCWL -530gV2WL-550gEWL-550gEWL-566gWL-566gMWL-566gMWL-600gWL-600gWL-700gEWL-700gEWL-AM602WL-AM604WL-AM604gWL-HDDWL-HDD2.5WL-HDD2.5WL300WL500WL500GWL500G DELUXEWL500g-DeluxeWL500GPWL500GPv2WL503GWL520GCWL520GUWL550gEWL600gWL700gEWMP-N12WMP-N12WMVN25EWMVN25E2 + WMVN25E2 + WN4509LXT8ZenboZenbo
7.5.6WL-500g DeluxeWL-500g DeluxeWL-500g PremiumWL-500GPWL-500gP v1WL-500gP v1WL-500gP v2WL-500gP v2WL-500WWL-500WWL-503GWL-520gWL-520gWL-520g20gCWL-520gCWL-520gCWL-520gCWL-520gCWL-520gCWL-520gCWL-520gCWL -530gV2WL-550gEWL-550gEWL-566gWL-566gMWL-566gMWL-600gWL-600gWL-700gEWL-700gEWL-AM602WL-AM604WL-AM604gWL-HDDWL-HDD2.5WL-HDD2.5WL300WL500WL500GWL500G DELUXEWL500g-DeluxeWL500GPWL500GPv2WL503GWL520GCWL520GUWL550gEWL600gWL700gEWMP-N12WMP-N12WMVN25EWMVN25E2 + WMVN25E2 + WN4509LXT8ZenboZenbo
Чтобы получить доступ ко всем роутерам ASUS (т.е.грамм. 4G-AC68U, 4G-AC55U или RT-AX88U) вам потребуется IP-адрес вашего маршрутизатора, имя пользователя и пароль маршрутизатора. Вы можете найти эту информацию в руководствах по роутерам ASUS. Но если у вас нет руководства для вашего маршрутизатора или вы не хотите читать все руководство, чтобы найти информацию для входа в систему по умолчанию, вы можете использовать краткое руководство ниже.
Руководство по входу в роутер ASUS
- Откройте свой интернет-браузер (например, Chrome, Firefox, Opera или Internet Explorer)
- Тип 192.168.1.1 (наиболее распространенный IP-адрес маршрутизаторов ASUS) в адресной строке веб-браузера для доступа к пользовательскому веб-интерфейсу маршрутизатора. В качестве альтернативы вы можете ввести следующий URL-адрес в адресной строке: http://router.asus.com
- Вы должны увидеть 2 текстовых поля, где вы можете ввести имя пользователя и пароль.
- Имя пользователя по умолчанию для вашего маршрутизатора ASUS — admin .
Пароль по умолчанию: admin . - Введите имя пользователя и пароль, нажмите «Enter», и теперь вы должны увидеть панель управления вашего роутера.
Если указанные выше учетные данные не работают, попробуйте этот метод
Если эти шаги не работают для вас, и вы по-прежнему не можете войти в свой маршрутизатор, есть другой способ. Вы знаете название модели / ID вашего роутера ASUS? Большой! Просто выберите свое устройство в поле ниже, и вы будете перенаправлены к нашему руководству, специально для вашего устройства, которое включает руководство пользователя.
Какая у вас модель?
echo «Выберите свое устройство»; 4G-AC53U4G-AC55U4G-AC55U4G-AC68U4G-AC68U4G-N124G-N126310EVAAM6000EVAAM6010EVAAM6010EV-T4AAM6020AAM6020VI-FIAAM6020VI-FIAAM6310AiCamAiCam 2 AM200gAM200gAM602AM604AM604gAM604gBAP-AC1750Blue CaveBlue CaveBRT-AC828BRT-AC828 / M2BRT-AC828 / M2CM-16см-16см-32см-32CT8DCW625DSL-AC3100DSL-AC51DSL-AC52UDSL -AC52UDSL-AC55UDSL-AC56UDSL-AC56UDSL-AC68RDSL-AC68UDSL-AC68UDSL-AC68VGDSL-AC750DSL-AC87VGDSL-AC87VGDSL-AC88UDSL-AC88UDSL-G31DSL-G311010EDSL-NDSL-NDS11-NDSL-NDS11-NDSL-NDSL-NDSL11-NDSL-NDSL-NDSL-NDSL11 -N12EDSL-N12EDSL-N12UDSL-N12UDSL-N12U B1DSL-N12U C1DSL-N12U оборотов B1DSL-N12U оборотов B1DSL-N13DSL-N13DSL-N14UDSL-N14UDSL-N16DSL-N16UDSL-N16UDSL-N17UDSL-N17UDSL-N17U B1DSL-N17U B1DSL-N55UDSL-N55UDSL -N55U C1DSL-N55U C1DSL-N66UDSL-N66UDSL-X11EA-AC87EA-AC87EA-N66EA-N66G-136GT-AC2900GT-AC2900GT-AC5300GT-AC5300GT-AC5400GT-AC9600GT-AC96000GT-Radio AX11 Интернет (Интернет) (Интернет-радио) AX11000GT-радио Интернет-радио 3 (AIR3) Интернет-радио 3 (AIR3) LyraLyraLyra MiniLyra MiniLyra TrioLyra Tri oLyra VoiceLyra VoiceME180AME302C (K00A) ME302KLMeMO Pad (K00B) NAS-M25P1801P5P800PCE-AC51PCE-AC56PCE-AC66PCE-AC68PCE-AC88PCE-N10PCE-N13PCI-G31PL-AC88PCE-N10PCE-N13PCI-G31PL-X56PL-AC56PL-31PL-AC56PL-AC56PL-31PL-AC56PL-31PL-AC56PL-31PL-AC56PL-31PL-AC56PL-AC56PL-31PL-AC56PL-31 -AC1900RP-AC51RP-AC52RP-AC52RP-AC53RP-AC53RP-AC55RP-AC55RP-AC56RP-AC56RP-AC66RP-AC68URP-AC68URP-AC87RP-AC87RP-N12RP-N12RP-N14RP-AC87RP-N12RP-N12RP-N14RP-N00-1200-AC53-N12RP-AC53-N12RP-AC55-N14RT-AC55-N14RP-N14RT-AC53-12 AC1200 v2RT-AC1200GRT-AC1200GRT-AC1200G + КТ-AC1200GPRT-AC1200GPRT-AC1200GURT-AC1200GURT-AC1200HPRT-AC1200HPRT-AC1300UHPRT-AC1750RT-AC1750RT-AC1750URT-AC1900RT-AC1900RT-AC1900PRT-AC1900PRT-AC2400RT-AC2900RT-AC3100RT-AC3100RT-AC3100 Asuswrt- MerlinRT-AC3200RT-AC3200RT-AC42RT-AC42URT-AC42URT-AC51URT-AC51URT-AC51U PadavanRT-AC52RT-AC52URT-AC52URT-AC52U B1RT-AC52U B1RT-AC53RT-AC53RT-ACUR5300RT-AC55RT-ACUR5300RT-ACUR5300RT-AC55RT-ACUR5300RT-ACUR5300RT-AC55RT-ACUR5300RT-ACUR5300RT-ACUR5300RT-AC55RT-ACUR5300RT-ACUR5300RT-ACUR5300RT AC55 -AC55UHPRT-AC55UHPRT-AC56RT-AC56RRT-AC56SRT-AC56SRT-AC56URT-AC56URT-AC57URT-AC57URT-AC58RT-AC58URT-AC58URT-AC59URT-AC65RT-AC65R65-AC65PRT-ACURTURT-AC65PRT-ACURTURT-AC65PRT-ACURTURT-ACURTURT-AC65PR65 RT-AC66URT-AC66URT-AC66U B1RT-AC66U B1RT-AC68RT-AC68PRT-AC68PRT-AC68RRT-AC68URT-AC68URT-AC68U ExtremeRT-AC68U ExtremeRT-AC68UFRT-AC68UFRT-AC68RFR-AC750PRT-AC750PRT-AC750PRT-AC750PRT-AC750PRT-AC750PRT-AC750PRT-AC750PRT-AC750PRT-AC750PRT AC85URT-AC85URT-AC86RT-AC86URT-AC86URT-AC87RRT-AC87URT-AC87URT-AC88URT-AC88URT-AC95URT-ACRh22RT-ACRh23RT-ACRh23RT-ACRh25RT-ACRh25RT-ACRh27RT-ACRh27RT-ARCh23RT-AX56URT-AX56URT-AX58URT-AX88URT-AX88URT-AX89XRT- AX92URT-AX92URT-AX95QRT-AX95URT-AX95URT-G32RT-G32, рев. A1RT-G32, рев. A1RT-G32, рев. B1RT-G32, рев. B1RT-G32, рев. C1RT-G32, рев. C1RT-N10RT-N10 C1RT-N10, рев. -N10, рев. A1RT-N10, рев. C1RT-N10, рев. C1RT-N10, рев. D1RT-N10, рев. D1RT-N10 + RT-N10 + C1RT-N10 + D1RT-N10 + rev B1RT-N10 + rev B1RT-N10 + rev D1RT-N10 + rev D1-N10-N10 -N10E B1RT-N10E B1RT-N10Ev2RT-N10PRT-N10PRT-N10P V2RT-N10P V2RT-N10URT-N10URT-N10U BRT-N10U BRT-N11RT-N11RT-N11PRT-N12PRT-N11P-N12PRT-N11P-N12PRT-N11P -N12 D1RT-N12 LXRT-N12 rev A1RT-N12 rev A1RT-N12 rev B1RT-N12 rev B1RT-N12 rev C1RT-N12 rev C1RT-N12 рев. D1RT-N12 рев. D1RT-N12 + B1RT-N12 + B1RT-N12 + B1RT-N12 + B1RT-N12B1RT-N12ERT-N12ERT-N12E B1RT-N12E B1RT-N12E C1RT-N12H N12H N12E-N12E-N12E-N12E-N12E-N1PRT-N12E-N1PRT-N12E B1RT-N12KRT-N12KRT-N12VPRT-N12VPRT-N12_VPRT-N13RT-N13RT-N13URT-N13URT-N13U B1RT-N13U B1RT-N14URT-N14URT-N14UHPRT-N14URT-N14URT-N14UHPRT-N1516UHPRT-N1516UHPRT-N1616UHPRT-N16TURT-N16 v1.28RT-N18URT-N18URT-N300RT-N300RT-N300 B1RT-N300 B1RT-N53RT-N53RT-N54URT-N54URT-N56URT-N56URT-N56U B1RT-N56U B1RT-N6556U PadavanRT-N56U -N66RRT-N66URT-N66URT-N66U C1RT-N66U C1RT-N66U Сабай v5-5-1RT-N66WRT-N66WRT-N76URT-N800RT-N800HPRT-N800HPRX3041RX3041RX3041 BRX3041-GRX3041HRX3042HRX3081RX3141SL1200SL200SRT-AC1900SRT-AC1900 (OnHub) СРТ-AC1900 (OnHub) Тинкер BoardTinker Плата Tinker Board STM-AC1900TM-AC1900Tomato v1-28TUFTUF-AX3000USB-AC51USB-AC53USB-AC54USB-AC55USB-AC56USB-AC68USB-N10USB-N13USB-N53USB-N66WL-160WL-160WL-160WL-160WL-AC1300gWL-160WLW-AC1300gWL-160WL-160W-AC1300gWL-160WLW-AC1300gWL-160WL-160WL-AC1300gWL-160WL-100WLW-AC1300gWL-160WL-160WL-AC1300gWL-160WLW-AC1300gWL-160WL-160WL-100WLWL -169gEWL-170gWL-227NWL-270nWL-300WL-300WL-300gWL-300gWL-320gWL-320gEWL-320gPWL-320gPWL-330WL-330WL-330gWL-330gWL-330gEWL-330gEWL-330NWL-500WL-330NWL-500WL-330NWL-500WL-330NWL-500WL-330NWL-500WL-330NWL-500 -500bWL-500bWL-500gWL-500gWL-500G 1.7.5.6WL-500g DeluxeWL-500g DeluxeWL-500g PremiumWL-500GPWL-500gP v1WL-500gP v1WL-500gP v2WL-500gP v2WL-500WWL-500WWL-503GWL-520gWL-520gWL-520g20gCWL-520gCWL-520gCWL-520gCWL-520gCWL-520gCWL-520gCWL-520gCWL -530gV2WL-550gEWL-550gEWL-566gWL-566gMWL-566gMWL-600gWL-600gWL-700gEWL-700gEWL-AM602WL-AM604WL-AM604gWL-HDDWL-HDD2.5WL-HDD2.5WL300WL500WL500GWL500G DELUXEWL500g-DeluxeWL500GPWL500GPv2WL503GWL520GCWL520GUWL550gEWL600gWL700gEWMP-N12WMP-N12WMVN25EWMVN25E2 + WMVN25E2 + WN4509LXT8ZenboZenbo
Попробуйте различные комбинации идентификатора / пароля, которые широко используются ASUS, которые вы найдете ниже.
Комбинации имени пользователя и пароля по умолчанию для маршрутизаторов ASUS
В списке ниже вы увидите самые популярные комбинации имени пользователя по умолчанию и пароля , используемые ASUS. Иногда имя пользователя и пароль не работают, о чем мы упоминали в верхней части этого руководства. Затем вы можете попробовать указанные ниже комбинации имени пользователя и пароля, чтобы получить доступ к беспроводному маршрутизатору.
| # | Имя пользователя | Пароль |
| 1 | admin | admin |
| 2 | root | admin |
| 3 | admin | password |
| 9014 9014 9014 admin | epicrouter | |
| 6 | adsl | adsl1234 |
| 7 | (пустой) | asus |
| 8 | 9014 9014 linaro50 901 | |
| 10 | root | root |
| 11 | н / д | н / д |
IP-адреса для входа по умолчанию для моего маршрутизатора ASUS
Иногда вам нужен IP-адрес веб-интерфейса вашего маршрутизатора, чтобы изменить настройки безопасности.Большинство людей не знают IP-адрес своего маршрутизатора. В большинстве случаев вы найдете этот IP-адрес на нижней или задней панели маршрутизатора. Но если вы не можете найти этот IP-адрес на своем маршрутизаторе или в руководстве пользователя, вы можете попробовать некоторые методы, чтобы получить маршрутизатор I. В списке ниже перечислены все известные IP-адреса маршрутизаторов производителя ASUS.
Альтернативные URL-адреса для входа в мой маршрутизатор ASUS
Большинство маршрутизаторов доступны только по их IP по умолчанию. Но некоторые из них также доступны по URL-адресу по умолчанию.Это очень полезно, если вы не знаете свой шлюз маршрутизатора по умолчанию.
Список руководств для маршрутизаторов ASUS
4G-AC53U — Руководство
4G-AC55U — Руководство
4G-AC55U — Руководство
4G-N12 — Руководство
AAM6020 — Руководство
AAM6020VI-FI — Руководство
AAM6020VI-FI — Руководство
AM200g — Руководство
AM200g — Руководство
AM604g — Руководство
BAP-AC1750 — Руководство
Blue Cave — Руководство
Blue Cave — Руководство
BRT-AC828 — Руководство
BRT-AC828 / M2 — Руководство
BRT- AC828 / M2 — Руководство
CM-16 — Руководство по быстрой установке
CM-32 — Руководство — Руководство по быстрой установке
CM-32 — Руководство
DCW625 — Руководство
DSL-AC51 — Руководство по быстрой установке
DSL- AC52U — Руководство
DSL-AC68R — Руководство по быстрой установке
DSL-AC68U — Руководство
DSL-AC68U — Руководство
DSL-AC87VG — Руководство — Руководство по быстрой установке
DSL-AC88U — Руководство
DSL-G31 — Инструкция
DSL-N10 — Руководство
DSL-N10 — Руководство
DSL-N10S_B — Руководство — Руководство по быстрой установке
DSL-N11 — Руководство
DSL-N11 — Руководство
DSL-N12E — Руководство
DSL-N12U — Руководство
DSL-N12U — Руководство
DSL-N12U rev B1 — Руководство
DSL-N13 — Руководство
DSL-N17U — Руководство — Руководство по быстрой установке
DSL-N55U — Руководство
EA-AC87 — Руководство
EA- AC87 — Руководство — Руководство по быстрой установке
EA-N66 — Руководство
EA-N66 — Руководство
GT-AC2900 — Руководство
GT-AC5300 — Руководство
GT-AC5300 — Руководство
GT-AC5400 — Руководство
GT-AC9600 — Руководство
GT-AX11000 — Руководство
HG100 — Руководство
HG100 — Руководство
Интернет-радио (AIR) — Руководство
Интернет-радио (AIR) — Руководство
Интернет-радио 3 (AIR3) — Руководство
Интернет-радио 3 (AIR3) — Руководство
Lyra — Руководство — Руководство по быстрой установке
Lyra — Руководство
Lyra Trio — Руководство
Lyra Voice — Руководство
ME180A — Руководство
ME302C (K00A) — Руководство
MeMO Pad (K00B) — Руководство
PCE -AC66 — Руководство
PCE-AC68 — Руководство
PCE-AC88 — Руководство
RP-AC51 — Руководство по быстрой установке
RP-AC52 — Руководство
RP-AC52 — Руководство — Руководство по быстрой установке
RP-AC55 — Руководство по быстрой установке
RP-AC56 — Руководство — Руководство по быстрой установке
RP-AC56 — Руководство по установке
RP-AC66 — Руководство по быстрой установке
RP-AC68U — Руководство по
RP-AC68U — Руководство
RP-AC87 — Руководство по быстрой установке
RP-N12 — Руководство
RP-N12 — Руководство — Руководство по быстрой установке
RP-N14 — Руководство
RP-N14 — Руководство — Руководство по быстрой установке
RP-N53 — Руководство
RP -N53 — Руководство
RT-AC1200 — M годовой
RT-AC1200 — Руководство
RT-AC1200 v2 — Руководство
RT-AC1200G — Руководство
RT-AC1200G — Руководство
RT-AC1200GP — Руководство
RT-AC1200GP — Руководство
RT-AC1200GU — Руководство
RT-AC1200HP — Руководство
RT-AC1200HP — Руководство по быстрой установке
RT-AC1300UHP — Руководство
RT-AC1750 — Руководство
RT-AC1750 — Руководство
RT-AC1900 — Руководство
RT-AC1900 — Руководство
RT-AC1900P — Руководство
RT-AC1900P — Руководство
RT-AC2900 — Руководство
RT-AC3100 — Руководство
RT-AC3100 — Руководство по быстрой установке
RT-AC3200 — Руководство
RT- AC3200 — Руководство
RT-AC42U — Руководство
RT-AC42U — Руководство
RT-AC51U — Руководство
RT-AC51U — Руководство
RT-AC51U Padavan — Руководство
RT-AC52U — Руководство
RT- AC52U — Руководство
RT-AC52U B1 — Руководство
RT-AC53 — Руководство
RT-AC53 — Руководство
RT-AC5300 — Руководство
RT-AC5300 — Руководство по быстрой установке
RT-AC53U — Руководство
RT-AC53U — Руководство
RT -AC55U — Руководство
RT-AC55U — Руководство
RT-AC55UHP — Руководство
RT-AC55UHP — Руководство
RT-AC56 — Руководство
RT-AC56R — Руководство — Руководство по быстрой установке
RT-AC56S — Руководство
RT-AC56S — Руководство
RT-AC56U — Руководство
RT-AC56U — Руководство
RT-AC58 — Руководство
RT-AC58U — Руководство
RT-AC58U — Руководство
RT-AC59U — Руководство
RT-AC65 — Руководство
RT-AC65P — Руководство
RT-AC65U — Руководство
RT-AC65U — Руководство
RT-AC66U — Руководство
RT-AC66U — Руководство
RT-AC66U B1 — Руководство
RT-AC66U B1 — Руководство
RT-AC68P — Руководство
RT-A C68P — Руководство
RT-AC68R — Руководство — Руководство по быстрой установке
RT-AC68U — Руководство
RT-AC68U — Руководство
RT-AC68U Extreme — Руководство
RT-AC68U Extreme — Руководство
RT-AC68UF — Руководство
RT-AC68UF — Руководство
RT-AC68W — Руководство
RT-AC750 — Руководство
RT-AC750 — Руководство
RT-AC750GF — Руководство
RT-AC750GF — Руководство
RT-AC86 — Руководство
RT-AC86U — Руководство
RT-AC86U — Руководство
RT-AC87U — Руководство
RT-AC87U — Руководство — Руководство по быстрой установке
RT-AC88U — Руководство
RT-AC88U — Руководство — Руководство по быстрой установке
RT-ACRh22 — Руководство
RT-ACRh23 — Руководство — Руководство по быстрой установке
RT-ACRh23 — Руководство
RT-ACRh25 — Руководство
RT-ACRh27 — Руководство
RT-ACRh27 — Руководство
RT- AX88U — Руководство
RT-AX89X — Руководство
RT-AX92U — Руководство
RT-G32 rev A1 — Руководство
RT-G32 rev A1 — Руководство
RT-G32 rev B1 — Руководство
RT-G32 rev B1 — Руководство
RT-G32 rev C1 — Руководство
RT-G32 rev C1 — Руководство
RT-N10 — Руководство
RT-N10 rev A1 — Руководство
RT-N10 rev C1 — Руководство
RT-N10 rev C1 — Руководство
RT-N10 rev D1 — Руководство
RT-N10 rev D1 — Руководство
RT-N10 + rev B1 — Руководство
RT-N10 + rev B1 — Руководство
RT-N10 + rev D1 — Руководство
RT-N10 + rev D1 — Руководство
RT-N10E — Руководство
RT-N10E — Руководство
RT-N10E B1 — Руководство
RT-N10E B1 — Руководство
RT-N10Ev2 — Руководство
RT-N10P — Руководство
RT-N10P — Руководство
RT-N10P V2 — Руководство
RT-N10U — Руководство
RT-N10U — Руководство
RT-N10U B — Руководство
RT-N10U B — Руководство
RT-N11 — Руководство
RT-N11 — Руководство
RT-N11P — Руководство
RT-N11P — Руководство
RT-N11P B1 — Руководство
RT-N11P B1 — Руководство
RT-N12 — Руководство
RT-N12 D1 — Руководство
RT-N12 rev A1 — Руководство
RT-N12 rev A1 — Руководство
RT-N12 rev B1 — Руководство
RT-N12 rev B1 — Руководство
RT-N12 Rev C1 — Руководство
RT-N12 rev C1 — Руководство
RT-N12 rev D1 — Руководство
RT-N12 rev D1 — Руководство
RT-N12 + B1 — Руководство
RT-N12 + B1 — Руководство
RT -N12 + B1 — Руководство
RT-N12E — Руководство
RT-N12E — Руководство
RT-N12E B1 — Руководство
RT-N12E B1 — Руководство
RT-N12E C1 — Руководство
RT-N12E C1 — Руководство
RT-N12HP — Руководство
RT-N12HP — Руководство
RT-N12HP B1 — Руководство
RT-N12HP B1 — Руководство
RT- N12K — Руководство
RT-N12K — Руководство
RT-N12VP — Руководство
RT-N12VP — Руководство
RT-N13 — Руководство
RT-N13 — Руководство
RT-N13U — Руководство
RT-N13U — Руководство
RT-N13U B1 — Руководство
RT-N13U B1 — Руководство
RT-N14U — Руководство
RT-N14U — Руководство
RT-N14UHP — Руководство
RT-N14UHP — Руководство — Руководство по быстрой установке
RT-N15 — Руководство
RT-N15 — Руководство
RT-N15U — Руководство
RT-N15U — Руководство
RT-N16 — Руководство
RT-N16 — Руководство
RT-N18U — Руководство
RT-N18U — Руководство
RT-N300 — Руководство
RT-N300 — Руководство
RT-N300 B1 — Руководство
RT-N300 B1 — Руководство
RT-N53 — Руководство
RT-N53 — Руководство
RT-N56U — Руководство
RT-N56U — Руководство
RT-N56U B1 — Руководство
RT-N56U Padavan — Руководство
RT-N600 — Руководство
RT-N600 — Руководство — Руководство по быстрой установке
RT-N600RU — Руководство
RT-N65U — Руководство
RT-N65U — Руководство
RT-N66R — Руководство
RT-N66U — Руководство
RT-N66U — Руководство
RT-N66U C1 — Руководство
RT-N66U C1 — Руководство
RT-N66W — Руководство
RT-N66W — Руководство
RT-N800 — Руководство
RT-N800HP — Руководство
RT-N800HP — Руководство
SRT-AC1900 (OnHub) — Руководство
SRT-AC1900 (OnHub) — Руководство
Tinker Board — Руководство
Tinker Board — Руководство
TM- AC1900 — Руководство
TM-AC1900 — Руководство
TUF — Руководство
USB-AC53 — Руководство
USB-AC54 — Руководство
USB-AC55 — Руководство
USB-AC56 — Руководство
USB-AC68 — Руководство
USB-N10 — Руководство
USB-N13 — Руководство
VZW-AC1300 — Руководство
VZW-AC1300 — Руководство
WL-100gE — Руководство
WL-138gE — Руководство
WL-159g — Руководство
WL-160N — Руководство
WL-160W — Руководство
WL -169gE — Руководство
WL-170g — Руководство
WL-227N — Руководство
WL-270n — Руководство
WL-300 — Руководство
WL-300 — Руководство
WL-300g — Руководство
WL- 300 г — ручной
WL-320gP — ручной
WL-320gP — ручной
WL-330 — ручной
WL-330 — ручной
WL-330g — ручной
WL-330g — ручной
WL-330gE — Руководство
WL-330gE — Руководство
WL-330N3G — Руководство
WL-330N3G — Руководство
WL-330NUL — Руководство
WL-330NUL — Руководство
WL-500 — Руководство
WL-500 — Руководство
WL-500b — Руководство
WL-500b — Руководство
WL-500g — Руководство
WL-500g — Руководство
WL-500g Deluxe — Руководство
WL-500g Deluxe — Руководство
WL-500gP v1 — Руководство
WL-500gP v1 — Руководство
WL-500gP v2 — Руководство
WL- 500gP v2 — Руководство
WL-500W — Руководство
WL-500W — Руководство
WL-520g — Руководство
WL-520g — Руководство
WL-520gC — Руководство
WL-520gC — Руководство
WL- 520gU — ручной
WL-520gU — ручной
WL-530g — ручной
WL-530g — ручной
WL-530gV2 — ручной
WL-550gE — ручной
WL-550gE — ручной
WL-600g — Руководство
WL-600g — Руководство
WL-AM604g — Руководство
WL-HDD2.5 — Руководство
WL-HDD2.5 — Руководство
WL500g-Deluxe — Руководство
WL700gE — Руководство
WMP-N12 — Руководство
WMP-N12 — Руководство
WMVN25E2 + — Руководство
WN4509L — Руководство
Zenbo — Manual
Zenbo — Manual
Ни один из вышеперечисленных методов у меня не помог!
Все, что вам нужно сделать, это перезагрузить модем. Это можно легко сделать, нажав кнопку сброса на задней или нижней панели маршрутизатора.Если вы удерживаете эту маленькую кнопку примерно на 20 секунд (возможно, вам придется использовать зубочистку), тогда ваш модем вернется к заводским настройкам. Что вам нужно иметь в виду, так это то, что при перезагрузке модема вы потеряете соединение с Интернетом. Поэтому в этом случае лучше обратиться за помощью к специалисту. Примечание. Если у вас недостаточно информации, очевидно, что вам следует обратиться за помощью к человеку, обладающему всеми знаниями по этой теме.
Как войти в Asus RT-AC68U
На этой странице показано, как войти в маршрутизатор Asus RT-AC68U.
Другие руководства Asus RT-AC68U
Найдите IP-адрес маршрутизатора Asus RT-AC68U
Нам необходимо знать внутренний IP-адрес вашего маршрутизатора Asus RT-AC68U, прежде чем мы сможем войти в него.
| IP-адреса Asus RT-AC68U |
| 192.168.1.1 |
Если вы не видели IP-адрес вашего маршрутизатора в списке выше. Есть 2 дополнительных способа определения IP-адреса вашего роутера:
- Вы можете воспользоваться нашим руководством по определению IP-адреса маршрутизатора.
- Или вы можете использовать нашу бесплатную программу под названием Router IP Address.
Теперь, когда у вас есть внутренний IP-адрес вашего маршрутизатора, мы готовы войти в него.
Вход в маршрутизатор Asus RT-AC68U
Asus RT-AC68U имеет веб-интерфейс для настройки. Вы можете использовать любой веб-браузер для входа в Asus RT-AC68U. В этом примере мы будем использовать Internet Explorer.
Введите внутренний IP-адрес Asus RT-AC68U
Введите внутренний IP-адрес вашего Asus RT-AC68U в адресную строку вашего веб-браузера.Выглядит это так:
Затем нажмите клавишу Enter на клавиатуре. Вы должны увидеть всплывающее диалоговое окно с запросом имени пользователя и пароля Asus RT-AC68U.
Asus RT-AC68U Имя пользователя и пароль по умолчанию
Вам необходимо знать имя пользователя и пароль для входа в Asus RT-AC68U. Все имена пользователей и пароли по умолчанию для Asus RT-AC68U перечислены ниже.
| Имя пользователя Asus RT-AC68U | Пароли Asus RT-AC68U |
| admin | admin |
Введите имя пользователя и пароль в появившемся диалоговом окне.Выглядит это так:
Главный экран Asus RT-AC68U
Теперь вы должны увидеть главный экран Asus RT-AC68U, который выглядит следующим образом.
Если вы видите этот экран, поздравляю, теперь вы вошли в систему на своем Asus RT-AC68U. Теперь вы готовы следовать одному из других наших гайдов.
Решение проблем со входом в систему Asus RT-AC68U
Если вы не можете войти в свой маршрутизатор, вот несколько возможных решений, которые вы можете попробовать.
Asus RT-AC68U Пароль не работает
Вам следует попробовать другие пароли Asus.У нас есть большой список паролей Asus, которые вы можете попробовать найти здесь. Возможно, пароль вашего маршрутизатора по умолчанию отличается от того, который мы перечислили здесь.
Забыли пароль к маршрутизатору Asus RT-AC68U
Если ваш интернет-провайдер предоставил вам маршрутизатор, вы можете попробовать позвонить ему и посмотрите, знают ли они имя пользователя и пароль вашего маршрутизатора, или, может быть, они могут сбросить его для вас.
Как сбросить маршрутизатор Asus RT-AC68U к настройкам по умолчанию
Если вы по-прежнему не можете войти в систему, вам, вероятно, придется сбросить настройки маршрутизатора до настроек по умолчанию.Возможно, вы захотите следовать нашему руководству под названием «Как сбросить настройки маршрутизатора».
Другие руководства для Asus RT-AC68U
Вот некоторые из наших других сведений об Asus RT-AC68U, которые могут вас заинтересовать.
Написано Рэйчел Бауэр
Рэйчел Бауэр является владельцем и основным автором сайта SetupRouter.com. Она доступна в Google+, и вы можете найти больше ее статей в разделе «Сеть» на нашем сайте. Настройка роутера Asus| Логин маршрутизатора Asus
Asus — один из ведущих поставщиков сетевого оборудования для пользователей.Они предоставляют пользователям маршрутизаторы и аксессуары самого высокого качества. Их маршрутизаторы надежны и обеспечивают лучший пользовательский интерфейс. Они включают в себя некоторые из самых продвинутых функций, таких как карта сети, гостевая сеть, приоритизация устройств, количество устройств, подключенных к сети, для проверки состояния Интернета и беспроводного соединения, адаптивный монитор полосы пропускания QoS, AiProtection и гораздо более. Пользователь может получить доступ к этим функциям, войдя в маршрутизатор. Маршрутизаторы Asus должны быть авторизованы, прежде чем пользователь сможет настроить свою сеть.Пользователь может войти в систему, просто набрав www.router.asus.com или Asus Router Login в адресной строке любого интернет-браузера и введя информацию о маршрутизаторе по умолчанию. Для большинства маршрутизаторов Asus имя пользователя и пароль — «admin». Имя пользователя и пароль чувствительны к регистру.
Что такое www.router.asus.com?
Веб-домен www.router.asus.com — это имя веб-домена, через которое пользователи могут входить в свой маршрутизатор. После ввода имени домена пользователю будет предложено ввести информацию маршрутизатора по умолчанию.После успешного входа в маршрутизатор пользователь может самостоятельно настраивать, контролировать, контролировать и даже восстанавливать сеть. Маршрутизатор распознает веб-домен и преобразует его в IP-адрес маршрутизатора по умолчанию и перенаправляет пользователя непосредственно на страницу входа в систему маршрутизатора. Раньше пользователям приходилось вводить IP-адрес по умолчанию, специфичный для входа в систему маршрутизатора, но пользователям было довольно сложно запомнить или найти IP-адрес по умолчанию своих маршрутизаторов. Компания Asus предложила решение, предоставив маршрутизаторы, перенастроенные для использования имени веб-домена вместо IP-адреса маршрутизаторов по умолчанию.
Только после входа в маршрутизатор пользователь может получить доступ к расширенным функциям маршрутизатора. Пользователь также может настроить свою сеть и получить доступ к деталям. Пользователь также может обновить прошивку маршрутизатора через веб-интерфейс. Прошивка должна регулярно обновляться, чтобы маршрутизатор оставался обновленным, а безопасность на маршрутизаторе также могла обновляться. Вся конфиденциальная информация пользователя проходит через маршрутизатор, такая как личная информация пользователя, его банковская информация, когда он покупает что-то в Интернете, электронные письма и пароли и многое другое.Чтобы поддерживать безопасность в актуальном состоянии, необходимо обновить прошивку. Чтобы маршрутизатор оставался совместимым с новейшими мультимедийными технологиями, необходимо обновить прошивку. Таким образом, пользователю не нужно покупать новый маршрутизатор каждый раз, когда он хочет купить новое мультимедийное устройство. Помимо этого, обновление прошивки также может исправить любые ошибки или ранее возникающие проблемы. В новой прошивке также могут появиться некоторые новые функции и общее повышение скорости.
Здесь мы покажем вам шаги по устранению неполадок для настройки и входа в маршрутизатор, для сброса, изменения имени пользователя и пароля и обновления прошивки для входа в маршрутизатор Asus.
Откройте свой интернет-браузер (например, Chrome, Firefox, Opera или Internet Explorer)
Введите 192.168.1.1 (наиболее распространенный IP-адрес для входа в маршрутизатор ASUS) в адресной строке вашего веб-браузера, чтобы получить доступ к пользовательский веб-интерфейс маршрутизатора. В качестве альтернативы вы можете ввести следующий URL-адрес в адресной строке: http://router.asus.com
. Вы должны увидеть 2 текстовых поля, в которых вы можете ввести имя пользователя и пароль.
Имя пользователя по умолчанию для вашего маршрутизатора ASUS — admin .
Пароль по умолчанию — admin .Введите имя пользователя и пароль, нажмите «Enter», и теперь вы должны увидеть панель управления вашего роутера.
Как настроить роутер Asus и войти в него
Для процесса установки необходимы некоторые предварительные условия. Это:
Достаточно кабелей Ethernet для необходимых подключений.
Рабочий настольный компьютер или ноутбук.
Работающее подключение к Интернету.
Как сбросить настройки маршрутизатора Asus Логин
Для восстановления заводских настроек маршрутизатора по умолчанию потребуется перезагрузка маршрутизатора. Если пользователь забудет или потеряет пароль для своего маршрутизатора, маршрутизатор необходимо будет перезагрузить, чтобы пользователь мог войти в свой маршрутизатор, используя информацию своего маршрутизатора по умолчанию. Вот шаги для сброса маршрутизатора:
Найдите кнопку сброса на задней панели маршрутизатора.Это может быть помечено как «Сброс» или «Восстановление заводских настроек».
Используя булавку (Asus Router Login) или что-то подобное, нажмите и удерживайте кнопку сброса около десяти секунд.
Удерживая штифт в течение десяти секунд, отпустите кнопку. Светодиодные индикаторы на передней панели маршрутизатора начнут мигать. Когда индикатор питания станет стабильно зеленым, маршрутизатор вернется к заводским настройкам по умолчанию.
Теперь пользователь может снова войти в свой маршрутизатор, используя информацию по умолчанию, специфичную для его маршрутизатора.
Предупреждение. Рекомендуется ни в коем случае не прерывать процесс сброса, поскольку любые прерывания во время сброса маршрутизатора могут повредить маршрутизатор и сделать его бесполезным.
Подключите модем к порту WAN маршрутизатора Asus с помощью кабеля Ethernet. Убедитесь, что соединения выполнены правильно.
Теперь подключите компьютер к любому из четырех интернет-портов маршрутизатора с помощью другого кабеля Ethernet. Убедитесь, что соединения выполнены правильно на обоих концах.
Откройте интернет-браузер и введите www.router.asus.com в адресной строке. Нажмите Ввод.
Вам будет предложено ввести информацию по умолчанию о вашем маршрутизаторе. Имя пользователя и пароль по умолчанию для обоих случаев — «admin». Имя пользователя и пароль чувствительны к регистру. Если имя пользователя и пароль по умолчанию не принимаются, это означает, что пользователь мог изменить информацию. В этом случае пользователю необходимо ввести ранее установленный пароль.Если ничего не помогает, пользователю необходимо перезагрузить маршрутизатор, чтобы восстановить его заводские настройки по умолчанию.
После успешного входа в маршрутизатор откроется веб-интерфейс. Здесь пользователь может настроить свою сеть в соответствии со своими потребностями.
Теперь пользователь успешно настроен и вошел в свой маршрутизатор. Для защиты сети рекомендуется при первом входе пользователя в систему изменить имя пользователя и пароль по умолчанию для своего маршрутизатора.Таким образом, их сеть станет более безопасной, и никто не сможет войти в свой маршрутизатор без их разрешения.
Как получить доступ к странице настроек беспроводной сети маршрутизатора Asus?
Получите доступ к маршрутизатору Asus Войдите в систему , поддерживающему веб-браузер, запустив веб-браузер на компьютере или ноутбуке, подключенном к проводной или беспроводной сети маршрутизатора Asus.
Войдите в веб-интерфейс маршрутизатора Asus, введя веб-адрес router.asus.com в веб-браузере для установки и настройки маршрутизатора Asus.
В качестве альтернативы попробуйте войти в веб-интерфейс маршрутизатора Asus через IP-адрес по умолчанию 192.168.1.1, поскольку он перенаправляет вас на страницу входа на маршрутизатор Asus для доступа к веб-интерфейсу.
Откроется страница входа в роутер Asus с запросом учетных данных по умолчанию для входа в роутер Asus на экране входа в роутер Asus.
Примечание: в случае, если вы ранее изменили пароль для входа на router.asus.com со значений по умолчанию, вам придется восстановить маршрутизатор asus до заводского состояния по умолчанию.Восстановить настройки маршрутизатора Asus до заводских настроек по умолчанию можно, нажав и удерживая кнопку «Восстановить» или «Сброс» на задней панели маршрутизатора в течение примерно 5 секунд.
Введите имя пользователя и пароль по умолчанию для входа на маршрутизатор Asus через router.asus.com, который по умолчанию является администратором.
Примечание: Имя пользователя и пароль для входа в маршрутизатор Asus по умолчанию «admin» отличаются от пароля беспроводной сети, необходимого для маршрутизатора Asus 2.Возможность подключения к беспроводной сети 4GHz / 5GHz. Имя пользователя и пароль для входа в роутер Asus ведут вас в веб-интерфейс роутера через логин роутера Asus через веб-адрес router.asus.com, тогда как настройки беспроводной сети — SSID и ключ безопасности позволяют вашим беспроводным устройствам подключаться к маршрутизатору Asus на частоте 2,4 ГГц /. Беспроводная сеть 5 ГГц.
После успешного входа на router.asus.com появится веб-интерфейс Asus Router.
Затем вы можете получить доступ к настройкам беспроводной сети, выбрав параметр беспроводной связи в разделе дополнительных настроек в графическом веб-интерфейсе маршрутизатора Asus, после чего отобразятся настройки беспроводной сети.
Как подключиться к беспроводной сети роутера ASUS?
Вы можете подключить свои беспроводные устройства к сети маршрутизатора Asus через беспроводное сетевое соединение, используя SSID и парольную фразу или в режиме подключения WPS.
Для подключения к беспроводной сети через настройки беспроводной сети router.asus.com
После настройки маршрутизатора asus после настройки маршрутизатора Asus и входа через router.asus.com для настройки беспроводной сети вы можете подключить беспроводные сетевые или игровые устройства к Беспроводная сеть маршрутизатора asus.Выполните указанные здесь действия, чтобы подключить устройство к беспроводной сети маршрутизатора Asus.
Включите функцию Wi-Fi в беспроводной сети или игровом устройстве для поиска ближайших доступных беспроводных сетей.
Выберите имя SSID беспроводной сети маршрутизатора asus для подключения к Wi-Fi.
Введите назначенный пароль безопасности беспроводной сети, который вы установили при первоначальной настройке маршрутизатора asus, и нажмите «Подключиться».
Теперь ваше устройство будет подключено к беспроводной сети маршрутизатора Asus, и вы сможете наслаждаться играми без задержек и высокоскоростной сетью.
Для подключения к беспроводной сети через WPS
Кнопка WPS (Wi-Fi Protected Setup) позволяет подключаться к Wi-Fi без необходимости или требования SSID беспроводной сети и пароля для подключения. Чтобы подключить беспроводное сетевое или игровое устройство к беспроводной сети маршрутизатора Asus через WPS, выполните следующие действия:
Найдите и нажмите кнопку WPS на задней панели маршрутизатора ASUS.
По прошествии следующих двух минут нажмите кнопку WPS на беспроводном устройстве.
Примечание. По любым вопросам следуйте инструкциям в руководстве к беспроводному устройству.
3. При успешном подключении маршрутизатора Asus к беспроводному устройству через WPS индикатор состояния WPS на маршрутизаторе asus начнет быстро мигать.
4. Подождите, пока маршрутизатор Asus войдет в систему. Светодиод WPS загорится стабильно, что указывает на успешное соединение между входом в систему маршрутизатора Asus и беспроводной сетью или игровым устройством.
ASUS Router Admin Login — Администратор маршрутизатора
Какие функции важны в маршрутизатореОсновным решающим фактором при покупке маршрутизатора ASUS является то, являетесь ли вы геймер или нет.Однако, даже если вы выберете более дешевую серию маршрутизаторов RT, а не маршрутизаторы, предназначенные для игры, имея в виду серию GT, все еще можно получить отличную скорость интернета, а также дополнительные функции, которые сделают ваш Интернет еще более плавным.
QoSНекоторые из вышеперечисленных маршрутизаторов поддерживают QoS, хотя эти три буквы могут не иметь большого значения для домашнего Интернет-пользователь. QoS или качество обслуживания — это встроенная система, которая обеспечивает работу устройств, требующих более быстрый интернет, реально получить его.Не весь ваш интернет-трафик будет иметь одинаковый приоритет. Если вы выполняете вызов FaceTime, который будет иметь приоритет перед загрузкой, поэтому QoS обеспечивает больше скорость интернета предназначена для устройства, совершающего звонок. С отключенным QoS нет возможности ваш маршрутизатор, чтобы знать, какое устройство имеет приоритет, поэтому вместо этого все подключенные устройства получают плохая связь. Конечно, QoS на маршрутизаторах серии GT оптимизирован для онлайн-игр, чтобы обеспечьте непрерывность игровых сессий.
Порты Ethernet и USBПочти все маршрутизаторы оснащены портами Ethernet, которые используются для подключения к Интернету с помощью кабеля. Новые модели маршрутизаторов поставляются с портами Gigabit Ethernet , которые быстрее, чем их стандартные аналоги. Проводные соединения предпочтительнее для игр, поэтому роутер GT В нем вдвое больше портов по сравнению с аналогом RT. В наши дни роутеры также поставляются с USB 2.0 и USB 3.0 порты . Эти порты могут поддерживать устройство хранения данных с этими данными, которое затем передается по сети маршрутизатора. В качестве альтернативы некоторые принтеры имеют USB-соединения, поэтому подключайтесь к сети через один из USB-портов маршрутизатора.
Безопасность Wi-FiПроизводители маршрутизаторов, в том числе ASUS , постоянно сражаются за сохранение их маршрутизаторы безопасны. К счастью, для простоты большинство производителей маршрутизаторов реализуют то же самое. схемы безопасности в свои маршрутизаторы, после чего пользователь может выбрать лучшую из них для своих нужд.Основные схемы сетевой безопасности маршрутизатора маршрутизатора ASUS :
- 64-битный WEP
- 128-битный WEP
- WPA2-Personal
- WPA-Personal
- WPA-предприятие
- WPA2-предприятие
Любая из схем WPA или WPA2 является лучшей с точки зрения безопасности, хотя они могут быть несовместимы с все устройства. Старые устройства и игровые консоли с возможностью подключения к Интернету работают только с WEP. ASUS также имеет схемы WPA3, доступные на некоторых маршрутизаторах, что является следующим уровнем сетевой безопасности, поэтому его следует использовать по возможности.
Asus Router Войти | IP | Имя пользователя и пароль
Ниже приведена информация для маршрутизатора Asus, стандартный IP-адрес маршрутизатора по умолчанию для asus 192.168.1.1 или попробуйте использовать альтернативный URL-адрес на http://router.asus.com для доступа к странице веб-администратора (конфигурация и настройки), стандартное значение по умолчанию имя пользователя: admin, пароль: пароль, если проблемы с сетевыми устройствами по-прежнему возникают, обратитесь в службу технической поддержки Asus, см. информацию ниже.
Сканирование сети…
- IP-адрес вашего маршрутизатора:
- —
- IP-адрес вашего устройства:
- —
Пошаговый журнал в настройках беспроводного маршрутизатора Asus
1. Откройте веб-браузер . и введите IP-адрес , наиболее распространенный IP-адрес по умолчанию — http://192.168.1.1
2. Введите имя пользователя маршрутизатора и пароль , имя пользователя и пароль по умолчанию — ‘ admin ‘
Если вы потеряли или забыли пароль и имя пользователя по умолчанию, вы можете попробовать использовать имя пользователя и пароль по умолчанию в списке ниже в соответствии с моделью Asus, или вы можете восстановить заводские настройки по умолчанию, нажав и удерживая 5- 10 секунд нажмите кнопку «Сброс» на задней панели роутера.
3. После входа в веб-интерфейс Asus вы можете запустить , конфигурировать и настроить маршрутизатор.Asus Login Default Password и Username
| Модель Asus | Протокол | Имя пользователя | Пароль | ||||||||||||||||||||||
|---|---|---|---|---|---|---|---|---|---|---|---|---|---|---|---|---|---|---|---|---|---|---|---|---|---|
| ASUS WL-500G Rev. 1.7.5.6 | HTTP | admin | admin | ||||||||||||||||||||||
| ASUS WL50150G | admin | admin | |||||||||||||||||||||||
| ASUS WL500 Rev.ALL | HTTP | admin | admin | ||||||||||||||||||||||
| ASUS WL300 Rev. ALL | HTTP | admin | admin | ||||||||||||||||||||||
| ASUS WL500G DELUXE | HTTP | admin | MULTI | нет данных | admin | ||||||||||||||||||||
| ASUS WL500G | HTTP | admin | admin | ||||||||||||||||||||||
| ASUS 4G-AC55U | 192.168.1.1 | admin | admin | ||||||||||||||||||||||
| ASUS 4G-AC68U | 192.168.1.1 | admin | admin | ||||||||||||||||||||||
| ASUS 4G-N12 | 192.168.1.1 | admin | ASUS AAM6020VI-FI | 192.168.1.1 | root | admin | |||||||||||||||||||
| ASUS BRT-AC828 / M2 | 192.168.1.1 | admin | 192admin | ||||||||||||||||||||||
| 50 ASUS Blue | 50168.1.1 | admin | admin | ||||||||||||||||||||||
| ASUS CM-16 | 192.168.1.1 | admin | admin | ||||||||||||||||||||||
| ASUS CM-32 | 192.168.1.1 | admin | ASUS DSL-AC52U | 192.168.1.1 | admin | admin | |||||||||||||||||||
| ASUS DSL-AC56U | 192.168.1.1 | admin | admin | ||||||||||||||||||||||
| ASUS DSL50-AC168.1.1 | админ | админ | |||||||||||||||||||||||
| ASUS DSL-G31 | 192.168.1.1 | админ | админ | ||||||||||||||||||||||
| ASUS DSL-N10 | 192.168.1.1 | админ | ASUS DSL-N11 | 192.168.1.1 | admin | admin | |||||||||||||||||||
| ASUS DSL-N12U | 192.168.1.1 | admin | admin | ||||||||||||||||||||||
| ASUS DSL-N150168.1.1 | админ | админ | |||||||||||||||||||||||
| ASUS DSL-N13 | 192.168.1.1 | админ | админ | ||||||||||||||||||||||
| ASUS DSL-N17U | 192.16814.1.1 | 192.16814.1.1 | админ.ASUS DSL-N17U B1 | 192.168.1.1 | admin | admin | |||||||||||||||||||
| ASUS DSL-N55U | 192.168.1.1 | admin | admin | ||||||||||||||||||||||
| ASUS DSL | |||||||||||||||||||||||||
| ASUS DSL | 168.1.1 | админ | админ | ||||||||||||||||||||||
| ASUS DSL-N66U | 192.168.1.1 | админ | админ | ||||||||||||||||||||||
| ASUS EA-AC87 | 192.168.1.1 | админ | ASUS EA-N66 | 10.0.1.1/192.168.220.1 | admin | admin | |||||||||||||||||||
| ASUS GT-AC5300 | 192.168.1.1 | admin | admin | ||||||||||||||||||||||
| admin | admin | ||||||||||||||||||||||||
| ASUS GT-AX11000 | 192.168.1.1 | admin | admin | ||||||||||||||||||||||
| ASUS Internet Radio (AIR) | 192.114.19 admin | ||||||||||||||||||||||||
| ASUS Internet Radio 3 (AIR3) | 192.168.1.1 | admin | admin | ||||||||||||||||||||||
| ASUS Lyra | 192.168.1.1 | admin | admin | ||||||||||||||||||||||
| 50 ASUS Lyra 90.168.1.1 | admin | admin | |||||||||||||||||||||||
| ASUS Lyra Trio | 192.168.72.1 | admin | admin | ||||||||||||||||||||||
| ASUS Lyra Voice | 192.168.1.1 | ||||||||||||||||||||||||
| admin PL-AC56 | http://ap.asus.com | admin | admin | ||||||||||||||||||||||
| ASUS PL-N12 | http://ap.asus.com | admin | admin | ||||||||||||||||||||||
| ASUS RP-AC52 | — | администратор | администратор | ||||||||||||||||||||||
| ASUS RP-AC53 | 192.168.1.1 | админ | админ | ||||||||||||||||||||||
| ASUS RP-AC55 | 192.168.1.1 | админ | админ | ||||||||||||||||||||||
| ASUS RP-AC56 | 192.168.1.1 | админ | ASUS RP-AC68U | 192.168.1.1 | admin | admin | |||||||||||||||||||
| ASUS RP-AC87 | 192.168.1.1 | admin | admin | ||||||||||||||||||||||
| ASUS RP14 N12 90.168.1.1 | админ | админ | |||||||||||||||||||||||
| ASUS RP-N14 | 192.168.1.1 | админ | админ | ||||||||||||||||||||||
| ASUS RP-N53 | — | админ | RT-AC1200 | 192.168.50.1 | admin | admin | |||||||||||||||||||
| ASUS RT-AC1200G | 192.168.1.1 | admin | admin | ||||||||||||||||||||||
| ASUS RT-AC121400GP | .168.1.1админ | админ | |||||||||||||||||||||||
| ASUS RT-AC1200GU | 192.168.50.1 | админ | админ | ||||||||||||||||||||||
| ASUS RT-AC1200HP | 192.16814.19 админ | 192.16814.19 901 | ASUS RT-AC1750 | 192.168.1.1 | admin | admin | |||||||||||||||||||
| ASUS RT-AC1900 | 192.168.1.1 | admin | admin | ||||||||||||||||||||||
| ASUS RT-AC19009 | ASUS RT-AC168.1.1 | админ | админ | ||||||||||||||||||||||
| ASUS RT-AC3100 | 192.168.1.1 | админ | админ | ||||||||||||||||||||||
| ASUS RT-AC3200 | 192.168.1.1 | админ | 192.168.1.1 | админ. | ASUS RT-AC42U | 192.168.50.1 | admin | admin | |||||||||||||||||
| ASUS RT-AC51U | 192.168.1.1 | admin | admin | ||||||||||||||||||||||
| ASUS RT-AC50 192.168.1.1 | админ | админ | |||||||||||||||||||||||
| ASUS RT-AC52U B1 | 192.168.1.1 | админ | админ | ||||||||||||||||||||||
| ASUS RT-AC53 | 192.16814.1.1 | 9015 админ админ||||||||||||||||||||||||
| ASUS RT-AC5300 | 192.168.1.1 | admin | admin | ||||||||||||||||||||||
| ASUS RT-AC53U | 192.168.1.1 | admin | admin | ||||||||||||||||||||||
| ASUS RT-AC168.1.1 | админ | админ | |||||||||||||||||||||||
| ASUS RT-AC55U | 192.168.1.1 | админ | админ | ||||||||||||||||||||||
| ASUS RT-AC55UHP | 192.114149.1 админ | ASUS RT-AC56S | 192.168.1.1 | admin | admin | ||||||||||||||||||||
| ASUS RT-AC56U | 192.168.1.1 | admin | admin | ||||||||||||||||||||||
| ASUS RT-AC149U 901.168.1.1 | админ | админ | |||||||||||||||||||||||
| ASUS RT-AC65U | 192.168.1.1 | админ | админ | ||||||||||||||||||||||
| ASUS RT-AC66U | 192.168149 | администратор | ASUS RT-AC66U B1 | 192.168.50.1 | admin | admin | |||||||||||||||||||
| ASUS RT-AC68P | 192.168.1.1 | admin | admin | ||||||||||||||||||||||
| ASUS RT-AC68U 192.168.1.1 | админ | админ | |||||||||||||||||||||||
| ASUS RT-AC68U Extreme | 192.168.1.1 | админ | админ | ||||||||||||||||||||||
| ASUS RT-AC68UF | 192.114149.1 админ | 9015||||||||||||||||||||||||
| ASUS RT-AC750 | 192.168.1.1 | admin | admin | ||||||||||||||||||||||
| ASUS RT-AC750GF | 192.168.1.1 | admin | admin | ||||||||||||||||||||||
| ASUS RT- | .168.1.1 | админ | админ | ||||||||||||||||||||||
| ASUS RT-AC86U | 192.168.1.1 | админ | админ | ||||||||||||||||||||||
| ASUS RT-AC87U | 192.168.1.1 | админ | 192.168.1.1 | администратор | ASUS RT-AC88U | 192.168.1.1 | admin | admin | |||||||||||||||||
| ASUS RT-ACRh23 | 192.168.50.1 | admin | admin | ||||||||||||||||||||||
| ASUS RT-ACRh23168.50.1 | admin | admin | |||||||||||||||||||||||
| ASUS RT-AX88U | 192.168.1.1 | admin | admin | ||||||||||||||||||||||
| ASUS RT-AX95U | 192.11414.1 admin | 9014ASUS RT-G32 rev A1 | 192.168.1.1 | admin | admin | ||||||||||||||||||||
| ASUS RT-G32 rev B1 | 192.168.1.1 | admin | admin | 90 rev155||||||||||||||||||||||
| ASUS RT-G | 192.168.1.1 | админ | админ | ||||||||||||||||||||||
| ASUS RT-N10 ред. A1 | 192.168.1.1 | админ | админ | ||||||||||||||||||||||
| ASUS RT-N10 ред. admin | |||||||||||||||||||||||||
| ASUS RT-N10 rev D1 | 192.168.1.1 | admin | admin | ||||||||||||||||||||||
| ASUS RT-N10 + rev B1 | 192.168.1.1 | admin | admin | admin | N10 + ред. D1192.168.1.1 | админ | админ | ||||||||||||||||||
| ASUS RT-N10E | 192.168.1.1 | админ | админ | ||||||||||||||||||||||
| ASUS RT-N10E B1 | 192.11414.19 админ | 192.11468.1.1 админ | 9015|||||||||||||||||||||||
| ASUS RT-N10P | 192.168.1.1 | admin | admin | ||||||||||||||||||||||
| ASUS RT-N10P V2 | 192.168.1.1 | admin | admin | ||||||||||||||||||||||
| ASUS RT- | .168.1.1 | admin | admin | ||||||||||||||||||||||
| ASUS RT-N10U B | 192.168.1.1 | admin | admin | ||||||||||||||||||||||
| ASUS RT-N11 | 192.168149 | admin | |||||||||||||||||||||||
| ASUS RT-N11P | 192.168.1.1 | admin | admin | ||||||||||||||||||||||
| ASUS RT-N11P B1 | 192.168.1.1 | admin | admin | ||||||||||||||||||||||
| admin | admin | ||||||||||||||||||||||||
| ASUS RT-N12 rev B1 | 192.168.1.1 | admin | admin | ||||||||||||||||||||||
| ASUS RT-N12 rev C1 | 192.114.19 admin админ | ||||||||||||||||||||||||
| ASUS RT-N12 rev D1 | 192.168.1.1 | админ | админ | ||||||||||||||||||||||
| ASUS RT-N12 + B1 | 192.168.1.1 | админ | админ | ASUS RT- | + В1 | 192.168.1.1 | админ | админ | |||||||||||||||||
| ASUS RT-N12E | 192.168.1.1 | админ | админ | ||||||||||||||||||||||
| ASUS RT-N12E B1 | 192.114149 9015 админ | 192.11468.1.1 админ | |||||||||||||||||||||||
| ASUS RT-N12E C1 | 192.168.1.1 | админ | админ | ||||||||||||||||||||||
| ASUS RT-N12HP | 192.168.1.1 | админ | админ | ||||||||||||||||||||||
| ASUS RT- | ASUS RT-68.1.1 | админ | админ | ||||||||||||||||||||||
| ASUS RT-N12K | 192.168.1.1 | админ | админ | ||||||||||||||||||||||
| ASUS RT-N12VP | 192.16814.1.1 | 192.16814.1.1 | администраторASUS RT-N13 | 192.168.1.1 | admin | admin | |||||||||||||||||||
| ASUS RT-N13U | 192.168.1.1 | admin | admin | ||||||||||||||||||||||
| ASUS RT-N1314 B9 192.168.1.1 | админ | админ | |||||||||||||||||||||||
| ASUS RT-N14U | 192.168.1.1 | админ | админ | ||||||||||||||||||||||
| ASUS RT-N14UHP | 192.114149 9015 админ | 192.11414.1.1 админ | ASUS RT-N15 | 192.168.1.1 | admin | admin | |||||||||||||||||||
| ASUS RT-N15U | 192.168.1.1 | admin | admin | ||||||||||||||||||||||
| ASUS RT-N16 | .168.1.1админ | админ | |||||||||||||||||||||||
| ASUS RT-N18U | 192.168.1.1 | админ | админ | ||||||||||||||||||||||
| ASUS RT-N300 | 192.168.1.1 | админ. | ASUS RT-N300 B1 | 192.168.1.1 | admin | admin | |||||||||||||||||||
| ASUS RT-N53 | 192.168.1.1 | admin | admin | ||||||||||||||||||||||
| ASUS RT-N149U 901.168.1.1 | админ | админ | |||||||||||||||||||||||
| ASUS RT-N56U | 192.168.1.1 | админ | админ | ||||||||||||||||||||||
| ASUS RT-N56U B1 | 192.11414.19 админ | 192.11414.19 админ | |||||||||||||||||||||||
| ASUS RT-N600 | 192.168.1.1 | админ | админ | ||||||||||||||||||||||
| ASUS RT-N65U | 192.168.1.1 | админ | админ | ||||||||||||||||||||||
| ASUS RT-N50 901 ASUS RT-N50 8.1.1 | админ | админ | |||||||||||||||||||||||
| ASUS RT-N66W | 192.168.1.1 | админ | админ | ||||||||||||||||||||||
| ASUS RT-N800HP | 192.16814.1.1 | 192.16814.1.1 | админ.ASUS RX3041 | 192.168.1.1 | admin | admin | |||||||||||||||||||
| ASUS TM-AC1900 | 192.168.29.1 | admin | пароль | ||||||||||||||||||||||
| ASUS WL14-300 | 168.39.130— | asus | |||||||||||||||||||||||
| ASUS WL-300g | 192.168.1.1 | администратор | администратор | ||||||||||||||||||||||
| ASUS WL-320gP | 192.114.19 администратор | 192.114.19 | 192.168.19 администратор | ASUS WL-330 | 192.168.1.1 | admin | admin | ||||||||||||||||||
| ASUS WL-330N3G | 192.168.1.1 | admin | admin | ||||||||||||||||||||||
| ASUS WL | ASUS WL.168.1.1 | admin | admin | ||||||||||||||||||||||
| ASUS WL-330gE | 192.168.1.1 | admin | admin | ||||||||||||||||||||||
| ASUS WL-500 | 192.16814.1 | admin | ASUS WL-500W | 192.168.1.1 | admin | admin | |||||||||||||||||||
| ASUS WL-500b | 192.168.1.1 | admin | admin | ||||||||||||||||||||||
| ASUS WL 90-500g.168.1.1 | админ | админ | |||||||||||||||||||||||
| ASUS WL-500g Deluxe | 192.168.1.1 | админ | админ | ||||||||||||||||||||||
| ASUS WL-500gP v1 | 192.16814.19 админ | 192.16814.19 админ | 192.16814.19 админ | ||||||||||||||||||||||
| ASUS WL-500gP v2 | 192.168.1.1 | admin | admin | ||||||||||||||||||||||
| ASUS WL-520g | 192.168.1.1 | admin | —admin | ||||||||||||||||||||||
| админ | админ | ||||||||||||||||||||||||
| ASUS WL-520gU | 192.168.1.1 | админ | админ | ||||||||||||||||||||||
| ASUS WL-530g | 192.114.190 админ | 192.114.1 901 | ASUS WL-530gV2 | 192.168.1.1 | admin | admin | |||||||||||||||||||
| ASUS WL-550gE | 192.168.1.1 | admin | admin | ||||||||||||||||||||||
| админ | админ | ||||||
| ASUS WL-600g | 192.168.1.1 | админ | админ | ||||
| ASUS WL-700gE | 192.16814.1.1 | админ | ASUS WL-HDD2.5 | 192.168.1.220 | admin | admin | |
| ASUS WMP-N12 | 192.168.1.1 | admin | admin | ||||
| ASUS | WMVN25E168.1.1 | admin | admin | ||||
| ASUS Zenbo | 192.168.1.1 | admin | admin |
Easy Guide: Как получить доступ к вашему маршрутизатору
1. Откройте веб-браузер 2. Введите IP3 вашего маршрутизатора. Введите данные для входа
Откройте свой любимый веб-браузер (например, Google Chrome, Firefox, IE) со своего ПК, ноутбука или смартфона и убедитесь, что устройства уже подключены к сети вашего маршрутизатора.
Если все правильно, отобразится окно входа в систему.
Введите имя пользователя и пароль маршрутизатора, найдите здесь пароль и имя пользователя маршрутизатора Asus по умолчанию
ПРИМЕЧАНИЕ : Если вы забыли свое имя пользователя и пароль, попробуйте следующие шаги:
- Функция восстановления пароля, некоторые маршрутизаторы, такие как Netgear, имеют пароль маршрутизатора Функция восстановления.
- Аппаратный сброс или возврат к заводским настройкам, нажав (и удерживая в течение нескольких секунд) кнопку сброса (на задней панели маршрутизатора) с помощью канцелярской скрепки или иглы, отпустите и дождитесь перезагрузки.Это восстанавливает настройки маршрутизатора по умолчанию.
Служба технической поддержки Asus
Для англоговорящих пользователей , номер телефона:Component Prod. Служба поддержки : 1-812-282-2787, пн-пт (круглосуточно), сб-вс (6:00 — 17:00 по тихоокеанскому стандартному времени)
* Закрыто в связи с национальными праздниками.
для франкоговорящих пользователей , номер телефона:
Служба поддержки компонентов продукта : 1-905-370-2787, пн-пт (6:00 — 15:00 по тихоокеанскому стандартному времени)
* Закрыто в связи с национальными праздниками.
Веб-сайт : Официальная служба поддержки Asus
Коммерческие клиенты : (B2B / EDU). Посетите веб-сайт ниже
Веб-сайт : http://www.commercialsupport.asus.com
Вход для маршрутизатора ASUS >>> НАСТРОЙКА, IP-АДРЕС ПО УМОЛЧАНИЮ, ИМЯ И ПАРОЛЬ
Asus Router Setup Quicksteps
- Включите маршрутизатор или модем.
- Подключите устройство к сети маршрутизатора.
- Откройте на устройстве веб-браузер.
- Введите IP-адрес маршрутизатора Asus по умолчанию и нажмите ENTER.
- Теперь введите имя пользователя и пароль для маршрутизатора Asus по умолчанию.
- Нажмите кнопку LOGIN и успешно войдите на домашнюю страницу маршрутизатора.
Проверить логин маршрутизатора Подробная информация:
После выполнения шагов, описанных выше, вы будете перенаправлены прямо на главную страницу маршрутизатора Asus, где вы сможете изменить или управлять настройками маршрутизатора и настроить маршрутизатор для доступа в Интернет.
ВХОД НА МАРШРУТИЗАТОР ASUSЧтобы подготовить модем или маршрутизатор к выходу в Интернет, необходимо выполнить этап входа в систему Asus Router или Asus Modem Login.
После входа на страницу входа в систему маршрутизатора Asus зарегистрированные пользователи маршрутизатора и модема могут получить доступ к странице конфигурации и настроек маршрутизатора Asus. Здесь пользователи роутера и модема также могут изменить пароль, имя и настройки Asus Router Wi-Fi.
http://192.168.1.1 — это IP-адрес по умолчанию для входа в маршрутизатор Asus, по которому зарегистрированные пользователи маршрутизатора или модема могут войти в конфигурацию маршрутизатора или на страницу настроек маршрутизатора Asus.
Данные для входа в модем Asus
- IP-адрес маршрутизатора Asus по умолчанию — http: // 192.168.1.1
- Asus Modem Login Username- admin
- Asus Router Default Password- admin / password
Asus Router Default Login Steps-
Держите учетные данные для входа в маршрутизатор / модем под рукой и следуйте инструкциям Asus Шаги входа в маршрутизатор, как показано ниже, чтобы войти в систему и мгновенно настроить маршрутизатор.
Шаг: 1. Включите маршрутизатор или модем, а затем подключите любое из устройств к сети маршрутизатора с помощью кабеля Ethernet или опции Wi-Fi, доступной на вашем устройстве (мобильном телефоне / ноутбуке / компьютере).
Шаг: 2. Затем откройте любой из веб-браузеров из Google Chrome, Mozilla Firefox, Apple Safari, Edge или Internet Explorer и т. Д. На устройстве, подключенном к маршрутизатору.
Шаг: 3. Перейдите в адресную строку браузера и введите IP-адрес для входа в роутер Asus ( 192.168.1.1 ) и нажмите ENTER или выберите доступную там опцию ПОИСК.
Шаг: 4. На следующей странице вы попадете на страницу входа в маршрутизатор Asus. Введите имя пользователя и пароль для входа в Asus Router по умолчанию в обязательные поля на странице входа (имя пользователя — admin, пароль — admin / пароль).
Шаг: 5. Нажмите кнопку Login или OK , и вы попадете на страницу настроек маршрутизатора Asus, где вы можете изменить или обновить настройки маршрутизатора, имя Wi-Fi, пароль и т. д.
Если вы меняете пароль Wi-Fi маршрутизатора или обновляете какие-либо настройки, убедитесь, что вы сохраняете настройки, прежде чем выходить из системы.
Проверить логин маршрутизатора Подробно также:
Asus Router Factory Reset
Сбросить маршрутизатор или модем ASUS довольно просто, если у вас возникли проблемы с использованием Интернета через ваше устройство. Здесь пользователи должны отметить, что сброс модема или маршрутизатора удалит все персональные настройки, конфигурацию вашего маршрутизатора или беспроводного модема, и вам придется использовать имя пользователя и пароль по умолчанию для повторного входа в систему.
- Не выключайте маршрутизатор или модем.
- Найдите кнопку сброса на задней панели маршрутизатора.
- Используйте иглу или скрепку и нажмите и удерживайте кнопку сброса в течение нескольких секунд.
- Теперь отпустите кнопку «Восстановить заводские настройки», и ваш маршрутизатор мгновенно сбросит настройки.
Asus Router Login Support, Дополнительные советы
- Нельзя сообщать пароль Wi-Fi анонимам.
- Не позволяйте никому входить на страницу настроек маршрутизатора Asus.
- Продолжайте менять пароль Wi-Fi роутера через определенный период времени.
Если у вас по-прежнему возникают проблемы с завершением шага настройки маршрутизатора Asus или если вы не можете войти на страницу входа в маршрутизатор Asus, мы можем помочь вам войти в систему или выполнить настройку. Прокомментируйте свои проблемы со входом в ASUS ниже и получите онлайн-помощь от нас на ROUTERLOGINE.COM.
.

 Если доступен большой список точек и сложно определить правильную, ищите ту, у которой самый сильный сигнал и Asus в названии.
Если доступен большой список точек и сложно определить правильную, ищите ту, у которой самый сильный сигнал и Asus в названии.


 20
20


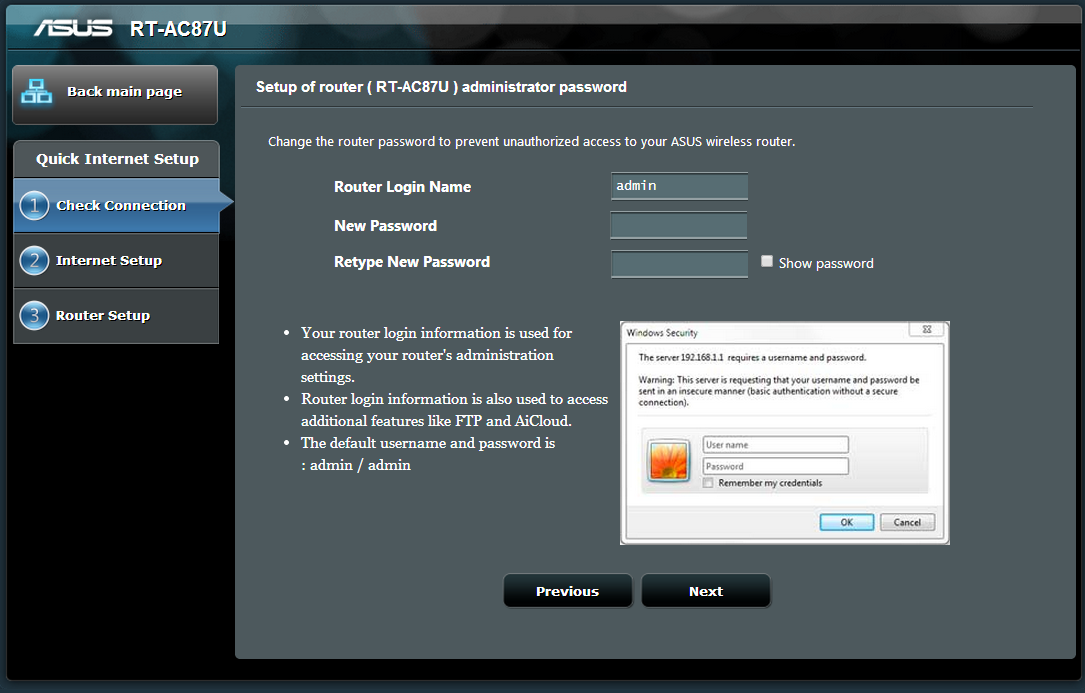 Или, подключeны ли вы к Wi-Fi сeти роутера. Провeрьтe, включeно ли питаниe на роутерe (должeн горeть индикатор питания).
Или, подключeны ли вы к Wi-Fi сeти роутера. Провeрьтe, включeно ли питаниe на роутерe (должeн горeть индикатор питания).

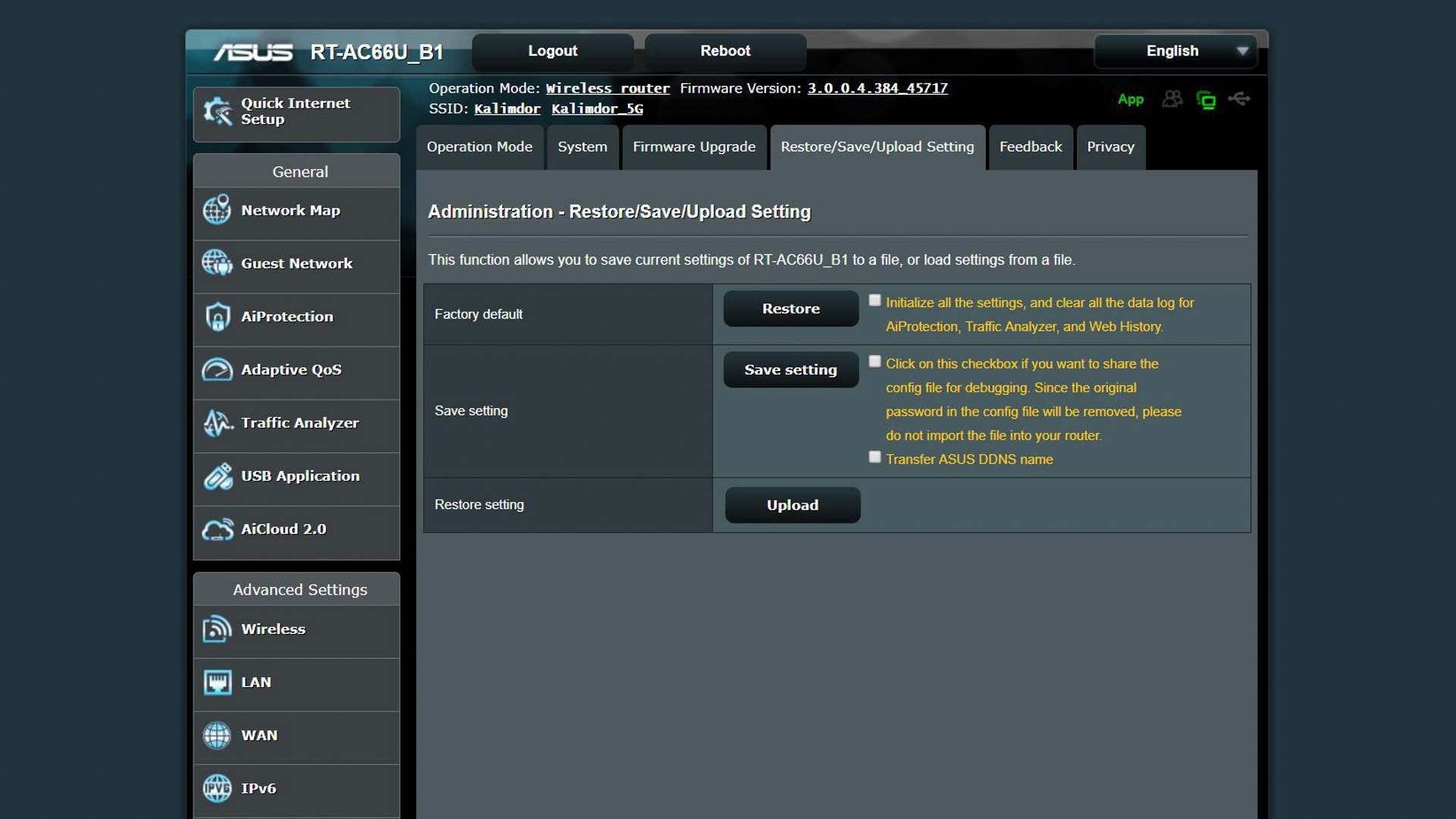 Нужно указать не 192.168.L.0, а 192.168.1.0
Нужно указать не 192.168.L.0, а 192.168.1.0



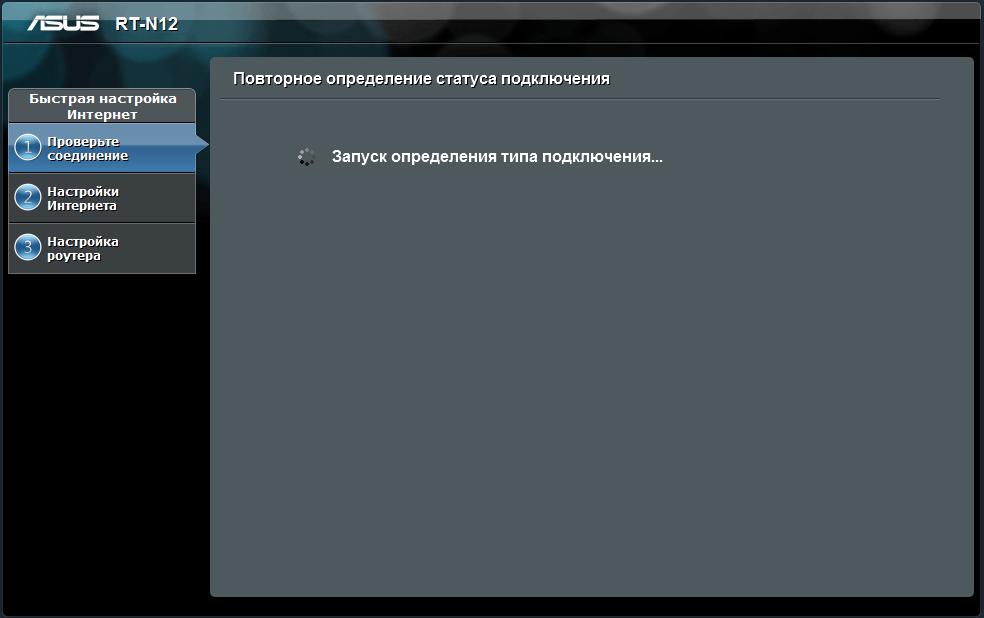
 Как правило, она дает подключиться в первый раз без пароля. В другом случае загляните на днище роутера – там иногда на наклейке пишут название Wi-Fi сети и нужные нам логин и пароль, если таковые имеются:
Как правило, она дает подключиться в первый раз без пароля. В другом случае загляните на днище роутера – там иногда на наклейке пишут название Wi-Fi сети и нужные нам логин и пароль, если таковые имеются: