Как разблокировать телефон Андроид, если забыл пароль
В современных мобильных устройствах хранится огромное количество необходимой для пользователя информации. К тому же, это стандартный способ удаленной связи, поэтому смартфон максимально важен для человека. Но случаются ситуации, в ходе которых пользователь теряет доступ к девайсу. Возникает встречный вопрос: как разблокировать телефон Андроид, если забыл пароль, и возможно ли это сделать без вреда для внутренних данных.
Навигация на странице:
Как не допустить блокировку устройства
Разблокировка смартфона после нескольких попыток ввести неправильный пароль – процедура достаточно долгая, хоть и возможная. В зависимости от версии операционной системы, модели вашего телефона и года выпуска, изменяется и способ получения доступа к аппарату.
Будьте готовы, что придется испробовать практически все методы, и лишь несколько подействуют.
- Чтобы не сталкиваться с подобными неприятностями, в первую очередь всегда запоминайте или записывайте данные для входа.
- Старайтесь не изменять номер телефона или адрес электронной почты, к которым привязан девайс.
- Не делайте графический ключ слишком сложным для воспроизведения.
Также блокировка может возникнуть из-за системных операций с телефоном. Например, перепрошивка, установка неофициальной оболочки, неправильное получение рут-прав.
8 способов, как разблокировать графический пароль на Андроиде
Теперь приступаем непосредственно к практике – что же делать, если смартфоном необходимо срочно воспользоваться, а на экране выдает назойливую надпись «Unlock this device» или «This phone is locked»?
Первым делом перестаньте паниковать и извлеките для безопастности карту памяти через специальный слот, если она там присутствует. Далее убедитесь, что смартфон имеет доступ к Интернету: по Wi-Fi сети или по мобильному тарифу (первый вариант предпочтительнее). Напоследок подготовьтесь и начинайте внимательно и осторожно следовать нижеприведенным инструкциям.
Способ 1: SMS Bypass


Отличный вариант для восстановления забытого пароля. Единственное условие, которое подойдет не всем – обязательное наличие режима «Суперпользователя». Если же вы имеете root-права, можете смело выбирать этот способ.
SMS Bypass представляет собой утилиту, снимающую блокировку мобильного устройства через отправку СМС-сообщения. Делается это так:
- Вы устанавливаете на свой телефон программу. Загрузка с Google Play не подойдет, там данное приложение отсутствует. Выбирайте проверенные источники с просторов Интернета, но избегайте попадания вирусов. Обращаем ваше внимание, что официальная версия платная, и ее цена составляет около 2 долларов.
- Предоставляете SMS Bypass рут-права. Далее указываете ключевое слово, которое и поможет обойти блокировку.
- Когда смартфон заблокируется, программа автоматически высылает СМС с секретным зашифрованным кодом, и вам предлагается повторно ввести графический пароль.
Что делать, если до момента потери доступа к девайсу программа не была загружена? Тогда выход один – удаленная установка. Она проводится через компьютер с помощью синхронизации.
Но такая процедура вызовет дополнительные хлопоты, поэтому рекомендуем поставить утилиту на телефон заранее в целях профилактики.
Способ 2: сброс через Google аккаунт (Android 5-)


Довольно простой вариант, который предлагается пользователю после пяти неправильных паролей. Кликаем «Забыли данные для входа?». На экране высвечивается новое окно, куда вбиваем логин и пароль от основного Гугл аккаунта.
На этом и все, пользователь мгновенно получает доступ к своему мобильному устройству. Но есть огромный для современных телефонов недостаток! В версиях операционной системы выше Android 5 данная функция отсутствует. Если вы владелец смартфона, выпущенного в последние года два, этот метод пропускайте. На Андроид 7 и Андроид 8 придется искать альтернативу.
Способ 3: Удаление файла gesture.key вручную


Уже более сложный способ, предназначенный для опытных пользователей. Вам понадобится удалить файлы, отвечающие за блокировку устройства, и таким методом доступ к смартфону возобновится.
Все действия с аппаратом вы проводите за свой страх и риск! Не приступайте к данной процедуре, если не уверены в технических знаниях и умениях. При любой возникшей неполадке срочно обратитесь в сервисный центр, иначе получите кирпич.
Нам обязательно понадобятся ROOT-права, CWM Recovery и файловый менеджер под специфическим названием Aroma. Обо всем по порядку.
Шаг 1: что такое CWM Recovery и как его установить
Что же такое CWM Recovery? Это огромный программный проект ClockworkMod, заменяющий стоковое рекавери. Функционал этой утилиты намного обширнее: воспользовавшись таким инструментом, вы сможете устанавливать на телефон разнообразные прошивки, сборки, ядра.
Установить CWM Recovery можно через специальную программу Root Manager. В ближайшее время на нашем сайте появится отдельная статья на данную тему.
Возвращаемся к удалению файлов блокировки. С надежного источника в Интернете (4PDA) загружаем менеджер Aroma. Ни в коем случае не распаковываем его и перебрасываем на телефон.
Шаг 2: процесс установки менеджера Aroma
Заходим в режим рекавери. Делается это следующим образом: удерживаем клавишу включения и уменьшения/увеличения громкости. На определенных моделях разные комбинации. Должен раздаться вибросигнал, а на экране появиться логотип телефона.
Теперь видим синий экран и расположенные на нем надписи белого цвета. Выбираем пункт «Install zip». Далее нажимаем «Choose zip» и указываем путь к ранее загруженному архиву с Aroma.
Менеджер открывается, и нам остается выполнить финальное действие. Удаляем файлы с такими названиями:
Подтверждаем удаление и просто перезагружаем смартфон. При следующем запуске вводим любой пароль, и блокировка автоматически снимается.
Способ 4: удаление всех настроек через Fastboot


Если с вышеуказанным вариантом возникли проблемы, рекомендуем провести полный сброс до прежних настроек. Конечно, это не лучший метод, ведь пользователь потеряет все свои данные и вернет смартфон в «заводское» состояние. Но зато шанс на успешную разблокировку достаточно высок.
Заранее предупреждаем, что процедура нелегкая, и новичкам не следует к ней приступать! Если вы опытный пользователь, начинаем:
- На компьютер устанавливаем утилиту Fastboot и драйвера ADB. Лучше всего для скачивания использовать официальный сайт.
- Подключаем по USB телефон к ПК. В командной строке от имени администратора вводим фразу без кавычек: «.\adb reboot bootloader» и для подтверждения жмем Enter.
- Мобильное устройство переводится в режим перепрошивки. Но поскольку нам не надо устанавливать другую версию оболочки, стираем данные следующей командой «.\fastboot-w».
- Напоследок перезагружаем аппарат – «fastboot reboot». Готово. Если в процессе вы ввели все правильно, телефон с легкостью запустится и предложит вам выставить начальные настройки.
Способ 5: удаление пин-кода через перепрошивку Андроида


Ничего не помогает, телефон по-прежнему заблокирован? Тогда попробуйте перепрошить его, если устройство имеет специальную оболочку. Например, на Xiaomi это сборка под названием MIUI.
Для начала переходим на официальный сайт, где скачиваем более позднюю или раннюю версию прошивки. Перебрасываем ее на телефон. Переводим устройство в режим расширенного рекавери с помощью клавишных комбинаций, как указывалось выше.
В расширенных рекавери сенсорный ввод всегда работает нормально, но если это не так, то для выбора конкретной опции используйте кнопки. Увеличение громкости – вверх, уменьшение – вниз, выбор действия – клавиша включения/выключения.
В начале проводим полный вайп. Заходим в пункт «Wipe data» – «Yes – Wipe…». Возвращаемся в исходное меню и нажимаем «Install zip» – «Choose zip from». С помощью встроенного проводника указываем путь к архиву с прошивкой (перед началом операции ни в коем случае его не распаковываем).
Подтверждаем процедуру и перезагружаем девайс. Ждем определенное количество времени, чтобы телефон перепрошился, и можем смело им пользоваться.
Способ 6: сброс настроек через Recovery


Еще один вариант, предусматривающий полную очистку смартфона. Довольно несложный, по сравнению с вышеперечисленными, и достаточно действенный.
Нам нужно опять перейти в режим рекавери (подойдет даже обычное (стоковое), предустановленное с завода). И после успешного входа потребуется выбрать пункт «wipe data/factory reset». Подтверждаем, перезагружаем девайс и начинаем им пользоваться «с чистого листа».
Обратите внимание! Для сохранения данных рекомендуем извлечь карту памяти перед сбросом настроек!
Способ 7: разблокировка телефона Xiaomi
Смартфоны производства китайской компании Сяоми популярны во всем мире, и огромное количество российских пользователей с удовольствием пользуются данными девайсами.
Для безопасности личной информации владельцы устанавливают защитные графические ключи, пароли, разблокировку по отпечатку пальцев. К сожалению, многие со временем забывают пароль или случайно его меняют, а после не могут пользоваться собственным телефоном. Если у вас смартфон Xiaomi, и вы столкнулись с подобной проблемой – не отчаивайтесь. Ниже мы обсудим несколько доступных методов для разблокировки.
Решение 1: через Recovery
И здесь не обойтись без режима рекавери. Пользователям Сяоми следует присмотреться к TWRP – отличному программному проекту, предоставляющему расширенные функции для дательной настройки гаджета.
Но даже при стоковом рекавери простой сброс данных выполнить можно. Выключаем телефон, ждем несколько секунд для затухания всех системных процессов. Далее зажимаем клавишу включения и качельку громкости вверх.
Видим главный экран утилиты, в котором кликаем «Wipe&Reset». Открывается новое окно с английскими надписями. Нам нужен пункт под названием «Wipe all data». В конце тапаем по «Reboot system». Как видим, ничего сложного.
Метод 2: через Find My Device
Тоже неплохой вариант, полностью очищающий мобильное устройство. Для его осуществления понадобится сервис от Google для поиска потерянного телефона и подключенный аккаунт на телефоне. Если такое приложение стояло на девайсе до блокировки – прекрасно, если нет – ничего страшного.
Официальная страница Google — Find My Device
Получаем доступ к персональному компьютеру, вводим свой логин и пароль от Гугл аккаунта. Заходим на страницу Find My Device и указываем, для какого именно смартфона (внизу будет название мобильного девайса, где активирован аккаунт). Программа дистанционно попытается определить местоположение устройства.
На телефоне должен быть включен мобильный интернет, подключен Wi-Fi или разрешено включение GPS.
Теперь переходим в раздел «Управление устройствами». Находим свою модель и соглашаемся на сброс до заводских настроек. Такая опция присутствует для удаления данных в случае попадания девайса в руки злоумышленников, но и в нашей ситуации она чрезвычайно полезна.
Способ 8: разблокировка телефонов Samsung и Huawei
Не знаете, как разблокировать телефоны Самсунг и Хуавей под управлением Андроид? Не паникуйте и не отчаивайтесь, ведь владельцам данных моделей подойдет практически любой вышеописанной способ. Несмотря на то, что мобильные устройства работают на своей собственной оболочке, операционная система у них одна, из-за этого и разблокировка аналогичная.
Вы также можете воспользоваться приложением для поиска девайса, как на Xiaomi, или же очистить телефон через рекавери. Ничего не помогло? Тогда займитесь перепрошивкой смартфона, а наши инструкции помогут!
Видео-инструкция
Ответы на популярные вопросы
Забыл пароль на планшете Samsung, что делать?
Вы можете одинаково разблокировать что телефон, что планшет. Учитывая версию своей операционной системы и модель гаджета, воспользуйтесь советами, написанными выше. Для планшета подойдет и полный вайп, и разблокировка через аккаунт, и новая прошивка.
Купил б/у телефон, включаю его, а там чужая учетная запись. Никак удалить ее не могу.
Такие случаи происходят довольно часто при покупках смартфонов, которые уже были в использовании. Для профилактики всегда проверяйте работоспособность и корректность функций до момента совершения покупки. А в вашей ситуации рекомендуем провести полный вайп телефона, чтобы личные данные и настройки бывшего пользователя вам не мешали.
У меня Xiaomi, никак не могу восстановить пароль, поставил новую прошивку. И вновь войти не могу, выдает, что необходимо активировать устройство.
Проверьте, чтобы в архиве с прошивкой были все необходимые файлы. Часто при скачивании с включенным антивирусом необходимые элементы удаляются. Если не поможет – обращайтесь в сервисный центр.
Как видим, разблокировать Android вполне возможно, даже если забыли пароль. В нашей статье мы описали все доступные и действенные методы на сегодня. Некоторые сложнее по своей схеме, некоторые легче, но один метод из представленных точно поможет именно вам! Так что пробуйте и не бойтесь. А если возникнут вопросы и дополнительные неполадки – пишите нам.
На будущее всегда запоминайте пароли, а лучше добавляйте их в Smart Lock – электронное безопасное хранилище для личных данных от Google. Успехов!
Понравилась статья? Поделитесь с друзьями:
gurudroid.net
Как просто разблокировать телефон, если забыл пароль
В стремлении защитить свой смартфон от посторонних лиц мы часто «защищаем» его ещё и от себя, банально забыв пин код или комбинацию соединения точек графического ключа.
Если вы, в один прекрасный момент, забыли пароль на телефоне и не знаете как разблокировать устройство Андроид — не спешите паниковать. Существует несколько способов обхода блокировки смартфонов. В зависимости от устройства и версии операционной системы способы будут отличаться.
Восстановление через Google аккаунт
Смартфоны под управлением Android можно разблокировать через привязанный в системе аккаунт Google, при условии, что вы помните его. Такой способ работает на устройствах с операционной системой Андроид до версии 5.0 (Lollipop). Телефон должен быть подключен к сети через Wi-Fi или через мобильный интернет.
- Наберите на экране блокировки 5 и больше раз произвольный пароль или ключ. Пока не появится сообщение о том, что устройство заблокировано. Нажмите «Забыли пароль?».
- Дальше введите данные от своего аккаунта Google. После чего введите новый пароль для экрана блокировки.
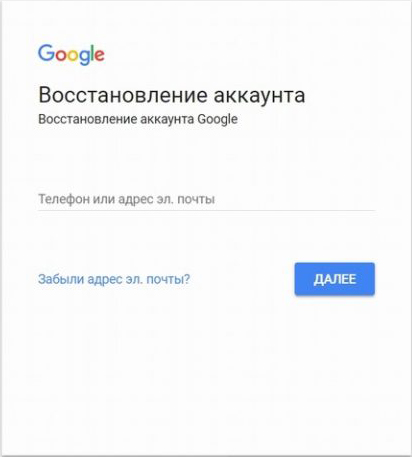
Сброс пароля через Recovery
Сбросить на девайсе с Андроид пароль можно через режим Recovery.
Важно: В этом случае будет безвозвратно утеряна вся информация с устройства. Позаботьтесь заранее о резервировании, чтобы в подобных случаях можно было после сброса восстановить все данные.
- Чтобы попасть в рекавери меню нужно выключить смартфон.
Примечание: зарядите телефон предварительно минимум на 70%, иначе есть риск, что он больше не включится, если в процессе сброса он разрядится.
- Зажмите кнопки на телефоне, чтобы попасть рекавери.
Для каждой марки смартфона свои кнопки. Это может быть качелька громкости вверх и кнопка питания или кнопка домой, кнопка питания и качелька громкости вверх. На некоторых моделях кнопки нужно нажимать на несколько секунд и отпускать по очереди, сначала клавиши громкости потом питания. Узнать точную комбинацию и последовательность нажатий для конкретно вашего устройства можно на форумах в сети сайте производителя вашего смартфона.
- После того как вы войдете в меню Recovery выберите с помощью кнопок громкости строку — «Очистить устройство и восстановить заводские настройки».
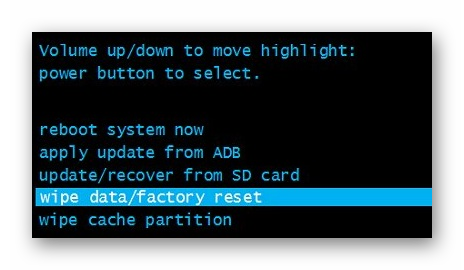
Выбор необходимого пункта меню осуществляется при помощи кнопки блокировки/питания.
- Дальше выберите — «Согласен, удалить данные пользователя».
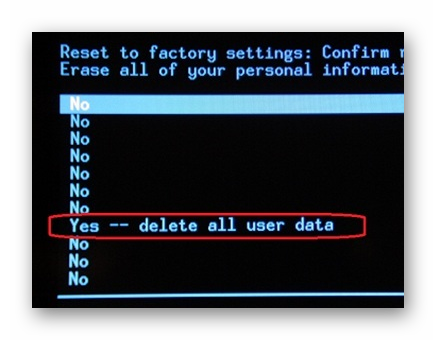
- Снова подтвердите клавишей питания/блокировки.
- В течение нескольких секунд по логам вы можете наблюдать на экране телефона как идёт процесс очистки пользовательских данных.
- Очистите кеш на устройстве.

- Перезагрузите смартфон.
В более новых моделях привязка Гугл аккаунта стала намного жестче, что даже сброс до заводских настроек или перепрошивка не поможет обойти привязку. В устройствах версии выше 5.0 после сброса до заводских настроек потребуется авторизация с вашим аккаунтом Google. Это защита FRP (Factory Reset Protection) — защита от общего сброса. Поэтому, если вы не помните пароля от аккаунта Google его придется вспомнить или восстановить — взломать его намного сложнее, но это уже другая история.
Сброс через Google
Если вы по каким-то причинам не можете попасть в меню Recovery сбросить телефон до заводских настроек, это можно сделать через личный кабинет на аккаунта Гугл https://myaccount.google.com.
- Понадобится компьютер или планшет с выходом в интернет.
- Вы должны авторизоваться в своём аккаунте.
- Далее откройте страницу «Безопасность и вход»/«Поиск устройства».
- Выберите своё заблокированное устройство и пройдите авторизацию.
- Выберите — «Удалить все данные с этого устройства».
- Прочитайте предупреждение о том, что с устройства будет удалена вся информация пользователя и подтвердите.
- Файлы на карте памяти останутся нетронутыми, но всё же карту лучше извлечь.
- Смартфон будет сброшен при первом подключении к сети.
- После вам нужно будет настроить его как новое устройство.
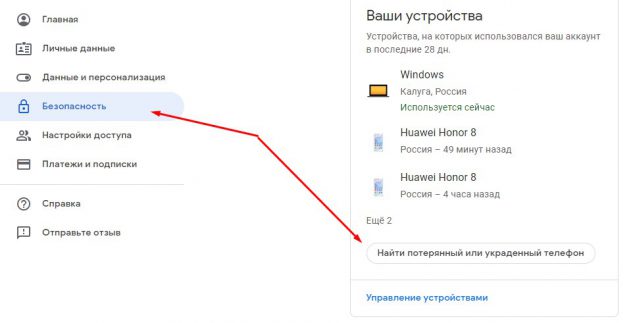
Разблокировка яблочных гаджетов
Для iPhone существует всего лишь один способ как разблокировать свой телефон, если вдруг забыл пароль — сбросить настройки до заводских через iCloud или iTunes. Если вы заблаговременно побеспокоились о резервировании и сделали бекап данных, то после сброса данные можно восстановить. В противном случае вся информация на устройстве будет безвозвратно утеряна.
Разблокировка с помощью звонка
Метод разблокировки смартфона с помощью звонка работает на очень старых Андроид-устройствах (Android 2.2 и ниже). Позвоните на заблокированный телефон с другого устройства. Телефон автоматически активируется для принятия вызова. Дальше пока совершается звонок можно попасть в настройки смартфона и отключить пароль.
Разблокировка с помощью разряженной батареи
Снять графический ключ, если забыл пароль на телефоне можно через систему управления питанием. Так как разблокировать Андроид таким способом можно только на древних смартфонах с ОС Андроид, в современных девайсах можно и не пытаться пробовать. Подобные дыры в безопасности давно устранены в свежих прошивках. Владельцы старых телефонов будут рады — способ простой.
- Дождитесь пока ваше устройство разрядится.
- Когда появится сообщение о низком заряде меньше 10% — войдите в настройки управления питанием.
- Оттуда в настройки безопасности и отключите пароль.
Перепрошивка
Этот способ сработает для всех моделей смартфонов — вы полностью удаляете операционную систему и устанавливаете новую версию ОС. Естественно, будут удалены все данные с телефона. Однако в версиях Андроид выше 4.4 без аккаунта Google не обойтись, зато графический ключ вводить не надо.
Перепрошить телефон можно самостоятельно.
- Для этого понадобится USB кабель.
- Прошивка для вашего смартфона: кастомная или глобальная версия (в зависимости какая была у вас установлена).
- Программа для прошивки и соответствующие драйверы.
- А также некоторые знания, чтобы не превратить телефон в дорогой кирпич.
Если вы неопытный пользователь и ещё не пробовали самостоятельно прошивать смартфоны стоит предоставить это специалисту.
Предотвращение случайной блокировки
Этот способ сработает, если вы о нём побеспокоитесь заблаговременно и подготовитесь к тому что можете забыть пароль. Для этого на телефоне нужно установить приложение SMS Bypass.
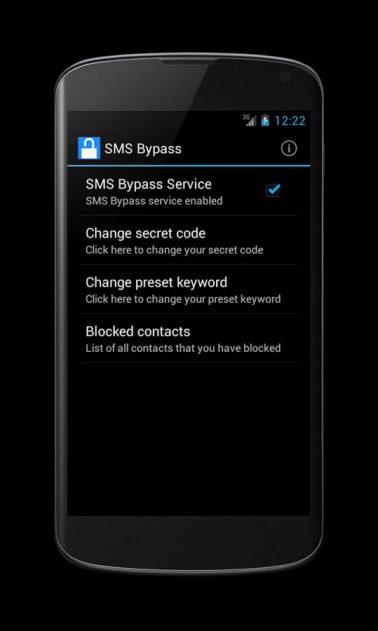
- Приложению для работы требуются Root права.
- В приложении задайте пароль для разблокировки — любые 4 цифры. По умолчанию используется комбинация 1234.
- Если вы забыли пароль, то просто отправьте на заблокированное устройство смс с текстом «xxxx reset», где xxxx — ваш пароль для разблокировки.
- Когда придёт сообщение телефон перезагрузится и вам останется ввести новый графический ключ или пароль.
Отладка по USB
Следующий способ сработает если на устройстве заранее была включена отладка по USB. Скачайте на ПК программу ADB Run установите её.
- Подключите ваше устройство к ПК. Интерфейс программы прост и понятен.
- Вам понадобится всего одна команда, нажмите на клавиатуре цифру 6 — Unlock Gesture Key.
- Устройство перезагрузится и на экране блокировки нужно будет ввести новый пароль.
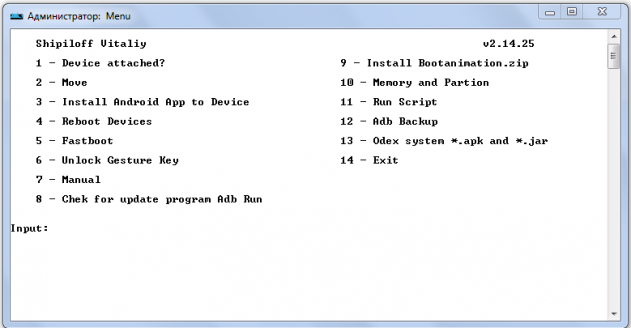
Способ срабатывает также не со всеми смартфонами.
Сервисный центр
Если вы перепробовали все способы как разблокировать экран телефона, если забыл пароль, но ничего не помогло и у вас после покупки гаджета у вас сохранился гарантийный талон и чек, то вы можете отнести свой телефон в сервисный центр и там вам помогут. Это удовольствие обойдется в некоторую сумму, но вы сохраните данные на смартфоне. Еще один недостаток — это может занять какое-то время.
Заключение
Это, конечно, не все способы, здесь мы описали, наверное, самые простые. Но для большинства устройств их будет вполне достаточно. И помните — запоминайте пароли, а лучше записывайте их в блокнот или куда-то в надёжное место, чтобы в подобных ситуациях не ломать голову и не рисковать драгоценными фотографиями, сотнями контактов смс и других данных, хранящихся на телефоне.
alexzsoft.ru
Как разблокировать Android, если забыл пароль?
Наверх- Рейтинги
- Обзоры
- Смартфоны и планшеты
- Комплектующие
- Периферия
- Фото и видео
- Аксессуары
- ТВ и аудио
- Техника для дома
- Программы и приложения
- Новости
- Советы
- Покупка
- Эксплуатация
- Ремонт
- Подборки
- Смартфоны и планшеты
- Компьютеры
- Аксессуары
- ТВ и аудио
ichip.ru
инструкции по сбросу и восстановлению с фото и видео
Каждый должен самостоятельно заботиться о безопасности своих данных. И чем больше идёт развитие технологий, тем важнее становится грамотность пользователей в этом вопросе. Ведь сегодня в телефоне могут храниться не только важные контакты, но и личные фотографии или даже доступ к платёжным системам. Помочь защитить свои деньги и данные на телефонах Android призван заранее установленный на устройство пароль. Но бывают случаи, что код забыт, а устройство нужно разблокировать. В решении этой проблемы помогут простые инструкции.
О необходимости установки пароля на мобильном устройстве
Многие недооценивают важность пароля на устройстве, считая, что им нечего скрывать.
На самом же деле пароль позволяет вам:
- Быть уверенным, что никто, кроме вас, не воспользуется телефоном — телефон могут взять даже дома, члены семьи. И это может привести к спорным ситуациям или даже тратам денежных средств, например, если до устройства доберётся маленький ребёнок;
- В случае кражи телефона усложнить работу преступникам — телефон c паролем, конечно, могут взломать рано или поздно. Но не факт, что при этом им удастся сохранить данные, а значит злоумышленники не получат важной информации. Ну и к тому же пока они заняты паролем, у вас будет время чтобы заблокировать привязанные к телефону платёжные системы.
- Важным доводом к установке пароля является и то, что это обязательное требование некоторых приложений, к примеру, сервиса «Сбербанк-онлайн».
Разновидности защитных кодов
Несмотря на то что существуют разные способы защитить свой телефон паролем, выделить основные из них совсем нетрудно. Это графический ключ и обычный пароль.
Графический ключ
Графический ключ защищает ваш телефон с помощью пароля, который представляет собой последовательное соединение нескольких точек на экране. То есть вы должны повторить заранее установленную последовательность.
Установить графический ключ можно следующим образом:
- Откройте настройки вашего телефона и листайте экран вниз, пока не дойдёте до раздела «Личные данные». Там вы должны выбрать строку «Безопасность».

 Пролистайте настройки телефона и найдите там раздел «Безопасность»
Пролистайте настройки телефона и найдите там раздел «Безопасность» - Самым первым пунктом будет идти настройка блокировки экрана. Зайдите в этот раздел.

 Выберите пункт «Блокировка экрана» в разделе безопасности
Выберите пункт «Блокировка экрана» в разделе безопасности - И дальше стоит выбрать строку «Графический ключ».

 В качестве способа блокировки экрана выберите графический ключ
В качестве способа блокировки экрана выберите графический ключ - Откроется экран с точками. Именно тут вам стоит задать тот самый графический ключ. Вы можете задать любую последовательность точек, но важно запомнить её. Пусть комбинация будет иметь для вас чёткую ассоциацию.

 Задайте графический ключ на экране вашего устройства
Задайте графический ключ на экране вашего устройства - Последним пунктом необходимо указать, стоит ли выводить уведомления на заблокированном экране. Тут решать вам, но чтобы информация была скрыта максимально — лучше их запретить.

 Выберите режим отображения уведомлений на заблокированном экране
Выберите режим отображения уведомлений на заблокированном экране - Графический ключ создан и при следующей попытке получить к телефону доступ, вам потребуется ввести его.

 При следующем включении телефона вы увидите запрос графического ключа
При следующем включении телефона вы увидите запрос графического ключа
Есть также приложения, которые могут заменить стандартные решения для создания графического ключа. Но процедура создания или использования ключа в таких приложения практически полностью идентична стандартной.
Обычный пароль
Обычный пароль состоит из букв или цифр и может быть каким угодно. Теоретически подобрать его более трудно, чем графический код — но на практике всё зависит от изобретательности при создании пароля. Задаётся пароль следующим образом:
- Откройте всё тот же раздел безопасности в настройках телефона.

 В личных данных выберите пункт «Безопасность»
В личных данных выберите пункт «Безопасность» - И снова выберите пункт блокировки экрана.

 Укажите на пункт «Блокировка экрана» в разделе безопасности
Укажите на пункт «Блокировка экрана» в разделе безопасности - Выберите «Пароль» в качестве способа блокировки экрана.

 Укажите пункт «Пароль» в качестве способа блокировки экрана
Укажите пункт «Пароль» в качестве способа блокировки экрана - Придумайте сам пароль. Он должен состоять не менее чем из четырёх букв или цифр. При этом пароль должен быть уникальным и не слишком простым — только тогда он будет эффективен. Но вам нужно запомнить его, так как вы будете вводить этот пароль для доступа к устройству.

 Придумайте и задайте надёжный пароль для вашего устройства
Придумайте и задайте надёжный пароль для вашего устройства - Подтвердите установленный пароль и следующий раз для выхода из экрана блокировки вам понадобится его ввести.

 В дальнейшем вам понадобится вводить пароль на экране блокировки
В дальнейшем вам понадобится вводить пароль на экране блокировки
В современных телефонах используется сканер отпечатка пальца для снятия блокировки с устройства, что, безусловно, удобнее и безопаснее чем установка пароля.
Как разблокировать телефон, когда забыт графический ключ
Каждый пароль, к сожалению, может работать как на злоумышленников, так и на вас самих. И если вы забыли какой графический ключ у вас установлен, то для получения доступа к своему устройства вам придётся постараться.
Снятие блокировки через Google-аккаунт
Если вы помните данные от своего аккаунта Google, который привязан к телефону, то получить доступ к устройству без знания графического пароля не так уж сложно. Достаточно сделать следующее:
- Введите пароль неверно несколько раз, пока не появится кнопка «Забыли графический ключ». Нажатие на неё запустит систему восстановления, сделайте это.

 Несколько раз подряд введите графический ключ неверно, для появления возможности войти через аккаунт Google
Несколько раз подряд введите графический ключ неверно, для появления возможности войти через аккаунт Google - Введите электронную почту и пароль от вашего Google-аккаунта и нажмите на кнопку «Вход».

 Введите ваши данные для входа в аккаунт Google и нажмите «Вход»
Введите ваши данные для входа в аккаунт Google и нажмите «Вход» - Если данные введены правильно, то вам предложат задать новый графический ключ после входа. Для восстановления доступа к устройству таким образом потребуется наличие интернет-соединения.
Обход графического ключа с помощью звонка на устройства
Для принятия звонка на телефон нет необходимости снимать блокировку. Это можно использовать следующим образом:
- Наберите на свой номер самостоятельно или попросите знакомых.

 Примите входящий вызов на своём устройстве
Примите входящий вызов на своём устройстве - Примите входящий вызов для того, чтобы разговор начался.
- Во время звонка вы можете открыть верхнюю панель устройства. Сделайте это и перейдите в настройки аппарата и отключите графический код там, где вы его задавали.

 Откройте панель уведомлений во время вызова, а затем нажмите на шестерёнку для входа в настройки
Откройте панель уведомлений во время вызова, а затем нажмите на шестерёнку для входа в настройки - Если отключить код не получается (некоторые модели телефона просят ввести его), то вы сможете выйти на рабочий стол устройства просто нажав кнопку home. До следующей блокировки экрана вы можете использовать этот телефон в полной мере.

 Нажатие на кнопку home во время вызова вернёт вас на рабочий стол в обход блокировки устройства
Нажатие на кнопку home во время вызова вернёт вас на рабочий стол в обход блокировки устройства
Разумеется, такое решение является временным, но вы сможете хотя бы сохранить необходимые файлы перед более грубыми методами избавления от графического ключа. Корректно эта хитрость работает только на старых версиях Android, но попробовать этот вариант никто не мешает.
Подобным образом можно вызвать появление верхней панели, например, разрядив батарею устройства.
Снятие блокировки путём сброса устройства
Сбросить устройство можно как выйдя в меню телефона с помощью предыдущего способа, так и иным образом. Главное, помните, что при сбросе вы потеряете все данные на телефоне. Будьте осторожны и убедитесь, что среди этих данных нет ничего ценного. Сбросить телефон можно следующим образом:
- Выключите устройство перед сбросом. Чтобы обойти графический ключ мы будем выполнять сброс из меню восстановления телефона.
- Для доступа в меню восстановления чаще всего используется клавиша увеличения громкости вместе с клавишей home. Но есть и другие комбинации, такие как power+home+увеличение громкости, отдельно power+home или уменьшение громкости+power. Точную комбинацию для вашей модели вы можете найти в интернете, но с высокой вероятностью вам поможет одна из уже указанных.

 Одновременно нажммте клавишу прибавления громкости и home для доступа в режим восстановления
Одновременно нажммте клавишу прибавления громкости и home для доступа в режим восстановления - В меню восстановления выберите пункт clear data, factory reset или аналогичные им. Точно название зависит от модели телефона. Для переключения между пунктами используйте клавиши громкости — сенсорное управление не будет работать в этом меню.

 С помощью кнопок громкости выберите пункт Wipe data/factory reset
С помощью кнопок громкости выберите пункт Wipe data/factory reset - Подтверждением строки, которую вы выбрали, будет нажатие кнопки питания вашего телефона. Сделайте это.

 Клавиша Power сбоку телефона используется для подтверждения выбора в режиме восстановления устройства
Клавиша Power сбоку телефона используется для подтверждения выбора в режиме восстановления устройства - Переключите строку на yes и вновь подтвердите ввод кнопкой питания.

 Подтвердите сброс вашего устройства
Подтвердите сброс вашего устройства - И после завершения сброса выберите перезапуск устройства (reboot system).

 Выберите Reboot system now и подтвердите этот пункт с помощью кнопки Power
Выберите Reboot system now и подтвердите этот пункт с помощью кнопки Power - После перезагрузки ваше устройство запустится без данных или контактов, но, зато и без графического ключа. Сброс выполнен.
Если же вы попали в настройки телефона, то сброс можно сделать и через них:
- Выберите пункт «Восстановление и сброс» в разделе личных данных.

 Выберите пункт «Восстановление и сброс» в разделе личных данных, настроек телефона
Выберите пункт «Восстановление и сброс» в разделе личных данных, настроек телефона - И затем выберите сброс настроек.

 Нажмите на пункт «Сброс настроек» в нижу раздела «Восстановление и сброс»
Нажмите на пункт «Сброс настроек» в нижу раздела «Восстановление и сброс» - Изучите информацию о сбросе и удалении данных, а затем подтвердите его повторным нажатием на кнопку «Сбросить настройки телефона».

 Изучите информацию и нажмите на кнопку «Сбросить настройки телефона»
Изучите информацию и нажмите на кнопку «Сбросить настройки телефона»
Снятие графического ключа в сервисном центре
Если вам не жалко денежных средств, то снять блокировку могут и в любом сервисном центре. Их методы не слишком отличается от тех, что упомянуты в этой статье, поэтому решать стоит в зависимости от того, какой ресурс для вас важнее — время или деньги.
Иногда графический ключ можно просто угадать, кроме того, посмотрите на экран внимательно. От частого ввода ключа на экране остаётся след.
Видео: способ обхода графического ключа на телефоне
Удаление файла графического ключа
При создании графического ключа на телефоне также создаётся файл для его работы. Следовательно, при удалении этого файла, устройство перестанет спрашивать ключ для снятия блокировки. Но это действие стоит совершать только опытным пользователем, так как вмешательство в устройство на таком уровне может быть опасно, необходимо быть крайне внимательным. А делается это так:
- Подключите ваше устройство к компьютеру. На устройстве должен быть включён режим отладки по usb, если вы не сделали этого заранее, то можете сделать и сейчас в настройках соединения.

 Вам может понадобиться включить пункт «Отладка по USB» для удаления графического ключа
Вам может понадобиться включить пункт «Отладка по USB» для удаления графического ключа - Установите на компьютер программу adb run. Её можно загрузить бесплатно с официального сайта и она подходит для большинства моделей сотовых телефонов.
- После запуска программы, введите команду adbBLOCK GEST.
- Программа попросит подтвердить удаление файла, дайте согласие.
- После этих действий файл графического ключа будет удалён. Это не нарушит работу телефона, при необходимости вы сможете создать новый графический ключ и файл вернётся на своё место.

 После ввода команды, программа adb run удалить файл графического ключа с вашего устройства
После ввода команды, программа adb run удалить файл графического ключа с вашего устройства
Использование приложения для сброса блокировки
Приложение SMS Bypass, которое может использоваться для снятия блокировки. Оно должно быть заранее установлено на вашем устройстве, но если вы этого не сделали, вы можете загрузить приложение и удалённо, через привязанный аккаунт Play Market (хотя в ситуации когда вы помните пароль от вашего аккаунта Google, есть способы восстановления и легче).
Сам по себе сброс через это приложение выполняется очень просто:
- После установки приложения на телефон, вы сможете задать особый код.

 Вы можете сами задать особый код в программе sms bypass
Вы можете сами задать особый код в программе sms bypass - В дальнейшем, когда вам понадобится разблокировать устройства — требуется выслать sms с этим кодом на телефон.
- После получения sms, устройство будет разблокировано и доступно для работы.

 SMS Bypass является платной программме в официальном магазине Android
SMS Bypass является платной программме в официальном магазине Android
Особенности снятия графического ключа для разных моделей телефонов
Инструкции, что были приведены выше, годятся для любой модели Android-устройства. Но при этом есть также ряд особенностей снятия графического ключа для конкретных моделей телефонов.
- Для телефонов Samsung — вам поможет программа Samsung Kies. С её помощью вы сможете узнать ваш логин, что в дальнейшем поможет полностью получить доступ к Google аккаунту (восстановление пароля осуществляется средствами сервиса Google). Нужная информация будет находиться в разделе «Об устройстве» при подключении устройства к компьютеру с установленной программой. И также эта программа поможет вам получить доступ к данным телефона, что будет полезно если вам все же придётся обнулять устройство до заводских настроек.
- У телефонов Sony Xperia есть ряд особенностей касательно сброса системы — переход в режим восстановления вызывается одновременным нажатием кнопки прибавления громки и включения телефона, но это может иногда не срабатывать. В таком случае стоит просто зажать кнопку включения примерно на двадцать секунд. Это приведёт к перезагрузке устройства, а затем вы сможете вновь попробовать открыть режим восстановления.
- И также у моделей Sony вам поможет программа Sony Update Service — она не уберёт графический ключ, но упростит процедуру сброса устройства.
- У телефонов Huawei вам поможет программа HiSuite — с её помощью также можно облегчить сброс устройства, что, в свою очередь, избавит вас от проблемы с графическим ключом.
Сброс цифрового пароля на устройстве Android
Ряд методов для сброса цифрового ключа совпадает с методами сброса графического ключа. Вам точно так же поможет:
- обращение в сервисный центр;
- сброс данных устройства;
- вход в систему с помощью данных от аккаунта Google;
- и прочие, указанные выше способы.
Но есть и другие возможности. К примеру, программа Lock Screen Removal может помочь вам избавиться от цифрового кода без потери данных:
- Скачайте эту программу с официального сайта и запустите её. Подключите свой телефон к компьютеру, а затем, на первом экране нажмите Start.

 Запустите программу Lock Screen Removal и нажмите start
Запустите программу Lock Screen Removal и нажмите start - Выключите телефон, а затем переведите его в режим загрузки данных. Для этого вначале одновременно зажмите кнопку питания, клавишу убавления громкости и клавишу home, а затем, когда откроется меню восстановления устройства, зажмите клавишу увеличения громкости. После этого ваш телефон окажется в режиме загрузки. Нажмите Start в программе.

 Спера зажмите клавиши Power+убавление громкости+home, а затем отпустите их и нажмите клавишу прибавления громкости
Спера зажмите клавиши Power+убавление громкости+home, а затем отпустите их и нажмите клавишу прибавления громкости - Начнётся загрузка данных, от вас требуется дождаться её окончания.

 Дождитесь пока Lock Screen Removal загрузит данные для снятия блокировки
Дождитесь пока Lock Screen Removal загрузит данные для снятия блокировки - После того как данные будут загружены, блокировка отключится, и вы сможете использовать свой телефон.

 Вскоре вы получите сообщение об успешном снятии блокировки с помощью Lock Screen Removal
Вскоре вы получите сообщение об успешном снятии блокировки с помощью Lock Screen Removal
Видео: отключение блокировки экрана на телефонах Android
Теперь вы знаете различные способы сброса графического или цифрового пароля на телефоне. Это, безусловно, хорошо, ведь вы можете вернуть доступ к своему устройству. Но все же код блокировки лучше просто не забывать, ведь он призван чтобы защитить ваш гаджет, а не создавать лишние проблемы.
dadaviz.ru

































