Как взломать пароль администратора на Windows 10
Всем привет. С этой статьи я начну рассказывать о способах, с помощью которых можно без проблем взломать пароль администратора операционной системы Windows. Многие часто сталкиваются с такой проблемой, что забыл пароль от учетной записи. Если в интернет-сервисах за помощью мы можем обратиться в техподдержку, то тут все наоборот. Варианта здесь три: записать и надежно сохранить пароль, в случае утери пароля сбросить его, либо переустановить Windows.
Как взломать пароль администратора в Windows 10?
Это интересно: Как узнать пароль учетной записи?
В этой статье мы рассмотрим метод сброса пароля на устройстве с BIOS UEFI. Для сброса нам понадобится программа NTPWEdit и загрузочная флешка.
Утилита, которую я указал выше очень хорошая и разработана для семейств операционных систем Windows. Данную программу нужно загрузить с LiveCD (Как мы обычно загружаем с диска системы).
Давайте создадим загрузочную флешку. Вставьте ее в порт USB и запустите программу Rufus. В самом первом выпадающем меню выбираем флешку, во второй вкладке переключаемся в режим «MBR для компьютеров с UEFI», файловую систему выбираем FAT32.
Вставьте ее в порт USB и запустите программу Rufus. В самом первом выпадающем меню выбираем флешку, во второй вкладке переключаемся в режим «MBR для компьютеров с UEFI», файловую систему выбираем FAT32.
Отметьте галочками «Быстрое форматирование» и «Создать загрузочный диск» (обычно стоит по умолчанию). Теперь нажимаем на значок дисковода и указываем путь до образа с различной кучей полезных программ, где находится и NTPWEdit. Нажимаем кнопку «Открыть».
Теперь, когда мы все подготовили нажимаем кнопку «Старт» и при появлении различных окошек соглашаемся с условиями.
Это интересно: Как поставить пароль на ноутбук?
Ну что, процесс закончился и флешка готова к использованию. Загрузитесь с нее на компьютере, где забыли пароль от учетной записи.
Начинается загрузка и появляется окошко Unknown Hard Error, в котором жмем ОК.
Появляется привычный рабочий стол, это благодаря AOMEI PE Builder.
На рабочем столе находим значок Windows Disk Manager и открываем его.
Смотрим, на каком диске установлена операционная система, обычно это C. Закрываем окно управления дисками.
Это интересно: Как восстановить удаленный раздел при помощи AOMEI Partition Assistant?
Теперь открываем папку Integrated Tools.
Находим и запускаем NTPWEdit.
Файлы паролей хранятся в NTLM-хеш LM-хеш или формате. Утилита будет искать их по пути C:\Windows\System32\CONFIG\SAM.
Если системный диск у вас другой буквы, то просто поменяйте ее.
После этого нажимаем кнопку «Open».
Мы увидим все учетные записи устройства, там вы должны найти свою, называется она может и Admin, либо другим именем. Нажимаем по этой учетке и ниже жмём на Change password.
При желании вы можете пароль и поменять, либо оставить поля пустыми и тогда при входе в систему ничего вводить не нужно.
Как только произвели все нужные действия жмем на «Save changes».
На рабочем столе нажимаем на ярлык «Reboot», чтобы компьютер перезагрузился.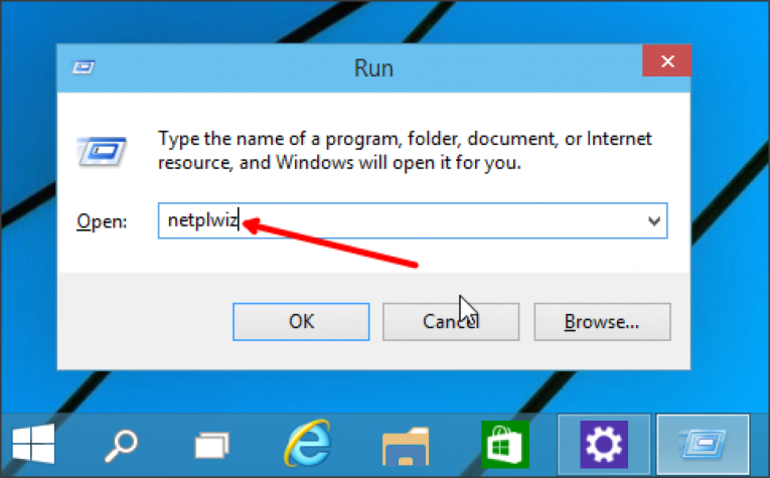 В Windows 10 мы должны загрузиться без пароля.
В Windows 10 мы должны загрузиться без пароля.
В случае, если вы не можете увидеть свою флешку в меню загрузки, то есть BIOS ее не видит, то вы можете отключить в настройках, BIOS-а параметр UEFI, тогда ноутбук или другое устройство будет способно увидеть флешку и загрузиться с нее. Впредь не забывайте свои пароли от учетных записей.
Как обойти пароль в windows без сторонних программ.
Приветствую,Вас дорогие читатели интернет ресурса WindowsFan.Ru!!!
Этот способ,о котором я вам сейчас поведаю подходит для всех операционных систем windows (для windows 2000,ХР,2003,а так же для windows 7!!!).
Сначала вы мне не поверите,но этот способ действительно работает!
Я пишу эту статью для того,чтобы Вы,дорогой читатель,могли войти в систему не зная пароля и никто об этом даже не догадается!Сделаю для вас еще одно примечание.
Для этого всего нам не нужны НИКАКИЕ сторонние программы!Когда я пользуюсь своим компьютером я вообще стараюсь не пользоваться программами из интернета.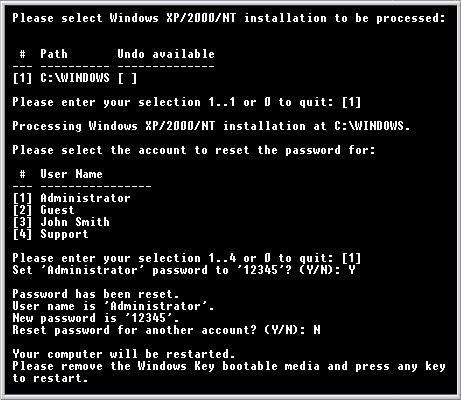
Итак:
1 пункт того,что мы должны сделать.Включаем компьютер,обычным способом.
2.Когда идет загрузка windows (там написано windows и палочки такие бегают) в этот момент мы утапливаем кнопку с помощью которой мы включали компьютер,а лучше всего из сети вытащить компьютер.
3.Включаем комп и у нас написано типа:»Windows не удалось загрузиться ,и нам предлагается выбрать,в каком режиме запустить windows».Мы выбираем «безопасный режим»(без кодовой строки!!!).При запуске выбираем «администратор».Система запускается.Когда она запустилась мы нажимаем «пуск»>панель управления>учетные записи пользователей.
Потом выбираете ту учетную запись,у которой вам хотелось бы убрать пароль.Нажимаем на нее и ищем надпись «Удалить пароль».Удаляем.Все готово!!!!!!!!Единственное ,что нам остается,это выключить компьютер.При следующем включении выбираем учетную запись, у которой вы удаляли пароль.
Компьютер работает как обычно. Однако спешу предупредить что все что ВЫ делаете вы делаете на свой страх и риск как говорится на самый крайний случай. …..
…..
Вот на этой ноте я пожалуй и закончу свой рассказ всем пока и до новых интересных встреч с вами дорогие друзья…
Смотрите так же:
Сброс пароля в Windows 8
Как создать пароль в Windows 7
Взлом веб-камеры – скрытое наблюдение
Переименовываем гостевой аккаунт в Windows 7
Обход защиты Компьютера
Как сбросить забытый пароль или ПИН-код с экрана блокировки в Windows 10 Fall Creators Update
Все мы время от времени забываем свои пароли и ПИН-коды, и нам приходится их сбрасывать. И в Осеннем обновлении это можно сделать прямо с экрана блокировки, что достаточно удобно. Однако следует понимать, что такой сброс работает только в том случае, если вы зашли на ПК в свою учетную запись Microsoft.Сброс пароля с экрана блокировки
Процедура проста — для начала на экране блокировки выбираем нужную учетную запись, после чего нажимаем на «Я не помню свой пароль»:
В открывшемся экране вводим почту своей учетной записи Microsoft, а также капчу:
Далее выбираем, каким образом вы хотите подтвердить, что это ваша учетная запись — для этого можно воспользоваться или почтой, или телефоном, прикрепленным к ней. После выбора способа нужно или полностью ввести адрес почты, или последние 4 цифры номера:
После выбора способа нужно или полностью ввести адрес почты, или последние 4 цифры номера:
Теперь ждем, пока на телефон придет СМС с кодом, или же на почту придет письмо с ним же. После этого вводим этот код на следующем экране:
Далее, если код верный, вы можете ввести новый пароль:Все, после этого вы снова оказываетесь на экране блокировки, где можете ввести новый пароль и попасть в систему.
Сброс ПИН-кода с экрана блокировки
Сброс забытого ПИН-кода схож со сбросом пароля, но происходит несколько проще. Нужно нажать на экране блокировки на «Я не помню свой ПИН-код»:
В открывшемся окне нужно ввести пароль от своей учетной записи Microsoft:
Далее нужно подтвердить, что аккаунт принадлежит именно вам с помощью кода, который можно прислать или на одну из прикрепленных почт, или на прикрепленный телефон. Последовательность действий совпадает с таковой при сбросе пароля, поэтому я опущу этот момент.
После ввода присланного кода вы попадете на экран, где вас спросят, уверены ли вы в том, что хотите сменить ПИН-код.
После этого вы окажетесь на экране блокировки, где можете ввести новый ПИН-код.
Как обойти пароль Windows 10 и автоматически войти в систему
Если вы создали пароль для своей учетной записи в Windows 10, как вы знаете, пароль необходимо вводить каждый раз, когда вы входите в Windows 10 с этой учетной записью. В некоторых случаях вы можете захотеть обойти пароль Windows 10 и автоматически войти в без ввода пароля, например, когда вы забыли пароль и, следовательно, заблокированы, или когда вам надоедает вводить пароль.Теперь на этой странице мы покажем вам 
Случай 1. Как обойти пароль Windows 10, когда вы все еще можете войти в систему
Когда вы все еще можете войти или вы уже вошли в систему, вы можете обойти пароль Windows 10 одним из двух способов, в зависимости от ваших потребностей.
Метод 1. Включить автоматический вход
Шаг 1. Введите netplwiz в поле поиска Cortana или в диалоговом окне «Выполнить» и нажмите Enter, чтобы открыть расширенную утилиту панели управления учетными записями пользователей (Netplwiz).
Шаг 2: Выбрав вкладку Users , выберите пользователя (локальный пользователь или учетная запись Microsoft), пароль которого вы хотите обойти, снимите флажок « Пользователь должен ввести имя пользователя и пароль для использования этого компьютера » и нажмите на кнопке Применить .
Шаг 3: Когда откроется диалоговое окно Автоматический вход в систему , подтвердите свое имя пользователя, введите правильный пароль и нажмите OK. Это оно.
Это оно.
С этого момента каждый раз, когда вы включаете или перезагружаете компьютер, Windows 10 будет обходить пароль пользователя и автоматически входить в систему.Это сэкономит вам немного времени, чтобы быстро загрузиться в Windows 10. Однако, если вы выйдете из системы или заблокируете Windows 10, перед повторным входом все равно потребуется ввести пароль.
Метод 2: Обойти пароль Windows 10 с помощью командной строки
Если вы находитесь в ситуации, когда вы уже вошли в Windows 10, но вдруг забыли пароль, вам нужно удалить пароль перед выходом из системы или выключением компьютера. Однако для большинства методов изменения пароля пользователя в Windows 10 необходимо сначала ввести текущий пароль.Чтобы обойти старый пароль Windows 10, вы можете использовать командную строку для удаления пароля.
Шаг 1. Нажмите Win + X и выберите в меню Командная строка (администратор).
Шаг 2. После открытия командной строки введите команду: net user
После открытия командной строки введите команду: net user
Случай 2: Как обойти пароль Windows 10, когда вы не можете войти в систему
В случае, если вы забыли пароль Windows 10 и заблокировали свой компьютер, не имея возможности войти в систему, вам должно быть интересно, как обойти забытый пароль и автоматически войти в Windows 10, не вводя пароль. Это хорошая идея, но как вы ее добьетесь? Не волнуйся.Вот мощный инструмент Windows Password Refixer, который предлагает вам два варианта обхода забытого пароля Windows 10: удалить пароль или добавить новую учетную запись локального администратора на ваш компьютер. Вот подробные шаги.
Вот подробные шаги.
Шаг 1. Загрузите и установите Windows Password Refixer.
В ситуации, когда вы забыли пароль Windows 10 и не можете войти на свой компьютер, вы можете использовать другой доступный компьютер для загрузки и установки Windows Password Refixer .
Шаг 2. Создайте загрузочный USB-накопитель.
- 1. Запустите Windows Password Refixer и выберите USB-устройство .
- 2. Вставьте USB-накопитель в компьютер, выберите имя USB-накопителя и щелкните Begin Burning .
- 3. При успешном прожиге это означает, что загрузочный USB-накопитель был создан.
- 4. Извлеките USB-накопитель и вставьте его в заблокированный компьютер, на котором вы хотите обойти пароль Windows 10.
Шаг 3: Загрузите заблокированный компьютер с USB-накопителя.
Подключив загрузочный USB-накопитель к компьютеру с забытым паролем, запустите или перезагрузите компьютер и войдите в меню загрузки или утилиту BIOS, чтобы изменить порядок загрузки, чтобы компьютер загружался с USB-накопителя.
Шаг 4. Обойдите забытый пароль Windows 10.
После загрузки появится Windows Password Refixer. Выберите учетную запись пользователя, пароль которой вы забыли, и нажмите Reset Password .Когда он спросит, действительно ли вы сбросите пароль, нажмите Да , и пароль будет удален в кратчайшие сроки.
Как вариант, вы можете нажать кнопку Добавить пользователя , чтобы добавить нового пользователя с правами администратора на ваш компьютер.
Шаг 5. Перезагрузите компьютер и автоматически войдите в Windows 10.
После удаления пароля или добавления нового пользователя нажмите кнопку Reboot .Когда появится диалоговое окно с вопросом, хотите ли вы перезагрузить компьютер, нажмите Да и отсоедините загрузочный USB-накопитель от компьютера. Ваш компьютер будет перезагружен в обычном режиме, а затем напрямую обойдет экран входа в систему и автоматически войдет в Windows 10, без ввода пароля.![]() Или вы можете использовать только что добавленного пользователя для входа в Windows 10.
Или вы можете использовать только что добавленного пользователя для входа в Windows 10.
Советы: Есть ли другой способ обойти забытый пароль Windows 10 без использования программного обеспечения, когда компьютер заблокирован? Да, есть.Альтернативой являются диск для сброса пароля и установочный диск Windows, но при этом предполагается, что у вас есть любой из них. В противном случае лучшим выбором будет iSumsoft Windows Password Refixer.
Как обойти пароль Windows 10 4 простыми способами
« Как обойти пароль в Windows 10 ?» Мне много раз задавали этот вопрос, что в конце концов подтолкнуло меня написать пост на эту тему. Есть несколько способов обойти пароль для входа на ПК или ноутбуке с Windows 10, но это зависит от того, помните ли вы текущий пароль или нет.Если бы вы знали пароль, вы могли бы изменить его в настройках учетной записи. Если вы забыли пароль, то придется прибегнуть к другим средствам. В этой статье показано четыре различных способа обойти пароль Windows 10. В зависимости от уровня знаний компьютера вы можете выбрать лучший вариант из предложенных для разблокировки компьютера.
В этой статье показано четыре различных способа обойти пароль Windows 10. В зависимости от уровня знаний компьютера вы можете выбрать лучший вариант из предложенных для разблокировки компьютера.
Метод 1. Обход пароля Windows 10 с помощью командной строки
Метод 2. Обход пароля Windows 10 с помощью инструмента сброса пароля Windows 10
Метод 3.Обход пароля Windows 10 с помощью Обход пароля онлайн без программного обеспечения
Метод 4. Обход пароля Windows 10 с помощью средства взлома паролей Windows 10
Метод 1. Обход пароля Windows 10 с помощью командной строки (без диска сброса)
В отличие от программ на основе графического интерфейса, которые мы используем в основном, командная строка — это утилита только для текстовых команд.Вы должны ввести команды, чтобы сообщить компьютеру, что делать. Этот метод обхода пароля Windows 10 требует загрузки заблокированного компьютера с установочного DVD-диска Windows 10. Если у вас его нет, вы можете загрузить файл ISO с веб-сайта Microsoft и записать его на USB или DVD. Когда диск будет готов, выполните следующие действия, чтобы обойти пароль Windows 10 с помощью утилиты командной строки.
Если у вас его нет, вы можете загрузить файл ISO с веб-сайта Microsoft и записать его на USB или DVD. Когда диск будет готов, выполните следующие действия, чтобы обойти пароль Windows 10 с помощью утилиты командной строки.
Шаг 1 : Вставьте диск Windows 10 и загрузите с него компьютер.Для этого вам нужно будет нормально загрузиться, а затем нажать клавишу F2 или другую специальную клавишу, чтобы получить доступ к меню загрузки. Здесь вы можете изменить приоритет загрузки, чтобы компьютер загружался с диска вместо текущих установочных файлов Windows 10.
Шаг 2 : После загрузки нажмите Shift + F10, чтобы открыть командную строку. Выполните одну за другой следующие две команды:
move d: \ windows \ system32 \ utilman.exe d: \ windows \ system32 \ utilman.exe.bak
copy d: \ windows \ system32 \ cmd.EXE d: \ windows \ system32 \ utilman.exe
Шаг 3 : Первый создает резервную копию файла utilman. exe, а второй заменяет исходный файл utilman.exe на cmd.exe. Вы должны сделать это, чтобы выполнить следующий шаг.
exe, а второй заменяет исходный файл utilman.exe на cmd.exe. Вы должны сделать это, чтобы выполнить следующий шаг.
Шаг 4 : Извлеките установочный диск и перезагрузите компьютер. На странице входа щелкните значок Utility Manager. Поскольку вы заменили его файлом cmd, должна открыться командная строка. На этом этапе игнорируйте любые сообщения об ошибках.Выполните следующую команду, чтобы сбросить пароль для заблокированной учетной записи пользователя.
чистый пользователь имя_пользователя новый_пароль
Шаг 5 : Не забудьте заменить и в приведенной выше команде перед нажатием Enter. Ваш пароль был сброшен, и вы можете нормально войти в ранее заблокированную учетную запись. Вам также нужно не забыть вернуть файл utilman.exe в его исходное расположение. Этот метод работает с локальными учетными записями, но если вы используете учетную запись Microsoft, вам нужно попробовать другой метод.
Метод 2: Как обойти пароль Windows 10 с помощью программного обеспечения LabWin
Использование командной строки для обхода пароля Windows 10 может быть предпочтительным для большинства людей, особенно для тех, кто не знаком с командами. И иногда это не удается, поскольку нет разрешения на выполнение такой высокоуровневой задачи с гостевой учетной записью. Итак, мы подошли ко второму способу: используйте программу для сброса пароля Windows 10, чтобы обойти пароль Windows 10.
И иногда это не удается, поскольку нет разрешения на выполнение такой высокоуровневой задачи с гостевой учетной записью. Итак, мы подошли ко второму способу: используйте программу для сброса пароля Windows 10, чтобы обойти пароль Windows 10.
Здесь мы возьмем LabWin в качестве примера, которая является одной из лучших программ, которые мы тестировали для сброса пароля Windows.Это специализированная утилита, которая может обходить любой пароль Windows, даже учетные записи администратора Windows Server. Он был тщательно протестирован на Windows XP вплоть до Windows 10 и в настоящее время является наиболее надежным и комплексным инструментом для сброса пароля Windows, который вы, вероятно, найдете. LabWin имеет приблизительную скорость восстановления пароля 95% и удалит пароль Windows за считанные минуты.
Шаг 1. Установите LabWin на обычный ПК или ноутбук
Найдите или одолжите другой ПК или ноутбук с Windows. Затем загрузите и установите LabWin на этот компьютер. Когда программа открыта, вы увидите следующий интерфейс:
Затем загрузите и установите LabWin на этот компьютер. Когда программа открыта, вы увидите следующий интерфейс:
Шаг 2. Создайте диск для сброса пароля Windows 10 (USB или компакт-диск)
Вставьте DVD или USB-накопитель в компьютер и запишите файл Windows PE на диск, используя встроенную функцию записи LabWin. Сообщение появится, когда процесс записи будет успешно завершен.
Шаг 3. Включение и загрузка заблокированной Windows 10 с USB или компакт-диска
Вытащите диск и вставьте его в заблокированный компьютер.Загрузите его и измените приоритет загрузки, чтобы он загружался с диска соответственно.
Шаг 4. Выберите учетную запись и обойдите пароль Windows 10
В интерфейсе программного обеспечения выберите версию Windows, заблокированное имя пользователя и нажмите «Удалить пароль». Пароль будет удален моментально. После этого нажмите «Перезагрузить».
Теперь вы можете удалить диск и перезагрузить компьютер, и вы сможете войти в систему без ввода пароля. LabWin не требует технических знаний и дополнительных инструментов. Вам не придется иметь дело со сложной работой из командной строки, и все, что вам нужно, — это одолженный компьютер и несколько минут, чтобы выполнить работу.
LabWin не требует технических знаний и дополнительных инструментов. Вам не придется иметь дело со сложной работой из командной строки, и все, что вам нужно, — это одолженный компьютер и несколько минут, чтобы выполнить работу.
Метод 3: Обойти пароль Windows 10 в Интернете (без программного обеспечения)
Этот метод обхода пароля Windows 10 может применяться, когда вы используете свою учетную запись Microsoft для входа в Windows 10.Чтобы сбросить пароль учетной записи Microsoft, вам потребуется доступ к другому ПК или мобильному устройству с доступом в Интернет. Вам также потребуется доступ к идентификатору электронной почты или номеру телефона, который вы использовали при регистрации учетной записи Microsoft.
Перейдите на страницу сброса пароля Microsoft здесь: https://account.live.com/password/reset
Введите свой адрес электронной почты, номер телефона или Skype, затем заполните поле Captcha и нажмите «Далее». Выберите причину смены пароля и отправьте форму.Теперь вы получите одноразовый пароль (OTP), который можно использовать для сброса пароля учетной записи.
Выберите причину смены пароля и отправьте форму.Теперь вы получите одноразовый пароль (OTP), который можно использовать для сброса пароля учетной записи.
Метод 4: Обойти пароль Windows 10 с помощью L0phtCrack
L0phtCrack — хорошо известный инструмент аудита паролей, который существует уже более 20 лет и используется многими профессионалами в области безопасности для обхода пароля Windows 10. Однако обновлений немного, и последнее обновление выйдет почти через семь лет.Тем не менее, если у вас есть некоторый опыт работы с хешами паролей NTLM, это будет простой инструмент в использовании.
Загрузите и установите l0phtcrack на другой компьютер, подключенный к той же сети, что и ваш заблокированный компьютер с Windows 10. Запускаем программу и переходим в раздел Импорт. У вас есть выбор из шести различных вариантов импорта. Чтобы использовать опцию «Удаленная машина», нажмите «Добавить» или «Обзор», чтобы добавить удаленную машину. Для этого вам потребуются права администратора.
Для этого вам потребуются права администратора.
В разделе «Импорт из файла» выберите «Из файла SAM».Это позволит l0phtcrack импортировать хэши паролей с вашего заблокированного ПК. Нажмите «ОК», чтобы продолжить. На следующем этапе определите метод взлома. Вы можете использовать методы взлома Dictionary, Dictionary / Brute Hybrid, Precomputed или Brute Force для восстановления утерянного пароля. По завершении нажмите «ОК».
Далее выберите приоритет процесса. Рекомендуется использовать «Realtime» только в том случае, если вы не собираетесь использовать компьютер в течение нескольких часов, так как это заблокирует вашу ОС.Наконец, нажмите «Начать аудит», чтобы взломать пароль.
Теперь ваш пароль можно получить либо из отчета аудита в реальном времени, либо путем экспорта результатов в формат CSV, который можно открыть в приложении для работы с электронными таблицами, таком как Excel. Поскольку это в первую очередь инструмент аудита паролей, помогающий оценить профиль безопасности сетевых компьютеров, его использование только для обхода пароля Windows 10 может оказаться излишним.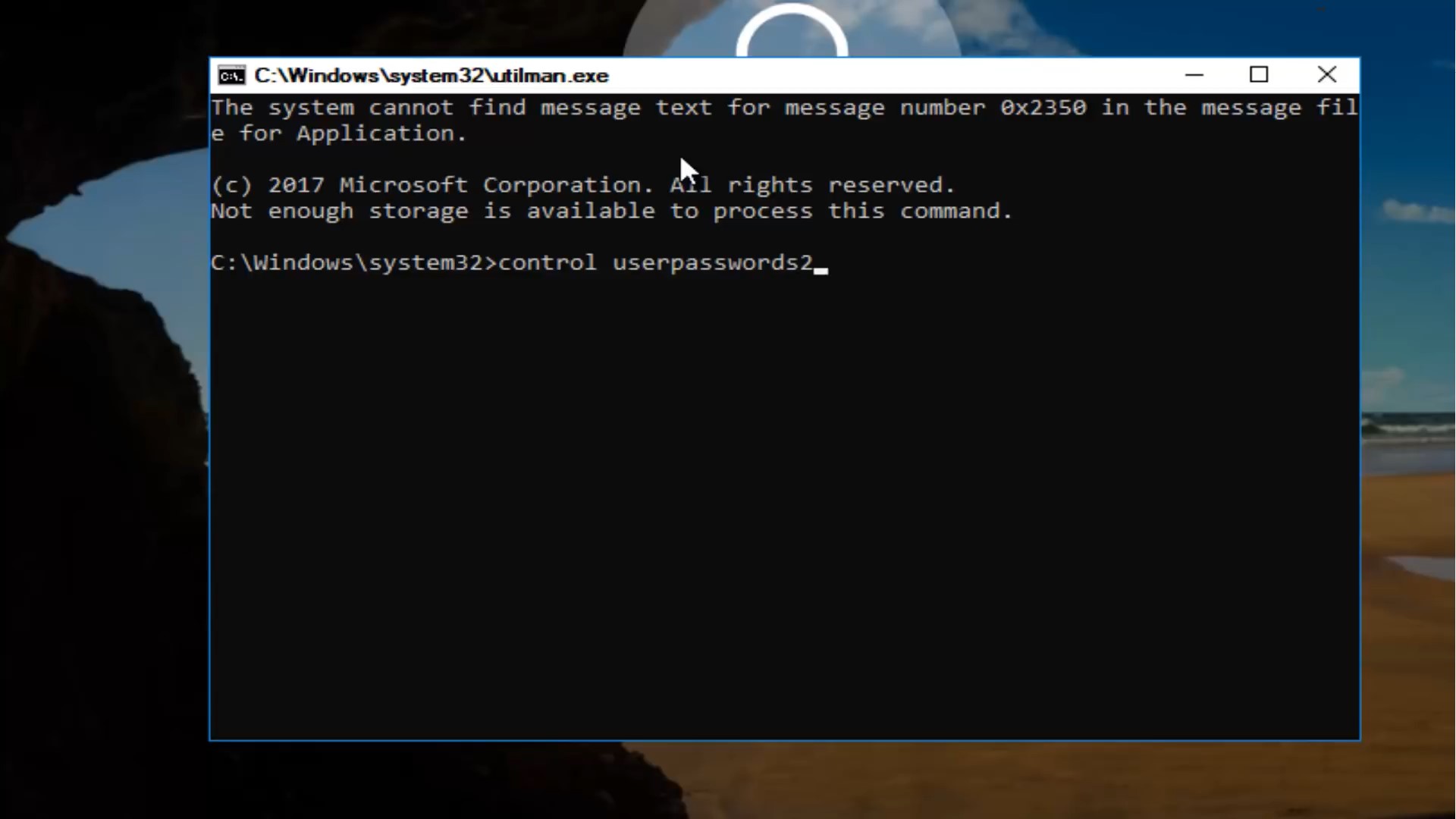 Кроме того, если вы не знакомы с приложениями для хеширования или взлома паролей, им может быть немного сложно пользоваться.
Кроме того, если вы не знакомы с приложениями для хеширования или взлома паролей, им может быть немного сложно пользоваться.
Заключение
Обратите внимание: если вы не помните свой адрес электронной почты или телефон, вы не сможете использовать этот метод для сброса пароля учетной записи Microsoft. В таких случаях PassGeeker для Windows будет лучшим вариантом для обхода пароля Windows 10, поскольку он работает с любым типом пароля.
Как обойти пароль администратора Windows 10 kitab — kitaplar
Как обойти пароль администратора Windows 10 kitab — kitaplar — Как обойти пароль администратора Windows 10 ile ilgili kitaplar.| Sinsi vmelere faydal yermeleri tercih edecek kadar akl banda adam azdr. LA ROCHEFAUCAULD [Пайла] |
| |||||||||
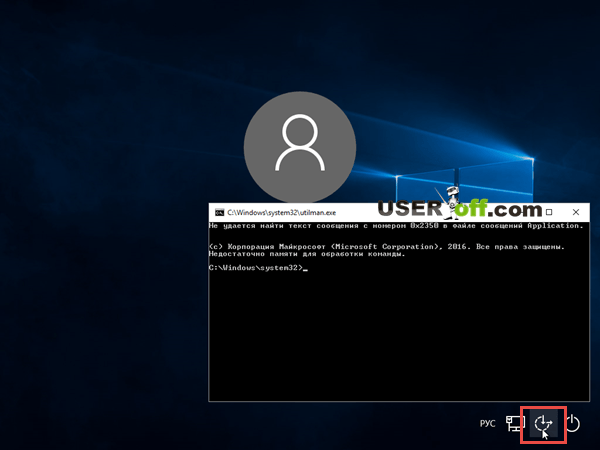


 com, 2020. Bu sayfada yer alan bilgilerin her hakk, aksi ayrca belirtilmedii srece Edebiyatdefteri.com’a aittir. Sitemizde yer alan iir ve yazlarn telif haklar air ve yazarlarn kendilerine veya yeya verdikleri kiilere aittir. Sitemiz привет бир ekilde kr amac gtmemektedir ve sitemizde yer alan tm materyaller yalnzca bilgilendirme ve eitim amacyla sunulmaktadr.
com, 2020. Bu sayfada yer alan bilgilerin her hakk, aksi ayrca belirtilmedii srece Edebiyatdefteri.com’a aittir. Sitemizde yer alan iir ve yazlarn telif haklar air ve yazarlarn kendilerine veya yeya verdikleri kiilere aittir. Sitemiz привет бир ekilde kr amac gtmemektedir ve sitemizde yer alan tm materyaller yalnzca bilgilendirme ve eitim amacyla sunulmaktadr.