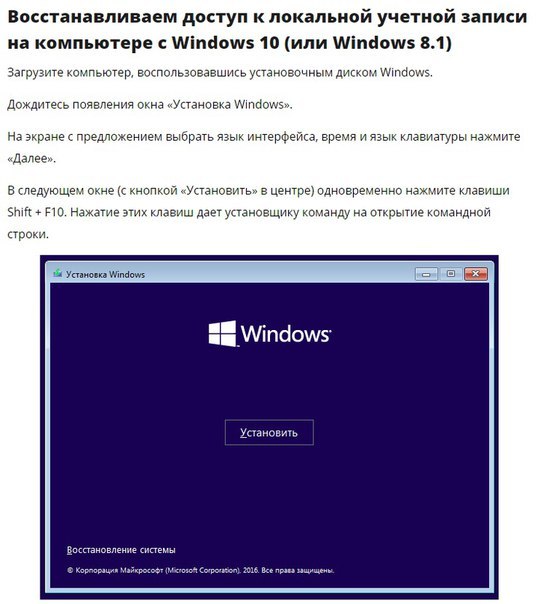Проблемы с паролем локальной учетной записи Windows 10 или учетной записи Microsoft
Симптомы
Нажмите ниже для изменения операционной системы.
Содержание:
- Различные типы учетных записей для Windows 10
- Сброс пароля учетной записи Microsoft
- Создание диска для сброса пароля локальной учетной записи Windows 10
- Добавление или удаление пароля для локальной учетной записи Windows 10
- Забыли подсказку для пароля локальной учетной записи компьютера?
Различные типы учетных записей для Windows 10
Корпорация Microsoft создала два различных типа учетных записей, которые можно использовать для входа в систему на устройстве с Windows 10.
Учетная запись Microsoft — это «подключенная учетная запись», которая не привязана к самому устройству. Учетную запись Microsoft можно использовать на любом количестве устройств. Доступ к Магазину Windows, настройкам и данным можно получить с любого устройства, войдя через облачное хранилище.
Если вы потеряете или забудете пароль учетной записи Microsoft, его можно будет восстановить с любого другого устройства, имеющего доступ к интернету.
Локальная учетная запись компьютера — это учетная запись, созданная для конкретного устройства. Информация, созданная или хранящаяся в этой учетной записи, привязана к компьютеру и недоступна с других устройств.
Если вы потеряли или забыли пароль локальной учетной записи компьютера, то для восстановления доступа к учетной записи вам необходимо использовать подсказку для пароля (в Windows 10 версии 1803 вместо подсказки предусмотрены контрольные вопросы). Кроме того, пароль можно сбросить, используя другую учетную запись администратора на компьютере. Если вы не помните подсказку для пароля или ответ на контрольные вопросы, необходимо выполнить сброс Windows . Это приведет к уничтожению всех данных, программ и настроек, имеющихся на компьютере.
Dell рекомендует клиентам создавать для устройств учетные записи Microsoft, чтобы не пришлось переустанавливать операционную систему, если они забудут подсказку для пароля.
В начало
Видео (только на английском языке) — сброс пароля учетной записи в Windows 10
Создание диска для сброса пароля локальной учетной записи Windows 10
Windows 10 поддерживает возможность создания диска для сброса пароля, если вы не хотите использовать подсказку или вопросы безопасности. Дополнительная информация об этом средстве представлена в статье базы знаний Microsoft Создание диска для сброса пароля локальной учетной записи в Windows 10
В начало
Причина
Сброс пароля учетной записи Microsoft
Чтобы выполнить сброс настроек учетной записи Microsoft, перейдите на сайт Microsoft для сброса пароля с любого устройства, подключенного к интернету. Возможно, потребуется указать некоторые сведения о безопасности, чтобы убедиться, что вы являетесь владельцем учетной записи Microsoft.
В начало
Разрешение
Дополнительная информация
Истек срок гарантии? Нет проблем. Посетите сайт Dell.com/support, введите сервисный код Dell и просмотрите наши предложения.
ПРИМЕЧАНИЕ. В настоящее время предложения доступны только для заказчиков в США, Канаде, Великобритании и Франции. Предложение не распространяется на серверы и системы хранения.
Chromebox, Alienware, Inspiron, Retired Models, OptiPlex, Vostro, XPS, G Series, Chromebook, G Series, Alienware, Inspiron, Latitude, Vostro, XPS, Retired Models, Fixed Workstations, Mobile Workstations, Dell Venue 10 Pro 5056, Dell Venue 8 Pro 5855Chromebox, Alienware, Inspiron, Retired Models, OptiPlex, Vostro, XPS, G Series, Chromebook, G Series, Alienware, Inspiron, Latitude, Vostro, XPS, Retired Models, Fixed Workstations, Mobile Workstations, Dell Venue 10 Pro 5056, Dell Venue 8 Pro 5855, Surface Pro 4Развернуть
Оцените эту статью
Благодарим вас за отзыв.
К сожалению, наша система обратной связи в настоящее время не работает. Повторите попытку позже.
Комментарии не должны содержать следующие специальные символы: ()\
Как разблокировать компьютер, если забыл пароль
Бывает складывается ситуация, когда компьютер заблокирован, а пользователю не удаётся подобрать пароль к учётной записи. Такое положение вещей — редкость, но память непредсказуема, а операционная система не может напрямую подсказать нам (за исключением пользовательской подсказки, если таковая была создана заранее).
Естественно, что для входа в систему потребуется сбросить или изменить пароль учётной записи, так как вспомнить не представляется возможным! Для описания возьмём среднестатистический случай, когда действиям не препятствуют иные причины, а стандартная установка Windows благоприятствует успешному исходу.
Разблокируем компьютер
Пароль учётной записи или просто «учётки», довольно, полезная вещь, но забыв или утеряв заветную комбинацию, невозможно войти в систему, как посторонним, так и Вам лично.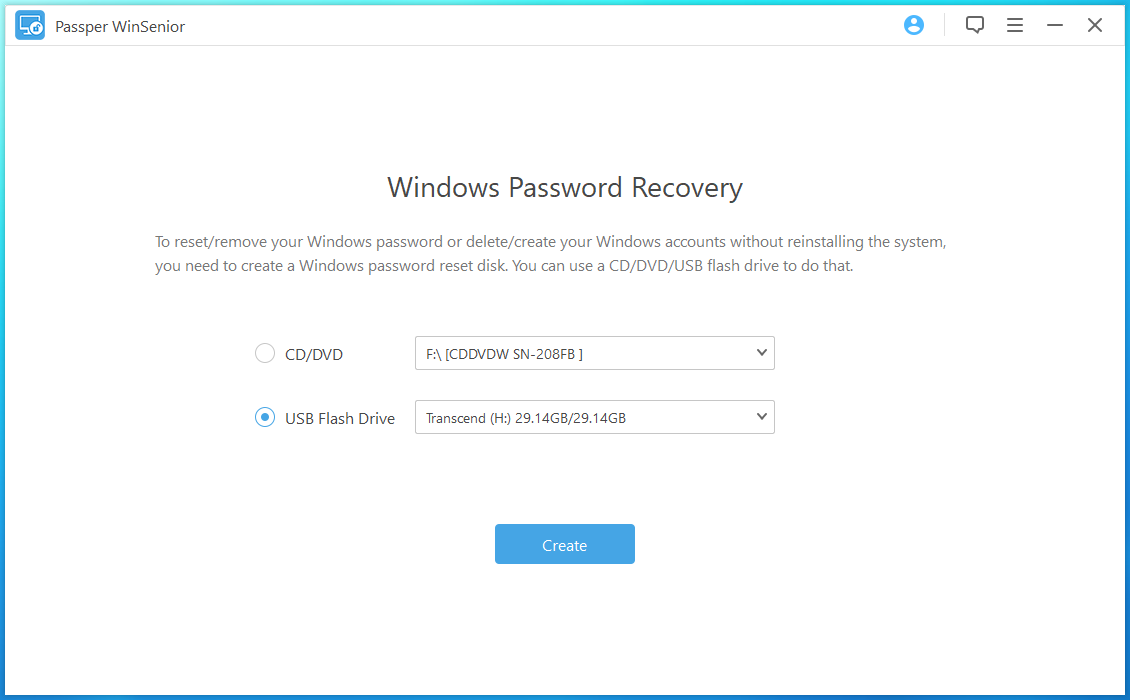 Хорошо, если никаких изменений относительно учётных записей не предпринималось, тогда восстановление входа займёт каких-то несколько минут.
Хорошо, если никаких изменений относительно учётных записей не предпринималось, тогда восстановление входа займёт каких-то несколько минут.
- Перезагружаем компьютер, и после картинки биоса (BIOS) нажимаем клавишу «F8” для вызова меню загрузки.
- Клавишами навигации переместитесь на строчку «Безопасный режим» и жмём «Enter».
- Ждём загрузки операционной системы. Выбираем для входа «учётку» под именем «Администратор» (стандартный профиль свободный от пароля).
- Закрываем окно справки о безопасном режиме и переходим в «Панель управления» через «меню Пуск» или удобным для Вас способом.
- Откройте раздел «Учётные записи пользователей». Перейдите в ваш личный профиль и нажмите пункт «изменить пароль».
- В поле вводим новую комбинацию символов и сохраняем, нажатием соответствующей кнопки (если поле ввода оставить пустым, то пароль будет обнулён).
- После манипуляций с паролем, перезагружаемся. Теперь остаётся ввести новый пароль (если таковой был установлен) и совершить вход в Windows.

Примечание! Если Ваш профиль, является единственной учётной записью, то вышеописанные действия будут бессильны. Но всегда есть иное решение, например, попробуйте восстановить доступ через командную строку, этот способ рассматривался ранее и потребует наличие загрузочного диска Windows.
Вместо послесловия
Как вы понимаете, банальный случай потребует минимальных затрат времени, но и для решений нестандартных ситуаций найдётся выход. Так что не бросайтесь в крайности, и постарайтесь избегать изменений в разделе «учётные записи».
поделитесь с друзьями:
ВКонтакте
OK
Как разблокировать ноутбук если забыл пароль
Автор Сергей Ермаков На чтение 11 мин. Просмотров 9.7k. Обновлено
Защита персональных устройств с помощью секретного ключа используется часто. Но забота о безопасности нередко оборачивается против самих пользователей, особенно в случае использования нескольких устройств. К счастью, если владелец забыл пароль, возможность разблокировать ноутбук остается: для этого можно воспользоваться встроенными функциями или сторонней утилитой.
Но забота о безопасности нередко оборачивается против самих пользователей, особенно в случае использования нескольких устройств. К счастью, если владелец забыл пароль, возможность разблокировать ноутбук остается: для этого можно воспользоваться встроенными функциями или сторонней утилитой.
Работа в безопасном режиме
Наиболее простой, безопасный и быстрый способ разблокировать устройство. Не требует сложных манипуляций или установки приложений.
В первую очередь необходимо зайти в нужный режим. Для этого:
- Во время запуска ноутбука нажимать клавишу F8. Некоторые модели устройств требуют ее комбинации с Fn.
- Когда появится окно с перечнем конфигураций для загрузки — выбрать «безопасный режим».
- После включения лэптопа подтвердить продолжение работы в появившемся предупреждении.
- Открыть «Панель управления», откуда перейти к «Учетным записям» и управлению ими.
- Выбрать нужного пользователя, а в появившемся левом меню — изменение пароля.

- Внести правки, перезагрузить ноутбук.
После этого устройство запустится в обычном режиме, а пароль будет обновлен. Способ работает не всегда.
Особенности восстановления с разных ОС
В настоящее время популярностью пользуется несколько дистрибутивов Windows, которые используют различные подходы к сбросу пароля. Если попытка изменить данные учетной записи через безопасный режим оказалась неудачной, то можно воспользоваться одним из приведенных ниже способов.
Windows 7
Потребуется использовать командную строку. Необходимо:
- Нажать на кнопку включения ноутбука, одновременно кликая по F8.
- В открывшемся списке выбрать пункт «безопасный режим с поддержкой командной строки».
- Зайти из-под администратора. Если настройки не менялись, то пароль должен отсутствовать.
- Появится черное окно с копирайтом Microsoft и возможностью ввода текста. Необходимо набрать строку «net user {name} {password}“», где {name} — это имя учетной записи, а {password} — новый пароль.

- Нажать на Enter.
Если все сделано правильно, то появится сообщение о том, что команда выполнена успешно. Теперь можно перезагрузить лэптоп, напечатав «exit» и снова кликнув на Enter.
Windows 8
На ноутбуке с «восьмеркой» восстановить пароль намного проще, если используется учетная запись Microsoft и на устройстве есть доступ к интернету (подключиться к сети можно на экране приветствия).
Нужно открыть адрес https://account.live.com/password/reset с любого компьютера или смартфона, где ввести необходимые данные:
- связанный с аккаунтом e-mail, логин в Skype или номер телефона;
- подтвердить получение кода в виде электронного письма, сообщения или SMS.
Если использованный при регистрации учетной записи телефон, почта или логин недоступны, то можно кликнуть по строке «У меня нет этих данных» и указать e-mail для связи. После подтверждения на него будет выслан код, который нужно ввести в появившемся на странице сброса пароля окне. Произойдет перенаправление на форму, где потребуется указать личные данные (Ф. И. О., дату рождения, адрес), использованные при создании учетной записи, а также связанную с аккаунтом активность — покупки или использование продуктов компании. После проверки, если все указанно верно, будет возможность задать новый пароль.
Произойдет перенаправление на форму, где потребуется указать личные данные (Ф. И. О., дату рождения, адрес), использованные при создании учетной записи, а также связанную с аккаунтом активность — покупки или использование продуктов компании. После проверки, если все указанно верно, будет возможность задать новый пароль.
При использовании локальной учетной записи можно воспользоваться сбросом настроек ОС. Для этого потребуется:
- Кликнуть по иконке выключения устройства, которая находится в правом нижнем углу экрана входа в систему.
- Удерживая кнопку Shift, щелкнуть по значку перезагрузки.
- Появится контекстное меню, где нужно выбрать подраздел «Диагностика», а после — пункт возврата в исходное состояние. Подтвердить восстановление.
В процессе может потребоваться установочный диск, а после завершения процедуры — подтверждение удаления файлов. Полностью очищать диск не нужно.
Следует учитывать, что данный способ ведет к исчезновению пользовательских настроек и документов.
Windows 10
Восстановление доступа к аккаунту Microsoft происходит так же, как и на восьмой версии. В случае с локальным пользователем, порядок действий зависит от дистрибутива. Начиная с Windows 10 1803, во время первого входа в систему необходимо задать ответы на три контрольных вопроса, что облегчает возобновление доступа:
- Если пароль указан неправильно, под полем ввода появляется активная строка «Сбросить пароль».
- Кликнув по ней, пользователь получает доступ к форме с контрольными вопросами.
- Если ответы введены верно, то откроется окно для создания нового пароля, после чего система автоматически загрузится.
Более ранние версии ОС требуют использования загрузочного носителя.
Как поменять пароль на ноутбуке с помощью загрузочного диска
Данный способ требует осторожности, поскольку требует вмешательства в реестр. Подходит для пользователей, которые забыли пароль от ноутбука, но сохранили диск или флешку с установленной ОС.
Поскольку Windows 8 и 10 используют технологию быстрого запуска, требуется подсоединить внешний носитель с образом системы к включенному лэптопу. После этого:
- Нажать на кнопку перезагрузки.
- Во время запуска зайти в BIOS и указать загрузку с внешнего диска. Для этого потребуется открыть вкладку «Boot», выбрать «Boot Device Priority», где на первое место поставить нужный носитель: диск обычно обозначается как CD-ROM, флешка — собственным названием.
- После сохранения настроек и выхода из Биоса произойдет загрузка мастера установки. В приветственном окне следует выбрать «Восстановление системы». Восьмая и десятая версия предложат меню выбора действия, требуемый пункт — «Диагностика».
- Когда появится перечень средств восстановления — нужно кликнуть по варианту «Командная строка».
- Откроется терминал, где необходимо набрать «regedit» и нажать Enter, после чего будет доступно окно редактирования реестра.
- В перечне каталогов слева следует выбрать «HKEY_LOCAL_MACHINE», выделить одним кликом.
 Среди пунктов горизонтального меню найти «Файл», открыть выпадающий список, нажать на строку «Загрузить куст».
Среди пунктов горизонтального меню найти «Файл», открыть выпадающий список, нажать на строку «Загрузить куст». - Появится окно, где нужно найти диск, на который установлена ОС. Внутри него перейти в каталог «Windows», открыть папку «System32», а затем — «config». Там лежит файл SAM, который требуется выбрать для загрузки.
- После нажатия на кнопку «Открыть» система предложит дать загруженному кусту имя — оно может быть произвольным. После сохранения потребуется в каталоге «HKEY_LOCAL_MACHINE» открыть созданную ветку и пройти по пути «SAM» — «Domains» — «Account» — «Users» — «Names».
- Внутри последней папки будет список имен учетных записей. Среди них нужно найти ту, из-под которой не получается зайти в ноутбук. После клика по ней справа появится файл с указанными именем и типом. Значение последнего (после «x») нужно запомнить.
- На уровень выше каталога «Names», находится ветка «Users». Внутри нее — несколько папок с именами, начинающимися четырьмя нулями. Следует найти ту, название которой заканчивается так же, как значение типа файла из каталога учетной записи.

- После клика по искомой папке справа появится список параметров. Требуется найти обозначенный как «V» и открыть его для редактирования.
- Появится окно с таблицей, в крайнем левом ряду которой нужно найти значения «00A0» и «00A8». Они находятся в соседних по вертикали ячейках.
- В ряду, начинающемся с «00A0» следует отредактировать значение в крайнем левом столбце с двумя символами. Для этого требуется дважды кликнуть по нужной ячейке, а когда она выделится синим цветом — набрать на клавиатуре «0» (ноль).
- Аналогично следует поступить с рядом, начинающимся с «00A8», но тут уже нужно редактировать пятый слева столбец с двумя символами. Требуемое значение то же — ноль.
- Сохранить результат, кликнув по кнопке «Ок».
- Слева снова найти в папке «HKEY_LOCAL_MACHINE» созданный каталог, выделить нажатием. В верхнем меню открыть пункт «Файл» и кликнуть по строке «Выгрузить куст».
- Подтвердить действие, перезагрузить ноутбук.
После включения пароль должен быть сброшен.
Как разблокировать ноутбук с помощью утилиты
Поскольку ситуация, когда пользователь не может включить лэптоп из-за забытого пароля не редкость, то разработчики создали специальные программы для быстрого и безопасного восстановления доступа. Наиболее популярны две:
- Lazesoft Recover My Password.
- Reset Windows Password.
После скачивания утилиты потребуется создать загрузочный носитель — флешку или диск. Lazesoft предлагает для этого функцию «Burn CD/USB» в интерфейсе программы, а архив с Reset Windows Password содержит отдельное приложение — IsoBurner.
После записи образа на выбранный носитель потребуется запустить с него ноутбук и начать процесс сброса пароля.
При использовании Lazesoft нужно:
- Кликнуть по пункту «Password Recovery», в открывшемся окне выбрать «Reset Local Password».
- Выбрать учетную запись, нажать на кнопки «Next», «Reset/Unlock».
- После завершения процесса кликнуть на «Finish».
 Появится рабочий стол, где следует нажать на «Пуск» и выключить ноутбук.
Появится рабочий стол, где следует нажать на «Пуск» и выключить ноутбук.
Reset Windows Password предлагает русскоязычный интерфейс. После запуска следует:
- Выбрать режим работы — SAM, действие — сброс пароля. В этом же окне при необходимости настраивается язык.
- Задать пути к файлам Sam и System, по умолчанию — C:(если ОС установлена на этот диск)\Windows\System32\Config.
- Выбрать нужного пользователя, кликнуть «Далее».
- Нажать на кнопку «Сбросить/изменить», подтвердить или отклонить (по желанию) создание файла отката.
- После появления уведомления об успешности операции вынуть съемный носитель и перезагрузить устройство.
Нужно учитывать, что с помощью этих программ можно восстановить доступ только к локальным учетным записям.
Сброс пароля BIOS
Следует различать защиту личной учетной записи и устройства целиком. Если пароль установлен в БИОС, то забывший его пользователь не сможет зайти в настройки, загрузиться с диска или переустановить ОС.
Проще всего восстановить доступ к ноутбуку с помощью предоставленной на многих устройствах программной возможности. Для этого:
- При включении лэптопа ввести неправильный пароль несколько раз, пока не появится уведомление, что проверка провалена с предложением нажать на любую клавишу.
- Откроется меню с двумя пунктами, нужный обозначен как «Enter Unlock Password». Клик по нему приведет к выводу на дисплей цифрового или цифро-буквенного пароля, который необходимо записать.
- Перейти с любого устройства на сайт https://bios-pw.org/, где ввести сохраненное значение. Под полем ввода появится таблица, крайний левый столбец которой содержит наименование модели ноутбука, а правый — ключ для разблокировки.
- Перезагрузить лэптоп, при запросе пароля ввести значение из таблицы. Начнется загрузка, во время которой нужно открыть параметры BIOS и сменить пароль.
Если восстановление доступа не удалось, то потребуется физически сбросить пользовательские настройки.
Следует учитывать: для этого нужно разобрать ноутбук, что может привести к потере гарантии.
Перед началом работы необходимо отключить устройство от сети и снять аккумулятор. На некоторых моделях достаточно снять заднюю крышку, другие требуют демонтажа жесткого диска, кулера или клавиатуры.
Через джампер
В первую очередь следует найти небольшую площадку с подписью CLR, CLRTC, JCMOS или CCMOS. Далее возможны три варианта:
- На площадке находится кнопка. Необходимо нажать на нее и удерживать 10–15 секунд.
- Рядом с надписью расположены три контакта, два из которых замкнуты специальной перемычкой — джамепром. Следует переместить его вправо или влево (снять и замкнуть два других контакта), подключить устройство к зарядке, нажать на кнопку включения ноутбука, удерживать 30 секунд. Вернуть джампер в исходное положение.
- На площадке только два контакта. Их нужно замкнуть вручную — например, отверткой — продолжая держать которую подключить устройство к сети и зажать кнопку включения на 30 секунд.
 Как и в предыдущем варианте, запуска ноутбука не произойдет, но настройки БИОС будут сброшены.
Как и в предыдущем варианте, запуска ноутбука не произойдет, но настройки БИОС будут сброшены.
После останется собрать и включить лэптоп.
Через батарейку
Если производитель не предусмотрел сброс с помощью джампера, то потребуется доступ к материнской плате. На ней расположена круглая батарейка типа «таблетка», которую необходимо аккуратно вынуть.
Важно, что удаление пользовательских настроек BIOS происходит только при прерывании питания специальной микросхемы CMOS, где они хранятся, на определенное время. Поэтому вставлять батарейку обратно следует через несколько минут, лучше выждать полчаса.
При последующем включении ноутбука система может попросить выбрать вариант загрузки. Требуется указать «Load defaults».
Как сбросить данные администратора
Восстановить доступ к учетной записи проще, если есть возможность загрузиться из-под другого аккаунта. В таком случае чтобы восстановить пароль администратора, потребуется:
- Открыть терминал через «Пуск» или вызвав командное окно комбинацией Win + R и набрав в нем строку «cmd».

- Ввести «control userpasswords2», нажать на Enter.
- В открывшемся окне найти нужную учетную запись, выделить ее одним кликом. Сверху снять галочку с чекбокса, устанавливающего необходимость ввода имени и пароля пользователя. Применить изменения.
- Появится форма входа, где нужно задать новый пароль или оставить поля пустыми.
После подтверждения и закрытия окна следует перезагрузить лэптоп.
Можно ли узнать пароль от ноутбука
В некоторых случаях требуется восстановление доступа к учетной записи без сброса текущих настроек. Для этого существуют специальные программы, например:
- Elcomsoft System Recovery Professional.
- SAMInside.
Приложения платные, для получения данных используют SAM-файлы из реестра. Успешность расшифровки зависит от длины пароля и используемых способов защиты.
youtube.com/embed/gvNaAGi1nHQ?feature=oembed» frameborder=»0″ allow=»accelerometer; autoplay; encrypted-media; gyroscope; picture-in-picture» allowfullscreen=»»/>
2 Способа Восстановить Забытый Пароль Администратора От Компьютера
Более 14000 человек ежемесячно ищут, что сделать для того, чтобы сбросить и восстановить логин и пароль учетной записи администратора Windows 7, 8 или 10, так как не могут его вспомнить и поменять для разблокировки входа на компьютер или ноутбук. У меня тоже был такой случай — принесли ПК, попросили установить на него несколько программ. Но оказалось, что вход в систему заблокирован, а прежний владелец, разумеется, забыл пароль от Windows. К сожалению, я на тот момент не обладал достаточными знаниями, чтобы его сбросить и разблокировать — пришлось переустанавливать операционную систему. Но сегодня мы стали более подкованными в этом вопросе, поэтому делюсь этой информацией с Вами.
Забыл пароль Windows — как сбросить учётную запись и разблокировать вход?
Итак, проблема предстает перед нами в следующем виде — включаем компьютер, загорается заставка входа в учётную запись Windows, но мы забыли от него пароль. Разумеется, обычным способом попасть в систему мы не сможем. Для восстановления пароля есть два способа:
Разумеется, обычным способом попасть в систему мы не сможем. Для восстановления пароля есть два способа:
- встроенными средствами без установочного диска
- с диска или флешки, с которой устанавливается система
- при помощи диска-реаниматора с набором специальных программ для сброса пароля
Предполагаю, что флешки с пакетом программ для восстановления системы у большинства читателей нет, хотя я бы настоятельно рекомендовал ее иметь в доме, что называется «на всякий пожарный» (подробно о том, как ее сделать, я уже рассказывал).
Поэтому начнем с более реальных вариантов.
Можно ли восстановить пароль на ноутбуке
Изначально восстановление доступа использовалось крайне редко, но при возникновении частых случаев блокировки по причине утраты пароля производители продумали возможность сброса данных и повторный ввод. Поэтому в наше время существуют различные способы возвращения к нормальному функционированию техники.
Ноутбуки не стали исключением, для них также имеется несколько вариантов решения проблемы. Что делать, зависит от модели и сложности оборудования — выберите один из представленных ниже способов восстановления доступа в Виндовс.
Что делать, зависит от модели и сложности оборудования — выберите один из представленных ниже способов восстановления доступа в Виндовс.
Важно! Для стандартного входа при утрате пароля может понадобиться дополнительная информация о пользователе. Также при создании пароля рекомендуется оставлять ключевой вопрос для входа.
Сброс пароля Windows 10 без диска и программ для восстановления доступа к системе
Проще всего сбросить пароль учетной записи следующим образом, описанным ниже. Однако учтите, что ВСЕ ДАННЫЕ БУДУТ УДАЛЕНЫ! ПК вернется полностью в заводское состояние, как будто Windows 10 установили только что.
- Включаем компьютер и на этапе авторизации нажимаем на иконку выключения в правом нижнем углу экрана
- Далее зажимаем клавишу «SHIFT» и выбираем «Перезагрузка»
- Подтверждаем свой выбор
- После перезапуска Windows выбираем из загрузочного меню «Поиск и устранение неисправностей»
- И далее «Вернуть компьютер в исходное состояние»
После этого Windows сбросит все настройки, в том числе и пароль локальной учетной записи.
Online NT Password & Registry Editor
Online NT Password & Registry Editor — приложение для сброса и восстановления пароля Windows. Утилита работает через BIOS в автономном режиме, есть встроенный редактор реестра и возможность поиска/разблокировки заблокированных учетных записей.
Программа работает на операционной системе Windows, язык интерфейса — английский, модель распространения — бесплатная.
На первом этапе работы с ПО необходимо создать загрузочный CD или USB-накопитель. Для этого нужно загрузить файлы для записи на диск или USB с сайта приложения. После создания загрузочного диска перезагрузите компьютер, чтобы перевести компьютер в автономный режим. Во время загрузки системы откроется командная строка утилиты. На первом экране сброса пароля Windows необходимо нажать «Enter».
На следующем экране откроется список разделов на которые установлена операционная система Windows. Чтобы проложить работу введите номер раздела в строке «Select» и нажмите «Enter» на клавиатуре.
Откроется новый раздел, в котором расположены основные инструменты программы Online NT Password & Registry Editor. Чтобы сбросить пароль, выберите функцию под номером «1» — «Password reset [sam]». Сброс пароля будет выполнен в режиме SAM, который обеспечивает работу с обычными учетными записями.
Дальше откроется новое окно, в котором нужно выбрать пункт «Edit user data and passwords». После этого появится возможность сброса пароля выбранного пользователя.
Преимущества Online NT Password & Registry Editor:
- возможность смены и установки пароля;
- встроенный редактор реестра;
- инструмент для разблокировки заблокированных учетных записей.
Недостатки:
- нет графического интерфейса;
- отсутствует поддержка русского языка.
Сброс забытого пароля Windows 10 для учетной записи Microsoft
Если же в свое время вы изменили вход на свой компьютер из-под локальной учетной записи на аккаунт в облачном сервисе Microsoft, то можно обойтись «малой кровью» без удаления всех данных.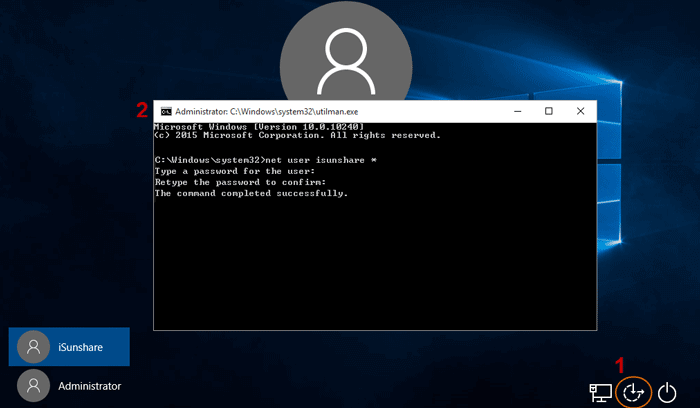
- Для этого переходим по ссылке на официальную страницу восстановления пароля и вводим свой адрес электронной почты, на которую производилась регистрация
- Подтверждаем действие с помощью кода, отправленного на email
- И задаем новый пароль
Зачем нужен пароль в Windows 7
Вопрос безопасности среди большинства пользователей стоял остро и всегда будет иметь важное значение. И помимо установки антивирусного программного обеспечения желательно еще придумать оригинальный и умеренной сложности пароль, без которого невозможно загрузиться ОС для дальнейшей работы на компьютере.
Но другой вопрос есть ли в этом необходимость? С одной стороны если доступ к личному персональному компьютеру (ПК) имеется только у одного человека или же близкие не «покушаются» на частную собственность, которая находится внутри машины, то пароль можно не ставить. Но с другой – это первая необходимость в определенных ситуациях:
- Компьютером пользуется несколько человек.

- Хранение особо важных конфиденциальных данных, которые не должны попасть другим лицам.
- Защита от несанкционированного доступа.
Таким образом, на одном ПК, рассчитанном на несколько пользователей, можно создать соответствующее количество учетных записей, включая администратора.
Но рано или поздно, возникает ситуация, когда пользователь забывает пароль для личного доступа к ресурсам ПК. Что делать в этом случае? Неужели придется переустанавливать ОС? А ведь для надежности ее работоспособности желательно форматировать раздел, куда она планируется ставиться.
К счастью вовсе не обязательно прибегать к такому радикальному методу, поскольку есть более щадящие варианты. Собственно о них далее и пойдет речь.
Как разблокировать компьютер и восстановить пароль Windows 7 или 10 с установочного диска?
Теперь рассмотрим более сложные способы, для которых нам потребуется установочная флешка или диск. Они работают одинаково хорошо как на Windows 7, так и 10 или 8. И хоть эти операционные системы и отличаются друг от друга, но методы сброса пароля подходят одни и те же.
И хоть эти операционные системы и отличаются друг от друга, но методы сброса пароля подходят одни и те же.
Итак, нам понадобится установочный CD с системой. Откуда его взять?
- Во-первых, если вы покупали Windows отдельно и потом ставили на свой «голый» компьютер, то у вас он должен где-то быть — поищите на полках и в ящиках.
- Во-вторых, в случае, если на ноутбуке уже был установлен Виндоус, то к нему тоже должен был прилагаться восстановительный диск с драйверами и системой.
- Наконец, если оригинального никакого нет, то подойдет цифровой дистрибутив вашей версии операционной системы, который легко можно найти в интернете и записать на болванку.
Итак, перезагружаем компьютер и когда появятся первые надписи на черном экране заходим в BIOS. На разных моделях компьютеров и ноутбуков он вызывается различными клавишами — могут быть F2, F10, Del. Она указана в строке «Press … To Run Setup»
В меню «Boot», задаем приоритет загрузки с DVD или с USB-HDD, в зависимости от того, на какой носитель вы записали установочные файлы системы.
Перезагружаемся и ждем, пока программа соберет сведения о всех устройствах и выдаст меню выбора режима установки, из которого нам нужно будет выбрать «Командную строку».
Набираем здесь команду «REGEDIT» и попадаем в редактор реестра Windows. Щелчком левой кнопки мыши выделяем строку «HKEY_LOCAL_MACHINE», открываем в меню пункт «Файл» и выбираем «Загрузить куст…»
Откроется проводник, в котором надо найти на диске с установленной ОС Windows следующую папку:
Windows\System32\config
и в ней найти файл «SYSTEM».
Открываем его и в появившемся окне со строкой вводим произвольное значение, например «888». Далее находим раздел «Setup», кликаем по нему и находим два значения:
- В «CmdLine» вводим cmd.exe и жмем ОК.
- В «SetupType» заменяем 0 на 2 и также подтверждаем «ОК».
После этого опять «Выгружаем куст» и перезапускаем компьютер из командной строки.
Далее загружаем как обычно, но перед самим логином появится снова командная строка, в которой вводим команду на создание нового пароля пользователя:
net user Имя_пользователя Новый_пароль
Новый пароль для компьютера должен состоять из цифр и букв без пробелов. В случае отсутствия администраторской учетной записи, ее здесь же можно создать. Для этого для русифицированной версии Windows даем следующие команды.
В случае отсутствия администраторской учетной записи, ее здесь же можно создать. Для этого для русифицированной версии Windows даем следующие команды.
Создаем нового пользователя:
net user имя_пользователя пароль /add
Добавляем его в администраторы:
net localgroup Администраторы имя_пользователя /add
И удаляем его же из группы простых пользователей:
net localgroup Пользователи имя_пользователя /delete
После чего закрываем командную строку, попадаем на экран авторизации и вводим новый пароль.
Для большей наглядности привожу в помощь видео ролик:
Способ с использованием «Восстановления системы»
Суть способа в следующем — подмена exe файла который отвечает за включение залипания клавиш по пятикратному нажатию кнопки Shift. Подменив этот файл на исполняемый файл командной строки, можно совершить любые действия с компьютером.
Загружаемся с диска, выбираем нужный нам язык.
Далее в меню установщика выбираем пункт «Восстановление системы» (расположен в самом низу меню).
После этого начнется сканирование на наличие установленной системы Windows на компьютере. После завершения появится окно с выбором системы для востановления.
Запоминаем букву диска, указанную в столбике «Папка» (на скриншоте и далее в примере это буква D). Выбираем нужную операционную систему, нажимаем кнопку Далее.
В меню параметров восстановления системы выбираем последний пункт «Командная строка».
В командной строке вводим следующие команды (не забывая подменить букву D на свою нужную):
Делаем резервную копию программы за залипание клавиш:
copy D:\Windows\system32\sethc.exe D:\backup
Теперь подмениваем файл этой программы файлом командной строки:
copy D:\Windows\system32\cmd.exe D:\Windows\system32\sethc.exe /Y
Перезагружаем компьютер и загружаемся в вашу операционную систему.
После загрузки системы нажимаем пять раз кнопку Shift, после чего должна запуститься командная строка. Если этого не произошло, скорее всего вы что-то сделали не так из предыдущей части инструкции.
Если этого не произошло, скорее всего вы что-то сделали не так из предыдущей части инструкции.
Теперь вводим в командной строке следующую команду:
net user <����������������������
��ечно же заменив <�имя пользователя> и <�новый пароль> на нужные вам.
Если у вас не получается поменять пароль для пользователя Администратор, так же попробуйте такие имена пользователей как Admin и Administrator.
Как сбросить забытый пароль администратора Windows через восстановительную флешку?
Похожий алгоритм действий есть и для XP-шки, но для нее, как и для любой другой версии, есть и более простой способ. Обычно для сброса пароля учетно записи администратора Widnows я использую свою любимую флешку-реаниматор с записанной на нее программой Passware Reset Windows Password. Интерфейс программы интуитивно понятен, а по функционалу — программа в автоматическом режиме выполняет те же действия, что мы производили вручную — сбрасывает пароль администратора Windows в реестре и создает новый.
Если вам интересно узнать о ней более подробно, а также если после прочтения данной статьи еще остаются вопросы, Что делать, если забыли пароль от Windows, спрашивайте в комментариях.
Использование графического интерфейса Windows
Если при входе в систему было обнаружено, что вводимый пароль не подходит, это не всегда означает, что пользователь его забыл. Первое, что нужно делать, посмотреть, какой язык на ноутбуке используется по умолчанию. Например, если ключ был задан на английском, а стандартным языком является русский, то вам потребуется его изменить, нажав на клавиатуре Alt+Shift (Ctrl+Shift) или подведя курсор на иконку языковой панели и выбрав требуемую раскладку.
Если с языком все в порядке, проверьте, не нажата ли клавиша CapsLock, так как при вводе пароля регистр имеет значение. Также не лишним будет кликнуть по вопросительному знаку, находящемуся возле строки ввода. Обычно при установке нового ключа пользователи делают себе подсказку, позволяющую узнать, какой на ноутбуке стоит пароль (например, девичья фамилия матери).
Не обнаружив никаких проблем ни с раскладкой, ни с регистром, можно попытаться сбросить или изменить пароль в меню «Учетные записи пользователей». Данный способ позволяет разблокировать доступ только к гостевому аккаунту, то есть запись с правами Администратора взломать не получится.
Чтобы сбросить пароль от гостевого аккаунта, нужно делать следующее:
- Войти в систему с правами Администратора.
- В окне «Выполнить» (находится в меню «Пуск» или вызывается сочетанием клавиш Win+R) ввести cmd.
- Попав в командную строку, прописать control userpasswords2. Это позволит зайти во вкладку «Учетные записи пользователей».
- В окне «Пользователи» выбрать аккаунт, доступ к которому нужно разблокировать, и убрать имеющуюся галочку. Затем нажать Ok.
- В появившемся окне, если требуется, задать новый пароль или оставить соответствующие поля незаполненными.
Делать больше ничего не нужно. Теперь при входе в систему из гостевого аккаунта вводить ключ не потребуется.
Командная строка администратора
Аналогичные действия можно сделать немного быстрее, если вас не пугает отсутствие графического интерфейса. В этом может помочь консоль, запущенная на аккаунте администратора. Делать необходимо следующее:
- С помощью одновременного нажатия клавиш Win + R (в русской раскладке это буква «К») вызовите диалог «Выполнить».
- Введите «cmd» в пустое текстовое поле и нажмите Энтер.
- В открывшейся от имени администратора консоли нужно написать «net user *имя_учетной_записи* *новый_пароль*» без кавычек и нажать Enter.
Данные будут изменены, после чего можно перезапускать ноутбук и выполнять вход в операционную систему.
Как удалить пароль пользователя в учетной записи администратора
В режиме диагностики вы сможете работать на ноутбуке, практически как в обычной ОС. Однако многих привычных функций здесь не будет. Первое, что бросится в глаза – это отсутствие драйвера на графический адаптер. Здесь пользователь может удалить пароль, который он забыл, от имени администратора. Для этого необходимо делать следующее:
Для этого необходимо делать следующее:
- Запустить меню «Пуск» с помощью соответствующей кнопки с флажком в левой части панели быстрого доступа или нажатием клавиши Windows.
- Открыть «Панель управления».
- Зайти в категорию «Учетные записи пользователя».
- В представленном списке отыскать нужный юзеру аккаунт, пароль от которого он забыл.
- В левой части окна расположен список доступных функций. Необходимо выбрать пункт «Изменить пароль».
- Новую информацию нужно ввести дважды. В случае если вы хотите удалить пароль, требуется оставить оба поля пустыми.
- Далее надо щелкнуть по кнопке «Save» («Сохранить»).
- Перезагрузите ноутбук или компьютер.
Как я установил пароль на Windows 10 и тут же его забыл
Вот вам еще одна веселая история о том, что бывает, когда ты проявляешь беспечность или сначала делаешь, а потом думаешь.
Сегодня мы рассмотрим относительно простой способ, который поможет вам сбросить забытый пароль от Windows 10. Будет работать он и для более ранних версий Windows. Для этого нам понадобится рабочая Windows (другой компьютер) с доступом в интернет и флешка (USB-накопитель или SD-карта).
Будет работать он и для более ранних версий Windows. Для этого нам понадобится рабочая Windows (другой компьютер) с доступом в интернет и флешка (USB-накопитель или SD-карта).
Когда ты не знаешь, о чем в следующий раз написать на сайте и дзен-канале, жизнь подкидывает сюрпризы. На прошлой неделе я включил домашний компьютер и подумал: «А не установить ли мне пароль на Windows». Сказано — сделано. Особой необходимости в этом не было, но идея почему-то понравилась.
Учиться никогда не поздно. Особенно в IT-сфере. Если вы работаете или собираетесь работать в сфере информационной безопасности, кроме знаний вам будут нужны сертификаты и дипломы, подтверждающие вашу квалификацию. Сделать это можно онлайн. Например, пройти профессиональную переподготовку на курсе «Информационная безопасность» в Брянском государственном техническом университете. Курс серьезный, длится 504 академических часа. Зато программа согласована с ФСБ России и УМО ИБ.
Пароль решил поставить простой — samtytakoy. И даже подсказку написал «А ты кто такой?» Следующего утра ждать не стал и решил сразу проверить. Но пароль не подошел. Проверил еще раз, потом еще и еще — безрезультатно.
И даже подсказку написал «А ты кто такой?» Следующего утра ждать не стал и решил сразу проверить. Но пароль не подошел. Проверил еще раз, потом еще и еще — безрезультатно.
В течение следующих десяти минут я испробовал десятки самых разных сочетаний, похожих на придуманный пароль. Переключал языки, включал и отключал Caps Lock, ставил пробелы между словами, использовал прописные буквы в начале слов. Ничего не помогло. Сбросить пароль штатными средствами без специальной USB-флешки не получится.
Скорее всего, я два раза набрал не тот пароль, о котором думал, и ошибся буквально в одной букве. В свою очередь разработчики Windows не предусмотрели предпросмотр устанавливаемого пароля. Наверное, чтобы такие как я, попадали в разные истории.
На моем компьютере как это обычно бывает, был только один пользователь, он же администратор. Установочный лицензионный DVD с Windows 7 есть, но DVD-привод уже давно не работает. Привязки к учетной записи Microsoft тоже нет. Не прижился подобный способ авторизации в нашей стране. То ли пиратское прошлое давит, то ли другие причины. Поэтому большинство по старинке работает с локальными учетными записями.
Не прижился подобный способ авторизации в нашей стране. То ли пиратское прошлое давит, то ли другие причины. Поэтому большинство по старинке работает с локальными учетными записями.
Хорошо, что в углу стоял старый компьютер. Сначала я попытался создать загрузочную Windows с помощью Media Creation Tool с официального сайта Microsoft. Но флешка почему-то в BIOS не определилась.
Ну хорошо, вариантов решения проблемы много. В интернете обычно описывают два способа для сброса пароля. В обоих случаях нужна загрузочная флешка с Windows. При этом нужно проделать просто гигантское количество шагов, с которыми обыкновенному пользователю справиться будет нелегко. Придется работать с командной строкой или править реестр, что в неумелых руках несколько опасно.
Поэтому оптимальный вариант — специальные дистрибутивы для «починки» поломавшейся Windows. Например, AdminPE10. В интернете вы найдете и другие похожие. Главное, что там есть не меньше дюжины утилит на все случаи жизни.
На запасном компьютере пришлось установить торрент-клиент, найти и скачать «аварийный» дистрибутив. Внутри архива вы найдете ISO-образ. Его нужно специальным образом записать на флешку, сделав ее загрузочной. Я использую Rufus. Но опять-таки, подобных программ немало. В качестве флешки я взял SD-карту с картридером.
Если у вас старый компьютер, в Rufus нужно выбрать MBR вместо стоящей по умолчанию GPT (UEFI). Дальше проще. Загружаем BIOS (обычно для этого нужно понажимать на DEL или F2), в нем меняем очередность загрузки, выставив первым USB или картридер (Generic Storage).
После загрузки AdminPE10 вам нужно выбрать, на каком разделе находится Windows, если у вас их несколько. По умолчанию выбирается диск C. У меня диском C становилась нерабочая версия Windows, поэтому я выбрал диск D.
Затем через меню «Пуск» находим программу Reset Windows Password. На первом экране можно выбрать язык, на втором — сразу нажать на «Далее» (здесь будут указаны пути к файлам SAM и SYSTEM). В третьем экране выбираем имя пользователя, чей пароль нужно сбросить. Наконец, на последнем шаге нажимаем на кнопку <<< СБРОСИТЬ/ИЗМЕНИТЬ >>>, после чего вам останется перезагрузить компьютер.
В третьем экране выбираем имя пользователя, чей пароль нужно сбросить. Наконец, на последнем шаге нажимаем на кнопку <<< СБРОСИТЬ/ИЗМЕНИТЬ >>>, после чего вам останется перезагрузить компьютер.
P.S. Перед сбросом вам предложат создать файл отката. Можете создать на всякий случай, а можете проигнорировать. «Аварийную» утилиту на всякий случай сохраните. Вдруг пригодится в следующем году.
Как восстановить забытый пароль Windows 10 — Как
Вы пытаетесь войти в свой ПК с Windows 10, но есть проблема: вы забыли пароль.
Не паникуйте. Windows 10 уже давно предлагает возможность сброса пароля, если вы используете учетную запись Microsoft. А те, кто работает с Windows 10 апреля 2018 года или позже, также могут сбросить его с помощью локальной учетной записи.
Для локальной учетной записи вам необходимо задать несколько вопросов безопасности, чтобы ответить на них, если вы не помните свой логин. Ответьте на них успешно, и вы можете сбросить пароль и получить доступ к своей учетной записи.
Ответьте на них успешно, и вы можете сбросить пароль и получить доступ к своей учетной записи.
Проверьте, какая версия Windows 10 запущена, открыв Настройки> Система> О программе . Если версия Windows говорит 1803 или выше, вы в бизнесе. Если нет, перейдите в раздел «Обновление и безопасность» в разделе «Настройки» и загрузите последнюю версию Windows 10, которая на данный момент называется 1903.
Восстановление учетной записи Microsoft
Давайте сначала попробуем сбросить пароль с помощью учетной записи Microsoft. Вы находитесь на экране входа в Windows 10 и не помните свой пароль. Нажмите Я забыл свой пароль.Восстановить свой аккаунт
На экране восстановления учетной записи введите или подтвердите свой адрес электронной почты. Нажмите кнопку «Далее.Подтвердите вашу личность
На экране для подтверждения вашей личности выберите способ получения кода безопасности для подтверждения вашей учетной записи.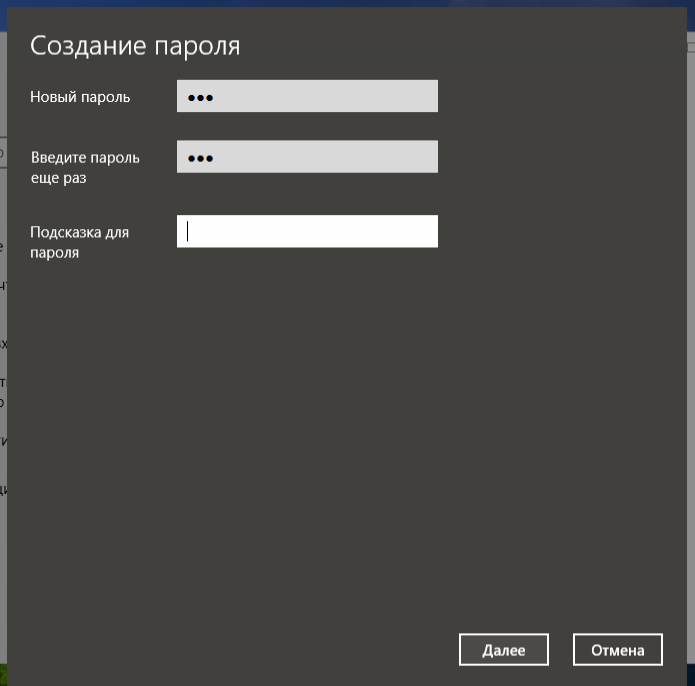 Нажмите Отправить код. Проверьте вашу электронную почту или тексты для кода. Введите его в соответствующее поле и нажмите Далее.
Нажмите Отправить код. Проверьте вашу электронную почту или тексты для кода. Введите его в соответствующее поле и нажмите Далее.
Сбросить пароль
На экране для сброса пароля создайте новый пароль для своей учетной записи Microsoft. Нажмите кнопку «Далее.Пароль изменен
Следующий экран подтверждает, что ваш пароль был изменен. Нажмите кнопку «Вход», вернитесь к экрану входа и введите новый пароль.Восстановление локальной учетной записи
Теперь предположим, что вы используете локальную учетную запись для Windows 10. Одна из первых задач, которую вы должны выполнить, — это задать необходимые вопросы безопасности, чтобы помочь вам, если вам когда-нибудь понадобится восстановить вашу учетную запись. В Windows откройте « Настройки»> «Учетные записи»> «Параметры входа» . В разделе «Пароль» щелкните ссылку «Обновить свои вопросы безопасности».Вопросы безопасности
Введите пароль для вашей локальной учетной записи. Затем вы можете выбрать свои секретные вопросы, ввести ответы и нажать «Готово».Попробуйте войти
Хорошо, теперь давайте представим, что вы на экране входа, и ваш пароль покинул ваш мозг. Вы можете попытаться угадать пароль или оставить поле пароля пустым. Нажмите стрелку рядом с полем пароля или нажмите клавишу ввода. Windows сообщает, что пароль неверный. Нажмите OK, затем выберите ссылку Сброс пароля.Ответить на вопросы безопасности
Введите ответы на свои секретные вопросы. Нажмите стрелку рядом с последним ответом или нажмите Enter.Создать новый пароль
Windows предложит вам создать новый пароль. Введите и подтвердите новый пароль. Нажмите Ввод. Затем Windows предоставляет вам доступ через новый пароль.Альтернативы паролям
Если вы не хотите вводить пароль каждый раз при входе в Windows, вы можете войти с паролем изображения или использовать биометрические данные, такие как отпечаток пальца или лицо. И хотя мы не рекомендуем этого, вы даже можете полностью обойтись без пароля.
Что делать, если забыл пароль Windows 7?
Бывают такие ситуации, когда, думая о защите своего компьютера, а вмести с ним и находящейся на жёстком диске информации человек придумывает сложный и в тоже время надёжный пароль для входа в Windows. Всё это конечно хорошо, но сложный пароль совершенно случайным образом можно позабыть.
Как поступить, если забыл пароль Windows 7?
Особенно часто такая негативно сложившаяся ситуация может сложиться в тот момент, когда доступ к компьютеру очень нужен и сразу возникает вопрос: что же делать если забыл пароль Windows 7? Хоть это и не приятная ситуация, но способ решения имеется и рассмотрим его на примере Windows 7.
Для решения проблемы нужно по быть немного хакером, хоть особо делать ничего и не придётся, а для сброса пароля нам потребуется загрузочный или по-другому установочный диск Windows 7, так же подойдёт и загрузочная USB флешка.
Использование загрузочного диска Windows 7
Носитель, с которого можно установить Windows потребуется для попытки восстановления пароля для входа в систему. Дальше, необходимо будет загрузить компьютер с загрузочного диска через загрузочное меню – обычно при старте компьютера используются клавиши: или F2, или F9, или F12, разные производители компьютерных комплектующих используют разные версии для загрузчика, а на нашем примере это клавиша F8. Так же загрузиться с диска можно, конечно немного более сложным способом, выполнив настройку в BIOS.
my response Peri- and post-natal development studies in which female rats received subcutaneous injections of cidofovir once daily at doses.
Полагаем, что загрузка с диска прошла успешна и после загрузки появится диалоговое окно: Установка Windows, где нужно выбрать свой язык и нажать клавишу Далее.
Следующее окно, как раз то которое и нужно для восстановления забытого пароля в Windows 7, выбираем Восстановление системы и здесь начинает самое интересное.
Следующим окном появится Параметры восстановления системы, где смотрим букву системного диска, которая очень пригодится дальше.
Жмём Далее и на дисплее монитора или ноутбука, что совсем не важно появится окно Параметры восстановления системы, а там уже будет довольно много вариантов, но из всего разнообразия нужно выбрать именно Командную строку.
Использование командной строки для восстановления забытого пароля Windows
Командная строка Windows потребуется для внесения некоторых корректировок в операционную систему. Сразу же может возникнуть проблема, хоть по умолчанию на большинстве компьютеров Windows устанавливается именно на диск C, здесь ваш системный диск будет иметь совсем другую букву раздела, тут придётся немного потрудиться если вы не запомнили букву раздела, указанную ранее в Параметрах восстановления системы и найти правильную букву диска.
Для поиска нужной нам буквы диска для восстановления пароля в командную строку вводим команду:
bcdedit | find "osdevice"На что сразу будет получен ответ:
partition = DВ примере именно диск D являлся системным, у вас же может быть другая буква, обычно это E. В последующих шагах, нужно будет использовать полученную букву раздела. Приступая к следующему шагу восстановления забытого пароля, нужно выполнить ввод в командной строке:
copy d: \windows\system32\sethc.exe d:\Где d буква вашего диска, а после нажатия клавиши ENTER будет получено подтверждение копирования файла, затем нужно ввести в строке:
copy d: \windows\system32\cmd.exe d:\windows\system32\sethc.exeЖмём снова ENTER и появится предложение ввести YES (да) или NO (нет), вводим YES и появляется новое подтверждение копирования файла. Для информации: была сделана резервная копия утилиты залипания клавиш, а потом её замена на командную строку.
Toxicities that occurred with greater severity or frequency in previously Order Scopolamine (Transderm Scop) prescription without review One patient died one month post treatment and two patients recovered without further sequelae.
Восстановление забытого пароля превращается в его замену
Теперь извлекаем загрузочный DVD диск, возможно USB, в зависимости от того, что было использовано и перезагружаем компьютер. После появления экрана ввода пароля нужно нажать на клавишу SHIFT 5 раз в быстрой последовательности – это вызовет командную строку. В поле подсказка нужно ввести Net User, а затем используемое ранее имя пользователя и желаемый пароль. Имя пользователя можно напомнить себе на экране входа в Windows.
К примеру ваше имя для входа в систему Cyber, а желаемый пароль Engine, вы должны ввести:
Net User Cyber EngineПосле нажатия ENTER, имя вашей учётной записи останется прежним, а пароль изменяется на недавно введённый и теперь можно смело произвести вход в Windows 7.
Ранее, операция, которую проводили в командной строке, была нужна для получения резервной копии утилиты залипания клавиш sethc.exe и её замены на cmd.exe и теперь после входа в Windows и дальнейшей её перезагрузки, снова с помощью командной строки нужно вернуть файл обратно. Для этого снова загружаемся с загрузочного диска и повторяем свои действия вплоть до командной строки, в которую нужно ввести:
copy c: \ sethc.exe c:\ windows \system32\sethc.exeПроверить действенность операции можно на экране ввода логи и пароля, нажав SHIFT 5 раз, вместо командной строки получим залипание клавиш.
На самом деле это действие не является обязательным и можно его пропустить.
Это команда была последней и теперь вы сможете помочь не только себе, но и другу, который совершенно случайно забыл пароль Windows 7 и не знает, что ему теперь делать.
Забыли пароль Windows 10? Вы можете это сделать
Это случится с вами. Вы установили Windows на второй компьютер, какое-то время им не пользовались, а теперь забыли пароль Windows 10. Само по себе это не является непреодолимым, но становится еще интереснее, когда дело доходит до вашей единственной учетной записи администратора. К счастью, варианты еще есть. Давайте посмотрим, как решить эту проблему.
Приличный менеджер паролей, такой как LastPass, DashLane или KeePass X, уже является хорошим инструментом.Это позволяет легко запоминать все пароли для Windows, Wi-Fi и всевозможных онлайн-сервисов и приложений. К сожалению, многие пользователи считают такой инструмент сложным или не любят хранить пароли в сети. Поэтому они продолжают апеллировать к собственной памяти. Пока это внезапно не бросит их. В этой статье мы расскажем, как пережить такой болезненный момент в разных сценариях.
Аккаунты Windows
Существует два основных типа учетных записей Windows. Первая — это локальная учетная запись, связанная с ПК, которая обычно хранится только на этом компьютере.Второй — это учетная запись Microsoft. Он состоит из адреса электронной почты и пароля, как и во многих других службах. Самым большим преимуществом является то, что вы можете входить в систему на нескольких компьютерах с этим, и что все автоматически синхронизируется через облако.
Чтобы узнать, с каким типом учетной записи вы вошли в Windows, откройте настройки и выберите свой Учетные записи ваши данные . Здесь вы также найдете возможность переключиться на другой тип учетной записи: через . Вместо этого войдите в систему с локальной учетной записью / учетной записью Microsoft .В этом окне вы можете создавать новые учетные записи или с помощью учетной записи Microsoft через Sync your settings определять, какие части вы хотите синхронизировать на разных устройствах.
Windows не оставляет места для сомнений: это учетная запись локального администратора.Аккаунт Microsoft
Если вы забыли свой пароль, тип учетной записи будет иметь значение. Предположим, учетная запись Microsoft. Вы переходите на https://account.live.com/password/reset. Введите здесь свой адрес электронной почты и нажмите Далее .В зависимости от данных, которые вы ранее связали с этой учетной записью, появится другое окно. Например, вы можете указать, как вы хотите получить код безопасности для проверки, например, по электронной почте, текстовым или телефонным сообщениям. Таким образом вы можете установить новый пароль.
Другой вариант — выбрать У меня нет этой информации . Теперь введите адрес электронной почты, по которому вы в данный момент доступны. После ввода капчи нажмите Далее .Чуть позже на этот адрес вы получите код, который вы вводите в окне.
Нажмите Подтвердите и ответьте на несколько вопросов. Microsoft может занять некоторое время, чтобы отправить вам автоматическое электронное письмо. В нем указано, ввели ли вы достаточно информации, чтобы снова сделать вашу учетную запись доступной с другим паролем.
Вы получите код подтверждения на другой адрес электронной почты.Диск сброса пароля
Обычно сложнее восстановить пароль от локальной учетной записи.Удобнее всего, если вы заранее создали так называемую дискету сброса пароля. Вы делаете это следующим образом. Войдите в систему с локальной учетной записью, вставьте USB-накопитель в свой компьютер, нажмите клавишу Windows, коснитесь Configuration и запустите приложение Control Panel on.
Затем дважды нажмите Учетные записи пользователей и выберите Создать диск сброса пароля . Мастер Забыли пароль запускается. Нажмите Далее , обратитесь к своему USB-накопителю и нажмите Далее .Введите свой текущий пароль, снова нажмите Следующий (2x) и закончите Завершить .
Если позже вы потеряете свой пароль, оставьте пароль в окне входа в Windows пустым и нажмите кнопку со стрелкой за полем пароля. Подтвердите с помощью OK и выберите Сброс пароля . Прокрутите до Используйте диск сброса пароля вместо , чтобы появился мастер сброса пароля .
Вставьте USB-накопитель с паролем в свой ПК и нажмите Далее .Обратитесь к USB-накопителю, нажмите , затем нажмите , введите новый пароль (2 раза) и напомните. Последнее вы увидите, если при следующей регистрации введете неверный или пустой пароль. Закончите с , затем с и с Завершите с .
Если повезет и проявит немного провидения, у вас будет наготове диск для сброса пароля.Контрольные вопросы
Конечно, может быть и хуже: у вас нет диска для сброса пароля, и напоминание не даст вам ни минуты на минуту.Тогда еще есть надежда. Если вы работаете с Windows 10 1803 или более поздней версии, вы ответили на ряд вопросов безопасности при создании учетной записи. Подумайте о вопросах, касающихся имени вашего питомца и вашего прозвища в детстве.
Щелкните неправильный или пустой пароль при входе в систему. Затем нажмите Сброс пароля и после правильного ответа на три вопроса вы все равно можете ввести новый пароль для своей учетной записи.
Вы можете изменить эти контрольные вопросы в любое время через Настройки , Учетные записи , Параметры входа .Щелкните здесь пароль и Обновите вопросы безопасности . После того, как вы выбрали и ответили на три из них, подтвердите с помощью Complete .
Надеюсь, вы все еще помните ответы на (три) контрольных вопроса.Варианты входа
В Windows 10 вы работаете не только с классическим паролем, но и с другими вариантами регистрации. Это может быть ПИН-код, графический пароль, биометрическая аутентификация, например по лицу или отпечатку пальца, или физический ключ безопасности.
Если вы действительно используете один или несколько из этих дополнительных параметров, вы можете щелкнуть в окне регистрации. Параметры входа в систему щелкните. После этого вы все равно можете зарегистрироваться, используя один из установленных параметров. Если ваша регистрация прошла успешно, вы как администратор можете изменить забытый пароль. Вы можете добавить один или несколько из этих вариантов, если они доступны на вашем устройстве, в любое время через Настройки , Учетные записи , Параметры входа .
Вы также можете войти в Windows другими способами.Дополнительный администратор
Если ни один из вышеперечисленных методов вам не поможет, есть еще один удобный выход. По крайней мере, если вы (или другой пользователь) все еще можете войти в систему с другой учетной записью администратора. Если вы вошли в систему как администратор, вы можете легко изменить пароль другого пользователя.
Откройте его Панель управления , щелкните Учетные записи пользователей (2x) и выберите Управление другой учетной записью . Выберите соответствующую учетную запись, выберите «Изменить пароль» и введите новый пароль (2 раза), а также подсказку.Или откройте меню «Пуск» Windows, щелкните правой кнопкой мыши Командная строка и выберите Запуск от имени администратора . Затем введите следующую команду: net user . Таким образом, получается что-то вроде: чистый пользователь ComputerTotal! Секрет123 .
Администратор всегда может изменить (забытый) пароль другой учетной записи.Переключатель трюка с загрузочной флешкой
К сожалению, это действительно плохо для вас. Вы забыли свой пароль, у вас нет диска для сброса пароля и дополнительных опций входа в систему.У вас нет контрольных вопросов (ответов) и нет второй учетной записи администратора. К счастью, даже в этом крайнем случае выход все же есть.
Однако мало что можно сделать, кроме как загрузить компьютер с живого загрузочного носителя. Это может быть дистрибутив Linux, такой как Linux Mint или Ubuntu, но также может быть установочный диск Windows. Начнем с последнего.
Загрузите компьютер с USB-накопителя. Введите язык, страну и клавиатуру, нажмите Далее и выберите Перезагрузите компьютер , Устранение проблем ( Дополнительные параметры ), Командная строка .Здесь вы даете следующие две команды: cd a: windows system32 a: . Замените на : каждый раз на правильную букву диска с установленной Windows (в нашем примере d: ). Если это верно, то также дайте следующие две команды: переименовать utilman.exe utilman.bak и скопировать cmd.exe utilman.exe .
Теперь перезагрузите компьютер. Мы предполагаем, что вы работаете с Windows 10 1809 или новее.В окне регистрации вы увидите кнопку в правом нижнем углу Доступность вкл. При нажатии на нее ожидаемый инструмент (utilman.exe) не запускается, но появляется командное окно (cmd.exe) с полными правами администратора. Действительно, наш трюк с переключателем позаботился об этом.
Затем в командной строке введите net user on. Он покажет вам список учетных записей пользователей. Теперь все, что вам нужно сделать, это изменить пароль забывшего пользователя с помощью команды, упомянутой ранее: net user .
С правильными командами происходит хитрый трюк с переключателем.Средство создания носителей
Чтобы создать установочную карту Windows, перейдите сюда. Щелкните здесь Загрузить утилиту . Запустите приложение и выберите Создать установочный носитель (USB-накопитель, DVD или файл ISO) для другого ПК .
щелкните Далее один и при необходимости снимите галочку. Используйте рекомендуемые параметры для этого ПК , если вы хотите установить сами Язык , версия и архитектура .Подключите (пустой) USB-накопитель к компьютеру и нажмите Далее . Выберите USB-накопитель , выберите правильный накопитель и подтвердите, нажав Далее один . После этого ваша палка готова к запуску.
С помощью бесплатного инструмента от Microsoft вы подготовили загрузочную установочную карту.Hiren’s BootCD PE
Если вы не хотите использовать трюк с переключением в этой статье, вы все равно можете попробовать использовать спасательный стик, например Hiren’s BootCD PE. Скачайте файл образа HBCD_PE_x64.iso и преобразуйте его в загрузочную флешку с помощью вашего любимого инструмента.
Нам нравится делать это с помощью бесплатного портативного Ventoy. Вставьте флешку в свой компьютер, запустите Ventoy, обратитесь к флешке и нажмите «Установить». Затем вам нужно только скопировать загруженный файл iso на флешку в раздел с именем Ventoy .
Затем загрузите компьютер с этой флешки. Если все пойдет хорошо, запустится несколько урезанная среда Windows 10. Откройте меню «Пуск», перейдите к Все программы , Безопасность , Пароли и выберите NT Password Edit .Bee Путь к SAM относится к папке Windows System32 Config в вашем разделе Windows. Откройте здесь файл sam и выберите желаемую учетную запись.
нажмите Изменить пароль , позвольте Новый пароль и Убедитесь, что пуст, и подтвердите, нажав OK , Сохраните изменения и Выйдите из . Теперь вы можете войти в Windows без пароля с этой учетной записью. Конечно, вы используете эту процедуру только в экстренных случаях.
В дистрибутиве Hiren BootCD PE есть встроенный инструмент сброса..Забыли пароль Windows 10, как его восстановить / сбросить / разблокировать / обойти?
Почти все пользователи Windows устанавливают пароль для защиты своих личных файлов. Тем не менее, если вы забудете пароль к Windows 10, это может стать настоящей головной болью, поскольку он запрещает вам входить в систему.
Но вам не стоит беспокоиться, так как существует множество способов, с помощью которых вы сможете легко удалить пароль. Чтобы упростить вам задачу, мы выбрали некоторые из самых популярных и востребованных способов помочь вам в этом.Итак, продолжайте читать, чтобы найти выход, когда вы забыли пароль Windows 10.
Q: Как войти в компьютер, если вы забыли пароль?
Ниже приведено пошаговое руководство о том, как войти в компьютер, заблокированный паролем. Реализуйте их, если забыли мой пароль Windows 10, и будьте уверены, один из них обязательно вам поможет.
Метод 1. Одна остановка для решения проблемы «Windows 10, в которой забыли пароль» с помощью PassFab 4WinKey
Когда дело доходит до удаления пароля Windows 10, нет такого комплексного и эффективного инструмента или службы, как PassFab 4WinKey.Это универсальное решение для быстрого и безопасного восстановления и сброса пароля Windows 10.
Что отличает PassFab 4WinKey от другого аналогичного программного обеспечения, так это то, что он не вызывает потери данных и не требует переустановки ОС.
Плюсов:
- Интуитивно понятный и удобный интерфейс
- Нет необходимости форматировать систему
Убедитесь сами, насколько легко вы можете использовать это программное обеспечение, если забыли мой пароль Windows 10:
Запустите PassFab 4WinKey на доступном компьютере и выберите внешний носитель, который хотите записать.
Перезагрузите систему с носителя.
После этого выберите ОС, пароль которой вы хотите удалить, и нажмите «Удалить пароль учетной записи»> «Далее».
Программе потребуется несколько минут, чтобы удалить пароль. Нажмите «Перезагрузка», и вы сможете войти в систему без пароля.
Вот как просто и легко использовать PassFab 4WinKey. Кроме того, он имеет 100% шанс успеха, что делает его идеальной сделкой для вас.
Метод 2: Используйте диск сброса пароля для решения проблемы «Забыли пароль Win 10»
Еще один популярный метод удаления пароля Windows 10 — использование диска сброса пароля. Как видно из названия, этот обходной путь влечет за собой использование диска сброса пароля для восстановления доступа к вашему компьютеру.
Предпосылка для этого метода
Перед тем, как забыть пароль, вы должны создать диск для сброса пароля.
Поскольку он на 100% бесплатен и прост в реализации, стоит попробовать.Вот как вы реализуете этот метод, чтобы решить проблему «я забыл» с паролем в Windows 10.
Вставьте диск сброса пароля в заблокированный компьютер и перезагрузите его.
В интерфейсе администратора нажмите «Сбросить пароль». Появится мастер пароля, нажмите «Далее», чтобы начать процесс.
Теперь используйте раскрывающееся меню и выберите диск для сброса пароля, а затем нажмите «Далее».
Наконец, введите новый пароль и добавьте подсказку.Как только вы это сделаете, нажмите Finish, чтобы выйти из диска сброса.
Ваш компьютер автоматически перезагрузится, и вы сможете войти в систему с новым паролем.
Метод 3. Сбросьте любую локальную учетную запись с помощью MSDaRT, чтобы исправить «Win10 забыл пароль»
Один из самых простых способов войти в систему, если пароль Windows 10 забыт, — через MSDaRT (Microsoft Diagnostics and Recovery Toolset). По сути, MSDaRT разработан, чтобы помочь вам управлять настольными компьютерами и системами безопасности.
Метод 4. Создание нового пользователя для решения проблемы «Забыли пароль Windows»
Если вы уже создали новую учетную запись с правами администратора, вы можете использовать ее для удаления пароля. Чтобы использовать этот метод, выполните следующие действия:
- Войдите в свой компьютер, используя другую учетную запись, щелкните правой кнопкой мыши «Мой компьютер» и выберите «Управление».
В мастере управления компьютером выберите «Пользователи и локальные группы»> «Пользователи».
Теперь щелкните правой кнопкой мыши свою учетную запись и выберите параметр «Установить пароль».
- Наконец, введите новый пароль и нажмите ОК. Перезагрузите компьютер и войдите в систему, используя новый пароль.
Метод 5. Решить проблему забытого пароля Win10 с паролем учетной записи Microsoft в Интернете
Если вы не большой поклонник использования сторонних утилит для удаления пароля Windows 10, используйте для этого онлайн-пароль от учетной записи Microsoft. Этот метод настолько прост и понятен, насколько это возможно, и вы можете использовать его с любого устройства из любого места.
Но помните, что это возможно только тогда, когда вы синхронизируете свою учетную запись Microsoft с Windows.Если да, выполните следующие действия, если вы забыли пароль в Windows 10:
.Вы получите письмо по электронной почте, в котором будет указан потерянный пароль или код сброса пароля. Используйте его для входа на свой компьютер.
Финальный стол: какой метод выбрать
Ниже приведена таблица, в которой сравниваются все вышеупомянутые методы с использованием различных углов. Прочтите его, чтобы проанализировать, какой метод лучше всего соответствует вашим требованиям, и примите соответствующее решение.
| Инструмент | Рекомендация (5 звезд) | Уровень успеха | Сложность | Поддерживаемые платформы | Комментарий |
|---|---|---|---|---|---|
| PassFab 4WinKey | 5 | Почти 100% | Очень просто и понятно | Все | Настоятельно рекомендуется |
| Диск сброса пароля | 3.5 | Очень низкий | Сложное | Все | Работает для ограниченных случаев |
| MSDaRT | 4 | Высокая | Длинные и сложные | Все | Работает для ограниченных случаев |
| Создать новую учетную запись | 3,8 | Низкий | Сложный для начинающих | Все | Работает для ограниченных случаев |
| Microsoft Online Password Recovery | 3 | Низкий | Простой | Все | Работает для ограниченных случаев |
Из сравнительной таблицы довольно ясно, какой метод следует выбрать для удаления пароля Windows 10.
Забыли пароль Windows 10? Вот как его разблокировать
Как сбросить пароль в Windows 10 без диска
Отпечаток пальца заблокирован, PIN-код больше не работает, Забыли пароль ноутбука или не можете получить учетную запись Microsoft и нет подключения к Wi-Fi? Ниже приведены несколько способов решения этой проблемы без использования диска сброса — просто подключите телефон к USB, поделитесь подключением к Интернету и сбросьте забытый пароль Windows 10!
Забыли пароль Windows 10, нет диска сброса? Один совет: не обновляйте пароль своей учетной записи Microsoft на другом устройстве, если заблокированное устройство не подключено к Интернету! Если вы это сделаете, пароль не будет синхронизирован, и вы вообще не сможете войти в систему.
Самое простое решение, если вы Забыли пароль ноутбука , вероятно, — это использовать внешнее программное обеспечение, которое поможет вам исправить любую ошибку с вашим ноутбуком: блокировка экрана приветствия после того, как вы Забыли пароль ноутбука и сделали слишком много неправильных попыток, синий экран, черный экран, зависшая загрузка Windows 10, перезапуск Win10 сам по себе, цикл обновления и многое другое.
Однако, если ваша проблема связана с паролем, в зависимости от ситуации можно попробовать следующие варианты:
ПИН-код Windows 10 не работает
При использовании ПИН-кода для входа на компьютер с Windows 10 может случиться так, что ПИН-код больше не работает, либо из-за слишком большого количества попыток, даже после некоторых других проблем, например, непреднамеренного набора текста на клавиатуре.
В этом случае может отображаться следующее сообщение:
Ваш PIN-код необходим для входа в систему
Ваш PIN-код больше не доступен из-за изменения настроек безопасности на этом устройстве. Вы можете снова настроить свой PIN-код, выбрав «Настройки»> «Учетные записи»> «Вход».
Вход в систему с помощью PIN-кода в Windows 10 не работает
. сообщение: Вы не можете войти на свое устройство прямо сейчас.Перейдите на account.live.com, чтобы решить проблему, или попробуйте последний пароль, который вы использовали на этом устройстве.
Конечно, это большая проблема, если вы не можете вспомнить последний использованный пароль, что может особенно случиться после нескольких месяцев использования только распознавания отпечатков пальцев или PIN-кода для входа в систему без ввода пароля, за исключением одного раза при настройке учетной записи .
После того, как вход по отпечатку пальца не сработал, попробуйте еще раз ввести PIN-код, в конечном итоге используя кнопку, позволяющую отобразить ввод, чтобы убедиться, что введены правильные цифры, и здесь не виноват Caps Lock или другой язык ввода .
Windows 10 в автономном режиме
После некоторого размышления, чтобы убедиться, что невозможно быстро попробовать слишком много комбинаций PIN-кодов для взлома компьютера, если вход по-прежнему не удается, должно появиться следующее сообщение: / ПК не в сети. Пожалуйста, войдите, используя последний пароль, использованный на этом устройстве.
Там попробуйте войти в WiFi, если возможно. Если, как в этом примере, единственный доступный Wi-Fi требует входа в систему в браузере, например, на странице входа в отель, где указаны номер и имя и необходим доступ в Интернет, тогда нет возможности изменить пароль на экране входа в Windows.
Еще одно решение, если у вас есть доступ к другому компьютеру и USB-ключ, — это загрузить внешнее программное обеспечение, которое фактически разблокирует для вас пароль Windows 10 и поможет вам получить ваши данные и доступ.
Если у вас нет возможности получить доступ к сети с подключением к Интернету, доступной для вашего компьютера без входа в систему, вот решение.
Совместное использование подключения с помощью USB-модема
Подключите телефон через USB-порт, который должен иметь рабочее подключение к Интернету, по Wi-Fi или по мобильной сети.
В настройках телефона перейдите к параметрам модема, местоположение которых может зависеть от вашего телефона.
Как правило, он должен быть доступен в настройках беспроводной сети и сети, скорее всего, за опцией «Дополнительно» в этом меню.
Здесь, когда компьютер заблокирован на экране входа в систему, а мобильный телефон подключен через USB и совместно используется подключение к Интернету, активируйте USB-модем, что означает, что подключение телефона к Интернету будет доступно подключенному компьютеру.
Восстановление пароля Windows
Теперь вы можете щелкнуть ссылку «Я забыл свой пароль», чтобы перейти на страницу восстановления вашей учетной записи, на которой вам нужно будет войти в свою учетную запись Windows. Если, как и мы, вы забыли его, то проверяйте свои почтовые ящики в поисках писем от Microsoft, пока не найдете один из них — это должна быть ваша учетная запись.
Также будет предложено ввести некоторые символы, отображаемые на изображении.
После этого на вашу электронную почту будет отправлен код, который необходимо ввести для обновления пароля на новый.
Код Windows и код учетной записи совпадают, поэтому вход в учетную запись Microsoft совпадает с логином компьютера.
Сброс пароля Microsoft
Следующим шагом будет ввод нового пароля и его подтверждение. Убедитесь, что на этот раз вы сможете вспомнить свой пароль, чтобы такая же проблема не повторилась в другой раз! Однако постарайтесь не записывать это, так как это большая проблема безопасности.
Как разблокировать ноутбук, если вы забыли пароль
Все готово! Это то, что теперь должно быть написано на компьютере, вместе с сообщением о том, что пароль для [email protected] был успешно изменен.
Теперь вы можете войти в систему в обычном режиме, просто введя полный пароль.
В параметрах входа убедитесь, что вы выбрали правильный пароль, и вводите пароль, используя правильные символы, избегая заглавных букв или используя настройку другого языка клавиатуры.
Забыт пароль к ноутбуку Решено Windows 10
И готово! Теперь вы должны вернуться к своему ноутбуку и можете повторно активировать вход по отпечатку пальца, вход по PIN-коду или любой другой способ доступа к своей учетной записи на своем ноутбуке.
Вот как разблокировать забытый пароль ноутбука HP, если вы забыли пароль на ноутбуке HP, но также работает для заблокированного ноутбука Asus, или также проблемы с забытым паролем ноутбука Asus.
Дополнительные решения в Интернете:Ваш PIN-код больше не доступен Windows
Если вы забыли пароль Windows 10 без доступа к диску на компьютере, или получили сообщение об ошибке, что ваше устройство отключено, пожалуйста, войдите в систему с последним паролем, использованным устройства, как разблокировать ноутбук может быть непросто.
Однако забытый PIN-код Windows не всегда является проблемой, как было доказано вышеизложенным решением.
Совместно используйте подключение к Интернету с помощью USB-модема и сбросьте пароль с помощью стандартных инструментов Windows, и ваш ноутбук снова станет доступным в кратчайшие сроки!
Забыли пароль Windows 10 без диска
Когда компьютер заблокирован, вы забыли пароль Windows 10 и получаете такие ошибки, как ваш PIN-код, больше не доступен из-за изменения настроек безопасности на Для этого устройства лучше всего использовать соединение со смартфона с помощью USB-кабеля и выполнить процедуру сброса пароля.
Без пароля, без диска и без активного подключения к Интернету это единственное решение для восстановления доступа к учетной записи Windows 10.
Однако, если у вас есть доступ к другому компьютеру с активным подключением к Интернету, вы можете загрузить программное обеспечение, которое разблокирует пароль Windows 10, поместив его на загрузочный CD / DVD или USB-накопитель!
Ваш пин-код больше не доступен из-за изменения безопасности
При получении ошибки «ваш пин-код больше не доступен из-за изменения настроек безопасности на этом устройстве» при запуске Windows, единственный способ вернуть доступ к портативному компьютеру — использовать другой метод входа в систему, например пароль или вход по отпечатку пальца.
Если вы не можете использовать ни один из этих методов, вам необходимо сбросить пароль Windows, чтобы получить к нему доступ.
Пожалуйста, войдите с последним паролем, использованным на этом ПК
Когда вы получите сообщение об ошибке, пожалуйста, войдите в систему с последним паролем, который использовался на этом ПК при запуске Windows, единственный способ войти в свой ноутбук — использовать этот пароль.
Если вы не можете использовать этот пароль, например, потому, что забыли его, то вы должны изменить свой пароль, используя свою учетную запись Windows.
Разблокировать пароль Windows 10 с помощью загрузочного USB-накопителя
Существует способ решить наиболее распространенные проблемы Windows 10 с помощью внешнего USB-накопителя, на который вы загружаете программное обеспечение, которое будет запускаться при запуске, перед Windows, и позволит вам решите все эти проблемы:
- Я забыл пароль Windows 10
- BSOD (Черный экран смерти) продолжает появляться
- BSOD (Синий экран смерти) продолжает показывать
- Загрузка Windows 10 застряла
- Windows 10 продолжает перезапуск
- Win 10 застрял в цикле обновления
- Win 10 застрял на экране приветствия
- Windows10 выполняет произвольную перезагрузку
- Экран Windows 10 зависает постоянно
Если у вас возникла какая-либо из этих проблем, единственный способ получить доступ к вашим данным, несмотря на невозможность использования графический интерфейс WIn10 заключается в использовании внешнего программного обеспечения на загрузочной USB-флешке для извлечения ваших данных.
В случае, если ваш Забыли пароль для ноутбука , он просто позволит вам разблокировать пароль Windows 10, а при других проблемах он позволит вам получить доступ к вашим данным и восстановить их.
Забыли пароль Windows 10? Простые способы сбросить настройки
Забыли пароль администратора Windows 10? Ваша учетная запись заблокирована из-за неоднократных неудачных попыток входа в систему? Не можете войти в систему, так как ваш профиль пользователя поврежден или вы случайно отключили все учетные записи? Могут быть и другие сценарии, когда вам потребуется восстановить доступ к вашей учетной записи Windows.В этом руководстве мы покажем вам простые способы сбросить забытый пароль Windows 10 с минимальными усилиями.
Учетная запись Microsoft
Стоит проверить, является ли учетная запись, которую вы пытаетесь восстановить, локальной или учетной записью Microsoft. Для учетной записи Microsoft вы можете сбросить забытый пароль онлайн со своего телефона или другого ПК с Windows.
Для этого просто перейдите на страницу сброса пароля Microsoft, введите адрес электронной почты своей учетной записи Microsoft и нажмите Далее.
На экране «Подтвердите свою личность» Microsoft отправит одноразовый код безопасности на телефон или адрес электронной почты, связанный с вашей учетной записью.
После ввода кода вы сможете создать новый пароль. Однако, если у вас нет доступа к телефону или адресу электронной почты, указанному в вашей учетной записи Microsoft, описанный выше метод не сработает. В этом случае вам может потребоваться использовать PCUnlocker для преобразования вашей учетной записи в локальную и восстановления доступа к вашей системе.
Диск сброса пароля
Теперь предположим, что вы используете локальную учетную запись для Windows 10. Самый безболезненный способ сбросить утерянный пароль локальной учетной записи — использовать диск сброса пароля.Это хорошая мера предосторожности — создать диск для сброса пароля, прежде чем вы потеряете доступ к своей учетной записи.
Если вы заранее сделали диск для сброса пароля, просто подключите его к USB-порту компьютера. После неудачной попытки входа в систему на экране входа будет отображаться ссылка « Сбросить пароль » под полем пароля. Просто щелкните эту ссылку, чтобы открыть мастер сброса пароля, который позволит вам легко изменить пароль.
Самым большим преимуществом диска для сброса пароля является то, что вам просто нужно создать его только один раз для каждой учетной записи, независимо от того, сколько раз вы меняли свой пароль.Однако он не работает с учетной записью Microsoft Windows 10.
Начиная с Windows 10 Fall Creators Update, вы также можете добавлять контрольные вопросы в локальную учетную запись. В следующий раз, когда вы забудете свой пароль, просто нажмите ту же ссылку « Сбросить пароль » на экране входа в Windows. Это даст вам возможность создать новый пароль, ответив на контрольные вопросы.
PCUnlocker
Итак, вы забыли пароль Windows 10, и ни один из вышеперечисленных методов восстановления не работает для вас.Не бойся, друг мой, PCUnlocker спасет положение! Эта программа может сбросить или обойти пароль локального пользователя, преобразовать учетную запись Microsoft в локальную или создать новую учетную запись администратора в Windows 10, чтобы вы могли снова войти в свой заблокированный компьютер без потери данных.
Для начала вам необходимо использовать другой компьютер для загрузки файла ISO PCUnlocker. Чтобы создать загрузочный USB (или компакт-диск) с помощью PCUnlocker, мы рекомендуем бесплатную программу под названием ISO2Disc, которая довольно проста в использовании.
После создания загрузочного USB-накопителя вы можете приступить к сбросу забытого пароля Windows 10 на заблокированном ПК.Подключите его к USB-порту, и вам нужно будет нажать определенную клавишу (может быть DEL, ESC, F12, F11, F10 или F2, в зависимости от вашего компьютера), чтобы получить доступ к меню загрузки сразу после включения этого компьютера. Оказавшись там, выберите загрузку с USB-накопителя.
После загрузки живой среды в память PCUnlocker запустится автоматически, и вы увидите список учетных записей пользователей на экране. Найдите учетную запись, которую вы пытаетесь восстановить, а затем нажмите кнопку Reset Password .
Когда вам будет предложено ввести новый пароль, установите пароль, чтобы вы никогда его больше не забыли, и нажмите OK .Если выбранная вами локальная учетная запись была связана с учетной записью Microsoft, этот шаг также преобразует вашу учетную запись Microsoft обратно в учетную запись локального пользователя.
Кроме того, вы можете нажать кнопку Параметры в нижнем левом углу, чтобы получить доступ к другим функциям: создать новую учетную запись локального администратора, обойти пароль без сброса, найти потерянный ключ продукта Windows и Office, резервную копию реестра и т. Д.
Когда вы закончите, просто перезагрузите компьютер и отсоедините USB-накопитель, и все готово.
Восстановить предыдущее состояние Windows 10
Любые изменения, внесенные в ваш компьютер с Windows 10, можно отменить, выполнив восстановление системы. Если у вас возникла проблема с учетной записью Windows, просто восстановите компьютер до более ранней точки резервного копирования со старым паролем, который вы можете запомнить.
Для этого загрузите компьютер с установочного носителя Windows 10. На экране установки Windows выберите языковые настройки и затем нажмите « Восстановить компьютер ». Перейдите к Устранение неполадок -> Восстановление системы .
Следуйте инструкциям на экране и выберите точку восстановления со старым паролем, который вы все еще можете вспомнить, и нажмите Далее .
После завершения восстановления вы сможете войти в систему и получить доступ к своим программам и файлам.
Заключение
Помимо использования вышеуказанных методов для сброса забытого пароля Windows 10, вы также можете сделать это с помощью эксплойта залипания ключей или аналогичного трюка Utilman.exe, но процедура немного сложна.Любой человек, имеющий физический доступ к вашему компьютеру, может взломать вашу учетную запись. Чтобы предотвратить любые взломы для сброса пароля, вы можете включить BitLocker на системном диске и заблокировать последовательность загрузки в BIOS / UEFI, чтобы другие пользователи не могли загружаться с CD / USB без вашего разрешения.
Поддержите нас
Winaero очень рассчитывает на вашу поддержку. Вы можете помочь сайту продолжать приносить вам интересный и полезный контент и программное обеспечение, используя следующие параметры:
Как получить доступ к ноутбуку без пароля
Если на вашем ПК или ноутбуке нет датчика отпечатков пальцев или поддержки Windows Hello, вы re, вероятно, все еще полагается на пароль для входа в систему.
Хотя это, вероятно, запоминающаяся комбинация цифр, букв и символов, что, если случится немыслимое, и вы его забудете? Или, может быть, для повышения безопасности у вас есть разные пароли для каждого устройства, которым вы владеете?
В любом случае еще не все потеряно. Есть несколько вещей, которые вы должны попробовать, прежде чем думать о полной переустановке Windows.
Цель этого руководства — помочь вам получить доступ к персональному компьютеру, к которому вы были заблокированы.Мы не предлагаем и не оправдываем использование этих советов для получения доступа к чужому устройству.
Прежде чем мы начнем, стоит убедиться, что вы случайно не нажали Caps Lock. Возможно, вы набираете правильный пароль, но поскольку он чувствителен к регистру, он не будет распознан.
Использовать скрытую учетную запись администратора
Здесь мы в основном будем иметь дело с Windows 7, потому что в Windows 10 вы, скорее всего, будете использовать учетную запись Microsoft, а не локальную учетную запись Windows.Щелкните здесь, чтобы перейти в раздел сброса пароля Windows 10, который также относится к Windows 8.
Windows 7 (и некоторые предыдущие версии) имеют учетную запись администратора, которая не отображается при обычном использовании.
Примечание: этот метод может не работать, если учетная запись отключена, что по умолчанию используется в некоторых установках Windows 7.
- Запустите (или перезапустите) компьютер и несколько раз нажмите F8
- В появившемся меню выберите Безопасный режим
- Введите «Администратор» в поле «Имя пользователя» (обратите внимание на заглавную букву A) и оставьте пароль пустым.
- Вы должны войти в безопасный режим.
- Перейдите в Панель управления, затем Учетные записи пользователей
- Выберите учетную запись, для которой хотите сбросить пароль
- Изменить пароль
Как только это будет сделано, вот как заставить Windows автоматически входить в систему и не запрашивать пароль.
Используйте загрузочный диск Windows или USB-накопитель
Если вы найдете DVD с Windows или загрузочный USB-накопитель с Windows, возможно, вы сможете использовать командную строку для включения отключенной учетной записи администратора.
В качестве альтернативы вы также можете попытаться заставить Windows запускать восстановление при запуске, включив компьютер и, когда вы увидите экран загрузки Windows, нажмите и удерживайте кнопку питания в течение четырех секунд, чтобы выключить его.
При следующем запуске Windows должна предложить меню загрузки с опцией: «Запустить восстановление при загрузке».
Выберите это и позвольте Windows искать проблемы.
По завершении найдите раскрывающееся меню «Просмотр сведений о проблеме».Прокрутите вниз и щелкните последнюю ссылку.
Откроется текстовый файл. Нас это не интересует, поскольку мы используем его для доступа к проводнику.
В верхней части окна щелкните Файл> Открыть. Перейдите на свой диск Windows (буквы дисков могли быть изменены), а затем найдите папку Windows \ System32.
Прокрутите вниз и найдите файл sethc. Возможно, вам потребуется изменить «Тип файлов» на все файлы, а не только на текстовые файлы.
Щелкните правой кнопкой мыши sethc и выберите «Переименовать».Измените имя, добавив цифру или букву. Неважно какой.
Щелкните имя файла, чтобы сохранить изменения.
Теперь прокрутите вниз до cmd (командная строка) и щелкните его правой кнопкой мыши. Выберите «Копировать», затем щелкните правой кнопкой мыши на пустом месте и выберите «Вставить».
Это создаст копию, но переименует ее в sethc так же, как вы делали это раньше с фактическим файлом sethc.
Закройте все окна, затем нажмите Готово. Ваш компьютер выключится.
Загрузите его снова и дождитесь появления запроса на вход в систему.
Нажмите клавишу Shift пять раз. Это запустит командную строку.
Тип:
чистый пользователь
Здесь будут перечислены все учетные записи пользователей. Допустим, ваша учетная запись пользователя называется Jim
.Теперь введите:
чистый пользователь Джим *
Теперь вы можете ввести новый пароль для этой учетной записи. Если он вам не нужен, просто нажмите Enter, чтобы создать пустой пароль. Вам будет предложено ввести пароль еще раз, чтобы подтвердить его.
Закройте окно командной строки, и теперь вы можете войти в учетную запись пользователя с новым паролем.
Используйте утилиту для сброса пароля
Если все это не помогает, вы можете загрузить утилиту, которая утверждает, что взламывает или обходит пароль Windows. Опять же, мы не можем мириться с их использованием для чего-либо, кроме спасения ваших файлов на вашем собственном компьютере.
Вы легко найдете их, если поищете в Интернете «инструмент для сброса пароля Windows», а тот, который стоит попробовать, называется просто NTpasswd.
Сброс пароля Windows 10
В Windows 10 вы, вероятно, используете учетную запись Microsoft. Если вы забыли пароль, перейдите на страницу сброса пароля и следуйте инструкциям.
У нас есть несколько других руководств, связанных с паролями для Windows 10. Вот как установить временный, изменить пароль другого пользователя или удалить его полностью.
Как сбросить забытый пароль в Windows 10 • Pureinfotech
В конце концов, по той или иной причине вы не сможете войти в Windows 10, чтобы получить доступ к своим файлам и приложениям.Эта проблема со входом может возникнуть после установки новой версии, вы просто забыли свой пароль и по многим другим причинам.
Технически, если у вас нет имени пользователя и пароля, вы не сможете получить доступ к своей учетной записи Windows 10. Однако есть обходной путь, который позволяет вам восстановить контроль администратора над вашим компьютером, чтобы сбросить забытый пароль и получить доступ к исходной учетной записи.
В этом руководстве вы узнаете, как сбросить забытый пароль и восстановить локальную учетную запись в Windows 10.(Если вы настроили контрольные вопросы для сброса пароля, выполните следующие действия.)
Сбросить забытый пароль в Windows 10
Чтобы восстановить доступ к своей учетной записи после того, как вы забыли пароль, создайте USB-носитель с Windows 10 и выполните следующие действия:
Важно: Прежде чем приступить к сбросу пароля в Windows 10, обратите внимание, что этот обходной путь работает только с локальными учетными записями, а не при использовании учетной записи Microsoft. В этом случае вам нужно будет использовать онлайн-инструмент для восстановления пароля Microsoft.На странице вас встретит «Почему вы не можете войти?» вопрос, где вы хотите пройти через «Я забыл свой пароль» вариант. Затем в онлайн-форме будут представлены различные способы подтверждения того, что вы «вы»: использование дополнительного адреса электронной почты, отправка SMS-сообщения на ваш телефон и другие способы восстановления пароля.Загрузите компьютер с загрузочным USB-носителем Windows 10.
Краткое примечание: Чтобы запустить устройство с загрузочного носителя, вам может потребоваться изменить настройки BIOS или UEFI.Этот процесс обычно требует нажатия одной из функциональных клавиш (F1, F2, F3, F10 или F12), клавиши ESC или Delete. Для получения более точных инструкций посетите веб-сайт поддержки производителя вашего ПК.
На странице установки Windows 10 используйте сочетание клавиш Shift + F10 , чтобы открыть командную строку .
Командная строка в программе установки Windows
Введите следующую команду, чтобы перейти из папки
X: \ Sourcesв корневую папку установки Windows 10, и нажмите Введите :С:
В команде мы используем
C:, потому что обычно это буква диска для доступа к жесткому диску после загрузки устройства с USB, но вам может потребоваться поиграть, чтобы найти правильную букву диска.Вы можете подтвердить местоположение с помощью командыdir. Если в результате отображаются папки «Файлы программ» и «Windows», значит, вы находитесь в правильном месте.Введите следующую команду для перехода к папке System32 и нажмите Введите :
компакт-диск Windows \ System32
Введите следующие команды, чтобы заменить кнопку диспетчера утилит на кнопку прямого доступа к командной строке с экрана входа в систему и нажмите Введите (в каждой строке):
ren utilman.exe utilman.exe.bak ren cmd.exe utilman.exe
Utilman.exe для команд cmd.exe
Введите следующую команду, чтобы перезагрузить компьютер в обычном режиме, и нажмите Введите :
wpeutil перезагрузка
На экране входа нажмите кнопку Диспетчер утилит в правом нижнем углу, чтобы открыть командную строку .
Введите следующую команду, чтобы включить встроенную учетную запись администратора, а затем нажмите Введите :
сетевой пользователь Администратор / активный: да
Включить скрытую учетную запись администратора
Нажмите кнопку Power в правом нижнем углу и выберите опцию Restart .
На экране входа выберите учетную запись администратора .
Список учетных записей Windows 10
Открыть Начать .
Найдите Computer Management и щелкните верхний результат, чтобы открыть приложение.
Разверните ветку Локальные пользователи и группы .
Разверните ветку Пользователи .
Щелкните правой кнопкой мыши учетную запись, для которой необходимо сбросить пароль, и выберите параметр Установить пароль .
Укажите новый пароль.
Нажмите кнопку ОК .
Управление компьютером сброс пароля
Выйдите из учетной записи администратора .
Войдите снова, используя учетную запись с новым паролем.
Снова перезагрузите устройство, используя загрузочный USB-носитель Windows 10.
На странице установки Windows 10 используйте сочетание клавиш Shift + F10 , чтобы открыть командную строку .
Введите следующую команду, чтобы перейти в корневую папку установки Windows 10, и нажмите Введите :
С:
Введите следующую команду для перехода к папке System32 и нажмите Введите :
компакт-диск Windows \ System32
Введите следующие команды, чтобы заменить кнопку диспетчера утилит на кнопку прямого доступа к командной строке с экрана входа в систему и нажмите Введите (в каждой строке):
ren utilman.exe cmd.exe ren utilman.exe.bak utilman.exe
cmd.exe для команд utilman.exe
Введите следующую команду, чтобы отключить учетную запись администратора, и нажмите Введите :
администратор сетевого пользователя / активный: нет
Командная строка отключить учетную запись администратора
Введите следующую команду, чтобы перезагрузить компьютер в обычном режиме, и нажмите Введите :
wpeutil перезагрузка
После выполнения этих шагов вы сможете восстановить доступ к своей учетной записи в обычном режиме.
Важно отметить, что этот метод должен работать, пока вы пытаетесь сбросить пароль Windows 10 из локальной учетной записи без какого-либо шифрования. Если вы используете какое-либо шифрование, например BitLocker, вам понадобится исходный пароль для доступа к учетной записи. В противном случае вы можете потерять свои данные.
В данном руководстве основное внимание уделяется Windows 10, но вы можете использовать те же инструкции для Windows 8.1, Windows 7 и более старых версий операционной системы.
Обновление 30 июня 2020 г .: Изначально это руководство было опубликовано в ноябре 2015 г., а в июне 2020 г. оно было пересмотрено, чтобы обеспечить точность информации.
Мы можем получать комиссию за покупки, используя наши ссылки, чтобы продолжать предлагать бесплатный контент. Информация о политике конфиденциальности.
Весь контент на этом сайте предоставляется без каких-либо явных или подразумеваемых гарантий. Используйте любую информацию на свой страх и риск . Всегда делайте резервную копию вашего устройства и файлов перед внесением каких-либо изменений. Информация о политике конфиденциальности.
Как включить сброс пароля локальной учетной записи в Windows 10, обновление
за апрель 2018 г.В Windows 10 забыть пароль для входа в свою учетную запись — неприятная ситуация, и это может случиться с кем угодно, даже при использовании пароля, который легко запомнить.
Начиная с Fall Creators Update, в Windows 10 появился механизм для сброса пароля вашей учетной записи с экрана блокировки, но этот вариант был доступен только для тех, кто использовал учетную запись Microsoft. Однако с выпуском обновления Windows 10 April 2018 Update (версия 1803) теперь можно сбросить пароль и для вашей локальной учетной записи.
Но прежде чем вы сможете использовать эту опцию, вы должны обновить свои настройки, добавив контрольные вопросы, на которые вам нужно будет ответить, чтобы заменить старый забытый пароль.
В этом руководстве по Windows 10 мы расскажем, как добавить контрольные вопросы в локальную учетную запись, которые затем можно использовать для сброса пароля локальной учетной записи с экрана блокировки.
VPN-предложения: пожизненная лицензия за 16 долларов, ежемесячные планы за 1 доллар и более
Как обновить вопросы безопасности локальной учетной записи в Windows 10
Чтобы сбросить пароль локальной учетной записи в Windows 10 с помощью вопросов безопасности, необходимо обновить настройки учетной записи, выполнив следующие действия:
- Открыть Настройки .
- Нажмите Аккаунты .
- Нажмите Параметры входа .
В разделе «Пароль» щелкните ссылку Обновите контрольные вопросы .
При появлении запроса введите пароль текущей учетной записи.
- Нажмите кнопку ОК .
Используйте раскрывающееся меню, чтобы выбрать контрольный вопрос.
- Введите ответ.
- Повторите шаги No.7 и 8 , чтобы ответить на оставшиеся контрольные вопросы.
- Нажмите кнопку Готово .
После выполнения этих шагов, если вы когда-нибудь забудете свой пароль, вы сможете быстро восстановить свою локальную учетную запись с экрана блокировки без использования взломов или использования диска сброса, который вы, вероятно, никогда не создавали.
Стоит отметить, что эти шаги предназначены для обновления настроек для восстановления существующей локальной учетной записи или для изменения ваших вопросов или ответов.Если вы создаете новую локальную учетную запись, мастер настройки проведет вас через шаги, чтобы включить эти вопросы и ответить на них в рабочий процесс.
Как сбросить пароль локальной учетной записи в Windows 10
После обновления настроек локальной учетной записи, если вы когда-нибудь забудете свой пароль, вы можете использовать следующие шаги для восстановления своей локальной учетной записи:
- Попробуйте войти, используя неверный пароль.
- Нажмите кнопку ОК .
Щелкните ссылку Сброс пароля .
Введите ответ на каждый вопрос безопасности, который вы добавили в свою локальную учетную запись, и нажмите Введите .
Введите новый пароль и нажмите Введите .
После того, как вы выполните эти шаги, ваш старый пароль будет сброшен, и в дальнейшем вы сможете использовать новый пароль для входа в систему.
Дополнительные ресурсы по Windows 10
Дополнительные полезные статьи, статьи и ответы на распространенные вопросы о Windows 10 см. На следующих ресурсах:
Не сдерживайтесь!Halo Infinite E3 2021: что мы надеемся увидеть
До события Xbox E3 2021 осталось всего несколько недель, и одна из главных игр, которая, несомненно, будет показана, — это Halo Infinite.Вот все, что мы надеемся увидеть в игре и о ней во время шоу.
Справочник покупателя



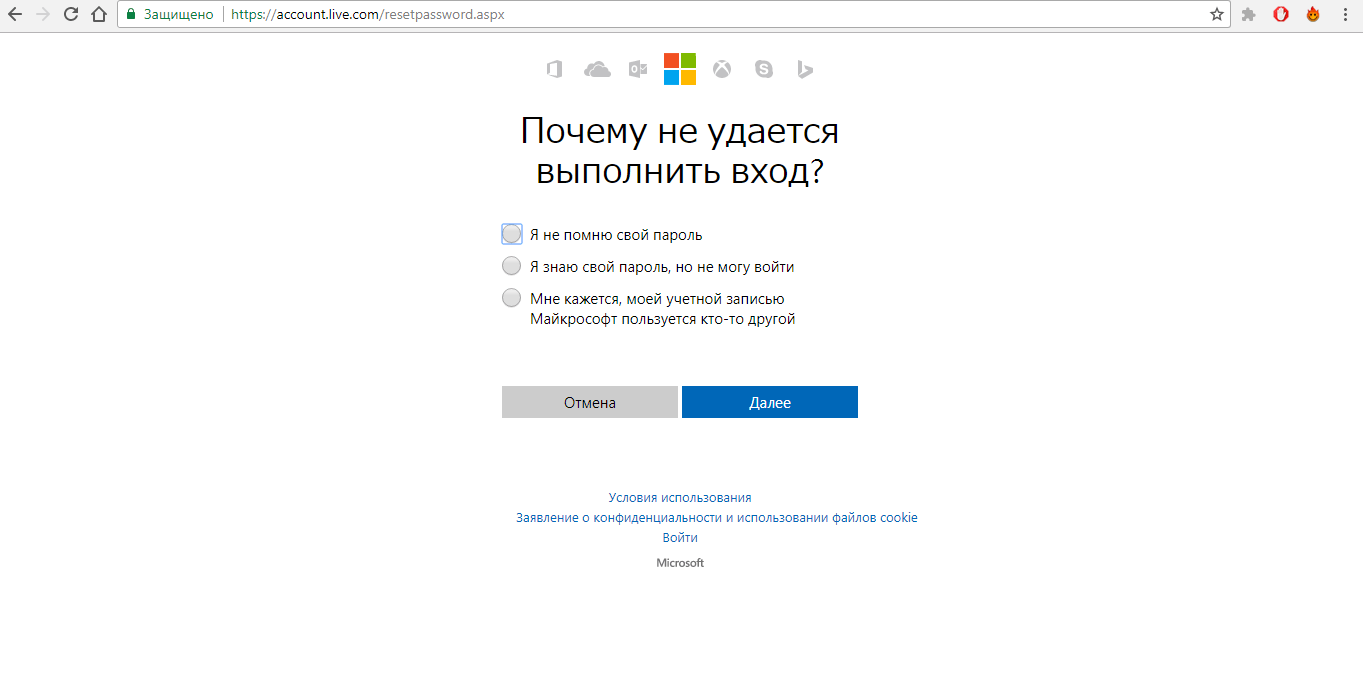
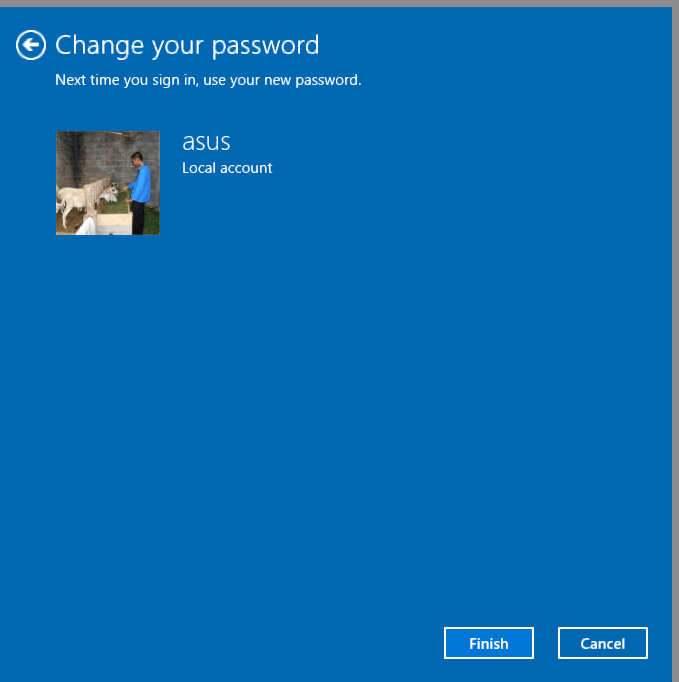 Среди пунктов горизонтального меню найти «Файл», открыть выпадающий список, нажать на строку «Загрузить куст».
Среди пунктов горизонтального меню найти «Файл», открыть выпадающий список, нажать на строку «Загрузить куст».
 Появится рабочий стол, где следует нажать на «Пуск» и выключить ноутбук.
Появится рабочий стол, где следует нажать на «Пуск» и выключить ноутбук. Следует учитывать: для этого нужно разобрать ноутбук, что может привести к потере гарантии.
Следует учитывать: для этого нужно разобрать ноутбук, что может привести к потере гарантии. Как и в предыдущем варианте, запуска ноутбука не произойдет, но настройки БИОС будут сброшены.
Как и в предыдущем варианте, запуска ноутбука не произойдет, но настройки БИОС будут сброшены.