Разделить диск в windows 10 на ноутбуке. Как правильно разбить жесткий диск на разделы. Нужны ли дополнительные разделы на жёстком диске
Очень часто возникает необходимость в создании дополнительного раздела на вашем жестком диске. Это может быть связано например с потребностью в защите определенных данных (вы можете полностью весь выделенный раздел зашифровать). А бывает наоборот, вам не хватает места на разделенном на логические разделы физическом носителе и тогда вам потребуется из двух сделать один и при этом не потерять данные, которые вы храните. На сегодня уже стало понятно, что Microsoft решила унифицировать все предыдущие разработки (Windows 7, windows 8 и Windows XP) в одну систему Windows 10. Рано или поздно большинство пользователей перейдет на эту операционную систему. Поэтому нет необходимости расписывать для предыдущих версий, а расскажу как разбить жесткий диск на разделы windows 10.
Разделы жесткого диска — как устроены
Основная цель в выделении логических разделов на основном физическом фиске — это удобство работы и отделение например файлов операционной системы от файлов пользователей.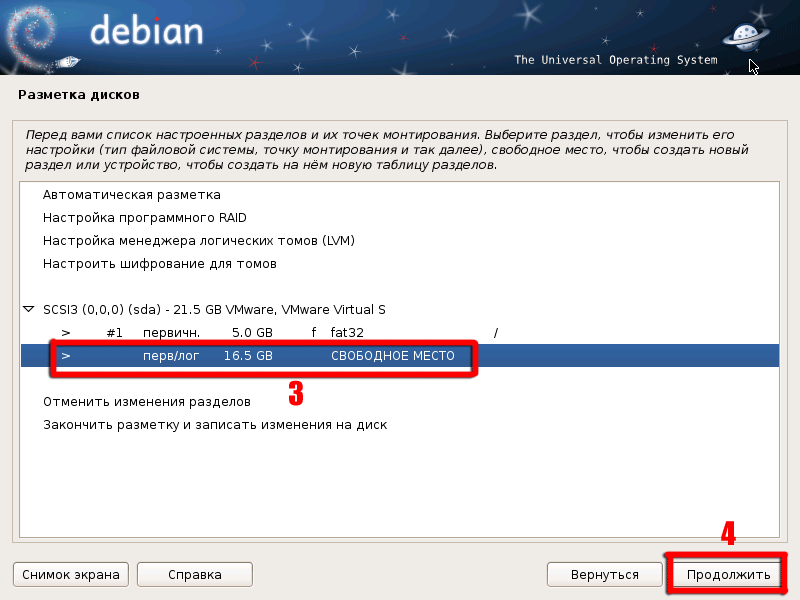
Когда создается новый раздел, информация о нем записывается в специальную таблицу разделов (по английски: partition table). В первом секторе физического жесткого диска располагается главная загрузочная запись (MBR). Таблица разделов является частью главной загрузочной записью. В MBR под хранение информации о логических разделах выделено 64 байта, а каждый раздел занимает в этой области 16 байт. Соответственно на одном жестком диске может быть создано всего 4 логических диска. Это ограничение было в самом начале при создании и разработке логической структуры дисков, однако его можно обойти при помощи специальных программ, которые называются менеджер разделов
Для лучшего понимания как работать с логическими разделами на жестком диске, покажу на примере Windows 10 как удалять, создавать, сжимать и разделять на несколько.
Менеджер разделов в Windows 10
Шаг 1: Для работы с дисками в Windows 10 есть специальная утилита которая так и называется «Управление дисками». Запустить ее можно из строки запуска нажав сочетание Win+R и в поле «Открыть:» указать diskmgmt.msc и нажать Ок.
Шаг 2: Более быстрым способом можно запустить утилиту через кнопку «Пуск». Нажмите правой кнопкой мыши на кнопке «Пуск» и в списке выберите утилиту «Управление дисками».
Как удалить и создать раздел жесткого диска
Шаг 1: В менеджере дисков вы увидите список всех ваших физических дисков и в каждом состав из логических на которые они разбиты. В моем случае физические диски — это Диск 0, Диск 1 и Диск 2. Логические диски — это C и G. чтобы удалить один из виртуальных дисков, нажмите на нем правой кнопкой мыши и выберите «Удалить том…».
Шаг 2: Убедитесь что вы удаляете именно тот диск, который вы хотите. Все данные на нем будут безвозвратно удалены. Подтвердите удаление.
Подтвердите удаление.
Шаг 3: После удаления, область которая ранее была выделена для диска будет помечена как «Не распределена».
Шаг 4: Если вам необходимо удалить все разделы, проделайте ту же самую операцию со всеми логическими разделами пока вся область диска не будет помечена как «Не распределена». У меня Диск 2 и не распределенная область совпадают по размеру.
Шаг 5: Создать новый том вы сможете только из раздела, который размечен как «Не распределенный». Нажмите правой кнопкой мыши на области для создания и в списке контекстного меню выдерите «Создать простой том…».
Шаг 6: В окне мастера создания простых томов укажите необходимый размер тома. Если вам необходимо создать диск из всего доступного пространства, укажите максимальную емкость. Если вы укажите меньший размер в Мб, менеджер создаст раздел равный указанному, а оставшуюся область оставит не распределенной. Жмите Далее.
Укажите необходимый размер
Шаг 7: Назначьте букву для раздела который создаете. Выбор возможен только из доступных. Жмите Далее.
Выбор возможен только из доступных. Жмите Далее.
Выберите из доступных в списке букву для раздела
Шаг 8: Форматирование созданного раздела. Можно выбрать без форматирования и тогда раздел нужно будет отформатировать вручную отдельно или же выбрать файловую систему для форматирования. Из выпадающего списка выберите тип форматирования, размер кластера (лучше оставьте по умолчанию если не знаете зачем вам это) и укажите метку тома (это будет имя вашего раздела).
Шаг 9: По окончанию создания и форматирования раздела мастер создания томов выдаст сводную информацию о созданном разделе жесткого диска.
Шаг 10: Созданный и отформатированный в систему NTFS раздел выглядит в менеджере дисков следующим образом.
Сжатие — как разбить жесткий диск на разделы
Сжатие в менеджере управления дисками — это функция выделения отдельного раздела для создания нового. С помощью сжатия можно создать новый раздел логического диска из уже существующего и работающего раздела.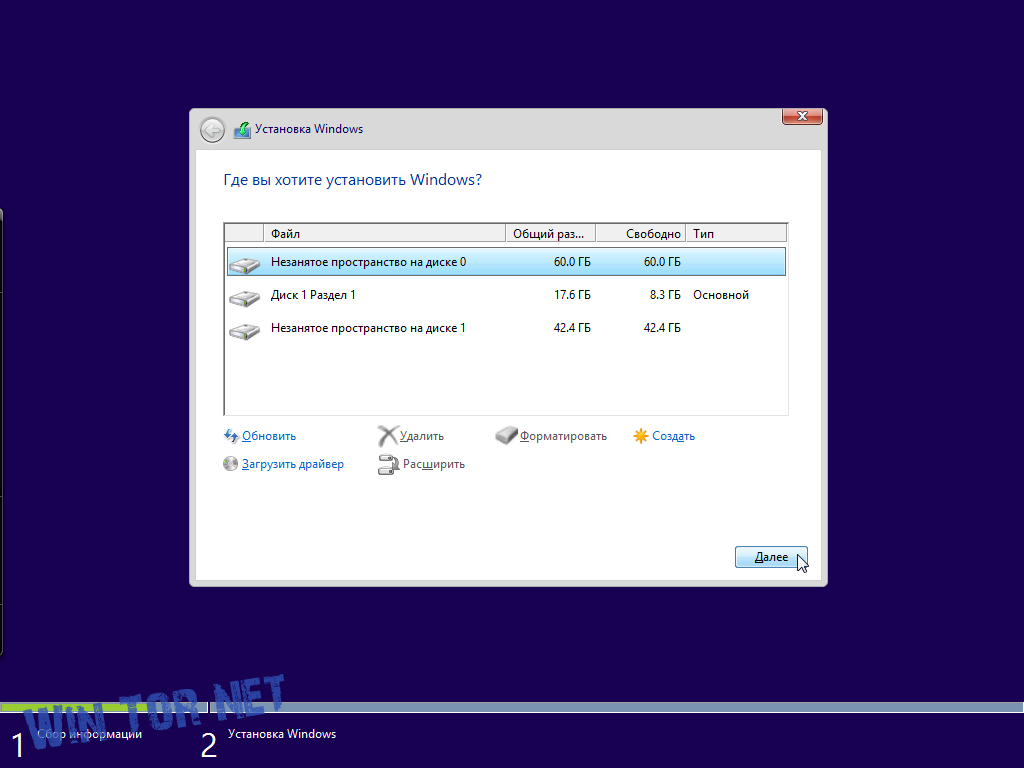 При этом данные не потеряются (если конечно размера оставшейся части достаточно для хранения).
При этом данные не потеряются (если конечно размера оставшейся части достаточно для хранения).
Шаг 1: Запустите менеджер управления дисками как показано в предыдущем примере. На разделе, в котором вы хотите выделить область для нового раздела нажмите правой кнопкой мыши и выберите «Сжать том…».
Шаг 2: В поле «Размер сжимаемого пространства (МБ):» укажите необходимый объем пространства. Я указал 350 000 (это примерно половина от емкости всего моего жесткого диска. Его размер будет 350 ГБ.
Укажите размер для сжатия
Шаг 3: По окончании сжатия новый и старый разделы будут выглядеть следующим образом. Новый раздел будет помечен как «Не распределена», а старый будет просто меньшего объема.
Шаг 4: На не распределенном разделе нажмите правой кнопкой мыши и создайте простой том. В предыдущем разделе рассказано как создать том.
Расширение — как объединить разделы жесткого диска
В программе управления дисками «Расширение» позволяет увеличить емкость уже существующего раздела за счет неиспользуемой области другого раздела.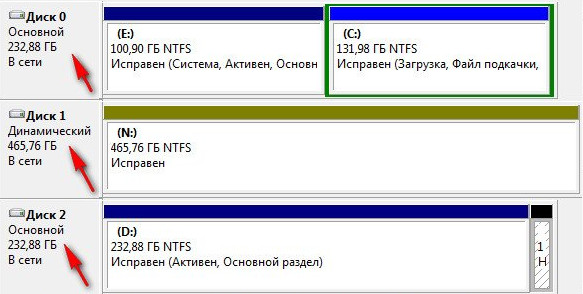 Естественно расширить раздел который занимает всю область на физическом носителе невозможно. Точно так же невозможно расширить раздел не имея свободной области на диске которая помечена как «Не распределена». Если же у вас несколько физических дисков, можно можно расширить объем раздела за счет другого раздела на втором физическом диске.
Естественно расширить раздел который занимает всю область на физическом носителе невозможно. Точно так же невозможно расширить раздел не имея свободной области на диске которая помечена как «Не распределена». Если же у вас несколько физических дисков, можно можно расширить объем раздела за счет другого раздела на втором физическом диске.
Шаг 1: Сначала необходимо освободить область для расширения. Для этого есть два варианта:
- Сжать один из томов откусив от него необходимый объем, который затем будет расширен на новый том.
- Полностью удалить один из существующих томов для расширения на новый том.
У меня на диске есть один ненужный том и я его удаляю. Нажмите правой кнопкой на томе и выберите «Удалить том…». Область удаленного тома будет помечена системой как «Не распределена». Именно это нам и нужно.
Шаг 2: На не распределенной области нажмите правой кнопкой мыши и выберите «Расширить том…»
Шаг 3: В мастере расширения раздел автоматически добавится в окно выбранных для расширения.
Шаг 4: По завершению работы мастера расширения нажмите «Готово».
Шаг 5: Новый расширенный том будет выглядеть следующим образом.
Разметка жесткого диска при установке Windows 10
Часто бывает так, что при покупке нового ПК или ноутбука на нем уже установлена операционная система на весь жесткий диск на 1 раздел. Это крайне неудобно держать на одном разделе и ОС и личные файлы. Гораздо удобнее и надежнее держать это на разных разделах, так как при крахе системы, как обычно бывает, люди переустанавливают Windows форматируя раздел C , на котором как раз и оказываются личные данные. В данной статье мы рассмотрим пример, как разделить диск С стандартными средствами Windows 10, не прибегая с использованию сторонних программ.
Разбиваем жесткий диск в Windows 10
На самом деле процедура очень простая, но мы рассмотрим ее подробно и пошагово.
Первым делом смотрим, что у нас вообще есть. В нашем случае у нас 1 раздел объемом 59,9 ГБ.:
В нашем случае у нас 1 раздел объемом 59,9 ГБ.:
Мы хотим сделать из него 2 раздела.
Для этого нажимаем правой кнопкой мыши на меню «пуск » и в контекстном меню выбираем «Управление дисками «:
В данном окне мы видим все локальные диски, которые имеются в системе. (в нашем случае он 1):
Наводим внизу мышкой на нужный нам раздел (в данном случае это Диск 0 , раздел C: ) и нажимаем на нем правой кнопкой мыши. Появляется контекстное меню диска. В нем выбираем пункт «Сжать том… «:
В следующем окне (после вычисления) появляется информация по диску и выбор, сколько вы хотите «отрезать от диска:
Общий размер для сжатия
— общий объем локального дискаДоступное для сжатия пространство — сколько максимально можно от него отрезать (мы не рекомендуем отрезать максимум, особенного с системного диска!!!)
Размер сжимаемого пространства — вот тут Вы выбираете, сколько хотите «отпилить» от диска места под другие разделы
Общий размер после сжатия — ну а тут показывается, как объем останется после того, как вы отпилите необходимый Вам кусок.
Допустим мы решили отрезать половину. В данном случае это получается 30ГБ.
Вводим в размер сжимаемого пространства — 30720 (не забываем, что 1 ГБ = 1024 Мб), и нажимаем кнопку «Сжать »
После сжатия снова открывается окно «Управление дисками «, на котором мы видим, что раздел C: уменьшился, а за ним появилось область в 30 ГБ с подписью «Не распределена
Теперь создадим из этой области новый раздел.
Наводим мышку на данную область, нажимаем правую кнопку мыши и в появившемся меню выбираем «Создать простой том… »
Нам откроется «Мастер создания простого тома «. Нажимаем «Далее »
В данном окне мы выбираем, какого размера мы хотим создать том. Мы можем использовать весь объем свободной области, или, например, создать 2 тома по 15ГБ. В нашем случае мы выбираем максимальный размер и нажимаем «Далее »
Следующим этапом будет выбор буквы, которую мы назначим нашему новому тому. По умолчанию Windows подставляет ближайшую свободную по алфавиту букву, в данном случае это буква E. Нажимаем «Далее»
По умолчанию Windows подставляет ближайшую свободную по алфавиту букву, в данном случае это буква E. Нажимаем «Далее»
Перед использованием нового тома, его необходимо отформатировать. Выбираем файловую систему NTFS , Метку дома вводите ту, как вы хотите назвать данный том. Не забываем поставить галочку «Быстрое форматирование «, чтобы долго не ждать форматирования, нам вполне хватит просто очистить заголовки.
Теперь нам осталось только проверить, все ли мы настроили так, как мы хотели? Если все верно, то нажимаете кнопку «Готово «. После нажатия на готово, операционная система приступит к созданию и форматированию нового раздела. Обычно это занимает несколько секунд.
После выполнения процедуры в консоли «Управление дисками» мы видим, что у нас проявился второй простой том с буквой диска E и меткой Data, которые мы задали в настройках создания раздела.
Идем в «Этот компьютер » и смотрим, действительно ли у нас все получилось?
Да, все именно так, как мы задавали в мастере. У нас появился новый локальный диск.
У нас появился новый локальный диск.
Вот и все. Как видите, нет ничего сложно в данном действии. Таким методом можно разделить не только диск С, но и любой раздел на 2,3, 10 разделов, как вам удобно.
Если у Вас будут возникать какие-либо сложности, пишите комментарии, постараемся разобраться и помочь Вам в данной проблеме.
Создание, удаление и форматирование разделов компьютерных дисков – это только часть возможностей приложения для управления жестким диском . Сегодня они позволяют безопасно проводить операции, которые раньше требовали удаления данных или других головокружительных комбинаций.
Многие задачи, реализуемые через диспетчер разделов, можно, теоретически, выполнить, используя встроенный в Windows инструмент для управления дисками . Однако, он не так интуитивно понятен, как обсуждаемые здесь программы.
Хорошее приложение для управления дисками состоит из нескольких модулей. Они используются для создания, удаления и форматирования разделов. Помимо этих функций, они имеют также функции для копирования и перемещения разделов, создания образов и резервных копий .
Помимо этих функций, они имеют также функции для копирования и перемещения разделов, создания образов и резервных копий .
Дополнительные модули поддерживают перенос системы, объединение и разделение разделов. Поддерживаются различные схемы разделов, динамических дисков, конфигурации RAID, различные системы файлов и загрузочных записей.
Внимание! Всегда, когда Вы работаете с разделами жесткого диска, нужно тщательно всё планировать, выполнить резервное копирование данных, убедиться, что выбрали правильный жесткий диск или раздел, до нажатия Enter .
Внимание! Все операции, проводимые на разделах, обременены рисками. Редакция рекомендует проявить особую осторожность и не несет ответственности за возможную потерю данных или другие повреждения, понесенные читателеми.
Управление диском EaseUS Partition Master
Одна из самых популярных программ для управления разделами жестких дисков в Windows. Обеспечивает выделение новых разделов без потери данных .
Преимущества EaseUS Partition Master
- Простое преобразование типа раздела, основного на логический и наоборот
- Восстанавливает удаленные или несуществующие разделы
- Поддерживаемая емкость жесткого диска до 8 ТБ
Недостатки
- Отсутствие возможности переноса данных с HDD на SSD в бесплатной версии
Лицензия : freeware
Цена : бесплатная
Управление диском AOMEI Partition Assistant
Также пользуется популярностью. Создает, разделяет, соединяет, копирует разделы жестких дисков, изменяя их размер, сохраняя при этом файлы. Возможен перенос системы.
Преимущества AOMEI Partition Assistant
- Удобные мастера для каждой операции
- Поддерживает все самые популярные файловые системы
- Отображает точную информацию о поддерживаемом носителе
- Позволяет создать загрузочный диск CD с приложением
Лицензия : freeware
Цена : бесплатная
Управление диском в GParted
Инструмент для управления разделами жесткого диска компьютера. Распространяется в виде ISO-файла. Установите его на флешку или запишите на компакт-диск и запустите с него компьютер.
Распространяется в виде ISO-файла. Установите его на флешку или запишите на компакт-диск и запустите с него компьютер.
Преимущества GParted
- Не требует установки и не занимает места на диске
- Привлекательное бесплатное предложение для компаний
- Широкие возможности управления разделами практически любой файловой системы
Недостатки
- Освоение требует времени
- Доступен только с помощью Live CD
Лицензия : freeware
Цена : бесплатная
MiniTool Partition Wizard
Проводит все операции с разделами жесткого диска, также скрывает его. Копирование содержимого диска и изменение файловой системы.
Преимущества MiniTool Partition Wizard
- Много инструментов, в том числе для очистки и проверки диска
- Удобный визуальный мастер для каждой операции
- Позволяет конвертировать NTFS в FAT32 без форматирования, изменять тип диска с MBR на GPT
Лицензия : freeware
Цена : бесплатная
Выполняет операции с разделами диска. Форматирует флешку в FAT32 и NTFS. Исправляет MBR-диски. Преобразует MBR в GPT и наоборот.
Форматирует флешку в FAT32 и NTFS. Исправляет MBR-диски. Преобразует MBR в GPT и наоборот.
Преимущества [email protected] Partition Manager
- Инструмент для создания образов дисков
- Удобный мастер создания и изменения разделов
- Встроенный редактор boot сектора, позволяет вручную вносить изменения
- Показывает данные S.M.A.R.T. для жестких дисков
Недостатки
- Только на английском языке
Лицензия : freeware
Цена : бесплатная
На компьютерах многих пользователей установленный HDD или SSD диск в операционной системе разделен на один или максимум два тома. Этим юзеры подвергают себя серьезным проблемам, когда система «слетает» и ее нужно переустанавливать с форматированием винчестера. В этом случае вся информация потеряется (как ее потом восстановить, прочитайте в статье « »). Чтобы застраховать себя от подобной ситуации, прочитайте, как разделить жесткий диск на 2 части Windows 10.
Разделение
Разделить физический HDD на несколько томов можно различными способами в зависимости от того, установлена Windows 10 на компьютере или вы только собираетесь это сделать.
Встроенными средствами
Разделение системного жесткого диска может быть выполнено, даже когда ОС работает стабильно, но пользователя не устраивает действующее деление памяти между томами. Сделать это можно штатными средствами Windows 10.
- ПКМ на меню Пуск → Управление дисками.
Альтернативный вариант запуска утилиты: нажмите Win+R и введите команду diskmgmt.ms c. - Выберите тот том, который вы хотите разбить на два (они указаны в верхней части окна утилиты).
- ПКМ по нему → Сжать том → откроется окно, в котором система предложит освободить место для создания нового диска.
Важно! Не «урезайте» исходный том полностью (особенно если на него установлена ОС), это нарушит стабильность работы компьютера.
- Укажите нужный размер → Сжать → в нижней части окна появится новая область с надписью «Свободно».

- ПКМ на ней → Создать новый том → откроется Мастер создания.
- Укажите размер, букву нового тома (как изменить букву существующего диска прочитайте в статье « »).
- На этапе «Форматирование раздела» оставьте все значения по умолчанию (желательно!) или выберите те, которые вам нужны → Далее → Готово.
На видео процесс разбития представлен наглядно.
Во время установки ОС
Разделение диска на несколько томов можно выполнить при инсталляции Windows 10 на компьютер с установочного DVD или .
Важно! Этот способ подразумевает полное удаление информации, хранящейся на диске, которые будет разделен.
С помощью софта
Существуют программы, которые помогают разделить HDD на несколько томов.
Aomei Partition Assistant
Программа русифицирована, а процесс разделения в ней очень простой. Поэтому использовать Aomei Partition Assistant сможет любой человек даже без специальных навыков.
Acronis Disk Director
Утилита условно-бесплатная, но предлагает к использованию много полезных опций при работе с физическим диском.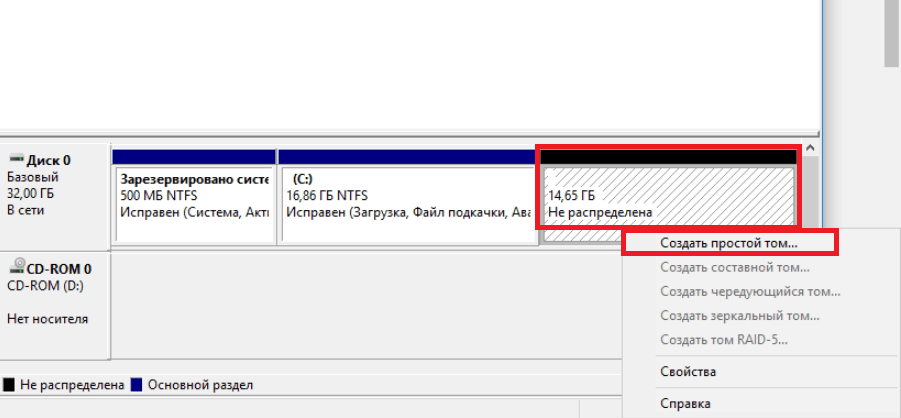
Вывод
Разделить диск на два тома можно в среде Windows 10 штатными средствами или специальными программами, а также во время установки ОС на компьютер. Но в последнем случае информация, которая хранится на носителе, полностью удалится.
Windows наконец-то не создает новый Recovery Partition при обновлении системы, а изменяет размер старого раздела
Много лет пользователи и администраторы Windows-систем сталкивались с тем, что при установке обновлений ОС на жестком диске создавался еще один системный recovery-раздел.Проблема крылась в неправильной схеме разбивки жестких дисков на этапе установки системы. Эта многолетняя ошибка была связана с тем, что размер recovery-сегмента диска жестко задавался на этапе чистой установки операционной системы. При этом размер и порядок базовых секторов — системного диска и recovery-раздела — задавались установщиком так, что изменить размеры последнего в дальнейшем было невозможно. Что удивительно, подобное поведение установщика в процессе разбития жесткого диска на разделы прямо противоречит рекомендациям самой Microsoft для инженеров и пользователей.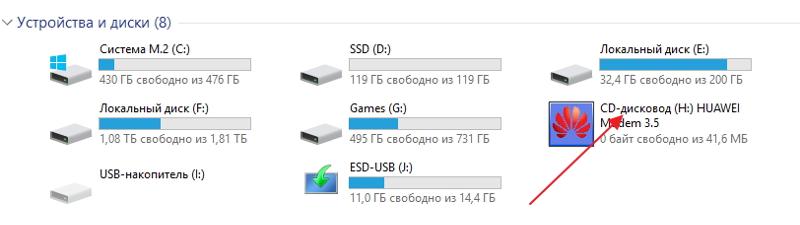
В ходе развития системы и установки обновлений необходимый размер recovery-раздела мог увеличиваться. Но так как изначально его объем жестко задавался при установке системы, Windows не находила ничего лучше, как создать новый recovery-раздел подходящего размера. Старый раздел, само собой, более никак не использовался.
Вспоминая о том, что установщик создавал разделы ровно тех размеров, которые ему были необходимы, мы сталкиваемся с великолепной коллизией: каждое крупное обновление или другой патч системы, которые затрагивали параметр размера recovery-раздела системы, приводили к созданию очередной сущности на жестком диске.
Пример создания ОС Windows нескольких системных разделов в разное время
Проблема была исправлена только в мае этого года, с версией 2004. Теперь установщик ведет себя адекватно и размещается recovery-раздел не в начале, перед диском C, а в конце массива жесткого диска, что видно на скриншоте выше. Для нахождения этого очевидного решения инженерам Microsoft потребовалось всего-то около 10 лет: вопрос с неадекватным автоматическим размещением recovery-сегмента перед диском C, с соответствующим уменьшением его объема, стоял еще со времен Windows 7. Правда, во времена «семерки» о проблемах с клонами не упоминалось, либо эта проблема была единична.
Правда, во времена «семерки» о проблемах с клонами не упоминалось, либо эта проблема была единична.
Удивительно еще и то, что у Microsoft есть четкие рекомендации разметки диска и последовательности системных разделов на нем. При этом рекомендации адекватные, то есть согласующиеся с логикой и здравым смыслом: в них recovery-раздел рекомендуется размещать после системного диска с установленной Windows или же в конце массива.
Но рекомендации соблюдались только в случае OEM-поставщиков ПК и ноутбуков, которые еще на заводе правильно разбивают диски и предустанавливают ОС. В случае же рядовых пользователей, которые устанавливают или обновляются до Windows 10 самостоятельно, recovery-раздел всегда оказывался в самом начале жесткого диска.
Как разбить жесткий диск на разделы windows 10, как объединить и удалить
Очень часто возникает необходимость в создании дополнительного раздела на вашем жестком диске. Это может быть связано например с потребностью в защите определенных данных (вы можете полностью весь выделенный раздел зашифровать). А бывает наоборот, вам не хватает места на разделенном на логические разделы физическом носителе и тогда вам потребуется из двух сделать один и при этом не потерять данные, которые вы храните. На сегодня уже стало понятно, что Microsoft решила унифицировать все предыдущие разработки (Windows 7, windows 8 и Windows XP) в одну систему Windows 10. Рано или поздно большинство пользователей перейдет на эту операционную систему. Поэтому нет необходимости расписывать для предыдущих версий, а расскажу как разбить жесткий диск на разделы windows 10.
А бывает наоборот, вам не хватает места на разделенном на логические разделы физическом носителе и тогда вам потребуется из двух сделать один и при этом не потерять данные, которые вы храните. На сегодня уже стало понятно, что Microsoft решила унифицировать все предыдущие разработки (Windows 7, windows 8 и Windows XP) в одну систему Windows 10. Рано или поздно большинство пользователей перейдет на эту операционную систему. Поэтому нет необходимости расписывать для предыдущих версий, а расскажу как разбить жесткий диск на разделы windows 10.
Разделы жесткого диска — как устроены
Основная цель в выделении логических разделов на основном физическом фиске — это удобство работы и отделение например файлов операционной системы от файлов пользователей. Иногда необходимо иметь возможность загружать несколько операционных систем с одного жесткого диска. Если диск один или вы не хотите смешивать файлы для хранения с файлами операционной системы, вам поможет система логических дисков.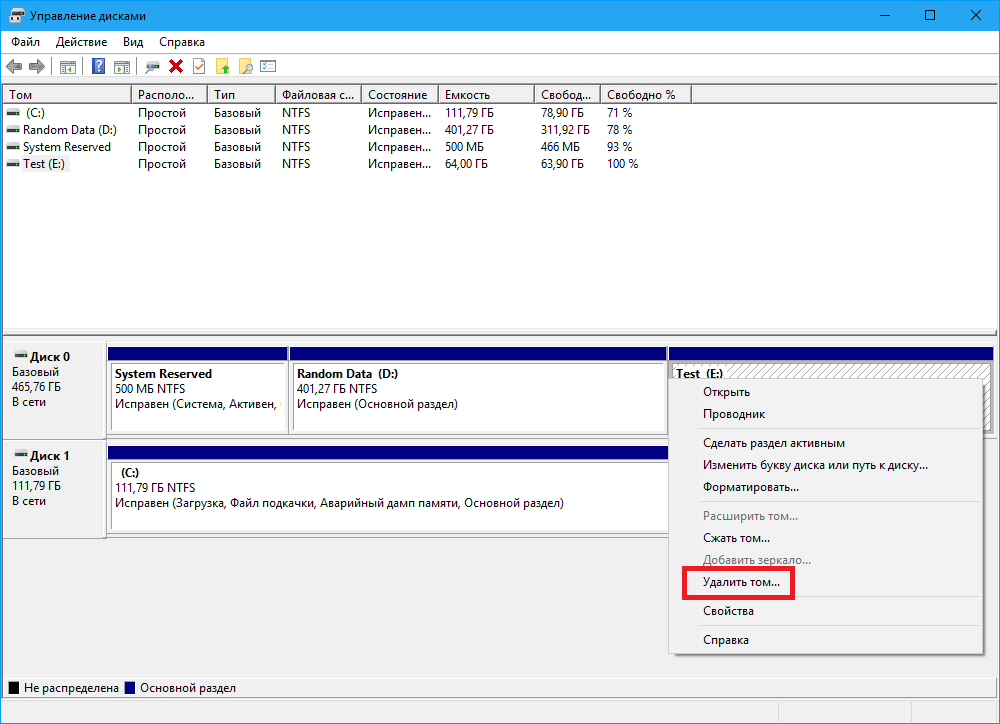 Каждый логический раздел может иметь свою файловую систему.
Каждый логический раздел может иметь свою файловую систему.
Когда создается новый раздел, информация о нем записывается в специальную таблицу разделов (по английски: partition table). В первом секторе физического жесткого диска располагается главная загрузочная запись (MBR). Таблица разделов является частью главной загрузочной записью. В MBR под хранение информации о логических разделах выделено 64 байта, а каждый раздел занимает в этой области 16 байт. Соответственно на одном жестком диске может быть создано всего 4 логических диска. Это ограничение было в самом начале при создании и разработке логической структуры дисков, однако его можно обойти при помощи специальных программ, которые называются менеджер разделов
Для лучшего понимания как работать с логическими разделами на жестком диске, покажу на примере Windows 10 как удалять, создавать, сжимать и разделять на несколько.
Менеджер разделов в Windows 10
Шаг 1: Для работы с дисками в Windows 10 есть специальная утилита которая так и называется «Управление дисками». Запустить ее можно из строки запуска нажав сочетание Win+R и в поле «Открыть:» указать diskmgmt.msc и нажать Ок.
Запустить ее можно из строки запуска нажав сочетание Win+R и в поле «Открыть:» указать diskmgmt.msc и нажать Ок.
Запуск управления дисками через команду Выполнить
Шаг 2: Более быстрым способом можно запустить утилиту через кнопку «Пуск». Нажмите правой кнопкой мыши на кнопке «Пуск» и в списке выберите утилиту «Управление дисками».
Запуск управления дисками через кнопку Пуск
Как удалить и создать раздел жесткого диска
Шаг 1: В менеджере дисков вы увидите список всех ваших физических дисков и в каждом состав из логических на которые они разбиты. В моем случае физические диски — это Диск 0, Диск 1 и Диск 2. Логические диски — это C и G. чтобы удалить один из виртуальных дисков, нажмите на нем правой кнопкой мыши и выберите «Удалить том…».
Удаление одного из томов
Шаг 2: Убедитесь что вы удаляете именно тот диск, который вы хотите. Все данные на нем будут безвозвратно удалены. Подтвердите удаление.
Подтверждение удаления тома
Шаг 3: После удаления, область которая ранее была выделена для диска будет помечена как «Не распределена».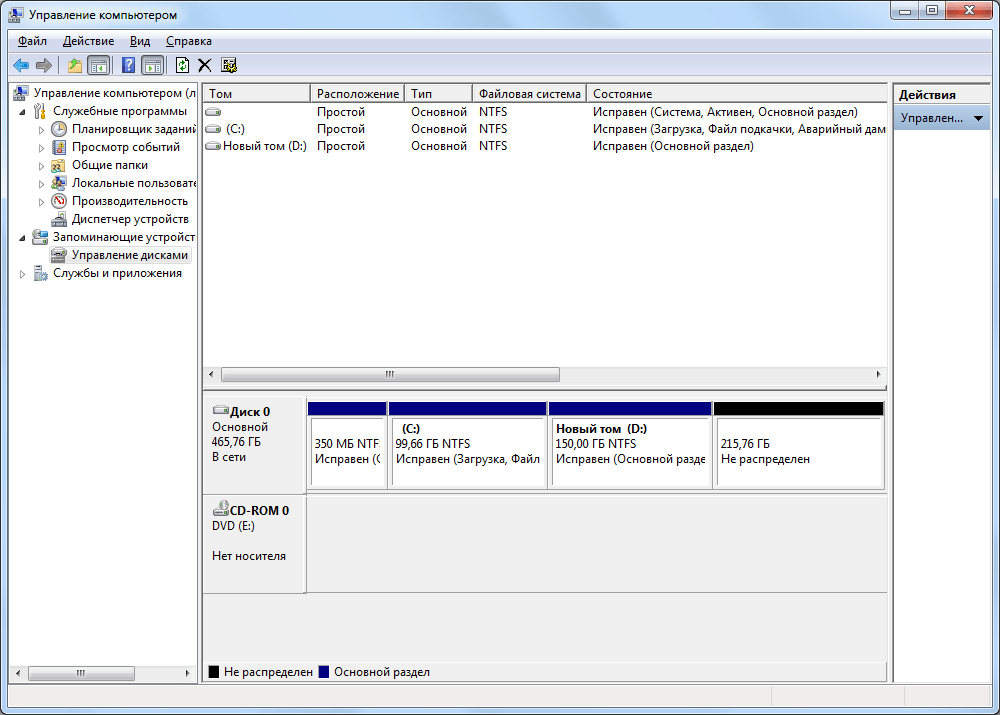
Состояние после удаления тома
Шаг 4: Если вам необходимо удалить все разделы, проделайте ту же самую операцию со всеми логическими разделами пока вся область диска не будет помечена как «Не распределена». У меня Диск 2 и не распределенная область совпадают по размеру.
Полностью чистый раздел
Создание простого тома
Шаг 5: Создать новый том вы сможете только из раздела, который размечен как «Не распределенный». Нажмите правой кнопкой мыши на области для создания и в списке контекстного меню выдерите «Создать простой том…».
Шаг 6: В окне мастера создания простых томов укажите необходимый размер тома. Если вам необходимо создать диск из всего доступного пространства, укажите максимальную емкость. Если вы укажите меньший размер в Мб, менеджер создаст раздел равный указанному, а оставшуюся область оставит не распределенной. Жмите Далее.
Укажите необходимый размер
Шаг 7: Назначьте букву для раздела который создаете. Выбор возможен только из доступных. Жмите Далее.
Выбор возможен только из доступных. Жмите Далее.
Выберите из доступных в списке букву для раздела
Шаг 8: Форматирование созданного раздела. Можно выбрать без форматирования и тогда раздел нужно будет отформатировать вручную отдельно или же выбрать файловую систему для форматирования. Из выпадающего списка выберите тип форматирования, размер кластера (лучше оставьте по умолчанию если не знаете зачем вам это) и укажите метку тома (это будет имя вашего раздела).
Форматирование созданного раздела
Шаг 9: По окончанию создания и форматирования раздела мастер создания томов выдаст сводную информацию о созданном разделе жесткого диска.
Завершение создание раздела
Шаг 10: Созданный и отформатированный в систему NTFS раздел выглядит в менеджере дисков следующим образом.
Созданный раздел
Сжатие — как разбить жесткий диск на разделы
Сжатие в менеджере управления дисками — это функция выделения отдельного раздела для создания нового.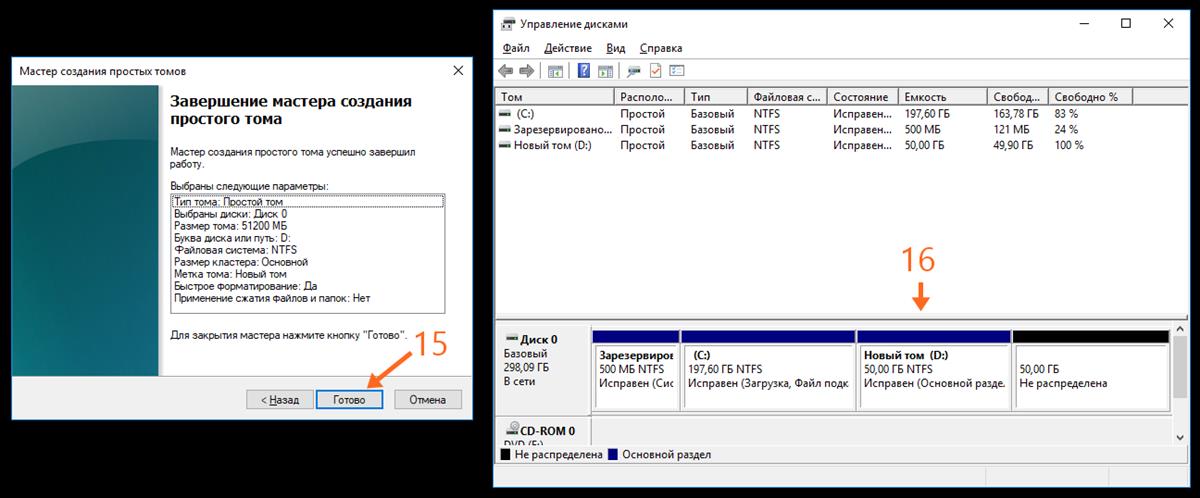 С помощью сжатия можно создать новый раздел логического диска из уже существующего и работающего раздела. При этом данные не потеряются (если конечно размера оставшейся части достаточно для хранения).
С помощью сжатия можно создать новый раздел логического диска из уже существующего и работающего раздела. При этом данные не потеряются (если конечно размера оставшейся части достаточно для хранения).
Шаг 1: Запустите менеджер управления дисками как показано в предыдущем примере. На разделе, в котором вы хотите выделить область для нового раздела нажмите правой кнопкой мыши и выберите «Сжать том…».
Сжатие раздела
Шаг 2: В поле «Размер сжимаемого пространства (МБ):» укажите необходимый объем пространства. Я указал 350 000 (это примерно половина от емкости всего моего жесткого диска. Его размер будет 350 ГБ.
Укажите размер для сжатия
Шаг 3: По окончании сжатия новый и старый разделы будут выглядеть следующим образом. Новый раздел будет помечен как «Не распределена», а старый будет просто меньшего объема.
Вид после сжатия раздела диска
Шаг 4: На не распределенном разделе нажмите правой кнопкой мыши и создайте простой том. В предыдущем разделе рассказано как создать том.
Создание простого раздела после сжатия
Расширение — как объединить разделы жесткого диска
В программе управления дисками «Расширение» позволяет увеличить емкость уже существующего раздела за счет неиспользуемой области другого раздела. Естественно расширить раздел который занимает всю область на физическом носителе невозможно. Точно так же невозможно расширить раздел не имея свободной области на диске которая помечена как «Не распределена». Если же у вас несколько физических дисков, можно можно расширить объем раздела за счет другого раздела на втором физическом диске.
Шаг 1: Сначала необходимо освободить область для расширения. Для этого есть два варианта:
- Сжать один из томов откусив от него необходимый объем, который затем будет расширен на новый том.
- Полностью удалить один из существующих томов для расширения на новый том.
У меня на диске есть один ненужный том и я его удаляю. Нажмите правой кнопкой на томе и выберите «Удалить том…». Область удаленного тома будет помечена системой как «Не распределена». Именно это нам и нужно.
Удаление раздела жесткого диска
Шаг 2: На не распределенной области нажмите правой кнопкой мыши и выберите «Расширить том…»
Расширение тома
Шаг 3: В мастере расширения раздел автоматически добавится в окно выбранных для расширения. В это же окно можно добавить из доступных слева.
Выбор диска для расширения
Шаг 4: По завершению работы мастера расширения нажмите «Готово».
Шаг 5: Новый расширенный том будет выглядеть следующим образом.
Разметка жесткого диска при установке Windows 10
Поделиться «Как разбить жесткий диск на разделы windows 10»
Разметка диска перед установкой Windows » Блог Андрея Бондаренко
Доброго времени суток, уважаемые читатели! В сегодняшней статье мы рассмотрим тему: «Разметка диска перед установкой Windows». Правильная разметка диска, поможет Вам в последствии: сохранить время, и сделать последующие переустановки Windows более комфортными.
Так выглядит окно установщика Windows, в котором можно, произвести разметку диска:
Доступны функции:
- Обновить. (Обновление параметров)
- Загрузка драйвера.
Это тот случай, когда для установки ОС, Вашей системе не хватает каких-то драйверов, то тут можно явным образом их указать. Предварительно нужно вставить носитель с драйверами, либо скопировать драйвера на загрузочную флешку.
- Удалить. (Удаление выбранного раздела)
- Расширить. (Возможность расширить раздел)
- Форматировать. (Форматирование выбранного раздела)
- Создать. (Создание раздела с выбранным размером)
При нажатии на «Создать», в поле выбора размера, автоматически подставляется весь доступный объём дискового пространства.
Всё зависит от Ваших потребностей.
- Можно нажать на «Создать», потом «Применить», и система автоматически создаст один раздел для Вас и немного заберёт на свои нужды. После установки у Вас будет только диск C, в нём будет и система и Ваши файлы соответственно. К такому же результату приведёт нажатие без каких-либо манипуляций, на «Далее».
— Это как то не совсем удобно. Кроме того при переустановке системы, Вам придётся, куда-то переносить Ваши файлы, так как в процессе установки, диск будет отформатирован.
— Можно конечно прибегнуть к помощи специальных программ для работы с жёсткими дисками, и изменить разметку при необходимости.
— Но зачем тратить на это время в последствии, если можно это сделать сразу во время установки операционной системы? Ведь разметка диска перед установкой Windows, не составит большого труда.
- Скажу ещё раз, исходите из своих потребностей.
Вариант разметки жёсткого диска № 1
У нас в наличии жёсткий диск с 40 Гб дискового пространства.Мы хотим например:
- Раздел под операционную систему 20 Гб.
- Раздел под файлы 10 Гб.
- И отдельный раздел под фильмотеку 10 Гб.
Выделяем незанятое пространство, и нажимаем на «Создать».
В поле раздел вводим 20000 и жмём «Применить».
Появляется предупреждение о том, что система создаст дополнительный раздел для системных файлов. Система всегда выводит сообщение, при создании раздела, находящегося первым, в который в последствии и устанавливается ОС.
Жмём «ОК».
У нас появилось два раздела, один раздел, это тот который мы создавали 20 Гб для операционной системы, и второй, как раз тот, который система просила для себя.
Так же нам доступно оставшееся незанятое пространство.
Выбираем незанятое пространство и жмём «Создать».
В поле вводим 10000 и жмём «Применить».
У нас появился ещё один созданный нами раздел, и остаток незанятого пространства.
Делаем всё так же как и с предыдущим разделом.
Выбираем незанятое пространство, жмём «Создать», оставляем в поле всё как есть, и жмём «Применить».
У нас появился последний необходимый нам раздел
И так мы закончили разметку нашего диска. Разделы 3 и 4, лучше отформатировать. Выделяем каждый раздел по очереди и нажимаем на «Форматировать».
Если не отформатировать разделы, то после установки ОС, они не будут доступны. Их не будет видно в «Мой компьютер». Нужно будет заходить в «Управление дисками», и там их форматировать, только после этого разделы станут доступны.
Разметка жёсткого диска закончена. Теперь можно выбрать раздел 2 и нажать «Далее», на выходе у нас будет всё как мы и хотели.
Вариант разметки жёсткого диска № 2
У нас есть установленная система, например из первого варианта, и мы хотим установить другую операционную систему.
Обратите внимание на последовательность. Всегда сначала нужно удалять раздел на котором установлена операционная система, а потом раздел зарезервированный системой.
Выделяем раздел 2 в котором у нас установлена ОС и жмём на «Удалить».
Появляется окно с предупреждением о том, что данные находящиеся в разделе будут утеряны. Жмём «ОК».
Следующим удаляем раздел зарезервированный системой.
В итоге сверху появилось незанятое пространство.
Жмём на «Создать», выбираем всё доступное пространство, и нажимаем «Применить».
Появляется знакомое нам окно, с сообщением о создании дополнительного раздела, зарезервированного системой. Жмём «ОК».
И в итоге имеем раздел зарезервированный системой, и раздел 2 готовый для установки в него операционной системы.
В результате мы можем переустановить ОС, не потеряв данные в разделах 3 и 4. Данные из этих разделов будут доступны во вновь установленной операционной системе. Разметка жёсткого диска завершена.
Вариант разметки жёсткого диска № 3
У нас есть установленная ОС с двумя дополнительными разделами, один из которых пуст. Мы хотим переустановить операционную систему, и увеличить системный раздел , за счёт пустого дополнительного раздела 3.
Выделяем раздел 3, и жмём на «Удалить».
На месте раздела 3, появилось незанятое пространство, а раздел 4, поменял номер и стал номером 3.
Выделяем раздел 2, где у нас была операционная система, и жмём на «Удалить».
Выйдет знакомое нам сообщение об уничтожении данных, с которым мы соглашаемся и в итоге, у нас пропадает раздел с системой, увеличив собой незанятое пространство, а раздел который изначально был номером 4, становится номером 2.
Далее выделяем раздел 1, зарезервированный системой, и жмём «Удалить».
Теперь у нас есть всего 1 раздел, и в начале некий объём незанятого пространства, созданный из удалённых разделов.
Выбираем незанятое пространство, жмём на «Создать».
В поле размера, оставляем всё доступное пространство, и нажимаем на «Применить».
После знакомого нам сообщения о разделе резервируемом системой, с которым соглашаемся, мы получаем разметку жёсткого диска, которая была нам необходима.
Раздел под операционную систему, увеличен за счёт удалённого пустого раздела.
Сегодня мы рассмотрели тему: «Разметка диска перед установкой Windows». Произведя правильную разметку диска, Вы сможете в любое время комфортно переустановить Windows 7, Windows 8, или Windows 10
Если Вам досталась уже установленная ОС, или Вы захотели изменить разметку дискового пространства после установки системы, то это тоже не беда, есть много программ, которые помогут в этом. Но это уже тема не этой статьи.
Надеюсь статья была вам полезна. До встречи в новых статьях.
✍
С уважением, Андрей Бондаренко.
Видео на тему «Разметка диска перед установкой Windows»:
GPT или MBR — Как узнать разметку диска
Диск должен быть размечен по определенному стилю, обычно это старая разметка MBR или новая GPT. Когда создаете установочную флешку Windows 10 при помощи инструмента MediaCreationTool от Microsoft, то установочная флешка будет под установку диска с разметкой GPT и новым UEFI. По этой причине, многие пользователи не могут установить Windopws 10 на старые компьютеры, где разделы диска размечены старым стилем MBR и BIOS. Чтобы решить такую проблему, нужно конвертировать диск из MBR в GPT или из GPR в MBR, в зависимости какой стиль в данный момент на диске. Есть и другое решение, это создать установочную флешку через программу rufus под нужный нам стиль. Нам нужно знать, какой таблицей разделов размечен диск в данный момент, чтобы принять соответствующие меры в дальнейшим для конвертации диска или создания установочной флешки под текущую таблицу разделов. Разберем, как узнать GPT или MBR разметка диска на компьютере Windows 10, и узнаем стиль раздела диска через командную строку.
Как узнать GPT или MBR диск
Шаг 1. Нажмите Win+R и введите diskmgmt.msc, чтобы быстро открыть управление дисками. Нажмите на «Диск №» правой кнопкой мыши и выберите «Свойства«.
Шаг 2. Перейдите во вкладку «Тома» и в графе «Стиль раздела» будет информация о разметке разделов диска. У меня подключены два диска: Диск 1 это SSD с разметкой GPT (GUID), и второй HDD Диск 0 с разметкой MBR.
Как узнать GPT или MBR диск через командую строку
В командной строке введите следующие команды:
DiskPart— запуск инструмента diskpart.list disk— выводит список дисков.exit— завершить работу инструмента diskpart.
Важно: Обратите внимание на звездочки *. Видно, что Диск 0 помечен звездочкой в столбце GPT, это будет означать, что диск MBR. Размеченные GPT диски будут обозначаться звездочкой в пустой колонке как Диск 1.
Загрузка комментариев
DISKPART – управление дисками, томами и разделами.
Для работы с DISKPART требуются права администратора системы. Утилита является мощным, но небезопасными инструментом для работы с дисковыми данными, что требует определенных знаний, навыков, понимания того, что вы делаете, и каковы будут результаты ваших действий.
Формат командной строки:
diskpart [/s ] [/?]
/s — использовать сценарий DiskPart. Сценарий представляет собой текстовый файл с набором внутренних команд утилиты DISKPART.EXE
/? — отобразить подсказку по параметрам командной строки DISKPART.
При запуске без параметров, утилита переходит в интерактивный режим с ожиданием ввода команд пользователя. Для получения списка допустимых команд используется ввод знака вопроса или директивы help. В ответ на это действие отображается версия утилиты diskpart.exe и перечень допустимых команд DISKPART:
Microsoft DiskPart версии 6.1.7601
ACTIVE - Пометка выбранного раздела как активного.
ADD - Добавление зеркала к простому тому.
ASSIGN - Назначение имени или точки подключения выбранному тому.
ATTRIBUTES - Работа с атрибутами тома или диска.
ATTACH - Присоединяет файл виртуального диска.
AUTOMOUNT - Включение и отключение автоматического подключения базовых томов.
BREAK - Разбиение зеркального набора.
CLEAN - Очистка сведений о конфигурации или всех данных на диске.
COMPACT - Попытки уменьшения физического размера файла.
CONVERT - Преобразование форматов диска.
CREATE - Создание тома, раздела или виртуального диска.
DELETE - Удалить объект.
DETAIL - Просмотр параметров объекта.
DETACH - Отсоединяет файл виртуального диска.
EXIT - Завершение работы DiskPart.
EXTEND - Расширить том.
EXPAND - Увеличение максимального доступного пространства на виртуальном диске.
FILESYSTEMS - Отображение текущей и поддерживаемой файловых систем для тома.
FORMAT - Форматирование данного тома или раздела.
GPT - Назначение атрибутов выбранному GPT-разделу.
HELP - Отображение списка команд.
IMPORT - Импорт группы дисков.
INACTIVE - Пометка выбранного раздела как неактивного.
LIST - Отображение списка объектов.
MERGE - Объединение дочернего диска с родительскими.
ONLINE - Перевод объекта, помеченного как "вне сети", в состояние "в сети".
OFFLINE - Перевод в состояние "вне сети" объекта, помеченного как "в сети".
RECOVER - Обновление состояния всех дисков выбранного пакета.
Попытка восстановить диски неправильного пакета и
повторная синхронизация зеркальных томов и томов RAID5 с
устаревшим плексом или данными четности.
REM - Не выполняет никаких действий. Используется для комментирования сц
енариев.
REMOVE - Удаление имени диска или точки подключения.
REPAIR - Восстановление тома RAID-5 с отказавшим участником.
RESCAN - Поиск дисков и томов на компьютере.
RETAIN - Размещение служебного раздела на простом томе.
SAN - Отображение или установка политики SAN для текущей загруженной ОС.
SELECT - Установка фокуса на объект.
SETID - Изменение типа раздела.
SHRINK - Уменьшение размера выбранного тома.
UNIQUEID - Отображение или установка кода таблицы разделов GUID (GPT) или
подписи основной загрузочной записи (MBR) диска.
По каждой из команд, также можно получить краткую справку по использованию, например по команде FORMAT:
help format
В справке приводится краткое описание команды, синтаксис и примеры использования:
Форматирование указанного тома для работы с Windows.
Синтаксис: FORMAT [[FS=] [REVISION=] | RECOMMENDED]
[LABEL=] [UNIT=] [QUICK] [COMPRESS] [OVERRIDE]
[DUPLICATE] [NOWAIT] [NOERR]
FS= Тип файловой системы. Если файловая система не указана,
используется файловая система по умолчанию, отображаемая
с помощью команды FILESYSTEMS.
REVISION=
Версия файловой системы (если такой параметр применим).
RECOMMENDED Если этот параметр задан, вместо установленной по умолчанию
файловой системы используется рекомендуемая версия файловой
системы, если таковая существует. Рекомендуемая файловая
система (если таковая существует) отображается с помощью
команды FILESYSTEMS.
LABEL=
Метка тома.
UNIT= Переопределение размера кластера по умолчанию. В общих
случаях настоятельно рекомендуется использовать параметры по
умолчанию. Размер кластера по умолчанию для конкретной
файловой системы отображается с помощью команды FILESYSTEMS.
Для кластеров размером более 4096 байт не поддерживается
сжатие NTFS.
QUICK Быстрое форматирование.
COMPRESS Только для NTFS: файлы, создаваемые на новом томе, по
умолчанию сжимаются.
OVERRIDE Принудительное первоочередное отключение файловой системы. Все
открытые дескрипторы тома становятся недействительными.
DUPLICATE Только для UDF: этот флаг применяется для формата UDF версии
2.5 и выше. Если этот флаг установлен, в процессе
форматирования метаданные файловой системы дублируются во
второй набор секторов на диске. Дублирование метаданных
применяется, например, в приложениях, используемых для
восстановления. В случае повреждения основных секторов
метаданных метаданные файловой системы считываются из
дублирующих секторов.
NOWAIT Принудительное возвращение управления без ожидания завершения
форматирования. Если параметр NOWAIT не задан, программа
DiskPart отображает ход процесса форматирования в процентах.
NOERR Только для сценариев. При возникновении ошибки программа
DiskPart пропускает ее и продолжает обрабатывать команды.
Если параметр NOERR не задан, при возникновении ошибки работа
программы DiskPart завершается с кодом ошибки.
Для выполнения данной операции необходимо выбрать том.
Примеры:
FORMAT FS=NTFS LABEL="Новый том" QUICK COMPRESS
FORMAT RECOMMENDED OVERRIDE
Утилита diskpart.exe является мощным средством, предоставляющим администратору практически весь спектр возможностей, необходимых для работы с дисками и разделами, однако, при ошибках или необдуманных действиях, ее использование может привести к краху системы и потере пользовательских данных. Поэтому, для безопасного применения DISKPART, нужно в первую очередь освоить работу с ее внутренними командами, обеспечивающими получение сведений об объектах, над которыми планируется выполнять какие-либо действия и способы выбора этих объектов.
Для получения списка дисков используется команда:
list disk
В результате получаем список дисков, присутствующих в системе:
Диск ### Состояние Размер Свободно Дин GPT
-------- ------------- ------- ------- --- ---
Диск 0 В сети 238 Gбайт 0 байт
Диск 1 В сети 1863 Gбайт 0 байт
Диск 2 В сети 3726 Gбайт 0 байт
Диск 3 В сети 1397 Gбайт 0 байт
В данном случае имеется 4 физических диска, нумерация которых начинается с нуля — Диск 0 – Диск 3. Для выбора какого-либо из них для дальнейших операций, используется команда SELECT:
select disk 0 — выбрать первый диск.
В списке объектов (в данном случае – дисков), получаемом по команде LIST, выбранный объект отмечается звездочкой.
Для получения подробной информации о выбранном диске используется команда DETAIL:
detail disk
В результате отображается подробная информация о диске, выбранном командой SELECT:
OCZ-VERTEX4 ATA Device
ИД диска : 8AC1BC4E
Тип : SATA
Состояние : В сети
Путь : 0
Конечный объект : 0
ИД LUN : 0
Путь к расположению : PCIROOT(0)#PCI(1F02)#ATA(C00T00L00)
Текущее состояние только для чтения : Нет
Только для чтения: Нет
Загрузочный диск: Да
Диск файла подкачки: Да
Диск файла спящего режима: Нет
Диск аварийного дампа: Да
Кластерный диск: Нет
Том ### Имя Метка ФС Тип Размер Состояние Сведения
---------- --- ----------- ----- ---------- ------- --------- --------
Том 2 Z BCDboot NTFS Раздел 100 Mб Исправен Системны
Том 3 C SSD NTFS Раздел 238 Gб Исправен Загрузоч
Список разделов, имеющихся на выбранном диске можно посмотреть с помощью команды:
list partition Разделы, в отличии от дисков нумеруются начиная с единицы, а не с нуля:
Раздел ### Тип Размер Смещение
------------- ---------------- ------- -------
Раздел 1 Основной 100 Mб 1024 Kб
Раздел 2 Основной 238 Gб 101 Mб
Для выполнения каких-либо действий по отношению к разделу, его нужно также выбрать командой SELECT:
select partition 2 — выбрать второй раздел.
Для получения детальной информации о выбранном разделе используется команда:
detail partition
Пример результат выполнения команды:
Раздел 2
Тип : 07
Скрытый: Нет
Активный: Нет
Смещение в байтах: 105906176
Том ### Имя Метка ФС Тип Размер Состояние Сведения
---------- --- ----------- ----- ---------- ------- --------- --------
* Том 3 C SSD NTFS Раздел 238 Gб Исправен Загрузоч
Для получения списка логических томов используется команда:
list volume
Пример списка:
Том ### Имя Метка ФС Тип Размер Состояние Сведения
---------- --- ----------- ----- ---------- ------- --------- --------
Том 0 D DVD-ROM 0 б Нет носит
Том 1 X Зарезервиро NTFS Раздел 100 Mб Исправен Системны
Том 2 C DiskC NTFS Раздел 59 Gб Исправен Загрузоч
* Том 3 E NTFS Раздел 450 Mб Исправен Скрытый
Подобная информация полезна при работе с флэшками и съемными дисками. В колонке Имя отображаются привычные буквы логических дисков, в колонке Метка — метка тома. Нумерация томов, как и дисков начинается с нуля. В данном примере Том 2 — это логический диск C:.
select volume 2 — выбрать том 2
detail volume — отобразить детальную информацию о томе, которому соответствует логический диск C:. Пример информации:
Диск ### Состояние Размер Свободно Дин GPT
-------- ------------- ------- ------- --- ---
* Диск 0 В сети 60 Gбайт 0 байт
Только чтение : Нет
Скрытый : Нет
Нет буквы диска по умолчанию: Нет
Теневая копия : Нет
Вне сети : Нет
Зашифровано BitLocker: Нет
Устанавливаемый : Да
Емкость тома: 59 Gбайт
Свободное место на томе: 34 Gбайт
Для отображения сведений о текущей файловой системе выбранного тома и о поддерживаемых файловых системах для форматирования используется команда FILESYSTEMS. Пример отображаемых сведений:
Текущая файловая система
Тип: NTFS
Размер кластера: 4096
Флаги : 00000000
Файловые системы, поддерживающие форматирование
Тип: NTFS (По умолчанию)
Размеры кластеров: 512, 1024, 2048, 4096 (По умолчанию), 8192, 16K, 32K, 64K
Для завершения работы с DISKPART используется команда EXIT.
Практические примеры применения утилиты diskpart.exe для решения типовых задач при работе с дисками и разделами рассматривается ниже.
Назначение буквы скрытому системному разделу
Речь идет о доступе стандартными средствами к системным разделам или разделам восстановления производителей оборудования. Такие разделы обычно скрыты от пользователя для защиты от неосторожных действий, которые могут привести к повреждению системы или средств ее восстановления. Необходимость же доступа может быть вызвана, например, при создании внешнего носителя среды восстановления или переделки существующей среды под личные предпочтения. В тех случаях, когда производители оборудования принимают дополнительные меры по защите своих данных, описанные ниже приемы могут не сработать.list volume — определяем список томов.
Например:
Том ### Имя Метка ФС Тип Размер Состояние Сведения
---------- --- ----------- ----- ---------- ------- --------- --------
Том 0 D DVD-ROM 0 б Нет носит
Том 1 Зарезервиро NTFS Раздел 350 Mб Исправен Системны
Том 2 C NTFS Раздел 43 Gб Исправен Загрузоч
Как видим, Том 1 — это скрытый системный раздел (c меткой ”Зарезервировано системой”), не имеющий назначенной буквы.
select volume 1 — выбираем Том 1
assign letter=R — назначаем тому букву R:
Если назначение буквы пошло успешно, то отобразится соответствующее сообщение:
DiskPart: назначение имени диска или точки подключения выполнено успешно.
Подготовка загрузочной флэшки.
Нужно выполнить форматирование флэшки и создать на ней активный раздел.
list disk
или:
list volume
select disk 3 — если флэшка отображалась в списке дисков как «Диск 3». При наличии в системе нескольких дисков, обычно достаточно знать объем используемой флэшки. Однако, ошибка в выборе диска может привести к потере хранящихся на нем данных и в качестве дополнительной информации можно использовать данные полученные по подкоманде detail (после выбора командой select disk):
detail disk. Пример отображаемой информации:
General USB Flash Disk USB Device
ИД диска : F1E8B91C
Тип : USB
Состояние : В сети
Путь : 0
Конечный объект : 0
ИД LUN : 0
Путь к расположению : UNAVAILABLE
Текущее состояние только для чтения : Нет
Только для чтения: Нет
Загрузочный диск: Нет
Диск файла подкачки: Нет
Диск файла спящего режима: Нет
Диск аварийного дампа: Нет
Кластерный диск: Нет
Том ### Имя Метка ФС Тип Размер Состояние Сведения
---------- --- ----------- ----- ---------- ------- --------- --------
Том 8 J FAT32 Сменный 3823 Mб Исправен
clean
Команду clean желательно применять для удаления любого форматирования, ранее примененного к данному диску. После выполнения команды диск переходит в неинициализированное состояние. На MBR-дисках перезаписываются только сведения о структуре разделов MBR и данные скрытых секторов. На GPT-дисках перезаписываются сведения о структуре GPT-разделов, в том числе защитный MBR. Дополнительно обнуляется первый и последний мегабайт дискового пространства.
create partition primary
format fs=ntfs Label=»FlashDisk» quick
Параметр quick задает режим быстрого форматирования, при котором не выполняется сканирование всей поверхности раздела, а сразу выполняется запись пустого оглавления.
active
Нужно отметить, что команда active не пишет на диск какие-либо загрузочные секторы или программы загрузки операционной системы, а только устанавливает флажок активности раздела в главном загрузочном секторе диска. Все прочие операции, обеспечивающие загрузку, выполняются другим программным обеспечением (bootsect.exe, grub4dos и т.п.)
Изменение разделов диска.
Допустим, возникла необходимость разбить существующий на данный момент диск C: на два диска C: и D: без потери данных. Фактически, необходимо освободить часть дискового пространства раздела, которому соответствует диск C: и создать новый раздел в освободившейся области. Порядок действий:
list disk — при необходимости, просмотреть список дисков и выбрать тот, с которым будем работать. Выбранный диск отмечается звездочкой:
Диск ### Состояние Размер Свободно Дин GPT
-------- ------------- ------- ------- --- ---
* Диск 0 В сети 60 Gбайт 0 байт
list partition — просмотреть список разделов для выбора того, от которого нужно «отнять» дискового пространства. Например:
Раздел ### Тип Размер Смещение
------------- ---------------- ------- -------
Раздел 1 Основной 100 Mб 1024 Kб
* Раздел 2 Основной 59 Gб 101 Mб
Раздел 3 Восстановление 450 Mб 59 Gб
В данном случае, на диске имеется 3 раздела, два служебных и один, соответствующий диску C: размером 59Gb. При необходимости, уточнить сведения о разделах можно с помощью команды DETAIL PARTITION (после SELECT)
select partition 2 — выбираем раздел, от которого будем отрезать свободное дисковое пространство.
Для сокращения раздела (тома) используется команда SHRINK, подсказку по которой можно получить выполнив:
help shrink
Уменьшение размера тома, имеющего фокус, на указанную величину. Делает
неиспользуемое пространство в конце тома доступным.
Синтаксис: SHRINK [DESIRED=] [MINIMUM=] [NOWAIT] [NOERR]
SHRINK QUERYMAX [NOERR]
DESIRED= Величина пространства в мегабайтах (МБ), на которую
требуется уменьшить размер тома. Если эта величина
не указана, том будет уменьшен на максимальную величину
доступного свободного пространства на томе.
MINIMUM= Минимальное число мегабайт (МБ), на которое требуется
уменьшить размер тома.
QUERYMAX Возвращение максимального числа байт, на которое можно
уменьшить размер тома (доступное свободное место на томе). Это
значение может изменяться, если к тому в данное время
обращаются приложения.
NOWAIT Принудительное возвращение управления в процессе уменьшения
размера.
NOERR Только для сценариев. При возникновении ошибки программа
DiskPart пропускает ее и продолжает обрабатывать команды.
Если параметр NOERR не задан, при возникновении ошибки работа
программы DiskPart завершается с кодом ошибки.
Если параметр MINIMUM не указан, том будет уменьшен на максимальную
величину доступного свободного пространства на томе. Если параметр MINIMUM
указан, но на диске недостаточно свободного места, команда не выполняется.
Эту команду можно использовать для базовых томов и для простых и составных
динамических томов. Размер тома можно уменьшить только в том случае, если
он отформатирован в системе NTFS или не имеет файловой системы.
Для выполнения данной операции необходимо выбрать том.
Эта команда не работает с разделами изготовителя оборудования (OEM), ESP и
разделами восстановления.
Для того, чтобы освободить 10000Mb ( приблизительно 10Гб, правильнее в расчетах вместо числа 1000 использовать 1024) из выбранного раздела, выполняем команду:
shrink desired=10000 — освободить 10000Мб.
При выполнении команды отображается объем освободившегося дискового пространства (естественно, не совсем 10Гб):
DiskPart успешно выполнил сокращение тома на: 9 Gбайт
Теперь можно создать новый раздел, смежный с тем, у которого было отнято дисковое пространство, которое будет занято новым разделом:
create partition primary
DiskPart: указанный раздел успешно создан.
Можно посмотреть, как теперь представлен список разделов диска:
list partition
Раздел ### Тип Размер Смещение
------------- ---------------- ------- -------
Раздел 1 Основной 100 Mб 1024 Kб
Раздел 2 Основной 49 Gб 101 Mб
* Раздел 4 Основной 9 Gб 49 Gб
Раздел 3 Восстановление 450 Mб 59 Gб
Вновь созданный раздел не имеет файловой системы, которую предстоит создать, выполнив команду форматирования. Выбираем раздел :
select partition 4 Выбранный раздел (фокус) отмечается звездочкой в списке. При выполнении команды CREATE фокус автоматически перемещается на созданный раздел. Однако, во избежание неприятностей, стоит взять за правило, выбирать и проверять выбор перед выполнением опасных операций, как например форматирование. Подсказку по использованию команды FORMAT можно получить стандартным HELP FORMAT:
Форматирование указанного тома для работы с Windows.
аксис: FORMAT [[FS=] [REVISION=] | RECOMMENDED]
[LABEL=] [UNIT=] [QUICK] [COMPRESS] [OVERRIDE]
[DUPLICATE] [NOWAIT] [NOERR]
FS= Тип файловой системы. Если файловая система не указана,
используется файловая система по умолчанию, отображаемая
с помощью команды FILESYSTEMS.
REVISION=
Версия файловой системы (если такой параметр применим).
RECOMMENDED Если этот параметр задан, вместо установленной по умолчанию
файловой системы используется рекомендуемая версия файловой
системы, если таковая существует. Рекомендуемая файловая
система (если таковая существует) отображается с помощью
команды FILESYSTEMS.
LABEL=
Метка тома.
UNIT= Переопределение размера кластера по умолчанию. В общих
случаях настоятельно рекомендуется использовать параметры по
умолчанию. Размер кластера по умолчанию для конкретной
файловой системы отображается с помощью команды FILESYSTEMS.
Для кластеров размером более 4096 байт не поддерживается
сжатие NTFS.
QUICK Быстрое форматирование.
COMPRESS Только для NTFS: файлы, создаваемые на новом томе, по
умолчанию сжимаются.
OVERRIDE Принудительное первоочередное отключение файловой системы. Все
открытые дескрипторы тома становятся недействительными.
DUPLICATE Только для UDF: этот флаг применяется для формата UDF версии
2.5 и выше. Если этот флаг установлен, в процессе
форматирования метаданные файловой системы дублируются во
второй набор секторов на диске. Дублирование метаданных
применяется, например, в приложениях, используемых для
восстановления. В случае повреждения основных секторов
метаданных метаданные файловой системы считываются из
дублирующих секторов.
NOWAIT Принудительное возвращение управления без ожидания завершения
форматирования. Если параметр NOWAIT не задан, программа
DiskPart отображает ход процесса форматирования в процентах.
NOERR Только для сценариев. При возникновении ошибки программа
DiskPart пропускает ее и продолжает обрабатывать команды.
Если параметр NOERR не задан, при возникновении ошибки работа
программы DiskPart завершается с кодом ошибки.
Для выполнения данной операции необходимо выбрать том.
еры:
FORMAT FS=NTFS LABEL="Новый том" QUICK COMPRESS
FORMAT RECOMMENDED OVERRIDE
Для быстрого форматирования раздела с использованием метки тома Disk_D и файловой системы NTFS:
format fs=ntfs label=»Disk_D» quick
Ждем завершения операции:
Завершено (в процентах): 100
Программа DiskPart успешно отформатировала том.
Раздел готов к использованию, и ему можно присвоить букву командой ASSIGN:
assign letter=d — присвоить букву D:
В случае, если указанная буква уже назначена другому разделу, утилита выдаст сообщение об ошибке:
Ошибка службы виртуальных дисков:
Указанное имя диска уже занято.
Нужно либо переназначить буквы с учетом нового раздела, либо использовать первую свободную, что делается при помощи команды ASSIGN без параметров:
assign
При успешном присвоении буквы, отображается соответствующее сообщение:
DiskPart: назначение имени диска или точки подключения выполнено успешно.
Аналогичным образом решается задача объединения двух смежных разделов в один. Например, созданный в рассмотренном выше случае, диск D: нужно удалить и занимаемое им место присоединить к диску C:. Естественно, команда DISKPART не занимается сохранением пользовательских данных и этим вопросом должен озаботиться сам пользователь, и до того, как будет удален раздел. Для решения задачи нужно удалить раздел 4 (Disk_D в примере выше) и на освободившееся место расширить раздел 2 (Disk_C). Для удаления раздела используется команда DELETE, а для расширения команда EXTEND. Подсказка по использованию может быть получена стандартным образом:
help extend
Расширение тома или раздела, имеющего фокус, и его файловой системы на
свободное (невыделенное) пространство на диске.
Синтаксис: EXTEND [SIZE=] [DISK=] [NOERR]
EXTEND FILESYSTEM [NOERR]
SIZE= Размер дискового пространства, добавляемого к текущему тому
или разделу, в мегабайтах (МБ). Если размер не задан,
используется все непрерывное свободное пространство на диске.
DISK= Диск, на который расширяется том или раздел. Если диск не
указан, том или раздел расширяется на текущем диске.
FILESYSTEM Расширение файловой системы тома, имеющего фокус на весь том.
Используется только на дисках, на которых файловая система не
была расширена вместе с томом.
NOERR Только для сценариев. При возникновении ошибки программа
DiskPart пропускает ее и продолжает обрабатывать команды.
Если параметр NOERR не задан, при возникновении ошибки работа
программы DiskPart завершается с кодом ошибки.
Свободное пространство на базовых дисках должно располагаться на том же
диске, что и том или раздел, имеющий фокус. Оно также должно примыкать
к тому (разделу), имеющему фокус (начинаться со следующего смещения
сектора).
На динамических дисках с простыми или составными томами можно расширить
том на любое свободное место на любом динамическом диске. С помощью этой
команды можно преобразовать простой динамический том в составной.
Расширение зеркальных или чередующихся томов, а также томов RAID-5 не
поддерживается.
Если раздел был ранее отформатирован в файловой системе NTFS, эта
файловая система автоматически расширяется на больший раздел. Данные
не теряются. Если раздел был ранее отформатирован в файловой системе,
отличной от NTFS, команда не выполняется, а раздел не изменяется. Если
раздел не был ранее отформатирован в файловой системе, он все же будет
расширен.
Для выполнения данной операции необходимо выбрать том или раздел.
Пример:
EXTEND SIZE=500 DISK=3
EXTEND FILESYSTEM
Таким образом, для решения задачи, нужно выполнить последовательность команд:
select partition 4 — выбрать раздел для удаления.
delete partition — удалить выбранный раздел.
Как правило, раздел используется системой и команда удаления может завершиться ошибкой:
Ошибка службы виртуальных дисков:
Устройство уже используется.
Выбранный том или раздел уже используется.
Чтобы продолжить операцию, воспользуйтесь параметром OVERRIDE.
delete partition override — удалить выбранный раздел независимо от его использования системой.
После удаления, необходимо переместить фокус на тот раздел, который нужно расширить:
select partition 2 — выбрать раздел 2.
extend — расширить раздел на весь объем смежного свободного пространства.
Весь список команд CMD Windows | На главную страницуGPT и MBR. В чём суть и отличие стилей разделов жёсткого диска
Что такое GPT- и MBR-диски? С этими понятиями впервые сталкиваются обычно либо в процессе инициализации только что приобретённых новых жёстких дисков, либо в процессе переустановки Windows, когда при выборе места для установки получают внезапно ошибку «Установка Windows на данный диск невозможна». В сообщении из которой, далее следует одно из пояснений ошибки:
- Либо «На выбранном диске находится таблица МВR-разделов»;
- Либо «Выбранный диск имеет стиль разделов GPT».
Ниже будем детально разбираться в этих двух понятиях.
Что такое GPT и MBR
GPT и MBR – эти стили разделов жёсткого диска, их также называют стили разметки или таблицы разделов диска. Всё это синонимы одного понятия — способа хранения сведений о разделах жёсткого диска. Сведений о начале и конце разделов, а также о принадлежности каждому из них секторов, об их атрибутах (основной, логический и пр.), о том, какой из разделов является загрузочным и т.п.
Если мы подключим к компьютеру новый или старый, но пустой жёсткий диск, он не будет видеться системой Windows, пока мы его не проинициализируем в управлении дисками – входящей в состав операционной системы утилитой diskmgmt.msc (или с помощью сторонних и разнообразных менеджеров дисков). В штатном управлении дисками инициализация подключённых пустых носителей запускается автоматически при открытии утилиты. И система предлагает нам указать, какой мы хотим задать стиль разделов:
- Либо MBR – аббр. Master Boot Record, что переводится как основная загрузочная запись;
- Либо GPT – аббр. GUID Partition Table, что переводится как таблица разделов GUID.
В окне инициализации Windows подсказывает нам, какой из стилей выбрать опцией предустановки. И выходит система из текущих условий своей работы – на диске с каким стилем разметки она установлена, в таком и предлагает проинициализировать новый носитель данных.
MBR – старый стиль, GPT же современный, более совершенный. В чём именно их разность?
Тип BIOS
Работать с незагрузочными дисками GPT и MBR можно на любых компьютерах. А вот загружать с них операционную систему – нет. Чтобы была возможна загрузка с GPT-диска, материнская плата компьютера должны быть с BIOS UEFI. Ну или как минимум с гибридным BIOS с реализацией ПО EFI в части поддержки дисков GPT. Это большая часть материнок ПК и ноутбуков, выпущенных после 2012 года. При этом в BIOS должен быть активен либо сам режим UEFI, либо режим совместимости с обычной BIOS Legacy, если таковой поддерживается.
А чтобы компьютер мог загружаться с MBR-дисков, в BIOS должен быть выставлен либо, опять же, режим совместимости двух типов BIOS, если он предусматривается, либо только Legacy.
В довольно скором будущем производители материнок ПК и ноутбуков откажутся от совместимости с BIOS Legacy, и устройства будут поставляться только с прошивкой UEFI. Например, компания Intel заявляет, что сделает это уже после 2020 года. Так что таймер отсчёта отправки MBR на свалку истории уже запущен.
Типы разделов
На MBR-дисках доступно создание не более 4-х основных разделов – таковых, с которых возможна загрузка системы Windows. Если разделов нужно создать больше, основными могут быть только трое, а все остальные должны быть логическими, с которых запуск Windows невозможен.
Тогда как на GPT-дисках этой заморочки нет – на нём все разделы основные, и их может быть аж 128 штук.
Видимый объём носителя
Стиль MBR не позволяет увидеть объём носителя данных больше 2,2 Тб. Если же у носителя больший объём, ему принципиально нужна GPT-разметка.
Быстродействие и восстановление данных
MBR как способ хранения сведений о разделах жёсткого диска предусматривает такое хранение сведений в одном месте. Что делает и Windows, и наши данные уязвимыми к сбоям, влекущим за собой ошибки записи этих сведений. Тогда как GPT хранит эти сведения в нескольких местах, причём равномерно распределённых по всей поверхности носителя. Это делает Windows более устойчивой к последствиям сбоя во время записи системных данных, увеличивает шансы на восстановление пользовательских файлов, привносит небольшое быстродействие в работу HDD по считыванию данных.
У MBR и GPT разное обустройство загрузчика. У стиля GPT меньше стадий процедуры загрузки, потому Windows на таких дисках запускается немножко быстрее.
Совместимость Windows
На GPT-дисках могут работать только определённые ОС, так называемые EFI-системы – от названия ПО EFI, на базе которого функционирует прошивка UEFI. Это:
- Только 64-битные Windows, Linux и Mac;
- Из числа Windows – только версии Vista, 7, 8.1, 10 и серверные Windows Server 2008, 2008 R2, 2012, 2012 R2, 2016, 2019.
Работа 32-битных Windows, старой версии XP и ниже возможна только на дисках MBR.
Структура разделов Windows
У обычных систем Windows на MBR-дисках и EFI-систем на GPT-дисках разная по сути структура технических системных разделов. На MBR-дисках из числа системных разделов вообще может быть только единственный С, на котором размещены и сама Windows, и её загрузчик. Но чаще это схема, состоящая из двух разделов:
- Технического на 100 или 350 Мб с файловой системой NTFS, где хранится загрузчик;
- Диска С.
На GPT-дисках схема EFI-системы включает обычно три раздела:
- NTFS-раздел восстановления на 350 или 500 Мб;
- EFI-раздел с FAT32 – раздел загрузчика;
- Диск С.
Иногда схема может исключать раздел восстановления Windows или включать ещё один технический раздел MSR.
Загрузочные флешки UEFI
Чтобы на компьютере с активной BIOS UEFI переустановить Windows на диске GPT или просто запуститься с Live-диска для реанимации системы, загрузочную флешку необходимо создавать специальным образом. Как создавать загрузочные флешки для обоих типов BIOS – и UEFI, и Legacy, чтобы установить Windows на нужный стиль разметки диска, читайте в этой статье.
Только правильно создать флешку для UEFI мало. Во-первых, с неё нужно правильно загрузиться. Во-вторых, чтобы была возможной загрузка с установочной флешки Windows 7, в UEFI предварительно нужно отключить Secure Boot.
Как узнать, диск GPT или MBR
Какой у подключённых к компьютеру носителей информации стиль разметки — GPT или MBR? Как это узнать? В среде рабочей Windows сделать это можно средствами штатного управления дисками. Запускаем через поиск или команду «Выполнить» утилиту diskmgmt.msc. И смотрим структуру разделов Windows, как показано выше. Если носитель чисто для пользовательских данных, на нём нет Windows, вызываем на нём контекстное меню и смотрим неактивную функцию преобразования. Если это «Преобразовать в GPT-диск», следовательно, диск в стиле MBR. Если «Преобразовать в MBR», то, соответственно, у диска стиль GPT.
В разы проще эта информация представлена в бесплатной утилите Show Disk Partition Style от разработчика Sordum. Она портативная, просто скачиваем её, запускаем и видим простенькую табличку с указанием на стиль разметки всех подключённых к компьютеру носителей информации.
В интерфейсе продвинутых менеджеров управления дисками получим больше информации по любым аспектам носителей. Например, в одном из таковых — AOMEI Partition Assistant — увидим прямое указание на стиль разметки и на карте дисков, и в табличной их сводке.
Как создать GPT- и MBR-разметку
Жёсткий диск получает стиль разметки при инициализации средствами Windows или сторонними менеджерами. О чём, собственно, и говорилось в самом начале статьи. В процессе установки Windows на пустой диск – на незанятое пространство, стиль разметки задаётся автоматически.
Если в BIOS компьютера активен режим UEFI, то автоматически будет выбран стиль разметки GPT. Но ежели на компьютере нет UEFI или в BIOS указан режим Legacy, то автоматом выберется MBR.
Преобразование стилей разметки
GPT-диски могут преобразовываться (конвертироваться) в MBR, а диски MBR — в GPT. С участием штатных средств Windows этот процесс невозможен без потери разметки носителя и хранящихся на нём данных. А вот сторонние программы-менеджеры могут эту операцию проводить без потери разметки и данных носителя. А в отдельных случаях ещё без необходимости переустановки Windows. Детально о преобразовании стилей разметки читайте в отдельной статье блога.
Скрытые разделы жесткого диска Windows 10: как их найти, как удалить
Анил Суд имел три явно непригодных для использования раздела на его ноутбуке до обновления до Windows 10. Теперь у него четыре раздела. Сможет ли он использовать это, казалось бы, потраченное впустую пространство?
Все эти разделы, ни один из которых не доступен в Windows, выглядят пустыми тратами. Некоторые из них — отходы. Остальные нужны. При обновлении Windows добавляется еще один. Ни один из них не удаляется легко.
Если вы готовы рискнуть, вы можете освободить несколько гигабайт, удалив некоторые из них, но только если вы абсолютно уверены, какие из них можно безопасно удалить.
[Есть технические вопросы? Спросите редактора PCWorld Линкольна Спектора. Отправьте свой запрос на номер [email protected] .]
Чтобы увидеть все свои разделы, щелкните правой кнопкой мыши кнопку Start и выберите Disk Management. Если вы посмотрите на верхнюю половину окна, вы можете обнаружить, что эти разделы без букв и, возможно, ненужные, кажутся пустыми.Теперь вы действительно знаете, что это потраченное впустую пространство!
Не так быстро. Управление дисками выдает неверные данные. Когда я исследовал все эти «пустые» разделы в EaseUS Partition Master, я обнаружил, что все они что-то хранят. Один раздел 128 МБ был полностью заполнен.
Итак, давайте посмотрим, что это за разделы:
Первый был создан при установке Windows на вашем компьютере. Он содержит файлы, необходимые для загрузки Windows. В этот раздел также могут входить файлы, необходимые для переустановки версии Windows, поставляемой с вашим компьютером.Ясно, что вы должны сохранить это.
Между первым разделом и C: может быть или не быть другого раздела. Я бы тоже не стал трогать это.
Если вы обновились до Windows 10, раздел после C: почти наверняка будет тем разделом восстановления, который вам понадобится, если вы решите переустановить операционную систему. Оставьте это себе.
После этого могут быть другие разделы из установок других версий Windows. Они, вероятно, бесполезны, но из-за их малых размеров о них не стоит беспокоиться.
Если вы обновились, на вашем ПК, скорее всего, будет один огромный (от 8 до 20 ГБ) и, возможно, бесполезный раздел в конце. Он был установлен производителем оборудования для восстановления жесткого диска или SSD до заводского состояния. Поскольку у вас больше нет этой версии Windows, а ваша лицензия на ее использование истекла через 30 дней после обновления Windows 10, это бессмысленно.
Я думаю, что удалить этот раздел безопасно, и, учитывая его размер, возможно, оно того стоит. Но не все со мной согласны в этом.Дэвид Милман из компании по ремонту компьютеров Rescuecom считает, что этот раздел лучше оставить в покое. Он утверждает, что вы «можете использовать старый заводской раздел для новой установки, если потребуется», как один шаг к полному восстановлению.
Если вы все же решите рискнуть, заранее создайте резервную копию всего диска (всех разделов). Вы не можете удалить ни один из этих разделов с помощью собственной программы управления дисками Windows. Вероятно, вы можете сделать это (компьютеры могут отличаться) с помощью сторонней программы создания разделов, такой как AOMEI Partition Assistant Standard или вышеупомянутого EaseUS Partition Master.
Примечание. Когда вы покупаете что-то после перехода по ссылкам в наших статьях, мы можем получить небольшую комиссию. Прочтите нашу политику в отношении партнерских ссылок для получения более подробной информации.Как удалить раздел диска в Windows 10
В Windows 10 раздел (или том) — это логическое разделение пространства, доступного на физическом накопителе с определенной файловой системой и настройками, которые система представляет пользователю как отдельный диск.
Поскольку на диске может храниться много разделов, и иногда вам может потребоваться их упорядочить, Windows 10 включает в себя несколько инструментов для упрощения процесса удаления тех, которые вам больше не нужны, чтобы освободить больше места для увеличения размера другого раздела. Или вы также можете использовать доступные инструменты для очистки хранилища, чтобы подготовить его с другой схемой разделов и файловой системой.
В этом руководстве по Windows 10 мы расскажем, как удалить раздел на внутреннем или внешнем диске с помощью управления дисками, PowerShell и командной строки.
VPN-предложения: пожизненная лицензия за 16 долларов, ежемесячные планы за 1 доллар и более
Предупреждение: Использование этих инструкций приведет к удалению всех данных, хранящихся в разделе. Если у вас есть какие-либо важные файлы, которые вы хотите сохранить, рекомендуется создать резервную копию этих данных, прежде чем продолжить.
Как удалить раздел с помощью управления дисками
Чтобы удалить раздел (или том) с помощью управления дисками, выполните следующие действия:
- Открыть Старт .
- Найдите Управление дисками .
- Выберите диск с разделом, который вы хотите удалить.
Щелкните правой кнопкой мыши (только) раздел, который вы хотите удалить, и выберите опцию Удалить том .
Источник: Windows Central- Нажмите кнопку Да , чтобы подтвердить, что все данные будут удалены.
После выполнения этих шагов раздел и его содержимое больше не будут доступны на диске, освобождая место для расширения другого раздела или форматирования диска по новой схеме.
Как удалить раздел с помощью PowerShell
В PowerShell у вас есть как минимум два разных метода удаления раздела, включая использование буквы диска или номера раздела с разными командами.
Удалить раздел с присвоенной буквой диска
Чтобы удалить раздел, которому присвоена буква, выполните следующие действия:
- Открыть Старт .
- Найдите PowerShell , щелкните правой кнопкой мыши верхний результат и выберите параметр «Запуск от имени администратора».
Введите следующую команду, чтобы получить список всех доступных разделов, и нажмите Введите :
Get-VolumeВведите следующую команду, чтобы удалить раздел (и его содержимое), и нажмите Введите :
Remove-Partition -DriveLetter РАЗДЕЛ-ПИСЬМОВ команде не забудьте заменить «PARTITION-LETTER» на букву раздела, который вы хотите удалить.
Например, эта команда удаляет раздел E:
Источник: Windows CentralУдаление раздела-DriveLetter E- Введите Y и нажмите Введите , чтобы подтвердить удаление.
После выполнения этих шагов раздел будет удален, а пространство на диске будет отображаться как нераспределенное.
Удалить раздел без присвоенной буквы диска
Чтобы удалить раздел, у которого нет буквы диска, выполните следующие действия:
- Открыть Старт .
- Найдите PowerShell , щелкните правой кнопкой мыши верхний результат и выберите вариант Запуск от имени администратора .
Введите следующую команду, чтобы получить список всех доступных дисков, и нажмите Введите :
Get-DiskВведите следующую команду, чтобы получить список всех доступных разделов на диске, и нажмите Введите :
Get-Partition -DiskNumber-НОМЕР ДИСКАВ команде не забудьте заменить «DRIVE-NUMBER» на номер диска с разделом, который вы хотите удалить (см. Шаг №3).
Например, эта команда выводит список разделов диска 2:
Get-Partition -DiskNumber 2Введите следующую команду, чтобы удалить раздел (и его содержимое), и нажмите Введите :
Remove-Partition -DiskNumber НОМЕР ДИСКА -PartitionNumber РАЗДЕЛ-НОМЕРВ команде не забудьте заменить «DRIVE-NUMBER» и «PARTITION-NUMBER» на номер диска и раздела, который вы хотите удалить.
Например, эта команда удаляет раздел номер 1 на диске 2:
Источник: Windows CentralRemove-Partition -DiskNumber 1 -PartitionNumber 2- Введите Y и нажмите Введите , чтобы подтвердить удаление.
После выполнения этих шагов команда сотрет раздел с жесткого диска, который вы указали в команде.
Как удалить раздел с помощью командной строки
Кроме того, вы также можете использовать командную строку DiskPart с командной строкой, чтобы удалить раздел хранилища как минимум двумя способами.
Удалить раздел с помощью команды громкости
Чтобы быстро удалить раздел с помощью команды volume, выполните следующие действия:
- Открыть Старт .
- Найдите Командная строка , щелкните правой кнопкой мыши верхний результат и выберите вариант Запуск от имени администратора .
Введите следующую команду, чтобы запустить diskpart, и нажмите Введите :
дисковая частьВведите следующую команду, чтобы получить список всех доступных томов, и нажмите Введите :
том спискаВведите следующую команду, чтобы выбрать том, который вы хотите удалить, и нажмите Введите :
выберите объем НОМЕР ОБЪЕМАВ команде не забудьте заменить «БУКВА-ГРОМКОСТЬ» на букву тома, который вы хотите удалить.
Например, эта команда удаляет том номер 4:
выберите том 4Введите следующую команду, чтобы удалить том с диска, и нажмите Enter:
Источник: Windows Centralудалить том
После выполнения этих шагов том и его данные больше не будут доступны на диске.
Удалить раздел с помощью команды раздела
Чтобы удалить определенный раздел хранилища с помощью варианта команды DiskPart, выполните следующие действия:
- Открыть Старт .
- Найдите Командная строка , щелкните правой кнопкой мыши верхний результат и выберите вариант Запуск от имени администратора .
Введите следующую команду, чтобы запустить diskpart, и нажмите Введите :
дисковая частьВведите следующую команду, чтобы получить список всех доступных дисков, и нажмите Введите :
дисковый списокВведите следующую команду, чтобы выбрать диск с разделом, который вы хотите удалить, и нажмите Введите :
выбрать диск НОМЕР ПРИВОДАВ команде не забудьте заменить DRIVE-NUMBER на номер диска с разделом, который вы хотите удалить (см. Шаг No.4).
Например, эта команда выбирает диск номер 2:
выбрать диск 2Введите следующую команду, чтобы вывести список всех доступных разделов на диске, и нажмите Введите :
раздел спискаВведите следующую команду, чтобы выбрать раздел, который вы хотите удалить, и нажмите Введите :
выберите раздел НОМЕР РАЗДЕЛАВ команде не забудьте заменить «PARTITION-LETTER» на букву раздела, который вы хотите удалить.
Например, эта команда удаляет раздел с номером 1:
выберите раздел 1Введите следующую команду, чтобы удалить раздел с диска, и нажмите Введите :
Источник: Windows Centralудалить раздел
После того, как вы выполните эти шаги, раздел будет удален с диска, освобождая место для создания нового раздела с другой файловой системой или расширения другого тома.
Дополнительные ресурсы по Windows 10
Чтобы получить дополнительные полезные статьи, статьи и ответы на распространенные вопросы о Windows 10, посетите следующие ресурсы:
будущее уже сейчасВам нравится название Windows 11?
Мы стоим на пороге самого большого за долгое время падения новостей о Windows. Может ли это быть презентация Windows 11, и если да, то это название ОС вас волнует?
Готовы ли вы к средневековому безумию?Chivalry 2: все, что вам нужно знать
Chivalry 2 — это грядущее продолжение культовой и всеми любимой игры Chivalry: Medieval Warfare, в которой будет много средневекового хаоса для всех.Вот все, что вам нужно знать об игре.
Быстрый ответ: как создать раздел в Windows 10?
Как разбить жесткий диск на разделы в Windows 10?
Найдите «разделы жесткого диска» в меню «Пуск» или в инструменте поиска.
Войдите в интерфейс управления дисками Windows 10.
2. Щелкните жесткий диск правой кнопкой мыши и выберите «Сжать том».
Введите объем пространства, который вы хотите уменьшить, в МБ, как показано ниже, затем нажмите кнопку «Сжать».
Как создать раздел?
Шаги
- Откройте инструмент «Управление компьютером». Откройте меню «Пуск».
- Выберите инструмент «Управление дисками».
- Освободите место для нового раздела.
- Уменьшите привод.
- Создайте новый том.
- Мастер создания нового простого тома.
- Введите размер нового раздела.
- Дайте новому тому буквенное имя или путь.
Как создать новый диск в Windows 10?
Шаги по добавлению жесткого диска к этому компьютеру в Windows 10:
- Шаг 1. Откройте «Управление дисками».
- Шаг 2. Щелкните правой кнопкой мыши Незанятое (или свободное пространство) и выберите «Новый простой том» в контекстном меню, чтобы продолжить.
- Шаг 3. Нажмите «Далее» в окне мастера создания простого тома.
Сколько разделов создает Windows 10?
Поскольку Windows 10 установлена на любой машине с UEFI / GPT, она может автоматически разбивать диск на разделы. В этом случае Win10 создает 4 раздела: восстановление, EFI, Microsoft Reserved (MSR) и разделы Windows. Никаких действий пользователя не требуется.Один просто выбирает целевой диск и нажимает «Далее».
Как объединить диски в Windows 10?
Объедините разделы в Windows 10 Disk Management
- Щелкните правой кнопкой мыши в нижнем левом углу и выберите «Управление дисками».
- Щелкните правой кнопкой мыши диск D и выберите Удалить том, дисковое пространство D будет преобразовано в Нераспределенное.
- Щелкните правой кнопкой мыши диск C и выберите «Расширить том».
- Мастер расширения тома будет запущен, нажмите «Далее», чтобы продолжить.
Как разбить жесткий диск на разделы без форматирования Windows 10?
2. Найдите «разделы жесткого диска» в меню «Пуск» или в инструменте поиска. Щелкните правой кнопкой мыши жесткий диск и выберите «Сжать том». 3. Щелкните правой кнопкой мыши незанятое пространство и выберите «Новый простой том».
Как создать раздел с помощью diskpart?
Чтобы создать раздел:
- В командной строке введите: Diskpart.exe.
- В командной строке DISKPART введите: LIST DISK (Список найденных дисков.
- В командной строке DISKPART введите: Select Disk 1 (Это выбирает диск; обязательно введите номер диска из шага 2.)
- В командной строке DISKPART введите: CREATE PARTITION PRIMARY SIZE = 10000.
Как создать раздел в Windows?
Чтобы создать раздел из неразмеченного пространства, выполните следующие действия:
- Щелкните правой кнопкой мыши «Этот компьютер» и выберите «Управление».
- Откройте Управление дисками.
- Выберите диск, из которого вы хотите создать раздел.
- Щелкните правой кнопкой мыши неразмеченное пространство на нижней панели и выберите «Новый простой том».
- Введите размер и нажмите «Далее», и все готово.
Насколько большим должен быть раздел с Windows 10?
Если вы устанавливаете 32-разрядную версию Windows 10, вам потребуется не менее 16 ГБ, а для 64-разрядной версии потребуется 20 ГБ свободного места. На моем жестком диске 700 ГБ я выделил 100 ГБ для Windows 10, что должно дать мне более чем достаточно места для работы с операционной системой.
Windows 10 автоматически создает раздел восстановления?
Однако, в отличие от создания обычного раздела, создать раздел восстановления непросто. Обычно, когда вы покупаете совершенно новый компьютер с предустановленной Windows 10, вы можете найти этот раздел восстановления в Управлении дисками; но если вы переустановите Windows 10, вполне вероятно, что не будет найдено ни одного раздела для восстановления.
Создает ли Windows 10 раздел восстановления?
2 Как создать раздел восстановления для Windows 10?
- Нажмите кнопку «Пуск» Windows и введите Recovery Drive.В разделе «Параметры» щелкните «Создать диск восстановления».
- Убедитесь, что вы установили флажок «Резервное копирование системных файлов на диск восстановления», а затем нажмите «Далее».
- Подключите USB-накопитель к компьютеру и выберите «Далее»> «Создать».
Стоит ли создавать раздел для Windows 10?
Затем щелкните правой кнопкой мыши незанятое пространство и выберите «Новый простой том», чтобы создать новый раздел. После создания нового раздела вы можете установить на него Windows 10. Примечание. 32-разрядной Windows 10 требуется как минимум 16 ГБ дискового пространства, а для 64-разрядной Windows 10 требуется 20 ГБ.
Как объединить раздел восстановления в Windows 10?
«Когда процесс будет завершен, выполните одно из следующих действий:
- Если вы хотите сохранить раздел восстановления на своем ПК, нажмите« Готово ».
- Если вы хотите удалить раздел восстановления с вашего ПК и освободить место на диске, выберите Удалить раздел восстановления. Затем выберите Удалить.
Как комбинировать диски C и D в Windows 10?
Три шага для объединения и слияния дисков C и D в Windows 10 без потери данных:
- Шаг 1. Установите и запустите EaseUS Partition Master на вашем ПК.
- Шаг 2: Выберите разделы для объединения.
- Шаг 3: Объедините разделы.
Как объединить разделы без потери данных?
Основные характеристики
- Объединить разделы. Объедините два раздела в один или добавьте незанятое пространство.
- Выделить свободное место. Перемещайте свободное пространство из одного раздела в другой без потери данных.
- Перенести ОС на SSD. Перемещайте систему с жесткого диска на твердотельный накопитель без переустановки Windows и приложений.
- Конвертировать GPT в MBR.
- Клонировать жесткий диск.
Как установить Windows 10 без форматирования другого диска?
Вы можете выбрать «Сохранить личные файлы, приложения и настройки Windows» или «Сохранить только личные файлы».
- Нажмите «Далее», чтобы установить Windows 10 без потери данных.
- Если ваша система не может загрузиться, вы можете загрузиться в режиме восстановления и оттуда перезагрузить компьютер.
- Следуйте указаниям мастера установки и дождитесь завершения установки.
Как разбить жесткий диск на разделы без форматирования?
Щелкните правой кнопкой мыши «Мой компьютер» и выберите «Управление»> «Хранилище»> «Управление дисками», чтобы открыть его.
- Щелкните правой кнопкой мыши раздел, который вы хотите использовать для создания нового раздела, и выберите «Сжать том».
- Щелкните правой кнопкой мыши незанятое пространство и выберите «Новый простой том».
Как установить Windows 10 на чистый жесткий диск?
Сохраните настройки, перезагрузите компьютер, и теперь вы сможете установить Windows 10.
- Шаг 1. Войдите в BIOS вашего компьютера.
- Шаг 2. Настройте компьютер на загрузку с DVD или USB.
- Шаг 3. Выберите вариант чистой установки Windows 10.
- Шаг 4. Как найти лицензионный ключ Windows 10.
- Шаг 5 — Выберите жесткий диск или SSD.
Какой самый большой размер раздела в Windows 10?
Максимальный размер жесткого диска для Windows 7/8 или Windows 10. Как и в других операционных системах Windows, пользователи могут использовать в Windows 10 только 2 ТБ или 16 ТБ, независимо от размера жесткого диска, если они инициализируют свой диск в MBR.В настоящее время некоторые из вас могут спросить, почему существует ограничение в 2 ТБ и 16 ТБ.
Разбиение жесткого диска на разделы — это хорошо?
Примечание. Пользователям со сложной конфигурацией жестких дисков, RAID-массивов или операционной системы Windows XP, вероятно, потребуется более мощное программное обеспечение для разбиения на разделы, чем инструмент управления дисками Microsoft — EaseUs Partition Master — хорошее место для начала. Во-первых, сделайте резервную копию ваших данных. Разбиение на разделы в инструменте управления дисками Windows.
Сколько разделов может иметь Windows 10?
Каждая платформа операционной системы имеет собственный способ разбиения диска.Windows 10 может использовать всего четыре основных раздела (схема разделов MBR) или до 128 (более новая схема разделов GPT). Раздел GPT технически не ограничен, но Windows 10 налагает ограничение в 128; каждая первична.
Нужен ли мне раздел восстановления Windows?
Windows или производитель вашего компьютера (или оба) помещают эти разделы туда, чтобы вы могли восстановить систему в исходное состояние в случае возникновения чрезвычайной ситуации. Однако, если у вас уже есть полный образ резервной копии на внешнем диске, что лучше, вы можете удалить раздел восстановления для экономии места.
Как использовать раздел восстановления в Windows 10?
Для начала вставьте USB-накопитель или DVD в свой компьютер. Запустите Windows 10 и введите Recovery Drive в поле поиска Cortana, а затем щелкните совпадение с «Create a recovery drive» (или откройте панель управления в виде значков, щелкните значок для восстановления и щелкните ссылку «Создать восстановление». диск. »)
Что такое раздел восстановления Windows 10?
Резюме: вы можете безопасно удалить раздел восстановления на ПК с Windows 10, чтобы освободить место на жестком диске или расширить том c.Приготовьтесь к удалению раздела восстановления Windows 10 и возьмите под свой контроль жесткий диск.
Вам нужно разделить новый жесткий диск?
Первое, что нужно сделать после установки жесткого диска, — это разбить его на разделы. Вам необходимо разбить жесткий диск на разделы, а затем отформатировать его, прежде чем вы сможете использовать его для хранения данных. Не волнуйтесь, если это звучит больше, чем вы думали — разбиение жесткого диска на разделы в Windows несложно и обычно занимает всего несколько минут.
Повышает ли разбиение производительность?
Создание нескольких разделов на одном физическом жестком диске может повысить или понизить производительность.Для увеличения: сокращает время работы диагностических инструментов, таких как CHKDSK и Disk Defragmenter.
Достаточно ли 40 ГБ для Windows 10?
Windows 10 требуется не менее 16 (32-разрядная) или 20 ГБ (64-разрядная). На самом деле, уже есть некоторые устройства, такие как палки HDMI, AiO и x86 Atom / Celeron SBC только с 32 ГБ хранилища eMMC, которые работают под управлением Windows 10. Тем не менее, 30 ГБ будет достаточно, но вам может не хватить места для установки приложений. .
Как создать новый раздел?
Шаги
- Откройте инструмент «Управление компьютером».Откройте меню «Пуск».
- Выберите инструмент «Управление дисками».
- Освободите место для нового раздела.
- Уменьшите привод.
- Создайте новый том.
- Мастер создания нового простого тома.
- Введите размер нового раздела.
- Дайте новому тому буквенное имя или путь.
Как разбить диск D на разделы в Windows 10 без форматирования?
Щелкните «Пуск», а затем щелкните правой кнопкой мыши «Компьютер», откроется другое меню, а затем нажмите «Управление».Это даст вам представление обо всех дисках, имеющихся в вашей системе. Из них выберите тот, который вы хотите разделить. Затем щелкните правой кнопкой мыши выбранный диск и выберите параметр «Сжать том».
Можно ли разделить диск C?
В любом случае введите разделы (и да, вам нужны s), затем выберите «Создать и отформатировать разделы жесткого диска». Появится программа управления дисками. Чтобы уменьшить существующий раздел, щелкните его правой кнопкой мыши и выберите «Сжать том». На вашем диске может быть 23 ГБ свободного места, но Управление дисками может позволить вам иметь только 12 ГБ.
Фотография в статье «Wikimedia Commons» https://commons.wikimedia.org/wiki/File:Original_Lincoln_Place_Gardens_brochure_front,_1951.jpg
Windows 10 Redistribute Disk Space — How to Reallocate Disk Space in Win10
Зачем нужно изменять размер раздела в Windows 10? В большинстве случаев вы можете захотеть перераспределить дисковое пространство, потому что на системном разделе в Windows 10 недостаточно свободного места. Проблема такого рода обычно возникает из-за того, что вы сохранили слишком много данных в системном разделе или на диске C недостаточно свободного места после обновление системы до Windows 10 с Windows 8.1/7. Если вы хотите бесплатно перераспределить дисковое пространство в Windows 10, на этой странице будут представлены все возможные бесплатные методы перераспределения пространства на жестком диске Windows 10 без перераспределения диска или потери каких-либо данных.
Windows 10 перераспределить дисковое пространство с помощью встроенного инструмента
Вы можете положиться на встроенный инструмент Windows для перераспределения дискового пространства, когда в системном разделе заканчивается дисковое пространство:
1.Вы можете открыть Управление дисками Windows 10, чтобы перераспределить дисковое пространство. При использовании этого метода вам не нужно удалять или перемещать какие-либо данные. Это позволяет вам добавить свободное пространство из другого раздела на том же жестком диске в системный раздел, который работает при нехватке места на диске.
2. Вы также можете запустить команду Diskpart в Windows 10, чтобы изменить размер дискового пространства без удаления каких-либо данных. Команда Diskpart — еще один встроенный инструмент в Windows 10, с помощью которого вы можете изменять размер жесткого диска.
Проблема, с которой вы можете столкнуться при использовании встроенного инструмента Windows 10
1.Когда вы пытаетесь увеличить размер тома, Windows Disk Management становится серым. Обычно вы сталкиваетесь с этой ситуацией из-за того, что нераспределенное пространство не прилегает к системному разделу, который вы хотите расширить.
2. В командной строке Diskpart выбранный диск не может быть расширен. Эта проблема обычно возникает, поскольку Diskpart не поддерживает расширение системного раздела или раздела FAT32.
Windows 10 перераспределить дисковое пространство без каких-либо инструментов
Если вам не удалось перераспределить дисковое пространство с помощью встроенного в Windows 10 управления дисками или команды Diskpart, вы также можете изменить размер жесткого диска, не полагаясь на какие-либо инструменты.Что вы можете сделать, так это переразбить жесткий диск.
1. Вы должны сделать резервную копию всех важных данных на другом жестком диске или внешнем жестком диске. Или вы также можете сделать резервную копию данных через облачный носитель.
2. Вы можете удалить раздел в Windows 10 после открытия «Управление дисками», а затем перераспределить дисковое пространство.
3. Назначьте новую букву диска каждому разделу и отформатируйте раздел, чтобы его можно было использовать.
Обратите внимание :
1. Очень важно сделать резервную копию данных перед повторным разбиением жесткого диска, потому что обычно после удаления раздела все данные удаляются.
2. Вам лучше не переразбивать жесткий диск, если вы четко не знаете, как переразбить жесткий диск, потому что это не так просто, как вы думаете.
Бесплатное программное обеспечение для создания разделов для Windows 10 Изменение размера диска
Без каких-либо ограничений вы можете легко изменить размер жесткого диска в Windows 10 с помощью программного обеспечения для разделов. IM-Magic Partition Resizer Free — это полностью бесплатный менеджер разделов, который может работать во всех операционных системах Windows, поэтому вы можете установить его на компьютер с Windows 10, когда вам нужно изменить размер жесткого диска, чтобы решить проблему нехватки места на диске или другие проблемы.С помощью этого бесплатного программного обеспечения для создания разделов вы можете:
- Перераспределить дисковое пространство, когда Windows 10 сообщает о нехватке дискового пространства на диске C
- Перераспределить дисковое пространство для раздела Windows 10, в котором заканчивается дисковое пространство
- Сжать раздел, чтобы создать нераспределенное пространство, чтобы вы могли добавить его в раздел, на котором недостаточно свободного места в Windows 10
- Расширение раздела NTFS и раздела FAT32 без переустановки системы и без изменения каких-либо данных
- Перераспределение пространства Windows 10 без перезагрузки ПК и повреждения жесткого диска
Загрузить IM-Magic Partition Resizer Free Edition
Как разбить внешний жесткий диск на разделы в Windows 10
Разбиение на разделы — это разделение диска на части и присвоение файловой системы.Всем дискам нужен хотя бы один раздел для хранения данных, обычно предварительно настроенный, но вы можете добавить больше.
Существует несколько причин, по которым внешний диск может быть разделен на разделы. Один из них — использовать часть пространства для общего хранилища файлов, а остальное — для резервного копирования с помощью Windows Backup and Recovery Tool или Apple Time Machine. Вам также может понадобиться зашифрованная часть диска для конфиденциальных файлов. При установке операционной системы вам потребуется разделить часть диска для ОС. Вы даже можете поместить видео в один раздел, а фотографии и документы — в другой, чтобы ускорить поиск.
Какой бы ни была причина, разделы довольно легко настроить в Windows с любым носителем данных всего за немного времени. В этом руководстве мы будем использовать Windows 10 и Управление дисками, но этот процесс будет вести себя аналогичным образом в предыдущих версиях ОС.
Управление дисками Windows 10
Чтобы войти в «Управление дисками», нажмите «Пуск» и введите diskmgmt.msc в строку поиска. Щелкните единственный результат, и теперь вы должны увидеть такое окно.
Уменьшение объема
Как всегда, создаст резервную копию ваших конфиденциальных данных, прежде чем продолжить работу с . Вы редко делаете что-то неправильно, но, тем не менее, работа с дисками данных может быть рискованным делом.
Если диск показывает черную полосу индикатора для выделенного, это хорошее начало. Пропустить этот шаг.
Если он сплошной синий (как и должны быть все покупные потребительские диски), нам сначала нужно сжать том, чтобы освободить место, прежде чем разбивать его на разделы.
Щелкните диск правой кнопкой мыши и выберите «сжать том». Теперь у нас должно быть незанятое пространство. Если представленного пространства недостаточно, попробуйте удалить некоторые данные из основного раздела.
Разбиение на разделы
Щелкните правой кнопкой мыши новое незанятое пространство и выберите «новый простой том». Мы пройдем через мастера. Нажмите «Далее.
На этом экране мы укажем размер тома. Например, если это диск на 20 ГБ, и нам нужен раздел размером 10, 5 и 5 ГБ соответственно, нам нужно указать размер в МБ.Создайте раздел размером 10 ГБ, набрав 10000 МБ в поле размера тома и после завершения работы мастера повторите его снова. В следующий раз введите 5000 МБ вместо 5 ГБ. Делайте это, пока у вас не будет нужного количества разделов. 1000 МБ равняется 1 ГБ.
Если вам просто нужно разбить весь диск на разделы, как я сделал ниже, просто сопоставьте «простой размер тома» с «максимальным дисковым пространством».
Щелкните «Далее».
Добавьте букву диска, которая будет отображаться в «Мой компьютер», добавьте метку тома и убедитесь, что выбранная файловая система — FAT32.
Установите флажок «выполнить быстрое форматирование».
Нажмите «Далее», проверьте информацию и завершите работу мастера.
Заключение
Вот и все! Теперь, когда вы подключаете диск и открываете «Мой компьютер», вы увидите, что ваши разделы выглядят так, как если бы они были отдельными дисками. Самое приятное, что они тоже будут так себя вести.
Удачного разбиения!
Эта статья полезна? да Нет
Корбин ТеллигманЯ юниор в UT Dallas, энтузиаст технологий, адреналин и фанатик кофе.
Как создать или удалить раздел жесткого диска в Windows 10
Введение
Качественной функцией семейства Windows является добавление или удаление раздела или тома жесткого диска. Мы также можем использовать эту функцию в Windows 10 для добавления или удаления раздела или тома жесткого диска. Пользователь может добавить или удалить раздел диска с помощью встроенного инструмента управления дисками.Это малоизвестная функция среди пользователей.
Пользователь может создать новый диск или том, чтобы отдельно разместить свои важные данные или информацию. Пользователь также может использовать вновь созданный диск или том для хранения резервных системных файлов и использования нескольких операционных систем. У пользователя есть конфиденциальные данные или информация, тогда он может скрыть том или диск, которые я описал в моей предыдущей статье по теме «Как скрыть или показать любой диск в Windows 10». Если у пользователя нет нераспределенного или свободного места для создания нового тома или диска, то пользователь может сжать существующие диски или тома с помощью встроенной функции сжатия через Управление дисками.(Я подробно описал в своей предыдущей статье на тему «Как уменьшить размер раздела жесткого диска в Windows 10»).Это руководство покажет вам различные методы добавления или удаления раздела или тома жесткого диска в Windows 10.
Добавить раздел или том жесткого диска
Шаг 1
От в меню «Пуск» откройте диалоговое окно «Выполнить» или нажмите клавишу «Window + R», чтобы открыть окно «Выполнить».
Шаг 2
Введите diskmgmt.msc и нажмите клавишу ввода, чтобы открыть окна «Управление дисками».
Кроме того, вы можете напрямую открыть Управление дисками, нажав клавишу «Windows + X» и щелкнув «Управление дисками».
Шаг 3
Щелкните правой кнопкой мыши незанятое пространство и выберите «Новый простой том», чтобы добавить новый раздел или том жесткого диска.
Примечание
Если у вас нет незанятого пространства, вы можете просто создать незанятое или свободное пространство, уменьшив размер любого существующего жесткого диска. Я подробно описал в своей предыдущей статье на тему «Как уменьшить размер раздела жесткого диска в Windows 10».
Шаг 4На экране появится окно «Мастер создания нового простого тома» и нажмите кнопку Далее.
Шаг 5
Введите «Простой размер тома», который находится между максимальным и минимальным размерами, а затем нажмите кнопку «Далее».
Шаг 6
Теперь назначьте букву диска только что созданному жесткому диску и нажмите кнопку Далее.
Шаг 7
Выберите нужные настройки и укажите, хотите ли вы отформатировать этот том, установив флажок «Выполнить быстрое форматирование» и нажав кнопку «Далее».
Шаг 8
Нажмите кнопку «Готово», чтобы завершить «Мастер создания нового простого тома».
Шаг 9
Перейдите на «Этот компьютер», и вы увидите вновь созданный диск или том.
Удалить раздел или том жесткого диска
Метод 1. Использование встроенного средства управления дисками
Шаг 1
В меню «Пуск» откройте диалоговое окно «Выполнить» или нажмите клавишу «Window + R», чтобы открыть окно RUN.
Шаг 2
Введите diskmgmt.msc и нажмите клавишу ввода, чтобы открыть окна «Управление дисками».
Кроме того, вы можете напрямую открыть Управление дисками, нажав клавишу «Windows + X» и щелкнув «Управление дисками».
Шаг 3
Щелкните правой кнопкой мыши диск или том, который вы хотите удалить, и выберите опцию «Удалить том».
Шаг 4
Чтобы удалить нужный том жесткого диска, нажмите кнопку «Да» для подтверждения.
Метод 2 — Использование командной строки (Cmd)
Шаг 1
В меню «Пуск» откройте диалоговое окно «Выполнить» или нажмите клавишу «Окно + R» , чтобы открыть окно ЗАПУСК.
Шаг 2
Введите «diskpart» и нажмите клавишу ввода.
Шаг 3
Введите «объем списка» и нажмите кнопку ввода.
Шаг 4
Введите «выберите объем <число>» и нажмите клавишу ввода.
Например, выберите объем 0
Шаг 5
Введите «удалить том» и нажмите кнопку ввода.
Заключение
Выполнив указанные выше действия, вы можете создать или удалить раздел или том жесткого диска в Windows 10.
Надеюсь, вам понравилась эта статья. Следуйте за C # Corner, чтобы узнать больше о новых и удивительных вещах о Windows 10.
Спасибо за чтение этой статьи.
Разбиение дисков в Windows, объединение разделов без потери данных
Поскольку диски для компьютеров становятся все больше, разделение пространства на разделы для определенных целей имеет смысл. Используйте EaseUS Partition Master Free для создания, объединения и удаления разделов.
Одно можно сказать наверняка: объем памяти компьютера вырастет, а цена упадет.Теперь можно покупать SSD (твердотельные накопители) и HDD (жесткие диски) в диапазоне терабайт. Зачем экономить место на диске при цене от 60 долларов за 4 ТБ и чуть более 100 долларов за жесткий диск на 6 ТБ?
Дело в том, что вы собираетесь делать со всем этим пространством?
- Фото: Для цифровых носителей требуется постоянно увеличивающийся объем дискового пространства, и у некоторых людей есть сотни гигабайт фотографий с цифровых камер или телефонов, сделанных за последние 10 лет или около того.
- Видео: Рост популярности видео размером 4 КБ и легкость, с которой топовые телефоны могут снимать их, означает, что для их хранения и редактирования требуется много места на диске. Опять же, нужны сотни гигабайт памяти.
- Музыка: Некоторым людям нравится передавать музыку в потоковом режиме, но другим нравится хранить ее на своих компьютерах, и лучшее качество занимает больше всего места на диске. Для вашей музыкальной библиотеки требуется больше места для хранения.
- Игры: Игры становятся все больше и сложнее, и для некоторых из них требуется более 100 ГБ дискового пространства.Всего для пяти игр может потребоваться более 1 ТБ дискового пространства.
Можно иметь один большой диск и все устанавливать на него. Однако пространство можно разделить на разделы, каждый из которых работает как отдельный диск, поэтому вместо одного большого диска C: у вас могут быть C :, D: и E: или даже больше.
Это позволяет выделять диски (разделы) для определенных целей. Например, у вас может быть один раздел для ваших фотографий, другой для видео, один для музыки и, если вы геймер, один для игр.
Вы точно знаете, где находятся ваши файлы, а не спрятаны в папках глубоко где-то на диске C :. Их также легче сделать резервную копию. Разделы полезны для организации ваших медиа.
Управление разделами в Windows
Windows имеет полезный инструмент для создания, форматирования и удаления разделов. Чтобы увидеть это, нажмите Windows + R, а затем введите diskmgmt.msc в поле «Выполнить». Это довольно неплохо, но это не лучший доступный инструмент, и EaseUS Partition Master имеет больше функций и лучшие инструменты для управления дисками и разделами.
Partition Master доступен в версиях Free, Professional и Server. Бесплатная версия имеет большинство необходимых вам функций и рекомендуется большинству людей. Если вам нужны расширенные функции, а некоторые люди это сделают, вы всегда можете перейти на Pro, но бесплатно вы можете создавать, форматировать, удалять и объединять разделы и многое другое.
Главный экран EaseUS Partition MasterЕсли у вас большой диск и вы хотите разбить его или удалить или объединить разделы, это отличный инструмент. Слишком много функций и возможностей, чтобы охватить их все, поэтому давайте просто рассмотрим некоторые из них.
Прежде чем что-либо делать, создайте резервную копию! У вас вряд ли возникнут какие-либо проблемы с Partition Master, но всегда возможна человеческая ошибка, например, форматирование неправильного раздела. Бывает, однажды я так и поступил! В EaseUS есть бесплатная утилита резервного копирования Todo Backup Free, которая может выполнять эту работу бесплатно. Все, что вам нужно, это USB-накопитель для резервного копирования.
Создать разделы диска
В домашнем представлении Partition Master перечислены диски и разделы. Вы можете увидеть объем хранилища и количество свободного места.Здесь нет главного меню, и чтобы увидеть, что вы можете делать с диском или разделом, щелкните его правой кнопкой мыши, чтобы просмотреть все действия. Например, можно изменять размер разделов, перемещать, клонировать, форматировать, удалять и т. Д. Отображаемое меню зависит от того, на что щелкнули.
Щелкните правой кнопкой мыши для меню. Для некоторых расширенных функций требуется версия Pro. Щелкните правой кнопкой мыши раздел, и его можно будет удалить, и пространство будет классифицировано как нераспределенное. Затем вы можете щелкнуть правой кнопкой мыши незанятое пространство и выбрать «Создать», что позволит вам создать раздел и назначить ему букву диска, которая будет использоваться в проводнике.Перегородка может заполнять все пространство или только его часть. Если для раздела используется только часть пространства, щелчок правой кнопкой мыши оставшегося нераспределенного пространства позволяет создать другой раздел.
Часто бывает, что вы покупаете новый компьютер или внешний USB-накопитель, и у него один раздел, но вы бы предпочли два или более разделов, чтобы вы могли выделить их для фотографий, видео, игр или музыки. Partition Master может это сделать, и есть даже New Disk Guide.
Partition Master может сжимать существующий раздел, и при его уменьшении остается нераспределенное пространство на диске.Затем это можно использовать для создания одного или нескольких разделов, каждый со своей собственной буквой диска. Вы можете либо ввести требуемый размер раздела, либо щелкнуть и перетащить значок на концах полосы, чтобы выделить место. Это очень просто.
Удалить или объединить разделы
Новый компьютер может иметь два раздела, а вы предпочитаете только один, или вы можете создать несколько разделов на новом USB-накопителе, который позже решите, что он вам не нужен. Это не проблема, и щелчок правой кнопкой мыши по разделу позволяет их удалить или объединить.
Функция слияния очень полезна, и обычно вы удаляете раздел, а затем увеличиваете размер предыдущего раздела, чтобы использовать пространство. Однако при этом удаляются все файлы в разделе.
Partition Master автоматически перемещает файлы из удаляемого раздела в расширяемый. Он создает папку, помещает в нее все файлы, а затем расширяет первый раздел в пространство, используемое вторым разделом. После этого все файлы по-прежнему доступны.
Устранение неисправностей приводов
Partition Master имеет несколько инструментов, которые могут исправить сбои диска.Это не его основная функция, но мне удалось заставить работать привод, который некоторое время не работал. После десятков форматов различных типов, разбиения на разделы, изменения размера и удаления разделов и подобных действий со стороны Windows Disk Management и другого программного обеспечения для разбиения на разделы за эти годы диск пришел в негодность.
Щелкните диск правой кнопкой мыши и с помощью функций Surface Test и Wipe Data (это занимает несколько часов — неисправность диска) диск можно разбить на разделы и использовать снова.Он исправил все, что с ним было не так, и теперь диск в порядке.
Также имеется функция проверки файловой системы, которая может найти и исправить ошибки.
Дополнительные функции мастера разделов
Есть еще много функций, и вот лишь некоторые из них (для некоторых расширенных функций требуется версия Pro): клонирование одного диска или раздела на другой, даже если место назначения меньше, преобразование логического раздела в первичный или первичный раздел в логический, FAT в раздел NTFS, MBR-диск в GPT или GPT-диск в MBR.Проверка разделов на наличие ошибок, изменение меток разделов, восстановление разделов, создание загрузочного диска для управления разделами без необходимости запуска Windows.
Команды очереди
Как это обычно бывает с программным обеспечением для разбиения на разделы, команды не выполняются сразу, а добавляются в очередь. Это означает, что вы можете пробовать разные вещи, такие как создание, перемещение, удаление и форматирование разделов, пока не получите то, что хотите. Список действий, которые необходимо выполнить, можно просмотреть, чтобы убедиться, что все правильно и так, как вы этого хотите, а затем, когда вы будете довольны этим, его можно будет выполнить.


