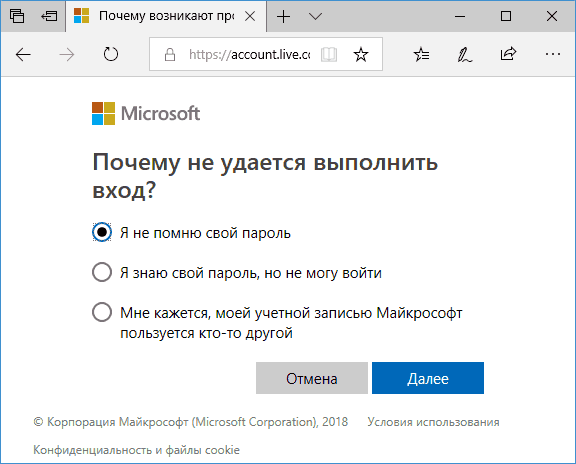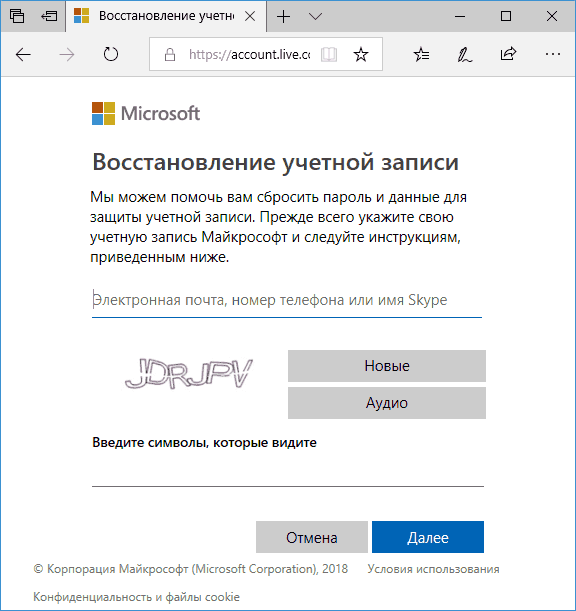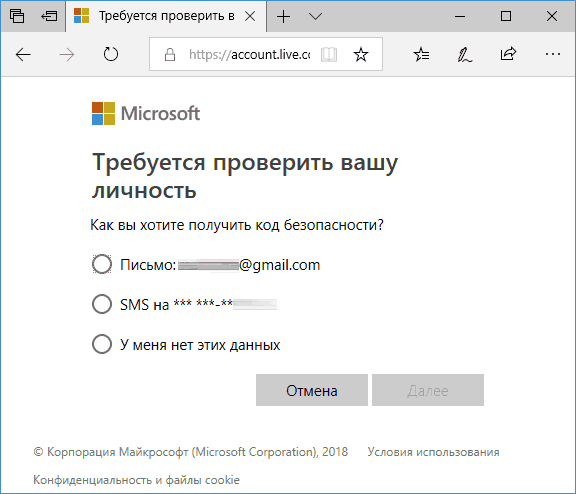Windows 10 забыл пароль: решение проблемы
Авторизация в Windows 10 посредством ввода пароля – один из механизмов защиты компьютера и персональных данных. Но имея отличающиеся пароли на каждом сайте, пользователь может легко перепутать их и вводить неверный пароль для входа в Windows 10.
Если юзер забыл пароль от Виндовс 10 – это еще не повод выполнять сброс или же переустановку операционной системы. Разработчики приберегли несколько методов, посредством которых можно восстановить забытый пароль от аккаунта Microsoft. Сразу отметим, что в Windows 10 существует две разновидности учетных записей: локальная и аккаунт в Microsoft.
Получаем доступ до аккаунта Microsoft
Если забыли пароль от учетной записи, здесь разработчики Windows 10 дарят возможность мгновенно восстановить доступ к компьютеру. Но сначала убедитесь, что пользуетесь не локальной учетной записью. Для этого смотрим на форму, куда необходимо ввести пароль. Если в качестве имени юзера указана электронная почта, выполняем предложенные ниже действия. В ином случае переходим к следующем разделу.
Заполняем онлайн-форму, предлагаемую Microsoft для восстановления доступа к проблемному аккаунту. Здесь задаем причину, по которой хотим восстановить доступ к учетной записи. Далее придется доказать системе, что именно пользователь является владельцем аккаунта, пароль от которого забыл и пытается восстановить: вводим прикрепленный телефонный номер и электронный адрес. Затем вводим полученный на почту или в виде смс код, после чего появится форма с предложением задать новый пароль для входа на компьютер с Windows 10 и подтвердить его.

Если пользователь указал правильно все данные, появится форма с предложением задать новый пароль и повторить его.
Бывают случаи, когда пользователь не имеет телефона под рукой, возможности получить доступ до прикрепленного почтового ящика или не помнит дополнительного электронного адреса. В этом случае рекомендуется заполнить иную анкету, в которую входит ряд секретных вопросов, включая ваши личные данные, вводимые при регистрации.
Все действия необходимо выполнять с компьютера, подключенного к интернету, или воспользоваться иным устройством, например, смартфоном или ноутбуком для получения доступа к аккаунту Microsoft.
Дабы не повторять выполнение этой трудоемкой процедуры, забыв пароль в очередной раз, Microsoft предлагают воспользоваться одним из альтернативных методов авторизации – использование пин-кода или графического ключа (картинка + комбинация жестов).
Получаем доступ к локальной учетной записи
Здесь придется помучиться значительно больше, ведь ключ доступа надежно зашифрован и для его подбора придется воспользоваться специальной утилитой или сделать попытку восстановления доступа при помощи установочного дистрибутива Windows 10.
- Выполняем загрузку со съёмного загрузочного носителя с дистрибутивом «десятки».

- Вводим последовательность приведенных ниже команд:
diskpart
list volume.
- Берем на заметку буквенную метку тома, на который установлена Windows 10.
Обычно это диск С:\.

- Выполняем две команды:

Их смысл таков: переименовываем файл «utilman32» в «utilman2», затем создаем копию «cmd.exe» с именем «utilman32».

- При успешном выполнении операции вводим «wpeutil reboot» и жмем «Enter» для перезагрузки компьютера.
- После загрузки ОС на блокировочном экране жмем по ссылке «Специальные возможности» для открытия командной строки.
- Вводим строку вида «net user imya_polzovatelya parol’», где параметры команды заменяем на собственные.
- Дабы увидеть список учетных записей компьютера, введите «net users».
- Сразу после этого можно заходить в аккаунт, воспользовавшись новым паролем.
Если подобный метод не помог решить проблему, процедура показалась сложной или непонятной, тогда воспользуйтесь утилитой Ophcrack, которая также существует в редакции для работы со съёмного носителя, Offline Windows Password Registry Editor.
Инструкций по использованию обоих продуктов на просторах сети достаточно.
(Visited 81 074 times, 1 visits today)
В Windows 10 забыт пароль от учётной записи
Если вы, по каким-то причинам не можете войти в систему под учётной записью Microsoft или просто забыли пароль, единственным вариантом решения проблемы является сброс старого пароля. Чтобы сбросить пароль от учётной записи Windows 10 необходимо выполнить несколько несложных действий.
Читайте также: Как поменять пароль входа Windows 10?
Сбрасываем пароль от учётной записи Windows 10
Если вы забыли пароль от учётной записи Windows 10 и не можете загрузиться на ПК, который подключён к сети, сброс старого пароля придётся делать с другого устройства. Это может быть как другой компьютер, так и смартфон.
В первую очередь переходим на страницу сайта Microsoft по восстановлении забытого пароля и отвечаем на вопросы. Ставим отметку возле пункта «Я не помню свой пароль». Жмём «Далее».
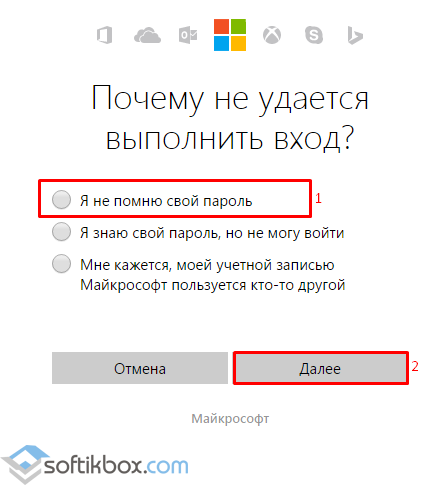
Вводим свой e-mail, код подтверждения реальной личности и жмём «Далее».
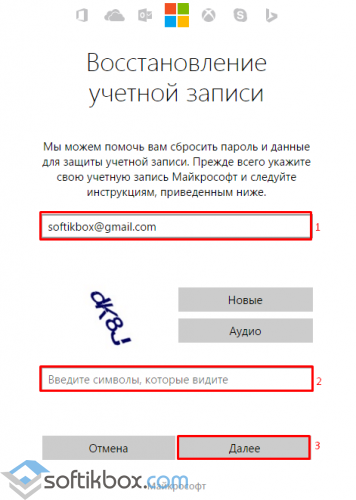
В следующем окне выбираем способ получения кода. На e-mail или телефон придёт секретный код. Вводим его в специальное поле и задаём новый пароль к учётной записи Windows 10.
Меняем пароль от ОС Windows 10 с помощью учётной записи Администратора
Для этого метода cмены забытого пароля потребуется Live-CD или загрузочная флешка с Windows 10. Выставляем в BIOS приоритетность загрузки СD или флеш и перезагружаем ПК. На этапе выбора языка установки кликаем «Shift+F10», чтобы вызвать командную строку. Вводим сначала «diskpart», а потом «list volume».
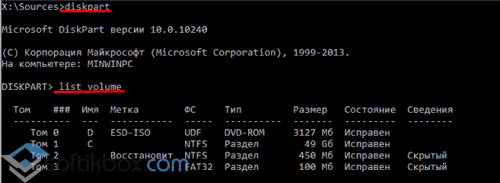
Появится список разделов жёсткого диска. Запоминаем, на котором установлена операционная система и жмём выход. Теперь вновь вызываем командную строку. Поочередности вводим следующие команды:
- Для перемещения файлов «move c:\windows\system32\utilman.exe c:\windows\system32\utilman2.exe», где С – это буква раздела, на котором установлена ОС;
- Для копирования файлов «copy c:\windows\system32\cmd.exe c:\windows\system32\utilman.exe».
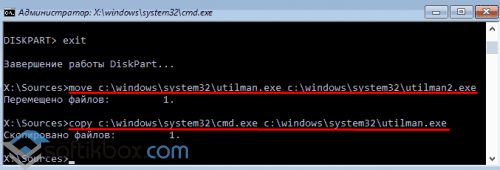
Если операции перемещения и копирования были выполнены успешно, для перезагрузки ПК вводим «wpeutil reboot».
После перезагрузки на этапе ввода пароля внизу экрана выбираем «Специальные возможности» и далее «Командная строка».

Если учётная запись администратора была задана на русском языке, меняем раскладку клавиатуры и вводим следующую команду «net user Администратор /active:yes». Точно так же вводим имя администратора на английском.
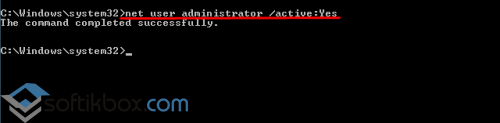
После перезагрузки ПК (в некоторых случаях сразу после выполнения команды), появится выбор учётной записи «Администратора». Пароль не вводим, просто жмём «Enter».
Читайте также: Как установить Windows 10 с флешки?
Загрузится рабочий стол Windows 10. Жмём правой кнопкой мыши на кнопке «Пуск» и выбираем «Управление компьютером», далее «Локальные пользователи» и «Пользователи». Выбираем ту запись, пароль которой вы не помните, кликаете правой кнопкой и жмёте «Задать пароль».
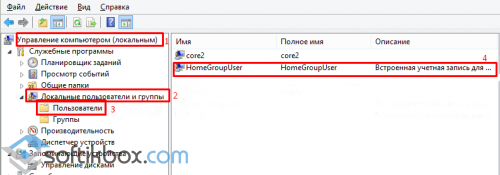
Появится предупреждение, жмём «Продолжить».
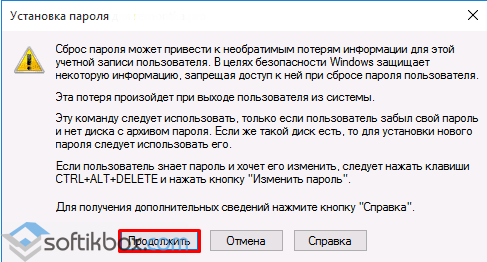
Вводим новый пароль для старой учётной записи.
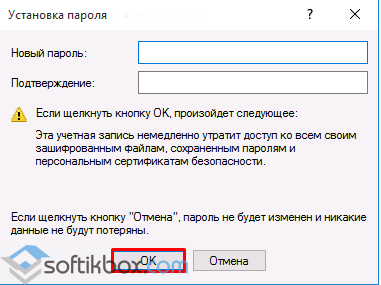
После нужно перезагрузить ПК, выбрать опять «Специальные возможности», «Командная строка» и отключить запись администратора. Для этого вводим «net user Администратор /active:no».
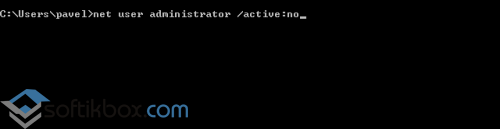
После того, как войдете под своей восстановленной учётной записью, стоит открыть диск «С», папку «Windows» и «System32». Здесь нужно удалить файл «utilman.exe», а файл «utilman2.exe» переименовать на «utilman.exe». Только после выполнения данных действий старая учётная запись вернёт свой прежний вид и не выдаст сбоев при последующих загрузках.
Также, если вы забыли пароль от Windows 10 и хотите его восстановить и разблокировать систему, стоит внести правки в раздел реестра. для этого выполняем следующие действия.
- Загружаемся с установочного диска или с Live-CD. Открываем командную строку и вводим «regedit», чтобы открыть Редактор реестра.
- В редакторе выбираем ветку «HKEY_LOCAL_MACHINE». Жмём «Файл», «Загрузить куст».
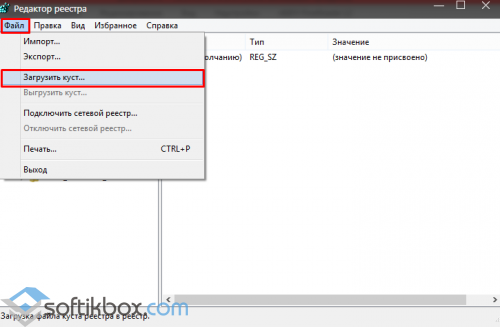
- Указываем путь к файлу, а именно: C:\ Windows\ System32\ config\ system.
- При запросе названия раздела, указываем любое.
- Внутри загруженого куста HKEY_LOCAL_MACHINE с указанным вами именем выберите раздел «Setup». В правой части окна реестра необходимо изменить следующие значения: «CmdLine» — устанавливаем значение «cmd.exe», а «SetupType» задаём значение «2».
- Жмём «Файл», «Выгрузить куст».
- Перезагружаем ПК. При входе в Виндовс 10 откроется командная строка. Нужно ввести «net user имя_пользователя новый_пароль», а затем приписать «exit».
- Windows 10 загрузится без пароля.
softikbox.com
Как сбросить забытый пароль на ПК с Windows 10
Вы забыли свой пароль от компьютера? Или вы хотите сбросить его для локальной учетной записи Windows 10?
Что ж, потеря вашего пароля Windows — это не конец света, так что уберите пистолет и прочитайте эту статью!
Существует несколько доступных способов сброса пароля в операционной системе Windows 10. Среди менее желательных методов — полная переустановка (чистая установка) Windows 10 или Windows 8 или сброс настроек к заводским настройкам. Это не рекомендуется, особенно если вы не сделали резервную копию своих данных.
Существуют ли более эффективные способы сброса пароля Windows, если вы забыли его? Да это так.
Первое, что нужно понять, это то, что на компьютере с Windows существуют разные типы паролей для входа, такие как учетная запись Microsoft, локальная учетная запись и учетная запись домена.
Учетная запись Microsoft. Учетная запись Microsoft является общей учетной записью для всех продуктов Microsoft, таких как Xbox, Skype и т. Д.
Учетная запись локального пользователя: локальная учетная запись будет использоваться на автономном компьютере, который не подключен к какой-либо закрытой сети.
Учетная запись домена Windows. Учетная запись домена предназначена для закрытой группы пользователей или домена. Существует способ сброса каждого из этих типов паролей, и эти методы были описаны ниже.
Сбросить пароль учетной записи Microsoft
Этот тип пароля (пароль учетной записи Microsoft) можно сбросить через Интернет, но для этого требуется, чтобы вы знали номер телефона или адрес электронной почты, который был зарегистрирован вместе с учетной записью. Цель состоит в том, чтобы иметь метод аутентификации при сбросе пароля. Если они у вас готовы, вы можете приступить к их сбросу.
Выполните следующие действия и узнайте, как сбросить пароль учетной записи Microsoft в Windows 10:
ip-calculator.ru
Как сбросить пароль учетной записи Microsoft из окна входа в Windows 10
Привет друзья! Сегодня я хочу вам рассказать об одной полезнейшей опции, которую мне случайно удалось обнаружить в новейшей Windows 10 (версия 1809). Оказывается, в новой винде можно запросто сбросить пароль учетной записи Microsoft из окна входа в Windows 10! В предыдущих версиях ОС сделать этого было нельзя и приходилось пользоваться довольно сложным способом, описанным нами ещё год назад. Уверен, обнаруженное мной нововведение придётся вам по душе. Смотрим подробности.
Как сбросить пароль учетной записи Microsoft из окна входа в Windows 10
Все вы знаете, что войти в Windows 10 можно с помощью локальной учётной записи или с использованием учетной записи Microsoft. Многие пользователи ПК используют для входа в ОС учетную запись Майкрософт, о пользе которой мы написали целую статью. Но дело в том, что если вы забыли пароль от своей учётной записи, то сбросить его целая история. Конечно самая главная проблема в том, что вы не можете войти в операционную систему. Для начинающих пользователей такая ситуация окажется просто безвыходной, ведь им незнакомы секреты среды восстановления Windows RE. Но спешу обрадовать вас, вместе с Windows 10 Fall Creators Update мучения закончены и теперь любой пользователь сможет сбросить пароль учетной записи Microsoft прямо с экрана входа в ОС. Единственное для этого условие, подключение к интернету вашего компьютера.
Если вы забыли пароль учетной записи Microsoft, то прямо в окне входа в операционную систему жмите на кнопку «Не помню пароль»
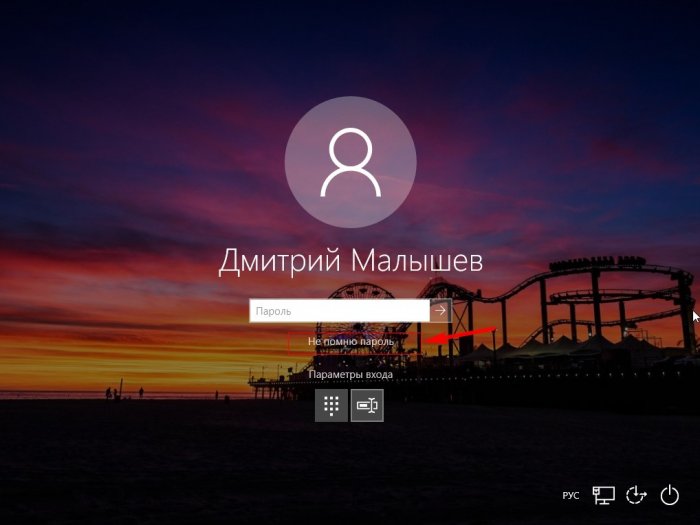

Откроется окно «Восстановление учётной записи». В верхнем поле ввода введите ваш логин от учётной записи Майкрософт (обычно это адрес электронного почтового ящика). В нижнем поле введите символы, которые видите. Нажмите «Далее»
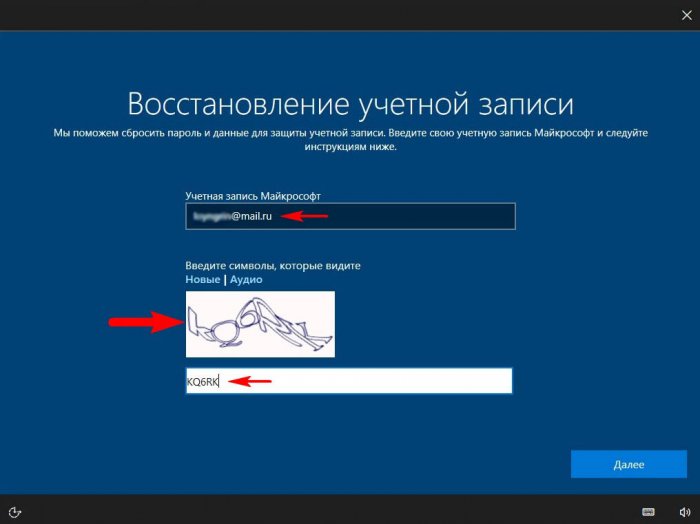
В окне «Подтверждение личности» вы должны выбрать способ получения кода безопасности, это адрес электронной почты или номер вашего сотового телефона, указанные вами при регистрации учётной записи Майкрософт. Я выбираю электронную почту и
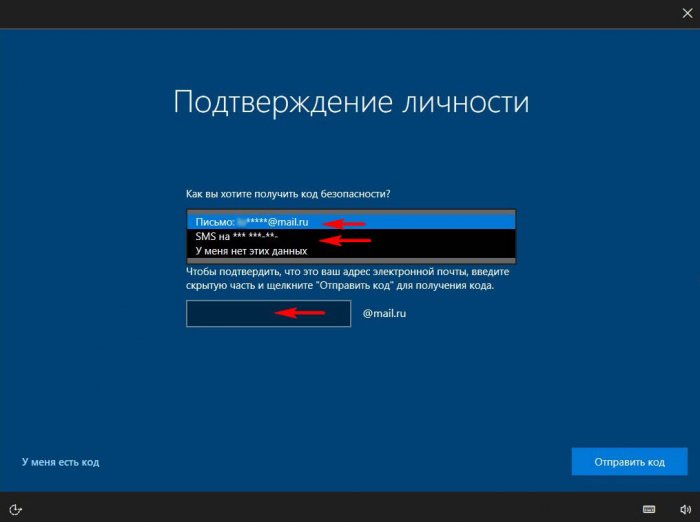
жму кнопку «Отправить код». Здесь необходимо заметить, что если у вас под руками нет другого компьютера с доступом к своей почте, то выберите телефон и код безопасности придёт вам в виде СМС.
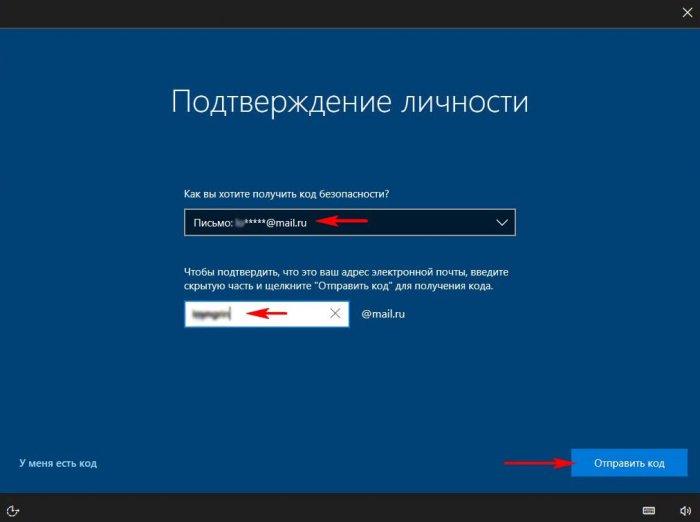
Мне на почтовый ящик приходит код,
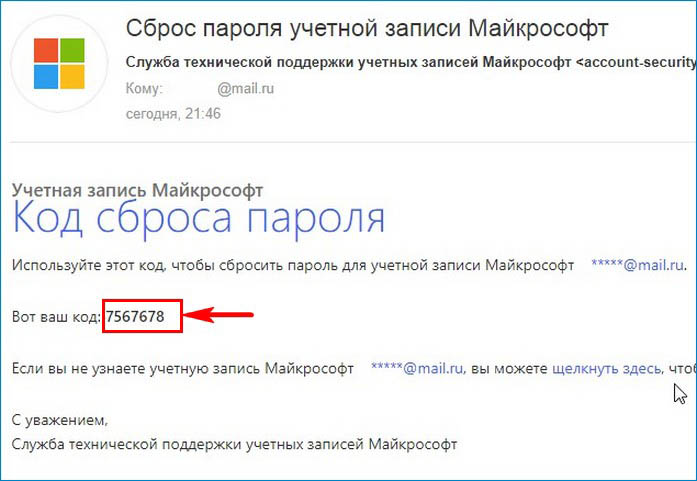
который нужно ввести в следующем окне. Ввожу код безопасности и жму «Далее»
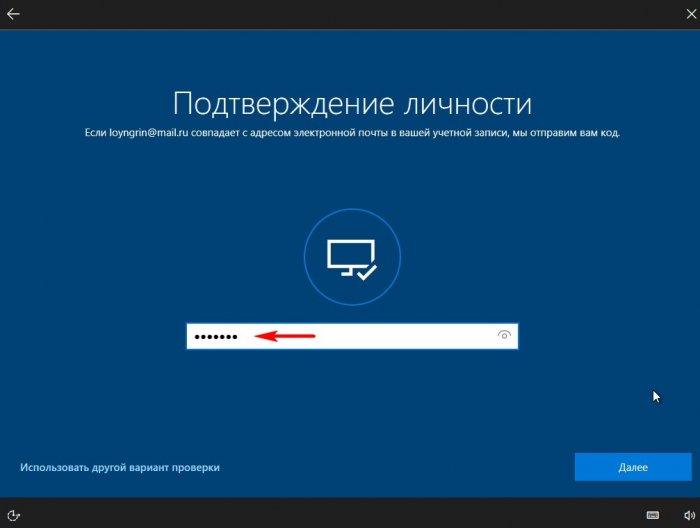
«Понятно»
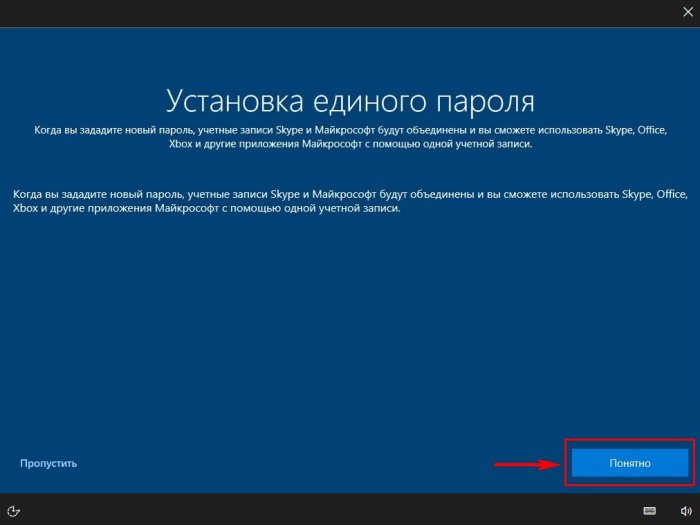
Вводим новый придуманный пароль и жмём «Далее»
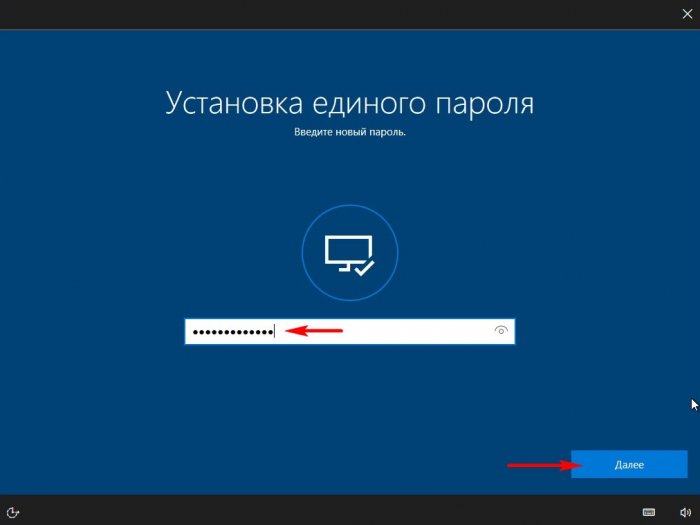
«Далее»
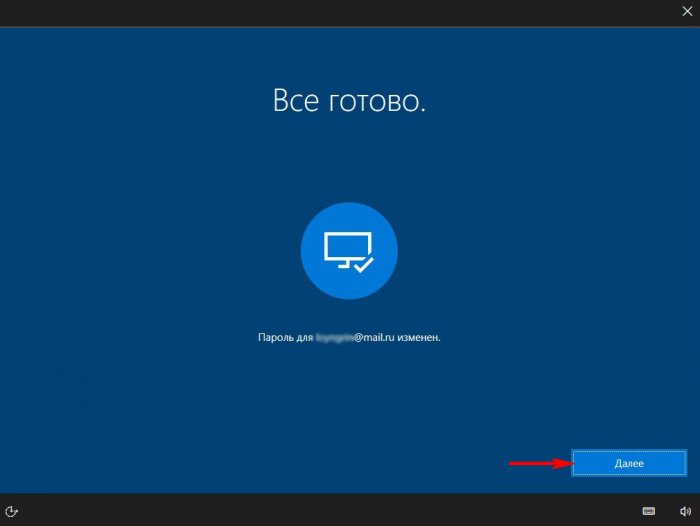
В окне входа в Windows 10 вводим новый пароль.
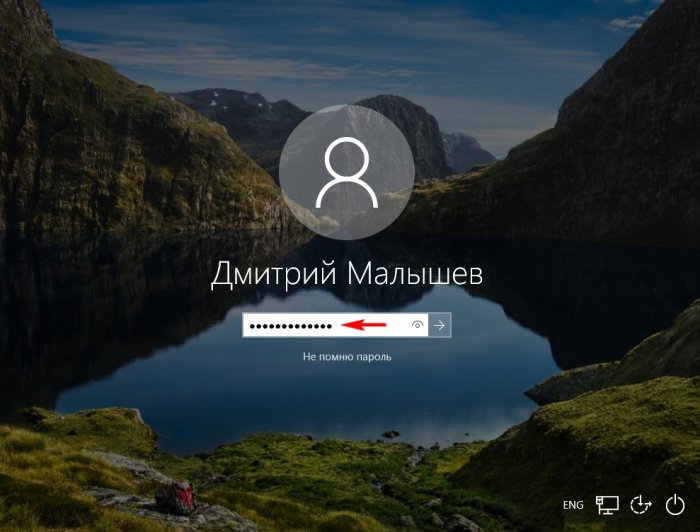
Загружается операционная система.
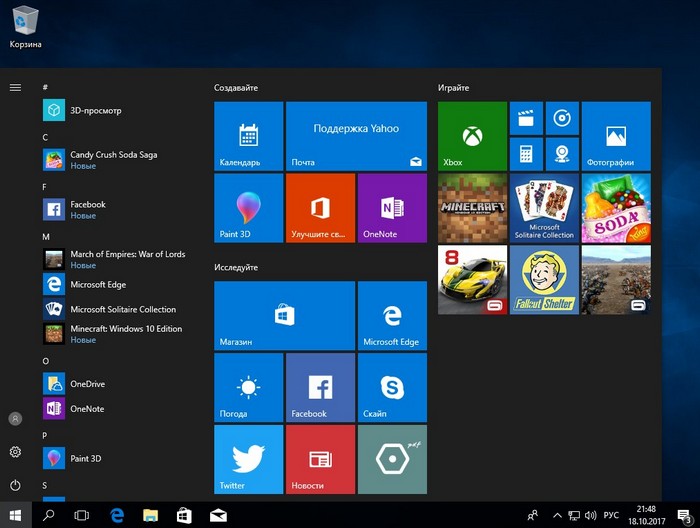
Статьи на эту тему:
- Самый простой способ сброса пароля на Windows 10
- Как убрать пароль учётной записи Майкрософт в случае, если операционная система не загружается
remontcompa.ru
Забыл пароль учетной записи Майкрософт — что делать?
  windows | для начинающих
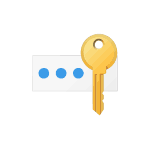 Если вы забыли свой пароль учетной записи Майкрософт на телефоне, в Windows 10 или на другом устройстве (например, XBOX), его сравнительно просто восстановить (сбросить) и продолжать использовать своё устройство с прежней учетной записью.
Если вы забыли свой пароль учетной записи Майкрософт на телефоне, в Windows 10 или на другом устройстве (например, XBOX), его сравнительно просто восстановить (сбросить) и продолжать использовать своё устройство с прежней учетной записью.
В этой инструкции подробно о том, как восстановить пароль Майкрософт на телефоне или компьютере, что для этого требуется и некоторые нюансы, которые могут оказаться полезными при восстановлении.
Стандартный метод восстановления пароля учетной записи Майкрософт
Если вы забыли пароль своей учетной записи Майкрософт (при этом не важно, на каком устройстве — Nokia, компьютер или ноутбук с Windows 10 или что-то ещё), при условии, что это устройство подключено к Интернету, самым универсальным способом восстановления/сброса пароля будет следующий.
- С любого другого устройства (т.е., к примеру, если пароль забыт на телефоне, но у вас есть не заблокированный компьютер вы можете сделать это на нем) зайдите на официальный сайт https://account.live.com/password/reset
- Выберите причину, по которой вы восстанавливаете пароль, например, «Я не помню свой пароль» и нажмите «Далее».

- Введите ваш номер телефона или адрес электронной почты, привязанной к учетной записи Майкрософт (т.е. тот E-mail, который и является учетной записью Майкрософт).

- Выберите метод получения кода безопасности (в виде SMS или на адрес электронной почты). Тут возможен такой нюанс: вы не можете прочитать СМС с кодом, так как телефон заблокирован (если пароль забыт на нем). Но: обычно ничто не мешает временно переставить сим-карту в другой телефон, чтобы получить код. Если же у вы не можете получить код ни по почте, ни в виде СМС, смотрите 7-й шаг.

- Введите код подтверждения.
- Задайте новый пароль учетной записи. Если вы дошли до этого шага, то пароль восстановлен и следующие шаги не требуются.
- В случае если на 4-м шаге вы не можете предоставить ни номер телефона, ни адрес электронной почты, привязанный к учетной записи Майкрософт, выберите «У меня нет этих данных» и введите любой другой E-mail, к которому у вас есть доступ. Затем введите код подтверждения, который придет на этот адрес почты.
- Далее вам придется заполнить форму, в которой потребуется указать как можно больше данных о себе, которые бы позволили службе поддержки идентифицировать вас как владельца учетной записи.

- После заполнения придется подождать (результат придет на адрес E-mail из 7-го шага), когда данные будут проверены: вам могут восстановить доступ к учетной записи, а могут и отказать.
После изменения пароля учетной записи Майкрософт, он изменится и на всех остальных устройствах с этой же учетной записью, которые подключены к Интернету. К примеру, изменив пароль на компьютере, вы сможете зайти с ним же на телефоне.
Если вам требуется сбросить пароль учетной записи Майкрософт на компьютере или ноутбуке с Windows 10, то все те же шаги можно проделать и просто на экране блокировки, нажав «Не помню пароль» под полем ввода пароля на экране блокировки и перейдя к странице восстановления пароля.

Если ни один из способов восстановления пароля не помогает, то, с большой вероятностью, доступ к учетной записи Майкрософт у вас потерян навсегда. Однако, доступ к устройству можно восстановить и завести на нем другую учетную запись.
Получение доступа к компьютеру или телефону с забытым паролем учетной записи Майкрософт
Если вы забыли пароль учетной записи Майкрософт на телефоне и его нельзя восстановить, можно лишь сбросить телефон на заводские настройки и затем завести новую учетную запись. Сброс разных телефонов на заводские настройки производится по-разному (можно найти в Интернете), но для Nokia Lumia путь такой (все данные с телефона будут удалены):
- Полностью выключите ваш телефон (долгое удержание кнопки питания).
- Нажмите и удерживайте кнопку питания и «громкость вниз», пока на экране не появится восклицательный знак.
- По порядку нажмите кнопки: Громкость вверх, Громкость вниз, Кнопка питания, Громкость вниз для сброса.
С Windows 10 проще и данные с компьютера никуда не исчезнут:
- В инструкции «Как сбросить пароль Windows 10» используйте способ «Изменение пароля с помощью встроенной учетной записи Администратора» до момента, когда на экране блокировки запускается командная строка.
- С помощью запущенной командной строки создайте нового пользователя (см. Как создать пользователя Windows 10) и сделайте его администратором (описано в той же инструкции).
- Зайдите под новой учетной записью. Данные пользователя (документы, фото и видео, файлы с рабочего стола) с забытой учетной записью Майкрософт вы найдете в C:\Пользователи\Имя_старого_пользователя.
На этом всё. Серьезнее относитесь к своим паролям, не забывайте их и записывайте, если это что-то действительно очень важное.
А вдруг и это будет интересно:
remontka.pro
Что делать когда не можешь вспомнить пароль на Windows 10?
Заботясь о сохранности конфиденциальной информации, многие пользователи защищают вход в компьютер, и случаются трудности, если забыл пароль Windows 10. А без него войти в систему не получится. Можно, конечно, снять старый пароль флешкой сброса, но решение — это не идеально, потому что могут появиться нежелательные последствия в виде потери доступа к засекреченным файлам. Есть и другие способы попасть в компьютерную программу Виндовс 10, например, с помощью пароля сайта администратора, управляющего шифрами пользователей этого устройства. Только это не всегда возможно, да и этот пароль способен неожиданно исчезнуть.
Сброс пароля — это кардинальный способ, и его можно выполнить несколькими способами в зависимости от типа профиля. Если забыт шифр к аккаунту и авторизация не проходит, то защита оборачивается препятствием, которое подлежит устранению. Разблокировать локальные учетные данные можно посредством установочного элемента записи Windows 10.
При утрате ключа от аккаунта Microsoft можно решить проблему, зайдя на сайт корпорации.
Так что не надо спешить со сбросом потерянного шифра — можно сделать попытку его восстановить.
Использование учетной записи администратора
Одним из приемов вспомнить пароль является применение программного обеспечения Hetman Partition Recovery. Во исполнение задачи потребуется сделать следующее:
- Загрузить и настроить программу, осуществить ее запуск при помощи резервной учетной записи на том же компьютере.
- Мастер регенерации в Windows 10 включится по умолчанию. После включения клавиши «Далее» программа предоставит выбор диска — носителя восстанавливаемых файлов.
- Открыв нужный диск, двойным кликом обозначить необходимые к возрождению документы и назначить «Полный анализ». Ничего не сделаешь, придется подождать окончания операции сканирования носителя.
- Как результат просмотра будут приведены документы для регенерации. Следует выделить необходимые и инициировать процесс нажатием клавиши «Восстановить».
- Последует предложение о сохранении файлов — не стоит помещать их на прежний диск. Здесь возможна потеря информации.
Теперь, имея представление о том, что делать, если забыл пароль Windows 10, можно двигаться дальше и выполнить запуск посредством загрузочного диска. Алгоритм действий: восстановление системы — установить — диагностика — командная строка — окно в Windows 10 — copy с:\windows\system32\cmd.exe с:\windows\system32\utilman.exe — отключение установочного диска.

После этого перезагрузить сервер и в ячейке введения шифра включить командную строку. Чтобы увидеть всех пользователей сервера, нужно ввести net user, а затем дать команду «net user name password», где последнее слово — новый секретный код для пользователя. Таким образом будет отдано распоряжение сбросить прежний пароль на компьютере администратора Nikola и установить новый шифр, например, nfybtdk, и выглядеть эта команда будет так: «net user Nikola nfybtdk». Теперь остается только перезагрузить сервер и зайти в учетную запись с помощью вновь созданного кода.
Восстановление средствами системы
Есть вариант восстановления шифров в Windows 10, применяя особые программы для ликвидации или регенерации паролей. Такие программные продукты востребованы часто при утрате секретного кода учетного текста администратора, ведь именно с его помощью решаются проблемы со сбросом паролей других учетных данных. Если случилось утратить пароль учетной записи администратора сети, действовать следует так:
- скачать и поставить на компьютер требуемую программу ликвидации или регенерации паролей учетных данных;
- с применением скачанного обеспечения создать для загрузки какой-нибудь диск или USB, если это необходимо;
- перезагрузить сервер для входа со сформированного загрузочного носителя;
- ликвидировать ненужную запись или регенерировать пароль от прежних учетных данных.
А теперь о том, как вспомнить секретный код пользователя инструментом, содержащимся в Windows 10. Сначала нужно проверить подсказку — она находится вблизи ячейки введения пароля. Если не помогло, то далее войти в сервер по учетным данным администратора, и действовать по схеме: панель управления — управление другой учетной записью — изменить пароль.
После внесения нового секретного шифра, нажать клавишу «Сменить пароль». Затем закрыть администратора и зайти в сервер по своим учетным данным.
Восстановить с диска или флешки
Разблокировать утраченный пароль можно, купив готовый программный продукт — загрузочный диск, например, посредством LiveCD. Это другой портативный вариант операционной системы, им можно воспользоваться, если не получилось загрузить сервер или подключить жесткий диск к иной системе. Делается это так:
- подобрать подходящую утилиту LiveCD и перенести с нее информацию на другой диск или флешку;
- подключить программу к серверу и запустить — загрузка произойдет автоматически;
- следовать указаниям программы для восстановления информации и сделать сброс.
Если почему-то диск регенерации системы не получился, а пароль на Windows 10 утрачен, то восстановить можно посредством образа диска регенерации операционной системы. Для этого надо переписать бесплатную утилиту Майкрософт и сформировать образ — программа исполнена пошаговой инструкцией. Надо только следовать ее указаниям по созданию образа и его записи на электронный носитель.

Как узнать пароль к учетным данным на сайте Microsoft — заполнить форму для ликвидации секретного кода. Дальнейшая последовательность — «пароль не помню» — «далее» — получить код безопасности проверочное слово — сформировать новый секретный шифр.
Если же ни один из способов восстановить пароль при входе не удался, остается сделать чистую установку Windows, для чего загрузить программу из установочного носителя.
В течение процесса наладки экран будет потухать на некоторое время, необходимое для самостоятельной перезагрузки компьютера.
owindows.ru
Как сбросить пароль учетной записи в Windows 10
В сегодняшней статье рассмотрим как сбросить пароль локальной учетной записи или учетной записи Майкрософт, если вы его забыли и не можете войти в систему Windows 10.
Сброс пароля локальной учетной записи.
Если у вас есть диск сброса пароля, о котором мы поговорим в конце статьи — то лучше для сброса пароля воспользоваться им. Но если его нет- нам нужно включить встроенную учетную запись администратора или создать другую учетную запись с правами администратора, и с ее помощью поменять пароль нужной учетной записи. Для выполнения данной инструкции вам понадобится флешка от 512МБ или диск (подойдет и Cd-R).
Самый простой способ сброса пароля описывается в статье «Как сбросить пароль в Windows» и вы его можете использовать для локальных пользователей в Windows 10. Также ниже мы опишем способ сброса с помощью установочного диска или диска восстановления.
1.Вам нужен установочный диск или диск восстановления, если нет ни первого ни второго — быстрее будет создать диск для восстановления системы. Вставьте флешку в компьютер, где нет проблем с входом => в строке поиска напишите Создание диска и выберите из найденных результатов «Создание диска восстановления» (если вы вставили не флешку, а диск и хотите с него восстанавливать пароль — в строке поиска пишите не создание диска, а recdisc и нажимайте enter).

2. Возле «Выполнить резервное копирование системных файлов на диск восстановления» галочки ставить не нужно! Нажмите «Далее».

3.В доступных дисках выберите свою флешку, после чего нажмите «Далее».

4. С флешки все будет удалено, если у вас там нет ничего нужного — просто нажмите «Создать», если там есть что-то нужное — сначала куда-то скопируйте все, а потом нажмите «Создать».

5. Нажмите «Готово», вытяните флешку.

6. Вставьте диск или флешку в компьютер где нужно сбросить пароль и выключите его. Теперь нужно включить компьютер и выбрать загрузку с флешки (диска), на некоторых компьютерах Boot Menu (для выбора с чего загружаться) появляется если вы при включении компьютера нажимаете клавишу Esc, на других компьютерах нужно нажимать F11 при включении. Если вы не знаете какую клавишу нажимать, чтобы при включении компьютера появилось окно выбора устройства для загрузки — найдите свое устройство в инструкции Как войти в BIOS и выбрать загрузку с флешки. Очень часто при включении компьютера пишется, какую кнопку нажимать, чтобы появилось меню выбора устройства. Когда попадете в меню выбора, выберите флешку (диск) и нажмите Enter.

7. Если выбор сделан правильно — перед вами возникнет надпись press any key to boot from и будут идти точки, нужно нажать любую клавишу на клавиатуре, если вы не успеете нажать — начнет загружаться установленная Windows, и придется снова перезагружать компьютер и выбирать загрузку с диска (флешки).
8. Если вы используете диск восстановления — с помощью мыши или стрелок на клавиатуре выберите язык на котором вы хотите видеть инструкцию. Если вы используете установочный диск — когда появится окно, где будет написано «Установить», нажмите клавиши shift+f10 (данным сочетанием клавиш вы откроете командную строку).

vynesimozg.com