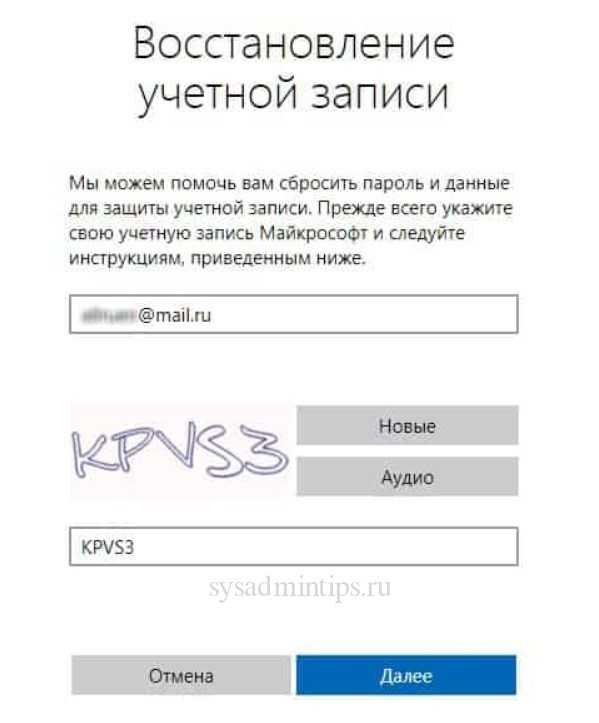Сброс пароля Windows 10 – как сбросить забытый пароль от учетной записи
Надежный пароль для входа в учетную запись позволяет защитить личные данные, но он же способен доставить неприятности, если вы вдруг потеряете или забудете пароль. В таких случаях неискушенные пользователи иногда начинают паниковать и, не видя иного выхода из сложившейся ситуации, решаются на переустановку операционной системы, тем самым совершая большую ошибку, потому что пароль в Windows 10 можно сбросить.
Для сброса потерянного пароля в Windows предусмотрен специальный механизм, однако, чтобы иметь возможность им воспользоваться, необходимо заранее создать так называемую дискету сброса пароля. Впрочем, даже если вы не позаботились о создании такой дискеты, особых проблем со входом в свой профиль у вас возникнуть не должно, так как для обнуления пароля существует немало альтернативных и ничуть не менее эффективных инструментов. При этом использующим учетную запись Майкрософт даже проще, ведь достаточно будет посетить специальную страницу, но обо всём по порядку.
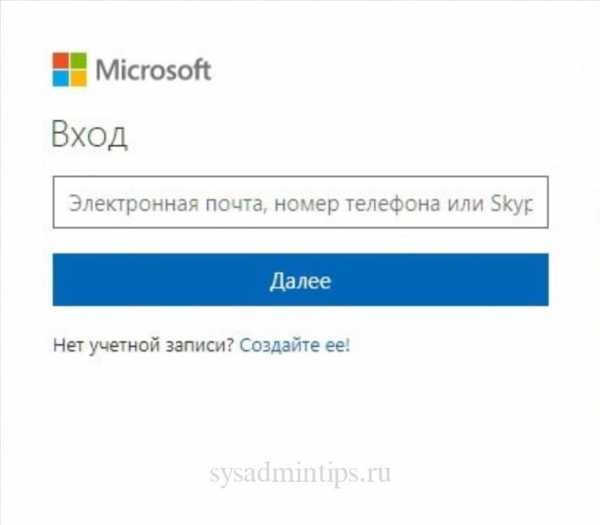
Командная строка
Итак, как войти в систему, если забыл пароль от Windows 10? Воспользуйтесь обычной командной строкой, а точнее позволяющим управлять пользователями консольным инструментом net user. Однако сначала нужно сделать так, чтобы командная строка была доступна для запуска с экрана входа в систему. Выполнить этот трюк можно подменив отвечающую за вызов специальных возможностей тулзу utilman.exe утилитой cmd.exe. Для этого загрузите свой компьютер с установочного диска с Windows, а когда на экране появится окно мастера-установщика системы, нажмите на клавиатуре Shift+F10.
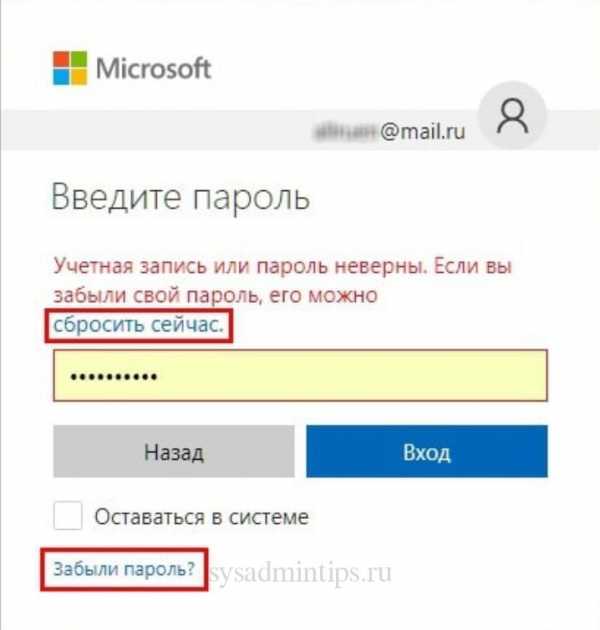
В открывшейся консоли выполните команду explorer, чтобы узнать букву
viarum.ru
Сброс пароля в Windows 10
Вероятно, с каждым пользователем случалось так, что он забыл пароль Windows 10 и никак не может войти в систему. В данном случае понадобится сброс пароля. Есть несколько вариантов решения проблемы. И некоторые из них потребуют наличия установочного накопителя с ОС.
Но в большинстве случаев можно обойтись и без загрузочной флешки. Ведь сбросить пароль в Windows 10 – не такая уж большая проблема. Разобраться с ней под силу даже новичку. Каких-то специальных навыков и умений не требуется.
Способы решения проблемы
Здесь все зависит от типа учетной записи, к которой требуется вспомнить пароль. Если он от учетки Microsoft, то алгоритм действий будет один, а если от локальной учетной записи, то совсем другой. Вот возможные варианты решения проблемы.
- Сброс пароля на сайте Microsoft. Этот вариант подходит в том случае, если утерян пароль от учетной записи Microsoft. Но при использовании этого варианта требуется хоть какое-то устройство с активным подключением к интернету.
- Ответы на вопросы. Данный способ используется для сброса пароля локальной учетки в Windows 10 версий 1803 и 1809. Он основан на вопросах, которые задавались пользователю еще на этапе установки ОС. Для восстановления доступа, если пароль вдруг потеряется.
- Использование загрузочной флешки и командной строки. Наиболее радикальный способ, использующийся в том случае, если все предыдущие не помогают. Применяется исключительно для локальной учетной записи.
- Использование стороннего ПО. Есть специальные программы, которые позволяют сбросить пароль в Windows Но и в этом случае без дистрибутива, записанного на флешку ничего не получится. Следует озаботиться этим заранее.
Выше перечислены наиболее популярные и эффективные способы решения проблемы. Если пользователь забыл пароль в Windows 10, то это еще не катастрофа. А теперь рассмотрим все вышеперечисленное подробнее.
Сброс пароля на сайте Microsoft
Данный вариант подходит только тем, кто в свое время зарегистрировался на сайте компании и использует исключительно эту учетную запись. Сделать это с того же компьютера, пароль которого требуется сбросить практически невозможно.
Лучше использовать для этого смартфон или какое-нибудь другое устройство с доступом к интернету. Сам алгоритм довольно прост. Нужно только выполнять все действия в строгом порядке, в соответствии с инструкцией.
- Итак, открываем браузер и переходим по ссылке https://account.live.com/resetpassword.aspx.
- В появившемся окне следует выбрать один из вариантов. К примеру, «Я не помню свой пароль». Жмем «Далее».
- Теперь необходимо ввести логин своей учетной записи и символы, которые будут отображаться на картинке. Затем нажать «Далее».
- После этого придет письмо с новым паролем на электронный адрес, к которому был привязан аккаунт Microsoft.
- Следует аккуратно ввести пароль на экране входа в компьютер.
Вот и все. Проблема решена. Теперь доступ к компьютеру восстановлен. Но этот вариант справедлив только для учетной записи Microsoft. С локальной учеткой все будет намного сложнее. Так что нужно рассмотреть подробнее другие варианты сброса.
Внимание! Этот вариант восстановления пароля доступа к аккаунту Microsoft работает только в том случае, если к учетной записи был привязан электронный адрес почты или номер мобильного телефона. Если это не было сделано, то ничего не выйдет.
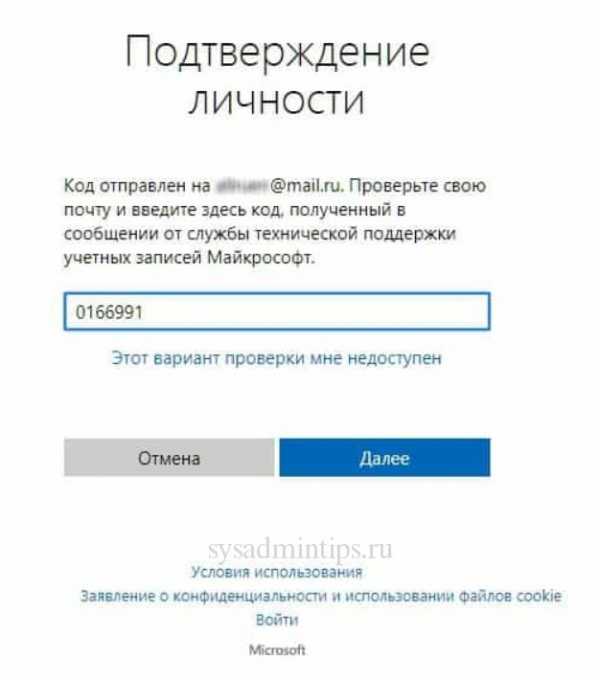
Ответы на вопросы
Вариант подходит для тех, кому нужно сбросить пароль на вход в локальную учетку. Это один из самых простых и надежных вариантов. Он помогает восстановить доступ к аккаунту без каких-либо проблем.
Способ основан на трех контрольных вопросах, которые задавались пользователю в процессе установки Windows 10. Ответы на них помогут получить контроль над компьютером. А сделать нужно следующее.
- На этапе входа в ОС нужно неправильно ввести пароль. Появится надпись «Сбросить пароль». Нажимаем на него.
- Далее вводим ответы на вопросы и жмем «Enter».
- Теперь придумываем новый пароль (и не забываем его). Снова нажимаем «Enter».
- Попадаем в систему.
Этот вариант еще проще предыдущего, но подходит только для локальной учетки. И сбросить пароль таким образом возможно только в том случае, если пользователь точно знает ответы на все вопросы.
Внимание! Вышеописанный способ подходит только для «десятки» 1803 и выше. В процессе установки предыдущих версий никаких вопросов не задавалось. И восстановить доступ к компьютеру в этом случае с помощью ответов на вопросы не представляется возможным. Для этого нужно будет использовать другой вариант.
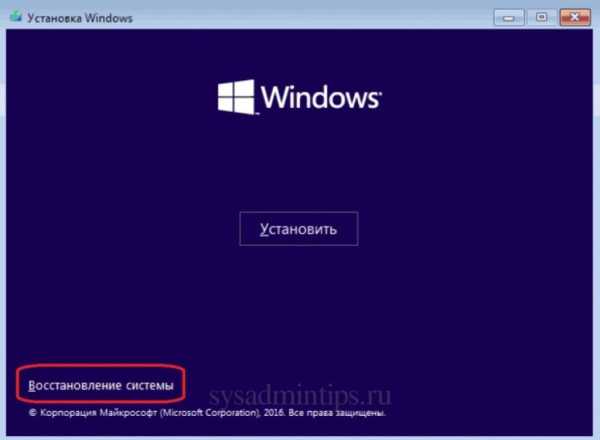
Загрузочная флешка и командная строка
Данный вариант подходит тем, у кого версия Windows ниже 1803. Он основан на уязвимости в системе безопасности ОС и требует наличия установочного накопителя с Windows 10 на борту. А вот в версиях 1803 и 1809 данный вариант не работает. Залатали дырку.
Способ основан на замене приложения в системной папке Windows на новое, которое находится на накопителе. При замене приложения происходит и смена настроек, в которых хранится пароль. Алгоритм действий получается такой.
- Сначала загружаемся с флешки, а не с жесткого диска (в некоторых случаях нужно будет в BIOS выставить требуемый параметр).
- Когда на экране появится выбор языка установки, нажимаем сочетание клавиш «Shift+F10». Это запустит командную строку.
- Теперь необходимо ввести «diskpart» и нажать «Enter». Это запустит консольное приложение для работы с дисками.
- Затем вводим «list volume» и жмем «Enter». Получаем список дисков. Нужно запомнить, какими буквами обозначается системный раздел и флешка. К примеру, системный диск обозначается буквой «D».
- Теперь последовательно вводим команды «move d:\windows\system32\utilman.exe d:\windows\system32\utilman2.exe» и «copy d:\windows\system32\cmd.exe d:\windows\system32\utilman.exe». После каждой из них не забываем жать «Enter».
- Перезагружаем машину и грузимся именно с жесткого диска, а не с флешки.
- В окне ввода пароля жмем «Специальные возможности» и открываем командную строку.
- В консоли вводим «net user user_name new_password», где user-name – имя текущего пользователя, а new-password – новый пароль (который еще нужно придумать). Не забываем нажать «Enter».
- Закрываем консоль.
- Входим в систему при помощи нового пароля.
Вот и вся премудрость. Конечно, этот вариант сложнее всех предыдущих, но он точно поможет в том случае, если ни один из вышеперечисленных способов не сработает. Но есть еще один вариант, который также может подойти владельцам Windows старых версий.

Загрузочная флешка и приложение Dism++
Приложение Dism++ создано для полной настройки Windows 10 и ее особенностей без запуска ОС. Но работать оно может только с USB накопителя с дистрибутивом той самой операционной системы. Перед тем, как приступить к сбросу нужно будет сделать следующее.
Сначала следует скачать программу с официального сайта разработчика. Затем нужно распаковать архив в корень накопителя с записанной системой. Только потом можно приступать к сбросу пароля.
- Загружаемся с USB накопителя, а не с жесткого диска.
- На этапе выбора языка установки жмем «Shift+F10» и вызываем командную строку.
- Теперь нужно запустить приложение. Прописываем команду «I:\dism\dism++x64.exe». Где «I» — буква, которой обозначается флешка. Она может быть и другой. Жмем «Enter».
- Принимаем лицензионное соглашение.
- В верхней части появившегося окна щелкаем «Windows 10» и выбираем пункт «Открыть сессию».
- Щелкаем «Инструменты», «Дополнительно» и «Учетные записи».
- Выбираем нужного пользователя и жмем «Сброс пароля».
- Перезагружаем машину и входим в систему без пароля.
Вот такой вариант способен помочь практически в 100% случаев. Он работает на любой редакции и версии Windows 10. И если пользователь забыл пароль, то программа Dism++ поможет его сбросить.
Заключение
Итак, мы рассмотрели, что делать в том случае, если код доступа забыт и пользователь не может войти в систему. Все вышеперечисленные способы работают. Но только последний может дать стопроцентную гарантию успеха.
Некоторые способы довольно сложны для начинающих пользователей, но если все делать по инструкции, то никаких проблем не возникнет. Главное – запастись терпением, флешкой с дистрибутивом Windows 10 и быть очень внимательным.
Как сбросить пароль на Windows 10
Задача, как сбросить пароль на Windows 10 встречается довольно часто. Потерялась бумажка с кодом или вообще нужно зайти на чужой компьютер? Отчаиваться не следует. Решить проблему можно.
Однако, есть нюансы. Операционная система Windows 10, как это часто бывало у разработчиков Microsoft, была спешно выпущена и вскоре обнаружилось немало багов.
Поэтому у Десятки довольно-таки много версии и модификаций. Соответственно, способы, как восстановить забытый пароль на ПК Windows 10, могут быть различными.
Несколько способов как сбросить пароль на Windows 10
В каких случаях методики сброса на Windows 10 пароля окажутся разными? Вот эти случаи:
- Для версий OS Windows 1803, 1809 и выше.
- Для версий ранее 1803.
- Нужно сбросить пароль от учетной записи Microsoft.
- Забыт локальный пароль.
- Методы сброса пароля на настольном компьютере или планшете не всегда сработают на ноутбуке.
- У вас есть восстановительный диск (флешка) или дистрибутив OS Windows 10.
Полезная информация: Как отключить ввод пароля при запуске windows 10.
Далее представлены пошаговые инструкции, как сбросить пароль и восстановить доступ к Windows 10 в разных ситуациях.
Как сбросить пароль к учетной записи Microsoft
Для изменения неизвестного пароля от аккаунта Microsoft необходимо перейти на сайт https://account.live.com/resetpassword.aspx. Метод подходит для случаев, когда на странице блокировки остается возможность зайти в интернет. На сайте Microsoft вы увидите вопрос: «Почему не удается выполнить вход?»
- Отметьте пункт «Я не помню пароль». Так процесс пойдет без лишних вопросов.
- Далее необходимо указать адрес электронной почты, либо подтверждающий номер телефона.
- Введите проверочный код – капчу.
- Подтвердите запрос на изменение пароля.

После этого на указанный почтовый ящик придет электронное письмо с инструкциями, с помощью которых можно восстановить доступ к учетной записи Microsoft пользователя на компьютере.
Полезная информация: плюсы и минусы Windows 10.
Как сбросить локальный пароль входа в Windows 10 при помощи контрольных слов
Если Десятка от 1803 и новее, в случае неправильного пароля при входе в учетную запись на компьютере вам будет предложено сбросить пароль. Если вы подтверждаете это предложение, далее необходимо указать 3 ответа на контрольные вопросы.
- Если вы помните ответы на контрольные вопросы или они записаны в доступном месте, введите в поля формы требуемые слова и после этого можно будет назначить новый пароль.
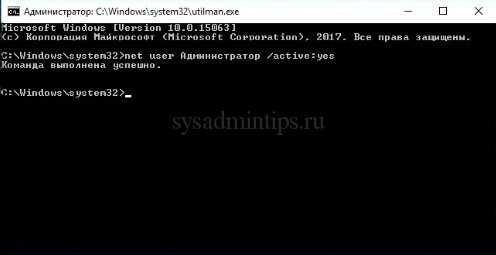
Контрольные вопросы назначаются при первичной установке операционной системы Windows 10 версий 1803 или 1809. А если систему устанавливали другие пользователи? В этом случае даже если контрольные вопросы были назначены, это вам не поможет войти в локальную учетную запись.
На более старых версиях OS этот метод невозможен. Еще один способ, как сбросить пароль на Windows 10 с помощью флешки.
Сброс пароля Windows 10 с помощью загрузочной флешки
Если у вас нет загрузочного диска, его можно создать на другом компьютере или попросить у другого пользователя.
- Загрузите систему с загрузочной флешки.
- Далее используйте комбинацию клавиш Shift+F10 для запуска командной строки. На ноутбуках комбинация Shift+Fn+F10.
- Введите в командной строке директиву regedit.
- Нажмите Ввод.
- В редакторе реестра отыщите HKEY_LOCAL_MACHINE.
- При помощи контекстного меню запустите команду «Загрузить куст».
- Откройте файл с именем System в системной папке, но адресу System32\config.

- Укажите имя куста латиницей и нажмите Ввод.
- Перейдите на ветку HKLM и нажмите Setup.
- В правом окне замените значение ключа CmdLine на параметр cmd.exe.
- Два раза нажмите на SetupType и далее введите значение 2.
- Произведите перезагрузку системы.
- После появления экрана блокировки вы увидите интерфейс командной строки. Здесь нужно выполнить команду net user пользователь password. Слово пользователь замените на название аккаунта и укажите новый пароль через пробел.
- Снова перезагрузите систему.
После этого доступ к локальной учетной записи будет восстановлен под новым паролем.
Как сбросить пароль администратора в Windows 10
Иногда вы работаете за компьютером в гостевом режиме или в простом пользовательском аккаунте без полномочий. В этом случае невозможно устанавливать и удалять приложения, существуют и другие ограничения. Нужны права администратора для полного контроля над компьютером.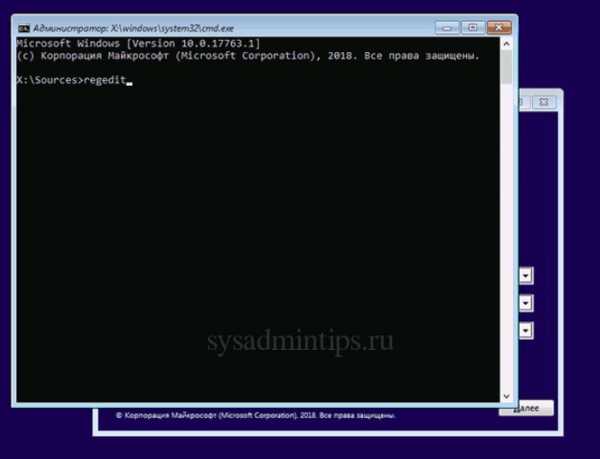
Тогда необходимо сбросить пароль админа. Ниже представлен алгоритм, как сбросить пароль входа на Windows 10 для администратора. Методика работает не только на «Десятке», но и на «Семерке» и «Восьмерке».
- Вам опять потребуется установочная флешка.
- Загрузите систему с установочного диска. Возможно потребуется в BIOS изменить настройки и указать, с какого диска осуществлять установку. Вход в BIOS с помощью функциональной клавиши F12 либо Del.
- После этого появится интерфейс, в центре которого кнопка «Установить», а ниже ссылка «Восстановление системы». Сюда вам и нужно.
- В разделе «Выбор действия» нажмите кнопку «Диагностика».
- Через следующий раздел «Дополнительные параметры» запускается Командная строка.
- Если ОС установлена на диске С:\, введите команду copy D:\Windows\system32\cmd.exe D:\Windows\system32\sethc.exe /Y.
- После нажатия Enter вы увидите сообщение «Скопировано файлов: 1».
- Перезагрузите компьютер, извлеките загрузочный диск.
После перезагрузки система начнет запрашивать пароль. Вместо пароля несколько раз нажмите клавишу Shift.
- Снова появится окно командной строки.
- Введите директиву net user adminnew /add. Здесь adminnew – имя нового пользователя. Так вы создаете новую учетную запись.
- Теперь в командную строку введите директиву net localgroup Администраторы adminnew /add и тем самым вы назначаете нового пользователя админом.
После каждой процедуры появится уведомление «Команда успешно выполнена», если все проходит правильно. Теперь остается снова произвести перезагрузку системы.
Как вы понимаете, в этом методе не происходит сброс старого забытого пароля, а создается дополнительная учетная запись администратора, который может делать на компьютере все что пожелает.
Далее в панели управления Windows можно зайти в интерфейс Администрирования и поменять старые пароли на новые.
Отказ от ответственности
Если вы не являетесь продвинутым пользователей и не понимаете описанных процедур – лучше обратиться за помощью к специалистам во избежание нанесения вреда компьютеру.
Кроме того, на разных версиях операционных систем могут быть варианты интерфейсов и действий, которые здесь невозможно предусмотреть.
Проще всего сбросить пароль от учетной записи Microsoft, а вот для изменения забытого локального пароля требуются определенные навыки более продвинутого компьютерного пользователя. Поэтому в целях безопасности рекомендуется запаролить систему именно через логин Microsoft.
Видео, как сбросить пароль входа на Windows 10:
Поделитесь пожалуйста, если понравилось:
Возможно вам будет интересно еще узнать:
opartnerke.ru
Что делать если забыл пароль от windows 10?
Код для входа нужен, если это рабочий ПК и нужно сохранить конфиденциальность данных. Также часто его устанавливают на домашний компьютер, чтобы дети не имели доступа к Интернету. В результате сбоя или по другим причинам он может быть утерян. Если вы забыли пароль от Windows 10, его можно восстановить.
Способы восстановления
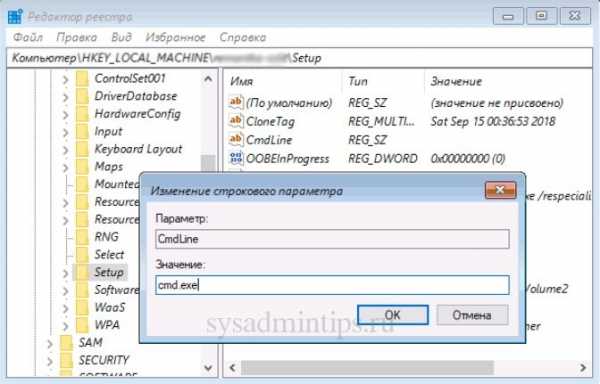
Легко забыть комбинации цифр для входа, особенно если много разных гаджетах. Рекомендуется использовать один и тот же для всех, но это небезопасно в случае взлома. Платформы часто имеют свои правила для установки в виде знаков, цифр. Таким образом, вы можете быть вынуждены иметь разные комбинации кода.
Прежде чем приступить к восстановлению, нужно проверить, есть ли «подсказка» нему. Если нет, попробуйте угадать его, так как часто пользователи устанавливают уже используемую комбинацию знаков. Укажите свое имя и фамилию, члена семьи, кличку питомца и так далее. Попробуйте ввести дату рождения, адрес проживания или некоторые важные цифры или слова, которые известны только вам.
В большинстве случаев используются одни и те же комбинации и таким способом восстановить доступ можно быстро без сложных действий. Если у вас нет важных файлов на компьютере, лучше переустановить систему и получить к ней вход без пароля. Но если ни одно из этих решений не подходит, есть два других.
С помощью диска сброса
В Windows 10 доступна функция «Диск сброса пароля». Если он был создан ранее, доступ легко восстановить. Для этого нужно специально ввести неправильную комбинацию цифр, затем система предоставит возможность удаления. Вставьте USB-накопитель, использованный для создания диска, нажмите «Сбросить» и следуйте инструкциям.
С помощью пароля учетной записи Microsoft Live
Эта опция работает для учетной записи Microsoft. Чтобы сбросить его, следует использовать другой компьютер с подключением к Интернету и войти в аккаунт. В вариантах восстановления выбрать «Я забыл пароль» и нажать «Далее». Следуя инструкции, ввести новые цифры, затем подтвердить их и затем воспользоваться ими для входа на ПК.
Как не потерять доступ
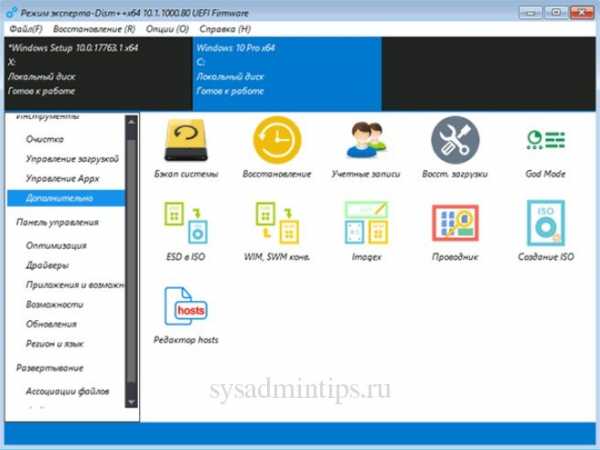
Чтобы личные данные или рабочие документы всегда находились под защитой, необходимо ограничить доступ к ним специальным кодом. Чтобы не потерять его, специалисты советуют такие:
- установить на телефон менеджер хранения;
- приклеить на монитор записку с подсказкой, которая понятна только вам;
- использовать хорошо известный.
На заметку!
Если важной информацией являются документы, их надо перенести в отдельную папку и запаролить ее, а основной код убрать.
Восстановление занимает немного времени. В большинстве переустановка системы не требуется. Если подобрать пароль не получилось или нет опыта в работе с персональным компьютером, лучше обратиться к мастеру. Если на компьютере установлена старая версия ОС, а доступ утерян, есть смысл заменить ее новой, после замены работа с ПК будет удобнее.
vgrafike.ru
Забыл пароль входа в систему windows 10
Пароль входа в систему Windows – один из способов защиты личных данных. Но если пользователь забыл ключ безопасности от аккаунта и не может авторизоваться, то защита становится преградой, которую нужно срочно устранить.
Сброс пароля осуществляется несколькими способами. Выбор метода зависит от типа профиля. Если пользователь забыл пароль от локальной учетной записи, то для восстановления доступа потребуется Live CD или установочный носитель Windows. Если же утерян код доступа от аккаунта Microsoft, то справиться с проблемой можно на сайте корпорации.
Сброс пароля Microsoft
Если для входа используется профиль Microsoft, можно быстро восстановить пароль на официальном сайте. Для этого понадобится другое устройство с доступом в интернет. Чтобы приступить к возврату утерянного доступа к аккаунту Microsoft, перейдите на страничку и выберите «Не помню пароль».

Введите адрес почты, который использовался как имя аккаунта. Укажите символы с картинки.

Для проверки личности необходимо получить код безопасности. Если под рукой есть телефон, который был использован при создании аккаунта Microsoft, отправьте на него SMS с кодом или позвоните. После этого останется только ввести полученный код безопасности, сбросить старый пароль и установить новый ключ. Если доступа к телефону нет, нажмите «Нет этих данных».
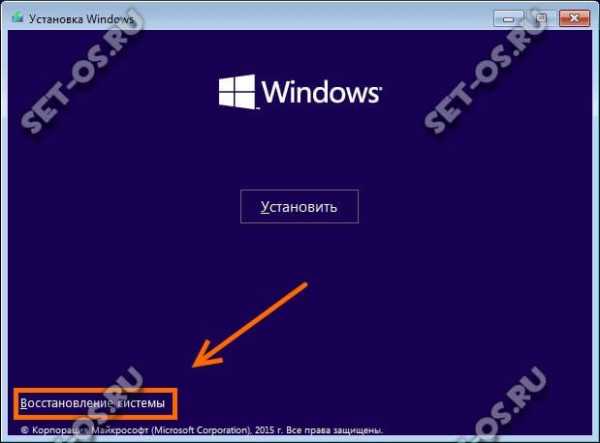
Введите другой e-mail для связи. На него будет отправлен код безопасности Microsoft. Скопируйте его из письма.
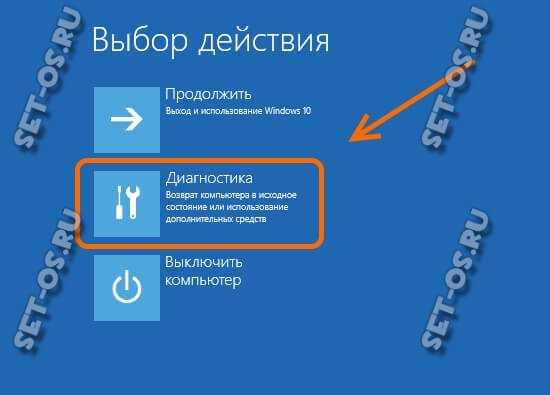
После ввода кода безопасности нужно ответить на вопросы, касающиеся личных данных, закрепленных в аккаунте Microsoft.

Правильные ответы убедят систему, что вы — истинный владелец аккаунта. Старый пароль будет сброшен, появится возможность указать новый ключ безопасности.
Доступ к локальной учетной записи
Если пользователь забыл пароль от локальной учетной записи, то для восстановления доступа понадобится Live CD или носитель с дистрибутивом Windows 10. Для создания установочного носителя понадобится:
- Флешка.
- Другой компьютер с доступом в интернет.
- Утилита Media Creation Tool, скачать которую можно на сайте Microsoft.
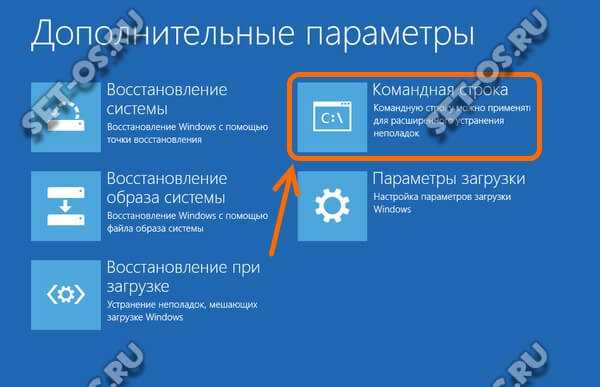
Подключите установочный носитель к компьютеру, на котором используется заблокированная учетная запись, и загрузитесь с него. При появлении окна выбора языка нажмите Shift+F10 для вызова консоли.
Важно: если командная строка не появляется, выберите язык, затем зайдите в раздел «Восстановление системы» и перейдите к устранению неполадок. Там откройте дополнительные параметры и перейдите к использованию командной строки.
Определите букву раздела, на который установлена Windows 10. Для этого:
- Введите команду «diskpart».
- Выполните «list volume».
- Посмотрите букву тома с Windows, определив его по объему.
Обычно системному разделу присваивается буква C. После определения тома выйдите из утилиты DISKPART, введя команду «exit».
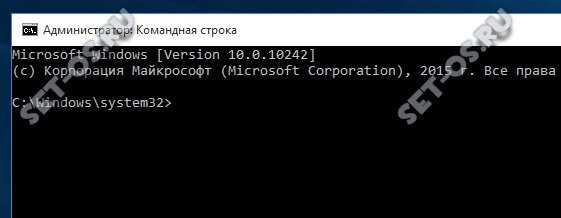
Командную строку закрывать не надо, она понадобится для выполнения следующих запросов:
- move c:\windows\system32\utilman.exe c:\windows\system32\utilman2.exe
- copy c:\windows\system32\cmd.exe c:\windows\system32\utilman.exe
Для перезагрузки компьютера используйте команду «wpeutil reboot». После перезапуска необходимо загрузиться не с установочной флешки, а с системного раздела. В окне входа в Windows нажмите на кнопку «Специальные параметры». После замены системных файлов она будет запускать командную строку.

Чтобы сбросить забытый пароль, выполните запрос «net user Sample новый_пароль». Если в имени пользователя несколько слов, заключите его в кавычки. Если вы не помните, как пишется имя пользователя, выведите полный список учетных записей командой «net users». После смены пароля вы без труда попадете в локальную учетную запись Windows 10 по новому ключу безопасности.
Сброс через встроенного администратора
Можно не сбрасывать пароль через командную строку, а убрать его с помощью встроенного администратора Windows 10.
Важно: для применения этого метода должна быть установлена редакция Windows 10 Enterprise или Professional.
Запустите командную строку, используя указанный выше алгоритм с заменой системных файлов. Выполните «net user Администратор /active:yes». В английской версии Windows вместо «Администратор» напишите «Administrator». После перезагрузки компьютера в списке появится встроенный профиль, обладающий правами администратора. Зайдите в него, кликните правой кнопкой по «Пуску» и запустите утилиту «Управление компьютером».
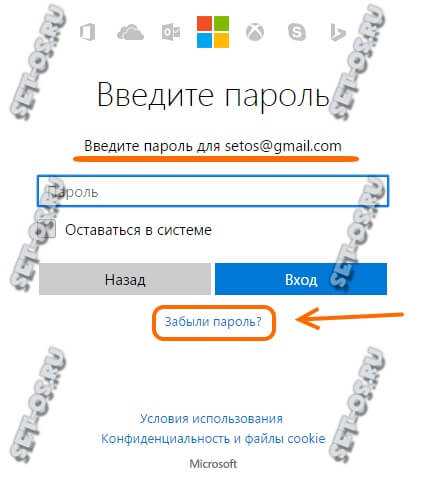
Раскройте пункт «Локальные пользователи», выделите пункт «Пользователи». Кликните по профилю, в который не можете зайти, и выберите «Задать пароль».
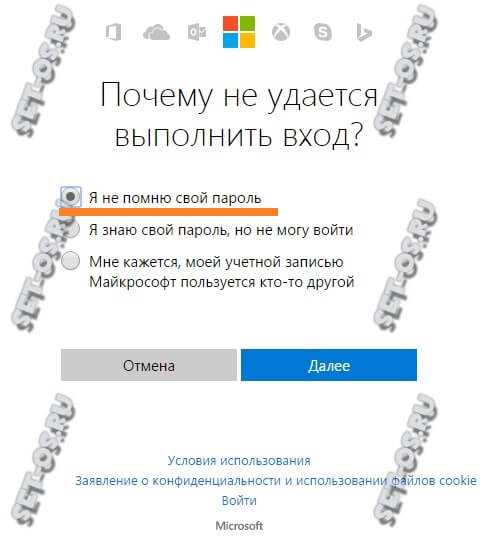
Нажмите «Продолжить» и введите новый пароль учетной записи. После выполнения этих действий старый код доступа будет сброшен, можно отключить встроенного администратора, выполнив «net user Администратор /active:no». Чтобы вернуть системные файлы на место, снова запустите командную строку через «Восстановление системы» и выполните две команды:
- del c:\windows\system32\utilman.exe.
- move c:\windows\system32\utilman2.exe c:\windows\system32\utilman.exe
Теперь при нажатии на кнопку «Специальные возможности» на экране ввода пароля будет появляться список дополнительных функций, а не запускаться командная строка. Есть и другие способы сброса пароля — через редактор реестра, с помощью сторонних программ. Однако описанные выше методы являются официальными, так что рекомендуется пользоваться только ими.
mixprise.ru
Как сбросить пароль на Windows 10 без сторонних программ
В своей практике я неоднократно встречал случаи, когда надо восстановить доступ к операционной системе Windows. Причины такого чаще всего весьма нетривиальны: пароль к учетной записи пользователь может банально забыть, его могут поменять дети, вредоносная программа или же сбой работы системы. Переустанавливать из-за этого всю систему полностью — не вариант! Чтобы исправить ситуацию, надо сбросить пароль пользователя. В старых версиях Виндовс для этой цели необходимо было загружаться со специального LiveCD и запускать на нём программу, которая вносит изменения в системный файл и позволяет изменить пароль для любой имеющейся учетной записи.
Для того, чтобы сбросить забытый пароль в Windows 10 для локальной учетной записи, теперь не обязательно искать специальные утилиты. Достаточно всего лишь иметь под рукой установочный диск с системой. А дальше все просто.
1. Загружаемся с диска и запускаем Мастер установки Виндовс 10. После выбора используемого языка, появляется окно с кнопкой «Установка». В нем надо нажать комбинацию клавиш Shift+F10 для запуска командной строки.
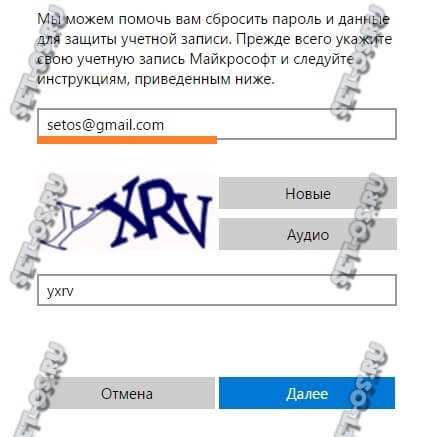
2. Теперь надо выбрать локальный диск, на который установлена система. Несмотря на то, что на большинстве ПК операционка установлена на диске C: \, это совсем не означает, что здесь будет так же.
Например, в моём случае присутствует ещё один логический диск, зарезервированный системой и стоящий первым в таблице разделов. Поэтому, чтобы правильно определить букву системного диска, запустите простое приложение блокнот, написав команду «notepad».
В открывшемся окне нажимаем пункт меню «Файл» -> «Открыть».
Здесь надо зайти в Мой компьютер и найти системный раздел.

В моём примере ему присвоена буква «D». В дальнейшем я буду использовать её. В Вашем же случае буква может отличаться и это надо обязательно учитывать!
3. Возвращаемся к командной строке и вводим по очереди команды:
Выбираем системный диск и заходим в каталог System32:
D: cd Windows\System32
Теперь применим «военную» хитрость. Чтобы зайти в систему и сбросить пароль Windows 10, мы заменим инструмент «Специальные возможности» на командную консоль. Для этого сделаем его резервную копию:
ren utilman.exe utilman.exe.backup
Теперь подменим инструмент «Специальные возможности» на консоль:
ren cmd.exe utilman.exe
Должно получиться вот так:
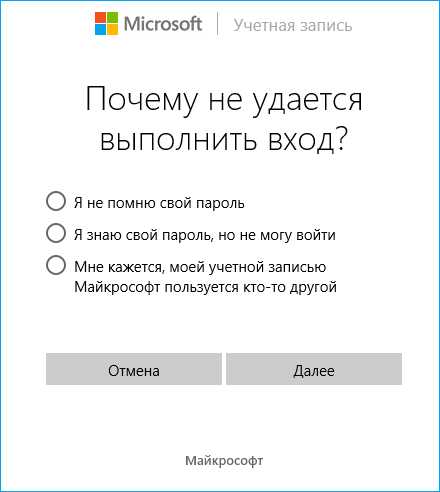
Примечание: Вместо команды переименования «ren» можно воспользоваться командой копирования «copy».
4. Перезагружаем компьютер с помощью команды:
shutdown /r
5. После перезагрузки системы в обычном режиме, откроется стандартный экран авторизации. В нём кликаем на значок «Специальные возможности» и получаем командную строку Виндовс.
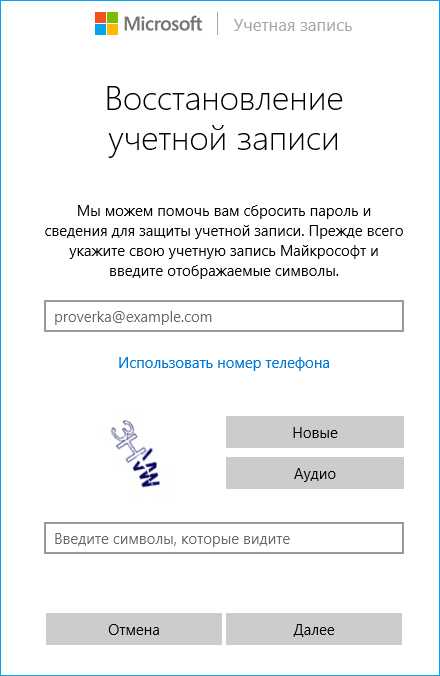
6. Вводим команду:
net user Администратор /active:yes
Результатом должно быть сообщение «Команда выполнена успешно». Этим действием мы активировали изначально отключенный профиль «Администратор», который изначально идет без пароля.
Для англоязычной версии надо вводить имя пользователя «Admininstrator».
7. Снова перезагружаемся. После этого на экране авторизации вы увидите значок «Администратор»:
Кликаем на него. Таким образом Вы попадёте в систему с правами суперпользователя.
8. Нажимаем кнопку пуск и набираем фразу «Управление компьютером». Запустится вот такая оснастка:
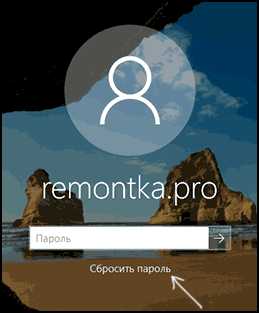
Открываем раздел «Локальные пользователи» и находим там свою локальную учетную запись.
Теперь, чтобы сбросить забытый пароль в Windows 10, кликаем на нужный аккаунт правой кнопкой мыши и выбираем пункт «Задать пароль». Сначала Вы увидите предупреждение, в котором надо нажать на кнопку «Продолжить». Затем откроется вот такое окно:

Вводим дважды новый пароль и кликаем на кнопку «ОК».
Готово, Вы сбросили пароль учетной записи и изменили его на новый.
Примечание: Не забудьте вернуть обратно командную строку. Для этого повторяем шаги 1-3, с той лишь разницей, что выполнить надо команды:
ren utilman.exe cmd.exe ren utilman.exe.backup utilman.exe
Учётная запись Microsoft
Некоторые пользователи при установке или активации Windows 10 не создавали локальный аккаунт, а воспользовались предложением системы и создали учётную запись Microsoft. Если Вы забыли от неё пароль, то чтобы восстановить доступ, нужно будет выйти в Интернет с любого другого устройства и зайти на официальный сайт компании Майкрософт, а именно — вот сюда . Кликаем на кнопку на ссылку «Не удаётся получить доступ к своей учётной записи». Откроется вот такое меню:
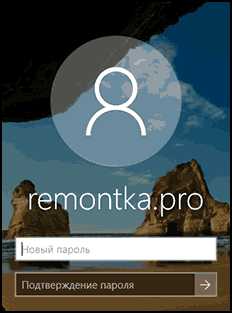
Выбираем пункт «Я не помню свой пароль» и переходим далее.
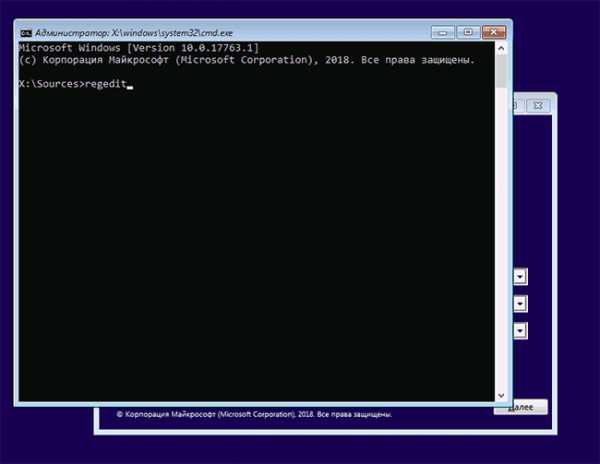
Теперь надо указать почту, которую Вы использовали при регистрации, проверочный код и нажать на кнопку «Далее». Вам на электронную почту будет выслано письмо с инструкциями к дальнейшим действиям.
nastroisam.ru
Как сбросить пароль на Windows 10. Инструкция по сбросу пароля администратора.
Новая Windows 10 только вышла, а у пользователей уже возникают проблемы. Я не говорю о совместимости программ или драйверов или чем-то более глобальном, например ошибках разработчиков. Я говорю о ситуации, когда необходимо сбросить пароль администратора т.к не получается войти в систему
В Windows 10 есть два типа учетных записей, как и в ее предшественнице — Windows 8
- Локальная учетная запись
- Учетная запись Microsoft
Как сбросить забытый пароль администратора в локальной учетной записи WIndows 10
Для того, чтобы поменять пароль в Windows 10 нам понадобится установочный дистрибутив. Загружаемся с него и выбираем язык системы. Далее, в окне где находится кнопка «Установить», надо выбрать «Восстановление системы». Этот пункт находится слева внизу
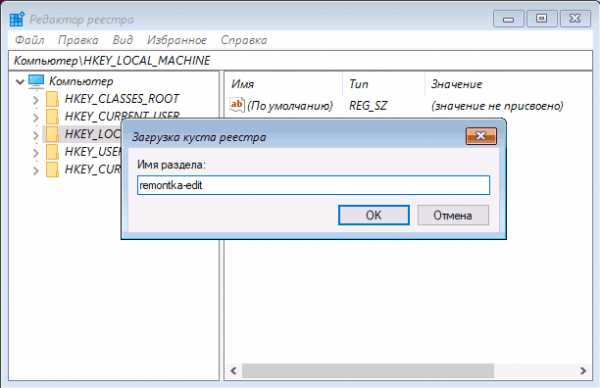 Выбрать восстановление системы
Выбрать восстановление системыВ следующем пункте выбираем «Диагностика»
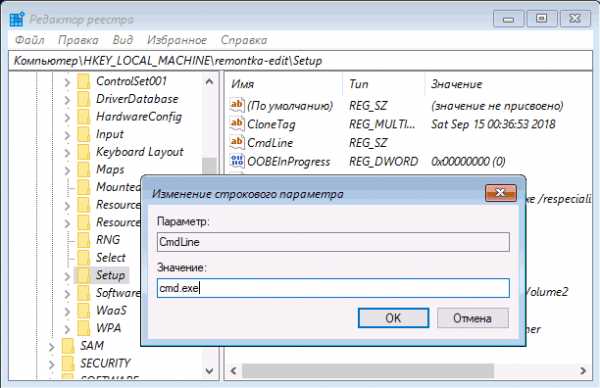
В следующем окне выбирайте «Дополнительные параметры» и запускаем «Командную строку»
Для начала нужно узнать на каком диске находится папка Windows. Скорее всего это диск D. Чтобы убедится, набираем в командной строке dir d: и жмем Enter
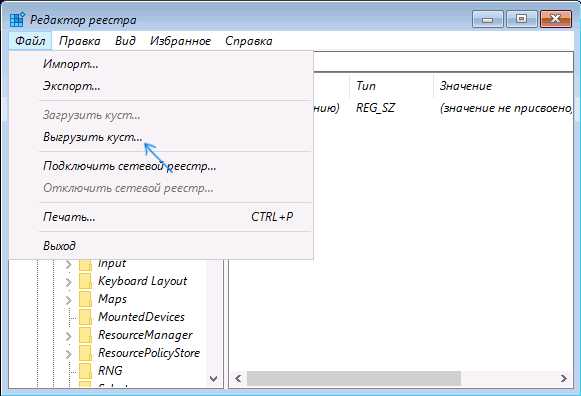
- Набираем в командной строке copy d:\windows\system32\utilman.exe и жмем Enter
- Далее набираем d:\windows\system32\cmd.exe d:\windows\system32\utilman.exe и снова жмем Enter
Перезагружаем компьютер и извлекаем дистрибутив с установочными файлами Windows 10.
В окне ввода пароля, нажимаем одновременно клавиши WIN + U, либо нажимаем на иконку «Специальные возможности», она находится справа в нижнем углу, около иконки выключения. Снова запустится командная строка
Для сброса пароля в ней надо ввести команду
net user name password
где вместо name — ваше имя пользователя, а password — новый пароль. В моем случае имя пользователя test, а новый пароль тоже test.
Если вы забыли имя вашего пользователя просто введите команду net user. Отобразится список всех пользователей с описанием роли (Администратор и т.п.)
Забытый пароль сброшен, теперь можно входить в систему с новым паролем!
Как 100% сбросить пароль при помощи загрузочной флешки — способ номер раз, способ номер два!
Как сбросить пароль на Windows 10, если у вас учетная запись Microsoft
- с компьютера имеющего доступ в интернет переходим на страницу восстановления пароля Microsoft.
- Введите электронный адрес от вашей учетной записи и символы защиты внизу
- Нажмите Далее
- Выберите каким способом восстановить пароль
- отправить ссылку на запасной email
- восстановить пароль с помощью СМС
- третий вариант: «У меня нет этих данных». В этом случае восстановление будет происходить в ручном режиме через службу поддержки. Вам потребуется указать все данные об учетной записи, которые вы знаете (дата регистрации, дата последнего входа, предполагаемый пароль и т.п.
В случае успеха вам придет ссылка на изменение пароля. Он должен быть не короче 8 символов, содержать цифры и буквы в разных регистрах.
Входите в свой ПК с новым, уже измененным паролем от учетной записи Microsoft. Компьютер обязательно должен быть подключен к Интернету.
Внимание!
Если у вас ноутбук, а интернет работает через vpn или pptp (подключение к провайдеру выполняется вручную, после входа в систему), то вы можете попытаться включить на смартфоне точку доступа и раздать интернет по вайфай. К созданной вами беспроводной сети подключите ноутбук (это возможно ДО ВХОДА ) и дождитесь синхронизации Windows с серверами Microsoft. После чего, вы сможете зайти под новым паролем учетки Microsoft.
Флешка для сброса паролей Windows 10
Чтобы убрать локальный пароль Windows ознакомитесь также с материалом, как создать загрузочную флешку для сброса паролей. Еще один способ обойти пароль при помощи программы ERD Commander.
itech-master.ru