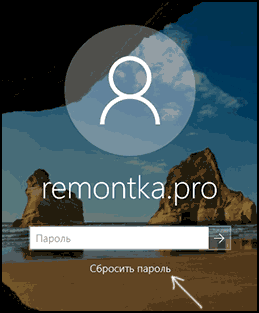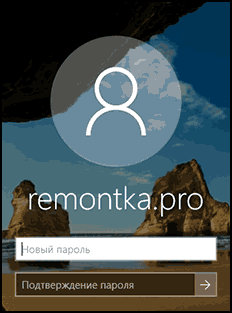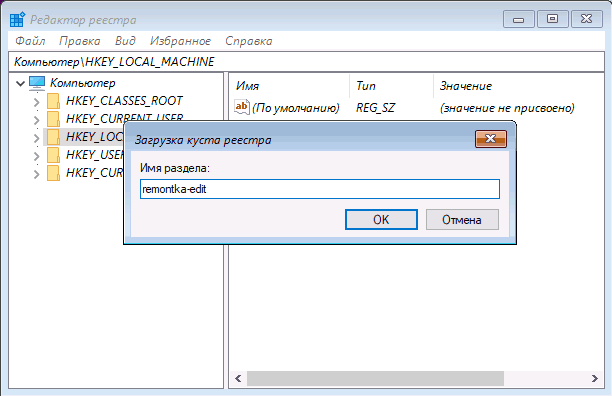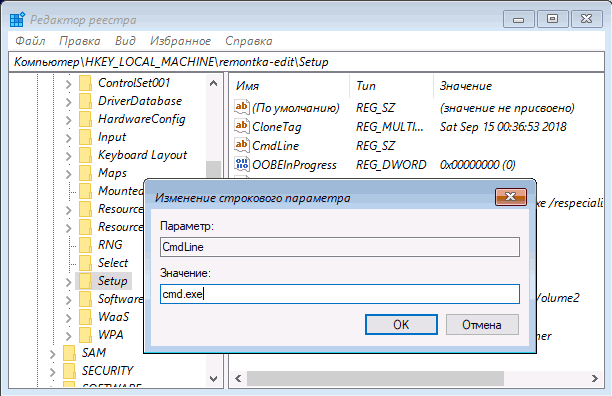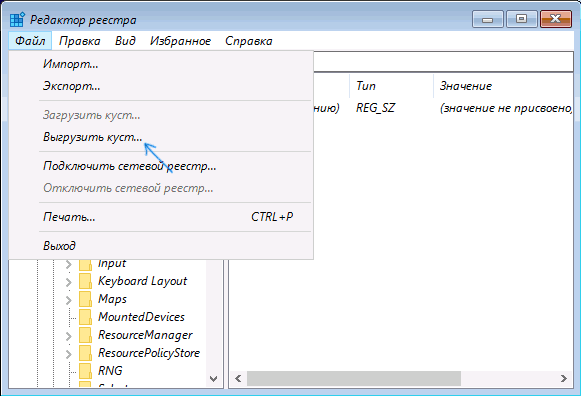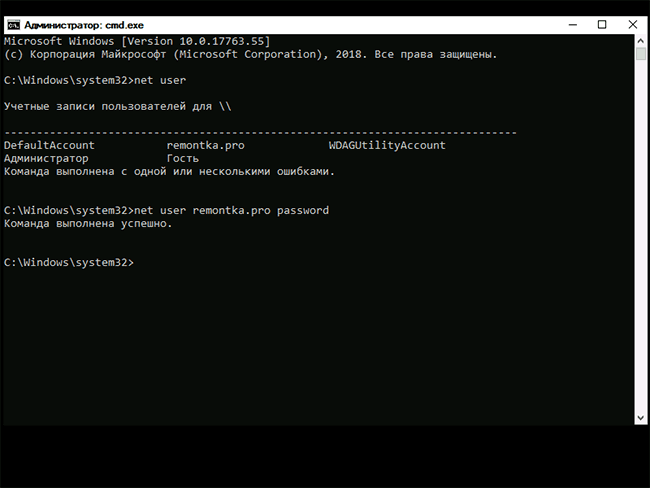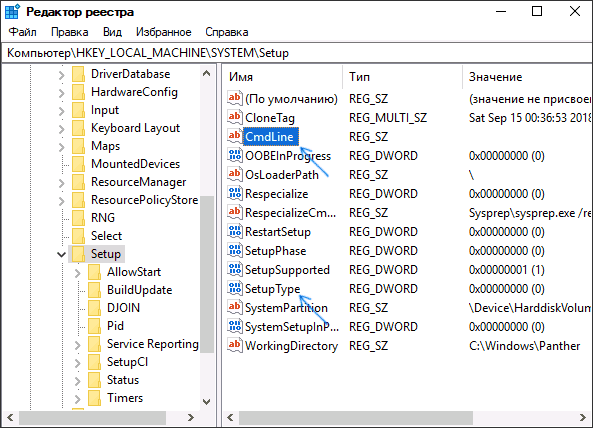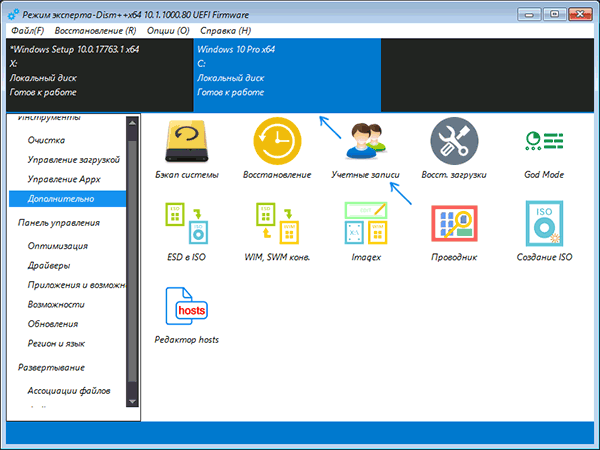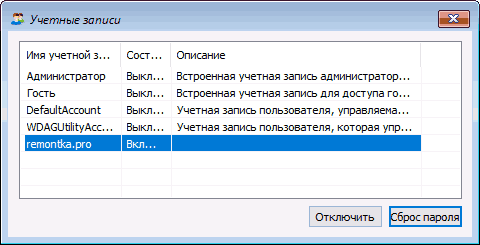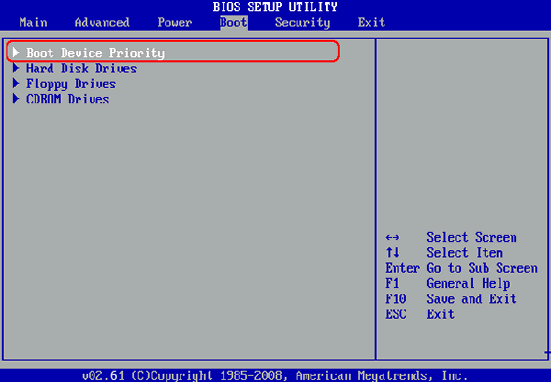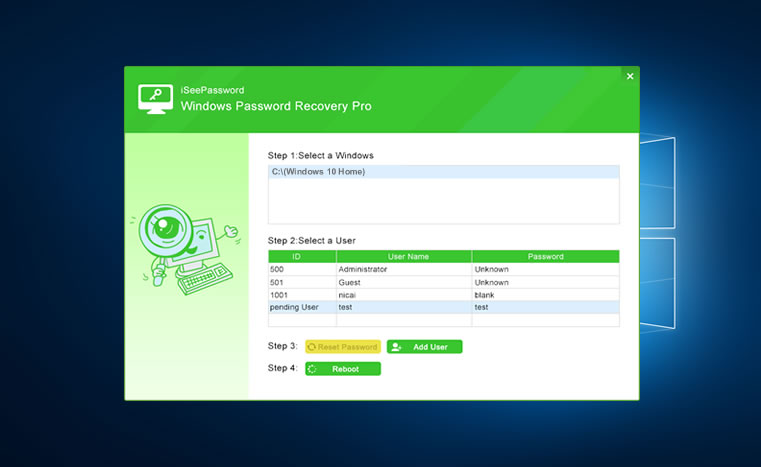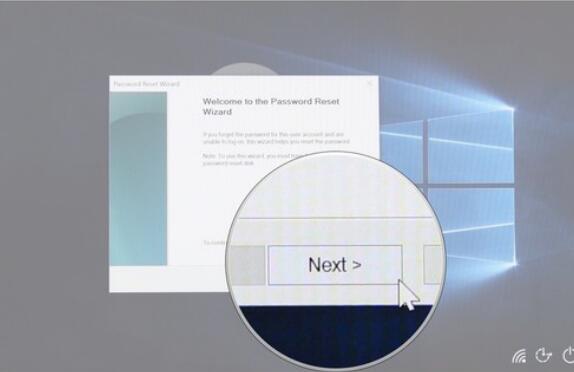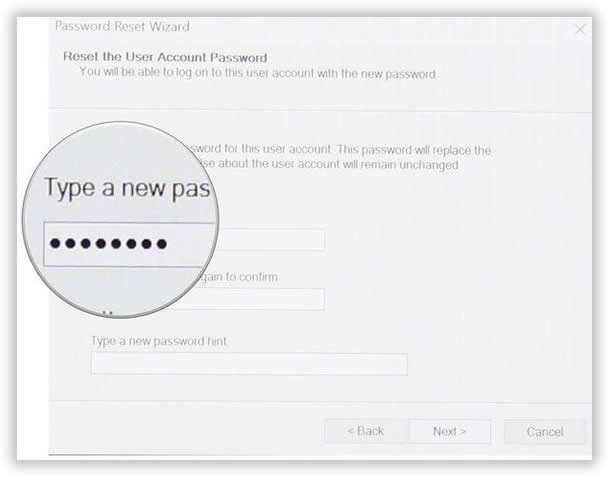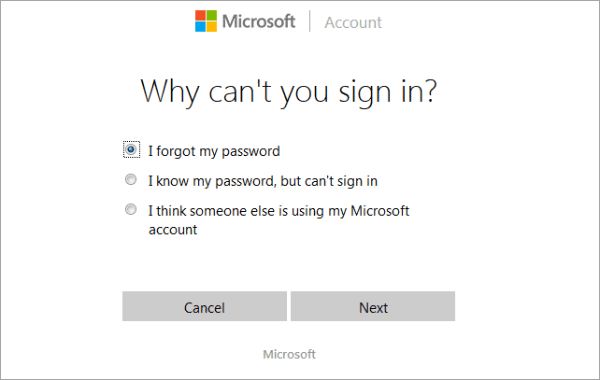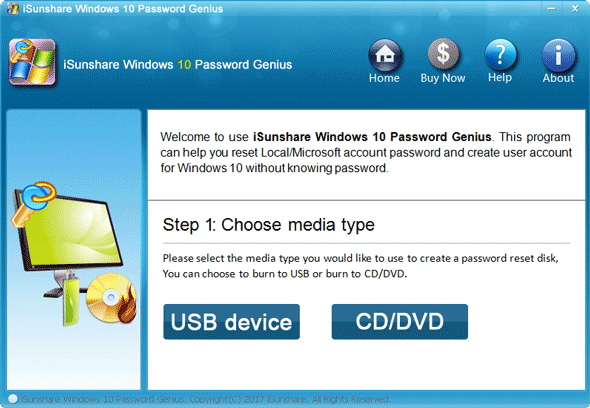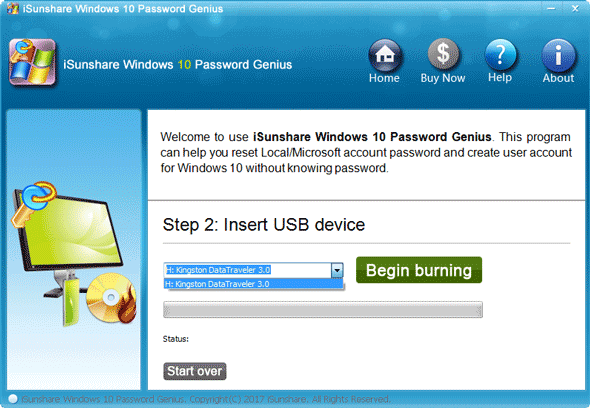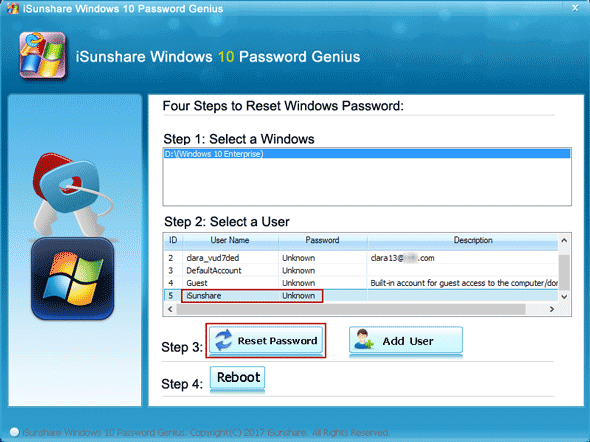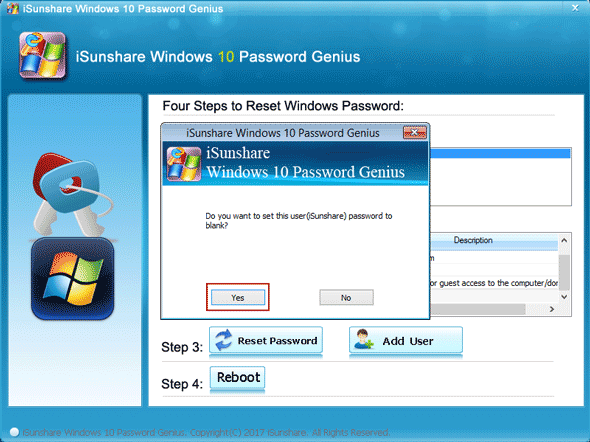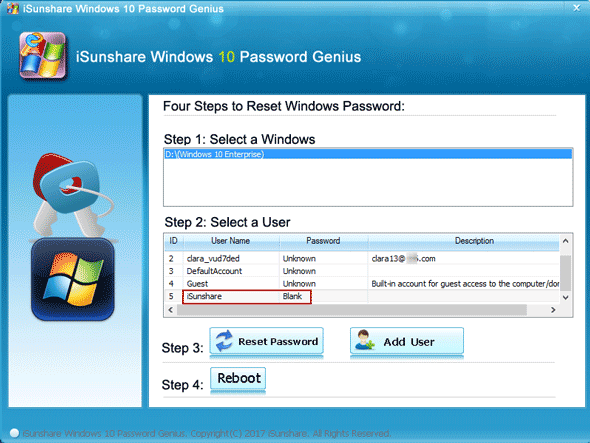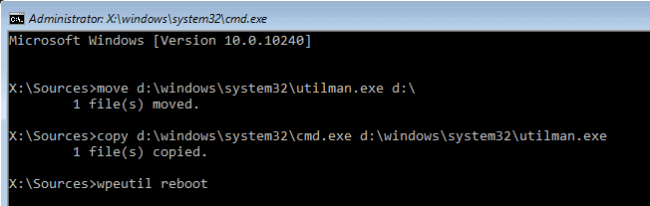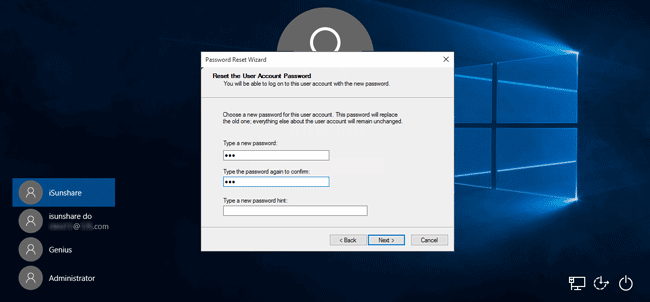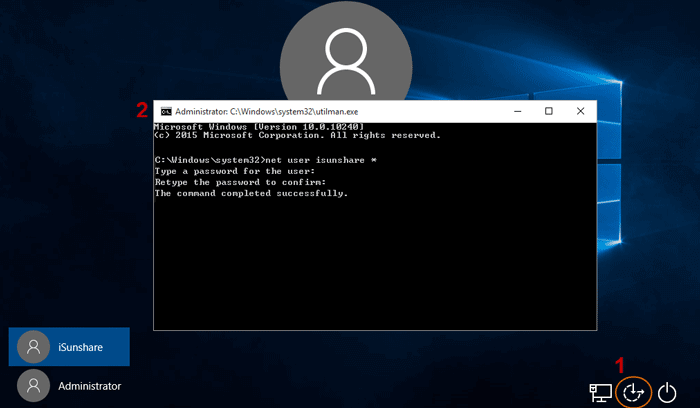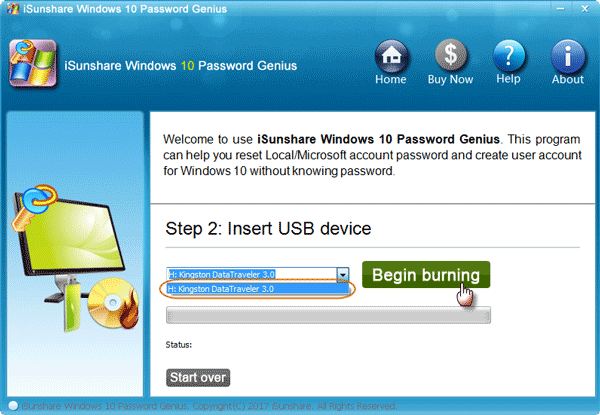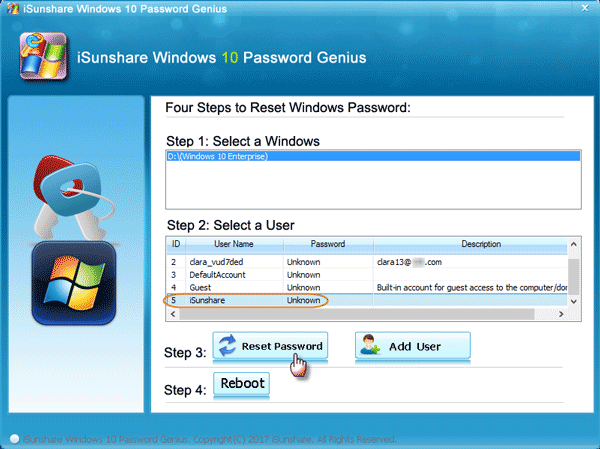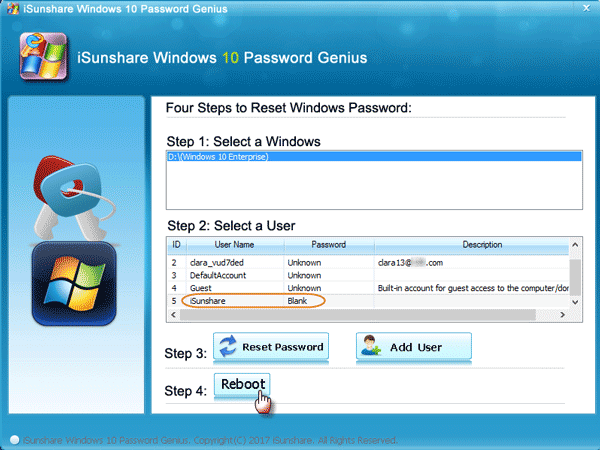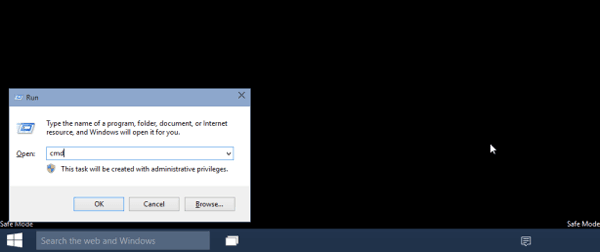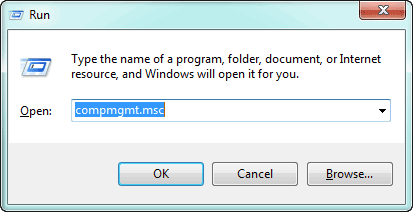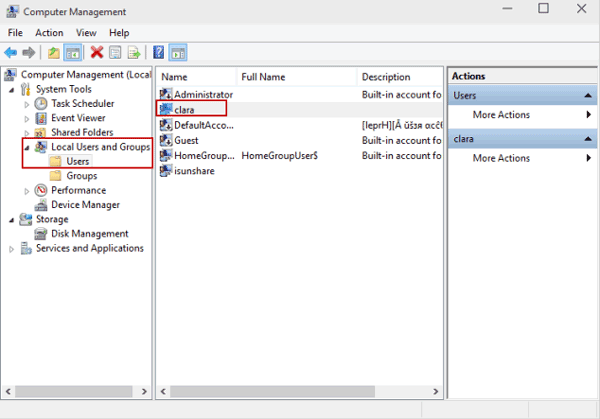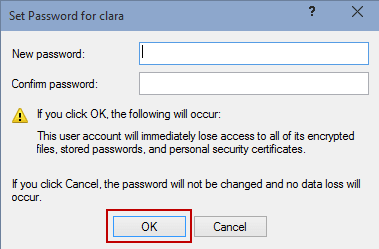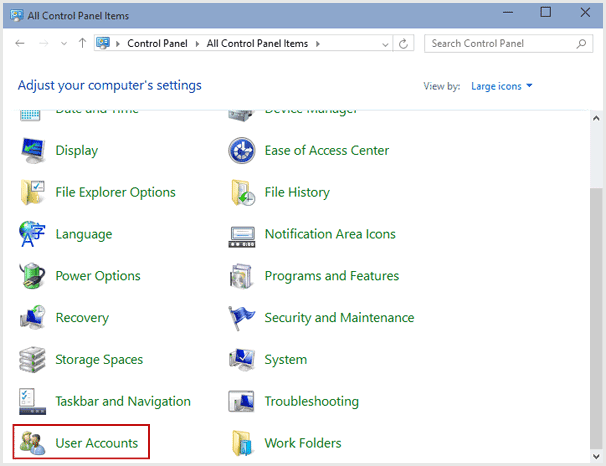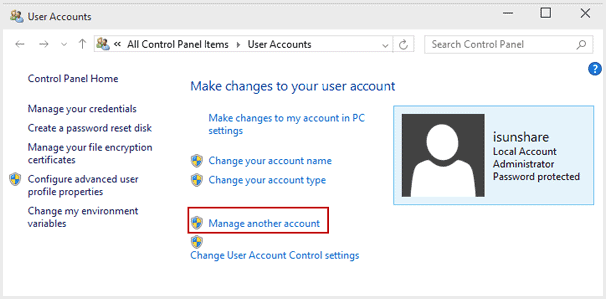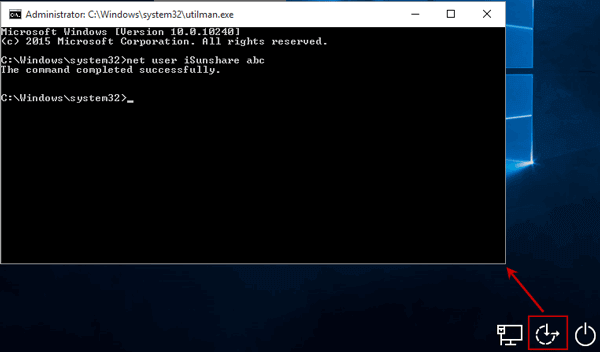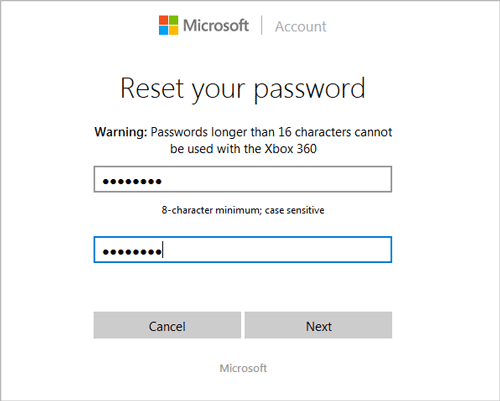Сброс пароля Windows 10 — 3 способа
Некоторые пользователи сталкиваются с ситуациями, когда на компьютере необходимо выполнить сброс пароля Windows 10, из-за того, что был забыт пароль для входа в систему. После запуска Windows, на экране появляется форма для ввода пароля, а пользователь забыл пароль и не может воспользоваться своим компьютером.
Пароль используется в целях безопасности, для защиты информации на ПК от постороннего доступа в ситуациях, когда этим могут воспользоваться другие лица. С помощью ввода пароля осуществляется вход в операционную систему Windows, без правильного пароля не получится получить доступ к данному ПК.
Случается, что пользователи забывают или теряют пароль от учетной записи Майкрософт, или локальной учетной записи, поэтому они не могут войти в систему. Согласитесь, что это неприятная ситуация.
Как сбросить пароль при входе в Windows? В случае, возникновения подобной проблемы, когда пользователь забыл пароль Windows, можно сбросить пароль Windows на компьютере.
В этой статье вы найдете несколько инструкций, позволяющих решить проблему забытого или утерянного пароля разными методами:
- Восстановление пароля учетной записи Microsoft в режиме онлайн.
- Выполнение сброса пароля Windows с использованием загрузочного носителя.
- Использование стороннего программного обеспечения.
В Windows 10 имеется альтернативный способ входа в операционную систему при помощи ПИН-кода, которым можно воспользоваться вместо ввода пароля, при условии, что пользователь ранее создал ПИН-код. В этом руководстве мы рассматриваем способы сброса пароля без использования ПИН-кода.
Мы выполним сброс пароля Windows через флешку или диск, используя командную строку, восстановим пароль от учетной записи Майкрософт в режиме онлайн, программа Dism++ поможет нам выполнить необходимые действия для сброса пароля Windows.
Пароль от ученой записи Майкрософт сбрасывается онлайн, при взаимодействии с сервисом корпорации. Пароль локальной учетной записи, не привязанный к аккаунту Microsoft, можно сбросить при помощи загрузочного носителя несколькими способами, описанными в этом руководстве.
Как сбросить пароль от учетной записи Майкрософт на Windows 10
В Windows 10 пользователь может восстановить пароль от учетной записи Майкрософт онлайн, при наличии интернет-соединения на ПК. Для подключения к сети Интернет, щелкните по соответствующему значку на экране блокировки.
На экране блокировки нажмите на «Не помню пароль».


После этого, перезагрузится компьютер, откроется окно «Подтверждение личности», в котором нужно выбрать способ получения кода безопасности (электронная почта, номер телефона).
Введите требуемые данные, нажмите на кнопку «Получить код», расположенную в левом нижнем углу экрана.


В следующем окне введите код, полученный от Microsoft, нажмите на кнопку «Далее».


В окне «Сброс пароля» необходимо ввести новый пароль, а затем нажать на кнопку «Далее».
Пароль должен состоять из не менее 8 знаков, включающих по крайней мере два типа: буквы в верхнем и нижнем регистре, цифры и символы.


В завершение откроется окно «Ваш пароль изменен».


Войдите в операционную систему Windows 10, введя новый пароль от учетной записи Microsoft.
Эти действия можно выполнить с другого устройства, имеющего выход в интернет, например с телефона или с другого компьютера:
- Войдите на страницу для сброса пароля от аккаунта Microsoft: https://account.live.com/resetpassword.aspx.
- На странице «Восстановление учетной записи» вам предложат ввести данные от вашего аккаунта.


- Выполните предложенные инструкции для восстановления пароля.
- Новый пароль, полученный с помощью другого устройства, введите на своем компьютере.
Как сбросить пароль входа в Windows 10
Теперь посмотрим, как сбросить пароль учетной записи Windows. Этот способ работает только для локальной учетной записи, не связанной с учетной записью Майкрософт.
Для сброса пароля Windows потребуется загрузочная флешка, Диск восстановления Windows 10, или установочный DVD диск. При этом способе будет выполнен сброс пароля Windows 10 через командную строку, загрузившись с внешнего носителя.
Выполните следующие действия:
- Подключите загрузочный носитель к компьютеру.
- Перезагрузите или включите ПК.
- Во время запуска войдите в загрузочное меню (Boot Menu) компьютера.
- Выберите загрузку с USB флешки или CD/DVD диска.
- В окне «Установка Windows» нажмите на кнопку «Далее».
- В следующем окне нажмите на ссылку «Восстановление системы», расположенную в левом нижнем углу окна программы установки операционной системы.
- В окне «Выбор действия» нажмите на «Поиск и устранение неисправностей».
- В окне «Дополнительные параметры» выберите «Командная строка».
- В окне интерпретатора командной строки введите команду «regedit» (без кавычек). После ввода команды нажмите на клавишу «Enter».


- Откроется окно «Редактор реестра», в котором нужно выделить раздел «HKEY_LOCAL_MACHINE».
- В редакторе реестра войдите в меню «Файл», в контекстном меню выберите пункт «Загрузить куст…».
В окне «Загрузить куст» выберите системный диск, обычно, это Локальный диск «С:». Если на ПК несколько локальных дисков, определить системный диск можно открывая локальные диски по очереди. На диске с операционной системой будет находится папка «Windows».


- Пройдите по пути:
C:\Windows\System32\config
- В папке «config» выделите файл «SYSTEM», нажмите на кнопку «Открыть».


- В окне «Загрузка куста реестра» в поле «Имя раздела:» введите любое название, которое нужно запомнить. Я указал адрес сайта «vellisa.ru».


- Откройте ветку «HKEY_LOCAL_MACHINE». Щелкните два раза по созданному кусту, в данном случае, «vellisa.ru».
- Выделите «Setup», а затем параметр «CmdLine».


- Нажмите на «CmdLine» правой кнопкой мыши, в контекстном меню выберите «Изменить…».
- В окне «Изменение строкового параметра», в поле «Значение:» напишите «cmd.exe» (без кавычек), нажмите на кнопку «ОК».


- Щелкните два раза левой кнопкой мыши по параметру «SetupType».
- В окне «Изменение параметра DWORD (32-бита)», в поле «Значение:» установите «2», а затем примените изменения.


- Закройте сначала редактор реестра, а потом командную строку.
- В окне «Выбор действия» нажмите на кнопку «Продолжить».
- Компьютер перезагрузится, на экране откроется командная строка.
- В окне интерпретатора командной строки выполните команду «net user», которая отображает всех пользователей компьютера.
Мне нужно изменить пароль для пользователя «vellisa», у вас будет другое имя учетной записи.


- Теперь необходимо ввести команду для того, чтобы задать новый пароль:
net user имя_пользователя новый_пароль
Если в имени пользователя имеются пробелы, необходимо использовать кавычки, между которыми следует поместить имя пользователя. Если вход по паролю не нужен, вместо имени пользователя оставьте пустые кавычки. Для создания нового пароля используйте цифры, символы и латинские буквы.
В моем случае команда имеет такой вид:
net user vellisa xxxxx
- Нажмите на клавишу «Enter».


- Введите команду «exit» для выхода из командной строки.
- Нажмите на клавишу «Enter».
- На экране для ввода пароля введите новый пароль, предназначенный для входа в операционную систему Windows
Вам также может быть интересно:
Как выполнить сброс пароля Windows 10 при помощи программы Dism++
Третий вариант решения проблемы: использование стороннего софта. Стороння программа выполнит сброс пароля Windows при загрузке на компьютере с флешки. Данный способ работает для локальной учетной записи Windows.
Бесплатная программа Dism++ не требует установки на ПК, поддерживает русский язык интерфейса. Это мощное средство для очистки системы и работы с настройками Windows.
Для сброса пароля Windows 10, нам потребуется загрузочная флешка, в которую необходимо распаковать программу Dism++ на другом компьютере. Папка с программой имеет в своем имени дополнительные элементы. Чтобы они не мешали нашей работе переименуйте папку программы просто в «Dism».
Запуск программы Dism++ выполняется из командной строки, которая запускается с загрузочной USB флешки. Для этого, потребуется пройти следующие шаги:
- Загрузитесь на компьютере с загрузочной флешки Windows.
- В первом окне программы установки Windows нажмите на кнопку «Далее».
- В следующем окне нажмите на «Восстановление системы».
- В окне «Выбор действия» выберите «Поиск и устранение неисправностей».
- В окне «Дополнительные параметры» нажмите на кнопку «Командная строка».
Нам необходимо узнать букву диска загрузочной флешки, потому что она нужна для запуска программы Dism++ в среде восстановления (Windows RE). В этом нам поможет системное средство DiskPart.
- В окне интерпретатора командной строки введите последовательно команды (после ввода каждой команды нажимайте на клавишу «Enter»):
diskpart list volume
В данном случае, имя тома загрузочной флешки: «E». Можно ориентироваться по размеру тома, типу (сменный), метке (ESD-USB). На вашем ПК у загрузочной флешки может быть другая буква тома.


- Выполните команду «exit» для выхода из DiskPart.
- Введите команду для запуска приложения:
X:\dism\dism++x64.exe
«X» — буква диска, в данном случае «E». Если на вашем компьютере установлена 32 битная операционная система Windows, вместо расположения исполняемого файла «dism++x64.exe», необходимо будет ввести «dism++x32.exe».


- В окне с лицензионным соглашением нажмите на кнопку «Принять».


- Нажмите в верхнем меню на Windows 10 (синий цвет), а затем на «Открыть сессию».


- В левой колонке, в разделе «Инструменты» нажмите на пункт «Дополнительно».
- Откроются инструменты операционной системы, нажмите на кнопку «Учетные записи».


- В окне «Учетные записи» выделите нужную учетную запись, а затем нажмите на кнопку «Сброс пароля».


- Появится сообщение о том, что пароль удален.


- Закройте программу Dism++, командную строку, выйдите из программы установки Windows.
- Запустите загрузку системы с жесткого диска ПК.
В настройках операционной системы можно будет задать новый пароль.
Выводы статьи
Иногда, пользователи забывают или теряют пароль для входа в операционную систему Windows 10. Поэтому они не могут войти на свой компьютер для работы. Для получения доступа к Windows, необходимо сбросить пароль от учетной записи. Выполнить сброс пароля Windows 10 можно несколькими способами, в зависимости от типа записи: учетной записи Майкрософт или локальной учетной записи.
Похожие публикации:


Как подсказывает мне мой опыт, многие пользователи Windows 10 после её установки отключают пароль на вход, чтобы постоянно не вводить его при включении ПК.
Спустя некоторое время может произойти какой-нибудь сбой, после чего операционная система снова начинает запрашивать авторизацию. А юзер-то забыл пароль учётной записи Windows 10! Или вообще его не знал — установку делал друг, сосед или мастер по вызову. И что делать? Как зайти на свой компьютер?! Путей выхода два.
Второй — попробовать сбросить забытый пароль Администратора или того логина, которым Вы пользуетесь. Об этом мы сегодня и поговорим.
Для начала напомню, что в Windows 10 могут использоваться два вида учёток:
1) Локальная учётная запись
2) Учетная запись Майкрософт (Microsoft)
Я подробно расскажу про восстановления пароля для обоих случаев.
Сброс пароля Windows 10
Чтобы выполнить эту процедуру, Вам в первую очередь понадобится загрузочная флешка или установочный диск, с которого надо загрузится. После выбора языка установки ОС, у Вас должно появится вот такое окно:
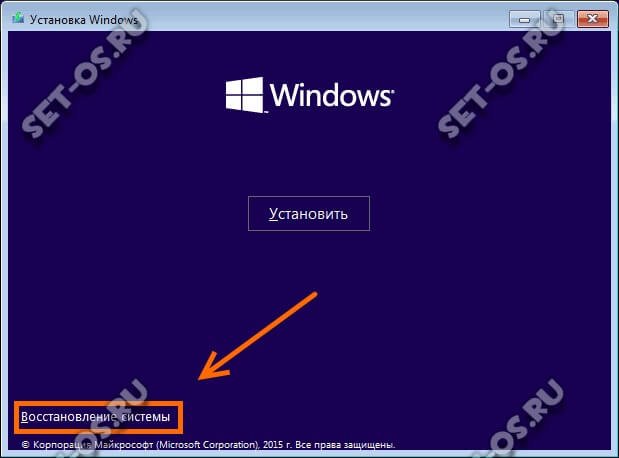
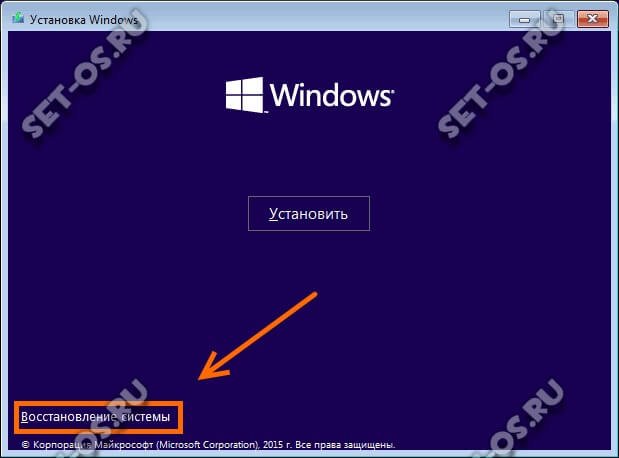
Нажимаем на ссылку «Восстановление системы» и попадаем в меню выбора действий:
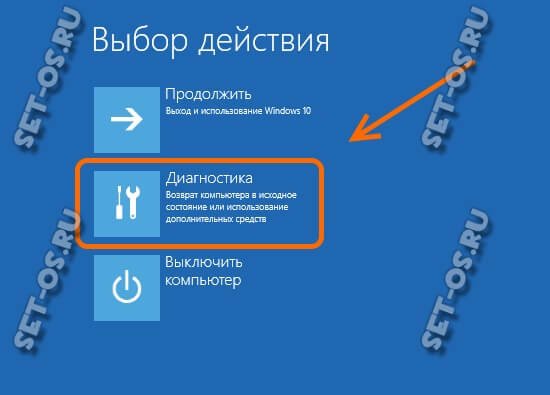
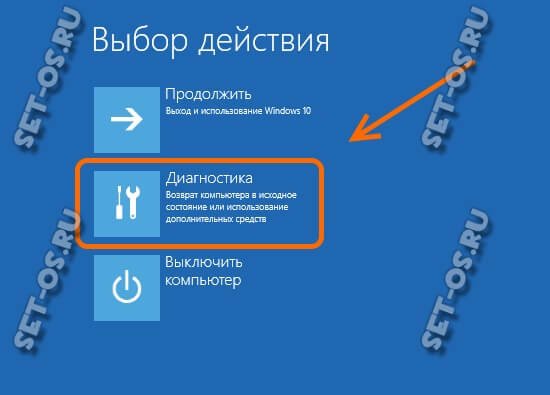
Выбираем раздел «Диагностика» и переходим в следующее меню:


Здесь надо выбрать пункт «Дополнительные параметры». Появится третье меню:
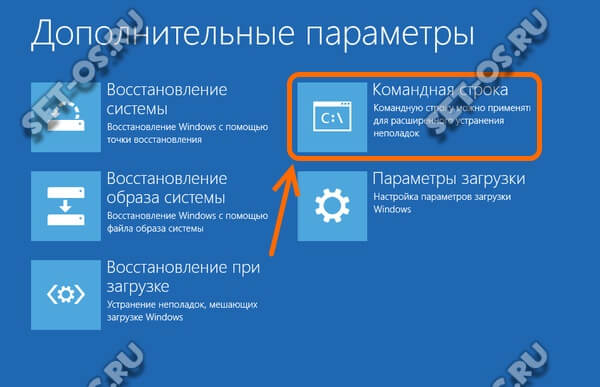
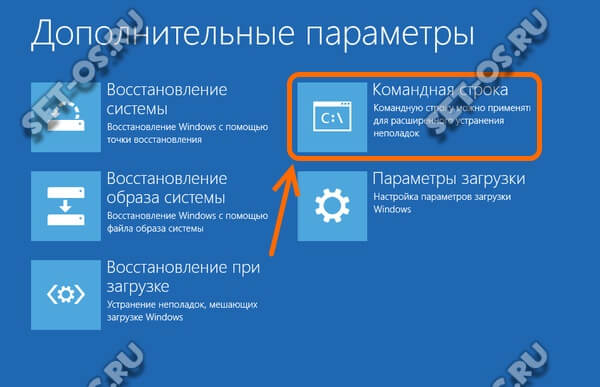
Кликаем на пункт «Командная строка». После этого запустится обычная командная строка с правами Администратора, которая поможет нам сбросить пароль пользователя Windows 10 если он его забыл.
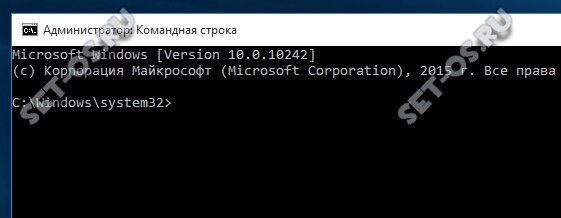
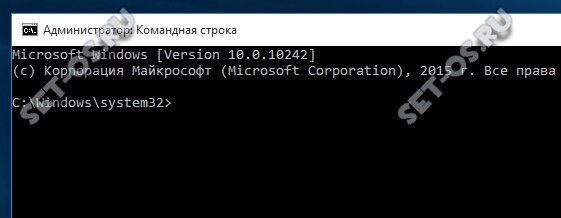
Но так просто сделать это с установочной флешки не получится — надо чтобы сначала загрузилась установленная ОС. Но с меню авторизации Виндовс запустить командную строку нельзя! Как быть? Тут мы прибегнем к военной хитрости — подменим утилиту специальных возможностей utilman.exe. Для этого вводим команду:
move c:\windows\system32\utilman.exe c:\windows\system32\utilman2.exe
Так мы сделаем сначала резервную копию этой утилиты файл utilman2.exe. Он позволит потом вернуть её функционал обратно.
Теперь скопируем исполняемый файл cmd.exe в файл utilman.exe вот такой командой:
copy c:\windows\system32\cmd.exe c:\windows\system32\utilman.exe
Теперь при попытке запуска мастера специальных возможностей, будет открывается консоль с правами Администратора.
Перезагружаемся и запускаем Windows 10 уже в обычном режиме.
Как только появится окно авторизации, в правом нижнем углу нажимаем вот на такой значок:
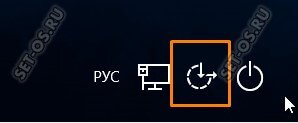
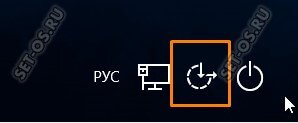
Кликаем по нему и, если все предыдущие действия были выполнены правильно, получаем окно командной строки:
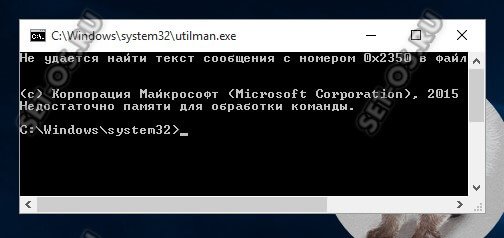
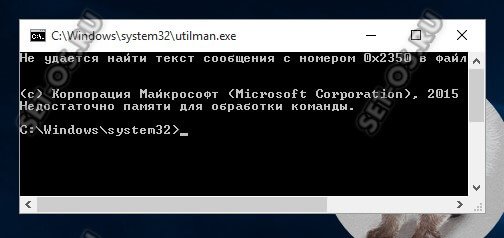
Далее, чтобы сбросить пароль на вход Windows 10, если забыл его, надо ввести вот такую команду:
net user username password
В ней вместо username, надо ввести имя Вашей учётной записи, вместо password — новый пароль к ней. Например, вот так:
net user setos 1234321
Нажимаем на клавишу Enter. Теперь окно консоли можно закрывать и пробовать авторизоваться в системе.
Замечание:
1) Если вдруг Вами был забыт не только пароль, но и само имя пользователя, то его можно посмотреть в списке пользователей системы. Для этого введите команду net user. Появится всех пользователей с описанием роли каждого из них.
copy c:\windows\system32\utilman2.exe c:\windows\system32\utilman.exe
После этого она снова должна функционировать как и раньше.
Восстанавливаем пароль учётной записи Майкрософт
Теперь давайте обсудим что делать когда забыл пароль от Windows 10 с учётной записью Microsoft. Тогда придётся искать другой компьютер с выходом в Интернет чтобы зайти на сайт login.live.com. Там необходимо ввести свой логин (это или адрес электронной почты, или номер телефона) и нажать на кнопку «Далее».


В следующем окне надо нажать на ссылку «Забыли пароль».
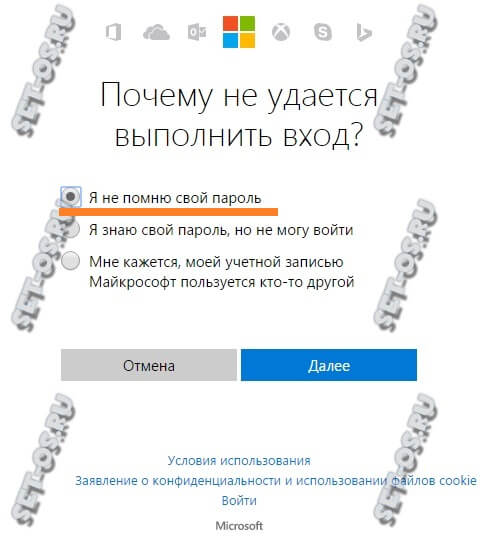
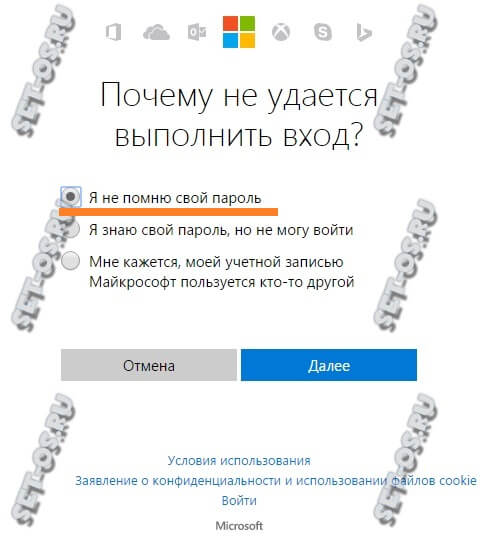
Указываем причину почему не получается зайти в Windows 10 — забытый пароль. Переходим дальше.
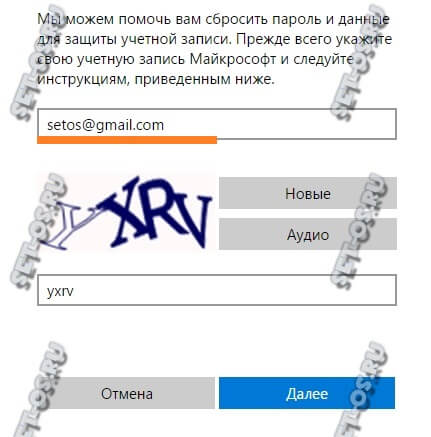
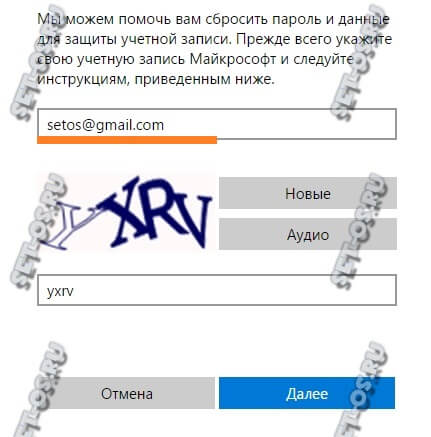
Снова указываем свой логин и ниже — проверочное слово. Кликаем на «Далее».
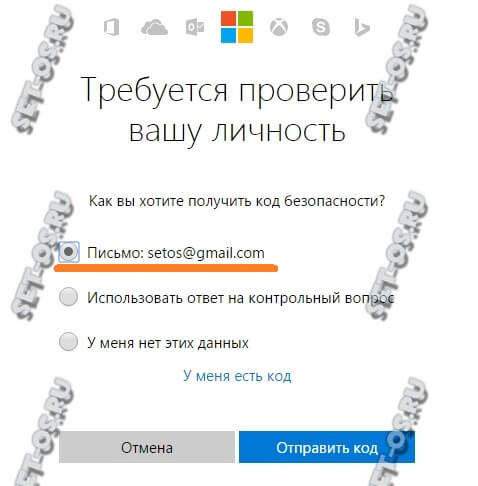
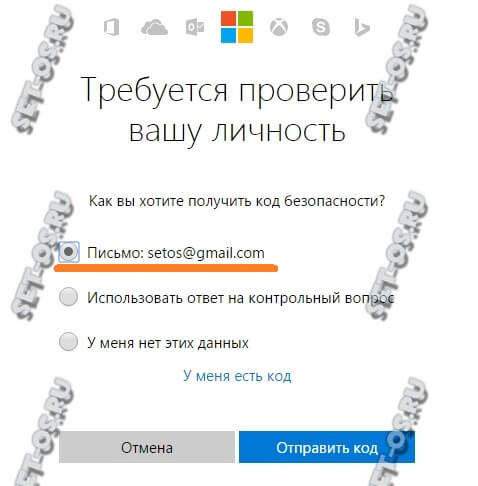
Теперь необходимо пройти проверку. Самый удобный вариант — это получить проверочный код письмом или ответить на контрольный вопрос (если Вы помните ответ, конечно).
Самый крайний вариант — это кликнуть на «У меня нет этих данных». Тогда уже вы будете восстанавливать авторизацию через обращение в техподдержку Майкрософта и выполнение их инструкций.
В любом из этих случаев решением будет ссылка на страничку для смены пароля. вам придет ссылка на изменение пароля. При вводе нового надо будет соблюсти все требования — длина ключевой фразы должна состоять из цифр, букв и не короче 8 символов.
И только после всех этих злоключений Вы сможете снять забытый пароль и успешно войти на свой компьютер! Удачи!
Как сбросить пароль Windows 10
  windows | безопасность | для начинающих
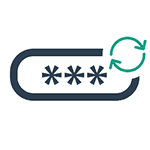 В этой инструкции — о том, как сбросить забытый пароль в Windows 10 вне зависимости от того, используете ли вы учетную запись Майкрософт или локальную учетную запись. Сам процесс сброса пароля почти такой же, как те, что я описывал для предыдущих версий ОС, если не считать пары незначительных нюансов. Обратите внимание, если текущий пароль вам известен, то есть более простые пути: Как изменить пароль Windows 10.
В этой инструкции — о том, как сбросить забытый пароль в Windows 10 вне зависимости от того, используете ли вы учетную запись Майкрософт или локальную учетную запись. Сам процесс сброса пароля почти такой же, как те, что я описывал для предыдущих версий ОС, если не считать пары незначительных нюансов. Обратите внимание, если текущий пароль вам известен, то есть более простые пути: Как изменить пароль Windows 10.
Если эта информация потребовалась вам из-за того, что пароль Windows 10, который вы устанавливали по какой-то причине не подходит, рекомендую для начала попробовать ввести его с включенным и выключенным Caps Lock, в русской и английской раскладке — это может помочь.
Если текстовое описание шагов покажется сложным, в разделе про сброс пароля локальной учетной записи также имеется видео инструкция, в которой все наглядно показано. См. также: Флешки для сброса пароля Windows.
Сброс пароля учетной записи Microsoft онлайн
Если вы используете учетную запись Майкрософт, а также компьютер, на котором вы не можете войти в систему, подключен к Интернету (или вы можете подключиться с экрана блокировки, нажав по значку соединения), то вам подойдет простой сброс пароля на официальном сайте. При этом, проделать описанные шаги по смене пароля вы можете с любого другого компьютера или даже с телефона.
Прежде всего, зайдите на страницу https://account.live.com/resetpassword.aspx, на которой выберите один из пунктов, например, «Я не помню свой пароль».
После этого, введите адрес электронной почты (также это может быть номер телефона) и проверочные символы, после чего следуйте указаниям для восстановления доступа к учетной записи Microsoft.
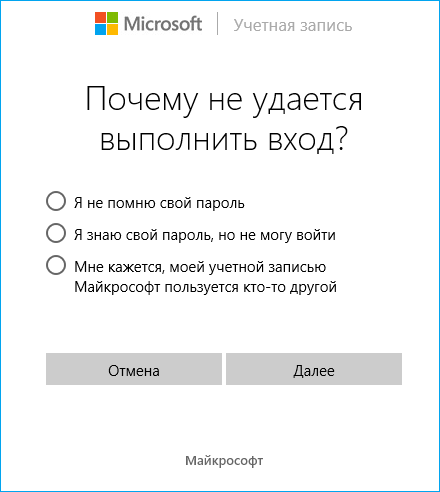
При условии, что у вас имеется доступ к электронной почте или телефону, к которому привязана учетная запись, процесс не будет сложным.
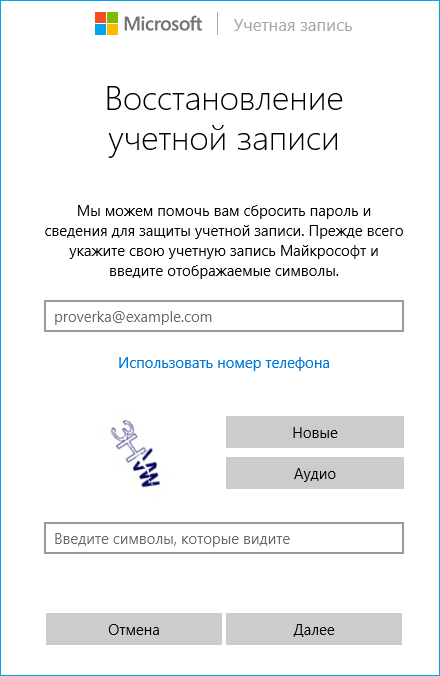
В итоге вам останется подключиться на экране блокировки к Интернету и ввести уже новый пароль.
Сброс пароля локальной учетной записи в Windows 10 1809 и 1803
Начиная с версии 1803 (для предыдущих версий способы описаны далее в инструкции) сброс пароля локальной учетной записи стал проще, чем раньше. Теперь, при установке Windows 10 вы задаете три контрольных вопроса, которые позволяют в любой момент произвести изменение пароля, если вы его забыли.
- После неправильного ввода пароля под полем ввода появится пункт «Сбросить пароль», нажмите его.

- Укажите ответы на контрольные вопросы.

- Задайте новый пароль Windows 10 и подтвердите его.

После этого пароль будет изменен и вы автоматически зайдете в систему (при условии верных ответов на вопросы).
Сброс пароля Windows 10 без программ
Для начала о двух способах сброса пароль Windows 10 без сторонних программ (только для локальной учетной записи). В обоих случаях вам потребуется загрузочная флешка с Windows 10, не обязательно с той же версией системы, что установлена на вашем компьютере.
Первый метод состоит из следующих шагов:
- Загрузитесь с загрузочной флешки Windows 10, затем в программе установки нажмите клавиши Shift+F10 (Shift + Fn + F10 на некоторых ноутбуках). Откроется командная строка.
- В командной строке введите regedit и нажмите Enter.

- Откроется редактор реестра. В нем в левой панели выделите HKEY_LOCAL_MACHINE, а затем в меню выберите «Файл» — «Загрузить куст».
- Укажите путь к файлу C:\Windows\System32\config\SYSTEM (в некоторых случаях буква системного диска может отличаться от привычной C, но нужную букву легко определить по содержимому диска).
- Задайте имя (любое) для загруженного куста.

- Откройте загруженный раздел реестра (будет находиться под заданным именем в HKEY_LOCAL_MACHINE), а в нем — подраздел Setup.
- В правой части редактора реестра дважды кликните по параметру CmdLine и задайте значение cmd.exe

- Аналогичным образом поменяйте значение параметра SetupType на 2.
- В левой части редактора реестра выделите раздел, имя которого вы задавали на 5-м шаге, затем выберите «Файл» — «Выгрузить куст», подтвердите выгрузку.

- Закройте редактор реестра, командную строку, программу установки и перезагрузите компьютер с жесткого диска.
- При загрузке системы автоматически откроется командная строка. В ней введите команду net user чтобы посмотреть список пользователей.
- Введите команду net user имя_пользователя новый_пароль чтобы задать новый пароль для нужного пользователя. Если имя пользователя содержит пробелы, возьмите его в кавычки. Если нужно удалить пароль, вместо нового пароля введите двое кавычек подряд (без пробела между ними). Настоятельно не рекомендую набирать пароль на кириллице.

- В командной строке введите regedit и перейдите к разделу реестра HKEY_LOCAL_MACHINE\System\Setup
- Удалите значение из параметра CmdLine и установите значение SetupType равным 0

- Закройте редактор реестра и командную строку.
В результате вы попадете на экран входа в систему, а для пользователя пароль будет изменен на нужный вам или удален.
Изменение пароля для пользователя с помощью встроенной учетной записи Администратора
Для использования данного способа, вам потребуется одно из: Live CD с возможностью загрузки и доступа к файловой системе компьютера, диск (флешка) восстановления или дистрибутив Windows 10, 8.1 или Windows 7. Я продемонстрирую использование последнего варианта — то есть сброс пароля с помощью средств восстановления Windows на установочной флешке. Важное примечание 2018: в последних версиях Windows 10 (1809, у некоторых — в 1803) описанный далее способ не работает, прикрыли уязвимость.
Первым шагом будет загрузка с одного из указанных накопителей. После загрузки и появления экрана выбора языка установки, нажмите клавиши Shift + F10 — это вызовет появление командной строки. Если ничего подобного не появляется, вы можете на экране установки, после выбора языка, слева внизу выбрать пункт «Восстановление системы», затем зайти в Устранение неполадок — Дополнительные параметры — Командная строка.
В командной строке введите по порядку команды (после ввода нажать Enter):
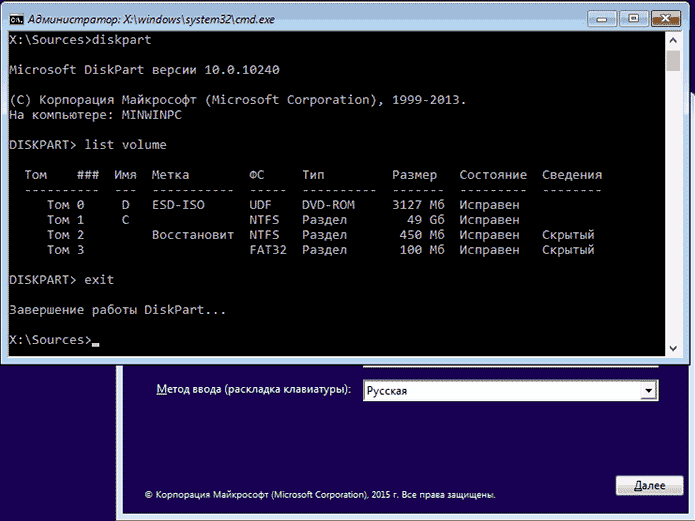
Вы увидите список разделов на жестком диске. Запомните букву того раздела (его можно определить по размеру), на котором установлена Windows 10 (это может быть не C в данный момент, при запуске командной строки из программы установки). Введите команду Exit и нажмите Enter. В моем случае это диск C, эту букву я и буду использовать в командах, которые следует ввести далее:
- move c:\windows\system32\utilman.exe c:\windows\system32\utilman2.exe
- copy c:\windows\system32\cmd.exe c:\windows\system32\utilman.exe
- Если все прошло успешно, введите команду wpeutil reboot для перезагрузки компьютера (можно перезагрузить и по-другому). В этот раз загрузитесь с вашего системного диска, а не с загрузочной флешки или диска.

Примечание: если вы использовали не установочный диск, а что-то еще, то ваша задача с помощью командной строки, как было описано выше или другими средствами, сделать копию cmd.exe в папке System32 и переименовать эту копию в utilman.exe.
После загрузки, в окне ввода пароля, нажмите по иконке «Специальные возможности» внизу справа. Откроется командная строка Windows 10.
В командной строке введите net user имя_пользователя новый_пароль и нажмите Enter. Если имя пользователя состоит из нескольких слов, используйте кавычки. Если вы не знаете имени пользователя, используйте команду net users чтобы посмотреть список имен пользователей Windows 10. После смены пароля, вы сразу же сможете зайти под новым паролем в учетную запись. Ниже — видео, в котором подробно показан данный способ.
Второй вариант сброса пароля Windows 10 (при уже запущенной командной строке, как это было описано выше)
Для использования данного способа, на вашем компьютере должна быть установлена Windows 10 Профессиональная или Корпоративная. Введите команду net user Администратор /active:yes (для англоязычной или русифицированной вручную версии Windows 10, используйте Administrator вместо Администратор).
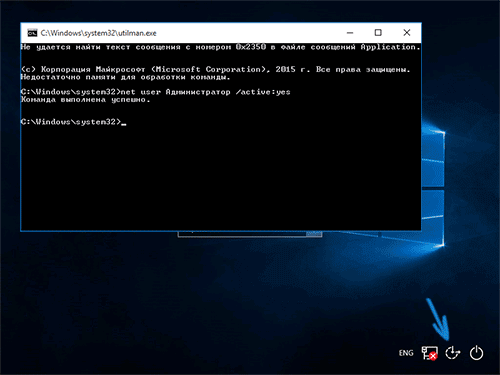
Либо сразу после успешного выполнения команды, либо после перезагрузки компьютера у вас появится выбор пользователя, выберите активированную учетную запись администратора и войдите под ней без пароля.
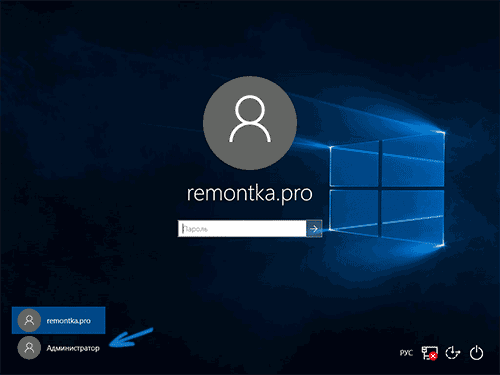
После входа (первый вход в систему занимает некоторое время), кликните правой кнопкой мыши по «Пуск» и выберите пункт «Управление компьютером». А в нем — Локальные пользователи — Пользователи.
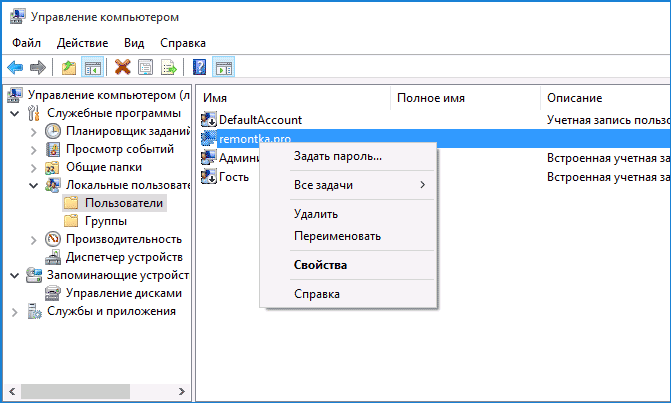
Кликните правой кнопкой мыши по имени пользователя, пароль для которого нужно сбросить и выберите пункт меню «Задать пароль». Внимательно прочитайте предупреждение и нажмите «Продолжить».
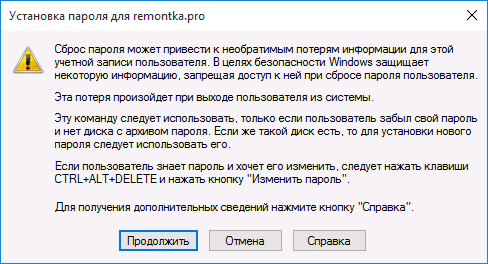
После этого задайте новый пароль учетной записи. Стоит отметить, что этот способ в полной мере работает только для локальных учетных записей Windows 10. Для аккаунта Майкрософт необходимо использовать первый способ или же, если это невозможно, войдя под администратором (как это только что было описано), создать нового пользователя компьютера.
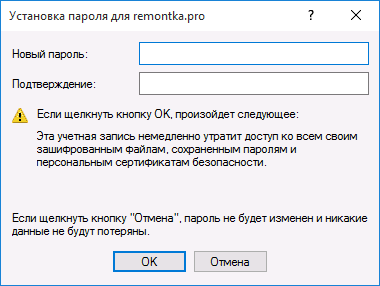
В завершение, если вы использовали второй способ для сброса пароля, рекомендую вернуть все в первоначальный вид. Отключить встроенную запись администратора с помощью командной строки: net user Администратор /active:no
А также удалить файл utilman.exe из папки System32, после чего переименовать файл utilman2.exe в utilman.exe (если это не получается сделать внутри Windows 10, то также, как и изначально, придется зайти в режим восстановления и произвести эти действия в командной строке (как именно показано в видео выше). Готово, теперь ваша система в первоначальном виде, и вы имеете доступ к ней.
Сброс пароля Windows 10 в Dism++
Dism++ — мощная бесплатная программа для настройки, очистки и некоторых других действий с Windows, позволяющая, помимо прочего, удалить пароль локального пользователя Windows 10.
Для того, чтобы выполнить это с помощью данной программы, проделайте следующие шаги:
- Создайте (где-то на другом компьютере) загрузочную флешку с Windows 10 и на неё же распакуйте архив с Dism++.
- Загрузитесь с этой флешки на компьютере, где нужно сбросить пароль, нажмите Shift+F10 в программе установки, а в командной строке введите путь к исполняемому файлу программы в той же разрядности, что и образ на вашей флешке, например — E:\dism\dism++x64.exe. Учитывайте, что на этапе установки буква флешки может отличаться от той, что используется в загруженной системе. Чтобы посмотреть актуальную букву можно использовать по порядку команды diskpart, list volume, exit (вторая команда покажет подключенные разделы и их буквы).
- Примите лицензионное соглашение.

- В запустившейся программе обратите внимание на два пункта в верхней части: слева — Windows Setup, а справа — Windows Нажмите по Windows 10, а затем нажмите «Открыть сессию».
- В разделе «Инструменты» — «Дополнительно» выберите «Учетные записи».

- Выберите пользователя, для которого нужно сбросить пароль и нажмите кнопку «Сброс пароля».

- Готово, пароль сброшен (удален). Можно закрыть программу, командную строку и программу установки, а затем загрузить компьютер с жесткого диска как обычно.

Подробно о программе Dism++ и о том, где её скачать в отдельной статье Настройка и очистка Windows 10 в Dism++.
В случае же если ничто из описанных вариантов не помогает, возможно, вам стоит изучить способы отсюда: Восстановление Windows 10.
А вдруг и это будет интересно:
Читайте, как восстановить забытый пароль пользователя Windows 10 и восстановить пароль администратора. Какие есть программы для восстановления пароля. Потеря пароля учётной записи пользователя Windows 10 может оказаться очень неприятной неожиданностью. Ведь в результате этого полностью теряется доступ к данным конкретного компьютера. Хорошо если вам известен пароль учётной записи Администратора, с которой можно управлять паролями пользователей конкретного компьютера. Но иногда и он оказывается забытым или утерянным.

Иногда необходимо срочно получить доступ к компьютеру пароль от которого вы не знаете. Нужная информация находится прямо у вас под рукой, но воспользоваться ею у вас нет возможности. Как восстановить доступ к компьютеру и вашим файлам или документам?
Что делать если забыл пароль Windows 10
- Восстановите данные с компьютера, пароль от которого утерян.
- Восстановите пароль встроенной учётной записи Администратора Windows 10.
- Программы для восстановления паролей учётных записей Windows 10.
- Восстановите забытый пароль пользователя средствами Windows 10.
- Загрузочный диск или флешка для восстановления пароля Windows 10.
- Восстановите доступ к учётной записи на сайте Microsoft.
- Выполните чистую установку Windows.
Шаг 1: Восстановите данные с компьютера, пароль от которого утерян
Если в результате утери пароля учётной записи Windows 10 утерян доступ к вашим данным, одним из эффективных способов их восстановления будет использование программы Hetman Partition Recovery.
Для этого:
- Загрузите программу, установите и запустите её с другой учётной записи данного компьютера. Ознакомьтесь с возможностями программы и пошаговой инструкцией.
- По умолчанию, пользователю будет предложено воспользоваться Мастером восстановления файлов. Нажав кнопку «Далее» и программа предложит выбрать диск, с которого необходимо восстановить файлы.
- Дважды кликните на диске файлы из которого необходимо восстановить и выберите тип анализа. Укажите «Полный анализ» и ждите завершение процесса сканирования диска.
- После окончания процесса сканирования вам будут предоставлены файлы для восстановления. Выделите нужные и нажмите кнопку «Восстановить».
- Выберите один из предложенных способов сохранения файлов. Не сохраняйте файлы на диск, с которого эти файлы были удалены – их можно затереть.

Шаг 2: Восстановите пароль встроенной учётной записи Администратора Windows 10
Ищите как восстановить пароль учётной записи Администратора Windows 10? Выполните следующее:
- Загрузитесь c помощью загрузочного диска Windows.
- Выберите «Восстановление системы» в первом окне с кнопкой «Установить».
-
Выберите Диагностика / Дополнительные параметры / Командная строка в следующем окне.

-
Кликните на пункте меню Командная строка.

-
Наберите в открывшемся окне Windows:
copy с:\windows\system32\cmd.exe с:\windows\system32\utilman.exe
Где «с:» – это диск на котором расположена папка Windows.
Примечание. Данные команды позволят открывать окно Командной строки на экране входа в систему, с помощью кнопки Специальных возможностей или с помощью сочетания клавиш сочетание клавиш Win + U.
- Отключите установочный диск от компьютера.
- Остановите установку операционной системы и перезагрузите компьютер.
- В окне ввода пароля запустите Командную строку выбрав меню Специальные возможности или нажав сочетание клавиш Win + U.
-
Введите команду net user для отображения всех пользователей компьютера.

- Введите команду net user name password.
Где name – имя пользователя, а password – новый пароль.
Т.е. для сброса пароля администратора Valery и установки нового пароля (например – qwerty), в нашем случае необходимо ввести команду: net user Valery qwerty. - Перезагрузите компьютер и зайдите в учётную запись администратора используя новый пароль.
Примечание. После того как вход в учётную запись администратора Windows выполнен, пароль для входа в неё можно изменить в любое время с помощью меню Панель управления / Учётные записи пользователей (см. пункт «Восстановите забытый пароль пользователя средствами Windows»).
Шаг 3: Программы для восстановления паролей учётных записей Windows 10
Восстановление паролей учётных записей Windows 10 возможно осуществить с помощью специальных программ для сброса или восстановления паролей. Особенно такие программы актуальны в случае утери пароля учётной записи Администратора (так как пароли других учётных записей можно сбросить с помощью данной учётной записи).
Для этого:
- Скачайте и установите программу для сброса или восстановления паролей учётной записи.
- Создайте с помощью такой программы загрузочный CD, DVD диск или USB накопитель (в случае необходимости).
- Перезагрузите компьютер и загрузитесь с созданного загрузочного носителя.
- Сбросьте или восстановите пароли от необходимой учётной записи.
Шаг 4: Восстановите забытый пароль пользователя средствами Windows 10
Прежде чем начать восстановление пароля учётной записи пользователя, проверьте подсказку к паролю, которая располагается на экране приветствия рядом с полем ввода пароля.
Если подсказка не помогла вспомнить пароль:
- Войдите в компьютер с помощью учётной записи Администратора.
-
Перейдите в Панель управления / Учётные записи пользователей.

-
Выберите Управление другой учётной записью.

-
Укажите учётную запись, пароль которой необходимо изменить.

- Выберите Изменить пароль.
-
Введите новый пароль и нажмите кнопку Сменить пароль.

- Выйдите из учётной записи Администратора и войдите в свою учётную запись с помощью нового пароля.
Шаг 5: Загрузочный диск или флешка для восстановления пароля Windows 10
Загрузочный диск для восстановления пароля можно создать самому или воспользоваться уже готовым вариантом (который можно приобрести или скачать).
Восстановите пароль с помощью LiveCD
Пароль учётной записи можно восстановить запустив компьютер с помощью LiveCD – альтернативной портативной версии операционной системы. Этот способ актуален, если вы не можете загрузить компьютер или подсоединить жесткий диск к другой системе.
Для этого:
Используйте образ установочного диска
В случае, если по какой-то из причин вами не был создан диск восстановления системы, а Windows утратила работоспособность, то её можно восстановить с помощью образа диска восстановления операционной системы.
Такой образ можно создать сразу после установки ОС и программного обеспечения или в любой другой момент.
Вы можете скачать бесплатную утилиту от Microsoft и создать образ. Для этого выполните следующее:
-
Скачайте, установите и запустите утилиту.

- Программа выполнена в виде пошагового мастера. Следуйте его рекомендациям для создания и записи образа на DVD диск или флешку.
Примечание. Не запускайте диск восстановления системы из рабочей Windows. Для правильного его использования установите в BIOS первым загрузочным устройством носитель с образом системы и перезагрузите компьютер.
Важно: Создавать образ необходимо только на работоспособной системе, не зараженной вирусами и не содержащей ошибок. После восстановления вы получите точную копию системы на момент ее создания.
Шаг 6: Восстановите доступ к учётной записи на сайте Microsoft
В последних версиях Windows учётная запись пользователя интегрирована с учётной Microsoft. Для управления некоторыми функциями учётной записи Windows, в работе с операционной системой и осуществлении её настройки требуется доступ к ней.
В случае необходимости восстановления доступа к учётной записи Microsoft:
-
Заполните специальную онлайн форму для сброса пароля.

- Выберитеи «Я не помню свой пароль» и нажмите «Далее».
- Выберите способ получения кода безопасности.
- Создайте новый пароль после ввода проверочного кода.
Шаг 7: Выполните чистую установку Windows
В случае, если ни один из указанных способов не привёл к необходимому результату, переустановите Windows.
Для того чтобы выполнить чистую установку Windows необходимо создать установочный диск или другой носитель с которого планируется осуществление установки операционной системы.
Загрузите компьютер из установочного диска. Для этого может понадобиться изменить порядок загрузки в BIOS (или UEFI для более современных компьютеров).
Следуя пунктам меню установщика укажите диск, на который вы хотите установить Windows. Для этого понадобится отформатировать его. Если вас не устраивает количество или размер локальных дисков, их можно полностью удалить и заново перераспределить.
Помните, что форматирование, удаление или перераспределения дисков удалит все файлы с жесткого диска.
После указания диска для установки Windows запуститься процесс копирования системных файлов и установки операционной системы. Во время установки от вас не потребуется дополнительных действий. В течении установки экран компьютера будет несколько раз гаснуть на непродолжительное время, и для завершения некоторых этапов установки компьютер будет самостоятельно перезагружаться.
В зависимости от версии Windows на одном из этапов от вас может понадобиться выбрать или внести базовые параметры персонализации, режим работы компьютера в сети, а также параметры учётной записи или создать новую.
После загрузки рабочего стола чистую установку Windows можно считать законченной.
Примечание. Прежде чем приступить к выполнению чистой установки Windows заранее побеспокойтесь о наличии драйверов ко всем установленным устройствам и сохранности ваших файлов. Загрузите и сохраните драйвера на отдельный носитель информации, а для важных данных создайте резервную копию.
Пароль пользователя восстановлен? Оставляйте отзывы и задавайте ваши вопросы в комментариях.
Как сбросить забытый пароль на Windows 10
Пароль становится проблемой для владельца учетной записи Windows, когда он случайно его забывает. Если на компьютере есть вторая учетка с правами администратора, то изменить забытый пароль можно через неё. Мы же рассмотрим более сложные ситуации, когда система полностью заблокирована, а все возможные варианты входа уже перепробованы и признаны неподходящими.
Восстановление пароля от учётной записи Microsoft
Для восстановления доступа к учётной записи Microsoft удобно использовать веб-интерфейс. Чтобы выполнить сброс пароля Windows 10, понадобится любое другое устройство с выходом в интернет: компьютер, ноутбук, смартфон и т. д.
Порядок действий:
- Перейдите на страницу сброса.
- Укажите адрес электронной почты или номер телефона, на который был зарегистрирован аккаунт Microsoft.

- Нажмите «Get code».
- На почту или телефон придёт сообщение с кодом. Выделите его и скопируйте.

- Вернитесь на страницу сброса и вставьте код в поле «Verify your identify».

- Введите и подтвердите новый пароль.

Готово, пароль изменен, а тот, который вы забыли, действовать перестал. Теперь вы cможете использовать его, чтобы авторизоваться в учётной записи Microsoft на любом устройстве. Однако после смены входных данных вам придётся на всех девайсах с Windows 10 авторизоваться заново.
Если вы не можете использовать для восстановления доступа другое устройство, то запустите средство прямо из окна входа в учётные записи на компьютере, где возникла проблема. Для этого нажмите на ссылку «Не помню пароль». После этого откроется экран «Восстановление учётной записи». Здесь вам предстоит указать email вашего аккаунта, а также ввести проверочный код. Если сложно разобрать символы капчи, нажмите «Новые» или «Аудио» — в первом случае картинка обновится, во втором вы услышите указанные на ней буквы.

Следующий этап — подтверждение личности. Выберите почту или телефон, на которые хотите получить проверочный код. Эти данные должны быть привязаны к аккаунту Майкрософт. После получения и ввода кода вы сможете установить другой пароль.
Восстановление пароля локального профиля
Порядок сброса пароля локального профиля различается в зависимости от версии Windows 10. В сборке «десятки» 1803 для этого используют контрольные вопросы, ответы на которые юзеры сохраняют при создании аккаунта.
Порядок действий:
- Кликните на экране входа в учётную запись по ссылке «Сброс пароля».
- Ответьте на вопросы, которые вы выбрали при создании профиля.
- После сброса старого пароля укажите другой.
- Авторизуйтесь, используя его.
Для сборок Виндовс 10 ниже 1803 восстановление доступа через контрольные вопросы не работает. Официальная справка Microsoft рекомендует для удаления пароля выполнить полный сброс устройства. Недостаток этого способа очевиден — если вы предварительно не выполнили резервное копирование всех файлов, то останетесь без важной информации: документов, фотографий, музыки, фильмов, игр, установленных программ. Если у вас есть резервная копия данных или в профиле не хранится ничего важного, то это вполне рабочий вариант быстрого восстановления доступа к системе.
Чтобы выполнить полный сброс:
- На экране входа в профиль зажмите клавишу Shift.
- Затем нажмите «Выключение» и выберите опцию «Перезагрузка».
- После перезапуска на экране «Выбор действия» перейдите в раздел «Диагностика».
- Нажмите «Вернуть компьютер в исходное состояние».

- Выберите опцию «Удалить всё».
После удаления вы получите чистую систему, как после установки Windows 10. На ней не будет ни пользователей, ни файлов, ни установленных программ. Данные можно восстановить только из резервной копии, если вы предварительно её создали.
Если ни один из перечисленных методов вам не подходит, попробуйте восстановить доступ с помощью загрузочной флешки с дистрибутивом Windows или специальными программами, речь о которых пойдет дальше.
Сброс пароля из среды восстановления Windows 10
Чтобы воспользоваться альтернативными способами сброса пароля, необходимо выполнить две операции:
- Создать установочную флешку Windows 10. Ранее мы рассказали, как это сделать девятью способами — выбирайте любой.
- Изменить в BIOS (UEFI) приоритет загрузки так, чтобы компьютер загружался с USB-накопителя.
Порядок изменения приоритета загрузки зависит от версии BIOS. В стандартных утилитах настройки базовой системы ввода-вывода есть вкладка «Boot», внутри которой можно менять порядок опроса загрузочных устройств местами.
Если на компьютере используется UEFI с полноценным графическим интерфейсом, то блок для управления приоритетом загрузки может быть на главном экране.

Где бы ни находились настройки, вам необходимо выстроить следующую конфигурацию запуска:
- Первый опрашиваемый накопитель — USB-устройство.
- Второй опрашиваемый накопитель — системный HDD/SSD (зависит от того, какой тип носителя используется).
- Остальные устройства (CD/DVD/Floppy/сетевой адаптер). Их порядок не важен.
Для сохранения изменений в BIOS нажмите клавишу F10 или воспользуйтесь опцией «Save & Exit» на вкладке «Exit». Затем подключите загрузочный носитель к USB-порту.
Если вы всё сделаете правильно, то после перезагрузки увидите экран мастера установки Виндовс.
Восстановление через учетную запись встроенного администратора
Нажмите на клавиатуре комбинацию Shift+F10 (на некоторых ноутбуках — Shift+Fn+F10), чтобы запустить командную строку. Если консоль так не открывается, то пройдите по пути «Восстановление системы» — «Поиск и устранение неисправностей» — «Дополнительные параметры» — «Командная строка».

Следующий шаг — определение буквы раздела с Windows. Обычно это «C», но при доступе через среду восстановления может использоваться другая метка.
В командной строке выполните следующие команды:
- diskpart — для запуска одноимённой утилиты;
- list volume — для отображения списка разделов.
По названию, файловой системе и размеру раздела определите букву тома, на котором хранятся файлы Windows. В данном примере это «С». Для завершения работы утилиты DISKPART выполните команду «exit».

Теперь нужно переименовать служебный файл, который предоставляет специальные возможности на экране блокировки. Это делается с помощью команды «move c:\windows\system32\utilman.exe c:\windows\system32\utilman2.exe». Буква «С» в синтаксисе команды — это метка раздела с установленной Windows. У вас она может быть другой.
Затем выполните команду «copy c:\windows\system32\cmd.exe c:\windows\system32\utilman.exe». Это замена стандартной утилиты на командную строку.

Для перезагрузки компьютера выполните команду «shutdown /r» и перед повторным стартом отсоедините флешку.
После перезагрузки появится экран блокировки. Нажмите сочетание клавиш Win+U или кликните по иконке «Специальные возможности» в правом нижнем углу. На экране появится командная строка. Это результат манипуляций с системными файлами.

Теперь вы можете создать профиль администратора с неограниченными правами доступа. Для этого в консоли выполните команду «nеt usеr Администратор /active:yes». В списке пользователей появится новая учётная запись — «Администратор». На неё не установлен пароль, так что вы можете беспрепятственно авторизоваться.
Последний этап — удаление или изменение пароля от своего профиля:
- Кликните правой кнопкой по меню «Пуск» или нажмите сочетание клавиш Win+X для вызова контекстного меню.
- Выберите пункт «Управление компьютером».
- Разверните разделы «Управление компьютером» — «Служебные программы» — «Локальные пользователи и группы» — «Пользователи».
- В правой части окна выберите учётную запись, от которой потеряли пароль.
- Кликните правой кнопкой по пользователю и выберите опцию «Задать пароль».

- В окне с предупреждением нажмите «Продолжить».
- Укажите новые пароль и подтвердите его повторным вводом.
Главная задача выполнена. Но прежде чем перезагружать компьютер, верните систему в первоначальное состояние.
- Запустите командную строку (Win+X — «Командная строка (администратор)»).
- Выполните команду «net user Администратор /active:no» для отключения встроенного администратора с неограниченными правами.
- Удалите модифицированный файл с помощью команды «del C:\Windows\System32\utilman.exe».
- Переместите системные файлы на место: «move C:\Windows\System32\utilman2.exe C:\Windows\System32\utilman.exe».
Если из-под системы переместить файлы не получается, перезагрузитесь в среду восстановления и воспользуйтесь командной строкой, как сделали это в самом начале для замены данных.

После возврата системы в обычное состояние перезагрузите компьютер. На экране блокировки выберите учётную запись и введите новый пароль, который задали с помощью встроенного администратора.
Восстановление через реестр
Можно пойти немного другим путём и настроить запуск командной строки через редактор реестра:
- Загрузитесь с установочного диска Windows.
- Запустите командную строку с помощью сочетания клавиш Shft+F10 (Shift-Fn-F10) или через меню среды восстановления.
- Выполните команду «regedit» для запуска редактора реестра.

- Разверните ветку «HKEY_LOCAL_MACHINE».
- Раскройте меню «Файл» и выберите опцию «Загрузить куст».

- Через окно «Проводника» перейдите в папку C:\Windows\System32\config. Обратите внимание, буква системного раздела в среде восстановления может быть другой. Как ее определить, вы уже знаете.
- Выделите файл «SYSTEM» и нажмите «Открыть».

- В поле «Имя раздела» впишите любое удобное название на латинице и нажмите «ОК».
- В появившемся разделе выберите папку «Setup».
- Двойным кликом откройте свойства параметра «CmdLine» и задайте ему значение «cmd.exe».

- Двойным кликом откройте свойства параметра «SetupType» и задайте ему значение «2».

- Выделите созданный раздел.
- Раскройте меню «Файл» и выберите опцию «Выгрузить куст».

- Подтвердите выгрузку и перезагрузите компьютер.
После перезапуска вместо экрана блокировки Windows появится командная строка. В ней можно использовать стандартную команду для изменения пароля — «net user ИмяПользователя Password».

Вместо «ИмяПользователя» укажите учётную запись, от которой потеряли пароль. Важно соблюдать регистр и раскладку. Имя должно быть точно таким же, как оно выглядит на экране блокировки и в свойствах профиля.
Чтобы удалить старый пароль, добавьте после имени пользователя пустые кавычки. Вот так: net user CompConfig «».

После удаления пароля не перезагружайте компьютер. Сначала вам предстоит вернуть реестр в первоначальное состояние.
Для этого:
- Выполните команду «regedit».
- Разверните ветку «HKEY_LOCAL_MACHINE» и выберите раздел «SYSTEM».
- Отметьте папку «Setup».
- Измените значение параметра «CmdLine» на пустую строку. Удалите «cmd.exe» и нажмите «ОК».
- Измените значение параметра «SetupType» на «0».
- Закройте редактор реестра и перезагрузите компьютер.
После перезапуска появится экран блокировки. Авторизоваться в учётной записи вы можете по паролю, который задали через командную строку, или без него, если оставили его пустым.
Использование заранее созданной флешки для сброса паролей
На Windows 10 есть встроенное средство для создания USB-накопителя, с помощью которого при необходимости можно сбросить пароль. Это удобно, но у метода есть 2 недостатка:
- Создавать такой носитель нужно заранее — до того как вы забыли пароль.
- Сброс работает только для локальной учётной записи, пароль от аккаунта Microsoft с его помощью сбросить не получится.
Заблаговременное создание флешки для сброса — разумная мера, если пользователь один раз уже забывал пароль и есть вероятность, что это произойдёт снова.
Порядок работы:
- Подключите флешку к компьютеру.
- Откройте «Панель управления».
- Перейдите в раздел «Учётные записи пользователей».
- В меню слева кликните по ссылке «Создание дискеты сброса пароля».

- Следуйте советам мастера (всего 3 шага), чтобы записать на флешку файл userkey.psw. Для этого вам понадобится пароль текущей учётной записи.
Теперь когда вы забудете пароль, подключите флешку к загруженному компьютеру и кликните по ссылке для запуска процесса сброса. Появится мастер, который поможет удалить старые данные, просто следуйте его инструкциям.
В записанном файле содержится вся необходимая информация для сброса пароля от конкретной учётной записи. Его можно переносить на другие носители, однако если на вашем компьютере несколько учетных записей, для каждой придется создать отдельный файл. И в самый ответственный момент не забыть, какой для чего.
Сброс пароля с помощью MSDaRT 10 и Lazesoft Recover My Password
Если доступ к учетной записи уже утерян, для сброса пароля можно создать на любом другом компьютере универсальную флешку с набором утилит MSDaRT 10. Это инструментарий для диагностики и восстановления системы от Microsoft, в состав которого входит утилита Locksmith. Она поможет быстро удалить пароль локального пользователя, но восстановить доступ к учетной записи Microsoft с ее помощью также так не получится.
Первый шаг — запись загрузочной флешки. Используйте для этого бесплатную программу Rufus.
- Подключите флешку к компьютеру. При создании загрузочного диска с неё будут удалены все данные.
- Запустите Rufus и убедитесь, что в строке «Устройство» выбрана правильная флешка, схема раздела — MBR, а файловая система — NTFS. Остальные настройки оставьте по умолчанию.
- Нажмите «Выбрать» и укажите путь к предварительно скачанному ISO-образу MSDaRT 10, который можно найти на файлообменных ресурсах и торрент-трекерах.
- Нажмите «Старт» для записи образа на флешку.

После создания флешки для сброса пароля перезагрузите компьютер. В BIOS должен быть выставлен запуск с USB-носителя. Если вы сделали всё по инструкции, то при следующей загрузке увидите заставку MSDaRT с выбором версии в зависимости от разрядности и установленного дистрибутива Windows. Но, возможно, ее не будет.
Затем:
- Выберите подходящую версию (DaRT x86 или x64) и нажмите на Enter.
- Следующий шаг — выбор операционной системы. В вашем случае это Windows 10 (DaRT 10).
- На экране «Выбор действия» перейдите в раздел «Диагностика» («Troubleshoot»).

- Запустите утилиту Microsoft Diagnostics and Recovery Toolset. Настройку сетевых параметров можно пропустить.
- Откройте «Мастер изменения паролей» («Locksmith»).

- В строке «Учётная запись» выберите профиль, у которого нужно удалить пароль.
- Введите и подтвердите новый пароль.
- Нажмите «ОК» для сохранения конфигурации и перезагрузите компьютер.

Теперь вам нужно загрузиться не с флешки, а с диска, на который установлена операционная система. Можно вытащить загрузочный накопитель из USB-порта или изменить приоритет загрузки в BIOS. При входе в учетную запись введите тот пароль, который вы только что задали через Microsoft Diagnostics and Recovery Toolset.
Ещё одна программа, которая помогает сбросить пароль локальной учётной записи, — Lazesoft Recover My Password. Её удобство в том, что для записи на флешку не нужны сторонние утилиты.
Как создать накопитель с Lazesoft Recover My Password:
- Запустите приложение Lazesoft Recover My Password на рабочей системе.
- В ее стартовом окне выберите «Disk Image & Clone».

- Нажмите «Build Bootable CD/DVD/USB Flash Disk».

- Выберите в списке Windows 10 нужной вам разрядности. Кстати, программа совместима и с другими версиями ОС.

- Отметьте «USB Flash» и укажите путь к флешке, которую хотите сделать загрузочной.
- Нажмите «Start» для начала записи.

Во время записи флешка будет отформатирована. После завершения операции по созданию загрузочного диска нажмите «Finish», чтобы закрыть окно программы.
Дальше всё по стандартной схеме: перезагрузите компьютер, запустите программу с флешки. После появления окна Lazesoft Recover My Password выберите пункт «Reset Windows Password» и нажмите «Next».
Затем:
- Примите соглашение об использовании и выберите операционную систему.
- Отметьте пользователя, пароль от которого хотите сбросить.
- Нажмите «RESET/UNLOCK».

- После сброса пароля нажмите «ОК» и «Finish».
- Перезагрузите компьютер: «Start» — «Reboot Computer».
После перезагрузки вы сможете зайти в учетную запись без пароля.
Главный недостаток всех подобных загрузочных утилит в том, что они не восстанавливают доступ к аккаунтам Microsoft, так как учетные данные от них хранятся не на компьютере. С локальными же профилями разобраться с их помощью не проблема.
- Зажимаете клавиши Win+R, в открывшемся окне вводите «netplwiz» или «control userpasswords2» без кавычек и жмете enter.
- Откроется окно «Учетные записи пользователя», где нужно убрать галочку с «Требовать ввод имени пользователя и пароля» и нажать применить
- В появившемся окне следует ввести текущего пользователя и пароль. (ОБЯЗАТЕЛЬНО!!! данные, того пользователя, который будет входить без пароля(например учетная запись Microsoft)). ЕСЛИ ОСТАВИТЬ ПУСТЫМ появится новый пользователь. Примерно с
таким именем.
ОЧИСТИТЬ ПОЛЕ И ЗАБИТЬ EMAIL И ПАРОЛЬ ПОЛЬЗОВАТЕЛЯ(данные привходе в Windows)
Примерно так.
НОВОГО ПОЛЬЗОВАТЕЛЯ УДАЛИТЬ МОЖНО ТАМ ЖЕ!!!
пробовал несколько раз с новой windows(последняя версия)
изменить пароль можно на оф. сайте microsoft
Дополнение: заходим в НАСТРОЙКИ\УЧЕТНЫЕ ЗАПИСИ\ВАРИАНТЫ ВХОДА в графе требуется вход ставим НИКОГДА.
как то так. радуемся.
Что делать, если забыл пароль от Windows 10?
Иногда возникают ситуации, когда забывается пароль от Windows или же он просто не подходит, хоть вы и помните. И вот тут начинается головная боль. Ведь не переустанавливать операционную систему только из-за того, что собственная память подводит. Чтобы не применять столь радикальный способ, существует несколько вариантов сброса пароля. Эти способы будут работать как на учетной записи Microsoft, так и на локальной учетке.
Перед тем, как пытаться сбросить пароль перечисленными ниже методами, попробуйте ввести свой пароль на различных языковых раскладках, с активным и выключенным Caps Lock. Ну, если это не помогло, то продолжайте чтение статьи.
Пойдем от самого простого к сложному.
Восстановление пароля от учетной записи Microsoft
Первым на очереди будет простенький способ сброса, если вы используете учетную запись Microsoft.
Для этого вам понадобиться лишь подключение к интернету (при условии, что на вашем экране блокировки есть ярлык соединения). Вы, нажав на этот ярлык, попадете на официальный портал Microsoft.
Найдите вот этот пункт и перейдите туда. Затем вам на выбор предложат три варианта. Выберите какой-нибудь пункт.
А дальше всего лишь надо следовать процедуре восстановления. Конечно же, чтобы воспользоваться этим методом сброса пароля, нужно не только активное соединение с Сетью, но доступ к почте или телефону, к которым была осуществлена привязка аккаунта.
Убираем пароль в Windows 10 1803
В этой версии Windows 10 уже заранее предусмотрен сброс пароля. При завершении инсталляции десятки на свой компьютер, вам предлагают ввести три вопроса и ответы к ним. Поэтому если вы не помните свой код, то восстановиться совсем просто.
После введение неверного кода, появиться строка «Сбросить пароль». Вам зададут те вопросы, которые вы ввели при завершении установки Windows. Осталось только задать новый пароль и дальше жить – не тужить.
Используем встроенную учетную запись Администратор для смены пароля для любой другой учетной записи
Тут все несколько сложнее. Для начала вам надо иметь на руках что-нибудь из этого:
- Live CD с доступом к файловой системе ПК;
- Диск или флешка восстановления;
- диск с ОС Windows 10, 8.1 или 7.
Вставляем в привод или USB-порт что-то из перечисленного. Выскакивает стандартное окно загрузки, подгружаются временные файлы. После определения с языком установки. Нажмите Shift+F10 – запустится командная строка. Если этого не произошло, то надо выбрать пункт «Восстановление системы». У вас появится список с командами. Вам надо выбрать «Командную строку».
После открытия командной строки надо последовательно ввести команды «diskpart» и «list volume».
После проделанных манипуляций, вы увидите, какие у вас локальные диски с объемом на вашем винчестере. По размеру вы сможете определить раздел, на котором стоит операционная система. Этот пункт рекомендуется выполнить, т.к. из-за загрузки с диска, буква раздела может измениться (это изменение будет действовать только пока вы в командной строке). Как видите, у меня буква локального диска – D.
После этого вводим «exit» и подтверждаем команду.
Теперь надо ввести 2 команды:
- move d:\windows\system32\utilman.exe d:\windows\system32\utilman2.exe;
- copy d:\windows\system32\cmd.exe d:\windows\system32\utilman.exe.
Вводите внимательно, иначе придется набирать команды заново. Если ошибок нет, то при выполнении первой команды вы увидите перемещение файла utilman.exe (по сути, создание копии под другим именем), а при выполнении второй – подмена файла utilman.exe файлом командной строки cmd.exe.
Затем введите «wpeutil reboot». Эта команда перезагрузит вашу систему, но загрузиться надо уже с жесткого диска.
После перезагрузки выберите в нижнем правом углу ярлык «Специальные возможности». Запустится командная строка. И в ней надо ввести «net user имя_пользователя новый_пароль». Затем введите название учетной записи и новый пароль. Пароль можно не указывать, тем самым вы просто отключите защиту.
Вот и все, вводите новый пароль и приступайте к работе.
Второй способ сброса с использованием встроенной учетной записи Администратор
Предварительно запустите командную строку так, как это описано в предыдущем способе. После запуска вводите «net user Администратор /active:yes».
После этого запись активируется (а если нет, то надо перезагрузиться). Вы слева внизу увидите учетку Администратор. Выбираете ее и входите без пароля.
После того, как вы зайдете в ОС как администратор, выполните цепочку переходов: ПКМ по кнопке «Пуск» – Управление компьютером – Локальные пользователи – Пользователи.
Далее находим имя учетки, с которой надо снять пароль, щелкаем по нему ПКМ, находим и выбираем в выпадающем меню «Задать пароль». Перед тем, как продолжить, прочтите предупреждение (а вдруг вам этот метод не подойдет).
Все, осталось задать новый пароль для своей учетной записи. После всех этих действий, предлагаем выключить активированную ранее запись Администратора. Для этого введите в командной строке «net user Администратор /active:no».
Помните, как в предыдущем методе мы переименовывали и копировали программу utilman.exe? Так и тут надо все вернуть на круги своя. Для этого необходимо запустить командную строку (загрузить ее нужно через режим восстановления), и ввести в ней 2 команды:
- del d:\windows\system32\utilman.exe
- move d:\windows\system32\utilman2.exe d:\windows\system32\utilman.exe.
В первом случае удаляется файл utilman.exe (он же cmd.exe), а во втором – utilman2.exe переименовывается в utilman.exe. Все, на этом все.
Используем реестр для сброса пароля
Нам тут понадобится какое-нибудь средство восстановления с возможностью внесения изменения в реестр.
- Загрузившись, жмем комбинацию Shift+F10, вводим redegit. Нам открылся реестр.
- Выбрав раздел HKEY_LOCAL_MACHINE, через вкладку «Файл» выбираем команду «Загрузить куст», из которой загружаем файл C:\ Windows\ System32\ config\ system.
- Вас спросят имя раздела. Тут можно писать что угодно.
- Здесь (в разделе HKEY_LOCAL_MACHINE появится куст с именем, которое вы указали) надо выбрать раздел Setup, а затем файл «CmdLine» и вписать в строку «Значение» cmd.exe и подтвердить. Затем чуть ниже есть файл «SetupType» – в нем надо поставить значение «2».
Теперь через «Файл» выгружаем куст, подтверждаем действие. После перезагрузки откроется командная строка, в ней командой «net user имя_пользователя новый_пароль» задаем пароль.
После этого введите команду «exit», т.к. закрыть программу через крестик может и не выйти.
Надеемся, что хоть один из методов вам поможет, если вдруг вы попадете в подобную ситуацию.
Замените account_name и new_password на свое имя пользователя и желаемый пароль соответственно.
net user account_name new_password
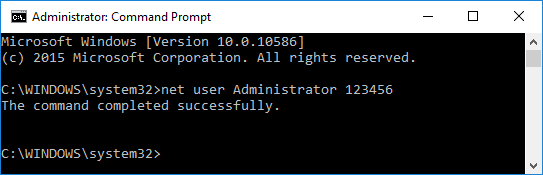
Метод 3: Сброс пароля учетной записи Microsoft Online
С Windows 8 большинство людей теперь используют учетную запись Microsoft для входа в Windows. Если вы забыли пароль своей учетной записи Microsoft, просто используйте другой компьютер, чтобы посетить страницу сброса пароля Windows Live на веб-сайте Microsoft, и вы можете сбросить пароль в Интернете.Это относительно проще, чем сбросить пароль локальной учетной записи.
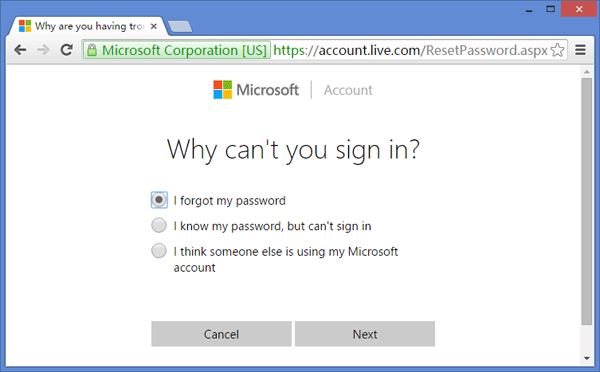
Этот метод требует, чтобы у вас был доступ к альтернативной учетной записи электронной почты или номеру телефона, который вы указали при регистрации учетной записи Microsoft. Если у вас больше нет к ним доступа, Microsoft не сможет подтвердить вашу личность. В этом случае вы можете преобразовать учетную запись Microsoft Windows 10 в локальную учетную запись с загрузочного носителя, чтобы вы могли снова войти в Windows 10 без потери файлов.
Метод 4: сброс пароля Windows 10 с помощью MSDaRT
DaRT (Microsoft Diagnostics and Recovery Toolset) — это набор инструментов от Microsoft, который помогает ИТ-специалистам восстанавливать компьютеры, которые стали непригодными для использования.Загрузите компьютер с компакт-диска DaRT Recovery, а затем запустите встроенный инструмент Locksmith Wizard, который позволяет сбросить пароль Windows 10 для любой локальной учетной записи.

К сожалению, DaRT не является бесплатным. Этот инструмент доступен только для корпоративных клиентов Microsoft, подписчиков TechNet Plus и подписчиков MSDN. Перед выполнением сброса пароля в Windows 10 ознакомьтесь с видеоуроком на веб-сайте Microsoft: сброс паролей с помощью DaRT
Метод 5: сброс пароля Windows 10 с помощью PCUnlocker
PCUnlocker позволяет разблокировать любой компьютер под управлением Windows, заблокированный забытым паролем…
После того как вы сбросили пароль Windows 10 и вернулись в свою систему, убедитесь, что вы установили новый пароль, который не забудете в следующий раз. Рекомендуется также создать диск для сброса пароля в Windows 10, если вы используете достаточно сложный пароль из соображений безопасности.
Метод 6: Восстановление Windows 10 до предыдущего состояния
Если вы не хотите использовать какое-либо программное обеспечение для сброса пароля Windows 10 или ваш жесткий диск зашифрован с помощью BitLocker, вы можете восстановить компьютер до самой последней точки восстановления, содержащей старый пароль, который вы помните.
Узнайте о восстановлении забытого пароля Windows 10 и восстановлении пароля администратора, а также узнайте больше об утилитах для восстановления пароля. Потеря пароля к учетной записи пользователя Windows 10 может стать очень неприятным сюрпризом. Это означает, что вы потеряли доступ ко всем данным, хранящимся на определенном компьютере. Хорошо, если вы знаете пароль для учетной записи администратора: эта учетная запись позволяет вам управлять паролями, установленными пользователями определенного компьютера.Если вы заблокированы в Windows 10 и у вас нет диска для перезагрузки, не беспокойтесь!
Passcue Windows 10 Password Reset — это отличная и отличная программа, специально разработанная для удаления утерянного пароля администратора, пароля пользователя, пароля домена или сервера с сервера Windows 10/8/7 / XP / Vista / Windows без переустановки системы. На самом деле он работает в режиме WinPE и автоматически определяет файл SAM, в котором хранится вся информация о пользователях, а затем сбрасывает пароль пользователя на пустой, безопасный и простой!
Основная особенность PassCue для Windows:
- Сбросить пароль администратора Windows и пароль пользователя мгновенно
- 2 способов создания диска сброса пароля Windows: USB и DVD / CD
- Поддержка Windows 10, 8, 7, Vista, Windows Server 2003/2008/2010/2012/2016
- Совместимо с компьютером на основе UEFI
- Поддержка всех брендов, таких как Dell, HP, Acer, IBM, Sony, Lenovo, ASUS и др.
- Отсоедините загрузочный диск от компьютера.
- Остановите операционную систему и перезагрузите компьютер.
- В окне с запросом пароля запустите командную строку, выбрав в меню Ease of Access или нажав комбинацию клавиш Win + U.
-
Введите команду net user, чтобы показать всех пользователей этого компьютера.

- Введите команду net имя пользователя пароль.
- Создайте с помощью такой программы загрузочный CD / DVD-диск или USB-накопитель (при необходимости) .
- Перезагрузите компьютер и загрузите его с загрузочного носителя, который вы создали.
- Сброс или восстановление паролей для необходимой учетной записи пользователя.
-
Введите новый пароль и нажмите Сменить пароль.

- Выйдите из системы как администратор и войдите в свою учетную запись с новым паролем. Загрузочный диск
Восстановить забытый пароль с помощью инструментов вашего Windows 10
Перед тем, как начать восстановление пароля учетной записи пользователя, проверьте запрос пароля, который отображается на экране приветствия рядом с полем пароля.
A или загрузочное устройство USB для восстановления пароля Windows 1030Вы можете создать загрузочный диск для самостоятельного восстановления пароля или использовать готовую утилиту (которую можно купить или загрузить) .
Создать диск восстановления
Вы ищете, как создать диск восстановления? Сделайте следующее:
- Открыто Панель управления / Recovery.Этот метод подходит, если ваш компьютер не загружается, или если вы не можете подключить жесткий диск к другой системе.
Для этого выполните следующие действия:
- Найдите LiveCD, который вам подходит, загрузите и скопируйте его на CD \ DVD или флешку.
- Подключите LiveCD к вашему компьютеру и включите его.
- Компьютер автоматически загрузится с LiveCD.
- Сбросить после совета по программному обеспечению восстановления данных.
Используйте загрузочный диск Image
Если по какой-то причине вы не создали образ для восстановления системы и ваша Windows больше не работает должным образом, ее все равно можно восстановить с помощью образа для восстановления операционной системы.
Такой образ можно создать сразу после установки операционной системы и программного обеспечения или в любой другой момент, когда вы работаете с вашей системой.
Вы можете скачать бесплатную утилиту Microsoft и создать такой образ. Для этого сделайте следующее:
-
Загрузите утилиту, установите и запустите ее.

- Программа выполнена в виде пошагового мастера. Следуйте его рекомендациям, чтобы создать образ и записать его на DVD-диск или USB-накопитель.
Note. Не запускайте диск восстановления системы из Windows, которая используется в данный момент. Правильный метод — перейти в BIOS, изменить последовательность загрузки так, чтобы носитель, содержащий образ системы, шел первым, а затем перезагрузить компьютер.
Важная информация: Вы должны создавать образ только в правильно работающей системе без вирусов и ошибок. После восстановления вы получите точную копию системы, которая была на момент создания образа.
Восстановить доступ к вашей учетной записи Microsoft
В последних версиях Windows учетная запись пользователя интегрирована в учетную запись Microsoft. Для управления некоторыми функциями вашей учетной записи пользователя Windows, работы с операционной системой и ее настройки вам потребуется доступ к учетной записи Microsoft.
Если вам нужно восстановить доступ к учетной записи Microsoft:
-
Заполните специальную онлайн-форму для сброса пароля.

- Выберите «Я забыл свой пароль» и нажмите «Далее» .
- Выберите способ получения кода безопасности.
- Создайте новый пароль после ввода кода безопасности.
Если вам не удалось восстановить пароли, выполните чистую установку Windows
Если вы не можете восстановить реестр паролей всеми этими способами, попробуйте переустановить Windows. Чтобы выполнить чистую установку Windows, необходимо создать загрузочный диск или другой носитель, с которого будет установлена операционная система.
Загрузите компьютер с загрузочного диска.Чтобы сделать это правильно, вам может потребоваться изменить последовательность загрузки в BIOS или UEFI, в случае современных компьютеров.
Следуйте пунктам меню установщика и укажите диск, на который вы хотите установить Windows. Для этого вам придется отформатировать его. Если вас не устраивает количество или объем локальных дисков, вы можете полностью их удалить, а затем перераспределить пространство снова.
Помните, что при форматировании, удалении или перераспределении дисков будут удалены все файлы с жесткого диска.
После того, как вы укажете диск для установки Windows, начнется процесс копирования системных файлов и установки операционной системы.Во время установки никаких дополнительных действий не требуется. При этом экран вашего компьютера на некоторое время станет черным несколько раз, и компьютер перезагрузится самостоятельно, чтобы завершить определенные этапы установки.
В зависимости от версии Windows, на одном из этапов может потребоваться выбрать или ввести основные параметры персонализации, параметры сети, параметры учетной записи пользователя или создать новую учетную запись пользователя.
После загрузки рабочего стола чистая установка Windows завершена.
I Забыли пароль на ноутбуке Acer Windows 10/8/7 Acer является одним из самых известных производителей ноутбуков. Было продано миллионы единиц в год. Некоторые из моих друзей и членов семьи используют ноутбук Acer в качестве основной рабочей машины. Одна проблема, с которой они часто сталкиваются, это как восстановить пароль администратора своего ноутбука, когда пароль был забыт. Двое из них пытались переустановить ОС, но все ценные данные на системном диске были удалены навсегда. Они действительно сожалели о том, что сделали.
Правда заключается в том, что вы можете сбросить пароль Windows любого компьютера Acer, не теряя ни единой части информации, если он не работает под управлением Windows. За последние два года технология восстановления пароля сделала огромный прорыв из-за высоких требований конечных пользователей. iSeePassword Windows Password Recovery является одним из лучших среди них. Команде потребовалось 3 года, чтобы выпустить эту программу с бета-версии до стабильной. Весь процесс сброса пароля сделан более приятным способом. Пароль администратора будет сброшен всего несколькими щелчками мыши.
Метод 1: как сбросить пароль на ноутбуке Acer без диска
Если у вас есть настольный компьютер / ноутбук Acer, и вы только что обнаружили, что нет никакого предварительно созданного диска для сброса пароля, когда вы планировали сделать сброс пароля, неважно. Если вы все еще можете найти другой доступный компьютер рядом с вами, то вы можете легко создать загрузочный диск для «сброса пароля» с помощью программы восстановления паролей Windows iSeePassword. Эта программа может безопасно и быстро создать диск сброса и помочь напрямую сбросить пароль для входа в систему на заблокированном ноутбуке Acer, если у компьютера нет проблем с оборудованием.
Поддерживаемый режим Acer: Aspire R7 / R11 / R13 / R14, Aspire N Nitro, Aspire S7, Aspire Switch 10/11/11 В / 12, Aspire V 13/15, Aspire F 15, Aspire E 1/11 / S, Aspire Chromebook 13.11.15, C720, Acer One 10 / CloudBook, Travel Mate P2 / P4 / P6 / .
Поддержка ОС Windows: Windows 10 / 10.1 / 10.2, Windows 8 / 8.1 и Windows 7 / Vista / XP
Что вам нужно:
1) USB-драйвер емкостью не менее 1 ГБ или чистый DVD или CD.
2) Доступный компьютер с Windows или Mac
3) Инструмент для сброса пароля, прямо скачайте его ниже.
2.Используйте стрелку вправо, чтобы выбрать «Boot» на верхней панели навигации.
3. Нажмите клавишу со стрелкой вниз, чтобы выбрать «Порядок загрузки».
4.Используйте клавишу F5 или F6, чтобы изменить порядок, и нажмите клавишу F10, чтобы сохранить только что сделанные вами изменения.
Перезагрузите компьютер, на этот раз он загрузится с USB-накопителя. И диск сброса Windows будет загружен в систему.

4Выберите учетную запись администратора и сбросьте пароль
После перезагрузки ноутбук не попадет на экран блокировки. Вместо этого был загружен графический интерфейс.Как вы можете видеть на следующем скриншоте, есть 4 шага для сброса пароля. Тем не менее, это можно сделать очень легко в 3 клика. Сначала выберите систему Windows из «Шаг 1» и имя пользователя из «Шаг 2». Затем нажмите «Сбросить пароль», и появится маленькое окно с запросом подтверждения. Нажмите «Да» для сброса пароля.

Однако вы можете добавить пароль позже. Через несколько секунд пароль выбранной учетной записи будет пустым, что означает, что вам больше не нужно вводить пароль.Выньте USB-накопитель из компьютера и перезагрузите компьютер. Теперь вы можете войти в заблокированный компьютер, как обычно.
Метод 2: сброс пароля ноутбука HP с предварительно созданным сбросом диска
Создание диска для сброса пароля или точки восстановления — одна из главных функций, предоставляемых операционной системой Windows. Очевидно, что вы должны принять эти меры предосторожности, прежде чем забыть пароль компьютера, чтобы этот метод работал. Итак, если вы мудрый и осторожный парень, значит, вы должны были сделать диск для сброса пароля, прежде чем забыли пароль.
Шаг 1. Вставьте флэш-диск, на котором вы хотите создать диск для сброса пароля.

Шаг 2. В поле пароля нажмите «Сброс пароля», и появится окно мастера сброса нового пароля.

Шаг 3. Выберите, где вы сохранили диск для сброса пароля, и выполните процедуру.
Шаг 4. Наконец, измените пароль своего компьютера и завершите процесс. Используйте новый пароль для доступа к вашей системе без проблем.

Cons:
1) Диски для сброса пароля должны быть сделаны до того, как забыть пароль вашего компьютера.
2) Работает только с тем конкретным компьютером, с которого создан диск для сброса пароля, а не с какими-либо другими.
Статья выглядит сложной. Но на самом деле, это довольно легко следовать. Все технические детали скрыты от пользователей, и Windows Password Recovery позаботится о них. Тем не менее, вам нужно очень внимательно прочитать статью, если вы полностью не поняли.Если вы случайно сталкивались с другими инструментами для сброса пароля, вы увидите, насколько удобна эта программа. Это один из инструментов, который каждый пользователь Windows должен хранить копию, чтобы защитить его от потери данных.

Vicky — профессиональный автор технологий Windows с большим опытом работы в области компьютерных технологий. Ей очень нравится помогать людям находить решения своих проблем. Ее знания и страсть всегда побуждают ее открывать для себя все о технологиях.
- Часть 1. Сброс Windows 10 забытого пароля для учетной записи Microsoft
- Часть 2. Сброс Windows 10 забытого пароля для локальной учетной записи
Верьте, вы обнаружили, что учетная запись Microsoft работает так же, как локальная учетная запись в Windows 10. Но из-за различий в рабочей среде способы сброса пароля учетной записи Microsoft Windows 10 могут несколько отличаться от сброса пароля локальной учетной записи Windows 10. Просто продолжается.
Часть 1: сброс / изменение пароля Windows 10 для учетной записи Microsoft
Опция 1: сброс пароля Windows 10 для учетной записи Microsoft с помощью Microsoft
Учетная запись Microsoft — это не только пользователь для входа в Windows 10, но и учетная запись пользователя для входа во многие службы или продукты Microsoft.Так что не волнуйтесь, пока вы вдруг забыли пароль учетной записи Microsoft Windows 10. С помощью Microsoft вы сможете сбросить пароль учетной записи Microsoft Windows 10 онлайн бесплатно. И что вам нужно, это просто доступный компьютер, вы можете выходить в Интернет. https: //account.live.com/password/reset

Процесс сброса пароля учетной записи Microsoft Windows 10 в сети аналогичен сбросу пароля учетной записи Microsoft Windows 8 / 8.1. Следуйте ей, чтобы сбросить пароль учетной записи Microsoft Windows 10 шаг за шагом, если вам нужно.
Примечание: заблокирован из Windows 10 и нет Интернета для сброса пароля
Опция 2. Сброс пароля учетной записи Microsoft Windows 10 с помощью пароля Windows 10 Genius
Кроме того, сторонняя утилита iSunshare Windows 10 Password Genius также была создана для локального сброса пароля учетной записи Microsoft на компьютере Windows 10/8. Сбросьте пароль своей учетной записи Microsoft в Windows 10 так же, как сброс пароля локальной учетной записи Windows 10 в Windows 10 Password Genius, что сэкономит ваше время при сбросе пароля Windows 10 или сбросе забытого пароля Windows 10 для всех учетных записей одновременно.
Что нужно приготовить:
- iSunshare Windows 10 Пароль Genius
- Извлекаемое устройство, флешка (или CD-ROM)
- Доступный компьютер Windows

- 1-1 Вставьте устройство для удаления в доступный компьютер.
- 1-2 Выберите тип устройства, USB-устройство (или CD / DVD-ROM) в Windows 10 Password Genius.
- 1-3 Выберите вставленное записывающее устройство из раскрывающегося списка. И нажмите кнопку Начать горение .
- 1-4 Дождитесь успешного появления сообщения. Нажмите OK, и вы получите загрузочный Windows 10 для сброса пароля USB (CD).

Шаг 2. Загрузка компьютера с Windows 10 с USB или CD.
- 2-1 Подключите загрузочный USB (или CD), который вы сделали, к заблокированному компьютеру Windows 10.
- 2-2 Запустите компьютер, и когда вы увидите логотип поставщика, нажмите клавишу опции загрузки.
- 2-3 Пока не появится меню загрузки, выделите подключенный USB-накопитель и нажмите Enter, чтобы загрузить с него компьютер.
Если это диск для восстановления компакт-дисков, обратитесь к разделу «Настройка загрузки компьютера с компакт-диска».
Шаг 3. Сброс забытого пароля Windows 10 для локальной учетной записи (или учетной записи Microsoft) .
1. Когда iSunshare Windows 10 Password Genius успешно работает на вашем заблокированном компьютере с Windows 10, подтвердите систему «Windows 10» и учетную запись пользователя, для которого вы хотите сбросить пароль.

2. Выберите локальную учетную запись (или учетную запись Microsoft) из списка пользователей, нажмите на кнопку Сбросить пароль и Да.Мгновенно будет сброшен пароль локальной учетной записи Windows 10.

3. Нажмите на кнопку , перезагрузите и немедленно извлеките USB или CD из компьютера с Windows 10. Пока компьютер не перезагрузится с жесткого диска, пароль вашей локальной учетной записи Windows 10 действительно будет успешно сброшен на заблокированном компьютере.

Примечание:
Выберите учетную запись Microsoft вместо локальной учетной записи в вышеописанном процессе, и пароль учетной записи Microsoft Windows 10 будет сброшен.Более того, также разрешено создавать новую учетную запись администратора, когда не удается войти в Windows 10 с помощью iSunshare Windows 10 Password Genius. Это самая большая разница и преимущество по сравнению с другими методами восстановления пароля Windows 10.
Метод 2: сброс пароля локальной учетной записи Windows 10 с установочного диска
Помимо переустановки Windows 10 или восстановления заводских настроек Windows 10, установочный диск Windows 10 также помогает сбросить пароль локальной учетной записи Windows 10 без потери данных, просто выполнив изменение файла системного реестра с помощью командных строк.По сравнению с удобной утилитой восстановления паролей iSunshare Windows 10 она кажется более сложной и работает только для локальной учетной записи, но все же стоит попробовать для кого-то.
1. Если вы знакомы с системой Windows 10 и командной строкой
2. Если у вас много времени, чтобы потратить на Windows 10 сброс пароля
3. Если вы хотите сбросить пароль Windows 10 бесплатно
Вы можете создать загрузочный диск для самостоятельного восстановления пароля или использовать готовую утилиту (которую можно купить или загрузить) .
Создать диск восстановления
Вы ищете, как создать диск восстановления? Сделайте следующее:
- Открыто Панель управления / Recovery.Этот метод подходит, если ваш компьютер не загружается, или если вы не можете подключить жесткий диск к другой системе.
Для этого выполните следующие действия:
- Найдите LiveCD, который вам подходит, загрузите и скопируйте его на CD \ DVD или флешку.
- Подключите LiveCD к вашему компьютеру и включите его.
- Компьютер автоматически загрузится с LiveCD.
- Сбросить после совета по программному обеспечению восстановления данных.
Используйте загрузочный диск Image
Если по какой-то причине вы не создали образ для восстановления системы и ваша Windows больше не работает должным образом, ее все равно можно восстановить с помощью образа для восстановления операционной системы.
Такой образ можно создать сразу после установки операционной системы и программного обеспечения или в любой другой момент, когда вы работаете с вашей системой.
Вы можете скачать бесплатную утилиту Microsoft и создать такой образ. Для этого сделайте следующее:
-
Загрузите утилиту, установите и запустите ее.

- Программа выполнена в виде пошагового мастера. Следуйте его рекомендациям, чтобы создать образ и записать его на DVD-диск или USB-накопитель.
Note. Не запускайте диск восстановления системы из Windows, которая используется в данный момент. Правильный метод — перейти в BIOS, изменить последовательность загрузки так, чтобы носитель, содержащий образ системы, шел первым, а затем перезагрузить компьютер.
Важная информация: Вы должны создавать образ только в правильно работающей системе без вирусов и ошибок. После восстановления вы получите точную копию системы, которая была на момент создания образа.
Восстановить доступ к вашей учетной записи Microsoft
В последних версиях Windows учетная запись пользователя интегрирована в учетную запись Microsoft. Для управления некоторыми функциями вашей учетной записи пользователя Windows, работы с операционной системой и ее настройки вам потребуется доступ к учетной записи Microsoft.
Если вам нужно восстановить доступ к учетной записи Microsoft:
-
Заполните специальную онлайн-форму для сброса пароля.

- Выберите «Я забыл свой пароль» и нажмите «Далее» .
- Выберите способ получения кода безопасности.
- Создайте новый пароль после ввода кода безопасности.
Если вам не удалось восстановить пароли, выполните чистую установку Windows
Если вы не можете восстановить реестр паролей всеми этими способами, попробуйте переустановить Windows. Чтобы выполнить чистую установку Windows, необходимо создать загрузочный диск или другой носитель, с которого будет установлена операционная система.
Загрузите компьютер с загрузочного диска.Чтобы сделать это правильно, вам может потребоваться изменить последовательность загрузки в BIOS или UEFI, в случае современных компьютеров.
Следуйте пунктам меню установщика и укажите диск, на который вы хотите установить Windows. Для этого вам придется отформатировать его. Если вас не устраивает количество или объем локальных дисков, вы можете полностью их удалить, а затем перераспределить пространство снова.
Помните, что при форматировании, удалении или перераспределении дисков будут удалены все файлы с жесткого диска.
После того, как вы укажете диск для установки Windows, начнется процесс копирования системных файлов и установки операционной системы.Во время установки никаких дополнительных действий не требуется. При этом экран вашего компьютера на некоторое время станет черным несколько раз, и компьютер перезагрузится самостоятельно, чтобы завершить определенные этапы установки.
В зависимости от версии Windows, на одном из этапов может потребоваться выбрать или ввести основные параметры персонализации, параметры сети, параметры учетной записи пользователя или создать новую учетную запись пользователя.
После загрузки рабочего стола чистая установка Windows завершена.
I Забыли пароль на ноутбуке Acer Windows 10/8/7Acer является одним из самых известных производителей ноутбуков. Было продано миллионы единиц в год. Некоторые из моих друзей и членов семьи используют ноутбук Acer в качестве основной рабочей машины. Одна проблема, с которой они часто сталкиваются, это как восстановить пароль администратора своего ноутбука, когда пароль был забыт. Двое из них пытались переустановить ОС, но все ценные данные на системном диске были удалены навсегда. Они действительно сожалели о том, что сделали.
Правда заключается в том, что вы можете сбросить пароль Windows любого компьютера Acer, не теряя ни единой части информации, если он не работает под управлением Windows. За последние два года технология восстановления пароля сделала огромный прорыв из-за высоких требований конечных пользователей. iSeePassword Windows Password Recovery является одним из лучших среди них. Команде потребовалось 3 года, чтобы выпустить эту программу с бета-версии до стабильной. Весь процесс сброса пароля сделан более приятным способом. Пароль администратора будет сброшен всего несколькими щелчками мыши.
Метод 1: как сбросить пароль на ноутбуке Acer без диска
Если у вас есть настольный компьютер / ноутбук Acer, и вы только что обнаружили, что нет никакого предварительно созданного диска для сброса пароля, когда вы планировали сделать сброс пароля, неважно. Если вы все еще можете найти другой доступный компьютер рядом с вами, то вы можете легко создать загрузочный диск для «сброса пароля» с помощью программы восстановления паролей Windows iSeePassword. Эта программа может безопасно и быстро создать диск сброса и помочь напрямую сбросить пароль для входа в систему на заблокированном ноутбуке Acer, если у компьютера нет проблем с оборудованием.
Поддерживаемый режим Acer: Aspire R7 / R11 / R13 / R14, Aspire N Nitro, Aspire S7, Aspire Switch 10/11/11 В / 12, Aspire V 13/15, Aspire F 15, Aspire E 1/11 / S, Aspire Chromebook 13.11.15, C720, Acer One 10 / CloudBook, Travel Mate P2 / P4 / P6 / .
Поддержка ОС Windows: Windows 10 / 10.1 / 10.2, Windows 8 / 8.1 и Windows 7 / Vista / XP
Что вам нужно:
1) USB-драйвер емкостью не менее 1 ГБ или чистый DVD или CD.
2) Доступный компьютер с Windows или Mac
3) Инструмент для сброса пароля, прямо скачайте его ниже.
2.Используйте стрелку вправо, чтобы выбрать «Boot» на верхней панели навигации.
3. Нажмите клавишу со стрелкой вниз, чтобы выбрать «Порядок загрузки».
4.Используйте клавишу F5 или F6, чтобы изменить порядок, и нажмите клавишу F10, чтобы сохранить только что сделанные вами изменения. Перезагрузите компьютер, на этот раз он загрузится с USB-накопителя. И диск сброса Windows будет загружен в систему.
4Выберите учетную запись администратора и сбросьте пароль
После перезагрузки ноутбук не попадет на экран блокировки. Вместо этого был загружен графический интерфейс.Как вы можете видеть на следующем скриншоте, есть 4 шага для сброса пароля. Тем не менее, это можно сделать очень легко в 3 клика. Сначала выберите систему Windows из «Шаг 1» и имя пользователя из «Шаг 2». Затем нажмите «Сбросить пароль», и появится маленькое окно с запросом подтверждения. Нажмите «Да» для сброса пароля.

Однако вы можете добавить пароль позже. Через несколько секунд пароль выбранной учетной записи будет пустым, что означает, что вам больше не нужно вводить пароль.Выньте USB-накопитель из компьютера и перезагрузите компьютер. Теперь вы можете войти в заблокированный компьютер, как обычно.
Метод 2: сброс пароля ноутбука HP с предварительно созданным сбросом диска
Создание диска для сброса пароля или точки восстановления — одна из главных функций, предоставляемых операционной системой Windows. Очевидно, что вы должны принять эти меры предосторожности, прежде чем забыть пароль компьютера, чтобы этот метод работал. Итак, если вы мудрый и осторожный парень, значит, вы должны были сделать диск для сброса пароля, прежде чем забыли пароль.
Шаг 1. Вставьте флэш-диск, на котором вы хотите создать диск для сброса пароля.

Шаг 2. В поле пароля нажмите «Сброс пароля», и появится окно мастера сброса нового пароля.

Шаг 3. Выберите, где вы сохранили диск для сброса пароля, и выполните процедуру.
Шаг 4. Наконец, измените пароль своего компьютера и завершите процесс. Используйте новый пароль для доступа к вашей системе без проблем.

Cons:
1) Диски для сброса пароля должны быть сделаны до того, как забыть пароль вашего компьютера.
2) Работает только с тем конкретным компьютером, с которого создан диск для сброса пароля, а не с какими-либо другими.Статья выглядит сложной. Но на самом деле, это довольно легко следовать. Все технические детали скрыты от пользователей, и Windows Password Recovery позаботится о них. Тем не менее, вам нужно очень внимательно прочитать статью, если вы полностью не поняли.Если вы случайно сталкивались с другими инструментами для сброса пароля, вы увидите, насколько удобна эта программа. Это один из инструментов, который каждый пользователь Windows должен хранить копию, чтобы защитить его от потери данных.

Vicky — профессиональный автор технологий Windows с большим опытом работы в области компьютерных технологий. Ей очень нравится помогать людям находить решения своих проблем. Ее знания и страсть всегда побуждают ее открывать для себя все о технологиях.
- Часть 1. Сброс Windows 10 забытого пароля для учетной записи Microsoft
- Часть 2. Сброс Windows 10 забытого пароля для локальной учетной записи
Верьте, вы обнаружили, что учетная запись Microsoft работает так же, как локальная учетная запись в Windows 10. Но из-за различий в рабочей среде способы сброса пароля учетной записи Microsoft Windows 10 могут несколько отличаться от сброса пароля локальной учетной записи Windows 10. Просто продолжается.
Часть 1: сброс / изменение пароля Windows 10 для учетной записи Microsoft
Опция 1: сброс пароля Windows 10 для учетной записи Microsoft с помощью Microsoft
Учетная запись Microsoft — это не только пользователь для входа в Windows 10, но и учетная запись пользователя для входа во многие службы или продукты Microsoft.Так что не волнуйтесь, пока вы вдруг забыли пароль учетной записи Microsoft Windows 10. С помощью Microsoft вы сможете сбросить пароль учетной записи Microsoft Windows 10 онлайн бесплатно. И что вам нужно, это просто доступный компьютер, вы можете выходить в Интернет. https: //account.live.com/password/reset

Процесс сброса пароля учетной записи Microsoft Windows 10 в сети аналогичен сбросу пароля учетной записи Microsoft Windows 8 / 8.1. Следуйте ей, чтобы сбросить пароль учетной записи Microsoft Windows 10 шаг за шагом, если вам нужно.
Примечание: заблокирован из Windows 10 и нет Интернета для сброса пароля
Опция 2. Сброс пароля учетной записи Microsoft Windows 10 с помощью пароля Windows 10 Genius
Кроме того, сторонняя утилита iSunshare Windows 10 Password Genius также была создана для локального сброса пароля учетной записи Microsoft на компьютере Windows 10/8. Сбросьте пароль своей учетной записи Microsoft в Windows 10 так же, как сброс пароля локальной учетной записи Windows 10 в Windows 10 Password Genius, что сэкономит ваше время при сбросе пароля Windows 10 или сбросе забытого пароля Windows 10 для всех учетных записей одновременно.
Что нужно приготовить:
- iSunshare Windows 10 Пароль Genius
- Извлекаемое устройство, флешка (или CD-ROM)
- Доступный компьютер Windows

- 1-1 Вставьте устройство для удаления в доступный компьютер.
- 1-2 Выберите тип устройства, USB-устройство (или CD / DVD-ROM) в Windows 10 Password Genius.
- 1-3 Выберите вставленное записывающее устройство из раскрывающегося списка. И нажмите кнопку Начать горение .
- 1-4 Дождитесь успешного появления сообщения. Нажмите OK, и вы получите загрузочный Windows 10 для сброса пароля USB (CD).

Шаг 2. Загрузка компьютера с Windows 10 с USB или CD.
- 2-1 Подключите загрузочный USB (или CD), который вы сделали, к заблокированному компьютеру Windows 10.
- 2-2 Запустите компьютер, и когда вы увидите логотип поставщика, нажмите клавишу опции загрузки.
- 2-3 Пока не появится меню загрузки, выделите подключенный USB-накопитель и нажмите Enter, чтобы загрузить с него компьютер.
Если это диск для восстановления компакт-дисков, обратитесь к разделу «Настройка загрузки компьютера с компакт-диска».
Шаг 3. Сброс забытого пароля Windows 10 для локальной учетной записи (или учетной записи Microsoft) .
1. Когда iSunshare Windows 10 Password Genius успешно работает на вашем заблокированном компьютере с Windows 10, подтвердите систему «Windows 10» и учетную запись пользователя, для которого вы хотите сбросить пароль.

2. Выберите локальную учетную запись (или учетную запись Microsoft) из списка пользователей, нажмите на кнопку Сбросить пароль и Да.Мгновенно будет сброшен пароль локальной учетной записи Windows 10.

3. Нажмите на кнопку , перезагрузите и немедленно извлеките USB или CD из компьютера с Windows 10. Пока компьютер не перезагрузится с жесткого диска, пароль вашей локальной учетной записи Windows 10 действительно будет успешно сброшен на заблокированном компьютере.

Примечание:
Выберите учетную запись Microsoft вместо локальной учетной записи в вышеописанном процессе, и пароль учетной записи Microsoft Windows 10 будет сброшен.Более того, также разрешено создавать новую учетную запись администратора, когда не удается войти в Windows 10 с помощью iSunshare Windows 10 Password Genius. Это самая большая разница и преимущество по сравнению с другими методами восстановления пароля Windows 10.
Метод 2: сброс пароля локальной учетной записи Windows 10 с установочного диска
Помимо переустановки Windows 10 или восстановления заводских настроек Windows 10, установочный диск Windows 10 также помогает сбросить пароль локальной учетной записи Windows 10 без потери данных, просто выполнив изменение файла системного реестра с помощью командных строк.По сравнению с удобной утилитой восстановления паролей iSunshare Windows 10 она кажется более сложной и работает только для локальной учетной записи, но все же стоит попробовать для кого-то.
1. Если вы знакомы с системой Windows 10 и командной строкой
2. Если у вас много времени, чтобы потратить на Windows 10 сброс пароля
3. Если вы хотите сбросить пароль Windows 10 бесплатно