Как поменять, или поставить пароль Wi-Fi на TP-Link
Сегодня статья будет посвящена маршрутизаторам компании TP-Link. Расскажу, как поставить пароль на Wi-Fi сеть роутера TP-Link. Если вам просто нужно поменять пароль, то по этой инструкции вы сможете это сделать. Рассмотрим процесс установки, или смены пароля именно на защиту Wi-Fi сети. Просто на роутере есть еще один пароль, который защищает настройки. Сменить его можно по этой инструкции. А том, как дополнительно защитить настройки роутера TP-Link я писал в этой статье.
Защищать свою Wi-Fi сеть нужно обязательно. Причем, это нужно делать еще в процессе настройки маршрутизатора. Я всегда пишу об этом в инструкциях по настройке роутеров конкретных моделей. Если не установить пароль на Wi-Fi и оставить свою сеть открытой, то к ней сможет подключится любой желающий.
Кто-то из соседей точно не упустит такой возможности:) Да, сейчас провайдеры предлагают нормальную скорость и полный безлимит, и вроде даже не жаль, пускай себе пользуются интернетом.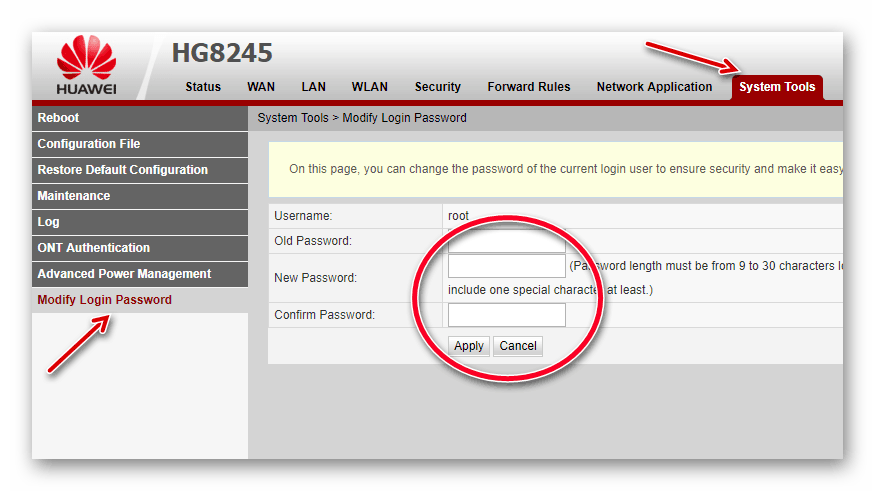
Эта статья пригодится для всех моделей маршрутизаторов компании Tp-Link: TL-WR740N, TL-WR841N, TL-WR940N, TL-WA701ND, TL-WR743ND, TL-WR842ND, TL-MR3220 и других моделей. Я недавно обновил статью, и добавил информацию по настройке защиты в новом веб-интерфейсе.
Пока не забыл, дам еще ссылку на статью по настройке Wi-Fi сети: https://help-wifi.com/nastrojka-wi-fi-setej/nastrojka-besprovodnoj-wi-fi-seti-na-routere-tp-link/ в ней я рассказывал как сменить имя сети, настроить канал и другие параметры.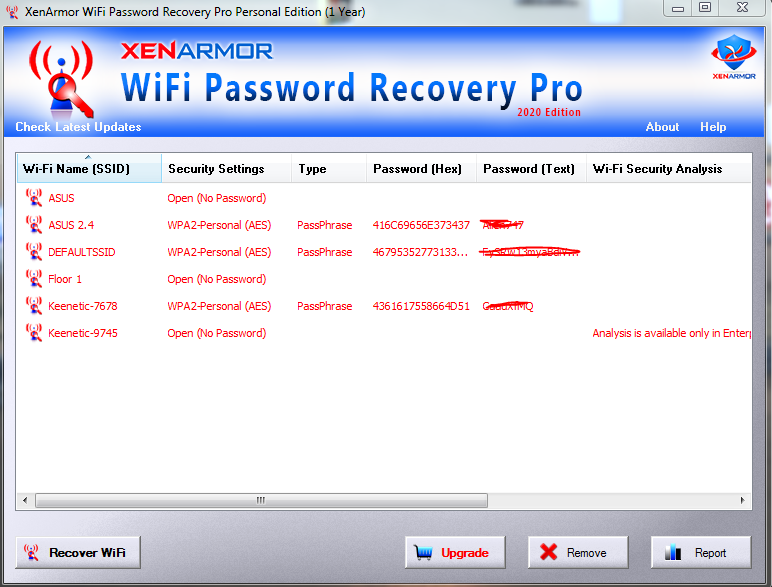
Как поставить пароль на Wi-Fi на роутере TP-Link
Сделать это можно в панели управления самим маршрутизатором. Для начала, нам нужно зайти в настройки. Для этого, подключаемся к роутеру по Wi-Fi, или с помощью сетевого кабеля, открываем любой браузер и набираем адрес 192.168.1.1. На некоторых моделях настройки могут открываться по адресу 192.168.0.1. Смотрите эту информацию на самом роутере, на наклейке. Или смотрите инструкцию: Как зайти в настройки роутера TP-Link?
Должен появится запрос имени пользователя и пароля. По умолчанию –
Дальше, в настройках устанавливаем пароль на Wi-Fi сеть. Делаем так:
- Откройте вкладку Wireless (Беспроводной режим) — Wireless Security (Защита беспроводного режима).

- Выделите пункт WPA/WPA2 — Personal(Recommended).
- В пунктах Version (Версия) и Encryption (шифрование) советую оставить Automatic, чтобы потом не возникло проблем с подключением к Wi-Fi.
- А в поле Password (Пароль PSK) укажите пароль, который вы будете использовать при подключении к своему Wi-Fi. Пароль должен быть минимум 8 символов, и желательно сложным. Постарайтесь не забыть пароль, а лучше, запишите его. Если забудете, то можно попробовать вспомнить пароль.
- Нажмите кнопку Save (Сохранить) для сохранения настроек.
- Все, мы поставили пароль на Wi-Fi! Теперь наш роутер TP-Link защищен.
Затем, нажмите на ссылку «click here» (нажмите здесь) для перезагрузки роутера. Или перезагрузите в разделе «System Tools» — «Reboot».
Если вы просто хотели поменять пароль на Tp-Link, то делаем все точно так же, только удаляем старый пароль, задаем новый и сохраняем настройки. После перезагрузки нужно подключится к вашей сети, указав новый пароль, который мы только что установили.
После перезагрузки нужно подключится к вашей сети, указав новый пароль, который мы только что установили.
Как поменять пароль на роутере TP-Link (новая панель управления)
Если у вас новый маршрутизатор TP-Link c обновленным web-интересом, который в голубых тонах, то вход в настройки и смена пароля Wi-Fi сети будет немного отличатся. В настройки заходим по адресу
Поменять пароль можно на вкладке «Базовые настройки» (Basic) – «Беспроводной режим» (Wireless).
Обратите внимание, если у вас двухдиапазонный роутер, который раздает две Wi-Fi сети на частоте 2.4 ГГц и 5 ГГц, то пароль нужно устанавливать для обеих сетей. Он может быть одинаковым, или разным. Это не имеет значения, как вам удобнее.
Не подключаются устройства по Wi-Fi к TP-Link после смены пароля
Очень популярная проблема. После того, как вы сменили, или установили новый пароль беспроводной сети, ваши устройства (компьютеры, ноутбуки, телефоны, планшеты, телевизоры, и т.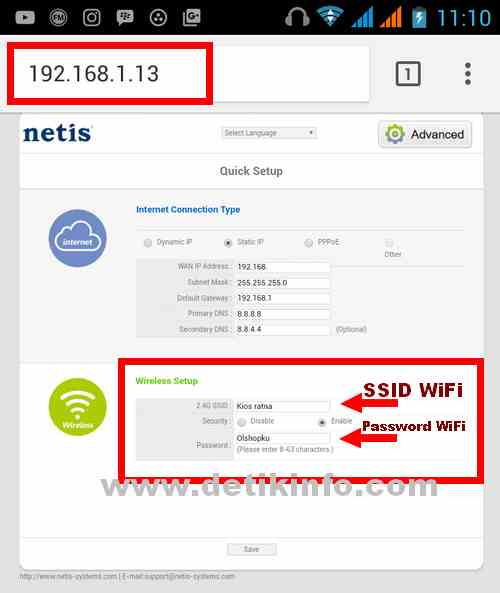 д.) могут просто не подключится к Wi-Fi. На компьютере обычно появляется очень популярная ошибка: «Параметры сети, сохраненные на этом компьютере, не соответствуют требованиям этой сети».
д.) могут просто не подключится к Wi-Fi. На компьютере обычно появляется очень популярная ошибка: «Параметры сети, сохраненные на этом компьютере, не соответствуют требованиям этой сети».
Как правило, решается эта небольшая проблемка простым удалением Wi-Fi сети и повторным подключением, уже с новым паролем. Удалить сеть не сложно. На мобильном устройстве достаточно нажать на саму сеть и просто подержать, а затем выбрать «удалить сеть». О том, как сделать это на компьютере, я писал в статье: удаляем Wi-Fi сеть на Windows 7, и отдельная инструкция для Windows 10. Там эта функция называется «забыть сеть».
После этих несложных действий, все должно заработать. Если что, спрашивайте в комментариях.
Программа для изменения пароля wifi. Изменение пароля на Wi-Fi роутере
Иначе к вашей локальной сети смогут подключаться все желающие, которые находятся зоне покрытия WiFi. Может показаться, что в этом нет ничего плохого. «Пусть пользуются моим интернетом, я не жадный» — так думают многие пользователи.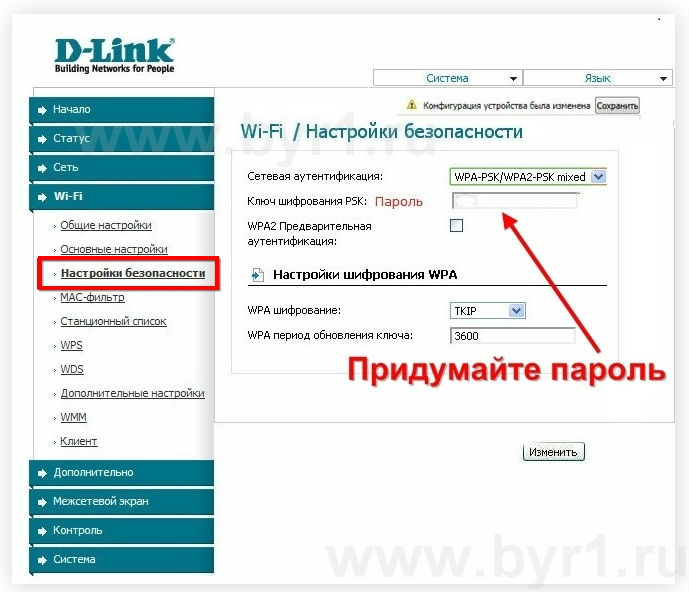 На самом деле проблема не в том, что кто-то будет использовать ваш интернет. Проблема в том, что WiFi сеть без пароля – это угроза вашей безопасности. Все данные, которые передаются по такой сети – будут доступны любому желающему. Злоумышленник может перехватить ваши пароли, фотографии, сообщения и вообще все что угодно. В этом материале мы расскажем о том, как изменить пароль на WiFi на примере роутеров от таких известных производителей как D-Link, TP-LINK, Asus и ZyXEL.
На самом деле проблема не в том, что кто-то будет использовать ваш интернет. Проблема в том, что WiFi сеть без пароля – это угроза вашей безопасности. Все данные, которые передаются по такой сети – будут доступны любому желающему. Злоумышленник может перехватить ваши пароли, фотографии, сообщения и вообще все что угодно. В этом материале мы расскажем о том, как изменить пароль на WiFi на примере роутеров от таких известных производителей как D-Link, TP-LINK, Asus и ZyXEL.
Как изменить пароль на WiFi на роутере D-Link
Для того чтобы изменить пароль на D-Link вам необходимо (на роутерах D-Link они, как правило, доступны по адресу 192.168.0.1) и перейти в раздел «SETUP». Дальше нужно открыть подраздел «WIRELESS SETTINGS» и на открывшейся странице нажать на кнопку «Manual Wireless Setup».
В этом поле находится ваш текущий пароль от WiFi. Введите в него новый пароль и нажмите на кнопку «Save Setings», которая находится вверху страницы.
Если поля «Pre-Shared Key» нет, значит, у вас вообще отключена защита WiFi сети.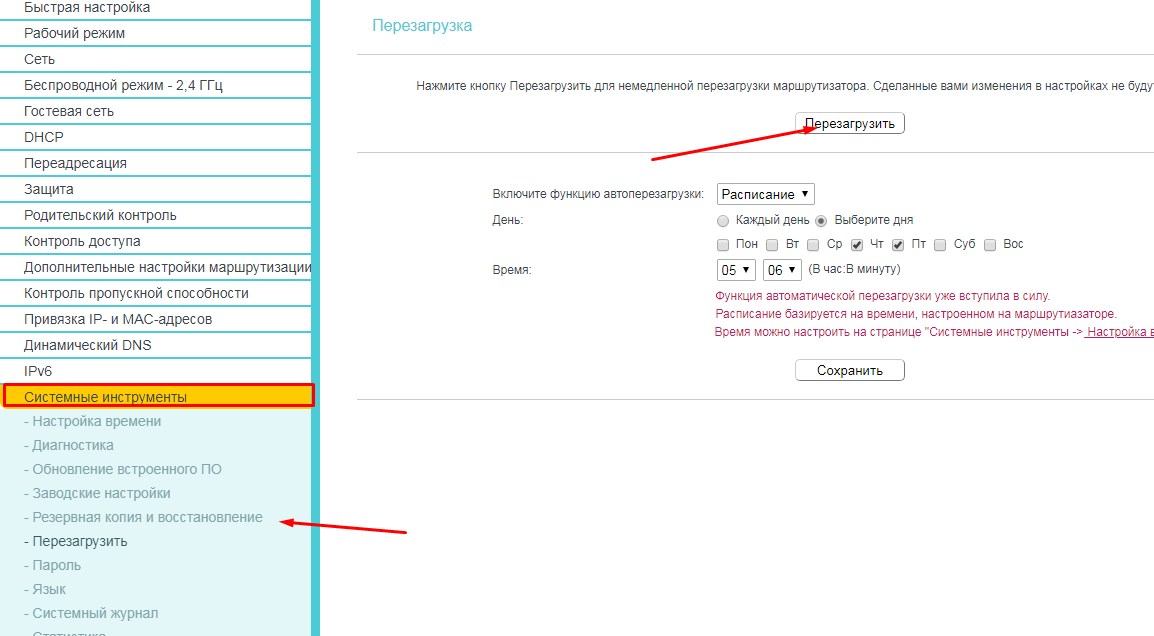
После этого должно появиться поле «Pre-Shared Key», а также остальные настройки WiFi сети.
Как изменить пароль на WiFi на роутере TP-LINK
Если вы используете роутер от TP-LINK, то для того чтобы изменить пароль на WiFi вам нужно войти в веб-интерфейс роутера и открыть раздел «Wireless». После этого сразу перейдите в подраздел «Wireless Security». После этого перед вами откроется страница с настройками безопасности в беспроводной сети.
Роутер ASUS: как изменить пароль на WiFi
Для того чтобы изменить пароль на вайфай, пользователям роутеров от ASUS нужно открыть веб-интерфейс (на роутерах от ASUS он обычно доступен по адресу 192.168.1.1) и перейти в раздел «Wireless». Здесь нужно найти текстовое поле под названием «WPA Pre-Shared Key». Введите в это поле свой новый пароль и нажмите на кнопку «Apply».
Если такого поля нет на этой странице, значит, защита с помощью пароля отключена.
Wi-Fi роутеры компании D-Link очень популярны и ценятся во всем мире. Любого владельца такого девайса в первую очередь волнует его правильная отладка. И далеко не каждый владелец умеет это правильно делать. На нашем сайте есть уже множество инструкций по настройке той или иной модели.
Сейчас же пойдет речь о смене ключа. Перед тем как поменять пароль на Wi-Fi роутере D-Link, стоит взять какой-нибудь листик и сразу записать его там.
Безопасность самого маршрутизатора
Сначала разберемся, как поменять пароль на роутере D-Link, в смысле не от беспроводной сети, а от панели управления маршрутизатором. Этот пункт, мы считаем, намного важнее пароля от самого пароля на вай-фае.
Если какой-то «левый» человек смог подключиться к Вашему интернету – это полбеды. В этом нет ничего страшного. Однако есть один нюанс. Если главная панель управления стоит под стандартным паролем и логином – по умолчанию admin/admin, то Вас могут взломать. Могут поменять ключик, могут прошить маршрутизатор так, как им это нужно, могут загрузить его вирусами.
Могут поменять ключик, могут прошить маршрутизатор так, как им это нужно, могут загрузить его вирусами.Зная этот код, злоумышленник может в любой момент узнать Ваш ключ так, что Вы об этом даже не узнаете. И сколько бы раз ключ не менялся, это не проблема. WPS предназначен для быстрого подключения к беспроводной сети. Пользователь выбирает на телефоне, например «WPS подключение», а владелец роутера обязан нажать на специальную кнопку «WPS». Вот и все, пользователь в сети. Но еще эта функция используется для быстрой настройки, это делает наш девайс уязвимым.
Вкратце о том, как сменить ключ, чтобы он отличался от стандартного. Чтобы сменить имя пользователя и пароль – заходим в «Систему» в левом меню, затем «Ключ администратора». Меняем и сохраняемся.
Безопасность беспроводной сети
Теперь мы поменяли наши заводские настройки, оставили только старый логин. Сейчас нужно разобраться, как поставить пароль на вай фай роутер. Заходим в левое меню, вкладка Wi-Fi.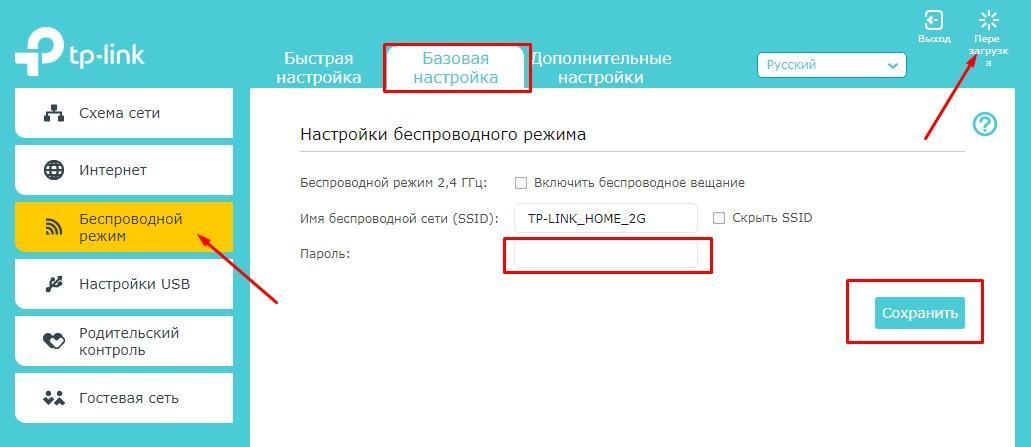 Из списка выбираем «настройки безопасности». Ключ шифрования PSK – это и есть ключ от роутера, к роутеру подключена функция шифрования PSK.
Из списка выбираем «настройки безопасности». Ключ шифрования PSK – это и есть ключ от роутера, к роутеру подключена функция шифрования PSK.
После того, как записан код от Wi-Fi, жмем «Сохранить» или «применить». Теперь нужно перезагрузить маршрутизатор.
Прочие моменты
Когда забыл шифр нужно воспользоваться тем же пунктом меню. Если уже невозможно зайти в панель управления, ищем инструкцию о том, как сбросить пароль на роутере. По стандарту, в маршрутизаторе есть специальная кнопка сброса — «RESET». Располагается внутри отверстия. Для нажатия нужно использовать тонкий предмет и держать кнопку 10 секунд.
В настоящее время домашние сети занимают очень важное место в нашей жизни. Посредством Wi-Fi устройства они могут соединяться в группы для взаимного обмена информацией и игр. При этом к сети, при отсутствии безопасного шифрования, может подключиться кто угодно и как минимум занимать часть интернет-канала. Злоумышленники могут похитить ваши данные. Даже если вы не храните никакой секретной информации на компьютере и никому не передаёте их в своей сети, мошенники могут воспользоваться вашими данными для совершения злодеяний, и, соответственно, подставить вас.
Для сохранности персональной информации необходимо заботиться о безопасности роутера и регулярно менять пароль
Кроме того, слишком лёгкий пароль сделает вас лёгкой мишенью. Поэтому советуем его сменить на роутере. Причём совершать это следует регулярно. О том, как это быстро совершить, наша сегодняшняя статья.
Как попасть в режим настроек роутера
Схема практически одинакова на каждом роутере. В зависимости от производителя, может лишь разниться расположение разделов меню. Чтобы изменить настройки доступа к сети , выполните следующие действия:
- Откройте любой браузер и введите IP-адрес роутера. Если вдруг вы забыли пароль от сети и у вас нет возможности войти на страницу настроек по Wi-Fi, то установить связь между роутером и компьютером можно через сетевой кабель. Обычно, адрес выглядит как 192.168.1.1 или 192.168.0.1, но лучше уточнить, прочитав руководство пользователя или посмотрев информацию на самом модеме.
Примечание. Если не получается вспомнить правильный адрес страницы настроек, то нажмите комбинацию клавиш Win+R, в окне введите cmd, затем в открывшейся командной строке наберите «ipconfig». В строке «Основной шлюз» вы увидите адрес своего роутера.
В строке «Основной шлюз» вы увидите адрес своего роутера.
Вход в настройки роутера через адресную строку браузера
Если вам не помог и этот способ, то нажмите и удерживайте в течение 30 секунд кнопку Reset на роутере для сброса к начальным установкам, затем введите адрес по умолчанию. Также можно поменять IP-адрес на такой, который вам будет удобно запомнить.
- Если вы правильно ввели адрес, то увидите окошко для ввода логина и пароля. Чаще всего логин выглядит как admin, а пароль — admin или parol. Опять же, лучше уточнить в инструкции или на роутере сзади.
Примечание. Если вдруг вы не можете вспомнить данные, то произведите сброс настроек к заводским, как описано в предыдущем пункте. Желательно поменять логин и пароль на более надёжный.
- Перейдите на вкладку «Беспроводные сети» — «Настройки безопасности» (Защита). Именно в этом разделе можно изменить пароль и выбрать тип шифрования.
- Смените стандарт безопасности и введите такой пароль, который вы сможете запомнить, но при этом его тяжело будет взломать.

- Нажмите кнопку «Сохранить» и переподключитесь к сети Wi-Fi .
Ещё один действенный вариант, чтобы изменить настройки безопасности в вашем роутере — это воспользоваться диском с программным обеспечением, который поставляется с сетевым оборудованием.
Выбор типа шифрования и сертификата безопасности
Сертификат безопасности . WPA2-PSK, WPA-PSK или WEP? Несомненно, WPA2-PSK! На сегодня это идеальный стандарт, способствующий максимальной защищённости Wi-Fi. WPA-PSK можно применять тогда, когда устройство не поддерживает WPA2-PSK. WEP же не рекомендуется выбирать вообще, так как он довольно легко взламывается.
Тип шифрования . AES или TKIP? Тут выбор зависит от типа сертификата безопасности. В официальной документации объясняется: TKIP используется при применении WPA, а AES — при WPA2.
Любой Wi-Fi передатчик работает как минимум с тремя способами шифрования пароля
Примечание. Проверьте все данные. Если параметры отличаются от указанных, то желательно изменить их на рекомендуемые.
Важно помнить, что к сети будут подключаться разные устройства, такие как смартфоны, планшеты, телевизоры, игровые консоли, поэтому пароль должно быть удобно вводить на всех из них. Практика показывает, что пароля длиной от 8 до 10 символов вполне достаточно.
Как подобрать надёжный пароль
- Онлайн-генератор . Например, www.p.zeos.in. С его помощью можно выбрать необходимую длину, использование букв, чисел и специальных знаков. Примечательно, что здесь сразу же отображается в процентах.
- Вручную . Можно выбрать с любой книги или придумать самому несколько предложений, выделить в них, например, каждую третью букву слова, транслитерировать в латинские символы, поменять некоторые буквы на цифры и сжать до 8 знаков. Этого будет вполне достаточно для домашней сети.
Какой пароль нельзя использовать
- Имена, фамилии, клички домашних питомцев
- Даты рождения и другие значимые дни
- Простые слова.
- Шаблоны, как 12345678, parol, password, abcdefgh
- Одинаковые цифры и буквы, такие как 11111111, aaaaaaaaa.

Заключение
Надеемся, что наша информация помогла вам обезопасить свою домашнюю сеть и теперь вы сможете самостоятельно поменять параметры своего беспроводного сетевого подключения. Посоветуйте также прочесть эту статью вашим близким и друзьям. Помогите им сменить пароль на роутере . И никогда не забывайте о безопасности ваших данных. Сделаем интернет безопасным!
Способы, как поменять пароль от Вайфая на Виндовс 10, могут понадобиться пользователю в случае, если он забыл секретный код или много людей уже знают его и из-за этого возникает перегрузка сети или некорректное распределение трафика. В этом случае мы предлагаем изначально ознакомиться с методами определения пароля от Wi-Fi, а затем его изменения.
Узнаем пароль от Wi-Fi на Windows 10
Ранее мы писали о том, на Windows 10 через настройки роутера и Панели управления. На этот раз предлагаем вам способ узнать пароль Wi Fi в Windows 10 через командную строку.
- Открываем командную строку с правами Администратора.
 Вводим следующую команду «netsh wlan show profiles name=Имя_Вашей_Сети key=clear», где «Имя_Вашей_Сети» — это название сети Wi-Fi. На практике это будет выглядеть следующим образом. В пункте «Ключ безопасности» и будет указан пароль.
Вводим следующую команду «netsh wlan show profiles name=Имя_Вашей_Сети key=clear», где «Имя_Вашей_Сети» — это название сети Wi-Fi. На практике это будет выглядеть следующим образом. В пункте «Ключ безопасности» и будет указан пароль.
- Данная команда работает и в PowerShell.
Если с помощью этого способа не удалось узнать код от Wi Fi, можно просто попробовать изменить пароль.
Меняем пароль от Wi-Fi на Windows 10
Для того, чтобы сменить пароль Wi-Fi, предлагаем испробовать следующий способ:
- Жмём «Win+R» и вводим «ncpa.cpl».
- Откроется небольшое окно. Нажимаем на кнопку «Свойства беспроводной сети».
- Переходим во вкладку «Безопасность». В нем как раз и будет строчка, касающаяся пароля от сети. Ставим отметку «Отображать вводимые знаки». Меняем пароль от Wi-Fi.
Поменяв пароль, не забудьте его запомнить и перезагрузить ПК с роутером. После нужно повторно ввести новый пароль, чтобы Windows 10 его запомнила.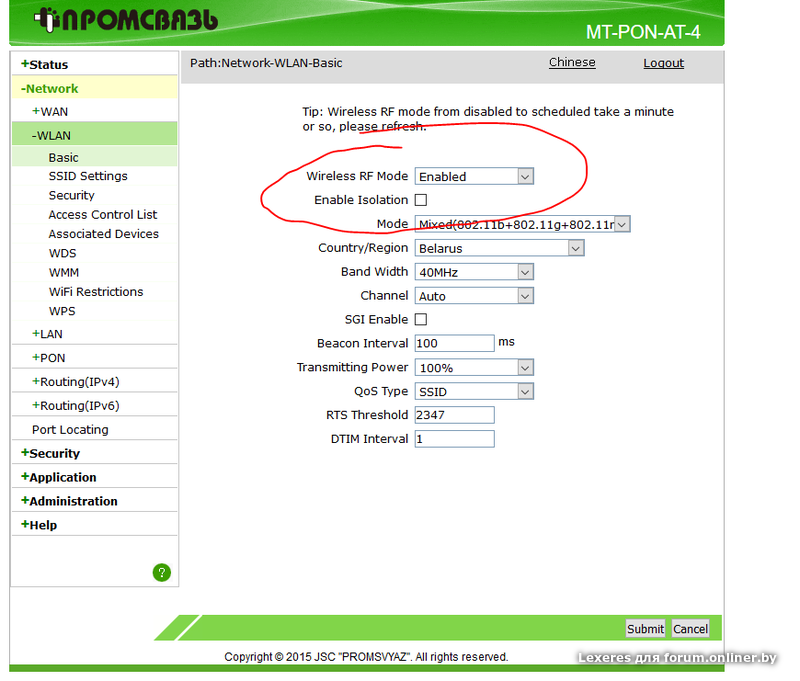
Как поменять пароль на Wi-Fi роутере от Ростелеком: пошаговая инструкция
Нечасто пользователям интернета приходится задумываться над тем, как поменять пароль на wifi роутере от Ростелеком. Процедура эта для многих непонятная и не самая приятная. Но необходимость такая возникнуть может у каждого. А так как специалисты берут за свои услуги немалые деньги, возникает естественное желание все сделать самостоятельно.
Наша пошаговая инструкция поможет вам решить этот вопрос очень легко и быстро. Применяя эти советы, вы ничего не испортите и не собьете никакие другие важные настройки роутера.
Но сначала давайте разберемся, на самом ли деле вам необходимо что-то предпринимать.
Зачем нужно менять пароль?
Не нужно много слов, чтобы понять, зачем вообще вам нужен пароль.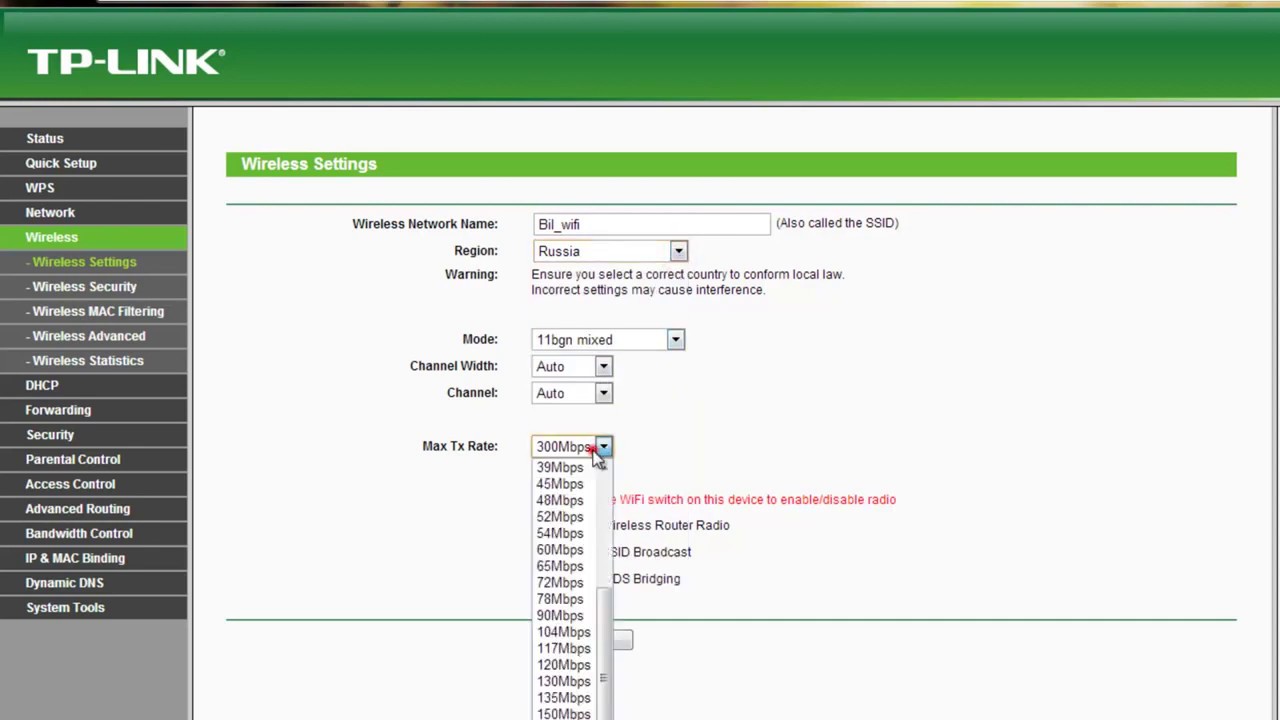 Просто гляньте на этот мем, который давненько ходит по интернету.
Просто гляньте на этот мем, который давненько ходит по интернету.
Итак, причин для смены пароля может быть несколько:
- Небольшая скорость ADSL-интернета, которую не хочется делить с другими людьми
- Даже при высокоскоростном оптическом интернете есть вероятность, что злоумышленники могут подключиться к вашему Wi-Fi и от вашего лица совершить противоправные действия.
- Есть желание закрыть доступ к интернету для некоторых членов семьи или соседей, которые узнали ваш старый пароль.
Создаем надежный пароль
Сначала давайте обсудим особенности вашей беспроводной сети. Обычная домашняя беспроводная сеть чаще всего не подразумевает наличие сверхсекретной и очень важной информации. К ней подключаетесь вы, ваши друзья и родственники.
К ней подключаетесь вы, ваши друзья и родственники.
Причем важно помнить о том, что к интернету подключают не только компьютеры и ноутбуки, но и смартфоны, планшеты и даже телевизоры. И если вводить текст с клавиатуры компьютера не составит труда, то делать это с помощью пульта на телевизоре достаточно проблематично.
Учитывая эти особенности, можно сделать вывод, что было бы благоразумным создать не просто надежный, но и еще и простой для ввода пароль, состоящий из не слишком большого количества символов. Также было бы неплохо, если бы вы были в состоянии запомнить такой пароль на многие годы.
Все эти советы очень отличаются от того, что можно найти на просторах в интернете. Помешанные на безопасности люди любят придумывать пароли, напоминающие по своей сложности такой: Vn:s~:0bK;a-7d{:bzK]
Бесспорно, это очень надежный и сложный для взлома пароль. Он хорошо подойдет для аккаунта в электронных деньгах или на других ресурсах, требующих повышенных мер безопасности.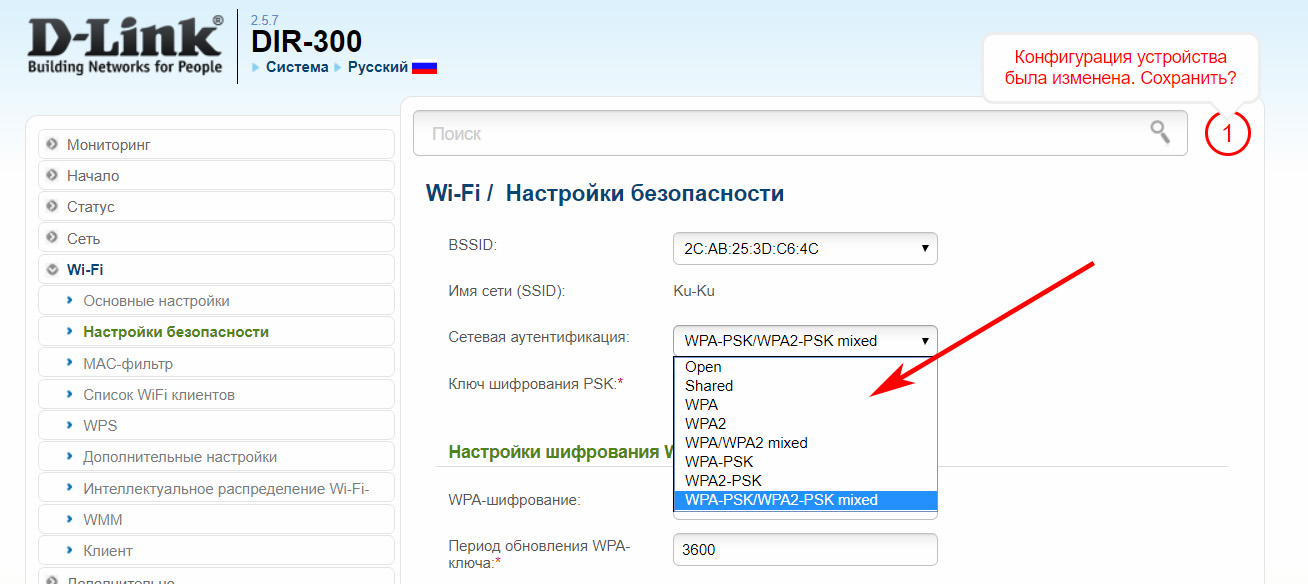
Для интернета этот пароль также хорошо подойдет, если вы шпион или разведчик, а также храните информацию, которая является государственной тайной.
Но для защиты семейных фоток и пары аккаунтов в социальных сетях уровень паранойи можно слегка и понизить.
Итак, каким не должен быть хороший пароль для вай фай:
- Он не должен быть слишком длинным и слишком сложным для ввода;
- Не должен содержать в себе имена и клички;
- Не должен быть основан на дате;
- Не должен включать в себя простых слов;
- Не должен представлять собой простые наборы символов. Избегайте таких популярных паролей, как 12345678, qwertyui и т.п;
- В нем не должны повторяться несколько раз одни и те же символы;
- Не нужно использовать шаблонные и ставшие очень распространенными пароли.
Какую комбинацию символов и цифр выбрать:
- Достаточно 8 символов;
- Они не должны быть связаны логически;
- Цифры должны перемешиваться с латинскими буквами;
- Буквы нужно использовать как строчные, так и прописные;
- Визуально для вас их должно быть легко запомнить;
- Пароль не должен нести в себе какую-либо зашифрованную информацию (дату рождения, любимого певца и т.
 п.).
п.).
Если у вас не хватает фантазии, просто зайдите на какой-нибудь сайт «Генератор паролей» и выставьте настройки, подобные этим.
Пошаговая инструкция по смене пароля
Если вы не являетесь техническим специалистом, то даже такой простой на практике вопрос «Как поменять пароль Wi-Fi от Ростелеком?» может казаться невероятно сложным и непонятным. Однако смеем вас заверить: задача эта настолько простая, что любой пользователь интернета сможет с ней справиться в течении двух-трех минут.
Какое бы оборудование у вас не стояло, принцип действий один и тот же. Отличается только внешний вид программного обеспечения и названия тех или иных функций. Итак, рассмотрим три шага по смене пароля от вайфая ростелеком.
Вход в админку модема
Подключение к настройкам роутера. Если сказать коротко, то нужно просто в адресную строку браузера вставить IP Adress устройства, а затем в появившемся окне ввести данные авторизации.
Если сказать коротко, то нужно просто в адресную строку браузера вставить IP Adress устройства, а затем в появившемся окне ввести данные авторизации.
Если вы являетесь техническим специалистам, то легко поймете написанную выше фразу. В противном случае не пугайтесь: сейчас мы все объясним без лишних и ненужных вам технических подробностей.
- Откройте браузер и в строке поиска введите следующую строку: 192.168.1.1. Если ничего не появилось, попробуйте ввести такую строчку: 192.168.0.1. То, что вы ввели – это и есть IP-адрес роутера. Когда адрес введен правильно, появляется окно для ввода логина и пароля.
- Введите в оба поля значение «admin» и нажмите кнопку «Вход».
- Вы попали в настройки вашего роутера. На разных устройствах они выглядят по-разному. Например, вот так.
Возможно, уже на этом этапе вы столкнетесь с трудностями. Например, ip-адрес может оказаться недействительным. Или для логина и пароля не подходит стандартное значение admin.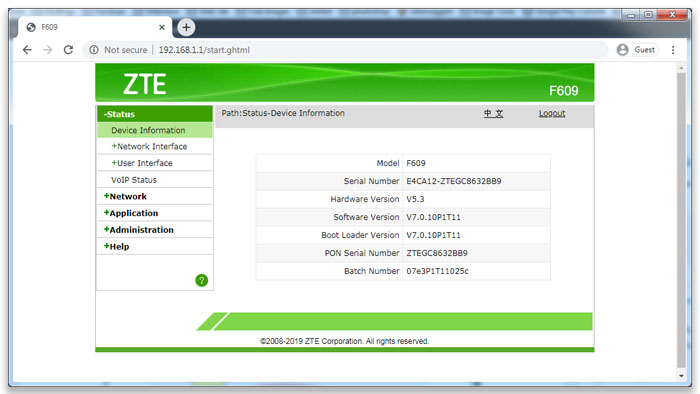
Это может означать, что ваше устройство настроено так, что данные значения могут быть другими. Обычно производитель помещает их в виде наклейки на одной из стенок роутера. Выглядеть это может примерно вот так.
Если и эта информация не помогает зайти в раздел настроек, то тогда уже придется прибегать к помощи специалиста. Но в подавляющем большинстве случаев на всех устройствах работают стандартные данные авторизации.
Если вы считаете себя продвинутым пользователем, то можете подсмотреть текущий IP-адрес роутера через командную строку. Для этого вам нужно нажать комбинацию клавиш «Win»+«R».
Введите команду cmd
В командной строке нужно ввести команду ipconfig и нажать клавишу ENTER.
В результате вы увидите подходящий адрес.
Смена пароля
Вот мы и подобрались к главной части нашей работы. Задача заключается в том, чтобы во всем этом многообразии разных настроек найти, где спрятался текущий пароль от Wi-Fi и вписать в его поле новое значение.
Подвох здесь в том, что интерфейс разных роутеров значительно отличается. Поэтому нужно понять логику того, как устроено меню именно на вашем устройстве. Тогда вы легко сможете отыскать нужное поле. В качестве примера мы покажем вам скриншоты для модемов от компании TP-Link на английском языке. Это самые распространенные роутеры на сегодняшний день.
Чуть ниже в этой статье вы найдете еще несколько примеров для популярных сегодня роутеров от Ростелеком.
Итак, нас с вами интересуют настройки беспроводной сети. По-английски, «беспроводной» — «wireless». Можно ориентироваться на этот термин, когда вы находитесь в настройках.
В раскрывшемся списке мы видим слово «security», которое означает «безопасность». Судя по всему именно этот пункт меню нам подойдет.
Теперь несложно догадаться, где находится текущий пароль. Вместо него просто введите новый и нажмите кнопку «Save» в самом низу.
Перезагрузка
Все, что нам осталось сделать – это перезагрузить роутер. Делается это согласно следующей инструкции.
Делается это согласно следующей инструкции.
Смена паролей на популярных роутерах от Ростелеком
Приводим примеры, где можно найти настройки Wi-Fi на других известных устройствах.
Sagemcom fast
Qtech
Starnet ar800
D link
В конце хотелось бы отметить один важный момент. Не удивляйтесь, что после того, как вы поменяли пароль от вай фая Ростелеком, все ваши устройства потеряют доступ к интернету. Это всего лишь значит, что в настройках компьютера, телефона, планшета и телевизора придется вводить password заново. Но это уже тема другой статьи 😉
Как поменять пароль на модеме пошагово
Wi-Fi: FlickrЗаметили снижение скорости интернета? Возможно, к Wi-Fi-сети подключились нежелательные «гости». Чтобы прекратить это безобразие, смените код доступа. Для этого изучите правила, как поменять пароль на модеме. Пошаговая инструкция поможет справиться с задачей.
Как поменять пароль на роутере
Процесс смены пароля на роутере происходит в несколько этапов. Рассмотрим пошаговую инструкцию на примере модели TP-Link TL-WR741ND. На других моделях действия похожи.
Рассмотрим пошаговую инструкцию на примере модели TP-Link TL-WR741ND. На других моделях действия похожи.
Перед выполнением процедуры убедитесь, что подключены к роутеру через интернет-кабель или Wi-Fi. Менять настройки можно на ПК, лэптопе, смартфоне и даже планшете.
Смена пароля Wi-Fi
Как изменить пароль на роутере? Выполните такие действия:
- В строке браузера укажите адрес модема. У каждого он свой. Как правило, один из таких: 192.168.1.1; 192.168.0.1; 192.168.100.1. Адрес подключения найдете на нижней части устройства, которое предоставляет беспроводное подключение к интернету.
- Если не помогло или не можете узнать, какой адрес нужен, то воспользуйтесь инструментом Windows — командной строкой. Нажмите Win + R, введите «cmd», нажмите Enter. Впишите команду «ipconfig» и найдите ip-адрес напротив «основного шлюза».
- Когда указали требуемый IP-адрес в браузерной строке, то появится окно верификации пользователя. Для входа нужно вписать имя и пароль. Эти сведения найдете в нижней части модема. Как правило, логин и пароль — admin. Учтите, что это данные по умолчанию, их можно изменить.
- Случается, что не можете вспомнить логин и пароль, которые устанавливали. В такой ситуации поможет сброс до заводских настроек. Для этого зажмите Reset на задней части корпуса модема рядом с разъемами для подключения интернет-кабелей. Удерживайте кнопку в течение 15 секунд.
- После выполненных действий попадете в кабинет. Если пользуетесь TP-Link TL-WR741ND, то проследуйте по такому пути: «Беспроводной режим» → «Защита беспроводного режима». Этот раздел еще называется WLAN или Wireless.
- Найдите поле с паролем и измените комбинацию для подключения к Wi-Fi. Оно может называться «Пароль PSK» или «Ключ безопасности».
- Не забудьте в конце сохранить изменения.
Читайте также
Как удалить все аудиозаписи в ВК: варианты
Роутер: PxHereЭто были простые пошаговые действия, как поменять пароль на Wi-Fi. Пока находитесь в кабинете модема, настройте тип безопасности и смените имя беспроводной сети:
- Тип безопасности рекомендуем установить WPA2. На всякий случай проверьте этот параметр, иначе может стоять параметр WEP или защита может быть полностью отключена.
- При желании разрешается сменить имя беспроводной сети — то название, которое высветится при поиске Wi-Fi на телефоне, планшете или ноутбуке. Для этого в настройках беспроводной сети смените имя, как сделали это с паролем. Требуемое поле называется Name или SSID. После изменения этой настройки переподключитесь к сети.
Смена пароля на модеме
Теперь расскажем, как поменять логин и пароль на роутере. Речь идет о тех данных, которые необходимы для входа в кабинет пользователя. Рекомендуем его поменять, чтобы модем не был настроен по умолчанию. Это необходимая мера в целях безопасности.
Читайте также
Забыл пароль Gmail: как восстановить
Смена пароля на модеме TP-Link TL-WR741ND выполняется так:
- Войдите в кабинет пользователя.
- В меню выберите «Системные инструменты» (раздел на других моделях называется «Tools»), а затем «Пароль».
- Впишите старое имя пользователя и пароль.
- Ниже укажите новый логин и пароль, подтвердите.
- Нажмите на кнопку «Сохранить».
Как поменять пароль на модеме: рекомендации по безопасности
Модем: FlickrПредлагаем ознакомиться с некоторыми рекомендациями по смене пароля:
Зачем нужно менять код безопасности
Многие задаются вопросом, зачем менять пароль на модеме? Чтобы увеличить безопасность используемой интернет-сети. Пароль от Wi-Fi необходим, чтобы посторонние не смогли пользоваться вашей сетью. Если один Wi-Fi одновременно подключен к нескольким устройствам, то трафик делится, поэтому скорость уменьшается.
Читайте также
Как позвонить со скрытого номера на мобильном телефоне
Что же касается пароля для входа в веб-сервис модема, то последствия могут быть более плачевными. Если не изменить настройки по умолчанию (например, логин — admin, пароль — admin), то, зная модель роутера, люди из любой соседней квартиры смогут виртуально попасть в кабинет пользователя.
Посторонний человек сможет не просто узнать пароль к Wi-Fi, но и заполучить полный доступ к устройству, заменив данные для входа. Вы больше не сможете им пользоваться, пока не предпримете меры. Поэтому важно знать, как сменить пароль на модеме и Wi-Fi.
Тип шифрования
Рекомендуем обратить внимание на тип шифрования. Он должен быть типа WPA или WPA2. Каждый из представленных вариантов в состоянии обеспечить достаточный уровень безопасности Wi-Fi. Другими словами, интернет-сеть будет непросто взломать.
Читайте также
Как отформатировать флешку с защитой
Бывает так, что шифрование выключено. Убедитесь, что в настройках модема этого нет. Может стоять тип шифрования WPS, который не способен обеспечить должный уровень безопасности. Он не предусматривает возможности установки пароля при подключении к Wi-Fi. Это означает, что любой желающий может с ним синхронизироваться.
Если видите, что стоит WEP-шифрование, то немедленно измените его. Такой тип устарел еще в 1990-х годах.
Как подобрать пароль
Настоятельно рекомендуем использовать сложные комбинации для пароля. Отнеситесь к этому ответственно:
- Не выдумывайте сложные комбинации, которые легко забываются. Упрощать также не советуем. Найдите баланс. Например, пароль типа №321»(*&11 — издевательство над самим собой.
- Данные для входа в кабинет и пароль для подключения к Wi-Fi запишите и спрячьте в надежном месте.
- Не используйте банальные пароли, такие как qwerty, 12345678, 222222222, qwerty123 и подобные.
- При типе шифрования WPA2 нельзя установить пароль меньше восьми символов. Рекомендуем использовать английские литеры в верхнем и нижнем регистре, числа и спецсимволы. Пример надежного пароля — q23_P145gq.
- Слова тоже не подходят для кода безопасности. Их легко подбирают.
Читайте также
Как удалить контакты с iPhone: пошаговые инструкции
Сменить пароль как для Wi-Fi, так и для роутера не составит большого труда. Главное — помните все сохраненные данные для входа и не используйте простые комбинации, чтобы обезопасить домашнюю сеть. Пользуйтесь представленными советами и рекомендациями, чувствуйте себя в полной безопасности.
Оригинал статьи: https://www.nur.kz/fakty-i-layfhaki/1716541-kak-pomenat-parol-na-modeme/
Как поставить и поменять пароль на WiFi роутере Ростелеком, как узнать его, видео
Сеть Wi-Fi нужно защищать паролем по многим причинам. Также пароль в некоторых ситуациях нужно менять. На роутере Ростелекома это можно сделать стандартными средствами, не прибегая к установке сторонних программ.
Зачем менять пароль от Wi-Fi
Пароль — это некоторая последовательность символов, которую необходимо знать, чтобы подключиться к сети. Если пароль не установлен, то к сети может подключиться любой человек. Вследствие чего роутер будет нагружен не только вашими потребностями, но и интернет-трафик будет расходоваться не только вами. Подключение сторонних пользователей к сети грозит не только вышеперечисленными факторами, но и понижением уровня безопасности: злоумышленник, подключённый к той же сети, что и вы, может похитить вашу личную информацию.
Если пароль установлен, но у вас есть подозрение, что его кто-то узнал, стоит изменить шифр. Если это сделать, то устройство злоумышленника автоматически отключится от сети и больше не сможет к ней подключиться, так как для этого потребуется ввод нового пароля.
Также знание того, как сменить пароль, может пригодиться, если действующий на данный момент пароль забыт.
Модели роутеров Ростелеком
На данный момент компания «Ростелеком» на официальном сайте предлагает роутеры следующих производителей:
- ZTE;
- Sercomm;
- TP-Link;
- D-Link;
- Sagem;
- Huawei.
Способ изменения пароля зависит от модели роутера, а не компании, предоставляющей интернет, так как именно роутер управляет входящими подключениями и, соответственно, проверкой пароля.
Установка и смена пароля от Wi-Fi на роутере от «Ростелеком»
Процессы первоначальной установки пароля и смены уже установленного кода одинаковы. Независимо от того, что вы собираетесь сделать, нужно пройти одни и те же шаги.
На все роутеры производитель устанавливает прошивку. Благодаря ей через любой браузер можно войти в панель управления роутером и изменить параметры его работы. Если вы вручную не меняли пароль от панели управления, то для авторизации будут использоваться стандартные данные: логин — admin, пароль — admin.
Если же данные для входа были изменены, вводите их. Но если вы не помните установленный логин или пароль, то в панель управления войти не сможете, соответственно, не сможете изменить пароль. Но есть выход: сбросить настройки роутера (подробнее в пункте «Сброс настроек»), тем самым откатив и логин, и пароль до значений по умолчанию, а после установить новый пароль.
Прошивка «Ростелеком»
Для смены пароля на роутерах со специальной прошивкой «Ростелеком», выполните следующие действия:
- На компьютере или мобильном устройстве, подключённом к роутеру по Wi-Fi сети или LAN-кабелю, откройте любой браузер. В адресной строке (место, где вводятся ссылки) пропишите адрес и перейдите по нему:
- http://192.168.1.1;
- http://192.168.0.1.
Вводим адрес http://192.168.1.1
- Система потребует от вас логин и пароль. Используйте значения по умолчанию (admin, admin) или те значения, которые были установлены вами (если вы их не помните, смотрите пункт «Сброс настроек»).
Вводим логин и пароль
- Разверните в левой части окна блок «Настройки WLAN», а потом — подраздел «Беспроводная сеть».
- Отыщите строку «WPA/WPAI пароль» и пропишите в неё новый пароль. Сохраните внесённые изменения. Изменённые данные станут учитываться после перезапуска устройства.
Прописываем и сохраняем новый пароль
TP-LINK
Для смены пароля на роутерах компании TP-Link, выполните следующие шаги:
- Авторизовавшись в панели управления, перейдите к разделу «Беспроводной режим».
- Выберите подпункт «Защита беспроводного режима».
- Найдите вариант защиты, активированный в вашем случае, и пропишите новый пароль. Сохраните внесённые изменения.
Пропишите новый пароль в поле «Пароль»
Sercomm
После прохождения авторизации, перейдите к блоку Wi-Fi. Оставаясь в подразделе «Общие», отыщите строку «Ключ сети» и пропишите в неё нужные данные. Сохраните изменения.
Изменяем значение ключа сети
D-Link
Оказавшись в панели управления, разверните раздел Wi-Fi, а в нём подраздел «Настройка безопасности». В поле «Ключ шифрования PSK» пропишите нужный шифр, а после сохраните настройки. Готово, пароль изменён.
Вводим новый ключ шифрования
Huawei
Зайдя в панель управления, разверните блок Basic, а в нем раздел WLAN. Укажите новое значение для WPA pre-shared key, а после сохраните внесённые изменения. Готово, новое значение назначено.
Sagem
В панели управления откройте блок «Контроль доступа». Измените ключ безопасности и сохраните внесённые изменения.
Устанавливаем новый пароль
ZTE
На роутерах ZTE после перехода к панели управления, откройте раздел «Сеть», а после подраздел «Безопасность», или сразу раскройте блок «Быстрая настройка». В строчке «Пароль» укажите новое значение, а после сохраните внесённые изменения.
Вводим новый пароль
Видео: сброс настроек роутеров Ростелеком
Сброс настроек
Если вы забыли установленные логин и пароль, необходимые для входа в панель управления, придётся сбросить настройки роутера. При этом аннулируются все параметры, которые вы когда-либо настраивали. В итоге вы получите роутер в том виде, в котором он был сразу после покупки.
Зажимаем кнопку Reset на 10–15 секунд
Чтобы сбросить любой из современных роутеров, достаточно зажать кнопку Reset. Она обычно находится на задней или боковой панели и иногда утоплена вглубь корпуса. По диаметру она намного меньше кнопки включения/выключения. Её нужно зажать на 10–15 секунд — отпускать стоит только тогда, когда роутер начнёт перезагружаться. После его повторного включения настройки будут сброшены, можно входить в панель управления по стандартным значениям (admin, admin).
Основные характеристики надёжного пароля
Чтобы в будущем не заниматься сменой пароля, стоит сразу придумать надёжный шифр. Для получения качественного пароля, нужно придерживаться следующих пунктов:
- не использовать известные всем данные: ваши имя, фамилию, отчество, дату рождения, клички животных и прочее;
- включать в пароль как буквы, так и цифры;
- желательно использовать знаки, если роутер не выдаёт ошибку при их включении в пароль;
- стоит использовать и заглавные, и строчные буквы;
- пароль должен состоять из нескольких слов;
- минимальная длина — 8 символов;
- не использовать один и тот же пароль на различных ресурсах.
Помните, чем длиннее пароль и сложнее, тем тяжелее его взломать. Это правило действует для всех пароль, а не только защищающих Wi-Fi сеть.
Действия после изменения пароля
После того как пароль будет изменён, перезагрузите устройство. Это позволит роутеру начать использовать новое значение.
Все устройства, ранее автоматически подключающиеся к сети, больше не смогут этого сделать. Они могли сами подключаться, так как хранили пароль, однажды введённый вами. Теперь старый пароль не подходит, из-за чего они получают отказ в доступе. Возьмите каждое устройство и введите новый пароль.
Изменять пароль нужно в том случае, если его узнал тот, кто знать его был не должен. Сменить пароль можно через панель управления роутером. Для доступа к ней нужен логин и пароль. После изменения пароль придётся заново подключить все свои устройства.
Как поменять пароль на вай фай (WI FI) роутер МТС: настройки по умолчанию
На чтение 5 мин. Просмотров 245 Опубликовано
Среди пользователей интернета стали популярны wifi-роутеры, которые позволяют распределить сигнал, подаваемый провайдером, на несколько устройств по проводным или беспроводным сетям. В числе лидеров среди поставщиков услуг домашнего интернета находится компания «МТС», причем она производит не только Sim-карты для выхода в сеть, но и фирменное устройство для установления соединения. Для создания наиболее оптимального и удобного для пользователя подключения существуют разнообразные настройки, в том числе и установка пароля для беспроводных соединений в качестве безопасности.
Зачем устанавливать и менять пароль
Не все пользователи компьютера обладают достаточной осведомленностью о состоянии интернет-соединения, многим достаточно лишь подключиться к сети при помощи пары кликов мышью и выполнить необходимые действия во всемирной паутине. Зачастую подключение настраивается таким образом, чтобы не было нужды вводить логин и пароль, так как они запоминаются системой.
Кроме того, многие, не желая запоминать длинные комбинации символов, создают простые, удобно запоминающиеся ключи, которые легко вводить при каждом новом соединении с сетью. Этим грешат и компьютерные мастера, настраивающие беспроводное подключение к wifi-роутеру на заказ.
Эти факторы делают интернет-соединение небезопасным, к сети могут подключиться посторонние люди, например, соседи, если пользователь проживает в многоквартирном доме. Мощности роутеров фирмы МТС хватает для того, чтобы обеспечить устойчивый сигнал для 2-3 этажей. Устанавливать или менять защитный ключ для беспроводной сети рекомендуется в следующих случаях:
- При подозрении на постороннее подключение. Если к интернет-соединению будут подключаться новые устройства, заявленная провайдером скорость будет разделяться на всех пользователей, при этом их количество нельзя будет увидеть. Снижение скорости приема и передачи данных без технических неполадок маршрутизатора или проблем со стороны оператора – это основной признак того, что не только вы пользуетесь оплаченным вами интернетом.
- При необходимости ограничить выход в интернет для детей. Многие современные школьники имеют в кармане смартфон с выходом в интернет, а некоторые еще и планшетный компьютер. Если родители хотят ограничить время, которое дети будут тратить на развлечения, можно установить пароль, чтобы самостоятельно подключать или отключать соединение на устройствах ребенка.
- Для предотвращения неправомерной деятельности в сети. На сегодняшний день большинство пользователей домашнего интернета выбирают безлимитные тарифы, которые не ограничивают потребляемый трафик. При подключении посторонних пользователей в этой случае лишь снижается скорость подключения. Однако основная опасность состоит в том, что подключившиеся выходят в интернет под вашим IP-адресом, поэтому могут безнаказанно осуществлять запрещенные действия. Для вас это может грозить как минимум отключением интернета со стороны провайдера, но возможны и судебные разбирательства, на которых придется отстаивать свою невиновность.
Как изменить пароль
Если вы не знаете, как поменять пароль от wifi на роутере МТС, вам не придется вызывать профессиональных мастеров, сменить защитный ключ можно самостоятельно, следуя простой инструкции. Чтобы это сделать, вам понадобится лишь предварительно настроенный маршрутизатор (роутер) и доступ к стационарному компьютеру или ноутбуку.
Провести настройку, в том числе и поменять пароль на роутере, можно и через портативные гаджеты – смартфоны или планшетные компьютеры, но процесс будет менее удобным и быстрым.
Вне зависимости от модели маршрутизатора МТС, порядок действий будет одинаковым. Для начала необходимо зайти в web-интерфейс роутера через любой браузер, при этом необязательно подключаться к интернету. В строке поиска необходимо ввести комбинацию «192.168.1.1» и нажать клавишу «Enter». Эти действия перенаправят вас на страницу ввода логина и пароля для доступа к настройкам. Эти пункты стандартны по умолчанию, в обоих полях необходимо ввести слово «admin». В некоторых моделях роутеров МТС установлен пароль «mts», а в других он совсем отсутствует.
Если вы зашли в web-интерфейс впервые, система предложит вам изменить пароль для доступа к нему, это рекомендуется сделать, чтобы никто, кроме вас, не имел доступ к устройству. Логин должен остаться таким же, admin, а в полях «Новый пароль» и «Повтор пароля» нужно ввести желаемую комбинацию цифр и латинских букв. Обратите внимание, что этот защитный ключ будет применен не к беспроводной сети wifi, а лишь к web-интерфейсу.
После повторной авторизации с применением нового пароля вы будете перенаправлены на главную страницу интерфейса, на которой будут отображены общие сведения устройства и интернет-соединения. Сведения несут ознакомительный характер, а чтобы поменять пароль на wifi, необходимо перейти в раздел «Беспроводная сеть» и подраздел «Безопасность».
Вы попадете на страницу настройки шифрования для обеспечения безопасного доступа к беспроводной сети. В верхней строчке «Выбор SSID» нужно выбрать имя настраиваемого подключения, обычно это значение установлено по умолчанию и менять его не нужно, а чаще всего в этой строчке лишь один пункт, что позволяет избежать затруднений.
Особое внимание необходимо уделить пункту «Шифрование» так как при его настройке многие допускают ошибки. На сегодняшний день самым надежным способом шифрования является WPA2, все остальные сертификаты уже утратили свою актуальность. Если используемые устройства не поддерживают этот тип, желательно выбрать пункт WPA-Mixed.
Все появившиеся пункты оставьте по умолчанию, изменив лишь значение строчки «Разделяемый ключ (PSK)», это и есть пароль для подключения к беспроводной сети. Чтобы он был надежным, он должен состоять не менее чем из 8 символов и иметь в своем составе цифры, строчные и прописные латинские буквы. При этом нежелательно использовать имена членов семьи и значимые даты.
Как изменить спектр пароля WiFi? [Легкий путь для вас в 2021 году]
TechiePassion поддерживается читателями. Как партнер Amazon я зарабатываю на соответствующих покупках.
Мы все знаем, что ни одна сеть не может быть безопасной, если вы не будете постоянно обновлять и защищать ее со своей стороны. Обычно большая часть кибератак совершается на личный аккаунт и может быть осуществлена из любой точки мира. Если ваш пароль Spectrum WiFi зашифрован, его будет сложно использовать кому-либо. Однако в противном случае пароль будет легко взломать и получить доступ.
Таким образом, очень важно защитить ваш Spectrum WiFi с помощью шифрования WPA2. Это позволяет вам закрыть дверь анонимным хакерам, чтобы проникнуть в вашу сеть и использовать ее. Однако, если вы не знаете, как это сделать, это руководство о том, как изменить спектр паролей WiFi, наверняка вам поможет.
Как войти в Spectrum Router?Чтобы изменить свой пароль Spectrum WiFi, первое, что вам нужно сделать, это войти в Spectrum WiFi и затем изменить пароль.Чтобы войти в Spectrum WiFi, вы можете легко выполнить следующие основные шаги, указанные ниже:
Шаг 1:
Первый шаг, который вам нужно выполнить, — это подключить Spectrum-совместимый маршрутизатор. Перед входом в учетную запись убедитесь, что он правильно подключен к порту LAN, а также настроен.
Шаг 2:
Следующим шагом является подключение к маршрутизатору. Вы можете легко сделать это подключение через WiFi или ввод пароля. Если вы хотите прямо возможность подключения, вы можете подключить Ethernet к ПК.Если вы забыли пароль, попробуйте сбросить логин и пароль.
Шаг 3:
После подключения к Spectrum WiFi вам необходимо открыть веб-браузер. Просто введите 192.168.0.1, который перенаправит вас на домашнюю страницу маршрутизатора! Введите имя пользователя и пароль, которые позволят вам войти в Spectrum WiFi Router.
Как просмотреть текущую информацию о WiFi?Перед сменой пароля всегда важно знать, что ваша сеть защищена или нет.Вы можете найти относительную информацию на Просмотрите текущую информацию о WiFi, доступную на домашней странице Spectrum WiFi. Ты можешь выполните следующие действия, чтобы узнать больше:
- Прежде всего, войдите на главную страницу Spectrum WiFi, набрав 192.168.0.1. Теперь вы можете перейти прямо на главную страницу. Введите свое имя пользователя и пароль для входа на главную страницу. По умолчанию имя пользователя установлено как Admin, а пароль установлен как «Пароль».
- Как только вы войдете в систему, откроется новая веб-страница, на которой будут показаны ваши исходные данные.Вы можете проверить имя сети Spectrum WiFi и пароль. Вы также можете проверить детали конфигурации, включая сеть, беспроводную связь, SSID и шлюз.
- Вы можете записать это или сделать снимок экрана с информацией для будущего использования на случай, если конфигурация или настройки WiFi исчезнут.
Смена пароля Spectrum WiFi и имени пользователя важный аспект, который необходимо учитывать, если вы хотите сохранить свой роутер безопасный.В идеале нужно убедиться, что он зашифрован по стандартам WPA2. Вот шаги, которые необходимо выполнить:
- Подключите ваш компьютер к модему Spectrum WiFi и затем перейдите на страницу входа в систему. Вы можете выполнить шаги, упомянутые выше, чтобы выполнить вход в систему Spectrum Router и получить подробную информацию в соответствии с вашими требованиями.
- Вам необходимо ввести имя пользователя и пароль, указанные для вашего модема. Если у вас нет пароля, вы можете зайти на официальный сайт Spectrum и найти свою модель.Вы получите подробности. Заполните его подходящей предложенной комбинацией.
- Перейдите в меню настроек, где вы найдете некоторые параметры, а также информацию о них. Вам нужно нажать на опцию WiFi, где вы можете изменить пароль.
- Введите новый пароль Wi-Fi в поле, и вы также можете получить возможность изменить имя пользователя. Измените имя пользователя по своему желанию и сохраните его конфиденциальность.
- Как только это будет сделано, вам нужно нажать «Сохранить», чтобы сохранить изменения.Теперь вы можете отказаться от страницы и снова подключиться к роутеру.
Наряду с паролем роутера вам также необходимо изменить Интернет-пароль Spectrum Router. Его изменение дает вам дополнительную уровень защиты, позволяющий сделать его безопасным. Однако вот шаги, которые вам необходимо выполнить:
- Первое, что вам нужно сделать, это подключиться к Интернету Spectrum Router со своим ПК.Вы можете увидеть статус вашего подключения в опции WiFi, доступной на панели задач.
- Откройте Центр управления сетями и общим доступом на ПК с Windows. В случае вашего Mac вы можете получить доступ к приложению Keychain Access, а затем перейти к служебным программам.
- Теперь вы можете увидеть имя сети Wi-Fi рядом с подключениями, упомянутыми на странице. Это позволит вам получить более подробную информацию. Теперь вам нужно выбрать свойство Wireless, а затем перейти на вкладку Security.
- Открыв его, вы можете перейти к параметрам «Показать символы».Вы можете увидеть пароль, который доступен в поле Ключ безопасности сети.
- Как только вы закончите с этим, вы можете перейти на официальный сайт Spectrum. Однако эта опция доступна только для маршрутизаторов до 2013 года. Если ваш маршрутизатор новый, вы можете открыть приложение My Spectrum.
- Откройте приложение со своего смартфона и войдите в свою учетную запись. Если вы делаете это впервые, вам необходимо подписаться на приложение со своими данными. Заполните его и переходите к следующему шагу.
- Теперь вам нужно нажать на опцию Services. Здесь соответственно отображаются ваше имя пользователя и пароль. Теперь вы можете изменить имя пользователя и пароль в соответствии с вашими требованиями, а затем нажать «Обновить».
- Теперь вам нужно ввести новое имя сети и пароль для повторного подтверждения, а затем нажать «Сохранить изменения». Откажитесь от страницы, и вы готовы продолжить работу.
Частая смена пароля — один из лучших способов обеспечить безопасность маршрутизатора, но если вы еще не изменили его и по-прежнему используете опцию автоматического входа, вы можете забыть пароль.Поэтому очень важно восстановить пароль, а затем изменить его.
Вот некоторые шаги, которым вы можете следовать.
- Первое, что вы можете сделать, это проверить нижнюю часть устройства. Это, вероятно, самый простой шаг, которому вы можете следовать. Обычно все маршрутизаторы и модемы поставляются с наклейкой в нижней части продукта, на которой указаны имя пользователя и пароль. Это в основном для вашей установки. Однако со временем он может быть удален. Если вы его не нашли, выполните следующие действия.
- Зайдите на портал Spectrum, чтобы восстановить пароль. Вы можете легко ввести данные учетной записи и войти на портал Spectrum. Однако, если вы все еще потеряли данные своей учетной записи и пароль, просто нажмите ссылку «Забыли пароль».
- После того, как вы нажмете на нее, вам будет предложено ввести некоторые из ваших имен и учетных данных WiFi. Вы можете найти относительную информацию о вашем Wi-Fi, упомянутую в шагах выше. Просто введите данные, и новое имя пользователя и пароль будут отправлены вам по электронной почте.
- Откройте новое имя пользователя и пароль, а затем войдите в систему с теми же. После входа в систему перейдите к управлению учетной записью. Здесь вы найдете меню Интернета, в котором вы можете легко найти роутер.
- Как только вы это сделаете, теперь вам нужно выбрать Просмотр информации об устройстве. Это позволит вам увидеть всю информацию о вашем Spectrum WiFi. Отсюда вы можете легко сохранить имя пользователя и пароль. Вы также можете получить возможность изменить свое имя пользователя и пароль, выполнив шаги, упомянутые здесь.
Киберпреступность растет с каждым днем, и теперь она стала серьезной угрозой для всех, кто использует общедоступные сети Wi-Fi и затем попадает в беспорядок. Защита вашей сети — это главное, на чем вам нужно сосредоточиться, прежде чем вы позволите хакерам получить доступ к вашим сетям.
Таким образом, вам всегда выгодно изменить имя пользователя и пароль для вашего Spectrum WiFi после того, как вы закончите его установку. Обеспечение безопасности означает, что вы можете положиться на серфинг в Интернете без каких-либо проблем.
Однако это может быть не только для вас, чтобы ваши интернет-устройства были в безопасности. Мы советуем вам выбрать виртуальную частную сеть, чтобы сделать ее полностью безопасной и надежной. Если вы не выбираете VPN сегодня, это руководство о том, как изменить спектр паролей WiFi, наверняка вам поможет. Однако, если вы все еще сталкиваетесь с проблемами, вы можете связаться со службой поддержки клиентов Spectrum или упомянуть нас здесь.
Руководство по изменению пароля Wi-Fi для вашего спектра в 2021 году
Если у вас есть подключение к Интернету Spectrum (Spectrum español internet), можно с уверенностью сказать, что половина забот вашей жизни исчезнет, поскольку Charter Spectrum ™ предлагает абсолютное удобство для подписчиков их пакетных и автономных услуг — простота приходит к вам в виде функций обслуживания и дополнительные надстройки, которые помогут снизить уровень хлопот в повседневной жизни.
Однако есть одна проблема, с которой мы часто сталкиваемся в ситуациях, когда требуются имя пользователя и пароль. Если пароль утерян, мы тоже. В конце концов, пароль — это ключ к использованию определенных выделенных услуг.
К счастью, есть несколько способов восстановить утерянные имя и пароль сети Wi-Fi. Методы могут отличаться в зависимости от типа оборудования.
Прежде чем мы начнем поиск или изменение пароля вашей сети Wi-Fi Spectrum, знайте, что имя сети Wi-Fi также называется идентификатором набора услуг (SSID).Точно так же пароль Wi-Fi имеет несколько других технических терминов, используемых для его обозначения, таких как ключ безопасности Wi-Fi, ключ WEP, ключ защищенного доступа Wi-Fi (WPA) или парольная фраза WPA2 — по сути, это просто варианты стандарт для доступа к сети Wi-Fi.
Если вы не слишком разбираетесь в технологиях, не нервничайте, когда сталкиваетесь с этими разными техническими терминами. Сосредоточьтесь на том, чтобы понять суть информации, которую мы для вас собрали.
Поехали!
Найдите ключ безопасности сети и его имя на этикетке
Вы можете быть одним из тех людей, которые не утруждают себя сменой пароля и живут с одним паролем всю свою жизнь, но не в последнюю очередь маловероятно, что вы не потеряете и этот пароль.Предположим, что это так. Теперь, если вы не меняли свой пароль с тех пор, как впервые настроили домашний Wi-Fi для подключения дома к Spectrum, вы можете найти имя и пароль своей сети на этикетке вашего маршрутизатора.
Просто внимательно осмотрите свое устройство, вы можете найти эту этикетку в нижней части маршрутизатора или комбинации модем / маршрутизатор, которая также называется шлюзом. Кроме того, вы также можете найти свое имя Spectrum Wi-Fi и пароль, записанные в ваших установочных документах.
Найдите имя и пароль своей сети в Windows 8.1
Если у вас установлена Windows 8.1 на ноутбуке или ПК, который подключен к домашнему Wi-Fi, вы можете найти информацию о своей сети на своем компьютере, выполнив следующие действия:
- Обеспечьте подключение к вашей сети Wi-Fi.
- Перейдите в меню «Пуск» Windows.
- Введите «Центр управления сетями и общим доступом» в строке поиска и выберите результат.
- Перейдите в раздел «Управление беспроводными сетями».Здесь отображаются ваши сетевые имена.
- Щелкните правой кнопкой мыши сеть Wi-Fi, к которой подключено ваше устройство, вы увидите параметр «Свойства». Нажмите здесь.
- В окне «Свойства» перейдите на вкладку «Безопасность».
- Выберите параметр «Показать символы». Вы увидите свой пароль в поле Ключ безопасности сети.
Найдите имя и пароль своей сети в Windows 10
В случае, если Windows 10 установлена на вашем ноутбуке или ПК, который подключен к вашей домашней сети Wi-Fi, вы можете довольно легко найти информацию, связанную с сетью, выполнив следующие шаги:
- Проверьте, подключено ли ваше устройство к сети Wi-Fi.
- На панели задач в нижней части экрана справа и слева вы найдете символ Wi-Fi. Щелкните его правой кнопкой мыши.
- Затем выберите «Открыть центр управления сетями и общим доступом».
- Выберите имя своей сети Wi-Fi, которое будет отображаться рядом с «Подключениями».
- В состоянии Wi-Fi щелкните Свойства беспроводной сети.
- В свойствах беспроводной сети перейдите на вкладку «Безопасность» и установите флажок «Показать символы».
- Ваш пароль сети Wi-Fi будет показан в поле Ключ безопасности сети.
Найдите имя и пароль вашей сети на своем Mac
Если у вас есть Mac Apple, подключенный к вашей сети Wi-Fi, будьте уверены, вы действительно сможете узнать свой сетевой ключ на устройстве. Однако для этого вам потребуется доступ к учетной записи администратора на вашем Mac. Так что держите это имя пользователя и пароль под рукой.
Чтобы узнать имя сети Wi-Fi и пароль на Mac, выполните следующие действия:
- Откройте Spotlight и введите в строке поиска Keychain Access.
- В окне «Связка ключей» перейдите в раздел «Пароли» на боковой панели. Введите название сети Wi-Fi, которую вы ищете. Или вы можете просто перейти в «Приложения», выбрать «Утилиты» и дважды щелкнуть имя своей сети Wi-Fi.
- Теперь установите флажок рядом с полем Показать пароль. Введите имя пользователя и пароль администратора нашего Mac, а затем выберите «Разрешить».
- Теперь вы можете увидеть свой пароль Wi-Fi в текстовом поле.
Измените свой пароль Wi-Fi Spectrum на Spectrum.нетто
Вы также можете найти свое имя сети и ключ через Spectrum.net, при условии, что вы получили оборудование Spectrum Wi-Fi в 2013 году или позже.
Чтобы проверить имя и пароль вашей сети Spectrum Wi-Fi онлайн:
- Зайдите на Spectrum.net и войдите в систему со своим именем пользователя и паролем Spectrum.
- Ничего страшного, если у вас нет учетной записи Spectrum, просто создайте новое имя пользователя.
- На вкладке «Службы» выберите Интернет.
- Чтобы найти сетевой SSID и ключ для вашего шлюза или маршрутизатора, щелкните синюю стрелку вниз, чтобы просмотреть дополнительную информацию.Здесь вы увидите свое имя и пароль Spectrum Wi-Fi.
Измените свой пароль Wi-Fi Spectrum в приложении My Spectrum
Если вы используете приложение My Spectrum, вы также можете найти SSID вашей сети и пароль для домашней сети Wi-Fi. У вас даже есть возможность изменить имя сети и пароль через приложение.
Для начала:
- Перейдите в приложение My Spectrum, установленное на вашем смартфоне или планшете, и войдите в свою учетную запись Spectrum (Зарегистрируйтесь, если у вас нет учетной записи Spectrum в Интернете).
- Перейдите в раздел Services, вы увидите имя и пароль вашей сети Wi-Fi на дисплее.
- Если вы решите изменить свой сетевой SSID и ключ, нажмите «Обновить».
- Введите новое имя сети, пароль или и то, и другое. Затем сохраните изменения.
Мы искренне надеемся, что одно из вышеперечисленного применимо к вашему затруднительному положению, и с помощью информации, представленной здесь, вы сможете вернуть свой подключенный дом к сети.
Подробнее о Spectrum
Как изменить пароль WiFI?
Если вы хотите изменить пароль Wi-Fi маршрутизатора по умолчанию, следуйте этому руководству.Эксперты по кибербезопасности рекомендуют время от времени менять пароль, потому что тогда вы можете гарантировать, что никто не получит несанкционированный доступ к вашему маршрутизатору.
Кроме того, вы должны знать, как создать надежный пароль, чтобы его не могли легко угадать случайные пользователи или взломать злоумышленники. Надежный пароль Wi-Fi должен содержать числовые значения, смешанные символы и текст в верхнем нижнем регистре, но убедитесь, что вы его запомнили или надежно храните где-нибудь, чтобы не забыть.
Теперь возвращаясь к нашему руководству, выполните следующие действия на отдельных маршрутизаторах, чтобы безопасно изменить пароль.
Изменить пароль Wi-Fi маршрутизаторов TP-Link
- Прежде всего войдите в свою админ-панель по адресу http://192.168.0.1/ или http://192.168.1.1/
- Введите admin и admin в качестве учетных данных по умолчанию.
- После входа в систему перейдите к настройкам « Wireless »> « Wireless Security ».
- Если это еще не сделано, выберите « WPA / WPA2 — Personal (рекомендуется) ».
- Введите пароль беспроводной сети в это поле.
- Сохраните , чтобы изменения вступили в силу.
Изменить пароль WiFi маршрутизаторов D-Link
- Войдите в настройки вашего маршрутизатора на http://192.168.1.1/
- Введите admin в качестве имени пользователя и пустой (ничего) в качестве пароля.
- Перейдите к Wireless Settings > Введите новый пароль в поле Pre-Shared Key .
- Теперь нажмите Сохранить настройки , чтобы сохранить настройки.
Изменить пароль WiFi маршрутизаторов NETGEAR
- Перейдите на http://routerlogin.com/ или http://routerlogin.net/
- Введите admin / пароль в поле имени пользователя и пароля.
- В меню BASIC перейдите в опцию Wireless.
- Теперь в Параметры безопасности (WPA2-PSK) введите свой пароль в поля Пароль (сетевой ключ) .
- Примените , маршрутизатор перезагрузится с новыми конфигурациями.
Вот как легко вы можете изменить свой пароль Wi-Fi, и это та же процедура, если вы хотите сделать на мобильных устройствах (Android и iOS), поскольку это веб-интерфейс. TP-Link, D-Link и NetGear — самые популярные производители маршрутизаторов. Если вы используете другие бренды, такие как Linksys, Asus, Tenda, процедура настройки будет во многом аналогична описанной выше.
Сброс паролей | HTC Inc.
Что делать, если я забыл свой пароль?
Щелкните ссылку «Восстановить утерянный пароль» на странице входа в мою учетную запись. Введите свой адрес электронной почты и нажмите «Получить пароль».
Ваш пароль будет отправлен вам по электронной почте. После входа в систему вы можете изменить свой пароль в любое время.
Вы можете получить доступ к своей учетной записи или зарегистрироваться ЗДЕСЬ.
Где я могу найти свой защитный код?
Код безопасности указан на вашем счете под датой выписки по вашему счету.
Вы можете получить доступ к своей учетной записи или зарегистрироваться ЗДЕСЬ.
Как мне найти свой защитный код, если у меня нет копии бумажного счета?
Если бумажный счет недоступен, обратитесь в службу поддержки клиентов по телефону 843-365-2154 с понедельника по пятницу с 8:00 до 17:00.
Чтобы защитить ваш код безопасности от несанкционированного использования, мы не можем предоставить эту информацию по электронной почте. Мы приносим извинения за все неудобства, которые могут возникнуть.
Вы можете получить доступ к своей учетной записи или зарегистрироваться ЗДЕСЬ.
Как сбросить пароль Wi-Fi в моей учетной записи?
Чтобы изменить свой пароль Wi-Fi, войдите в «Моя учетная запись» через домашнюю страницу HTC.
В «Моя учетная запись» нажмите «Сведения об учетной записи». Когда появится экран с подробными сведениями, найдите слева значок Интернета.
Нажмите кнопку «Действия» в этом поле и прокрутите вниз до пункта «Управление Wi-Fi». На новом экране вы сможете изменить пароль или имена сетей Wi-Fi.
Как сбросить пароль электронной почты @sccoast в моей учетной записи?
- Чтобы изменить пароль своего адреса электронной почты @sccoast, войдите в «Моя учетная запись» через домашнюю страницу HTC.
- В разделе «Моя учетная запись» нажмите «Сведения об учетной записи». Когда появится экран с подробными сведениями, найдите слева значок Интернета.
- Нажмите кнопку «Действия» в этом поле и прокрутите вниз до раздела «Управление электронной почтой sccoast.net». Нажмите кнопку «Действие» слева от своего адреса электронной почты, чтобы изменить пароль электронной почты.
Как сбросить пароль к TV Everywhere в моей учетной записи?
- Чтобы изменить пароль для TV Everywhere, войдите в «Моя учетная запись» через веб-сайт HTC.
- В «Моя учетная запись» нажмите «Управление моими службами».
- На странице «Обзор моих услуг» щелкните синий значок цифрового кабеля.
- Прокрутите вниз и щелкните плитку «Доступ к ТВ везде».
- На странице «Управление доступом к ТВ везде» нажмите синюю кнопку «Изменить» справа.
- Введите новый пароль для своей учетной записи TV Everywhere и нажмите «Сохранить изменения».
Где я могу найти свой пароль Wi-Fi?
Где я могу найти свой пароль Wi-Fi?
Если у вас есть модем Hughes HT200W Wi-Fi, вы найдете свой пароль беспроводной сети (Wi-Fi), напечатанный на наклейке на задней панели устройства.
Изменение пароля Wi-Fi
Изменить пароль Wi-Fi несложно. Сначала вы должны получить доступ к Центру управления системой. Центр управления системой обеспечивает доступ к состоянию системы, информации о конфигурации и онлайн-документации.Чтобы открыть Центр управления системой, выполните следующие действия:
1. Откройте веб-браузер, например Chrome, Firefox или Internet Explorer.
2. Введите www.systemcontrolcenter.com в адресной строке и нажмите Enter.
3. Щелкните ссылку «Настройки Wi-Fi» в левой части экрана.
4. Пароль по умолчанию — «admin». Введите этот пароль в диалоговом окне и нажмите «Войти».
5.После входа в систему вы увидите главный экран настроек Wi-Fi.
6. Ваш существующий пароль будет записан в поле «Пароль». Чтобы изменить пароль, очистите то, что там написано, и введите свой собственный. Выберите что-нибудь, что легко запомнить, но не так-то просто угадать. Затем нажмите «Сохранить настройки» и выйдите из Центра управления системой.
Для получения дополнительных сведений о модеме HT2000W см. Руководство пользователя здесь.
Как подключить мое беспроводное устройство (а) к HughesNet?
Прочтите эту статью, чтобы узнать, как подключить / выполнить сопряжение вашего устройства (устройств) с модемом HughesNet HT2000W Wi-Fi.
Какой канал мне использовать?
Имеется два номера SSID: один для частоты 2,4 ГГц и один для частоты 5 ГГц. Оба канала доступны с сервисом HughesNet Gen5. Разница между каналами зависит от того, как вы хотите использовать свой сервис. Основное преимущество частоты 5 ГГц заключается в том, что она обеспечивает более высокую скорость связи между вашими локальными устройствами. Если вы хотите передать файл между iPad и компьютером или транслировать видео с ноутбука на телевизор, вам нужна более высокая скорость, которую обеспечивает сеть 5 ГГц.Если вы выполняете загрузку из Интернета, сети как 2,4 ГГц, так и 5 ГГц могут обеспечить скорость 25 Мбит / с, которую обеспечивает Gen5, при условии, что ваш беспроводной сигнал достаточно силен.
Прочтите эту статью, чтобы узнать больше о различиях между каналами.
Как изменить свой WOW! Пароль Wi-Fi?
Спасибо за подписку на WOW! Сервисы. LocalCableDeals хочет сделать ваш опыт с WOW! больше удовольствия и удовольствия, чтобы вы могли получить максимум удовольствия от своего WOW! сделок.Если вы ВАУ! клиент, вы можете воспользоваться удивительными скидками на пакеты с LocalCableDeals.
Объединив свой Интернет, ВАУ! кабельное и телефонное обслуживание, вы можете воспользоваться удивительными скидками и сэкономить на ежемесячном счете. Забудьте о хлопотах с отдельными счетами и получите один план, чтобы ваши ежемесячные платежи по счетам были всего в одном клике.
В этом руководстве вы найдете всю информацию о смене пароля и управлении WOW! учетной записи и управления вашими семейными профилями.
Без лишних слов, давайте начнем:
WOW !: Изменить пароль Wi-Fi
ВАУ! Интернет имеет отличное обслуживание клиентов. Один из способов изменить имя пользователя и пароль Wi-Fi — позвонить в службу поддержки клиентов. Представитель службы поддержки клиентов поможет вам изменить имя Wi-Fi (SSID) и пароль. Более того, вы можете сделать это самостоятельно. Вот как это можно изменить:
- Загрузите приложение «EERO» из PlayStore или App Store.
- Приложение «EERO» — это универсальное решение для всех настроек, информации об учетной записи и ВАУ! Сервисы.
- Приложение eero позволяет в любое время изменить пароль и имя сети.
- Откройте приложение eero на своем телефоне.
- Затем щелкните меню и выберите «Сетевые настройки».
- Это откроет новую вкладку.
- Щелкните «Имя сети» , и вам будет предложено изменить SSID или имя сети.
- Чтобы изменить пароль Wi-Fi, щелкните «Сетевой пароль».”
- Вы попадете в поле для редактирования пароля Wi-Fi. Держите надежный пароль. Это должна быть комбинация прописных и строчных букв. Наличие надежного пароля защищает вашу сеть от злонамеренных действий.
Создание семейных профилей
ВАУ! позволяет создавать профили для всех членов вашего дома. Эти профили могут держать вашу сеть в секрете и не позволять иностранцу получить доступ к вашей сети. Благодаря приложению eero, которое поставляется с Wi-Fi для всего дома.
- Откройте на своем смартфоне приложение eero.
- Найдите кнопку «Меню» в верхнем левом углу экрана.
- В меню откроется множество вкладок и нажмите «Семейные профили».
- Если вы не видите эту опцию в своем приложении, загрузите последнюю версию приложения.
- Если вы создаете семейный профиль впервые, приложение предложит вам набрать «Добавить профиль».
- Если вы хотите добавить другого пользователя, щелкните «» в правом верхнем углу.
- Просто введите имя профиля и нажмите «Далее».
- Затем выберите количество устройств, которые вы хотите добавить в профиль.
- Щелкните «Сохранить» в правом верхнем углу.
Управление семейными профилями
Family Profiles позволяет вам управлять всеми устройствами в вашем доме. Вы можете связать все устройства, подключенные к вашей домашней сети, с определенными пользователями в вашем доме. Чтобы добавить устройство в профиль, выполните простые шаги:
- Откройте на своем смартфоне приложение eero.
- После открытия приложения щелкните «Меню» в верхнем левом углу экрана.
- Из всех вариантов щелкните «Семейные профили».
- Откроется список всех зарегистрированных пользователей в вашей сети.
- Коснитесь профиля пользователя, который хотите обновить.
- Затем щелкните «Устройства, назначенные этому профилю».
- Нажмите на «» в правом верхнем углу экрана.
- Добавьте устройства, которые вы хотите добавить в соответствующий профиль.
- Наконец, не забудьте сохранить настройки в правом верхнем углу.
Окончательный приговор
ВАУ! Wi-Fi для всего дома исключает бесконечные перезагрузки, мертвые зоны и буферизацию. В отличие от традиционных роутеров WOW! Wi-Fi позволяет просматривать, играть и загружать файлы из любой комнаты в доме. С eero base вы можете управлять надежным и сверхбыстрым WOW! Вай-фай. Более того, вы можете легко управлять всеми пользователями в вашей сети и настраивать параметры прямо из приложения.


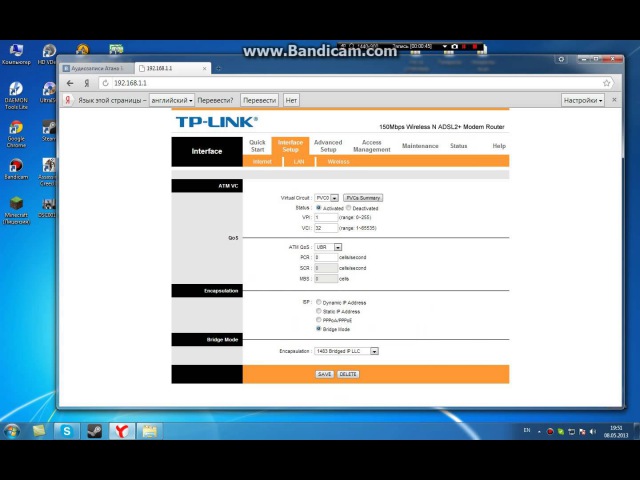

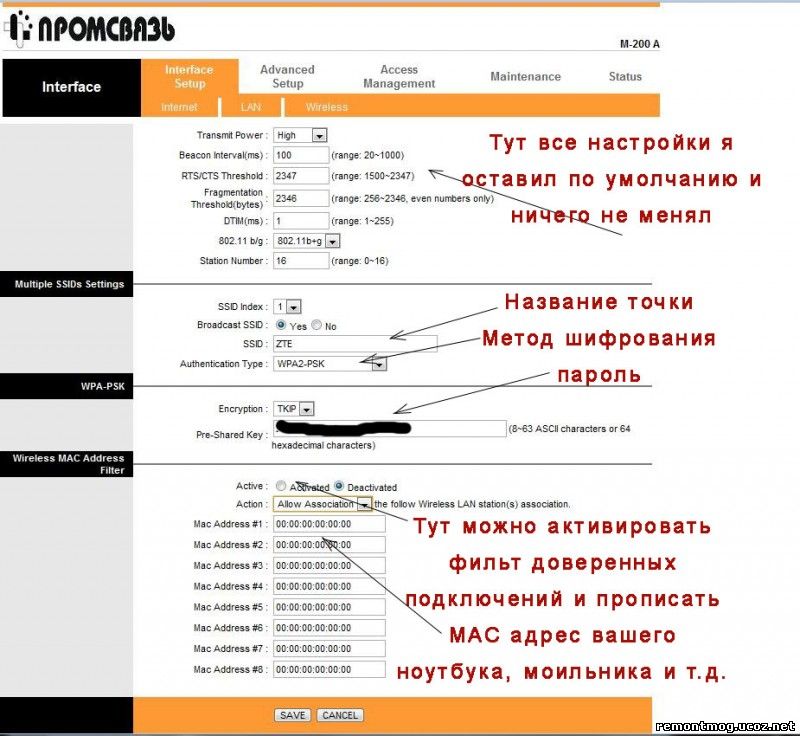
 Вводим следующую команду «netsh wlan show profiles name=Имя_Вашей_Сети key=clear», где «Имя_Вашей_Сети» — это название сети Wi-Fi. На практике это будет выглядеть следующим образом. В пункте «Ключ безопасности» и будет указан пароль.
Вводим следующую команду «netsh wlan show profiles name=Имя_Вашей_Сети key=clear», где «Имя_Вашей_Сети» — это название сети Wi-Fi. На практике это будет выглядеть следующим образом. В пункте «Ключ безопасности» и будет указан пароль. п.).
п.).