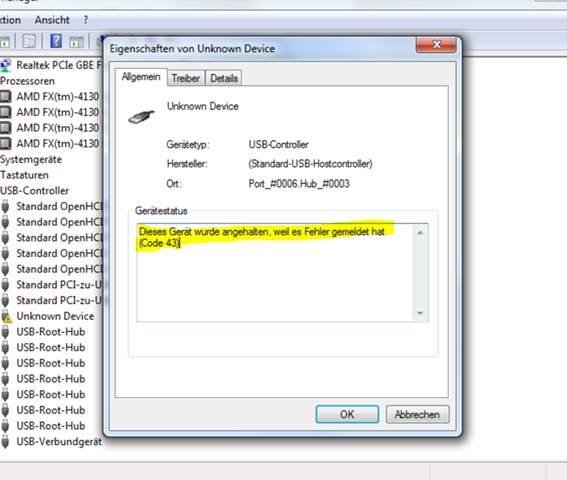Как исправить ошибку USB code 43 в Windows 10, 8.1 или 7
Автор Белов Олег На чтение 5 мин. Просмотров 1.3k. Опубликовано
Если ваше устройство USB не работает в Windows 7, 8.1, Windows 10 с ошибкой кода 43 в диспетчере устройств, вам необходимо прочитать следующее, чтобы решить проблему
Нет никаких новостей о том, что существуют проблемы с подключением USB в Windows 7, 8.1, Windows 10. В предыдущем посте мы объясняли, как исправьте медленные проблемы USB 3.0 в Windows 8.1, 10, и теперь пришло время поговорить о другой конкретной проблеме – ошибке кода 43, которую вы видите в диспетчере устройств.
Эта досадная проблема с USB, которой в последнее время поделилась основная команда Microsoft Windows USB, кажется, наконец-то получила свое решение. Вот что говорит команда:
Несколько USB-устройств при подключении к порту Enhanced Host Controller (EHCI) могут не перечисляться в Windows 8.
Согласно официальной спецификации USB, USB-устройство с версией 2.00 или выше должно иметь дескриптор BOS. В Windows 8 стек драйверов USB 2.0 не подтверждает это требование. В результате устройство с номером 2.00 или выше без дескриптора BOS успешно перечисляется при подключении к контроллеру EHCI. В Windows 8.1 стек драйверов обновлен, и перечисление не выполняется для таких устройств. Примечание. Драйвер расширяемого хост-контроллера USB 3.0 (xHCI) в Windows 8 и 8.1 подтверждает это требование. Мы исследуем возможный обходной путь для устройств с этой проблемой.
Это крепкий орешек, так как вам нужно будет сделать несколько довольно технических вещей, чтобы избавиться от него. Если приведенные ниже шаги не решат вашу проблему, оставьте свой точный номер модели устройства с комментарием здесь или вышеупомянутой публикацией от Microsoft Windows USB Core Team, и, возможно, они помогут.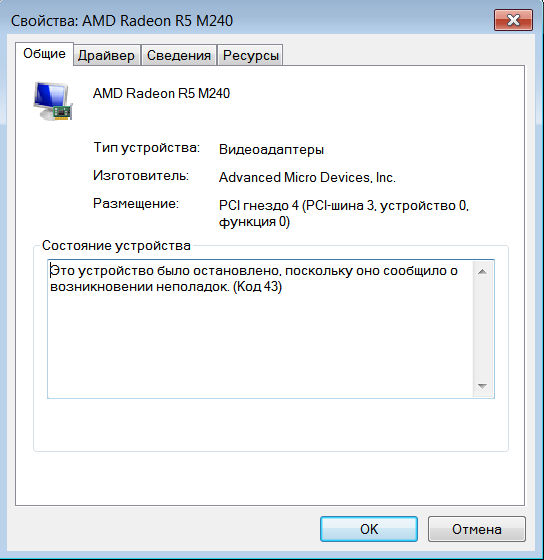
Как исправить ошибку USB Code 43 на ПК с Windows
1. Проверьте значения bcdUSB и fid_URB_Hdr_Status (Windows 8.1)
- Захватите трассировку USB ETW для ошибки перечисления.
- Откройте трассировку в приложении Microsoft Network Monitor (Netmon)
- Откройте диалоговое окно «Найти кадр» (CTRL-F) и найдите событие USBPort.USBPORT_ETW_EVENT_DEVICE_INITIALIZE
- Разверните поле fid_USBPORT_DeviceDescriptor в области сведений о кадре и посмотрите значение bcdUSB.
- Если значение bcdUSB больше 0x200, снова откройте диалоговое окно «Найти кадр» и найдите
- Разверните поле ControlTransfer в области сведений о кадре и просмотрите значение URB_Hdr_Status
- Если значение fid_URB_Hdr_Status отличается от «success», устройству не удалось вернуть дескриптор BOS, даже если оно сообщает версию, превышающую 0x200.

2. Отключите все периферийные устройства и перезагрузите компьютер
Перезагрузка компьютера или ноутбука может исправить эту ошибку быстрее, чем вы думаете. Но здесь есть одна загвоздка: поскольку ошибка 43 влияет на ваше USB-соединение, сначала необходимо отключить все периферийные устройства, подключенные к вашему устройству.
Затем перезагрузите компьютер и снова подключите периферийные устройства.
3. Запустите средство устранения неполадок Windows.
Windows 10 поставляется со встроенным средством устранения неполадок, которое позволяет пользователям быстро решать различные проблемы. Вот как это использовать:
- Перейдите в Настройки> Обновление и безопасность> Устранение неполадок
- Перейдите к разделу «Поиск и устранение других проблем»> нажмите «Оборудование и устройства»> запустите средство устранения неполадок.
- Подождите, пока процесс устранения неполадок завершится> проверьте, сохраняется ли проблема.

4. Удалите проблемный драйвер контроллера USB
Если приведенные выше решения не сработали, определите проблемный драйвер USB-контроллера, удалите его, а затем снова установите на свой компьютер.
- Запустите диспетчер устройств> перейдите на контроллеры универсальной последовательной шины
- Проверьте, есть ли там желтый треугольник с восклицательным знаком. Оно должно сопровождаться описанием «Неизвестное устройство»
- Выберите проблемный драйвер> в новом окне перейдите на вкладку Драйвер> нажмите Удалить, чтобы удалить драйвер контроллеров USB
- Теперь нажмите «Сканировать на предмет изменений оборудования», чтобы переустановить драйвер.
Примечание : это решение работает только с сообщением об ошибке ‘Windows остановила это устройство, поскольку сообщала о проблемах. (Код 43) ’отображается на вкладке Общие – Состояние устройства.
5.Обновить Windows
Убедитесь, что на вашем компьютере установлены последние обновления ОС Windows.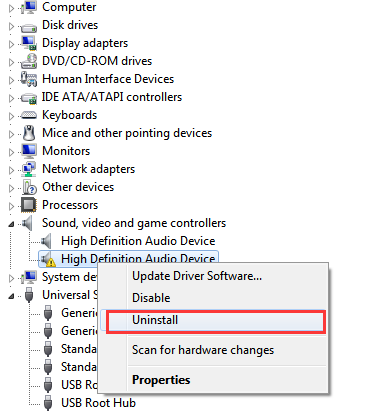
Чтобы получить доступ к разделу Центра обновления Windows, вы можете просто ввести «обновление» в поле поиска. Этот метод работает на всех версиях Windows. Затем перейдите в Центр обновления Windows, проверьте наличие обновлений и установите доступные обновления.
6. Запустите полное сканирование системы
Вредоносные программы могут вызвать различные проблемы на вашем компьютере, в том числе аппаратные ошибки. Выполните полное сканирование системы, чтобы обнаружить любые вредоносные программы, работающие на вашем компьютере. Вы можете использовать встроенные в Windows антивирусные программы, Защитник Windows или сторонние антивирусные решения.
Вот как выполнить полное сканирование системы в Windows 10 Creators Update:
- Перейдите в «Пуск»> введите «защитник»> дважды щелкните Защитник Windows, чтобы запустить инструмент
- В левой панели выберите значок щита
- В новом окне выберите опцию Advanced Scan
- Установите флажок «Полная проверка», чтобы запустить полную проверку системы на наличие вредоносных программ.

7. Заменить проблемное оборудование
Если ни одно из перечисленных выше решений не устранило ошибку, протестируйте проблемное устройство USB на другом компьютере. Если возникает та же ошибка или устройство не работает, это означает, что само устройство выдает ошибку 43, и вам необходимо заменить ее.
Сообщите нам, если вам удалось исправить проблему Windows 7, 8.1, 10USB, выделенную с ошибкой кода 43, выполнив вышеуказанные шаги.
Примечание редактора . Этот пост был первоначально опубликован в ноябре 2013 года и с тех пор был полностью переработан и обновлен для обеспечения свежести, точности и полноты.
Код 43 ошибка USB устранить
USB на данный момент выступает лидером в списке интерфейсов подключения устройств. USB-штекером оснащены не только всем известные флешки, но также и огромное множество других подключаемых к компьютеру устройств. Такую популярность USB обеспечила хорошая совместимость с программным обеспечением. Но даже с ним иногда происходят различные ошибки и неполадки. Например, ошибка код 43, из-за которой подключенное устройство не может корректно работать. Эту ошибку, а также способы её устранения мы и рассмотрим в данной статье.
Но даже с ним иногда происходят различные ошибки и неполадки. Например, ошибка код 43, из-за которой подключенное устройство не может корректно работать. Эту ошибку, а также способы её устранения мы и рассмотрим в данной статье.
Код 43 ошибка USB устранить
Повреждённые USB-разъёмы
Если USB-порт вашего компьютера или ноутбука повреждён, то это может приводить к различным неполадкам, в том числе и к ошибке 43. Продиагностировать работоспособность портов довольно просто. Для этого нужно подключить в разъём несколько USB-устройств, затем подключить их к порту на другом компьютере. Если на вашем ПК возникает ошибка, а на другом всё работает нормально, значит, проблема именно в нерабочем порте.
Подключаем в разъём несколько USB-устройств, затем подключаем их к другому ПК
Самый лучший способ решения данной проблемы – это замена порта. Это довольно кропотливая и опасная работа (при неосторожном обращении можно повредить другие комплектующие), поэтому если вы не уверены в своих силах и ранее не имели опыта в замене деталей – лучше доверить это дело мастерам из сервисного центра.
На заметку! Повреждённый USB-разъём способен с течением времени вывести из строя другие внутренние компоненты компьютера, поэтому лучше решать проблему с ним сразу, а не усугублять всё бездействием.
Активированный режим экономии энергии
Ошибка 43 может также возникать при недостаточном количестве электроэнергии, которое потребляет USB-устройство. Недостаток поступления электроэнергии чаще всего обеспечивает режим экономии энергии, который активирован на устройстве. Чтобы деактивировать этот режим, следуйте дальнейшей пошаговой инструкции:
- На иконке «Компьютер» щёлкните по правой клавише мыши, затем левой по строке «Свойства».
На иконке «Компьютер» щёлкаем по правой клавише мыши, затем левой по строке «Свойства»
На заметку! Если на рабочем столе ярлык «Компьютер», откроется окно свойств ярлыка. В инструкции ниже вы найдете другой способ открытия диспетчера.

- В левой части окна выберите меню «Диспетчер устройств».
Выбираем меню «Диспетчер устройств»
- Выберите из перечня ваше «проблемное» устройство, то есть то, которое не работает из-за ошибки 43, щёлкните по нему правой клавишей мыши и нажмите на «Свойства».
Находим название устройства, из-за которого ошибка, щёлкаем по нему правой клавишей мыши и нажимаем на «Свойства»
- Перейдите во вкладку «Управление электропитанием» и уберите галочку напротив параметра, который отвечает за отключение устройства в целях экономии энергии. Затем нажмите на кнопку «ОК», чтобы сохранить изменения.
Во вкладке «Управление электропитанием» убираем галочку напротив параметра «Разрешить отключение этого устройства…», нажимаем «ОК»
На заметку! Есть множество способов перейти в диспетчер устройств. Самый короткий из них – это открыть командное окно через «Win+R» и ввести в него команду «devmgmt.
msc», затем нажать «ОК».
Вводим команду «devmgmt.msc», нажимаем «ОК»
Проблемы с USB-драйверами
При подключении USB-устройства компьютер автоматически инициализирует установку драйверов для него. Бывают случаи, когда вы ранее подключали похожее устройство с компьютерами, и при подключении нового произошёл конфликт со старыми драйверами, что и вызвало ошибку 43. Чтобы решить эту проблему, проделайте следующие шаги:
- Зайдите в «Диспетчер устройств» (если не помните путь к нему – прочтите предыдущую часть статьи), найдите в нём проблемное устройство, выберите его правым кликом мыши и нажмите на «Удалить устройство».
Выбираем устройство правым кликом мыши, нажимаем на «Удалить устройство»
- Перезагрузите компьютер и переподключите устройство ещё раз.
Также возможно, что проблема заключается не в конфликте драйверов, а в том, что нынешняя их версия устаревшая и неактуальная. Чтобы исправить это, совсем не обязательно удалять их, а потом устанавливать заново – их можно просто обновить. Для этого сделайте следующее:
Чтобы исправить это, совсем не обязательно удалять их, а потом устанавливать заново – их можно просто обновить. Для этого сделайте следующее:
- Кликните правой кнопкой мыши по нужному устройству и нажмите на «Обновить драйвер».
Кликаем правой кнопкой мыши по нужному устройству и нажимаем на «Обновить драйвер»
- Вам будет предложено два варианта – автоматический поиск и ручной. Для начала попробуйте автоматический. Если он вам помог, то дело сделано. Если нет, то вернитесь к этому меню и выберите ручной поиск.
Выбираем автоматический поиск, ожидаем завершения
Нажимаем по ссылке ручного поиска драйверов
- Нажмите на пункт, отвечающий за выбор драйверов из уже установленных.
Нажимаем на пункт «Выбрать драйвер из списка доступных драйверов на компьютере»
- Если в открытом окне вы увидите «Корневой USB-концентратор», то выберите его и кликните «Далее». После установки драйвера проблема должна быть решена.

Выделяем «Корневой USB-концентратор», нажимаем «Далее»
На заметку! Если корневой концентратор не был найден, попробуйте скачать драйвера вашего устройства и при установке с вышеупомянутого меню указать их директорию. Скачать драйвера для устройства вы можете с официального сайта производителя. Они находятся в свободном доступе.
Если драйвера были скачаны, нажимаем на кнопку «Обзор» и выбираем папку с драйверами
Неполадки в реестре
Реестр Windows хранит в себе самые важные настройки, регулирующие работоспособность операционной системы. Если в реестре появляются неправильные значения, то это может вызвать массу системных ошибок, и ошибка 43 – не исключение. Для очистки реестра следует воспользоваться программой CCleaner – она способна буквально за один клик разом решить все проблемы, связанные с реестром. Итак, для «лечения» реестра делайте всё, как описано в инструкции:
- Запустите программу и откройте вкладку «Реестр», затем нажмите на клавишу «Поиск проблем».

Открываем вкладку «Реестр», затем нажимаем на клавишу «Поиск проблем»
- Дождитесь окончания поиска (этот процесс редко когда занимает больше минуты) и нажмите на «Исправить выбранное…».
Нажимаем на «Исправить выбранное…»
- Теперь кликните на «Исправить отмеченные». Эта функция удалит все некорректные значения реестра за один раз.
Кликаем на «Исправить отмеченные»
- Когда реестр будет очищен, CCleaner уведомит вас об этом.
Результат очистки реестра
Если после очистки реестра ошибка 43 вас больше не беспокоит, значит, миссия выполнена.
Нарушение целостности файловой системы
Ещё одна частая причина возникновение ошибки под номером 43 – это отсутствие важных системных файлов. Решить эту проблему довольно просто – для этого достаточно ввести одну команду в консоль и подождать, пока компьютер сделает всё сам. Более подробная инструкция описана ниже:
- Откройте меню «Пуск», затем выберите «Все программы» и раскройте директорию «Стандартные».

Открываем меню «Пуск», затем выбираем «Все программы»
Раскрываем директорию «Стандартные»
- В перечне стандартных программ вы увидите командную строку. Не спешите сразу запускать её двойным кликом – сначала выделите её правой кнопкой мыши и нажмите на «Запуск от имени администратора».
Выделяем правой кнопкой мыши название «Командная строка», нажимаем на «Запуск от имени администратора»
- Перед вами консоль. Введите в неё команду «sfc /scannow» и нажмите «Enter», чтобы начать её выполнение. Данная команда инициализирует проверку целостности системных файлов и приступит к их восстановлению, если они были утрачены. Если причиной ошибки было нарушение целостности системы, то после данной процедуры ошибка 43 больше возникать не будет.
Вводим в команду «sfc /scannow» и нажимаем «Enter»
На заметку! Чтобы процесс прошёл без сбоев, не запускайте сторонних программ во время сканирования и восстановления системных файлов.
Так же не удаляйте старые файлы и не устанавливайте новые.
Теперь вы знаете несколько способов, как избавиться от ошибки 43, которая не даёт вам воспользоваться USB-устройством. Если вы убедились в том, что ваш разъём работает, но вам не помог ни один из перечисленных методов, тогда следует обратиться к руководству по переустановке операционной системы.
Видео — Проблема USB Unknown Device. Код 43
Как исправить ошибку «Сбой запроса дескриптора USB-устройства»
Обладатели ПК и ноутбуков ежедневно подключают к портам USB различные гаджеты и девайсы от флешки до телевизора. Интерфейс USB — один из самых распространённых способов связи между электронными устройствами. При первом подключении нового оборудования система Windows автоматически его обнаруживает и находит в своей базе данных необходимые драйверы, обеспечивая корректное соединение. По обыкновению, к каждому устройству идёт в комплектации диск, содержащий драйверы, подходящие конкретному девайсу. Зачастую пользователю не приходится заморачиваться самостоятельной установкой, так как Windows сама идентифицирует оборудование, после чего можно начинать с ним работу. Причём чем новее версия операционной системы, тем шире спектр её программного обеспечения. Изучите, как исправить ошибку «Сбой запроса дескриптора USB-устройства».
По обыкновению, к каждому устройству идёт в комплектации диск, содержащий драйверы, подходящие конкретному девайсу. Зачастую пользователю не приходится заморачиваться самостоятельной установкой, так как Windows сама идентифицирует оборудование, после чего можно начинать с ним работу. Причём чем новее версия операционной системы, тем шире спектр её программного обеспечения. Изучите, как исправить ошибку «Сбой запроса дескриптора USB-устройства».
Windows 10 содержит базовые драйверы для большого количества устройств, подключение которых может осуществляться к компьютеру. Хотя в 10-й версии Windows регулярно автоматически обновляются драйверы, не всегда взаимодействие компьютера с новым (а иногда уже с подключаемым ранее) устройством проходит успешно.
Пользователи операционных систем Windows 7, 8, 10 часто сталкиваются с проблемой появления ошибки «Сбой запроса дескриптора устройства» (код 43). При попытке подключения USB-оборудования к компьютеру система его попросту не видит. Тогда в диспетчере устройств на месте наименования подключённого оборудования оно определяется как неизвестное, а рядом высвечивается надпись «Сбой запроса дескриптора устройства, код 43». Это означает, что по какой-либо причине системе не удаётся распознать данные устройства, необходимые для работы компьютера с внешним оборудованием.
Тогда в диспетчере устройств на месте наименования подключённого оборудования оно определяется как неизвестное, а рядом высвечивается надпись «Сбой запроса дескриптора устройства, код 43». Это означает, что по какой-либо причине системе не удаётся распознать данные устройства, необходимые для работы компьютера с внешним оборудованием.
Очень часто ошибка «код 43» появляется после установки или обновления Windows 10. Тут не исключено, что всё дело в программном обеспечении. Но возможность физического повреждения USB-устройства или разъёма компьютера тоже не стоит отбрасывать.
Так выглядит ошибка «код 43»
Причины возникновения ошибки с кодом 43:
- неисправность USB-устройства или разъёма;
- драйверы устарели, повреждены или между ними возник конфликт;
- сбой системных файлов из-за вируса или вредоносного ПО;
- повреждение реестра Windows 10 при установке или обновлении программного обеспечения.
Ошибка запроса дескриптора оборудования (код 43) может появиться по разным причинам. Чтобы её исправить, необходимо выявить и устранить источник возникновения, физически или программно.
Чтобы её исправить, необходимо выявить и устранить источник возникновения, физически или программно.
Проверка оборудования
Возможна причина физических дефектов самого USB-устройства, его кабеля или контактов. Штекер либо разъём мог загрязниться или окислиться, из-за чего между ними не происходит достаточно плотного контакта. В любом случае, когда система не идентифицирует оборудование, прежде чем устранять проблему путём программных решений, следует убедиться, что на физическом уровне работоспособность возможна.
Сначала пробуем подключить USB-штекер девайса к другим разъёмам компьютера, если система всё ещё не опознаёт оборудование, то следует проверить его исправность на другом ПК или ноутбуке. Необходимо также осмотреть и почистить все контакты штекера и разъёмов.
Если необходимые действия произведены, а Windows 10 не считывает данные, продолжая выдавать код ошибки 43, нужно проверить состояние драйверов.
Проверка и обновление драйверов
Часто проблема распознавания USB-подключения системой заключается в драйверах. Сначала необходимо обновить драйверы в диспетчере устройств Windows 10.
Сначала необходимо обновить драйверы в диспетчере устройств Windows 10.
- Перейти к «Диспетчеру устройств» (способов это сделать несколько, проще всего — путём нажатия правой кнопкой мыши на «Пуск»).
- Открыть раздел «Контроллеры USB». Здесь выпадет список всего оборудования, подключённого к вашему компьютеру.
- Найти в списке «Generic USB Hub», «Корневой концентратор», «Составное устройство».
- Для каждого из объектов по очерёдности нужно провести некоторые манипуляции:
- кликнуть правой кнопкой мыши по наименованию, в выплывающем меню нажать «Обновить драйверы»;
- задать поиск драйверов на компьютере, выбрать из перечня уже установленных;
- чаще всего в списке находится только один драйвер, но если их будет несколько, необходимо выбрать первый, нажать кнопку «Далее» и дождаться установки.
В случае успеха произведённых действий система должна обнаружить неопознанное подключение, тогда вы увидите в списке его название. Но если нет, то нужно попробовать другой вариант обновления драйверов, загрузить их с диска или скачать совместимые с Windows 10 драйверы с официального сайта. Следует проверить и обновить также драйверы для чипсета компьютера. На веб-сайте производителя оборудования найдите и закачайте новые драйверы, соответствующие вашей операционной системе.
Но если нет, то нужно попробовать другой вариант обновления драйверов, загрузить их с диска или скачать совместимые с Windows 10 драйверы с официального сайта. Следует проверить и обновить также драйверы для чипсета компьютера. На веб-сайте производителя оборудования найдите и закачайте новые драйверы, соответствующие вашей операционной системе.
Проверка энергопотребления и сброс статического электричества
В свойствах «Корневого концентратора USB» на вкладке «Питания» удостоверьтесь, что потребляемая мощность не превышает допустимое значение. Если такая проблема присутствует, необходимо полностью обесточить компьютер:
- Отсоедините всю подключённую периферию от портов.
- Выключите компьютер стандартным способом завершения работы, отключите от электропитания (если у вас ноутбук, выньте батарею).
- После полного отключения нажмите и подержите в течение нескольких секунд кнопку запуска компьютера.
- Подключите оборудование к электросети и включайте.

- Поочерёдно подсоединяйте необходимую периферию.
После запуска операционной системы проблема должна устраниться.
Настройка энергосбережения
Сбой запроса дескриптора (код 43) также может появляться с некоторой периодичностью, тогда существует вероятность, что разъёмы, спустя какое-то время, обесточиваются.
Перейдите к «Диспетчеру устройств» и в разделе «Контроллеры» откройте свойства этих объектов: «Generic USB Hub», «Корневой концентратор», «Составное устройство». Если вы видите, что на вкладке «Управление питанием» включена функция энергосбережения, уберите галочку напротив этого пункта.
Если ни одно решение не устранило проблему и Windows 10 до сих пор выдаёт ошибку, проверьте работу USB в базовой системе BIOS. Можно использовать для этой цели установочную флешку. Возможно, в настройках системы отключён USB-концентратор.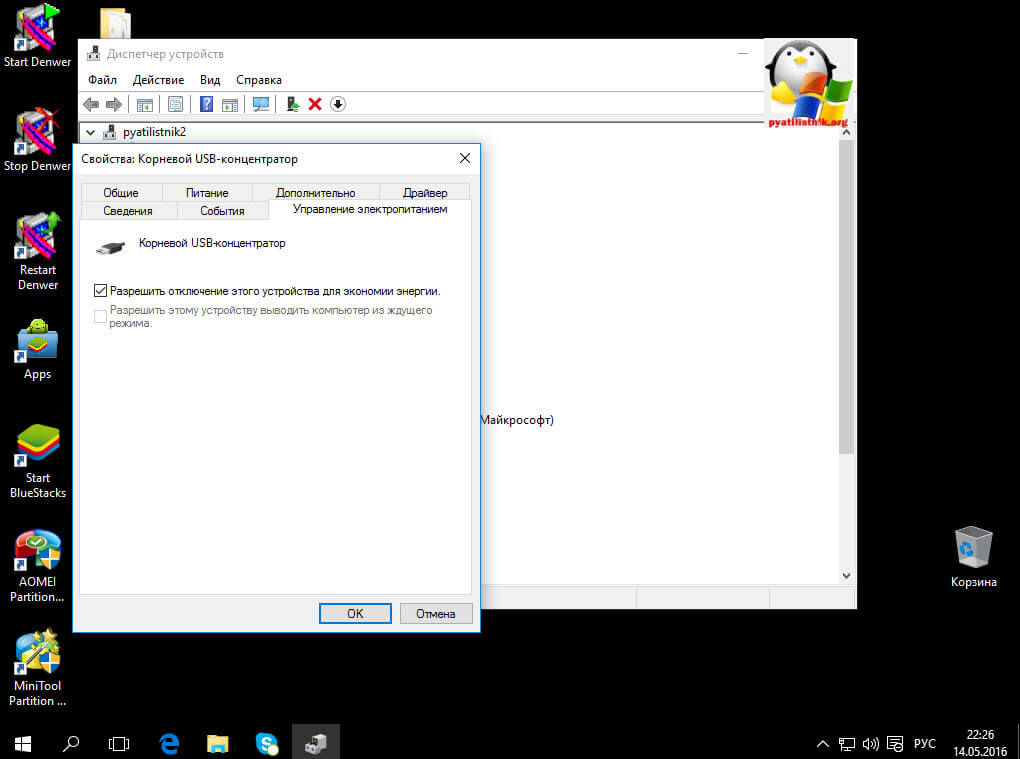 Если включение функции не помогло увидеть флешку, можно обновить BIOS.
Если включение функции не помогло увидеть флешку, можно обновить BIOS.
Не спешите списывать со счетов подключаемые девайсы, материнскую плату или разъёмы компьютера и нести всё в ремонт. Конечно, иногда существует такая вероятность, но это уже крайние меры и в большинстве своём проблема решается одним из перечисленных выше способов.
Как исправить ошибку код 43 при подключении USB – сбой запроса дескриптора устройства
При подключении какого-либо стороннего устройства к персональному компьютеру с Windows 10 (а также Windows 8), например USB, система может не распознать устройство, не секрет. Одна из ошибок такого типа – ошибка 43. она сигнализирует проблему с получением доступа к USB напрямую. Дисплей покажет, что подключено неизвестное устройство, а также возникнет уведомление о «Сбое запроса дескриптора устройства». Ошибка не фатальна, её можно исправить несколькими способами. Однако суть может заключаться и в проблемах с программным обеспечением: драйверами, распределением энергосбережения, а может и не только.

Перед тем, как искать новые драйвера, проверьте две вещи: качество порта USB и качество работы с периферией (ноутбуки, планшеты и т.п.). Если порт подвержен сильной поломке и/или окислению, скорее всего, в этом и суть проблемы. Если нет, то, скорее всего, это софт. Во всяком случае, ошибку можно устранить несколькими способами.
Установка новых драйверов
Есть шанс, что драйвера, которые стояли у вас уже давно, больше не совместимы с ПК, устарели или требуют обновления. Это и может вызывать сбои в работе. Чтобы исправить положение этим способом, нужно сделать следующее.
В диспетчере устройств (клавиши «Пуск» + R
) напишите devmgmt.msc.
затем в появившемся окне кликните на «Контроллеры USB»
.
Далее важны три пункта-устройства: Generic USB Hub, Составное USB устройство и Корневой USB-концентратор. На каждом из них произведите следующую последовательность действий:
- Правой кнопкой мыши кликните на устройство и выберите «Обновить драйвера»
.
- Нажмите«Выполнить поиск драйверов»
. - Кликните на «Выбрать из списка установленных драйверов».
- Должен появиться список с единственным совместимым драйвером, выбирайте его и нажимайте «Далее»
.
После проделывания этой операции на всех трёх пунктах, ошибка должна устраниться. Если нет, значит проблема кроется в электропитании.
Читайте также: Как убрать ошибку «Critical Process Died»
Проблемы с питанием или статическим электричеством
Часто ошибку можно нейтрализовать немного экстравагантным, но проверенным временем способом – выключить и включить компьютер. Этот путь требует не просто перезапустить компьютер, а сделать нужно вот что:
- Вытащить из ПК USB, выключить сам ПК с помощью «Завершения работы»
. - Устраните подачу питания на устройство.
- Удерживайте кнопку питания около 15 секунд.
- Подайте питание и включите компьютер.
- Попробуйте подключить USB.
Электропитание
Если не помог предыдущий способ, либо проблема вернулась через некоторое время, попробуйте отключить функцию энергосбережения USB-устройства.
Чтобы провернуть это, надо отправиться в ту же директорию, что и в случае с драйверами, но теперь отправиться в «Свойства»
всех трёх устройств. В
«Свойствах»
найдите пункт
«Управление электропитанием»
, а затем уберите галочку напротив параметра
«Разрешить отключение этого устройства для экономии энергии»
.
Недостаточно питания
Ситуация в том, что каждому подключаемому устройству: принтеру, сканеру, мышке, клавиатуре, флешке внешнему HDD, смартфону для синхронизации и т.д. требуется питание. Естественно, что такое количество портов невозможно иметь, и мы прибегаем к использованию usb-hub’a – это разветвлители с множеством входов – даже те, которые с дополнительным питание от сети не всегда могут обеспечивать достаточной мощностью.
Изначально, как только система выдаст ошибку «Код 43 Сбой запроса дескриптора usb устройства» в windows 10, необходимо извлечь из порта и:
- попробовать подключить напрямую – если подключение было через хаб –работает, то значит недостаточно мощности;
- проверить на другом ПК работоспособность, если работает — то ищем загвоздку в нашем компе на программном и аппаратном уровнях;
Проверим мощность:
- Правой клавишей мыши (ПКМ) кликаем на «Пуск» → «Диспетчер устройств»
- «Контроллеры USB» → «Корневой USB-кон
- Вкладка «Питание» → смотрим, чтобы требуемая не превышала доступную мощность. Так необходимо проверить все корневые концентраторы.
Физическое повреждение порта
По сути, сбой дескриптора указывает на то, что подключенное через USB-порт устройство не имеет должного контакта с материнской платой, поэтому если usb не видит устройства, первым делом необходимо проверить сам порт на предмет физических повреждений. Убедитесь, что все контакты и провода разъема целы и не имеют следов окисления, но перед этим попробуйте подключить USB-устройство в другой порт. Если оно работает нормально, скорее всего, проблема кроется в конкретном разъеме. В таком случае может понадобиться замена порта.
Снимаем перенапряжение
Возникновение ошибки в windows 10 «usb устройство не опознано_сбой запроса дескриптора устройства» возможно и в случае с проблемой питания портов, необходимо сбросить напряжение и убрать сгустки статики. Поэтапно следуйте инструкции:
- Извлеките все USB устройства.
- Выключите компьютер, не совсем привычным способом, так зажмите [Shift] и выберите «Завершение работы», непременно дождитесь полного выключения системы.
- Извлеките из розетки кабель питания – полностью обесточиваем, далее: Для стационарных компов – удерживаем кнопку вкл. – примерно 10 секунд (именно, когда все обесточено) и после отпустите.
- Для ноутбуков со съемными аккумуляторами – извлеките и после зажмите кнопку вкл. – на этот же промежуток времени.
ВАЖНО!!! Если ноутбук на гарантии, а аккумулятор находится под крышкой – не извлекайте!
4. Подключите обратно все и включите вашу машину привычным способом.
5. И снова поочередно не спеша вставляем в usb порты наши устройства.
6. Проверяем, если работает, дальше ничего не делаем, если же нет – идем дальше.
Проверка энергопотребления и сброс статического электричества
В свойствах «Корневого концентратора USB» на вкладке «Питания» удостоверьтесь, что потребляемая мощность не превышает допустимое значение. Если такая проблема присутствует, необходимо полностью обесточить компьютер:
- Отсоедините всю подключённую периферию от портов.
- Выключите компьютер стандартным способом завершения работы, отключите от электропитания (если у вас ноутбук, выньте батарею).
- После полного отключения нажмите и подержите в течение нескольких секунд кнопку запуска компьютера.
- Подключите оборудование к электросети и включайте.
- Поочерёдно подсоединяйте необходимую периферию.
После запуска операционной системы проблема должна устраниться.
Энергосбережение и сбой запроса дескриптора bos usb windows 10
Ошибка подобного рода может произойти абсолютно неожиданно, дело в том, после активной работы в целях экономии энергии, возможно автоматические отключение портов, это можно устранить и делается практически в несколько кликов, приступим.
- ПКМ кликаем «Пуск» → «Диспетчер устройств» — для неопытных пользователей
- [Win]+[X] для более продвинутых юзеров вызываем это же меню.
- «Контроллеры_USB» → далее для каждого «Составного USB устройства» и «Корневого USB-концентратора», а также «USB Generic Hub» правым кликом вызовите контекстное меню → «Свойства»
- вкладка «Управление_электропитанием» → уберите о → OK
По завершению, попробуйте переподключить внешний device. Работает? Отлично! Иначе – продолжаем.
Как устранить код ошибки 43 USB подключения
В тех ситуациях, когда ошибка 43 возникает из-за программного сбоя, у этого может быть несколько причин.
Энергосберегающий режим USB
Сбой запроса дескриптора устройства может быть временным или постоянным. Когда некоторое время компьютер через USB стабильно взаимодействует с устройством, а после отключается из-за ошибки 43, вероятнее всего ситуация в обесточивании разъемов. Чтобы исправить ситуацию проделайте следующее:
- Нажмите правой кнопкой мыши на меню «Пуск» и выберите пункт «Диспетчер устройств»;
- Далее раскройте вкладку «Контроллеры USB» и выполните для всех Составных USB устройств, Корневых USB-концентраторов и пунктов USB Generic Hub следующие действия:
- Нажмите на него правой кнопкой мыши и выберите пункт «Свойства» в выпадающем меню;
- Перейдите на вкладку «Управление питанием»;
- Снимите галку с пункта энергосбережения;
- Нажмите «ОК».
Когда данные действия будут выполнены для всех указанных пунктов, попробуйте вновь подключить внешнее USB устройство. Если ошибка 43 сохраняется, перейдите к следующему пункту инструкции.
Обновление драйверов USB при ошибке 43
Ошибка 43, связанная с проблемами дескриптора устройства, может возникать из-за неисправности драйверов. В таком случае лучшим вариантом будет их переустановить. Процедуру переустановки драйверов USB, описанную ниже, следует провести для всех корневых USB-концентраторов, составных USB устройств и Generic USB Hub.
Как переустановить драйвера USB для устранения ошибки 43:
- Нажмите правой кнопкой мыши на меню «Пуск» и перейдите в пункт «Диспетчер устройств»;
- Далее в разделе «Контроллеры USB» найдите тот, для которого необходимо переустановить драйвер, нажмите на него правой кнопкой и перейдите в пункт «Обновить драйверы»;
- Откроется окно, в котором будет предложены варианты ручной и автоматической установки. Выберите пункт «Выполнить поиск драйверов на компьютере»;
- В следующем окне нажмите на вариант поиска драйверов среди уже установленных на компьютере;
- Поскольку проходит переустановка драйвера для USB устройства, компьютер автоматически предложит лишь один вариант программного обеспечения. Его следует выбрать и нажать «Далее»;
- После этого пройдет установка драйвера.
Указанные шаги следует проделать для всех обозначенных выше USB контроллеров.
Проблемы с драйверами материнской платы
Возникать ошибка 43 может по вине неправильно установленных драйверов материнской платы или при их полном отсутствии. Чаще всего автоматической установки драйверов операционной системой Windows достаточно, чтобы USB контроллеры работали без сбоя, но с редкими материнскими платами могут возникать ошибки.
Чтобы обновить драйвера материнской платы, следует загрузить актуальную их версию с официального сайта разработчиков платы или чипсета. Найдите требуемые драйвера (Intel Chipset Driver, ACPI Driver или другие) для своей модели оборудования, после чего произведите их установку.
Важно: Если на сайте производителя отсутствует версия драйверов для Windows 10, можно установить вариацию для Windows 8 в режиме совместимости, но обращайте внимание на разрядность ОС.
Снятие статического электричества
Ошибка 43 при подключении USB устройств также может являться следствием проблем с питанием портов. Чтобы устранить возможные перенапряжения, статические сгустки или недостаток питания на портах, проделайте следующее:
- Вытащите из компьютера все USB устройства, с которыми возникает ошибка 43;
- Далее выключите компьютер, при этом нажимать на пункт «Завершение работы» следует с зажатой кнопкой Shift;
- После этого полностью обесточьте компьютер, для этого необходимо вытащить из розетки питающий кабель;
- Когда компьютер находится полностью без питания, зажмите на 10 секунд кнопку включения и держите ее, после чего отпустите;
- Далее вновь подключите питание к компьютеру и включите его в обычном режиме.
После выполнения указанных выше действий, блок питания сбрасывает из памяти информацию о том, что некоторые портам требуется больше энергии, чем другим. Вместе с тем удаляется статическое электричество с портов компьютера, если оно имеет место быть.
(445 голос., средний: 4,51 из 5)
Как управлять мышью с клавиатуры
Как отключить клавишу Windows
Похожие записи
Drivers: обновляемся!
Иными словами, избегаем в windows 10 ошибки дескриптора usb устройства – проделав все вышесказанное или частично и не придя к результату – задумайтесь. Почему возникший вдруг неизвестный, а доселе очень хорошо известный device – мог появиться? Видимо стоит обновить драйвера, рассказываем, как это сделать правильно. Опять же, переустанавливать будем для всех категорий, как и с управлением электропитанием.
- Переходим в «Диспетчер устройств» — выше описаны методы
- «Контроллеры USB» → ПКМ «Корневой USB-кон
- «Выполнить поиск драйверов на этом компьютере»
- «Выбрать драйвер из списка уже установленных» → «Далее»
- Должен быть указан driver «Корневой USB…» смотрите подробнее на скриншот → «Далее» → Успешно установили
Если ошибка устранена и в списке более нет «Неизвестного устройства» — можно остальные драйвера не обновлять.
Обновление драйверов
Постарайтесь найти и установить максимально свежие и рабочие драйвера к накопителю USB.
Строка с ним имеет иконку с вопросительным знаком и надписью: «Неизвестное устройство».
Для этого необходимо запустить компьютер и войти в «Диспетчер устройств». найдите в имеющемся списке оборудование , которое является неопознанным.
Строка с ним имеет иконку с вопросительным знаком и надписью: «Неизвестное устройство».
Для этого кликните по нему правой кнопкой мышки и в выпадающем списке выберите пункт «Обновить драйверы…».
Неверный дескриптор при входе в Windows 10!
C момента загрузки винды начинаются ошибки, хотя до этого все было хорошо, в чем дело? Дело в том, что очень многие игнорируют установку драйвера на материнскую плату и рано или поздно после очередного обновления с центра загрузки, возникает error. Первое и необходимое – скачать drivers с официального сайта производителя материнки, называться они могут в перечне, как: «ACPI_Driver», «Intel_Management Engine_Interface», «утилиты Firmware», «Intel_Chipset_Drivet» и так далее. Рекомендуем серьезно отнестись к подбору ресурса, с которого будет производиться загрузка. Бывают случаи, когда на десятку дров не бывает, поэтому смело качайте на виндовс версии 8 – режим совместимости, но непременно разрядности вашей виндовс 10.
- Скачиваем driver
- Устанавливаем
- Рестарт системы
- Проверяем и радуемся отсутствию error’a.
Не помогло, что дальше
Значит, данный случай уникален. Шанс исправить возникшую проблему минимален.
Сброс настроек БИОСа к заводским
Владельцам настольных компьютеров проще всего снять боковую крышку с корпуса, найти на материнской плате батарейку и вытянуть ее на пару минут. Это делается при полностью выключенной аппаратуре.
Также все можно сделать программно. Для этого выполняются такие действия:
- нужно зайти в БИОС;
- активировать опцию «Load Defaults BIOS»(«Load BIOS Setup Defaults», «Load Safe-Fail Defaults») — надпись может отличаться.
Переустановка операционной системы
Случается, что пиратские сборки ОС содержат внутренние ошибки, которые вызывают проблему с дескриптором устройства. Тогда проще всего установить другую версию Windows. Владельцам лицензий также можно попробовать сделать переустановку, но это не гарантирует устранение сбоя.
Проблема сохранилась…
Испробовав все инструкции, проблема в виде сбоя дескриптора устройства с кодом 43 не дает вам спокойно работать или играть в любимые игры? Давайте пройдемся по возможным вариантам.
- Стоит проверить BIOS, возможно потребуется сброс – самостоятельно не стоит экспериментировать, можно конечно и самому, но только в том случае, если уровень владения компьютером у вас «Бог».
- Возможно, потребуется обновление винды или полная переустановка, если планируете самостоятельно — смотрите пункт 1.
- Не хотим рассказывать страшилки, но если проблема не на программном уровне, значит на аппаратном, обратитесь в СЦ для получения квалифицированной помощи, т.к. возможно потребуется замена USB – портов.
Будем рады, если статья поможет исправить ошибку, еще больше интересного и полезного, можно почерпнуть на нашем сайте, например:
- что делать, если usb флешка не определяется в Windows 10;
- почему бывает черный экран при загрузке в Windows 10;
- как открыть командную строку в Windows 10.
Запрет на отключение порта usb
Еще одним вариантом, когда флешка не опознается, может быть временное отключение операционкой юсб-порта.
Чтобы это устранить, понадобится открыть «Панель управления» и перейти на вкладку «Электропитание».
В появившемся окне раскройте список пункта «Параметры usb» и выберите «Параметр временного отключения usb-порта».
Установите в нем значение «Запрещено» и нажмите «Ок» для подтверждения изменения.
Кроме этого установите на операционку новые обновления, а при необходимости — последние программы для материнской платы.
Это можно выполнить при помощи программы Driver Easy, которая устанавливает драйвера для любого имеющегося оборудования, в том числе и usb.
Внешний вид программы
Что делать, если usb устройство не опознает Windows 10?
Во — первых следует убедиться в том, что само устройство полностью исправно.
В противном случае причину следует искать в самом компьютере. Для начала проверьте аппаратную часть.
И напоследок
Остается добавить, что поиск драйверов даже на сайте производителя оборудования лучше всего производить не по названию, а двум параметрам – DEV и VEN. Их можно просмотреть в окне свойств устройства в «Диспетчере устройств» на вкладке сведений, где в выпадающем списке выбирается параметр ID оборудования. Эти две характеристики помогут произвести точный поиск, а не искать только совместимые драйвера, которые после инсталляции могут работать некорректно.
В некоторых случаях при просмотре сведений и файлах драйверов на соответствующей вкладке может помочь откат драйвера или его удаление, после чего система снова инициализирует оборудование, как неизвестное, а затем произведет установку наиболее подходящего драйвера. Но лучше скачать его напрямую. Если загруженный файл имеет формат INF, можно попробовать правым кликом вызвать контекстное меню и выбрать строку установки. Если же такой вариант не срабатывает (что чаще всего и случается), при инсталляции или обновлении драйвера средствами системы следует использовать установку из указанного места (в соответствующем поле кнопкой обзора выбирается локация загруженного файла).
Проверка аппаратной части
При подключении винчестера или флеш-накопителя с помощью usb-разветвителя (usb-hub) появление подобной ошибки связано с недостаточным питанием.
Если устройство подключено на передней панели компьютера — попробуйте вставить его в порт материнской карты, расположенный на задней стороне.
Чтобы это исправить — выключите и отсоедините от сети стационарный ПК, а у ноутбука извлеките после выключения аккумуляторную батарею.
После этого следует 10-15 секунд удерживать в нажатом состоянии кнопку запуска, чтобы избавиться от остаточного электричества.
После этого снова включаем комп в сеть и производим запуск системы.
В случае с ноутбуком — присоединяем батарею и запускаете его.
Ошибка должна исчезнуть, а если нет — ищите причину в программном обеспечении.
Как инсталлировать, переустановить или обновить необходимые драйвера при помощи сторонних программ?
Если выше описанная методика не помогла, а система с завидным упорством выдает сообщение о том, что, например, произошел сбой запроса дескриптора BOS USB (мышь), снова и снова, можно поступить иначе, использовав для обновления драйверов автоматизированные утилиты.
Одной из таких является всем известная бесплатная программа Driver Booster. Она позволяет обновлять драйверы абсолютно всех компонентов компьютерной системы или производить выборочный апдейт, обращаясь напрямую непосредственно к ресурсам производителей оборудования того или иного типа.
Сбой запроса дескриптора устройства код 43 в Windows 10, 100% решение
Добрый день уважаемые читатели сегодня мы рассмотрим такую ошибку, как сбой запроса дескриптора устройства код 43 в Windows 8.1 — 10. Ее можно наблюдать в диспетчере устройств в USB контроллерах, или девайсах подключаемых через них, будь то сканеры, внешние жесткие диски, com провода. Ниже читаем из-за чего она и как это исправить, потратив на это несколько минут, все вопросы жду в комментариях.
Сбой запроса дескриптора usb устройства код 43
Представим себе ситуацию, вы собираетесь сделать загрузочную флешку c Windows, вставляете usb в ваш компьютер и обнаруживаете, что в диспетчере устройств она видится как Неизвестное USB-устройство, при просмотре подробностей вы видите сообщение сбой запроса дескриптора устройства код 43. С такой ошибкой могут быть и подключенные телефоны, планшеты или плееры.
О чем нам сообщает ошибка сбой запроса дескриптора устройства или сброса порта и код ошибки 43, тут я думаю не нужно быть мега специалистом компании Microsoft или экстрасенсом, все ясно, что есть проблемы с физическим подключением вашего девайса через USB порт.
Первым делом нужно попробовать пере подключить устройство в другой порт, чтобы исключить вероятность физической поломки порта, если подключаете через usb хаб, это такое устройство с множеством разъемов, то отключите его и воткните на прямую в порт. Если все так же то читаем ниже варианты решения.
Обновляем драйвера USB устройств
Как я и писал выше у меня восклицательный знак на против моей флешки, что не хорошо.
Если у вас до этого флешка работала штатно и до этого проблем не выдавала, то делаем следующее. Заходим в диспетчер устройств, если не знаете как, то нажмите Win+R и введите devmgmt.msc или еще проще правым кликом по пуску и выберите из контекстного меню нужный пункт.
Далее откройте раздел Контроллеры USB и для каждого из устройств Generic USB Hub, Корневой USB-концентратор и Составное USB устройство кликните правым кликом и из контекстного меню выберите Обновить драйверы
Далее выбираем Выполнить поиск драйверов на этом компьютере
Далее жмем Выбрать из списка уже установленных драйверов
В 99 процентах, вы увидите всего один совместимый драйвер, выбираем его и жмем далее.
Не забываем, что данное действие нужно выполнить для всех устройств из списка. Данная процедура может помочь определить ваше Неизвестное устройство, и опознать его.
В Windows 10 если USB устройство не опознано и только при подключении к USB 3.0, вам поможет замена стандартного, устанавливаемого самой ОС драйвера. Расширяемый хост-контроллер Intel USB 3.0 на тот драйвер, который имеется на официальном сайте производителя ноутбука или материнской платы. Также для этого устройства в диспетчере устройств можно попробовать и метод, описанный ранее (обновление драйверов). А вообще обновите все драйвера за один разПараметры энергосбережения USB
Идем далее и ищем еще варианты решения проблемы при сбое запроса дескриптора устройства код 43 в Windows 8.1-10. Следующим шагом может помочь отключение функций энергосбережения для USB-портов.
Снова открываем диспетчер устройств, для всех устройств
- Generic USB Hub
- Корневой USB концентратор
- Составное USB устройство
Сделайте следующее, щелкните по ним правым кликом и выберите свойства > Управление электропитанием и снимите галку Разрешить отключение этого устройства для экономии энергии.
Дополнительные методы решения проблемы код 43
- Извлеките проблемные USB-устройства, выключите компьютер (через завершение работы, лучше, при нажатии «Завершение работы» удерживать Shift, для полного его выключения).
- Выключите его из розетки.
- Нажмите и держите кнопку питания нажатой секунд 5-10 (да, на выключенном из розетки компьютере), отпустите.
- Включите компьютер в сеть и просто включите его как обычно.
- Подключите USB устройство снова.
Для ноутбуков у которых снимается батарея все действия будут теми же, разве что в пункте 2 добавится снимите аккумулятор с ноутбука.
Обновление драйверов windows
Как я и писал выше обновите всевозможные драйвера на
- Intel Chipset Driver
- Intel Management Engine Interface
- Различные Firmware утилиты специфичные для ноутбуков
- ACPI Driver
- Иногда, отдельные драйвера USB для сторонних контроллеров на материнской плате.
Если по указанному мной методу выше вы не хотите доверять сборнику драйверов, то посетите сайты производителя и скачайте от туда все что нужно, для решения проблемы сбой запроса дескриптора устройства код 43.
И немного веселых шариков 🙂
Windows 10 код ошибки 43 для USB-устройств » ✅
- Порт USB достаточно старый и очень популярный, чтобы подключать к компьютеру множество периферийных устройств, чтобы сделать его более полезным и расширить его возможности.
- Любое новое устройство нуждается в наборе драйверов для связи с Windows, В случае таких ошибок, как ошибка USB 43, это означает, что драйвер перестал работать. Переустановите или обновите, если доступно.
- У нас есть полный раздел USB на этом сайте для статей, руководств и процедур для всего, что подключается через этот порт.
- Заинтересованы в решении более Windows проблемы у вас могут быть? Просмотрите Windows 10 ошибок устранения неполадок Hub для получения дополнительной информации.
Устройства USB (Universal Serial Bus) – это флэш-диски, внешние жесткие диски, веб-камеры, мыши и многое другое. Таким образом, USB-устройства являются наиболее внешним оборудованием. Когда вы подключаете внешнее устройство к настольному компьютеру или ноутбуку, Windows Возможно, вы не всегда узнаете это.
Если это произойдет, вы получите сообщение об ошибке: «Последнее USB-устройство, подключенное к этому компьютеру, не работает должным образом и windows не признает это «. Диспетчер устройств скажет вамWindows Вы остановили это устройство, потому что сообщили о проблемах (Код 43). «
Это, в двух словах, код ошибки 43; и вот как вы можете это исправить Windows,
Как устранить код ошибки 43 для USB-устройств на Windows 10
- Вставьте USB-устройство в альтернативный USB-слот
- Перезагрузите свой ноутбук или рабочий стол
- Запустите средство устранения неполадок оборудования и устройства
- Обновите драйверы USB-устройств
- Удалить драйверы USB
- восстановление Windows к предыдущей дате
- Switch из опции быстрого старта
- Отрегулируйте USB выборочные настройки сна
1. Вставьте USB-устройство в альтернативный USB-слот
Во-первых, обратите внимание, что может быть что-то с конкретным слотом универсальной последовательной шины, поэтому вы должны попытаться извлечь USB-устройство и вставить его в другой слот. Должно быть доступно как минимум три USB-разъема, и лучше всего вставить устройство в разъем на задней панели ПК (если это настольный компьютер), если это возможно.
2. Перезагрузите свой ноутбук или рабочий стол
Перезагрузка ноутбука или настольного компьютера может исправить ошибку с кодом 43. Сначала удалите все устройства универсальной последовательной шины, а затем выключите компьютер. Если вы используете ноутбук, вы должны также извлечь аккумулятор примерно на пять минут. Затем снова вставьте аккумулятор и перезагрузите компьютер. Затем снова вставьте все USB-устройства. Может быть, теперь USB-устройство будет работать.
3. Запустите средство устранения неполадок оборудования и устройства.
Windows у него есть средство устранения неполадок оборудования и устройства, которое может восстановить любое оборудование с кодом ошибки 43. Просто убедитесь, что USB-устройство вставлено при запуске средства устранения неполадок. Вот как вы можете открыть средство устранения неполадок в Windows,
- Самый быстрый способ открыть средство устранения неполадок – это ввести «Устранение неполадок» в поле поиска Cortana. Затем нажмите Устранение неполадок, чтобы открыть панель управления.
- щелчок Оборудование и звук в окне панели управления.
- Затем выберите Оборудование и устройства из перечисленных неисправностей. Вы также можете щелкнуть правой кнопкой мыши и выбрать Запуск от имени администратора вариант.
- щелчок передовой в окне выше, а затем выберите Применить ремонт автоматически если эта опция не всегда выбрана.
- Теперь вы можете нажать следующий кнопка для запуска средства устранения неполадок, которое может исправить устройство USB.
- Если средство устранения неполадок что-то исправляет, перезапустите Windows,
4. Обновите драйверы устройства USB
Устройство USB может иметь устаревший драйвер. Если это так, возможно, именно поэтому вы получаете этот код ошибки 43. Есть несколько способов обновить драйверы оборудования, и Windows Я мог бы даже сделать это автоматически. Вы можете обновить драйвер, загрузив его с веб-сайта производителя устройства USB или обновив его с помощью диспетчера устройств, как описано ниже.
- Нажмите клавишу Win + горячую клавишу R, чтобы открыть Run.
- Затем введите «devmgmt.msc» в «Выполнить» и нажмите хорошо кнопка, чтобы открыть окно, показанное непосредственно ниже.
- щелчок Универсальные драйверы последовательных шин в этом окне, чтобы развернуть список внешних USB-устройств, которые должны включать что-то вроде внешней флешки (если она вставлена в USB-слот). Восклицательный знак выделит неисправное устройство.
- Теперь вы можете щелкнуть правой кнопкой мыши на появившемся там USB-устройстве и выбрать Обновите драйвер Вариант для этого.
- Выберите Автоматически проверять наличие обновленного драйвера опцию в окне обновления драйверов.
5. Удалите драйверы USB
- Если на оборудовании USB уже установлена последняя версия драйвера, попробуйте удалить драйвер, чтобы переустановить его. Вместо выбора Обновите драйвер В контекстном меню USB-устройства в диспетчере устройств необходимо нажать деинсталляция вариант вместо
- Далее необходимо выключить ноутбук и вынуть USB-оборудование.
- Теперь включите компьютер и снова вставьте USB-устройство. Windows Вы должны обнаружить и переустановить аппаратный драйвер USB (но если он не распознает более редкие устройства, вы все равно можете вручную загрузить и установить требуемый драйвер с веб-сайта производителя).
6. Восстановить Windows к предыдущей дате
Если несколько недель назад USB-устройство работало нормально, инструмент восстановления системы в Windows Я мог бы исправить код ошибки 43. Я мог бы исправить любое оборудование, которое Windows не распознает Откройте инструмент восстановления системы, как показано ниже.
- Сначала откройте Run, нажав клавишу Win + горячую клавишу R.
- Введите «rstrui» в текстовом поле «Выполнить» и нажмите хорошо открыть окно восстановления системы.
- Нажмите на следующий кнопка, а затем Показать больше точек восстановления вариант.
- Теперь вы можете выбрать точку восстановления системы, установленную несколько месяцев назад.
- Выберите следующий кнопку еще раз, а затем нажмите конец, пресс если Revert Windows вернуться к выбранной точке восстановления.
7. Switch из опции быстрого старта
- Отключение параметра «Включить быстрый запуск» – это еще один потенциальный обходной путь для кода ошибки устройства USB 43. Чтобы отключить эту опцию, нажмите клавишу Win + X, чтобы открыть меню Win X, и выберите Варианты питания,
- щелчок Выберите, что делают кнопки питания слева от окна.
- Затем вы должны выбрать Изменить настройки, которые в данный момент недоступны,
- Теперь нажмите на Включить быструю загрузку установите флажок, чтобы эта опция не была выбрана.
- нажмите Сохранить изменения Кнопка внизу окна, чтобы сохранить новые настройки.
- Наконец, перезагрузите свой ноутбук или рабочий стол.
8. Отрегулируйте USB-настройки селективного сна
- Регулировка настроек режима ожидания USB также может исправить неисправность устройства. Для этого необходимо выбрать Варианты питания из меню Win + X снова.
- Тогда вы должны нажать Изменить настройки плана чтобы открыть вкладку ниже.
- Выберите Изменить расширенные настройки питания вариант в этой вкладке, чтобы открыть окно ниже.
- Теперь нажмите + далее Настройки USB и USB выборочная подвеска настройки, как показано ниже.
- Если В батарее и соединенный настройки батареи включены, вы должны отменить выбор, выбрав инвалид из его выпадающего меню.
- Нажмите оба применять и хорошо кнопки в этом окне, чтобы подтвердить настройки.
- Теперь вы также должны перезагрузить свой ноутбук или рабочий стол.
Вот как вы можете исправить Windows 10 код ошибки 43 для USB-устройств. Если вы используете устаревшее USB-оборудование, обратите внимание, что оно может быть несовместимо с Windows совсем нет В этом случае вам необходимо получить устройство для замены.
Часто задаваемые вопросы: узнайте больше об ошибке USB кода 43
- Как восстановить код USB 43?
Если устройство выглядит нормально физически, переустановка драйверов должна исправить это. Зайдите в Диспетчер устройств и удалите все из категории Universal Serial Bus. Перед этим убедитесь, что у вас есть точка резервного копирования или восстановления.
- Как я это исправлю windows Это устройство Code 43 остановилось?
Ошибка означает, что устройство отправляет неверные сигналы Windows, Либо потому, что само устройство не работает должным образом, либо драйверы повреждены. Переустановите или обновите драйверы.
- Как переустановить драйверы USB?
Самый быстрый способ – выполнить поиск устройств с помощью диспетчера устройств в Cortana, нажмите Enter, выберите устройство USB в списке и нажмите «Удалить». Затем перейдите к автоматической установке общих или загруженных драйверов из официального источника.
От редактора Note: Этот пост был первоначально опубликован в январе 2017 года и с тех пор был полностью переработан и обновлен в апреле 2020 года для обеспечения свежести, точности и полноты.
Ошибка код 43 (для USB и видеокарты). Как устранить?
При подключении различных устройств к USB-порту пользователя может поджидать коварная ошибка 43 (код 43). Впрочем, в некоторых случаях она появляется не только при подключении флешки, но и при подключении видеокарты.
Ошибка 43 (код 43) означает, что ОС Windows остановила это устройство, поскольку оно сообщило о проблемах.
Как справиться с появившейся напастью?
Как исправить ошибку?
Самое простое, что вы можете сделать в сложившейся ситуации, это перезагрузить компьютер. Зачем это делать? Дело в том, что неполадка могла возникнуть из-за временной ошибки, а перезагрузка поможет ее решить без каких-либо дополнительных трудностей. А еще лучше — не перезагружать компьютер, а полностью его выключить, в том числе отключить от сети хотя бы на несколько секунд и затем запустить вновь.
Если проблема возникаем с USB-портами, попробуйте воспользоваться другим портом. Например, если вы используете порты, которые находятся на передней части системного блока, попробуйте вставить устройство в один из портов, который находится на задней стенке СБ.
Следующий шаг — установка драйверов для контроллера USB. Откройте диспетчер устройств. Для этого нажмите правой кнопкой мыши на значок «Компьютер» и выберите пункт «Свойства».
Затем появится окно свойств системы. В правой части вы увидите пункт меню «Диспетчер устройств». Нажмите на него.
В самом диспетчере устройств раскройте ветвь «Контроллеры USB» и посмотрите на список контроллеров. Если рядом с одним из них есть восклицательный знак, значит, кликните по нему один раз правой кнопкой мыши, после чего появится меню. В нем выберите пункт «Обновить драйверы».
Последние можно обновить вручную и с помощью автоматического поиска в интернете.
Иногда появление кода 43 связано с изменениями в реестре. Если это произошло, нужно найти ошибки реестра и исправить их. В этом случае вам поможет бесплатная программа CCleaner. Ранее я уже рассказывал, как ею пользоваться.
Если используется USB-хаб для подключения, то проблема может быть в нем. Связано это скорее всего с тем, что устройству требуется больше энергии, поэтому стоит подключить его напрямую к USB-порту. Кроме того, стоит попробовать сменить USB-провод, если таковой используется.
Что касается видеокарты, то высказывается такое мнение, что в некоторых случаях ошибка может возникать из-за некорректной работы чипа самой видеокарты, поэтому никакие танцы с бубнами вокруг компьютера не помогут. Решением может стать прогрев чипа особым паяльником, но этим способом пользоваться настоятельно не рекомендуется, поскольку карту можно попросту вывести из строя и по гарантии ее уже не обменяют.
Маловероятно, но проблема может быть даже в материнской плате. Правда, выяснить это самостоятельно непросто, здесь нужна рука специалиста.
*****Если у вас есть свое решение проблемы, вы можете сообщить о нем с помощью комментариев.
Как обновить BIOS
Обновления BIOS не похожи на обновления, которые вы можете выполнить для программного обеспечения или операционной системы. Мало того, что они часто применяются по-разному, большинству людей никогда не нужно беспокоиться об обновлении BIOS, если это специально не требуется в руководстве по устранению неполадок.
Однако часто есть веские причины для обновления BIOS вашего компьютера. Если вы устанавливаете новое оборудование, которое ваш компьютер не распознает, или вы устраняете другую проблему, связанную с оборудованием, обновление BIOS может обеспечить необходимое улучшение совместимости или стабильности.Обновление также может добавлять функции к материнской плате, исправлять ошибки и решать проблемы безопасности.
Действия, описанные ниже, относятся к обновлению BIOS на компьютере Dell. Хотя процесс в целом один и тот же, у каждого производителя BIOS есть свой уникальный процесс. Обязательно прочтите раздел внизу этой страницы, если вы не используете ПК Dell.
Перед обновлением BIOS
Независимо от производителя BIOS, прежде чем переходить к самому обновлению, вам нужно сделать несколько вещей:
Подтвердите, что обновление BIOS действительно необходимо.Вам может быть предложено установить новую версию BIOS в качестве общего шага по устранению неполадок, но это только общие рекомендации, которые не всегда применимы к каждой ситуации. Если обновление недоступно, выполнение описанных ниже шагов не поможет.
Для этого проверьте текущую версию BIOS и сравните ее с номером версии, указанным на сайте производителя. Если вы не уверены в производителе, воспользуйтесь инструкциями Microsoft System Information по этой ссылке или воспользуйтесь другим методом, описанным в этой статье, если вы не можете загрузиться на свой компьютер.
Примите все необходимые меры предосторожности, чтобы компьютер не выключился во время обновления BIOS! Внезапно прерванное обновление может повредить BIOS и вызвать еще больше проблем.
Если вы обновляете BIOS на настольном компьютере, вам больше ничего не нужно делать, кроме как надеяться, что питание останется включенным (или использовать резервную батарею). Если вы используете ноутбук, подключите его к стене и оставьте, пока вы не выполните все необходимые действия.
Сделайте резервную копию ваших данных.Обновление BIOS не должно блокировать ваши файлы или удалять что-либо, но всегда рекомендуется сделать резервную копию, прежде чем работать с вашим компьютером на этом уровне.
Как обновить BIOS
Убрав важные предварительные условия, пора на самом деле перепрограммировать BIOS:
Обновления BIOSспецифичны для каждой модели материнской платы. Не загружайте обновление Dell BIOS, если Dell не является производителем вашей материнской платы, и всегда используйте файл обновления BIOS, соответствующий вашей модели компьютера или материнской платы.
Посетите страницу Dell «Драйверы и загружаемые материалы».
Выберите Detect PC для автоматической идентификации вашего компьютера. Если это не сработает или если вы не используете компьютер, который вы будете обновлять, найдите свою модель или сервисный код и выберите свой компьютер из списка.
Выберите BIOS из раскрывающегося меню Категория .
Выберите Загрузить , чтобы сохранить обновление BIOS на свой компьютер.
Если вы загружаете этот файл на компьютер, отличный от того, на котором требуется обновление BIOS, сохраните его в корне флэш-накопителя (вам необходимо отформатировать диск в файловую систему FAT32).
Если вы используете тот же компьютер, на котором установлено обновление BIOS, откройте файл и еще раз подтвердите, что текущая версия BIOS старше новой версии.
Если файл находится на флэш-накопителе, подключите его к компьютеру, которому требуется обновление BIOS, а затем включите компьютер или перезагрузите его, если он уже включен.
Если вы запускаете обновление из Windows, выберите Обновление , дождитесь завершения всех различных процессов обновления, а затем нажмите Да, , когда вы увидите, что обновление выполнено успешно! Сообщение , чтобы перезагрузить компьютер. Это оно!
Если вы обновляете BIOS из файла на флеш-накопителе, нажмите клавишу F12 при перезапуске. Когда вы видите черный экран с параметрами текста, нажмите клавишу со стрелкой вниз, чтобы выделить BIOS Flash Update , а затем нажмите Введите .Продолжайте с шага 7.
Используйте кнопку обзора, чтобы найти EXE-файл, который вы скачали на флэш-накопитель ранее.
Выберите его и нажмите ОК .
Выберите Begin Flash Update , а затем подтвердите, нажав Yes , чтобы начать обновление BIOS. Ваш компьютер перезагрузится, чтобы завершить обновление.
Обновление BIOS в других системах
Приведенные выше инструкции для Dell аналогичны тому, как вы обновляете BIOS на другом компьютере.Вот общие шаги для этого в компьютерных системах, отличных от Dell:
Посетите сайт производителя, чтобы найти и загрузить его утилиту для обновления BIOS. Перейдите по одной из этих ссылок, если производитель BIOS соответствует любой из этих компаний:
В зависимости от производителя вы можете использовать более автоматический метод обновления BIOS, например, с помощью HP Support Assistant.
Откройте файл из того места, где вы его скачали.
Если это обновление BIOS предназначено для другого компьютера, все равно запустите файл и поищите возможность создать флэш-накопитель для восстановления, с которого можно будет загрузиться на неработающем компьютере. Или скопируйте файл на флэш-накопитель, вставьте его в компьютер, которому требуется обновление BIOS, а затем перезагрузите этот компьютер.
Следуйте инструкциям на экране, чтобы обновить BIOS. Возможно, вам потребуется нажать кнопку Install , Setup или Flash BIOS . Это может быть на начальном экране инструмента или в меню Advanced .
Перезагрузите компьютер, когда вам будет предложено сделать это, чтобы можно было завершить обновление BIOS. Если необходимо выполнить дополнительные действия, выберите любую кнопку Обновить или Продолжить , чтобы завершить обновление.
Если вам нужна конкретная помощь по обновлению BIOS, посетите справочные документы производителя. На этих страницах поддержки ASUS, HP и Lenovo есть вся необходимая информация об их системах.
Спасибо, что сообщили нам!
Расскажите, почему!
Другой Недостаточно подробностей Сложно понятьИсправить код ошибки 43 для USB-устройств в Windows 10 легко
Сводка: В следующем руководстве по устранению неполадок «сделай сам» подробно описано, как исправить код ошибки 43 для USB-устройств в Windows 10, а также описаны шаги по восстановлению потерянных данных с помощью программного обеспечения для восстановления данных Stellar.
Ошибка кода 43 является одной из множества ошибок диспетчера устройств. Эта ошибка возникает, когда диспетчер устройств останавливает оборудование и сообщает о неустановленной проблеме. На экране появляется следующее сообщение: « Windows остановила это устройство, поскольку оно сообщило о проблеме (код 43) ». Этот код ошибки может появляться во всех последних операционных системах Microsoft Windows, от Windows 10 до Windows XP.
Есть несколько решений для решения этой проблемы, давайте поговорим об этом.
Как исправить код ошибки 43 для USB-устройства в Windows?Метод 1. Перезагрузите систему
Первый и самый важный способ решения проблемы — перезапустить систему. Это потому, что простого процесса отключения USB недостаточно. Таким образом, всегда рекомендуется выключать систему и перезапускать ее через несколько минут.
Шаги по использованию этого подхода:
- Отключите USB-накопитель.
- Выключите систему.
- Дайте системе остыть не менее 5–10 минут.
- Перезагрузите систему.
- Подключите USB-накопитель.
Если проблема не исчезнет, перейдите к следующему подходу.
Метод 2. Обновите драйвер
Еще одно решение для исправления ошибки — это проверить и обновить драйвер. Причина в том, что доступный драйвер может быть устаревшим. Таким образом, установка последней версии драйвера, скорее всего, может решить проблему.
Шаги по обновлению драйвера:
- Зайдите в диспетчер устройств.
- Щелкните правой кнопкой мыши нужный драйвер.
- Нажмите «Обновить программное обеспечение драйвера».
- Наконец, нажмите Автоматический поиск обновленного драйвера Softwar e.
- Дополнительный совет: если текущий драйвер обновлен, на всякий случай сначала удалите драйвер, а затем переустановите его.
Если и этот подход не поможет, рассчитывайте на следующий.
Метод 3. Диагностика в диспетчере устройств
Диагностика в диспетчере устройств также является отличным способом решения этой проблемы.Ознакомьтесь с инструкциями, чтобы получить максимальную выгоду от этого варианта.
- Щелкните значок Windows и введите Диспетчер устройств .
- Дважды щелкните Диспетчер устройств .
- Изучите список установленных устройств .
- Из списка определите неисправное устройство .
- Щелкните правой кнопкой мыши и выберите опцию Удалить .
- Нажмите ОК, чтобы удалить устройство.
- Теперь в Диспетчере устройств щелкните правой кнопкой мыши Имя компьютера .
- Нажмите Сканировать на предмет изменений оборудования (Диспетчер устройств просканирует систему и переустановит устройство автоматически).
- Щелкните правой кнопкой мыши устройство и щелкните Свойства .
- На вкладке «Общие» в окне свойств устройства. Он показывает сообщение, что « Устройство работает ».
Метод 4. Обновите BIOS
Устаревший BIOS также является причиной ошибки кода 43. Чтобы исправить это, просто обновите BIOS.
Метод 5: отменить последние изменения
Иногда причиной ошибки являются недавние изменения в диспетчере устройств. Если в последнее время были внесены какие-то изменения, вам просто нужно отменить их и перезапустить систему. Восстановление системы до более ранней версии потенциально может легко решить проблему.
Надеюсь, что к концу, используя любое из вышеперечисленных решений, вы, возможно, исправите проблему с кодом ошибки 43 для USB-устройства в Windows 10.
Если ошибка все еще не устранена после выполнения всех вышеупомянутых методов устранения неполадок, возможно, USB серьезно поврежден и высока вероятность потери данных.В таком случае не ждите долго и восстановите данные как можно скорее.
Метод 6. Использование профессионального программного обеспечения для восстановления данных
Stellar Data Recovery Professional для Windows — это полноценный инструмент для самостоятельной работы, который обеспечивает легкое и безопасное восстановление со всех типов устройств хранения. Секрет успеха этого инструмента восстановления данных Windows заключается в его понятном графическом интерфейсе, надежном алгоритме сканирования и 100% гарантии целостности данных.
Итак, загрузите программное обеспечение сейчас, чтобы вернуть потерянные данные из кода ошибки 43 в Windows 10.
Полезные советы
- Всегда защищайте свое USB-устройство от вирусов.
- Регулярно создавайте резервные копии данных, хранящихся на USB-устройствах и других внешних носителях.
- В случае потери данных выберите надежную программу для восстановления данных.
Заключение
Очевидно, что резервное копирование — это лучший выбор для предотвращения любой потери данных. Вот почему в этой вычислительной среде всегда рекомендуется регулярно выполнять резервное копирование данных.Но, делая шаг вперед, если резервной копии нет или доступная резервная копия не самая последняя, можно рассчитывать на безопасное и надежное программное обеспечение Stellar Data Recovery Professional для Windows .
Исправить USB-устройство не распознано Код ошибки 43
Исправить USB-устройство не распознано Код ошибки 43: Сообщение об ошибке «USB-устройство не распознано, код ошибки 43» в диспетчере устройств может появиться в случае отказа оборудования USB или драйвера. Код ошибки 43 означает, что диспетчер устройств остановил USB-устройство, потому что оборудование или драйвер сообщили Windows, что у него есть какая-то проблема.Если USB-устройство не распознается, вы увидите это сообщение об ошибке в диспетчере устройств:
Windows остановила это устройство, поскольку оно сообщило о проблемах. (Код 43)
Когда вы получаете вышеуказанное сообщение об ошибке, это значит, что один из драйверов USB, управляющих устройством USB, уведомил Windows о том, что устройство каким-то образом вышло из строя, и поэтому его необходимо остановить. Нет единой причины, по которой возникает эта ошибка, потому что эта ошибка также может возникать из-за повреждения драйверов USB или кеша драйверов, который просто необходимо очистить.
В зависимости от вашего ПК вы получите следующее сообщение об ошибке:
- USB-устройство не распознано
- Неопознанное USB-устройство в диспетчере устройств
- Программное обеспечение драйвера USB-устройства не было успешно установлено
- Windows остановила это устройство, так как оно сообщило о проблемах. (Код 43)
- Windows не может остановить ваше устройство с общей громкостью, потому что программа все еще его использует.
- Одно из USB-устройств, подключенных к этому компьютеру, неисправно, и Windows не распознает его.
Исправить USB-устройство не распознано Код ошибки 43
Рекомендуется создать точку восстановления на случай, если что-то пойдет не так.
Несколько простых исправлений, которые вы можете попробовать:
1. Может оказаться полезным простой перезапуск. Просто извлеките USB-устройство, перезагрузите компьютер, снова подключите USB и посмотрите, работает оно или нет.
2. Отключите все остальные USB-подключения, перезапустите, затем попробуйте проверить, работает ли USB.
3. Отсоедините шнур питания, перезагрузите компьютер и выньте аккумулятор на несколько минут.Не вставляйте аккумулятор, сначала удерживайте кнопку питания в течение нескольких секунд, а затем вставьте только аккумулятор. Включите компьютер (не используйте шнур питания), затем подключите USB, и он может работать.
ПРИМЕЧАНИЕ: Во многих случаях это похоже на Fix USB Device Not Recognized Error Code 43 .
4. Убедитесь, что обновление Windows включено и на вашем компьютере установлена последняя версия.
5. Проблема возникает из-за того, что ваше USB-устройство не было извлечено должным образом, и ее можно исправить, просто подключив ваше устройство к другому ПК, позволив ему загрузить необходимые драйверы в этой системе, а затем должным образом извлекая его.Снова подключите USB к компьютеру и проверьте.
6. Используйте средство устранения неполадок Windows: нажмите «Пуск», затем введите «Устранение неполадок»> «Настроить устройство» в разделе «Оборудование и звук».
Если перечисленные выше простые исправления не помогли вам, следуйте этим методам, чтобы успешно решить эту проблему:
Метод 1. Обновите драйверы USB1. Нажмите Windows Key + R, затем введите « devmgmt.msc » и нажмите Enter, чтобы открыть Диспетчер устройств.
2.Щелкните «Действие »> «Сканировать на предмет изменений оборудования».
3. Щелкните правой кнопкой мыши проблемный USB-накопитель (должен быть отмечен желтым восклицательным знаком), затем щелкните правой кнопкой мыши и выберите « Обновить программное обеспечение драйвера». ”
4. Разрешить автоматический поиск драйверов в Интернете.
5. Перезагрузите компьютер и посмотрите, решена ли проблема.
6. Если вы все еще сталкиваетесь с USB-устройством, не распознаваемым Windows, выполните описанный выше шаг для всех элементов, присутствующих в контроллерах универсальной шины .
7. В диспетчере устройств щелкните правой кнопкой мыши корневой USB-концентратор, затем нажмите «Свойства» и на вкладке «Управление питанием» снимите флажок « Разрешить компьютеру выключать это устройство для экономии энергии». ”
Метод 2. Удаление контроллеров USB1. Нажмите Windows Key + R, затем введите «devmgmt.msc» и нажмите OK, чтобы открыть Диспетчер устройств.
2. В диспетчере устройств разверните Контроллеры универсальной последовательной шины.
3. Подключите USB-устройство, которое показывает ошибку: USB-устройство не распознается Windows.
4. Вы увидите Неизвестное USB-устройство с желтым восклицательным знаком под контроллерами универсальной последовательной шины.
5. Теперь щелкните его правой кнопкой мыши и выберите Удалить , чтобы удалить его.
6. Перезагрузите компьютер, и драйверы будут установлены автоматически.
7. Если проблема не исчезнет, повторите описанные выше шаги для каждого устройства в контроллерах универсальной последовательной шины.
Метод 3. Отключить быстрый запуск1.Нажмите Windows Key + R, затем введите « powercfg.cpl » и нажмите Enter, чтобы открыть параметры электропитания.
2.Щелкните Выберите действия кнопок питания в верхнем левом столбце.
3. Затем нажмите «Изменить настройки, которые в настоящее время недоступны».
4. Снимите флажок Включить быстрый запуск в разделе «Настройки выключения».
5. Теперь нажмите «Сохранить изменения» и «Перезагрузите компьютер».
Это решение кажется полезным, и поможет легко исправить ошибку USB Device Not Recognized Error Code 43 .
См. Также «Исправление нераспознанного USB-устройства». Ошибка запроса дескриптора устройства
Метод 4. Изменение настроек выборочной приостановки USB1. Нажмите клавиши Windows + R, затем введите « powercfg.cpl » и нажмите Enter, чтобы открыть параметры электропитания.
2. Затем нажмите Изменить настройки плана на выбранной в данный момент схеме электропитания.
3. Теперь нажмите «Изменить дополнительные параметры питания».
4. Перейдите к настройкам USB и разверните его, затем разверните настройки выборочной приостановки USB.
5. Отключить настройки от батареи и от сети .
6. Нажмите Применить и перезагрузите компьютер.
Метод 5. Автоматическая диагностика и устранение проблем USB в Windows1. Откройте веб-браузер и введите следующий URL-адрес (или щелкните ссылку ниже):
https://support.microsoft.com/en-in/help/17614/automatically-diagnose-and-fix-windows-usb-problems
2. Когда страница загрузится, прокрутите вниз и нажмите Загрузить.
3. После загрузки файла дважды щелкните файл, чтобы открыть средство устранения неполадок USB Windows.
4. Нажмите «Далее» и запустите средство устранения неполадок Windows USB.
5.Если у вас есть какие-либо подключенные устройства, средство устранения неполадок USB запросит подтверждение для их извлечения.
6. Проверьте USB-устройство, подключенное к вашему ПК, и нажмите Далее.
7. Если проблема обнаружена, нажмите Применить это исправление.
8.Перезагрузите компьютер.
Если ни один из вышеперечисленных методов не работает, вы также можете попробовать Как исправить USB-устройство, не распознаваемое Windows, или Как исправить USB-устройство, не работающее в Windows 10, для устранения неполадок с кодом ошибки 43.
Вот и все, что вам удалось Исправить USB-устройство не распознано Код ошибки 43 , но если у вас все еще есть какие-либо вопросы относительно этого руководства, пожалуйста, не стесняйтесь спрашивать их в разделе комментариев.
Код ошибки 43в Windows XP — причины и исправления
Коды ошибок диспетчера устройств, такие как код ошибки 43 Windows XP — это сообщения, генерируемые ОС Windows, чтобы указать, что устройства, подключенные к системе, не распознаются.Основная цель этих кодов ошибок — упростить поиск основной причины проблем с устройствами, подключенными к вашей системе.
Что такое «код ошибки 43 в Windows XP»?
Код ошибки 43 генерируется, когда операционная система останавливает работу внешнего устройства в системе. Это происходит, когда ОС, в которой есть драйверы для внешнего устройства, внезапно теряет их.
Ошибка, которая появляется на экране
Windows остановила это устройство, поскольку оно сообщило о проблемах.(Код 43)
ОС, отличная от Windows XP, в которой отображается код ошибки 43
Все версии:
- Windows Vista
- Окна 7
- Окна 2008
Причины
- Плохие или плохо написанные драйверы устройств
- Неисправное устройство
- Повреждение Windows
Ошибка обычно возникает при подключении внешнего устройства через порт USB.
Как исправить код ошибки 43 в Windows XP
Код ошибки 43 не является распространенной ошибкой и возникает очень редко. Чтобы решить эту проблему, выполните следующие действия:
Проверить наличие конфликтующего драйвера — Драйверы — это программное обеспечение, которое помогает в создании интерфейса между подключенным устройством и ОС. Когда один драйвер пытается получить тот же ресурс у другого драйвера, это приводит к конфликту, поскольку оба драйвера пытаются использовать ресурс одновременно.Чтобы проверить это, вам нужно перейти в диспетчер устройств и удалить драйвер устройства, вызывающий проблемы. Вот шаги:
1) Щелкните Пуск и выберите Все программы.2) Щелкните Accessories , а затем перейдите к System Tools.
3) Щелкните Информация о системе.
4) В разделе Аппаратные ресурсы выберите Конфликты / Совместное использование.
5) Рядом с проблемным устройством будет отображаться желтый или красный восклицательный знак . Проверьте наличие правильного драйвера, а затем выполните следующие действия, чтобы удалить их из диспетчера устройств.
а. Щелкните правой кнопкой мыши Мой компьютер и выберите Свойства.
г. Щелкните вкладку Hardware и затем выберите Device Manager.
г. Щелкните правой кнопкой мыши устройство с красным или желтым восклицательным знаком и выберите Удалить.
г. После завершения удаления закройте все окна и перезапустите систему.
После запуска ОС Windows XP она автоматически распознает устройство. Если конфликтующий драйвер все еще существует, вы можете выполнить следующие действия —
Выполнение восстановления системы — Windows сохраняет снимок настроек ОС и других важных системных файлов, и в системе можно вернуть дату, когда был сделан этот снимок. Для этого выполните следующие действия:
1) Щелкните Пуск и перейдите к Все программы.2) Выберите Accessories , а затем щелкните System Tools.
3) Щелкните Восстановление системы , чтобы открыть окно восстановления системы.
4) Выберите дату, когда система работала нормально, и завершите процесс восстановления системы.
Если и это не решит проблему, поищите проблемы в самом устройстве или в ОС Windows.
Если прибор неисправен, то —
- Подключите то же устройство к другой хорошо известной системе и посмотрите, не выдает ли драйвер или устройство ту же ошибку.
- Загрузите последнюю версию драйвера для устройства с веб-сайта производителя. Это решит все проблемы, если драйвер устройства поврежден.
- Проверьте кабель на предмет повреждений и замените его на любой хорошо известный кабель.
Если все это не решает проблему, лучше сделать чистую установку ОС, чтобы устранить ошибку. Вы также можете проверить свое устройство у поставщика на наличие проблем, связанных с повреждением компонентов.
Похожие запросы:
код 43 xp, Windows остановила это устройство, потому что оно сообщило о проблемах (код 43), ошибка cod 43 firx windows xp,Fix Windows остановила это устройство Код 43 Ошибка [Полное руководство]
Is « Windows остановила это устройство, поскольку оно сообщило о проблемах. (Код 43) ”появляется сообщение об ошибке на экране компьютера с Windows? Вы пытаетесь исправить код ошибки Windows 43 ? На этом ваша борьба заканчивается…
В этой статье мы собираемся выяснить все возможные исправления, которые могут помочь нам устранить ошибку кода 43 на компьютере с Windows 10.Но сначала давайте углубимся в эту ошибку, бросив быстрый взгляд на ее природу и причины.
Что такое код ошибки Windows 10 43?
Ошибка Code 43 — это общая ошибка диспетчера устройств . Эта ошибка обычно указывала на проблему с оборудованием устройства. Эта ошибка обычно возникает, когда ОС Windows не может обнаружить устройство на компьютере.
Общий термин в этой ошибке означает, что оборудование или программное обеспечение на вашем устройстве не работает должным образом, и поэтому Windows не может обнаружить устройство.
Код ошибки 43 может появиться в любое время на вашем компьютере с Windows, если он не может распознать устройство: будь то видеокарта, жесткий диск, порт USB или любое другое оборудование вашего компьютера.
Windows 10 Error 43 Связанные ошибки:
Поскольку мы знаем, что код ошибки 43 в Windows 10 возникает, когда ОС теряет связь с оборудованием, эта ошибка не связана с каким-либо конкретным оборудованием. Следовательно, существуют разные формы кода ошибки 43, с которыми пользователи Windows сталкивались на разных устройствах:
- Код ошибки USB 43: В этой ошибке ОС Windows не удается обнаружить флэш-накопитель USB, хотя он работает нормально.
- Код ошибки NVIDIA 43: Эта ошибка возникает, когда компьютер не может идентифицировать видеокарту.
- Bluetooth не работает Код ошибки Windows 10 43: По словам пользователей, после получения этой ошибки они не смогли использовать свои устройства Bluetooth.
Причины появления кода ошибки Windows 43:
Проанализировав ошибку и жалобы пользователей, я обнаружил две основные причины, которые могут вызывать ошибку Windows code 43 .Вот эти причины:
- Когда водитель потерял связь / соединение с устройством
- Если драйвер поврежден или поврежден
- Драйвер устройства отсутствует
- Устаревший драйвер устройства
- Проблемы с оборудованием / программным обеспечением также вызывают код ошибки 43 на ПК с Windows
К счастью, с этой ошибкой легко справиться, и ее можно решить, применив простые исправления. Итак, следуйте перечисленным готовым решениям и исправьте эту ошибку всего за несколько кликов.
Как исправить код ошибки 43 на ПК с Windows 10?
# 1: перезагрузите компьютер
Иногда драйвер устройства не загружается на компьютер должным образом, и это может быть причиной получения сообщения «Windows остановила это устройство, поскольку оно сообщило о проблемах. (Код 43) »ошибка .
Следовательно, стоит перезагрузить компьютер один раз, чтобы убедиться, что это временная проблема с драйвером. Если вы получаете код ошибки Windows 43 для USB , то перед перезагрузкой компьютера отключите все USB-устройства.
После включения компьютера снова подключите все USB-устройства. Теперь проверьте, решает ли это проблему или нет. Если ошибка 43 снова появляется на вашем компьютере, то это явно не проблема драйвера, и вам нужно попробовать следующее решение.
# 2: Убедитесь, что видеокарта вставлена правильно
Следующая настройка , исправляющая ошибку Windows 10 43 , — убедиться, что видеокарта правильно вставлена в слот. Для этого плотно прижмите видеокарту и проверьте, надежно ли вставлены / подключены контакты.
- Нажмите Windows + R ключ , введите devmgmt.msc в диалоговом окне Выполнить и нажмите кнопку OK .
- В окне Диспетчера устройств щелкните Видеоадаптеры .
- Щелкните устройство правой кнопкой мыши и выберите Отключить .
- Теперь выключите компьютер.
- Если вы используете ПК, отсоедините основной кабель питания , а в случае портативного компьютера выньте аккумулятор.
- Теперь откройте крышку ПК и проверьте, правильно ли вставлен графический адаптер на контакты.
- Затем включите компьютер и включите графический драйвер.
Если этот трюк не помог вам в , исправьте «Windows остановила это устройство, поскольку оно сообщило о проблемах. (Код 43) »ошибка на вашем компьютере, а затем перейдите к следующему решению.
# 3: удалите Lucid VIRTU MVP для устранения кода ошибки Windows 43
Если на вашем компьютере установлено программное обеспечение Lucid VIRTU MVP и вы столкнулись с ошибкой Windows code 43 , то вам может потребоваться удалить это программное обеспечение с вашего компьютера.
После развертывания последнего обновления Windows программное обеспечение Lucid VIRTU MVP больше не совместимо с NVIDIA, поэтому оно вызывает расхождения и может привести к различным проблемам.
Следовательно, чтобы исправить эту ошибку и избежать других проблем, удалите это программное обеспечение. Для этого вы можете выполнить следующую процедуру:
- Нажмите Windows + R одновременно, чтобы открыть диалоговое окно Выполнить .
- В текстовом поле «Выполнить» введите appwiz.cpl и нажмите кнопку OK или нажмите кнопку Enter .
- Теперь найдите Lucid VIRTU MVP в списке установленных приложений и щелкните его правой кнопкой мыши.
- Щелкните на опции Удалить .
- Перезагрузите компьютер после удаления программного обеспечения.
Если вы все еще сталкиваетесь с , Windows остановила это устройство, потому что оно сообщило о проблемах. (Код 43) ошибка , затем попробуйте отключить и снова включить ее.
Удаление программ или приложений вручную не приводит к их полному удалению с компьютера, поскольку некоторые записи реестра и ненужные файлы остаются в системе.
Следовательно, настоятельно рекомендуется использовать Revo Uninstaller для полного удаления приложения.
Получите программу удаления Revo для полного удаления приложения с компьютера
# 4: откат драйвера устройства
Если вы получаете код ошибки Windows 10 43 после обновления конкретного драйвера устройства, откатите драйвер до , исправьте ошибку 43 .Вы можете сделать это, выполнив следующие действия:
- Нажмите Windows + X и выберите Диспетчер устройств из списка.
- Теперь щелкните категорию устройства и щелкните правой кнопкой мыши имя устройства.
- Щелкните Свойства в контекстном меню.
- Перейдите на вкладку Драйвер и нажмите кнопку Откатить драйвер .
# 5: Обновление драйвера устройства
Устаревший драйвер устройства является одной из основных причин появления кода ошибки Windows 10 43 на вашем компьютере с Windows 10.
Поскольку устаревший драйвер может привести к множеству других ошибок и проблем на вашем компьютере, поэтому необходимо постоянно обновлять драйверы вашего устройства.
- Откройте Диспетчер устройств и щелкните категорию устройства, чтобы развернуть раздел.
- Щелкните правой кнопкой мыши имя устройства и выберите Обновить драйвер .
- Нажмите на опцию « Автоматический поиск обновленного программного обеспечения драйвера ».
- Windows выполнит поиск последнего обновления для драйвера и обновит его.
Ну, это был ручной метод обновления драйвера. Если вы ищете автоматическое решение, попробуйте Driver Easy . Этот инструмент просканирует ваш компьютер для автоматического обнаружения и обновления устаревших драйверов устройств, а также исправит проблемы, связанные с драйверами.
Получите драйвер Простое автоматическое обновление драйверов устройств
Теперь проверьте, помогает ли обновление драйвера устройства исправить код ошибки Windows 43 на компьютере с Windows.
# 6: переустановите драйвер устройства, чтобы исправить код ошибки Windows 10 43
Если откат или обновление драйвера устройства до не помогло, исправьте ошибку , которую Windows остановила, код этого устройства 43, затем попробуйте удалить и переустановить драйвер.
Кроме того, некоторые затронутые пользователи утверждали, что переустановка драйвера устройства эффективна для исправления кода ошибки 43. Таким образом, вам также следует попробовать этот трюк один раз.
- Сначала введите Диспетчер устройств в поиске Windows Кортана .
- Щелкните Диспетчер устройств в результатах поиска.
- В окне Диспетчера устройств щелкните категорию устройства.
- Щелкните правой кнопкой мыши имя вашего устройства и выберите опцию Удалить .
- Теперь появится окно с запросом на подтверждение удаления драйвера. Щелкните на кнопке ОК .
- Перезагрузите компьютер.
- Откройте диспетчер устройств и щелкните правой кнопкой мыши категорию устройства.
- Нажмите Сканировать на предмет изменений оборудования .
- Теперь Windows просканирует систему и переустановит драйвер.
- Щелкните правой кнопкой мыши имя устройства и выберите Свойства .
- В окне свойств устройства вы должны увидеть это сообщение — « Это устройство работает правильно » в разделе «Состояние устройства».
# 7: Диагностика диспетчера устройств
Поскольку Windows остановила это устройство, код ошибки 43 связан с диспетчером устройств, диагностика этого устройства была бы отличным шагом для решения этой проблемы.Чтобы применить это решение, выполните следующие действия:
- Щелкните поле Windows Search и введите Device Manager .
- Щелкните Диспетчер устройств .
- Из списка установленных устройств найдите неисправное устройство .
- Щелкните правой кнопкой мыши и выберите опцию Удалить .
- Нажмите кнопку Ok , чтобы удалить неисправное устройство.
- Теперь в окне Диспетчера устройств щелкните Компьютер , а затем щелкните правой кнопкой мыши имя своего компьютера.
- Нажмите Сканировать на предмет изменений оборудования .
- Щелкните правой кнопкой мыши на устройстве, для которого вы получаете код ошибки, и щелкните Свойства .
- Перейдите на вкладку Общие , и на ней должно появиться следующее сообщение: Устройство работает .
# 8: Обновить BIOS
Устаревший BIOS также может вызвать ошибку code 43 на компьютере под управлением Windows .Итак, обязательно обновите BIOS вашего компьютера.
Но прежде чем начинать процесс обновления, сначала проверьте версию BIOS через CMD. Если он действительно устарел, перейдите к загрузке файла обновления BIOS и обновите BIOS.
# 9: Восстановление системы
Вносили ли вы какие-либо изменения до появления на вашем компьютере ошибки code 43 error ? Если вы внесли какие-либо изменения в диспетчер устройств, вы, вероятно, столкнетесь с этой проблемой.
Чтобы решить эту проблему, вы можете выполнить восстановление системы, так как это вернет вашу систему к тому состоянию, в котором она работала без ошибок.
- Теперь выберите свое имя пользователя и введите пароль > нажмите кнопку Продолжить .
- Выберите точку восстановления , до появления кода ошибки 43 Ошибка .
- Нажмите кнопку Далее > дождитесь завершения процесса.
Лучшее решение для улучшения состояния ПК
Если вы ищете лучший и простой способ улучшить состояние вашего ПК, вам следует попробовать PC Repair Tool .Он поможет вам всеми возможными способами поддерживать работоспособность и работоспособность вашего компьютера.
Этот расширенный инструмент восстановления сканирует ваш компьютер, чтобы обнаружить и исправить ошибки и проблемы Windows, такие как BSOD , DLL, реестр, игровые ошибки, защищает компьютер от вирусов и вредоносных программ, восстанавливает поврежденные системные файлы и многое другое. .
Итак, чтобы в полной мере воспользоваться преимуществами этого инструмента и сделать ваш компьютер более здоровым, загрузите этот инструмент и просканируйте свой компьютер.
Получите инструмент для ремонта ПК, чтобы улучшить состояние вашего компьютера
Заключение
Код ошибки Windows 43 — одна из самых неприятных ошибок, с которыми пользователи сталкиваются на своих компьютерах.Но теперь вам не нужно беспокоиться об этой ошибке, так как вы можете легко справиться с ней, прочитав эту статью.
Просто примените перечисленные здесь решения и исправьте ошибку «Windows остановила это устройство, поскольку оно сообщило о проблемах». (Код 43) ».
Надеюсь, вы найдете решения, полезные для устранения ошибки Windows 10 code 43 на компьютере. Если вам понравилась эта статья, поделитесь ею с теми, кто столкнулся с той же проблемой.
Кроме того, не забудьте подписаться на нас в наших официальных социальных сетях Facebook и Twitter , чтобы получить больше таких руководств и учебных пособий, и здесь вы также можете поделиться с нами своими вопросами и идеями.
Неха Кумари
Как профессиональный игрок в бадминтон, Неха завоевал множество наград в школе и колледже. Во время учебы в колледже она также увлеклась компьютерными вещами, что привело ее к тому, что она действительно стала техническим писателем. Она пишет, чтобы другие люди могли извлечь пользу из ее приобретенных знаний.
Исправить код ошибки USB 43 в Windows 10
Если вы посмотрите на свойства USB и обнаружите, что Windows остановила это устройство, потому что оно сообщило о проблемах (код 43), вы столкнулись с одной из наиболее распространенных проблем с оборудованием в Windows 10 — кодом ошибки 43.К счастью, мы перечислили все возможные решения кода ошибки 43.
Что означает код ошибки 43?
Существует множество кодов ошибок диспетчера устройств, включая код 43. Он генерируется, когда диспетчер системы отключает аппаратное устройство, поскольку он сообщил Windows, что в нем возникла неопределенная проблема.
Это общее сообщение может указывать на подлинную проблему с оборудованием или просто указывать на ошибку драйвера, которую Windows не может обнаружить, но которая влияет на оборудование.
Почти всегда он будет иметь следующий формат:
. Windows остановила это устройство, потому что оно сообщило о проблемах. (Код 43)Ошибка кода 43 может повлиять на любое аппаратное устройство в диспетчере устройств, но чаще всего встречается на видеокартах и USB-принтерах, веб-камерах, iPhone и других периферийных устройствах.
3 быстрых исправления для кода ошибки 43:
- Отключите и снова подключите устройство, переключите порт USB.
2. Замените соединительный кабель, если он сломан, и повторно подключите устройство к системе.
3. Отключите проблемное устройство и перезапустите систему. Подключите устройство и проверьте его после перезагрузки ПК.
Откройте управление дисками и проверьте, обнаруживается ли ваш диск.
Если код ошибки 43 все еще присутствует на вашем USB или других устройствах, вам следует попробовать следующие три метода:
Метод 1. Обновите драйвер устройства, чтобы исправить код ошибки 43: «Устройство не распознано»
Если у вашего USB-накопителя есть проблемы с оборудованием или драйвер или программное обеспечение драйвера устарели, вам следует попробовать установить для него самые последние версии драйверов. Весьма вероятно, что обновление драйверов устройства устранит ошибку с кодом 43
.Вариант 1. Установите последнюю версию драйвера USB / устройства
- Шаг 1. Перейдите к диспетчеру устройств типа «Поиск» в поле поиска и выберите «Диспетчер устройств» из результатов.
- Шаг 2. Найдите и щелкните правой кнопкой мыши проблемное устройство, затем выберите «Свойства»
- Шаг 3. Выберите «Драйвер» в раскрывающемся меню, затем «Обновить драйвер».
- Шаг 4. Выберите «Автоматический поиск обновленного программного обеспечения драйвера»
Вариант 2: откат драйвера USB
Если вы обновили драйвер устройства до появления кода ошибки 43, возврат к предыдущей версии может быть одним из вариантов решения проблемы.
- Шаг: Запустите «Диспетчер устройств»
2. Шаг: Щелкните правой кнопкой мыши драйвер устройства и выберите «Свойства»
3. Шаг: Выберите «Драйвер», а затем «Откатить драйвер».
Метод 2: переустановите драйвер устройства, чтобы исправить код ошибки 43
Некоторые пользователи также сообщили о переустановке драйвера устройства для исправления кода ошибки 43 в Windows 10.Удалите, а затем переустановите драйвер USB, как показано ниже:
- Шаг: нажмите Windows + S, введите Диспетчер устройств в поле поиска и щелкните, чтобы открыть его.
2. Шаг: Разверните диск и щелкните правой кнопкой мыши неисправное устройство, затем выберите «Удалить».
3. Когда вы получите предупреждение о том, что вы собираетесь удалить устройство из системы, нажмите «ОК».
4.Шаг: В диспетчере устройств щелкните правой кнопкой мыши имя своего компьютера и выберите «Сканировать на предмет изменений оборудования». Диспетчер устройств сканирует систему и автоматически переустанавливает ваше устройство.
5. Шаг. В разделе «Состояние устройства» на вкладке «Общие» диалогового окна «Свойства устройства» отображается сообщение «Это устройство работает правильно».
Метод 3. Чтобы исправить код ошибки 43, повторно включите устройство
Если вы пробовали метод 2, вы, вероятно, уже знакомы с диспетчером устройств.Чтобы снова включить USB, просто перейдите по адресу:
- Шаг: Запустите Диспетчер устройств и разверните Дисковые устройства.
2. Шаг: щелкните правой кнопкой мыши проблемное устройство, на котором отображается код ошибки 43, и выберите «Отключить устройство»
3. Шаг: Для подтверждения нажмите «Да»
4. Шаг: Еще раз щелкните устройство правой кнопкой мыши и выберите «Включить устройство»
5.Шаг: Перезагрузите компьютер, чтобы сохранить все изменения.
После этого вы должны проверить, правильно ли работает ваше устройство.
Примечание : Если на вашем устройстве все еще отображается код ошибки 34, перейдите к следующему разделу, чтобы извлечь данные и заменить их новым портативным запоминающим устройством. При необходимости отнесите устройство в ремонт.
GNS3 Labs | CCNP | Лаборатория CCNA: Код ошибки 43 USB
Код ошибки 43 USB | Как исправить проблему | USB-устройство не распознает
В этой статье мы узнаем, как устранить ошибку с кодом 43 USB.Вот шесть способов исправить код ошибки 43 на USB-контроллере. USB — один из ведущих интерфейсов подключения устройств. Вы можете обмениваться данными со многими типами устройств, используя интерфейс USB, и он также имеет хорошую программную совместимость с Windows. Когда вы подключаете какое-либо устройство через USB, компьютер должен немедленно его идентифицировать, но может произойти непредвиденный сбой, который называется «Error Code 43 USB».
Эта ошибка интерфейса USB может быть вызвана различными причинами. Вы можете идентифицировать это, когда вы подключите любой USB и в файловом проводнике вы не увидите подключенное устройство.Теперь откройте диспетчер устройств, он вообще не определяется и помечен желтым восклицательным знаком. В свойствах проблемного устройства вы можете увидеть следующие строки: «Windows остановила это устройство, потому что оно сообщило о проблемах (код 43)» или что-то подобное.
Почему USB-устройство сообщает код 43
Ниже мы рассмотрим несколько причин и их решения о том, почему при подключении через USB устройство информируется кодом 43.
Причина 1: порты повреждены
Редко, да, возможно, устройство было подключено к поврежденному порту, поэтому соединение с материнской платой не происходит.Важно внимательно осмотреть порт, рекомендуется полностью разобрать ПК или ноутбук и посмотреть, все ли в порядке. Если есть дополнительные порты, попробуйте подключить к ним устройство, если ошибка 43 не возникает и проблема, скорее всего, в самом устройстве или проводе.
Причина 2: Аппаратная неисправность ПК
Бывает, что при подключении устройство выдает ошибку только из-за временного аппаратного сбоя. Это случается и легко исправляется. В этом случае нужно перезагрузить компьютер — в лучшем случае, или полностью обесточить его, подождать пару минут, а затем снова включить и проверить работу.Если перезапуск не работает, извлеките аккумулятор. А после включения вы подключаете все необходимое по USB.Причина 3: экономия энергии для режима USB
При недостаточном питании устройства может возникнуть ошибка Error Code 43 USB, поэтому вы не найдете устройство. Эта проблема решается очень легко. Заходите в диспетчер устройств, для чего нажимаете клавиши Win + X и выбираете нужный пункт.Далее находим проблемное устройство и переходим в свойства. Перейдите на вкладку «Управление питанием» и снимите флажок «Разрешить выключение компьютера для экономии энергии».».
Причина 4: Наиболее частая: проблемы с драйверами USB
Бывают ситуации, когда вы подключаете устройство, он нормально установил драйвер и возник конфликт с другими драйверами, например устаревшими. Когда вы подключили аналогичное устройство и уже установили необходимое программное обеспечение, эти драйверы могут быть несовместимы с этим устройством, код ошибки 43 USB. Чтобы решить проблему программного обеспечения USB, вам необходимо удалить драйвер устройства с компьютера. Откройте «Диспетчер устройств », щелкнув правой кнопкой мыши MY PC из File Explorer .Затем нажмите Manage , и вы увидите диспетчер устройств из левых меню. Теперь щелкните правой кнопкой мыши USB-устройство, на котором отображается «Error Code 43 USB», и нажмите «Удалить».Рекомендуется после удаления драйверов USB перезагрузить компьютер и снова подключить устройство. Еще кое-что. Если проблема в драйверах USB контроллера, то проделываем ту же процедуру — удаляем устройство, а затем перезагружаем ПК. Необходимо удалить «корневой USB-хаб».
Если драйверы устарели, вам необходимо обновить эти диски для USB. Откройте диспетчер устройств и щелкните правой кнопкой мыши проблемное устройство. Выберите вариант «Обновить драйверы».
В открывшемся новом окне выберите «Автоматический поиск обновленного программного обеспечения драйвера». Затем Windows начнет поиск последней версии для вас.
Далее выбираем пункт «Выбрать драйвер из списка уже установленных драйверов ». Появляется еще одно окно, в котором мы выбираем тот же драйвер, предназначенный для USB.Скорее всего, он называется «USB Root Hub». Щелкните кнопку «Далее».
Эффективный способ удаления драйверов при ошибке 43 в Windows
Если не выходит удалить нужный драйвер, а такое чаще всего бывает, то есть специальные утилиты, которые сделают все за пару кликов.
Поскольку устройство сообщило код ошибки 43, это может быть конфликт драйверов или обычный сбой во время автоматической установки драйвера. Затем мы просто удаляем все драйверы USB, как новые, так и устаревшие и конфликтующие.Бояться не нужно, после подключения дисков, флешек и других устройств происходит переустановка драйверов.
Причина 5: После переустановки или обновления драйверов
Если вы только что переустановили Windows, то отсутствие необходимых драйверов даже для материнской платы может вызвать код ошибки 43 USB-устройств. Затем вы можете использовать стороннее программное обеспечение или посетить веб-сайт поставщика, чтобы установить драйверы для материнской платы и многих других компонентов. Например, DriverPack Solution.
Причина 6: Проблемы с реестром | Рекомендуется только при наличии технических знаний
Не всегда, но ошибка USB 43 выскакивает из-за ошибок реестра. Длительная работа компьютера вызывает множественные записи в реестре, что приводит к ошибкам, поэтому его необходимо периодически чистить. Лучшей утилитой для этого будет CCleaner, хотя каждая имеет свои вкусы для других.
Другие способы устранения неисправности с кодом ошибки 43 USB
Мы проанализировали множество вариантов, почему появляется неизвестное устройство Error Code 43 USB.Но это еще не все, может быть, есть другие причины и они как-то устраняются. Я надеюсь, что многие из вас, кто нашел дополнительные решения, могут поделиться этим в комментариях.
Итак, есть причины, которые маловероятно играют роль в появлении ошибки с кодом 43, но мы их сюда тоже введем.
- Проверьте то же USB-устройство на другом компьютере или порту, если оно там не работает, значит, проблема в USB-контроллере самого устройства. Осталось отдать в ремонт.
- Если есть концентраторы USB и появляется такая ошибка, то попробуйте подключиться без них.
- Если ничего из вышеперечисленного не помогло, но вы уверены, что проблема возникла из-за сбоя системы, вы можете вернуть Windows с помощью точек восстановления, конечно, если они у вас есть.
- Наконец, последнее — переустановка системы, но я рекомендую делать это только в том случае, если вы уверены, что проблема не в самом устройстве, а порты компьютера в полном порядке, то вполне возможно, что это на программный уровень.В этом случае вы можете попробовать USB-концентраторы.
Я надеюсь, что эти рекомендации помогут вам исправить код ошибки 43, и вы обычно сможете использовать устройства, подключенные через USB.
.


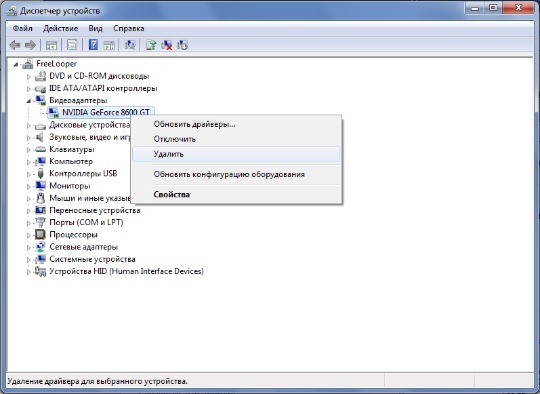
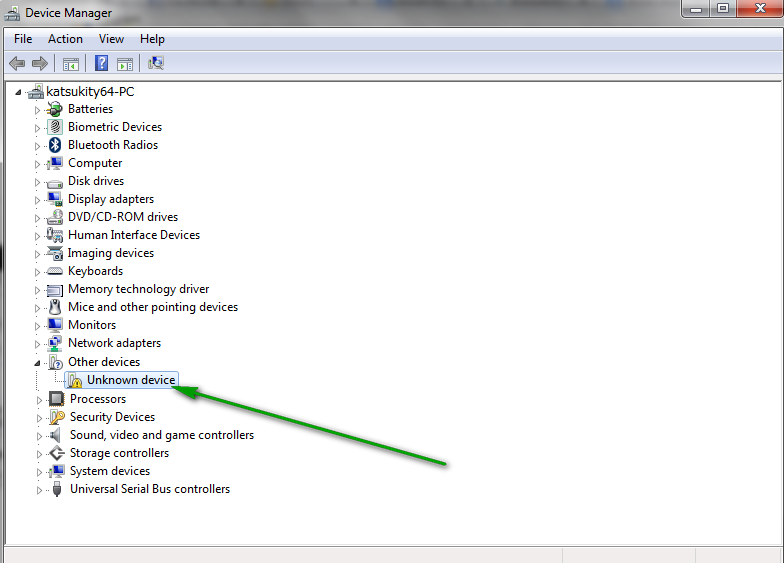
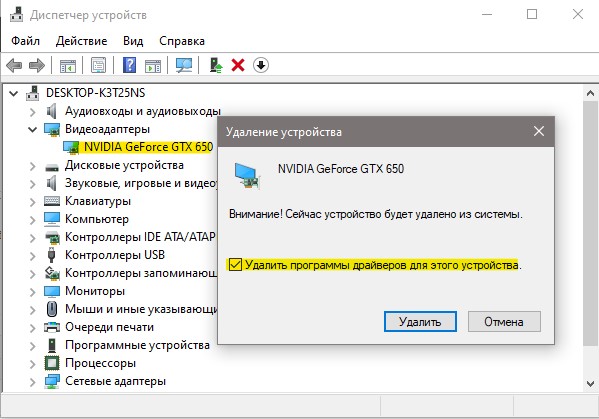
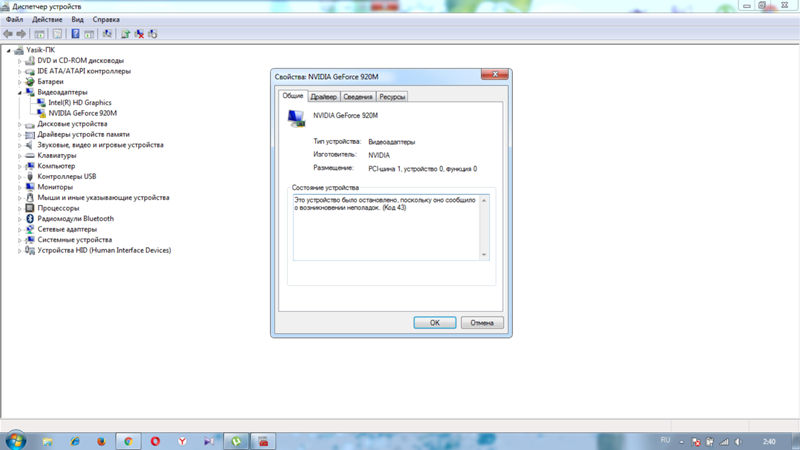 msc», затем нажать «ОК».
msc», затем нажать «ОК».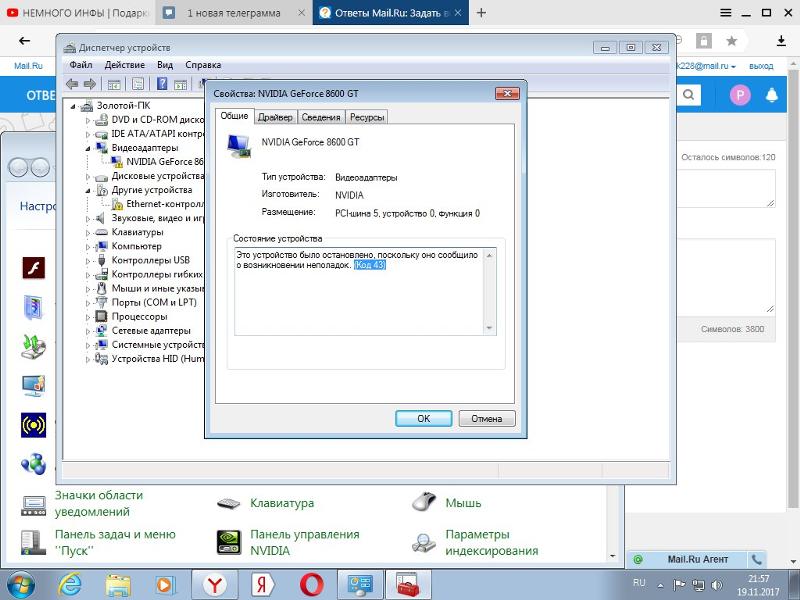
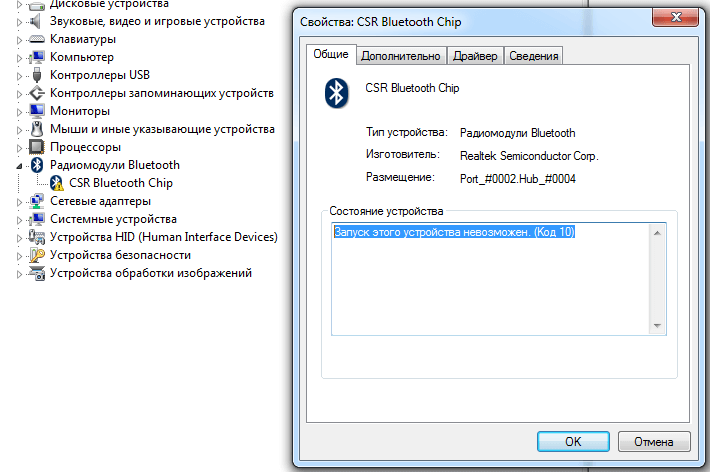
 Так же не удаляйте старые файлы и не устанавливайте новые.
Так же не удаляйте старые файлы и не устанавливайте новые.