Как запаролить Вай-Фай сеть роутера
Никогда, запомните, никогда не оставляйте домашнюю беспроводную сеть незащищённой! Надо обязательно защитить свой Вай-Фай роутер паролем, чтобы никто не смог воспользоваться Вашим доступом в Интернет без разрешения! Неоднократно слышал глупые слова типа «А чего тут такого?» или «Мне не жалко, пусть пользуются». На самом деле это очень глупо. Хорошо, если злоумышленник просто воспользуются доступом в сеть чтобы скачать пару фильмов. А если они сделают там серьёзную гадость, то полиция уже придёт к Вам и именно у Вас будут серьёзные проблемы.
В этой инструкции я покажу не только как запаролить Вай-Фай роутер, но и как поменять пароль на Wi-Fi на тот случай, если Вы подозреваете, что кто-то посторонний к ней подключается. Например, соседи. Показывать всё буду на примере роутера популярного роутера D-Link. Принцип одинаков для всех моделей, а потому, если у Вас иная модель — просто действуйте по аналогии и всё получится!
Настройка пароля Вай-Фай на роутере
1. Открываем настройки своего роутера. Для этого переворачиваем его и на наклейке смотрим какой написан IP-адрес на корпусе.
Открываем настройки своего роутера. Для этого переворачиваем его и на наклейке смотрим какой написан IP-адрес на корпусе.
Обычно, в домашних сетях, адрес устройства по умолчанию редко кто меняет. Там же написан логин и заводской пароль на вход. На моём D-Link DIR-300 это 192.168.0.1. Теперь на любом компьютере, смартфоне или планшете, который подключен к этому роутеру, открываем веб-браузер и вводим адрес роутера.
Должна появиться страничка авторизации, на которой вводим логин и пароль. Так мы попадаем в панель управления своего маршрутизатора.
2. Чтобы запаролить сеть Вай-Фай, надо открыть раздел с её параметрами и найти настройки безопасности:
3. Выберите способ сетевой аутентификации WPA2-PSK и тип шифрования AES. Если есть вариант WPA3-PSK, то лучше использовать его. Просто не все сейчас устройства ещё его поддерживают.
Никогда не используйте WPA-PSK и более старый WEP.
Они взламываются даже школьниками за пару минут.
Здесь же вводим пароль на Вай-Фай. Строка для ввода так обычно и называется «Пароль PSK» или «Ключ шифрования». Вот несколько рекомендаций чтобы Вас не взломали:
- длина пароля на Вай-Фай не менее 8 символов. Оптимально — 10 или 12 символов;
- пароль должен состоять из латинских букв разного регистра, цифр и спецсимволов;
- не используйте обычные слова или только цифры — это взламывается перебором достаточно быстро.
4. Нажмите кнопку «Применить» или «Сохранить», чтобы изменения были применены.
После этого все устройства, которые были подключены к роутеру по беспроводной сети потеряют связь. Нужно будет на каждом зайти в настройки и подключиться к сети с новым паролем.
После того, как Вы запаролили свой Вай-Фай роутер — не забудьте сохранить его настройки.
Как защитить свой Вай-Фай роутер от взлома
Напоследок дам несколько полезных советов, которые помогут дополнительно защитить сеть Wi-Fi от хулиганов и прочих «взломщиков».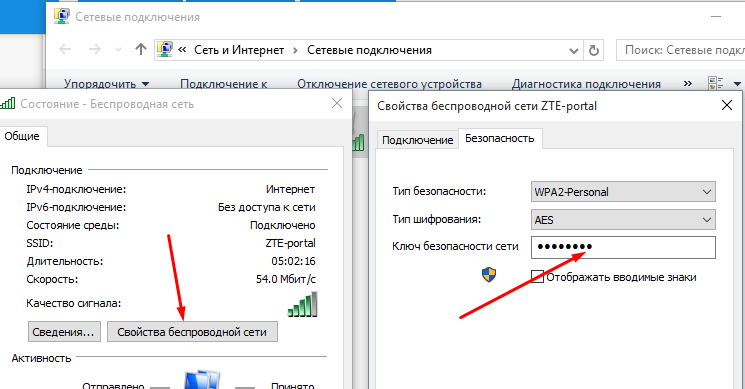 Тут вся соль в том, что мало просто запаролить Wi-Fi, надо ещё сделать несколько нехитрых настроек, которые помогут обезопасить маршрутизатор от взлома.
Тут вся соль в том, что мало просто запаролить Wi-Fi, надо ещё сделать несколько нехитрых настроек, которые помогут обезопасить маршрутизатор от взлома.
Совет 1. Отключение WPS
WPS («Wi-Fi Protected Setup» или «Защищенная настройка Wi-Fi») – это специальная функция, поддерживаемая маршрутизаторами и разными гаджетами, которая облегчает процесс подключения к защищенной беспроводной сети. Но от этой функции больше проблем, чем пользы из-за большого списка уязвимостей. Поэтому обязательно отключите WPS!
Находим соответствующий раздел в меню и выключаем эту функцию вообще! У многих пользователей роутеры взломали именно через неё даже несмотря на то, что использовался тип шифрования WPA2-PSK + AES!
Совет 2. Запаролить роутер
Мало будет поставить пароль на Вай-Фай, надо ещё и сменить пароль на веб-интерфейс роутера, чтобы никто кроме Вас не смог изменить его настройки. Сделать это обычно можно в разделе системных настроек:
Вводим новый пароль и сохраняем настройки. Главное теперь — не забыть его. Иначе не сможете зайти в настройки и поможет только сброс через кнопку «Reset».
Главное теперь — не забыть его. Иначе не сможете зайти в настройки и поможет только сброс через кнопку «Reset».
Совет 3. Обновите прошивку
Обязательно проверяйте наличие новой версии прошивки для своего Wi-Fi роутера хотя бы раз в полгода. Вам надо зайти на сайт производителя в раздел «Поддержка», найти там свою модель и посмотреть какая версия у последней прошивки и сравнить с тем, что стоит у Вас. Если есть обновление — обязательно прошейтесь. Главное — всегда используйте только последнюю версию программного обеспечения. В старых версиях могут быть дыры в безопасности.
На многих современных устройствах производители уже сделали систему автоматической проверки и установки новой версии ПО при наличии доступа в Интернет. Вам достаточно только зайти в настройки и нажать кнопку «Обновить ПО».
Как запаролить вай фай роутер?
Содержание
- 1 Зачем нужен пароль на вай фай роутере?
- 2 Как поменять пароль на роутере d link?
- 3 Как поменять пароль на роутере tp link?
- 4 Как поменять пароль на wifi роутере asus?
- 5 Как поменять пароль на wifi роутере zyxel?
Вопрос «как поменять пароль на wifi роутере» нередко возникает у юзеров, которые никогда не «лазили» в настройках маршрутизатора и поэтому очень боятся ошибиться и случайно «сломать» девайс.
Поэтому здесь мы рассмотрим практическую пошаговую инструкцию, как сменить пароль на wifi роутере, которая поможет разобраться в тайнах веб-интерфейса даже начинающим пользователям.
Зачем нужен пароль на вай фай роутере?Действительно, большинство пользователей не хранят какие-либо важные данные в локальной сети, да и на самом компьютере тоже. Для профессионального взломщика такие компьютеры не предоставляют малейшей ценности. Так зачем нужно ставить какой-то дополнительный пароль на маршрутизатор?
Итак, основная причина поменять пароль на wifi роутере ростелеком – защита своей беспроводной сети от воровства интернет-трафика.
При этом следует различать пароль для входа в настройки роутера и пароль на вай фай – для подключения к беспроводной сети:
- – Пароль на веб-интерфейс используется для изменения настроек роутера. Как правило, это стандартные логин admin и пароль admin, которые необходимо ввести в окне аутентификации по адресу 192.
 168.1.1 при подключении роутера к компьютеру. Более подробно настройку маршрутизатора мы рассматривали на примере моделей Asus, Tenda, QBR, Sagemcom, Upvel и.т.д.
168.1.1 при подключении роутера к компьютеру. Более подробно настройку маршрутизатора мы рассматривали на примере моделей Asus, Tenda, QBR, Sagemcom, Upvel и.т.д. - – Пароль на WiFi используется для подключения к беспроводной сети ноутбуков и мобильных устройств. И в данной статье мы рассмотрим как сменить пароль на wifi роутере ростелеком на примере моделей D-Link, Asus и Tp-Link.
По умолчанию, большинство роутеров оставляют беспроводное соединение незащищенным, соответственно каждый желающий свободно может подключаться к такой точке доступа, тем самым занимая часть канала.
Как правило, при этом значительно «падает» скорость интернета (особенно, если «воришка» сидит в онлайн-кинотеатрах или качает из сети «тяжелые» приложения), а пользователь начинает «грешить» что это роутер режет скорость соединения по вай фай. Особенно падение трафика заметно при ADSL подключении, где каждый мегабит «на счету».
Однако запаролить вай фай роутер стоит и при высокоскоростном подключении к интернету, когда без особого ущерба можно «поделиться» десятком-другим мегабит.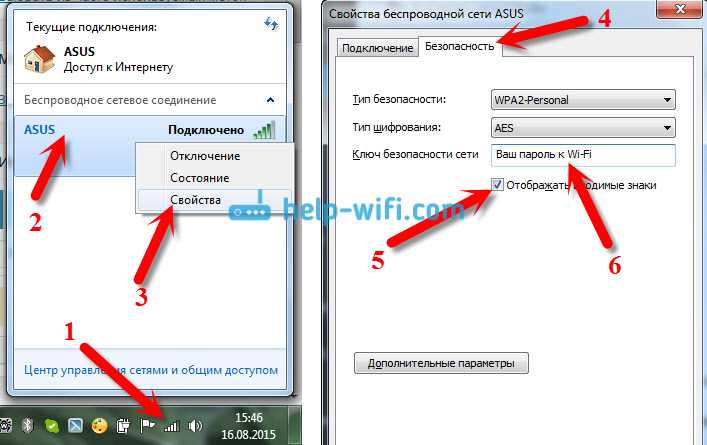 Ведь все подключившиеся к роутеру устройства будут выходить в интернет с вашего IP-адреса. Соответственно, если кто-то из «гостей», используя вашу точку доступа, совершит противозаконные действия, то представители силовых структур в дверь постучат именно к вам.
Ведь все подключившиеся к роутеру устройства будут выходить в интернет с вашего IP-адреса. Соответственно, если кто-то из «гостей», используя вашу точку доступа, совершит противозаконные действия, то представители силовых структур в дверь постучат именно к вам.
На моделях D-Link dir-300, dir-320, dir-615, dir-620 и некоторых других, установка пароля полностью идентична:
- – откройте один из обозревателей интернета;
- – пропишите в адресной строке 192.168.0.1;
- – в отобразившемся окне аутентификации введите те самые admin/admin (конечно, если вы не меняли их на уникальные).
Если же вы забыли пароль от wifi роутера, то необходимо сбросить настройки роутера до заводских с помощью кнопки Reset и «залогиниться» со стандартным паролем.
После успешного входа веб-интерфейс отправит вас на страницу «Настройки», где сразу же перейдите в «Расширенные настройки» и в «Настройку безопасности», расположенную в рубрике «Wi-Fi».
Собственно, тут вы и сможете установить пароль: напротив «Аутентификация» выберите «WPA2-PSK», а в поле «Ключ шифрования PSK» пропишите пароль (минимум 8 символов) и сохраните новые данные с помощью кнопки внизу страницы.
После установки пароля нужно удалить и заново создать подключение к беспроводной сети на телефоне, планшете и других мобильных устройствах.
Не используйте в пароле никакие имена, даты, простые слова, наборы символов (например, 555555, aaaaaaa11, bbbbbbbb22), а также избегайте использования шаблонных паролей по типу password, qwerty и пр. Такие ключи несложно поломать, если взломщик знает свое дело. Данное правило относится не только к роутерам D-Link, но и к любой модели маршрутизатора.
Как поменять пароль на роутере tp link?Здесь IP-адрес роутера 192.168.1.1 и адрес веб-оболочки http://192.168.1.1 соответственно. Штатный пароль и логин для входа в «админку»: admin и admin. При этом практически у всех последних версий маршрутизаторов, включая WR740N, WR741ND, WR841N, представлен полностью идентичный веб-интерфейс.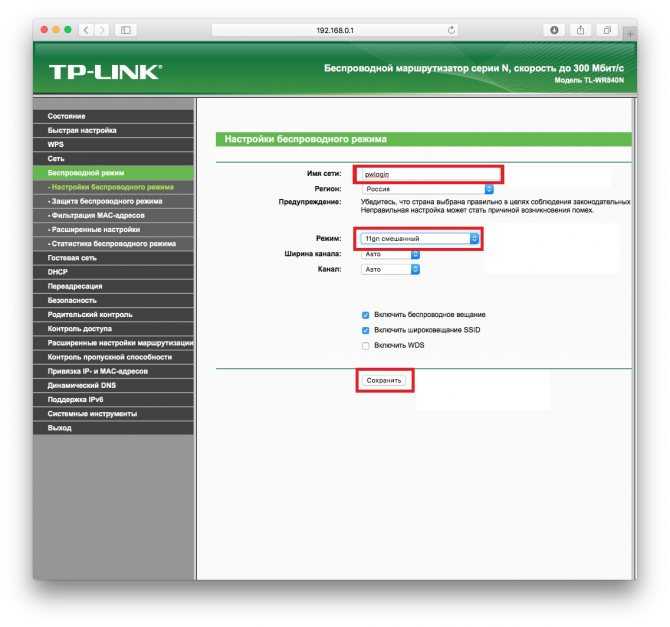
В разделе настроек вам необходимо перейти в графу «Wireless», прокрутить страничку до самого конца и найти строчку «PSK Password», где и следует прописать свой пароль.
После этого сохраните внесенные изменения и переподключитесь к маршрутизатору.
Как поменять пароль на wifi роутере asus?Веб-интерфейс маршрутизаторов Asus в большинстве случаев идентичен, однако название разделов для “старых” и новых моделей может несколько отличаться.
Откройте браузер, введите 192.168.1.1. и пропишите знакомые admin и admin (если мастер при подключении роутера не менял эти данные).
Здесь перейдите в раздел «Беспроводная сеть», где необходимо заполнить поля:
- «Метод проверки подлинности» – выберите «WPA2-Personal»;
- «Шифрование WPA» – выберите из списка «AES» и
- В завершение введите свой пароль на вай фай и сохраните настройки.
Для более свежих прошивок роутеров Asus 3.x.x.x. действуют примерно те же самые правила. Попав в панель настроек, перейдите в раздел «Беспроводная сеть» где заполняите поле SSID (название сети прописываем английскими буквами), «Метод проверки подлинности» – «WPA2-Personal» и «Ключ WPA» – собственно ваш пароль.
Попав в панель настроек, перейдите в раздел «Беспроводная сеть» где заполняите поле SSID (название сети прописываем английскими буквами), «Метод проверки подлинности» – «WPA2-Personal» и «Ключ WPA» – собственно ваш пароль.
Запаролить роутер zyxel также можно через веб-интерфейс устройства: перейдите в расширенные настройки «Точки доступа» и введите новый пароль в графе «Ключ сети».
- Автор: Эжени
- Распечатать
Оцените статью:
(1 голос, среднее: 5 из 5)
Поделитесь с друзьями!
Как защитить домашнюю сеть Wi-Fi
В ваших домашних сетях может быть ряд беспроводных устройств — от компьютеров и телефонов до IP-камер, голосовых помощников, смарт-телевизоров и подключенных устройств.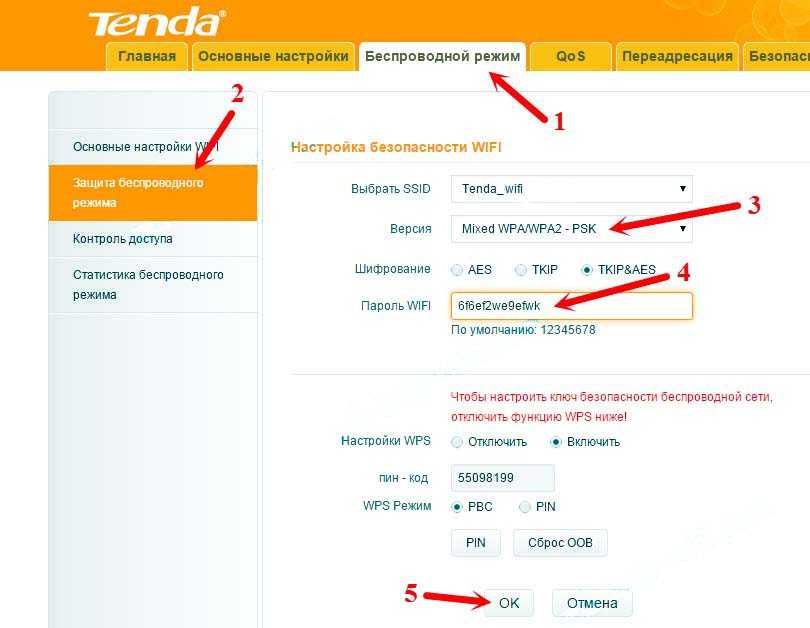 Принятие некоторых основных мер по обеспечению безопасности домашней сети Wi-Fi поможет защитить ваши устройства от взлома, а вашу информацию — от кражи.
Принятие некоторых основных мер по обеспечению безопасности домашней сети Wi-Fi поможет защитить ваши устройства от взлома, а вашу информацию — от кражи.
- Как работает моя домашняя сеть Wi-Fi?
- Как защитить домашнюю сеть Wi-Fi?
Ваша сеть Wi-Fi — это беспроводное подключение к Интернету в вашем доме. Обычно это беспроводной маршрутизатор, который отправляет сигнал по воздуху. Вы можете использовать этот сигнал для подключения к Интернету. Но если ваша сеть не защищена паролем, любое устройство в пределах досягаемости может получать сигнал из эфира и использовать ваше интернет-соединение.
Преимущества Wi-Fi? Вы можете подключиться к Интернету без проводов. Обратная сторона? Другие люди поблизости, которые подключаются к вашей незащищенной сети, могут видеть, что вы делаете в Интернете, включая вашу личную информацию. И если кто-то использует вашу сеть для совершения преступления или рассылки незаконного спама, эта деятельность может быть отслежена до вас.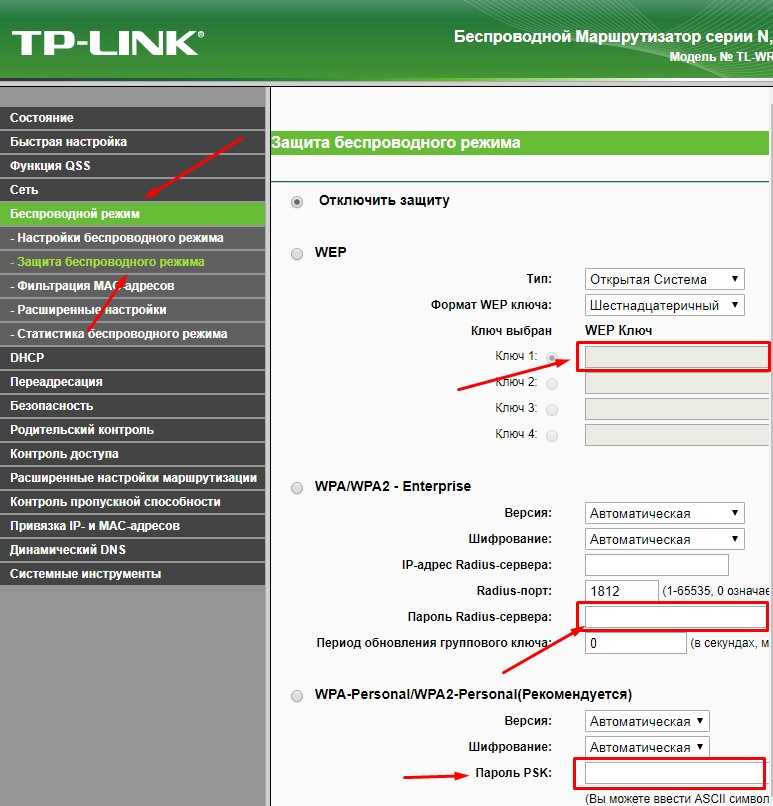
Зашифруйте свою сеть. Шифрование шифрует информацию, отправляемую через вашу сеть. Это затрудняет другим людям возможность увидеть, что вы делаете, или получить вашу личную информацию. Вы шифруете свою сеть, просто обновляя настройки маршрутизатора до WPA3 Personal или WPA2 Personal. WPA3 — это более новое и лучшее шифрование из доступных, но оба они будут работать для шифрования вашей информации.
Старый маршрутизатор? На вашем маршрутизаторе нет опций WPA3 или WPA2? Старые маршрутизаторы используют WPA и WEP, которые устарели и не являются безопасными. Если это единственные перечисленные варианты, попробуйте обновить программное обеспечение маршрутизатора. Затем снова проверьте, доступны ли WPA2 или WPA3. Если это не так, рассмотрите возможность приобретения нового маршрутизатора для обеспечения безопасности вашей информации.
Измените предустановленные пароли маршрутизатора. Некоторые маршрутизаторы поставляются с предустановленными паролями. Но хакеры могут легко найти эти пароли, поэтому важно изменить их на что-то более сложное. На вашем маршрутизаторе есть два пароля, которые вам нужно сбросить.
Некоторые маршрутизаторы поставляются с предустановленными паролями. Но хакеры могут легко найти эти пароли, поэтому важно изменить их на что-то более сложное. На вашем маршрутизаторе есть два пароля, которые вам нужно сбросить.
1. Пароль сети Wi-Fi : это тот, который вы используете для подключения ваших устройств к сети. Уникальный и безопасный пароль сети Wi-Fi предотвращает проникновение посторонних в вашу сеть.
2. Пароль администратора маршрутизатора : это тот, который позволяет вам войти в административную часть устройства. Там вы можете делать такие вещи, как изменять настройки (включая пароль сети Wi-Fi). Если хакеру удалось войти в административную часть вашего маршрутизатора, хакер может изменить настройки (включая ваш пароль Wi-Fi). Это отменит любые другие меры безопасности, которые вы можете предпринять.
Чтобы найти инструкции по изменению пароля администратора и сетевого пароля вашего маршрутизатора, сначала найдите имя производителя вашего маршрутизатора. Затем зайдите в Интернет и найдите «как изменить пароль администратора [производителя маршрутизатора]» и «как изменить пароль сети Wi-Fi [производителя маршрутизатора]». Все еще есть проблемы? Свяжитесь напрямую с производителем.
Затем зайдите в Интернет и найдите «как изменить пароль администратора [производителя маршрутизатора]» и «как изменить пароль сети Wi-Fi [производителя маршрутизатора]». Все еще есть проблемы? Свяжитесь напрямую с производителем.
Обновляйте маршрутизатор. Перед установкой нового маршрутизатора или обновлением существующего посетите веб-сайт производителя, чтобы узнать, доступна ли для загрузки более новая версия программного обеспечения. Чтобы быть в курсе последних версий, зарегистрируйте маршрутизатор у производителя и подпишитесь на получение обновлений. Если вы получили маршрутизатор от своего интернет-провайдера (ISP), например Verizon или Comcast, узнайте у своего интернет-провайдера, рассылает ли он автоматические обновления.
Отключите функции «удаленного управления», WPS и Universal Plug and Play (UPnP). Некоторые маршрутизаторы имеют функции, которые могут быть удобными, но снижают безопасность вашей сети. Например, удаленный доступ к элементам управления вашего маршрутизатора позволяет вам изменять настройки через Интернет. WPS позволяет вам нажать кнопку на маршрутизаторе для подключения устройства к Интернету вместо ввода сетевого пароля. Наконец, UPnP позволяет вашим устройствам находить друг друга в сети. Эти функции могут упростить, например, добавление устройств в вашу сеть или позволить гостям использовать ваш Wi-Fi, но они могут сделать вашу сеть менее безопасной.
WPS позволяет вам нажать кнопку на маршрутизаторе для подключения устройства к Интернету вместо ввода сетевого пароля. Наконец, UPnP позволяет вашим устройствам находить друг друга в сети. Эти функции могут упростить, например, добавление устройств в вашу сеть или позволить гостям использовать ваш Wi-Fi, но они могут сделать вашу сеть менее безопасной.
Настройка гостевой сети. Многие маршрутизаторы позволяют настроить гостевую сеть с другим именем и паролем. Это хороший шаг для обеспечения безопасности по двум причинам:
- Наличие отдельного входа означает, что меньше людей знают ваш основной пароль сети Wi-Fi, и .
- Если на телефоне или планшете гостя (по незнанию) установлено вредоносное ПО, оно не попадет в вашу основную сеть и на ваши устройства.
Выйдите из системы как администратор. После настройки маршрутизатора или изменения настроек не забудьте выйти из системы как администратор. Когда вы вошли в систему как администратор, вы можете изменять пароли и иным образом управлять настройками, которые контролируют безопасность вашей сети. Если хакер проник в вашу учетную запись администратора, он может легко проникнуть в вашу сеть и устройства.
Если хакер проник в вашу учетную запись администратора, он может легко проникнуть в вашу сеть и устройства.
Защитите свои устройства. Точно так же, как хакеры могут получить доступ к вашим данным через незащищенные сети, они также могут получить доступ к вашей сети через незащищенные устройства. Чтобы найти советы по блокировке устройств, прочтите статью о обеспечении безопасности ваших устройств.
Как заблокировать вашу беспроводную сеть
Если вы используете беспроводную сеть для своего дома или бизнеса, важно защитить ее от авантюрных хакеров, стремящихся украсть ваши данные или захватить ваш Wi-Fi в своих гнусных целях. Мы поговорили со Стивеном Андресом, техническим директором консалтинговой компании Special Ops Security, чтобы узнать о лучших способах блокировки вашего Wi-Fi. Для начала вам необходимо войти в административную консоль маршрутизатора, введя IP-адрес маршрутизатора в адресную строку веб-браузера. Большинство маршрутизаторов используют общий адрес, например 19. 2.168.1.1, но также распространены альтернативы, такие как 192.168.0.1 и 192.168.2.1. Обратитесь к руководству, прилагаемому к вашему маршрутизатору, чтобы определить правильный IP-адрес; если вы потеряли руководство, вы обычно можете найти соответствующий IP-адрес на веб-сайте производителя.
2.168.1.1, но также распространены альтернативы, такие как 192.168.0.1 и 192.168.2.1. Обратитесь к руководству, прилагаемому к вашему маршрутизатору, чтобы определить правильный IP-адрес; если вы потеряли руководство, вы обычно можете найти соответствующий IP-адрес на веб-сайте производителя.
Смените свои пароли
Первый шаг к защите вашей сети прост: смените свои пароли! Пароли маршрутизатора по умолчанию, такие как «admin», соблазнительно просты для запоминания, но это означает, что хакеру так же легко их угадать; есть даже общедоступная база данных, содержащая учетные данные по умолчанию для более чем 450 поставщиков сетевого оборудования. Хотя ни один пароль не является надежным, вы можете создать лучший пароль, комбинируя цифры и буквы в сложную и уникальную строку. Не забудьте изменить как пароль Wi-Fi (строка, которую гости вводят для доступа к вашей сети), так и пароль администратора маршрутизатора (тот, который вы вводите для входа в консоль администрирования — иногда они могут совпадать). Андрес предлагает вам изменить свои пароли на что-то уникальное (без имен домашних животных), а затем записать их на листе бумаги и прикрепить к маршрутизатору для сохранности.
Андрес предлагает вам изменить свои пароли на что-то уникальное (без имен домашних животных), а затем записать их на листе бумаги и прикрепить к маршрутизатору для сохранности.
RouterPasswords хранит учетные данные для входа по умолчанию для большинства потребительских маршрутизаторов. Отлично, если вы забыли свой пароль; ужасно, если вы не измените его позже.
Измените свой SSID
Каждая беспроводная сеть имеет имя, известное как идентификатор набора услуг (или SSID). Простое действие по изменению этого имени отпугивает серийных хакеров от нацеливания на вас, потому что беспроводные сети с именами по умолчанию, такими как «linksys», скорее всего, не имеют пользовательских паролей или шифрования и, таким образом, привлекают авантюрных хакеров. Не беспокойтесь об отключении вещания SSID; Таким образом, вы, возможно, сможете защититься от случайных «пиявок» Wi-Fi, но любой хакер со сканером беспроводного спектра может найти ваш SSID, прослушивая, как ваши устройства взаимодействуют с вашим маршрутизатором.
Включить шифрование WPA2
Если возможно, всегда шифруйте сетевой трафик с помощью шифрования WPA2, которое обеспечивает лучшую безопасность, чем старые технологии WEP и WPA. Если вам нужно выбирать между несколькими версиями WPA2, такими как WPA2 Personal и WPA2 Enterprise, всегда выбирайте настройку, наиболее подходящую для вашей сети. Если вы не настраиваете крупномасштабную бизнес-сеть с сервером RADIUS, вам следует придерживаться персонального шифрования WPA2.
Включить фильтрацию MAC-адресов
Запуск ipconfig отобразит текущую конфигурацию сети. Каждое устройство, имеющее доступ к Интернету, имеет адрес управления доступом к среде (MAC), представляющий собой уникальный идентификатор, состоящий из шести пар буквенно-цифровых символов. Вы можете ограничить свою сеть, чтобы принимать только определенные устройства, включив фильтрацию MAC-адресов, что также является отличным советом для оптимизации вашей беспроводной сети. Чтобы определить MAC-адрес любого ПК с Windows, откройте командную строку (выберите «Выполнить » в меню «Пуск»), введите cmd и нажмите Введите (пользователи Windows 7 могут просто ввести cmd в поле поиска меню «Пуск»).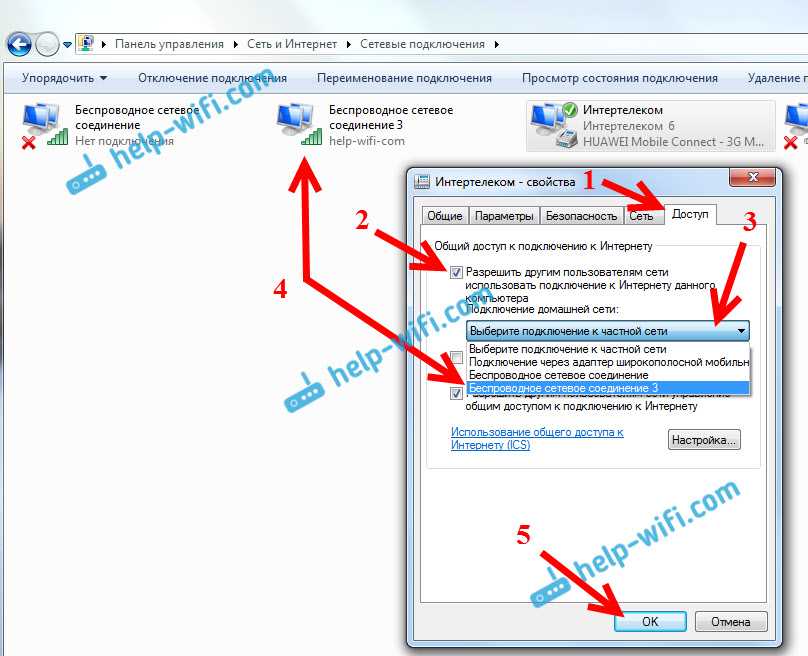 Затем в командной строке введите ipconfig /all и нажмите . Введите , чтобы открыть настройки IP. Если вы используете Mac OS X, откройте Системные настройки и нажмите Сеть . Оттуда выберите Wi-Fi из списка в левом столбце (или Airport в Snow Leopard или более ранних версиях), нажмите Advanced… в левом нижнем углу и найдите «Идентификатор аэропорта» или «Wi-Fi». -Фай ID’. Если вам нужно найти MAC-адрес относительно ограниченного устройства, такого как принтер или смартфон, обратитесь к руководству по устройству, чтобы определить, где перечислены эти данные. К счастью, большинство современных маршрутизаторов отображают список устройств, подключенных к вашей сети, вместе с их MAC-адресами в консоли администратора, чтобы упростить идентификацию ваших устройств. Если вы сомневаетесь, обратитесь к документации вашего маршрутизатора за конкретными инструкциями.
Затем в командной строке введите ipconfig /all и нажмите . Введите , чтобы открыть настройки IP. Если вы используете Mac OS X, откройте Системные настройки и нажмите Сеть . Оттуда выберите Wi-Fi из списка в левом столбце (или Airport в Snow Leopard или более ранних версиях), нажмите Advanced… в левом нижнем углу и найдите «Идентификатор аэропорта» или «Wi-Fi». -Фай ID’. Если вам нужно найти MAC-адрес относительно ограниченного устройства, такого как принтер или смартфон, обратитесь к руководству по устройству, чтобы определить, где перечислены эти данные. К счастью, большинство современных маршрутизаторов отображают список устройств, подключенных к вашей сети, вместе с их MAC-адресами в консоли администратора, чтобы упростить идентификацию ваших устройств. Если вы сомневаетесь, обратитесь к документации вашего маршрутизатора за конкретными инструкциями.
Ограничение аренды DHCP для ваших устройств
Протокол динамической конфигурации хоста (DHCP) позволяет вашей сети легко управлять количеством устройств, которые могут подключаться к вашей сети Wi-Fi в любой момент времени, путем ограничения количества IP-адресов вашего маршрутизатора.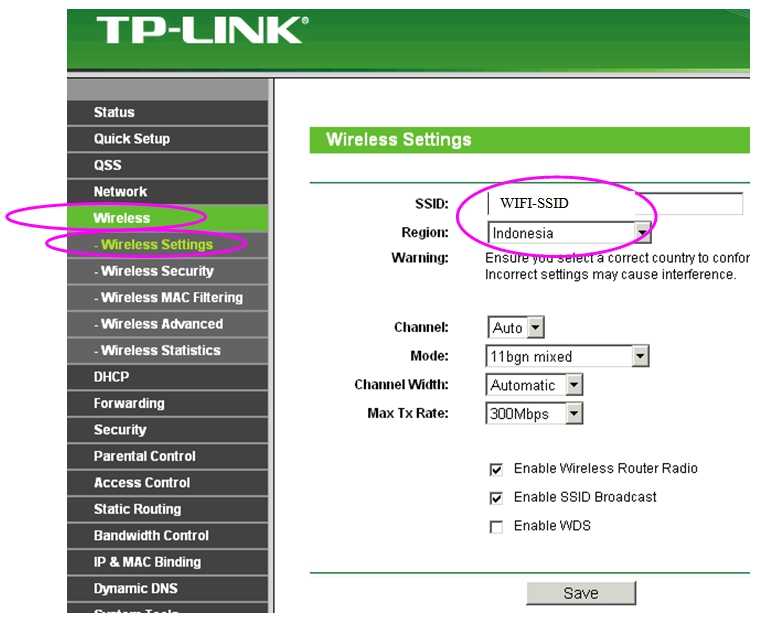 может назначаться устройствам в вашей сети. Подсчитайте, сколько у вас дома устройств с поддержкой Wi-Fi; затем найдите страницу настроек DHCP в консоли администратора маршрутизатора и обновите количество доступных «клиентских лизингов» до количества принадлежащих вам устройств плюс одно для гостей. Сбросьте настройки маршрутизатора, и все готово.
может назначаться устройствам в вашей сети. Подсчитайте, сколько у вас дома устройств с поддержкой Wi-Fi; затем найдите страницу настроек DHCP в консоли администратора маршрутизатора и обновите количество доступных «клиентских лизингов» до количества принадлежащих вам устройств плюс одно для гостей. Сбросьте настройки маршрутизатора, и все готово.
Блокировать запросы WAN
Наконец, включите параметр Блокировать запросы WAN , чтобы скрыть вашу сеть от других пользователей Интернета. Если эта функция включена, ваш маршрутизатор не будет отвечать на IP-запросы удаленных пользователей, не позволяя им собирать потенциально полезную информацию о вашей сети. Как говорит Андрес, «WAN — это, по сути, Интернет в целом, и вы хотите, чтобы случайные люди не могли инициировать разговор с вашим маршрутизатором». После того, как вы предприняли эти шаги для защиты своей беспроводной сети, навсегда заблокируйте ее, отключив привилегии удаленного администрирования через консоль администратора.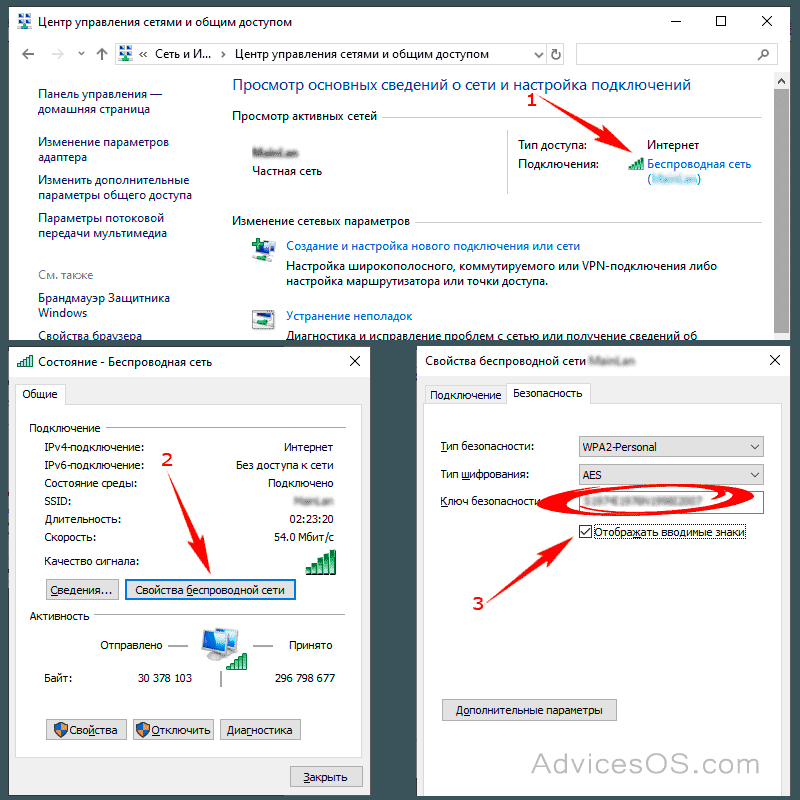


 Они взламываются даже школьниками за пару минут.
Они взламываются даже школьниками за пару минут.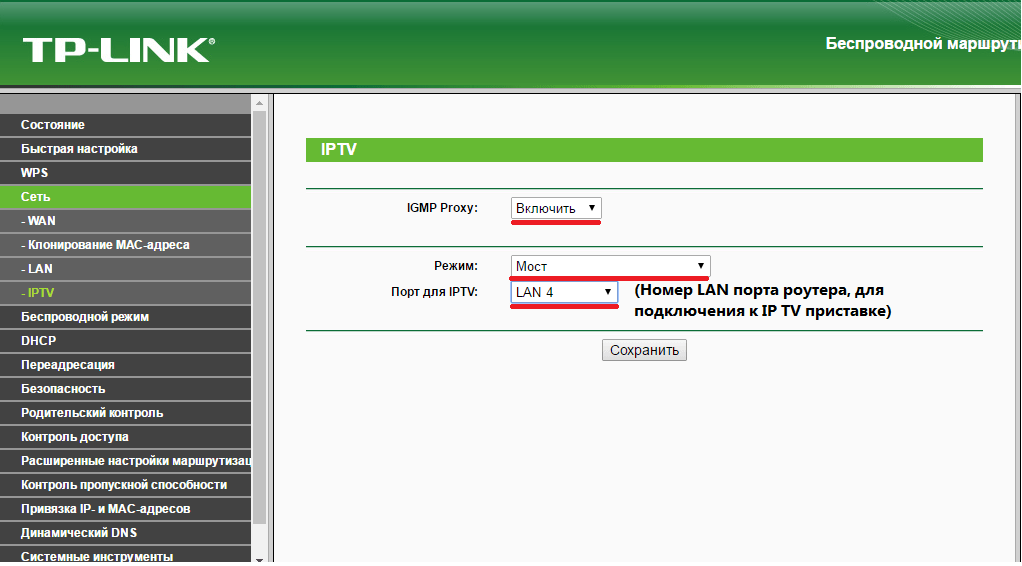 168.1.1 при подключении роутера к компьютеру. Более подробно настройку маршрутизатора мы рассматривали на примере моделей Asus, Tenda, QBR, Sagemcom, Upvel и.т.д.
168.1.1 при подключении роутера к компьютеру. Более подробно настройку маршрутизатора мы рассматривали на примере моделей Asus, Tenda, QBR, Sagemcom, Upvel и.т.д.