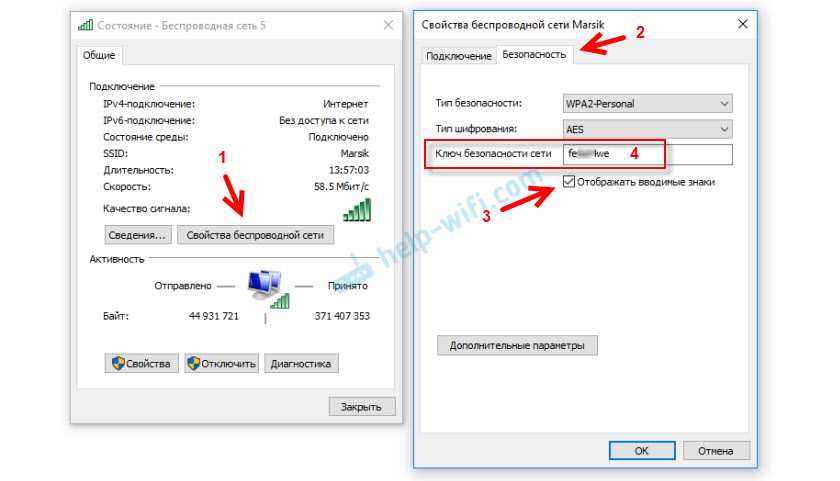Как узнать пароль от Wi-Fi: забыл пароль ВайФай – несколько способов посмотреть пароль от Вай-Фая на телефоне или компьютере
В жизни могут возникать ситуации, в которых теряется доступ к привычной домашней сети Wi-Fi. Наверняка вы или ваши родственники хоть раз сталкивались с такой ситуацией: после возвращения из отпуска или длительной командировки, смены смартфона или ноутбука новые устройства не могут подключиться автоматически, а бумажка с записанным паролем потерялась.
И если раньше вам приходилось переворачивать весь дом вверх дном, чтобы найти этот треклятый листочек, то после прочтения этого текста вы будете поступать мудрее. Расскажем, какие есть способы восстановления доступа к Wi-Fi, если пароля нет под рукой.
Содержание
Как узнать пароль от Wi-Fi
Как посмотреть пароль от Wi-Fi на компьютере
Ищем пароль от ВайФай с помощью роутера
Как найти пароль от Wi-Fi на телефоне?
Программы, которые помогают узнать доступ к вайфаю в любой локации
Если нет совсем никакой надежды найти ту самую злосчастную бумажку с записанным паролем, значит, пора перейти к более решительным мерам. Восстановить забытый пароль можно несколькими способами: с помощью ранее подключенных к сети Вай-Фай ПК и Mac, смартфона, самого роутера или специальных программ. Далее разберемся с каждым из этих методов подробнее.
Восстановить забытый пароль можно несколькими способами: с помощью ранее подключенных к сети Вай-Фай ПК и Mac, смартфона, самого роутера или специальных программ. Далее разберемся с каждым из этих методов подробнее.
Восстановить пароль от Wi-Fi можно с помощью ПК или Mac. Метод сработает, если ранее устройство уже было подключено к этой сети.
Вспоминаем пароль от Вай-Фая с помощью командной строки
Для того чтобы узнать пароль от своей сети Вай-Фай на компьютере с операционной системой Windows, можно воспользоваться возможностями командной строки. Для этого необходимо проделать следующие действия:
- Запустите командную строку. Для этого нажмите сочетание клавиш Win+R или наберите в поисковой строке рядом с кнопкой «Пуск» слово «Выполнить» (без кавычек). После этого кликните на появившийся результат левой кнопкой мыши.
- В открывшемся окне наберите команду cmd и нажмите Enter или ОК.
- В новом окне наберите вручную или скопируйте команду netsh wlan show profiles, после чего нажмите Enter.

- В открывшемся списке найдите сеть, пароль от которой вы ищете, и используйте ее имя в следующей команде netsh wlan show profile name=WFN key=clear, где WFN — название сети.
- В появившемся массиве данных нужно найти строчку «Содержимое ключа» — напротив нее и будет записана искомая комбинация.
Параметры беспроводной сети
Еще один способ узнать пароль от Вай-Фая на компьютере с Windows, ранее подключенном к домашней сети, — через меню «Параметры сети и Интернет». Для этого нужно последовательно выполнить следующие действия:
- Правой кнопкой мыши нажать на значок сетевого окружения — по умолчанию он располагается в правом нижнем углу, рядом с иконками регулировки громкости и смены раскладки клавиатуры.
- В контекстном меню выберите пункт «Открыть параметры сети и Интернет».
- Перейдите во вкладку «Состояние» в левом боковом меню.
- Кликните по пункту «Настройка параметров адаптера».

- В открывшемся окне найдите ваше беспроводное соединение и кликните на нем правой кнопкой мыши, вызвав контекстное меню.
- Выберите пункт «Состояние».
- Далее нужно выбрать «Свойства беспроводной сети» и перейти во вкладку «Безопасность».
- Здесь пароль от Вай-Фай сети отображается в зашифрованном виде. Чтобы увидеть нужные нам символы, активируйте чек-бокс «Отображать вводимые знаки» — и перед вами появится искомая секретная и забытая комбинация.
Если вы не можете найти описанные в первых пунктах параметры, вероятнее всего, у вас Windows 11. В этом случае первые четыре пункта будут незначительно отличаться. В новейшей версии операционной системы от Microsoft необходимо проделать следующее: используйте на рабочем столе сочетание клавиш Win+R и наберите команду «ncpa.cpl» (без кавычек). После этого нажмите Enter. Далее — с пункта 5 — аналогично с Windows 10.
Узнаем пароль от Wi-Fi с помощью функции «Связка ключей» от Mac
На устройствах компании Apple алгоритм действий будет другим. Для ситуаций, в которых вы забыли пароль от Вай-Фая, предусмотрена специальная программа под названием «Связка ключей». Утилита хранит в одном месте данные аутентификации в macOS, среди которых есть и используемые пароли для подключения к домашней беспроводной сети. Порядок действий следующий:
Для ситуаций, в которых вы забыли пароль от Вай-Фая, предусмотрена специальная программа под названием «Связка ключей». Утилита хранит в одном месте данные аутентификации в macOS, среди которых есть и используемые пароли для подключения к домашней беспроводной сети. Порядок действий следующий:
- Запустите утилиту «Связка ключей». Для этого зайдите в Finder — «Программы» — «Утилиты». Или откройте поиск Spotlight и введите там название утилиты.
- В появившемся меню слева в верхней части в пункте «Связки ключей» нажмите «Система», далее категория «Пароли».
- В списке кликните на имя беспроводной сети, пароль от которой вам необходимо найти, и дважды нажмите на нее.
- На вкладке «Атрибуты» сделайте активным параметр «Показать пароль».
- Введите пароль от вашей учетной записи, после чего искомая комбинация символов отобразится в соответствующем поле.
Посмотреть пароль Wi-Fi с помощью специальных программ
Добыть ранее утерянный пароль возможно не только штатными средствами операционных систем.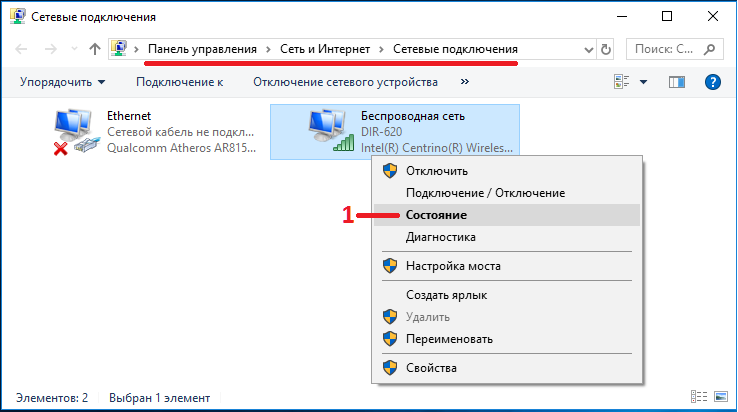
Источник: Nirsoft
Но что делать, если на компьютере была установлена новая версия операционной системы или по каким-то другим причинами, например из-за системного сбоя, пароль не сохранился? В этом случае пароль можно достать напрямую из настроек роутера. Для этого понадобится соединительный кабель типа патч-корд — как правило, он поставляется в комплекте с роутером. Скорее всего, вы оставили его в коробке из-под этого гаджета.
Нашли? Тогда проделайте следующие действия:
- Соедините компьютер патч-кордом с роутером.

- В адресной строке любого браузера введите данные для входа — они всегда указаны на днище роутера. Наиболее распространенные адреса — 192.168.0.1 или 192.168.1.1. Но некоторые производители используют и буквенные обозначения вроде http://my.keenetic.net/.
- На открывшейся странице введите связку логин/пароль — по умолчанию это admin/admin, admin/1234 или admin/0000.
- Далее интерфейс будет отличаться у разных производителей, но вам нужно искать вкладку или пункт «Домашняя сеть», после чего кликнуть на название сети.
- В новом окне откроются настройки сети Вай-Фай, среди которых можно увидеть и пароль. При необходимости вы даже сможете задать его новое значение, еще раз записав на бумажке.
Но не только с помощью ПК или Mac можно узнать забытый пароль от Wi-Fi. Современные смартфоны по своим возможностям вполне могут заменить компьютеры в решении подобных вопросов. На конкретных примерах разберем, как это сделать на Android и на iOS.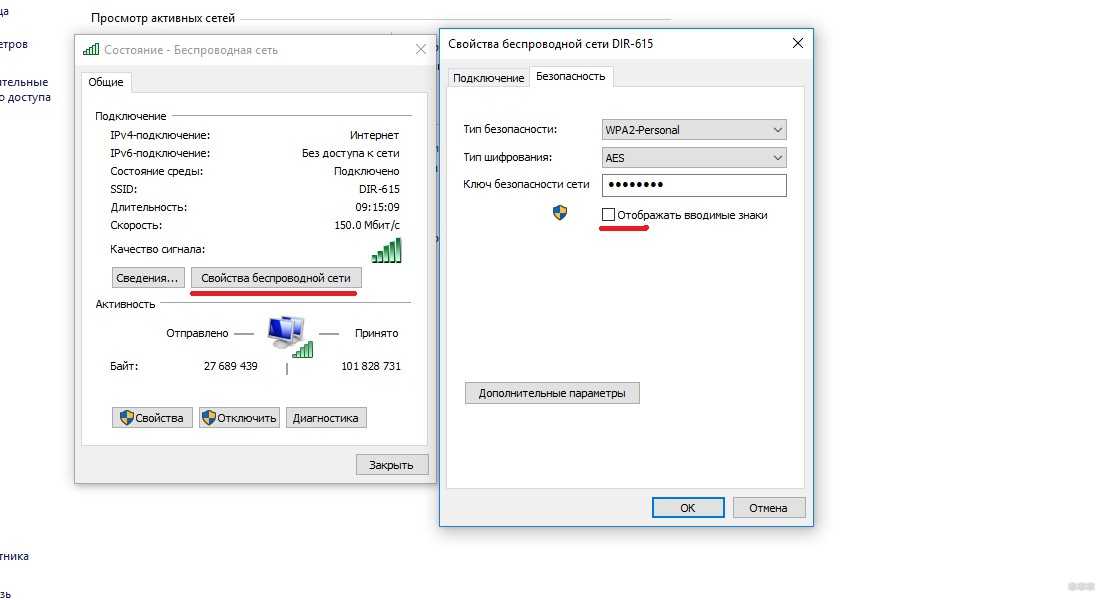
Для ОС Android
У различных производителей Android-смартфонов есть свои надстройки операционной системы: MIUI у Xiaomi, One UI у Samsung и т. д. В некоторых детали меню настроек могут несколько различаться и называться по-разному, но общий алгоритм извлечения пароля от Вай-Фая из ОС Android одинаковый. Что нужно:
- Перейти в раздел настроек — иконка шестеренки.
- Найти пункт Wi-Fi или «Беспроводные соединения».
- Выбрать сеть, к которой подключен смартфон и пароль от которой нужно узнать, и перейти в «Свойства».
- Выбрать пункт «Поделиться при помощи QR-кода».
- Подтвердить действие PIN-кодом, отпечатком пальца и разблокировкой по лицу.
- В открывшемся окне сверху или снизу от QR-кода будет написан искомый пароль.
Отдельно стоит отметить, что такой способ будет работать начиная с 10-й версии Android.
Для ОС iOS
На смартфоне от Apple тоже понадобится самая свежая прошивка — iOS 16.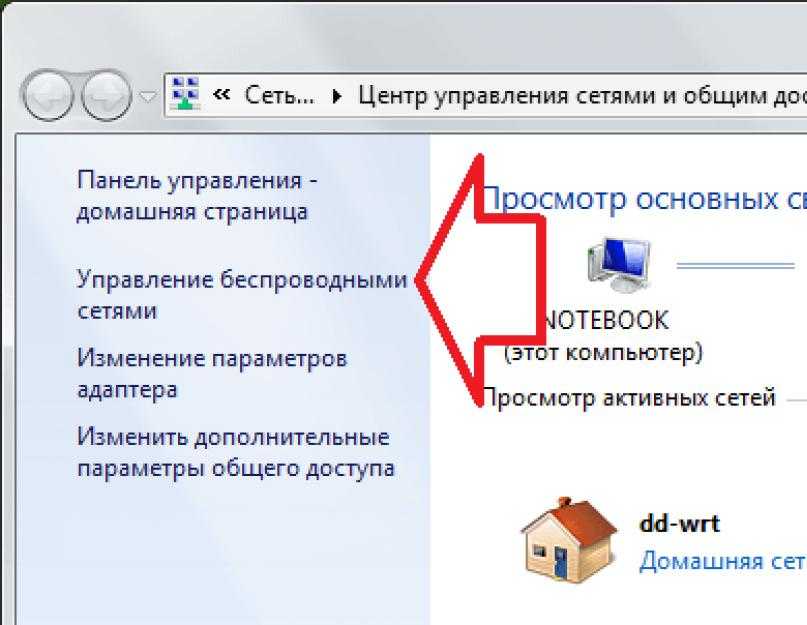 В более ранних версиях нельзя было вытащить пароль из iPhone без постороннего вмешательства. Для того чтобы найти пароль от Вай-Фая, в «яблочной» технике проделайте следующие шаги:
В более ранних версиях нельзя было вытащить пароль из iPhone без постороннего вмешательства. Для того чтобы найти пароль от Вай-Фая, в «яблочной» технике проделайте следующие шаги:
- Перейдите в приложение «Настройки».
- Нажмите маленькую синюю букву i рядом с сетью, к которой уже подключен ваш iPhone.
- В списке найдите пункт «Пароль» и тапните по нему.
- Необходимая комбинация знаков появится на экране, откуда ее сразу можно скопировать в буфер обмена, чтобы потом удобно было переслать в мессенджере, не допустив при этом случайных ошибок.
Пароль, кстати, можно записывать не только на бумажке, которую «трудно найти, легко потерять и можно (!) забыть». Есть ряд специальных программ, которые условно объединены в группу под названием «Менеджеры паролей». С их помощью комбинация единожды записывается, после чего ее можно легко извлечь и применить. Разберем на примерах наиболее удобные из них. Они распространяются по модели мультиплатформы, поэтому их можно устанавливать как на мобильных, так и на стационарных устройствах.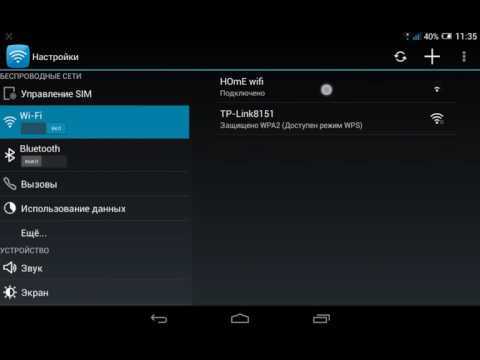
Dashlane
Менеджер паролей Dashlane работает на всех современных ОС: Windows, macOS, Android, iOS и Linux. Приложение отличается простым интерфейсом, позволяющим легко генерировать надежные пароли и надежно хранить их. Если кому-то понадобится пароль от вашего вай-фая, вы легко сможете им поделиться с помощью Dashlane. Бесплатная версия ограничена использованием на одном устройстве и сохранением до 50 паролей. Премиум-версия эти ограничения снимает.
Источник: Google Play
Keeper
Приложение Keeper имеет большую ориентацию на бизнес-использование, но свой пароль от Wi-Fi и от нескольких почтовых ящиков в нем тоже можно сохранить. В бесплатной версии есть ограничения — Keeper можно использовать только на одном устройстве, а хранение паролей ограничено 100 Мб. С Keeper Premium эти ограничения не будут действовать.
Источник: Keeper
RememBear
Авторы RememBear описывают свое приложение как «менеджер паролей с мишками». Программу отличают высокие протоколы безопасности, поэтому, кроме вас, ни у кого другого пароль от Wi-Fi узнать не получится.
Источник: RememBear
Любите делиться своим мнением о технике? Тогда напишите обзор товара в «Эльдоблоге» и получите до 1000 бонусов на новые покупки!
Как узнать пароль от Wi-Fi в Windows 11
Возможна ситуация, что вы подключены к Wi-Fi с компьютера или ноутбука с Windows 11, но не знаете пароль подключения, необходимый для подключения нового устройства. В этом случае есть способы посмотреть пароль Wi-Fi как для сети, к которой подключено ваше устройство, так и для любой сохраненной сети.
В этой пошаговой инструкции подробно о способах узнать пароль Wi-Fi в Windows 11, а также дополнительная информация, которая может оказаться полезной. На близкую тему: Как узнать пароль Wi-Fi на Android, Что делать, если забыл пароль Wi-Fi (и про возможность подключения без пароля).
Как узнать пароль Wi-Fi к которому подключен в свойствах подключения
Первый способ позволяет узнать пароль Wi-Fi сети в Windows 11, но работает только для той сети, к которой вы подключены в настоящий момент.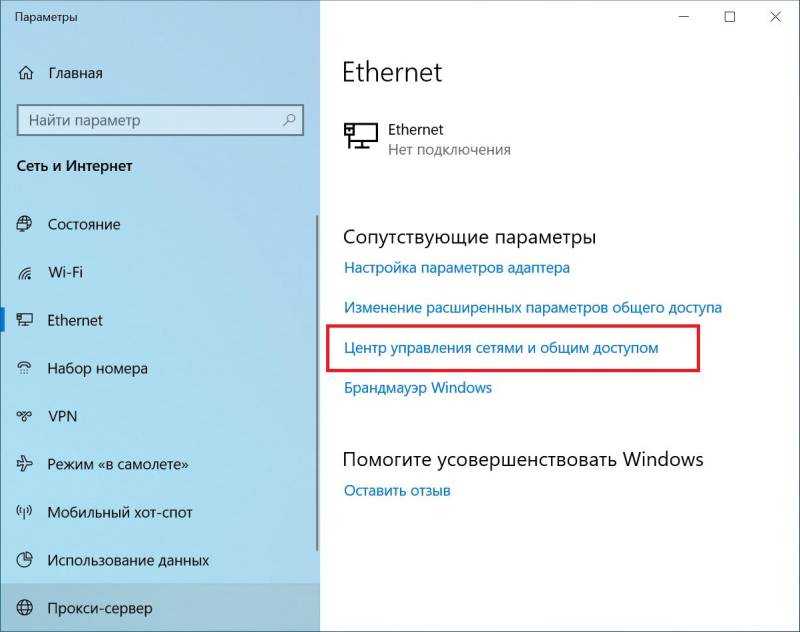 Шаги будут следующими:
Шаги будут следующими:
- Нажмите клавиши Win+R на клавиатуре (или нажмите правой кнопкой мыши по кнопке «Пуск» и выберите пункт «Выполнить»), введите команду ncpa.cpl и нажмите Enter.
- Откроется список сетей. Нажмите правой кнопкой мыши по активной беспроводной сети и выберите пункт «Состояние».
- В следующем окне нажмите кнопку «Свойства беспроводной сети».
- Перейдите на вкладку «Безопасность» и включите пункт «Отображать вводимые знаки» (для этого требуются права администратора).
В результате в поле «Ключ безопасности» вы увидите текущий пароль вашей Wi-Fi сети, который можно использовать для подключения других устройств.
В некоторых случаях может потребоваться узнать другие сохраненные пароли беспроводных сетей Windows 11. Это можно сделать как встроенными средствами системы, так и с помощью сторонних программ.
Просмотр пароля Wi-Fi для любой сохраненной сети в командной строке или Терминале Windows 11
Для того, чтобы посмотреть сохраненный пароль для любой сети на ноутбуке или компьютере с Windows 11, выполните следующие шаги:
- Запустите командную строку от имени Администратора или Терминал Windows от имени Администратора.

- Введите команду
netsh wlan show profiles
и нажмите Enter. - В результате вы увидите список сохраненных Wi-Fi сетей.
- Используйте имя нужной сети в следующей команде (если имя содержит пробелы, возьмите его в кавычки):
netsh wlan show profile name=имя_сети key=clear
- После выполнения команды, в разделе «Параметры безопасности» — «Содержание ключа» вы увидите сохраненный пароль для Wi-Fi сети.
Помимо описанных выше способов, вы можете использовать дополнительные методы, чтобы узнать пароль Wi-Fi:
- Если с какого-либо из устройств есть возможность зайти в веб-интерфейс настроек роутера, пароль Wi-Fi обычно можно посмотреть в параметрах безопасности беспроводной (Wi-Fi или WLAN) сети.
- Можно использовать сторонние программы для просмотра сохраненных паролей от Wi-Fi сети, например, бесплатную NirSoft WirelessKeyView (учитывайте, что антивирус может негативно отнестись к этой программе, поскольку теоретически она может использовать для несанкционированного получения паролей Wi-Fi с чужого компьютера).

Как правило, одного из предложенных способов оказывается достаточно, чтобы определить Wi-Fi пароль, при условии, что вы имеете возможность подключаться к этой сети. Если же остаются вопросы — задавайте их в комментариях, я постараюсь помочь.
remontka.pro в Телеграм | Другие способы подписки
Поддержать автора и сайт
Как узнать пароль от WiFi на iPhone : HelloTech How
Большинство интеллектуальных устройств автоматически подключаются к сети WiFi после того, как вы один раз вошли в систему. Таким образом, в наши дни легко забыть пароли WiFi. Хотя в iPhone нет встроенной функции, позволяющей легко показать пароль вашей сети Wi-Fi, есть обходные пути. Вот как узнать пароль от WiFi на iPhone несколькими способами.
Если вы хотите узнать, как найти свой пароль WiFi на компьютере, ознакомьтесь с нашими пошаговыми инструкциями о том, как найти свой пароль WiFi на ПК с Windows 10 и как найти любые пароли на Mac.
youtube.com/embed/79RWQEDCivk?feature=oembed» frameborder=»0″ allow=»accelerometer; autoplay; clipboard-write; encrypted-media; gyroscope; picture-in-picture» allowfullscreen=»»>Как найти пароль WiFi на iPhone
Чтобы найти пароль WiFi на iPhone, перейдите в Настройки > Wi-Fi > и нажмите «i» рядом с вашей сетью. Затем нажмите и удерживайте номер рядом с Router , выберите Copy и вставьте его в браузер. Наконец, введите имя пользователя и пароль вашего маршрутизатора и выберите настройки Wireless .
Примечание. В этих шагах рассказывается, как узнать пароль от WiFi, войдя в маршрутизатор с iPhone. К сожалению, нет другого способа найти пароль от WiFi, используя только iPhone.
- Откройте приложение Настройки на вашем iPhone. Это приложение со значком в виде шестеренки, которое поставляется с вашим iPhone.
- Затем нажмите Wi-Fi .

- Затем нажмите «i» рядом с названием вашей сети Wi-Fi. Эта кнопка имеет значок в виде буквы «i» в синем кружке.
Примечание. Эти шаги будут работать только для сети Wi-Fi, к которой в данный момент подключен ваш iPhone.
- Затем нажмите и удерживайте цифры рядом с Router и выберите Copy . IP-адрес вашего маршрутизатора будет скопирован в буфер обмена, чтобы вы могли позже вставить его в свой веб-браузер. Или вы также можете записать номер где-нибудь.
- Затем откройте веб-браузер на вашем iPhone. Вы можете использовать любой веб-браузер на своем iPhone, например Safari или Chrome.
- Затем вставьте IP-адрес вашего маршрутизатора в строку поиска и нажмите Go на клавиатуре. Для этого нажмите и удерживайте адресную строку в верхней части браузера и выберите Вставить .
Примечание.
 Если вы видите страницу с надписью «Это подключение не является частным», нажмите «Дополнительно» > «Продолжить». Согласно Netgear, это предупреждение «не важно», потому что ваш маршрутизатор находится в вашей локальной сети и имеет встроенную систему безопасности.
Если вы видите страницу с надписью «Это подключение не является частным», нажмите «Дополнительно» > «Продолжить». Согласно Netgear, это предупреждение «не важно», потому что ваш маршрутизатор находится в вашей локальной сети и имеет встроенную систему безопасности. - Затем введите имя пользователя и пароль маршрутизатора и нажмите Войти. Имя пользователя и пароль вашего маршрутизатора не будут совпадать с вашим именем пользователя и паролем WiFi. Возможно, вы сможете найти имя пользователя и пароль вашего маршрутизатора, напечатанные где-нибудь на вашем маршрутизаторе или в его руководстве. Если нет, вы также можете использовать этот список, чтобы найти имя пользователя и пароль по умолчанию для вашего маршрутизатора по марке.
Примечание. Наиболее распространенными именами пользователей маршрутизатора являются «admin», «user» или просто оставьте это поле пустым. Наиболее распространенными паролями маршрутизатора являются «admin», «password» или оставьте это поле пустым.

- Затем нажмите Wireless . Обычно вы видите это в меню в левой части экрана. Однако эта кнопка может иметь другое имя в зависимости от вашего маршрутизатора. Возможно, вам также придется нажать другие кнопки, чтобы найти основные настройки или настройки безопасности вашего беспроводного маршрутизатора, который обычно содержит ваш пароль или парольную фразу WiFi.
- Наконец, вы увидите свой пароль WiFi под именем сети.
Затем вы можете удалить свой пароль WiFi и изменить его на то, что вы будете помнить. Просто не забудьте нажать Сохранить , когда закончите, иначе ваши изменения не вступят в силу.
Если вы не можете использовать предыдущий метод по какой-либо причине, вы также можете найти свой пароль WiFi на своем iPhone, если у вас есть компьютер Mac. Ваш компьютер Mac даже не нужно подключать к сети Wi-Fi, чтобы выполнить эти шаги. Вот как:
Как найти пароль WiFi на Mac
Чтобы найти пароль WiFi на iPhone, перейдите в «Настройки» > Apple ID > iCloud и включите Keychain .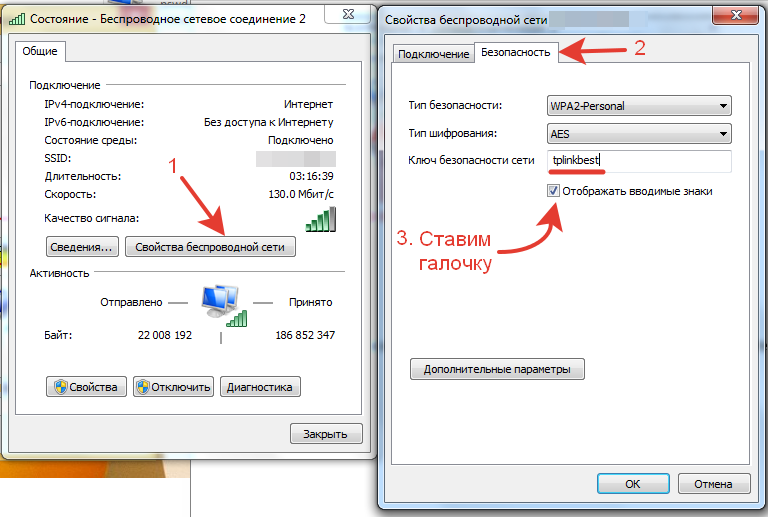 На Mac перейдите в «Системные настройки » > «Apple ID» > «iCloud » и включите «Связка ключей ». Наконец, откройте Keychain Access , найдите имя вашей сети WiFi и установите флажок рядом с Показать пароль .
На Mac перейдите в «Системные настройки » > «Apple ID» > «iCloud » и включите «Связка ключей ». Наконец, откройте Keychain Access , найдите имя вашей сети WiFi и установите флажок рядом с Показать пароль .
- Откройте приложение «Настройки» на своем iPhone.
- Затем коснитесь своего Apple ID. Это первая опция в верхней части экрана рядом с вашим именем и значком профиля.
- Затем нажмите iCloud.
- Затем нажмите Брелок и убедитесь, что он включен. Если она выключена, коснитесь переключателя, чтобы включить функцию «Связка ключей». Вы узнаете, что функция «Связка ключей» включена, если кнопка станет зеленой.
- Затем щелкните значок Apple в верхнем левом углу экрана Mac.
- Затем выберите Системные настройки.
- Далее нажмите Apple ID .

- Затем убедитесь, что установлен флажок Брелок . Возможно, вам придется прокрутить немного вниз, чтобы найти Брелок для ключей .
- Далее выберите iCloud .
Примечание. Эти шаги будут работать только в том случае, если на вашем Mac выполнен вход в ваш Apple ID. Если вы видите, что выполнен вход с другим Apple ID, выберите «Обзор» > «Выйти». Затем войдите в систему, используя свой Apple ID и пароль.
- Затем откройте окно Finder . Вы можете сделать это, щелкнув полусиний, полусерый значок лица в доке. Вы также можете щелкнуть правой кнопкой мыши в любом месте рабочего стола, а затем одновременно нажать клавиши Command + N на клавиатуре.
- Далее нажмите Приложения . Вы должны увидеть это на левой боковой панели окна Finder. Вы также можете щелкнуть правой кнопкой мыши окно Finder и одновременно нажать клавиши Command + Shift + A .

- Затем откройте папку «Утилиты» .
- Затем откройте приложение Keychain Access .
- Затем введите имя вашей сети Wi-Fi в поле поиска и нажмите Введите .
- Затем дважды щелкните свою сеть WiFi . Откроется новое всплывающее окно настроек.
- Затем установите флажок рядом с Показать пароль .
- Затем введите свой Keychain пароль . Это тот же пароль, который вы используете для входа на этот компьютер Mac.
- Наконец, вы можете найти свой пароль WiFi рядом с Показать пароль .
Если ничего не помогает, ознакомьтесь с нашей статьей о том, как восстановить заводские настройки маршрутизатора.
Вернуться к началу
Как узнать пароль беспроводной сети в Windows 7/8/10, если моя беспроводная сеть уже создана
Ваш браузер не поддерживает JavaScript. Пожалуйста, включите его для лучшего опыта.
Поддержка
- Все поддержки
- Центр загрузки
- Видео поддержки
- Часто задаваемые вопросы
- Сообщество TP-Link
- Обратитесь в службу технической поддержки
Где купить
- Магазин TP-Link
- Интернет-магазины
- Партнеры по сбыту
- Розничная торговля
- Торговые посредники
- Партнеры по решениям
США / английский
TP-Link, надежный умный
TP-Link, надежный умный
Поиск
Требования к пользовательскому приложению
Обновлено 28.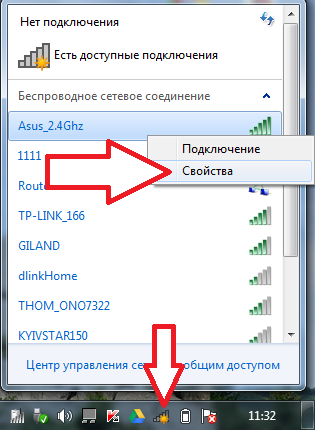 06.2022 08:07:43 167960
06.2022 08:07:43 167960
Шаг 1
Убедитесь, что ваш компьютер с Windows 7 или Windows 8 уже подключен к беспроводной сети.
Этап 2
а. На компьютере перейдите в Панель управления — Сеть и Интернет —- Центр управления сетями и общим доступом —- Изменение настроек адаптера .
б. Найдите значок Wi-Fi на панели задач, щелкните его правой кнопкой мыши и выберите Открыть центр управления сетями и общим доступом — Изменить настройки адаптера .
Шаг 3
Щелкните правой кнопкой мыши Беспроводное сетевое соединение (для Windows 7) или Wi-Fi (для Windows 8/10) , перейдите к Статус .
Шаг 4
Щелкните Свойства беспроводной сети — Безопасность , установите флажок Показать символы . Теперь вы увидите Ключ безопасности сети.
Теперь вы увидите Ключ безопасности сети.
Примечание: , если вы хотите найти пароль, который вы подключали ранее (для Windows 7), перейдите в панель управления — центр управления сетями и общим доступом — управление беспроводной сетью , на этой странице вы увидите все сети, к которым вы подключались ранее:
Затем щелкните правой кнопкой мыши сеть, перейдите к свойствам —security , отметьте отображение символов:
Полезен ли этот faq?
Ваш отзыв помогает улучшить этот сайт.
Что вас беспокоит в этой статье?
- Неудовлетворен продуктом
- Слишком сложно
- Запутанное название
- ко мне не относится
- Слишком расплывчато
- Другое
Мы будем рады вашим отзывам.


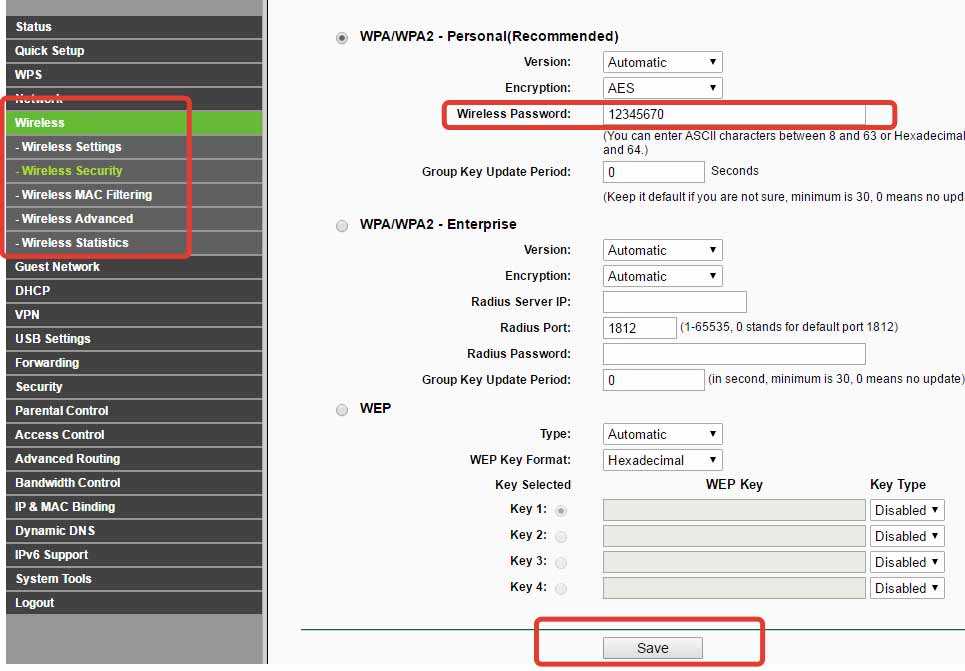
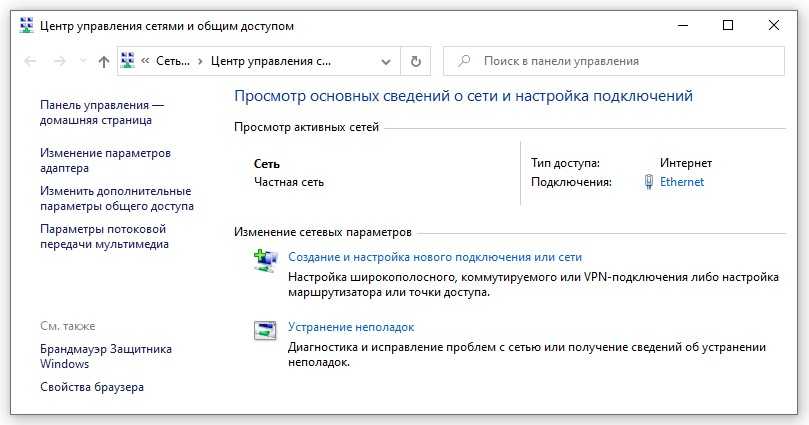

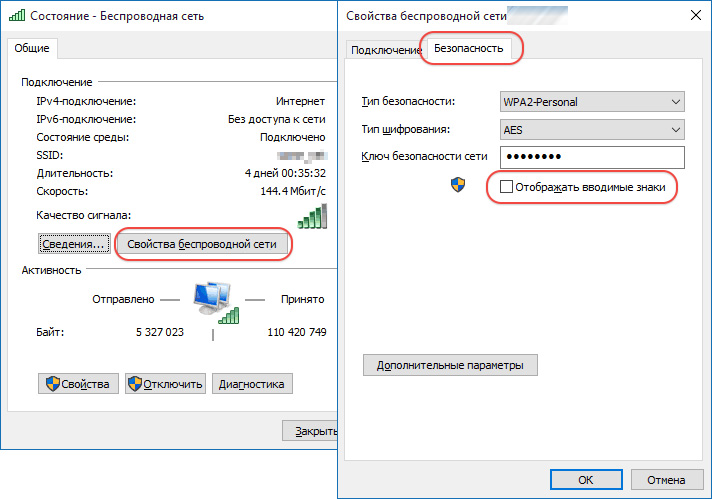
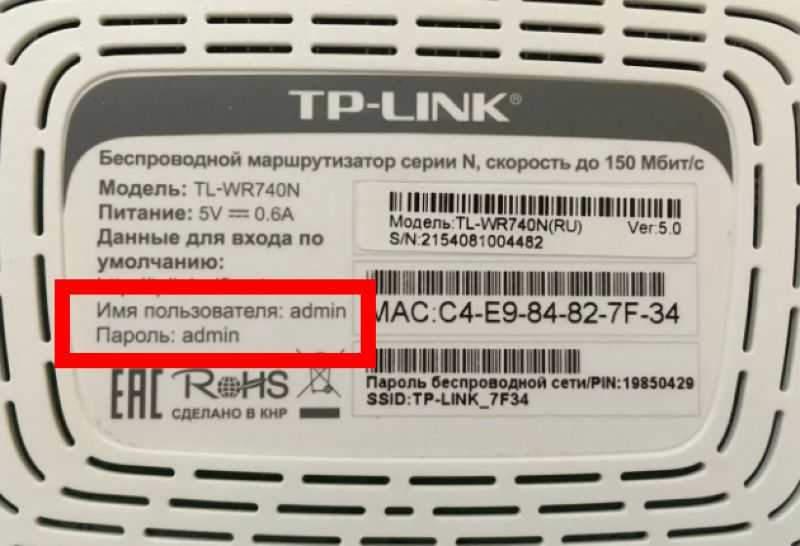

 Если вы видите страницу с надписью «Это подключение не является частным», нажмите «Дополнительно» > «Продолжить». Согласно Netgear, это предупреждение «не важно», потому что ваш маршрутизатор находится в вашей локальной сети и имеет встроенную систему безопасности.
Если вы видите страницу с надписью «Это подключение не является частным», нажмите «Дополнительно» > «Продолжить». Согласно Netgear, это предупреждение «не важно», потому что ваш маршрутизатор находится в вашей локальной сети и имеет встроенную систему безопасности.