Программы для записи образа на флешку

Если вы хотите создать загрузочную флешку или записать на нее дистрибутив какой-либо утилиты/программы, вам нужен соответствующий софт. В данной статье будут представлены несколько самых удобных и простых в использовании программ и утилит. Остается лишь выбрать самую подходящую для себя.
Media Creation Tool
Первое решение — официальная программа от Microsoft, получившая название Медиа Криэйшн Тул. Ее функционал небольшой, и все что она умеет – обновить текущую версию Windows до актуальной 10ки и/или записать ее образ на флешку.
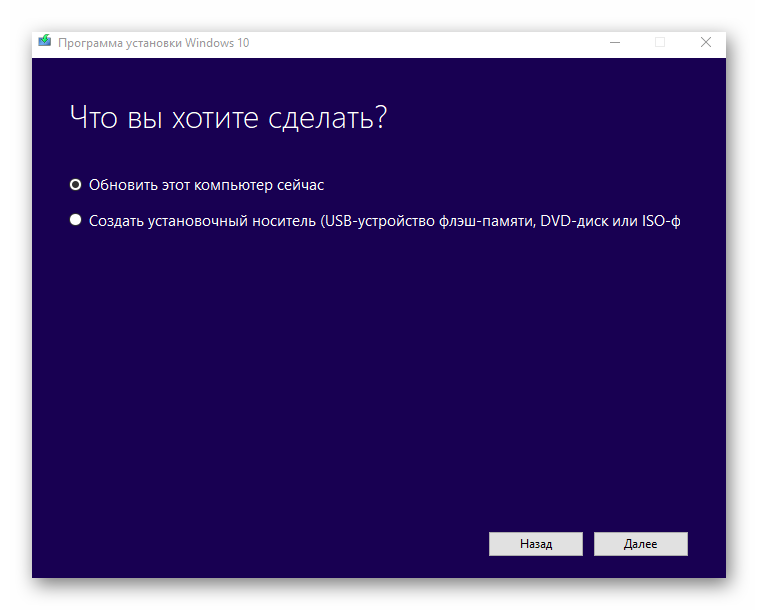
Плюс в том, что она избавит вас от поисков чистого и рабочего образа, благодаря тому, что запишет на USB-носитель официальный дистрибутив.
Скачать Media Creation Tool
Rufus
Это уже более серьёзная программа, которая обладает всеми необходимыми функциями для создания полноценного загрузочного USB-носителя. Во-первых, Rufus перед записью дистрибутива предлагает произвести форматирование. Во-вторых, тщательно сканирует флешку на наличие повреждённых секторов, дабы вы заменили носитель, в случае необходимости. В-третьих, предлагает два типа форматирования: быстрое и полное. Конечно, второе более качественно удалит информацию.

Руфус поддерживает все типы файловых систем и является портативной программой. Кстати, благодаря возможности Windows To Go, вы можете записать Виндовс 8, 8.1, 10 на флешку и запускать эту систему на любом ПК.
Скачать Руфус
WinSetupFromUSB
Следующее решение – Вин Сетап Фром ЮСБ. В отличии от предыдущей программы, данная утилита способна записывать сразу несколько образов, создавая мультизагрузочный носитель.

Перед началом использования она предлагает сделать резервную копию всей информации на носителе, а также настроить загрузочное меню. Однако утилита не русифицирована, а меню, через которое происходит управление, довольно сложное.
Скачать WinSetupFromUSB
SARDU
Эта программа избавит вас от необходимости поиска нужных дистрибутивов в интернете, так как вы можете выбрать необходимые вам прямо в ее интерфейсе. Она сама загрузит все необходимое с официальных сайтов и запишет на нужный носитель. Созданный образ можно легко проверить на работоспособность через встроенный эмулятор QEMU, чего также не было в предыдущих программных решениях.

Не обошлось и без минусов. Дело в том, что большую часть образов загрузить через интерфейс SARDU для последующей записи на носитель можно только после приобретения PRO версии, иначе выбор ограничен.
Скачать SARDU
XBoot
Эта программа отличается простотой в использовании. Все что требуется для начала работы – используя мышку, перетянуть нужные дистрибутивы в главное окно программы. Там же можно распределить их по категориям и создать описание для удобства. В главном окне можно посмотреть общий размер всех закинутых в программу дистрибутивов, дабы подобрать носитель необходимого объема.
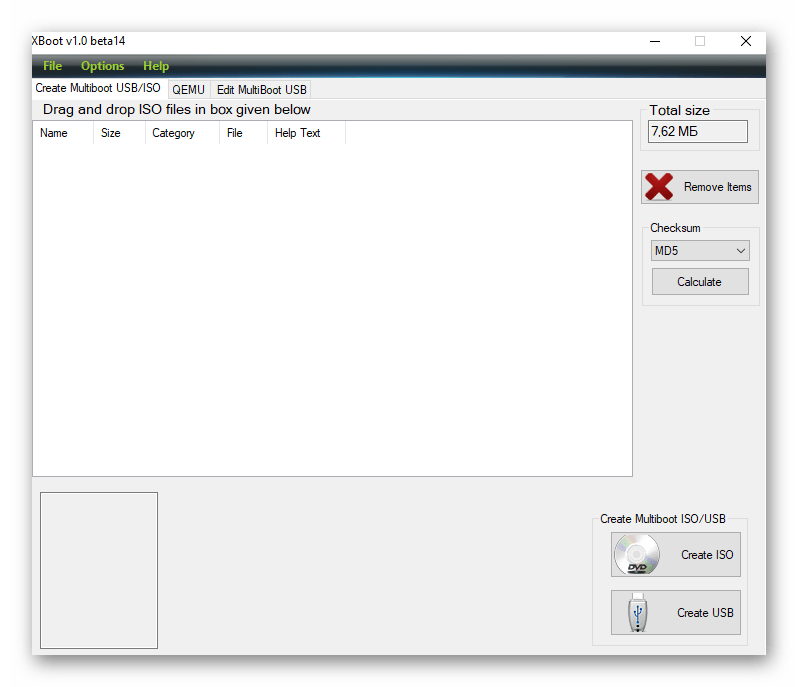
Как и в предыдущем решении, можно загрузить некоторые образы из интернета прямо через интерфейс ИксБут. Выбор, конечно, небольшой, зато все бесплатно, в отличие от SARDU. Единственный минус программы – отсутствие русского языка.
Скачать XBoot
Бутлер
Это утилита созданная российским разработчиком, которая не особо отличается от предыдущих решений. С помощью нее вы можете записывать несколько образов и создавать уникальные названия для них, чтобы не запутаться.
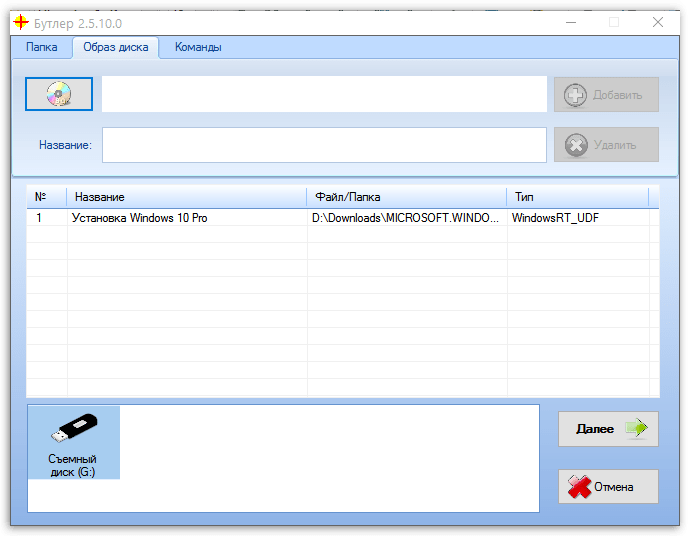
Единственное, что все же отличает ее от других подобных программ – возможность выбора оформления меню вашего будущего загрузочного носителя, но можно выбрать и обычный текстовый режим. Плохо одно — в Бутлер не предусмотрена возможность форматирования флешки перед записью.
Скачать Бутлер
UltraISO
УльтраИСО — многофункциональная программа для записи образов не только на флешку, но и на компакт-диски. В отличии от некоторых предыдущих программ и утилит, эта может создавать образ из уже имеющегося диска с дистрибутивом Windows для последующей записи его на другой носитель.

Еще одна хорошая функция – создание образа из уже установленной на жестком диске операционной системы. Если вам нужно запустить какой-то дистрибутив, но записывать его нет времени, предусмотрена функция монтирования, позволяющая это делать. Помимо этого всего, вы можете сжимать и конвертировать образы в другие форматы. Программа имеет лишь один минус: она платная, но имеется пробная версия для теста.
Скачать UltraISO
UNetBootin
Это простенькая и портативная утилита для записи образов на флешку. Как и в некоторых предыдущих программах и утилитах, функционал ЮнетБутин ограничен записью уже имеющегося образа на носитель и возможностью загрузки нужного из интернета через ее интерфейс.

Главный минус этого решения заключается в отсутствии возможность записать одновременно несколько образов на один накопитель.
Скачать UNetBootin
PeToUSB
Еще одна бесплатная портативная утилита для создания загрузочных носителей. Из ее возможностей стоит отметить форматирование USB-накопителя перед записью, чего явно не хватает той же UNetBooting. Однако производитель уже давно прекратил поддержку своего детища.
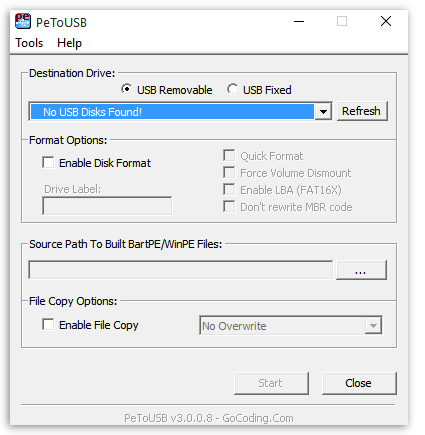
Поддерживается запись образов ОС на флешку объемом не более 4 Гб, чего будет достаточно не для всех версий. К тому же, утилита еще и не русифицирована.
Скачать PeToUSB
WinToFlash
Завершает подборку функциональная программа для записи образов – WinToFlash. С помощью нее можно записывать сразу несколько дистрибутивов и создавать мультизагрузочные носители, в отличие от того же Rufus. Как и в UltraISO, через эту программу можно создать и записать образ уже имеющегося диска с дистрибутивом Windows. Еще стоит отметить функцию подготовки носителя к записи — форматирование и проверка на наличие поврежденных секторов.
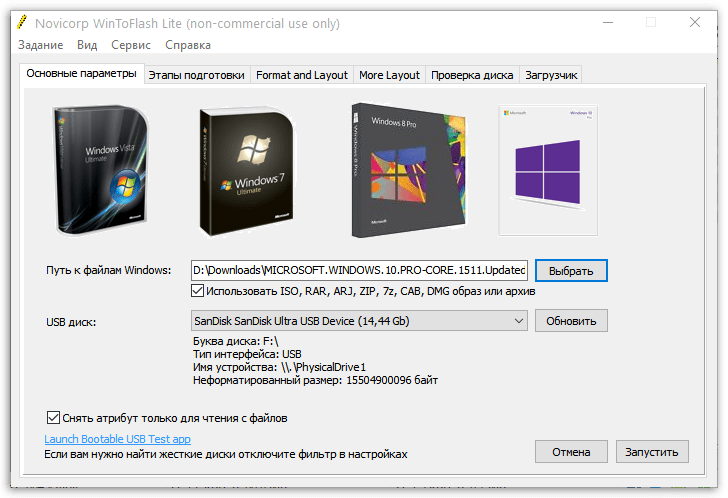
Среди возможностей также имеется функция создания загрузочной флешки с MS-DOS. В ВинТуФлеш предусмотрен отдельный пункт, который позволяет создать LiveCD, который может быть необходим, например, для восстановления Windows. Имеются и платные версии этой программы, однако функционала free версии вполне достаточно для простого создания загрузочной флешки или диска. По сути, WinToFlash собрала в себе все полезные возможности предыдущих программных решений, рассмотренных нами выше.
Скачать WinToFlash
Все перечисленные в данной статье программы и утилиты позволяют создать загрузочную флешку, а какие-то и компакт-диск. Некоторые из них скромны в плане функционала, а другие предлагают целый ряд возможностей. Вам лишь нужно выбрать наиболее подходящее решение и загрузить его.
 Мы рады, что смогли помочь Вам в решении проблемы.
Мы рады, что смогли помочь Вам в решении проблемы. Опишите, что у вас не получилось.
Наши специалисты постараются ответить максимально быстро.
Опишите, что у вас не получилось.
Наши специалисты постараются ответить максимально быстро.Помогла ли вам эта статья?
ДА НЕТlumpics.ru
Как записать диск на флешку в Windows 7, 8, 10
Привет всем! Сегодня интересная тема, как записать диск на флешку! В общем читаем)
Как переписать с диска на флешку?
Я иногда смотрю статистику сайта и смотрю чем люди интересуются. У меня есть популярная тема, как записать образ на флешку, ну и обычно люди ищут как записать образ на флешку, а тут вижу запрос: как записать диск на флешку… Если честно запрос звучит странно, но когда я посмотрел сколько людей пытаются найти как это делаю, слегка удивился, их тысячи… На сайт я пишу темы которые людям интересны или мне нужны, для заметки) Ну тут конечно первый вариант и надеюсь пригодиться эта тема многим, кто ищет
Я сначала ещё подумал, неужели такую программу написали, но нет даже на иностранных сайтах не нашел, все же это и не безопасно будет)
1. Сначала делаем образ диска
Я ещё не писал статьи про программу UltraISO, но вот пришло время, у меня как раз есть портабельная версия.

Запускаем, вставляем диск в CD-DVD-ROM и выбираем создать образ CD.
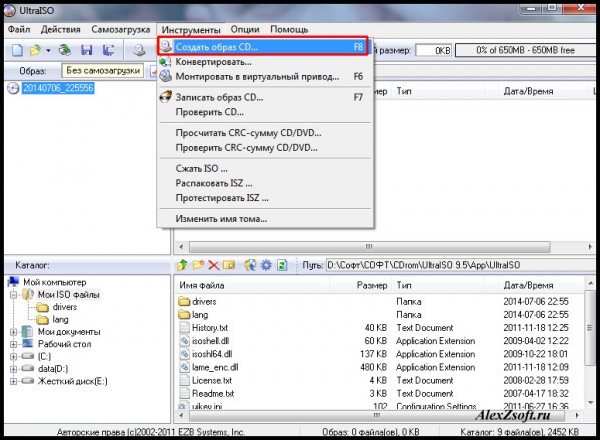
Далее… Выбираем DVD-ROM и указываем путь, куда сохранить образ. Нажимаем сделать!
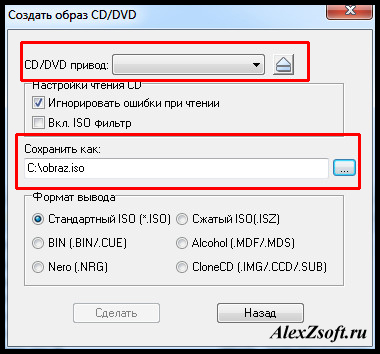
После того как сделался образ, дальше, ищем внизу наш образ и кликаем по нему 2 раза, чтобы в верхнем окне появилось содержание образа. Далее самозагрузка — записать образ жесткого диска.
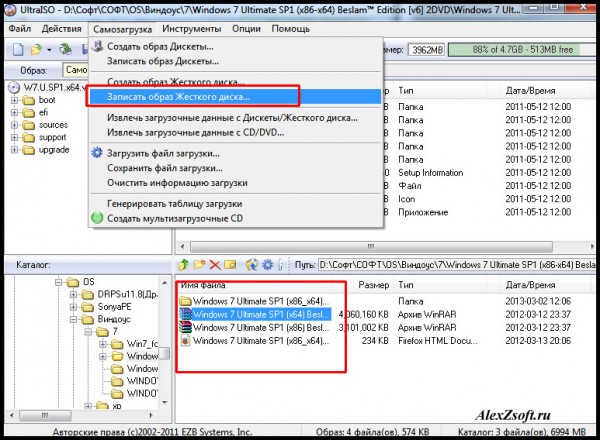
Теперь выбираем вашу флешку, форматируем если нужно, но при записи программа сама отформатирует флешку и нажимаем записать.
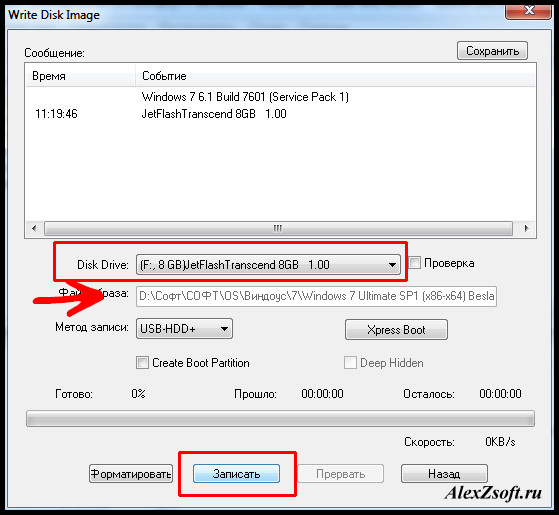
Все! Миф как записать диск на флешку разрушен 🙂
alexzsoft.ru
как записать образ на флешку
Наверх- Рейтинги
- Обзоры
- Смартфоны и планшеты
- Компьютеры и ноутбуки
- Комплектующие
- Периферия
- Фото и видео
- Аксессуары
- ТВ и аудио
- Техника для дома
- Программы и приложения
- Новости
- Советы
- Покупка
- Эксплуатация
- Ремонт
- Подборки
- Смартфоны и планшеты
- Компьютеры
- Аксессуары
- ТВ и аудио
ichip.ru
Как записать образ на флешку в UltraISO

Образом диска называется точная цифровая копия файлов, которые были записаны на диск. Образы оказываются полезными в разных ситуациях, когда нет возможности использовать диск или для хранения информации, которую постоянно приходится перезаписывать на диски. Однако, записывать образы можно не только на диск, но и на флешку, и в этой статье будет показано, как это сделать.
Для записи образа на диск или флешку необходима какая-нибудь из программ для прожига дисков, и одной из наиболее популярных программ подобного рода является UltraISO. В этой статье мы подробно разберем, как же записать образ диска на флешку.
Скачать UltraISO
Запись образа на флешку через UltraISO
Для начала следует разобраться, а для чего же необходимо вообще записывать образ диска флешку. И тут есть много ответов, но самой популярной причиной этого является запись Windows на флешку для ее установки с USB-накопителя. Записать Виндовс на флешку через UltraISO можно точно также, как и любой другой образ, и плюс в записи на флешку в том, что они портятся реже и служат гораздо дольше, чем обычные диски.
Но записывать образ диска на флешку можно не только по этой причине. Например, можно таким образом создать копию лицензионного диска, что позволит играть, не используя диск, правда, все равно придется использовать флешку, но это значительно удобнее.
Запись образа
Теперь, когда мы разобрались для чего может понадобиться запись образа диска на флешку, приступим к самой процедуре. Для начала нам необходимо открыть программу и вставить флешку в компьютер. Если на флешке есть файлы, которые вам нужны, то скопируйте их, иначе они пропадут навсегда.
Запускать программу лучше от лица администратора, чтобы не возникало никаких проблем с правами.
После того, как программа запустится, нажимайте «Открыть» и находите образ, который вам необходимо записать на флешку.
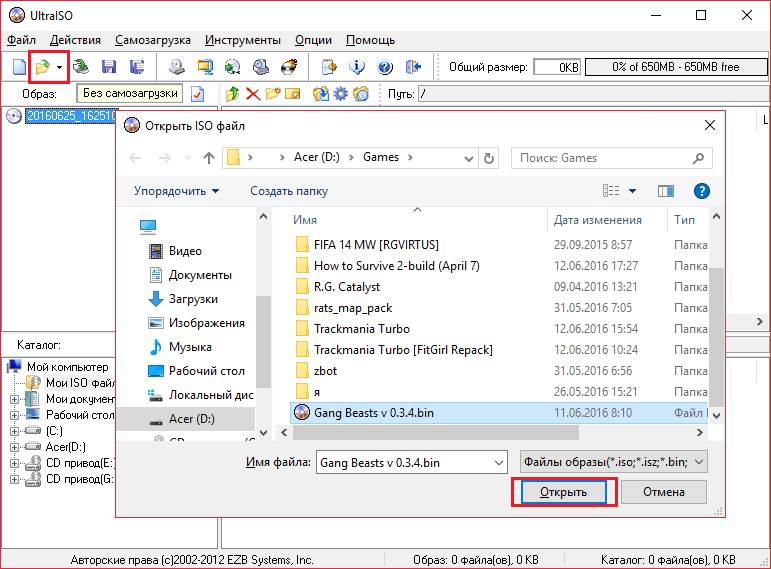
Далее выбираем пункт меню «Самозагрузка» и нажимаем на «Записать образ жесткого диска».
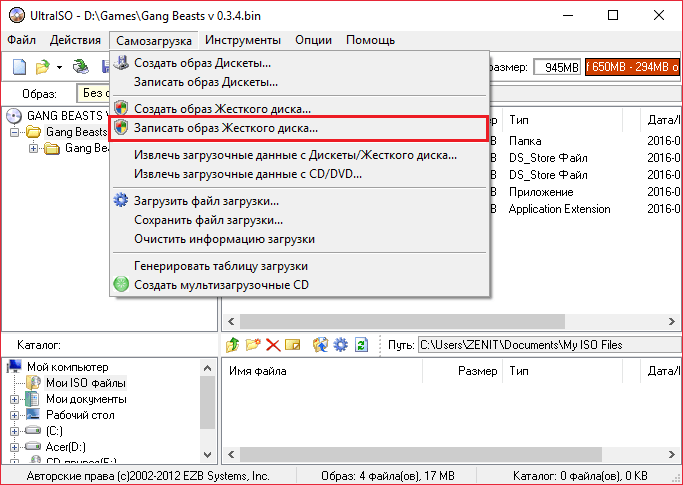
Теперь убедитесь, что выделенные на изображение ниже параметры соответствуют выставленным параметрам в вашей программе.

Если ваша флешка не отформатирована, то стоит нажать «Форматировать» и отформатировать ее в файловой система FAT32. Если же вы уже форматировали флешку, то нажимаете «Записать» и соглашаетесь с тем, что вся информация будет стерта.
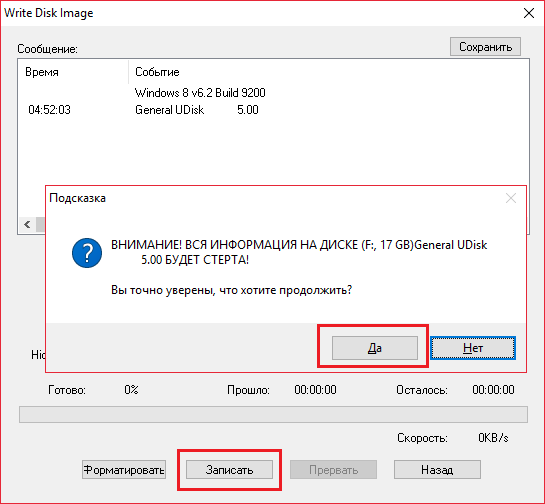
После этого остается только ждать (примерно минут 5-6 на 1 гигабайт данных) окончания записи. Когда программа завершит запись, вы можете смело выключать ее и пользоваться вашей флешкой, которая теперь по своей сути может заменить диск.
Если вы выполнили все четко по инструкции, то имя вашей флешки должно поменяться на название образа. Таким способом можно записать да флешку любой образ, но все же самым полезным качеством этой функции является то, что так можно переустанавливать систему с флешки, не используя диска.
 Мы рады, что смогли помочь Вам в решении проблемы.
Мы рады, что смогли помочь Вам в решении проблемы. Опишите, что у вас не получилось.
Наши специалисты постараются ответить максимально быстро.
Опишите, что у вас не получилось.
Наши специалисты постараются ответить максимально быстро.Помогла ли вам эта статья?
ДА НЕТlumpics.ru
Как сделать образ с загрузочной USB-флешки

 Доброго дня.
Доброго дня.Во многих статьях и руководствах, обычно, описывают процедуру записи готового образа (чаще всего ISO) на флешку, для того, чтобы с нее потом можно было загрузиться. Но вот с обратной задачей, а именно создания образа с загрузочной USB-флешки не всегда все получается просто…
Дело в том, что ISO формат предназначен для образов дисков (CD/DVD), а флешка, в большинстве программ, будет сохранена в формат IMA (IMG, менее популярный, но с ним вполне можно работать). Вот собственно о том, как сделать образ загрузочной флешки, а затем записать его на другую — и будет данная статья.
USB Image Tool
Сайт: http://www.alexpage.de/
Это одна из лучших утилит для работы с образами флешек. Она позволяет буквально в 2 клика создать образ, и так же в 2 клика его записать на флешку. Никаких навыков, спец. знаний и прочего — ничего не требуется, справится даже тот, кто только знакомится с работой на ПК! К тому же утилита бесплатная и выполнена в стиле минимализм (т.е. ничего лишнего: ни рекламы, ни лишних кнопок :)).
Создание образа (формат IMG)
Программа в установке не нуждается, поэтому после извлечения архива с файлами и запуска утилиты — вы увидите окно с отображением всех подключенных флешек (в левой его части). Для начала работы нужно выбрать одну из найденных флешек (см. рис. 1). Затем, чтобы создать образ, нажать кнопку Backup.


Рис. 1. Выбор флешки в USB Image Tool.
Далее утилита попросит вас указать место на жестком диске, куда сохранить полученный образ (кстати, его размер будет равен размеру флешки, т.е. если у вас флешка на 16 Гб — файл-образ так же будет равен 16 Гб).
Собственно, после этого начнется копирование флешки: в левом нижнем углу показывается процентная завершенность задачи. В среднем, на флешку в 16 Гб уходит около 10-15 мин. времени на копирование всех данных в образ.


Рис. 2. После того, как укажите место — программа копирует данные (ждите окончания процесса).
На рис. 3 представлен полученный файл-образ. Кстати, его могут открыть даже некоторые архиваторы (для просмотра), что, конечно, очень удобно.


Рис. 3. Созданный файл (образ IMG).
Запись образа IMG на флешку
Теперь можете вставить другую флешку в USB порт (на которую хотите записать полученный образ). Далее выбрать эту флешку в программе и нажать кнопку Restore (в переводе с английского восстановить, см. рис. 4).
Обратите внимание, что объем флешки, на которую будет записываться образ, должен быть или равен размеру образа, либо быть больше него.


Рис. 4. Запись полученного образа на флешку.
Затем нужно будет указать какой образ вы хотите записать и нажать кнопку «Открыть«. (как на рис. 5).


Рис. 5. Выбор образа.
Собственно, утилита задаст вам последний вопрос (предупреждение), что точно ли вы хотите записать этот образ на флешку, ибо данные с нее будут все удалены. Просто соглашаетесь и ждете…


Рис. 6. Восстановление образа (последнее предупреждение).
ULTRA ISO
Для тех, кто хочет создать ISO образ с загрузочной флешки
Сайт: https://www.ezbsystems.com/download.htm
Это одна из лучших утилит для работы с образами ISO (редактирование, создание, запись). Поддерживает русский язык, интуитивно понятный интерфейс, работает во всех новых версиях Windows (7, 8, 10, 32/64 bits). Единственный недостаток: программа не бесплатная, и есть одно ограничение — нельзя сохранять образы более 300 Мб (естественно, пока программа не будет куплена и зарегистрирована).
Создание ISO образа с флешки
1. Сначала вставляете флешку в USB порт и открываете программу.
2. Далее в списке подключенных устройств находите свою флешку и просто, зажав левую кнопку мышки, переносите флешку на окно со списком файлов (в правое верхнее окно, см. рис. 7).


Рис. 7. Перетаскиваем «флешку» из одного окна в другое…
3. Таким образом вы в правом верхнем окне должны увидеть те же файлы, что и были на флешке. Далее просто в меню «ФАЙЛ» выберите функцию «Сохранить как…«.


Рис. 8. Выбор того, как сохранить данные.
4. Ключевой момент: после того, как укажите имя файла и каталог, куда хотите его сохранить образ, выберите формат файла — в данном случае формат ISO (см. рис. 9).


Рис. 9. Выбор формата при сохранении.
Собственно, на этом все, осталось только дождаться завершение операции.
Развертывание образа ISO на флешку
Чтобы записать образ на флешку, запустите утилиту Ultra ISO и вставьте флешку в USB порт (на которую хотите записать этот образ). Далее в Ultra ISO откройте файл-образ (например, который мы сделали в предыдущем шаге).


Рис. 10. Открыть файл.
Следующий шаг: в меню «САМОЗАГРУЗКА» выберите опцию «Записать образ Жесткого диска» (как на рис. 11).


Рис. 11. Записать образ жесткого диска.
Далее укажите флешку, на которую будет вестись запись и метод записи (я рекомендую выбрать режим USB-HDD+). После этого жмете кнопку «Записать» и ждете окончание процесса.


Рис. 12. Запись образа: основные настройки.
PS
Кроме перечисленных утилит в статье, рекомендую так же ознакомиться с такими, как: ImgBurn, PassMark ImageUSB, Power ISO.
А на этом у меня все, удачи!
pcpro100.info
Программы для записи образа на флешку Linux
Запись образа на флешку — очень частая задача для тех, кто ещё пытаете выбрать дистрибутив или тестирует новые версии Linux. В Windows мы привыкли к Rufus — это одна из самых лучших, интуитивно понятных и наиболее популярных утилит для записи образов дисков на USB-флешку. Она по праву считается лучшей и используется довольно часто. Но, к сожалению, нет версии этой программы для Linux; если вы новичок и хотите записать образ на флешку, то можете столкнуться с проблемой, чем это можно сделать.
На самом деле в операционной системе Linux есть свои программы для записи образа на флешку Linux, и их достаточно много. В этой статье мы рассмотрим лучшие аналоги Rufus для Linux, а также как ими пользоваться для решения своих задач. Сразу перейдём к списку.
Содержание статьи:
1. dd
Если вы уже пытались спрашивать на форумах, как записать образ на флешку в Ubuntu, то, наверное, уже слышали совет использовать утилиту dd. Это простая консольная утилита, которая позволяет побайтово переносить данные из одного места в другое, например из файла на флешку.
Несмотря на свою простоту она очень популярна среди опытных пользователей Linux, поскольку может правильно записать данные в большинстве случаев. Использовать эту утилиту очень просто. Нужно указать файл образа откуда будут скопированы данные и раздел на вашей флешке, например:
dd if=~/ваш_образ.iso of=/dev/sdc bs=5M
Обратите внимание, что есть два возможных способа записи образа на флешку с помощью dd. Это непосредственно на флешку /dev/sdc или на раздел флешки — /dev/sdc1. Обычно работает первый вариант, но вы можете попробовать и второй. Запись образа на флешку займет определённое время, так что вам придется подождать.
После завершения копирования флешка будет готовка к работе. Но это далеко не все способы записи образа на диск, есть программы с графическим интерфейсом, полноценные аналоги Rufus Linux.
2. Unetbootin
Unetbootin — это графическая утилита с открытым исходным кодом для записи образа на USB-флешку. Работает она совсем по-другому. В отличие от dd, здесь флешка должна быть примонтирована к системе и отформатирована в правильную файловую систему. Утилита распакует содержимое образа на флешку, а затем добавит необходимые флаги раздела и установит загрузчик, чтобы всё работало так, как нужно.
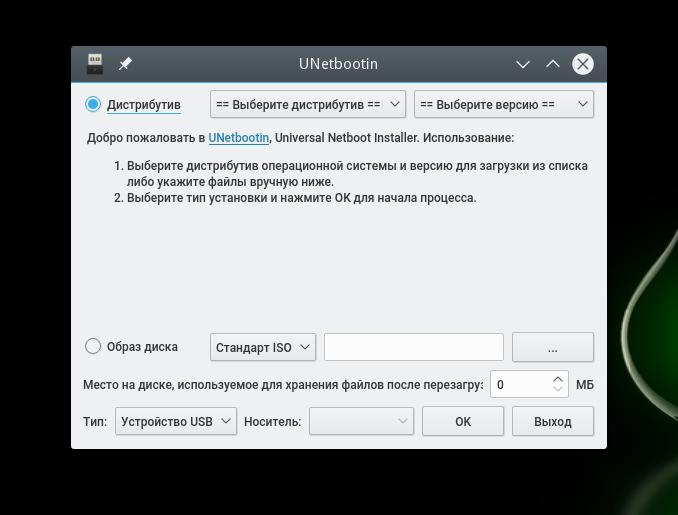
Вы можете выбрать образ из файловой системы или скачать систему автоматически через интернет. Кроме того, вы можете записывать образы дискеты, а также жестких дисков. Еще можно оставить свободное место на флешке, чтобы в будущем записать туда файлы. Это отличная альтернатива Rufus Linux и используется она настолько же часто, как и Rufus в Windows.
Установить программу можно из официальных репозиториев. В Ubuntu для установки наберите:
sudo apt install unetbootin
3. Etcher
Это следующее поколение программ для записи образа на флешку Linux. Etcher — утилита с открытым исходным кодом, которая может работать в Windows, Linux и Mac OS. Но её выгодно отличает ещё одна особенность — это современный графический интерфейс.
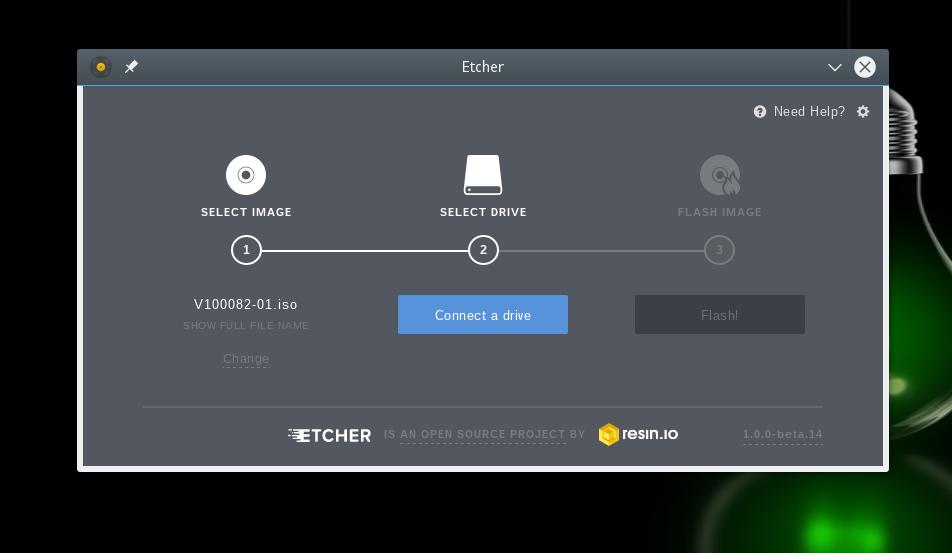
Утилита работает очень просто. Сначала вы выбираете образ диска, который нужно записать, потом флешку, а затем просто нажимаете кнопку Записать (Flash!). Программа сделает всё сама. Она новая, поэтому её ещё нет в официальных репозиториях, но вы можете найти портативный образ AppImage на официальном сайте.
4. YUMI
Это не просто альтернатива Rufus Linux, но нечто большее. С помощью этой утилиты вы сможете записать на флешку не один образ, а сразу несколько. Таким образом, вы можете создать мультизагрузочную флешку с Linux- или Windows-системами.

Интерфейс утилиты предельно прост, вы можете выбрать флешку для записи, форматировать её, и настроить меню загрузки установленных операционных систем. Скоро ожидается выход новой версии утилиты для Linux.
5. Multisystem
Еще одна утилита с открытым исходным кодом, похожая на YUMI. Она тоже позволяет записывать несколько образов операционных систем на флешку. Всё выполняется быстро и просто. Берёте флешку, выбираете её в программе, далее выбираете несколько образов и записываете их.

Перед тем, как будут добавлены образы, программа установит загрузчик Grub2 на флешку, так что будьте аккуратны при выборе флешки, иначе можно и повредить жёсткий диск.
После этого нам остаётся записать образы и можно пользоваться. Кроме этого, в утилите есть множество настроек загрузчика Grub и Brug, резервное копирование и восстановление флешки, а также поддержка загрузки нужных вам образов из интернета.
Выводы
Вот и всё. Мы рассмотрели лучшие аналоги Rufus Linux, с помощью каждой из этих программ вы сможете записать свой образ на USB-флешку. В большинстве случаев всё работает достаточно хорошо. Я для своих целей использую либо dd, либо Unetbootin. А какие программы для записи ISO на флешку Linux используете вы? Напишите в комментариях!
На десерт видео о том, как пользоваться одной из самых популярных программ — Unetbootin:
losst.ru
Запись образа Linux на флешку
Linux — очень надежная операционная система и переустанавливать ее нужно намного реже чем Windows. Но все же довольно частая ситуация, когда нужно записать образ Linux на флешку. Например, чтобы протестировать новую версию дистрибутива, создать флешку для восстановления на всякий случай и так далее.
В этой статье мы рассмотрим как выполняется запись образа Linux на флешку с помощью различных программ, а также вручную, используя только системные утилиты.
Содержание статьи:
Запись образа Linux на флешку
Если вам нужно записать Windows на флешку, то достаточно отформатировать ее в NTFS и распаковать содержимое диска в корень флешки, такой вариант актуальный для современных систем, которые работают через UEFI. В Linux же все не так просто и придется использовать специальные программы.
Сразу нужно сказать, что существует два типа образов Linux:
- iso — обычный образ DVD или CD диска с файловой системой ISO9660, эти образы всегда записываются на раздел флешки и отлично работают;
- img — этот образ может содержать любую файловую систему или даже таблицу разделов, это зависит от дистрибутива. Например, образ img для ChromeOS содержит таблицу разделов, поэтому его нужно писать не на раздел флешки, а на саму флешку, но бывают образы img, которые, как и iso достаточно записать на раздел.
Сначала рассмотрим специализированные программы для записи образов на флешку. Они всегда записывают образы на разделы флешки, в некоторых случаях, нужно даже чтобы флешка была примонтирована.
1. Запись образа в Unetbootin
Unetbootin — это довольно старая, но уже проверенная утилита для записи образов на флешку. Она работает следующим образом: распаковывает архив во временную папку, копирует все файлы из архива на первый раздел флешки, который уже должен быть примонтирован к файловой системе, затем выставляет нужные настройки раздела чтобы работала автозагрузка.
Первым делом нужно установить утилиту. Она есть в репозиториях всех основных дистрибутивов, для установки в Ubuntu наберите:
sudo apt install unetbootin
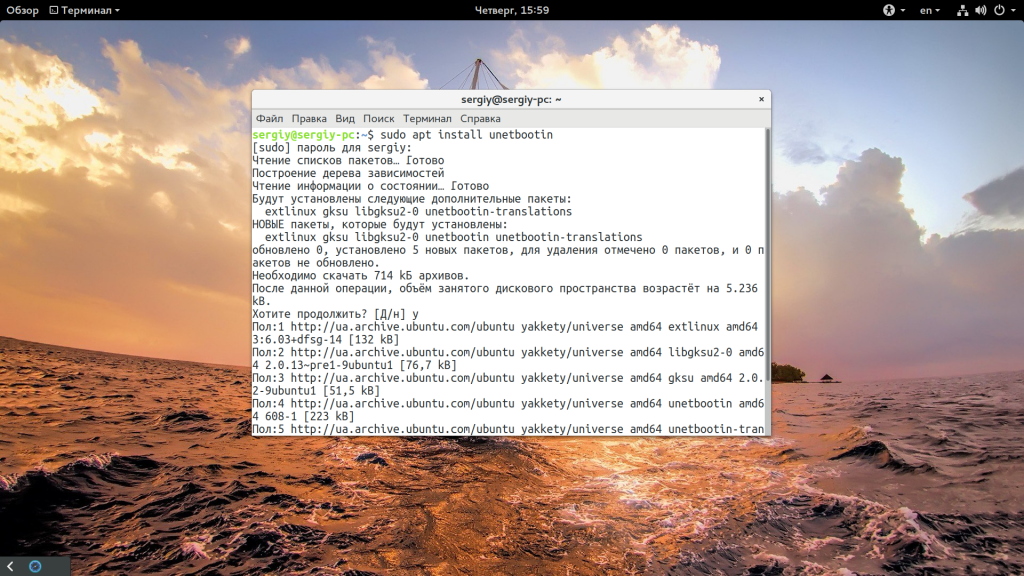
В CentOS:
sudo yum install unetbootin
В OpenSUSE:
sudo zypper install unetbootin
Запустить программу можно из главного меню, и для своей работы она попросит пароль.
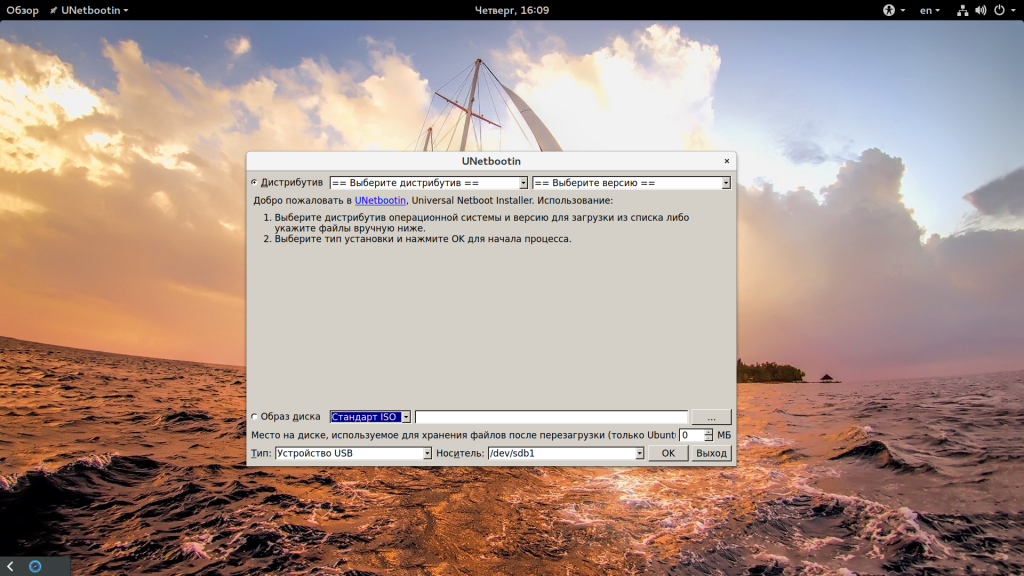
В главном окне вы можете выбрать два способа записи диска, либо скачать образ из интернета:
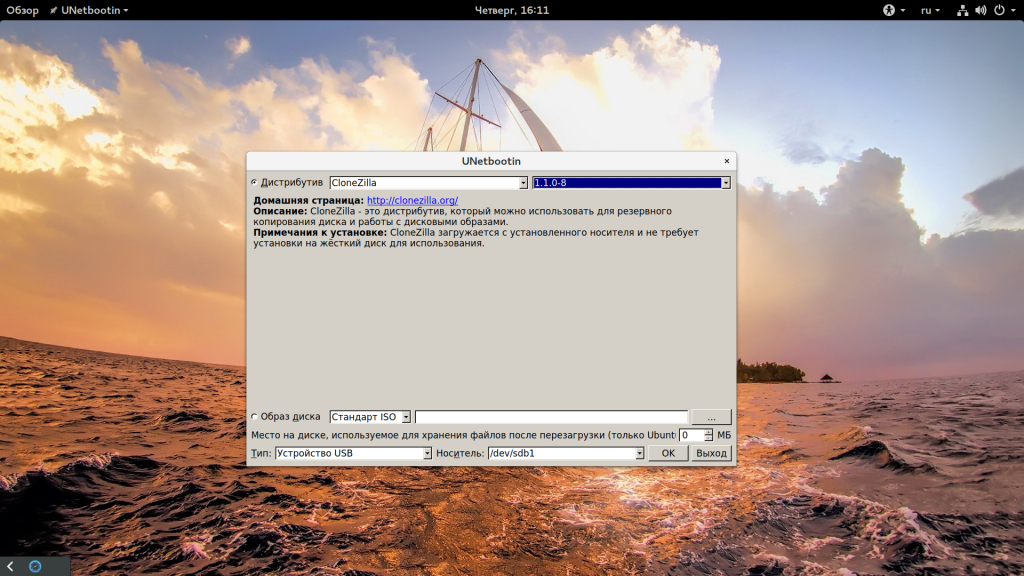 Либо выбрать его в файловой системе:
Либо выбрать его в файловой системе:

Затем выберите флешку, на которую нужно выполнить запись и нажмите «Старт».
Запись выполняется довольно быстро, поэтому скоро вы получите готовую флешку с Linux, которую можно использовать.
2. Запись образа Etcher
В последнее время набирает популярности утилита для записи образов Etcher. У нее есть версия для Linux и Windows, как и у unetbootin, только здесь нет загрузки образов из сети, а интерфейс выглядит намного приятнее. Кроме того, недавно была добавлена поддержка создания мульти USB флешек и выделения раздела для хранения данных между перезагрузками в Ubuntu.
Программы нет в официальных репозиториях дистрибутивов, поэтому вам придется использовать AppImage образ или же можете установить ее из стороннего репозитория Ubuntu/Debain:
sudo tee "deb https://dl.bintray.com/resin-io/debian stable etcher" /etc/apt/sources.list

Добавляем ключ репозитория:
sudo apt-key adv --keyserver hkp://pgp.mit.edu:80 --recv-keys 379CE192D401AB61
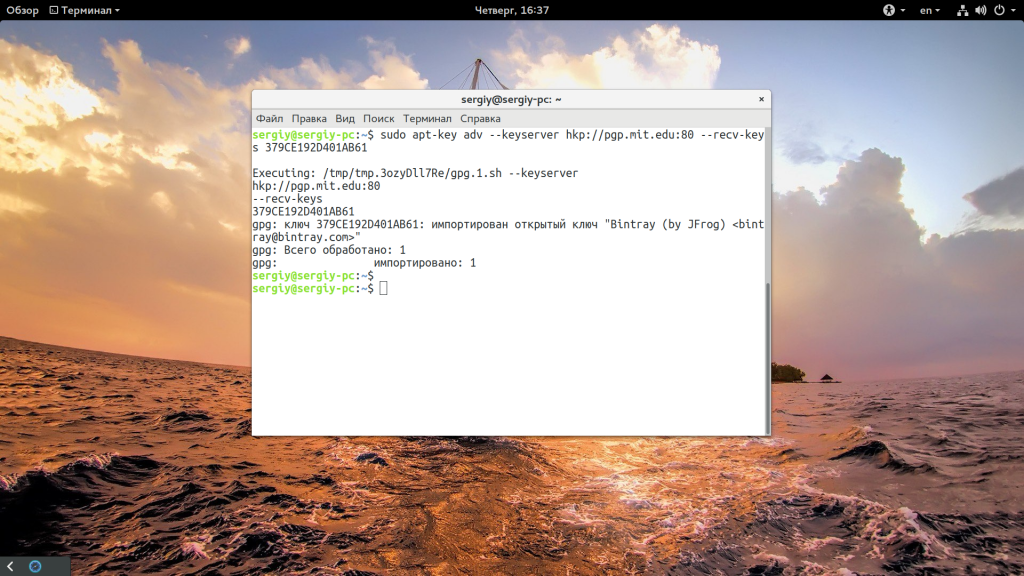
Обновляем список пакетов и устанавливаем Etcher:
sudo apt update && sudo apt install etcher-electron

Теперь вы можете запустить программу из главного меню системы.

После запуска вам будет необходимо выбрать образ, который вы собираетесь записать:

Затем выбрать устройство для записи:
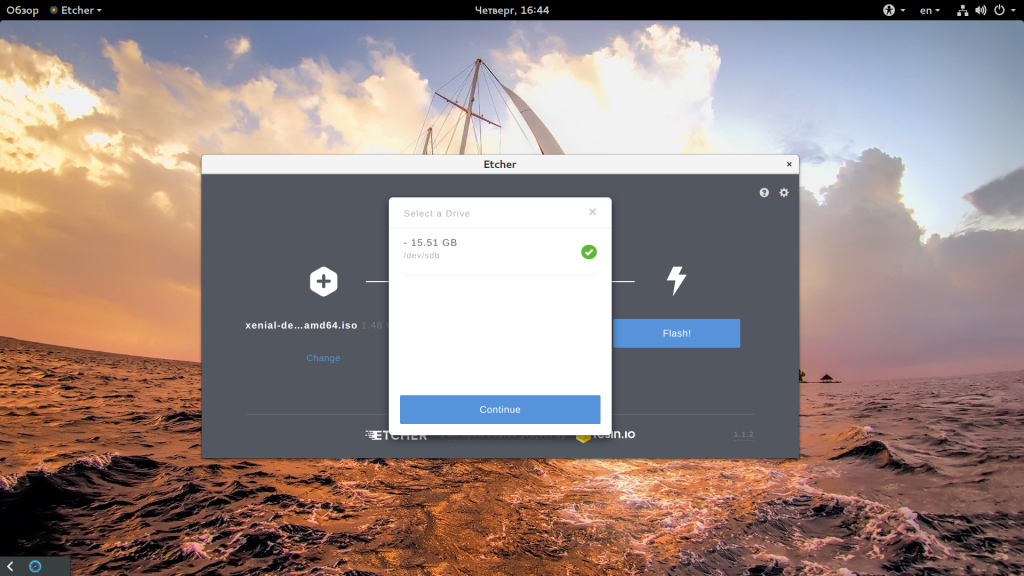
И последний шаг, нажать кнопку «Finish», чтобы началась запись образа Linux на флешку. После завершения вы получите готовую к использованию флешку. Это самый просто способ записать linux iso на флешку.
Если вас интересует создание мультизагрузочных флешек, смотрите отдельную статью.
3. Запись образа утилитой dd
Записать linux на флешку вручную будет немного сложнее, чем с помощью графических программ, но это дает вам больше контроля над процессом записи. Нам понадобится только утилита dd, которая поставляется во всех дистрибутивах Linux по умолчанию.
Сначала нам нужно узнать как будет называться ваша флешка в системе. Для этого отключите ее, выполните команду:
sudo fdisk -l

Затем подключите и снова выполните:
sudo fdisk -l

Вы увидите, что появилось новое устройство, наша флешка, например, /dev/sdb. Дальше мы переходим к команде dd, но сначала размонтируйте флешку:
sudo umount /dev/sdb
Дальше нам нужно определиться куда писать, на раздел флешки или на саму флешку. Если это iso образ, то однозначно пишем на раздел. Если же вы имеете дело с img, попробуйте его примонтировать, если все хорошо и открывается файловая система, тоже пишем на раздел, в противном случае нужно писать на самую флешку. В большинстве случаев при записи на раздел будет достаточно выполнить такую команду:
sudo dd if=~/путь/к/образу/диска.iso /dev/sdb1
Если же нужно записать linux на флешку, а не на раздел, просто не указывайте единицу после ее имени:
sudo dd if=~/путь/к/образу/диска.iso /dev/sdb
После этого обязательно нужно выполнить команду sync, поскольку dd завершает работу до того, как данные будут записаны на фшелку и если вы ее извлечете, то потеряете часть данных:
sync
Дальше можно использовать флешку в качестве загрузочной. Если вы записывали образ диска, для которого уже был установлен флаг загрузочный, то больше делать ничего не нужно.
4. Запись Linux на флешку в Windows
Новые пользователи могут захотеть записать образ Linux на флешку в Windows. Это сделать тоже очень просто, кроме того, что вы можете использовать перечисленные выше утилиты, для Windows есть отличная утилита Rufus. Вы можете скачать ее на официальном сайте. Программа не требует установки.
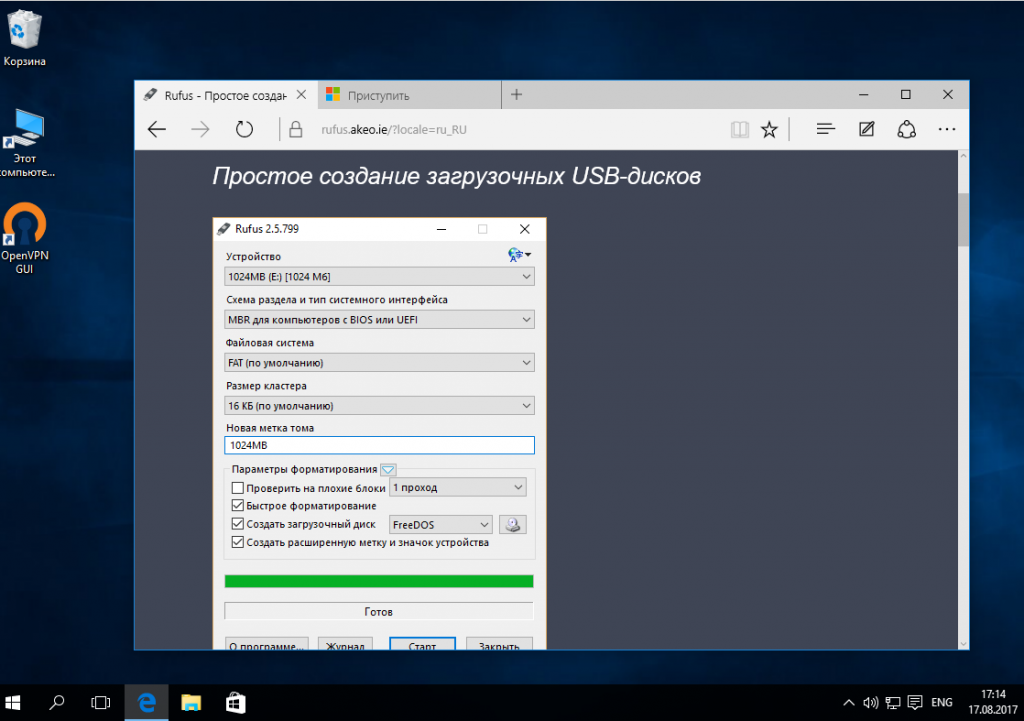
Запустите ее, сначала выберите устройство, на которое будет выполнятся запись:

Файловую систему и остальные поля для образа Linux трогать не нужно. Установите галочку «Создать загрузочный диск», выберите тип образа — «ISO образ», а затем выберите нужный образ в файловой системе:

Осталось нажать «Старт» и дождаться завершения записи образа. После этого флешка готова к использованию.
Выводы
В этой статье мы рассмотрели как выполняется запись linux на флешку. Как видите, это очень просто, независимо от операционной системы, которую вы используете. Вы можете использовать консольные и графические программы. Возможно, уже существуют другие приложения, которые лучше справляются с задачей, вы знаете такие? Обязательно напишите в комментариях!
Оцените статью:
 Загрузка…
Загрузка…losst.ru

