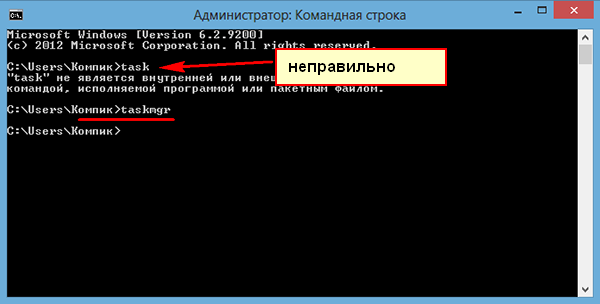Параметры командной строки и коды возврата при установке Internet Explorer (пакет администрирования Internet Explorer11 для ИТ-специалистов) — Internet Explorer
Twitter LinkedIn Facebook Адрес электронной почты
- Статья
- Чтение занимает 2 мин
Важно!
15 июня 2022 г. настольное приложение Internet Explorer 11 будет снято с службы поддержки. Список того, что имеется в области, см. в faq. Те же приложения и сайты IE11, которые вы используете сегодня, можно открывать в Microsoft Edge в режиме Internet Explorer. Более подробную информацию см. здесь.
настольное приложение Internet Explorer 11 будет снято с службы поддержки. Список того, что имеется в области, см. в faq. Те же приложения и сайты IE11, которые вы используете сегодня, можно открывать в Microsoft Edge в режиме Internet Explorer. Более подробную информацию см. здесь.
Вы можете запаковать свою пользовательскую версию Internet Explorer и выполнить пакетную установку по всей компании с помощью параметров командной строки и какого-нибудь средства, например IExpress.
Параметры командной строки программы установки IE
Эти параметры командной строки работают с программой установки IE:
[/help] [/passive | /quiet] [/update-no] [/no-default] [/nobackup] [/ieak-full:<path> | /ieak-branding: <path>] [/norestart | /forcerestart] [/log: <path>
| Параметр (режимы установки) | Описание |
|---|---|
/passive | Выполняет установку без необходимости ввода от сотрудника, отображая ход выполнения и сообщая об ошибках.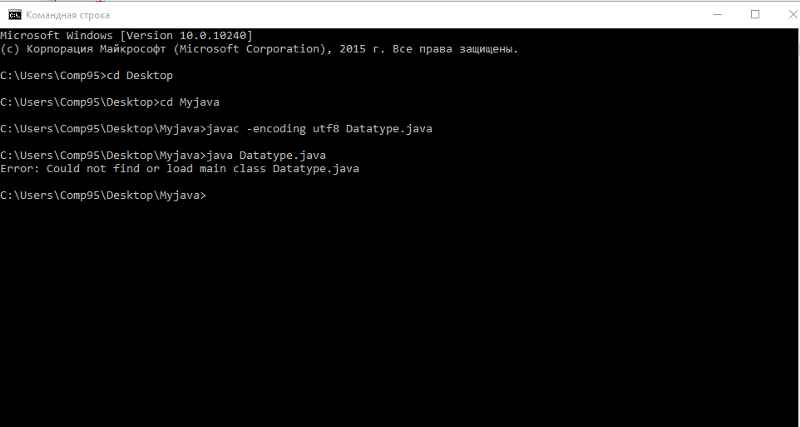 |
/quiet | Идентично /passive, но сотруднику не отображается ход выполнения или сообщения об ошибке. |
| Параметр (параметры установки) | Описание |
|---|---|
/update-no | Не ищет обновления Internet Explorer. |
/no-default | Не назначает Internet Explorer браузером по умолчанию. |
/no-backup | Не создает резервные копии файлов, необходимых для удаления IE. |
/ieak-full | Зарезервировано для использования IEAK11. |
/ieak-branding | Зарезервировано для использования IEAK11. |
| Параметр (параметры перезагрузки) | Описание |
|---|---|
/norestart | Не выполняет перезагрузку после установки. |
/forcerestart | Выполняет перезагрузку после установки. |
| Параметр (прочие параметры) | Описание |
|---|---|
/help | Показывает справочные сведения. Не может использоваться в сочетании с другими параметрами. |
/log <path> | Создает в заданном месте файл журнала с данными об установке. |
Коды возврата и коды состояния установки Windows
Программа установки Windows должна сообщить об успешности установки IE. Однако файл IE11wzd.exe упакован в файле IE11setup.exe, и коды возврата нельзя передать непосредственно пользователю. Вместо этого программа установки должна вернуть данные (как об успешном, так и неудачном выполнении) в раздел реестра HKEY_LOCAL_MACHINE\Software\Microsoft\Active Setup\InstallInfo.
| Подраздел | Тип данных | Значение |
|---|---|---|
| Выполнено | Строка | 0 = Успех |
| Выполнено | Строка | 0x80100003 = Отсутствуют файлы для требуемой установки.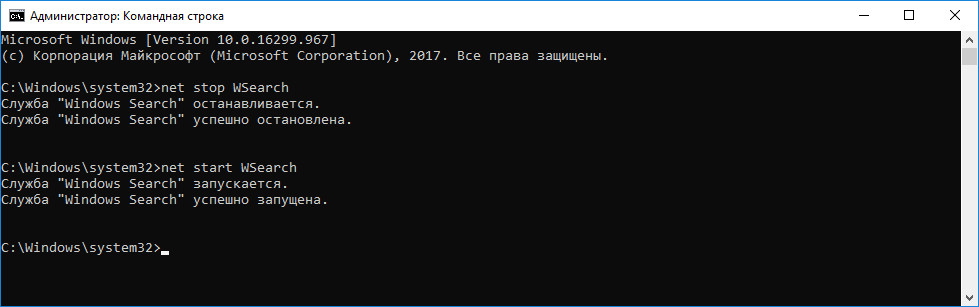 |
| Выполнено | Строка | 0x80100001 = Установка выполнена частично. Некоторые компоненты не скачаны или не установлены. Список компонентов см. в подразделе FailedComponents. |
| Выполнено | Строка | 0x80100002 = Установка выполнена частично, но отменена сотрудником. Некоторые компоненты не скачаны или не установлены. Список компонентов см. в подразделе FailedComponents |
| FailedComponents | MultiSZ | <Component_Name_from_CIFID>NULL<Component_Name_from_CIFID>Component1 |
| InstallStatus | Двоичный | 0 = Установка завершена успешно. |
| InstallStatus | Двоичный | 1 = Приостановить установку. У сотрудника, отменившего установку, запрашивается подтверждение:
Важно! |
Связанные темы
- Мастер IExpress для Windows Server 2008 R2 с пакетом обновления 1 (SP1)
- Параметры командной строки мастера Express
6 способов открыть Internet Explorer в Windows 10
Недавно представленный Microsoft Edge является веб-браузером по умолчанию в Windows 10. Хотя Windows 10 поставляется с новым браузером, классический Internet Explorer не был удален из Windows 10, и последняя версия Internet Explorer, которая является Internet Explorer 11, часть Windows 10.
В этом руководстве мы рассмотрим все возможные способы открытия Internet Explorer 11 в Windows 10.
Важное замечание: Если вы не можете запустить Internet Explorer, используя ни один из приведенных ниже способов, это может быть связано с тем, что Internet Explorer отключен.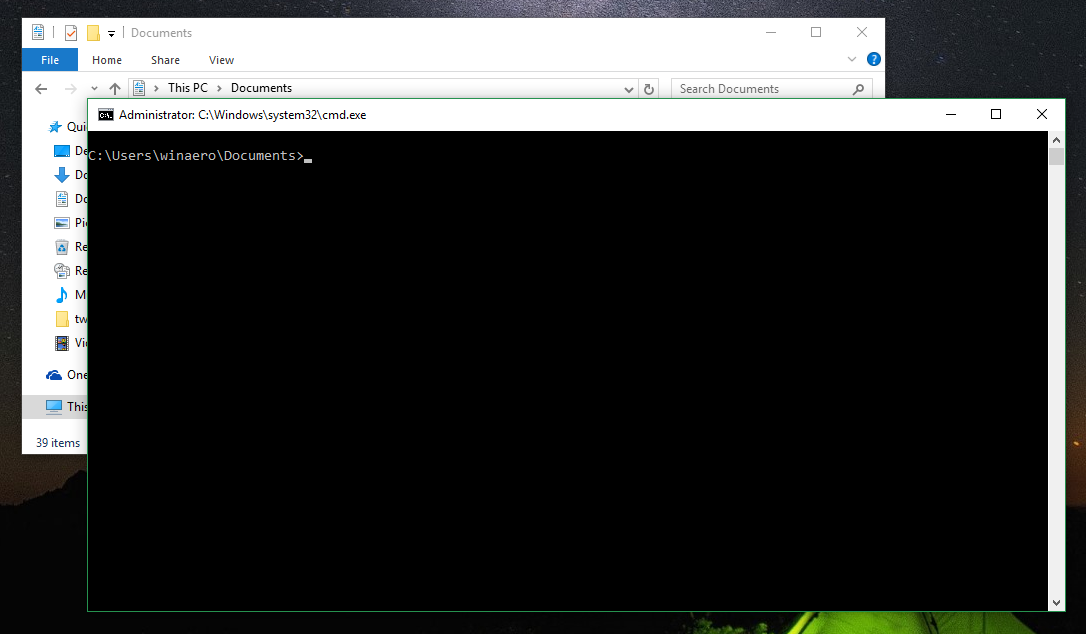 Обратитесь к нашему руководству по включению / отключению Internet Explorer в Windows 10 для получения подробных инструкций.
Обратитесь к нашему руководству по включению / отключению Internet Explorer в Windows 10 для получения подробных инструкций.
Метод 1 из 6
Используйте поиск меню Пуск
Чтобы открыть Internet Explorer 11, введите Internet Explorer в поле поиска в меню «Пуск» или в окне поиска на панели задач, а затем нажмите клавишу «Ввод». Вы также можете ввести IE (не нужно вводить прописные буквы) в поле поиска меню «Пуск», а затем нажать клавишу «Ввод», чтобы открыть его.
Метод 2 из 6
Откройте Internet Explorer из окна «Выполнить»
Если меню «Пуск» не открывается или поиск не работает, вы можете использовать окно «Выполнить», чтобы быстро открыть Internet Explorer.
Одновременно нажмите логотип Windows и клавиши R, чтобы открыть окно команды «Выполнить», а затем введите IExplore в поле перед нажатием клавиши «Ввод». Обратите внимание, что вам нужно ввести IExplore (не нужно вводить прописные буквы), а не IExplorer.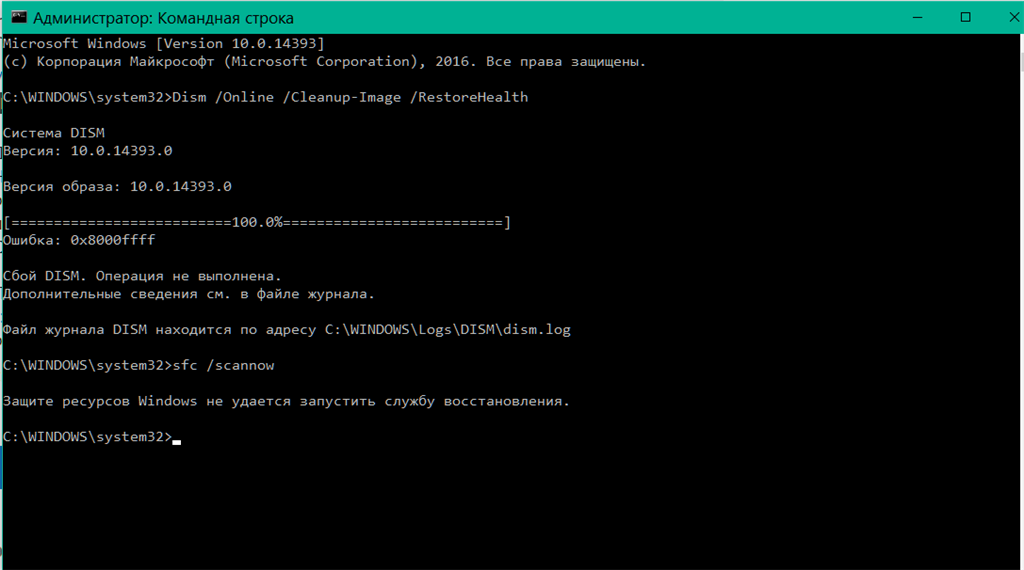
Метод 3 из 6
Прикрепите Internet Explorer к меню «Пуск» или панели задач
Прикрепив значок Internet Explorer к панели задач или меню «Пуск», вы можете быстро запустить браузер одним или двумя щелчками мыши. Чтобы закрепить Internet Explorer на панели задач или в меню «Пуск»:
Шаг 1. Введите Internet Explorer в меню «Пуск» или в окне поиска на панели задач.
Шаг 2: Когда вы увидите результат поиска, щелкните правой кнопкой мыши на записи Internet Explorer, а затем нажмите Прикрепить к панели задач или Прикрепить к началу .
Метод 4 из 6
Откройте Internet Explorer из проводника
Знаете ли вы, что вы можете запустить Internet Explorer или любую другую программу прямо из Проводника, используя адресную строку? Да, адресная строка может быть использована для открытия программ.
Чтобы открыть Internet Explorer из адресной строки Windows Explorer, введите 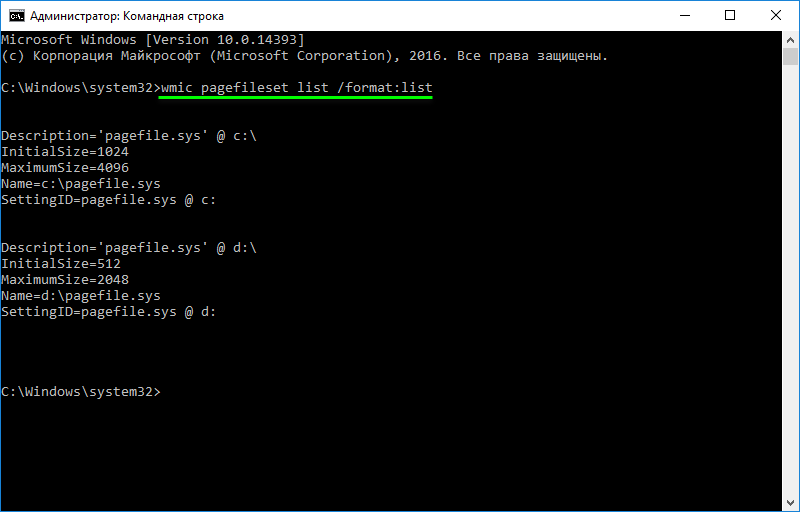
Метод 5 из 6
Откройте Internet Explorer из командной строки
Как и любая другая программа, браузер Internet Explorer также можно запустить из командной строки. В командной строке введите @start iexplore и нажмите клавишу Enter, чтобы открыть браузер Internet Explorer.
Метод 6 из 6
Установите Internet Explorer в качестве браузера по умолчанию
Если вы хотите использовать Internet Explorer в качестве браузера по умолчанию в Windows 10, вот как это сделать.
Шаг 1: Откройте настройки. После открытия настроек нажмите « Система» .
Шаг 2: Нажмите Стандартные приложения
. В разделе «Веб-браузер» нажмите на браузер по умолчанию (это может быть Edge или любой другой веб-браузер), а затем нажмите Internet Explorer, когда увидите «Выбор всплывающего окна приложения».Надеюсь это поможет!
т.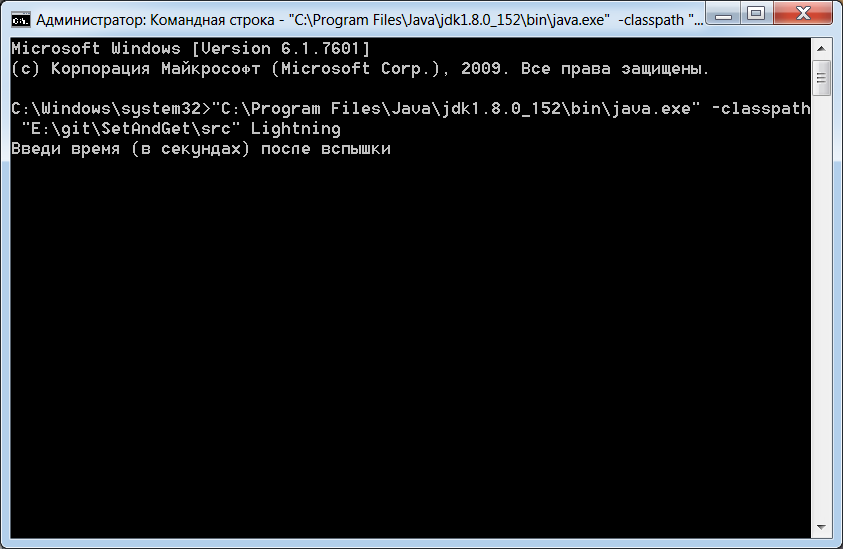 е.
е.
6 способов открыть Internet Explorer в Windows 10
РЕКОМЕНДУЕТСЯ:
Загрузите инструмент восстановления ПК, чтобы быстро находить и автоматически исправлять ошибки Windows.
Недавно представленный Microsoft Edge является веб-браузером по умолчанию в Windows 10. Хотя Windows 10 поставляется с новым браузером, классический Internet Explorer не был удален из Windows 10, а последняя версия Internet Explorer — Internet Explorer 11 является частью Windows 10.
В этом руководстве мы рассмотрим все способы открытия Internet Explorer 11 в Windows 10.
Важно: Если вы не можете запустить Internet Explorer ни одним из приведенных ниже способов, это может быть связано с тем, что Internet Explorer отключен. Подробные инструкции см. в нашем руководстве по включению/отключению Internet Explorer в Windows 10.
Способ 1 из 6
Используйте поиск в меню «Пуск» для запуска Internet Explorer
Чтобы открыть Internet Explorer 11, введите Internet Explorer в поле поиска меню «Пуск» или в поле поиска на панели задач, а затем нажмите клавишу Enter. Вы также можете ввести IE (не нужно вводить заглавными буквами) в поле поиска меню «Пуск», а затем нажмите клавишу «Ввод», чтобы открыть то же самое.
Вы также можете ввести IE (не нужно вводить заглавными буквами) в поле поиска меню «Пуск», а затем нажмите клавишу «Ввод», чтобы открыть то же самое.
Способ 2 из 6
Открыть Internet Explorer из окна команды «Выполнить» Исследователь.
Одновременно нажмите логотип Windows и клавиши R, чтобы открыть окно команды «Выполнить», а затем введите IExplore в поле перед нажатием клавиши Enter. Обратите внимание, что вам нужно ввести IExplore (не нужно печатать заглавными буквами), а не IExplorer.
Способ 3 из 6
Закрепление Internet Explorer в меню «Пуск» или на панели задач
Закрепив значок Internet Explorer на панели задач или в меню «Пуск», вы можете быстро запустить браузер одним или двумя щелчками мыши. Чтобы закрепить Internet Explorer на панели задач или в меню «Пуск»:
Шаг 1: Введите Internet Explorer в меню «Пуск» или в поле поиска на панели задач.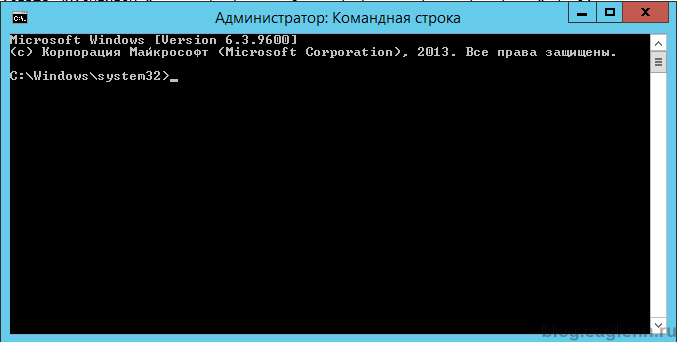
Шаг 2: Когда вы увидите результат поиска, щелкните правой кнопкой мыши запись Internet Explorer и выберите Закрепить на панели задач или Закрепить на начальном экране .
Способ 4 из 6
Открыть Internet Explorer из проводника
Знаете ли вы, что вы можете запустить Internet Explorer или любую другую программу прямо из проводника с помощью адресной строки? Да, адресную строку можно использовать для открытия приложений.
Чтобы открыть Internet Explorer из адресной строки проводника Windows, введите IИсследуйте в поле адреса, а затем нажмите клавишу Enter.
Способ 5 из 6
Открыть Internet Explorer из командной строки
Как и любую другую программу, браузер Internet Explorer также можно запустить из командной строки. В командной строке введите @start iexplore , а затем нажмите клавишу Enter, чтобы открыть браузер Internet Explorer.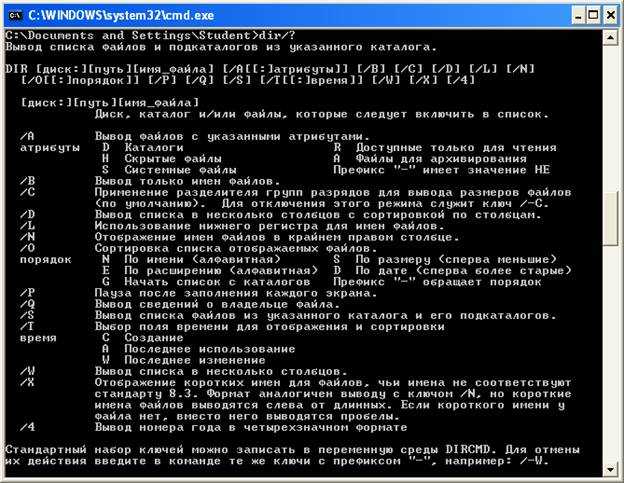
Способ 6 из 6
Установить Internet Explorer в качестве браузера по умолчанию
Если вы хотите использовать Internet Explorer в качестве браузера по умолчанию в Windows 10, вот как это сделать.
Шаг 1: Откройте Настройки. После открытия настроек нажмите System .
Шаг 2: Нажмите Приложения по умолчанию . В разделе «Веб-браузер» щелкните браузер по умолчанию (это может быть Edge или любой другой веб-браузер), а затем щелкните Internet Explorer, когда увидите всплывающее окно «Выберите приложение».
Надеюсь, это поможет!
командная строка — аргументы командной строки Internet Explorer
Задавать вопрос
Спросил
Изменено 3 года, 5 месяцев назад
Просмотрено
94 тыс.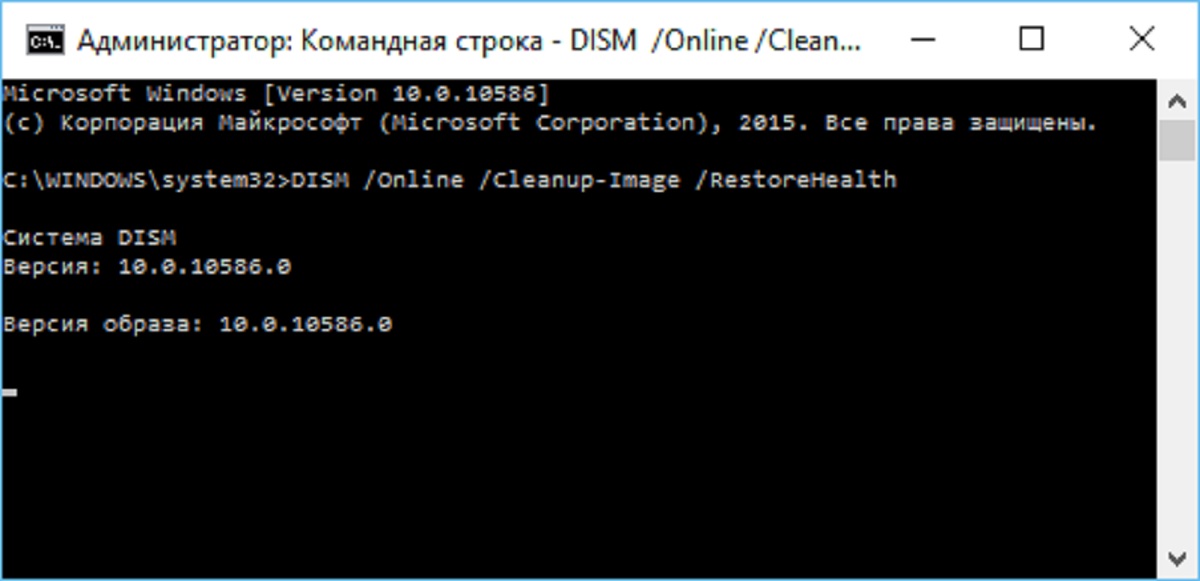 раз
раз
Я пытаюсь запустить Internet Explorer из пакетного файла или запланированного задания.
Мой пакетный файл содержит (полностью):
cd "%ProgramFiles%\Internet Explore" iexplore.exe http://superuser.com-nohome
Когда я запускаю пакетный файл, URL-адрес получает аргумент командной строки, а не действует на него.
http://superuser.com%20-nohome/
Я уверен, что делаю какую-то глупость, но пока не понимаю, что именно. Каково решение?
Это в Windows 7 Home Premium с Internet Explorer 8.
ОБНОВЛЕНИЕ в ответ на комментарии:
Я получил nohome с какого-то сайта, возможно, с того, который упоминался в комментариях. Предыдущая попытка фактически использовала nohangrecovery который задокументирован Параметры командной строки Internet Explorer .
Моя первоначальная попытка выглядела так (что на самом деле соответствует документации MSDN:
cd "%ProgramFiles%\Internet Explore" iexplore.exe -nohangrecovery http://superuser.com
Это приводит к тому, что адресная строка содержит:
http://-nohangrecovery%20http//superuser.com
Извините, если это дубликат — я не нашел совпадений при поиске.
- командная строка
- Internet-Explorer
- Internet-Explorer-8
5
См. документацию по параметрам командной строки Internet Explorer. Параметры командной строки должны идти перед URL-адресом, а -nohome даже не поддерживается. Откуда вы узнали о -nohome ?
4
Просто используйте эту команду:
«%ProgramFiles%\Интернет Проводник\iexplorer.exe» http://superuser.com
Диск не нужен\
1
Если вы просто пытаетесь открыть суперпользователя каждый раз, когда входите в систему через пакетный файл, просто введите:
cd «%ProgramFiles%\Internet Explore»
iexplore.


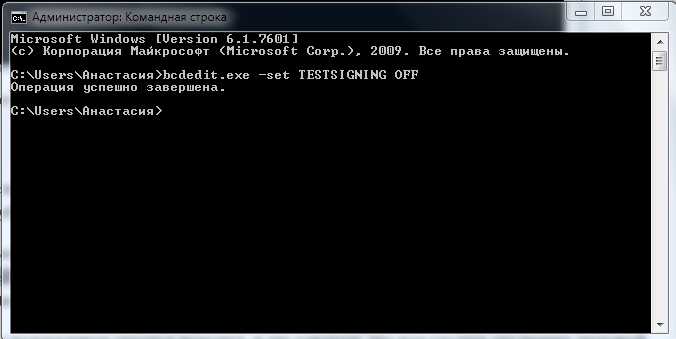
 exe -nohangrecovery http://superuser.com
exe -nohangrecovery http://superuser.com