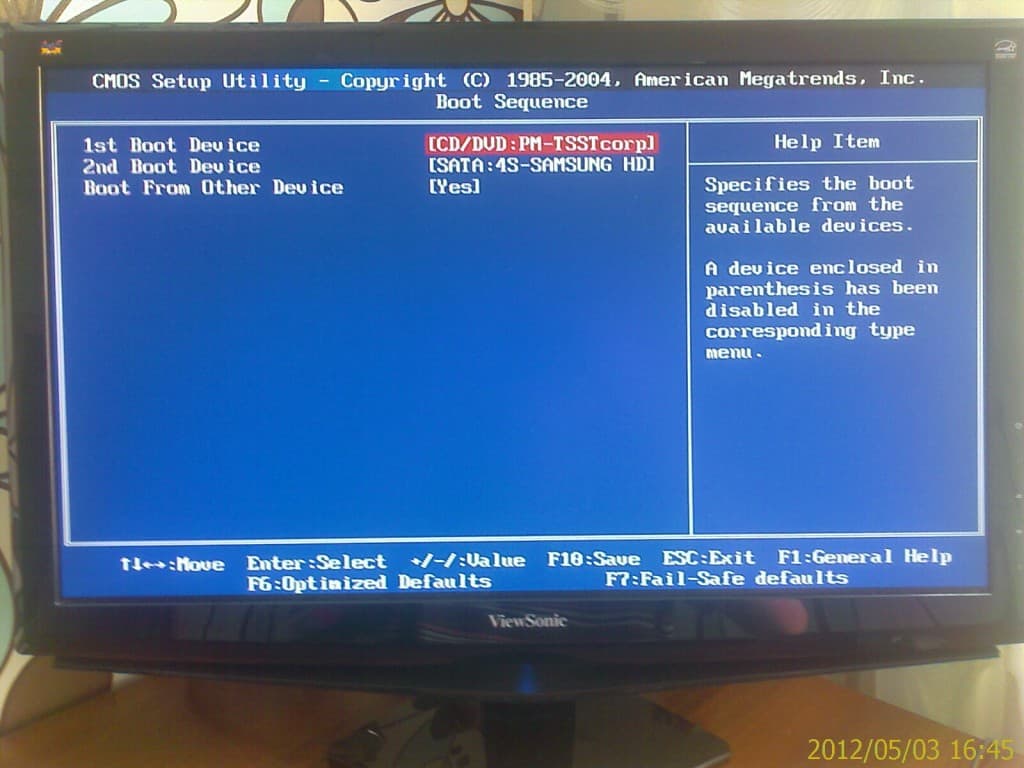Как запустить компьютер или ноутбук с флешки
Очень многие пользователи ноутбуков, в том числе и такого известного производителя, как Hewlett Packard, достаточно часто жалуются на то, что загрузиться со съемного устройства в виде самой обычной флешки, содержащей установочный дистрибутив операционной системы или специализированные средства восстановления, не получается, несмотря на то, что флешка вставлена в соответствующий порт и вроде бы лэптопом определяется. Дело в том, что многие нынешние модели ноутбуков оборудованы встроенными средствами, позволяющими получить доступ к определенным функциям устройства, включая и изменение выставленных по умолчанию параметров загрузки или даже сброса параметров до заводского состояния. Далее предлагается посмотреть, как загрузиться с флешки на ноутбуке HP. Несмотря на кажущуюся узкую направленность, некоторые пункты из предлагаемого ниже материала будут полезны для ознакомления и многим другим пользователям, столкнувшимися с такими проблемами.
Загрузка с флешки на ноутбуке HP: общие принципы
Как и многие другие производители, разработчики ноутбуков HP решили несколько упростить их владельцам доступ к некоторым важным настройкам, встроив в большинство последних линеек таких устройств специальные меню, которые к первичной или установленной (устанавливаемой) операционной системе не имеют прямого отношения. Именно такое меню позволяет получить доступ и к параметрам BIOS, и к стартовому меню загрузки с выбором необходимого устройства, которое будет использовано в каждом конкретном случае. Несмотря на такие изыскания, сбрасывать со счетов установку «Виндовс» на ноутбук HP с флешки с использованием стандартных методик загрузки тоже не стоит. Грубо говоря, у пользователя есть два варианта, однако ни один из них может не сработать, если не соблюсти некоторые важные условия и не выставить необходимые параметры.
Как загрузиться с флешки на ноутбуке HP через стандартное встроенное меню?
Итак, для начала остановимся именно на встроенном инструментарии, который можно найти в стартовом меню, которое в большинстве случаев вызывается нажатием кнопки Esc сразу после включения ноутбука (об этом прямо свидетельствует появление соответствующей строки на экране).
Далее и появляется список всех тех действий, которые можно использовать на выбор. Но нас в контексте загрузки более всего интересуют пункты старта с возможностью выбора устройства (Boot Device Options – F9) без установки аналогичных параметров в первичной системе и пункт настроек BIOS (BIOS Setup – F10). Вход в первичную систему может потребоваться для изменения некоторых настроек, которые могут блокировать использование съемных накопителей для старта с них, что и делает невозможной установку другой операционной системы, кроме той, которая уже имеется.
После нажатия клавиши F9, если опции блокировки не активны, из списка выбираете свой накопитель, после чего и стартует загрузка ноутбука HP Pavilion с флешки. Но иногда старт может и не происходить. Почему же тогда загружается установленная ОС, а флешка игнорируется? Все дело в некоторых параметрах первичной системы.
Как попасть в БИОС на новой модели ноутбука марки HP?
Инструкция касается современных Hewlett Packard, выпущенных после 2013 года.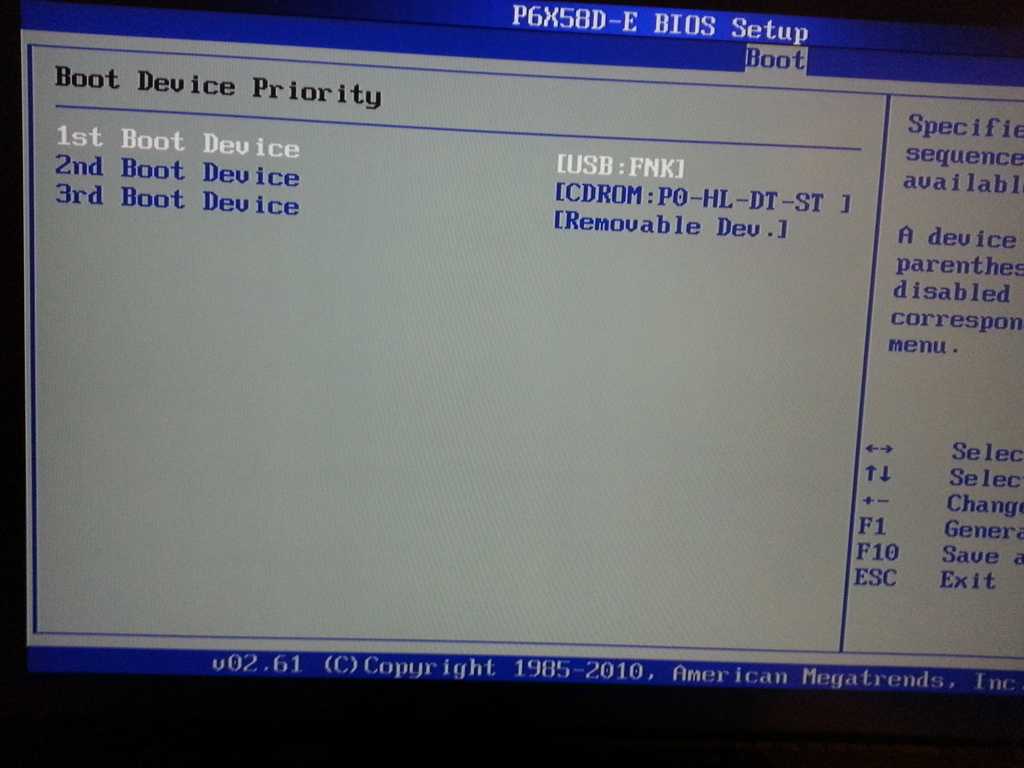 Зачастую, при включении компьютера на экране попросту нет требуемых нам сведений с обозначением базовых кнопок.
Зачастую, при включении компьютера на экране попросту нет требуемых нам сведений с обозначением базовых кнопок.
Если у вас сохранилась коробка и документация от лэптопа, внимательно изучите пользовательское руководство, в котором обязательно должна быть подсказка, как запустить BIOS/UEFI, учитывая конкретную модель HP.
После того, как включите ноутбук, нужно последовательно нажимать кнопочку ESC (3-4 раза). Также её можно зажать сразу до запуска ноутбука. Откроется специальное окно под названием Startup Menu, включающее в себя следующие позиции:
- F1 — System Information. Здесь можно узнать подробные сведения о системе.
- F2 — System Diagnostics. Утилита отвечает за диагностику OS.
- F9 — Boot Device Main Options. Отображается загрузочное меню.
- F10 — BIOS Setup. Вам необходимо нажать соответствующую кнопку для перехода в оболочку БИОС/УЕФИ.
- F11 — Recovery Tool. Может помочь восстановить накопитель.
- Enter — продолжает запуск Винды.

- F12 — настраивает сетевые параметры и сервера.
Если вы не успеваете нажать кнопку Escape, Виндовс будет загружаться дальше по умолчанию!
В некоторых случаях, после перезагрузки или включения устройства, достаточно несколько раз жать F10.
Как настройки установить в первичной системе BIOS?
Невозможность использования флешки в качестве загрузочного носителя объясняется тем, что в самой первичной системе установлена специальная блокировка, называемая режимом безопасной загрузки (Secure Boot). По умолчанию она как раз и может находиться в активном состоянии.
Обойти блокировку достаточно просто. Войдите в BIOS через нажатие клавиши F10, а затем для указанного режима выставьте параметр Disabled, после чего выйдите из настроек с сохранением параметров (!), а при перезагрузке снова используйте пункт старта со съемного носителя.
В некоторых моделях таких действий бывает недостаточно. Бывает и так, что для активации загрузки с флешки БИОС на ноутбуке HP после отключения режима безопасного старта требует подтверждение, что многие пользователи игнорируют.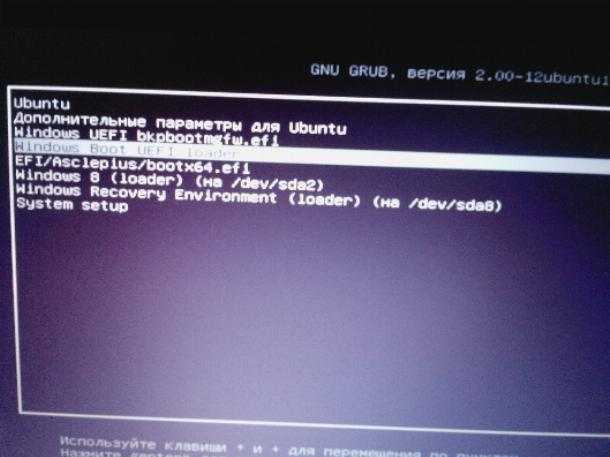
Система выводит на экран строку с сообщением о том, что нужно ввести указанный код и нажать клавишу ввода!!! Если этого не сделать, загрузка со съемного носителя так и останется невозможной.
Как загрузить компьютер с флешки?
Для начала, опишем все максимально коротко, для тех, кто уже более-менее знаком с понятием «открыть БИОС» или «вызвать загрузочное меню», далее же, разберем подробно все возможные варианты настройки загрузки компьютеров и ноутбуков со съемного USB-носителя. В двух словах это выглядит примерно так:
Первое — после подачи питания (нажатия кнопки «вкл/выкл») — нужно нажать одну из горячих клавиш клавиатуры, которая вызовет на экран монитора настройки БИОС, а еще лучше — «загрузочное меню». Флешка, должна быть вставлена в USB-порт еще до включения Для этого — в основной массе (не во всех) систем нужно нажимать клавишу «F2», если речь идет идет о ноутбуках, и клавишу «Delete», если с USB-диска мы пытаемся загрузить стационарный компьютер.
Если, «кнопка» подошла — в зависимости от возраста системы, перед нами появится меню БИОС, с неким количеством вкладок, перемещаться в которых можно, чаще всего при помощи стрелок, подтверждать же действие — клавишей «enter», а возвращаться обратно — клавишей «esc».
Если , вам удалось сразу открыть «boot menu» (это окно, будет похоже на изображение в самом верху статьи) — тут все просто, нужно переместиться, при помощи стрелок клавиатуры, к названию флешки, и нажать «enter». — В этом случае, загрузка с USB начнется сразу..
Если, же, вы оказались в БИОС, на экране, который появился непосредственно перед вами — нужно искать раздел, в котором было бы слово «boot» — оно будет в составе какой-то надписи, например — «boot priority..» и т.д.
Т.е. первая задача — найти что-то, что содержит слово «boot». Когда находим — в этом разделе мы увидим несколько строк, с названиями устройств. В их числе там будет, и, вставленная нами до включения питания, USB-флешка.
Теперь, нужно выделить строку с названием нашей флешки, по средствам перехода вверх/вниз стрелками клавиатуры.
И, строку с названием USB-диска, переместить вверх списка. Как правило, это делается нажатием клавиш «+»/»-» или «F5″/»F6»
Когда строка с названием нужного нам элемента перемещена в самый верх списка — нажимаем «F10» (если после нажатия «F10» появилось еще что-то — жмем «enter»). Это действие сохранит настройки и отправит систему на перезагрузку, после которой, загружаться она начнет уже с заведенного нами, в верхнюю строку устройства.
Что делать, если флешка в BIOS не определяется?
Теперь несколько слов о жалобах пользователей насчет того, что ни в BIOS, ни в загрузочном меню флешка не определяется. Обычно такая ситуация разрешается достаточно просто, причем не только на устройствах HP. Большинство пользователей либо не знает, либо забывает о том, что флешка должна быть вставлена в порт USB еще до включения ноутбука. Как загрузиться с флешки на ноутбуке HP в этом случае? Полностью выключите устройство стандартными средствами Windows, вставьте носитель в нужный порт, включите ноутбук и только после этого производите манипуляции с загрузкой (по идее устройство будет определено).
Чистая установка Windows 10 1607 на HP
Сегодня рассмотрим полную инструкцию с картинками как создать установочную флешку или DVD, и как используя их выполнить чистую установку Windows 10 сборки 1607 на устройства HP.
Хоть мы и делали данную инструкцию на ноутбуке HP, но вы также с ее помощью можете установить Windows 10 на любой компьютер.
Что нужно для чистой установки Windows 10
1.USB флешка размером 4Гб, можно и больше, или чистый Dvd диск;
2.Подключение к сети интернет и компьютер на котором можно создать установочную флешку или DVD.
Это весь список, дальше нужно немного терпения и всё у вас получится
Как загрузить ноутбук с загрузочной флешки
Всё о Интернете, сетях, компьютерах, Windows, iOS и Android
Как загрузить с флешки компьютер и ноутбук
В инструкциях по установке и восстановлению операционной системы Windows на различных веб-сайтах опытные советчики рекомендуют для того или иного действия загрузиться с USB флешки.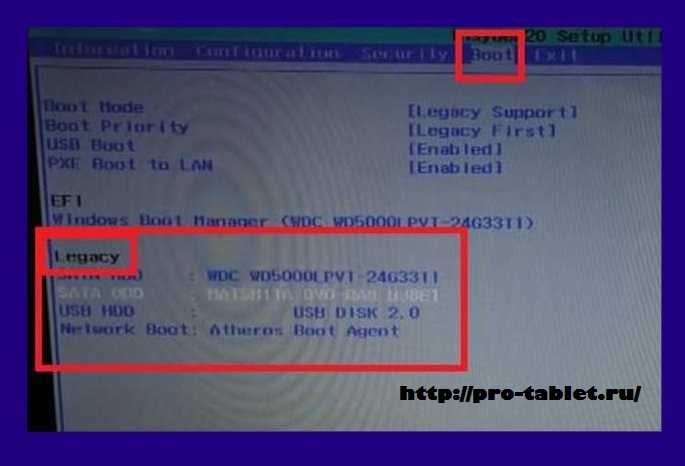 Но вот как это сделать, особенно для неопытных пользователей, мало кто объясняет! А зря! Вопросов это вызывает не мало. Я постараюсь восполнить этот пробел.
Но вот как это сделать, особенно для неопытных пользователей, мало кто объясняет! А зря! Вопросов это вызывает не мало. Я постараюсь восполнить этот пробел.
Для начала хочу заметить, что очень старые ПК («динозавры», которым 12-15 лет или более) могут вообще не иметь такой функции и в БИОСе Вы её не найдёте. Такие экземпляры хоть и редко, но ещё встречаются в природе.
Во-вторых, сама флешка должна быть сделана загрузочной. То есть с помощью специальной прграммы на USB-диск записывается специальный загрузчик, который в дальнейшем запускает установку операционной системы.
Когда эти два условия соблюдены, можно подключать съёмный накопитель в разъём компьютера или ноутбука. Но и дальше не всё так просто — Вы должны указать устройству что надо загрузиться с флешки. Для этого при загрузке надо нажать на кнопку «Delete» чтобы зайти в BIOS.
На обычном стацинарном ПК надо, как правило, зайти в раздел «Advanced Settings»:
В большинстве случаев за первое устройство в порядке загрузки отвечает строчка First Boot Device.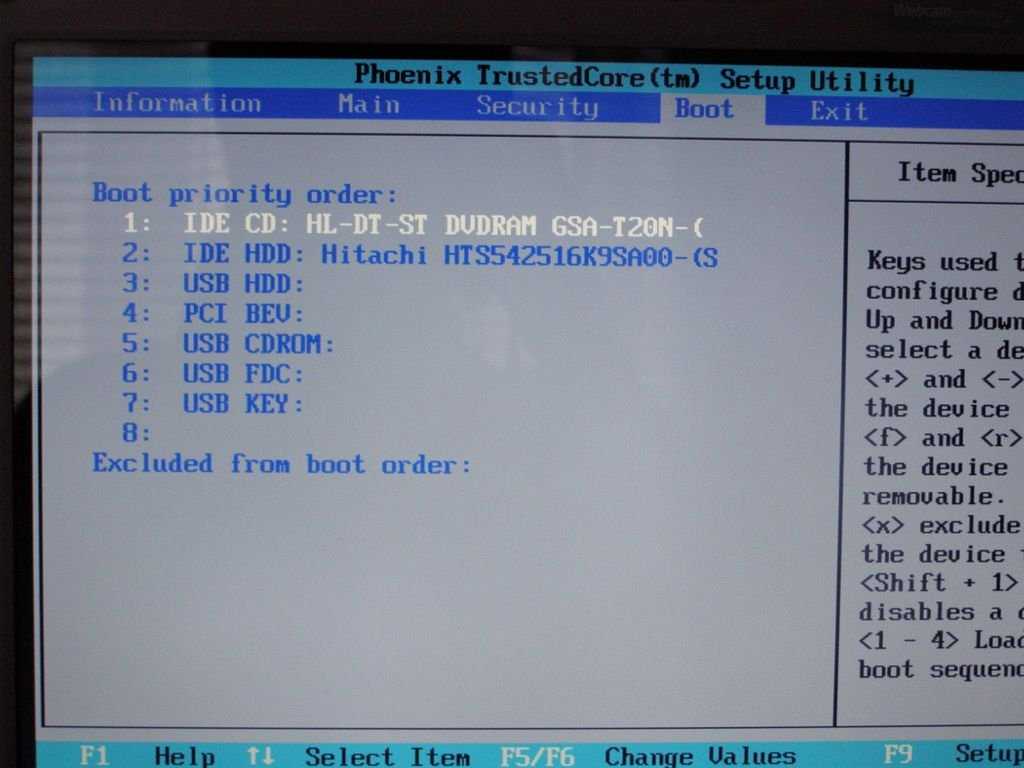 Встаём на неё и нажимаем кнопку Enter чтобы раскрылось меню доступных опций. Для того, чтобы компьютер загрузился со съёмного накопителя надо поставить вариант USB-HDD .
Встаём на неё и нажимаем кнопку Enter чтобы раскрылось меню доступных опций. Для того, чтобы компьютер загрузился со съёмного накопителя надо поставить вариант USB-HDD .
Чтобы применить и сохранить параметры конфигурации — нажмите кнопку F10.
В появившемся диалоговом окне надо поставить курсор на «ОК» и нажать на кнопку «Enter».
Как поставить загрузку ноутбука с флешки
В случае с мобильными компьютерами — ноутбуками, нетбуками и ультрабуками — для того, чтобы загрузиться с флешки или USB-диска так же надо зайти в BIOS. Только, в отличие от обычных ПК, нажимать надо не «Delete», а обычно «F2».
Сам БИОС на ноутбуке тоже отличается от компьютера: в первую очередь значительно меньшим набором доступных опций.
Чтобы загрузить ноутбук с USB диска, выберите раздел «Boot».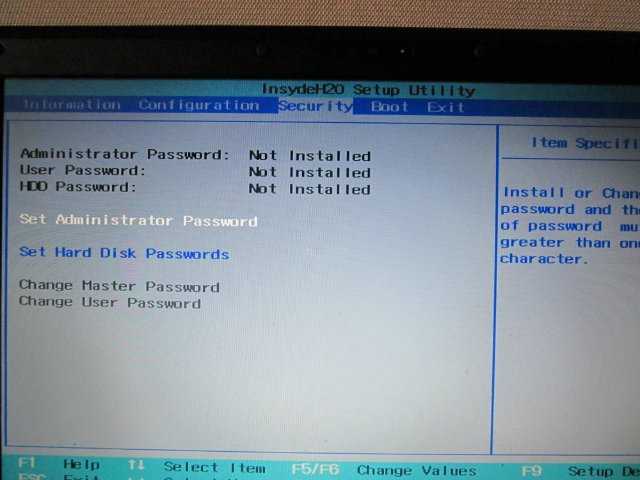
Здесь надо встать на опцию «1st Boot Priority» и нажить «Enter» чтобы получить список доступных параметров.
Ставим пункт USB Storage Device и нажимаем «Enter». В некоторых случаях, на старых ноутбуках, чтобы пошла загрузка с флешки надо выбрать вариант External Device, если варианта с ЮСБ нет.
Теперь надо нажать F10 чтобы выйти из БИОСа. Появится окно «Save and Reset»:
Выбираем вариант «Yes» и нажимаем на «Enter». Проверяем результат.
Примечание: На некоторых моделях ноутбуков нет выбора приоритета устройство вообще. В этом случае в разделе «Boot» должен быть пункт USB Boot:
Ему надо поставить значение «Enabled», после чего сохранить изменения и перезагрузится.
Меню загрузки компьютера
Хочу обратить Ваше внимание на то, что на современных ПК и ноутбуках, во время включения, пользователю предлагается воспользоваться быстрым меню загрузки — Boot Menu.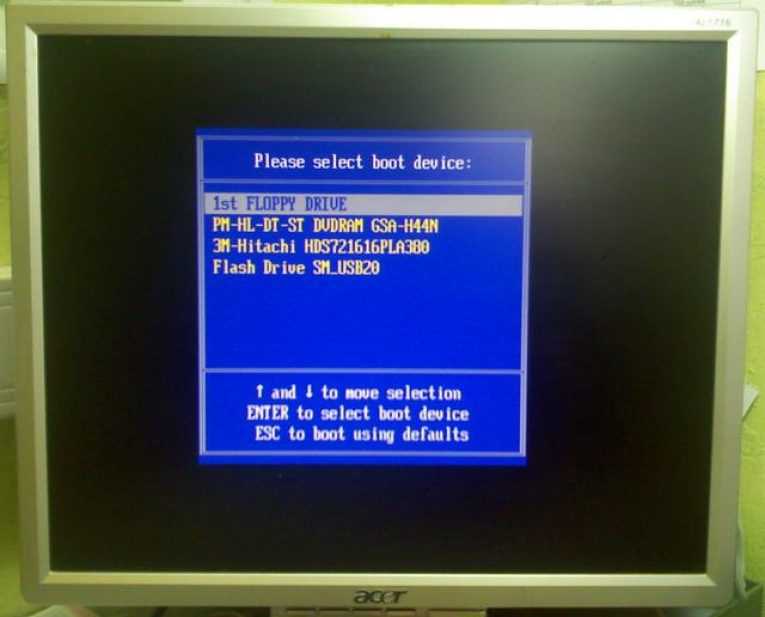 Его обычно назначают на клавишу F12 или иную из ряда функциональных кнопок. После нажатия на неё появится вот примерно такое меню, в котором будут отображены все доступные загрузочные устройства:
Его обычно назначают на клавишу F12 или иную из ряда функциональных кнопок. После нажатия на неё появится вот примерно такое меню, в котором будут отображены все доступные загрузочные устройства:
Чтобы пошла загрузка с USB-диска, надо выбрать соответствующий вариант в меню и нажать на клавишу «Enter».
От себя хочу добавить, что вариант с Boot Menu самый предпочтительный и удобный, так как позволяет разово и не меняя настроек БИОСа изменить загрузочное устройство.
Довольно часто владельцам или пользователям ноутбуков приходится осуществлять зарузку в BIOS с флешки. Особенно, если у устройства нет CD/DVD-привода, а нужно установить новую операционную систему (ОС) или поставить свежие драйверы и антивирусный софт. Поэтому в этой статье мы подробно расскажем, как выставить загрузку с флешки в BIOS на ноутбуках самых разных производителей (HP, msi, sony, dell, acer и пр.).
Загрузка с флешки в BIOS: пошаговая инструкция
Итак, чтобы поставить загрузку с флешки в bios на ноутбуке необходимо:
- Первоначально подключаем USB-носитель к устройству.
 То есть вставляем его в usb-разъём.
То есть вставляем его в usb-разъём. - Перезагружаем ноутбук. При включении жмём клавишу Delete или F2. Зависит от производителя, версии BIOS и модели. Иногда даже требуется нажимать Esc, F1, Tab.
- Отключаем протокол безопасной загрузки. Это специальная защита. Она имеется и в БИОС UEFI – самой распространённой версии, которую предпочитают многие производители современных ноутбуков. Чтобы отключить ей, выбираем раздел Security. Здесь ищем строку Secure Boot, в которой ставим значение Disabled (отключено). Если этого не сделать, то соответствующий протокол не позволит загрузить ваш ноутбук с флешки. Приоритет будет оставаться за установочным диском Windows.
- Заходим во вкладку Boot. Выбираем пункт Hard Drive BBS Priorities. Передвигаем в перечне загрузочных устройств нашу флеш-карту на первое место (жёсткий диск автоматически перемещается на второе). Также отключаем опцию «быстрая загрузка»: в строке Fast Boot выбираем значение Disabled. Если видите пункт Launch CSM, то его нужно перевести в Enable.

- Теперь нажимаем на клавиатуре F10. Тем самым, сохраняем все внесённые изменения.
- Если всё сделали правильно, то начнётся загрузка ноутбука с флешки.
Не забывайте, что в биосе мы можем перемещаться по разделам, вкладкам и строкам только за счёт кнопок на клавиатуре. Мышь вам не поможет.
Однако версии BIOS у всех производителей и моделей ноутбуков разные. Поэтому перечисленный выше алгоритм действий подходит не ко всем устройствам. К примеру, если вы зашли в BIOS и видите подобный интерфейс, то у вас Award Bios.
Тогда запустить загрузочную флешку лучше всего так:
- Переходим в раздел «Integrated Peripherals».
- Примерно посередине экрана находим стрелками на клаве пункт «USB Controller».
- Жмём Enter. В окне выбираем значение «Enable».

- Обращаем внимание, чтобы в строке «USB Controller 2.0» тоже было «Enable».
- Нажимаем Esc. Выходим из этого раздела. После чего «идём» в «Advanced BIOS Features». Название переводится как дополнительные или расширенные настройки. Здесь нам нужен пункт «Hard Disk Boot Priority».
- Заходим и смотрим, что стоит на 1-ом месте. Должна быть флешка, а не жёсткий диск. Поэтому выбираем USB-карту и кнопкой «+» поднимаем её вверх.
- Нажимаем Esc. Выбираем строку «First Boot Device» и выставляем значение «USB-HDD» (либо USB-FDD, если при первом варианте не удастся осуществить загрузку с флешки в bios на ноутбуке).
- Опять кликаем Esc. Выбираем «Save & Exit Setup», потом жмём клавишу Y.
Есть также и другие версии биоса. Это и Phoenix-Award BIOS, и AMI Bios. Правда, все они встречаются лишь на старых ноутбуках с не самыми «свежими» материнскими платами. Как настраивать загрузку с флешки у таких устройств? Всё то же самое. Отличаются лишь названия разделов и пунктов BIOS-меню.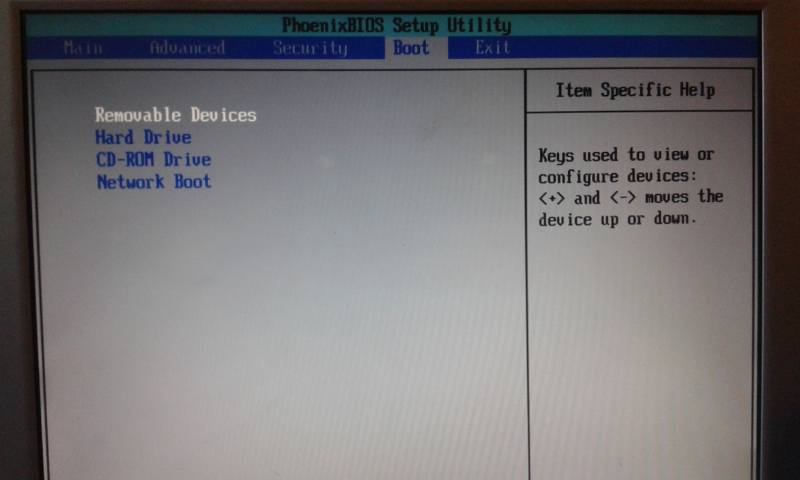 Алгоритм действий и настройки максимально схож.
Алгоритм действий и настройки максимально схож.
Для справки! Как мы уже отмечали, чтобы установить в биосе загрузку с флешки, нужно «вырубить» протокол Secure Boot. При этом на многих ноутбуках lenovo этого недостаточно. Также может понадобиться включить режим совместимости. Называется он по-разному. Поэтому ищите CSM/CSM Boot, UEFI and Legacy OS, Legacy BIOS, Legacy Support и пр.
Как загрузить ноутбук с флешки через UEFI?
Многие современные компьютерные устройства (особенно, с последними версиями виндовс) оснащаются новым интерфейсом для начальной загрузки. Называется он UEFI. Работать с этим «вариантом» БИОСА немного проще. К тому же, здесь можно пользоваться мышью. Однако несмотря на то, что новый интерфейс более понятный, не все пользователи умеют с ним работать. Поэтому вкратце опишем весь порядок действий.
Например, чтобы загрузиться с флешки на ноутбуке hp в UEFI, необходимо:
- При загрузке устройства несколько раз нажать клавишу ESC.
 Затем F10, чтобы попасть в Bios Setup.
Затем F10, чтобы попасть в Bios Setup. - Теперь в самом низу окна найти раздел Boot Priority.
- Просто перетащить мышкой значок в виде флешки на первое место.
- Ещё один вариант – кликнуть на «Exit/Advanced mode», затем подтвердить переход в расширенный режим за счёт выбора пункта Advanced Mode. Далее выполнить настройку.
Однако версий UEFI также довольно много. Есть и русифицированные варианты. Как правило, здесь выставить загрузку с флешки ещё проще:
- Нужно для начала зайти в раздел «Загрузка». Иногда он сделан в виде подраздела. Тогда его следует искать в дополнительных настройках.
- Просто выбрать пункт «Очередность загрузки дисков».
- В приоритете загрузки поставить на первое место флешку.
- Нажать F10. Сохранить изменения, перезагрузить ноутбук.
Также расскажем о том, как загрузиться с флешки на устройствах с материнскими платами Gigabyte (им отдают предпочтения многие популярные производители – асер, леново, самсунг и пр.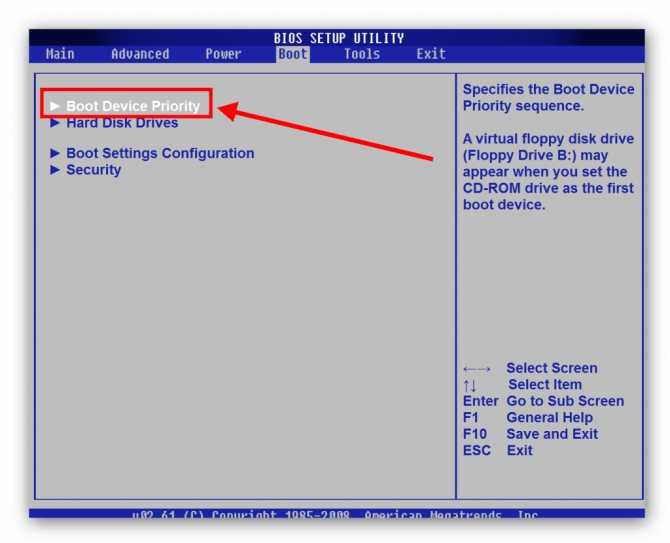 ), на которых довольно часто встречается UEFI BIOS.
), на которых довольно часто встречается UEFI BIOS.
- Заходим в БИОС. Как это делается, вы уже знаете. Самый простой способ – жмём «Delete», «F2» или «Esc» на начальном этапе загрузки.
- Далее «посещаем» вкладку «BIOS Features».
- В самом низу окна кликаем на «Hard Drive BBS Priorities».
- В строке «Boot Option 1» нужно поставить вместо винчестера нашу флешку. Следовательно, в «Boot Option 2» должен будет появиться жёсткий диск – HDD.
- Сохраняемся и выходим.
Как ещё можно загрузиться с флешки на ноутбуке?
Через БИОС компьютера – не единственный вариант. Например, возможна загрузка с флешки на ноутбуке asus, toshiba, samsung и пр. и через специальное загрузочное меню. Называется оно Boot Menu (кстати, оно также является частью BIOS). Зайти в него можно в начальной фазе загрузки. Просто нужно довольно часто нажимать Esc, F8, F11 или F12. Какая именно клавиша – зависит от разработчика материнской платы и используемой в ней версии BIOS.
Попав в Boot Menu, нужно выбрать и поставить загрузку с флешки с помощью стрелок на клавиатуре. Затем останется лишь нажать Enter. Согласитесь, довольно удобно и просто. Однако не всегда можно зайти в загрузочное меню. Дело в том, что на некоторых моделях ноутбуков в BIOS деактивирована опция Boot Menu. Поэтому требуются дополнительные действия, что включить её.
Стоит обратить внимание ещё на один момент. Какого-то единого дизайна у Boot Menu нет. Также и называться оно может по-разному: «MultiBoot Menu», «BBS Popup», «Boot Agent» и т. п. Однако в любом загрузочном меню присутствует перечень устройств, с которых может производиться загрузка.
Возможные проблемы
На первый взгляд, загрузить ноутбук с флешки несложно. Однако всегда могут возникнуть какие-нибудь проблемы. Поэтому мы решили описать самые частотные из них. Кроме того, мы расскажем и как устранить их.
- На ноутбуке с windows 7 не получается загрузиться с флешки USB 3.
 0? Действительно, данная версия ОС не поддерживает этот стандарт без специальных драйверов. Поэтому проще всего переключить USB-карту в другой разъём. Ведь на многих ноутбуках есть как гнездо для флешек 3.0, так и 2.0. Различить их довольно легко. У USB-разъёма 3.0 синий цвет (у 2.0 – чёрный) и две буквы SS рядом с портом.
0? Действительно, данная версия ОС не поддерживает этот стандарт без специальных драйверов. Поэтому проще всего переключить USB-карту в другой разъём. Ведь на многих ноутбуках есть как гнездо для флешек 3.0, так и 2.0. Различить их довольно легко. У USB-разъёма 3.0 синий цвет (у 2.0 – чёрный) и две буквы SS рядом с портом. - Вы нажимаете самые разные клавиши на клавиатуре при загрузке ОС, но так и не можете попасть в BIOS или Boot Menu? Тогда при запуске ноутбука обратите внимание на надписи внизу экрана. Это и есть подсказки пользователю. Например, там может быть написано следующее – «Press F11 for Boot Menu», «Press Del to enter Setup» или что-то похожее.
- Вы всё сделали правильно, но загрузочная флешка всё равно не распознаётся? Причин у такой неполадки может быть несколько. Однако чаще всего всё дело в том, некорректно записан установочный дистрибутив либо неисправен сам USB-носитель. Стоит проверить флешку на другом устройстве. Сам же софт лучше записывать на носитель через DAEMON Tools или Alcohol 120%.

- Если не получается загрузить ноутбук с USB-накопителя при помощи загрузочного меню, то нужно зайти в BIOS. Здесь необходимо убедиться, что правильно установлен приоритет загрузочного устройства. Для этого обращаемся ко вкладке Boot. Флешка должна стоять на первом месте. Если это не так, то подсвечиваем её и жмём F6. Тем самым, она переместится на первую позицию.
- Довольно часто на ноутбуках с Windows 8 и 10 не удаётся загрузиться в BIOS с флешки. Помогает отключение функции быстрого запуска. Для этого заходим в Панель управления. Выбираем раздел «Электропитание», затем слева кликаем по пункту «Действия кнопок питания». Далее убираем галочку, которая относится к «Включить быстрый запуск». Остаётся лишь сохранить все изменения.
Учтите, что очень старые ноутбуки могут быть и вовсе лишены возможности загрузки с USB-флешек. Тогда нужно либо модернизировать устройство, установив новую материнскую плату и софт, либо задуматься о приобретении нового компьютера.
- Просмотров: 836 523
- Автор: admin
- Дата: 28-06-2013
- Как загрузить ноутбук с флешки не изменяя параметры БИОС? Почти на всех ноутбуках есть горячие клавиши, с помощью которых можно попасть в специальное загрузочное меню и затем выбрать устройство для загрузки компьютера, будь-то флешка или компакт-диск. У меня дома два ноута Acer и Samsung и ни на одном из них я не могу попасть в это загрузочное меню, чтобы переустановить систему. Хотя, я точно знаю, на ноутбуке Acer за это отвечает клавиша F12 при загрузке, а на ноутбуке Sony клавиша F11, но они почему-то не срабатывают. Можно конечно войти в BIOS и изменить приоритет загрузочного устройства там, но это менее всего хочется, так как в нём плохо разбираюсь. Пользуюсь вашим ресурсом как справочником, не могли бы вы подробно рассмотреть этот вопрос на своём сайте, приведя примеры с устройствами разных производителей.

- Админ, почему у меня не получается загрузить с флешки ноутбук ASUS, с БИОСом UEFI? Подсоединяю флешку, жму при загрузке F8 и вместо загрузочного меню попадаю в безопасный режим. Хотел изменить приоритет загрузочного устройства прямо в BIOS, вошёл в опцию Boot Device Priority, а там моей флешки нет, есть только жёсткий диск.
- Скажите, как загрузить с флешки ноутбук Sony, в загрузочное меню (F11 при загрузке) попасть не могу, тогда захожу в BIOS во вкладку Boot и не найду там своей флешки, хотя она подсоединена к ноутбуку.
Как загрузить ноутбук с флешки
затем нужно выбрать в появившемся меню загрузки нашу флешку и нажать Enter , произойдёт загрузка с флешки.
Если у вас не получается войти в загрузочное меню ноутбука Acer с помощью клавиши F12 при загрузке, значит в BIOS выключен параметр Boot Menu и его нужно включить.
Нажимаем при загрузке F2 , начальная вкладка Information , идём на вкладку Main , видим параметр F12 Boot Menu , ставим его в Enabled ,
далее жмем F10 для сохранения настроек, перезагружаемся, нажимаем при загрузке F12 и появляется наше загрузочное меню, выбираем в нём нашу флешку и жмём Enter , происходит загрузка с флешки.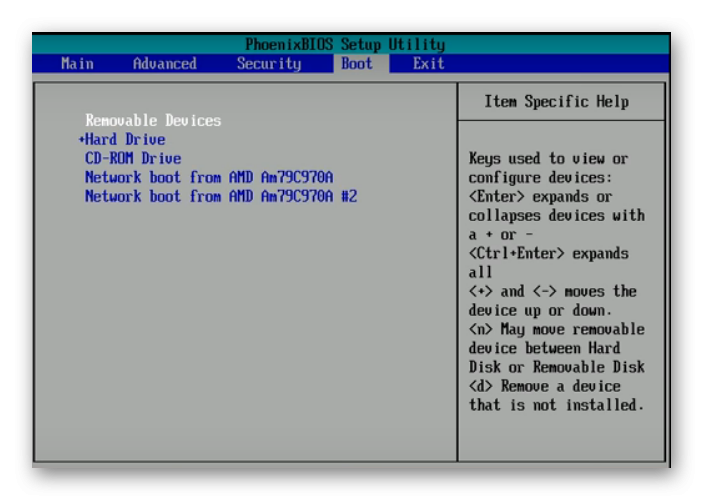
Если загрузочное меню ноутбука Acer всё равно не появляется, значит опять идём в BIOS (при загрузке F2), вкладка Boot . Выбираем нашу флешку и ставим ее на первую позицию с помощью клавиши F6 , затем жмем F10 для сохранения настроек, перезагружаемся и происходит загрузка с флешки.
Жмём при загрузке ноутбука F12 и попадаем в загрузочное меню, выбираем здесь нашу флешку, если вы подсоединили к ноутбуку флешку, здесь будет её название. Жмём Enter и если ваша флешка загрузочная, происходит загрузка с флешки.
Если вы по каким-то причинам не можете загрузить ноутбук с флешки, используя загрузочное меню, то можно войти в БИОС и сменить приоритет загрузочного устройства там. Часто жмём F2 при загрузке ноутбука Toshiba и попадаем в BIOS этого ноутбука. Начальная вкладка Main , идём на вкладку Boot (отвечающую за загрузку ноутбука) и видим нашу флешку Corsair Voyager на шестой позиции. Выделяем её с помощью клавиатуры и жмём F6 , таким образом передвигая нашу флешку на первую позицию, далее жмем F10 для сохранения изменённых нами настроек, происходит перезагрузка и происходит загрузка ноутбука с флешки.
и входим в него, здесь выбираем нашу флешку и с помощью клавиши F6 ставим её на первую позицию. Далее жмём F10 для сохранения настроек и перезагрузки, перезагружаемся, далее происходит загрузка с нашей флешки.
Загрузка с флешки ноутбука НР
Далее жмём F-9 Boot Device Options (изменение настроек загрузки)
и попадаем в загрузочное меню. Первым устройством сейчас выбран дисковод, если ваша флешка подсоединена к ноутбуку, то её название тоже здесь будет присутствовать, выбираем здесь нашу флешку и нажимаем Enter или F10 , происходит перезагрузка и дальнейшая загрузка с флешки.
Если вы не можете войти в загрузочное меню ноутбука HP, значит идём в BIOS, жмём при загрузке ESC, далее F-10 , попадаем в BIOS,
идём на вкладку System Configuration , далее Boot Options , жмём Enter
далее Boot Order .
Как видим первым устройством выставлен жёсткий диск ноутбука Notebook Hard Drive . Если ваша флешка подсоединена к ноутбуку, то здесь будет её название, выбираем нашу флешку и с помощью клавиши F6 передвигаем её на первую позиции. Далее, сохраняем изменённые нами настройки, нажимаем F10 для сохранения настроек, происходит перезагрузка и ноутбук загружается с флешки.
Далее, сохраняем изменённые нами настройки, нажимаем F10 для сохранения настроек, происходит перезагрузка и ноутбук загружается с флешки.
Загрузка с флешки ноутбука MSI
Если загрузочное меню недоступно, жмём при загрузке клавишу DEL и входим в BIOS, далее идём во вкладку Boot , выбираем нашу флешку и не отпуская Shift нажимаем на + , этим передвигая нашу флешку на первую позицию. Нажимаем F10 для сохранения настроек, настройки сохраняются и происходит загрузка ноутбука с флешки.
Загрузка с флешки ноутбука Sony
Загрузка с флешки ноутбука Asus
Затем идём во вкладку Boot, и выставляем опцию Fast Boot (быстрая загрузка) в Disabled (отключено),
Ещё раз входим в БИОС и идём во вкладку Boot, выставляем опцию Launch CSM (расширенная загрузка) в в Enabled,
Спускаемся ниже до опции Boot Option Priorities и Boot Option #1 и входим в неё нажав Enter, в появившемся меню с помощью стрелок на клавиатуре выбираем название нашей флешки и жмём Enter.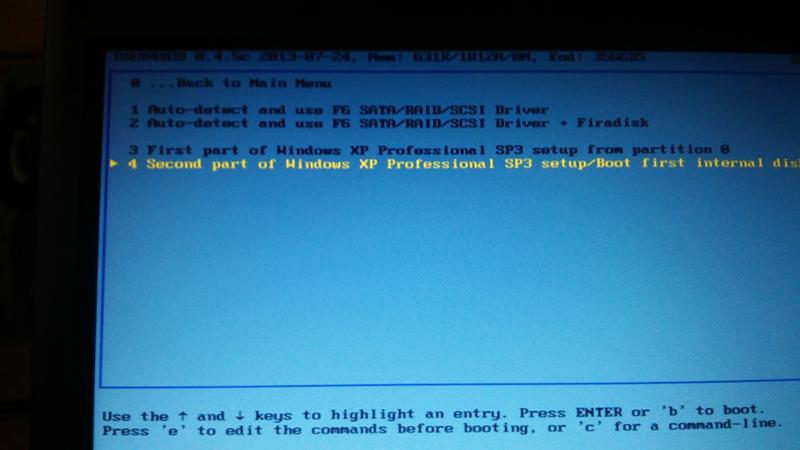 Здесь тоже выставляем нашу флешку Corsair Voyager на первое место.
Здесь тоже выставляем нашу флешку Corsair Voyager на первое место.
Как загрузить с флешки ноутбук Packard Bell
Жмём при загрузке клавишу F12 и попадаем в загрузочное меню ноутбука, там просто выбираем нашу флешку и загружаем ноутбук с флешки.
Если F12 при загрузке не срабатывает, то жмём F2, реже F6 и попадаем в БИОС UEFI ноутбука,
здесь идём во вкладку Boot.
Если до включения ноутбука Вы подключили к нему флешку, то она может не определиться сразу в этом меню.
Выставляем опцию Boot Mode в положение Legacy BIOS.
А опцию Secure Boot выставляем в положение Disabled.
Далее жмём клавишу F10, этим мы сохраняем настройки внесённые нами в БИОС ноутбука Packard Bell, затем перезагружаемся, жмём при загрузке клавишу F2 и входим опять в БИОС.
Теперь флешка должна определиться . Выставляйте флешку на первую позицию, сохраняйте настройки и перезагружайтесь. Если загрузочная флешка сделана по нашим статьям, то загрузка произойдёт успешно.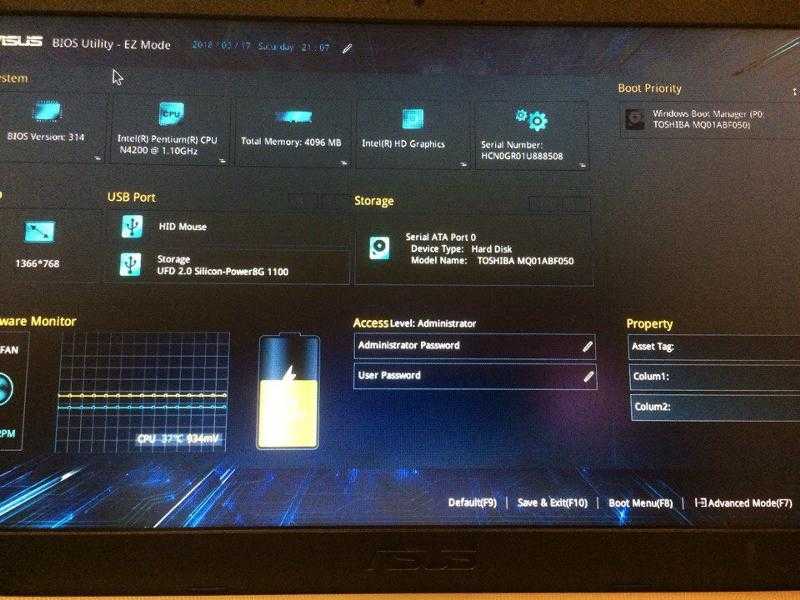
Почему и как сделать загрузку Dell с USB? Вот руководство
Загрузка с USB-накопителей является эффективным решением, особенно когда ваш компьютер не может запуститься. В этом посте MiniTool Software предоставляет руководство о том, как заставить Dell загружаться с USB-устройств. Вы можете продолжить чтение и попробовать.
Зачем вам нужна загрузка с USB-устройств
В повседневной жизни вы обычно загружаете свои ноутбуки с локальных дисков. Однако в некоторых случаях может потребоваться загрузка с USB-накопителей. Загрузочный USB-накопитель содержит операционную систему, которую можно загрузить, и часто используется для системного администрирования, восстановления данных и т. д. В частности, он может понадобиться в следующих случаях:
- Если вы столкнулись с непоправимыми ошибками на своих ноутбуках, вы можете попробовать переустановить операционную систему с помощью загрузочного установочного USB-накопителя Windows, чтобы решить проблему.
 Например, операционная система повреждена, и вы не можете запустить свой ноутбук.
Например, операционная система повреждена, и вы не можете запустить свой ноутбук. - Вы можете загрузиться с USB-устройств и обновить или установить операционную систему . С одной стороны, если вы все еще используете старую операционную систему, вы можете обновить до Windows 10 , загрузившись с установочного USB-накопителя Windows. С другой стороны, такие загрузочные USB-устройства также могут помочь вам, если вы хотите двойная загрузка две операционные системы.
- Если вы забыли пароль своего ноутбука, один из способов разблокировать его — использовать диск для сброса пароля или установочный USB-накопитель Windows для сброса пароля.
Вот пример от пользователей:
Здравствуйте, мне нужна ваша помощь. У меня Windows 8, ноутбук Dell. Я изменил свой пароль. Я не могу войти в систему. Многие сайты говорили, что мне нужно сделать загрузочный USB-диск для сброса пароля и снять защиту паролем на моем ноутбуке Dell.Я успешно создал USB-накопитель с восстановлением пароля Windows, но проблема в том, что я не знаю, как разрешить загрузку моего ноутбука Dell с USB-накопителя. Есть предложения? forums.sandisk.com
Как загрузиться с USB на ноутбуках Dell? Получите ответ в следующем содержании.
Как настроить загрузку Dell с USB-накопителей
Чтобы Dell загружалась с USB-накопителей, сначала необходимо создать загрузочные USB-накопители. Затем вы можете перейти в меню загрузки Dell и изменить порядок загрузки на загрузку с USB.
Если вы планируете переустановить или обновить операционную систему, сделайте резервную копию данных перед операцией. Если ваш ноутбук Dell не работал должным образом и вы потеряли данные, попробуйте восстановить файлы перед переустановкой операционной системы.
Вы все еще в замешательстве? Не волнуйся. Давайте посмотрим на эти движения один за другим с подробным руководством.
Первый шаг: создание загрузочного USB-накопителя
Чтобы выполнить обновление или переустановку Windows 10, вы можете загрузить установочный носитель Windows для создания загрузочного USB-накопителя.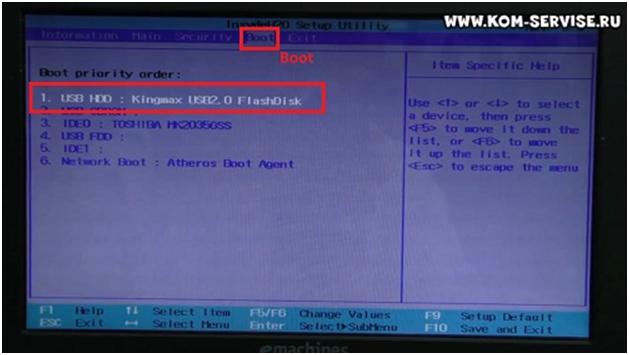 И подробные шаги перечислены ниже.
И подробные шаги перечислены ниже.
Совет: Если ваш ноутбук Dell вышел из строя, вы можете создать его на другом работающем компьютере. Если у вас есть файл ISO, вы можете использовать такой инструмент, как Rufus, для создания загрузочного USB-накопителя.
Шаг 1 : Подключите флэш-накопитель USB, не содержащий важных данных, к ноутбуку Dell и посетите официальный веб-сайт Microsoft, чтобы загрузить средство установочного носителя Windows 10.
Шаг 2 : Запустите установочный носитель Windows 10 и примите соответствующие уведомления и условия лицензии. Затем выберите Создать установочный носитель (USB-накопитель, DVD или файл ISO) для другого ПК и нажмите Далее , чтобы продолжить.
Шаг 3 : Выберите язык, архитектуру и выпуск. Затем выберите свой USB-накопитель и терпеливо ждите процесса создания загрузочного USB-накопителя.
По завершении операции вы получите загрузочный USB-накопитель с установочными файлами Windows 10. И можно перейти к следующему ходу.
И можно перейти к следующему ходу.
Второй шаг: резервное копирование или восстановление данных
Прежде чем использовать загрузочный установочный носитель Windows для переустановки или обновления до Windows 10, рекомендуется создать резервную копию всех необходимых данных, сохраненных на системном диске. Если у вас есть внешний жесткий диск, вы можете использовать его для сохранения резервной копии.
Обычно копирование и вставка всех файлов один за другим занимает много часов, особенно если файлов тысячи или они большие. Чтобы сэкономить время, разумно использовать сторонний инструмент для резервного копирования данных. Что касается инструмента резервного копирования, вы можете попробовать MiniTool ShadowMaker. А вот как использовать этот инструмент для резервного копирования файлов.
Шаг 1 : Подключите внешний жесткий диск к ноутбуку Dell и запустите MiniTool ShadowMaker.
Скачать бесплатно
Шаг 2 : Когда вас попросят выбрать компьютер для управления, нажмите кнопку Подключить под Этот компьютер .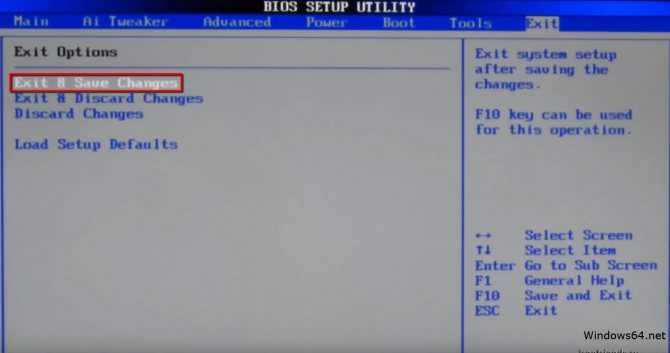 Затем перейдите на вкладку Backup .
Затем перейдите на вкладку Backup .
Шаг 3 : Выберите модуль Source , выберите элементы, резервные копии которых хотите создать, и нажмите OK . По умолчанию системные обязательные разделы проверяются. Если вы хотите создать резервную копию только своей системы, вы можете пропустить этот шаг.
Шаг 4 : Когда вы вернетесь к основному интерфейсу, нажмите Пункт назначения . Затем выберите место на внешнем жестком диске и нажмите OK , чтобы сохранить резервную копию.
Шаг 5 : Нажмите кнопку Создать резервную копию сейчас в правом нижнем углу.
Тогда вам просто нужно терпеливо ждать, пока все данные не будут скопированы на ваш внешний жесткий диск.
Если вы планируете переустановить операционную систему из-за ее повреждения, вам может потребоваться восстановить потерянные данные. MiniTool Partition Wizard, замечательный менеджер дисков и программа для восстановления данных, может помочь вам, и вам просто нужно:
MiniTool Partition Wizard, замечательный менеджер дисков и программа для восстановления данных, может помочь вам, и вам просто нужно:
Шаг 1 : Подключите неиспользуемый USB-накопитель к обычному компьютеру и запустите мастер создания разделов MiniTool. Затем щелкните Bootable Media и следуйте инструкциям на экране, чтобы создать загрузочный мастер создания разделов MiniTool.
Бесплатная загрузка
Шаг 2 : Подключите внешний жесткий диск, который будет использоваться для хранения восстановленных файлов, к ноутбуку Dell. Затем загрузите ноутбук с только что созданного загрузочного USB-накопителя. Что касается того, как загрузить ноутбук Dell с USB-накопителя, вы можете обратиться к руководству в следующей части.
Шаг 3 : Когда вы войдете в MiniTool Partition Wizard, нажмите Data Recovery на верхней панели инструментов.
Шаг 4 : Выберите раздел или весь системный диск и нажмите Сканировать .
Шаг 5 : Отметьте все необходимые файлы и нажмите Сохранить . Во всплывающем окне выберите место на внешнем жестком диске для их хранения.
После восстановления важных данных вы можете выключить ноутбук и использовать загрузочный USB-накопитель, который вы сделали в первый шаг, чтобы делать все, что хотите, без каких-либо забот.
Шаг третий: Настройте загрузку Dell с USB-накопителей
Теперь давайте поговорим о том, как настроить загрузку ноутбука Dell, такого как Dell Inspiron или Dell XPS, с USB-накопителя.
Как загрузиться с USB:
Чтобы Dell XPS загружался с USB-накопителей, лучше оставить ноутбук подключенным к кабелю питания, чтобы он не выключился во время процесса, а затем выполните следующие действия. :
Шаг 1 : Выключите ноутбук Dell XPS и подключите USB-накопитель, с которого вы хотите загрузиться.
Шаг 2 : Включите ноутбук.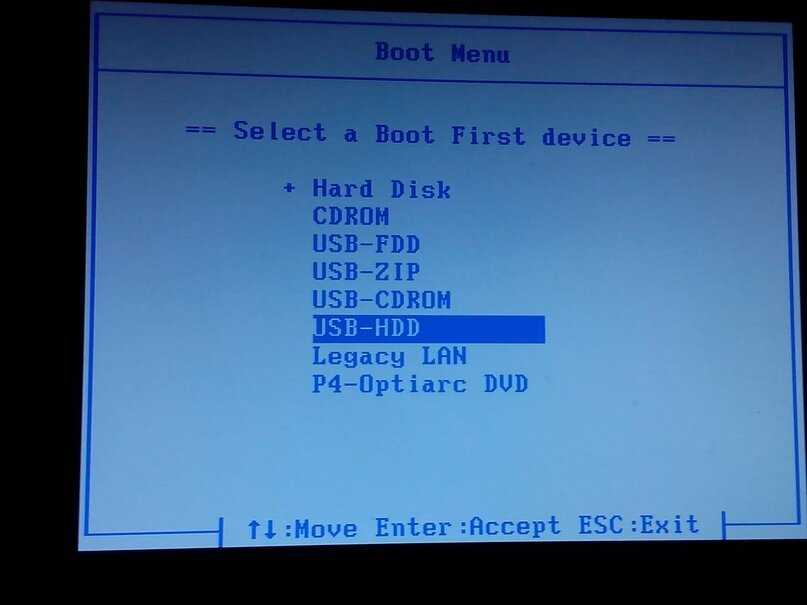 Когда вы увидите логотип Dell на экране, немедленно нажмите F12 или Удалить , чтобы перейти в меню загрузки.
Когда вы увидите логотип Dell на экране, немедленно нажмите F12 или Удалить , чтобы перейти в меню загрузки.
Шаг 3 : Найдите параметры загрузки и выберите USB-накопитель для загрузки с него.
Что делать, если USB-устройства недоступны в параметрах загрузки?
Если вы не нашли свой USB-накопитель в параметрах загрузки, но можете получить доступ к своей системе, попробуйте отключить параметр быстрой загрузки, чтобы решить проблему. А вот как это сделать:
Шаг 1 : Включите ноутбук Dell и загрузитесь с локального диска.
Совет: Во время операции необходимо отключить USB-накопитель.
Шаг 2 : Нажмите Win + I , чтобы открыть Windows Settings .
Шаг 3 : Перейдите к Система > Питание и спящий режим . Затем выберите Дополнительные параметры питания на правой панели.
Шаг 4 : Во всплывающем окне выберите Выберите действие кнопок питания для предоставления прав администратора. Затем нажмите Изменить настройки, которые в данный момент недоступны .
Шаг 5 : Снимите флажок с опции Включить быстрый запуск (рекомендуется) .
Затем вы можете попробовать перейти в меню загрузки Dell и проверить, можете ли вы загрузить Dell с USB-накопителя.
В качестве альтернативы, чтобы загрузить Dell Inspiron с USB-накопителя, вы также можете:
Шаг 1 : Подсоедините загрузочный USB-накопитель к ноутбуку Dell и перезагрузите его.
Шаг 2 : Когда вы увидите логотип Dell, несколько раз коснитесь клавиши F2 , чтобы войти в программу настройки BIOS.
Шаг 3 : На левой панели разверните категорию POST Behavior и выберите Fastboot .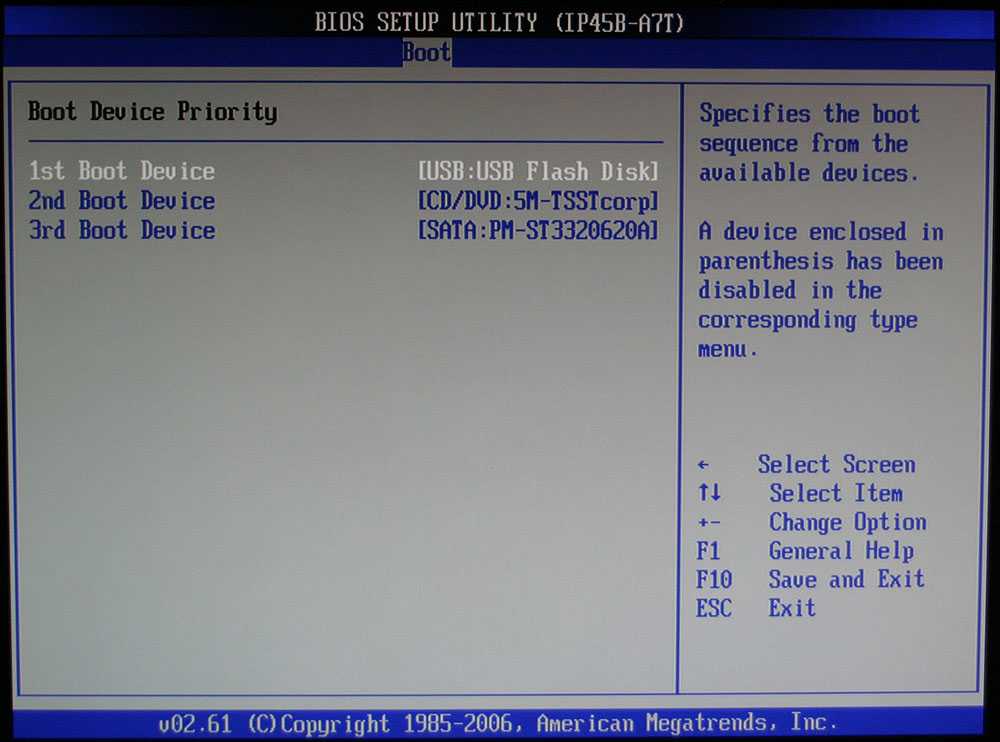 Затем на правой панели вы увидите три варианта Fastboot: минимальный, полный и автоматический. Здесь вам нужно выбрать Thorough .
Затем на правой панели вы увидите три варианта Fastboot: минимальный, полный и автоматический. Здесь вам нужно выбрать Thorough .
Шаг 4 : Разверните Конфигурация системы . Тогда:
- В левой панели выберите Конфигурация USB . На правой панели установите флажок Включить поддержку загрузки с USB и Включить внешний порт USB.
- На левой панели проверьте Конфигурация адаптера Thunderbolt . Затем установите флажок Включить поддержку загрузки Thunderbolt на правой панели.
Шаг 5 : Выберите вкладку Общие на левой панели. Затем убедитесь, что Enable Legacy Option ROMs и Enable UEFI Network Stack варианты проверены.
После этого вы можете перезагрузить ноутбук и проверить, можете ли вы загрузить Dell с USB-накопителя.
Как заставить Dell XPS и Dell Inspiron загружаться с USB-накопителей? Вот учебник.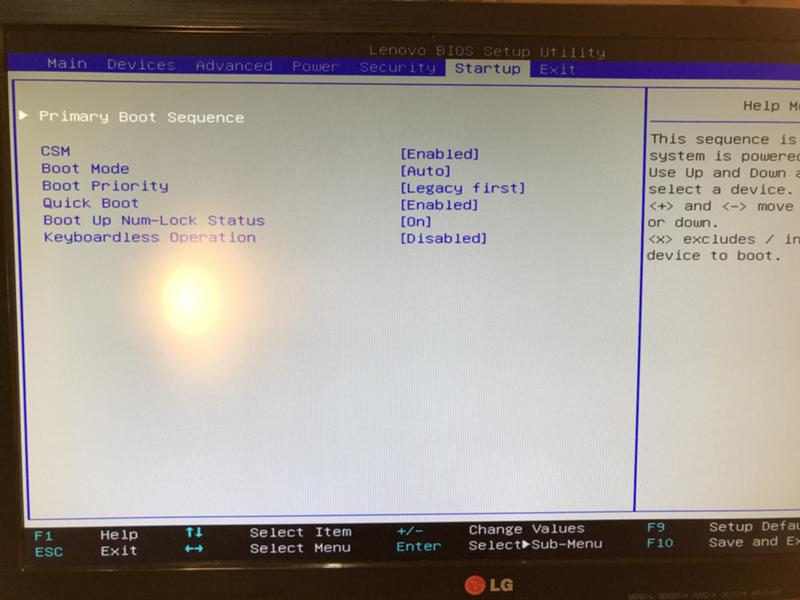 Нажмите, чтобы твитнуть
Нажмите, чтобы твитнуть
Как загрузить ноутбук Dell с USB-накопителей? Обычно вам нужно сделать три шага. Вы можете попробовать после прочтения этого руководства. Если у вас есть какие-либо идеи, вы можете поделиться ими с нами в следующей зоне комментариев. Если у вас возникнут проблемы с программным обеспечением MiniTool, вы можете связаться с нами по адресу [email protected].
Часто задаваемые вопросы о загрузке Dell с USB
Как узнать, что мой USB является загрузочным?
Если вы хотите проверить, успешно ли вы создали загрузочный USB-накопитель, есть два способа. Во-первых, попробуйте загрузить компьютер с этого диска. Во-вторых, используйте сторонние профессиональные программы для проверки загрузочного состояния, такие как MobaLiveCD, Magic ISO Maker и т. д.
Делает ли клонирование диска загрузочным?
Это зависит от того, как вы клонируете свой диск. Если вы клонируете только диск C, ваш клонированный диск может не загрузиться.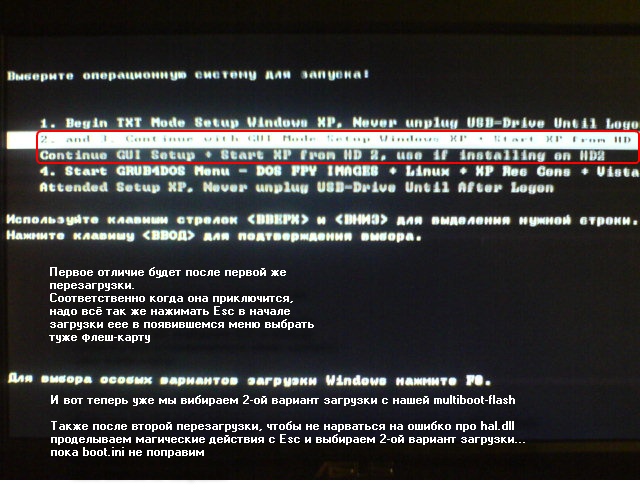 Вместо этого, если вы клонируете все разделы, необходимые для загрузки системы, включая диск C и системный зарезервированный раздел или системный раздел EFI, ваш диск будет загрузочным.
Вместо этого, если вы клонируете все разделы, необходимые для загрузки системы, включая диск C и системный зарезервированный раздел или системный раздел EFI, ваш диск будет загрузочным.
- Твиттер
- Линкедин
- Реддит
Как загрузить ноутбук извне | Small Business
By C. Taylor
Хотя типичный ноутбук загружается с внутреннего жесткого диска, содержащего операционную систему, бывают случаи, когда вам необходимо выполнить загрузку с внешнего устройства, например с USB-накопителя, DVD-диска или внешнего жесткого диска. . Это может потребоваться для установки новой операционной системы, загрузки отдельной операционной системы или запуска диагностических утилит. Для внешней загрузки ноутбуку необходимо знать, с какого устройства он должен загружаться; это делается через базовую систему ввода/вывода компьютера, или BIOS.
Подключите внешнее загрузочное устройство к компьютеру.

Перезагрузите компьютер и найдите сообщение «Нажмите XX, чтобы войти в программу настройки» или «Нажмите XX, чтобы войти в BIOS». Это сообщение должно появиться на первом экране во время загрузки и сообщить вам комбинацию клавиш (где выше указано «XX»), необходимую для входа в BIOS.
Несколько раз нажмите эту комбинацию клавиш во время загрузки. Если вы не увидели сообщения, предлагающего вам комбинацию клавиш, попробуйте обычные комбинации клавиш, такие как «F2», «F1», «ESC» или «Удалить». Если Windows начинает загружаться, вы ошиблись при вводе комбинации клавиш; перезапустите и попробуйте еще раз. Начните нажимать комбинацию клавиш, как только появится первый экран, если не чуть раньше. При успешном входе вы увидите сообщение «Entering Setup» или «Entering BIOS».
Используйте клавиши со стрелками для навигации по BIOS и нажмите «Enter», чтобы сделать выбор. Ваша мышь не будет работать в BIOS. BIOS каждого компьютера немного отличается, поэтому вам нужно найти правильный вариант.
 Найдите «Последовательность загрузки», «Меню загрузки» или «Параметры загрузки». Иногда этот параметр отображается в виде подкатегории в разделе «Дополнительные параметры BIOS». Когда вы найдете этот параметр, вы увидите упорядоченный список загрузочных устройств, в котором сверху вниз указано, какие устройства имеют приоритет загрузки.
Найдите «Последовательность загрузки», «Меню загрузки» или «Параметры загрузки». Иногда этот параметр отображается в виде подкатегории в разделе «Дополнительные параметры BIOS». Когда вы найдете этот параметр, вы увидите упорядоченный список загрузочных устройств, в котором сверху вниз указано, какие устройства имеют приоритет загрузки.Измените порядок загрузки, чтобы внешнее устройство располагалось выше внутреннего жесткого диска. Это делается двумя основными способами: некоторые BIOS требуют, чтобы вы выбрали внешнее устройство и нажимали стрелку вверх, чтобы переместить его выше в списке, в то время как другие требуют, чтобы вы выбрали первую позицию и выбрали внешнее устройство из списка доступных устройств. .
Нажмите «F10», чтобы сохранить настройки и перезагрузить компьютер. После этого ноутбук должен загрузиться с вашего внешнего загрузочного устройства.
Найдите сообщение «Нажмите любую клавишу для загрузки с XXXX», где «XXXX» — это внешнее загрузочное устройство.
 Когда вы увидите это сообщение, нажмите любую клавишу на клавиатуре. Этот шаг необязателен на некоторых ноутбуках, но на других вам предоставляется время, чтобы убедиться, что вы действительно хотите загрузиться извне. В противном случае по умолчанию будет использоваться внутренний жесткий диск.
Когда вы увидите это сообщение, нажмите любую клавишу на клавиатуре. Этот шаг необязателен на некоторых ноутбуках, но на других вам предоставляется время, чтобы убедиться, что вы действительно хотите загрузиться извне. В противном случае по умолчанию будет использоваться внутренний жесткий диск.
Ссылки
- Специалист службы поддержки: как изменить последовательность загрузки в BIOS
- Программное обеспечение White Canyon: как изменить порядок загрузки
Советы
- Некоторые ноутбуки предлагают меню быстрого выбора загрузки, чтобы избавить вас от необходимости настраивать BIOS. Найдите «Нажмите XX для меню загрузки» на первом экране загрузки и нажмите эту комбинацию клавиш. Затем вам предоставляется список вариантов загрузки. Выделите внешнее устройство с помощью клавиш со стрелками и нажмите «Ввод».
Предупреждения
- Для загрузки с внешнего устройства оно должно содержать загрузочный формат, такой как установочный диск Windows, Linux LiveCD или антивирусная диагностическая утилита.



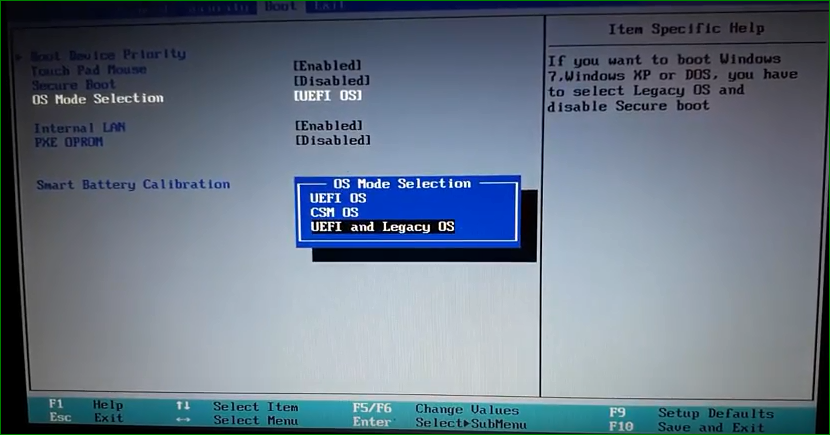
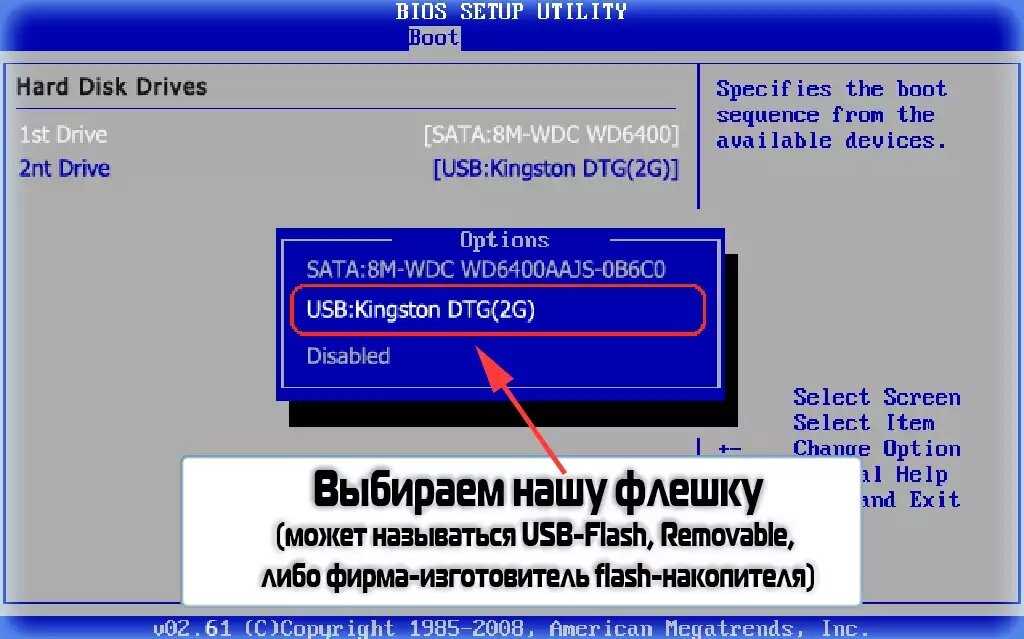 Если, «кнопка» подошла — в зависимости от возраста системы, перед нами появится меню БИОС, с неким количеством вкладок, перемещаться в которых можно, чаще всего при помощи стрелок, подтверждать же действие — клавишей «enter», а возвращаться обратно — клавишей «esc».
Если, «кнопка» подошла — в зависимости от возраста системы, перед нами появится меню БИОС, с неким количеством вкладок, перемещаться в которых можно, чаще всего при помощи стрелок, подтверждать же действие — клавишей «enter», а возвращаться обратно — клавишей «esc». И, строку с названием USB-диска, переместить вверх списка. Как правило, это делается нажатием клавиш «+»/»-» или «F5″/»F6»
И, строку с названием USB-диска, переместить вверх списка. Как правило, это делается нажатием клавиш «+»/»-» или «F5″/»F6» То есть вставляем его в usb-разъём.
То есть вставляем его в usb-разъём.
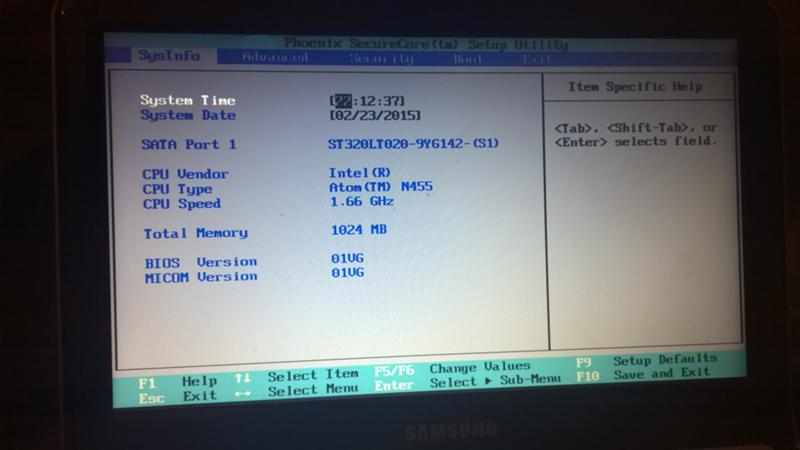
 Затем F10, чтобы попасть в Bios Setup.
Затем F10, чтобы попасть в Bios Setup.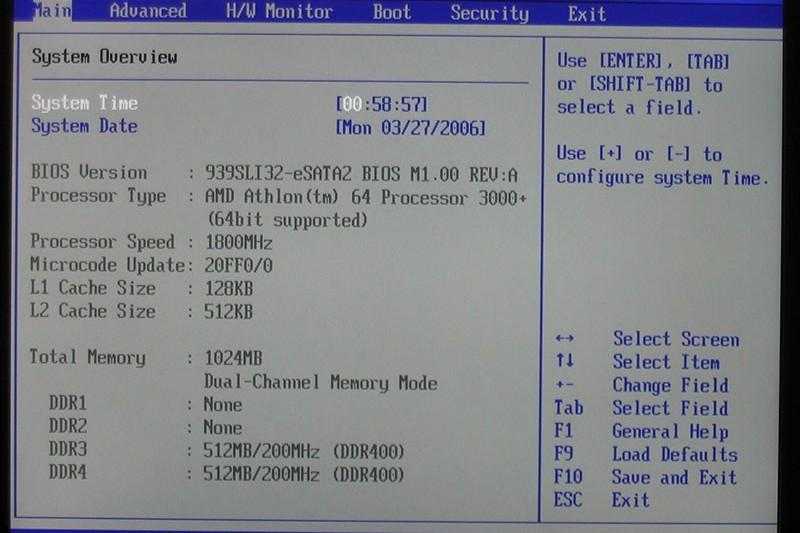 0? Действительно, данная версия ОС не поддерживает этот стандарт без специальных драйверов. Поэтому проще всего переключить USB-карту в другой разъём. Ведь на многих ноутбуках есть как гнездо для флешек 3.0, так и 2.0. Различить их довольно легко. У USB-разъёма 3.0 синий цвет (у 2.0 – чёрный) и две буквы SS рядом с портом.
0? Действительно, данная версия ОС не поддерживает этот стандарт без специальных драйверов. Поэтому проще всего переключить USB-карту в другой разъём. Ведь на многих ноутбуках есть как гнездо для флешек 3.0, так и 2.0. Различить их довольно легко. У USB-разъёма 3.0 синий цвет (у 2.0 – чёрный) и две буквы SS рядом с портом.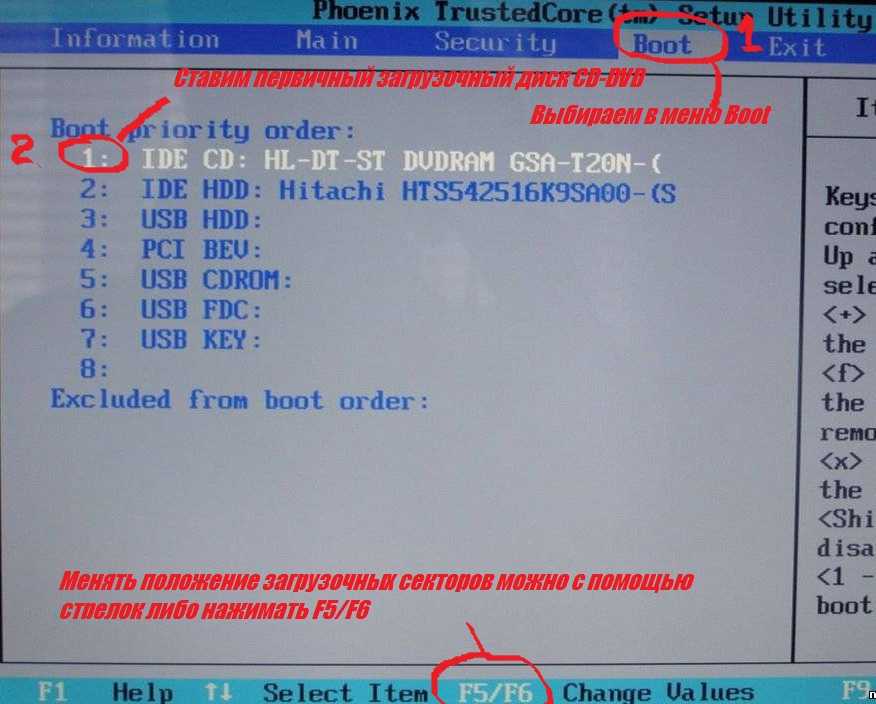


 Например, операционная система повреждена, и вы не можете запустить свой ноутбук.
Например, операционная система повреждена, и вы не можете запустить свой ноутбук. Я успешно создал USB-накопитель с восстановлением пароля Windows, но проблема в том, что я не знаю, как разрешить загрузку моего ноутбука Dell с USB-накопителя. Есть предложения? forums.sandisk.com
Я успешно создал USB-накопитель с восстановлением пароля Windows, но проблема в том, что я не знаю, как разрешить загрузку моего ноутбука Dell с USB-накопителя. Есть предложения? forums.sandisk.com
 Найдите «Последовательность загрузки», «Меню загрузки» или «Параметры загрузки». Иногда этот параметр отображается в виде подкатегории в разделе «Дополнительные параметры BIOS». Когда вы найдете этот параметр, вы увидите упорядоченный список загрузочных устройств, в котором сверху вниз указано, какие устройства имеют приоритет загрузки.
Найдите «Последовательность загрузки», «Меню загрузки» или «Параметры загрузки». Иногда этот параметр отображается в виде подкатегории в разделе «Дополнительные параметры BIOS». Когда вы найдете этот параметр, вы увидите упорядоченный список загрузочных устройств, в котором сверху вниз указано, какие устройства имеют приоритет загрузки.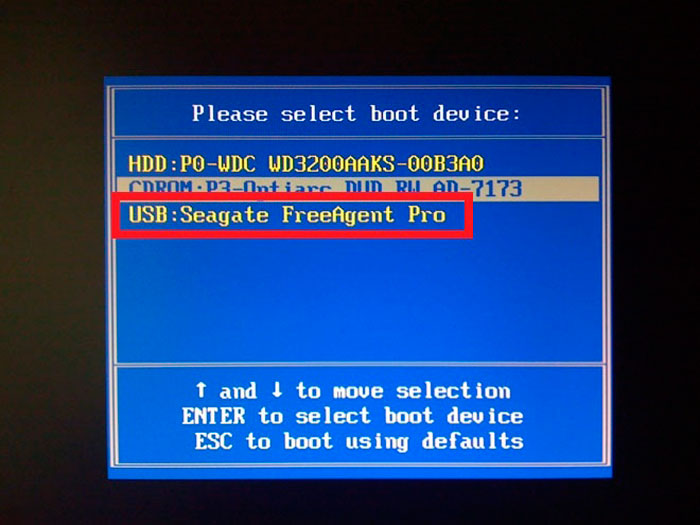 Когда вы увидите это сообщение, нажмите любую клавишу на клавиатуре. Этот шаг необязателен на некоторых ноутбуках, но на других вам предоставляется время, чтобы убедиться, что вы действительно хотите загрузиться извне. В противном случае по умолчанию будет использоваться внутренний жесткий диск.
Когда вы увидите это сообщение, нажмите любую клавишу на клавиатуре. Этот шаг необязателен на некоторых ноутбуках, но на других вам предоставляется время, чтобы убедиться, что вы действительно хотите загрузиться извне. В противном случае по умолчанию будет использоваться внутренний жесткий диск.