Как заменить дисплей на iPhone 6? 📱 — пошаговая инструкция с фото
Вам понадобиться:- 1. Дисплей для iPhone 6 в наборе ZeepDeep,черный
дисплей в сборе с тачскрином ZeepDeep PREMIUM для Apple iPhone 6, черный
1355 р.
- 2. Дисплей для iPhone 6 в наборе ZeepDeep, белый
дисплей в сборе с тачскрином ZeepDeep PREMIUM для Apple iPhone 6, белый

- 3. Лопатка
лопатка диэлектрическая пластиковая
26 р.
- 4. Пинцет
пинцет прямой BAKU BK-11 антистатический 106 р.

Как заменить дисплей на iPhone 6?
Прежде чем заменить дисплей на iPhone 6, необходимо подготовить новые запчасти, инструменты и ознакомиться с конструкций этой модели. Особенность ее компоновки в том, что детали корпуса объединены с помощью проклейки. Такое решение надежно защищает внутренние компоненты от пыли и влаги. Поэтому после установки нового экрана желательно восстановить заводскую герметичность, используя подходящий клеевой состав.
Выполняя замену дисплея на iPhone 6, соблюдайте предельную осторожность, чтобы ничего не повредить и не оборвать. Помните, что экран подключен к основному модулю — плате с помощью тонких шлейфов, смонтированных в верхней части, которые легко повредить.
Время чтения: 11 мин.
Содержание:
Шаг 1 | Шаг 13 | Шаг 25 |
Шаг 2 | Шаг 14 | Шаг 26 |
Шаг 3 | Шаг 15 | Шаг 27 |
Шаг 4 | Шаг 16 | Шаг 28 |
Шаг 5 | Шаг 17 | Шаг 29 |
Шаг 6 | Шаг 18 | Шаг 30 |
Шаг 7 | Шаг 19 | Шаг 31 |
Шаг 8 | Шаг 20 | Шаг 32 |
Шаг 9 | Шаг 21 | Шаг 33 |
Шаг 10 | Шаг 22 | Шаг 34 |
Шаг 11 | Шаг 23 | |
Шаг 12 | Шаг 24 |
Шаг 1 —Выключаем устройство
- Дисплей
- Отвертка
- Лопатка
- Пинцет
- Присоска
- Медиатор
Как снять дисплей? Начнем с инструментов. Для замены дисплея на Apple iPhone 6 вам понадобятся:
Для замены дисплея на Apple iPhone 6 вам понадобятся:
Для начала выключаем устройство.
После этого найдите где там у него гнездо зарядки (оно снизу, ага) и открутите два винта.
Шаг 2 —Прикрепляем присоску
После удаления винтов, приступим к вскрытию телефона! И тут наш помощник – маленькая прелестная присоска.
Закрепите её чуть выше кнопки HOME.
Если у Вас экран потрескавшийся, то наклейте скотч или любую другую клейкую ленту на поверхность дисплея, чтобы присоска смогла закрепиться.
Шаг 3 —Тянем за присоску
Положите телефон на стол, пол, потолок и т. п. Чтобы он лежал и у вас были свободны руки.
п. Чтобы он лежал и у вас были свободны руки.
Придерживая телефон с помощью лопатки, одновременно начните тянуть за присоску вверх.
В этом деле главное без спешки. Используйте равномерное усилие, тяните без рывков.
Дисплейный модуль держится на нескольких клипсах, так что их придется поддеть с помощью лопатки.
Шаг 4 —Убираем присоску
После того как вскроете телефон, присоску можно и нужно будет отлепить.
Шаг 5 —Поднимаем дисплей
Теперь нужно «раскрыть» телефон, как на фото.
Возьмите за нижнюю часть дисплея и медленно поднимите её вверх.
Во время демонтажа дисплейного модуля, сохраняйте его в положении 90 градусов относительно корпуса и не давайте ему упасть обратно, это может повредить шлейфы.
Шаг 6 —Снимаем клипсы
В верхней части дисплейного модуля расположена целая группировка клипс.
В общем, дисплейный модуль надо откидывать плавно и медленно, а затем слегка потянуть его, как бы снимать
Шаг 7 —Откручиваем винты
Теперь возьмите в руку крестовую отвертку.
Откручиваем следующие винтики (см. фото).
Шаг 8 —Убираем металлическую пластину
Шаг 9 —Отцепляем шлейфы
Начинаем отцеплять шлейфы.
Первый под раздачу попадает шлейф фронтальной камеры.
P.S. В этом и в следующих 3 шагах «как снять экран» нужно быть очень внимательным, дабы отцепить только коннектор шлейфа, а не все вместе с разъемом.
Шаг 10 —Отсоединяем шлейф кнопки HOME
Шаг 11 —Отцепляем шлейф тачскрина
Шаг 12 —Отсоединяем шлейф дисплея
Отсоединяем шлейф дисплея.
Кстати, при обратной сборке, есть риск того, что вы неправильно воткнете шлейф дисплея. И могут появиться различные помехи, глюки и прочая нечисть на дисплее телефона. Не надо дрейфить! Просто переподключите шлейф дисплея еще раз, обесточив перед этим телефон.
Шаг 13 —Откладываем дисплей в сторону
Шаг 14 —Откручиваем винты
Чем дальше – тем больше винтов нужно открутить. Погнали!
Погнали!
Выкручиваем следующие винты (см. фото).
Шаг 15 —Убираем металлическую пластину
Шаг 16 —Вытаскиваем заднюю камеру
Шаг 17 —Вытаскиваем динамик
Придерживая пальцами камеру, извлекаем верхний динамик.
Шаг 18 —Вытаскиваем фронтальную камеру
Шаг 19 —Отгибаем шлейфы
Аккуратно отгибаем весь этот клубок высокотехнологичных шлейфов, чтобы добраться до микрофона.
Шаг 20 —Отцепляем дисплей
Осторожно отцепляем микрофон, приклеенный к дисплею.
Шаг 21 —Убираем шлейфы
Вытаскиваем этот моток шлейфов с камерами, микрофонами и прочей фигней и откладываем в сторону.
Шаг 22 —Откручиваем винты
Перейдем к кнопке HOME.
Откручиваем два винта.
Шаг 23 —Вытаскиваем металлическую пластинку
Шаг 24 —Отсоединяем шлейф кнопки HOME
Шаг 25 —Вдавливаем один из углов кнопки HOME
Теперь с лицевой стороны дисплейного модуля необходимо чуть-чуть поработать пальчиком 🙂
Очень аккуратно и медленно вдавливаем один из углов кнопки HOME.
P.S. Не надо полностью вдавливать кнопку и просовывать свой наглый палец в отверстие!
Шаг 26 —Отклеиваем кнопку
С помощью черной лопатки продолжаем отклеивать кнопку, работая лопаточкой уже с обратной стороны.
Шаг 27 —Отцепляем шлейф кнопки HOME
Шаг 28 —Откладываем в сторону кнопку
Шаг 29 —Откручиваем винты
Шаг 30 —Поднимаем пластину
Приподнимаем здоровенную металлическую пластину.
P.S. Ни в коем случае не пытайтесь сразу её извлечь или убрать! Рискуете порвать шлейф кнопки HOME.
Шаг 31 —Отсоединяем шлейф
Отсоединяем от дисплейного модуля шлейф кнопки Home для окончательного освобождения «здоровенной металлической пластины» от дисплейного модуля.
Шаг 32 —Демонтируем
- Дисплей
- Отвертка
- Лопатка
- Пинцет
- Присоска
- Медиатор
Теперь, наконец, демонтируем и убираем в сторону дисплейный модуль.
Поздравляем, замена дисплея своими руками состоялась!
Итак, для замены дисплея на Apple iPhone 6 вам понадобятся:
Шаг 33
Шаг 34
- Защитное стекло
- Внешний аккумулятор
- Беспроводные наушники
- Портативная колонка
Так же вас могут заинтересовать эти товары:
Итак, подведем итоги:
Чтобы заменить дисплей на iPhone 6, потребуется:
- Отключить устройство, отсоединить дисплей посредством присоски.

- Приподнять дисплей, отцепить шлейфы фронтальной камеры, кнопки HOME, тачскрина, дисплея.
- Снять дисплейный модуль, вытащить заднюю камеру, динамик, фронтальную камеру.
- Отцепить микрофон и шлейфы, вытащить кнопку HOME.
- Установить новый дисплей.
- 1. Дисплей для iPhone 6 в наборе ZeepDeep,черный
дисплей в сборе с тачскрином ZeepDeep PREMIUM для Apple iPhone 6, черный
1355 р.
org/HowToTool»>
2. Дисплей для iPhone 6 в наборе ZeepDeep, белый
дисплей в сборе с тачскрином ZeepDeep PREMIUM для Apple iPhone 6, белый - 3. Лопатка
лопатка диэлектрическая пластиковая
26 р.
org/HowToTool»>
4. Пинцет
пинцет прямой BAKU BK-11 антистатический
1355 р.
106 р.
Дешевая замена дисплея iPhone 6s своими руками (инструкция)
Пошаговая инструкция по замене дисплея на iPhone 6s
Замена дисплея iPhone — одна из самых частых услуг, которую оказывают в любых сервисных центрах, даже тех, которые не специализируются на технике Apple. А ведь поменять экран iPhone, причем реально дешево и качественно, можно в домашних условиях. В этой инструкции подробно рассказали, как заменить экран на iPhone 6s — получится у каждого.
Что потребуется для замены дисплея iPhone 6s
- дисплей для iPhone 6s,
- алюминиевая лопатка для вскрытия корпуса,
- пинцет,
- набор отверток Xiaomi Wiha,
- 20 минут свободного времени.

Как заменить дисплей iPhone 6s
Шаг 1. Откручиваем торцевые винты (2 шт).
Шаг 2. Вскрываем телефон алюминиевой лопаткой. Вскрываем ровно в том месте, которое указано на первом фото (в левом нижнем углу корпуса). Рамка в этом месте тоньше на всех моделях iPhone для облегчения вскрытия телефона.
Шаг 3. Откручиваем два винта, которые удерживают защитную пластину. Далее снимаем защитный экран и отключаем шлейф аккумулятора.
Важно! Запомните расположение винтов — они различаются длиной.
Шаг 4. Откручиваем четыре винта защитного экрана шлейфов дисплея и снимаем его.
Важно! Расположение этих винтов тоже необходимо запомнить, не смешайте их. Причина заключается в том, что на iPhone 6s можно прокрутить две гильзы на плате и повредить дорожки на верхних слоях, что повлечет за собой пропажу изображения. Не стоит закручивать винт длиннее родного или прилагать усилия при закручивании.
Шаг 5. Отключаем три шлейфа дисплея. Нижнюю часть корпуса откладываем, она пока не понадобится.
Шаг 6. Откручиваем боковой винт, который держит теплоотводящую пластину.
Шаг 7. Откручиваем по три винта, которые удерживают теплоотводящую пластину слева и справа.
Шаг 8. Переходим к извлечению кнопки «Домой». Для начала откручиваем три винта и снимаем защитную пластину с толкателем.
Шаг 9. Отсоединяем шлейф кнопки «Домой».
Шаг 10. Отклеиваем шлейф кнопки «Домой».
Важно! Будьте очень осторожны, так как малейшее повреждение шлейфа приведет к неисправности кнопки, Touch ID может перестать работать.
Шаг 11. Откручиваем три винта защитного экрана шлейфа фронтальной камеры.
Шаг 12. Извлекаем динамик и фронтальную камеру.
Шаг 13. Снимаем теплоотводящую пластину дисплея.
Шаг 14. Берем новый дисплей и устанавливаем в него теплоотводящую пластину.
Шаг 15. Закручиваем верхний боковой винт и по три винта слева и справа.
Закручиваем верхний боковой винт и по три винта слева и справа.
Шаг 16. Возвращаем кнопку «Домой»: подключаем шлейф, прикладываем прижимную пластину и закручиваем три винта.
Шаг 17. Возвращаем фронтальную камеру, динамик и их защитную пластину, закручиваем три винта.
Шаг 18. Подключаем три шлейфа дисплея, устанавливаем защитную пластину и закручиваем четыре винта (помните о предупреждении в шаге 4).
Шаг 19. Подключаем аккумулятор, ставим защитную пластину и закручиваем два винта.
Шаг 20. Закрываем телефон и закручиваем торцевые винты.
Включаем, все работает, готово!
?️ Замена дисплея iPhone 6s из этой статьи проводилась квалифицированными специалистами сервисного центра
aimobi.ru.✅ Подписывайтесь на нас в Telegram, ВКонтакте, и Яндекс.Дзен.
Замена экрана iPhone 6 — Руководство по ремонту iFixit
Избранное
Автор: Уолтер Галан (и 16 других участников)
- Избранное: 446
- Завершено: 2390
Избранное руководство
Сложность
Умеренный
Шаги
27
Необходимое время
20 минут — 1 час
Секции
5
- Винты с пятигранной головкой 1 шаг
- Лента над дисплеем 1 шаг
- Процедура открытия iSclack 3 шага
- Сборка передней панели 15 шагов
- Главная кнопка 7 шагов
Флаги
1
Избранное руководство
Сотрудники iFixit сочли это руководство исключительно полезным.
- НазадiPhone 6
- Полный экран
- Опции
- История
- Скачать PDF
- Править
- Перевести
- Встроить это руководство
Введение
Узнайте, как заменить экран iPhone 6. Эта деталь поставляется с уже установленными фронтальной камерой, разговорным динамиком и защитной пластиной ЖК-дисплея, что упрощает ремонт.
Эта деталь поставляется с уже установленными фронтальной камерой, разговорным динамиком и защитной пластиной ЖК-дисплея, что упрощает ремонт.
Все, что вам нужно сделать, это удалить старый экран и перенести кнопку «Домой» на новый экран.
Вы также можете использовать это руководство для замены кронштейна кабеля передней панели в сборе.
- Спуджер
- Отвертка Pentalobe P2 для iPhone
- iSclack org/HowToTool»> Всасывающая ручка
- Инструмент для открывания iFixit
- Пинцет
- Отвертка Phillips #000
Экран iPhone 6
49,99 $
Купить
- org/HowToSupply»> Защитная пленка для экрана из закаленного стекла NuGlas для iPhone 6 6s
- Кронштейн кабеля передней панели iPhone 6 в сборе
Обзор видео
Узнайте, как отремонтировать iPhone 6 с помощью этого видеообзора.
Перед разборкой iPhone разрядите аккумулятор ниже 25%. Заряженный литий-ионный аккумулятор может загореться и/или взорваться при случайном проколе.

Перед разборкой выключите iPhone.
Удалите два винта P2 Pentalobe длиной 3,6 мм рядом с разъемом Lightning.
Редактировать
Если стекло дисплея треснуло, предотвратите дальнейшие поломки и предотвратите телесные повреждения во время ремонта, заклеив стекло лентой.
Наклейте перекрывающиеся полоски прозрачной упаковочной ленты на дисплей iPhone, пока все лицо не будет закрыто.

Это предотвратит попадание осколков стекла и обеспечит структурную целостность при извлечении и подъеме дисплея.
Носите защитные очки, чтобы защитить глаза от любого стекла, которое выскочит во время ремонта.
Если из-за разбитого стекла присоске будет сложно прикрепиться на следующих нескольких шагах, попробуйте свернуть кусок прочной ленты (например, клейкой ленты) в ручку и вместо этого поднять дисплей с ее помощью.
Редактировать
- org/HowToDirection»>
Следующие три шага демонстрируют использование iSclack, отличного инструмента для безопасного вскрытия iPhone 6, который мы рекомендуем всем, кто ремонтирует более одного раза. Если вы не используете iSclack, пропустите три шага ниже для альтернативного метода.
Если пластиковый глубиномер прикреплен к центру iSclack, снимите его сейчас — он не нужен для больших телефонов, таких как iPhone 6.
Закройте ручку iSclack, открывая челюсти с присосками.
- org/HowToDirection»>
Поместите нижнюю часть iPhone между присосками.
Приложите верхнюю присоску iSclack к дисплею, чуть выше (но не закрывая) кнопки «Домой».
Откройте ручки, чтобы закрыть челюсти iSclack. Отцентрируйте присоски и плотно прижмите их к верхней и нижней части iPhone.
Если ваш дисплей или заднее стекло сильно треснуты, заклейте их слоем прозрачной упаковочной ленты, чтобы присоски лучше приклеились. iSclack также включает в себя два куска ленты для этой цели.
- org/HowToDirection»>
Крепко держите iPhone и закройте ручку iSclack, чтобы отделить присоски, потянув переднюю панель вверх из задней части корпуса.
iSclack предназначен для безопасного открытия вашего iPhone настолько, чтобы отделить его части, но не настолько, чтобы повредить кабели дисплея.
Снимите две присоски с вашего iPhone.
Пропустите следующие три шага и перейдите к шагу 8.
- org/HowToDirection»>
Если у вас нет iSclack, используйте одну присоску, чтобы поднять переднюю панель:
Прижмите присоску к экрану над кнопкой «Домой».
Убедитесь, что чаша плотно прилегает к сетке, чтобы обеспечить плотное прилегание.
Если ваш дисплей сильно треснул, покройте его слоем прозрачной упаковочной ленты, чтобы присоска не прилипла к нему. В качестве альтернативы вместо присоски можно использовать очень прочную ленту. Если ничего не помогает, вы можете приклеить присоску к разбитому экрану.

Удерживая iPhone одной рукой, потяните присоску вверх, чтобы немного отделить переднюю панель в сборе от задней части корпуса.
Не торопитесь и применяйте твердую, постоянную силу. Дисплей в сборе прилегает гораздо плотнее, чем у большинства устройств.
Используя пластиковый инструмент для открывания, начните осторожно приподнимать заднюю часть корпуса от дисплея в сборе, продолжая тянуть вверх с помощью присоски.
org/HowToDirection»>
Имеется несколько зажимов, которые крепят переднюю панель к задней части корпуса, поэтому вам может понадобиться комбинация присоски и пластикового инструмента для открывания, чтобы освободить переднюю панель.
Откройте iPhone, повернув конец передней панели с кнопкой «Домой» в сторону от задней части корпуса, используя верхнюю часть телефона в качестве шарнира.
Несколько зажимов вдоль верхнего края передней панели образуют частичный шарнир.
org/HowToDirection»>
Во время сборки совместите зажимы чуть ниже верхнего края задней части корпуса. Затем сдвиньте переднюю панель вверх, пока ее верхний край не окажется на одном уровне с задним краем корпуса.
Откройте дисплей примерно на 90 градусов и прислоните его к чему-нибудь, чтобы он оставался в вертикальном положении, пока вы работаете с телефоном.
В крайнем случае, для этого хорошо подойдет неоткрытая банка из-под напитка.

Добавьте резинку, чтобы дисплей надежно удерживался на месте во время работы. Это предотвращает чрезмерное натяжение кабелей дисплея.
Редактировать
Инструмент, использованный на этом шаге:
Магнитный проектный коврик
$19,99
Удалите следующие винты с крестообразным шлицем из кронштейна разъема аккумулятора:
Один винт 2,2 мм
org/HowToDirection»>
Один винт 3,2 мм
Во время ремонта следите за каждым винтом и следите за тем, чтобы он возвращался точно в исходное положение, чтобы не повредить телефон.
Редактировать
Используйте пластиковый инструмент для открывания, чтобы аккуратно вынуть разъем батареи из гнезда на материнской плате.
Будьте осторожны, поддевайте только разъем батареи, а не гнездо на материнской плате.
 Если вы подденете гнездо материнской платы, вы можете полностью сломать разъем.
Если вы подденете гнездо материнской платы, вы можете полностью сломать разъем.
Редактировать
Редактировать
Редактировать
В следующих четырех шагах постарайтесь приподнять только на кабельных разъемах, а не на их гнездах на материнской плате.
Используйте пластиковую лопатку или ноготь, чтобы отсоединить разъем кабеля передней камеры и датчика.
Редактировать
- org/HowToDirection»>
Перед отсоединением или повторным подключением кабеля на этом шаге убедитесь, что батарея отключена.
Используйте пластиковую лопатку или ноготь, чтобы отсоединить разъем кабеля данных дисплея.
При повторной сборке телефона кабель данных дисплея может выскочить из разъема. Это может привести к появлению белых линий или пустому экрану при повторном включении телефона. Если это произойдет, просто снова подключите кабель и выключите и снова включите телефон. Лучший способ выключить и снова включить телефон — отсоединить и снова подсоединить разъем аккумулятора.
- org/HowToDirection»>
Плоским концом пластиковой лопатки отсоедините разъем кабеля дигитайзера.
При повторном подключении кабеля дигитайзера не нажимайте на центр разъема . Нажмите на один конец разъема, затем нажмите на противоположный конец. Нажатие в центре разъема может привести к изгибу компонента и повреждению дигитайзера.
Редактировать
Редактировать
Инструмент, использованный на этом шаге:
iOpener
$19,99
- org/HowToDirection»>
Резиновая мембрана, окружающая кнопку «Домой», очень тонкая и легко рвется.
Слегка нагрейте (с помощью iOpener, фена или фена), чтобы смягчить клей, которым крепится мембрана кнопки «Домой».
Кончиком пальца сильно и постоянно нажимайте на кнопку «Домой» с передней стороны дисплея в сборе, пока мембрана не начнет отделяться от передней панели.
Не нажимайте кнопку «Домой» до конца — вам нужно только освободить угол, чтобы вы могли поддеть его лопаткой.
Инструмент, использованный на этом шаге:
iOpener
$12,99
- org/HowToDirection»>
Острием пластиковой лопатки аккуратно отделите кабель кнопки «Домой» от клея, которым он крепится к передней панели.
Если кабель не отделяется легко, нагрейте его с помощью iOpener или фена, чтобы размягчить клей, и повторите попытку. Будьте осторожны, чтобы не повредить кабель.
После того, как весь клей будет отделен, снимите кнопку «Домой» с передней панели.
Если вы заменяете сломанную переднюю панель, к кнопке «Домой» могут прилипнуть осколки стекла.
 Осторожно удалите оставшееся стекло, прежде чем переносить кнопку «Домой» на новый дисплей.
Осторожно удалите оставшееся стекло, прежде чем переносить кнопку «Домой» на новый дисплей.Запасная часть может поставляться с дополнительным винтом с крестообразным шлицем, уже установленным слева от кнопки «Домой». Удалите ненужный винт, чтобы можно было переустановить кронштейн кнопки «Домой».
Редактировать
Редактировать
Редактировать
Редактировать
Редактировать
Редактировать
Редактировать
Редактировать
Редактировать
Редактировать
Редактировать
Редактировать
Почти готово!
Чтобы собрать устройство, следуйте этим инструкциям в обратном порядке.
Заключение
Чтобы собрать устройство, следуйте этим инструкциям в обратном порядке.
Отменить: я не завершил это руководство.
2390 человек завершили это руководство.
Автор
с 16 другими участниками
Значки: 54
+51 больше значков
9Сколько должен стоить ремонт экрана вашего iPhone Чтобы помочь поддержать нашу миссию, мы можем получать партнерские комиссионные от ссылок, содержащихся на этой странице.
Ремонт треснувшего экрана на iPhone может быть дорогим, замена экранов на последних моделях iPhone стоит сотни. Таким образом, стоит поискать по лучшей цене. Вот как складываются цены на услуги по ремонту экрана iPhone от основных поставщиков.
Поставщики услуг по ремонту экранов iPhone
Компании Apple, Best Buy и Staples придерживаются единых политик и цен на территории США. Однако компании uBreakiFix и Batteries Plus Bulbs определяют цены и источники запчастей в зависимости от местоположения. Прежде чем планировать ремонт, проконсультируйтесь с местным поставщиком.
Яблоко | uBreakiFix | Скобы | Лучшая покупка | Батареи плюс лампочки | |
| Цена | От $129.00 | От 79,99 долларов США в зависимости от местоположения | От 29,99 $ | От $129. 00 00 | От 69,99 долларов США, в зависимости от местоположения |
| Авторизованный поставщик услуг Apple | Да | № | № | Да | № |
| Детали Apple | Да | Зависит от местоположения | № | Да | № |
| Ремонт на дому | № | Да, стоит $30 | № | № | № |
| Ремонт по почте | Да | Да | № | № | № |
| Гарантия на ремонт | 90 дней | 90 дней | 1 год | 90 дней | 6 месяцев |
Стоимость ремонта экрана iPhone
Приведенные ниже цены действительны на 23 февраля 2021 г. (без учета налогов). Цены на лампочки uBreakiFix и Batteries Plus зависят от местоположения и от того, решите ли вы использовать детали Apple.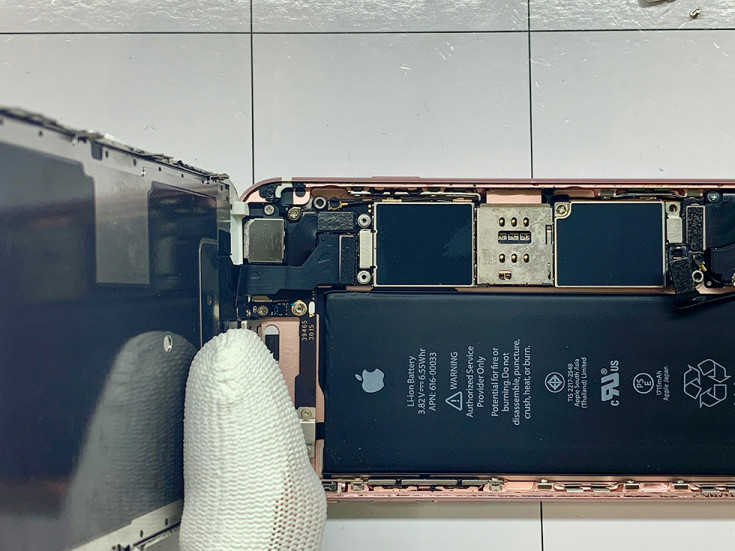
Яблоко | uBreakiFix.com | Скобы | Лучшая покупка | Батареи плюс лампочки | |
| iPhone 5 и 5s | $129,00 | 79,99 $ | 29,99 $ | $129,00 | 69,99 $ |
| iPhone SE (1-го поколения) | $129,00 | 79,99 $ | 29,99 $ | $129,00 | 79,99 $ |
| Айфон 6 | $129,00 | 89,99 $ | 69,99 $ | $129,00 | 79,99 $ |
| iPhone 6 Plus | $149,00 | 99,99 $ | 79,99 $ | $149,00 | 89,99 $ |
| iPhone 6s | $149,00 | 109,99 $ | 109,99 $ | $149,00 | 89,99 $ |
| iPhone 6s Plus | $169,00 | $129,99 | $119,99 | $169,00 | 99,99 $ |
| Айфон 7 | $149,00 | $129,99 | $129,99 | $149,00 | 99,99 $ |
| iPhone 7 Plus | $169,00 | $149,99 | $139,99 | $169,00 | $119,99 |
| iPhone 8 | $149,00 | $129,99 | $139,99 | $149,00 | $119,99 |
| iPhone 8 Plus | $169,00 | $139,99 | $149,99 | $169,00 | $129,99 |
| iPhone X | $279,00 | $199,99 | 229,99 $ | $279,00 | 189,99 $ |
| iPhone XR | $199,00 | 189,99 $ | $159,99 | $199,00 | $149,99 |
| iPhone XS | $279,00 | 249,99 $ | 229,99 $ | $279,00 | $199,99 |
| iPhone XS Max | $329,00 | 269,99 $ | н/д | $329,00 | 289,99 $ |
| Айфон 11 | $199,00 | $199,99 | н/д | $199,00 | 189,99 $ |
| i Телефон 11 Pro | $279,00 | $379,99 | н/д | $279,00 | $379,99 |
| iPhone 11 Pro Max | $329,00 | 419,99 $ | н/д | $329,00 | $399,99 |
| iPhone SE (2-го поколения) | $129,00 | $149,99 | н/д | $129,00 | 109,99 $ |
| iPhone 12 мини | 229,00 $ | $349,99 | н/д | 229,00 $ | н/д |
| Айфон 12 | $279,00 | $399,99 | н/д | $279,00 | н/д |
| iPhone 12 Pro | $279,00 | $399,99 | н/д | $279,00 | н/д |
| iPhone 12 Pro Max | $329,00 | 439,99 $ | н/д | $329,00 | н/д |
Можно ли бесплатно отремонтировать экран iPhone?
Apple предоставляет годовую гарантию на такие дефекты, как битые пиксели (но не в том случае, если вы уронили телефон и треснул экран), и многие основные кредитные карты автоматически удваивают эту гарантию. Итак, если ваш экран неисправен, стоит принести свое устройство в Apple Store или авторизованному поставщику услуг Apple, чтобы узнать, можно ли отремонтировать экран бесплатно.
Итак, если ваш экран неисправен, стоит принести свое устройство в Apple Store или авторизованному поставщику услуг Apple, чтобы узнать, можно ли отремонтировать экран бесплатно.
Предложит ли ваша страховая компания лучшую цену на ремонт экрана?
Если у вас есть AppleCare+, план, который вы, возможно, приобрели через своего оператора, или страховое покрытие от сторонней страховой компании, у вас может быть небольшая франшиза или бесплатный ремонт экрана вашего iPhone. Например, Apple взимает 29 долларов за ремонт экрана (до двух претензий в год), SquareTrade взимает 149 долларов за претензию, а план защиты Geek Squad от Best Buy не предусматривает франшизы для большинства претензий.
Нужно ли вам использовать авторизованный поставщик услуг Apple для ремонта экрана iPhone?
Авторизованные поставщики услуг Apple — это ремонтные службы, которые Apple одобрила для выполнения ремонта. Если ваш телефон находится на гарантии и вы не пользуетесь услугами авторизованного поставщика услуг Apple, вы аннулируете гарантию. Мы не рекомендуем аннулировать вашу гарантию. Однако, если на ваш телефон не распространяется гарантия, может иметь смысл обратиться в стороннюю ремонтную службу.
Мы не рекомендуем аннулировать вашу гарантию. Однако, если на ваш телефон не распространяется гарантия, может иметь смысл обратиться в стороннюю ремонтную службу.
Чтобы найти авторизованного поставщика услуг Apple, перейдите в службу поддержки Apple и следуйте инструкциям, чтобы назначить встречу для ремонта экрана iPhone. Вы увидите список ближайших авторизованных поставщиков услуг Apple. Помимо магазинов Apple, сюда входят магазины Best Buy, многие магазины операторов связи и некоторые сторонние ремонтные службы.
Вам нужны запчасти Apple для ремонта экрана?
По возможности лучше использовать детали Apple для обеспечения надежности. Тем не менее, ремонтные службы дают гарантию на свой ремонт. Например, Staples предоставляет щедрую годовую гарантию на ремонт. Таким образом, если у вас старый iPhone, с финансовой точки зрения может быть целесообразно использовать менее дорогого поставщика услуг по ремонту, который использует сторонние детали.
[Изображение предоставлено: Разбитый экран на iPhone через BigStockPhoto]
В течение последних 20 с лишним лет Сюзанна Кантра исследует и пишет о самых интересных и важных мировых проблемах науки и техники.










 Если вы подденете гнездо материнской платы, вы можете полностью сломать разъем.
Если вы подденете гнездо материнской платы, вы можете полностью сломать разъем. Осторожно удалите оставшееся стекло, прежде чем переносить кнопку «Домой» на новый дисплей.
Осторожно удалите оставшееся стекло, прежде чем переносить кнопку «Домой» на новый дисплей.