Как защитить флешку от записи

Во многих фирмах специалисты ставят защиту от записи на съемные носители. Это продиктовано необходимостью обезопасить себя от утечки информации к конкурентам. Но бывает и другая ситуация, когда флешка используется на нескольких компьютерах, и лучший способ защитить информацию на ней от пользователей и вирусов – поставить запрет на запись. Мы рассмотрим несколько способов, как выполнить данную задачу.
Как защитить флешку от записи
Сделать это можно с помощью средств самой операционной системы Windows, воспользоваться специальным программным обеспечением или аппаратными возможностями USB-накопителя. Рассмотрим эти способы.
Способ 1: Используем специальное ПО
Не каждый пользователь может уверенно работать с реестром или служебными программами операционной системы (о чем мы поговорим далее). Поэтому для удобства создано специальное программное обеспечение, которое помогает справиться с описанными методами нажатием одной-двух кнопок. К примеру, есть утилита USB Port Locked, которая предназначена для блокировки самого порта компьютера.
Скачать USB Port Locked
Программа проста в обращении. Более того, она не требует установки. Чтобы ею воспользоваться, сделайте следующее:
- Запустите ее. Пароль для запуска стандартный – «Unlock».
- Для блокировки USB разъемов машины выберете пункт «Lock USB Ports» и нажмите кнопку выхода «Exit». Чтобы разблокировать их, нажмите «Unlock USB Ports»
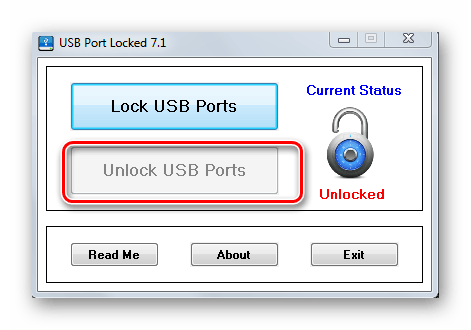
Такая утилита помогает защитить от копирования конфиденциальных данных с компьютера на USB-носители. Но она имеет низкий уровень защиты и подходит только для обычных пользователей.
Читайте также: Инструкция по созданию загрузочной флешки на Windows
Хорошо себя зарекомендовала бесплатная компьютерная программа Ratool.
Скачать Ratool бесплатно
Это утилита надежно защитит данные на флешке от изменения или удаления. Она считается эффективной, так как работает на аппаратном уровне. Использование в данном случае выглядит следующим образом:
- Откройте программу. Там Вы увидите 3 пункта:
- разрешить чтение и запись для USB — этот пункт предоставляет полный доступ к флешке;
- разрешить только чтение – этот пункт при подключении флешки сообщит что она пригодна только для чтения;
- заблокировать USB накопитель – этот вариант полностью блокирует доступ к USB- накопителю.
- После внесения изменений в правила работы с флешкой закройте программу.
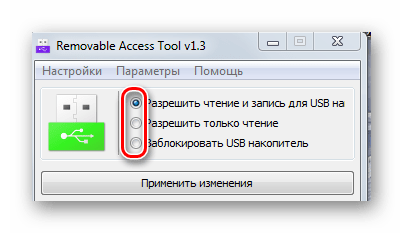
Еще одна очень удобная программа для обеспечения защиты от записи на флешке называется ToolsPlus USB KEY.
Скачать ToolsPlus USB KEY
При использовании флешки в компьютере программа запрашивает пароль. И если он не верен, то флешка отключается.
Утилита запускается без установки. Для защиты от записи вам нужно нажать всего одну кнопку «ОК (свернуть в трей)». При нажатии кнопки «Настройки» вы можете настроить пароль и добавить запуск в автозагрузку. Для защиты от записи нажимается всего одна кнопка. Эта программа при запуске прячется в трей и обычный пользователь ее не заметит.
Рассмотренное программное обеспечение является лучшим вариантом защиты для обычного пользователя.
Способ 2: Используем встроенный переключатель
Ряд производителей предусмотрели переключатель аппаратной защиты на самом USB — устройстве, который блокирует запись. Если поставить такой USB-накопитель на блокировку, то записать на него или удалить что-либо будет невозможно.
Читайте также: Руководство на случай, когда компьютер не видит флешку
Способ 3: Редактируем реестр
- Для того, чтобы открыть реестр операционной системы, откройте меню «Пуск», введите в пустое поле «Найти программы и файлы» команду
regedit. Аналогичное можно проделать и с помощью комбинации клавиш «WIN»+ «R», где открывшемся окне тоже потребуется ввестиregedit. - Когда реестр открылся, пройдите последовательно по указанной ветке:
HKEY_LOCAL_MACHINE->SYSTEM->CurrentControlSet->Control->StorageDevicePolicies - Проверьте значение параметра WriteProtect. Доступные значения:
- 0 — режим записи;
- 1 — режим чтения.
То есть, для защиты от записи нужно исправить параметр на «1». Тогда флешка будет работать только на чтение.
- Если нужно обезопасить компьютер от утечки информации с него, то в реестре можно запретить использование USB носителей. Для этого пройдите по указанной ветке реестра:
HKEY_LOCAL_MACHINE->SYSTEM->CurrentControlSet->Services->USBSTOR - Найдите в правом окне параметр «Start». В обычном режиме этот параметр равен 3. Если изменить его значение на 4, то произойдет блокировка USB-накопителей.
- После перезагрузки компьютера флешка не будет отображаться в Windows.
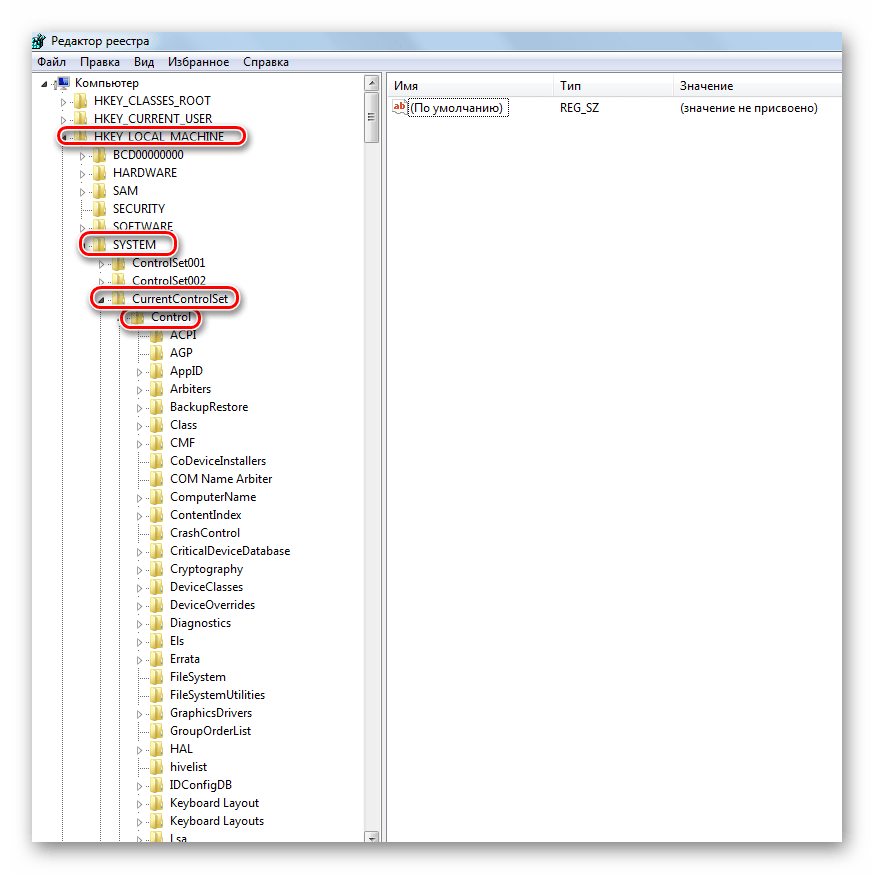

Способ 4: Делаем изменения групповой политики
Это способ подойдет для USB-накопителя, отформатированного в NTFS. Как сделать флешку с такой файловой системой, читайте в нашем уроке.
Урок: Как отформатировать флешку в NTFS
- Вставьте флешку в компьютер. Правой кнопкой мыши щелкните по ее значку в «Моем компьютере» или «Этом компьютере».
- Откройте пункт выпадающего меню «Свойства». Перейдите на вкладку «Безопасность»
- Под разделом «Группы и пользователи» нажмите кнопку «Изменить…».
- В новом окне откроется список групп и пользователей. Здесь, в списке разрешений уберите галочку с пункта «Запись» и нажмите кнопку «Применить».
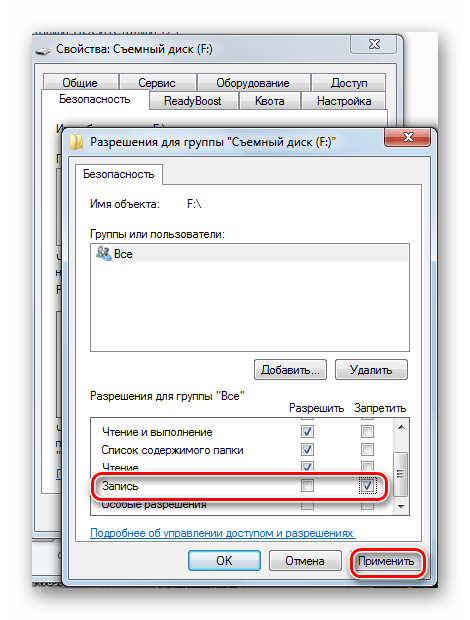 После такой операции записать на флешку будет невозможно.
После такой операции записать на флешку будет невозможно.
Читайте также: Что делать, если флешка не форматируется
Способ 5: Устанавливаем права доступа
Здесь используется редактор групповой локальной политики («gpedit.msc»). В домашних версиях (Home) Windows 7, 8, 10 этот компонент ОС не предоставляется. Она входит в состав Windows Professional. Запустить этот инструмент вы можете таким же образом, как и описано выше.
- После открытия редактора, перейдите последовательно к нужному разделу:
«Административные шаблоны» -> «Система» -> «Доступ к съемным запоминающим устройствам». - С правой стороны редактора найдите параметр «Съемные диски: запретить запись».
- По умолчанию стоит состояние «Не задано», измените его на «Включена». Для этого двойным щелчком левой кнопки мыши по параметру откройте окно для изменения. Отметьте параметр «Включить» и нажмите «Применить».
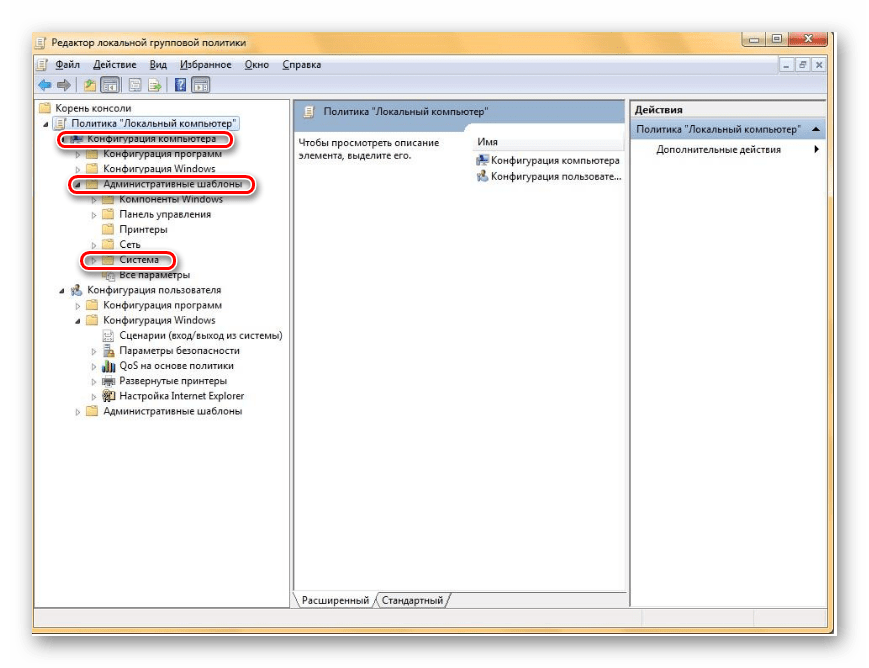
При использовании этого способа, не требуется перезагрузка компьютера, изменения на запрет записи сразу вступают в силу.
Все рассмотренные способы защиты флешки от записи, помогут вам обезопасить свою информацию. Поставив такую защиту, вы можете быть спокойны: с ней уже вам не страшны вирусы и человеческие ошибки. Каким способом воспользоваться, решать вам. Удачной работы!
На нашем сайте есть обратная инструкция – как снять защиту, которую мы поставили в данном уроке.
Урок: Как снять защиту от записи с флешки
 Мы рады, что смогли помочь Вам в решении проблемы.
Мы рады, что смогли помочь Вам в решении проблемы. Опишите, что у вас не получилось.
Наши специалисты постараются ответить максимально быстро.
Опишите, что у вас не получилось.
Наши специалисты постараются ответить максимально быстро.Помогла ли вам эта статья?
ДА НЕТЗащита флешки от записи новых файлов / Хабр
Продолжаю развивать тему о защите флешек от вирусов (ранее мною публиковались материалы AUTOSTOP — скрипт для защиты флешки от autorun-вирусов и Panda USB and AutoRun Vaccine — лекарство от autorun-вирусов на флешке — там главным образом речь шла о защите флешки от записи на нее вредоносного файла autorun.inf). Тема интересна тем, что зачистка вирусов на компьютере — это борьба со следствием, а предохранение флешки от вирусов — это меры, направленные на устранение причины.
Далее следует описание метода, его анализ, и способ полной автоматизации.
Метод придуман не мной, он подсказан пользователем cook, а позднее найден в нескольких специализированных источниках. Мною же разработан удобный автоматизированный способ его применения, а также (на основании анализа как сильных его сторон, так и уязвимостей) дано более верное название, а именно «защита от записи новых файлов» (в отличии от менее точного названия в других источниках «защита от записи», не полностью отражающего суть метода).
Способ
В оригинале для создания такого файла используется команда:
fsutil file createnew <filename> <length>
Fsutil является служебной программой командной строки. Для использования программы fsutil необходимо войти в систему с помощью учетной записи администратор или члена группы администраторов.
Такой способ, как выяснилось в результате тестирования, имеет 2 минуса:
- FAT32 имеет ограничение на размер файла (2^32 байт, т.е. 4 гигабайта). Соответственно, мало заполненную информацией флешку размером 8 гигабайт (такие флешки сегодня не так уж редки) и больше таким образом уже не защитить
- Создание больших файлов занимает несколько минут времени. А если понадобилось удалить защитный файл, дописать что-то на флешку, а потом снова выставить защиту? Снова теряется время на создание большого файла
В моем же автоматизированном варианте используется следующий код (его нужно оформить в виде bat-файла, переписать на флешку и запустить оттуда), свободный от перечисленных недостатков:
@echo off
setlocal enabledelayedexpansion
set /a sizofile=1024 * 1024 * 1024
for /l %%K in (1,1,256) do (
for /f "tokens=3" %%J in ('dir %~d0 /-C') do (set freespace=%%J)
if !freespace! EQU 0 goto ready
if !freespace! GTR !sizofile! (
call :getime
fsutil file createnew "%~d0\[ 1024 Mb ] !randtime!" !sizofile!
) else (
for /l %%K in (1,1,5) do (
for /f "tokens=3" %%J in ('dir %~d0 /-C') do (set freespace=%%J)
set /a sizofilemb=!sizofile! / 1024 /1024 / 2
set /a sizofile=!sizofile! / 2
if !freespace! GEQ 67108864 (
if !freespace! GEQ !sizofile! (
call :getime
fsutil file createnew "%~d0\[ !sizofilemb! Mb ] !randtime!" !sizofile!
)
) else (
if !freespace! EQU 0 goto ready
call :getime
fsutil file createnew "%~d0\[ 1-63 Mb ] !randtime!" !freespace!
goto :EOF
)
)
)
)
:getime
set randtime=!time:~-10!
set randtime=!randtime::=!
set randtime=!randtime:,=!
exit /b
Логика работы кода следующая:
- определяется количество свободного пространства на флешке
- если свободного пространства больше 1Gb — создаем файлы размером 1Gb до тех пор, пока это условие выполняется
- Когда свободного пространства меньше 1 гигабайта — последовательно пытаемся создать файлы размером 512Mb, 256Mb, 128Mb, 64Mb и последний файл размером от 1 до 63Mb
В итоге на флешке создается примерно следующая структура файлов, заполняющая все свободное место (7-значный уникальный код в конце названия каждого файла необходим для избежания ошибки создания файлов с одинаковыми именами):
[ 1-63 Mb ] 7344296
[ 64 Mb ] 7343581
[ 256 Mb ] 6050959
[ 512 Mb ] 6043075
[ 1024 Mb ] 2341570
[ 1024 Mb ] 2353157
После установки на флешку такой защиты, нельзя ничего с нее удалять (включая и упомянутый bat-файл), иначе защита перестанет действовать. Для снятия защиты от записи новых файлов (например, при необходимости записать что-то на флешку), необходимо удалить один или несколько созданных таким образом файлов минимально необходимого размера, и записать свои данные. Восстановление защиты после этого займет минимальное время.
Анализ
Строго говоря, такой метод нельзя считать полным аналогом аппаратного переключателя «read-only», имеющегося на некоторых видах флешек. Даже если флешка защищена от записи новых файлов описанным методом, вирус имеет возможность создать файл autorun.inf на флешке — но вот записать что-либо в этот файл уже не сможет.
Следует также заметить, что вирус имеет возможность поразить потенциально уязвимые файлы, уже содержащиеся на флешке, ввиду остатка свободного места (обусловленного кластерностью) выделенного для хранения файла. Но тенденции развития функционала вирусов позволяют говорить о том, что сегодня вирусы все меньше поражают отдельные файлы, а все больше используют уязвимости операционной системы Windows.
Таким образом, считать такой способ защитой от записи можно только в контексте невозможности создания на флешке непустых новых файлов. Что однако, как показывает практика, является серьезной мерой защиты от autorun-вирусов. Как говорилось выше, этот метод отлично подходит для защиты загрузочных флешек (имеющих файл autorun.inf), которые невозможно защитить созданием одноименного каталога AUTORUN.INF, а также для флешек с личным набором необходимого программного обеспечения, подключаемого к чужим компьютерам.
Хочется сказать еще несколько слов о пресловутой надежности защиты, обеспечиваемой аппаратным переключателем «Read-only». Имел место такой случай.
В фотоаппарате жены (Canon А610) нет возможности показа индикатора заряда батареи. Я нашел альтернативную прошивку, имеющую такую функцию. Записал ее на карту памяти. В инструкции к прошивке говорися, что для того, чтобы она грузилась автоматом (а не руками запускалась после включения фотоаппарата), необходимо переключатель на карте памяти перевести в положение «Заблокировано». Я несколько раз перечитал этот пункт — уж не ошибся ли. Нет — все верно. Ставлю переключатель в положение «Lock», заряжаю карту в фотоаппарат, предчувствуя что сейчас он выругается о невозможности записи, и… И ничего такого не происходит — все снятые кадры прекрасно сохраняются на карту памяти, а неудачные кадры без проблем можно удалить. Выводы делайте самостоятельно.
Конкретная реализация
Код для самостоятельного создания bat-файла приведен выше. Но наиболее удобно использовать новую версию 2.4 моего скрипта AUTOSTOP
Она умеет после завершения создания каждого файла выдавать короткий звуковой сигнал через системный динамик, избавляя от необходимости самому каждые несколько секунд поглядывать, не создался ли еще файл (ведь, как известно, «чайник, на который смотришь, никогда не закипит»), а по завершении установки защиты выдает длинный звуковой сигнал.
PS — напомню что защиту флешки методом прав NTFS никто не отменял, но бывают случаи, когда ее применение по каким-то причинам нежелательно.
PPS — спасибо Elroir за помощь в написании кода.
Как защитить флешку от записи
Помните, раньше были довольно популярны флешки с механической защитой от записи. Это такая кнопочка или переключатель, нажатие на которую делало запись информации на флешку невозможной. Применяется это в целях защиты от вирусов и особенно востребовано теми людьми, которые контактируют по работе с большим количеством компьютеров, например системными администраторми.
Однако, в последнее время таких устройств выпускается все меньше, и я, честно говоря, даже и не припомню, когда видел их на прилавках магазинов. Судя по выдаче Google такая проблема актуальна для многих, поэтому сегодня мы вам подскажем способ как легко и быстро защитить любой usb драйв от записи.

При этом мы не будем вскрывать устройство и лезть туда паяльником, а воспользуемся программным способом. В этом нам поможет небольшая утилита USBDummyProtect.
Все, что необходимо сделать — это скачать крохотный (4 кБ) файл и сохранить его на флешку. После этого запускаем его и на сменном носителе создается файл dummy.file, который занимает все свободное пространство. Теперь, в какой-бы зараженный компьютер вы не всунули свою флешку, ни один вирус туда не проникнет, так как там просто нет свободного места для записи.

Чтобы восстановить свободное место, просто запустите утилиту повторно или вручную удалите созданный файл. Разумеется, при использовании программы предполагается, что вы должны передать файлы с флэш-диска на ПК, а не наоборот.
Как справедливо замечает автор программы — «это не антивирус». Поэтому не забывайте про обычные средства защиты, ну а утилита USBDummyProtect защитит вашу флешку от заражения и передачи инфекции при контакте с потенциально опасными машинами.
Установка и снятие защиты на флешке от записи

Опасаетесь, что вашу информацию могут похитить с рабочего компьютера и унести на флешке? Или наоборот, боитесь потерять данные, хранящиеся на флешке из-за того, что они легко удаляются? Как обезопасить файлы от копирования на сменный носитель, не запрещая его использования в системе? А как защитить скопированное от удаления?
Защита флешки от записи может быть реализована несколькими способами, в зависимости от преследуемых целей. Одни из них запрещают запись на съемный диск средствами самой системы, что не дает возможности записывать файлы на любую флешку на вашем компьютере, другие же позволяют запретить запись на конкретный носитель, независимо от того, к какому компьютеру он будет подключен. Рассмотрим их подробнее:
Запрет записи на сменные носители путем редактирования реестра.
Небольшие изменения, внесенные в реестр, позволят добиться запрета записи на любые съемные диски. Для того, чтобы внести необходимые настройки, откройте окно “Выполнить” при помощи комбинации клавиш Win/R и запустите редактор реестра (для этого нужно ввести команду “regedit” в окне и нажать кнопку Ok или Enter):
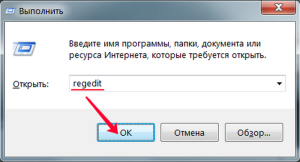
В редакторе нас интересует раздел HKEY_LOCAL_MACHINE,
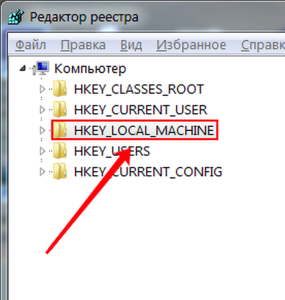
в котором последовательно откроем /SYSTEM/CurrentControlSet/Control/
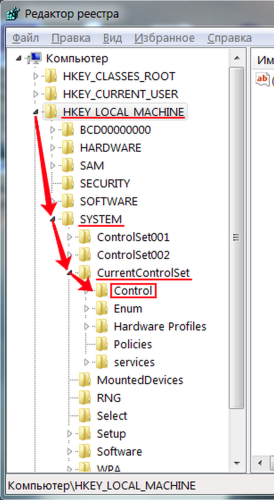
В подразделе Control нам необходимо найти папку StorageDevicePolicies (а если ее нет – создать новую) и в параметре WriteProtect заменить значение нуль на единицу:
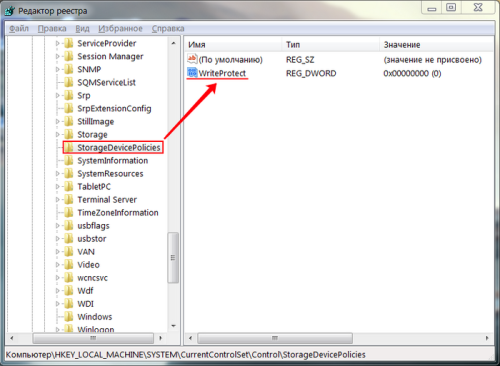
Для этого двойным щелчком откроем параметр и отредактируем его значение:
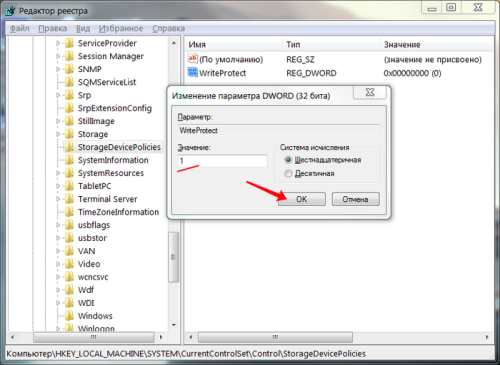
В том случае, если мы самостоятельно создавали StorageDevicePolicies, нам нужно в ней создать и параметр WriteProtect, для чего необходимо правой кнопкой мыши открыть контекстное меню, выбрать “Параметр DWORD 32 бита” и присвоить новому параметру имя WriteProtect, после чего изменить его значение на единицу, указанным выше способом.
После закрытия редактора реестра, перезагрузите компьютер для применения внесенных изменений. Запись на съемные диски более не доступна, на флешку невозможно ничего скопировать, а существующие на ней файлы нельзя удалить и переименовать:
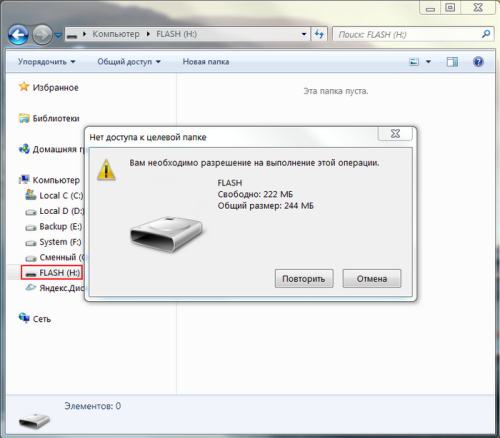
Чтобы отключить запрет на запись, необходимо вернуть параметру WriteProtect нулевое значение.
Запрет записи на флеш носители при помощи изменения групповой политики
Другой способ, позволяющий добиться аналогичных результатов, состоит во внесении изменений в локальную групповую политику. Откройте редактор, используя знакомые нам клавиши Win/R со вводом команды gpedit.msc в окне “Выполнить”:
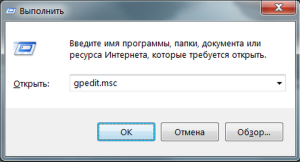
Последовательно перейдем по пути Конфигурация компьютера / Административные шаблоны / Система / Доступ к съемным запоминающим устройствам:
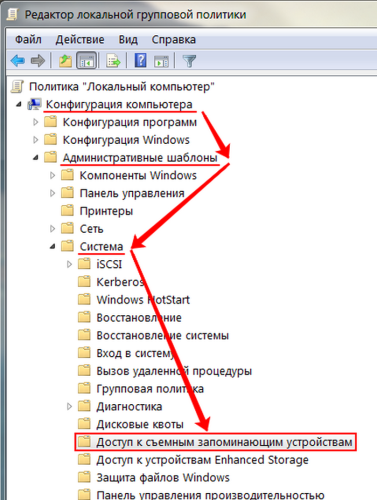
Здесь нас интересует параметр “Съемные диски: запретить запись”, который необходимо установить во включенное состояние:
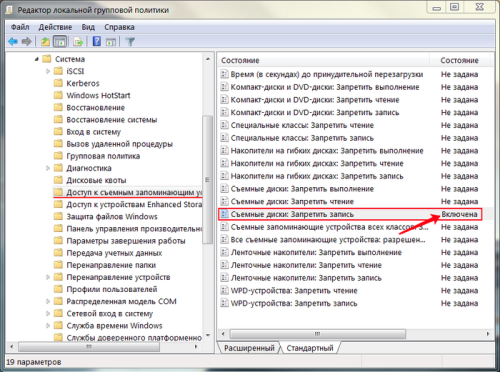
Данный способ хорош тем, что не требует перезагрузки системы для применения настроек – после нажатия кнопки “Применить”, запрет записи на диски включается сразу.
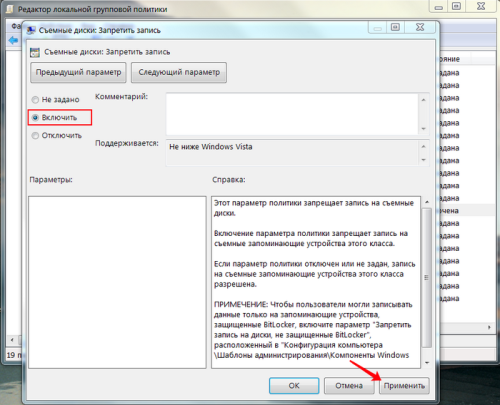
Также сразу запрет записи и выключается, достаточно установить параметру “Съемные диски: запретить запись” значение “Не задано”, или “Отключить”.
Оба метода хороши для запрета записи на вашем компьютере, но защитить важные данные на флешке, при ее использовании для переноса файлов на другой компьютер, они не способны. Для этого нужен совершенно другой подход:
Защита флешки от записи путем установки прав доступа
Для применения этого способа необходимо отформатировать вашу флешку стандартными средствами Windows в файловую систему NTFS:
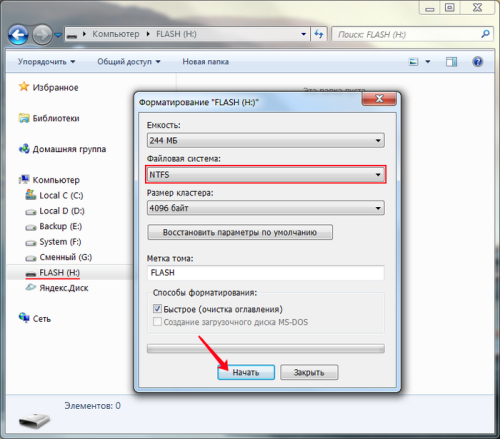
Все данные при этом будут уничтожены, поэтому если у вас на ней имеются важные документы, скопируйте их предварительно на жесткий диск, а после форматирования – верните на флешку.
Далее нам нужно установить права доступа, для этого щелкните правой кнопкой мыши на изображении съемного диска в “Проводнике” и выберите пункт “Свойства”:
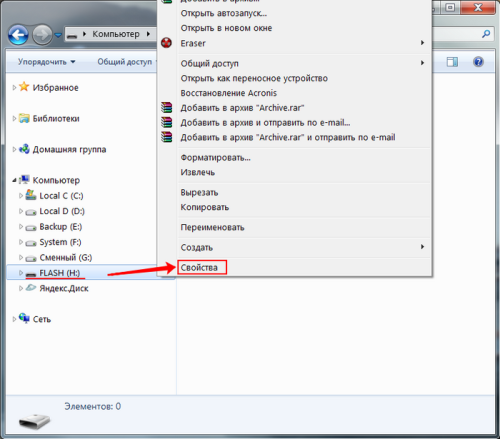
В “Свойствах” нас интересует вкладка “Безопасность”, на которой мы можем внести изменения в права доступа файловой системы:
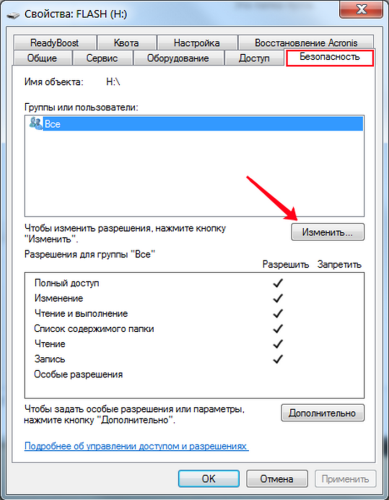
Установите для группы “Все” запрет на запись, примените изменения:
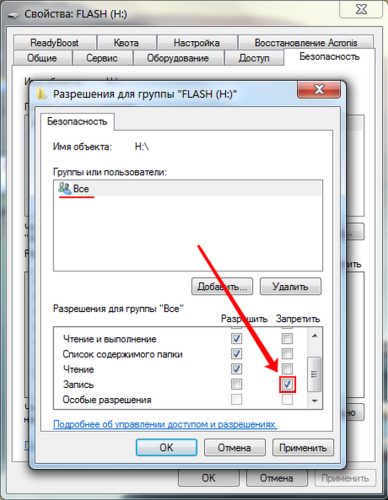
Теперь, независимо от компьютера, к которому будет подключена ваша флешка, прав на запись (а соответственно и на удаление файлов) ни у одного пользователя не будет. Причем восстановить права можно лишь на том компьютере, где вносились первоначальные изменения, вернув галочку для пункта “Запись” в положение “Разрешить”.
При желании, вы можете поэкспериментировать с различными группами пользователей, например, разрешив запись только группе с административными правами. Однако учтите, что эти настройки будут действительны только для администраторов на том компьютере, где вносятся изменения и ни на каком другом.
Каким образом снять такую защиту от записи, если доступа к исходному компьютеру нет, или если на этом компьютере переустановили операционную систему? В этом случае вам поможет только форматирование флешки заново. Не пугайтесь, если на ней вы храните важные документы – скопируйте их в папку на жестком диске компьютера, а потом смело форматируйте свой носитель информации. После форматирования файловая система вернется в исходное состояние, для уверенности можно выбрать систему FAT в качестве новой файловой системы.
Защита сменного носителя от записи при помощи встроенного переключателя
Не стоит забывать и о том, что некоторыми производителями предусмотрен переключатель, позволяющий блокировать запись на флешке. Это касается, в основном, карт памяти и адаптеров для них, однако и USB-носители тоже могут быть им оборудованы:


В том случае, если ваш носитель имеет такой переключатель, просто переключите его – и до тех пор, пока вы не вернете его в обратное положение, записать что либо, или случайно удалить файлы, будет невозможно. Главное – сами не забудьте, что вы включили блокировку от записи на флешку, иначе вам гарантированы неприятные эмоции, когда вы не сможете представить отчет начальнику из-за того, что не получится скопировать файлы на флешку, теперь уже защищенную.
Диск защищен от записи, usb не форматируется
Добрый день уважаемые читатели и подписчики блога pyatilistnik.org. Расскажу небольшую историю как люди ломают usb флешки и как их потом восстанавливать. Мой коллега, дал одному из сотрудников флешку, для переноса данных с одного компьютера на другой. Пользователь произвел перенос и отдал нам носитель. Далее мой коллега, вставил себе эту флешку и попытался на нее, что-либо записать и был очень удивлен, что она вообще не виделась, лишь сразу появилось окно, что ее нужно отформатировать, пробуем и получаем ошибку «Диск защищен от записи«. Давайте я покажу как решить данную проблему и вернуть носитель в рабочее состояние.
Как выглядят ошибки
Давайте покажу как выглядит ошибка. На первом окне форматирования съемного диска, вы увидите «Диск защищен от записи».
Нажав ок, вы увидите еще интересное предупреждение:Windows не может отформатировать. Проверьте правильность подключения дисковода и диска, убедитесь, что диск не только для чтения, а затем повторите попытку. Дополнительные сведения можно найти в справке, выполнив поиск сведений о файлах только для чтения и о том, как можно изменить
Если открыть оснастку «Управление дисками», то вы обнаружите, что носитель имеет статус «Только для чтения»
Еще бывает ситуация, что флешка видится и открывается, но вот записать туда ничего не дает, даже если учесть, что на вкладке «Безопасность» права на запись присутствуют. Тут вы уже видите сообщение «Снимите защиту или воспользуйтесь другим диском.»
Все эти симптомы мы с вами легко излечим.
Почему пишет диск защищен от записи
Давайте рассмотрим самые частые причины, приводящие к поломке USB носителя, как на физическом, так и на логическом уровне:
- Не правильное извлечение носителя из компьютера, на уровне операционной системы Windows. Уверен, что и вы этим грешите, в большинстве случаев пользователю, проще просто вытащить флешку, чем делать правильное ее извлечение,через специальное окно или программу. Как следствие вы увеличиваете вероятность краха файловой системы на ней, NTFS такого не любит.
- Большое количество ошибок на флешке
- Физический износ
- Проблема с драйверами
Убираем диск защищен от записи при форматировании
Когда с причинами все понятно, то давайте приступать к практике. Сразу покажу рабочий метод убирающий блокировку носителя «Только для чтения». В этом вам поможет утилита Formatter SiliconPower.
Скачать Formatter SiliconPower можно либо с официального сайта либо у меня.
Утилита полностью portable и не требует установки. Запускаем Formatter SiliconPower.
Перед запуском я вам советую оставить включенной только не рабочую флешку
У вас появится окно, в котором вам предложат произвести форматирование, соглашаемся и нажимаем «Format»
Вас предупредят, что все данные будут удалены, продолжаем операцию.
Начинается процесс восстановления, ни в коем случае не извлекайте флешку, пока не увидите окно, что все прошло успешно.
Вот так вот выглядит окно, что все выполнено и теперь usb носитель не защищен от записи, и работает в привычном вам режиме.
Убираем защиту от записи с USB в редакторе реестра Windows
Данный метод поможет в 99 процентах случаев, когда у вас флешка видится, но не дает ничего на себя записать. Тут вся проблема в одном ключе реестра, который нужно поправить или создать заново. И так, нажимаем одновременно кнопки Win и R, и в открывшемся окне «Выполнить» пишем regedit.
Переходите в раздел:
HKEY_LOCAL_MACHINE\SYSTEM\CurrentControlSet\Control\StorageDevicePolicies
Если такого раздела не будет, то вам придется его создать через правый клик и задать ему имя StorageDevicePolicies
Кто лентяй, тот может уже скачать готовый ключ реестра с нужным значением, скачать WriteProtect. При запуске согласитесь с добавлением ключаВ разделе StorageDevicePolicies вам необходимо создать ключ реестра «Параметр QWORD (64 бита)» с именем WriteProtect и дать ему значение 0.
Если ключ WriteProtect уже был у вас в реестре и имел значение 1, то это он запрещал форматирование флешки и писал, что диск защищен от записи, меняем на ноль.
После внесения изменений в реестр, вам необходимо перезагрузить компьютер, иначе настройки не вступят в силу.
Как убрать защиту от записи в командной строке (cmd)
Если у вас по прежнему ваш съемный носитель выдает сообщение «Что usb диск защищен от записи» не спешите расстраиваться, у нас с вами есть в запасе утилита Diskpart. Запустить ее можно через командную строку Windows от имени администратора.
- Запустите командную строку от имени администратора.
- В командной строке введите Diskpart и нажмите Enter. Затем введите команду list disk и в списке дисков найдите свою флешку, вам потребуется ее номер. Введите по порядку следующие команды, нажимая Enter после каждой.
- select disk N (где N номер флешки из предыдущего шага)
- attributes disk clear readonly
- exit
Как видите, утилита diskpart отработала, теперь можно проверять результат ее выполнения.
Не форматируется Trancend флешка
Есть еще специфические методы для USB носителей, определенных производителей, так например, для Trancend, есть специальная утилита JetFlash Online Recovery.
Скачать JetFlash Online Recovery https://ru.transcend-info.com/Support/Software-3/
Сама утилита очень простая, запускаете ее и нажимаете Start.
Начнется процесс восстановления usb носителя.
Как видите все успешно выполнилось и флешка спокойно открылась.
Резюме
Как видите ошибка с невозможностью прочитать или отформатировать флешку решается очень просто, для этого есть как встроенные утилиты, так и утилиты от производителей, выбираете подходящий для вас способ и ремонтируйте, если есть вопросы, то пишите их в комментариях, я постараюсь на них ответить, всем спасибо.
Полезный совет от пользователя Сергей (Fin)
Сейчас препарировал трупика и обнаружил окисление контактов USB. У радиолюбителей есть спрей такой Contact CLEANER называется, вот им и воспользовался. Контакты блестят, флешка читается, записывается и форматируется. Надеюсь и дальше будет радовать меня своей работоспособностью (хотя это уже под большим вопросом, общий возраст ее около 8 лет).
Вам Иван, спасибо за статью и всех благ!
Надеюсь поможет остальным вашим читателям.
PS: кто постирал флешку или уронил в воду — разберите, просушите, затем почистите зубной щеткой со спиртом саму плату с обоих сторон. Должна ожить — сам делал так несколько раз =) Удачи!
Как снять защиту от записи с флешки
![]()
Достаточно часто пользователи сталкиваются с такой проблемой, что при попытке копирования какой-то информации со съемного носителя появляется ошибка. Она свидетельствует о том, что «Диск защищен от записи». Это сообщение может появляться при форматировании, удалении или выполнении других операций. Соответственно, флешка не форматируется, не перезаписывается и вообще оказывается абсолютно бесполезной.
Но существует несколько способов, которые позволяют решить эту проблему и разблокировать накопитель. Стоит сказать, что в интернете можно найти и больше подобных методов, но они не будут работать. Мы взяли только проверенные на практике способы.
Как снять защиту от записи с флешки
Чтобы отключить защиту, можно воспользоваться стандартными средствами операционной системы Windows или же специальными программами. Если у Вас другая ОС, лучше пойдите к другу с Виндовс и выполните данную операцию у него. Что касается специальных программ, то, как известно, почти у каждой фирмы есть собственное программное обеспечение. Многие специализированные утилиты позволяют форматировать, восстановить флешку и убрать с нее защиту.
Способ 1: Физическое отключение защиты
Дело в том, что на некоторых съемных носителях есть физический переключатель, который отвечает за защиту от записи. Если поставить его в положение «Включено», получится, что ни один файл не будет удаляться или записываться отчего сам накопитель оказывается практически бесполезен. Содержимое флешки можно будет только просмотреть, но не редактировать. Поэтому сначала проверьте, не включен ли этот переключатель.

Способ 2: Специальные программы
В этом разделе мы рассмотрим то фирменное программное обеспечение, которое выпускает производитель и с помощью которого можно убрать защиту от записи. К примеру, для Transcend есть фирменная программа JetFlash Online Recovery. Более подробно о ней можно прочитать в статье по восстановлению накопителей данной фирмы (способ 2).
Урок: Как восстановить флешку Transcend
После скачивания и запуска данной программы следует выбрать вариант «Repair drive and keep all data» и нажать на кнопку «Start». После этого произойдет восстановление съемного носителя.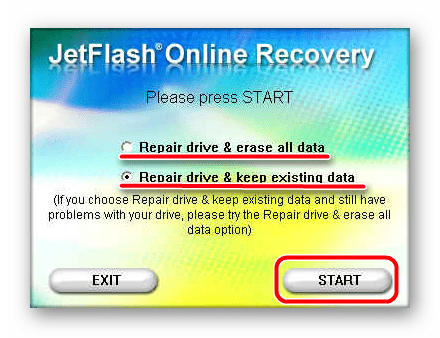
Что касается флешек фирмы A-Data, оптимальным вариантом будет использование USB Flash Drive Online Recovery. Более подробно написано в уроке относительно устройств данной компании.
Урок: Восстановление флешек A-Data
Для Verbatim тоже существует собственное ПО для форматирования дисков. Об использовании такового читайте в статье по восстановлению USB-накопителей.
Урок: Как восстановить флешку Verbatim
У SanDisk есть SanDisk RescuePRO, тоже фирменное программное обеспечение, которое позволяет восстанавливать съемные носители.
Урок: Восстановление флешек SanDisk
Что касается устройств Silicon Power, для них существует Silicon Power Recover Tool. В уроке по форматированию техники данной фирмы в первом способе описан процесс использования данной программы.
Урок: Как восстановить флешку Silicon Power
Пользователям Kingston лучше всего будет использовать Kingston Format Utility. В уроке относительно носителей данной фирмы также описано то, как можно форматировать устройство стандартным средством Windows (способ 6).
Урок: Восстановление флешек Kingston
Попробуйте воспользоваться одной из специализированных утилит. Если выше нет фирмы, накопители которой используйте Вы, найдите нужную программу с помощью сервиса iFlash сайта flashboot. Как это сделать, тоже описано в уроке по работе с устройствами Kingston (способ 5).
Способ 3: Используем командную строку Windows
- Запустите командную строку. В Windows 7 это делается с помощью поиска в меню «Пуск» программы с названием «cmd» и запуска ее от имени администратора. Для этого необходимо нажать на найденной программе правой кнопкой мыши и выбрать соответствующий пункт. В Windows 8 и 10 необходимо просто нажать одновременно клавиши Win и X.
- Введите в командную строку слово
diskpart. Ее можно скопировать прямо отсюда. Нажмите Enter на клавиатуре. То же самое придется делать после ввода каждой следующей команды. - После этого напишите
list disk, чтобы увидеть список доступных дисков. Будет показан список всех устройств хранения данных, подключенных к компьютеру. Вам нужно запомнить номер вставленной флешки. Узнать ее можно по размеру. В нашем примере съемный носитель обозначен как «Диск 1», так как у диска 0 размер 698 Гб (это жесткий диск). - Дальше выберете нужный носитель с помощью команды
select disk [номер]. В нашем примере, как мы говорили выше, номер 1, поэтому нужно ввестиselect disk 1. - В конце введите команду
attributes disk clear readonly, дождитесь окончания процесса снятия защиты и введитеexit.

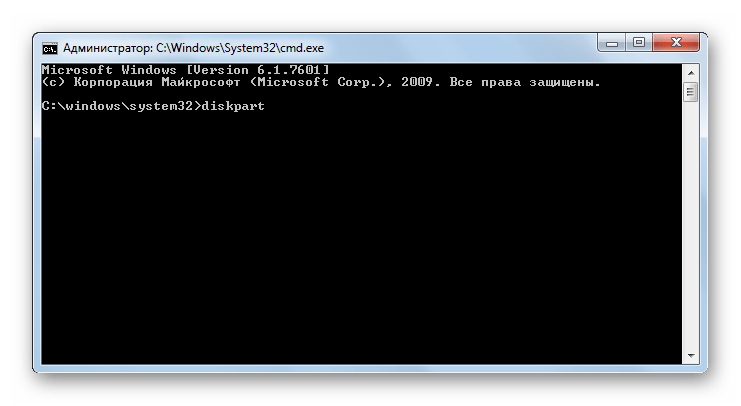
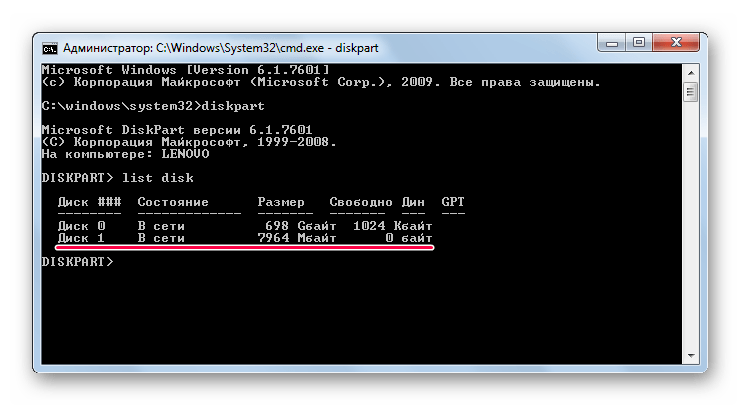
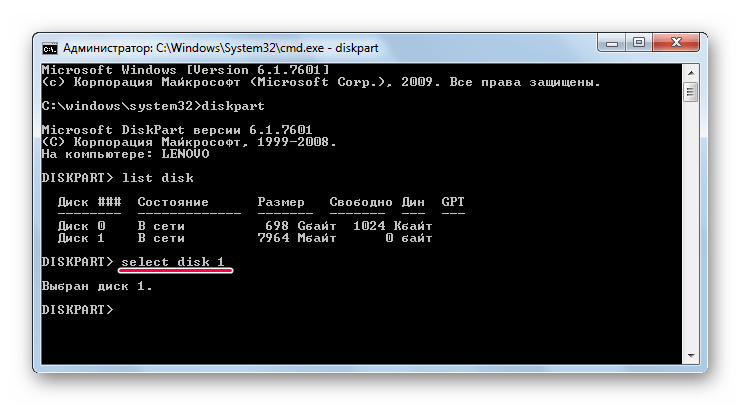
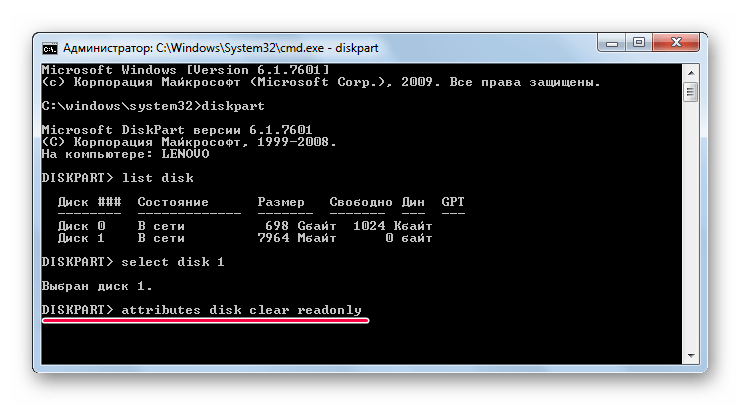
Способ 4: Редактор реестра
- Запустите данный сервис с помощью ввода команды «regedit», введенной в окно запуска программ. Чтобы открыть его, нажмите одновременно клавиши Win и R. Дальше кликните на кнопку «ОК» или же Enter на клавиатуре.
- После этого с помощью дерева разделов пройдите поэтапно по следующему пути:
HKEY_LOCAL_MACHINE / SYSTEM / CurrentControlSet / ControlНа последней кликните правой кнопкой мыши и в выпадающем списке выберете пункт «Создать», а затем «Раздел».
- В названии нового раздела укажите «StorageDevicePolicies». Откройте его и в поле справа нажмите правой кнопкой мыши. В Выпадающем меню выберете «Создать» и пункт «Параметр DWORD (32 бит)» или «Параметр QWORD (64 бит)» в зависимости от разрядности системы.
- В названии нового параметра введите «WriteProtect». Проверьте, чтобы его значение было равным 0. Для этого кликните по параметру левой кнопкой мыши два раза и в поле «Значение» оставьте 0. Нажмите «ОК».
- Если эта папка изначально была в папке «Control» и в ней сразу был параметр с названием «WriteProtect», просто откройте его и введите значение 0. Это следует проверить изначально.
- Дальше перезагрузите компьютер и попытайтесь снова воспользоваться своей флешкой. Скорее всего, она будет работать, как прежде. Если нет, переходите к следующему способу.
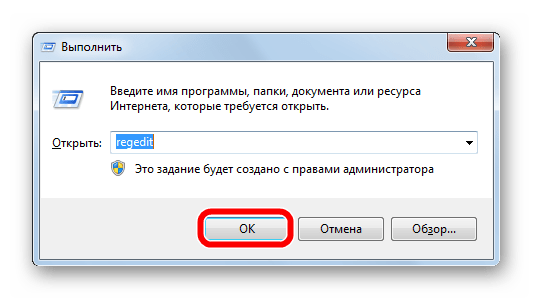
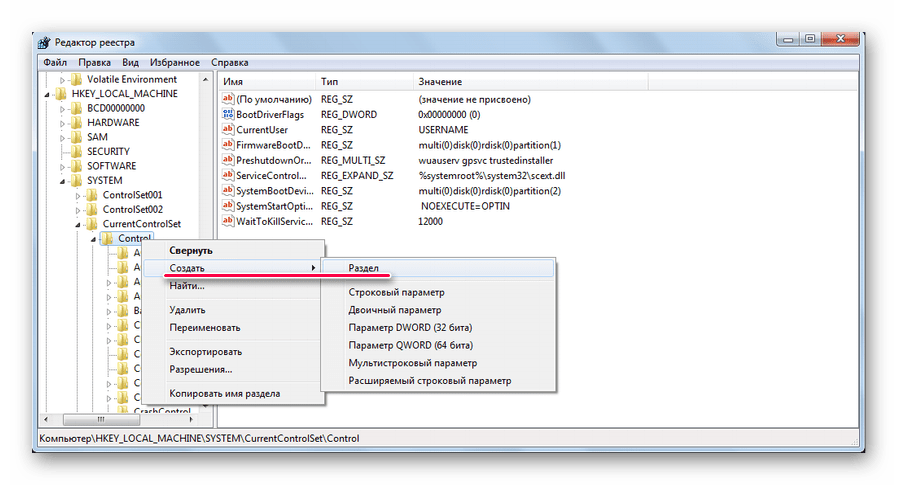
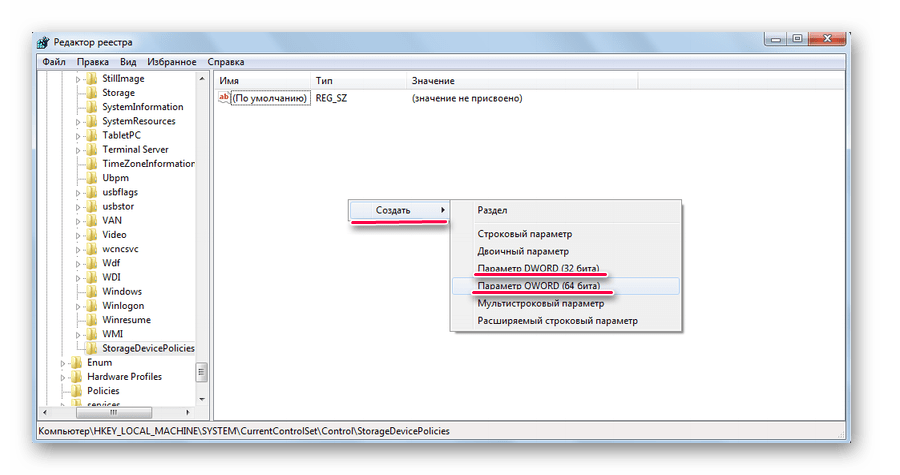
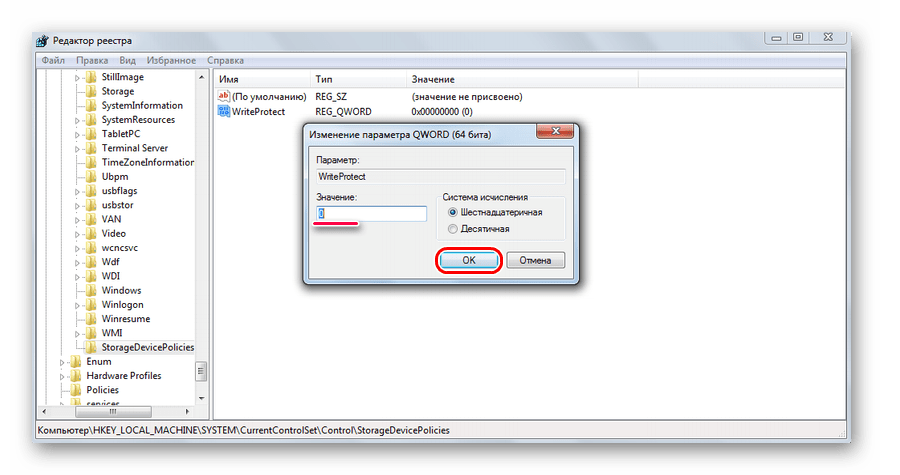
Способ 5: Редактор локальной групповой политики
С помощью окна запуска программ запустите «gpedit.msc». Для этого введите в единственное поле соответствующую команду и нажмите кнопку «ОК».
Дальше поэтапно перейдите по следующему пути:
Конфигурация компьютера / Административные шаблоны / Система
Делается это в панели слева. Найдите параметр под названием «Съемные диски: Запретить запись». Нажмите на него левой кнопкой мыши два раза.
В открывшемся окне поставьте отметку напротив пункта «Отключить». Нажмите «ОК» внизу, выйдите из редактора групповой политики.
Перезагрузите компьютер и попытайтесь снова воспользоваться своим съемным носителем.
Один из этих способов точно должен помочь восстановить работоспособность флешки. Если все-таки ничего не поможет, хотя это маловероятно, придется покупать новый съемный носитель.
 Мы рады, что смогли помочь Вам в решении проблемы.
Мы рады, что смогли помочь Вам в решении проблемы. Опишите, что у вас не получилось.
Наши специалисты постараются ответить максимально быстро.
Опишите, что у вас не получилось.
Наши специалисты постараются ответить максимально быстро.Помогла ли вам эта статья?
ДА НЕТТе, кто активно используют флешки в процессе своей работы, наверняка не единожды задумывались над вопросом, как защитить устройство и хранящуюся на нём информацию. Защитить от вирусов, которые могут проникнуть на накопитель, если его приходится подключать к чужим компьютерам. Защитить, возможно, от намеренных действий коллег на работе, жаждущих уничтожить хранимую информацию. Защитить от детей. Уберечься как минимум от вирусов и детских шалостей можно с помощью механического переключателя для защиты от записи, если флешка таковой предусматривает. Если такого переключателя нет, можно прибегнуть к программным аналогам такого механизма. А при необходимости ещё и усилить безопасность хранимой информации. Об этом, собственно, и будем говорить далее.
Как защитить флешку от вирусов и стирания информации
Программа Ratool
Защищать съёмные накопители – флешки, SD-карты, оптические диски — от записи ненужной информации и удаления, наоборот, нужной информации умеет небольшая портативная программка Ratool. Её совершенно бесплатно можно скачать на сайте разработчиков:
https://www.sordum.org/8104/ratool-v1-3-removable-access-tool
Две основные возможности программки:
• Запрет записи данных на носитель и блокировка удаления существующих данных;
• Полное блокирование носителя.
Запускаем Ratool. Чтобы запретить запись на флешку и удаление с неё данных, в окне программки выбираем пункт «Разрешить только чтение». Жмём кнопку «Применить изменения».

Увидим уведомление, в котором говорится, что для применения внесённых изменений флешку нужно переподключить. Жмём «Ок».

Вынимаем флешку из USB-порта и снова вставляем. Теперь при попытке копирования файлов на флешку в проводнике Windows этот процесс подвиснет на 0% и никак не будет продвигаться дальше.

А при удалении с флешки файлов операция будет попросту игнорироваться. А вот Total Commander желающему несанкционированно поработать с нашей флешкой расскажет о том, что происходит. При копировании файлов внутри файлового менеджера увидим сообщение, что, мол, нет доступа.

А при попытке удаления данных Total Commander запросит снятие защиты от записи.

Ratool при необходимости может заблокировать флешку полностью – сделать так, что компьютер вовсе не будет её определять. Для этого в окне программы нужно выбрать последний пункт «Заблокировать USB накопитель» и применить изменения.

И, как и в предыдущем случае, переподключить флешку.
Чтобы вернуть всё назад — сделать флешку определяемой компьютером или разрешить запись данных — в окне Ratool выбираем первый пункт «Разрешить чтение и запись…», применяем изменения и переподключаем носитель.

От сообразительных сторонних лиц, которые могут раскрыть секрет защиты флешки от записи, в арсенале Ratool есть возможность доступа к программе при условии ввода пароля.


Простой и удобный механизм работы Ratool, увы, не лишён недостатков. Осуществляемая средствами этой программки блокировка носителей касается только текущего компьютерного устройства. На другом ПК, на другом ноутбуке флешка не будет защищена от записи. На любом новом устройстве придётся запускать Ratool и проводить операцию по запрету записи данных касательно именно этого устройства. Благо, весит программка совсем мало, так что её можно поместить на флешку и всегда носить с собой. Ratool является программой для Windows, запускается с EXE-файла, следовательно, она не поможет в случаях подключения флешки к компьютерам на базе других операционных систем.
Редактор локальной групповой политики Windows
Ratool, по сути, являет собой упрощённый механизм блокировки съёмных носителей информации, который на своём личном или рабочем компьютере можно осуществить средствами самой Windows – с помощью редактора групповой политики. Последний нельзя использовать в редакции Windows Home, зато в редакции Pro с его помощью можно заблокировать флешки, SD-карты, оптические диски и прочие накопители как для всех, так и для отдельных учётных записей компьютера. Как работать с редактором в принципе и в части создания ограничений только для отдельных пользователей в деталях рассматривается в этой статье. В её п. 3 описан способ отключения записи данных на съёмные носители.***
Даже первый способ, не говоря уже о втором, хорош, когда флешка используется в ограниченном круге Windows-компьютеров. Если круг компьютеров широк, более уместными будут иные действия. Можно, например, отдельным способом обезопасить флешку от возможности проникновения вредоносного ПО. Ну а вопрос с блокировкой возможности удаления данных сторонними лицами желательно заменить на вопрос ограничения доступа к данным накопителя в принципе.
Защита флешки от вирусов
Защитить флешку от вирусов поможет механизм записи на неё специальных скрытых файлов с нулевым размером. Они имеют названия и расширения файлов автозапуска, под которые обычно маскируется вредоносное ПО, не удаляются, не перезаписываются. Они просто хранятся на флешке, не занимая места. Если вирус попытается перезаписать их, ему это не удастся сделать. Создавать такие файлы-обманки умеет, например, бесплатная портативная утилита Flash Defender, скачать можно на нашем облачном хранилище по ссылке:
https://cloud.mail.ru/public/GpFu/PxPLjziXf
Запускаем утилиту. В левой части окошка галочкой отмечаем флешку. Справа кликаем кнопку «Выбрать все», затем «Удалить».

Если на флешке до этого существовали скрытые файлы с именами из перечня Flash Defender, они должны быть удалены, чтобы утилита могла создать свои такие файлы. Далее в правой части окошка снова жмём кнопку «Выбрать все» и жмём «Создать».

Всё – теперь можно не бояться подключать флешку к компьютеру каждого встречного-поперечного. Как минимум от классических сценариев распространения вредоносного ПО такая защита сработает.
Шифрование флешки
У Windows есть свой штатный механизм шифрования дисков и съёмных носителей BitLocker, но поскольку нам нужен универсальный способ доступа к данным флешки, его рассматривать в этом контексте никак нельзя. BitLocker не доступен в редакции Windows Home, засилье которых можем наблюдать на многих OEM-устройствах обывателей. Универсальный способ защиты может предложить кроссплатформенная программа TrueCrypt. Она шифрует носитель, запароливает доступ к нему. С ней можно работать в системах Windows (в том числе с портативной версией), Mac и Linux. Подробно работу этой программы мы рассматривали в статьях о «TrueCrypt инструкция» и EncFS.были одним из лучших технологических изобретений за последние годы. В наши дни можно носить с собой флешку или карту памяти с сотнями гигабайт в вашем кармане. К сожалению, рост числа портативных USB-накопителей облегчает распространение вредоносных файлов с компьютера на компьютер. Перед открытием USB-накопителя с непроверенным содержимым всегда целесообразно сначала проверить его на наличие вредоносных программ.
Windows имеет несколько скрытых настроек, которые позволяют немного больше контролировать доступ и запись на USB-устройства хранения данных. Например, диск может быть защищен от записи, что означает, что на него нельзя записать данные. Обычно для этого вам понадобится небольшой переключатель на самом устройстве. Вы также можете полностью запретить доступ к USB-накопителям, чтобы они вообще не отображались в Windows. Это может быть полезной мерой безопасности, если у вас есть неосторожные пользователи, которые постоянно вставляют диски с вредоносными файлами.
Эти настройки в основном основаны на реестре, поэтому вы должны использовать Regedit или стороннюю утилиту, которая может сделать это за вас.Здесь мы покажем вам несколько способов защиты от записи или запрета доступа к USB-накопителям.
Примечание: Эти параметры влияют только на локальную систему, поэтому, хотя на вашем компьютере может быть установлена опция защиты от записи, другие системы по-прежнему будут иметь полный доступ на чтение и запись. Помимо одного решения, приведенного ниже, все USB-устройства хранения данных будут иметь одинаковую настройку, поэтому вы не сможете выборочно выбирать, какие диски имеют доступ для записи, а какие нет.
1. USB Disk ManagerUSB Disk Manager — это простой в использовании инструмент, который имеет три основные функции для устройств хранения USB.Первый — это стандартная защита от записи, которая делает все вставляемые устройства доступными только для чтения. Вставка любого диска после этого изменения приводит к тому, что параметры вырезания, копирования, удаления и переименования исчезают в контекстном меню проводника правой кнопкой мыши. Также не работают сочетания клавиш Del или Ctrl + X.


Опция Execute Deny является полезной мерой безопасности, поскольку она останавливает любые исполняемые файлы, запущенные с диска. Это удобно, если вы получили диск и не уверены в безопасности содержимого.Третий вариант полностью отключает запоминающие устройства USB. Это означает, что они не отображаются в Проводнике Windows и не могут быть прочитаны или записаны.
Отключение автозапуска в настройках может быть полезно для старых систем, поскольку применение настроек только для вошедшего в систему пользователя означает, что другие пользователи могут иметь различные конфигурации USB-устройств. Возможность копирования программы на USB-диски и ее автозапуска устарела, поскольку в Windows 7 и более новых системах автозапуск USB полностью отключен. USB Disk Manager является портативным и занимает всего около 1 МБ памяти, работающей в фоновом режиме.
Загрузить USB Disk Manager
2. Защита от записи USB
Защита от записи USB — это инструмент, который очень прост в использовании и достаточно информативен, чтобы пользователи знали, что он делает. Существует три основных варианта, верхний вариант, вероятно, самый полезный, который обеспечивает защиту от записи на устройствах хранения, поэтому они не могут быть записаны. Блокировка USB-устройства отключит драйвер USB-накопителя Windows, поэтому устройства даже не будут распознаваться системой.


Последний параметр запрещает запуск автозапуска на устройствах USB, хотя автозапуск отключен в Windows 7 и более новых системах в любом случае.Следовательно, это может быть полезно только для более старых операционных систем. Внизу вы можете создать пароль, который необходим при открытии пользовательского интерфейса для изменения любых настроек. Однако это не очень безопасно, поскольку пароль хранится в виде обычного текста в реестре, и вы можете просто использовать другой способ, чтобы обойти его.
Загрузить USB Write Protect
3. Phrozen Safe USB
Phrozen Safe USB — довольно простой инструмент, который выполняет простую задачу по изменению состояния защиты от записи USB-накопителей, которые вы подключаете к системе. ,По умолчанию полный доступ позволяет изменить настройку только на чтение, что предотвращает запись на устройство. Другой вариант — отключить, который запрещает доступ к USB-накопителям путем отключения драйвера USB-накопителя.


Просто выберите необходимую опцию и вставьте или заново вставьте USB-накопитель, чтобы изменения вступили в силу. Phrozen Safe USB имеет контекстное меню иконки в трее, чтобы быстро переключаться между режимами, если вы хотите оставить его работать в фоновом режиме. Существуют дополнительные опции, чтобы отключить диалог автозапуска USB, запустить инструмент с Windows и установить пароль при открытии окна или изменении режима доступа.Phrozen Safe USB — это также портативная программа.
Загрузить Phrozen Safe USB
4. Режимы доступа URC
Режимы доступа URC — это средство защиты, позволяющее включать или отключать ряд системных настроек. После настройки программа блокируется паролем. Интересная вещь об инструменте — он меняет разрешения безопасности в системном реестре для каждого параметра, поэтому вы не можете использовать другие методы здесь, запускать файлы .REG или редактировать реестр, не зная о сбросе разрешений.


Нам интересны две опции: режим доступа через USB и режим блокировки для вставленных устройств. Режим доступа — это стандартная опция, позволяющая USB-накопителям по умолчанию иметь полный доступ для чтения и записи, делать их доступными только для чтения или делать устройства невидимыми для системы. Параметр блокировки аналогичен полному отключению, основное отличие состоит в том, что после перезагрузки устройства могут быть распознаны системой, но не открыты и не доступны.
Существуют также варианты включения / выключения дисков ROM, редактор реестра, редактор групповой политики, диспетчер задач, командная строка и параметры файлов / папок.Пароль эффективен против несанкционированного доступа обычными пользователями, но настройки все равно могут быть изменены такой программой, как PC Hunter, если вы забудете его. Режимы доступа URC — это автономный переносимый исполняемый файл, но убедитесь, что у вас есть программа архивации, удобная для загрузки файлов в архиве RAR.
Загрузить режимы доступа URC
5. Диспетчер доступа к USB-дискам Wenovo
Диспетчер доступа к USB-дискам— это самый простой в использовании инструмент, имеющий только три варианта на выбор.По умолчанию система будет иметь доступ как для чтения, так и для записи, это можно изменить только для чтения, чтобы предотвратить запись любых данных, или отключить, чтобы устройство не отображалось в Проводнике, отключив драйвер USB-накопителя.


После того, как выбор сделан, нажмите Применить и (повторно) вставьте все USB-устройства хранения данных, чтобы изменения вступили в силу. Несмотря на то, что программа загружается со словом «setup» в имени файла, на самом деле это переносимый исполняемый файл.
Скачать Wenovo USB Disks Access Manager
6. Отключение USB-доступа или защита дисков от записи путем редактирования реестра
По большей части описанные выше инструменты отключают или включают доступ USB-устройства к записи через реестр, и одно простое изменение значения делает это. Полный отказ в доступе к USB-устройству — это еще одно изменение значения реестра.
Мы не будем здесь описывать ручное редактирование реестра для защиты от записи USB-накопителя, как это описано в другой статье. Если вы хотите знать, как это сделать, прочитайте статью и раздел о редактировании реестра самостоятельно, чтобы включить защиту от записи.
Мы также рассмотрели, как отключить съемные устройства хранения, такие как USB-накопители, путем редактирования реестра в другом месте. Помните, что подключенные запоминающие устройства USB должны быть переустановлены для внесения изменений.
7. Защита от записи на одном USB-устройстве
Недостатком вышеописанных методов является то, что изменения влияют на все устройства, подключенные к системе. Все USB-накопители, карты памяти или жесткие диски будут защищены от записи до тех пор, пока настройка не будет изменена на полный доступ.Это решение защищает от записи только те диски, которые вам нужны в локальной системе, другие системы по-прежнему будут иметь полный доступ.
1. Откройте командную строку администратора (нажмите Ctrl + Shift + Enter после ввода cmd в Пуск) и введите Diskpart .
2. Введите Список дисков , чтобы просмотреть список подключенных дисков. Найдите номер, соответствующий запоминающему USB-устройству, которое вы хотите защитить от записи, и введите Выберите Диск № .


3. Тип Атрибуты диска установлены только для чтения , чтобы подтвердить, что установлено только чтение, вы можете дополнительно набрать атрибутов диска .Если «Только для чтения» говорит «Да», значит, он был успешным, и ваш диск защищен от записи при следующей вставке Введите Exit и закройте командную строку. Чтобы отключить защиту от записи для этого диска, введите Attributes disk clear readonly вместо этого.


Этот метод не является безопасным решением, поскольку идентификатор, присвоенный устройству в реестре, отличается в зависимости от того, к какому USB-порту оно подключено. Используйте другой другой порт, и будет создан новый идентификатор с новым значением защиты от записи, обеспечивающий полный доступ.Очевидный, но неэффективный обходной путь — это подключение диска ко всем портам USB по очереди и установка флага защиты от записи для каждого.
Совет: Можно защитить от записи определенный диск без использования Diskpart и при необходимости создать файл .REG, чтобы быстро включить или отключить настройку. Вам действительно нужно знать название оборудования для накопителя, но это должно быть достаточно просто для работы из списка USB-устройств. Перейдите к следующему разделу реестра:
HKEY_LOCAL_MACHINE \ SYSTEM \ CurrentControlSet \ Enum \ USBSTOR
Найдите в списке нужное имя диска и раскройте его, чтобы открыть ключ с уникальным идентификатором, также разверните его.Затем перейдите в Параметры устройства> Partmgr. При изменении значения атрибута со значения по умолчанию от 0 до 2 сделает диск доступным только для чтения на этом конкретном USB-порту.


Щелкните правой кнопкой мыши на Partmgr и экспортируйте ключ со значением атрибута, равным 0, а затем 2. Это позволит вам быстро щелкнуть любой из них, чтобы изменить состояние диска. Несколько уникальных идентификаторов внутри ключа имени устройства означает, что оно было вставлено в несколько портов USB, и каждый из них представляет отдельный порт.Измените значение атрибутов для каждого, чтобы защитить устройство во всех используемых портах.
,Если вам нужно легко отключить или включить разрешения на запись на USB-накопителях, USB Write Protect может быть тем инструментом, который вы ищете.
Защита от записи флэш-накопителя USB
Защита от записи USB — это крошечное приложение, которое защищает от записи USB-накопители от случайного удаления или изменения файла.
Это может помешать кому-либо изменить содержимое, сделать удаление файлов или запись в него невозможными.Следовательно, он также может предотвратить запись вируса, тем самым делая вашу флешку более безопасной.
Если какие-либо USB-устройства хранения данных уже подключены к вашему ПК, вам придется сначала удалить их, запустить этот инструмент, а затем снова подключить их.
USB Write Protect — бесплатная портативная утилита Windows, размер которой составляет всего 11 КБ.
USB Защита от записи скачать бесплатно
Вы можете скачать его с домашней страницы.
По прочтению вы можете взглянуть на:
- Диск защищен от записи для съемных дисков
- Как снять защиту от записи на диске.
Системные администраторы могут захотеть ограничить использование внешних USB-накопителей, сделав их только для чтения. Это может быть полезно в некоторых ситуациях, таких как предотвращение копирования пользователями локальных данных на внешнее устройство или предотвращение распространения вредоносного программного обеспечения в компьютерной сети с использованием этих флэш-накопителей (с зараженного компьютера на флэш-диск на другие компьютерные системы, к которым он подключен). к).
В операционной системе Windows есть параметр реестра, который можно использовать для включения защиты USB от записи в компьютерной системе, чтобы данные можно было считывать с устройств, подключенных через USB, но не записывать на них.Это похоже на переключатель, который можно включить, чтобы использовать защиту от записи, или отключить его, чтобы разрешить процессы записи, которые являются настройкой по умолчанию.
Пользователи, которые испытывают проблемы с записью на USB-устройства, могут также захотеть взглянуть на этот параметр, если у них есть для этого соответствующие права, чтобы определить, является ли это причиной проблемы, с которой они сталкиваются.
Включить защиту от записи на USB-накопитель в Windows

Начните с открытия диалогового окна запуска с помощью сочетания клавиш Windows-R.Введите regedit и нажмите клавишу ввода на клавиатуре. Это должно открыть редактор реестра Windows.
Перейдите к следующему разделу реестра:
HKEY_LOCAL_MACHINE \ SYSTEM \ CurrentControlSet \ Control \
Просмотрите вложенные ключи и посмотрите, указан ли ключ с именем StorageDevicePolicies . Если это пропустить этот абзац и прочитать следующий. Если он не создан, щелкните правой кнопкой мыши Control и выберите New> Key
. Проверьте, есть ли запись с именем WriteProtect .Его можно легко создать, если его нет, щелкнув правой кнопкой мыши в правом окне и выбрав в меню New> Dword (32-bit) Value. Для этой записи допустимы следующие значения:
- 0 — это разрешит процессы записи на флэш-накопители USB
- 1 — это заблокирует процессы записи на флэш-накопители USB.
Альтернативой может быть полное удаление ключа реестра WriteProtect для включения процессов чтения и записи. Перезагрузка или выход из системы требуется до
.8 способов исправить защищенную от записи USB-флешку и карту памяти . Если у вас есть проблемы с копированием файлов или удалением файлов с вашей флешки, и у вас возникли проблемы с этим, пожалуйста, прочитайте эту статью.
8 способов избавиться от защищенных от записи флешек и карты памяти
Здравствуйте, мои друзья, сегодня я объясню , как исправить проблему с защитой от записи для USB флешки .Большинство людей, когда они форматируют свои флэш-накопители, получают сообщение об ошибке « диск защищен от записи », как вы видите на рисунке. Как избавиться от этого сообщения об ошибке и восстановить флэш-накопитель?
Устранение неполадок при записи на флэш-накопитель:
Первое решение: сканируйте флешку с обновленным антивирусом
Возможно, ваша флешка заражена вирусом, таким как трояны, или другим вирусом, поэтому для удаления этого вируса мы должны использовать сильный антивирус, такой как «NOD 32».Сначала скачайте антивирус nod 32, затем обновите его. Сканируйте флешку. Что, если это решение не работает с вами? так что вы будете следовать второму решению.
Чтобы скачать NOD 32 с последней бесплатной пробной версией «30 дней», пожалуйста, посетите официальный сайт антивируса NOD 32
Второе решение: разблокируйте карту памяти или флешку
Иногда вы блокируете карту памяти или флэш-накопитель. Проверьте, заблокировали ли вы карту памяти, а затем разблокируйте ее, как на предыдущих снимках, возможно, проблема с защитой от записи будет решена после разблокировки карты памяти.Если это решение не работает с вашей проблемой защиты от записи, следуйте третьему решению.
Третье решение: убедитесь, что достаточно места для копирования файлов на карту памяти или флэш-диск.
Четвертое решение: убедитесь, что файлы, которые вы хотите переместить для печати
Некоторые файлы запрограммированы как файлы только для чтения, которые нельзя скопировать на любые съемные устройства. Убедитесь, что ваши файлы не являются файлами только для чтения. Для этого просто щелкните правой кнопкой мыши файл, затем щелкните свойства, затем атрибуты и снимите отметку. на «Только для чтения».Если это решение не решает проблему защиты от записи, обратитесь к следующему решению.
5- Исправлена проблема с защитой от записи DOS:
Мы исправим и исправим карту памяти или флэш-накопитель с защитой от записи, используя Windows DOS. В меню «Пуск» Windows нажмите «RUN» или вы можете показать его, нажав «Windows symbol + R» на клавиатуре, затем выполните следующие действия:
Запишите этот cmd заказ «diskpart», затем откройте окна, новые окна, нажмите YES
.Напишите этот порядок «список дисков», затем нажмите Enter, DOS покажет дисковые устройства на вашем ПК
Напишите «выберите диск 2», затем введите.Обратите внимание, выберите ваш флэш-накопитель или карту памяти с меткой диска 1 или 2
Напишите «атрибуты диска очищены только для чтения», затем введите
Дождитесь окончания, затем нажмите выход
Этот способ может решить проблему защиты от записи на 75%. Если это решение не работает с вами, обратитесь к следующему решению.
6- Исправьте защищенную от записи карту памяти, изменив реестр Windows:
Откройте «RUN», как мы уже упоминали ранее. Напишите «regedit», затем нажмите ввод. Нажмите «Да», чтобы открыть редактор реестра Windows.
Щелкнув мышью в редакторе реестра Windows, попробуйте найти этот путь «
HKEY_LOCAL_MACHINE \ SYSTEM \ CurrentControlSet \ Control \ StorageDevicePolicies «
После того, как вы дойдете до этого пути, найдите этот раздел реестра «WriteProtect», затем щелкните правой кнопкой мыши «изменить», вы найдете ключ значение 1, заменить его нулевым значением, а затем нажмите кнопку ОК. Извлеките USB-накопитель, затем вставьте его снова или перезагрузите компьютер. Это решение исправит защищенную от записи флешку на 82%.Если это решение не работает с вами, обратитесь к следующему решению.
7- Устранить проблему с защитой от записи карты памяти по правому формату Windows
Восстановите флэш-накопитель USB и отформатируйте его в формате Windows. Щелкните правой кнопкой мыши на флэш-накопителе, затем выберите формат. Как на предыдущем изображении установите параметры по умолчанию. Нажмите «Пуск» и дождитесь окончания форматирования защищенной от записи флэш-накопителя. Если это решение не работает с вами, пожалуйста, попробуйте следующее решение.
8- Попробуйте другие программы формата или обновите прошивку прошивки
Вы можете посетить эту статьюкак исправить файл или каталог поврежден и нечитаемая ошибка
Лучшее программное обеспечение формата карты памяти SD
Вы можете прокомментировать и записать проблему с флешкой или карту памяти с защитой от записи
,

