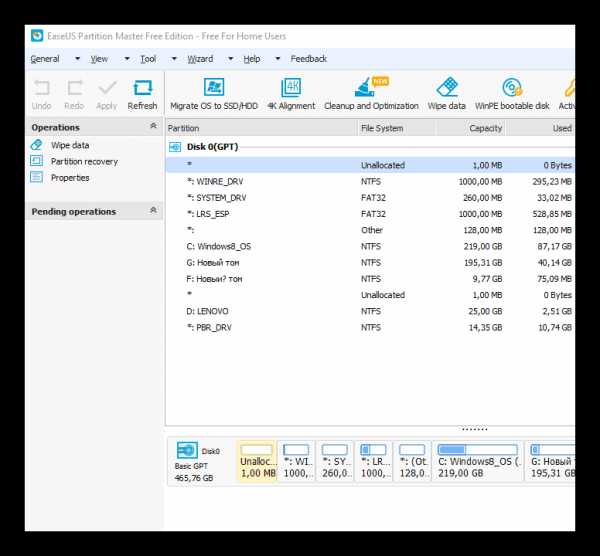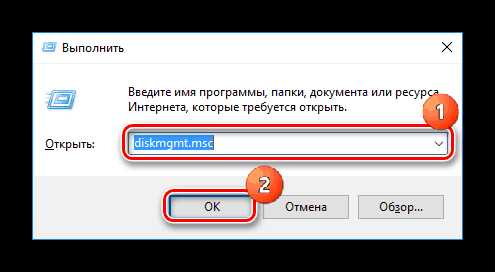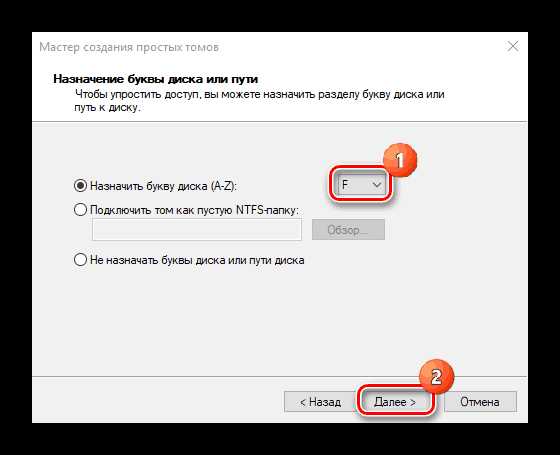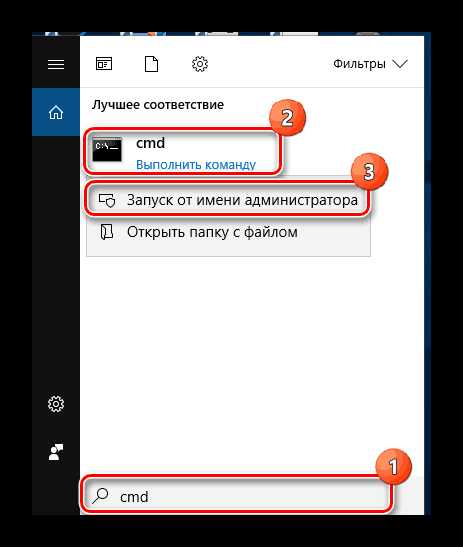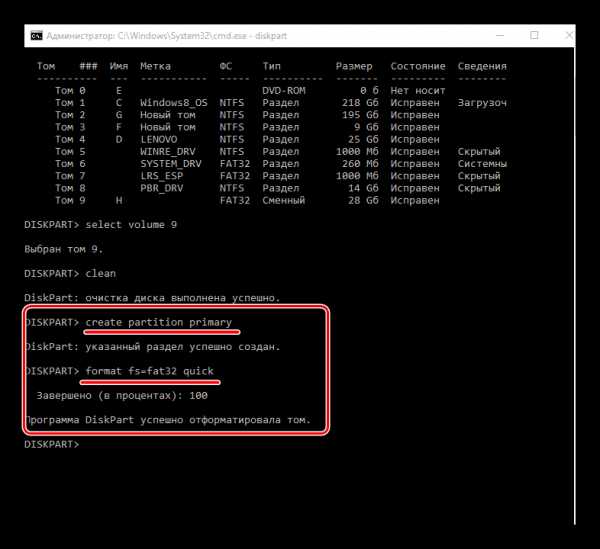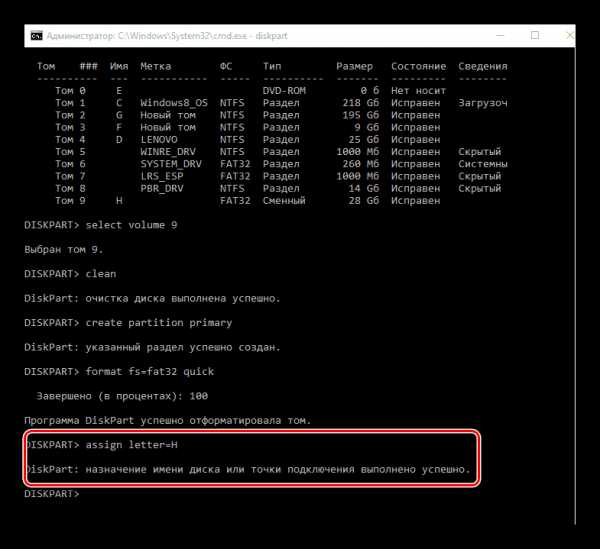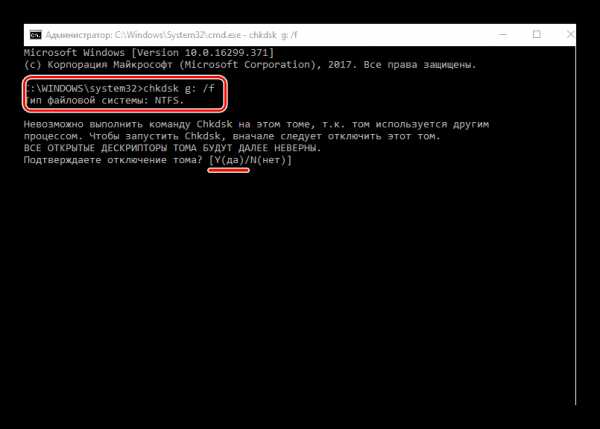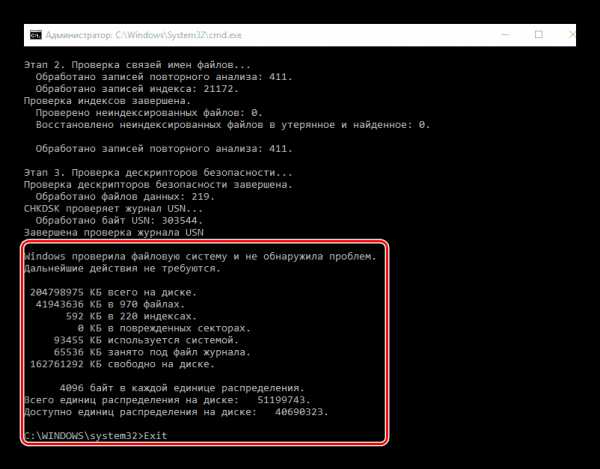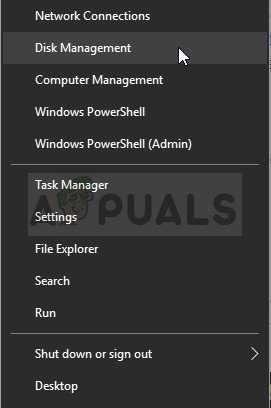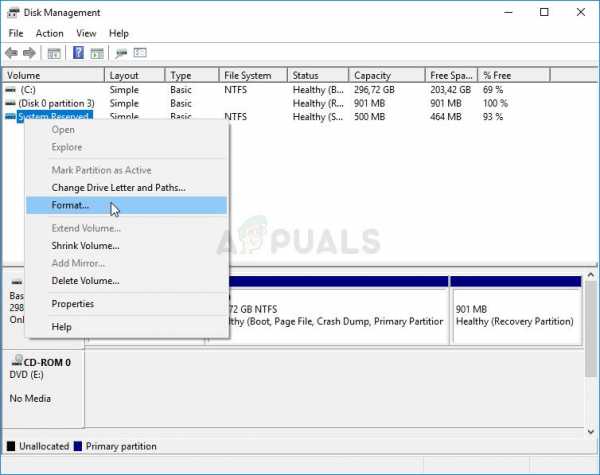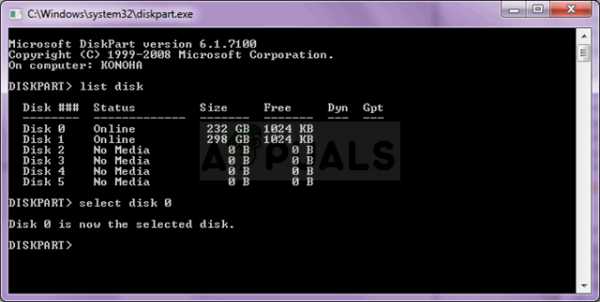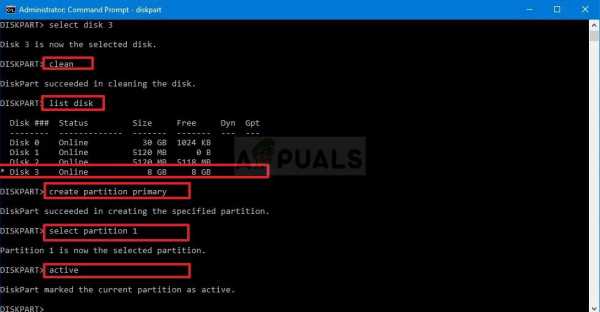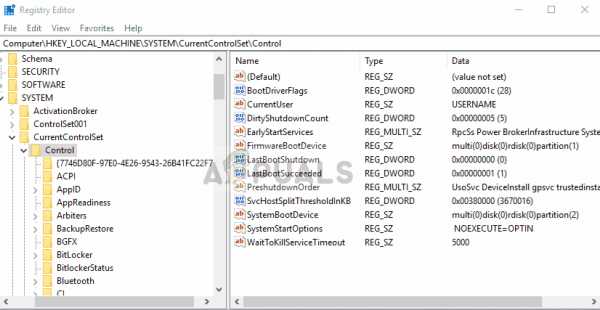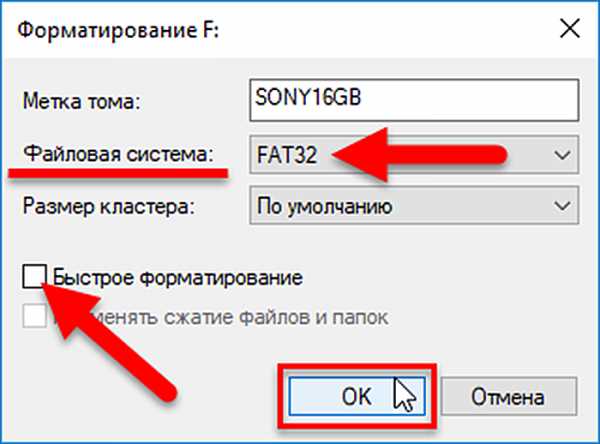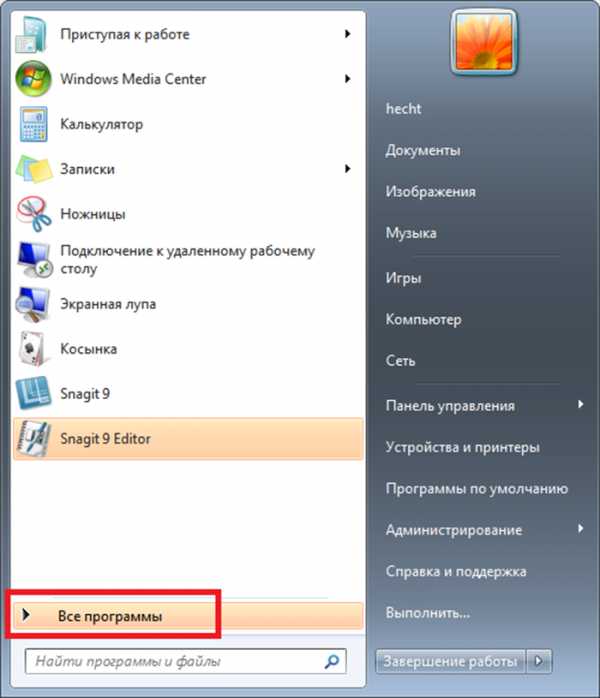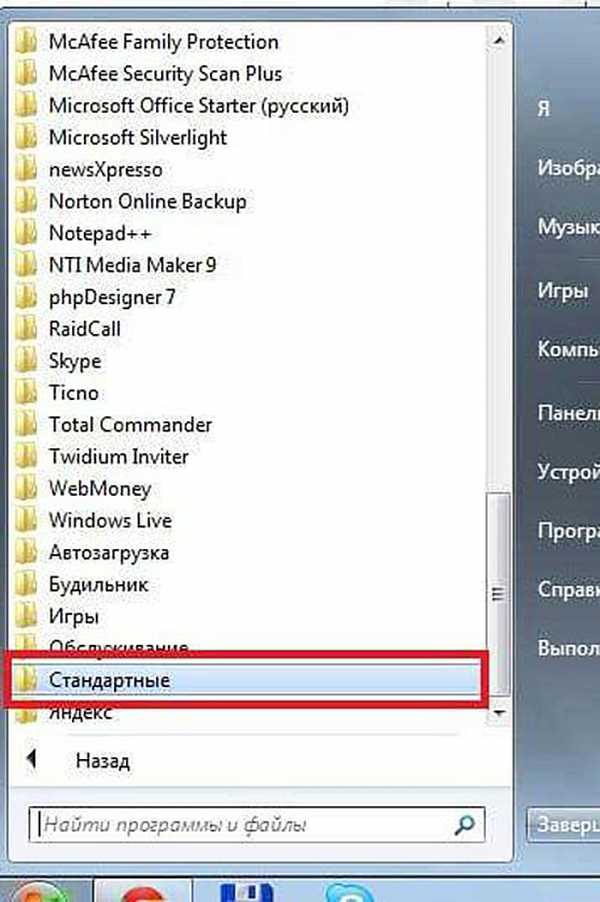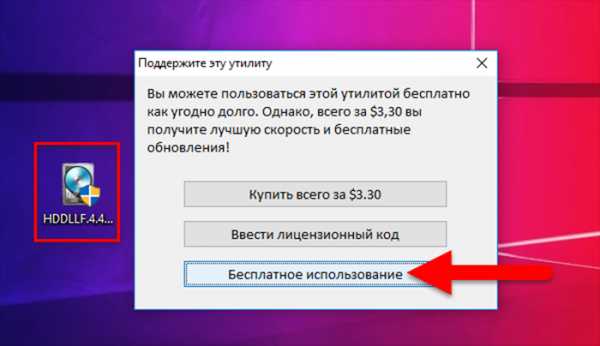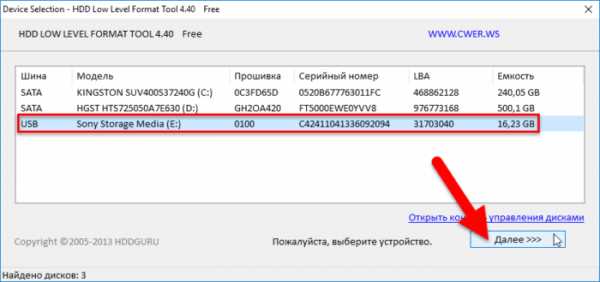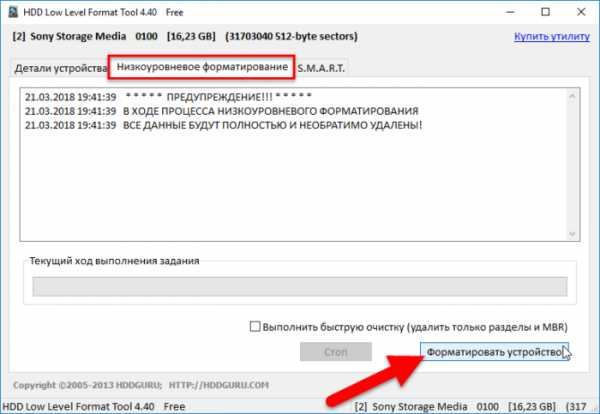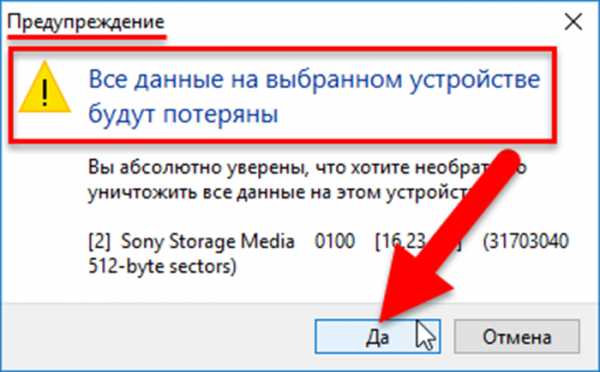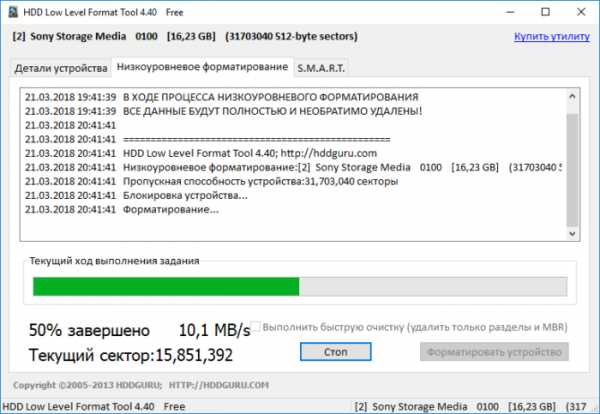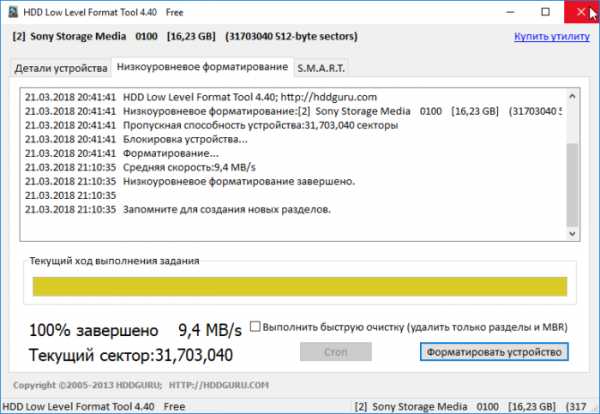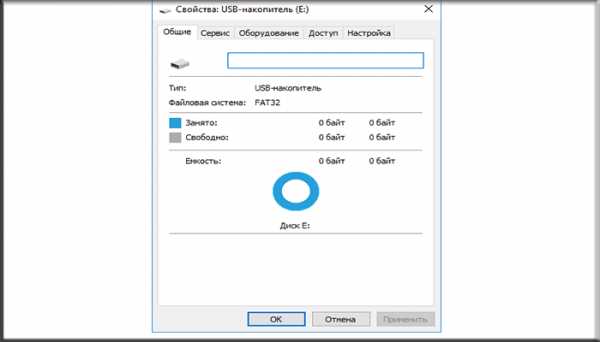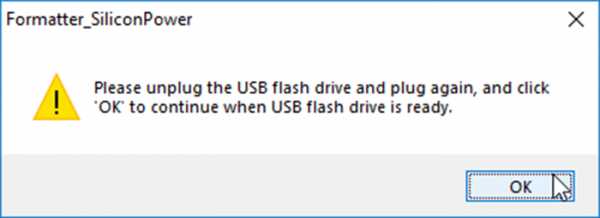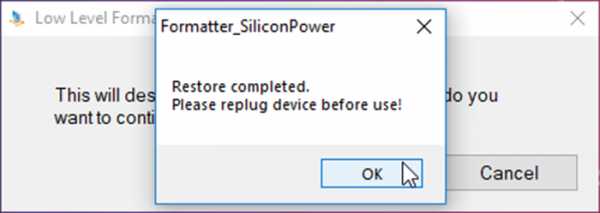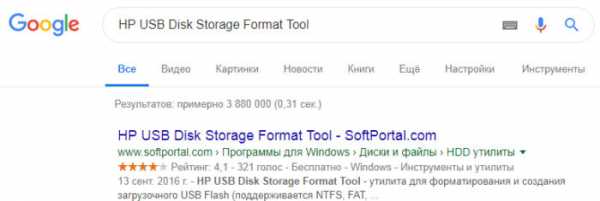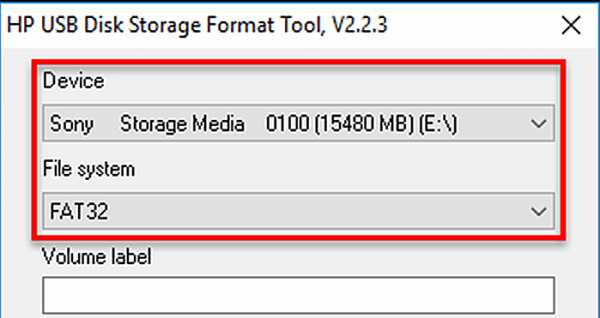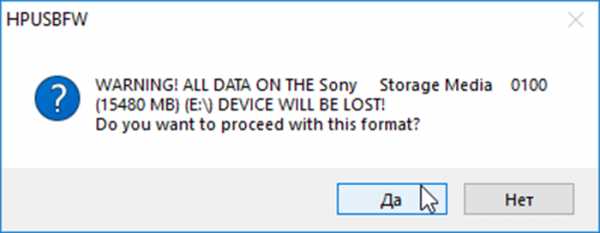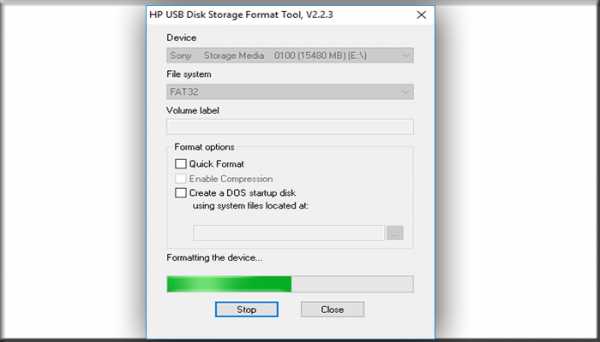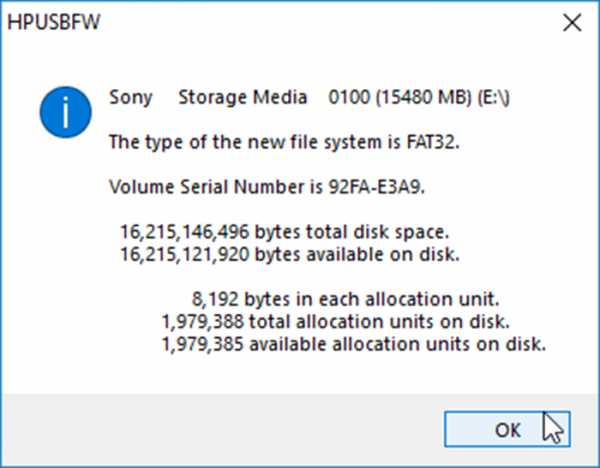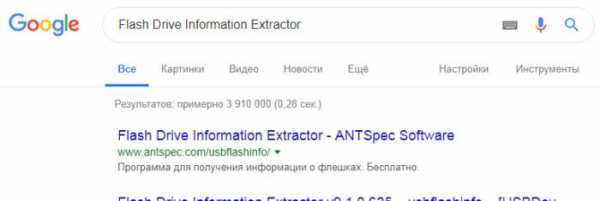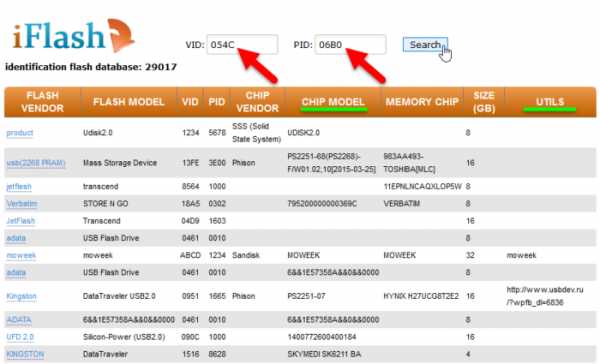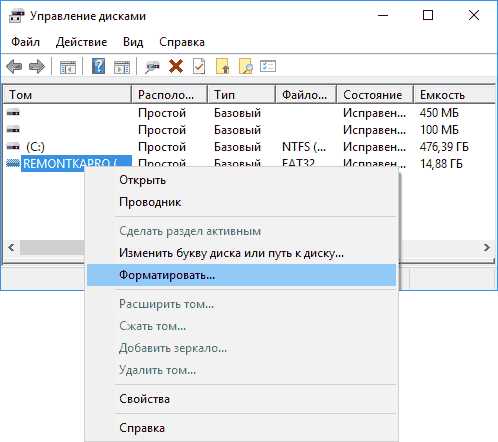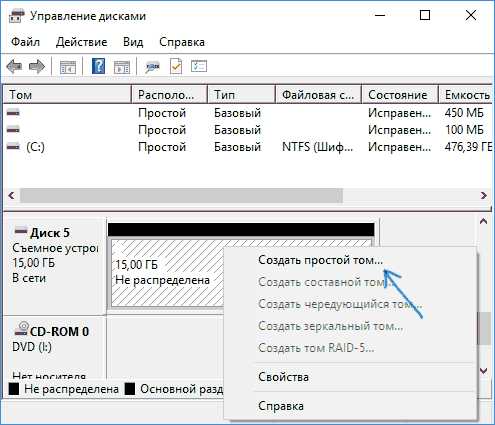Windows не удается завершить форматирование флешки
У стандартного средства форматирования Windows есть одна очень распространенная проблема — при попытке отформатировать внешний диск, флешку или SD карту пользователь сталкивается с ошибкой следующего содержания: Windows не удается завершить форматирование. Почему же это может произойти?
Такая ситуация случается на всех версиях операционной системы — Windows 7, Windows 8 и даже Windows 10. Что делать и как решить эту проблему буквально в несколько кликов вы и узнаете в этой инструкции.
Почему Windows не удается завершить форматирование диска
Причиной того, что флешка не может завершить форматирование чаще всего является формат файловой системы, который не понимает операционная система Windows. Если вам не удается отформатировать флешку, возможно до этого она использовалась на компьютере с другой операционной системой (Linux или Mac OS) и её файловая система была изменена.
В описанной выше ситуации вы всё равно увидите подключенную флешку на компьютере с операционной системой от Microsoft, однако при попытке её использовать вы получите сообщение о том, что
Как успешно завершить форматирование флешки
Есть несколько способов исправить описанную выше ошибку и получить в результате отформатированную флешку, мы расскажем о самом простом, который помогает в 99% случаев.
1. Откройте диалоговое окно «Выполнить»
Первым делом откройте системное диалоговое окно «Выполнить», для этого нажмите следующее сочетание клавиш.
Win + R

2. Откройте программу «Управление дисками»
В открывшемся диалоговом окне «Выполнить» введите команду, которая открывает утилиту управления дисками Windows. Для этого в поле ввода напечатайте
diskmgmt.msc
и нажмите «ОК».

3. Очистите форматируемый диск
В нижней части открывшейся в результате предыдущих действий утилиты «Управление дисками» найдите диск или флешку, которую вам не удается отформатировать. Определить её можно по размеру и подписи «Съемное устройство». В нашем случае это флешка на 32 гигабайта.
После определения диска, который нужно отформатировать, удалите с него все имеющиеся разделы (если они есть), как показано на картине ниже. Для этого выберите раздел и в контекстном меню нажмите пункт «Удалить том».
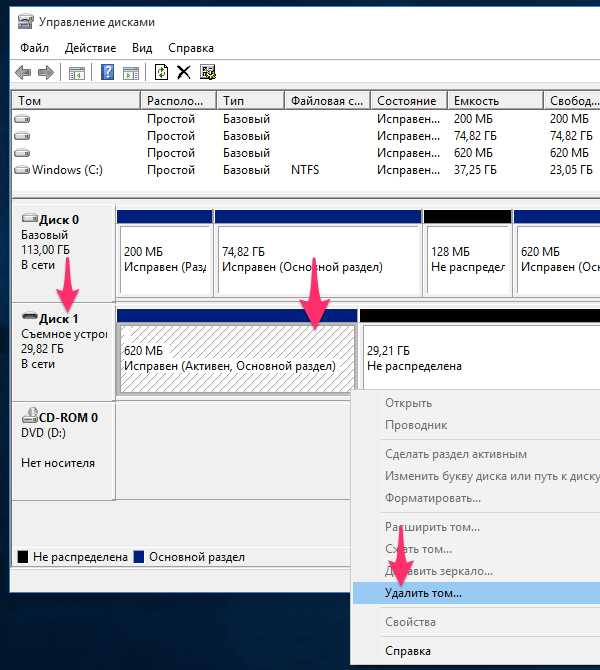
Подтвердите действие во всплывающем окне. Вся информация с диска будет удалена.
В результате ваших действий вся память диска должна иметь метку «Не распределена».
4. Создайте новый том
Последним пунктом нашей инструкции будет создание нового, отформатированного тома на диске. Для этого кликните правой клавишей мышки по области с подписью «Не распределена» вашей флешки и в открывшемся контекстном меню выберите пункт
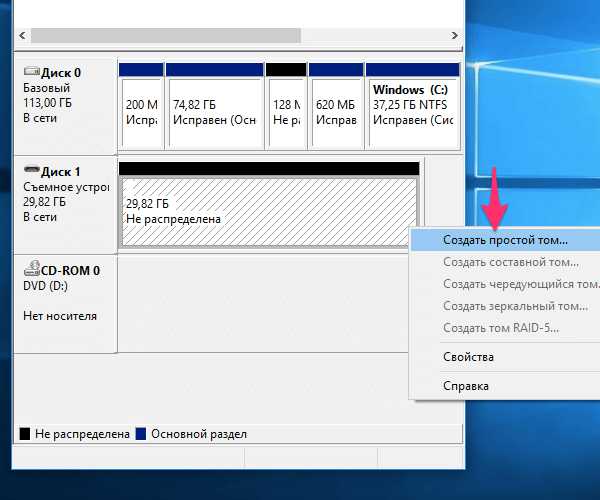
В результате у вас откроется окно «Мастер создания простых томов». Просто следуйте его указаниям нажимая «Далее» и не изменяя никаких предложенных им параметров, если вы не уверены в том что это вам нужно.
После прохождения процесса создания тома и его успешного завершения вы получите полностью отформатированную флешку, карту памяти или внешний диск, готовый для использования в операционной системе Windows.
Теперь это устройство можно форматировать уже привычным вам способом через проводник, ошибок о неудавшемся завершении форматирования больше возникать не будет.

© OchProsto.com
ochprosto.com
Windows не удается завершить форматирование: что делать

Иногда при выполнении даже самых элементарных действий возникают непредвиденные трудности. Казалось бы, ничего проще, чем очистка жесткого диска или флешки, быть не может. Тем не менее пользователи довольно часто видят на мониторе окно с сообщением о том, что Windows не может завершить форматирование. Именно поэтому данная проблема требует особого внимания.
Способы решения проблемы
Ошибка может возникнуть по разным причинам. Например, такое может произойти из-за повреждения файловой системы запоминающего устройства или разделов, на которые обычно делятся жесткие диски. Накопитель просто может быть защищен от записи, а значит, чтобы завершить форматирование, придется снять это ограничение. Даже обычное заражение вирусом легко спровоцирует вышеописанную проблему, поэтому перед тем, как совершать действия, описанные в статье, желательно проверить накопитель одной из антивирусных программ.
Подробнее: Как почистить компьютер от вирусов
Способ 1: Сторонние программы
Первое, что можно предложить для решения подобной проблемы – это воспользоваться услугами стороннего ПО. Существует несколько программ, которые с легкостью не только отформатируют накопитель, но и выполнят еще несколько дополнительных задач. Среди таковых программных решений следует выделить Acronis Disk Director, MiniTool Partition Wizard и HDD Low Level Format Tool. Они являются наиболее популярными среди пользователей и поддерживают устройства практически любых производителей.
Урок:
Как пользоваться программой Acronis Disk Director
Форматирование жесткого диска в MiniTool Partition Wizard
Как выполнить низкоуровневое форматирование флешки
Большими возможностями в этом плане обладает и мощный инструмент EaseUS Partition Master, предназначенный для оптимального использования пространства на жестком диске и съемных накопителях. За многие функций этой программы придется заплатить, но отформатировать она и бесплатно сможет.
- Запускаем EaseUS Partition Master.

- В поле с разделами выбираем нужный том, а в области слева нажимаем «Format partition».

- В следующем окне вводим название раздела, выбираем файловую систему (NTFS), задаем размер кластера и жмем «ОK».

- Соглашаемся с предупреждением о том, что до окончания форматирования все операции будут недоступны, и ждем окончания работы программы.

Для очистки флешек и карт памяти также можно использовать вышеуказанный софт. Но эти устройства чаще жестких дисков выходят из строя, поэтому перед очисткой им требуется восстановление. Конечно, здесь можно воспользоваться общим программным обеспечением, но для таких случаев многие производители разрабатывают собственное ПО, которое подходит только для их устройств.
Подробнее:
Программы для восстановления флешки
Как восстановить карту памяти
Способ 2: Стандартная служба Windows
«Управление дисками» — собственный инструмент операционной системы, и его название говорит само за себя. Предназначен он для создания новых разделов, изменения размеров уже существующих, их удаления и форматирования. Следовательно, у этого программного средства есть все необходимое для решения возникшей проблемы.
- Открываем службу, управляющую дисками (нажимаем комбинацию клавиш «Win+R» и в окне «Выполнить» вводим
diskmgmt.msc).
- Запуска стандартной операции форматирования здесь будет недостаточно, поэтому полностью удаляем выбранный том. В этот момент все пространство накопителя окажется нераспределенным, т.е. получит файловую систему RAW, а значит, диск (флешку) нельзя будет использовать до тех пор, пока не будет создан новый том.

- Щелкаем правой кнопкой мыши, чтобы «Создать простой том».

- Жмем «Далее» в следующих двух окнах.

- Выбираем любую букву диска, кроме той, которая уже используется системой, и снова нажимаем «Далее».

- Устанавливаем параметры форматирования.

Заканчиваем создание тома. В итоге получаем полностью отформатированный диск (флешку), готовый для использования в OS Windows.
Способ 3: «Командная строка»
Если предыдущий вариант не помог, совершить форматирование можно
- Открываем «Командную строку». Для этого в поиске Windows вводим
cmd, щелкаем правой кнопкой мышки и запускаем от имени администратора.
- Вводим
diskpart, затемlist volume.
- В открывшемся списке выбираем нужный том (в нашем примере Том 7) и прописываем
select volume 7, а затемclean. Внимание: после этого доступ к диску (флешке) пропадет.
- Введя код
create partition primary, создаем новый раздел, а командойformat fs=fat32 quickформатируем том.
- Если после этого накопитель не отображается в «Проводнике», вводим
assign letter=H(H – произвольная буква).
Отсутствие положительного результата после всех этих манипуляций намекает на то, что пора задуматься о состоянии файловой системы.
Способ 4: Лечение файловой системы
CHKDSK – служебная программа, которая встроена в Windows и призвана выявлять, а затем исправлять ошибки на дисках.
- Снова запускаем консоль, используя способ, указанный выше, и задаем команду
chkdsk g: /f(где g – буква проверяемого диска, а f – параметр, вводимый на исправление ошибок). Если этот диск в данный момент используется, придется подтвердить запрос о его отключении.
- Ожидаем конца проверки и задаем команду
Exit.
Способ 5: Загрузка в «Безопасном режиме»
Подробнее: Как зайти в безопасный режим на Windows 10, Windows 8, Windows 7
В статье были рассмотрены все способы устранения проблемы, когда Windows не может завершить форматирование. Обычно они дают положительный результат, но если ни один из представленных вариантов не помог, высока вероятность, что устройство получило серьезное повреждение и, возможно, его придется заменить.
Мы рады, что смогли помочь Вам в решении проблемы.Опишите, что у вас не получилось. Наши специалисты постараются ответить максимально быстро.
Помогла ли вам эта статья?
ДА НЕТlumpics.ru
Windows не удается завершить форматирование
Содержание статьи
Как вы уже догадались, эта ошибка появляется при попытке отформатировать диск внутри этого ПК после щелчка правой кнопкой мыши на диске. Ошибка не позволяет пользователям отформатировать диск (удалить все на нем) или изменить файловую систему, которую использует диск, что может быть важно во многих различных приложениях.
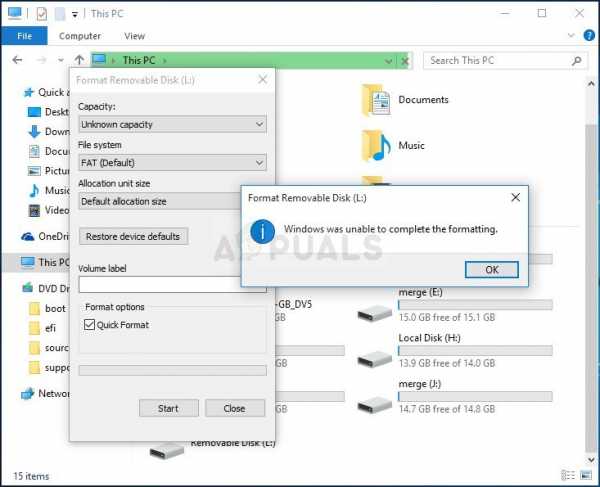
Причины этой проблемы различны, и это может даже включать физическое повреждение диска. Если вы можете получить доступ к файлам на диске, проблема не должна быть физической, и должна быть решена одним из методов, которые мы подготовили ниже.
Почему Windows не удается завершить форматирование?
Ошибка вызвана множеством различных причин, и весь процесс устранения неполадок зависит от того, как эта проблема возникла в первую очередь. Вот список:
- Простые ошибки, мешающие вам нормально отформатировать ваш диск внутри этого ПК.
- Отсутствие разрешений означает, что вам нужен доступ администратора для форматирования дисков внутри этого ПК. Это можно решить с помощью командной строки или управления дисками.
- Возможно, включена защита от записи для вашего диска, что не позволяет вам отформатировать его.
Решение 1. Использование управления дисками
Первое решение в нашем списке — это скорее обходной путь, который вы можете использовать, если простая ошибка не позволяет вам отформатировать нужный диск, используя список дисков на этом ПК. Этот метод предполагает использование Disk Management, полезной утилиты, предустановленной в Windows, которая имеет дело со всем, что связано с диском. Следуйте инструкциям ниже!
- Откройте утилиту «Управление дисками», выполнив поиск в меню «Пуск» или на панели поиска и выбрав первый вариант.
- Альтернативный вариант — использовать комбинацию клавиш Windows + X или щелкнуть правой кнопкой мыши меню «Пуск» и выбрать параметр « Управление дисками» , чтобы открыть его консоль.

- Найдите раздел, который вы хотите отформатировать, проверив его имя в столбце «Том» или выбрав его. Щелкните правой кнопкой мыши по нему и выберите параметр «Форматировать» в контекстном меню, которое появится.

- Подтвердите любые диалоговые окна и подтвердите изменения. Перезагрузите компьютер и проверьте, появляется ли сообщение об ошибке «Windows не удалось завершить форматирование».
- Если этот метод не работает для вас, щелкните правой кнопкой мыши на вашем устройстве и выберите опцию New Simple Volume из контекстного меню.

- Откроется мастер New Simple Volume Wizard, который проведет вас по разделу, если ваш диск. Следуйте инструкциям на экране, и ваш диск должен быть отформатирован правильно.
Решение 2. Использование DISKPART
DISKPART — это удивительная утилита, доступ к которой вы можете получить с помощью командной строки, вы можете использовать ее для простого управления разделами и томами. На этот раз мы используем его, чтобы активировать диск, который вы хотите отформатировать, а затем отформатируем его с помощью той же утилиты.
Пользователи, которые не смогли отформатировать свои диски с помощью этого ПК или системы управления дисками, сообщили, что этот метод дал успех!
- Если система вашего компьютера не работает, вам придется использовать установочный носитель, используемый для установки Windows для этого процесса. Вставьте установочный диск, который у вас есть или который вы только что создали, и загрузите компьютер.
- Вы увидите окно «Выберите раскладку клавиатуры», поэтому выберите то, которое вы хотите использовать. Появится экран выбора параметров, поэтому перейдите в раздел Устранение неполадок >> Дополнительные параметры >> Командная строка.

- В противном случае просто найдите командную строку, щелкните ее правой кнопкой мыши и выберите «Запуск от имени администратора». В окне командной строки введите просто «diskpart » в новой строке и нажмите клавишу Enter, чтобы выполнить эту команду.
- Это изменит окно командной строки, чтобы вы могли запускать различные разделы диска. Первое, что вы запустите, это тот, который позволит вам увидеть полный список всех доступных дисков. Введите это и убедитесь, что вы выбираете нужный диск: DISKPART> list disk

- Убедитесь, что вы тщательно выбираете накопитель, в зависимости от того, какой номер ему назначен в списке томов. Допустим, его номер равен 1. Теперь выполните следующую команду, чтобы выбрать нужный диск:
DISKPART> select disk 1
- Должно появиться сообщение « Диск 1 выбранный диск ».
Примечание . Если вы не уверены, какой номер диска принадлежит вашему USB-устройству, самый простой способ сделать это — проверить его размер на правой панели. Кроме того, это тот же номер, который отображается в окне «Где вы хотите установить Windows?», Где часто возникает ошибка.
- Чтобы очистить этот том, все что вам нужно сделать, это набрать команду, показанную ниже, затем нажать клавишу Enter и подождать завершения процесса. Процесс должен быть успешным. Этот набор команд также создаст основной раздел и сделает его активным, чтобы вы могли без проблем его отформатировать.

- Наконец, эта последняя команда отформатирует диск в выбранной вами файловой системе. При рассмотрении файловой системы практическим правилом является выбор FAT32 для накопителей объемом до 4 ГБ и NTFS для больших томов. Допустим, вы выбрали NTFS! Введите следующую команду и нажмите Enter после этого:
format fs = fat32
- Выйдите из командной строки и проверьте, было ли ваше устройство успешно отформатировано!
Решение 3. Изменение защиты от записи
Несколько пользователей сообщили, что столкнулись с проблемой, потому что для их дисков была включена защита от записи. Обычно это относится к SD-картам и USB-накопителям. Проблема может быть решена путем физического удаления защиты от записи . Найдите замок на приводе и переключитесь в разблокированный режим.
Если вы не можете переключить переключатель или его нет, вы можете использовать программный подход и отредактировать реестр, чтобы снять защиту от записи.
- Поскольку вы собираетесь удалить раздел реестра, советуем вам создать резервную копию реестра, и избежать других проблем. Тем не менее, ничего плохого не произойдет, если вы будете следовать инструкции.
- Откройте окно редактора реестра , набрав «regedit» в строке поиска, в меню «Пуск» или в диалоговом окне «Выполнить», доступ к которому можно получить с помощью комбинации клавиш Windows + R. Перейдите к следующему ключу в вашем реестре, перейдя на левую панель:
HKEY_LOCAL_MACHINE \ System \ CurrentControlSet \ Control \ StorageDevicePolicies
- Если вам не удалось найти эту клавишу, щелкните правой кнопкой мыши на Control в меню навигации справа и выберите New >> Key. Убедитесь, что вы называете ключ
- Нажмите на этот ключ и попробуйте создать запись REG_DWORD с именем WriteProtect , щелкнув правой кнопкой мыши в правой части окна и выбрав New >> DWORD (32-bit) Value . Щелкните правой кнопкой мыши по нему и выберите пункт «Изменить» в контекстном меню.
- В окне « Редактировать» в разделе «Значение» измените значение на 0 и примените внесенные изменения. Подтвердите любые диалоги безопасности, которые могут появиться во время этого процесса.
- Теперь вы можете вручную перезагрузить компьютер, щелкнув меню «Пуск» >> «Кнопка питания»>> «Перезагрузить» и проверьте, исчезла ли проблема.
19216811.ru
Windows не удается завершить форматирование
В некоторых случаях, когда пользователь пытается форматировать свои флешки, система выдает ошибку «Windows не удается завершить форматирование».
Содержание:
Иногда это происходит и при работе с HDD, DVD RW и другими накопителями, но чаще всего такой проблеме подвержены Micro SD.
Почему Windows пишет такой текст?
Это происходит, потому что ОС по каким-то причинам не может самостоятельно выполнить форматирование или же причина в неисправности самой SD-карты или жесткого диска.
Также возможно, что раньше карта памяти использовалась на другой операционной системе (Linux, Mac OS и тому подобные) и файловая система является непонятной для Windows.
Именно невозможность работы с файловой системой является наиболее распространенной причиной такой ошибки.
Выглядит эта ошибка так, как показано на рисунке.
Внешний вид уведомления о ошибке
Но что делать, когда система выдает такую ошибку? Есть несколько способов.
Самый простой из них выполняется стандартными средствами Windows и доступен как для Windows 7, так и для Windows 10 и даже для старой доброй Windows XP.
Решение проблемы средствами системы
Пошаговая инструкция, как убрать данную ошибку при форматировании съемного диска выглядит следующим образом:
- Нажимаем сочетание кнопок Win+R на клавиатуре. Тем самым мы открываем диалоговое окно «Выполнить». На изображении показано, какие клавиши нужно нажимать на клавиатуре и окно, которое должно появиться после этого (обведено зеленой рамкой).
Клавиатура и диалоговое окно «Выполнить»
- В это окно нужно ввести следующее: diskmgmt.msc и нажать Enter на клавиатуре. Таким образом мы открыли программу «Управление дисками».
- В появившемся окне нужно найти обозначение карты памяти. Узнать съемный носитель можно по соответствующей надписи «Съемное устройство» в нижней части программы и по изображению карты памяти, которое отличается от остальных носителей в верхней части.
Обозначения съемного носителя в программе «Управление дисками»
- В одном из мест, обозначенных зелеными рамками на фото выше, нужно нажать правую кнопку мыши. В результате можно увидеть выпадающее меню, показанное на рисунке.
Выпадающее меню в программе «Управление дисками»
- В этом меню нужно нажать на надпись «Форматировать…». Тогда флешка будет форматироваться по несколько иному алгоритму, чем в остальных случаях.
Создание нового тома
Для создания нового тома на нераспределенном носителе нужно нажать правой кнопкой мыши на нем и в выпадающем меню выбрать пункт «Создать простой том…».
Выпадающее меню на нераспределенном носителе
После этого откроется «Мастер создания простых томов», в котором не следует изменять какие-либо параметры – все оставляем стандартным и просто несколько раз нажимаем кнопку «Далее».
После этого в программе «Управление дисками» напротив флешки будет написано «Исправлен» так как это показано на рисунке №6.
Обозначения исправленного носителя в программе «Управление дисками»
После этого можно снова попытаться форматировать флешку стандартными средствами – через «Мой компьютер» при помощи нажатия на нужный носитель правой кнопкой мыши и выбора пункта «Форматировать…».
Выбор пункта «Форматировать…» в выпадающем меню накопителя в «Моем компьютере»
к содержанию ↑Отключение постороннего процесса в системе
Возможно, что форматированию флешки мешает какой-либо посторонний процесс в системе.
Чтобы исключить этот вариант, необходимо сделать следующее:
- Перезапускаем компьютер в безопасном режиме. Для этого открываем меню «Пуск», затем нажимаем на кнопку, обведенную на изображении зеленым цветом, и выбираем «Перезагрузка» (это для Windows 7).
Компьютер выключится, и сразу включится снова. Так вот, сразу после выключения следует нажать кнопку F8 и дождаться загрузки.
Меню пуск и выбор пункта «Перезагрузка»
- После этого следует запустить командную строку от имени администратора. Для выполнения этого действия есть много различных способов.
Самый простой из них заключается в том, чтобы зажать клавишу Shift на клавиатуре и правой кнопкой мыши кликнуть на любом свободном месте рабочего стола. В появившемся меню нужно выбрать пункт «Открыть окно команд».
Выбор пункта «Открыть меню команд»
- В появившемся окне нужно написать следующее: format [буква накопителя]:. Чтобы узнать букву накопителя, нужно зайти в мой компьютер и посмотреть то, что написано возле носителя, как это показано на рисунке (обозначено стрелками).
В нашем случае это буква «е», поэтому в меню команд пишем «format e:», как это показано на фото ниже (обведено синей рамкой) и нажимаем клавишу Enter.
Накопитель в «Моем компьютере» и соответствующая команда в меню команд
Если и это не поможет, придется пользоваться помощью со стороны, то есть сторонними программами восстановления.
к содержанию ↑Программы для восстановления дисков
Одной из таких программ является D-Soft Flash Doctor. Скачать ее в интернете очень легко. Окно программы выглядит так, как показано на рисунке.
Окно программы D-Soft Flash Doctor
В этом окне необходимо выбрать наш носитель. Узнать его можно по букве (в нашем случае это «е»).
Для этого нужно просто кликнуть на условное обозначение флешки в верхней части программы (на фото выше выделено оранжевым цветом).
После этого можно выбрать пункт «Восстановить носитель» (обозначен красной рамкой). Произойдет восстановление, после чего можно снова пытаться форматировать диск.
Также можно выбрать пункт «Сканировать на ошибки».
Тогда начнется сканирование, и пользователь будет иметь возможность узнать, что не так с его носителем.
Если флешка не только не форматируется, а еще и показывает, что объем равен 0 МБ, хорошо помогает EzRecover. Кстати, узнать объем флешки тоже можно в «Моем компьютере».
На рисунке красными линиями подчеркнуты места, где показывается объем накопителя.
Места отображения объема диска в «Моем компьютере»
В нашем случае там показывается 5,18 ГБ, но если будет показывать 0 Мб, смело скачивайте EzRecover.
Окно программы EzRecover
EzRecover самостоятельно находит съемные носители, здесь даже ничего указывать не придется.
После открытия программы пользователю остается только нажать кнопку «RECOVER» и немного подождать.
Далее можно снова пытаться форматировать носитель стандартными средствами.
В интернете есть еще немало программ для восстановления флешек, можно попробовать и другие. Если ничего из всех этих вариантов не дает результата, флешку остается только выбросить.
На видео ниже наглядно показано, как добиться форматирования диска стандартными средствами Windows.
geek-nose.com
Windows не удается завершить форматирование
На сегодняшний день USB-накопители становятся всё более популярными. Такую популярность флешкам обеспечивает большой объём памяти (у флешек сейчас памяти больше, чем у CD/DVD-дисков), мобильность, компактность и надёжность. Более того, флеш-накопитель можно использовать не только как средство для хранения файлов – с его помощью можно также сканировать компьютер на вирусы и переустанавливать операционную систему. Если вы имели дело с переустановкой ОС, то наверняка знаете, что перед тем, как записать образ системы на флешку, её необходимо сначала отформатировать. Но как быть, если компьютер отказывается это делать и выдаёт ошибку? Именно на этот вопрос мы и ответим в данной статье.
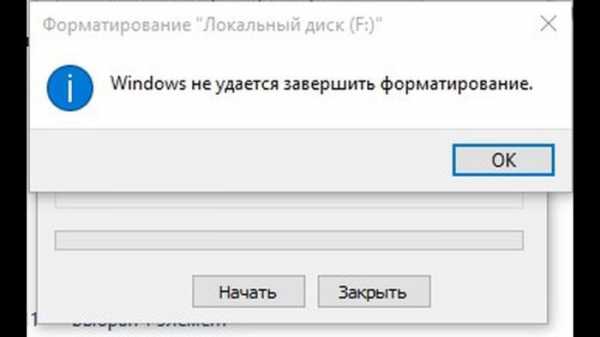
Windows не удается завершить форматирование
Способ №1. Форматирование через встроенную системную утилиту
В ОС Windows есть встроенная системная утилита «Управление дисками», которая способна создавать томы диска, изменять его букву, а также делать много других полезных вещей, в том числе и проводить форматирование. Для того, чтобы провести процедуру форматирования через эту системную утилиту, следуйте дальнейшей пошаговой инструкции:
- Откройте командное окно «Выполнить», нажав на комбинацию клавиш «Win+R».
- В поле ввода введите «diskmgmt.msc» и кликните «ОК» или «Enter».

Вводим «diskmgmt.msc», кликаем «ОК» или «Enter»
- В перечне дисковых устройств найдите ваш USB-накопитель, кликните по нему правой клавишей мыши и нажмите на «Форматировать…».

Находим свой USB-накопитель, кликаем по нему правой клавишей мыши, нажимаем на «Форматировать…»
- После этого вы увидите всплывающее окно параметров форматирования. Во-первых, укажите формат файловой системы (рекомендуется ставить «FAT32» или «NTFS»), во-вторых, снимите галочку с параметра, который отвечает за быстрый режим форматирования. Остальные параметры можете оставить как есть. После настроек нажмите «ОК».

Выбираем тип файловой системы, снимаем галочку с опции «Быстрое форматирование», жмем «ОК»
На заметку! В ОС Windows 10 можно открыть меню управления дисками куда быстрее. Чтобы сделать это, нажмите на иконку меню «Пуск» правым кликом (или сочетание клавиш «Win+X»), затем выбрать «Управление дисками».
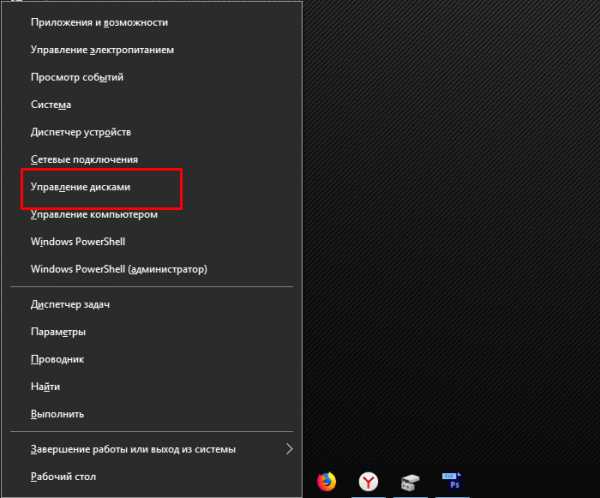
Нажимаем на иконку меню «Пуск» правым кликом мыши, затем выбираем «Управление дисками»
Способ №2. Форматирование флешки при помощи консоли
Если бы рядовые пользователи Windows знали, как нужно обращаться с командной строкой, это помогло бы решить добрую половину их проблем, связанных с операционной системой. Функционал командной строки очень широк – она способна делать то, что нельзя осуществить посредством стандартного интерфейса Windows. И форматирование флешки не стало исключением. Итак, чтобы провести форматирование при помощи консоли, проделайте следующее:
- Запустите консоль с полномочиями администратора. Для этого сначала откройте меню «Пуск» левым кликом мышки, затем выберите «Все программы».

Открываем меню «Пуск» левым кликом мышки, затем выбираем «Все программы»
- Найдите папку «Стандартные» и раскройте ее двойным левым кликом мыши.

Находим папку «Стандартные» и раскрываем ее двойным левым кликом мыши
- В списке стандартных программ Windows вы увидите командную строку. Не спешите дважды кликать по ней – просто наведите на неё курсор мыши, щелкните по ней правым кликом и нажмите на «Запуск от имени администратора».

Наводим на название консоли курсор мыши, кликаем по ней правым щелчком, затем нажимаем на «Запуск от имени администратора»
- Теперь вам нужно проявить внимательность. Вводите в консоль поочерёдно те команды, которые изображены на скриншоте ниже. После каждой введённой команды нажимайте на клавишу «Enter», чтобы система приступила к их выполнению. Если после ввода всех команд ваша флешка успешно отформатировалась, значит, дело сделано.

Вводим в консоль поочерёдно команды, которые изображены на скриншоте ниже, после каждой введённой команды нажимаем на клавишу «Enter»
Теперь, чтобы вам было понятнее, мы более детально разберём каждую команду, которая была введена:
- «diskpart» — данная команда отвечает за запуск системной утилиты «diskpart», которая предназначена для работы с дисковыми и флеш-накопителями;
Команда «diskpart» отвечает за запуск системной утилиты «diskpart»
- «list disk» — эта команда нужна для того, чтобы вывести на экран список дисковых устройств;
«list disk» команда для вывода на экран список дисковых устройств
- «select disk 1» – это команда, отвечающая за выбор диска для дальнейшего взаимодействия с оным. В данном примере флешка – это «Диск 1», соответственно и работать нам нужно с диском номер один (если бы флеш-карта была обозначена как «Диск 2», то потребовалась бы команда «select disk 2», ну и так далее). Номер диска проще узнавать через утилиту «Управление дисками», которую мы рассматривали в предыдущей части статьи. Суть в том, что консольная команда «list disk» выводит только номер диска и объём памяти носителя, а в «Управлении дисками» можно узнать имя диска и прочую дополнительную информацию, которая не даст вам перепутать флешку с другим съёмным носителем;
Команда «select disk 1», отвечающая за выбор диска для дальнейшего взаимодействия с ним
- «clean» – данная команда инициализирует очистку выбранного диска;
Команда «clean» отвечает за очистку диска
- «create partition primary» – c её помощью можно создать новый раздел диска;
С помощью команды «create partition primary» создаем новый раздел диска
- «format fs=fat32 quick» – это команда, которая отвечает непосредственно за форматирование. В самом начале указывается формат (в данном случае это FAT32, но можно указать любой другой – например, NTFS). Дополнительная команда «quick» запускает быстрое форматирование. Её указывать не обязательно;
Команда «format fs=fat32 quick» запускает форматирование
- «assign letter=F» – с помощью данной команды можно задать букву диска, если после форматирования система не сделала это автоматически. Прежде чем вводить эту команду, зайдите в проводник и проверьте, корректно ли отображается ваша флешка и задана ли ей буква диска. Если нет, то вводите эту команду. В противном же случае можете сразу переходить к последней;
С помощью команды «assign letter=F» задаем букву для диска
- «exit» – это последняя команда, которая завершает работу утилиты.
Команда «exit» завершает работу утилиты
На заметку! Весь вышеизложенный код можно сократить до первой, третьей, четвёртой, пятой, шестой и последней команды, если вы не нуждаетесь в выводе дополнительной информации и присвоении флешке буквы диска.
Способ №3. Форматирование флешки через программу HDD Low Level Format Tool
Если у вас не получилось провести форматирование стандартными средствами Windows, то вам на помощь придут специальные программы, функционал которых позволяет реализовать эту возможность. Одна из таких программ – это HDD Low Level Format Tool. Чтобы провести форматирование вашего USB-накопителя с помощью этой программы, проделайте следующее:
- Для начала скачайте её. Вы легко можете найти ссылку на программу, введя её название в любой поисковик.

Вводим название утилиты в любой поисковик, переходим на надежный сайт и скачиваем
- Запустите скачанный файл двойным кликом и нажмите на «Бесплатное использование».

Запускаем скачанный файл двойным кликом мыши, нажимаем на «Бесплатное использование»
- После запуска программа выведет на экран список дисковых устройств, подключенных к вашему компьютеру. Выделите среди них щелчком мыши вашу флеш-карту и нажмите «Далее».

Щелчком мыши выделяем флеш-карту, нажимаем «Далее»
- Выберите вкладку «Низкоуровневое форматирование» и нажмите на «Форматировать устройство».

Выбираем вкладку «Низкоуровневое форматирование», нажимаем на «Форматировать устройство»
- После нажатия вы увидите модальное окно-предупреждение, которое оповестит вас о том, что все файлы с вашего накопителя будут удалены. Однако это стандартная процедура при любом форматировании, так что смело нажимайте «Да».

Нажимаем «Да»
- Дождитесь окончания процесса форматирования. Он может занять много времени, так как вы пользуетесь бесплатной версией программы, в которой установлено ограничение скорости форматирования до 50 МБ/с.

Ожидаем завершения процесса форматирования
- После окончания процесса закройте программу и перейдите в проводник, чтобы узнать информацию о вашей флешке. Если она была отформатирована правильно, то она будет отображаться как не отформатированный диск с 0 байт памяти.

После окончания форматирования закрываем программу

Флешка отформатированная утилитой
- Теперь отформатируйте флешку стандартными средствами Windows. После того, как вы провели форматирование программой, ошибки возникнуть не должно.

Форматирование через стандартное средство Window
На заметку! Если программа вам помогла, то не забудьте поблагодарить её разработчиков, купив полную версию. Таким образом вы не только улучшите скорость работы утилиты, но и дадите разработчикам стимул создавать ещё больше полезных программ.
Способ №4. Форматирование через Formatter Silicon Power
Ещё одной полезной программой, которая может отформатировать вашу флешку в обход системной ошибки, является Formatter Silicon Power. Изначально она заточена под USB-накопители от Silicon Power, но она также может работать и с другими флешками. Для того чтобы отформатировать ваш флеш-накопитель, следуйте дальнейшей пошаговой инструкции:
- Скачайте программу. Как и в предыдущем случае, вы легко можете найти ссылку на скачивание при помощи поисковых систем.

В поисковике любого браузера вводим название утилиты, переходим на надежный сайт и скачиваем
- Так как программа предназначена для работы с флешками, а не дисками, то выбирать диск в данном случае нет необходимости. Она сама найдёт флешку и выведет окно для форматирования. Когда она сделает это, нажмите на «Format». Если флеш-карта не поддерживается программой, то появится окно «Device not found». В таком случае этот способ вам не подходит.

Нажимаем на «Format»

Сообщение «Device not found» означает, что флешка не поддерживается данной утилитой
- Нажмите «Да», чтобы подтвердить процесс.

Нажимаем по кнопке «Да»
- Дождитесь, пока программа проведёт форматирование.

Ожидаем окончания процесса
- Во время данного процесса вам, возможно, потребуется вытащить вашу флешку, затем подключить её заново и нажать «ОК». Сделайте это, если увидите такое же окно, как на скриншоте.

Нажимаем «ОК»
- После того, как процесс завершится, программа сообщит вам об этом.

После завершения процесса нажимаем «ОК»
Способ №5. HP USB Disk Storage Format Tool
Ещё одна полезная программа, которая поможет вам решить рассматриваемую проблему – это HP USB Disk Storage Format Tool. Чтобы сделать это, проделайте следующие шаги:
- Как обычно, найдите в поисковике программу и скачайте её.

Скачиваем программу HP USB Disk Storage Format Tool с надежного источника или официального сайта
- Запустите данную программу с администраторскими полномочиями. Такую возможность можно реализовать с помощью нажатия на правую клавишу мыши.

Нажимаем по иконке утилиты правой кнопкой мышки, в меню выбираем «Запуск от имени администратора»
- После этого вы увидите окно, которое похоже на окно стандартного форматирования Windows, только на английском языке. Здесь вам нужно указать вашу флешку в списке «Device», указать формат в «File system» и убрать галочку с «Quick Format». После указания всех этих параметров нажмите на «Start». Как вы могли заметить, алгоритм здесь очень похожий на тот, что мы рассматривали в самом первом способе.

Указываем флешку в списке «Device»

В «File system» указываем формат, убираем галочку с «Quick Format», затем нажимаем на «Start»
- После этого появится окно, которое сообщит вам, что все данные с вашего носителя будут удалены. Нажмите «Да», чтобы перейти далее.

Нажимаем «Да», чтобы перейти далее
- Далее программа инициализирует автоматический процесс форматирования. Всё, что от вас требуется на данном этапе – это подождать и не закрывать программу.

Процесс форматирования, ожидаем завершения не закрывая программу
- После того, как процесс завершится, программа сообщит вам об этом, выведя на экран специальное окно. В этом окне также будет содержаться информация о том, какой формат файловой системы установлен на вашем съёмном носителе, сколько на нём свободного пространства, и так далее.

Жмем «ОК»
Автоматический поиск нужной программы
Если у вас не получилось устранить ошибку системными методами и вам не помогли вышеуказанные утилиты, тогда попробуйте воспользоваться программой Flash Drive Information Extractor. Эта программа позволяет узнать VID и PID вашего флеш-накопителя, которые вам пригодятся для дальнейших действий. VID – это уникальный идентификатор производителя, а PID – устройства. Чтобы узнать эти параметры, делайте всё как в инструкции ниже:
- Как обычно, скачайте программу. Любой поисковик вам в помощь.

Находим программу Flash Drive Information Extractor через поисковик браузера и скачиваем
- Запустите утилиту двойным щелчком и найдите в ней параметры «VID» и «PID». Запишите эти результаты или скопируйте их в буфер обмена.

Находим параметры «VID» и «PID», переписываем или копируем их
- Откройте ваш браузер и зайдите на сайт flashboot.ru/iflash/. В соответствующие формы вставьте ваши VIP и PID идентификаторы, затем нажмите на «Search».

Вводим VIP и PID идентификаторы, затем нажимаем на «Search»
Алгоритм поиска данного сайта устроен таким образом, что поможет вам найти необходимые программы для форматирования флешки, ссылаясь на указанные идентификаторы. Как вы могли заметить ранее, все подобные программы очень лёгкие в использовании, разобраться в них сможет даже человек, который имеет очень мало опыта в компьютерной технике и программном обеспечении.
Если ничего не помогло
Если вы перепробовали все способы, но отформатировать флешку так и не получилось, значит, дело заключается не в системных проблемах, а в механических повреждениях. Скорее всего, вышли из строя микроконтроллеры вашего USB-накопителя. Лучшим способом решения данной проблемы будет покупка новой флешки. Это обойдётся вам дешевле, чем ремонт или замена микроконтроллеров.

Проверяем флешку на механические повреждения
Теперь вы знаете, как отформатировать ваш флеш-накопитель, когда стандартные средства Windows не позволяют сделать это из-за ошибки. Попробуйте осуществить все способы по порядку. Если ваш накопитель не имеет никаких физических повреждений, то, с большой вероятностью, вы решите свою проблему.
Видео — Что делать, если Windows не удается завершить форматирование?
Понравилась статья?
Сохраните, чтобы не потерять!
pc-consultant.ru
Windows не удается завершить форматирование флешки
Содержание статьи
Настройка оборудования
Блог о модемах, роутерах и gpon ont терминалах.
Windows не удается завершить форматирование флешки. Что делать?
Все мы с Вами пользуемся компактными накопителями памяти — USB флешками и картами памяти (SD, Micro SD, MMC и т.п.) И чем больше их используется в быту, тем больше шанс столкнуться с разного рода проблемами при их эксплуатации. Во-первых, аукается политика удешевления производства — низкое качество и дешевые чипы. Во-вторых, у каждого производителя есть удачные модели и неочень удачные. У каких-то вообще отказов нет, а какие-то постоянно сыпятся. Одна из частых проблем при эксплуатации USB-дисков и карт памяти — ошибка: «Не удаётся завершить форматирование диска» в Windows. С таким приходится сталкиваться довольно часто. К сожалению, в некоторых случаях исправить ситуацию не удаётся (этим чаще грешат MicroSD карточки). Тогда останется только отнести устройство либо по гарантии, либо до мусорки. Тем не менее, если обычным способом форматирование флешки не удаётся завершить, то попробуйте сделать это с помощью сторонних программ.
Откроется главное окно консоли «Управление дисками». Практически в самом низу находим нашу флешку (только не перепутайте с другими дисками), кликаем на ней правой кнопкой и выбираем пункт меню «Форматировать» и ждём результата.
Если и тут процедура закончилась неудачей, как на картинке выше, пробуйте специализированные программы о которых я сейчас подробнее и расскажу.
Первая в моём списке — это проверенная временем утилита HP USB Disk Storage Format Tool от Hewlett Packard. Она полностью бесплатная, скачать её можно тут — HPUSBFW.
Это не простая утилита. К её особенностям можно отнести следующее:
— Восстановление или исключение «битых» секторов накопителя.
— Возможность создания «загрузочной флешки».
— Принудительное форматирование (открытые или исполняемые файлы будут игнорироваться).
Интерфейс её просто и незамысловатый.
В списке «Device» (Устройство) выбираем свой накопитель, ниже — файловую систему. Снимаем галочку «Quick Format» (Быстрое форматирование) и запускаем процесс. Чаще всего именно это помогало мне решить подобные проблемы.
Для карточек SD и MicroSD так же могу посоветовать приложение SDFormatter. Она отлично работает как с обычными картами памяти так и с SDHC, и с SDXC. Правда, для последних скорее всего придётся ставить дополнительный драйвер. Были случаи, когда эта программка помогла реанимировать заглючившую в телефоне карточку. Она тоже бесплатная и скачать её можно здесь.
После запуска Вы увидите вот такое окно:
В списке Drive выбираем наш накопитель и нажимаем кнопку «Option»:
Здесь ставим «Format Type» — «FULL(Erase)». Можно так же активировать опцию «FORMAT SIZE ADJUSTMENT» = «ON», которая позволяет выравнивать сектора по границам флешблока, за счет чего накопитель будет работать немного шустрее.
Далее жмём на кнопку «Format» и ждём завершения процесса.
Если предложенные выше шаги не помогли — придётся привлекать «тяжелую артиллерию». Для начала пройдёмся по атрибутам диска. Для этого запускаем командную строку Windows и в ней пишем команду DISKPART для запуска системной утилиты работающей с дисками:
Вводим команду: list disks
В списке по объёму находим нашу флешку (впринципе она должна последней в списке стоять, если Вы конечно не несколько флешек подключили) и запоминаем её номер. В моём примере — это номер 4.
Следующая команда — выбор диска: select disk 4
А теперь пробуем очистить у него атрибут защиты от записи: attributes disk clear readonly, как на скриншоте выше.
После этого смотрим атрибуты диска — команда: attributes disk:
выходим из утилиты c помощью команды exit и вновь запускаем форматирование.
Если и это не помогло, остаётся только прибегнуть к специализированной программе для тестирования съёмных накопителей — flashnul. Внимание, это специализированная утилита и она требует осознанности действий. В противном случае Вы можете убить данные на других своих накопителях, подключенных к системе.
Скачиваем её отсюда и распаковываем для удобства прямо в корень какого-нибудь диска, например — С:. Путь к папке должен получиться такой — C:flashnul .
Затем снова запускаем командную строку и вводим команду: cd C:flashnul
Запускам просмотр списка дисков:
Результат будет примерно такой:
Находим в списке свою флешку и запоминаем её номер. В моём случае флешка на номере 4. У Вас номер будет иной — поэтому внимательно смотрите по объёму накопителя.
Теперь затираем нулём все данные:
А после — запускаем специальный тест на ошибки контроллера, который заодно уничтожит и все данные:
После завершения теста снова запустите форматирование через консоль «Управление дисками». Ошибка Виндовс «не удается завершить форматирование диска» не должна более появляться.
P.S. Если ни один из предложенных советов не помог, и Вам всё равно не удаётся отформатировать флешку или micro SD карту, то посоветую вот что:
Скачиваете программку Usbflashinfo, запускаете её и нажимаете кнопку «Получить информацию о флешке». В полученной ниже информации нас интересуют строки VID и PID:
Далее эти данные вбиваете в поисковике и смотрите что удастся найти по контроллеру памяти. Возможно получиться найти под него специализированную утилиту. Для этих целей я бы порекомендовал сайт flashboot.ru — там самые актуальные на текущий момент версии программ и самая большая база данных по флешкам, картам памяти SD, MicroSD практически всех известных производителей и используемых ими контроллерах памяти.
И уж если там ничего найти не сможете — тогда останется только выкинуть это маленький кусочек пластика, ставший совершенно бесполезным.
Помогло? Посоветуйте друзьям!
Windows не удается завершить форматирование флешки. Что делать? : 86 комментариев
Помогает и первый случай, если убрать галочку возле «быстрое форматирование».
Полагаю что и в окне «мой компьютер» такой способ тоже должен сработать.
Пробуйте и пользуйтесь на здоровье. Мне это и без сторонних программ удалось выполнить)
Спасибо! Даже я разобралась:D
Спасибо! Перепробовала много способов, помог именно этот. И то, только со второго раза.
Спасибо.Начну через командную строку.Всё касиво и интересно расписано,5 баллов!
Огромное спасибо. HP USB Disk Storage Format Tool помогло восстановить карту с телефона))) до этого ничего не помогало. спасибо.
Помогла замена адаптера. С другим почему-то косячило. Т.е. флешка была видна в телефоне, а комп вроде как и видел ее но предлагал форматировать. При этом отформатировать не мог.
Что делать, если не форматируется MicroSD? 6 способов решения

Не форматируется MicroSD? Решаем проблему
Несмотря на все попытки, вам не удается отформатировать карту памяти? Не спешите отправлять её в мусорный ящик.
Наши советы гарантировано помогут вам совершить задуманное с минимальной затратой времени и усилий. Поехали.
Форматирование внешнего носителя предназначено для того, чтобы сменить имеющийся формат, или же оперативно удалить из него всю информацию. Перед началом форматирования убедитесь, что на микро-SD не осталось важных для вас данных, и только после этого приступайте к очистке.
Форматирование с помощью средств Windows
Перед началом форматирования убедитесь, что на микро SD не осталось важных для вас данных, и только после этого приступайте к очистке.
Для начала рассмотрим способы, которые предоставляет нам операционная система.
Для них не нужно ничего скачивать или устанавливать, в пару кликов вы добьетесь нужного результата.
Итак, следуем следующему алгоритму действий:
Заходим в меню Пуск и выбираем пункт «Панель управления».
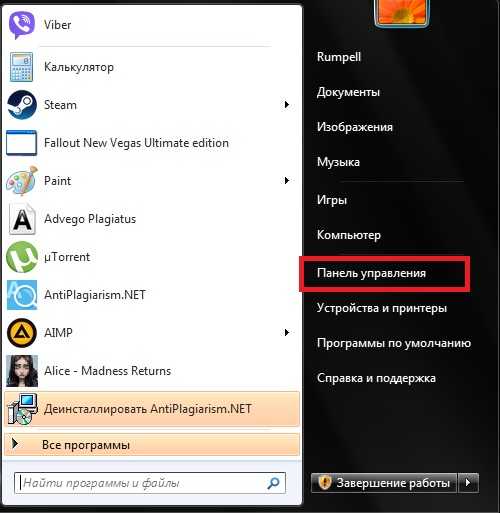
Доступ к панели управления
Находясь в панели управления, выберете режим просмотра «Мелкие значки», как показано на скриншоте:
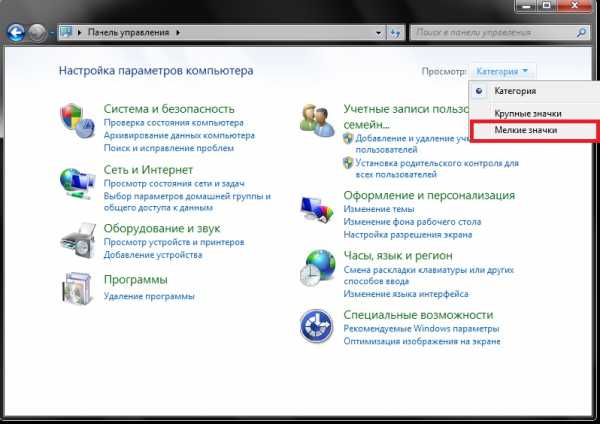
Изменение режима просмотра
В появившемся списке, выберите пункт «Администрирование».

Далее переходите на «Управление компьютером», а после в «Управление дисками».
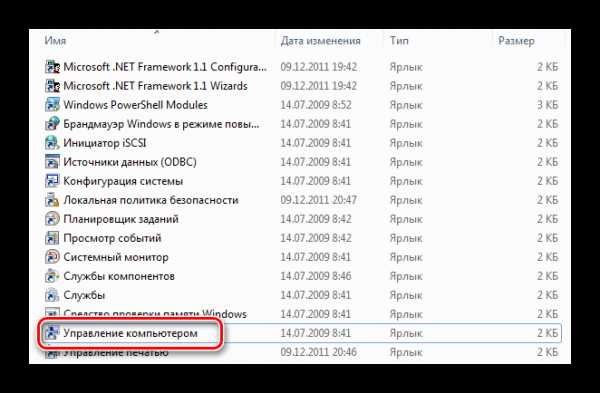
Перед вами откроется список подключённых дисков.
В нём найдите карту памяти и кликните по ней правой кнопкой мыши:

Меню карты памяти
В появившемся меня кликаем на пункт «Форматирование», как показано на скриншоте выше.
Если всё пройдёт успешно, то на этом форматирование карты завершено.
В случае если в состоянии карты высвечивается надпись «Не распределён», выберете действие «Создать новый том».
Вы выполнили все пункты без ошибок, но Windows упрямо не желает форматировать карту, значит, ваша ОС использует данный накопитель и блокирует доступ к файловой системе.
В таком случае нужно будет воспользоваться дополнительными утилитами, которые мы распишем ниже.
Форматирование при помощи командной строки
Перед началом работы, нужно перезагрузить компьютер в безопасном режиме.
Для этого вызываем командную строку с помощью одновременного нажатия клавиш Win + R .
В ней прописываем команду а затем нажимаем Ок .

Перед нами откроется меню конфигурации системы.
Выбираем вкладку «Загрузка» и ставим галочку напротив «Безопасный режим».
После этого можете смело перезагружать компьютер.
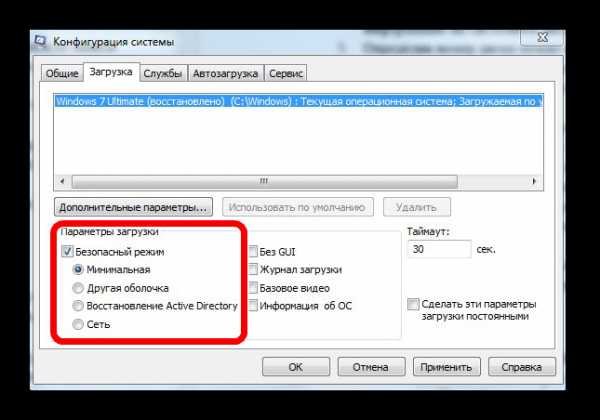
После этого снова вызываем командную строку и вписываем в неё команду где «n» буква, отвечающая за название карты памяти.
Если всё сделано правильно, форматирование пройдёт успешно.
Если же нет, переходим к следующим пунктам.
Форматирование с помощью утилиты D-Soft Flash Doctor
Microsd не форматируется при помощи инструментов системы? Значит нужно воспользоваться дополнительными утилитами.
Воспользовавшись поисковиком, скачайте и установите программу D-Soft Flash Doctor.
С её помощью можно монтировать образ диска, проверять состояние диска и восстановить функции носителя.
Открываем программу и выделяем нужный диск (который отвечает за наш носитель) и выбираем функцию «Восстановить носитель»:
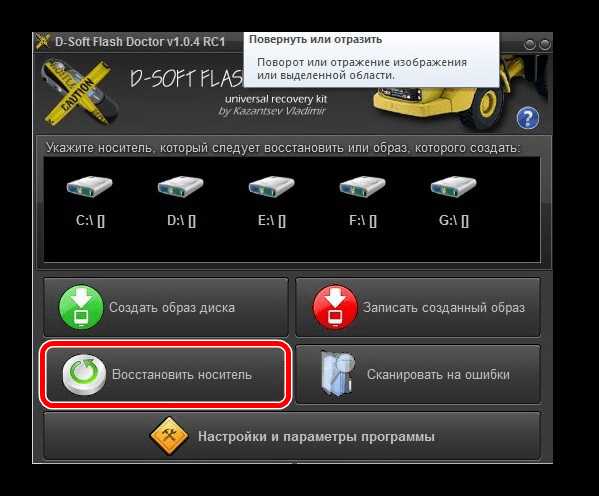
В зависимости от размера карты памяти, операция по восстановлению может занять до 15 минут.
Терпеливо дожидаемся завершения и нажимаем Готово

На этом процесс форматирования завершён.
Форматирование при помощи программы HP USB Disk Storage Format Tool
Эта утилита способна принудительно отформатировать носитель, создать новый (с функционалом загрузочного) и проверить состояние диска.
Скачайте и установите HP USB Disk Storage Format Tool.
После процесса инсталляции открываем программу.
В верхней строке выбираем нужный нам диск:
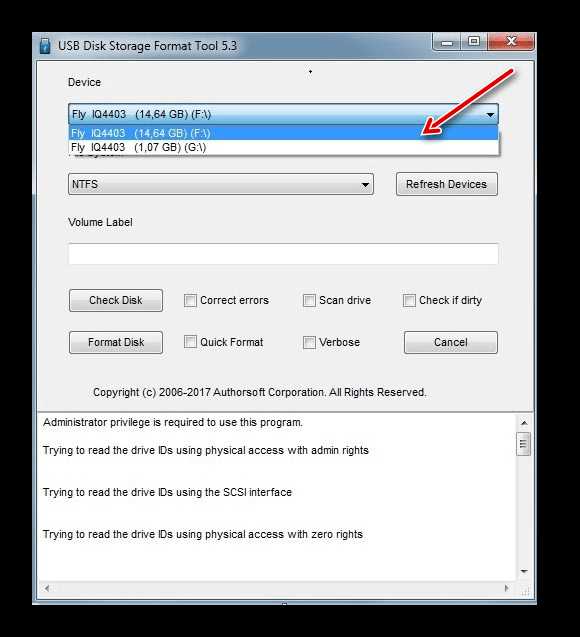
В строке «File System» выбираем нужный нам тип файловой системы из допустимых: «FAT», «FAT32», «exFAT» или «NTFS».
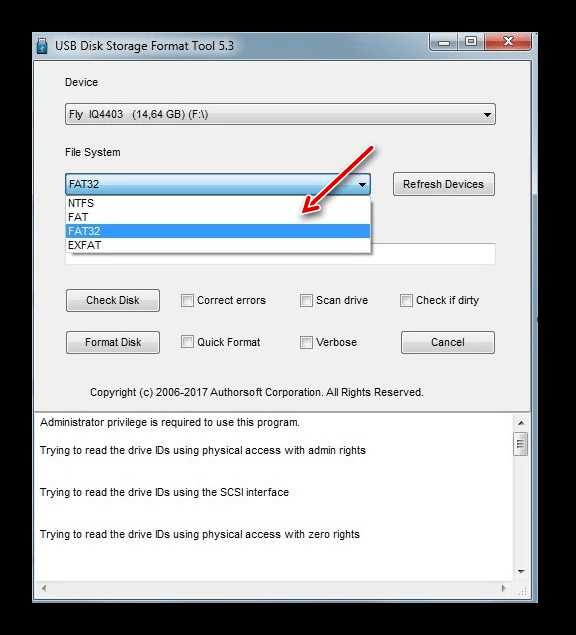
Выбор файловой системы
Далее вам предстоит выбрать тип очистки из предлагаемых «Quick Format» (быстрое форматирование) или «Verbose» (глубокое форматирование).
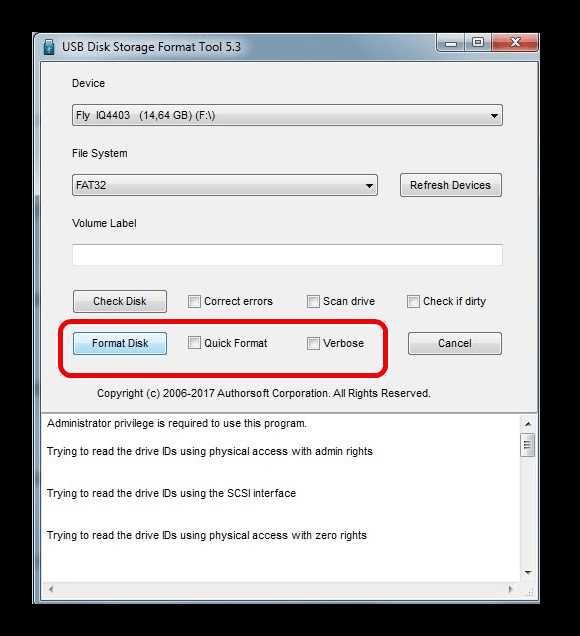
Строка «Volume Label» позволяет изменить имя носителя на любое другое.

Смена имени карты памяти
После заполнения всех полей нажмите кнопку «Format Disk», чтобы запустить процесс очистки.
Программа EzRecover
Особенность этой утилиты в том, что совершенно не нужно указывать путь и имя накопителя, ведь она сама распознает его.
Схема всё та же — скачиваете и устанавливаете программу. Запускаете её.
Первое, что мы увидим — сообщение об ошибке, но ничего страшного в этом нет, просто переподключите MicroSD, оставив программу включённой.
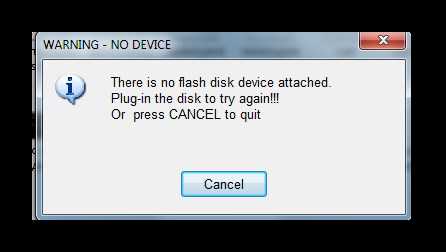
После повторного подключения, утилита распознает вашу накопительную карту памяти.
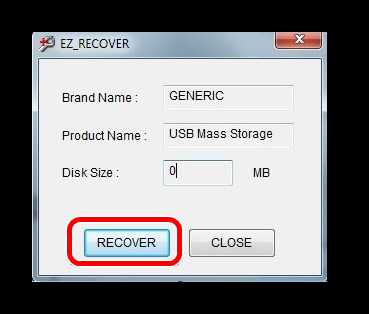
Если поле «Disk size» пустует, укажите в нём полный объём SD-карты.
Для завершения нажимаем на кнопку Recover .
Очистка при помощи SD Formatter
Скачиваем и открываем программу. Весит она очень мало, так что этот процесс займёт у вас несколько минут.
Нажимаем на Drive и выбираем диск, нуждающийся в форматировании (в данном примере выбран F:).

Интерфейс утилиты для очистки
Если нужно изменить тип форматирования, зайдите в опции программы с помощью кнопки Option .

В «Fomat Type» мы можем выбрать следующие типы:
- «Quick» — быстрое форматирование;
- «Full (Erase)» — изменяет тип носителя и стирает с него все данные;
- «Full (OverWrite)» — полная очистка;
- «Format size adjustment» — меняет размер кластера, на указанный.
После всех операций нажимаем заветную кнопку Format .
Выводы

В этом статье мы постарались детально описать все методы форматирования MicroSD карт.
Надеемся, вы нашли среди них подходящий.
Восстановление карты microSD 16Gb
- 5 shares
- Share
- Tweet 3
- +1 2
- Pin
- VKontakte
- Odnoklassniki
- LiveJournal
здорово! только в панели управления нет значков, ни крупных, ни мелких
Самая бестолковая статья что я встречал. Особенно там где в безопасном режиме через командную строку автор предлагает форматировать таким бездарным образом. Автор вы где такого набрались? В безопасном режиме командная строка открывается по умолчанию так С:USERSназвание компьютера — так форматирование съёмного носителя вы не сделаете, система ком.строки вас вежливо пошлёт в её справку!
Командную строку надо открывать через команду diskpart в строке выполнить, обязательно от админа и уже там орудовать по спец.командам (например list disk — откроет вам список всех ваших дисков в том числе и съёмных, а там они идут под названиями «диск 0,1,2,3 и так далее, одной буквой из винды так не пролезет). И конечно же у каждой винды свои настройки со своими командами в этой программе! Это тоже надо учитывать. И прежде чем пороть горячку надо в командной строке запустить (набрать и ввод) HELP ознакомится с командами и как их вводить. Например: на W7H — команды вводятся только большими буквами; на W7P и выше — маленькими и большими.
А так сложилось впечатление, что тему эту вы плохо знаете и просто сотряпали статью для рекламы сомнительного софта )). Мир всем! 😉
не то что бестолковая. ни один из вариантов не сработал. если автор не разбирается, на хера что то советовать?
Windows не удается завершить форматирование — что делать?
Одна из частых проблем при форматировании карт памяти SD и MicroSD, а также USB флешки — сообщение об ошибке «Windows не удается завершить форматирование», при этом, как правило ошибка появляется вне зависимости от того, в какой файловой системе выполняется форматирование — FAT32, NTFS, exFAT или другой.
В большинстве случаев проблема возникает после того, как карта памяти или флешка была извлечена из какого-то устройства (фотоаппарат, телефон, планшет и подобного), при использовании программ для работы с разделами дисков, в случаях внезапного отключения накопителя от компьютера во время выполнения операций с ним, при сбоях в питании или же при использовании накопителя какими-либо программами.
В этой инструкции — подробно о различных способах исправить ошибку «не удается завершить форматирование» в Windows 10, 8 и Windows 7 и вернуть возможность очистки и использования флешки или карты памяти.
Полное форматирование флешки или карты памяти в управлении дисками Windows
Прежде всего при возникновении ошибок с форматированием рекомендую попробовать два самых простых и безопасных, но не всегда работающих способа с использованием встроенной утилиты Windows «Управление дисками».
- Запустите «Управление дисками», для этого нажмите Win+R на клавиатуре и введите diskmgmt.msc
- В списке накопителей выберите вашу флешку или карту памяти, нажмите по ней правой кнопкой мыши и выберите «Форматировать».

- Рекомендую выбрать формат FAT32 и обязательно снимите отметку «Быстрое форматирование» (хотя процесс форматирования в данном случае может занять продолжительное время).

Возможно, в этот раз USB накопитель или карта SD будут отформатированы без ошибок (но не исключено, что снова появится сообщение о том, что системе не удается завершить форматирование). См. также: Чем отличается быстрое и полное форматирование.
Примечание: используя Управление дисками обратите внимание на то, как ваша флешка или карта памяти отображается в нижней части окна
- Если вы видите на накопителе несколько разделов, а накопитель является съемным — это может быть причиной проблемы с форматированием и в данном случае должен помочь способ с очисткой накопителя в DISKPART (описан далее в инструкции).

- Если вы видите на флешке или карте памяти единственную «черную» область, которая не распределена, нажмите по ней правой кнопкой мыши и выберите пункт «Создать простой том», далее следуйте указаниям мастера создания простых томов (в процессе ваш накопитель будет отформатирован).

- Если вы увидите, что на накопителе файловая система RAW, можно использовать способ с DISKPART, а если требуется не потерять данные, попробовать вариант из статьи: Как восстановить диск в файловой системе RAW.
Форматирование накопителя в безопасном режиме
Иногда проблема с невозможностью завершить форматирование бывает вызвана тем, что в работающей системе накопитель «занят» антивирусом, службами Windows или какими-либо программами. В этой ситуации помогает форматирование в безопасном режиме.
- Загрузите компьютер в безопасном режиме (Как запустить безопасный режим Windows 10, Безопасный режим Windows 7)
- Отформатируйте флешку или карту памяти с помощью стандартных средств системы или в управлении дисками, как это было описано выше.
Также вы можете загрузить «безопасный режим с поддержкой командной строки» а затем использовать её для форматирования накопителя:
format E: /FS:FAT32 /Q (где E: — буква накопителя который нужно отформатировать).
Очистка и форматирование USB накопителя или карты памяти в DISKPART
Способ с использованием DISKPART для очистки диска может помочь в тех случаях, когда на флешке или карте памяти была испорчена структура разделов или же какое-то устройство, к которому был подключен накопитель создало разделы на нем (в Windows могут быть проблемы, если на съемном накопителе есть несколько разделов).
- Запустите командную строку от имени администратора (как это сделать), затем по порядку используйте следующие команды.
- diskpart
- list disk (в результате выполнения этой команды запомните номер накопителя, который нужно отформатировать, далее — N)
- select disk N
- clean
- create partition primary
- format fs=fat32 quick (или fs=ntfs)
- Если после выполнения команды под пунктом 7 по завершении форматирования накопитель не появится в проводнике Windows, используйте пункт 9, иначе пропустите его.
- assign letter=Z (где Z — желаемая буква флешки или карты памяти).
- exit

После этого можно закрыть командную строку. Подробнее на тему: Как удалить разделы с флешки.
Если флешка или карта памяти все так же не форматируются
Если ни один из предлагаемых способов не помог, это может говорить о том, что накопитель вышел из строя (но не обязательно). В этом случае можно попробовать следующие инструменты, есть вероятность, что они смогут помочь (но в теории могут и усугубить ситуацию):
На этом завершаю и надеюсь, что проблема связанная с тем, что Windows не удается завершить форматирование была решена.
Windows не может отформатировать флешку
При попытке отформатировать USB-флешку, SD/MicroSD карту или иной съемный носитель система может выдать ошибку. Если Windows не удается завершить форматирование флешки или диска стандартными средствами, есть достаточно способов решения проблемы: от использования безопасного режима до форматирования через службу Управления дисками.
Оглавление:
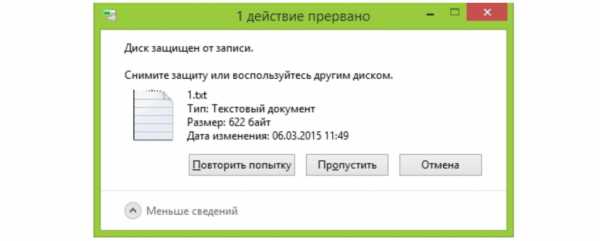
Причины возникновения ошибки
Обычно Windows не удается завершить форматирование, если съемный носитель был некорректно использован или извлечен. Проблема актуальна как для старых версий Windows 7 и XP, так и для новой 10-ки. На частоту и шанс появления ошибки не влияет файловая система носителя — FAT32, NTFS, exFAT.
Наиболее часто Windows не может отформатировать USB-флешку или CD-карту по следующим причинам:
- Флешка или карта была извлечена из телефона/фотоаппарата/другой техники, после чего перестала корректно работать, стало невозможно произвести форматирование.
- Небезопасное извлечение устройства. Носитель был отключен от компьютера (питания) во время записи данных.
- Сбои в питании или электросети, особенно в процессе чтения или записи на флешку.
- Отключение накопителя от системы в то время, как с флешки запущены программы или открыты файлы.
- Последствия использования программ, предназначенных для работы с разделами дисков.
Вне зависимости от причины, Windows выдает сообщение «Windows не удается завершить форматирование/Windows was unable to complete the format». Иногда система даже не позволяет начать форматирование, поскольку диск защищен от записи. В этом случае требуется деактивировать защиту, а потом уже начинать форматирование накопителя.
Часто система сама пишет, в чем именно проблема:
- Windows не может отформатировать флешку. Завершите все прочие программы. Система не может удалить файлы, которые используются на данный момент. Следует проверить, закрыты ли все документы и программы, использующие файлы с флешки. Можно воспользоваться безопасным извлечением устройства, чтобы система сама все закрыла, а затем попытаться запустить форматирование заново.
- Диск защищен от записи. Снять защиту можно при помощи Редактора групповых политик, командной строки и системного реестра. Редактор групповых политик доступен не во всех версиях Windows.
- Проверьте правильность подключения. Проверьте правильность подключения дисковода и диска, убедитесь, что диск не только для чтения, а затем повторите попытку. Опять же, нужно снять защиту, если она есть, а также попробовать подключить носитель к другому USB-порту.

Форматирование при помощи программ
Проблемы с форматированием флешки или иного носителя данных не зависят ни от типа файловой системы, ни от производителя. Шанс появления ошибки одинаков для флешек и карт памяти от Transcend, Kingstone, Silicon Power, SanDisk или иной фирмы.
Производители флешек и карт памяти знают об этой проблеме, поэтому крупные компании имеют свои фирменные утилиты. К примеру, Transcend JetFlash Online Recovery для флешек от производителя Transcend. Официальные программы хороши тем, что гарантированно справляются с проблемами форматирования флешек от конкретных фирм. Если же такого софта нет на официальном сайте, либо он не помогает — ничего страшного, есть универсальные бесплатные решения.
- EzRecover — бесплатная программа с элементарным функционалом. Для восстановления флешки нужно запустить файл и нажать кнопку «Recover». Помогает завершить форматирование и исправляет ошибку, когда Windows видит 0 Мб свободного места на флешке.
- D-Soft Flash Doctor — еще одно бесплатное решение с простым функционалом, позволяющее завершить форматирование проблемного USB-накопителя. Присутствует возможность создать образ flash-памяти. Записанный образ впоследствии можно записать на другую, исправную флешку или карту.
- AlcorMP — софт для восстановления носителей с контроллерами Alcor.
- Format Utility For Adata Flash Disk — программа для форматирования, поиска и исправления ошибок на USB-флешках A-Data.
- Kingston Format Utility — решение для флешек от производителя Kingston.
- Flashnul — ПО для диагностики проблем и исправления неполадок с флеш-накопителями. Справляется не только с USB-флешками, но и с картами памяти и другими типами носителей.
- JetFlash Online Recovery — новая версия утилиты для решения проблем с накопителями Transcend. Можно не только стереть данные в ноль, но и попробовать исправить ошибки с сохранением записанной информации.
Не у всех указанных программ есть официальные сайты, с которых доступна загрузка. В других случаях эти сайты оказывались недоступными. Для безопасности компьютера следует с осторожностью загружать и запускать файлы из интернета при поиске программ, а также проверять все загрузки при помощи антивируса. Есть и другой способ — попробовать решить проблему возможностями Windows, не прибегая к установке дополнительного ПО.
Механическая защита на флешках и картах
На многих картах памяти и флешках есть механическая защита, надежно защищающая устройство от записи. В защелкнутое положение защитный рычажок может встать и случайно, после чего носитель перестанет нормально работать, и его невозможно будет отформатировать.
Решение проблемы элементарное: следует осмотреть устройство на предмет механического переключателя и поставить его в нужное положение, если требуется.
Выглядит это приблизительно так: 
Форматирование в Редакторе групповых политик
Редактор локальных групповых политик есть не во всех версиях Windows — он отсутствует даже в базовых версиях Windows 10, оставаясь привилегией Про-версии и корпоративной ОС. Если Редактор групповой политики присутствует на компьютере, с его помощью можно снять защиту от записи на флешку за несколько шагов.
Снятие блокировки на запись с флешки:
- Нажать «Пуск» — «Выполнить».
- В окне «Выполнить» в поле «Открыть:» ввести gpedit.msc и нажать Ok/Enter. Должно открыться окно редактора.
- Необходимо пройти по следующему пути: «Конфигурация компьютера» — «Административные шаблоны» — «Система» — «Доступ к съемным запоминающим устройствам».
- Найти строчки «Съемные диски: Запретить чтение» и «Съемные диски: Запретить запись». Снять запреты, если они есть, переведя нужное свойство в статус «Отключено».
После этого следует выйти из редактора и повторить попытку записи или форматирования. Если же запрет изначально не стоял или его снятие не помогло, следует попробовать другие описанные в статье способы. Следует помнить, что с небольшой вероятностью флешка может быть повреждена механически. В этом случае никакие программные решения ее оживить не помогут. Но перед тем, как хоронить устройство, следует попробовать еще один способ — снятие режима «Только для чтения» через командную строку.
Снятие защиты через командную строку
Использование командной строки позволяет устранить ошибку, когда неверно работает командный интерпретатор от имени администратора. Способ хорош тем, что командная строка присутствует во всех версиях Windows, а потому метод универсальный.
Снятие режима «только чтение» с флешки через командную строку:
- Запустить командную строку от имени администратора: «Пуск» — «Выполнить» — «cmd.exe» или «Пуск» — «Стандартные» — «Командная строка».
- Ввести diskpart и нажать Enter.
- Ввести list disk и нажать Enter.
- Посмотреть, под каким номером в появившемся списке находится проблемная флешка. Ввести select *, где «*» — порядковый номер флешки в списке — 1, 2, 3 и так далее. Например, ввести select 2, если флешка находится под номером 2, нажать Enter.
- Ввести команду attributes disk clear readonly, нажать Enter.
- Ввести exit или закрыть окно с командной строкой.
Эти действия не форматируют флешку, а только снимают с нее защиту от записи. После этого можно еще раз попробовать завершить форматирование.
Снятие защиты через системный реестр
Перед тем, как вносить изменения в редактор реестра, следует убедиться, что от записи не защищен сам файл, а не USB-флешка или карта. Использовать данный метод следует в последнюю очередь, либо если имеются определенные навыки владения ПК. Внесение ошибочных изменений в реестр может привести к потери работоспособности всей системы.
Снятие защиты от записи через реестр:
- Нажать «Пуск» — «Выполнить» или комбинацию клавиш Win+R.
- В появившемся окне вписать regedit, нажать Enter.
- Откроется редактор реестра. В левой части окна нужно пройти по пути: HKEY_LOCAL_MACHINE SYSTEM CurrentControlSet Control.
- Найти параметр StorageDevicePolicies, кликнуть два раза по нему левой кнопкой мыши. Если параметра нет (отсутствует строка с таким названием), нужно кликнуть правой кнопкой мыши и выбрать «Создать» — «DWORD». Параметр нужно назвать StorageDevicePolicies и установить значение 0 (ноль).
- В открывшемся окошке установить значение 0 (ноль).
- Сохранить изменения, закрыть реестр.
- Извлечь устройство и перезагрузить компьютер.
После перезагрузки Windows запустится со снятой защиты, и процесс форматирования удастся успешно завершить. Если ни один из указанных способов не помог, повреждена может быть сама флешка или CD-карта. Для гарантии следует попробовать отформатировать устройство на другим компьютере, используя указанные инструкции.
siniy-ekran.ru
Ошибка: Windows не удается завершить форматирование диска
Пользователи Windows при попытке отформатировать USB флешки, SD карты или внешнего HDD через стандартное меню диска «Форматировать» нередко сталкиваются с появлением ошибки «Windows не удается завершить форматирование» / «Windows was unable to complete the format». В этой инструкции мы рассмотрим основные способы приведения файловой системы на такой флешке / SD карте в работоспособное состояние и выполнения ее штатного форматирования. Данная инструкции применительна как к Windows 10, так и к Windows 8 / 7 и более ранним версиям ОС.
Ошибка «Windows не удается завершить форматирование» может появиться не зависимо от того, какой тип файловой системы используется на устройстве (это может быть как NTFS, FAT32, exFAT и пр.), ее размера и производителя. В некоторых случаях проблема исправляется довольно просто с помощью встроенных средств Windows, в других случаях приходится прибегать к использованию сторонних программ, а иногда проблему вообще невозможно решить программными методами (когда она связана с аппаратными проблемами портов компьютера или контроллеров флешки/ карты памяти MicroSD).
Обо всем по порядку.
Переразбивка и форматирование накопителя в консоли Disk Management
В первую очередь нужно попытаться удалить все разделы на проблемной USB флешке (карте памяти) и выполнить ее форматирование стандартными средствами системы.
- Откройте графическую консоль Управление дисками. Для этого запустите консоль diskmgmt.msc или нажмите сочетание клавиш Win+X и выберите пункт меню Управление дисками (Disk Management).
- В списке подключенных накопителей найдите свою флешку
- В том случае, если на ней имеется более двух разделов (а это поддерживается в Windows 10, начиная с 1703), удалите их всех. ПКМ -> Удалить том (Delete Volume). На флешке должно остаться сплошное чистое (черное) неразмеченное пространство с меткой «Не распределена» / «Unallocated».
- Щелкните ПКМ по неразмеченной области и выберите пункт «New Simple Volume» / «Создать простой том».

- Выберите нужную файловую системы (для начала лучше попробовать FAT32) и снимите галку Быстрое форматирование / Perform a quick format.

- Проверьте работоспособности флешки
Форматирование флешки с помощью DiskPart
Если предыдущий способ не помог, стоит попробовать с помощью консольной утилиты DiskPart очистить текущую структуру разделов на накопителе и отформатировать его.
- Запустите командную строку с правами администратора и выполните команду diskpart
- Выведите список дисков в системе:
list disk(и запомните номер, соответствующий вашей флешке/ SD карте, я буду использовать вместо номера букву X) - Выберем диск:
select disk X - Очистим его:
clean - Создадим новый раздел:
create partition primary - Отформатируем его в файловой системе Fat32:
format fs=fat32 quick - Если после форматирования буква диска флешке не будет назначена, назначим ее вручную (если буква диска не назначается автоматически, исправьте проблему согласно инструкции):
assign letter=F exit
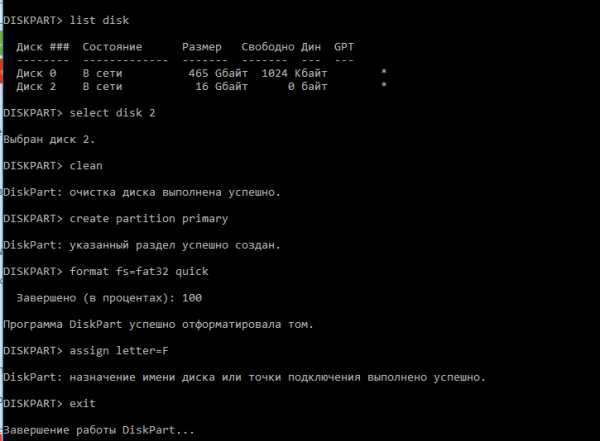
Проверьте, получится ли у вас после этого использовать ваш накопитель.
Если способ выше не помог, откройте командную строку с правами администратора и выполните форматирование USB устройства командой:
format F: /FS:FAT32 /Q
Не забудьте заменить букву диска F: на букву, назначенную вашему накопителю
Флешка защищена от записи
Проверьте, возможно ваша флешка или SD карта защищена от записи. Мы уже довольно подробно разбирали способы убрать защиту от записи у флешки. Тезисно перечислю основные моменты, которые нужно проверить:
Все указанные пункты и их настройка подробно расписаны в статье Способы снять защиту от записи с флешки или SD карты.
Файловая систем RAW
Повреждения файловой системы или таблицы разделов, при которых диск в Windows может определятся как RAW, также может быть причиной невозможности форматирования. Как восстановить данные с RAW диска и восстановить файловую систему описано в статье.
Физическое повреждение SD карты/ флешки
Проверьте, что в этом же слоте/порту компьютера нормально работаю другие аналогичные устройства. Возможно стоит показать вашу флешку в специализированную сервисную мастерскую. Если карта памяти новая, проверьте возможно она поддельная, этим часто грешат азиатские интернет-магазины.
Утилита HP USB Disk Storage Format Tool
Утилита HP USB Disk Storage Format Tool (качается с softpedia.com) – простая утилита для форматирования и создания загрузочных USB Flash накопителей, которая позволяет корректно обновить и исключить битые и проблемные секторы, и обойти другие ошибки. Несмотря на то, что изначально утилита разрабатывалась для нужд HP (HP Drive Key и DiskOnKey USB), она одинаково хорошо работает с USB/SD накопителями любых производителей. В большинстве она позволяет отформатировать накопители, которые не удается отформатировать стандартными средствами Windows.
Утилита USB Disk Storage Format Tool бесплатна и не требует установки. Достаточно запустить ее с правами администратора, выбрать USB/SD накопитель, нужную файловую системы и запустить форматирование (Не нужно включать опцию Quick Format!).

Утилита SD Formatter
Еще одной чрезвычайно полезной утилитой для форматирования карт памяти SD, SDHC и SDXC является утилита SD Formatter (https://www.sdcard.org/downloads/formatter_4/). Иногда ее называют реаниматором SD карт, которая позволяет восстановить работоспособность карт, когда другое программное обеспечение бессильно
Утилита форматирует накопители в соответствии с спецификацией флэш карт. Интерфейс утилиты также крайне простой: выбиваете карту, обязательно выберите опцию Overwrite Format и запустите форматирование.

Надеюсь, эта инструкция поможет решить проблему с ошибкой форматирования Windows was unable to complete the format.
winitpro.ru