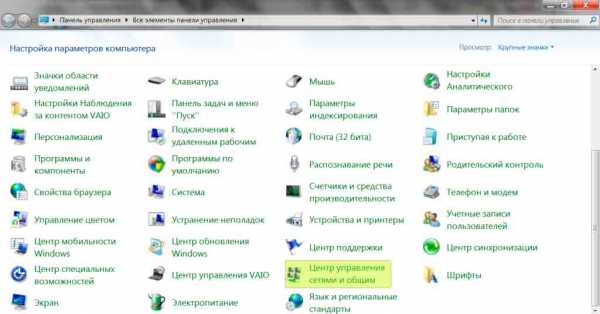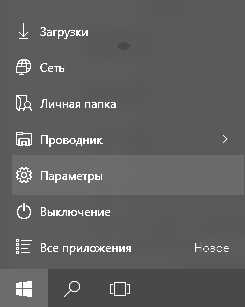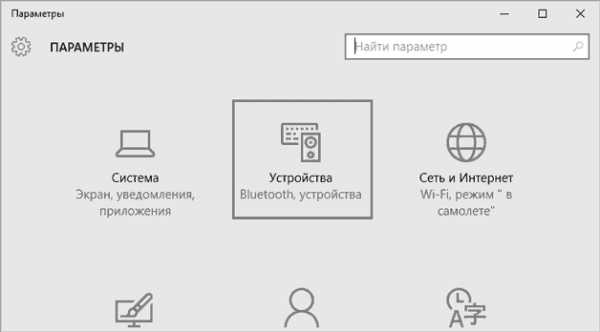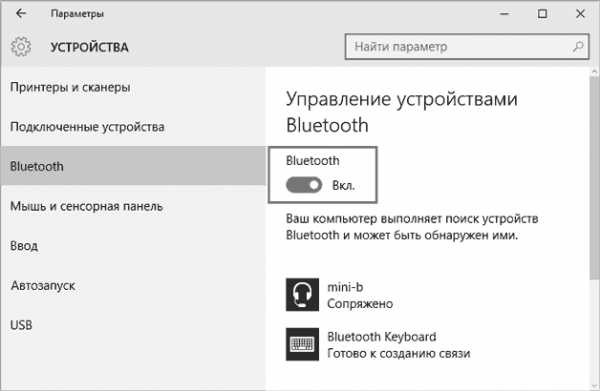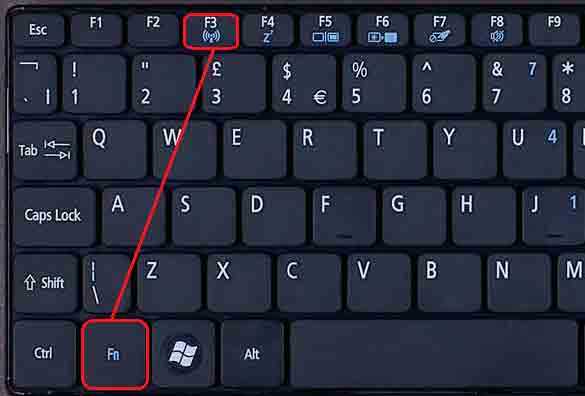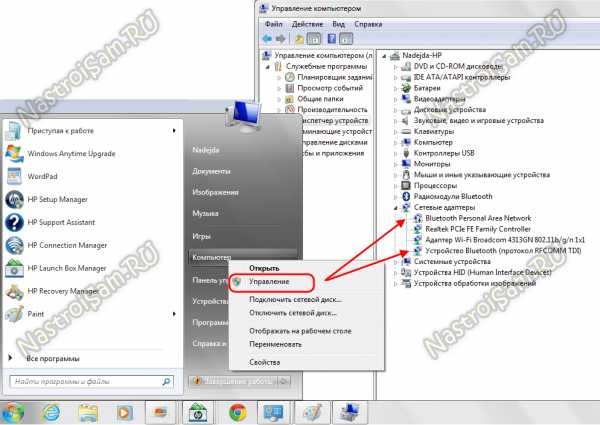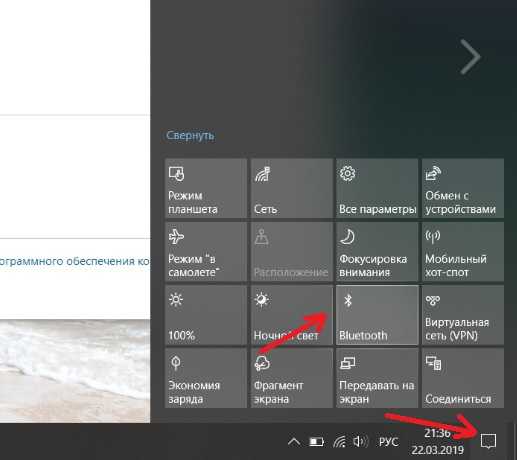Как включить блютуз на ноутбуке: пошаговая инструкция
Чтобы включить Bluetooth на своем ноутбуке необходимо проделать несколько довольно простых манипуляций. Во-первых, убедитесь в том, что ноутбук поддерживает данную технологию. Во-вторых, определите свою операционную систему: Windows или Mac. После этого перейдите на соответствующий раздел в оглавлении и пройдите пошаговую инструкцию по включению данного устройства.
Как включить блютуз Windows 7, Vista
Проверьте наличие модуля в списке устройств «радиомодуль Bluetooth» (шаг 3).
Необходимые шаги по включению блютус на ноутбуке :
1. Перейдите в меню «Пуск», найдите там «Панель Управления» и перейдите по ссылке.

Первый шаг по включению bluetooth
2. Найдите в панели управления «Диспетчер Устройств».
3. В списке устройств найдите строку «радиомодули Bluetooth». Нажмите правой кнопкой мыши на соответсвующую модель (выделено желтым) и выберите «Свойства».
4. Перейдите во вкладку «Драйвер» и если он отсутствует то перейдите на «Обновить». Если все в норме закройте окно.
5. В «панели управления» перейдите по ссылке «Центр управления сетями и общим доступом»
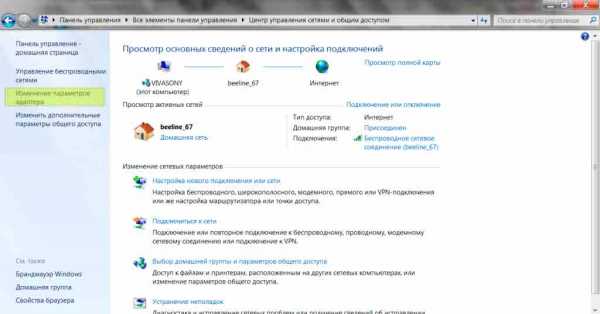
6. В «Центре управления сетями и общим доступом» перейдите на «Изменение параметров адаптера».

7. Выберите правой кнопкой мыши «Сетевые подключения Bluetooth» и выберите «включить».
Windows 10
- В разделе «Пуск» необходимо открыть «Параметры».

- Затем открыть «Устройства».

- Выбрать «вкл Bluetooth».

Как включить блютуз на Mac
На ноутбуках Mac процесс обстоит еще проще :
1. Нажмите на значок «Bluetooth»;
2. Выберите опцию «включить bluetooth».
Особенности отдельных моделей ноутбуков
На ноутбуках марок ASUS или Acer присутствует лампочка, которая нам говорит о включенном bluetooth. На них горящая лампочка несет в себе совсем другую информацию. На ноутбуках в наличии есть наклейка на корпусе, показывающая основные характеристики данного ноутбука. На этих наклейках мы можем видеть либо просто значок в виде буквы “В” или идет полное слово Bluetooth. Включение производится нажатием на кнопку над клавиатурой в верхнем левом углу.Существует еще два варианта:
- кнопка F6;

- клик правой кнопкой на ярлычок блютуз выбрав “Включить”.
На ноутбуках не всех марок установлены специальные драйвера, установить которые можно с официального сайта производителя.
Проверка правильности подключения
Сначала проверьте, как работает блютуз на любом устройстве. При попытке подключения телефона к другим аппаратам, в окне программки можно увидеть телефоны, которые были обнаружены с включенным и доступным блютузом.
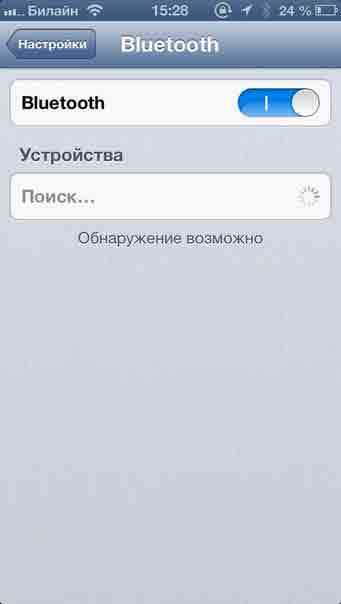
Сверху показано, как это выглядит на Iphone. В разделе «Настройки», подразделе «Bluetooth» можно найти и проверить работоспособность модуля Bluetooth.
lookfornotebook.ru
Как включить Bluetooth на ноутбуке: пошаговые инструкции WiFiGid
Привет! Иногда нужно очень срочно подключить что-то к своему ноутбуку по Bluetooth. Да! Современные ноутбуки оснащены Bluetooth адаптерами, но в самый неожиданный момент даже не подозреваешь, как его можно включить. Вот о том, как включить блютуз на ноутбуке на основе своего опыта я и расскажу в этой статье.
А есть ли он?
Но прежде чем включать, нужно подтвердить, точно ли у вас есть этот адаптер? А то может и нет, а мы будем пытаться? Если же вы уверены, что он у вас присутствует на ноутбуке, смело переходите к другим разделам под свою операционную систему. А я пока здесь налью немного теории.
Для справки. Некоторые производители ноутбуков/нетбуков/ультрабуков выносят Wi-Fi и Bluetooth модули на одну плату. Так что после выхода из строя одного, может пропасть и другой.
Варианты, как проверить наличие у себя «синего зуба»:
- Проверяем на ноутбуке наличие иконки или же надписи о том, что есть Bluetooth. Все важные наклейки с радиосвязью расположены на нижней части корпуса ноутбука. Но проще найти вот такой значок (но иногда и его не бывает):
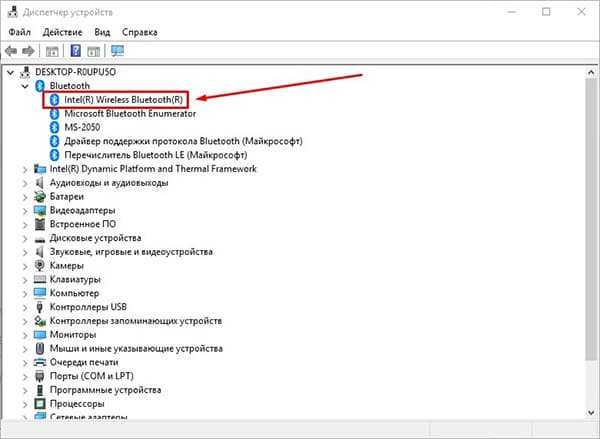
- Можно зайти в Диспетчер устройств и посмотреть наличие Bluetooth устройств:
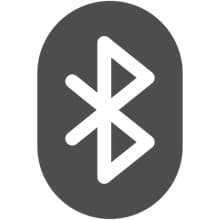
- Если не нашли ничего на наклейках, то точно можно узнать свою точную модель ноутбука (на тех же наклейках или чеке), зайти в любой интернет-магазин и посмотреть характеристики. Там тоже это указывается:
Этого должно хватить. Не будем сильно увлекаться, сегодня тема у нас другая. А этот вопрос более детально раскрою как-нибудь в другой раз.
Горячие клавиши
Одно дело наличие радиомодуля, другое дело его аппаратное включение. Тут подход такой:
- Модуль должен быть в ноутбуке.
- Модуль должен быть включен физически.
- Модуль должен быть включен программно.
Теперь наша задача его активировать физически. Некоторые ноутбуки оснащаются специальными кнопками или рычажками для включения Bluetooth адаптера, но большая часть современных девайсов все-таки предоставляет пользователю возможность включения через комбинацию клавиш. Основных производителей и необходимые сочетания, для активации адаптера Bluetooth на ноутбуке я свел в следующую таблицу:
| Acer | Fn+F3 |
| ASUS | Fn+F2 |
| Dell | Fn+PrtScr |
| HP | Fn+F12 |
| Lenovo | Fn+F5 |
| MSI | Fn+F9 |
| Toshiba | Fn+F12 |
| Samsung | Fn+F9 |
Вот так это выглядит (и не пугайтесь, что там вайфай, пояснение ниже):
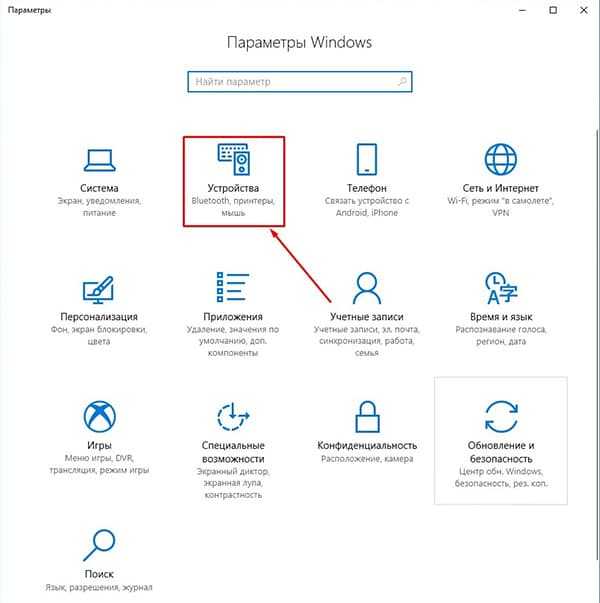
Здесь есть и некоторые особенности. Помните, выше упоминал, что часто объединяют Wi-Fi и Bluetooth? Прямо сейчас сижу на Асусе, и здесь такая же штука. Нажали один раз Fn+F2 – включился вайфай, еще раз – выключился. Еще раз включился Bluetooth. И так все возможные варианты. Суть – попробуйте пощелкать до включения, возможно, у вас такая же ерунда. Сам подобное встречал и на Самсунге. А вот китайский ДНС зато был с отдельными выносными кнопками)
После проведенных манипуляций в трее возле часов должен появиться примерно такой значок:
Иногда этот значок прячется в шторке:
А на некоторых ноутбуках загорится специальная лампочка:
Если же он не виден, или имеет другой цвет, переходим к следующим пунктам. Мы запустим его! Переходим к активации в операционной системе.
Windows 10
Начинаю обзор действий в разных операционных системах именно с Windows 10, т.к. в этот момент сижу на ней. Здесь все очень просто. Делайте по шагам и не ошибетесь.
Сначала самый простой способ. Щелкаем в правом нижнем углу, а там уже находим плитку блютуза:
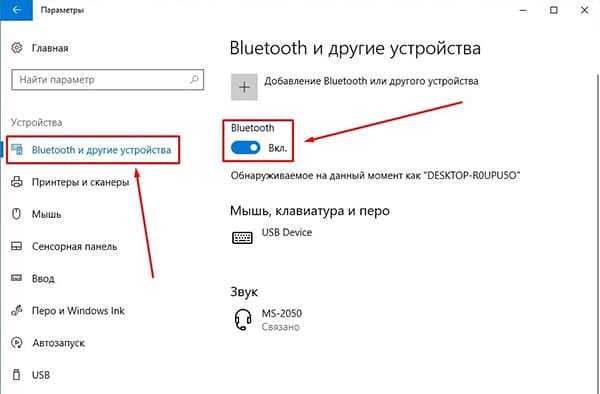
Можно пользоваться! А теперь альтернативный вариант, мало ли что с вашей панелью.
Шаг 1. Пуск – Параметры
Шаг 2. Устройства

Шаг 3. Bluetooth и другие устройства – ВКЛ
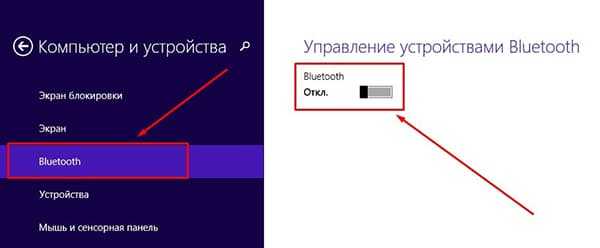
Шаг 4. Подключение
Картинку под этот пункт предлагать не буду, на рисунке выше снизу появится список доступных к подключению устройств. Находите нужное, щелкаете по нему, подключаетесь. Если вдруг ничего не находит – проверьте еще раз, если тот самый синий значок в трее, а главное – доступно ли другое устройство к подключению, т.к. одно дело на другом устройстве включить блютуз, другое – сделать его доступным для обнаружения (актуально для телефонов).
Кроме этих случаев, в конце статьи остановлюсь на возможных проблемах. Но если вдруг и там ваша беда не будет разрешена, оставляйте комментарии, будем вместе пытаться решать.
Windows 8 и 8.1
Следующая операционная система, которая не так уж и прижилась в народе, но до сих пор встречается. Лично сам сидел на них, но автоматически переехал на «десятку». Здесь тоже нет ничего сложного, все уже было вынесено на отдельные панели.
Но знаете же где находятся настройки на «восьмерках»? Правильно – наводим мышь в правую область экрана, а там вылезает «шторка», с которой мы и начнем.
Шаг 1. Параметры ПК – Компьютер и устройства
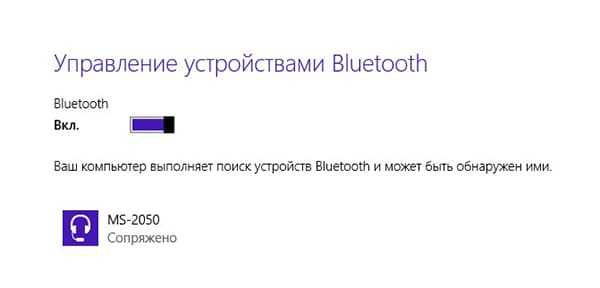
Шаг 2. Bluetooth – ВКЛ
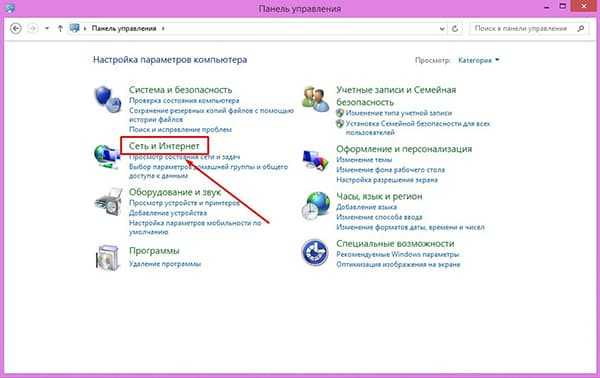
Шаг 3. Ищем устройства и подключаемся
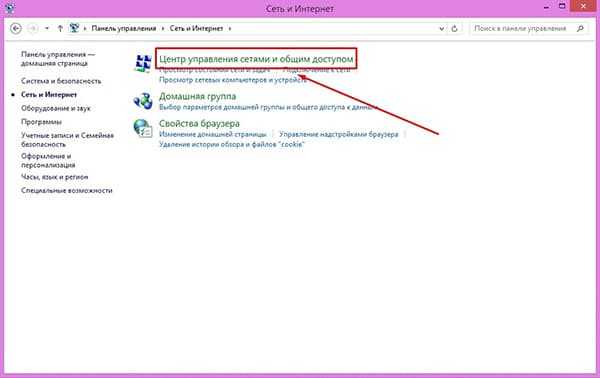
Аналогично пролому разделу – ниже появляется список устройств, щелкнув по которым, можно подключиться. Если не находит – идем в проблемы. Но статья больше про включение блютуза на ноутбуке, а не сопряжение устройств. Так что любой вопрос – в комментарии.
Альтернатива, через ту же правую панель:
Windows 7
Вышедшая из поддержки, но до сих пор самая часто встречаемая легендарная «семерка». Здесь все было немного заморочисто, но работает по тому же принципу. Бонус этой инструкции – по нему можно сделать ту же настройку блютуза на ноутбуке и на новых версиях, но это будет чуть сложнее.
Перед инструкцией предлагаю посмотреть видео по этому способу:
Шаг 1. Панель управления – Сеть и интернет
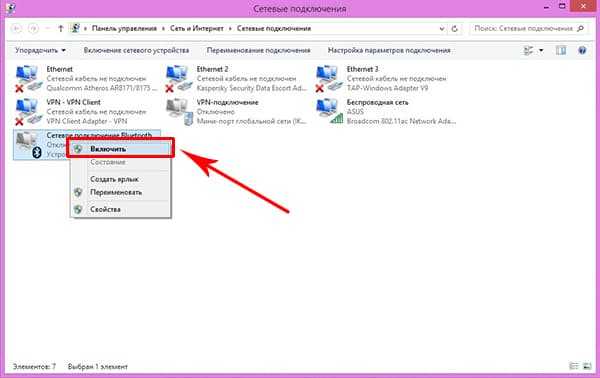
Шаг 2. Центр управления сетями и общим доступом
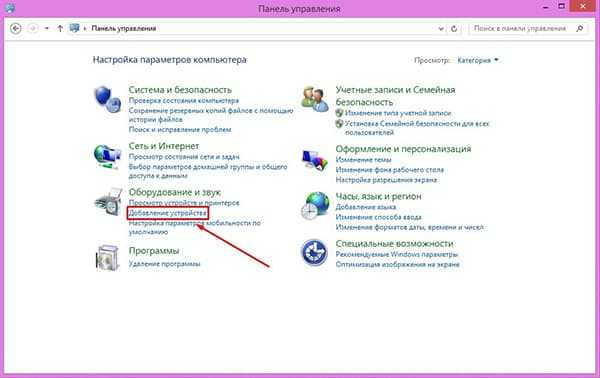
Шаг 3. Изменение параметров адаптера
Ссылка расположена на левой панели:
Шаг 4. Сетевое подключение Bluetooth
Здесь будут расположены и другие адаптеры – Wi-Fi, проводной Ethernet, но наша задача найти Bluetooth, щелкнуть по нему правой кнопкой мыши и выбрать «Включить»:
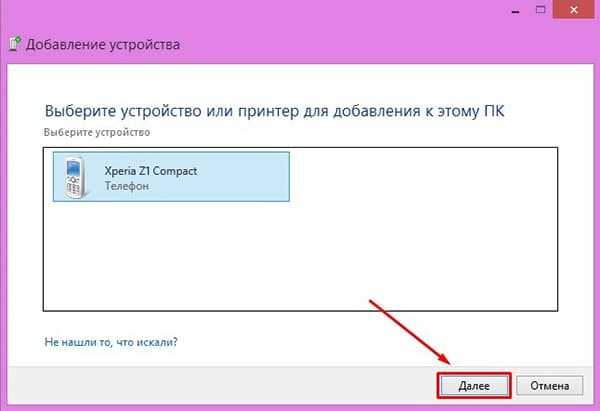
Так мы включили наш Bluetooth в системе. Подключение к другим устройствам уже находится в другом месте.
Шаг 5. Панель управления – Добавление устройства

Можно сделать этот шаг и проще – щелкнув правой кнопкой по значку Bluetooth в трее:
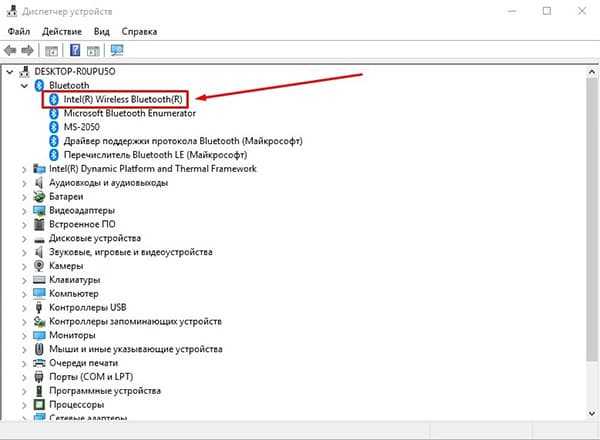
Шаг 6. Ищем и подключаемся
Аналогично действиям новых систем, ждем появления новых устройств и пытаемся к ним подключиться:
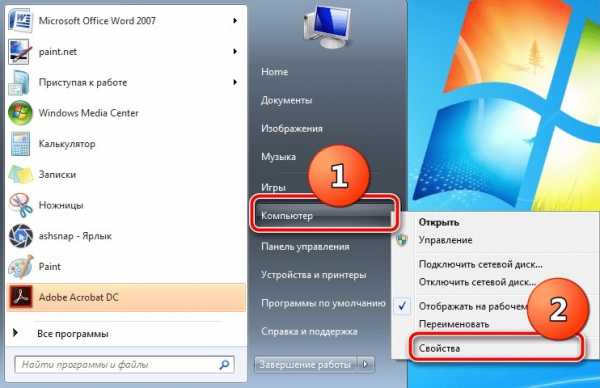
Иногда всплывает необходимость подтверждения цифрового кода на обоих сопрягаемых устройствах:
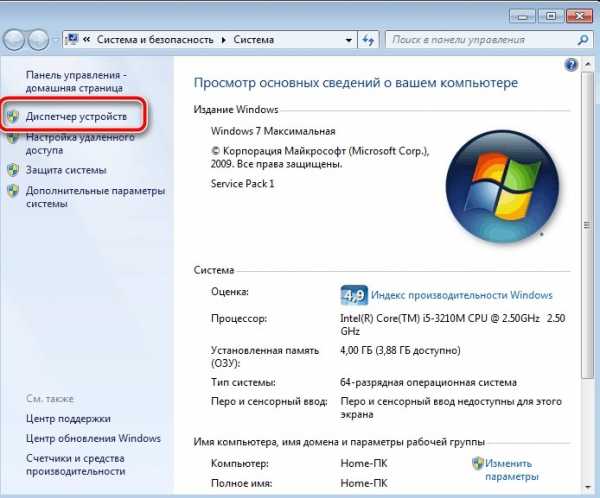
XP
Сейчас уже очень редкая система, но мало ли… Так что кратко. Доступ в настройки располагается в Панели управления. Так что идем туда, и там делаем вышеизложенные мысли. Видео ниже больше про подключение к другому устройству, но желающие «олдманы» разберутся без проблем:
MacOS
Как же я мог забыть про владельцев макбуков. Честно, приходилось работать за ними всего пару раз, и в один из них пришлось подключать свой телефон по блютузу. Так что с опытом. Действий здесь тоже немного, на то это и мак)
Bluetooth – Включить Bluetooth
На верхней шторке находим знакомый нам значок, а там уже и ищем соответствующую опцию:
BIOS
В некоторых случаях на ноутбуке Bluetooth изначально выключен в Биосе. Нужно его просто там включить. Биосов как и материнских плат много, я не стану здесь рассматривать каждую модель, все-таки это редкий случай. Так что поищите настройки биоса под свою конкретную модель ноутбука и уточните, есть ли там вообще включение Блютуза (иногда может и не быть вовсе). Показываю пару скриншотов, как это может выглядеть:
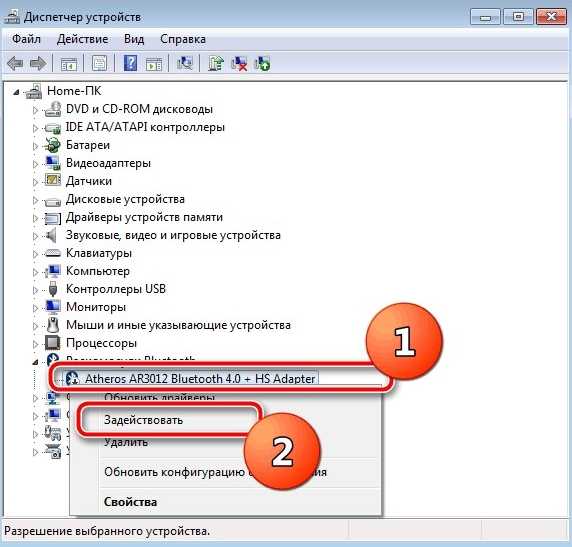 Включаем в положение Enabled
Включаем в положение EnabledВнешние программы
Иногда используют и другие внешние программы для включения блютуза. Особенно это касается специальных утилит от производителей ноутбуков. Рассматривать не буду, все индивидуально от модели, но знать нужно – если у вас есть программы, которые шли по умолчанию при продаже, возможно именно там есть та самая включалка.
Возможные проблемы
Главные проблемы во включении адаптера, или почему он совсем не включается:
- Его нет в ноутбуке – сверьте все возможные варианты проверки, посмотрите руководство к нему, откройте сайт производителя под свой конкретный модельный номер (сборки ноутбуков нередко сильно различаются).
- Он поломан – здесь больше по опыту.
- Он не включен физически – ищите отдельную кнопку или сочетание клавиш. А может выключен в биосе? Если его не включить так, то дальнейшие действия выполнять бессмысленно.
- Проблемы с драйверами и другие беды в Диспетчере устройств. Здесь просто нужно открыть сам Диспетчер устройств (Win+X и выбрать Диспетчер устройств) и убедиться, что никаких восклицательных красных или желтых знаков возле нашего адаптера не присутствует. Если что-то не так – удаляйте его отсюда, далее «Обновить конфигурацию оборудования», ждем появления его снова в списке с установленными заново драйверами и перезагружаем ноутбук. Обычно помогает.
- Другое устройство не доступно – это тоже частая проблемы. Многие пытаются включать блютуз у себя, когда уже все включено, а вот другое устройство забывают включить.
Не удалось решить? Снизу есть классные комментарии – пишите туда свой вопрос со всеми деталями, а я попытаюсь ответить на него здесь или в отдельной статье. Хорошего дня!
wifigid.ru
Как включить Bluetooth на ноутбуке (Windows XP,7,8,10) – ОнлиНоутбук.РУ
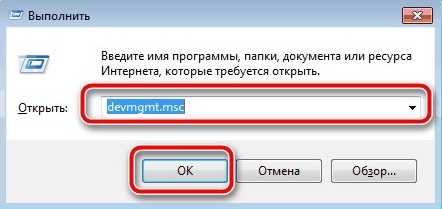 Возможности блютуз позволяют пользоваться беспроводными устройствами вроде наушников или компьютерных мышей, клавиатур, что намного удобнее в сравнении с девайсами, подключаемыми при помощи кабеля. Но тут возникаем много трудностей, чтобы подключить эти беспроводные устройства, нужна знать как включить блютуз на ноутбуке той или иной операционной системе и фирме ноутбука. Вот это всё мы постараемся рассказать максимально подробно.
Возможности блютуз позволяют пользоваться беспроводными устройствами вроде наушников или компьютерных мышей, клавиатур, что намного удобнее в сравнении с девайсами, подключаемыми при помощи кабеля. Но тут возникаем много трудностей, чтобы подключить эти беспроводные устройства, нужна знать как включить блютуз на ноутбуке той или иной операционной системе и фирме ноутбука. Вот это всё мы постараемся рассказать максимально подробно.Что нужно сделать в первую очередь?
Несмотря на широкое распространение, прежде чем пользоваться данным интерфейсом, необходимо проверить, а есть ли он на ноутбуке. Обычно логотип беспроводной сети находится на корпусе устройства.
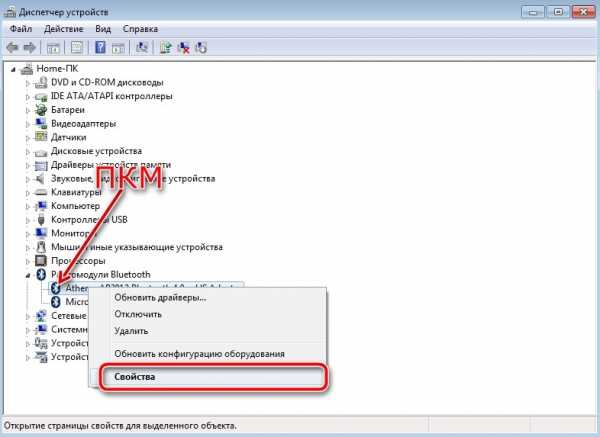
Если наклейки нет, то можно посмотреть характеристики ноутбука на сайте любого интернет-магазина, где при наличии блютуз имеется соответствующая пометка или же зайдите в диспетчер устройств в раздел “сетевые устройства” и посмотрите там, если значок блютуз есть, значит его можно включить.
Включение Bluetooth с помощью горячих клавиш
После того, как Вы убедились, что ноутбук обладает модулем блютуз, резонно возникает вопрос «а как его включить?». Самый простой способ активации заключается в нажатии так называемых «горячих клавиш» с помощью клавиши Fn плюс значок блютуз который часто размещается на клавишах от F1 до F12, а иногда даже отдельно. Поэтому мы собрали самые распространённые комбинации для всех фирм ноутбуков.
- Acer: Fn+F3;
- ASUS: Fn+F2;
- Dell: Fn+F2 или PrtScr;
- HP: Fn+F12;
- Lenovo: Fn+F5;
- MSI: Fn+F9;
- Toshiba: Fn+F12;
- Samsung: Fn+F9.
Как правило, после выполнения одной из заданных комбинаций Bluetooth автоматически включается и готов передавать или принимать сигнал. Подтверждением его активности является иконка, высвечивающаяся возле часов на рабочем столе. Также значок может прятаться в «шторке».
Иногда получается так, что предложенные варианты активации не срабатывают. Поэтому следует разобраться с проблемой в зависимости от того, какая операционная система установлена на ноутбуке. Далее мы разберем самые популярные версии ОС Windows и способы включения блютуз.
Включение на ноутбуке под управлением Windows 10
Это наиболее актуальная версия операционной системы от Windows. Она самая современная, а значит выполнение любой задачи в ней крайне интуитивно. Чтобы включить блютуз здесь необходимо щелкнуть левой кнопкой мыши по иконке с уведомлениями, расположенной в правом нижнем углу. В высветившемся меню должен появиться значок Bluetooth, после активации которого Вы можете смело подключить любое беспроводное устройство, работающее с поддержкой данной технологии. Также есть альтернативный вариант активации интерфейса. Выполняется он в несколько шагов.
- Нажмите кнопку «Пуск»;
- Выберете «Параметры»;
- Далее – «Устройства»;
- Нажмите на вкладку «Bluetooth и другие устройства»;
- Кликните на кнопку «Вкл».
После активации Bluetooth Вы можете выбрать любое стороннее устройства для подключения к ноутбуку.
Так же есть возможность через окно новых уведомлений, которое расположено в правом нижнем углу возле времени и даты:
- Нажимаем на этот значок, потом “Развернуть”
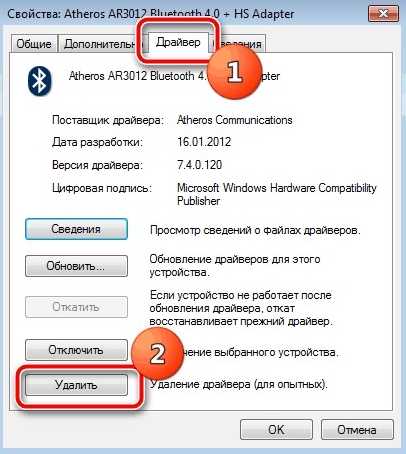
- Потом просто на значок блютуза и он у вас включится и начнёт искать новые устройства для подключения.
Как включить блютуз на Windows 8/8.1
Данная версия предшествовала появлению «десятки» и до сих пор остается весьма популярной. Здесь также есть соответствующие значки на панели управления. Если таковых нет, переходим к выполнению следующих действий:
- Наведите мышь на правую область экрана, после чего должна высветиться «шторка»;

- В меню «Параметры ПК» выберете пункт «Компьютер и устройства»;
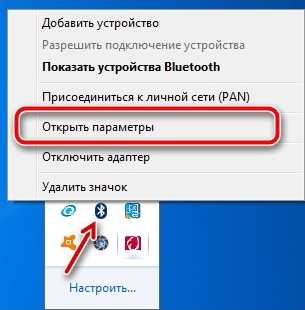
- Далее нажмите на вкладку «Bluetooth», где и будет находиться кнопка включения.
После активации блютуз ноутбук сам предложить выбрать одно из устройств, которое можно подключить в данный момент.
Включаем Bluetooth на Windows 7
А эта операционная система, несмотря на отсутствие официальной поддержки, до сих пор встречается на большом количестве ПК и ноутбуков. Из-за того, что версия является достаточно старой, придется совершить немного больше действий в сравнении с современными операционными системами.
- Откройте «Панель управления»;
- Нажмите на «Сеть и Интернет»;
- Выберете «Центр управления сетями и общим доступом»;
- Кликните на «Изменение параметров адаптеров»;
- Найдите пункт «Сетевое подключение Bluetooth»;
- Кликните правой кнопкой мыши по данному пункту и нажмите кнопку «Включить».
Так активируется сам беспроводной интерфейс блютуз, а подключение конкретного устройства осуществляется в другом месте.
- В «Панели управления» выберете пункт «Добавление устройства», находящийся под вкладкой «Оборудование и звук»;
- Проведите поиск устройств и подключитесь к необходимому.
Как видите, в Windows 7 ситуация с активацией блютуз и подключением конкретных устройств несколько сложнее, поэтому можете посмотреть видео инструкцию.
Подключаем на Windows XP
Данная версия операционной системы встречается очень редко, поскольку является устаревшей по многим показателям. Однако остаются люди, предпочитающие именно ее, поэтому нельзя обойти вниманием активацию блютуз на рассматриваемой ОС.
- Зайдите в «Панель управления» через меню «Пуск»;
- Нажмите на пункт с «Центром управления сетями и общим доступом»;
- Выберете «Изменение параметров адаптера»;
- Кликнете по вкладке «Сетевое подключение Bluetooth» и активируйте интерфейс.
Как и в случае с Windows 7, для подключения к конкретному устройству придется совершить еще несколько действий.
- Нажмите на треугольник, а далее на значок блютуз;
- Выберете пункт «Добавить устройство».
Как включить Bluetooth на Mac OS
Нельзя пройти мимо операционной системы от Apple. В случае с Mac OS нужно всего лишь найти в верхней «шторке» значок блютуз и нажать кнопку «Включить».
Почему блютуз может не работать на ноутбуке?
- Его попросту нет, поэтому следует еще раз проверить наличие интерфейса в настройках;
- Он банально сломан. В таком случае проблема решается в стенах сервисного центра;
- Блютуз не включен. Для его активации нужно выполнить перечень действий, обозначенных для каждой конкретной операционной системы в отдельном пункте;
- Устаревшие драйвера. Они обновляются одним нажатием правой кнопки мыши по названию используемого адаптера;
- Проблемы с подключаемым устройством.
onlynotebook.ru
Способы включения bluetooth на ноутбуке
Многие, как и автор этой статьи, могут долгое время не задумываться об определенной проблеме, пока ее решение не станет необходимостью. Сегодня я столкнулся с практически жизненной необходимостью сбросить фотографию с телефона со встроенной памятью на мой рабочий компьютер за неимением USB-шнура подключения и беспроводного интернета. И только в этот самый момент я вспомнил о существовании функции bluetooth. Вспомнил — и сильно этому обрадовался.
Но что же делать тому, кто никогда в жизни не имел с bluetooth ничего общего? И много ли трудов потребуется для того, чтобы понять, как включить bluetooth на ноутбуке? Далее пойдет описание на примере ноутбука HP, но большинство советов подойдет и для моделей других производителей.
А есть ли bluetooth?
Bluetooth (синий зуб) — прозвище датского короля викингов Харальда I. Он прославился тем, что соединил в одну страну различные народы, жившие на территории Дании — именно там, где по инициативе компании Ericsson была начата разработка этой цифровой технологии.
Как бы дико это не звучало, но многие пытаются включить bluetooth на ноутбуке, который физически не способен поддерживать его без внешнего адаптера. Чтобы избежать столь неловкой ситуации, необходимо убедиться в том, что в ноутбуке есть встроенный адаптер.
Как же понять, есть ли в ноутбуке блютуз и где он находится? Вариантов несколько.
- Можно поискать информацию о возможностях вашего ноутбука на официальном сайте производителя.
- Можно внимательно осмотреть днище ноутбука на предмет наличия на нем этикетки с фирменным логотипом bluetooth, который бы подтверждал наличие данной функции. К сожалению, на моем ноутбуке HP такого значка не оказалось.
- Можно также зайти в «Панель управления» через меня «Пуск». Там выбрать вкладку «Оборудование и звук». Дальше – «Диспетчер устройств» (его, между прочим, можно запускать аж целыми шестью разными способами). В открывшемся списке с легкостью можно отыскать bluetooth, если он есть на вашем ноутбуке.
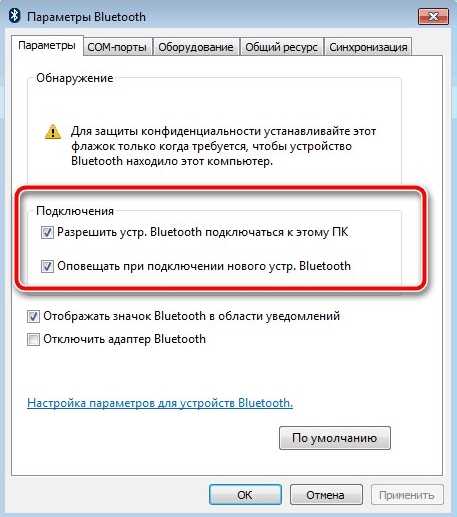

И, наконец, четвертый. Самым красноречивым признаком наличия на ноутбуке bluetooth является кнопка на клавиатуре со соответствующим значком. На ноутбуке HP такой кнопки, опять-таки, нет. Но в этом и секрет — в моем ноутбуке за bluetooth отвечает та же самая клавиша, что и за Wi-Fi!

Поиск метода включения
Теперь, когда вы наверняка уверены, что эта опция у вас есть, нужно понять, как включить блютуз на ноутбуке.
Будем уповать на то, что у вас уже установлены необходимые драйвера. В противном же случае вам нужно будет скачать и установить их. Лучше делать это с помощью официального сайта производителя вашего ноута, найти который не составит труда в любой поисковой системе.
Итак, драйвера в наличии. Находим кнопку на корпусе ноутбука, отвечающую за включение bluetooth, и просто ее нажимаем. Если это рычажок – перетаскиваем его. Обычно такие кнопки располагаются в верхнем левом углу. Некоторым ноутам помогает в этом клавиша F6 или комбинация клавиш Fn+6 (Fn+F3), а у некоторых, как уже было сказано о моем HP, клавиша bluetooth и Wi-Fi совпадает.
Если кнопку найти не удается (или просто для разнообразия), можно включить bluetooth на ноутбуке вручную. Для этого необходимо нажать любой клавишей мышки на значок bluetooth в панели задач, которая располагается преимущественно в нижней правой части рабочего стола, и выбрать «Включить адаптер».

Теперь посмотрим, как настроить на ноутбуке блютуз.
Соединяемся с устройством
Для того чтобы полноценно наслаждаться всеми прелестями bluetooth на ноутбуке, вам теперь нужно только подключить эту же функцию на своем телефоне/планшете. Потом нажать на активный значок bluetooth в панели задач и выбрать «Добавить устройство».
Если почему-то не работает блютуз на ноутбуке и он не находит новое устройство, значит, в настройках этого устройства стоит невидимость для не сопряженных объектов. В таком случае невидимость необходимо просто выключить (либо, соответственно, включить видимость). Чтобы начать сопряжение, нужно просто кликнуть на найденное устройство и следовать рекомендациям, которые вы увидите на мониторе ноутбуке. Вот, что примерно вас ждет в результате.

Поздравляю! Теперь ваш ноутбук полностью готов к обмену информацией посредством канала bluetooth. Используйте эту функцию с пользой. Включить bluetooth на ноутбуке оказалось проще, чем вы думали, не так ли?:)
За обновлениями нашего сайта можно следить в Вконтакте, Facebook, Twitter, Одноклассники или Google+, а также предлагаем подписаться на них по email.
bighub.ru
Где блютуз на ноутбуке: как включать и выключать?
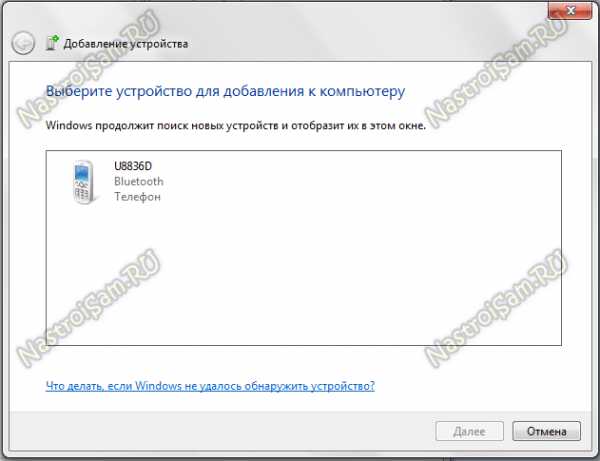 В последнее время производители стараются избавиться от проводного соединения различных устройств. Данный способ подключения устарел, а ему на смену пришли более современные варианты. Одним из таких способов сопряжения является технология Bluetooth, благодаря которой можно подключить любое оборудование, не прибегая к использованию шнуров и разъёмов.
В последнее время производители стараются избавиться от проводного соединения различных устройств. Данный способ подключения устарел, а ему на смену пришли более современные варианты. Одним из таких способов сопряжения является технология Bluetooth, благодаря которой можно подключить любое оборудование, не прибегая к использованию шнуров и разъёмов.
Это позволяет экономить место в корпусе техники, а также не создаёт лишних проблем и неудобств при перемещении оборудования. В дальнейшем разработчики планируют улучшить качество связи по беспроводному каналу, а на освободившееся место добавить дополнительные возможности и функции. В нашей статье мы расскажем о доступе к данной функции и способах подключения в различных операционных системах.
Где найти Блютуз в различных операционных системах?
Содержание статьи
Несмотря на сходство выполняемых задач и способ соединения, найти данную опцию в компьютере будет непросто. Из-за того, что в современных версиях разработчики изменили интерфейс, путь к настройкам может существенно отличаться.
Наиболее удобным и простым будет использование быстрого поиска в соответствующей строке основного меню «пуск». Чтобы более подробно разобраться в системе и найти путь к нужной опции, мы расскажем о каждом из вариантов отдельно.
Важно! Выход в строку поиска может не всегда обеспечивать быстрое и точное нахождение нужного раздела, поэтому стоит знать правильный путь к данной опции.
Windows 7. Начнем по порядку с наиболее ранней версии современных операционных систем. Данная модель пользуется популярностью и в наше время, она занимает лидирующие позиции по количеству пользователей, поэтому разобраться в доступе к системе беспроводного соединения в данном случае будет очень важно.
В большинстве вариантов современных моделей ноутбуков имеется специальная кнопка, расположенная на основной панели в виде изображения специального значка в форме буквы «B». При её нажатии должно запустится диалоговое окно с соответствующим набором опций и параметров регулирования работы. При этом кнопка будет подсвечиваться, означая активность функции.
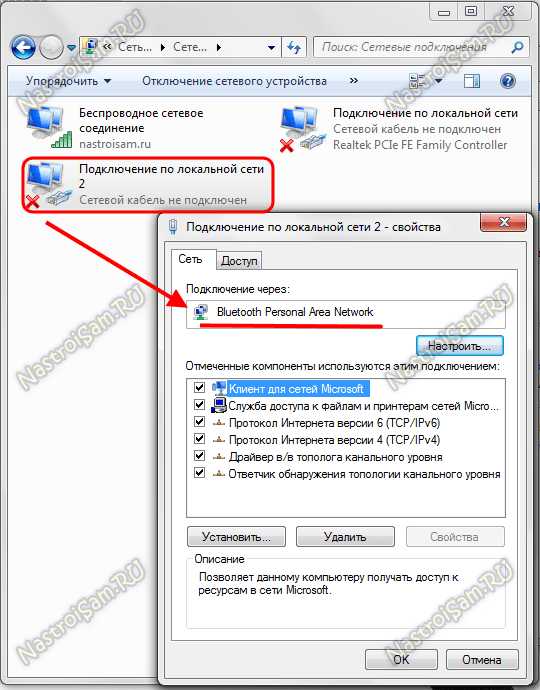 Если данное действие невозможно осуществить, воспользуйтесь следующим планом для включения всех компонентов оборудования:
Если данное действие невозможно осуществить, воспользуйтесь следующим планом для включения всех компонентов оборудования:
- Подключите компьютер к источнику питания, установите необходимый комплект программного обеспечения и драйверов для правильного функционирования.
- Откройте основное меню нажатием клавиши «пуск» или кликнув по отображению значка в соответствующем месте панели задач.
- Выберите пункт с надписью «устройства Bluetooth», нажмите на него. После этого выполнится вход в необходимый вам раздел настроек, в котором можно отрегулировать и изменить желаемые параметры работы.
Важно! Все описанные варианты подключения характерны только для оригинальных фирменных ноутбуков.
Windows 8. В данной системе незначительно изменён интерфейс, поэтому путь к нужному параметру будет отличаться от предыдущего варианта. Для настройки необходимо пройти в следующий раздел:
- Откройте панель задач в правой стороне экрана нажатием кнопки мыши.
- Выберите пункт «параметры», а затем «изменение параметров компьютера».
- Включите связь, после этого можете подсоединять необходимое оборудование беспроводным способом.
- При возникновении ошибок и сбоев можно зайти в параметры и свойства для проверки функционирования всех компонентов Bluetooth.
Windows 10. Для удобства работы разработчики создали новый интерфейс, в котором расположение всех основных файлов и программ можно найти в основном меню. В данной версии существует сразу несколько способов добраться до параметров беспроводного соединения устройств:
- Через меню «пуск» на экране монитора или нажатием клавиши.
- При помощи открытия главного окна активированных приложений. Среди списка есть информация об основных включенных параметрах.
- Можно использовать строку поиска или вызвать диспетчер задач для быстрого входа.
Важно! При выполнении настроек следите за тем, чтобы не был активирован режим полета, поскольку он блокирует все функции.
Как включать Bluetooth?
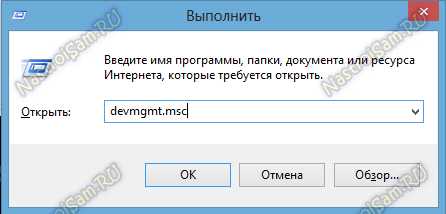 После того как вы узнали путь к настройкам беспроводной связи и попробовали осуществить вход, можно приступать к подключению данной опции на компьютере. Процесс активации не зависит от модели устройства и версии программного обеспечения, он довольно просто в выполнении и не потребует специальных навыков и знаний в области компьютерной техники. Вам достаточно просто выполнить описанные ниже действия:
После того как вы узнали путь к настройкам беспроводной связи и попробовали осуществить вход, можно приступать к подключению данной опции на компьютере. Процесс активации не зависит от модели устройства и версии программного обеспечения, он довольно просто в выполнении и не потребует специальных навыков и знаний в области компьютерной техники. Вам достаточно просто выполнить описанные ниже действия:
- Зайдите в раздел настроек инструментов и элементов беспроводного подключения описанным выше способом.
- Выберите соответствующий раздел для осуществления взаимодействия с подключаемой техникой.
- Потяните бегунок, расположенный рядом с надписью соответствующего канала связи для устройства.
- При изменении положения бегунка должно появится окно с запросом о подтверждении активации беспроводной связи.
- После этого включите технику, которую хотите подсоединить. Активируйте на ней автоматический поиск для распознавания.
- Подсоедините оборудование и следите за правильностью сопряжения. При необходимости можно включить повторный поиск устройств.
Важно! При первом подключении оба устройства должны находиться рядом для быстрого поиска и правильного подключения. Для автоматическ
ого подключения при повторном использовании сохраните устройство в памяти через настройки беспроводной связи.
После выполнения необходимых действий можно оставить Bluetooth включенным, но в таком случае он будет потреблять дополнительную энергию, поэтому техника будет быстрее разряжаться. Чтобы избежать этого, необходимо правильно отключить данную опцию на компьютере. Процесс выполняется в обратном порядке, поэтому сложностей возникнуть не должно. Примерный план выглядит следующим образом:
- Выполните вход в настройки беспроводной связи на обоих устройствах. Сделать это можно любым доступным способом.
- В соответствующем разделе вы увидите надпись о состоянии подключения(должна быть надпись «включено»).
- Выберите пункт отключить для каждого устройства. Это может быть кнопка или бегунок, который необходимо сдвинуть в противоположную сторону.
После этого сопряжение устройств будет отключено, а энергия не будет расходоваться на ненужную в данный момент функцию. При обычном отключении одного из устройств Bluetooth все равно будет работать в режиме ожидания.
Почему Bl
uetooth на ноутбуке включается автоматически?
Обычно система работает в стандартном режиме при активации её пользователем. Но в ряде случаев может встречаться автоматическое включение беспроводного подключения. Это может произойти по следующим причинам:
- Использование приложений с необходимостью сопряжения с другими пользователями. Некоторые игры обеспечивают связь через Bluetooth, поэтому при их запуске может автоматически производиться подключение.
- Иногда ноутбук запоминает подключенные устройства при последнем сеансе и подключает их при повторном сопряжении. Для решения данной проблемы достаточно удалить технику из памяти в настройках.
- Вирусное поражение операционной системы или попадание вредоносной программы при скачивании источников из Интернета без проверки антивирусом.
- Неофициальная версия программного обеспечения и драйверов может тоже привести к самостоятельному запуску.
Для устранения данной неполадки стоит внимательно осмотреть состояние оборудования и проверить все системные параметры. При необходимости можно обратиться в сервисный центр для качественной диагностики и устранения неполадок.
Помимо обычного сопряжения пользователям полезно будет узнать о способе передачи данных через канал связи. Данный вариант передачи является одним из самых быстрых, для этого воспользуйтесь пошаговым планом:
- Зайдите в необходимый раздел одним из описанных выше методов, активируйте функцию.
- Выберите пункт «отправить файл…», После этого выберите возможность передачи через Bluetooth.
- Из предложенного списка подключенного оборудования выберите нужное название.
- Нажмите на кнопку отправки документа и дождитесь завершения передачи данных.
Особенно актуально будет использование данного метода для отправки небольших файлов и документов, при этом радиус действия ограничен. Стоит держать технику вместе до окончания загрузки.
setafi.com
Как включить блютуз на ноутбуке windows 7, 8, 10
Практически все современные модели ноутбуков оснащены Bluetooth-модулем, который открывает возможность обмена информацией с различными гаджетами без использования проводов. Но дело в том, что не все пользователи знают, как включить блютуз на ноутбуке. В этой статье вы найдёте подробное описание решения проблемы и сможете расширить возможности вашего компьютера.
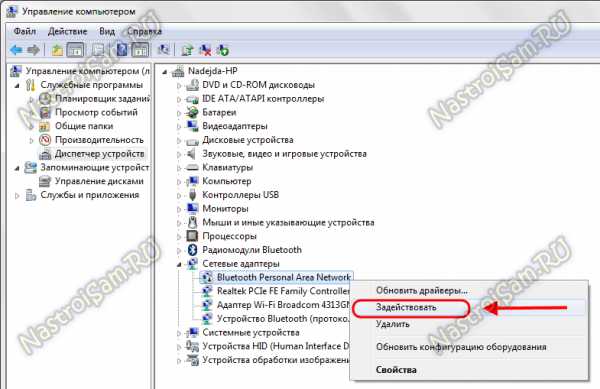
Проверка Bluetooth-модуля
Прежде всего удостоверьтесь, что ваш ПК действительно поддерживает функцию блютуз. Сделать это можно несколькими способами:
- найти на корпусе ноутбука наклейку с соответствующим логотипом;
- ознакомиться с техническими характеристиками в паспорте или найдя информацию в интернете.
Если данная технология отсутствует, то, как вариант, можно использовать внешний адаптер Bluetooth, который подойдёт для любой модели ноутбука.
Подготовка Bluetooth к работе
Следует отметить, что для правильной работы радиомодуля необходимо инсталлировать официальные драйвера, скаченные с сайта изготовителя ноутбука. Если вы обновляли операционную систему, то автоматически был установлен драйвер устройства, который может спровоцировать некорректную работу. Поэтому при необходимости проведите переустановку драйвера Bluetooth-модуля.
В том случае, когда на официальном веб-сайте производителя компьютера имеется только программное обеспечение, предназначенное для более старой версии ОС, проблема решается установкой в режиме совместимости.
Также стоит обратить внимание на один очень важный момент. На некоторых моделях ноутбука существует служба полного отключения беспроводных устройств, которая активируется с помощью функциональных клавиш (обычно Fn+F5). В случае отключения радиомодуля через эту службу, её активацию будет невозможно произвести программно. Обязательно проверьте, существует ли на вашем ПК подобная служба и какие параметры в ней заданы.
Как включить блютуз на ноутбуке Windows 10
Для активации радиомодуля в операционной системе Windows 10 достаточно открыть центр уведомлений, который находится в нижнем углу с правой стороны окна, и щёлкнуть на кнопку «Bluetooth».
Как включить блютуз на ноутбуке Windows 8
Если на вашем ноутбуке установлена Windows 8, то для запуска Bluetooth сделайте следующее:
- проведите указателем мыши по правой стороне экрана и в открывшейся панели нажмите «Параметры»;
- выберите «Изменение параметров компьютера»;
- в правой части в разделе «Беспроводные сети» включите Bluetooth.
В операционной системе версии 8.1 интерфейс немного отличается, поэтому после выбора второго пункта необходимо перейти в раздел «Компьютер и устройства», а затем нажать «Bluetooth». Если всё сделано верно, радиомодуль автоматически активируется и перейдёт в режим поиска устройств.
Как включить блютуз на ноутбуке Windows 7
На Windows 7 проще всего это сделать с помощью соответствующего значка, находящегося в области уведомлений. Правой клавишей мышки нажмите на этот значок и в высветившемся меню выберите «Включить функцию Bluetooth».
Если значок отсутствует, поступите таким образом:
- зайдите в «Панель управления»;
- щёлкните по «Сеть и интернет», а затем по «Центр управления сетями и общим доступом»;
- найдите «Изменение параметров адаптера» с правой стороны;
- щёлкните правой клавишей мышки на «Сетевое подключение Bluetooth» и нажмите «Включить».
pronoutbuki.ru
Как включить Bluetooth на ноутбуке
  windows | ноутбуки
В этой инструкции подробно опишу, как включить Bluetooth на ноутбуке (впрочем, подойдет и для ПК) в Windows 10, Windows 7 и Windows 8.1 (8). Отмечу, что в зависимости от модели ноутбука, могут быть дополнительные способы включения Bluetooth, реализованные, как правило, через фирменные утилиты Asus, HP, Lenovo, Samsung и другие, которые предустановлены на устройстве. Однако базовые способы самой ОС Windows должны работать вне зависимости от того, какой именно у вас ноутбук. См. также: Что делать, если не работает Bluetooth на ноутбуке.
Самая важная деталь, о которой следует помнить: чтобы данный беспроводный модуль работал должным образом, вам следует установить официальные драйвера с сайта производителя вашего ноутбука. Дело в том, что многие переустанавливают Windows и после этого полагаются на те драйвера, что система устанавливает автоматически или же присутствующие в драйвер-паке. Я бы этого не советовал, так как именно это может быть причиной того, что вы не можете включить функцию Bluetooth. Как установить драйвера на ноутбук.
Если же на вашем ноутбуке установлена та самая операционная система, с которой он продавался, то загляните в список установленных программ, скорее всего там вы обнаружите утилиту для управления беспроводными сетями, где есть и управление Bluetooth.
Как включить Bluetooth в Windows 10
В Windows 10 опции включения Bluetooth располагаются сразу в нескольких местах, плюс есть дополнительный параметр — режим самолета (в полете), который при включении отключает Bluetooth. Все места, где можно включить BT представлены на следующем скриншоте.
Если эти опции недоступны, или по какой-то причине не работают, рекомендую к прочтению материал про то, что делать, если не работает Bluetooth на ноутбуке, упоминавшуюся в начале этой инструкции.
Включаем Bluetooth в Windows 8.1 и 8
На некоторых ноутбуках для работы модуля Bluetooth нужно передвинуть аппаратный переключатель Wireless в положение On (например, на SonyVaio) и если этого не сделать, то вы просто не увидите настроек Bluetooth в системе, даже если драйвера установлены. Включение с помощью клавиш Fn + иконка Bluetooth я в последние время не встречаю, но на всякий случай взгляните на свою клавиатуру, такой вариант возможен (например, на старых Asus).
Windows 8.1
Это — один из способов включения Bluetooth, который подходит только для Windows 8.1, если у вас просто восьмерка или интересуют другие способы — смотрите ниже. Итак, вот самый простой, но не единственный способ:
- Откройте панель Charms (та, что справа), нажмите «Параметры», а затем — «Изменение параметров компьютера».
- Выберите «Компьютер и устройства», а там — Bluetooth (если пункта не будет, переходите к дополнительным способам в этой инструкции).
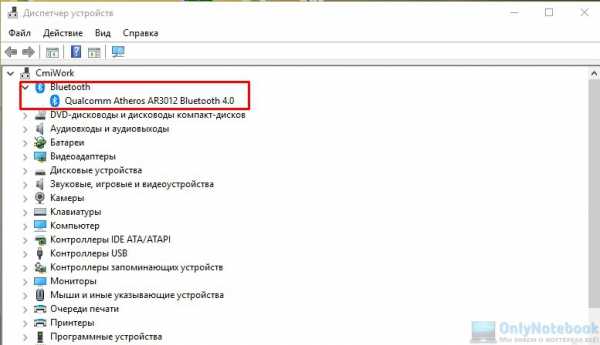
После выбора указанного пункта меню, модуль Bluetooth автоматически перейдет в состояние поиска устройств и, при этом, сам ноутбук или компьютер также станет доступен для поиска.
Windows 8
Если у вас установлена Windows 8 (не 8.1), то включить Bluetooth можно следующим образом:
- Откройте панель справа, подведя указатель мыши к одному из углов, нажмите «Параметры»
- Выберите «Изменение параметров компьютера», а потом — Беспроводная сеть.
- На экране управления беспроводными модулями, где вы можете выключить или включить Bluetooth.

Для того, чтобы после этого подключить устройства по Bluetooth, там же, в «Изменение параметров компьютера» зайдите в «Устройства» и нажмите «Добавить устройство».

Если указанные способы не помогли, зайдите в диспетчер устройств и посмотрите, включен ли Bluetooth там, а также, установлены ли оригинальные драйвера на него. Зайти в диспетчер устройств можно, нажав клавиши Windows + R на клавиатуре и введя команду devmgmt.msc.
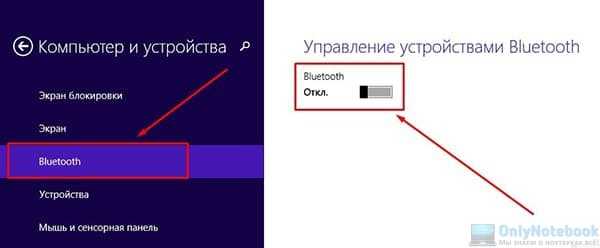
Откройте свойства Bluetooth адаптера и посмотрите, нет ли каких-либо ошибок в его работе, а также обратите внимание на поставщика драйвера: если это Microsoft, а дата выпуска драйвера отстоит от сегодняшней на несколько лет, поищите оригинальный.
Может быть, что вы установили Windows 8 на компьютер, а драйвер на сайте ноутбука есть только в версии для Windows 7, в этом случае вы можете попробовать запустить установку драйвера в режиме совместимости с предыдущей версией ОС, часто это работает.
Как включить Bluetooth в Windows 7
На ноутбуке с Windows 7 включить Bluetooth проще всего с помощью фирменных утилит от производителя или значка в области уведомлений Windows, который, в зависимости от модели адаптера и драйвера, по правому клику отображает разное меню для управления функциями BT. Не забудьте также про переключатель Wireless, если он есть на ноутбуке, он должен быть в положении «Включено».

Если никакого значка Bluetooth в области уведомлений нет, но при этом вы уверены, что у вас установлены правильные драйвера, вы можете поступить следующим образом:
Вариант 1
- Зайти в Панель управления, открыть «Устройства и принтеры»
- Кликнуть правой кнопкой мыши по Bluetooth Adapter (он может называться по-другому, также его может вообще не быть, даже если драйвера установлены)
- Если такой пункт есть, вы можете в меню выбрать «Параметры Bluetooth» — там можно настроить отображение значка в области уведомлений, видимость для других устройств и другие параметры.
- Если такого пункта нет, то вы все равно можете подключить устройство Bluetooth, просто нажав «Добавить устройство». Если обнаружение включено, а драйвера на месте — оно должно найтись.
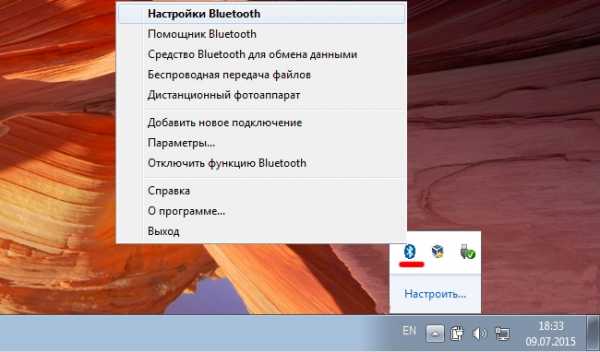
Вариант 2
- Кликните правой кнопкой мыши по значку сети в области уведомлений и выберите «Центр управления сетями и общим доступом».
- В меню слева нажмите «Изменение параметров адаптера».
- Кликните правой кнопкой мыши по «Сетевое подключение Bluetooth» и нажмите «Свойства». Если такого подключения нет, то у вас что-то не так с драйверами, а возможно, и что-то еще.
- В свойствах откройте вкладку «Bluetooth», а там — откройте параметры.

Если никаким из способов не получается включить Bluetooth или подключить устройство, но при этом есть абсолютная уверенность в драйверах, то я не знаю, чем помочь: проверьте, чтобы были включены необходимые службы Windows и еще раз убедитесь, что вы все делаете правильно.
А вдруг и это будет интересно:
remontka.pro