Резервное копирование — Википедия
Картридж для стримера формата LTO — пример носителя резервной копии, используемого в современных центрах обработки данных.Резервное копирование (англ. backup copy) — процесс создания копии данных на носителе (жёстком диске, дискете и т. д.), предназначенном для восстановления данных в оригинальном или новом месте их расположения в случае их повреждения или разрушения.
- Резервное копирование данных (резервное дублирование данных) — процесс создания копии данных.
- Восстановление данных — процесс восстановления в оригинальном месте.
Резервное копирование необходимо для возможности быстрого и недорогого восстановления информации (документов, программ, настроек и т. д.) в случае утери рабочей копии информации по какой-либо причине.
Кроме этого, решается проблема передачи данных и работы с общими документами.
Требования к системе резервного копирования[править | править код]
- Надёжность хранения информации — обеспечивается применением отказоустойчивого оборудования систем хранения, дублированием информации и заменой утерянной копии другой в случае уничтожения одной из копий (в том числе как часть отказоустойчивости).
- Многоплатформенность — полноценное функционирование системы резервного копирования в гетерогенной сети предполагает, что её серверная часть будет работать в различных операционных средах и поддерживать клиенты на самых разных аппаратно-программных платформах.
- Простота в эксплуатации — автоматизация (по возможности минимизировать участие человека: как пользователя, так и администратора).
- Быстрое внедрение — простая установка и настройка программ, быстрое обучение пользователей.
Ключевыми параметрами резервного копирования являются:
- RPO — Recovery Point Objective;
- RTO — Recovery Time Objective.
RPO определяет точку отката — момент времени в прошлом, на который будут восстановлены данные, а RTO определяет время, необходимое для восстановления из резервной копии.
Существует несколько видов резервного копирования[1][2]:
Полное резервное копирование (Full backup)[править | править код]
- Полное копирование обычно затрагивает всю систему и все файлы. Еженедельное, ежемесячное и ежеквартальное резервное копирование подразумевает создание полной копии всех данных. Обычно оно выполняется тогда, когда копирование большого объёма данных не влияет на работу организации. Для предотвращения большого объёма использованных ресурсов используют алгоритмы сжатия, а также сочетание этого вида с другими: дифференциальным или инкрементным. Полное резервное копирование незаменимо в случае, когда нужно подготовить резервную копию для быстрого восстановления системы с нуля.
Дифференциальное резервное копирование (Differential backup)[править | править код]
- При дифференциальном («разностном») резервном копировании каждый файл, который был изменён с момента последнего полного резервного копирования, копируется каждый раз заново. Дифференциальное копирование ускоряет процесс восстановления. Все копии файлов делаются в определённые моменты времени, что, например, важно при заражении вирусами.
Инкрементное резервное копирование (Incremental backup)[править | править код]
- При добавочном («инкрементном») резервном копировании происходит копирование только тех файлов, которые были изменены с тех пор, как в последний раз выполнялось полное или добавочное резервное копирование. Последующее инкрементное резервное копирование добавляет только файлы, которые были изменены с момента предыдущего. Инкрементное резервное копирование занимает меньше времени, так как копируется меньшее количество файлов. Однако процесс восстановления данных занимает больше времени, так как должны быть восстановлены данные последнего полного резервного копирования, а также данные всех последующих инкрементных резервных копирований. В отличие от дифференциального копирования, изменившиеся или новые файлы не замещают старые, а добавляются на носитель независимо.
Клонирование[править | править код]
- Клонирование позволяет скопировать целый раздел или носитель (устройство) со всеми файлами и каталогами в другой раздел или на другой носитель. Если раздел является загрузочным, то клонированный раздел тоже будет загрузочным [3].
Резервное копирование в виде образа[править | править код]
- Образ — точная копия всего раздела или носителя (устройства), хранящаяся в одном файле[4].
Резервное копирование в режиме реального времени[править | править код]
- Резервное копирование в режиме реального времени позволяет создавать копии файлов, каталогов и томов, не прерывая работу, без перезагрузки компьютера.[5]
Холодное резервирование[править | править код]
- При холодном резервировании база данных выключена или закрыта для потребителей. Файлы данных не изменяются и копия базы данных находится в согласованном состоянии при последующем включении.[6]
Горячее резервирование[править | править код]
- При горячем резервировании база данных включена и открыта для потребителей. Копия базы данных приводится в согласованное состояние путём автоматического приложения к ней журналов резервирования по окончании копирования файлов данных.[6]
Смена рабочего набора носителей в процессе копирования называется их ротацией. Для резервного копирования очень важным вопросом является выбор подходящей схемы ротации носителей (например, магнитных лент).
Одноразовое копирование[править | править код]
Простейшая схема, не предусматривающая ротации носителей. Все операции проводятся вручную. Перед копированием администратор задаёт время начала резервного копирования, перечисляет файловые системы или каталоги, которые нужно копировать. Эту информацию можно сохранить в базе данных, чтобы её можно было использовать снова. При одноразовом копировании чаще всего применяется полное копирование.
Простая ротация[править | править код]
Простая ротация подразумевает, что некий набор лент используется циклически. Например, цикл ротации может составлять неделю, тогда отдельный носитель выделяется для определённого рабочего дня недели. Недостаток данной схемы — она не очень подходит для ведения архива, поскольку количество носителей в архиве быстро увеличивается. Кроме того, инкрементальная/дифференциальная запись проводится на одни и те же носители, что ведёт к их значительному износу и, как следствие, увеличивает вероятность отказа.
«Дед, отец, сын»[править | править код]
Данная схема имеет иерархическую структуру и предполагает использование комплекта из трёх наборов носителей. Раз в неделю делается полная копия дисков компьютера («отец»), ежедневно же проводится инкрементальное (или дифференциальное) копирование («сын»). Дополнительно раз в месяц проводится ещё одно полное копирование («дед»). Состав ежедневного и еженедельного набора постоянен. Таким образом, по сравнению с простой ротацией в архиве содержатся только ежемесячные копии плюс последние еженедельные и ежедневные копии. Недостаток данной схемы состоит в том, что в архив попадают только данные, имевшиеся на конец месяца, а также в износе носителей.
«Ханойская башня»[править | править код]
Схема призвана устранить некоторые из недостатков схемы простой ротации и ротации «Дед, отец, сын». Схема построена на применении нескольких наборов носителей. Каждый набор предназначен для недельного копирования, как в схеме простой ротации, но без изъятия полных копий. Иными словами, отдельный набор включает носитель с полной недельной копией и носители с ежедневными инкрементальными (дифференциальными) копиями. Специфическая проблема схемы «ханойская башня» — её более высокая сложность, чем у других схем.
«10 наборов»[править | править код]
Данная схема рассчитана на десять наборов носителей. Период из сорока недель делится на десять циклов. В течение цикла за каждым набором закреплён один день недели. По прошествии четырёхнедельного цикла номер набора сдвигается на один день. Иными словами, если в первом цикле за понедельник отвечал набор номер 1, а за вторник — номер 2, то во втором цикле за понедельник отвечает набор номер 2, а за вторник — номер 3. Такая схема позволяет равномерно распределить нагрузку, а следовательно, и износ между всеми носителями.
Схемы «Ханойская башня»[источник не указан 2880 дней] и «10 наборов» используются нечасто, так как многие системы резервного копирования их не поддерживают.
Эксплуатационные поломки носителей информации[править | править код]
Описание: случайные поломки в пределах статистики отказов, связанные с неосторожностью или выработкой ресурса. Если важная информация уже потеряна, то можно обратиться в специализированную службу, но надёжность не стопроцентная.
Решение: хранить всю информацию (каждый файл) минимум в двух экземплярах (причём каждый экземпляр на своём носителе данных). Для этого применяются:
- RAID 1, обеспечивающий восстановление самой свежей информации. Файлы, расположенные на сервере с RAID, более защищены от поломок, чем хранящиеся на локальной машине;
- Ручное или автоматическое копирование на другой носитель. Для этого может использоваться система контроля версий, специализированная программа резервного копирования или подручные средства наподобие периодически запускаемого cmd-файла.
Стихийные и техногенные бедствия[править | править код]
Описание: шторм, землетрясение, кража, пожар, прорыв водопровода — всё это может привести к потере всех носителей данных, расположенных на определённой территории.
Борьба: единственный способ защиты от стихийных бедствий — держать часть резервных копий в другом помещении. В частности, помогает резервное копирование через сеть на компьютер, расположенный достаточно далеко (или в облачное хранилище данных).
Вредоносные программы[править | править код]
Описание: в эту категорию входит случайно занесённое ПО, которое намеренно портит информацию — вирусы, черви, «троянские кони». Иногда факт заражения обнаруживается, когда немалая часть информации искажена или уничтожена.
Борьба:
- Установка антивирусных программ на рабочие станции. Простейшие антивирусные меры — отключение автозагрузки, изоляция локальной сети от Интернета, и т. д.
- Обеспечение централизованного обновления: первая копия антивируса получает обновления прямо из Интернета, а другие копии настроены на папку, куда первая загружает обновления; также можно настроить прокси-сервер таким образом, чтобы обновления кэшировались (это всё меры для уменьшения трафика).
- Иметь копии в таком месте, до которого вирус не доберётся — выделенный сервер или съёмные носители.
- Если копирование идёт на сервер: обеспечить защиту сервера от вирусов (либо установить антивирус, либо использовать ОС, для которой вероятность заражения мала). Хранить версии достаточной давности, чтобы существовала копия, не контактировавшая с заражённым компьютером.
- Если копирование идёт на съёмные носители: часть носителей хранить (без дописывания на них) достаточно долго, чтобы существовала копия, не контактировавшая с заражённым компьютером.
- Использование носителей с однократной записью: CD-R, DVD-R, BD-R. Их объём недостаточен для серьёзных применений.
Человеческий фактор[править | править код]
Описание: намеренное или ненамеренное уничтожение важной информации — человеком, специально написанной вредоносной программой или сбойным ПО.
Борьба:
- Тщательно расставить права на все ресурсы, чтобы другие пользователи не могли модифицировать чужие файлы. Исключение делается для системного администратора, который должен обладать всеми правами на всё, чтобы быть способным исправить ошибки пользователей, программ и т. д.
- Построить работающую систему резервного копирования — систему, которой люди реально пользуются и которая достаточно устойчива к ошибкам оператора. Если пользователь не пользуется системой резервного копирования, вся ответственность за сохранность ложится на него.
- Хранить версии достаточной давности, чтобы при обнаружении испорченных данных файл можно было восстановить.
- Перед переустановкой ОС следует обязательно копировать всё содержимое раздела, на которой будет установлена ОС, на сервер, на другой раздел или на CD/DVD.
- Оперативно обновлять ПО, которое заподозрено в потере данных.
Затруднения при резервном копировании[править | править код]
Законы об авторском праве и других исключительных правах могут запрещать или ограничивать копирование. Иногда для резервного копирования предусматриваются исключения (см. Свободное использование произведений, ограничения и исключения в области авторского права).
Условия использования проприетарного программного обеспечения и других несвободных произведений также могут ограничивать или запрещать резервное копирование.
Технические меры защиты от копирования затрудняют резервное копирование независимо от законов и условий.
- ↑ А. Н. Чекмарев, Д. Б. Вишнякова. Глава 8. Восстановление системы. Процедуры резервного копирования и восстановления // Microsoft Windows 2000: Server и Professional. Русские версии. — Санкт-Петербург: БХВ — Санкт-Петербург, 2000. — С. 294—298. — 1056 с. — 5 000 экз. — ISBN 5-8206-0107-6.
- ↑ Шапиро Дж., Бойс Дж. Глава 17. Архивация и восстановление данных // Windows 2000 Server. Библия пользователя = Windows 2000 Server. Bible. — Москва: «Диалектика», 2001. — С. 615-617. — 912 с. — ISBN 5-8459-0161-8 (рус.) 0-7645-4667-8 (англ.).
- ↑ Словарь терминов Acronis
- ↑ Словарь терминов Acronis (неопр.) (недоступная ссылка). Дата обращения 22 декабря 2011. Архивировано 28 декабря 2010 года.
- ↑ Словарь терминов Acronis
- ↑ 1 2 What is cold backup (offline backup)?
ru.wikipedia.org
Резервное копирование данных простым языком / Habr
Недавно моя подруга попросила объяснить ей, как делать резервное копирование данных. Она гуманитарий, поэтому ей нужны были варианты, в которых ничего настраивать не нужно. Так как она — человек не глупый, который любит сам разбираться в проблеме и принимать решение, я решила собрать для нее основные принципы и описать плюсы и минусы тех или иных вариантов (как я их вижу). Опубликовать здесь я решилась на тот случай, что кому-то из вас пригодится – помочь другу или родственнику. Буду очень рада комментариям о том, как можно было бы сделать текст проще и понятнее.Основные принципы
1. Регулярность и частота
Backup данных должен быть таким же регулярным, как прием таблеток. Именно за эту дисциплинированность себя можно будет благодарить, если вдруг произошел какой-то крах. Порой потерять даже всего несколько рабочих дней из-за того, что backup не сделан, — может быть очень болезненным. Ответить на вопрос — как часто делать бэкап возможно, поняв, данные за какой промежуток времени тебе было бы наименее болезненно терять. Один из оптимальных вариантов — backup данных раз в неделю по выходным.
Раздельность
Желательно, чтобы данные сохранялись на отдельный внешний жесткий диск (или другой носитель), хранились в отдельном месте от основных данных. Принцип вполне очевиден — если произошла проблема, она будет локализована в одном месте. Например, если сломался жесткий диск на компьютере, диск с резервной копией будет функционировать отлично. Тем не менее, здесь стоит соблюдать баланс между легкостью доступа и безопасностью. Жесткий диск, стоящий рядом с компьютером, существенно повышает мотивацию использовать его по назначению. И в то же время, это не самый безопасный вариант для очень важных данных, которые терять нельзя ни в каком случае. Именно поэтому различают резервное копирование и архивацию данных.
Перепроверка
Как только сделана первая резервная копия данных, необходимо сразу проверить, что из нее эти данные можно восстановить! Это означает не только то, что файлы становятся видны. Нужно открыть несколько файлов на выбор и проверить, что они не испорчены. Желательно такую проверку потом повторять раз в какой-то период (скажем, раз в год).
Различение
Лучшая практика — различать данные по категориям. Категорией может быть их важности для тебя, частота обновления, или просто тематика.
Зачастую программы резервного копирования делают так называемые «образы» (image). Они выглядят как один единственный файл. Так вот в каждый такой образ лучше сохранять различные данные.
Для чего это нужно. Данные разной важности требуют разного обращения с собой, это очевидно. Свои важные документы, наверняка, захочется хранить более бережно, чем, скажем, коллекцию фильмов. Разделив данные по частоте обновления можно, к примеру, сэкономить время занимаемое резервным копированием. Тематика — какие данные желательно вместе восстанавливать за один шаг? Яркий пример двух типов backup, которые следует делать раздельно:
Резервное копирование данных
Это документы Word, фотографии, фильмы и т.д. Так же к этому относятся, но часто забываются — закладки в браузере, письма в почтовом ящике, адресная книга, календарь со встречами, конфигурационный файл банковского приложения и т.д.
Резервное копирование системы
Речь идет об операционной системе со всеми ее настройками. Такой backup избавляет от необходимости устанавливать операционную систему заново, делать все настройки, устанавливать программы. Однако, это не самый из необходимых типов резервного копирование.
Куда делать backup
1. Внешний жесткий диск. Часто можно купить прямо в коробке. Бывают ноутбучные — такие диски маленькие по размеру, но более дорогие. Обычные жесткие диски можно сравнительно дешево купить объемом в 2 Тб — тогда за место на диске долго не придётся беспокоиться.
+ Достаточно надежный (если не ронять и не трясти чрезмерно)
+ Относительно недорогой
-Необходимо самому не забывать подключать диск для бэкапа
-Не очень удобно переносить (не относится к ноутбучным дискам)
2. USB-stick — подойдет как дополнительное средство, когда данные хотелось бы переносить с одного компьютера на другой и/или иметь под рукой. Так же если сами данные не хочется хранить на компьютере.
Есть одно большое но — у флешки ограничено число записей, так что если на ней хранить данные приложения, которое будет интенсивно записывать, то флешка (usb stick) довольно быстро прикажет долго жить. К тому же, по моему личному впечатлению, они достаточно часто ломаются. Мой знакомый, покупая самые дорогие флешки, которые позиционировались как «не убиваемые», получал сломанную флешку за месяц-другой. Справедливости ради, надо сказать что у меня до сих пор ни одна флешка не сломалась, некоторые работают уже лет 5. Тем не менее, только на одном только usb-stick`e я бы хранить данные не стала.
+Мобильное хранение
+Занимает мало места
+Очень дешево
-Непредсказуемая надежность
3. Хранение данных на удаленном сервере ( или в облаке).
Есть свои плюсы и минусы:
+Данные будут доступны не только дома, но и на работе, во время путешествий.
+Локационная раздельность основных данных и резервных копий (например, если случается, не дай бог, пожар данные выживают)
+Нет нужды подключать жесткий диск для бэкапа, как правило, все делается полностью автоматически.
-Желательно шифровать данные, так как неизвестно кто к ним может получить доступ
-Тратится большой объем трафика (если он ограничен, то возникают проблемы)
-Зачастую бесплатно можно хранить только данные до 2 Гб. Так что, такой backup — это дополнительная статья расходов
Список с хорошим описанием сервисов можно найти тут
Чем делать backup
Приведу список приложений, на которые стоит обратить внимание (по моему мнению), при резервном копировании на жесткий диск.
Из платных хороши
1. Acronis True Image Home
2. Norton Ghost
3. Paragon Backup & Recovery
Из бесплатных пользуются популярностью
1. Genie Backup Manager — очень удобная программа, но немного тормозит при работе
2. Handy Backup — простой интерфейс, работает быстро.
Дополнительно
Часто в настройках программ по backup есть опция — сделать инкрементальный или дифференциальный backup. Практическое различие довольно простое. При дифференциальном резервном копировании можно сэкономить на месте которое он занимает. Зато есть только две возможности восстановления: данные в том состоянии, когда был сделан полный backup + данные на тот момент, когда был сделан дифференциальный.
Инкрементальный backup же позволяет откатиться на любой из моментов в прошлом, когда делалось резервное копирование. Однако, особенно если изменения в данных происходили часто, место будет съедаться быстро.
habr.com
ТОП-15 Программ для Бэкапа Данных
Плюс данного приложения в том, что оно абсолютно бесплатное и доступно к скачиванию на официальном сайте.
Загрузив на компьютер дистрибьютив программы — запускаете установщик и приняв лицензионное соглашение — приступаете к необходимой настройке.
На этом этапе вам понадобится указать тип установки, позволяющий осуществлять резервное копирование вручную (приложение без автозапуска), по мере необходимости, либо по установленному графику.
После этого кликаете по кнопке «Далее» и наблюдаете за процессом установки.
По окончании установки иконка программы в виде гриба появится в трее рабочего стола.
Кликнув по ней, вы произведете запуск приложения.
Для того, чтобы настроить резервное копирование необходимой информации вам понадобится создать новое задание.
В окне его создания следует задать имя задания, а также выделить с помощью галочки нужные пункты такие, как копирование подзаголовков, использование архивного атрибута и так далее.
В этом же окне определитесь с выбором типа копирования — рекомендуется устанавливать либо полный, либо добавочный тип.
При варианте с полным копированием все файлы в ходе выполнения задания будут полностью перезаписываться, а в случае с добавочным — первый раз производится полное копирование всех данных, а затем происходит лишь добавление новых или измененных на момент запуска нового задания.
Следующим этапом будет выбор файлов, подлежащих сохранению, где следует указать источник копирования и путь назначения (куда следует произвести копирование).
При указании конечного пути выбирайте такие места, которые никак не связаны с жестким диском вашего компьютера — дополнительные «винчестеры», CD-диски и флеш-накопители.
В пункте «Расписание» вы сможете задать время произведения резервного копирования.
Раздел «Сжатие» позволяет указать, при необходимости, его тип, помещая, таким образом, резервные копии в архивы.
Кроме того, при создании копий вам будет доступно шифрование данных, однако, оно в значительной степени увеличит время бэкапа, а для его расшифровки в будущем вам потребуется специальная программа.
После настройки всех параметров следует кликнуть по кнопке «Принять», после чего появится новое задание, работа которого будет производиться согласно установленным вами параметрам.
Приложение Cobian Backup будет запускаться вместе с операционной системой и работать в автоматическом режиме.
Скачать
geekhacker.ru
Полный Backup стандартными средствами Windows / Sandbox / Habr
Как говориться в народе админы делятся на два типа, первый тип это те которые еще не делали Backup и второй те кто уже делает. Так вот займемся сразу делом и не будем ассоциировать себя с данными типами.С чего все началось а началось все с того что одного замечательного дня у меня полетел жесткий диск на ноутбуке, не много я расстроился в плане того что нужно будет потратиться на новый винт и затраты как всегда пришли не вовремя. Купив новый жесткий диск, воткнул болванку с Acronis 11 загрузившись с этой девицы начал восстанавливать систему из ранее созданного образа который периодически создавал сам Acronis 11 по расписанию. Но долго радоваться мне не пришлось так начались невероятные траблы с Acronis 11 он в ни какую не хотел разворачивать образ, что только не делал даже отдавал админам одного банка которые не верили и стучали в грудь что не может такого быть и все должно пучком разворачиваться, но долго они не стучали и развели руками, сказали мол чувак хз такое видим в первый раз. Решили поставить эксперимент теже админы из одного довольно крупного банка сделать образ своего ноута c Windows 7 слили образ на внешний диск который весил почти под 40Гб. Вставили в свой ноут мой винт и с ухмылькой на лице и фразой гляди ша все будет пучком и ты мол что то делал не правильно. Но долго улыбаться им не пришлось а это час времени до вылета сообщения об ошибке код ошибки не помню но инет тогда гудел о разности в версиях Acronisa хотя у нас все было одинаковое. В конце концов что только не делали и винт меняли и разделы создавали, меняли версию Acronisa что только не делали но без результатно и админы перестали улыбаться на долго а потом вовсе перестали когда их же образы не разворачивались на серверах благо рано спохватились и успели сделать выводы и пришли к другому решения задачи как делать Backup системы и прочего. Вы наверно спросите что это за админы что не пользуются Raid массивами и всем стандартным по миру. Отвечу пользуются, но у каждого админа есть не только сервера с raid и SCSI винтами а есть еще всякие под работки в разных компаниях где за правило сервером выступает обычный Desktop так как финансов как всегда не хватает либо из других соображений. Короче кто админ по жизни тот поймет про что я. Проблему так и не решили плюнули на Acronis и начали рассматривать альтернативу простую и надежную за одно и тестить нас было четверо и каждый должен был предоставь свой вариант Backup-a но в конце недели тестов встретились за кружкой пива и пришли почти к одному и тому же решению. Решение было простое и давало 93% отказоустойчивость о котором я сейчас создал этот топик и во благо вовремя предостеречь обычных смертных людей от утери важной информации на их PC.
И так к делу. Все буду проделывать на Windows 7 но действия совместимы на 100% и с такими операционными системами акак 2003, Vista, 8, 2008R2 (Только под Windows 2003 нужно установить Resource Kit Tools).
Архивация и Восстановление
1. Заходим в панель управления и находим там Архивация и Восстановление, запускаем и видим следующие
Выбираем в левом углу «Создать образ системы» после чего видим следующие
Выбираем любой вариант который вам по душе, но мой совет не выбирайте вариант сохранять образ системы на том же диске. Backup должен всегда храниться на другом источники и лучше всего на двух! После того как выбрали нажимаем далее и видим следующие окно которое нас информирует о том что будет сделано
Нажимаем кнопку «Архивировать» после того как образ создаться, создаем диск восстановления системы
Таким способом довольно простым сделали backup системы и всех установленных программ с их настройками на системном диске. После чего в будующем можно спокойно вставить загрузочный диск который мы создали и восстановить систему. Также вы можете настроить систему архивации, на автоматический режим на свое усмотрение. Далее я расскажу как делать backup информации на других дисках и отдельных папок с помощью стандартной утилиты которая входит в поставку приведенных в посте операционных систем, которая называется robocopy .
Robocopy.exe — Многопоточное копирование
Robocopy разработана для отказоустойчивого копирования каталогов и деревьев каталогов. Она обладает возможностью копирования всех (или выборочных) NTFS атрибутов и свойств, имеет дополнительный код для перезапуска при применении с сетевым соединением в случае его разрывов.
Итак, к делу. Cоздаем текстовый файл и пишем в нем следующие:
@echo off
chcp 1251
robocopy.exe D:\MyProject E:\Backup\MyProject /mir /log:E:\Backup\MyProject \backup.log
Что происходит а происходит вот что мы копируем зеркально файлы и каталоги с диска D из папки MyProject на диск E в папку Backup\MyProject которая находиться на внешнем USB диске. Файлы копируются те которые были изменены не происходит постоянная перезапись файлов. Также получаем Log файл где описано подробно что было скопировано а что нет и какие были ошибки.
Сохраняем файл и переименовываем его в любое понятное для вас название но заместо расширения .txt ставим .bat либо .cmd кому как угодно.
Далее идем в панель управления — администрирование — запускаем планировщик задач и создаем новую задачу даем ей имя, устанавливаем в триггерах время интервал запуска задачи в действиях указываем запуск нашего файла хххххх.bat или хххххх.cmd Теперь у нас происходит автоматический backup данных по нашему расписанию. Спим спокойно и не переживаем.
P.S Возможно многим покажется данная статья баяном, но я так не считаю данный метод меня уже не раз спасал от утери информации и восстановления системы. Да и людям другим помогало кто спрашивал у меня совета как это сделать. Написал данную статью дабы также объективно иметь возможность комментирование посты других участников и писать новые статьи по возможности которые будут помогать людям.
P.S.S По поводу Backup Windows XP хочу услышать от Вас господа совет но минуя Acronis по крайней мере 11 версию.
habr.com
4 ПРОСТЫХ способа Как сделать резервную копию файлов ПК Windows
Все носители информации, такие как жесткие диски, флешки, SSD носители, магнитные накопители, CD/DVD и т.д, обладают разной степенью надежности. Одни создаются крупными компаниями и являются оригинальными, другие – очевидные китайские подделки. Так или иначе, все накопители являются устройствами, а любое устройство, даже самое надежное, может в любой момент выйти из строя, унеся с собой все ваши файлы. В идеале, все пользователи ПК должны заботиться о дублировании хранящейся на компьютере информации, но на практике таких людей не много.
Разновидности резервных копий
Как оказалось, не все понимают, как сделать резервную копию файлов и что это такое. По сути, создание бэкапа — это создание дубликата некоторых данных — информации с целью восстановления файлов в случае их потери. В компьютерной терминологии различают копии файлов, а также дисков (образы).
Резервная копия диска (системы или образ Windows) — это дубликат всего тома диска, то есть логического раздела, на котором установлена Windows. Чаще всего, это может быть содержимое каждого сектора носителя информации, упакованное в единый файл-контейнер. Для его хранения требуется значительное место на диске, сравнимое с размером данных самого диска. Конечно, если у вас объемы хранилищ большие, то это не проблема. Однако, хранение нескольких дубликатов может оказаться затратным. К тому же, создание backup’а всего тома может потребовать существенно больше времени, чем копирование отдельных директорий. К достоинству можно отнести быстрое восстановление всей системы и установленных программ, а к недостаткам — невозможность восстановить только отдельно выбранные директории.
Резервная копия папки — это дубликат папки на диске, созданный в определенный момент времени. Как правило, пользователя ПК не интересует сохранность операционной системы Windows, так как ее можно переустановить без особых проблем. Гораздо более важными для человека являются рабочие документы, бухгалтерские базы 1С, личные фото и видео материалы, e-mail переписка, настройки к различным программам и т.п. В этом случае потребуется гораздо меньше дискового пространства, чем при копировании тома целиком.
Каждый из способов резервирования обладает своими достоинствами и недостатками. Чаще всего используется создание backup’ов папок выборочно, так как это недорогой, простой и быстрый способ уберечь наиболее важные данные от потери. Поэтому в этой статье рассмотрим как сделать резервное копирование — именно создание бэкапа папок, а не всего диска целиком.
4 простых способа создания резервных копий файлов на ПК или ноутбуке
Существуют 4 основных способа, как создавать резервные копии. Посмотрим на них, оценим плюсы и минусы этих способов, в том числе создания образа диска.
Способ 1. Копирование файлов вручную (из одной папки в другую)
выполняется без использования каких-либо программ или инструментов.
Плюсы: Ничего устанавливать не нужно. Просто открываете два окна Windows (с директорией-источником и приемником), выделяете нужные файлы и папки и перетаскиваете их мышью из окна в окно.
Минусы:
- Требуется часто отвлекаться от текущих дел, чтобы скопировать рабочие папки
- Можно забыть вовремя сделать back up важных данных (человеческий фактор)
- Сложно, если исходные данные нужно копировать из нескольких разных папок
- Неудобно управлять бэкапами
Способ 2. Копирование с помощью bat-файлов
Файлы с расширением .bat являются исполняемыми в операционной системе Windows, имеют текстовый формат и могут выполнить последовательность команд, в том числе и копирование из одной папки в другую. Данный способ можно назвать полуавтоматическим, т.к. обычно bat запускают вручную и они довольно сильно уступает программам автоматического «бэкапирования».
Плюсы: Не нужен какой-либо софт. Достаточно самостоятельно создать bat-файлы и настроить Task Scheduler в Панели управления Windows для запуска .bat в определенное время.
Минусы: Требуются определенные знания и время, чтобы создать .bat, которые по удобству, функциям и гибкости сильно уступают специализированным бэкап-программам.
Способ 3. С помощью специального софта — программы для создания «бэкапов»
Для автоматического копирования обычно используют специальные программы или даже системы резервного копирования, которые удобны в настройке и использовании, обладают богатыми возможностями, но, как правило, платные, хотя их стоимость обычно не велика. Такие программы берут всю заботу о своевременном дублировании ваших данных на себя и созданы по принципу «настроил и забыл». Одной из таких утилит является Exiland Backup, о которой речь пойдет ниже.
Плюсы:
- Богатый набор возможностей: встроенный архиватор, планировщик, дублирование архивов
- Удобный и понятный интерфейс для управления созданными копиями
- Гибкая настройка расписания
- Полный контроль над выполнением задания: отображение процесса, возможность отмены, подробное ведение журнала, уведомление на e-mail или по SMS в случае проблем и д.р.
Минусы:
- Программа обычно платная, но это можно считать даже плюсом и вот почему: платная программа обычно развивается разработчиками, выпускаются новые версии, обновления, учитывающие пожелания пользователей, исправляются ошибки и недочеты; существует техническая поддержка; стоимость программы для создания бэкап’ов обычно не велика или равна 0.
Способ 4. Создание образа диска (в формате VHD, VHDX, ISO)
Данный способ существенно отличается от выборочного файлового копирования, поскольку создает образ тома целиком, иными словами, копирует все содержимое носителя.
Плюсы:
- Позволяет создавать бэкап Windows вместе с установленными программами
- Копирует файлы, используемые в данный момент другим приложением (теневые копии тома VSS — Volume Shadow Copy)
Минусы:
- Большое время создания дубликатов
- Как правило, требует наличие прав системного администратора
- Большой объем дополнительного места, требуемый для хранения образов и теневых копий
Как сделать резервную копию на компьютере с помощью Exiland Backup
Exiland Backup – простая и надежная программа для регулярного создания бэкапов файлов в автоматическом режиме, имеющая понятный русскоязычный интерфейс и позволяющая без труда настроить задание даже неопытному пользователю. Утилита достаточно мощная — позволяет бэкапить файлы сайта WordPress по FTP, файловые базы 1С, зеркалировать папки между офисами компаний, копировать в облако Яндекс.Диск и обратно. Рассмотрим на примере, как достаточно быстро настроить задание для бэкапа рабочих документов и фотографий на внешний жесткий HDD, подключенный к USB-порту.
Для начала, скачайте бесплатную версию утилиты, распакуйте ее во временной папке и запустите «ExilandBackup.exe». На верхней панели главного окна нажмите кнопку создания нового задания – появится пошаговый мастер.
1. Наименование задания
На первом шаге укажите любое осмысленное наименование для нового задания, например «Рабочие документы» и нажмите «Далее».
2. Тип резервного копирования
Если объем исходных данных не слишком велик, можете выбрать тип Полный (Full), чтобы каждый раз копировались все исходные данные, затем нажмите «Далее». Если же объем данных более 10 гигабайт и нужно бэкапить не все, а только новые и измененные файлы, и делать это быстро, то рекомендуется указать тип Добавочный (Incremental).
3. Исходные данные
На этом этапе необходимо выбрать папки и файлы, которые нужно копировать. При этом вы можете указать как локальные директории компьютера, так и сетевые, на FTP-сервере или внешнем устройстве. Для копирования из Linux в Windows обычно используют FTP или SSH протокол. Для каждой выбранной папки вы можете указать маски, например все (*.*) или все, кроме «~*.pps». В данном примере указана локальная папка с рабочими документами и фотографиями.
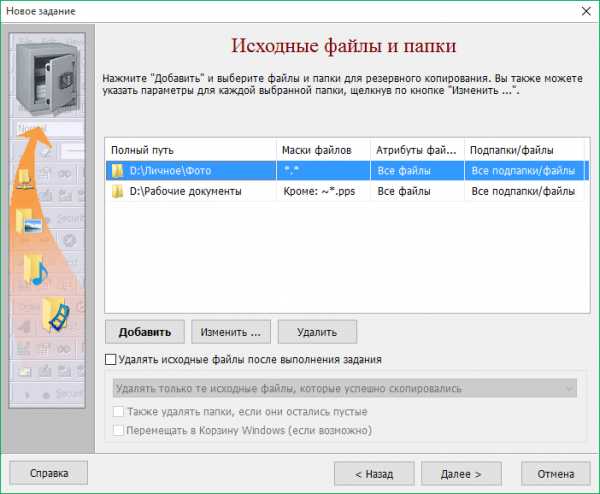 Выбор папок, которые необходимо копировать
Выбор папок, которые необходимо копировать4. Сжатие в ZIP
Вам необходимо решить, архивировать ли исходные файлы в стандартный формат ZIP или же обойтись простым копированием «как есть». Даже если учесть, что фотографии или аудио-файлы очень плохо сжимаются, все же рекомендуется включить опцию сжатия в ZIP по следующим причинам:
- Удобно, что backup всех данных хранится в одном ZIP-архиве
- В платных версиях есть возможность указать пароль на архив и выбрать метод шифрования, тем самым скрыть ваши рабочие документы от посторонних глаз
- Типы плохо сжимаемых форматов (JPG, MP3, AVI, MOV и т.п.) можно указать ниже, где перечислены форматы, к которым не будет применено сжатие – это ускорит выполнение задания
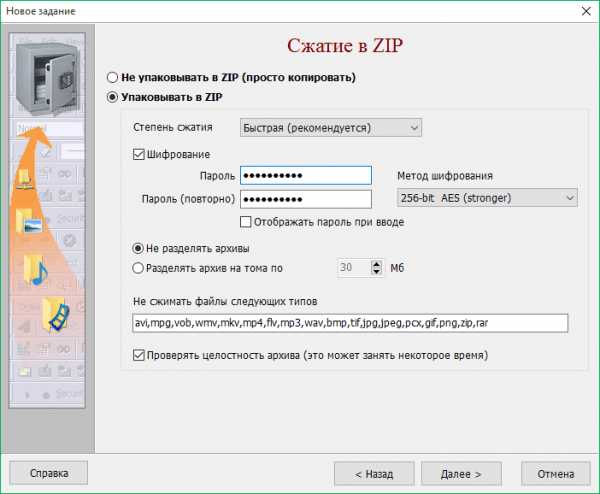 Параметры сжатия в ZIP и шифрование
Параметры сжатия в ZIP и шифрование5. Куда сохранять
Как мы и договорились, будем сохранять файлы на внешнем жестком диске (HDD или SSD), подключенному к порту USB (пусть это будет диск H:\, так он обозначился в системе при подключении). В платных версиях вы можете указать неограниченное количество мест, где будут храниться backup’ы папок (локальные, сетевые диски, FTP-серверы) и таким образом повысить надежность хранения.
Ниже укажите шаблон наименования бекапов, который может содержать переменные даты и времени, чтобы архивы назывались в соответствии с текущей датой и временем.
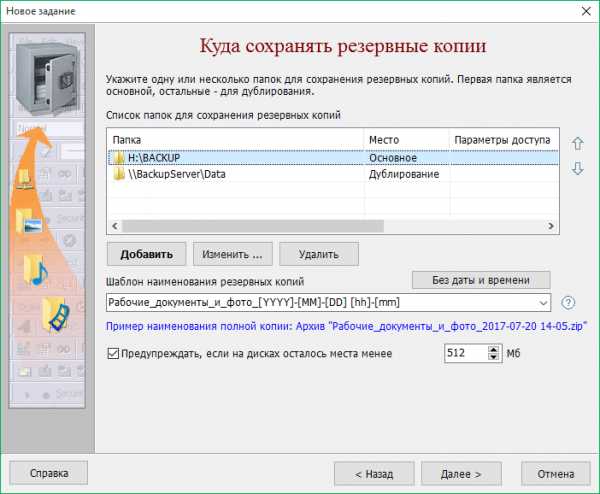 Где хранить резервные копии файлов? Выбор места для хранения
Где хранить резервные копии файлов? Выбор места для хранения6. Расписание
Встроенный планировщик позволяет достаточно гибко указать 1 или несколько (даже 100) расписаний запуска задания, например каждый день в 12:00, а по пятницам в 18:00. Кроме того, мы можем указать запуск задания при подключении внешнего диска, чтобы создание резервной копии началось сразу при подключении диска к USB-порту. При желании, можно не указывать расписание, чтобы самостоятельно запускать задание по кнопке в программе.
Примеры вариантов расписания:
- Каждый день, в 08:00
- Каждый второй день, каждый час с 08:00 до 12:00
- Пн, Вт, Ср, Чт, Пт в 15:00, в Сб, Вс в 11:00
- В 1-й день месяца и 15-го числа в 17:00
Уведомление
Кроме того, что программа все действия записывает в журнал, вы можете указать способ уведомления о выполнении задания как по e-mail (или SMS на мобильный телефон), так и по локальной сети (Net send) или простым сообщением на экран поверх всех окон. Более того, вы можете выбрать, в каком случае нужно присылать уведомление: когда бекап данных создан и всё хорошо или только в случае ошибок и предупреждений в журнале. В теме сообщения допускаются переменные: имя ПК, где работает программа, имя выполненного задания и результат. Благодаря всем этим настройкам, вы можете контролировать процесс резервирования, где бы вы ни находились.
Готово. Задание создано!
Нажмите кнопку «Готово» — задание создано! Войдите в общие настройки программы (кнопка «Настройки» расположена вверху главного окна) и убедитесь, что включена опция «[x] Загружать программу при старте Windows», затем нажмите OK.
Запуск задания
Теперь, при подключенном к ПК внешнего диска с заданным именем, начнет выполняться наше задание. Можете свернуть программу в область уведомлений (System Tray) и заниматься своими делами. При выполнении задания над областью уведомлений плавно появится панель, показывающая процесс выполнения задания. После завершения задания панель плавно исчезнет.
В результате будет создан backup в указанной вами папке (список созданных резервных копий данных отображаются на соответствующей закладке в нижней части главного окна). Результат выполнения задания вы увидите, переключившись на вкладку, содержащую созданные архивы.
Восстановление файлов из резервной копии
Мы рассмотрели, как сделать резервную копию на компьютере с копированием на внешний диск. В случае потери одного или нескольких файлов кликните дважды по последней созданной резервной копии в списке и в новом окне откроется содержимое вашего бэкапа – список файлов и папок. Вы можете отметить галочками необходимые данные и восстановить их в исходное расположением или в указанную папку на диске.
Exiland Backup имеет 3 версии: Free (бесплатная), Standard и Professional, разработана как для домашних пользователей, так и для бизнеса, обеспечивая безопасность данных на рабочих станциях и серверах.
Михаил, разработчик программы
exiland-backup.com
Обзор программ для резервного копирования данных. Часть 1.
Содержание
Люди, активно работающие за компьютером, независимо от их возраста, социального статуса и сферы профессиональной деятельности, активно используют множество разнообразных электронных документов. Программист создает исходные тексты программ, секретарь печатает приказы и служебные записки, фотограф обрабатывает свои снимки. Даже у маленького несмышленого ребенка на компьютере много важных документов – файлов сохранения состояния игр.
Документы, на создание которых были потрачены месяцы, годы кропотливой работы, можно потерять в считанные секунды, причем, произойти это может в любой момент времени, по независящим от вас причинам. На восстановление важных данных уходит много сил, времени, здоровья. К сожалению, чаще всего, пользователь начинает задумываться о создании резервных копий только после потери ценной информации.
Разумным и недорогим способом сбережения важных данных от краха является регулярное резервное копирование. Для подобных целей существуют специальные программы, которые всю заботу о сохранности информации берут на себя.
В данном путеводителе будут рассмотрены программы, позволяющие оперировать папками и конкретными файлами. Общий принцип работы всех участников обзора идентичен – вы создаете задачу, в которую включаете наиболее важные документы, после чего планируете график ее запусков. А об особенностях работы программ можно прочитать в тексте путеводителя.ABC Backup Pro 4.60
Официальный сайт: www.abc-backup.com
Размер: 1816 КБ
Цена: 49.95 $
Рабочее окно ABC Backup Pro
ABC Backup Prо – очень простой, доступный продукт для создания резервных копий. Согласно утверждению разработчиков, освоение их программы не сложней заучивания первых трех букв латинского алфавита. Настройка всех заданий осуществляется путем прохождения от четырех до семи шагов, в зависимости от типа задания. Вся процедура структурирована с помощью Мастера.
Рабочее окно приложения состоит из простой панели инструментов и линейного списка пользовательских задач. Вы можете видеть в списке тип каждого задания, информацию о времени последнего и ближайшего выполнения, индикатор состояния задачи, количество успешных запусков.
Ввод нового задания осуществляется с помощью кнопки «Добавить задание». При этом открывается рабочее окно с семью вкладками, переключение между которыми удобно производить с помощью кнопки Next. Как только вы корректно введете все настройки текущей группы опций, данная кнопка становится активной, и вы можете перейти к следующему этапу.
Создание нового задания в ABC Backup Pro
На первом этапе от вас требуется ввести тип задания и его приоритет. Программа поддерживает создание резервных копий на жестком диске и в пределах локальной сети, восстановление данных, создание зеркала FTP-ресурса, прием и отдачу файлов по протоколу FTP, копирование информации на оптические носители. Наиболее востребованный тип операций – создание резервной копии, и на нем стоит остановиться подробней.
Сначала вам необходимо выбрать источник копирования файлов – локальная файловая система или FTP-сервер. Вы можете указывать папки и файлы, участвующие в резервном копировании. После завершения выбора исходных данных вам предлагается указать метод компрессии. Выбор невелик, вы можете использовать лишь архиватор ZIP, указывая степень сжатия данных. Архив может быть защищен паролем. При генерации имени файла резервной копии можно использовать разнообразные переменные, указывающие на время создания архива. Сохранение данных может сопровождаться PGP-шифрованием.
Следующий этап настроек заключается в указании конечного расположения резервной копии. Вы можете располагать ее на жестком диске, в локальной сети, на FTP-сервере, а также на оптических носителях. В состав ABC Backup Pro включен модуль прожига CD и DVD дисков. Настройки параметров записи включают в себя указание скорости записи, импорта сессий, выбора файловой системы, закрытия диска. Говоря иначе, прожиг болванок – не формальность, разработчики подошли к данному вопросу весьма серьезно.
Разумеется, ни одно серьезное резервное копирование не обходится без настройки планировщика. ABC Backup Pro позволяет указывать диапазон времени (дата/время), в течение которого должна выполняться задача. Периодичность может быть ежедневной, еженедельной, ежемесячной, а также одиночной. В случае выбора недели или месяца в качестве временного интервала, вы можете указывать конкретные единицы внутри списка (дни недели, названия месяцев).
В качестве дополнительных опций задачи можно назначить выгрузку из памяти определенной программы, а также запуск приложений до и после произведения резервного копирования.
ABC Backup Pro обладает многоязычным интерфейсом, включающим в себя и русский язык. Качество русификации продукта находится на низком уровне, а если забыть о политкорректности, то можно сказать проще – она ужасна. Слово «бакап» (перевод «backup») — вопиющий пример безграмотности. Многие термины переведены методом обычной транслитерации, то есть английские слова написаны кириллицей. Более половины текста внутри интерфейса не переведено.
При этом непосредственная работа с кириллицей не вызывает проблем. Вы можете использовать русские названия архивов, включать в них русские имена файлов.
Разработчики утверждают, что их продукт обладает инкрементальным копированием. Это неправда. Вы можете лишь использовать уникальные имена файлов, привязанные к текущей дате, но содержимое архивов всегда представляет собой полную копию заранее определенных данных.
Значок приложения постоянно находится в системном лотке, откуда можно вызывать контекстное меню со списком назначенных задач и осуществлять основные операции с ними.
ABC Backup Pro – простой, удобный механизм резервного копирования с некачественной локализацией.
К содержаниюActive Backup Expert Pro 1.93
Официальный сайт: www.orionsoftlab.com
Размер: 1591 КБ
Цена: 45.00 $
Рабочее окно Active Backup Expert Pro
Active Backup Expert Pro предназначен исключительно для создания резервных копий. Планирование событий можно осуществлять с помощью другого продукта того же разработчика — Active Task Manager.
После первого старта программы вас приветствует Мастер, предлагающий сразу организовать проект резервного копирования.
Во время первого шага вы вводите имя проекта, после чего переходите к процедуре указания файлов и папок, участвующих в резервном копировании. Вы можете задавать отдельные правила фильтрации списков файлов, чтобы не указывать каждый элемент по отдельности. В качестве следующего шага допускается указание правил исключения. Подобная система фильтрации списков позволяет гибко указывать, какие конкретно файлы необходимо архивировать. Например, весьма логичным решением можно считать исключение из резервного копирования файлов с расширением *.bak.
Следующим шагом идет указание местоположения архивных файлов. Вы можете указывать не только локальную файловую систему, но и FTP-ресурсы, локальную сеть, а также раздел оптического привода. Последнее решение не совсем интуитивно понятно. Да, программа позволяет создавать резервные копии на CD и DVD носителях. В подобных случаях это подчеркивается отдельной группой опций, обеспечивающей корректную настройку работы привода.
После выбора цели резервного копирования, вам предлагается заняться настройкой дополнительных опций программы. И, наконец, во время последнего шага работы Мастера вы можете ознакомиться со всеми пунктами текущего проекта, после чего программа порекомендует создать отдельный ярлык, отвечающий за вызов текущего документа. Как уже было сказано ранее, программа не имеет собственного планировщика, и резервное копирование может быть запущено только вручную, если не прибегать к сторонним продуктам.
Мастер настройки нового проекта Active Backup Expert Pro
Вы можете в любой момент добавить новые файлы в проект, поменять текущие правила, фильтры. Кроме того, существует отдельная группа опций, управление которой применимо ко всем открываемым проектам.
Во-первых, допускается выбор алгоритма сжатия архивных файлов. Вы можете выбрать архиватор ZIP, но при этом устанавливается ограничение на размер архива, 2ГБ. Использование формата CAB позволяет снять данное ограничение. Архив может быть самораспаковывающимся, доступ к нему допускается закрывать паролем, а также использовать шифрование.
Active Backup Expert Pro имеет встроенные инструменты создания удаленного соединения с провайдером. Файлы резервной копии могут автономно передаваться по модему.
Программа содержит довольно мощные механизмы резервного копирования данных, однако сама ее концепция не совсем привычна, она идет вразрез с традиционной структурой продуктов данного класса.
К содержаниюApBackUP 2.8
Официальный сайт: http://avpsoft.com
Размер: 2668 КБ
Цена: 39.95 $
Рабочее окно ApBackUP
ApBackUP – довольно мощный программный продукт, обладающий серией необычных, интересных возможностей, отсутствующих у конкурентов. С помощью данной программы вы можете назначать сразу несколько задач резервного копирования, каждая из которых будет выполняться в соответствии с собственным графиком, указанным в планировщике.
Создание задания осуществляется с помощью Мастера. Незарегистрированная версия не позволит вам описать более двух задач. На первом этапе вам необходимо указать тип сохранения данных – архивирование, обычное копирование или перенос информации на FTP-сервер.
Далее вам просят указать папки на жестком диске, участвующие в резервном копировании. После выбора каждого элемента вы можете ввести произвольную маску, тем самым, отсеивая лишние данные. Внутри одной задачи может находиться несколько папок и несколько различных масок. Кроме того, допускается отдельное указание исключений с помощью аналогичного окна выбора папок и масок.
На следующем этапе вы указываете путь к папке с резервными копиями, а также вводите правила создания имен архивных файлов. После завершения всех приготовлений управление переходит к встроенному планировщику.
ApBackUP предлагает множество вариантов планирования. Вы можете выбирать различные интервалы времени, определять условия, при соблюдении которых можно запускать процедуру резервного копирования. По окончании планирования программа предлагает ознакомиться со свойствами текущей задачи, в рамках которых вы можете скорректировать множество дополнительных параметров.
Свойства задачи в ApBackUP
Первое, на что стоит обратить внимание – это возможность использования любых установленных в системе архиваторов. От вас требуется лишь заранее прописать параметры конфигурации внешнего модуля в специальном окне «Настройка внешних архиваторов». В состав дистрибутива включена большая база популярных продуктов данного класса, например, WinRAR, 7-Zip, Ace, Arj и другие.
Программа позволяет отсылать по e-mail не только уведомление, но и сам архив с резервной копией. В планировщике можно описывать условия, соблюдение которых позволяет начать резервное копирование. Например, в случае подключения к Сети через коммутируемое соединение, ApBackUP может отслеживать его статус.
Еще одна весьма интересная особенность программы заключается в возможности копирования архива с резервной копией в три дополнительные папки на жестком диске. Каждая из копий может иметь уникальные настройки.
Задачи в ApBackUP могут выполняться параллельно. Вы можете задавать разные приоритеты задачам, дабы при возникновении пересечений скорость архивирования более важной задачи не сильно снижалась. Кроме того, можно указать общий приоритет всем задачам, с целью отрегулировать максимальную загрузку процессора.
ApBackUP – очень удачная программа, не обладающая какими-либо серьезными, явными недостатками, недоделками. ApBackUP оставляет впечатление хорошо сбалансированного законченного продукта.
К содержаниюAuto Backup 2.4
Официальный сайт: www.han-soft.com
Размер: 1821 КБ
Цена: 28.95 $
Рабочее окно Auto Backup
Auto Backup несложная программа для автоматического резервного копирования важной информации на жестком диске с возможностью сохранения данных внутри локальной сети, а также на удаленных FTP-серверах.
Вы можете создавать несколько независимых задач, однако, без возможности какой-либо группировки. Создание нового задания осуществляется с помощью единого диалогового окна с вкладками. В качестве источника можно указать несколько папок на жестком диске с возможностью дополнительного применения фильтров вхождения и исключения. Приемником резервной копии может стать папка на жестком диске, общий ресурс на рабочей станции в локальной сети, а также FTP-сервер. Планировщик позволяет выбирать конкретные дни недели, дни месяца, в течение которых допускается резервное копирование. Вы можете также назначить стартовое время начала задачи и интервал повторения, измеряемый в минутах.
Auto Backup поддерживает инкрементальное и дифференциальное копирование, а также позволяет создавать самораспаковывающиеся архивы. Данные могут защищаться паролем и шифрованием. Программа также поддерживает разбиение архивов на части, согласно емкости популярных типов носителей, а также путем ввода произвольного значения.
Перед началом выполнения задачи, а также по ее завершению можно запускать внешние приложения. Программа имеет одну интересную особенность, заключающуюся в возможности запуска программ в случае неудачной попытки резервного копирования — своеобразное утешение, бальзам на душу. Кроме того, по завершению выполнения задачи можно отправлять уведомления по электронной почте.
Свойства задачи в Auto Backup
Программа может работать как служба Windows. Все действия Auto Backup записываются в подробный журнал. В контекстное меню проводника добавляется новый пункт Restore with Auto Backup. Для восстановления данных не обязательно даже запускать основной модуль программы. Auto Backup может запускать несколько потоков одновременно, что позволяет, например, совместить резервное копирование и восстановление. Информация о выполнении всех фоновых задач отображается внутри всплывающего окна (baloon) возле системного лотка.
Auto Backup – надежная программа без каких-либо излишеств и украшений. Неудобное, плохо структурированное расположение элементов управления компенсируется удачным, рациональным подбором функциональных возможностей.
К содержаниюBack2zip 125
Официальный сайт: http://free-backup.info
Размер: 523 КБ
Цена: бесплатный
Рабочее окно Back2zip
Back2zip — очень простая бесплатная программа для создания резервных копий. Разработчики реализовали в продукте лишь минимальный набор инструментов, которого, как ни странно, хватает в большинстве жизненных ситуаций. Стоит на минуту отвлечься от высоких технологий, алгоритмов и протоколов, и задать себе простой вопрос — «в чем заключается резервное копирование?» Ответ напрашивается сам собой — «в создании архивных копий важных документов по расписанию». Именно это и умеет делать Back2zip.
Внутри главного окна программы сосредоточены все основные инструменты управления резервным копированием. Сначала вы указываете папки на жестком диске, которые необходимо архивировать. Затем необходимо задать расписание выполнения задачи. Правила элементарны – вы указываете интервал создания резервных копий, а также вводите точное время суток, после которого программа может начать работу. Немного странным выглядит список доступных интервалов времени. Логично было бы предположить наличие смены суток, в качестве отправной точки для создания резервной копии. Например, «каждый день после 17.00». Но нет, максимальный интервал времени, доступный программе, равняется всего лишь 6 часам.
Программа позволяет указывать период времени, в течение которого могут храниться старые архивные копии. Максимальный срок – 2 недели. Опять же – это не совсем логично. Почему нельзя было позволить пользователю самостоятельно определять срок хранения резервных копий?
На этом, как ни странно, описание возможностей программы заканчивается. Как уже было сказано, Back2zip – очень простой продукт, не обремененный многочисленными опциями, функциями.
К содержаниюBackup4all 3.7
Официальный сайт: www.backup4all.com
Размер: 8046 КБ
Цена: 29.95 $
Рабочее окно Backup4all
Backup4all удачно сочетает в себе широкие функциональные возможности и простоту освоения. Создание новых проектов резервного копирования осуществляется с помощью Мастера, раскладывающего все операции на несколько шагов. Внутри рабочего окна приложения вы можете просматривать древовидную структуру текущего проекта, выделяя различные состояния файлов – измененные, новые, исключенные и другие. В качество заранее определенных примеров вам предлагается резервное копирование папок «Мои документы» и «Мои рисунки», а также «Избранного» Internet Explorer.
Все задачи могут быть представлены в виде древовидной структуры, основанной на группах. По умолчанию вы имеете один лишь элемент Samples. Если вы создадите дополнительные группы задач, то их список будет отображаться сверху/снизу боковой панели. Достаточно лишь щелкнуть мышью по заголовку элемента, чтобы переключиться на текущую группу.
Создание новой задачи резервного копирования начинается с указания ее имени, выбора группы, уникального значка. Вам предоставляется также возможность сразу выбрать набор предопределенных настроек. Каждая задача может сопровождаться текстовым описанием.
Далее вам предстоит выбрать папки и конкретные файлы, участвующие в резервном копировании. Помимо локальных ресурсов, вы можете извлекать данные из сетевого окружения.
В качестве получателя резервной копии можно указывать локальную файловую систему, сеть или FTP-сервер. Если вы собираетесь хранить копии на жестких дисках, то необходимо указать дополнительно папку назначения. Впрочем, вы можете сразу выбрать логический диск оптического привода, после чего программа предложит указать несколько дополнительных опций, присущих исключительно прожигу дисков. Backup4all использует собственный модуль, работающий с пишущими приводами. Допускается указание произвольной скорости записи, возможность принудительной очистки перезаписываемых дисков перед записью. Вы можете также использовать файловую систему UDF в сочетании с DirectCD/InCD, что дает возможность прозрачного добавления файлов на носители, без возни с созданием новых сессий, импортом старых данных. Использование FTP в качестве получателя резервных копий позволяет вам подключаться к серверам напрямую или через прокси, с использованием авторизации, SLL-шифрования. Вы можете жестко ограничивать скорость приема и отдачи данных.
Резервное копирование может быть четырех типов – полное, инкрементальное, дифференциальное, а также создание зеркала. В зависимости от процентного соотношения отличий текущей резервной копии от исходного архива, программа может автоматически заменять интеллектуальные методы резервирования созданием полной копии. Backup4all поддерживает несколько методов шифрования архивов, а также позволяет закрывать доступ к резервной копии паролем.
Если во время указания исходных файлов, предназначенных для резервного копирования, вы выбрали несколько папок, то, скорее всего, не все данные нуждаются в сохранении. Вы можете работать с двумя типами фильтров – включаемыми и исключаемыми. Как следствие, в зависимости от конкретной ситуации можно указать уникальные правила включения и исключения файлов.
Следующий шаг позволяет описать некоторые дополнительные моменты процедуры резервного копирования. Например, от какого критерия отталкиваться, выясняя, изменился файл или нет? Программа позволяет выбрать множество параметров оценки состояния данных. Разнообразные атрибуты файловой системы, контрольная сумма, наличие индексации и множество других параметров могут выступать в качестве факторов, определяющих изменился файл или нет. Резервное копирование может быть связано с каким-либо сторонним действием, например, с запуском приложения. Backup4all предлагает назначить подобные действия, совершаемые до резервного копирования и после. Выполнение задачи может сопровождаться звуковыми сигналами, а также отправкой уведомления о выполнении на произвольный адрес электронной почты.
И, наконец, последний этап работы Мастера – это описание работы планировщика. Backup4all позволяет использовать встроенный инструмент Windows, но обладает также собственным планировщиком. Программа обладает большим количеством вариантов правил расписания выполнения резервного копирования. Например, рабочая станция может ожидать периода низкой загрузки процессора, чтобы выполнить задачу, минимально мешая работе системы. Другой пример – если программа обнаружит, что компьютер работает не от электрической сети, а от батарей, то создание резервной копии необходимо отложить.
Создание новой резервной копии в Backup4all
Любой проект может быть сохранен на жесткий диск в виде отдельного ярлыка. Например, вы решили использовать встроенный планировщик. Во время настройки задачи укажите запуск ярлыка проекта Backup4all. При наступлении события, планировщик автоматически вызовет сторонний инструмент резервного копирования.
Программа позволяет наглядно отслеживать статус резервного копирования. С помощью группы фильтров, расположенных на панели инструментов, вы можете указывать критерии отображаемых данных, что позволяет наглядно отслеживать все изменения файлов. Backup4all может отображать подробную статистику по каждому проекту, а также экспортировать данные в CSV-файлы.
Перед восстановлением данных вы можете указывать конкретные версии файлов, а также выполнять распаковку в произвольный каталог (не поверх исходных данных).
Backup4all обладает одной интересной возможностью, названной One Touch Backup. Ее суть заключается в способности программы обнаруживать подключаемые USB-устройства и в случае успеха сразу предлагать запуск резервного копирования. В настройках программы достаточно указать исходную папку или выбрать заранее определенную задачу. Резервное копирование запускается одним щелчком мыши, отсюда и название — «резервное копирование по первому прикосновению».
Backup4all обладает качественной локализацией, что позволяет использовать программу даже тем, кто не знаком с английским языком. Данную программу нельзя назвать самой мощной, функциональной во всем секторе рынка. Backup4all нацелен на тех, кому важны не только широкие функциональные возможности, но и удобство использования. Вы можете гибко менять внешний вид Backup4all (настраивать панели, менять их раскладки), основываясь на собственных предпочтениях. Это, может быть, не столь важно для программы, выполняющей резервное копирование, но, даже выполняя сугубо технические операции, хочется не терять красоты, удобства, наглядности. С Backup4all можно выполнять резервное копирование с комфортом.
К содержаниюСводная таблица
К содержанию
www.ixbt.com
Что такое «backup»? / Habr

Очень часто я слышу фразы вроде «зачем мне бэкап, у меня же есть RAID!». Или «я делаю бэкапы на второй HDD в сервере!». Или что-то подобное. Очень часто через несколько месяцев после этого я слышу вопрос «а как мне восстановить убитые данные?». И это печалит.
В статье я хочу немного порассуждать о том, что такое «резервное копирование» и какая схема такого копирования поможет защититься от потери своих данных. Ну и попытаться обличить некоторые мифы и вредные привычки.
Большинство, думаю, ничего для себя нового не найдет, но если вы все еще относитесь к категории тех, кто бэкапы не делает или делает, но это не бэкапы — добро пожаловать!
Требования?
Давайте определимся с терминологией. Что такое резервная копия?
Логично предположить, что это копия данных, предварительно сохраненная с целью восстановления в случае уничтожения оригинала.
Отсюда вытекает первое требование — изолированность. Не имеет смысла делать копию документов на квартиру и хранить ее там же, где оригинал. Так не имеет смысла делать копию данных и хранить ее на том же диске/в том же сервере, что и оригинал. Логично? Вполне.
Едем дальше. Если мы делаем копию данных, значит, боимся их потерять. Так? Так. Значит, все резервируемые данные для нас ценны. Так? Снова так. Отсюда второе требование — целостность. Не смысла в копировании без проверки целостности — на выходе мы вполне можем получить битые данные или потерять часть безвозвратно.
Еще один пункт. Представим, что вы удалили файл. Или не файл, а много файлов. Например, случайно сделали «rm -rf ./ test». И ушли спать, со спокойной совестью. А в полночь произошел… бэкап. Но вот незадача — настроен он был так, что создавал полную копию данных без учета версий и изменений. Т.е. удалил удаленный вами файл и на резервном носителе тоже — сделал вещь, обратную своему назначению. Представили? Третье требование — версионированность. Вы должны иметь возможность вернуть предыдущее состояние своих данных, а не только иметь две одинаковые копии.
Ну и хватит, наверное. Статья ориентирована на SOHO-пользователей, а не на энтерпрайз, поэтому требования к безопасности, скорости disaster recovery, ограниченной избыточности и прочему мы рассматривать не будем.
И что в итоге?
В итоге мы получили три требования, которым должна соответствовать система резервного копирования для того, чтобы носить это гордое имя и надежно хранить ваши данные. Изолированность защитит от сбоя оборудования или внешних факторов (пожара, потопа и т.д.), а также злонамеренного удаления данных (не позволит злоумышленнику или вирусу заразить/удалить и бэкап тоже), контроль целостности гарантирует, что зарезервированы все ваши данные и вы не останетесь у разбитого корыта при утрате основного экземпляра, узнав о проблемах слишком поздно, версионированность не даст бэкап-системе переместить пулю из ноги пользователя, который прострелил себе колено — ему же в голову.
Ближе к практике.
Не вопрос.
Анализируя существующую или придумывая для себя новую СРК — подумайте, соответствует ли она критериям, изложенным выше?
Пересекаются ли в одном месте основная и резервная копия? Обеспечивается ли при этом изолированность резервной? Существует ли возможность одновременно изменять файлы в основном и резервном хранилище? Существует ли значительная (более значительная, чем атомный взрыв) вероятность того, что оба носителя будут одновременно уничтожены или утеряны? Если ответ на любой из этих вопросов «да» — в системе есть ошибка. К примеру, если вы сделали бэкап файлов с ноутбука на usb flash и убрали ее в сейф — вы молодец. Если вы сделали этот бэкап и положили флешку в сумку к ноутбуку — вы не сделали бэкап.
Обеспечивает ли ваша схема целостность данных? К примеру, если на резервном носителе закончится место и копия не сможет корректно сохраниться — вы об этом узнаете?
Обеспечивает ли она полноту? Если это приложение — сохранены ли настройки, если база данных — схема и т.д.?
Можно ли из существующей копии получить работающий оригинал? Или чего-то не хватает?
Представляете ли вы себе, что будете делать, если потеряете основные данные? Есть ли (пусть простейшая) методика восстановления? Все ли ее пункты выполнимы и достаточны для получения данных? Практике известны примеры, когда бэкап делался на зашифрованный HDD, а сложный и безопасный ключ шифрования хранился не в голове у владельца и даже не на желтой бумажке, а… да-да, на том ноутбуке, откуда и делался бэкап. Как вы понимаете, при краже ноутбука данные были утрачены безвозвратно.
Проведите «учения» — представьте, что основной носитель утрачен и попытайтесь восстановиться. Уверен, с первого раза у вас ничего не выйдет, или выяснится, что многое на самом деле не совсем так, как вы представляли ранее.
Ответили? Провели? Все прекрасно? Нет, не совсем. Не забывайте о СРК. Поддерживайте ее в актуальном состоянии. Начали использовать новое ПО? Внесите его каталоги в список на бэкап. Подумайте, как его восстанавливать. Следите за состоянием резервного носителя (если это одиночный диск, флешка или NAS — он совсем не вечный). Думайте о своих данных, кроме вас этого не сделает никто.
Мифы и примеры плохих решений
Почему-то люди любят обманывать себя. Например, многие верят, что RAID заменяет бэкап и гарантирует сохранность данных. Особенно если RAID не простенький — первый, а навороченный, 5ый например.
Но RAID — не бэкап. Из определенных выше критериев в общем случае не выполняются все три — зеркальные диски не изолированы, не контролируются и не версионируются. Падение файловой системы, случайный «rm -rf /» или ошибка при работе с разделами уничтожит данные на обоих дисках и RAID ничем не поможет их сохранить. Больше того, если поврежденную FS на одном диске обычно можно восстановить хотя-бы частично, то распавшийся массив — почти всегда нет.
Распространенная схема «отдельный HDD для бэкапа» тоже нежизнеспособна. Во-первых, резервные данные доступны и уязвимы для злоумышленника, вируса или обычной ошибки на вроде вышеупомянутого «rm -rf /». Во-вторых, есть множество ситуаций, причем весьма вероятных, которые погубят одновременно оба диска. Например бурная и красивая (со спецэффектами) смерть блока питания. Или опрокинутое на компьютер уборщицей ведро воды. Или… много их.
Утилиты вроде dropbox тоже для бэкапа мало годятся — если, конечно, не предусмотрена версионируемость. Случайно испортив данные в основной копии вы потеряете и резервную, едва между ними синхронизируются изменения. Данные будет уже не вернуть.
Вместо заключения
Берегите свои данные, потратив 15 минут «до» — можно сэкономить 15 часов «после». Не забывайте бородатый анекдот про тех, кто не делает бэкапы и тех, кто их уже делает.
habr.com

